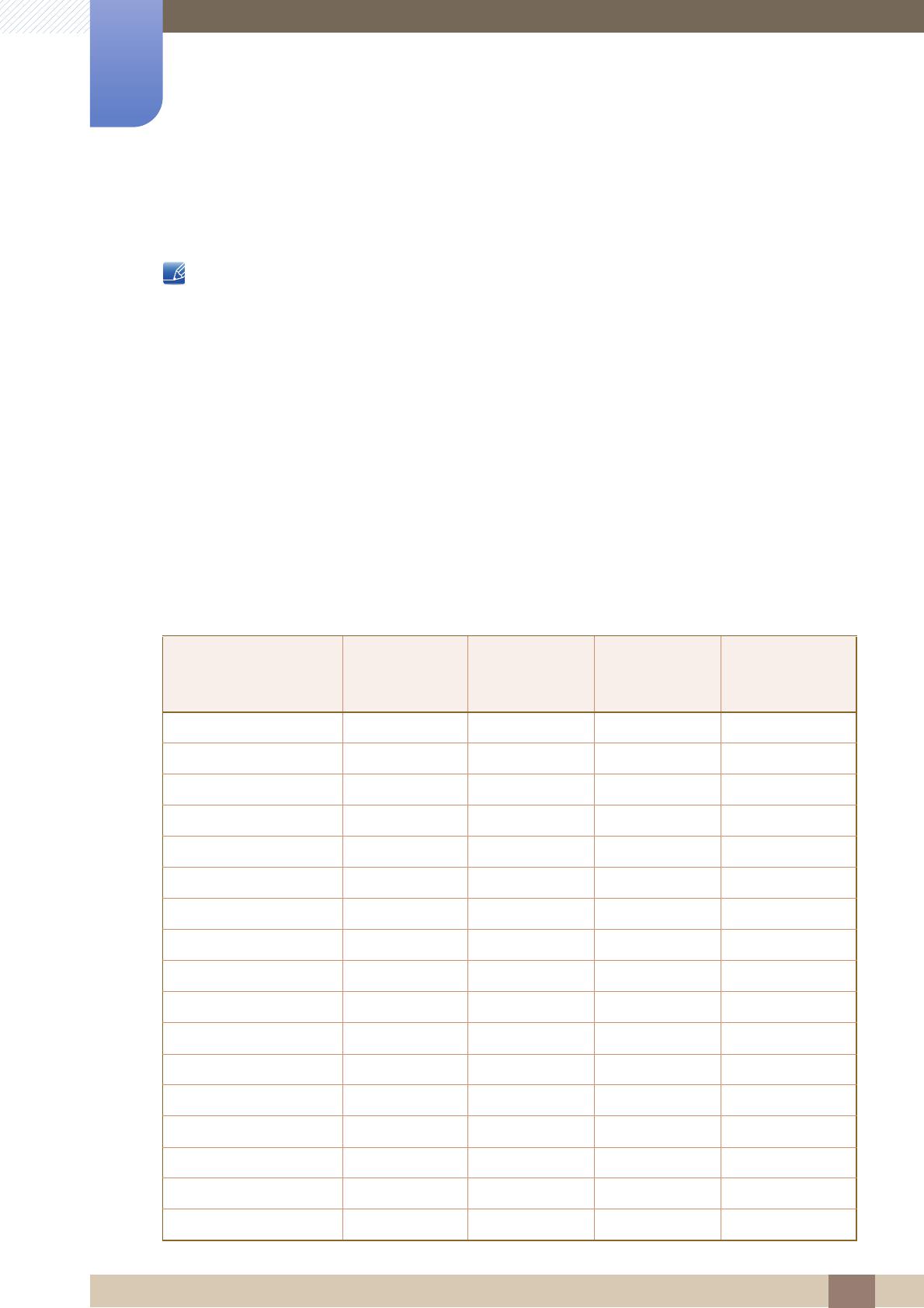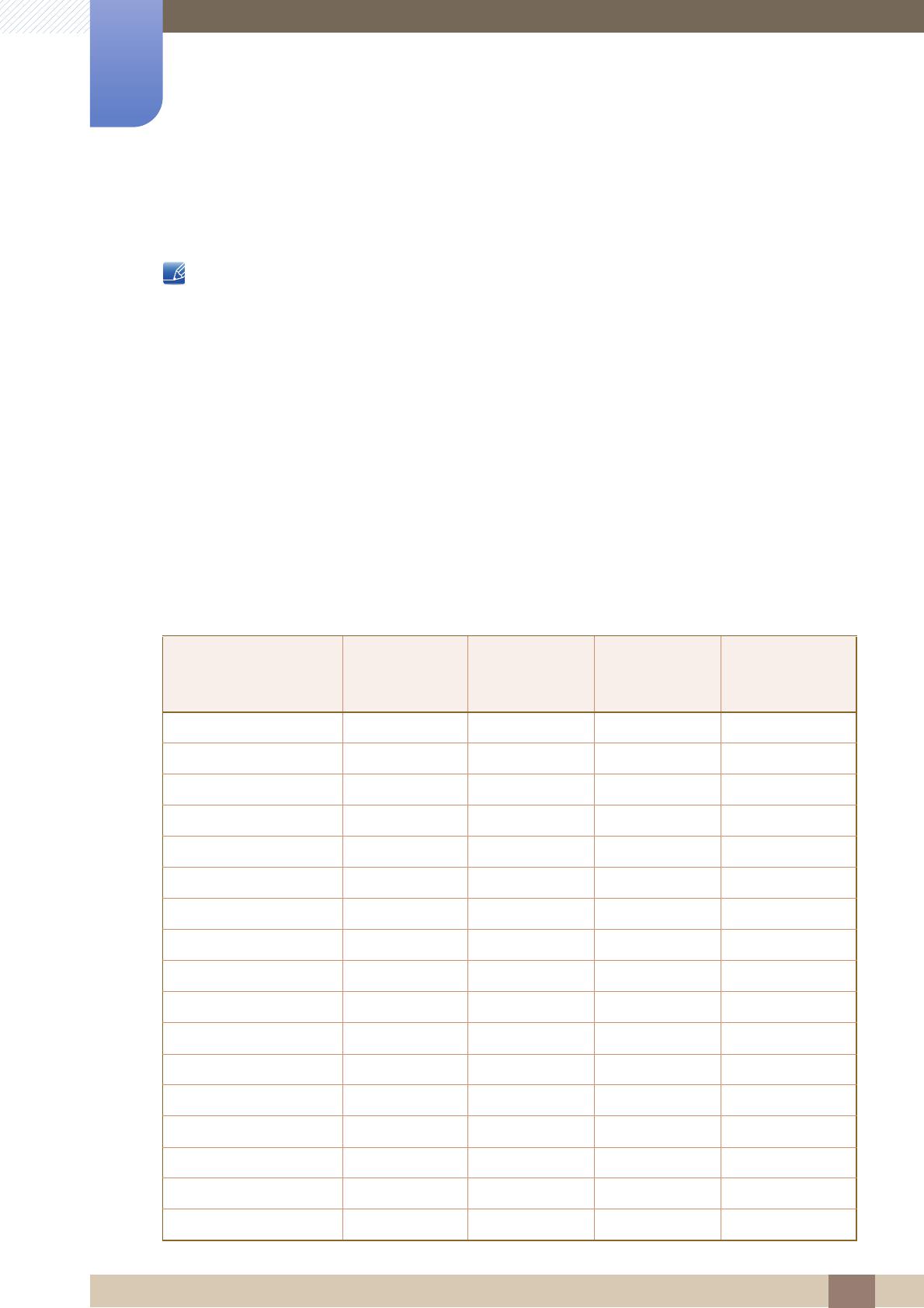
87
Especificaciones
10
10 Especificaciones
10.3 Tabla de los modos de señal estándar
Este producto sólo puede establecerse en una resolución para cada tamaño de pantalla, con el fin
de obtener una calidad de imagen óptima debido a la naturaleza del panel. Por tanto, cualquier
resolución distinta de la especificada podría degradar la calidad de la imagen. Para evitar que esto
ocurra, se recomienda seleccionar la resolución óptima especificada para el tamaño de pantalla
correspondiente al producto.
Compruebe la frecuencia cuando cambie un monitor CDT (conectado a un PC) por uno LCD. Si el
monitor LCD no admite 85 Hz, cambie la frecuencia vertical a 60 Hz con el monitor CDT antes de
que lo cambie por el monitor LCD.
En caso de que el PC transmita una señal correspondiente a los siguientes modos de señal estándar, la
pantalla se ajustará automáticamente. Si la señal transmitida desde el PC no pertenece a los modos de
señal estándar, la pantalla puede quedar en blanco con el LED de encendido activado. En ese caso,
consulte el manual del usuario de la tarjeta gráfica para cambiar la configuración de acuerdo con la tabla
siguiente.
S19B420BW
Resolución
Frecuencia
horizontal
(kHz)
Frecuencia
vertical
(Hz)
Reloj de
píxeles
(MHz)
Polaridad
sincronizada
(H/V)
IBM, 720 x 400 31,469 70,087 28,322 -/+
MAC, 640 x 480 35,000 66,667 30,240 -/-
MAC, 832 x 624 49,726 74,551 57,284 -/-
MAC, 1152 x 870 68,681 75,062 100,000 -/-
VESA, 640 x 480 31,469 59,940 25,175 -/-
VESA, 640 x 480 37,861 72,809 31,500 -/-
VESA, 640 x 480 37,500 75,000 31,500 -/-
VESA, 800 x 600 35,156 56,250 36,000 +/+
VESA, 800 x 600 37,879 60,317 40,000 +/+
VESA, 800 x 600 48,077 72,188 50,000 +/+
VESA, 800 x 600 46,875 75,000 49,500 +/+
VESA, 1024 x 768 48,363 60,004 65,000 -/-
VESA, 1024 x 768 56,476 70,069 75,000 -/-
VESA, 1024 x 768 60,023 75,029 78,750 +/+
VESA, 1152 x 864 67,500 75,000 108,000 +/+
VESA, 1280 x 720 45,000 60,000 74,250 +/+
VESA, 1280 x 800 49,702 59,810 83,500 -/+