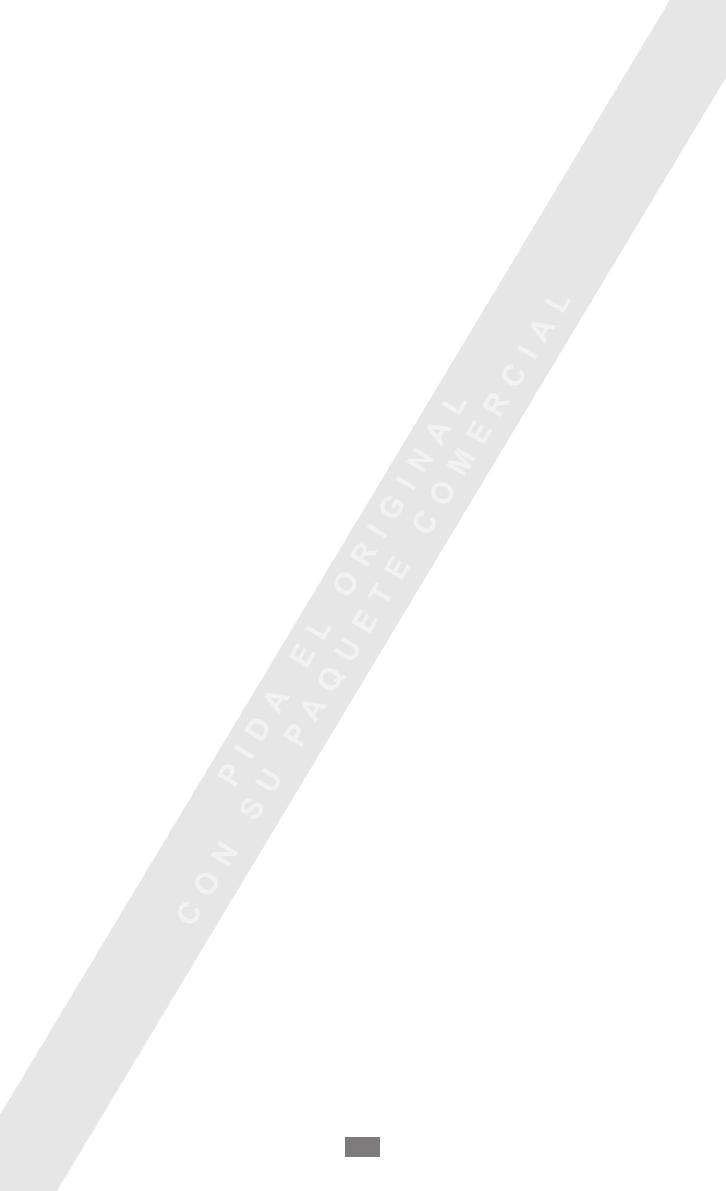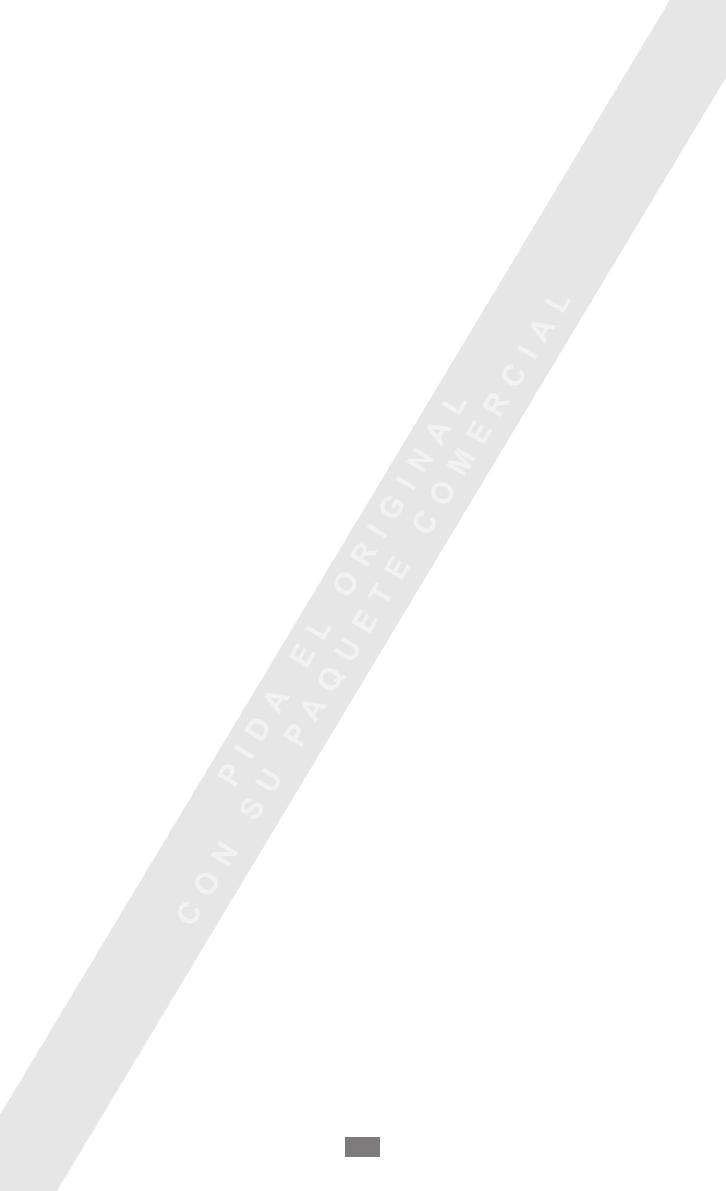
Precauciones de seguridad
162
Cláusula de exención de responsabilidad
Parte del contenido y de los servicios a los que se obtiene acceso mediante este
dispositivo pertenecen a terceros y están protegidos por derechos de autor,
patente, marca registrada y/u otras leyes de propiedad intelectual. Dicho contenido
y dichos servicios se proporcionan únicamente para uso personal y no comercial. Es
posible que no pueda utilizar el contenido o los servicios de forma que no haya sido
autorizada por el propietario de contenido o proveedor de servicios. Sin perjuicio
de lo anterior, excepto que sea autorizado expresamente por el propietario de
contenido o proveedor de servicios, no puede modificar, copiar, reeditar, cargar,
publicar, transmitir, traducir, vender, crear obras derivadas, explotar ni distribuir
de ninguna manera ni por ningún medio el contenido o los servicios exhibidos
mediante este dispositivo.
"EL CONTENIDO Y LOS SERVICIOS DE TERCEROS SE PROPORCIONAN "TAL CUAL".
SAMSUNG NO GARANTIZA EL COTENIDO NI LOS SERVICIOS PROPORCIONADOS, YA
SEA EXPRESAMENTE O IMPLÍCITAMENTE, PARA NINGÚN FIN. SAMSUNG RENUNCIA
EXPRESAMENTE A CUALESQUIERA GARANTÍAS IMPLÍCITAS, INCLUYENDO PERO
NO LIMITANDO A ELLO, GARANTÍAS DE COMERCIABILIDAD O IDONEIDAD PARA
UN FIN EN PARTICULAR. SAMSUNG NO GARANTIZA LA VERACIDAD, VALIDEZ,
REPRODUCCIÓN, LEGALIDAD O INTEGRIDAD DE CUALQUIER TIPO DE CONTENIDO
O SERVICIO PROPORCIONADO MEDIANTE ESTE DISPOSITIVO Y, BAJO NINGUNA
CIRCUNSTANCIA, INCLUYENDO NEGLIGENCIA, SAMSUNG SERÁ RESPONSABLE,
YA SEA EN TÉRMINOS DE CONTRATO O AGRAVIO, DE CUALQUIER DAÑO DIRECTO,
INDIRECTO, INCIDENTAL, ESPECIAL O CONSECUENCIAL, HONORARIOS DE
ABOGADOS, GASTOS O CUALQUIER OTRO DAÑO QUE DERIVE DE, O EN RELACIÓN
CON, CUALQUIER TIPO DE INFORMACIÓN INCLUIDA EN, O COMO RESULTADO DEL
USO DE CUALQUIER TIPO DE CONTENIDO O SERVICIO POR USTED O UN TERCERO,
AUN SI CONOCE LA POSIBILIDAD DE DICHOS DAÑOS".
Los servicios de terceros pueden finalizar o interrumpirse en cualquier momento
y Samsung no ofrece representación ni garantía respecto de la disponibilidad de
contenido o servicio para ningún período de tiempo. El contenido y los servicios
son transmitidos por terceros mediante redes e instalaciones de transmisión sobre
las cuales Samsung no tiene control. Sin limitar la generalidad de esta cláusula,
Samsung renuncia expresamente a cualquier responsabilidad por cualquier
interrupción o suspensión de contenido o servicio proporcionado mediante este
dispositivo.
Samsung no es responsable de la atención al cliente relacionada con el contenido y
los servicios. Cualquier pregunta o solicitud de servicio en relación con el contenido
o los servicios deben enviarse directamente a los proveedores de servicios y
contenido.