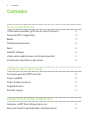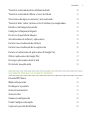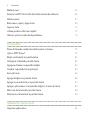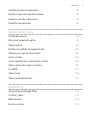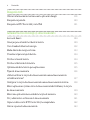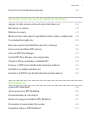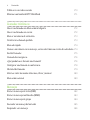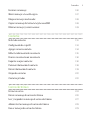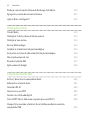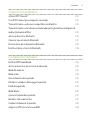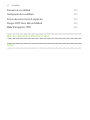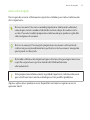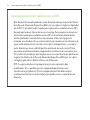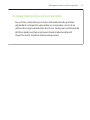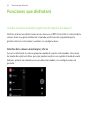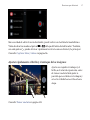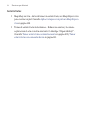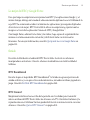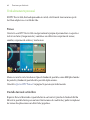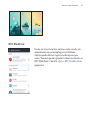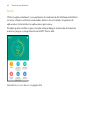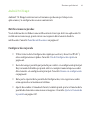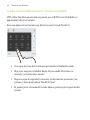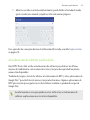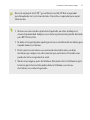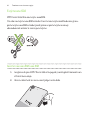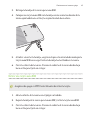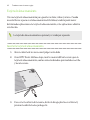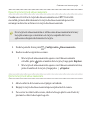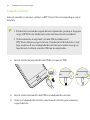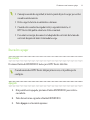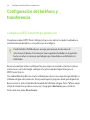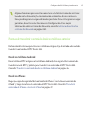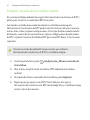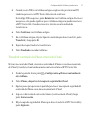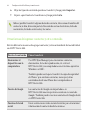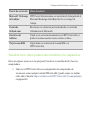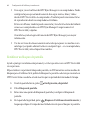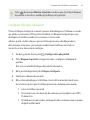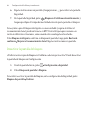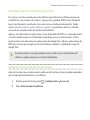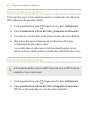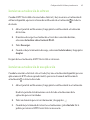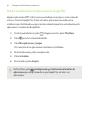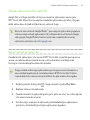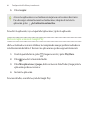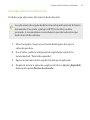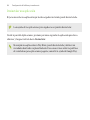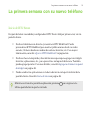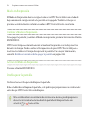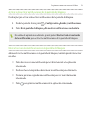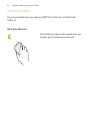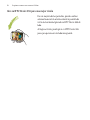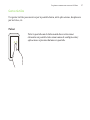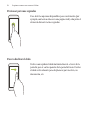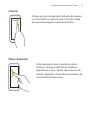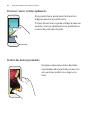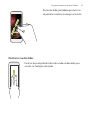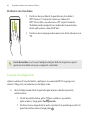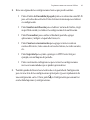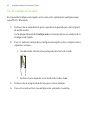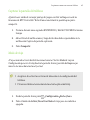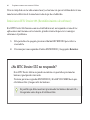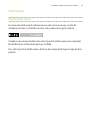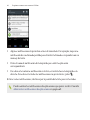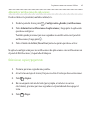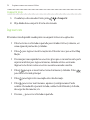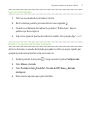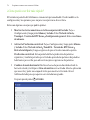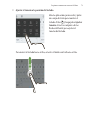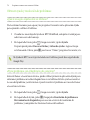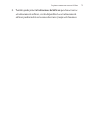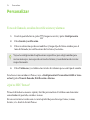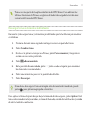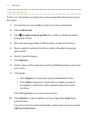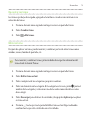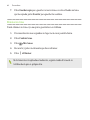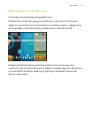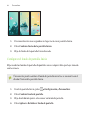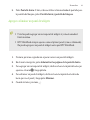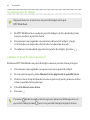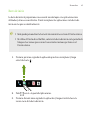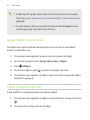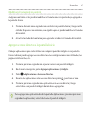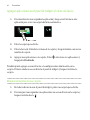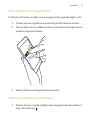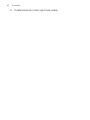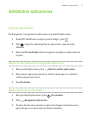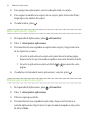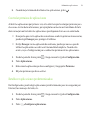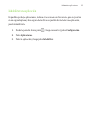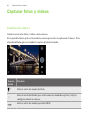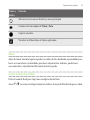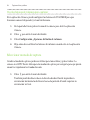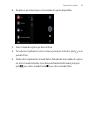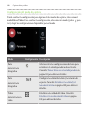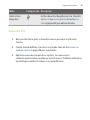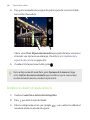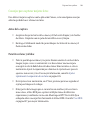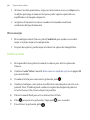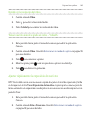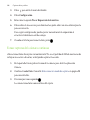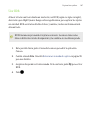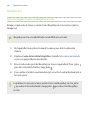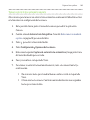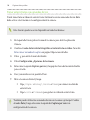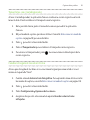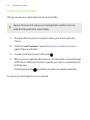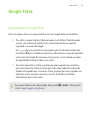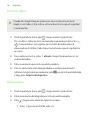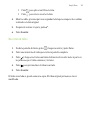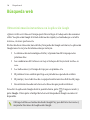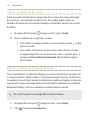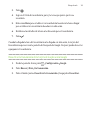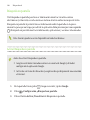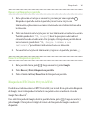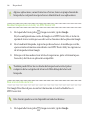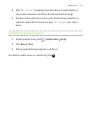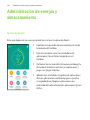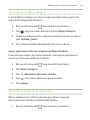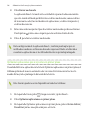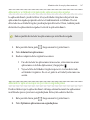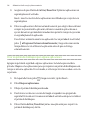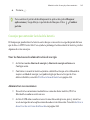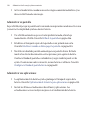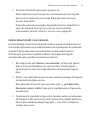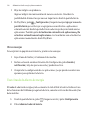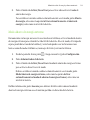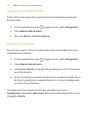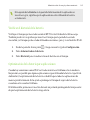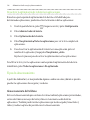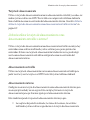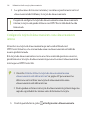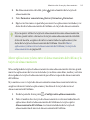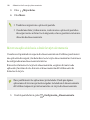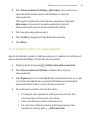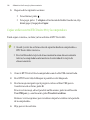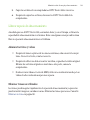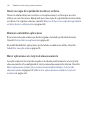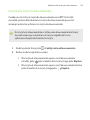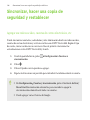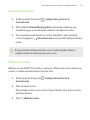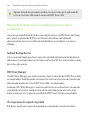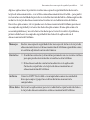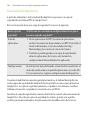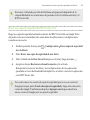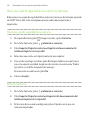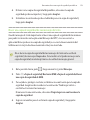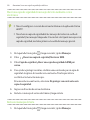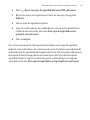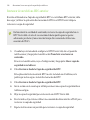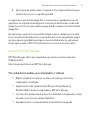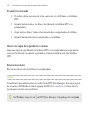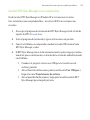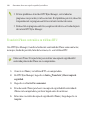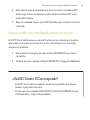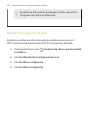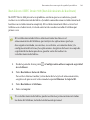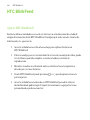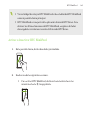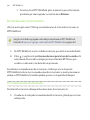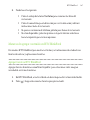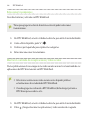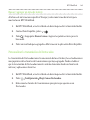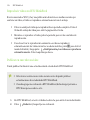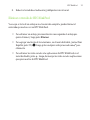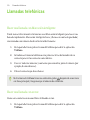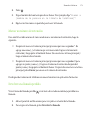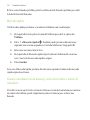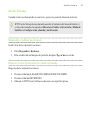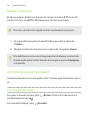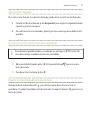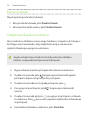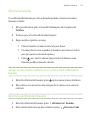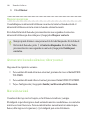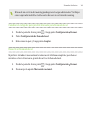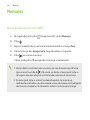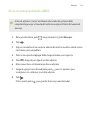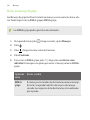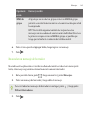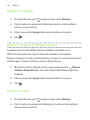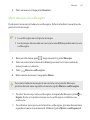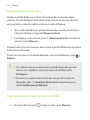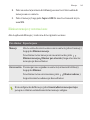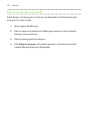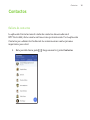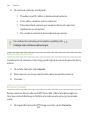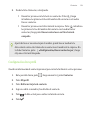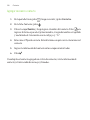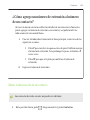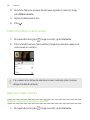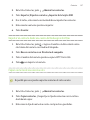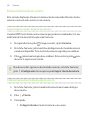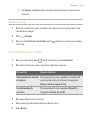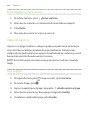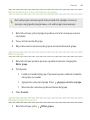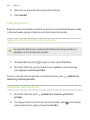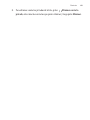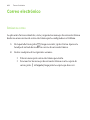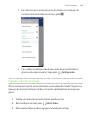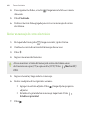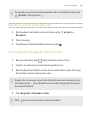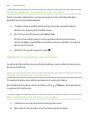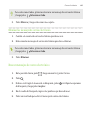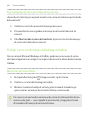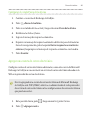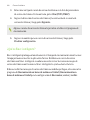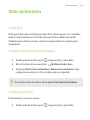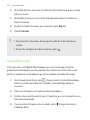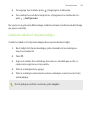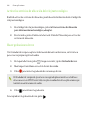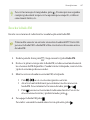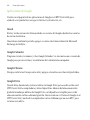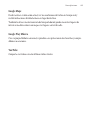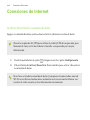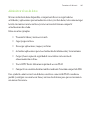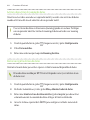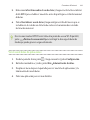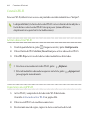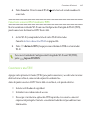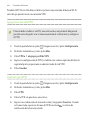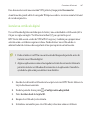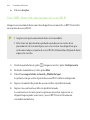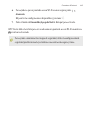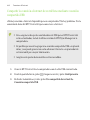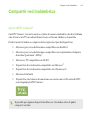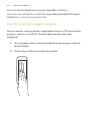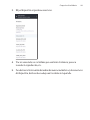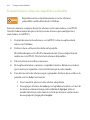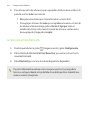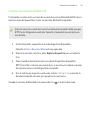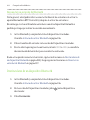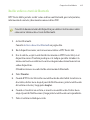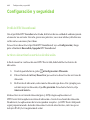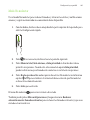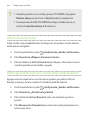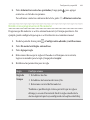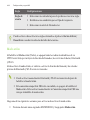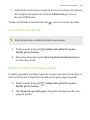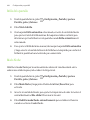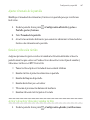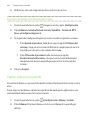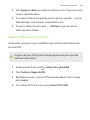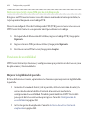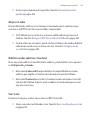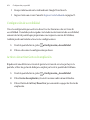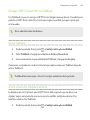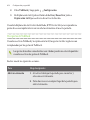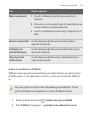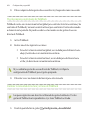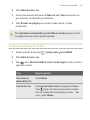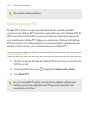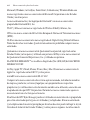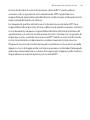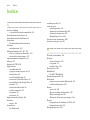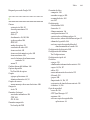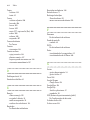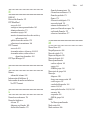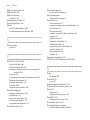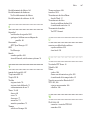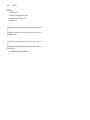HTC Desire 555 Cricket Wireless Manual de usuario
- Categoría
- Smartphones
- Tipo
- Manual de usuario
Este manual también es adecuado para

HTC Desire 555
Guía para el usuario
®

Contenidos
Funciones que disfrutará
¿Cuáles son las novedades y qué tiene de especial la Cámara? 16
Lo mejor de HTC y Google Fotos 19
Sonido 19
Verdaderamente personal 20
Boost+ 22
Android 7.0 Nougat 23
¿Cuáles son las modificaciones en el teclado en pantalla? 24
Actualizaciones de software y aplicaciones 25
Comienza a usar tu nuevo equipo
Descripción general de HTC Desire 555 26
Tarjeta nano SIM 28
Tarjeta de almacenamiento 30
Cargando la batería 32
Encender o apagar 33
Configuración del teléfono y transferencia
Configurar su HTC Desire 555 por primera vez 34
Formas de transferir contenido desde su teléfono anterior 35
2 Contenidos

Transferir contenido desde un teléfono Android 36
Transferir contenido de iPhone a través de iCloud 37
Otras formas de ingresar contactos y otro contenido 38
Transferir fotos, videos y música entre el teléfono y la computadora 39
Establecer un bloqueo de pantalla 40
Configurar el bloqueo inteligente 41
Desactivar la pantalla de bloqueo 42
Actualizaciones de software y aplicaciones 43
Instalar una actualización de software 45
Instalar una actualización de una aplicación 45
Instalar actualizaciones de aplicaciones de Google Play 46
Obtener aplicaciones de Google Play 47
Descargar aplicaciones desde la web 49
Desinstalar una aplicación 50
La primera semana con su nuevo teléfono
Inicio de HTC Sense 51
Modo en Suspensión 52
Desbloquear la pantalla 52
Gestos de movimiento 54
Gestos táctiles 57
Conozca la configuración 62
Uso de Configuración rápida 64
Capturar la pantalla del teléfono 65
Contenidos 3

Modo de viaje 65
Reiniciar su HTC Desire 555 (Restablecimiento de software) 66
Notificaciones 67
Seleccionar, copiar y pegar texto 69
Ingresar texto 70
¿Cómo puedo escribir más rápido? 72
Obtener ayuda y resolución de problemas 74
Personalizar
Tonos de llamada, sonidos de notificaciones y alarmas 76
¿Qué es HTC Temas? 76
Elegir un diseño de la pantalla Inicio 81
Configurar el fondo de pantalla Inicio 82
Agregar o eliminar un panel de widgets 83
Cambiar su pantalla Inicio principal 84
Barra de inicio 85
Agregar widgets a la pantalla Inicio 86
Agregar accesos directos a la pantalla Inicio 87
Agrupar aplicaciones en el panel de widgets y la barra de inicio 88
Mover un elemento de la pantalla Inicio 89
Eliminar un elemento de la pantalla Inicio 89
Administrar aplicaciones
Organizar aplicaciones 91
4 Contenidos

Controlar permisos de aplicaciones 93
Establecer aplicaciones predeterminadas 93
Configurar vínculos a aplicaciones 94
Inhabilitar una aplicación 95
Capturar fotos y videos
Pantalla de la cámara 96
Seleccionar un modo de captura 98
Tomar una foto 101
Establecer la calidad y el tamaño de la foto 102
Consejos para capturar mejores fotos 103
Grabar un video 104
Ajustar rápidamente la exposición de sus fotos 105
Tomar capturas de la cámara continuas 106
Usar HDR 107
Autorretratos 108
Tomar una foto panorámica 112
Google Fotos
Qué puede hacer en Google Fotos 113
Ver fotos y videos 114
Editar sus fotos 114
Recortar un video 115
Contenidos 5

Búsqueda web
Obtener información instantánea con la aplicación Google 116
Búsqueda en pantalla 120
Búsqueda en HTC Desire 555 y en la Web 121
Administración de energía y almacenamiento
Acerca de Boost+ 124
Consejos para extender la vida de la batería 129
Usar el modo de Ahorro de energía 132
Modo Ahorro de energía extremo 133
Visualizar el porcentaje de batería 134
Verificar el uso de batería 134
Verificar el historial de la batería 135
Optimización de la batería para aplicaciones 135
Tipos de almacenamiento 136
¿Debería utilizar la tarjeta de almacenamiento como almacenamiento
extraíble o interno? 137
Configurar la tarjeta de almacenamiento como almacenamiento interno 138
Mover aplicaciones y datos entre el almacenamiento del teléfono y la tarjeta
de almacenamiento 139
Mover una aplicación hacia o desde la tarjeta de memoria 140
Ver y administrar archivos en el almacenamiento 141
Copiar archivos entre HTC Desire 555 y la computadora 142
Liberar espacio de almacenamiento 143
6 Contenidos

Desactivar la tarjeta de almacenamiento 145
Sincronizar, hacer una copia de seguridad y restablecer
Agregar sus redes sociales, cuentas de correo electrónico, etc 146
Sincronizar sus cuentas 147
Eliminar una cuenta 147
Maneras de hacer una copia de seguridad de archivos, datos y configuración 148
Usar Android Backup Service 150
Hacer una copia de seguridad de los contactos y mensajes 152
Restaurar de un teléfono HTC anterior 156
Acerca de HTC Sync Manager 157
Instalar HTC Sync Manager en su computadora 159
Transferir iPhone contenido a su teléfono HTC 160
Reiniciar su HTC Desire 555 (Restablecimiento de software) 161
Restablecer la configuración de la red 162
Restablecer el HTC Desire 555 (Restablecimiento de hardware) 163
HTC BlinkFeed
¿Qué es HTC BlinkFeed? 164
Activar o desactivar HTC BlinkFeed 165
Recomendaciones de restaurantes 166
Maneras de agregar contenido en HTC BlinkFeed 167
Personalizar la transmisión de Destacados 169
Reproducir videos en HTC BlinkFeed 170
Contenidos 7

Publicar en sus redes sociales 170
Eliminar contenido de HTC BlinkFeed 171
Llamadas telefónicas
Hacer una llamada con Marcación inteligente 172
Hacer una llamada con su voz 172
Marcar un número de extensión 173
Devolver una llamada perdida 173
Marcado rápido 174
Llamar a un número en un mensaje, correo electrónico o evento de calendario 174
Recibir llamadas 175
Llamada de emergencia 176
¿Qué puedo hacer durante una llamada? 176
Configurar una llamada en conferencia 178
Historial de llamadas 179
Alternar entre los modos silencioso, vibrar y normal 180
Marcación nacional 180
Mensajes
Enviar un mensaje de texto (SMS) 182
Enviar un mensaje multimedia (MMS) 183
Enviar un mensaje de grupo 184
Reanudar un mensaje de borrador 185
Responder a un mensaje 186
8 Contenidos

Reenviar un mensaje 186
Mover mensajes a la casilla segura 187
Bloquear mensajes no deseados 188
Copiar un mensaje de texto a la tarjeta nano SIM 188
Eliminar mensajes y conversaciones 189
Contactos
Su lista de contactos 191
Configuración de su perfil 193
Agregar un nuevo contacto 194
Editar la información de un contacto 195
Ponerse en contacto con un contacto 196
Importar o copiar contactos 196
Fusionar información de contacto 198
Enviar información de contacto 199
Grupos de contactos 200
Contactos privados 202
Correo electrónico
Revisar su correo 204
Enviar un mensaje de correo electrónico 206
Leer y responder un mensaje de correo electrónico 207
Administrar los mensajes de correo electrónico 208
Buscar mensajes de correo electrónico 209
Contenidos 9

Trabajar con correo electrónico de Exchange ActiveSync 210
Agregar una cuenta de correo electrónico 211
¿Qué es Sincr. inteligente? 212
Otras aplicaciones
Uso del Reloj 213
Configurar la fecha y hora de forma manual 213
Configurar una alarma 213
Revisar Meteorología 214
Cambiar la ciudad en el reloj meteorológico 215
Activar los servicios de ubicación del reloj meteorológico 216
Hacer grabaciones de voz 216
Escuchar la Radio FM 217
Aplicaciones de Google 218
Conexiones de Internet
Activar y desactivar la conexión de datos 220
Administrar el uso de datos 221
Conexión Wi-Fi 224
Conectarse a una VPN 225
Instalar un certificado digital 227
Usar el HTC Desire 555 como un punto de acceso Wi-Fi 228
Compartir la conexión a Internet de su teléfono mediante conexión
compartida USB 230
10 Contenidos

Compartir red inalámbrica
¿Qué es HTC Connect? 231
Usar HTC Connect para compartir sus medios 232
Transmitir música a altavoces compatibles con Blackfire 234
Transmitir música a los altavoces alimentados por la plataforma inteligente de
medios Qualcomm AllPlay 235
Activar o desactivar Bluetooth 236
Conectar un auricular de Bluetooth 237
Desvincularse de un dispositivo Bluetooth 238
Recibir archivos a través de Bluetooth 239
Configuración y seguridad
Perfil de HTC BoomSound 240
Activar o desactivar los servicios de ubicación 240
Modo No molestar 241
Modo avión 244
Giro automático de la pantalla 245
Establecer cuándo se debe apagar la pantalla 245
Brillo de la pantalla 246
Modo Noche 246
Ajustar el tamaño de la pantalla 247
Sonidos y vibración táctiles 247
Cambiar el idioma de la pantalla 248
Asignar un PIN a la tarjeta nano SIM 249
Contenidos 11

Acerca de esta guía
En esta guía de usuario, utilizamos los siguientes símbolos para indicar información
útil e importante:
Esta es una nota. Una nota a menudo proporciona información adicional,
como lo que sucede cuando usted decide realizar o dejar de realizar cierta
acción. Una nota también proporciona información que puede ser aplicable
sólo en algunas situaciones.
Este es un consejo. Un consejo le proporciona una manera alternativa de
realizar un paso o procedimiento en particular, o le da a conocer una opción
que le puede ser de ayuda.
Esto indica información importante que usted necesita para lograr una tarea
específica o para hacer que una función del teléfono funcione
adecuadamente.
Esto proporciona información de seguridad importante, información con la
que usted tiene tener mucho cuidado para evitar posibles problemas.
Algunas aplicaciones pueden no estar disponibles en todas las regiones o con su
operador móvil.
Acerca de esta guía 13

Aviso importante sobre radiofrecuencia (RF)
Este dispositivo ha sido probado y se ha determinado que respeta los límites
de la Tasa de Absorción Específica (SAR, por sus siglas en ingles) estipulados
por la FCC y la Industria de Canadá para exposición a radiofrecuencia (RF)
durante operaciones típicas de uso en el cuerpo. Para asegurarse de que los
niveles de exposición a radiofrecuencia (RF) se mantienen dentro de los
niveles probados o son inferiores a los mismos, utilice un clip para el
cinturón, una funda u otro accesorio similar para mantener una distancia de
separación mínima de 1,0 cm entre el cuerpo y el dispositivo, ya sea con la
parte delantera o trasera del dispositivo orientada hacia el cuerpo. Tales
accesorios no deben contener componentes metálicos. Los accesorios para
llevar sobre el cuerpo que no cumplan con estas especificaciones podrían no
respetar los límites de la Tasa de Absorción Específica (SAR, por sus siglas
en ingles) aplicables y deberá evitarse su utilización.
IFT : La operación de este equipo está sujeta a las siguientes dos
condiciones: (1) es posible que este equipo o dispositivo no cause
interferencia perjudicial y (2) este equipo o dispositivo debe aceptar
cualquier interferencia, incluyendo la que pueda causar su operación no
deseada.
14 Aviso importante sobre radiofrecuencia (RF)

Nota importante sobre los datos recuperables
Los archivos y otros datos que se hayan eliminado, borrado, quitado o
suprimido de su dispositivo aún pueden ser recuperados a través de un
software de recuperación de datos de terceros. Incluso un restablecimiento
de fábrica puede no eliminar permanentemente todos los datos del
dispositivo móvil, incluida la información personal.
Nota importante sobre los datos recuperables 15

Funciones que disfrutará
¿Cuáles son las novedades y qué tiene de especial la Cámara?
Disfrute al tomar excelentes fotos con la cámara en el HTC Desire 555. La interfaz de la
cámara tiene un aspecto totalmente renovado, perfectamente organizado que le
permite alternar entre modos y cambiar sus configuraciones.
Interfaz de la cámara más limpia y eficaz
La nueva interfaz de la cámara agrupa los modos de captura relacionados, tales como
los modos de captura de fotos, para que pueda encontrar con rapidez el modo deseado.
Además, permite un cómodo acceso al colocar los modos y sus configuraciones en
paralelo.
16 Funciones que disfrutará

Sin necesidad de abrir el menú deslizable, puede volver con facilidad al modo Foto o
Video desde otros modos al pulsar o , debajo del botón del obturador. También,
con solo pulsar , puede alternar rápidamente entre la cámara frontal y la principal.
Consulte Capturar fotos y videos en página 96.
Ajustar rápidamente el brillo y el enfoque de las imágenes
Ajuste con rapidez el enfoque y el
brillo, o el valor de exposición, antes
de tomar una foto. Solo pulse la
pantalla para establecer el enfoque y
arrastre el dedo hacia arriba o hacia
abajo.
Consulte Tomar una foto en página 101.
Funciones que disfrutará 17

Autorretratos
§ Maquillaje en vivo – Antes de tomar un autorretrato, use Maquillaje en vivo
para suavizar su piel. Consulte Aplicar retoques en la piel con Maquillaje en
vivo en página 108.
§ Tomas de autorretratos instantáneas – Esboce una sonrisa y la cámara
capturará en el acto su rostro sonriente. O sólo diga: "¡Digan whiskey!".
Consulte Tomar autorretratos automáticamente en página 109 y Tomar
autorretratos con comandos de voz en página 110.
18 Funciones que disfrutará

Lo mejor de HTC y Google Fotos
Para que tenga una experiencia excepcional con HTC y las aplicaciones Google
®
y, al
mismo tiempo, obtenga un tamaño de almacenamiento óptimo al sacar el teléfono de la
caja, HTC ha comenzado a reducir al mínimo las aplicaciones precargadas duplicadas.
Al centrarse en lo mejor, HTC Desire 555 le ofrece una experiencia superior con las
imágenes a través de la aplicación Cámara de HTC y Google Fotos
™
.
Con Google Fotos, administre las fotos y los videos, haga copias de seguridad de los
mismos en el almacenamiento en la nube y disfrute de todas sus interesantes
funciones. Para mayor información, consulte Qué puede hacer en Google Fotos en
página 113.
Sonido
Descubra la felicidad en el audio del HTC Desire 555 a través de sus altavoces
incorporados o auriculares. Conecte altavoces inalámbricos con total facilidad al
teléfono.
HTC BoomSound
Escuche lo que se ha perdido. HTC BoomSound
™
le brinda una gran experiencia de
sonido auténtica, ya sea que esté escuchando música, mirando un video o jugando un
juego. Consulte Perfil de HTC BoomSound en página 240.
HTC Connect
Simplemente deslícese hacia arriba de la pantalla con tres dedos para transmitir
música o videos del HTC Desire 555 a los altavoces o la TV. ¡Controle el volumen y la
reproducción con el teléfono! Incluso puede disfrutar de su música favorita en varios
altavoces. Consulte ¿Qué es HTC Connect? en página 231.
Funciones que disfrutará 19

Verdaderamente personal
El HTC Desire 555, diseñado pensando en usted, está lleno de innovaciones que le
facilitan adaptarse a su estilo de vida.
Temas
Convierta a su HTC Desire 555 en algo realmente propio al personalizar su aspecto e
incluir sus fotos y luego mezclar y combinar con diferentes conjuntos de iconos,
sonidos, esquemas de colores y mucho más.
Ahora encuentre en la tienda más tipos de fondos de pantalla, como Múltiples fondos
de pantalla y fondos de pantalla de la pantalla Aplicaciones.
Consulte ¿Qué es HTC Temas? en página 76 para mayor información.
Pantalla Inicio de estilo libre
Si quiere llevar el diseño de su pantalla Inicio a otro nivel, pruebe el diseño de Estilo
libre de la pantalla Inicio para no tener limitaciones de cuadrícula y poder reemplazar
los iconos de aplicaciones con divertidas pegatinas.
20 Funciones que disfrutará

HTC BlinkFeed
Reciba sus temas favoritos, noticias, redes sociales, etc.,
cómodamente en un mismo lugar en el teléfono.
¡Incluso puede obtener sugerencias de lugares para
comer! También puede reproducir videos incrustados en
HTC BlinkFeed
®
. Consulte ¿Qué es HTC BlinkFeed? en
página 164
Funciones que disfrutará 21

Boost+
Utilice la aplicación Boost+ para optimizar el rendimiento del teléfono al distribuir
recursos, eliminar archivos no deseados, detener las actividades irregulares de
aplicaciones y desinstalar las aplicaciones que no usa.
También puede establecer que esta aplicación prolongue la duración de la batería
mientras juega a su juego favorito en el HTC Desire 555.
Consulte Acerca de Boost+ en página 124.
22 Funciones que disfrutará

Android 7.0 Nougat
Android
®
7.0 Nougat contiene nuevas funciones que hacen que trabajar con
aplicaciones y la configuración sea más conveniente.
Notificaciones mejoradas
Vea la información recibida en una notificación sin tener que abrir una aplicación. Si
recibió un nuevo mensaje, puede enviar una respuesta directamente desde la
notificación. Consulte Panel de notificaciones en página 67.
Configuración mejorada
§ Utilice la barra de la Configuración rápida para activar y desactivar Wi-Fi
®
y
otras configuraciones rápidas. Consulte Uso de Configuración rápida en
página 64.
§ Basta de navegar pantalla por pantalla para volver a la configuración principal.
Hay un menú deslizable que puede abrir en cualquier momento para acceder
directamente a la configuración principal. Consulte Conozca la configuración
en página 62.
§ En la parte superior de la pantalla de Configuración, verá sugerencias sobre
cómo aprovechar al máximo su teléfono.
§ Aparte de cambiar el tamaño de fuente, también puede ajustar el tamaño de la
pantalla de elementos como iconos e imágenes. Consulte Ajustar el tamaño de
la pantalla en página 247.
Funciones que disfrutará 23

¿Cuáles son las modificaciones en el teclado en pantalla?
HTC utiliza TouchPal como teclado en pantalla para el HTC Desire 555 debido a su
popularidad y diversas funciones.
Estas son algunas de las funciones que disfrutará con el teclado TouchPal:
§ Descargue los temas del teclado para personalizar el fondo del teclado.
§ Elija entre una gran variedad de Emoji Art para añadir diversión a sus
mensajes y actualizaciones sociales.
§ Haga una copia de seguridad y sincronice sus diccionarios personales y los
patrones y datos de entrada en TouchPal Cloud.
§ Se puede ajustar el tamaño del teclado. Además, puede ajustar la posición del
teclado.
24 Funciones que disfrutará

§ Mientras escribe en orientación horizontal, puede dividir el teclado de modo
que le resulte más cómodo y rápido escribir solo con los pulgares.
Para aprender los conceptos básicos de utilización del teclado, consulte Ingresar texto
en página 70.
Actualizaciones de software y aplicaciones
En el HTC Desire 555, reciba actualizaciones de software para obtener las últimas
mejoras de rendimiento, correcciones de errores y mejoras de seguridad tan pronto
como estén disponibles.
También descargue e instale las últimas actualizaciones de HTC y otras aplicaciones de
Google Play
™
para disfrutar de nuevas y mejoradas funciones. Algunas aplicaciones de
HTC que no están precargadas en ciertos teléfonos también se pueden descargar de
Google Play
.
La información en esta guía puede no estar al día si hay actualizaciones de
software o aplicaciones más recientes disponibles.
Funciones que disfrutará 25

Comienza a usar tu nuevo equipo
Descripción general de HTC Desire 555
Después de sacar al HTC Desire 555 de la caja, primero es necesario familiarizarse con
la ubicación de las ranuras para tarjetas y los distintos controles de botones.
1. ENCENDIDO
2. Botones de VOLUMEN
3. Sensor de proximidad
4. Auricular
5. Conector para auriculares de 3,5mm
6. Cámara frontal
7. Ranura para tarjeta nano SIM
8. Ranura para tarjeta microSD
™
9. Altavoz
10. Conector USB
26 Comienza a usar tu nuevo equipo

Necesita un plan de 4G/LTE
™
para utilizar la red 4G/LTE de su operador
para llamadas de voz y servicios de datos. Consulte a su operador para mayor
información.
§ Si desea usar un estuche o protector de pantalla, no cubra ni bloquee el
sensor de proximidad. Adquiera un estuche o protector de pantalla diseñado
para HTC Desire 555.
§ Se debe evitar que líquidos o polvo penetren en el orificio del micrófono para
impedir daños en el mismo.
§ Evite conectar auriculares o accesorios de otros fabricantes con dijes
metálicos que cuelgan cerca del conector para auriculares. El uso de estos
puede afectar la recepción de la señal.
§ No desarme ninguna parte del teléfono. No intente abrir el teléfono ni quite
la batería por la fuerza. Esto podría dañar el teléfono o su sistema
electrónico y se anulará la garantía.
Comienza a usar tu nuevo equipo 27

Tarjeta nano SIM
HTC Desire 555 utiliza una tarjeta nano SIM.
Use solo una tarjeta nano SIM estándar. Insertar una tarjeta modificada más gruesa
que la tarjeta nano SIM estándar puede provocar que la tarjeta no encaje
adecuadamente o dañar la ranura para tarjetas.
Insertar una nano SIM nano SIM
1. Asegúrese de que el HTC Desire 555 esté apagado y sosténgalo firmemente con
el frente hacia abajo.
2. Abra la cubierta de la ranura con el pulgar u otro dedo.
28 Comienza a usar tu nuevo equipo

3. Extraiga la bandeja de la ranura para nano SIM.
4. Coloque una tarjeta nano SIM en la bandeja con los contactos dorados de la
misma apuntando hacia arriba y la esquina biselada hacia afuera.
5. Al volver a insertar la bandeja, asegúrese de que está orientada de modo que la
tarjeta nano SIM no se caiga. Deslice la bandeja hasta el fondo en la ranura.
6. Cierre la cubierta de la ranura. Presione la cubierta de la ranura desde abajo
hacia arriba para fijarla en su lugar.
Retirar una tarjeta nano SIM
Asegúrese de apagar su HTC Desire 555 antes de retirar la tarjeta.
1. Abra la cubierta de la ranura con el pulgar u otro dedo.
2. Saque la bandeja de la ranura para la nano SIM y retire la tarjeta nano SIM.
3. Cierre la cubierta de la ranura. Presione la cubierta de la ranura desde abajo
hacia arriba para fijarla en su lugar.
Comienza a usar tu nuevo equipo 29

Tarjeta de almacenamiento
Use una tarjeta de almacenamiento para guardar sus fotos, videos y música. Cuando
necesite liberar espacio en el almacenamiento del teléfono, también puede mover
determinadas aplicaciones a la tarjeta de almacenamiento, si las aplicaciones admiten
esta función.
La tarjeta de almacenamiento es opcional y se vende por separado.
Insertar la tarjeta de almacenamiento
1. Abra la cubierta de la ranura con el pulgar u otro dedo.
2. Con el HTC Desire 555 boca abajo, inserte una microSD en la ranura para la
tarjeta de almacenamiento, con los contactos dorados apuntando hacia arriba
y hacia la ranura.
3. Para cerrar la cubierta de la ranura, deslice la bisagra plástica en el lateral y
presione la cubierta hasta que haga clic.
30 Comienza a usar tu nuevo equipo

Desactivar la tarjeta de almacenamiento
Cuando necesite retirar la tarjeta de almacenamiento con el HTC Desire 555
encendido, primero debe desmontar la tarjeta de almacenamiento para evitar
corromper o dañar los archivos en la tarjeta de almacenamiento.
Si su tarjeta de almacenamiento se utiliza como almacenamiento interno y
hay aplicaciones que se movieron a la tarjeta, no podrá abrir estas
aplicaciones después de desmontar la tarjeta.
1. Desde la pantalla Inicio, pulse Configuración Almacenamiento.
2. Realice una de las siguientes acciones:
§ Si la tarjeta de almacenamiento aparece en el Almacenamiento
extraíble, pulse junto al nombre de la tarjeta y luego pulse Expulsar.
§ Si la tarjeta de almacenamiento aparece en el Almacenamiento interno,
pulse el nombre de la tarjeta y luego pulse Expulsar.
Quitar la tarjeta de almacenamiento
1. Abra la cubierta de la ranura con el pulgar u otro dedo.
2. Empuje la tarjeta de almacenamiento para expulsarla de la ranura.
3. Para cerrar la cubierta de la ranura, deslice la bisagra plástica en el lateral y
presione la cubierta hasta que haga clic.
Comienza a usar tu nuevo equipo 31

Cargando la batería
Antes de encender y comenzar a utilizar su HTC Desire 555, se recomienda que cargue
la batería.
§ Si la batería ha estado descargada durante algunos días, puede que tenga que
cargar el HTC Desire 555 durante varios minutos antes de encenderlo.
§ Utilice solamente el adaptador y el cable USB incluidos con el
HTC Desire 555 para cargar la batería. Cuando el nivel de la batería es muy
bajo, asegúrese de usar el adaptador de corriente para realizar la carga, en
lugar de usar el cable de conexión USB con la computadora.
1. Inserte el extremo pequeño del cable USB en el conector USB.
2. Inserte el otro extremo del cable USB en el adaptador de corriente.
3. Conecte el adaptador de corriente a una toma de corriente para comenzar a
cargar la batería.
32 Comienza a usar tu nuevo equipo

§ Como precaución de seguridad, la batería puede dejar de cargar para evitar
un sobrecalentamiento.
§ Evite cargar la batería en ambientes calurosos.
§ Cuando está usando el navegador web y cargando la batería, el
HTC Desire 555
podría calentarse. Esto es normal.
§ Para ahorrar energía, desconecte el adaptador de corriente de la toma de
corriente después de haber terminado la carga.
Encender o apagar
Encendido
Presione el botón de ENCENDIDO hasta que el HTC Desire 555 vibre.
Cuando encienda el HTC Desire 555 por primera vez, se le pedirá que lo
configure.
Apagado
1. Si la pantalla está apagada, presione el botón ENCENDIDO para volver a
encenderla.
2. Pulse durante unos segundos el botón ENCENDIDO.
3. Pulse Apagar en el menú de opciones.
Comienza a usar tu nuevo equipo 33

Configuración del teléfono y
transferencia
Configurar su HTC Desire 555 por primera vez
Cuando encienda el HTC Desire 555 por primera vez, o bien tras haber realizado un
restablecimiento de fábrica, se le pedirá que lo configure.
Puede habilitar TalkBack para navegar por mensaje de voz antes de
seleccionar el idioma. Presione por unos segundos dos dedos en la pantalla
hasta escuchar un mensaje que indique que el modo de accesibilidad está
habilitado.
Recorra la configuración en el dispositivo para elegir su conexión a Internet, iniciar
sesión en su cuenta de Google, configurar la protección de dispositivos para el
HTC Desire 555, etc.
Use Android Backup Service si lo ha utilizado para hacer una copia de seguridad de su
teléfono antiguo anteriormente. En la pantalla que le pregunta desde qué dispositivo
desea restaurar, pulse el nombre del modelo del teléfono antiguo. Pulse para elegir
el tipo de elementos que desea restaurar y luego pulse Restaurar para continuar.
De lo contrario, pulse No restaurar.
34 Configuración del teléfono y transferencia

Algunas funciones que necesitan conectarse a la Internet como los servicios
basados en la ubicación y la sincronización automática de sus cuentas en
línea pueden generar cargos adicionales por datos. Para evitar generar cargos
por datos, desactive estas funciones en Configuración. Para mayor
información sobre servicios de ubicación, consulte Activar o desactivar los
servicios de ubicación en página 240.
Formas de transferir contenido desde su teléfono anterior
En función del sistema operativo en su teléfono antiguo, elija el método adecuado de
transferir contenido al HTC Desire 555.
Desde un teléfono Android
En su teléfono HTC antiguo u otro teléfono Android, descargue la Herramienta de
transferencia de HTC y púlsela para transferir su contenido al HTC Desire 555.
Consulte Transferir contenido desde un teléfono Android en página 36.
Desde un iPhone
Haga una copia de seguridad del contenido de iPhone
®
en el almacenamiento de
iCloud
®
y luego transfiera el contenido al HTC Desire 555. Consulte Transferir
contenido de iPhone a través de iCloud en página 37.
Configuración del teléfono y transferencia 35

Transferir contenido desde un teléfono Android
En su antiguo teléfono Android, descargue la Herramienta de transferencia de HTC y
púlsela para transferir su contenido al HTC Desire 555.
Los tipos de contenido almacenados localmente en el teléfono antiguo que la
Herramienta de transferencia de HTC puede transferir incluyen contactos, mensajes,
música, fotos, videos y algunas configuraciones. Otros tipos de datos como historiales
de llamadas, cuentas de correo electrónico y algunas configuraciones de aplicaciones
de HTC se pueden transferir de teléfonos HTC que tienen HTC Sense
®
5.5 o versiones
superiores.
Necesita la versión de Android 2.2 o más reciente para utilizar la
Herramienta de transferencia de HTC en su teléfono antiguo.
1. Desde la pantalla Inicio, pulse Configuración Obtener contenidos de
otro teléfono.
2. Elija si desea transferir desde un teléfono HTC Android u otro teléfono
Android.
3. En la pantalla Obtener contenidos de otro teléfono, pulse Siguiente.
4. Siga los pasos que aparecen en el HTC Desire 555 para descargar la
Herramienta de transferencia de HTC desde Google Play a su teléfono antiguo,
instale y abra la herramienta.
36 Configuración del teléfono y transferencia

5. Cuando vea un PIN en su teléfono antiguo, asegúrese de que el mismo PIN
también aparece en su HTC Desire 555 antes de continuar.
Si el código PIN no aparece, pulse Reintentar en el teléfono antiguo. Si aún así
no aparece, esto puede significar que su teléfono antiguo no puede conectarse
al HTC Desire 555. Cuando esto ocurre, intente con otro método de
transferencia.
6. Pulse Confirmar en el teléfono antiguo.
7. En su teléfono antiguo, elija los tipos de contenido que desea transferir, pulse
Transferir y luego pulse Sí.
8. Espere hasta que finalice la transferencia.
9. Pulse Finalizado en ambos teléfonos.
Transferir contenido de iPhone a través de iCloud
Si tiene una cuenta de iCloud, sincronice contenido de iPhone en su almacenamiento
de iCloud y transfiera el contenido como los contactos o fotos al HTC Desire 555.
1. Desde la pantalla Inicio, pulse Configuración Obtener contenidos de
otro teléfono.
2. Pulse iPhone Importar de la copia de seguridad de iCloud.
3. Siga los pasos que aparecen en pantalla para hacer una copia de seguridad del
contenido de iPhone en su almacenamiento de iCloud.
4. Ingrese su dirección de correo electrónico y contraseña de iCloud y luego
pulse Iniciar sesión.
5. Elija la copia de seguridad de iPhone que desea transferir al HTC Desire 555 y
pulse Siguiente.
Configuración del teléfono y transferencia 37

6. Elija los tipos de contenido que desea transferir y luego pulse Importar.
7. Espere a que finalice la transferencia y luego pulse Listo.
Sólo es posible transferir algunos datos de contacto, tales como el nombre del
contacto, la foto, dirección postal, dirección de correo electrónico, fecha de
nacimiento, fecha de aniversario y las notas.
Otras formas de ingresar contactos y otro contenido
Existen diferentes maneras de agregar contactos y otro contenido de forma individual
en el HTC Desire 555.
Fuente de contenido Cómo transferir
Sincronizar el
dispositivo con la
computadora
Use HTC Sync Manager para sincronizar contactos,
documentos, listas de reproducción, etc. entre el
HTC Desire 555 y su computadora con el sistema operativo
Windows
®
o OS X
®
.
También puede usarla para transferir la copia de seguridad
de iTunes
®
que contiene contactos, mensajes y otros
contenidos desde una iPhone de su computadora al
HTC Desire 555.
Cuenta de Google Los contactos de Google son importados a su
HTC Desire 555 una vez que inicia sesión en su cuenta de
Google. También puede crear más contactos de Google desde
su HTC Desire 555.
Cuentas de la red
social
Inicie sesión en sus redes sociales favoritas para sincronizar
información de contacto desde las mismas.
38 Configuración del teléfono y transferencia

Fuente de contenido Cómo transferir
Microsoft
®
Exchange
ActiveSync
®
HTC Desire 555 sincroniza sus contactos de trabajo desde el
Microsoft Exchange ActiveSync Server en su lugar de
trabajo.
Cuenta de
Outlook.com
Sincronice sus contactos personales desde su cuenta de
Outlook.com de Microsoft.
Contactos de
teléfono
Puede crear contactos localmente en el HTC Desire 555, si
prefiere no almacenarlos en sus cuentas en línea.
Tarjeta nano SIM Copie todos sus contactos de la nano SIM a su
HTC Desire 555.
Transferir fotos, videos y música entre el teléfono y la computadora
Estas son algunas maneras en las que puede transferir sus medios desde y hacia la
computadora.
§ Conectar el HTC Desire 555 a una computadora. Su computadora lo
reconocerá como cualquier unidad USB extraíble y podrá copiar sus medios
entre ellos. Consulte Copiar archivos entre HTC Desire 555 y la computadora
en página 142.
Configuración del teléfono y transferencia 39

§ Descargue y use el software de HTC Sync Manager en su computadora. Puede
configurarlo para que automáticamente descargue música, fotos y videos
desde el HTC Desire 555 a la computadora. También puede sincronizar listas
de reproducción desde su computadora al teléfono.
Si tiene un iPhone, también puede conectarlo y transferir las fotos del rollo de
cámara a su computadora con HTC Sync Manager. Luego reconecte el
HTC Desire 555 y cópielos.
Consulte la ayuda o la guía del usuario de HTC Sync Manager para mayor
información.
§ Use los servicios de almacenamiento en la nube para poner sus medios en un
solo lugar y así poder administrarlos en cualquier lugar — en su computadora,
HTC Desire 555 y otros dispositivos móviles.
Establecer un bloqueo de pantalla
Ayude a proteger su información personal y a evitar que otros usen su HTC Desire 555
sin su permiso.
Elija establecer un patrón de bloqueo de pantalla, un PIN numérico u otros medios de
bloqueo para el teléfono. Se le pedirá desbloquear la pantalla cada vez que encienda su
HTC Desire 555 o cuando ha estado inactivo por un período determinado de tiempo.
1. Desde la pantalla Inicio, pulse
Configuración Seguridad.
2. Pulse Bloqueo de pantalla.
3. Seleccione una opción de bloqueo de pantalla y configure el bloqueo de
pantalla.
4. En la pantalla Seguridad, pulse Bloquear el teléfono automáticamente y
luego especifique el tiempo de inactividad antes de que se bloquee la pantalla.
40 Configuración del teléfono y transferencia

Pulse y desmarque Mostrar el patrón si no desea que el patrón de bloqueo
de pantalla se muestre a medida que lo dibuja en la pantalla.
Configurar el bloqueo inteligente
Utilice el Bloqueo inteligente como otra manera de desbloquear el teléfono en caso de
que olvide su contraseña, PIN o patrón. Establezca el Bloqueo inteligente para que
desbloquee el teléfono cuando este reconozca su rostro o voz.
Además, puede establecerlo para que su teléfono permanezca desbloqueado en
determinadas situaciones, por ejemplo cuando tiene el teléfono con usted y se
encuentra en una ubicación de confianza.
1. Desde la pantalla Inicio, pulse Configuración Seguridad.
2. Pulse Bloqueo de pantalla y luego seleccione y configure un bloqueo de
pantalla.
Este será su método de bloqueo de pantalla alternativo.
3. En la pantalla Seguridad, pulse Bloqueo inteligente.
4. Confirme su bloqueo de pantalla.
5. Elija si desea desbloquear el teléfono a través del reconocimiento de voz o
facial o bien si quiere que el teléfono permanezca desbloqueado cuando:
§ Lleva el teléfono con usted
§ Se encuentra en una ubicación de confianza, por ejemplo en la red Wi-
Fi doméstica
§ El teléfono está conectado a un dispositivo de confianza como su propio
dispositivo Bluetooth
®
Configuración del teléfono y transferencia 41

6. Siga las instrucciones en pantalla y luego presione para volver a la pantalla
Seguridad.
7. En la pantalla Seguridad, pulse Bloquear el teléfono automáticamente y
luego especifique el tiempo de inactividad antes de que la pantalla se bloquee.
Para ayudar a que el Bloqueo inteligente sea más confiable y seguro al utilizar el
reconocimiento facial, puede entrenar a su HTC Desire 555 para que reconozca su
rostro en diferentes situaciones, como cuando está usando gafas o luce barba.
Pulse Bloqueo inteligente, confirme su bloqueo de pantalla, luego pulse Rostro de
confianza Mejorar el reconocimiento facial. Siga las instrucciones en pantalla.
Desactivar la pantalla de bloqueo
¿Prefiere no tener que desbloquear el teléfono cada vez que lo activa? Puede desactivar
la pantalla de bloqueo en Configuración.
1. Desde la pantalla Inicio, pulse Configuración Seguridad.
2. Pulse Bloqueo de pantalla Ninguno.
Para volver a activar la pantalla de bloqueo, en la configuración de Seguridad, pulse
Bloqueo de pantalla Deslizar.
42 Configuración del teléfono y transferencia

Actualizaciones de software y aplicaciones
Descargue e instale actualizaciones de software para obtener las últimas mejoras de
rendimiento, correcciones de errores y mejoras de seguridad. HTC Desire 555 puede
hacer una búsqueda y notificarle si hay una nueva actualización disponible. Puede
visitar www.htc.com/us/go/htc-software-updates/ para obtener noticias y detalles
acerca de las actualizaciones de software del teléfono.
Algunas actualizaciones de aplicaciones están disponibles de HTC o su operador móvil
y recibirá notificaciones en el teléfono cuando haya nuevas actualizaciones. O bien
puede instalar actualizaciones de aplicaciones de Google Play. Algunas aplicaciones de
HTC que no están precargadas en ciertos teléfonos también se pueden descargar de
Google Play.
La información en esta guía puede no estar al día si hay actualizaciones de
software o aplicaciones más recientes disponibles.
Comprobar la versión de software del sistema
Antes de instalar una actualización de software del sistema, primero puede comprobar
qué versión de Android tiene en su teléfono.
1. Desde la pantalla Inicio, pulse Configuración Acerca de.
2. Pulse Información de software.
Configuración del teléfono y transferencia 43

Habilitar actualizaciones automáticas
Puede elegir descargar e instalar automáticamente las actualizaciones de software de
HTC o aplicaciones de operadores móviles.
1. Desde la pantalla Inicio, pulse y luego encuentre y pulse Configuración.
2. Pulse Actualización de software de Cricket Comprobar actualizaciones.
3. Para ahorrar en el uso de datos, puede elegir actualizar solo a través de Wi-Fi.
4. Elija si desea descargar automáticamente actualizaciones del sistema,
actualizaciones de aplicaciones o ambas.
Las actualizaciones de aplicaciones se instalan automáticamente. Aún así
deberá confirmar cuándo instalar las actualizaciones del software del sistema.
Buscar actualizaciones manualmente
Active los datos móviles o conecte el HTC Desire 555 a una red Wi-Fi antes de
comprobar si hay actualizaciones.
1. Desde la pantalla Inicio, pulse y luego encuentre y pulse Configuración.
2. Pulse Actualización de software de Cricket Comprobar actualizaciones.
HTC Desire 555 comprueba si hay actualizaciones disponibles.
44 Configuración del teléfono y transferencia

Instalar una actualización de software
Cuando el HTC Desire 555 está conectado a Internet y hay una nueva actualización de
software disponible, aparecerá el icono de notificación de actualización en la barra
de estado.
1. Abra el panel de notificaciones y luego pulse la notificación de actualización
del sistema.
2. Si no desea descargar la actualización a través de su conexión de datos,
seleccione Actualizar sólo a través de Wi-Fi.
3. Pulse Descargar.
4. Cuando se haya terminado la descarga, seleccione Instalar ahora y luego pulse
Aceptar.
Después de la actualización, el HTC Desire 555 se reiniciará.
Instalar una actualización de una aplicación
Cuando la conexión a Internet está activada y hay una actualización disponible para sus
aplicaciones de HTC o de su operador móvil, aparecerá el icono de notificación de
actualización
en la barra de estado.
1. Abra el panel de notificaciones y luego pulse la notificación de la actualización.
Se abre la pantalla Actualizaciones con la lista de actualizaciones de la
aplicación para ser instaladas.
2. Pulse un elemento para ver su información y luego pulse .
3. Cuando haya terminado de revisar las actualizaciones, pulse Instalar. Se le
pedirá que reinicie el HTC Desire 555 si es necesario.
Configuración del teléfono y transferencia 45

Instalar actualizaciones de aplicaciones de Google Play
Algunas aplicaciones HTC y de terceros se actualizan con mejoras y correcciones de
errores a través de Google Play. Puede actualizar aplicaciones manualmente o
establecer que el teléfono descargue e instale automáticamente las actualizaciones de
aplicaciones, cuando estén disponibles.
1. Desde la pantalla Inicio, pulse y luego encuentre y pulse Play Store.
2. Pulse para abrir el menú deslizable.
3. Pulse Mis aplicaciones y juegos.
Verá una lista de las aplicaciones instaladas en el teléfono.
4. En Actualizaciones, pulse una aplicación.
5. Pulse Actualizar.
6. Si se le indica, pulse Aceptar.
En Play Store, pulse Configuración Actualización automática de
aplicaciones para elegir cómo desea que
Google Play actualice sus
aplicaciones.
46 Configuración del teléfono y transferencia

Obtener aplicaciones de Google Play
Google Play
es el lugar que debe visitar para encontrar aplicaciones nuevas para
HTC Desire 555. Elija entre una amplia variedad de aplicaciones gratuitas y de pago,
desde aplicaciones de productividad, ocio y a otras de juego.
Necesita una cuenta de Google Wallet
™
para comprar aplicaciones pagadas o
realizar compras desde aplicaciones. Si ya dispone de una Cuenta de Google,
sólo agregue Google Wallet al iniciar sesión con su nombre de usuario y
contraseña existentes en wallet.google.com.
Buscar e instalar una aplicación
Cuando instale aplicaciones y las use en el HTC Desire 555, es posible que requieran
acceso a su información personal o acceso a ciertas funciones o configuración.
Descargue e instale sólo aplicaciones de confianza.
Tenga cuidado al descargar aplicaciones que tengan acceso a funciones o a
una cantidad importante de su información en HTC Desire 555. Usted es
responsable de las consecuencias de utilizar las aplicaciones descargadas.
1. Desde la pantalla Inicio, pulse y luego encuentre y pulse Play Store.
2. Explorar o buscar una aplicación.
3. Cuando encuentre la aplicación que le guste, pulse en ésta y lea su descripción
y los comentarios de usuarios.
4. Para descargar o comprar la aplicación, pulse Instalar (para aplicaciones
gratuitas) o el botón del precio (para aplicaciones pagadas).
Configuración del teléfono y transferencia 47

5. Pulse Aceptar.
A veces las aplicaciones se actualizan con mejoras o correcciones de errores.
Para descargar automáticamente actualizaciones, después de instalar la
aplicación, pulse Actualización automática.
Para abrir la aplicación, vaya a la pantalla Aplicaciones y pulse la aplicación.
Restaurar aplicaciones de Google Play
¿Se ha actualizado a un nuevo teléfono, ha reemplazado uno que perdió o realizado un
restablecimiento de fábrica? Restaure las aplicaciones que descargó anteriormente.
1. Desde la pantalla Inicio, pulse y luego encuentre y pulse Play Store.
2. Pulse para abrir el menú deslizable.
3. Pulse Mis aplicaciones y juegos, deslícese hacia la ficha Todos y luego pulse la
aplicación que desea restaurar.
4. Instalar la aplicación.
Para más detalles, consulte la ayuda de Google Play.
48 Configuración del teléfono y transferencia

Descargar aplicaciones desde la web
Puede descargar aplicaciones directamente desde sitios web.
Las aplicaciones descargadas desde los sitios web pueden provenir de fuentes
desconocidas. Para ayudar a proteger el HTC Desire 555 y sus datos
personales, le recomendamos encarecidamente que sólo realice descargas
desde sitios web de confianza.
1. Abra el navegador y luego vaya al sitio web donde quiera descargar la
aplicación que desea.
2. Si se le indica, cambie la configuración de seguridad para permitir la
instalación desde "Fuentes desconocidas".
3. Siga las instrucciones de descarga del sitio web para la aplicación.
4. Después de instalar la aplicación, asegúrese de volver a Ajustes Seguridad y
desmarque la opción Fuentes desconocidas.
Configuración del teléfono y transferencia 49

Desinstalar una aplicación
Si ya no necesita una aplicación que ha descargado e instalado, puede desinstalarla.
La mayoría de las aplicaciones precargadas no se pueden desinstalar.
Desde la pantalla Aplicaciones, presione por unos segundos la aplicación que desea
eliminar y luego arrástrela hasta Desinstalar.
Si compró una aplicación en Play Store, puede desinstalarla y obtener un
reembolso dentro de un plazo limitado. Para conocer más sobre las políticas
de reembolsos para aplicaciones pagadas, consulte la ayuda de Google Play.
50 Configuración del teléfono y transferencia

La primera semana con su nuevo teléfono
Inicio de HTC Sense
Después de haber encendido y configurado el HTC Desire 555 por primera vez, verá la
pantalla Inicio.
§ Deslice el dedo hacia la derecha y encontrará HTC BlinkFeed. Puede
personalizar HTC BlinkFeed para mostrar publicaciones desde sus redes
sociales, titulares desde sus medios de noticias favoritos, etc. Para mayor
información, consulte ¿Qué es HTC BlinkFeed? en página 164.
§ Deslícese hacia la izquierda y descubrirá más espacio para agregar sus widgets
favoritos, aplicaciones, etc., para que estén a un toque de distancia. También
puede agregar paneles. Para más detalles, consulte Agregar o eliminar un panel
de widgets en página 83.
§ Puede cambiar las aplicaciones en la barra de inicio en la parte inferior de la
pantalla Inicio. Consulte Barra de inicio en página 85.
Mientras esté en otra pantalla o aplicación, presione para regresar a la
última pantalla Inicio que ha visitado.
La primera semana con su nuevo teléfono 51

Modo en Suspensión
El Modo en Suspensión ahorra energía al colocar su HTC Desire 555 en un estado de
bajo consumo de energía mientras la pantalla está apagada. También evita que se
presione accidentalmente un botón cuando su HTC Desire 555 está en su bolso.
Cambiar a Modo en Suspensión
Para apagar la pantalla y cambiar al Modo en suspensión, presione brevemente el botón
ENCENDIDO.
HTC Desire 555 pasa automáticamente al modo en Suspensión si se lo deja inactivo
durante un tiempo. Puede cambiar el tiempo antes de que el HTC Desire 555 pase a
inactivo al establecer el tiempo de espera de la pantalla. Para mayor información,
consulte Establecer cuándo se debe apagar la pantalla en página 245.
Activar del Modo en Suspensión
Presione el botón ENCENDIDO.
Desbloquear la pantalla
Deslícese hacia arriba para desbloquear la pantalla.
Si ha establecido un bloqueo de pantalla, se le pedirá que proporcione sus credenciales
antes de que
HTC Desire 555 se desbloquee.
Si ha establecido un recordatorio de evento o una alarma, puede posponer o
descartar el evento o la alarma desde la pantalla de bloqueo. Basta con
arrastrar o hacia arriba.
52 La primera semana con su nuevo teléfono

Activar o desactivar notificaciones de la pantalla de bloqueo
Puede optar por activar o desactivar notificaciones de la pantalla de bloqueo.
1. Desde la pantalla Inicio, pulse Configuración Sonido y notificaciones.
2. Pulse En la pantalla de bloqueo No mostrar notificaciones en absoluto.
Si cambia de opinión más adelante, puede pulsar Mostrar todo el contenido
de la notificación para activar las notificaciones de la pantalla de bloqueo.
Interactuar con las notificaciones en la pantalla de bloqueo
Además de ver las notificaciones en la pantalla de bloqueo, también puede interactuar
con ellas.
§ Pulse dos veces en una notificación para ir directamente a la aplicación
relacionada.
§ Deslícese hacia la izquierda o derecha en la notificación para eliminarla.
§ Presione por unos segundos una notificación para ver más información
relacionada.
§ Pulse para priorizar notificaciones de la aplicación relacionada.
La primera semana con su nuevo teléfono 53

Gestos de movimiento
Use gestos de movimiento para silenciar el HTC Desire 555, bajar el volumen del
timbre, etc.
Girar para silenciar
Si su teléfono está boca arriba cuando entra una
llamada, gire el teléfono para silenciarlo.
54 La primera semana con su nuevo teléfono

Atienda para bajar el volumen
En una reunión de negocios o un restaurante,
atienda el HTC Desire 555 cuando entre una
llamada para bajar el volumen del timbre
automáticamente.
Puede activar o desactivar esta función. Vaya a
Configuración, pulse Sonido y notificación y
luego seleccione o desmarque Silenciar el timbre
al levantarlo.
Incrementar automáticamente el volumen del timbre cuando el teléfono
está en su bolsillo o bolso
Modo de bolsillo hace que su HTC Desire 555 reconozca
cuando el teléfono está en su bolso o bolsillo y aumenta el
volumen del timbre para que lo pueda escuchar en
ambientes ruidosos.
Puede activar o desactivar esta función. Vaya a
Configuración, pulse Sonido y notificación y luego
seleccione o desmarque Modo de bolsillo.
La primera semana con su nuevo teléfono 55

Gire su HTC Desire 555 para una mejor visión
Para la mayoría de las pantallas, puede cambiar
automáticamente la orientación de la pantalla de
vertical a horizontal girando su HTC Desire 555 de
lado.
Al ingresar texto, puede girar su HTC Desire 555
para que aparezca un teclado más grande.
56 La primera semana con su nuevo teléfono

Gestos táctiles
Use gestos táctiles para moverse por la pantalla Inicio, abrir aplicaciones, desplazarse
por las listas, etc.
Pulsar
Pulse la pantalla con el dedo cuando desee seleccionar
elementos en pantalla tales como iconos de configuración y
aplicaciones o presione botones en pantalla.
La primera semana con su nuevo teléfono 57

Presionar por unos segundos
Para abrir las opciones disponibles para un elemento (por
ejemplo, contacto o enlace en una página web), solo pulse el
elemento durante varios segundos.
Pasar o deslizar el dedo
Deslice con rapidez el dedo horizontalmente a través de la
pantalla para ir a otros paneles de la pantalla Inicio. Deslice
el dedo verticalmente para desplazarse por una lista, un
documento, etc.
58 La primera semana con su nuevo teléfono

Arrastrar
Presione por unos segundos con el dedo antes de comenzar
a arrastrar. Mientras realiza el arrastre, no suelte el dedo
hasta que no haya llegado a la posición de destino.
Pulsar rápidamente
Pulsar rápidamente sobre la pantalla es similar a
deslizarse, salvo que se debe deslizar el dedo con
golpecitos más suaves y rápidos, como al moverse de
derecha e izquierda en la pantalla Inicio o al hojear los
contactos o la lista de mensajes.
La primera semana con su nuevo teléfono 59

Presionar y mover el dedo rápidamente
En la pantalla Inicio, puede mover fácilmente un
widget o icono de una pantalla a otra.
Presione durante unos segundos el widget o icono con
un dedo, y muévase rápidamente en la pantalla hacia
la nueva ubicación con otro dedo.
Deslizar dos dedos separándolos
En algunas aplicaciones, deslice dos dedos
separándolos sobre la pantalla para hacer un
acercamiento cuando ve una imagen o un
texto.
60 La primera semana con su nuevo teléfono

Deslice dos dedos juntándolos para hacer un
alejamiento cuando ve una imagen o un texto.
Deslizarse con dos dedos
Deslícese hacia abajo desde la barra de estado con dos dedos para
acceder a la Configuración rápida.
La primera semana con su nuevo teléfono 61

Deslizarse con tres dedos
§ Deslícese hacia arriba de la pantalla con tres dedos y
HTC Connect
®
transmitirá música o videos del
HTC Desire 555 a sus altavoces o TV respectivamente.
También puede compartir sus medios de transmisiones
desde aplicaciones como YouTube
®
.
§ Deslícese hacia abajo para desconectarse de los altavoces o la
TV.
Gesto de medios se activa en Configuración por defecto, lo que hace que el
gesto con tres dedos sirva para compartir contenido.
Conozca la configuración
¿Quiere cambiar el tono de timbre, configurar una conexión Wi-Fi o agregar sus
cuentas? Haga esto y mucho más en Configuración.
1. Abra Configuración desde la pantalla Aplicaciones o desde el panel de
notificaciones.
§ Desde la pantalla Inicio, pulse para cambiar a la pantalla
Aplicaciones y luego pulse Configuración.
§ Deslícese hacia abajo desde la parte superior de la pantalla para abrir el
panel de notificaciones y luego pulse .
62 La primera semana con su nuevo teléfono

2. Estas son algunas de las configuraciones básicas que puede cambiar:
§ Pulse el botón de Encendido/Apagado junto a un elemento como Wi-Fi
para activarlo o desactivarlo. Pulse el elemento mismo para establecer
su configuración.
§ Pulse Sonido & notificación para establecer un tono de timbre, elegir
un perfil de sonido y establecer la configuración de la notificación.
§ Pulse Personalizar para cambiar el fondo de pantalla, agregar
aplicaciones y widgets a la pantalla Inicio, etc.
§ Pulse Cuentas & sincronización para agregar e iniciar sesión en
cuentas diferentes, tales como el correo electrónico, las redes sociales,
etc.
§ Pulse Seguridad para ayudar a proteger su HTC Desire 555, por
ejemplo, con un bloqueo de pantalla.
§ Pulse un elemento en Sugerencias para revisar las configuraciones
nuevas o recomendadas que se pueden personalizar.
3. También puede deslizarse hacia la derecha en la pantalla de Configuración
para ver una lista de las configuraciones principales y pasar rápidamente de
una configuración a otra. O bien, pulse
en Configuración para encontrar
con facilidad opciones y configuraciones.
La primera semana con su nuevo teléfono 63

Uso de Configuración rápida
En el panel de Configuración rápida, active o desactive rápidamente configuraciones
como Wi-Fi y Bluetooth.
1. Deslícese hacia abajo desde la parte superior de la pantalla para abrir el panel
de notificaciones.
Justo debajo del botón de Configuración, verá los primeros seis azulejos de la
Configuración rápida.
2. Para ver todos los azulejos de la Configuración rápida, realice cualquiera de las
siguientes acciones:
§ Con dos dedos, deslícese hacia abajo desde la barra de estado.
§ Deslícese hacia abajo dos veces desde la barra de estado.
3. Deslícese hacia la izquierda o derecha para ver más azulejos.
4. Para activar o desactivar una configuración, solo pulse su azulejo.
64 La primera semana con su nuevo teléfono

Capturar la pantalla del teléfono
¿Quiere hacer alarde de su mejor puntaje de juego o escribir un blog acerca de las
funciones de
HTC Desire 555? Es fácil tomar una foto de la pantalla que quiere
compartir.
1. Presione durante unos segundos ENCENDIDO y BAJAR VOLUMEN al mismo
tiempo.
2. Abra el Panel de notificaciones y luego deslice dos dedos separándolos en la
notificación Captura de pantalla capturada.
3. Pulse Compartir.
Modo de viaje
¿Viaja a menudo a través de distintas zonas horarias? Active Modo de viaje en
Configuración para ver el reloj dual en la pantalla Inicio y pantalla de bloqueo que
muestra las zonas horarias local y actual.
§ Asegúrese de activar los servicios de ubicación en la configuración del
teléfono.
§ Primero establezca la zona horaria local en la aplicación Reloj.
1. Desde la pantalla Inicio, pulse Configuración Fecha y hora.
2. Pulse el botón de Activar/Desactivar Modo de viaje para encenderlo o
apagarlo.
La primera semana con su nuevo teléfono 65

Verá un reloj dual con las ubicaciones local y actual una vez que su teléfono detecte una
zona horaria diferente de la zona horaria local que ha establecido.
Reiniciar su HTC Desire 555 (Restablecimiento de software)
Si el HTC Desire 555 funciona con una lentitud inusual, no responde o si una de las
aplicaciones no funciona correctamente, pruebe reiniciarlo para ver si consigue
solucionar el problema.
1. Si la pantalla está apagada, presione el botón ENCENDIDO para volver a
encenderla.
2. Presione por unos segundos el botón ENCENDIDO y luego pulse Reiniciar.
¿Su HTC Desire 555 no responde?
Si su HTC Desire 555 no responde cuando toca la pantalla o presiona los
botones, igual puede reiniciarlo.
Presione por unos segundos ENCENDIDO y BAJAR VOLUMEN hasta que
el teléfono vibre y luego suelte los botones.
Es posible que deba mantener presionados los botones durante 12 a
15 segundos antes de que el teléfono vibre.
66 La primera semana con su nuevo teléfono

Notificaciones
Panel de notificaciones
Los iconos de notificación le informarán acerca de nuevos mensajes, eventos de
calendario, alarmas y actividades en curso, tales como la descarga de archivos.
Cuando vea los iconos de notificación, abra el panel de notificaciones para comprobar
los detalles de las notificaciones que haya recibido.
Para abrir el panel de notificaciones, deslícese hacia abajo desde la parte superior de la
pantalla.
La primera semana con su nuevo teléfono 67

§ Algunas notificaciones le permiten actuar de inmediato. Por ejemplo, toque una
notificación de una llamada perdida para devolver la llamada o responder con un
mensaje de texto.
§ Pulse el icono de notificación de la izquierda para abrir la aplicación
correspondiente.
§ Para descartar solo una notificación en la lista, arrástrela hacia la izquierda o la
derecha. Para descartar todas las notificaciones no persistentes, pulse .
Si tiene varias notificaciones, deslícese por la pantalla de la lista para verlas todas.
Puede cambiar las notificaciones de aplicaciones que quiere recibir. Consulte
Administrar notificaciones de aplicaciones en página 69.
68 La primera semana con su nuevo teléfono

Administrar notificaciones de aplicaciones
Puede establecer la prioridad, confidencialidad, etc.
1. Desde la pantalla Inicio, pulse Configuración Sonido y notificaciones.
2. Pulse Administrar notificaciones de aplicaciones y luego pulse la aplicación
que desea configurar.
También puede presionar por unos segundos una notificación en el panel de
notificaciones y luego pulse
.
3. Pulse el botón de Activar/Desactivar junto a la opción que desea activar.
Se aplica la configuración para las notificaciones de aplicaciones a las notificaciones en
el panel de Notificaciones y la pantalla de bloqueo.
Seleccionar, copiar y pegar texto
1. Presione por unos segundos una palabra.
2. Arrastre los anclajes de inicio y fin para resaltar el texto que desea seleccionar.
3. Pulse o Copiar.
4. En un campo de entrada de texto (por ejemplo, al redactar un correo
electrónico), presione por unos segundos en el punto donde desea pegar el
texto.
5. Pulse o Pegar.
La primera semana con su nuevo teléfono 69

Compartir texto
1. Cuando haya seleccionado el texto, pulse o o Compartir.
2. Elija dónde desea compartir el texto seleccionado.
Ingresar texto
El teclado estará disponible cuando pulse un campo de texto en una aplicación.
§ Pulse las teclas en el teclado en pantalla para introducir letras y números, así
como signos de puntuación y símbolos.
§ Pulse para ingresar una letra mayúscula. Pulse dos veces para activar Bloq
Mayús.
§ Presione por unos segundos los caracteres grises que se encuentran en la parte
superior o inferior para ingresar números, símbolos o letras acentuadas.
Algunas teclas tienen varios caracteres o acentos asociados con ellas.
§ Pulse para que se muestren las teclas de números y símbolos. Pulse
para volver al teclado principal.
§ Pulse para elegir entre una amplia selección de emojis.
§ Pulse para revisar más funciones, opciones y configuraciones.Puede
cambiar el tamaño del espacio de teclado, cambiar la distribución y el diseño,
descargar los diccionarios, etc.
§ Presione para cerrar el teclado en pantalla.
70 La primera semana con su nuevo teléfono

Ingresar texto hablando
1. Pulse un área donde desea introducir el texto.
2. En el teclado en pantalla, presione durante unos segundos .
3. Cuando vea el botón de micrófono y las palabras "Hable ahora", diga las
palabras que desea ingresar.
4. Ingrese los signos de puntuación al decir el nombre. Por ejemplo, diga "coma".
Habilitar las opciones del teclado inteligente
Active las funciones avanzadas del teclado para poder escribir con mayor rapidez, por
ejemplo la predicción contextual, auto corrección, etc.
1. Desde la pantalla Inicio, pulse y luego encuentre y pulse Configuración.
2. Pulse Idioma y teclado.
3. Pulse Teclado virtual TouchPal - Versión de HTC Sense Entrada
inteligente.
4. Seleccione las opciones que quiere habilitar.
La primera semana con su nuevo teléfono 71

¿Cómo puedo escribir más rápido?
El teclado en pantalla del teléfono es sumamente personalizable. Puede modificar la
configuración y las opciones para mejorar su experiencia de escritura.
Estos son algunos consejos que podría probar:
§ Mostrar las teclas numéricas en la línea superior del teclado. Vaya a
Configuración y luego pulse Idioma y teclado. Pulse Teclado virtual
Touchpal - Versión de HTC Sense Configuración general. Seleccione Línea
de número.
§ Activar la Predicción contextual.Vaya a Configuración y luego pulse Idioma
y teclado. Pulse Teclado virtual TouchPal - Versión de HTC Sense
Entrada inteligente y luego asegúrese de que esté seleccionada la opción
Predicción contextual. Esta opción habilita la predicción de palabras
siguientes y también permite que el teclado aprenda los patrones de palabras
habituales que escribe para ofrecerle mejores sugerencias de palabras.
§ Cambiar al modo horizontal.Deslícese hacia abajo con dos dedos desde la
barra de estado y verifique si Giro automático está activado. Abra la aplicación
que necesite y pulse un campo de texto para mostrar el teclado. Gire el
teléfono de lado para que aparezca un teclado más grande.
Después puede pulsar Dividir.
72 La primera semana con su nuevo teléfono

§ Ajustar el tamaño o la posición del teclado.
Abra la aplicación que necesite y pulse
un campo de texto para mostrar el
teclado. Pulse y luego pulse Ajustar
tamaño. Arrastre cualquiera de las
flechas del borde para ajustar el
tamaño del teclado.
Para mover el teclado hacia arriba, arrastre el botón central hacia arriba.
La primera semana con su nuevo teléfono 73

Obtener ayuda y resolución de problemas
¿Quiere una guía rápida sobre su teléfono?
Vea las demostraciones paso a paso y las preguntas frecuentes en la aplicación Ayuda
para aprender a utilizar el teléfono.
§ Cuando vea un azulejo de Ayuda en HTC BlinkFeed, solo pulse el azulejo para
saber más acerca del consejo.
§ En la pantalla Inicio, pulse y luego encuentre y pulse Ayuda.
Después puede pulsar Buscar artículos y videos de ayuda e ingresar lo que
está buscando. O bien, pulse para buscar "Cómo", preguntas frecuentes, etc.
Si Ayuda de HTC no está preinstalada en el teléfono, puede descargarla desde
Google Play.
¿Tiene problemas con el hardware o de conexión?
Antes de llamar a la asistencia técnica, puede utilizar primero la aplicación Ayuda para
solucionar problemas o realizar diagnósticos en su teléfono. Esto le ayuda a encontrar
la causa del problema y a determinar si puede resolver el problema o si necesita llamar
a la asistencia técnica.
1. En la pantalla Inicio, pulse y luego encuentre y pulse Ayuda.
2. En la pantalla de Ayuda, pulse y luego pulse Resolución de problemas o
Herramientas de diagnóstico para usar un asistente de resolución de
problemas y comprobar las funciones básicas de hardware.
74 La primera semana con su nuevo teléfono

3. También puede pulsar Actualizaciones de Software para buscar nuevas
actualizaciones de software, si están disponibles.Las actualizaciones de
software pueden incluir correcciones de errores y mejoras de funciones.
La primera semana con su nuevo teléfono 75

Personalizar
Tonos de llamada, sonidos de notificaciones y alarmas
1. Desde la pantalla Inicio, pulse
y luego encuentre y pulse Configuración.
2. Pulse Sonido y notificación.
3. Pulse un elemento que desee modificar y luego elija distintos sonidos para el
tono de llamada, las notificaciones del sistema y la alarma.
Vaya a la configuración de aplicaciones específicas para elegir sonidos para
nuevos mensajes, mensajes de correo electrónico y recordatorios de eventos
respectivamente.
4. Pulse Volúmenes y establezca los niveles de volumen para cada tipo de sonido.
Para buscar más sonidos en Temas, vaya a Configuración Personalizar Editar tema
actual y pulse Tono de llamada, Notificación o Alarma.
¿Qué es HTC Temas?
Temas le brinda una manera rápida y fácil de personalizar el teléfono con elementos
como fondos de pantalla, sonidos e iconos.
Es necesario iniciar sesión con su cuenta preferida para descargar temas, iconos,
fuentes, etc. desde la tienda Temas.
76 Personalizar

Temas es una parte de la aplicación Inicio de HTC Sense. Para obtener las
últimas funciones de Temas, asegúrese de haber descargado la versión más
reciente del Inicio de HTC Sense.
Descargar temas o elementos individuales
Encuentre y descargue temas y elementos predefinidos que le facilitarán personalizar
su teléfono.
1. Presione durante unos segundos un lugar vacío en su pantalla Inicio.
2. Pulse Cambiar tema.
3. Si esta es la primera vez que usa Temas, pulse Para comenzar y luego inicie
sesión con su cuenta preferida.
4. Pulse Recomendado.
5. En la pantalla Recomendado, pulse junto a cada categoría para examinar
los elementos recomendados.
6. Pulse una miniatura para ver la pantalla de detalles.
7. Pulse Descargar.
Si no desea descargar el tema ni ningún otro elemento de inmediato, puede
pulsar para primero agregarlo a favoritos.
Para aplicar el tema después de que haya terminado de descargarse, pulse Aplicar. Si el
tema seleccionado incluye sonidos, su tono de llamado, sonido de notificación y sonido
de alerta también cambiarán.
Personalizar 77

Crear su propio tema
Puede crear y personalizar su propio tema e incluso compartirlo con otros para que lo
descarguen.
1. Presione durante unos segundos un lugar vacío en su pantalla Inicio.
2. Pulse Cambiar tema.
3. Pulse
Cambiar fondo de pantalla para establecer el fondo de pantalla
principal de su tema.
4. Seleccione una imagen desde el teléfono o tome una foto con la Cámara.
5. Mueva o amplíe el cuadro de recorte para definir el área de la imagen que
quiere incluir.
6. Recorte y guarde la imagen.
7. Pulse Siguiente.
8. Deslícese hacia arriba o abajo hasta el estilo predefinido que desee seleccionar
para su tema.
9. Usted puede:
§ Pulsar Siguiente si ya no quiere seguir personalizando su tema.
§ Pulsar Editar, luego pulse cualquiera de las categorías que quiere
personalizar y experimente con las configuraciones hasta quedar
satisfecho.
Pulsar Vista previa para ver cómo se verá su tema.
10. Pulsar Finalizar, asigne un nombre a su tema y luego pulse Aceptar para
guardar el tema.
Para aplicar el tema tras haberlo guardado, asegúrese de seleccionar la opción
Aplicar este tema ahora.
78 Personalizar

Encontrar sus temas
Los temas que haya descargado, agregado a favoritos o creado se encuentran en su
colección de temas.
1. Presione durante unos segundos un lugar vacío en su pantalla Inicio.
2. Pulse Cambiar tema.
3. Pulse Mis temas.
Editar su tema
Después de aplicar un tema, puede mezclar y combinar partes de otros temas como
sonidos, iconos, fondos de pantalla, etc.
Para mezclar y combinar temas, primero debe descargar los elementos del
tema desde la tienda Temas.
1. Presione durante unos segundos un lugar vacío en su pantalla Inicio.
2. Pulse Editar tema actual.
3. Pulse cualquiera de las categorías que quiere cambiar.
4. Pulse un elemento en la categoría. Si la categoría está vacía, pulse junto al
nombre de la categoría y seleccione una de las colecciones desde las cuales
desea elegir.
5. Pulse Descargar para obtener el contenido y luego pulse Aplicar para aplicar
su tema actual.
6. Presione hasta que vea la pantalla Editar tema actual. Siga realizando
cambios hasta que esté satisfecho con el resultado.
Personalizar 79

7. Pulse Guardar copia para guardar su nuevo tema o si está editando un tema
que ha copiado, pulse Guardar para guardar los cambios.
Eliminar un tema
Puede eliminar un tema si ya no quiere guardarlo en su teléfono.
1. Presione durante unos segundos un lugar vacío en su pantalla Inicio.
2. Pulse Cambiar tema.
3. Pulse Mis temas.
4. Encuentre y pulse un elemento que desee eliminar.
5. Pulse Eliminar.
Si el elemento está aplicado actualmente, seguirá siendo el tema de su
teléfono hasta que se aplique otro.
80 Personalizar

Elegir un diseño de la pantalla Inicio
Puede elegir entre dos diseños de la pantalla Inicio.
El diseño Clásico le permite agregar accesos directos a aplicaciones tradicionales y
widgets en su pantalla Inicio. Intencionalmente, este diseño seguirá y se adaptará a lo
que ha agregado a la pantalla Inicio de acuerdo con una cuadrícula invisible.
El diseño de Estilo libre de la pantalla Inicio lo libera de las restricciones de la
cuadrícula y le permite ubicar los iconos y widgets en cualquier lugar de su preferencia
en la pantalla Inicio. Además, puede usar pegatinas personalizadas como accesos
directos a aplicaciones.
Personalizar 81

1. Presione durante unos segundos un lugar vacío en su pantalla Inicio.
2. Pulse Cambiar diseño de la pantalla Inicio.
3. Elija el diseño de la pantalla Inicio deseada.
Configurar el fondo de pantalla Inicio
Elija uno de los fondos de pantalla disponibles o use cualquier foto que haya tomado
con la cámara.
Únicamente puede cambiar el fondo de pantalla mientras se encuentra en el
diseño Clásico de la pantalla Inicio.
1. Desde la pantalla Inicio, pulse Configuración Personalizar.
2. Pulse Cambiar fondo de pantalla.
3. Elija desde dónde quiere seleccionar un fondo de pantalla.
4. Pulse Aplicar o Establecer fondo de pantalla.
82 Personalizar

5. Pulse Pantalla Inicio. O bien, si desea utilizar el mismo fondo de pantalla para
la pantalla de bloqueo, pulse Pantalla Inicio y pantalla de bloqueo.
Agregar o eliminar un panel de widgets
§ Usted no podrá agregar un nuevo panel de widgets si ya ha alcanzado el
límite máximo.
§ HTC BlinkFeed siempre aparece como el primer panel (si no es eliminado).
No puede agregarse un panel de widgets antes que HTC BlinkFeed.
1. Presione por unos segundos un espacio vacío en un panel de widgets.
2. En el menú emergente, pulse Administrar las páginas de la pantalla Inicio.
3. Para agregar un nuevo panel de widgets, deslícese hacia la izquierda hasta que
aparezca el icono y luego púlselo.
4. Para eliminar un panel de widgets, deslícese hacia la izquierda o la derecha
hasta que vea el panel y luego pulse Eliminar.
5. Cuando termine, presione .
Personalizar 83

Organizar paneles de widgets
No puede moverse ni insertarse un panel de widgets antes que
HTC BlinkFeed.
1. En HTC BlinkFeed o en cualquier panel de widgets, deslice dos dedos juntos
para personalizar la pantalla Inicio.
2. Presione por unos segundos una miniatura del panel de widgets y luego
arrástrela hacia la izquierda o derecha hasta la posición deseada.
3. Cuando haya terminado de organizar los paneles de widgets, presione .
Cambiar su pantalla Inicio principal
Establezca HTC BlinkFeed o un panel de widgets como su pantalla Inicio principal.
1. Presione por unos segundos un espacio vacío en un panel de widgets.
2. En el menú emergente, pulse Administrar las páginas de la pantalla Inicio.
3. Deslícese hacia la izquierda o derecha hasta que vea el panel que desea utilizar
como su pantalla Inicio principal.
4. Pulse Establecer como Inicio.
5. Presione
.
Presionar desde una aplicación lo regresará primero al último panel en el
que estuvo. Solo presione para ir a la pantalla Inicio principal de nuevo.
84 Personalizar

Barra de inicio
La barra de inicio le proporciona un acceso de un solo toque a las aplicaciones más
utilizadas y otros accesos directos. Puede reemplazar las aplicaciones en la barra de
inicio con las que usa habitualmente.
§ Solo puede personalizar la barra de inicio mientras está en el Diseño clásico.
§ Si utiliza el Diseño de estilo libre, solo verá la barra de inicio en la pantalla de
bloqueo. Los iconos que se muestran serán los mismos que tiene en el
Diseño clásico.
1. Presione por unos segundos la aplicación que desea reemplazar y luego
arrástrela hasta .
2. Pulse para ir a la pantalla Aplicaciones.
3. Presione durante unos segundos la aplicación y luego arrástrela hacia la
ranura vacía de la barra de inicio.
Personalizar 85

§ También puede agrupar aplicaciones en la barra de inicio en una carpeta.
Consulte Agrupar aplicaciones en el panel de widgets y la barra de inicio en
página 88.
§ Las aplicaciones u otros accesos directos en la pantalla de bloqueo son las
mismas que las que están en la barra de inicio.
Agregar widgets a la pantalla Inicio
Los widgets hacen que la información importante de un vistazo y el contenido de
medios sean de fácil acceso.
1. Presione por unos segundos un espacio vacío en un panel de widgets.
2. En el menú emergente, pulse Agregar aplicaciones y widgets.
3. Pulse Widgets.
4. Recorra los widgets o pulse para buscar un widget específico.
5. Presione por unos segundos un widget y luego arrástrelo a un panel de widgets
donde desea agregarlo.
Cambiar la configuración del widget
Puede modificar la configuración básica de algunos widgets.
1. Presione por unos segundos un widget en la pantalla Inicio y luego arrástrelo a
.
2. Personalizar la configuración de un widget.
86 Personalizar

Modificar el tamaño de un control
A algunos controles se les pueden modificar el tamaño una vez que los haya agregado a
la pantalla Inicio.
1. Presione durante unos segundos un control en la pantalla Inicio y luego suelte
el dedo. Si aparece un contorno, eso significa que se puede modificar el tamaño
del control.
2. Arrastre los lados del contorno para agrandar o reducir el tamaño del control.
Agregar accesos directos a la pantalla Inicio
Coloque aplicaciones que suele utilizar en cualquier panel de widgets en su pantalla
Inicio. Además puede agregar accesos directos a las configuraciones más utilizadas, las
páginas web favoritas, etc.
1. Presione por unos segundos un espacio vacío en un panel de widgets.
2. En el menú emergente, pulse Agregar aplicaciones y widgets.
3. Pulse
Aplicaciones o Accesos directos.
4. Recorra las aplicaciones o los accesos directos o pulse para buscar uno.
5. Presione por unos segundos una aplicación o un acceso directo y luego
arrástrelos a un panel de widgets donde desea agregarlos.
Para agregar una aplicación desde la pantalla Aplicaciones, presione por unos
segundos la aplicación y arrástrela hacia el panel de widgets.
Personalizar 87

Agrupar aplicaciones en el panel de widgets y la barra de inicio
1. Presione durante unos segundos la aplicación y luego arrástrela hacia otra
aplicación para crear una carpeta de forma automática.
2. Pulse la carpeta para abrirla.
3. Pulse la barra de título de la ventana de la carpeta y luego introduzca un nuevo
nombre de carpeta.
4. Agregue más aplicaciones a la carpeta. Pulse , seleccione sus aplicaciones y
luego pulse Finalizado.
También puede agregar accesos directos a la configuración o información a una
carpeta. Primero añada un acceso directo al panel de widgets y luego arrástrelo a la
carpeta.
Eliminar elementos de una carpeta
1. En la barra de inicio o en el panel de widgets, pulse una carpeta para abrirla.
2. Presione por unos segundos una aplicación o un acceso directo en la carpeta y
luego arrástrelos hasta .
88 Personalizar

Mover un elemento de la pantalla Inicio
Puede mover fácilmente un widget, icono o una pegatina de un panel de widgets a otro.
1. Presione por unos segundos un elemento de la pantalla Inicio con un dedo.
2. Con otro dedo, muévase rápidamente hacia la izquierda o derecha para rotar la
pantalla a otro panel de widgets.
3. Suelte el elemento en el lugar donde desea moverlo.
Eliminar un elemento de la pantalla Inicio
1. Presione por unos segundos el widget, icono o la pegatina que desea eliminar y
luego arrástrelos hasta .
Personalizar 89

2. Cuando el elemento se vuelva rojo, levante su dedo.
90 Personalizar

Administrar aplicaciones
Organizar aplicaciones
Puede organizar y reorganizar las aplicaciones en la pantalla Aplicaciones.
1. Desde HTC BlinkFeed o cualquier panel de widgets, pulse .
2. Pulse y luego elija cómo organizar las aplicaciones, como en orden
alfabético.
3. Seleccione Personalizado si desea reorganizar o agrupar las aplicaciones en
carpetas.
Mostrar u ocultar aplicaciones en la pantalla Aplicaciones
1. En la pantalla Aplicaciones, pulse Mostrar/ocultar aplicaciones.
2. Seleccione las aplicaciones que desea ocultar o desmarque sus casillas de
verificación para mostrarlas.
3. Toca Finalizado.
Agrupar aplicaciones en una carpeta
1. En la pantalla de Aplicaciones, pulse Personalizar.
2. Pulse Reorganizar aplicaciones.
3. Presione durante unos segundos la aplicación y luego arrástrela hacia otra
aplicación para crear una carpeta de forma automática.
Administrar aplicaciones 91

4. Para agregar más aplicaciones, arrastre cada aplicación a la carpeta.
5. Para asignar un nombre a la carpeta, abra la carpeta, pulse la barra de título y
luego ingrese un nombre de carpeta.
6. Cuando termine, pulse .
Mover aplicaciones y carpetas
1. En la pantalla de Aplicaciones, pulse Personalizar.
2. Pulse Reorganizar aplicaciones.
3. Presione durante unos segundos una aplicación o carpeta y luego realice una
de las siguientes acciones:
§ Arrastre la aplicación o la carpeta a otra posición en la misma página.
Espere hasta ver que el icono de ocupado se aleja antes de soltar el dedo.
§ Arrastre la aplicación o carpeta a la flecha o para moverla a otra
página.
4. Cuando haya terminado de mover aplicaciones y carpetas, pulse .
Eliminar aplicaciones de una carpeta
1. En la pantalla de Aplicaciones, pulse Personalizar.
2. Pulse Reorganizar aplicaciones.
3. Pulse la carpeta para abrirla.
4. Presione durante unos segundos la aplicación y luego arrástrela hacia la
pantalla Aplicaciones. Espere hasta ver que el icono de ocupado se aleja antes
de soltar el dedo.
92 Administrar aplicaciones

5. Cuando haya terminado de eliminar las aplicaciones, pulse .
Controlar permisos de aplicaciones
Al abrir las aplicaciones por primera vez, se le solicitará que les otorgue permisos para
el acceso a ciertos datos o funciones, por ejemplo los contactos o el micrófono. Esto le
dará un mayor control sobre las aplicaciones que disponen de un acceso autorizado.
§ Si sospecha que cierta aplicación es maliciosa o solicita permisos innecesarios,
puede elegir Denegar para proteger el teléfono.
§ Si elije Denegar en una aplicación de confianza, puede que no sea capaz de
utilizar la aplicación o acceder a su funcionalidad completa. Cuando esto
ocurra, vaya a Configuración para cambiar los permisos de las aplicaciones.
1. Desde la pantalla Inicio, pulse y luego encuentre y pulse Configuración.
2. Pulse Aplicaciones.
3. Seleccione la aplicación que desea configurar y luego pulse Permisos.
4. Elija los permisos que desea activar.
Establecer aplicaciones predeterminadas
En Configuración, puede elegir aplicaciones predeterminadas para la navegación por
Internet, los mensajes de texto, etc.
1. Desde la pantalla Inicio, pulse y luego encuentre y pulse Configuración.
2. Pulse Aplicaciones.
3. Pulse
Configurar aplicaciones.
Administrar aplicaciones 93

4. En Predeterminado, elija el iniciador, navegador web, teléfono, las
aplicaciones de mensajería de texto, etc. predeterminados.
Configurar vínculos a aplicaciones
Si es posible abrir más de una aplicación al pulsar un vínculo, por ejemplo una
publicación social compartida o un vínculo de medios, se le pedirá que elija la
aplicación que desea usar. Cuando se le solicite tras haber pulsado un vínculo,
seleccione una aplicación y luego pulse Siempre para establecer que esa será la
aplicación preterminada que se usará.
También puede ir a Configuración para ver la forma en que están configurados los
vínculos a aplicaciones para las distintas aplicaciones y cambiarlos.
1. Desde la pantalla Inicio, pulse y luego encuentre y pulse Configuración.
2. Pulse Aplicaciones.
3. Pulse Configurar aplicaciones Abrir vínculos.
4. Pulse la aplicación que desea configurar y luego pulse Abrir vínculos
admitidos.
5. Seleccione Abrir en esta aplicación para abrir la aplicación siempre sin que se
le pregunte al pulsar un vínculo.
También puede seleccionar si quiere que siempre se le pida elegir la aplicación
o nunca usar la aplicación para abrir vínculos.
94 Administrar aplicaciones

Inhabilitar una aplicación
Es posible que haya aplicaciones, incluso si no se usan con frecuencia, que se ejecuten
en un segundo plano y descarguen datos. Si no es posible desinstalar una aplicación,
puede inhabilitarla.
1. Desde la pantalla Inicio, pulse y luego encuentre y pulse Configuración.
2. Pulse Aplicaciones.
3. Pulse la aplicación y luego pulse Inhabilitar.
Administrar aplicaciones 95

Capturar fotos y videos
Pantalla de la cámara
Capture excelentes fotos y videos con la cámara.
En la pantalla Inicio, pulse el icono de la cámara para abrir la aplicación Cámara. Verá
el modo de Foto, que es el modo de captura predeterminado.
Icono o
botón
Función
Alterne entre los modos de flash.
Abra el menú deslizable para seleccionar un modo de captura y elija la
configuración de la cámara.
Alterne entre los modos para foto HDR.
96 Capturar fotos y videos

Icono o
botón
Función
Alterne entre la cámara frontal y cámara principal.
Cambie entre los modos de Video y Foto.
Capture una foto.
Visualice la última foto o el video capturados.
Zoom
Antes de tomar una foto regular o grabar un video, deslice dos dedos separándolos para
hacer acercamientos o juntándolos para hacer alejamientos. Además, puede hacer
acercamientos y alejamientos libremente mientras graba.
Activar o desactivar el flash
Pulse el icono de flash para elegir una configuración de flash.
A usar o , la cámara inteligentemente establece el mejor brillo de flash para su foto.
Capturar fotos y videos 97

Usar los botones de volumen para capturar
En la aplicación Cámara, puede configurar los botones de VOLUMEN para que
funcionen como el disparador y el control de zoom.
1. En la pantalla Inicio, pulse el icono de la cámara para abrir la aplicación
Cámara.
2. Pulse para abrir el menú deslizable.
3. Pulse Configuración Opciones del botón de volumen.
4. Elija cómo desea utilizar los botones de volumen cuando está en la aplicación
Cámara.
Seleccionar un modo de captura
Cambie al modo de captura que desee utilizar para tomar fotos y grabar videos. La
cámara en el HTC Desire 555 separa los modos de captura por categoría para que pueda
encontrar rápidamente el modo deseado.
1. Pulse
para abrir el menú deslizable.
También puede deslizarse hacia la derecha desde el borde izquierdo en
orientación horizontal o deslizarse hacia abajo desde el borde superior en
orientación vertical.
98 Capturar fotos y videos

2. Desplácese por el menú para ver los modos de captura disponibles.
3. Pulse el modo de captura que desee utilizar.
4. Para alternar rápidamente entre la cámara principal y la frontal, pulse en la
pantalla Visor.
5. Puede volver rápidamente al modo Foto o Video desde otros modos de captura
sin abrir el menú deslizable.Justo debajo del botón del obturador principal,
pulse para volver al modo Foto o para volver al modo Video.
Capturar fotos y videos 99

Configuración del modo de captura
Puede cambiar la configuración para algunos de los modos de captura, tales como el
modo Foto o Video. Para cambiar la configuración, seleccione un modo y pulse para
ver y elegir las configuraciones disponibles para el modo.
Modo Configuración Descripción
Foto
Autorretrato
fotográfico
Alterne entre las configuraciones de hora para
establecer el autodisparador o desactivarlo.
Consulte Tomar fotos con el autodisparador en
página 111 para obtener detalles.
Foto
Autorretrato
fotográfico
Configure la calidad de la foto y la relación de
aspecto. Consulte Establecer la calidad y el
tamaño de la foto en página 102 para obtener
detalles.
Video
Autorretrato en
video
Establezca la calidad del video. Consulte
Establecer la resolución del video en página
105 para obtener detalles.
100 Capturar fotos y videos

Modo Configuración Descripción
Autorretrato
fotográfico
Active o desactive Maquillaje en vivo. Consulte
Aplicar retoques en la piel con Maquillaje en
vivo en página 108 para obtener detalles.
Tomar una foto
1. En la pantalla Inicio, pulse el icono de la cámara para abrir la aplicación
Cámara.
2. Cambie al modo de Foto, si no está en este modo. Consulte Seleccionar un
modo de captura en página 98 para más detalles.
3. Apunte la cámara hacia lo que desea capturar. La cámara ajusta
automáticamente el foco a medida que usted la mueve. También puede pulsar
la pantalla para cambiar el enfoque a un sujeto diferente.
Capturar fotos y videos 101

4. Para ajustar manualmente la exposición, pulse la pantalla y arrastre el dedo
hacia arriba y hacia abajo.
O bien, active Tocar Exposición Automática para poder iluminar u oscurecer
al instante a un sujeto con un solo toque. Consulte Ajustar rápidamente la
exposición de sus fotos en página 105.
5. Cuando esté listo para tomar la foto, pulse .
En la configuración del modo Foto, pulse Opciones de la cámara y luego
active Captura de sonrisa automática para establecer que la cámara tome
una foto automáticamente cuando el sujeto sonríe.
Establecer la calidad y el tamaño de la foto
1. Cambie al modo Foto o Autorretrato fotográfico.
2. Pulse
para abrir el menú deslizable.
3. Pulse la configuración actual—por ejemplo — para cambiar la calidad o el
tamaño de la foto o la relación de aspecto.
102 Capturar fotos y videos

Consejos para capturar mejores fotos
Para obtener mejores capturas con la aplicación Cámara, estos son algunos consejos
sobre lo que debe hacer al tomar sus fotos.
Antes de la captura
§ Asegúrese de que las lentes de la cámara y el flash estén limpios y sin huellas
dactilares. Límpielos con un paño de microfibra suave y limpio.
§ Sostenga el teléfono de modo tal que no bloquee las lentes de la cámara y el
flash con los dedos.
Para fotos claras y nítidas
§ Pulse la pantalla para enfocar y reajustar dinámicamente el contraste de la
imagen, lo que a veces es conveniente si se desea tomar una macro para
conseguir un efecto Bokeh descentrado o tomar fotos mientras se está en
movimiento. Ajuste la exposición para iluminar al sujeto o hacer que este
aparezca más oscuro y rico. Para mayor información, consulte Ajustar
rápidamente la exposición de sus fotos en página 105.
§ Si el sujeto está en movimiento, en el Visor, presione por unos segundos el
sujeto para bloquear el enfoque.
§ Si hay partes de la imagen que se encuentran en sombras y otras están en
zonas claras, utilice HDR para capturar múltiples tomas de diferentes
exposiciones y combínelas en una sola. Mantenga su HTC Desire 555 fijo o
colóquelo sobre una superficie horizontal al utilizar HDR. Consulte Usar HDR
en página 107 para mayor información.
Capturar fotos y videos 103

§ Al tomar una foto panorámica, tenga en cuenta toda la escena y enfóquese en
un objeto que tenga un tono neutral para ayudar a que la exposición sea
equilibrada en la imagen compuesta.
§ Asegúrese de no mover la cámara cuando está tomando una foto en
condiciones de baja iluminación.
Otros consejos
§ En la configuración de Cámara, pulse Cuadrícula para ayudar a encuadrar
mejor el sujeto o mejorar la composición.
§ Después de capturar, puede mejorar la foto en la aplicación Google Fotos.
Grabar un video
1. En la pantalla Inicio, pulse el icono de la cámara para abrir la aplicación
Cámara.
2. Cambie al modo Video. Consulte Seleccionar un modo de captura en página 98
para más detalles.
3. Cuando esté listo para comenzar la grabación, pulse .
4. Cambiar el enfoque a un sujeto o área diferente con sólo pulsar en éste en la
pantalla Visor. También puede cambiar la exposición después de pulsar al
arrastrar hacia arriba y hacia abajo en la pantalla.
5. Pulse el icono de flash para activar o desactivar el flash.
6. Pulse para pausar la grabación y luego pulse para reanudar.
7. Para detener la grabación, pulse .
104 Capturar fotos y videos

Establecer la resolución del video
1. Cambie al modo Video.
2. Pulse para abrir el menú deslizable.
3. Pulse Calidad para cambiar la resolución de video.
Tomar una foto mientras graba un video — VideoPic
1. En la pantalla Inicio, pulse el icono de la cámara para abrir la aplicación
Cámara.
2. Cambie al modo Video. Consulte Seleccionar un modo de captura en página 98
para más detalles.
3. Pulse para comenzar a grabar.
4. Mientras graba, pulse
cada vez que desee capturar una foto fija.
5. Pulse para detener la grabación.
Ajustar rápidamente la exposición de sus fotos
HTC Desire 555 cuenta con una manera rápida de ajustar el nivel de exposición y brillo
en tiempo real. Active Tocar Exposición Automática si quiere que la cámara ajuste de
forma automática la exposición cuando pulse un área más oscura o sobreexpuesta en la
pantalla Visor.
1. En la pantalla Inicio, pulse el icono de la cámara para abrir la aplicación
Cámara.
2. Cambie al modo Foto o Panorama. Consulte Seleccionar un modo de captura
en página 98 para más detalles.
Capturar fotos y videos 105

3. Pulse para abrir el menú deslizable.
4. Pulse Configuración.
5. Seleccione la opción Tocar Exposición Automática.
6. Pulse sobre el área oscura para iluminarla o pulse sobre un área sobreexpuesta
para oscurecerla.
Para seguir configurando, puede ajustar manualmente la exposición al
arrastrar el dedo hacia arriba o abajo.
7. Cuando esté listo para tomar la foto, pulse .
Tomar capturas de la cámara continuas
¿Desea tomar fotos de sujetos en movimiento? Ya sea el partido de fútbol americano de
su hijo o una carrera de autos, usted puede capturar la acción.
1. En la pantalla Inicio, pulse el icono de la cámara para abrir la aplicación
Cámara.
2. Cambie al modo Foto. Consulte Seleccionar un modo de captura en página 98
para más detalles.
3. Presione por unos segundos .
La cámara toma fotos consecutivas del sujeto.
106 Capturar fotos y videos

Usar HDR
Al hacer retratos contra un fondo con mucha luz, use HDR (según sus siglas en inglés),
abreviatura para High Dynamic Range o alto rango dinámico, para capturar los sujetos
con claridad.
HDR acentúa los detalles de luces y sombras, incluso en iluminación de
alto contraste.
HDR funciona mejor cuando el sujeto no se mueve. La cámara toma varias
fotos en diferentes niveles de exposición y las combina en una foto mejorada.
1. En la pantalla Inicio, pulse el icono de la cámara para abrir la aplicación
Cámara.
2. Cambie al modo Foto. Consulte Seleccionar un modo de captura en página 98
para más detalles.
3. Asegúrese de que esté seleccionado. De lo contrario, pulse para activar
HDR.
4. Pulse .
Capturar fotos y videos 107

Autorretratos
Aplicar retoques en la piel con Maquillaje en vivo
Retoque su piel antes de tomar su autorretrato. Maquillaje en vivo suaviza su piel en
tiempo real.
Maquillaje en vivo está inhabilitado cuando HDR está activado.
1. En la pantalla Inicio, pulse el icono de la cámara para abrir la aplicación
Cámara.
2. Cambie al modo Autorretrato fotográfico. Consulte Seleccionar un modo de
captura en página 98 para más detalles.
3. Si no ve la barra de ajuste de Maquillaje en vivo en la pantalla de Visor, pulse
para abrir el menú deslizable y luego pulse .
4. Para cambiar el nivel de suavizado de la piel, arrastre el control deslizante de la
barra de ajuste.
La próxima vez que quiera tomar autorretratos con Maquillaje en vivo, pulse
para abrir el menú deslizable y luego pulse para desactivar Maquillaje
en vivo.
108 Capturar fotos y videos

Tomar autorretratos automáticamente
¡No se mueva para tomarse un autorretrato automático o sólo sonría! Sólo debe activar
esta función en la configuración de la cámara.
1. En la pantalla Inicio, pulse el icono de la cámara para abrir la aplicación
Cámara.
2. Cambie al modo Autorretrato fotográfico. Consulte Seleccionar un modo de
captura en página 98 para más detalles.
3. Pulse para abrir el menú deslizable.
4. Pulse Configuración Opciones de la cámara.
5. Seleccione la opción Captura de autorretrato automático y luego pulse fuera
del menú deslizable para cerrarlo.
6. Pose y encuádrese en la pantalla Visor.
7. Para tomar su autorretrato automáticamente, mire a la cámara frontal y a
continuación:
§ No se mueva hasta que el cuadro blanco cambie a verde en la pantalla
Visor.
§ O bien sonría a la cámara. Continúe sonriendo durante unos segundos
hasta que se tome la foto.
Capturar fotos y videos 109

Tomar autorretratos con comandos de voz
Puede tomar fotos o videos de autorretratos fácilmente con los comandos de voz. Sólo
debe activar esta función en la configuración de la cámara.
Esta función puede no estar disponible en todos los idiomas.
1. En la pantalla Inicio, pulse el icono de la cámara para abrir la aplicación
Cámara.
2. Cambie al modo Autorretrato fotográfico o Autorretrato en video. Consulte
Seleccionar un modo de captura en página 98 para más detalles.
3. Pulse para abrir el menú deslizable.
4. Pulse Configuración Opciones de la cámara.
5. Seleccione la opción Captura por voz y luego pulse fuera del menú deslizable
para cerrarlo.
6. Pose y encuádrese en la pantalla Visor.
7. Mire a la cámara frontal y luego:
§ Diga ¡Digan whiskey!, Sonríe o Tomar para tomar una foto de
autorretrato.
§ Diga Acción o Filmando para grabar un video de autorretrato.
También puede utilizar los comandos de voz con la cámara principal. Cambie
al modo Foto y luego seleccione la opción de Captura por voz en la
configuración de la cámara.
110 Capturar fotos y videos

Tomar fotos con el autodisparador
Al usar el autodisparador, la aplicación Cámara realiza una cuenta regresiva antes de
tomar la foto. Puede establecer el tiempo de cuenta regresiva.
1. En la pantalla Inicio, pulse el icono de la cámara para abrir la aplicación
Cámara.
2. Elija el modo de captura que desee utilizar. Consulte Seleccionar un modo de
captura en página 98 para más detalles.
3. Pulse para abrir el menú deslizable.
4. Pulse el Temporizador para establecer el tiempo de cuenta regresiva.
5. Para iniciar el temporizador, pulse . La cámara toma la foto después de la
cuenta regresiva.
Cambiar el ángulo de los autorretratos
¿Desea que el ángulo de las fotos se vea exactamente igual que como usted se ve a sí
mismo en la pantalla Visor?
1. Cambie al modo Autorretrato fotográfico. Para aprender cómo alternar entre
los modos de captura, consulte Seleccionar un modo de captura en página 98.
2. Pulse para abrir el menú deslizable.
3. Pulse Configuración Opciones de la cámara.
4. Asegúrese de que esté seleccionada la opción Guardar autorretratos
reflejados.
Capturar fotos y videos 111

Tomar una foto panorámica
Obtenga una toma más amplia de los paisajes de un barrido.
Algunas funciones de la cámara no están disponibles cuando está en este
modo Barrido panorámico, como el zoom.
1. En la pantalla Inicio, pulse el icono de la cámara para abrir la aplicación
Cámara.
2. Cambie al modo Panorama. Consulte Seleccionar un modo de captura en
página 98 para más detalles.
3. Cuando esté listo para tomar la foto, pulse .
4. Muévase hacia la izquierda o derecha en la vista horizontal o vertical. Sostenga
el HTC Desire 555 lo más firmemente posible para capturar automáticamente
los fotogramas.
También puede pulsar para detener la captura en cualquier momento.
La cámara ajusta los fotogramas en una sola foto.
112 Capturar fotos y videos

Google Fotos
Qué puede hacer en Google Fotos
Estas son algunas de las cosas que puede hacer al usar Google Fotos en el teléfono.
§ Vea, edite y comparta fotos y videos tomados en el teléfono. También puede
acceder a los archivos de medios de los cuales había hecho una copia de
seguridad en la cuenta de Google.
Si ve o en una miniatura, esto significa que el archivo de medios solo
está almacenado en el teléfono y todavía no se ha hecho una copia de seguridad
en su cuenta de Google. Si el icono no está presente, ya se ha hecho una copia
de seguridad de la foto o el video en su cuenta.
§ Para seleccionar fotos y videos, presione por unos segundos una miniatura
para seleccionar uno. Pulse una fecha para seleccionar todos los archivos de
medios correspondientes a la misma. O bien, presione por unos segundos una
miniatura como su primera elección y arrastre el dedo hasta el último
elemento que desea seleccionar.
Para mayor información sobre Google Fotos, pulse Ayuda. O bien, puede
visitar support.google.com/photos.
Google Fotos 113

Ver fotos y videos
Cuando abre Google Fotos por primera vez, inicie sesión en la cuenta de
Google, si se le indica, y elija si desea activar o desactivar la copia de seguridad
y sincronización.
1. Desde la pantalla de Inicio, pulse y luego encuentre y pulse Fotos.
Verá sus fotos y videos locales y sincronizados organizados por fecha. Si ve
o en una miniatura, esto significa que el archivo de medios solo está
almacenado en el teléfono y todavía no se ha hecho una copia de seguridad en
su cuenta.
2. Para cambiar a otra vista, pulse Diseño y luego elija cómo desea ver sus
archivos de medios.
3. Pulse una miniatura para verla en pantalla completa.
4. Para ver solo las fotos y los videos guardados en el almacenamiento del
teléfono y la tarjeta de almacenamiento, pulse para abrir el menú deslizable
y luego pulse Carpetas del dispositivo.
Editar sus fotos
1. Desde la pantalla de Inicio, pulse y luego encuentre y pulse Fotos.
2. Pulse una miniatura de fotografía para verla en pantalla completa.
3. Pulse y luego realice una de las siguientes acciones:
§ Pulse para ajustar el brillo, color, etc.
114 Google Fotos

§ Pulse para aplicar un filtro a la foto.
§ Pulse para rotar o recortar la foto.
4. Mientras edita, presione por unos segundos la foto para comparar los cambios
realizados a la foto original.
5. Después de realizar el ajuste, pulse .
6. Pulse Guardar.
Recortar un video
1. Desde la pantalla de Inicio, pulse y luego encuentre y pulse Fotos.
2. Pulse una miniatura de video para verlo en pantalla completa.
3. Pulse y luego arrastre los controles deslizantes de recorte hasta la parte en
la que desea que el video comience y termine.
4. Pulse para previsualizar el video recortado.
5. Pulse Guardar.
El video recortado se guarda como una copia. El video original permanece sin ser
modificado.
Google Fotos 115

Búsqueda web
Obtener información instantánea con la aplicación Google
¿Quiere verificar el clima o el tiempo que le llevará llegar al trabajo antes de comenzar
el día? La aplicación Google le brinda información rápida y actualizada que a usted le
interesa, sin tener que buscarla.
En función de su ubicación, hora del día y búsquedas de Google anteriores, la aplicación
Google muestra tarjetas de información que incluyen:
§ La información meteorológica del día y el pronóstico del tiempo para los
próximos días.
§ Los condiciones del tráfico en su viaje al trabajo o del trayecto de vuelta a su
casa.
§ Las indicaciones y el tiempo de viaje para su próxima cita.
§ El próximo tren o autobús que llega a su plataforma o parada de autobús.
§ El puntaje y las estadísticas de su equipo favorito mientras disfruta del juego.
§ Recordatorios basados en la hora o la ubicación que puede establecer.
Para abrir la aplicación Google desde la pantalla Inicio, pulse , y luego encuentre y
pulse Google. O bien pulse el widget de la barra de búsqueda de Google cuando esté
disponible.
Obtenga la última actualización desde Google Play para disfrutar las nuevas y
mejoradas funciones de la aplicación Google.
116 Búsqueda web

Configuración de la aplicación Google
Antes de configurar la aplicación Google:
§ Asegúrese de haber iniciado sesión en su cuenta de Google.
§ Active los servicios de ubicación y asegúrese de que dispone de una conexión
a Internet.
1. En la pantalla Inicio, pulse y luego encuentre y pulse Google.
2. Pulse Para comenzar. O bien, si ha configurado anteriormente la aplicación
Google en el HTC Desire 555 y la desactivó, pulse Para comenzar
Configurar.
3. Lea la pantalla de información y luego pulse Sí, cuenten conmigo. Las tarjetas
de información de la aplicación Google empezarán a aparecer en la pantalla de
búsqueda de Google.
4. Deslícese hacia arriba en la pantalla para ver todas las tarjetas de información
disponibles.
5. Para descartar una tarjeta, deslícela hacia la derecha.
En función de la información que ha permitido que se comparta, aparecerán más
tarjetas de información en la pantalla de búsqueda de Google a medida que utilice el
HTC Desire 555 para buscar en la web, crear citas, establecer recordatorios, etc.
Búsqueda web 117

Cambiar la configuración de la tarjeta
Puede personalizar fácilmente la configuración de las tarjetas de la aplicación Google
para satisfacer sus necesidades de información. Por ejemplo, puede cambiar las
unidades del tiempo de la tarjeta de Meteorología o el modo de transporte en la tarjeta
de Tráfico.
1. En la pantalla Inicio, pulse y luego encuentre y pulse Google.
2. Realice cualquiera de las siguientes acciones:
§ Para cambiar la configuración de una tarjeta específica, pulse y luego
pulse una acción.
§ Para cambiar información específica como la dirección de su trabajo,
los equipos deportivos o las acciones de los cuales es seguidor, pulse
,
y luego pulse Personalizar la transmisión. Elija la información que
desea cambiar.
Establecer recordatorios en la aplicación Google
Crear recordatorios en la aplicación Google es una manera fácil de llevar un registro de
las tareas pendientes. Puede establecer recordatorios basados en la hora o la ubicación.
Cuando haya transcurrido la hora del recordatorio o cuando haya llegado a la ubicación
especificada, la aplicación Google mostrará la tarjeta de Recordatorio en la pantalla de
búsqueda de Google y emitirá un sonido con la notificación para avisarle.
Esta función puede no estar disponible en todos los idiomas.
1. En la pantalla Inicio, pulse y luego encuentre y pulse Google.
2. Pulse y luego pulse Recordatorios.
118 Búsqueda web

3. Pulse .
4. Ingrese el título de recordatorio, por ej. la tarea que quiere que le sea
recordada.
5. Seleccione Hora para establecer un recordatorio basado en la hora o Lugar
para establecer un recordatorio basado en la ubicación.
6. Establezca los detalles de la hora o la ubicación para el recordatorio.
7. Pulse .
Cuando ha llegado la hora del recordatorio o ha llegado a la ubicación, la tarjeta del
Recordatorio aparecerá en la pantalla de búsqueda de Google. Después puede descartar
o posponer el recordatorio.
Desactivar la transmisión de la tarjeta de la aplicación Google
1. Desde la pantalla Inicio, pulse Configuración Google.
2. Pulse Buscar y Now Su transmisión.
3. Pulse el botón junto a Desactivar la transmisión y luego pulse Desactivar.
Búsqueda web 119

Búsqueda en pantalla
Use Búsqueda en pantalla para buscar información mientras visualiza correos
electrónicos y sitios web, escucha música o incluso al intercambiar mensajes de texto.
Búsqueda en pantalla le permite buscar información sobre la pantalla en la que se
encuentra para que no tenga que salir de la aplicación. Solo presione por unos segundos
y Búsqueda en pantalla mostrará información, aplicaciones y acciones relacionadas.
Esta función puede no estar disponible en todos los idiomas.
Activar Búsqueda en pantalla
Antes de activar Búsqueda en pantalla:
§ Asegúrese de haber iniciado sesión en su cuenta de Google y de haber
configurado la aplicación Google.
§ Active los servicios de ubicación y asegúrese de que dispone de una conexión
a Internet.
1. En la pantalla Inicio, pulse y luego encuentre y pulse Google.
2. Pulse Configuración Búsqueda en pantalla.
3. Pulse el botón Activar/Desactivar de Búsqueda en pantalla.
120 Búsqueda web

Buscar con Búsqueda en pantalla
1. En la aplicación actual que se encuentre, presione por unos segundos .
Búsqueda en pantalla analiza la pantalla y muestra una tarjeta con
información, aplicaciones o acciones relacionadas con el elemento buscado o
la ubicación.
2. Pulse un elemento en la tarjeta para ver más información o realizar una acción.
También puede decir: "OK, Google" y decir lo que quiere saber sobre el
elemento buscado o la ubicación. Por ejemplo, si Búsqueda en pantalla buscó
un restaurante, puede decir: "OK, Google. Llévame a ese
restaurante" para obtener indicaciones hacia esa ubicación.
3. Para ocultar las tarjetas de información y regresar a la pantalla, presione .
Desactivar Búsqueda en pantalla
1. En la pantalla Inicio, pulse y luego encuentre y pulse Google.
2. Pulse Buscar y Now Búsqueda en pantalla.
3. Pulse el botón Activar/Desactivar de Búsqueda en pantalla.
Búsqueda en HTC Desire 555 y en la Web
Puede buscar información en el HTC Desire 555 y en la web. En la aplicación Búsqueda
de Google, inicie la búsqueda al introducir una palabra clave o mediante el uso de
Google Voice Search
™
.
Para abrir Búsqueda de Google, desde la pantalla Inicio, pulse , y luego encuentre y
pulse Google. O bien pulse el widget de la barra de búsqueda de Google cuando esté
disponible.
Búsqueda web 121

Algunas aplicaciones, como Contactos o Correo, tienen su propia función de
búsqueda, la cual puede usar para buscar sólo dentro de esas aplicaciones.
Realizar búsquedas en la web y en HTC Desire 555
1. En la pantalla Inicio, pulse y luego encuentre y pulse Google.
Si ya ha configurado una cuenta de Google en el HTC Desire 555, se le dará la
opción de iniciar sesión para acceder a otras funciones de la aplicación Google.
2. En el cuadro de búsqueda, ingrese lo que desea buscar. A medida que escribe,
aparecerán los elementos coincidentes en el HTC Desire 555 y las sugerencias
de la búsqueda web en Google.
3. Si lo que está buscando está en la lista de sugerencias, pulse el elemento para
buscarlo y abrirlo en su aplicación compatible.
También puede filtrar los resultados de búsqueda en la web al pulsar
cualquiera de las categorías de la barra de filtro debajo de la barra de
búsqueda.
Buscar en la web con la voz
Use Google Voice Search para encontrar información en la web al hablarle a su
HTC Desire 555
.
Esta función puede no estar disponible en todos los idiomas.
1. En la pantalla Inicio, pulse y luego encuentre y pulse Google.
122 Búsqueda web

2. Diga "OK, Google" y luego diga lo que desea buscar. Luego de hablar, se
muestran los elementos coincidentes de la búsqueda web de Google.
3. Si lo que está buscando está en la lista, pulse el elemento para abrirlo en su
aplicación compatible. De lo contrario, diga: "OK, Google" para volver a
buscar.
Configurar las opciones de búsqueda
1. Desde la pantalla Inicio, pulse Configuración Google.
2. Pulse Buscar y Now.
3. Pulse la opción de búsqueda que desea establecer.
Para obtener ayuda o enviar sus comentarios, pulse .
Búsqueda web 123

Administración de energía y
almacenamiento
Acerca de Boost+
Estas son algunas de las cosas que puede hacer al usar la aplicación Boost+.
§ Controlar el espacio de almacenamiento y el uso de
la memoria del teléfono.
§ Borrar la memoria caché, los instaladores de
aplicaciones y los archivos temporales en el
teléfono.
§ Optimizar los recursos del sistema para prolongar la
duración de la batería mientras usa aplicaciones y
juega a sus juegos favoritos.
§ Administrar actividades irregulares de aplicaciones,
detener aplicaciones no utilizadas que se ejecuten
en segundo plano, bloquear aplicaciones con
contenido delicado o desinstalar aplicaciones que no
utilice.
124 Administración de energía y almacenamiento

Activar o desactivar Mejora inteligente
La función Mejora inteligente permite que la aplicación Boost+ libere espacio en la
memoria del teléfono automáticamente.
1. En la pantalla Inicio, pulse y luego encuentre y pulse Boost+.
2. Pulse y luego seleccione o desmarque la opción Mejora inteligente.
3. Cuando se le indique que debe configurar el permiso del sistema para Boost+,
pulse Continuar Boost+
4. Pulse el botón de Activar/Desactivar Permitir el acceso de uso.
Agregar aplicaciones a la lista de excepciones de Mejora inteligente
Puede optar por establecer que la aplicación Boost+ omita algunas aplicaciones al
ejecutar las verificaciones de Mejora inteligente.
1. En la pantalla Inicio, pulse
y luego encuentre y pulse Boost+.
2. Pulse Mejora inteligente.
3. Pulse Administrar aplicaciones omitidas.
4. Pulse y seleccione las aplicaciones que desea omitir.
5. Pulse Agregar.
Borrar archivos no deseados de forma manual
Elimine periódicamente archivos no deseados que saturan el espacio de
almacenamiento o ralentizan el rendimiento del teléfono.
1. En la pantalla Inicio, pulse y luego encuentre y pulse Boost+.
Administración de energía y almacenamiento 125

2. Pulse Borrar no deseado.
La aplicación Boost+ le mostrará la cantidad de espacio de almacenamiento
que está siendo utilizado por diferentes archivos no deseados, como archivos
de la memoria caché, los instaladores de aplicaciones, archivos temporales y
archivos de anuncios.
3. Seleccione o desmarque los tipos de archivos no deseados que desea eliminar.
Puede pulsar junto a una categoría para los archivos dentro de ella.
4. Pulse para borrar archivos no deseados.
En la configuración de la aplicación Boost+, también puede optar por ser
notificado cuando sus archivos no deseados superan el límite establecido o
cuando una aplicación no se ha utilizado durante un periodo prolongado.
Optimizar aplicaciones que se ejecutan en primer plano
Cuando habilite una aplicación en la lista de Optimizar aplicaciones en primer plano, el
teléfono optimiza de manera automática los recursos del sistema mientras la está
usando. Esto ayuda a prolongar la duración de la batería.
Esta función puede no estar disponible en todos los teléfonos.
1. En la pantalla Inicio, pulse y luego encuentre y pulse Boost+.
2. Pulse Optimizar aplicaciones en primer plano.
3. En la pantalla Optimizar aplicaciones en primer plano, pulse el botón Activar/
Desactivar junto a una aplicación para activarla.
126 Administración de energía y almacenamiento

Administrar actividades irregulares de aplicaciones descargadas
La aplicación Boost+ puede verificar si hay actividades irregulares de parte de una
aplicación descargada que pueden afectar al rendimiento de su teléfono. Una vez
detectada una actividad irregular, puede optar por detenerla. O bien, también puede
desinstalar la aplicación descargada a través de la aplicación Boost+.
Solo es posible desinstalar las aplicaciones que usted ha descargado.
1. En la pantalla Inicio, pulse y luego encuentre y pulse Boost+.
2. Pulse Administrar aplicaciones.
3. Realice cualquiera de las siguientes acciones:
§ Para desinstalar las aplicaciones innecesarias, seleccione una o más
aplicaciones en la ficha Aplicaciones y luego pulse .
§ Vaya a la ficha Actividades irregulares para ver si se han detectado
actividades irregulares. De ser así, pulse la actividad y seleccione una
acción.
Administrar aplicaciones que se ejecutan en segundo plano
Puede establecer que la aplicación Boost+ detenga automáticamente las aplicaciones
no utilizadas que se ejecutan en segundo plano. Esto ayuda a ahorrar batería.
1. En la pantalla Inicio, pulse y luego encuentre y pulse Boost+.
2. Pulse Optimizar aplicaciones en segundo plano.
Administración de energía y almacenamiento 127

3. Asegúrese de que el botón de Activar/Desactivar Optimizar aplicaciones en
segundo plano esté activado.
Boost+ muestra una lista de las aplicaciones no utilizadas que se ejecutan en
segundo plano.
4. Pulse una aplicación en Detener automáticamente para elegir si desea detener
siempre la ejecución de la aplicación, detenerse cuando la aplicación no se
ejecute durante un período determinado o bien permitir siempre la ejecución
en segundo plano de la aplicación.
Para detener automáticamente una aplicación tras un período de inactividad,
pulse Programar Detener automáticamente y luego seleccione cuánto
tiempo debe estar sin utilizarse la aplicación antes de que se detenga
automáticamente.
Crear un patrón de desbloqueo para algunas aplicaciones
Agregue un patrón de seguridad a algunas aplicaciones instaladas que considera
privadas. Bloquee estas aplicaciones para que requieran un patrón de desbloqueo cada
vez que se abra una aplicación. De este modo, se evitará que terceros accedan a esta sin
su permiso.
1. En la pantalla Inicio, pulse y luego encuentre y pulse Boost+.
2. Pulse Bloquear aplicaciones.
3. Dibuje el patrón de desbloqueo deseado.
4. Puede iniciar sesión en su cuenta de Google o responder una pregunta de
seguridad. Esto solo servirá como su método de autenticación para restablecer
el patrón de desbloqueo.
5. Pulse el botón Activar/Desactivar junto a una aplicación para requerir un
patrón de desbloqueo y abrirla.
128 Administración de energía y almacenamiento

6. Presione .
Para cambiar el patrón de desbloqueo de la aplicación, pulse Bloquear
aplicaciones y luego dibuje su patrón de desbloqueo. Pulse Cambiar
patrón.
Consejos para extender la vida de la batería
El tiempo que puede durar la batería antes de que se necesite recargar depende del uso
que le dé a su HTC Desire 555. Para ayudar a prolongar la duración de la batería, pruebe
algunos de estos consejos.
Usar las funciones de administración de energía
§ Active los modos Ahorro de energía y Ahorro de energía extremo en
Configuración.
§ Controlar su uso de la batería ayudará a identificar lo que está utilizando la
mayor cantidad de energía y así podrá elegir qué hacer al respecto. Para
obtener detalles, consulte Verificar el uso de batería en página 134.
Administrar sus conexiones
§ Desactive las conexiones inalámbricas como los datos móviles, Wi-Fi o
Bluetooth cuando no estén en uso.
§ Active el GPS solo cuando se necesita una ubicación precisa, por ej. mientras
usa la navegación o las aplicaciones basadas en la ubicación. Consulte Activar o
desactivar los servicios de ubicación en página 240.
Administración de energía y almacenamiento 129

§ Active el modo Avión cuando no necesita ninguna conexión inalámbrica y no
desea recibir llamadas o mensajes.
Administrar su pantalla
Bajar el brillo, dejar que la pantalla entre en modo en suspensión cuando no esté en uso
y conservar la simplicidad ayudan a ahorrar batería.
§ Use el brillo automático, que es el valor predeterminado, o bien baje
manualmente el brillo. Consulte Brillo de la pantalla en página 246.
§ Establezca el tiempo de espera de la pantalla en un periodo más corto.
Consulte Establecer cuándo se debe apagar la pantalla en página 245.
§ No utilice un fondo de pantalla animado para su pantalla Inicio. Es lindo
mostrar los efectos de animación a otras personas, pero agotan la batería.
Cambiar el fondo de pantalla a un fondo liso y negro también puede ser de
ayuda. Cuanto menos color se muestre, menos batería se utilizará. Consulte
Configurar el fondo de pantalla Inicio en página 82.
Administrar sus aplicaciones
§ La optimización de la batería ayuda a prolongar el tiempo de espera de la
batería. Consulte Optimización de la batería para aplicaciones en página 135.
§ Instale las últimas actualizaciones de software y aplicaciones. Las
actualizaciones a veces incluyen mejoras en el rendimiento de la batería.
130 Administración de energía y almacenamiento

§ Desinstale o deshabilite aplicaciones que nunca usa.
Muchas aplicaciones ejecutan procesos o sincronizan datos en un segundo
plano, incluso cuando no las esté usando. Si hay aplicaciones que ya no
necesita, desinstálelas.
Si una aplicación venía precargada y no puede desinstalarse, deshabilitar la
aplicación aún puede evitar que esta se ejecute o sincronice datos
continuamente. Consulte Inhabilitar una aplicación en página 95.
Limitar datos de fondo y sincronización
Los datos de fondo y la sincronización pueden utilizar una gran cantidad de batería si
tiene muchas aplicaciones que sincronizan datos en un segundo plano. Se recomienda
no permitir que las aplicaciones sincronicen datos con demasiada frecuencia.
Determine qué aplicaciones se pueden establecer con tiempos más largos de
sincronización o que se pueden sincronizar manualmente.
§ En Configuración, pulse Cuentas y sincronización y verifique qué tipos de
datos se están sincronizando en sus cuentas en línea. Cuando empieza a
agotarse la batería, desactive temporalmente la sincronización de algunos
datos.
§ Si tiene varias cuentas de correo electrónico, considere prolongar el tiempo de
sincronización de algunas cuentas.
En la aplicación Correo, seleccione una cuenta, pulse
Configuración
Sincronizar, enviar y recibir y luego ajuste la configuración en Programa de
sincronización.
§ Cuando no esté viajando de un lugar a otro, sincronice solo las actualizaciones
del tiempo de su ubicación actual y no de cada una de las ciudades nombradas.
Abra la aplicación Meteorología y luego pulse para editar y eliminar las
ciudades innecesarias.
Administración de energía y almacenamiento 131

§ Elija los widgets con prudencia.
Algunos widgets sincronizan datos de manera constante. Considere la
posibilidad de eliminar los que no sean importantes desde la pantalla Inicio.
§ En Play Store, pulse Configuración y luego desmarque Agregar icono a la
pantalla Inicio para evitar que se agreguen accesos directos a aplicaciones
automáticamente desde la pantalla Inicio cada vez que haya instalado nuevas
aplicaciones. También pulse Actualización automática de aplicaciones No
actualizar automáticamente aplicaciones si está conforme con actualizar las
aplicaciones manualmente desde Play Store.
Otros consejos
Para exprimir un poquito más la batería, pruebe estos consejos:
§ Baje el tono de timbre y el volumen de los medios.
§ Reduzca el uso de sonido o vibración. En Configuración, pulse Sonido y
notificación y elija los que no necesita y puede desactivar.
§ Compruebe la configuración de sus aplicaciones, ya que puede encontrar más
opciones para optimizar la batería.
Usar el modo de Ahorro de energía
El modo de ahorro de energía ayuda a aumentar la vida útil de la batería. Reduce el uso
de las funciones del teléfono que agotan la batería, como los servicios de ubicación y los
datos móviles.
1. Desde la pantalla Inicio, pulse
y luego encuentre y pulse Configuración.
2. Pulse Administrador de batería.
132 Administración de energía y almacenamiento

3. Pulse el botón de Activar/Desactivar para activar o desactivar el modo de
ahorro de energía.
Para establecer cuándo cambiar automáticamente a este modo, pulse Ahorro
de energía, seleccione la opción Activar automáticamente el ahorro de
energía y seleccione un nivel de la batería.
Modo Ahorro de energía extremo
En momentos en los que no necesita usar mucho su teléfono, active el modo de ahorro
de energía extremo para extender la vida útil de la batería. En este modo, el tiempo de
espera puede durar más de lo habitual, y usted solo puede usar las funciones más
básicas como llamadas telefónicas, mensajes de texto y correo electrónico.
1. Desde la pantalla Inicio, pulse y luego encuentre y pulse Configuración.
2. Pulse Administrador de batería.
3. Pulse el botón de Activar/Desactivar el modo de ahorro de energía extremo
para activar o desactivar este modo.
Si desea establecer cuándo cambiar automáticamente a este modo, pulse
Modo Ahorro de energía extremo, seleccione la opción Activar
automáticamente el modo de ahorro de energía extremo y seleccione un
nivel de la batería.
En Más información, pulse Lea más para obtener detalles sobre cómo el modo de
ahorro de energía extremo saca el máximo partido a la duración de la batería.
Administración de energía y almacenamiento 133

Visualizar el porcentaje de batería
Puede verificar el porcentaje de energía de la batería restante desde la misma de la
barra de estado.
1. Desde la pantalla Inicio
, pulse
y luego encuentre y pulse Configuración.
2. Pulse Administrador de batería.
3. Seleccione Mostrar el nivel de la batería.
Verificar el uso de batería
Vea la manera en que el sistema y las aplicaciones están consumiendo la batería y la
cantidad de batería utilizada.
1. Desde la pantalla Inicio, pulse y luego encuentre y pulse Configuración.
2. Pulse Administrador de batería.
3. Pulse Uso de la batería y luego pulse un elemento para verificar la manera en
que utiliza la batería.
4. Si ve la sección Ajustar el uso de energía mientras visualiza los detalles del uso
de la batería, puede pulsar la opción debajo de esta y ajustar la configuración
que afecta el uso de la batería.
Otra manera de revisar el uso de la batería por aplicación consiste en ir a
Configuración y luego pulsar Aplicaciones. Seleccione la aplicación que desea revisar
y luego pulse Batería.
134 Administración de energía y almacenamiento

Si la opción de la Batería en la pantalla
Información de la aplicación se
muestra en gris, significa que la aplicación no está utilizando la batería
actualmente.
Verificar el historial de la batería
Verifique el tiempo que ha estado usando el HTC Desire 555 desde la última carga.
También puede ver un gráfico que muestra el tiempo que la pantalla ha estado
encendida y el tiempo que ha estado utilizando conexiones, por ej. la red móvil o Wi-Fi.
1. Desde la pantalla Inicio, pulse
y luego encuentre y pulse Configuración.
2. Pulse Administrador de batería.
3. Pulse Historial para visualizar el uso de batería con el tiempo.
Optimización de la batería para aplicaciones
Cuando hay conexiones como Wi-Fi activadas mientras el teléfono está en modo en
Suspensión, es posible que algunas aplicaciones sigan utilizando la batería. A partir de
Android 6.0, la optimización de la batería se habilita para todas las aplicaciones de
manera predeterminada. Esto ayuda a prolongar el tiempo de espera de la batería
cuando no está usando el teléfono.
El teléfono debe permanecer inactivo durante un periodo prolongado de tiempo antes
de que la optimización de la batería tenga efecto.
Administración de energía y almacenamiento 135

Desactivar la optimización de la batería en aplicaciones
Si no desea que la opción de optimización de la batería esté habilitada para
determinadas aplicaciones, puede desactivar la función en dichas aplicaciones.
1. Desde la pantalla Inicio, pulse y luego encuentre y pulse Configuración.
2. Pulse Administrador de batería.
3. Pulse Optimización de la batería.
4. Pulse No optimizado Todas las aplicaciones para ver la lista completa de
aplicaciones.
5. Para desactivar la optimización de la batería en una aplicación, pulse el
nombre de la aplicación y luego pulse No optimizar Listo.
Repita este proceso para desactivar la optimización en otras aplicaciones.
Para filtrar la lista y ver las aplicaciones con la opción de optimización de la batería
inhabilitada, pulse Todas las aplicaciones
No optimizado.
Tipos de almacenamiento
A partir de Android 6.0, se han producido algunos cambios en cómo y dónde se pueden
guardar las aplicaciones descargadas y sus datos.
Almacenamiento del teléfono
Este es el almacenamiento que contiene el sistema Android, aplicaciones preinstaladas,
correo electrónico, mensajes de texto y datos en la memoria caché desde las
aplicaciones. También puede instalar aplicaciones que ha descargado y tomar fotos y
videos y realizar capturas de pantalla en este almacenamiento.
136 Administración de energía y almacenamiento

Tarjeta de almacenamiento
Utilice su tarjeta de almacenamiento como un almacenamiento extraíble y acceda a sus
medios y otros archivos en el HTC Desire 555 o en cualquier otro teléfono Android o
bien establézcala como una extensión del almacenamiento interno. Consulte ¿Debería
utilizar la tarjeta de almacenamiento como almacenamiento extraíble o interno? en
página 137.
¿Debería utilizar la tarjeta de almacenamiento como
almacenamiento extraíble o interno?
Utilice su tarjeta de almacenamiento como almacenamiento extraíble cuando ya hay
contenidos como archivos multimedia y otros archivos para que no pierda estos
contenidos. Si tiene una tarjeta de almacenamiento totalmente nueva, puede elegir
usarla como almacenamiento extraíble o configurarla como una extensión del
almacenamiento interno.
Almacenamiento extraíble
Utilice una tarjeta de almacenamiento nuevo como almacenamiento extraíble para
poder insertar y usar la tarjeta en el HTC Desire 555 y otros teléfonos Android.
Almacenamiento interno
Configure una nueva tarjeta de almacenamiento como almacenamiento interno para
una mayor privacidad y un uso seguro. Esto encripta y formatea la tarjeta de
almacenamiento para que funcione igual que el almacenamiento interno.
Esto también expande el espacio de almacenamiento interno ya que:
§ Las capturas de pantalla realizadas, las tomas de la cámara, los archivos
multimedia y otros archivos se guardarán en la tarjeta de almacenamiento.
Administración de energía y almacenamiento 137

§ Las aplicaciones de terceros instaladas y sus datos se pueden mover entre el
almacenamiento del teléfono y la tarjeta de almacenamiento.
Después de configurar la tarjeta de almacenamiento como almacenamiento
interno, la tarjeta solo puede utilizarse en el HTC Desire 555 donde ha sido
formateada.
Configurar la tarjeta de almacenamiento como almacenamiento
interno
Al insertar una tarjeta de almacenamiento que no ha sido utilizada en el
HTC Desire 555 antes, esta será montada como un almacenamiento extraíble de
manera predeterminada.
Si la tarjeta de almacenamiento es nueva o no tiene contenido que desee conservar,
puede formatear la tarjeta de almacenamiento para usarla como el almacenamiento
interno para el HTC Desire 555.
§ Consulte ¿Debería utilizar la tarjeta de almacenamiento como
almacenamiento extraíble o interno? en página 137 para conocer las
diferencias entre utilizar una tarjeta de almacenamiento como
almacenamiento extraíble o interno.
§ Si aún quedan archivos en la tarjeta de almacenamiento, primero haga una
copia de seguridad de los mismos antes de formatear la tarjeta.
1. Desde la pantalla Inicio, pulse Configuración Almacenamiento.
138 Administración de energía y almacenamiento

2. En Almacenamiento extraíble, pulse junto al nombre de la tarjeta de
almacenamiento.
3. Pulse Formatear como interno Borrar y formatear Formatear.
4. Siga las instrucciones en pantalla para mover las aplicaciones instaladas y sus
datos desde el almacenamiento de teléfono a la tarjeta de almacenamiento.
Si ya no quiere utilizar la tarjeta de almacenamiento como almacenamiento
interno, puede volver a formatear la tarjeta como almacenamiento extraíble.
Antes de hacerlo, asegúrese de volver a mover todas las aplicaciones y los
datos de la tarjeta al almacenamiento del teléfono. Consulte Mover
aplicaciones y datos entre el almacenamiento del teléfono y la tarjeta de
almacenamiento en página 139.
Mover aplicaciones y datos entre el almacenamiento del teléfono y la
tarjeta de almacenamiento
Si ha configurado la tarjeta de almacenamiento como almacenamiento interno, puede
mover las aplicaciones de terceros instaladas y sus datos como fotos, medios y archivos
descargados a la tarjeta de almacenamiento para liberar espacio de almacenamiento
del teléfono.
Si ya no desea usar su tarjeta de almacenamiento como almacenamiento interno,
asegúrese de mover todas las aplicaciones y los datos de la tarjeta de nuevo al
almacenamiento del teléfono.
1. Desde la pantalla Inicio, pulse Configuración Almacenamiento.
2. Pulse el nombre de su tarjeta de almacenamiento si está moviendo datos de
aplicaciones desde el almacenamiento del teléfono a la tarjeta o pulse
Almacenamiento del teléfono si está moviendo datos de la tarjeta de
almacenamiento de nuevo al almacenamiento del teléfono.
Administración de energía y almacenamiento 139

3. Pulse Migrar datos.
4. Pulse Mover.
§ También se migrarán las capturas de pantalla.
§ Cuando tome fotos y videos nuevos, realice nuevas capturas de pantalla o
descargue nuevos archivos tras la migración, estos se guardarán en la nueva
ubicación de almacenamiento.
Mover una aplicación hacia o desde la tarjeta de memoria
Cuando se esté quedando sin espacio de almacenamiento en el teléfono, puede mover
una aplicación descargada y los datos de esta a la tarjeta almacenamiento si la misma se
ha configurado como almacenamiento interno.
Si necesita reformatear la tarjeta de almacenamiento, asegúrese de mover cada
aplicación y los datos de esta de nuevo al almacenamiento del teléfono antes de
formatear la tarjeta.
No es posible mover las aplicaciones preinstaladas. Puede que algunas
aplicaciones de terceros que ha descargado e instalado en el almacenamiento
del teléfono tampoco le permitan moverlas a la tarjeta de almacenamiento.
1. Desde la pantalla Inicio, pulse Configuración Almacenamiento.
140 Administración de energía y almacenamiento

2. Pulse Almacenamiento del teléfono Aplicaciones si desea mover una
aplicación desde el almacenamiento del teléfono a la tarjeta de
almacenamiento.
O bien pulse el nombre de la tarjeta de almacenamiento y luego pulse
Aplicaciones si desea mover una aplicación desde la tarjeta de
almacenamiento de nuevo al almacenamiento del teléfono.
3. Pulse una aplicación que desea mover.
4. Pulse Cambiar y luego pulse el lugar donde desea moverla.
5. Pulse Mover.
Ver y administrar archivos en el almacenamiento
A partir de Android 6.0, puede ir a Configuración para ver y administrar archivos en el
almacenamiento del teléfono y la tarjeta de almacenamiento.
1. Desde la pantalla Inicio, pulse Configuración Almacenamiento.
2. Pulse Almacenamiento del teléfono o el nombre de la tarjeta de
almacenamiento.
3. Pulse Explorar para ver el contenido del almacenamiento interno—ya sea que
se trate del contenido del almacenamiento del teléfono o el contenido de
almacenamiento interno en la tarjeta de almacenamiento.
4. Para seleccionar o anular la selección de archivos:
§ Presione por unos segundos un archivo para seleccionarlo. Para
seleccionar más archivos, pulse cada archivo.
§ Pulse un archivo para anular la selección de este.
§ Para seleccionar todos los archivos, primero presione por unos
segundos un archivo y pulse Seleccionar todo.
Administración de energía y almacenamiento 141

5. Haga una de las siguientes acciones:
§ Para eliminar, pulse .
§ Para pegar, pulse Copiar a. En el menú deslizable Guardar en, elija
dónde pegar y luego pulse Copiar.
Copiar archivos entre HTC Desire 555 y la computadora
Puede copiar su música, sus fotos y otros archivos al HTC Desire 555.
§ Guarde y cierre los archivos antes de copiarlos desde su computadora a
HTC Desire 555 o viceversa.
§ Si está utilizando la tarjeta de almacenamiento como almacenamiento
interno, la computadora solo mostrará el contenido de la tarjeta de
almacenamiento.
1. Conecte HTC Desire 555 a la computadora con el cable USB suministrado.
2. En el HTC Desire 555, desbloquee la pantalla si está bloqueada.
3. En el mensaje emergente que le pregunta si desea utilizar USB para la
transferencia de archivos, pulse Sí.
Si no ve este mensaje, abra el panel de notificaciones, pulse la notificación
Usar USB para y, a continuación, pulse Transferir archivos.
Entonces verá las opciones para visualizar o importar archivos en la pantalla
de la computadora.
4. Elija para ver los archivos.
142 Administración de energía y almacenamiento

5. Copie los archivos de su computadora al HTC Desire 555 o viceversa.
6. Después de copiar los archivos, desconecte el HTC Desire 555 de la
computadora.
Liberar espacio de almacenamiento
A medida que usa el HTC Desire 555, acumulará datos y, con el tiempo, se llenará la
capacidad de almacenamiento en el mismo. Estos son algunos consejos sobre cómo
liberar espacio de almacenamiento en el teléfono.
Administrar fotos y videos
§ Después de tomar capturas de la cámara continuas, solo conserve la mejor
toma. Descarte el resto, si no las necesita.
§ Después de editar una foto o recortar un video, se guarda el archivo original.
Elimine los archivos originales o muévalos a otra parte, como a la
computadora.
§ Si solo enviará videos a través de MMS, utilice una resolución más baja. Los
videos de alta resolución ocupan más espacio.
Eliminar temas no utilizados
Los temas pueden agotar rápidamente el espacio de almacenamiento ya que estos
pueden incluir imágenes, sonidos e iconos. Elimine los temas que no usa. Consulte
Eliminar un tema en página 80.
Administración de energía y almacenamiento 143

Hacer una copia de seguridad de los datos y archivos
Conserve solo los datos más recientes en sus aplicaciones y archivos que necesita
utilizar con más frecuencia. Solo puede hacer una copia de seguridad de sus otros datos
y archivos. Para algunos consejos, consulte Maneras de hacer una copia de seguridad de
archivos, datos y configuración en página 148.
Eliminar o inhabilitar aplicaciones
Si ya no necesita aplicaciones que ha descargado e instalado, puede desinstalarlas.
Consulte Desinstalar una aplicación en página 50.
Es posible deshabilitar aplicaciones preinstaladas cuando no las utiliza. Consulte
Inhabilitar una aplicación en página 95.
Mover aplicaciones a la tarjeta de almacenamiento
Las aplicaciones de terceros descargadas e instaladas pueden moverse a la tarjeta de
almacenamiento si ha configurado la tarjeta como almacenamiento interno. Consulte
Mover aplicaciones y datos entre el almacenamiento del teléfono y la tarjeta de
almacenamiento en página 139 y Mover una aplicación hacia o desde la tarjeta de
memoria en página 140.
144 Administración de energía y almacenamiento

Desactivar la tarjeta de almacenamiento
Cuando necesite retirar la tarjeta de almacenamiento con el HTC Desire 555
encendido, primero debe desmontar la tarjeta de almacenamiento para evitar
corromper o dañar los archivos en la tarjeta de almacenamiento.
Si su tarjeta de almacenamiento se utiliza como almacenamiento interno y
hay aplicaciones que se movieron a la tarjeta, no podrá abrir estas
aplicaciones después de desmontar la tarjeta.
1. Desde la pantalla Inicio, pulse Configuración Almacenamiento.
2. Realice una de las siguientes acciones:
§ Si la tarjeta de almacenamiento aparece en el Almacenamiento
extraíble, pulse junto al nombre de la tarjeta y luego pulse Expulsar.
§ Si la tarjeta de almacenamiento aparece en el Almacenamiento interno,
pulse el nombre de la tarjeta y luego pulse Expulsar.
Administración de energía y almacenamiento 145

Sincronizar, hacer una copia de
seguridad y restablecer
Agregar sus redes sociales, cuentas de correo electrónico, etc
Puede sincronizar contactos, calendarios y otra información desde sus redes sociales,
cuentas de correo electrónico y servicios en línea en el HTC Desire 555. Según el tipo
de cuenta, iniciar sesión en sus cuentas en línea le permite sincronizar las
actualizaciones entre el HTC Desire 555 y la web.
1. Desde la pantalla Inicio, pulse Configuración Cuentas &
sincronización.
2. Pulse .
3. Pulse el tipo de cuenta que desea agregar.
4. Siga las instrucciones en pantalla para introducir la información de su cuenta.
§ En Configuración Cuentas y sincronización, pulse el botón de Activar/
Desactivar Sincronización automática para encender o apagar la
sincronización automática de todas sus cuentas.
§ Puede agregar varias Cuentas de Google.
146 Sincronizar, hacer una copia de seguridad y restablecer

Sincronizar sus cuentas
1. Desde la pantalla Inicio, pulse
Configuración Cuentas &
sincronización.
2. Pulse el botón de Encendido/Apagado Sincronización automática para
encender o apagar la sincronización automática de todas sus cuentas.
3. Para sincronizar manualmente las cuentas individuales, pulse un tipo de
cuenta y luego pulse Sincronizar ahora en la pantalla Configuración de la
cuenta.
En la pantalla de Configuración de la cuenta, también puede cambiar la
configuración de sincronización para una cuenta.
Eliminar una cuenta
Eliminar cuentas del HTC Desire 555 si ya no las usa. Eliminar una cuenta no borra las
cuentas y la información del mismo servicio en línea.
1. Desde la pantalla Inicio, pulse
Configuración Cuentas &
sincronización.
2. Pulse un tipo de cuenta.
Si ha iniciado sesión en varias cuentas bajo un tipo de cuenta, pulse la cuenta
que desea eliminar.
3. Pulse Eliminar cuenta.
Sincronizar, hacer una copia de seguridad y restablecer 147

Algunos de los datos personales pueden ser conservados por la aplicación de
terceros tras haber eliminado la cuenta del HTC Desire 555.
Maneras de hacer una copia de seguridad de archivos, datos y
configuración
¿Le preocupa la posibilidad de perder cosas importantes en su HTC Desire 555? Haga
una copia de seguridad del HTC Desire 555 antes de eliminar contenido del
almacenamiento, hacer un restablecimiento de fábrica o actualizarse a un nuevo
teléfono.
Android Backup Service
Use su cuenta de Google para hacer copias de seguridad automáticamente de datos de
aplicaciones y configuraciones que incluyen contraseñas Wi-Fi y archivos almacenados
por ciertas aplicaciones.
HTC Sync Manager
Use HTC Sync Manager para importar música, fotos y videos desde el HTC Desire 555 a
su computadora. También puede sincronizar los contactos y las listas de reproducción
almacenados localmente entre el HTC Desire 555 y la computadora.
Asimismo, HTC Sync Manager es una buena alternativa si no desea hacer una copia de
seguridad de sus cuentas, configuración y otros contenidos personales en la nube.
Puede usarlo para crear copias de seguridad de HTC Desire 555 en la computadora.
Otras opciones de copia de seguridad
Si lo desea, puede hacer copias de seguridad por separado de sus datos o archivos.
148 Sincronizar, hacer una copia de seguridad y restablecer

Algunas aplicaciones le permiten realizar una copia de seguridad de los datos en la
tarjeta de almacenamiento—si se utiliza como almacenamiento extraíble— para poder
restaurarlos con facilidad después de un restablecimiento de fábrica. Solo asegúrese de
no borrar la tarjeta de almacenamiento al realizar un restablecimiento de fábrica.
En ciertas aplicaciones, tal vez pueda usar el almacenamiento del teléfono para hacer
una copia de seguridad y restaurar los datos de aplicaciones. Si una aplicación está
causando problemas y necesita borrar los datos para tratar de resolver el problema,
primero debe hacer una copia de seguridad de los datos de la aplicación en el
almacenamiento del teléfono.
Mensajes Realice una copia de seguridad de los mensajes de texto en la tarjeta de
almacenamiento o en el almacenamiento de teléfono o guárdelos como
un archivo adjunto de correo electrónico.
Contactos § Guarde los contactos y otros datos personales en sus cuentas en línea
para que pueda sincronizarlos al cambiar a otro teléfono.
§ Si ha almacenado los contactos localmente en la aplicación
Contactos, expórtelos a la tarjeta de almacenamiento o al
almacenamiento del teléfono.
Archivos Conecte el HTC Desire 555 a su computadora como una unidad de
disco para copiar y pegar los archivos de forma manual en la
computadora.
Otros datos Revise otras aplicaciones para ver si admiten la exportación de datos a
la tarjeta de almacenamiento o al almacenamiento del teléfono.
Sincronizar, hacer una copia de seguridad y restablecer 149

Usar Android Backup Service
A partir de Android 6.0, utilice Android Backup Service para hacer la copia de
seguridad de su teléfono HTC en Google Drive
™
.
Este servicio puede hacer una copia de seguridad y restaurar lo siguiente:
Hacer copia de
seguridad
¿Cuáles son los contenidos o configuraciones de los que se
hace una copia de seguridad?
Datos de
aplicaciones
§ En las aplicaciones de HTC, los datos de aplicaciones
incluyen los contactos almacenados en el HTC Desire 555, el
historial de llamadas, la lista de ciudades de Reloj y
Meteorología y las cuentas de correo electrónico.
§ También es posible guardar en la copia de seguridad los
datos de aplicaciones de terceros, en función de la
configuración del desarrollador de la aplicación.
Configuraciones Se incluyen los tonos de llamada, el tamaño de la cuadrícula y el
orden de clasificación en la pantalla Aplicaciones, las redes Wi-
Fi y las contraseñas y algunas configuraciones del dispositivo.
Cuando está habilitada la copia de seguridad automática, el Android Backup Service
realiza copias de seguridad del teléfono de forma periódica en una carpeta privada en
Google Drive. La copia de seguridad automática se produce cada 24 horas cuando el
teléfono está inactivo, cargándose y conectado a una red Wi-Fi.
Los datos de copia de seguridad no contarán dentro de la cuota de almacenamiento de
Google Drive. No se harán copias de seguridad de archivos grandes o de aquellos
archivos que los desarrolladores de aplicaciones han decidido excluir del servicio.
150 Sincronizar, hacer una copia de seguridad y restablecer

Restaurar el fondo de pantalla del teléfono antiguo puede depender de la
compatibilidad de las resoluciones de pantalla entre el teléfono anterior y el
HTC Desire 555.
Hacer una copia de seguridad del HTC Desire 555
Haga una copia de seguridad automáticamente del HTC Desire 555 en Google Drive.
Así podrá restaurar contenidos tales como datos de aplicaciones y configuraciones
cuando sea necesario.
1. Desde la pantalla Inicio, pulse Configuración Hacer copia de seguridad
& restablecer.
2. Pulse Hacer una copia de seguridad de mis datos.
3. Pulse el botón de Activar/Desactivar para activarlo y luego presione .
4. Asegúrese de que Restaurar automáticamente esté activada.
Esto permite restaurar los datos y las configuraciones de una aplicación
guardados a través del Android Backup Service al volver a instalar la aplicación
en el HTC Desire 555.
Para seleccionar una cuenta de copia de seguridad que no sea su cuenta de
Google principal, pulse Cuenta de copia de seguridad y luego seleccione otra
cuenta de Google. También puede pulsar Agregar cuenta para añadir una
nueva cuenta de Google para la copia de seguridad.
Sincronizar, hacer una copia de seguridad y restablecer 151

Hacer una copia de seguridad de los contactos y mensajes
Si desea hacer una copia de seguridad de los contactos y mensajes de texto por separado
en el HTC Desire 555, estos son algunos consejos sobre cómo exportarlos o
importarlos.
Hacer una copia de seguridad de sus contactos
1. En la pantalla Inicio, pulse y luego encuentre y pulse Contactos.
2. En la ficha Contactos, pulse Administrar contactos.
3. Pulse Importar/Exportar contactos Exportar al almacenamiento del
teléfono o Exportar a la tarjeta SD.
4. Seleccione una cuenta o un tipo de contactos para exportar.
5. Para ayudar a proteger sus datos, pulse Sí y luego establezca una contraseña
para esta copia de seguridad. Asegúrese de recordar esta contraseña. Tendrá
que volver a escribirla al importar los mensajes.
Si no necesita una contraseña, pulse No.
6. Pulse en Aceptar.
Restaurar contactos
1. En la ficha Contactos, pulse Administrar contactos.
2. Pulse Importar/Exportar contactos Importar del almacenamiento del
teléfono o Importar de la tarjeta SD.
3. Si tiene más de una cuenta configurada, pulse el tipo de cuenta para sus
contactos importados.
152 Sincronizar, hacer una copia de seguridad y restablecer

4. Si tiene varias copias de seguridad disponibles, seleccione la copia de
seguridad que desea importar y luego pulse Aceptar.
5. Introduzca la contraseña que ha establecido para esta copia de seguridad y
luego pulse Aceptar.
Hacer una copia de seguridad de sus mensajes de texto
Guarde mensajes de texto importantes al hacer una copia de seguridad de los mismos
para poder restaurarlos en la aplicación Mensajes de HTC, si es necesario. La
aplicación Mensajes hace una copia de seguridad ya sea en el almacenamiento del
teléfono o en la tarjeta de almacenamiento si hay una insertada.
No se hará un copia de seguridad de los mensajes de texto en la casilla de
seguridad y los mensajes bloqueados. Para incluir este tipo de mensajes en la
copia de seguridad, muévalos primero a la casilla de mensajes general.
1. En la pantalla Inicio, pulse y luego encuentre y pulse Mensajes.
2. Pulse Copia de seguridad/Restaurar SMS Copia de seguridad Hacer
una copia de seguridad de SMS.
3. Para ayudar a proteger sus datos, establezca una contraseña para la copia de
seguridad. Asegúrese de recordar esta contraseña. Tendrá que volver a
escribirla al restaurar los mensajes.
Si no necesita una contraseña, seleccione No proteger con contraseña esta
copia de seguridad.
4. Ingrese un nombre para el archivo de copia de seguridad, y luego pulse
Aceptar.
Sincronizar, hacer una copia de seguridad y restablecer 153

Hacer una copia de seguridad de mensajes de texto mediante correo
electrónico
§ Necesita configurar su cuenta de correo electrónico en la aplicación Correo
de HTC.
§ No se hará un copia de seguridad de los mensajes de texto en la casilla de
seguridad y los mensajes bloqueados. Para incluir este tipo de mensajes en la
copia de seguridad, muévalos primero a la casilla de mensajes general.
1. En la pantalla Inicio, pulse y luego encuentre y pulse Mensajes.
2. Pulse Hacer una copia de seguridad/Restaurar SMS.
3. Pulse Copia de seguridad Hacer una copia de seguridad de SMS por
correo.
4. Para ayudar a proteger sus datos, establezca una contraseña para la copia de
seguridad. Asegúrese de recordar esta contraseña. Tendrá que volver a
escribirla al restaurar los mensajes.
Si no necesita una contraseña, seleccione No proteger con contraseña esta
copia de seguridad.
5. Ingrese su dirección de correo electrónico.
6. Redacte su mensaje de correo electrónico y luego envíelo.
Restaurar mensajes de texto
1. En la pantalla Inicio, pulse y luego encuentre y pulse Mensajes.
154 Sincronizar, hacer una copia de seguridad y restablecer

2. Pulse Hacer una copia de seguridad/Restaurar SMS Restaurar.
3. Elija la frecuencia con la que desea restaurar los mensajes y luego pulse
Siguiente.
4. Pulse la copia de seguridad a importar.
5. Ingrese la contraseña que ha establecido para esta copia de seguridad. Si no
estableció una contraseña, seleccione Esta copia de seguridad no está
protegida con contraseña.
6. Pulse en Aceptar.
Para restaurar mensajes de texto que fueron incluidos en una copia de seguridad
mediante correo electrónico, abra el mensaje de correo electrónico con el adjunto del
archivo de copia de seguridad desde la aplicación Correo. Pulse el archivo adjunto para
descargarlo primero y luego púlselo nuevamente para abrir el archivo de copia de
seguridad a importar. Ingrese la contraseña que ha establecido para esta copia de
seguridad o seleccione Esta copia de seguridad no está protegida con contraseña.
Sincronizar, hacer una copia de seguridad y restablecer 155

Restaurar de un teléfono HTC anterior
Si estaba utilizando una Copia de seguridad de HTC en su teléfono HTC anterior, debe
descargar y utilizar la aplicación Restauración de HTC en el HTC Desire 555 para
restaurar su copia de seguridad.
En función de la cantidad de contenido, restaurar la copia de seguridad en su
HTC Desire 555 a través de su conexión de datos podría generar gastos
adicionales por datos y tomar mucho tiempo. Se recomienda utilizar una
conexión de Wi-Fi.
1. Cuando haya terminado de configurar el HTC Desire 555, abra el panel de
notificaciones y luego pulse la notificación Transferir o restaurar su
contenido.
Si no ve esta notificación, vaya a Configuración y luego pulse Hacer copia de
seguridad & restablecer.
2. Pulse Restaurar desde la Copia de seguridad de HTC.
Si la aplicación Restauración de HTC no está instalada en el teléfono, se le
pedirá que la descargue e instale Restauración de HTC.
3. Pulse Restaurar desde la Copia de seguridad de HTC.
4. Inicie sesión con la cuenta que utilizó para hacer una copia de seguridad de su
teléfono antiguo.
5. Elija la copia de seguridad para restaurarla en el HTC Desire 555.
6. Si se le indica, elija si desea utilizar una conexión de datos móviles o Wi-Fi para
restaurar su copia de seguridad.
7. Siga las instrucciones en pantalla para restaurar su copia de seguridad.
156 Sincronizar, hacer una copia de seguridad y restablecer

8. Abra el panel de notificaciones y compruebe si hay alguna notificación para
terminar de restaurar su copia de seguridad.
Las aplicaciones gratuitas de Google Play se restaurarán en segundo plano y usted
puede hacer un seguimiento del progreso a través de una notificación en la barra de
estado. Para restaurar las aplicaciones de pago, debe descargarlas e instalarlas desde
Google Play.
Sus aplicaciones aparecerán en la pantalla de Aplicaciones a medida que se instalan.
Los accesos directos de Aplicaciones y la pantalla Inicio serán reorganizados al igual
que en la copia de seguridad luego de que se hayan instalado todas sus aplicaciones.
Puede seguir usando su HTC Desire 555 mientras se restauran las aplicaciones.
Acerca de HTC Sync Manager
HTC Sync Manager admite una computadora que ejecuta un sistema operativo
Windows o OS X.
Esto es lo que puede hacer con HTC Sync Manager.
Ver y administrar medios en su computadora y teléfono
§ Explore y administre la música, las fotos y los videos que están en la
computadora y el teléfono.
§ Importe las listas de reproducción de iTunes y el Reproductor de
Windows Media
®
desde su computadora a HTC Sync Manager.
§ Cree listas de reproducción de música en el teléfono o la computadora y luego
sincronice estas listas con ambos dispositivos.
§ Reproduzca música y videos mediante el reproductor incorporado.
Sincronizar, hacer una copia de seguridad y restablecer 157

Transferir contenido
§ Transfiera fotos, mensajes de texto, contactos, etc. de iPhone a su teléfono
HTC.
§ Importe toda la música, las fotos y los videos de su teléfono HTC a su
computadora.
§ Copie música, fotos y videos seleccionados de su computadora al teléfono.
§ Importe documentos de su computadora a su teléfono.
Hacer una copia de seguridad y restaurar
Haga una copia de seguridad de su teléfono HTC en su computadora para que pueda
restaurar fácilmente su copia de seguridad en el mismo teléfono o en otro teléfono
HTC.
Sincronizar datos
Sincronice datos entre el teléfono y la computadora.
Ayuda
Para obtener más información acerca del uso de HTC Sync Manager, descargue la guía
de usuario en PDF desde el sitio de soporte de HTC (htc.com/hsm/). O bien, abra la
Ayuda que se incluye con el software.
En Windows, haga clic en en HTC Sync Manager y luego haga clic en Ayuda.
158 Sincronizar, hacer una copia de seguridad y restablecer

Instalar HTC Sync Manager en su computadora
Puede instalar HTC Sync Manager en Windows XP o versiones más recientes.
Para instalarlo en una computadora Mac
®
, necesitará OS X 10.6 o versiones más
recientes.
1. Descargue el programa de instalación de HTC Sync Manager desde el sitio de
soporte de HTC: htc.com/hsm/.
2. Inicie el programa de instalación y siga las instrucciones en pantalla.
3. Conecte el teléfono a la computadora mediante el cable USB suministrado.
HTC Sync Manager se abre.
4. Si HTC Sync Manager no se abrió automáticamente, quizás tenga que realizar
uno de los pasos a continuación, en función de la versión de Android instalada
en el teléfono.
§ Cuando se le pregunte si desea usar USB para la transferencia de
archivos, pulse Sí.
§ Abra el Panel de notificaciones, pulse la notificación Usar USB para y
luego seleccione Transferencias de archivos.
§ Abra el panel de Notificaciones y luego pulse la notificación de HTC
Sync Manager para otorgarle permiso.
Sincronizar, hacer una copia de seguridad y restablecer 159

§ Si tiene problemas al instalar HTC Sync Manager, cierre todos los
programas en ejecución y vuelva a instalar. Si el problema persiste, desactive
temporalmente su programa antivirus e intente instalar de nuevo.
§ Si desactivó su programa antivirus, asegúrese de volver a activarlo después
de instalar HTC Sync Manager.
Transferir iPhone contenido a su teléfono HTC
Con HTC Sync Manager, transfiera fácilmente contenido de iPhone como contactos,
mensajes, fondos de pantalla, fotos de la cámara, etc. a su teléfono HTC.
Debe usar iTunes 9.0 o posterior para realizar una copia de seguridad del
contenido primero de iPhone en su computadora.
1. Conecte su iPhone y su teléfono HTC a su computadora.
2. En HTC Sync Manager, haga clic en Inicio Transferir y Hacer copia de
seguridad.
3. Haga clic en el botón Para comenzar.
4. Si no ha usado iTunes para hacer una copia de seguridad del contenido de
iPhone en la computadora, por favor hágalo antes de continuar.
5. Seleccione su archivo de copia de seguridad de iPhone y luego haga clic en
Aceptar.
160 Sincronizar, hacer una copia de seguridad y restablecer

6. Seleccione los tipos de contenidos que desea transferir a su teléfono HTC.
Puede elegir si desea reemplazar el contenido de su teléfono HTC con el
contenido de iPhone.
7. Haga clic en Iniciar. Espere que el HTC Sync Manager termine de transferir
contenido.
Reiniciar su HTC Desire 555 (Restablecimiento de software)
Si el HTC Desire 555 funciona con una lentitud inusual, no responde o si una de las
aplicaciones no funciona correctamente, pruebe reiniciarlo para ver si consigue
solucionar el problema.
1. Si la pantalla está apagada, presione el botón ENCENDIDO para volver a
encenderla.
2. Presione por unos segundos el botón ENCENDIDO y luego pulse Reiniciar.
¿Su HTC Desire 555 no responde?
Si su HTC Desire 555 no responde cuando toca la pantalla o presiona los
botones, igual puede reiniciarlo.
Presione por unos segundos ENCENDIDO y BAJAR VOLUMEN hasta que
el teléfono vibre y luego suelte los botones.
Sincronizar, hacer una copia de seguridad y restablecer 161

Es posible que deba mantener presionados los botones durante 12 a
15 segundos antes de que el teléfono vibre.
Restablecer la configuración de la red
Restablezca la configuración de la red cuando tiene problemas para conectar el
HTC Desire 555
a la red de datos móviles o Wi-Fi y los dispositivos Bluetooth.
1. Desde la pantalla Inicio, pulse
Configuración Hacer copia de seguridad
& restablecer.
2. Pulse Restablecimiento de configuración de la red.
3. Pulse Restablecer configuración.
4. Pulse Restablecer configuración.
162 Sincronizar, hacer una copia de seguridad y restablecer

Restablecer el HTC Desire 555 (Restablecimiento de hardware)
Si el HTC Desire 555 presenta un problema continuo que no se soluciona, puede
realizar un restablecimiento de fábrica (también conocido como restablecimiento de
hardware o restablecimiento completo). El restablecimiento de fábrica revierte el
teléfono a su estado inicial, el estado anterior de cuando encendió el teléfono por
primera vez.
El restablecimiento de fábrica eliminará todos los datos en el
almacenamiento del teléfono, que incluyen las aplicaciones que haya
descargado e instalado, sus cuentas, sus archivos, así como los datos y la
configuración del sistema y las aplicaciones. Asegúrese de hacer una copia de
seguridad de los datos que desea guardar antes de realizar un
restablecimiento de fábrica.
1. Desde la pantalla Inicio, pulse Configuración Hacer copia de seguridad
& restablecer.
2. Pulse Restablecer datos de fábrica.
Para evitar eliminar medios y otros datos de la tarjeta de almacenamiento,
asegúrese de que no esté seleccionada la opción Eliminar la tarjeta SD.
3. Pulse Restablecer el teléfono.
4. Pulse en Aceptar.
Un restablecimiento de fábrica puede no eliminar permanentemente todos
los datos del teléfono, incluida la información personal.
Sincronizar, hacer una copia de seguridad y restablecer 163

HTC BlinkFeed
¿Qué es HTC BlinkFeed?
Reciba las últimas novedades acerca de sus intereses o actualizaciones de estado de
amigos directamente desde HTC BlinkFeed. Configure qué redes sociales, fuentes de
información, etc. aparecerán.
§ Arrastre el dedo hacia arriba o hacia abajo para explorar historias en
HTC BlinkFeed.
§ Pulse un azulejo para ver el contenido. Si se trata de un azulejo de video, puede
ver el video en pantalla completa, escuchar el audio y controlar la
reproducción.
§ Mientras visualiza un artículo de noticias, deslícese hacia la izquierda o
derecha para ver más historias.
§ Desde HTC BlinkFeed, puede presionar o para desplazarse hacia la
parte superior.
§ Arrastre el dedo hacia la derecha en HTC BlinkFeed para abrir el menú
deslizable donde podrá elegir el tipo de transmisiones o agregar los temas
personalizados que desea mostrar.
164 HTC BlinkFeed

§ Verá el widget de reloj en HTC BlinkFeed si ha establecido HTC BlinkFeed
como la pantalla Inicio principal.
§ HTC BlinkFeed es una parte de la aplicación Inicio de HTC Sense. Para
obtener las últimas funciones de HTC BlinkFeed, asegúrese de haber
descargado la versión más reciente del Inicio de HTC Sense.
Activar o desactivar HTC BlinkFeed
1. En la pantalla Inicio, deslice dos dedos juntándolos.
2. Realice una de las siguientes acciones:
§ Para activar HTC BlinkFeed, deslícese hacia la derecha en las
miniaturas hasta , luego púlsela.
HTC BlinkFeed 165

§ Para desactivar HTC BlinkFeed, pulse la miniatura para seleccionarla,
presiónela por unos segundos y arrástrela hacia Eliminar.
Recomendaciones de restaurantes
¿No se le ocurre qué comer? Obtenga recomendaciones de restaurantes cercanos, en
HTC BlinkFeed.
Asegúrese de haber agregado contenido personalizado a HTC BlinkFeed.
Consulte Maneras de agregar contenido en HTC BlinkFeed en página 167.
1. En HTC BlinkFeed, arrastre el dedo a la derecha para abrir el menú deslizable.
2. Pulse y asegúrese de que Recomendaciones para la hora de la comida esté
seleccionado. Si se le indica, otorgue permiso al Inicio de HTC Sense para
acceder a su ubicación y los datos de uso personales.
Para obtener recomendaciones de restaurantes, tendrá que usar activamente
HTC BlinkFeed a diario. Las recomendaciones de restaurantes se mostrarán como un
azulejo en HTC BlinkFeed y también pueden aparecer en la pantalla de bloqueo.
Ver recomendaciones de restaurantes
Vea fotos del restaurante, obtenga indicaciones hasta el restaurante, etc.
1. Cuando vea el azulejo de recomendación del restaurante, púlselo para ver más
información.
166 HTC BlinkFeed

2. Puede hacer lo siguiente:
§ Pulse el azulejo de la foto o Ver fotos para examinar las fotos del
restaurante.
§ Pulse el icono del mapa o la dirección para ver la ubicación y obtener
indicaciones hasta el restaurante.
§ Si aparece un número de teléfono, púlselo para llamar al restaurante.
§ Si están disponibles, pulse los puntos en la parte inferior o deslícese
hacia la izquierda para ver más opciones.
Maneras de agregar contenido en HTC BlinkFeed
Personalice HTC BlinkFeed para mostrar artículos y actualizaciones de estado de sus
fuentes de noticias y aplicaciones favoritas.
Agregar fuentes a HTC BlinkFeed
Agregue fuentes de noticias como News Republic
®
para seleccionar entre una gran
variedad de servicios de noticias.
1. En HTC BlinkFeed, arrastre el dedo a la derecha para abrir el menú deslizable.
2. Pulse y luego seleccione las fuentes que quiere añadir.
HTC BlinkFeed 167

Seleccionar transmisiones
Descubra historias y artículos en HTC BlinkFeed.
Tiene que agregar una fuente de noticias antes de poder seleccionar
transmisiones.
1. En HTC BlinkFeed, arrastre el dedo a la derecha para abrir el menú deslizable.
2. Junto a News Republic, pulse .
3. Deslícese por la pantalla para explorar las categorías.
4. Seleccione una o más transmisiones.
Mostrar el contenido de sus aplicaciones y redes sociales
Vea las publicaciones de sus amigos en las redes sociales o muestre el contenido de sus
aplicaciones de HTC directamente en HTC BlinkFeed.
§ Debe iniciar sesión en sus redes sociales antes de poder publicar
actualizaciones de estado desde HTC BlinkFeed.
§ Cuando agrega una red social a HTC BlinkFeed, debe otorgar permiso a
HTC Sense para acceder a este.
1. En HTC BlinkFeed, arrastre el dedo a la derecha para abrir el menú deslizable.
2. Pulse y luego seleccione las aplicaciones y redes sociales de su agrado.
168 HTC BlinkFeed

Buscar y agregar un tema de interés
¿En busca de un tema más específico? Busque y seleccione temas de interés para
mostrarlos en HTC BlinkFeed.
1. En HTC BlinkFeed, arrastre el dedo a la derecha para abrir el menú deslizable.
2. Junto a News Republic, pulse .
3. Pulse y luego pulse Buscar temas e ingrese las palabras clave que está
buscando.
4. Pulse un resultado para agregarlo a Mis temas en la aplicación News Republic.
Personalizar la transmisión de Destacados
La transmisión de Destacados muestra una mezcla de los artículos y las actualizaciones
más populares de las fuentes de transmisiones que haya agregado. Puede establecer
que la transmisión de Destacados muestre solo los elementos desde sus fuentes de
noticias y aplicaciones favoritas.
1. En HTC BlinkFeed, arrastre el dedo a la derecha para abrir el menú deslizable.
2. Pulse
Configuración Elegir temas Destacados.
3. Seleccione las fuentes de transmisiones que quiere que aparezcan en
Destacados.
HTC BlinkFeed 169

Reproducir videos en HTC BlinkFeed
Si está conectado a Wi-Fi y hay una publicación de noticias o medios sociales que
contiene un video, el video se reproduce automáticamente en el azulejo.
§ Pulse un azulejo de video para reproducirlo en pantalla completa. Pulse el
título del azulejo de video para abrir la página del artículo.
§ Mientras se reproduce el video, pulse la pantalla para ver los controles de
reproducción.
§ Para desactivar la reproducción automática o si desea reproducir
automáticamente los videos mientras usa datos móviles, pulse para abrir el
menú deslizable y luego pulse Configuración Los videos se reproducen
automáticamente. Pulse la opción que desea.
Publicar en sus redes sociales
Puede publicar fácilmente una actualización de estado desde HTC BlinkFeed.
§ Debe iniciar sesión en sus redes sociales antes de poder publicar
actualizaciones de estado desde HTC BlinkFeed.
§ Cuando agrega una red social a HTC BlinkFeed, debe otorgar permiso a
HTC Sense para acceder a este.
1. En HTC BlinkFeed, arrastre el dedo a la derecha para abrir el menú deslizable.
2. Pulse Redactar y luego elija una red social.
170 HTC BlinkFeed

3. Redacte el estado de actualización y publíquelo en la red social.
Eliminar contenido de HTC BlinkFeed
Ya sea que se trate de un azulejo o una transmisión completa, puede eliminar el
contenido que no desea ver en HTC BlinkFeed.
§ Para eliminar un azulejo, presione durante unos segundos el azulejo que
quiere eliminar y luego pulse Eliminar.
§ Para agregar una fuente de transmisiones, en el menú deslizable, junto a News
Republic pulse . Luego, pulse cualquier azulejo marcado con para
eliminarlo.
§ Para eliminar las redes sociales o las aplicaciones de HTC BlinkFeed, en el
menú deslizable, pulse . Luego, desmarque las redes sociales o aplicaciones
que quiere ocultar de HTC BlinkFeed.
HTC BlinkFeed 171

Llamadas telefónicas
Hacer una llamada con Marcación inteligente
Puede marcar directamente el número o usar Marcación inteligente para hacer una
llamada rápidamente. Marcación inteligente busca y llama a un contacto guardado/
sincronizado o un número desde su historial de llamadas.
1. En la pantalla Inicio, pulse el icono del teléfono para abrir la aplicación
Teléfono.
2. Introduzca el número telefónico o las primeras letras del nombre de un
contacto para ver los contactos coincidentes.
3. Para ver todos los números y contactos que coinciden, pulse el número (por
ejemplo, 8 coincidencias).
4. Pulse el contacto que desea llamar.
Si el número de teléfono tiene una extensión, pulse después de conectarse
a la línea principal y luego marque el número de extensión.
Hacer una llamada con su voz
Llame a un contacto con manos libres utilizando su voz.
1. En la pantalla Inicio, pulse el icono del teléfono para abrir la aplicación
Teléfono.
172 Llamadas telefónicas

2. Pulse .
3. Diga el nombre del contacto que desea llamar. Por ejemplo, diga "Llamar a
[nombre de la persona en la libreta de teléfonos]".
4. Siga las instrucciones en pantalla para hacer la llamada.
Marcar un número de extensión
Para omitir las indicaciones de voz cuando marca un número de extensión, haga lo
siguiente:
§ Después de marcar el número principal, presione por unos segundos *. Se
agrega una coma (,) al número que está marcando. Ingrese el número de
extensión y luego pulse el botón de llamar. Se conectará a la línea principal y
luego al número de extensión.
§ Después de marcar el número principal, presione por unos segundos # para
agregar un punto y coma (;). Ingrese el número de extensión después del
punto y coma y luego pulse el botón de llamar. Después de conectarse a la línea
principal, pulse Enviar para marcar el número de extensión.
Puede guardar números de teléfono con una extensión en la aplicación Contactos.
Devolver una llamada perdida
Verá el ícono de llamada perdida en la barra de estado cuando haya perdido una
llamada.
1. Abra el panel de notificaciones para ver quién es el autor de la llamada.
2. Para regresar la llamada, pulse Devolver la llamada.
Llamadas telefónicas 173

Si tiene varias llamadas perdidas, pulse la notificación de llamadas perdidas para abrir
la ficha Historial de llamadas.
Marcado rápido
Use Marcado rápido para llamar a un número telefónico con un sólo toque.
1. En la pantalla Inicio, pulse el icono del teléfono para abrir la aplicación
Teléfono.
2. Pulse Marcado rápido . También puede presionar durante unos
segundos una tecla no asignada en el teclado telefónico y luego pulse Sí.
3. Seleccione un contacto de la lista.
4. En la pantalla de Marcado rápido, elija el número telefónico del contacto a
usar y una tecla de marcado rápido a asignar.
5. Pulse Guardar.
Para usar el Marcado rápido, presione durante unos segundos el número de marcado
rápido al que desea llamar.
Llamar a un número en un mensaje, correo electrónico o evento de
calendario
Al recibir un mensaje de texto, correo electrónico o evento del calendario que contiene
un número de teléfono, puede simplemente pulsar el número para realizar una
llamada.
174 Llamadas telefónicas

Recibir llamadas
Cuando recibe una llamada de un contacto, aparece la pantalla Llamada entrante.
HTC Desire 555 ajustará automáticamente el volumen del tono de timbre si
están seleccionadas las opciones Silenciar el timbre al levantarlo y Modo de
bolsillo en Configuración Sonido y notificación.
Responder o rechazar una llamada
Realice una de las siguientes acciones:
§ Pulse Responder o Rechazar.
§ Si ha establecido un bloqueo de pantalla, desplace o hacia arriba.
Silenciar el tono de llamada sin rechazar la llamada
Haga una de las siguientes acciones:
§ Presione el botón de BAJAR VOLUMEN o SUBIR VOLUMEN.
§ Presione el botón ENCENDIDO.
§ Coloque su HTC Desire 555 hacia abajo en una superficie plana.
Llamadas telefónicas 175

Llamada de emergencia
En algunas regiones, puede hacer llamadas de emergencia desde el HTC Desire 555
incluso si la tarjeta nano SIM ha sido bloqueada o si no hay una instalada.
Si no tiene señal de la red, no podrá realizar una llamada de emergencia.
1. En la pantalla Inicio, pulse el icono del teléfono para abrir la aplicación
Teléfono.
2. Marque el número de emergencia para su ubicación y luego pulse Llamar.
Si ha habilitado su contraseña de bloqueo o patrón de bloqueo, pero lo olvidó,
de todos modos puede realizar llamadas de emergencia al pulsar Emergencia
en la pantalla.
¿Qué puedo hacer durante una llamada?
Cuando una llamada está en curso, puede activar el altavoz, poner la llamada en espera,
etc.
Poner una llamada en espera
Para poner la llamada en espera, pulse Retener. La barra de estado muestra el
icono de llamada en espera .
Para reanudar la llamada, pulse Reanudar.
176 Llamadas telefónicas

Alternar entre llamadas
Si ya está en una llamada y acepta otra llamada, puede alternar entre las dos llamadas.
1. Cuando recibe otra llamada, pulse Responder para aceptar la segunda llamada
y poner la primera en espera.
2. Para alternar entre las llamadas, pulse la persona con la que desea hablar en la
pantalla.
Activar o desactivar el altavoz durante una llamada
Para disminuir posibles daños a su audición, no sostenga su HTC Desire 555
cerca de las orejas cuando el altavoz esté encendido.
§ En la pantalla de llamada, pulse . El icono del altavoz aparecerá en la
barra de estado.
§ Para desactivar el altavoz, pulse .
Desactivar el micrófono durante una llamada
En la pantalla de la llamada, pulse para alternar entre desactivar o activar el
micrófono. Cuando el micrófono está desactivado, el icono de silenciar aparece en la
barra de estado.
Llamadas telefónicas 177

Finalizar una llamada
Haga lo siguiente para finalizar la llamada:
§ En la pantalla de la llamada, pulse Finalizar llamada.
§ Abra el panel de notificaciones y pulse Finalizar llamada.
Configurar una llamada en conferencia
Hacer conferencias telefónicas con sus amigos, familiares y compañeros de trabajos es
fácil. Haga o acepte una llamada y luego simplemente marque cada una de las
siguientes llamadas para agregar a la conferencia.
Asegúrese de que tiene activado el servicio de conferencia telefónica.
Contacte a su operador móvil para mayor información.
1. Haga una llamada al primer participante de la llamada en conferencia.
2. Cuando esté conectado, pulse y luego marque el número del segundo
participante. Se pone en espera al primer participante.
3. Cuando esté conectado con el segundo participante, pulse .
4. Para agregar otro participante, pulse y luego marque el número del
contacto.
5. Cuando esté conectado, puntee en para agregar al participante a la llamada
en conferencia. Pulse para acceder a opciones como finalizar la llamada con
un participante.
6. Para finalizar la llamada en conferencia, pulse Fin de llam.
178 Llamadas telefónicas

Historial de llamadas
Use el Historial de llamadas para revisar llamadas perdidas, números marcados y
llamadas recibidas.
1. En la pantalla Inicio, pulse el icono del teléfono para abrir la aplicación
Teléfono.
2. Deslícese para ver la ficha Historial de llamadas.
3. Haga una de las siguientes acciones:
§ Pulsar el nombre o el número en la lista para llamar.
§ Presionar durante unos segundos un nombre o un número en la lista
para que aparezca el menú de opciones.
§ Pulsar
para mostrar sólo un tipo particular de llamada, como
llamadas perdidas o llamadas salientes.
Agregar un nuevo número telefónico a sus contactos desde el Historial de
llamadas
1. En la ficha Historial de llamadas, pulse junto al nuevo número telefónico.
2. Elija si desea crear un nuevo contacto o guardar el número en un contacto
existente.
Borrar la lista del Historial de llamadas
1. En la ficha Historial de llamadas, pulse Eliminar hist. llamadas.
2. Seleccione los elementos que desea eliminar o pulse Seleccionar todo.
Llamadas telefónicas 179

3. Pulse Eliminar.
Bloquear una persona
Cuando bloquea un número de teléfono o un contacto, todas las llamadas desde el
número de teléfono o contacto serán rechazadas automáticamente.
En la ficha Historial de llamadas, presione durante unos segundos el contacto o
número de teléfono que desea bloquear y luego pulse Bloquear contacto.
Siempre puede eliminar a una persona de la lista de bloqueados. En la ficha de
Historial de llamadas, pulse Contactos bloqueados. En la ficha Todos,
presione durante unos segundos un contacto y luego pulse Desbloquear
contactos.
Alternar entre los modos silencioso, vibrar y normal
Haga una de las siguientes acciones:
§ Para cambiar del modo silencioso al normal, presione dos veces el botón SUBIR
VOLUMEN.
§ Para cambiar del modo vibrar al normal, presione el botón SUBIR VOLUMEN.
§ Vaya a Configuración y luego pulse Sonido y notificación Perfil de sonido.
Marcación nacional
Cuando está de viaje en el extranjero, es fácil llamar a familiares y amigos.
El código de su país de origen se añade automáticamente cuando llama a sus contactos
mientras está en itinerancia. Pero cuando introduce manualmente un número para
llamar, debe ingresar el signo más (+) y el código de país antes del número.
180 Llamadas telefónicas

El uso de un servicio de roaming puede general cargos adicionales. Verifique
con su operador móvil las tarifas antes de usar un servicio de roaming.
Cambiar el código de país predeterminado para Llamada local
1. Desde la pantalla Inicio, pulse y luego pulse Configuración Llamar.
2. Pulse Configuración de llamada local.
3. Seleccione un país, y luego pulse Aceptar.
Desactivar Llamada local
Si prefiere introducir manualmente números de teléfono completos para llamar
mientras está en itinerancia, puede desactivar la llamada local.
1. Desde la pantalla Inicio, pulse y luego pulse Configuración Llamar.
2. Desmarque la opción Marcación nacional.
Llamadas telefónicas 181

Mensajes
Enviar un mensaje de texto (SMS)
1. En la pantalla Inicio, pulse
y luego encuentre y pulse Mensajes.
2. Pulsa .
3. Ingrese un nombre de un contacto o número de móvil en el campo Para.
4. Pulse el área que dice Agregar texto, luego introduzca su respuesta.
5. Pulse para enviar el mensaje.
O bien, puede pulsar
para guardar el mensaje como borrador.
§ Hay un límite en el número de caracteres para un único mensaje de texto
(que se muestra arriba de ). Si excede ese límite, el mensaje de texto se
entregará como uno sólo pero será facturado como más de un mensaje.
§ Su mensaje de texto se convierte automáticamente en un mensaje
multimedia si introduce una dirección de correo electrónico en el campo del
destinatario, al adjuntar un elemento o redactar un mensaje muy largo.
182 Mensajes

Enviar un mensaje multimedia (MMS)
Antes de adjuntar y enviar un video de alta resolución, primero debe
comprimirlo para que el tamaño del archivo no supere el límite de tamaño de
mensaje.
1. En la pantalla Inicio, pulse y luego encuentre y pulse Mensajes.
2. Pulsa .
3. Ingrese un nombre de un contacto, número de móvil o una dirección de correo
electrónico en el campo Para.
4. Pulse el área que dice Agregar texto, luego introduzca su respuesta.
5. Pulse y luego elija un tipo de archivo adjunto.
6. Selecciona o busca el elemento que deseas adjuntar.
7. Luego de agregar un archivo adjunto, pulse para ver opciones para
reemplazar, ver o eliminar su archivo adjunto.
8. Pulsa .
O bien, puede pulsar
para guardar el mensaje como borrador.
Mensajes 183

Enviar un mensaje de grupo
Los Mensajes de grupo facilitan el envío de un mensaje a varios contactos de una sola
vez. Puede elegir enviar un SMS de grupo o MMS de grupo.
Los MMS de grupo pueden general costos adicionales.
1. En la pantalla Inicio, pulse y luego encuentre y pulse Mensajes.
2. Pulse .
3. Pulse y luego seleccione varios destinatarios.
4. Pulse Finalizado.
5. Para enviar un SMS de grupo, pulse y luego seleccione Enviar como
individual. Desmarque esta opción para enviar el mensaje como un MMS de
grupo.
Opción de
envío
Enviar y recibir
SMS de
grupo
Su mensaje será enviado a los destinatarios como un mensaje
de texto y su operador móvil le cobrará por cada mensaje
enviado. Las respuestas de los destinatarios están ordenadas
por separado.
184 Mensajes

Opción de
envío
Enviar y recibir
MMS de
grupo
Al igual que en un chat en grupo, enviar un MMS de grupo
permite a sus destinatarios unirse a la conversación que usted
ha empezado.
HTC Desire 555 organiza también las respuestas a los
mensajes en una cadena de conversación individual. Si esta es
la primera vez que envía un MMS de grupo, es posible que
tenga que introducir su número de teléfono móvil.
6. Pulse el área que dice Agregar texto, luego ingrese su mensaje.
7. Pulse .
Reanudar un mensaje de borrador
Si cambia a otra aplicación o si recibe una llamada mientras redacta un mensaje de
texto, el mensaje se guardará automáticamente como un borrador.
1. En la pantalla Inicio, pulse y luego encuentre y pulse Mensajes.
2. Pulse un mensaje de borrador y luego edite el mensaje.
Para ver todos los mensajes de borrador en un lugar, pulse y luego pulse
Filtrar Borradores.
3. Pulse .
Mensajes 185

Responder a un mensaje
1. En la pantalla Inicio, pulse
y luego encuentre y pulse Mensajes.
2. Pulse un contacto (o número de teléfono) para mostrar el intercambio de
mensajes con ese contacto.
3. Pulse el área que dice Agregar texto, luego introduzca su respuesta.
4. Pulse .
Responder a otro número de teléfono de un contacto
Cuando un contacto tiene múltiples números telefónicos guardados en su
HTC Desire 555, puede seleccionar el número de teléfono al cual responder.
Tome en cuenta que si no selecciona otro número, su respuesta será enviada al número
telefónico que su contacto utilizó para enviar el último mensaje.
1. Mientras lee el intercambio de mensajes con un contacto, pulse
Número
telefónico del destinatario y seleccione el número de teléfono al que desea
responder.
2. Pulse el área que dice Agregar texto, luego introduzca su respuesta.
3. Pulse .
Reenviar un mensaje
1. En la pantalla Inicio, pulse y luego encuentre y pulse Mensajes.
2. Pulse un contacto (o número de teléfono) para visualizar el intercambio de
mensajes con ese contacto.
186 Mensajes

3. Pulse un mensaje y luego pulse Reenviar.
Mover mensajes a la casilla segura
Puede mover mensajes privados a la casilla segura. Deberá introducir una contraseña
para leer estos mensajes.
§ La casilla segura no encripta los mensajes.
§ Los mensajes almacenados en una tarjeta nano SIM no pueden moverse a la
casilla segura.
1. En la pantalla Inicio, pulse y luego encuentre y pulse Mensajes.
2. Pulse un contacto (o número de teléfono) para mostrar el intercambio de
mensajes con ese contacto.
3. Pulse Mover a casilla segura.
4. Seleccione los mensajes y luego pulse Mover.
Para mover todos los mensajes de un contacto, en la pantalla Mensajes,
presione durante unos segundos el contacto y pulse Mover a casilla segura.
§ Para leer los mensajes en la casilla segura, en la pantalla Mensajes, pulse
Seguro. Si esta es la primera vez que usa la casilla segura, establezca una
contraseña.
§ Para eliminar mensajes o contactos de la casilla segura, presione durante unos
segundos el contacto (o número de teléfono) y pulse Mover a casilla general.
Mensajes 187

Bloquear mensajes no deseados
Despeje su pantalla de Mensajes al mover los mensajes de correo no deseado de
contactos al cuadro de bloqueo. Si ha bloqueado un contacto, los mensajes de texto o
con imagen de ese contacto también estarán en el cuadro de bloqueo.
§ Abra la aplicación Mensajes, presione durante unos segundos un contacto (o
número de teléfono) y luego pulse Bloquear contacto.
§ Para bloquear varios contactos, pulse Bloquear contactos, seleccione los
contactos y pulse Bloquear.
Cuando el contacto le envía mensajes, no los verá en la pantalla de Mensajes ni recibirá
notificaciones ni llamadas.
Para leer los mensajes en el cuadro de bloqueados, en la pantalla Mensajes, pulse
Bloquear.
§ Para eliminar mensajes o contactos del cuadro de bloqueados, presione
durante unos segundos el contacto (o número de teléfono) y pulse
Desbloquear.
§ Para descartar completamente los futuros mensajes de los contactos
bloqueados, pulse Configuración General y luego desmarque la
opción Guardar mensaje bloqueado.
Copiar un mensaje de texto a la tarjeta nano SIM
1. En la pantalla Inicio, pulse y luego encuentre y pulse Mensajes.
188 Mensajes

2. Pulse un contacto (o número de teléfono) para mostrar el intercambio de
mensajes con ese contacto.
3. Pulse el mensaje y luego pulse Copiar a SIM. Se muestra el icono de tarjeta
nano SIM.
Eliminar mensajes y conversaciones
Abra la aplicación Mensajes y realice una de las siguientes acciones:
Para eliminar Siga estos pasos
Mensaje Abra la cadena de conversaciones con un contacto, pulse el mensaje y
luego pulse Eliminar mensaje.
Para eliminar varios mensajes en una conversación, pulse
Eliminar mensajes Eliminar por selección y luego seleccione los
mensajes que desea eliminar.
Conversación Presione por unos segundos un contacto (o número de teléfono) y
luego pulse Eliminar.
Para eliminar varias conversaciones, pulse Eliminar cadenas y
luego seleccione las cadenas que desea eliminar.
En la configuración de Mensajes, pulse General Borrar mensajes viejos
para que se eliminen automáticamente los mensajes antiguos.
Mensajes 189

Evitar que un mensaje sea eliminado
Puede bloquear un mensaje para evitar que sea eliminado aún al eliminar los otros
mensajes en la conversación.
1. Abra la aplicación Mensajes.
2. Pulse un contacto (o número de teléfono) para mostrar el intercambio de
mensajes con ese contacto.
3. Pulse el mensaje que desea bloquear.
4. Pulse Bloquear mensaje en el menú de opciones. A continuación verá un
icono de bloqueo de mensajes bloqueados.
190 Mensajes

Contactos
Su lista de contactos
La aplicación Contactos muestra todos los contactos almacenados en el
HTC Desire 555 y de las cuentas en línea en las que inició sesión. Use la aplicación
Contactos para administrar fácilmente las comunicaciones con las personas
importantes para usted.
1. En la pantalla Inicio, pulse y luego encuentre y pulse Contactos.
Contactos 191

2. En su lista de contactos, usted puede:
§ Visualizar su perfil y editar su información de contacto.
§ Crear, editar, encontrar o enviar contactos.
§ Pulsar una foto de contacto para encontrar formas de conectarse
rápidamente con el contacto.
§ Ver cuando un contacto le ha enviado mensajes nuevos.
Para ordenar los contactos por su nombre o apellido, pulse
Configuración Ordenar contactos por.
Filtrar la lista de contactos
Cuando su lista de contactos se hace larga, puede elegir qué cuentas de contactos desea
mostrar.
1. En la ficha Contactos, pulse Agenda.
2. Seleccione las cuentas que contienen los contactos que desea mostrar.
3. Presione .
Encontrar personas
Busque contactos almacenados en el HTC Desire 555, el directorio de la empresa si
tiene una cuenta de Exchange ActiveSync o las redes sociales en las que ha iniciado
sesión.
1. En la pantalla Inicio, pulse y luego encuentre y pulse Contactos.
192 Contactos

2. Desde la ficha Contactos, usted puede:
§ Encontrar personas en la lista de sus contactos. Pulse y luego
introduzca las primeras letras del nombre del contacto en el cuadro
Buscar contactos.
§ Encontrar personas en el directorio de la empresa. Pulse , introduzca
las primeras letras del nombre del contacto en el cuadro Buscar
contactos y luego pulse Buscar contactos en su Directorio de
compañía.
Aparte de buscar un contacto por el nombre, puede buscar mediante la
dirección de correo electrónico de un contacto o el nombre de la empresa. En
la ficha Contactos, pulse Configuración Buscar contactos por y luego
elija una criterio de búsqueda.
Configuración de su perfil
Guarde su información de contacto personal para enviarla fácilmente a otras personas.
1. En la pantalla Inicio, pulse y luego encuentre y pulse Contactos.
2. Pulse Mi perfil.
3. Pulse Editar mi tarjeta de contacto.
4. Ingrese o edite su nombre y los detalles de contacto.
5. Pulse o la foto actual para cambiar su foto de contacto.
6. Pulse .
Contactos 193

Agregar un nuevo contacto
1. En la pantalla Inicio, pulse
y luego encuentre y pulse Contactos.
2. En la ficha Contactos, pulse .
3. Pulse el campo Nombre, y luego ingrese el nombre del contacto. Pulse para
ingresar de forma separada el primer nombre, el segundo nombre o el apellido
y una fórmula de tratamiento con un sufijo, p. ej. "Jr.".
4. Seleccione el Tipo de contacto. Esto determina con qué cuenta sincronizará el
contacto.
5. Ingrese la información del contacto en los campos suministrados.
6. Pulse .
Cuando pulsa el contacto agregado en su lista de contactos, verá la información de
contacto y el intercambio de mensajes y llamadas.
194 Contactos

¿Cómo agrego un número de extensión al número
de un contacto?
Al crear un nuevo contacto o editar los detalles de un contacto en Contactos,
puede agregar un número de extensión a su número y así poder omitir las
indicaciones de voz cuando llama.
1. Una vez introducido el número de la línea principal, realice una de las
siguientes acciones:
§ Pulse P para insertar una pausa antes de que el teléfono marque
el número de extensión. Para prolongar la pausa, introduzca P
varias veces.
§ Pulse W para que se le pida que confirme el número de
extensión.
2. Ingrese el número de extensión.
Editar la información de un contacto
Los contactos de redes sociales no pueden ser editados.
1. En la pantalla Inicio, pulse y luego encuentre y pulse Contactos.
Contactos 195

2. En la ficha Contactos presione durante unos segundos el contacto y luego
pulse Editar contacto.
3. Ingrese la información nueva.
4. Pulse .
Ponerse en contacto con un contacto
1. En la pantalla Inicio, pulse y luego encuentre y pulse Contactos.
2. Pulse la foto del contacto (no el nombre) y luego elija cómo desea ponerse en
contacto con ese contacto.
Para conocer otras formas de comunicarse con su contacto, pulse un icono
debajo de la foto de contacto.
Importar o copiar contactos
Importar contactos de su tarjeta nano SIM
1. En la pantalla Inicio, pulse y luego encuentre y pulse Contactos.
196 Contactos

2. En la ficha Contactos, pulse Administrar contactos.
3. Pulse Importar/Exportar contactos Importar de la tarjeta SIM.
4. Si se le indica, seleccione la cuenta donde desea importar los contactos.
5. Seleccione los contactos que desea importar.
6. Pulse Guardar.
Importar un contacto desde una cuenta de Exchange ActiveSync
1. En la ficha Contactos, pulse e ingrese el nombre o la dirección de correo
electrónico del contacto en el cuadro de búsqueda.
2. Pulse Buscar contactos en su Directorio de compañía.
3. Pulse el nombre del contacto que desea copiar a HTC Desire 555.
4. Pulse para importar el contacto.
Copiar contactos de una cuenta a otra
Es posible que no se puedan copiar los contactos de redes sociales.
1. En la ficha Contactos, pulse
Administrar contactos.
2. Pulse Copiar contactos, y luego elija un tipo de contacto o cuenta en línea
desde donde copiar.
3. Seleccione un tipo de contacto o cuenta en el que desea guardarlos.
Contactos 197

Fusionar información de contacto
Evite entradas duplicadas al fusionar la información de contacto de diferentes fuentes,
como sus cuentas de redes sociales, en un contacto.
Aceptar sugerencias de vínculo de un contacto
Cuando el HTC Desire 555 encuentra contactos que pueden ser combinados, verá una
notificación de vínculo al abrir la aplicación Contactos.
1. En la pantalla Inicio, pulse y luego encuentre y pulse Contactos.
2. En la ficha Contactos, pulse la notificación Sugerencia de vínculo de contacto
cuando esté disponible. Verá una lista de contactos sugeridos para combinar.
3. Pulse junto al contacto que desea combinar. De lo contrario, pulse para
descartar la sugerencia de vínculo.
Si no desea recibir sugerencias de vínculo de contactos, en la ficha Contactos,
pulse Configuración. Desmarque la opción Sugerir vínculo de contacto.
Combinar manualmente información de contacto
1. En la ficha Contactos, pulse el nombre del contacto (no el icono o foto) que
desea vincular.
2. Pulse Vínculo.
3. Usted puede:
§ En Sugerir vínculos, vincule el contacto a una cuenta.
198 Contactos

§ En Agregar contacto, pulsar una de las opciones para vincular a otro
contacto.
Romper el vínculo
1. En la ficha Contactos, pulse el nombre del contacto (no el icono o foto) cuyo
vínculo desea romper.
2. Pulse Vínculo.
3. En la sección Contactos vinculados, pulse junto a una cuenta para romper
el vínculo.
Enviar información de contacto
1. En la pantalla Inicio, pulse y luego encuentre y pulse Contactos.
2. En la ficha Contactos, realice una de las siguientes acciones:
Para enviar Haga lo siguiente
Información de contacto
de alguien
Presione durante unos segundos el nombre del
contacto (no la foto ni el icono) y luego pulse
Enviar contacto como vCard.
Su información de
contacto
Presione durante unos segundos Mi perfil, y
luego pulse Enviar mi perfil.
3. Elija cómo desea enviar la vCard.
4. Seleccione el tipo de información que desea enviar.
5. Pulse Enviar.
Contactos 199

Enviar múltiples tarjetas de contacto
1. En la ficha Contactos, pulse Enviar contactos.
2. Seleccione los contactos cuya información de contacto desea compartir.
3. Pulse Enviar.
4. Elija cómo desea enviar las tarjetas de contacto.
Grupos de contactos
Organice a sus amigos, familiares y colegas en grupos para poder enviar un mensaje o
correo electrónico a todos los miembros del grupo rápidamente. Además, hemos
configurado el grupo Frecuente para agregar automáticamente los contactos que usted
llama o de los que recibe llamadas con más frecuencia.
El HTC Desire 555 también sincroniza con los grupos que ha creado en su cuenta de
Google.
Crear un grupo
1. En la pantalla Inicio, pulse y luego encuentre y pulse Contactos.
2. En la ficha Grupos, pulse .
3. Ingrese un nombre para el grupo y luego pulse Añadir contacto al grupo.
4. Seleccione los contactos que desea agregar y luego pulse Guardar.
5. Cuando haya completado el grupo, pulse Guardar.
200 Contactos

Enviar un mensaje o correo electrónico a un grupo
Se le cobrará por cada mensaje de texto enviado. Por ejemplo, si envía un
mensaje a un grupo de cinco personas, se le cobrará por cinco mensajes.
1. En la ficha Grupos, pulse el grupo al que desea enviarle un mensaje o correo
electrónico.
2. Vaya a la ficha Acción del grupo.
3. Elija si desea enviar un mensaje de grupo o correo electrónico de grupo.
Editar un grupo
1. En la ficha Grupos presione por unos segundos el contacto y luego pulse
Editar grupo.
2. Usted puede:
§ Cambiar el nombre del grupo. Únicamente puede cambiarle el nombre
a los grupos ya creados.
§ Agregar más contactos al grupo. Pulse Agregar contacto al grupo.
§ Seleccione los contactos que desea eliminar del grupo.
3. Pulse Guardar.
Eliminar grupos de contactos
1. En la ficha Grupos, pulse Editar grupos.
Contactos 201

2. Seleccione los grupos de contactos que desea eliminar.
3. Pulse Guardar.
Contactos privados
Si no desea mostrar el nombre y la foto de un contacto en la pantalla de bloqueo cuando
recibe una llamada, agregue el contacto a su lista de contactos privados.
Agregar un contacto a la lista de contactos privados
Los contactos deben tener un número de teléfono antes de que puedan ser
agregados a la lista de contactos privados.
1. En la pantalla Inicio, pulse y luego encuentre y pulse Contactos.
2. En la ficha Contactos, presione durante unos segundos el contacto y luego
pulse Agregar a contactos privados.
Para ver su lista de contactos privados, en la ficha Contactos, pulse Administrar
contactos Contactos privados.
Organizar sus contactos privados
1. En la ficha Contactos, pulse Administrar contactos Contactos
privados.
2. Para agregar contactos a la lista de contactos privados, pulse , seleccione los
contactos que quiere agregar y luego pulse Guardar.
202 Contactos

3. Para eliminar contactos privados de la lista, pulse Eliminar contacto
privado, seleccione los contactos que quiere eliminar y luego pulse Eliminar.
Contactos 203

Correo electrónico
Revisar su correo
La aplicación Correo es donde lee, envía y organiza los mensajes de correo electrónico
desde una o más cuentas de correo electrónico que ha configurado en el teléfono.
1. En la pantalla Inicio, pulse
y luego encuentre y pulse Correo. Aparece la
bandeja de entrada de una de sus cuentas de correo electrónico.
2. Realice cualquiera de las siguientes acciones:
§ Pulse un mensaje de correo electrónico para leerlo.
§ Para mostrar los mensajes de correo electrónico en otra carpeta de
correo, pulse Carpeta y luego pulse la carpeta que desea ver.
204 Correo electrónico

§ Para alternar entre cuentas de correo electrónico o ver mensajes de
correo electrónico de todas sus cuentas, pulse .
§ Para cambiar la configuración de una cuenta de correo electrónico,
primero seleccione la cuenta y luego pulse Configuración.
Organizar su bandeja de entrada
¿Tiene muchos mensajes de correo electrónico en su bandeja de entrada? Organice sus
mensajes de correo electrónico en fichas y encuentre rápidamente los mensajes que
quiere.
1. Cambia a la cuenta de correo electrónico que deseas usar.
2. En la bandeja de entrada, pulse Editar fichas.
3. Seleccione las fichas que desea agregar a la bandeja de entrada.
Correo electrónico 205

4. Para organizar las fichas, arrastre y luego mueva la ficha a su nueva
ubicación.
5. Pulse Finalizado.
6. Deslícese hasta la ficha agregada para revisar sus mensajes de correo
electrónico.
Enviar un mensaje de correo electrónico
1. En la pantalla Inicio, pulse y luego encuentre y pulse Correo.
2. Cambia a la cuenta de correo electrónico que deseas usar.
3. Pulse .
4. Ingrese uno o más destinatarios.
¿Desea mantener al tanto del mensaje de correo electrónico a más
destinatarios en copia (CC) o copia oculta (CCO)? Pulse Mostrar CC/
CCO.
5. Ingrese el asunto y luego redacte su mensaje.
6. Realice cualquiera de las siguientes acciones:
§ Agregar un archivo adjunto. Pulse y luego elija lo que quiera
adjuntar.
§ Establecer la prioridad en un mensaje importante. Pulse
Establecer prioridad.
7. Pulse .
206 Correo electrónico

Para guardar el correo electrónico como borrador y enviarlo más tarde, pulse
Guardar. O bien presione .
Reanudar un correo electrónico de borrador
1. En la bandeja de entrada de correo electrónico, pulse Carpeta
Borradores.
2. Pulse el mensaje.
3. Cuando haya terminado de editar el mensaje, pulse .
Leer y responder un mensaje de correo electrónico
1. En la pantalla Inicio, pulse y luego encuentre y pulse Correo.
2. Cambie a la cuenta de correo electrónico que desea usar.
3. En la bandeja de entrada de la cuenta de correo electrónico, pulse el mensaje
de correo o la conversación que desea leer.
Si quiere leer un mensaje en particular dentro de una conversación de correo
electrónico, pulse para expandir la conversación y luego pulse el mensaje
de correo electrónico.
4. Pulse Responder o Responder a todos.
Pulse para más acciones para el correo electrónico.
Correo electrónico 207

Responder rápidamente a un mensaje de correo electrónico
Puede responder rápidamente a un nuevo mensaje de correo electrónico desde la
pantalla Inicio o la pantalla de bloqueo.
1. Cuando reciba una notificación de nuevo mensaje de correo electrónico,
deslice hacia abajo el panel de notificaciones.
2. En la vista previa del mensaje, pulse Resp. todo.
Si tiene varias notificaciones y no ve las opciones del correo electrónico,
deslice dos dedos separándolos en la notificación para expandir la vista previa
del correo electrónico.
3. Redacte el mensaje de respuesta y pulse
.
Administrar los mensajes de correo electrónico
La aplicación Correo ofrece maneras fáciles de ordenar, mover o eliminar los mensajes
de correo electrónico.
Organizar los mensajes de correo electrónico
Personalice la forma en que ordena los mensajes de correo electrónico.
En la bandeja de entrada de correo electrónico, pulse Ordenar y seleccione una de
las opciones de clasificación.
Mover mensajes de correo electrónico a otra carpeta
1. Cambie a la cuenta de correo electrónico que desea usar.
2. Seleccione los mensajes de correo electrónico que desea mover.
208 Correo electrónico

Para seleccionar todos, primero seleccione un mensaje de correo electrónico
y luego pulse Seleccionar todo.
3. Pulse Mover a y luego seleccione una carpeta.
Eliminar los mensajes de correo electrónico
1. Cambie a la cuenta de correo electrónico que desea usar.
2. Seleccione los mensajes de correo electrónico que desea eliminar.
Para seleccionar todos, primero seleccione un mensaje de correo electrónico
y luego pulse Seleccionar todo.
3. Pulse Eliminar.
Buscar mensajes de correo electrónico
1. En la pantalla Inicio, pulse y luego encuentre y pulse Correo.
2. Pulse .
3. Si desea restringir el alcance de su búsqueda, pulse , verifique las opciones
de búsqueda y luego pulse Aceptar.
4. En el cuadro de búsqueda, ingrese las palabras que desea buscar.
5. Pulse un resultado para abrir el mensaje de correo electrónico.
Correo electrónico 209

Buscar mensajes de correo electrónico de un contacto
¿Recuerda el remitente pero no puede encontrar un correo electrónico en particular de
dicho contacto?
1. Cambie a la cuenta de correo electrónico que desea usar.
2. Presione durante unos segundos un mensaje de correo electrónico de un
contacto.
3. Pulse Mostrar todo el correo del remitente. Aparecerá una lista de mensajes
de correo electrónico de ese contacto.
Trabajar con correo electrónico de Exchange ActiveSync
Con su cuenta de Microsoft Exchange ActiveSync, puede marcar mensajes de correo
electrónico importantes o configurar su respuesta de fuera de la oficina desde el mismo
teléfono.
Marcar un correo electrónico
1. En la pantalla Inicio, pulse y luego encuentre y pulse Correo.
2. Cambiar a su cuenta de Exchange ActiveSync.
3. Mientras visualiza la bandeja de entrada, pulse el icono de la bandera que
aparece junto a un mensaje de correo electrónico o conversación.
Para marcar con una bandera un mensaje de correo electrónico dentro de una
conversación, pulse para expandir la conversación, y luego pulse el icono
de la bandera del mensaje de correo electrónico.
210 Correo electrónico

Configurar el estado Fuera de la oficina
1. Cambiar a su cuenta de Exchange ActiveSync.
2. Pulse Fuera de la oficina.
3. Pulse su estado de oficina actual y luego seleccione Fuera de la oficina.
4. Establezca las fechas y horas.
5. Ingrese el mensaje de respuesta automática.
6. Si quiere un mensaje de respuesta automática diferente para destinatarios
fuera de su organización, pulse la opción Enviar respuestas a remitentes
externos y luego ingrese el mensaje de respuesta automática en el cuadro.
7. Pulse Guardar.
Agregar una cuenta de correo electrónico
Configure cuentas de correo electrónico adicionales, como otra cuenta de Microsoft
Exchange ActiveSync o una cuenta de un servicio de correo electrónico basado en la
Web o un proveedor de correo electrónico.
Si está agregando una cuenta de correo electrónico de Microsoft Exchange
ActiveSync o de POP3/IMAP, solicite a su administrador de red o proveedor
de servicio de correo electrónico otras configuraciones de correo electrónico
que pueda necesitar.
1. En la pantalla Inicio, pulse y luego encuentre y pulse Correo.
2. Pulse Agregar cuenta.
Correo electrónico 211

3. Seleccione un tipo de cuenta de correo electrónico en la lista de proveedores
de correo electrónico. De lo contrario, pulse Otro (POP3/IMAP).
4. Ingrese la dirección de correo electrónico y la contraseña de su cuenta de
correo electrónico y luego pulse Siguiente.
Algunas cuentas de correo electrónico le permiten establecer el programa de
sincronización.
5. Ingrese un nombre para su cuenta de correo electrónico y luego pulse
Finalizar configuración.
¿Qué es Sincr. inteligente?
Sincr. inteligente prolonga automáticamente el tiempo de sincronización mientras más
tiempo permanece inactiva la aplicación Correo. Establezca su cuenta de correo
electrónico en Sincr. inteligente cuando no necesite revisar los nuevos mensajes de
correo electrónico con frecuencia. Sincr. inteligente le ayuda a ahorrar batería.
Si desea recibir los mensajes de correo electrónico a medida que llegan, seleccione otro
programa de Sincronización en horas de máxima actividad y Sincronización en
horas de mínima actividad para la configuración de Sincronizar, enviar y recibir.
212 Correo electrónico

Otras aplicaciones
Uso del Reloj
Obtenga más de la aplicación Reloj que sólo la fecha y hora regulares. Use su teléfono
como un reloj mundial para ver la fecha y hora en distintas ciudades del mundo.
También puede establecer alarmas o tomar el tiempo mediante el cronómetro o el
temporizador.
Configurar la fecha y hora de forma manual
1. Desde la pantalla de Inicio, pulse y luego encuentre y pulse Reloj.
2. En la ficha Hora internacional, pulse Establecer fecha y hora.
3. Desmarque Fecha y hora automáticas y Zona horaria automática y luego
configure la zona horaria, la fecha y la hora según sea requerido.
Para mostrar el horario militar, elija la opción Usar formato de 24 horas.
Configurar una alarma
Puede configurar una o más alarmas.
1. Desde la pantalla de Inicio, pulse y luego encuentre y pulse Reloj.
Otras aplicaciones 213

2. En la ficha Alarmas, seleccione la casilla de verificación de una alarma y luego
pulse esa alarma.
3. En Establecer alarma, use las ruedas de desplazamiento para establecer la
hora de la alarma.
4. Si quiere establecer la alarma para varios días, pulse Repetir.
5. Pulse Finalizado.
§ Para desactivar una alarma, desmarque la casilla de verificación de esa
alarma.
§ Si necesita configurar más de tres alarmas, pulse .
Revisar Meteorología
Use la aplicación y el widget de Meteorología para revisar el tiempo actual y los
pronósticos meteorológicos para los próximos días. Además de su ubicación actual,
puede ver pronósticos meteorológicos para otras ciudades alrededor del mundo.
1. Desde la pantalla de Inicio, pulse y luego encuentre y pulse Meteorología.
Podrá ver el clima para diferentes ciudades, incluso del lugar donde se
encuentre.
2. Pulse una ciudad para ver la información meteorológica.
3. Deslícese hacia las fichas de Por hora y Pronóstico para ver el pronóstico en su
ubicación seleccionada.
4. Para consultar el tiempo en otras ciudades, pulse y luego seleccione la
ciudad que desee.
214 Otras aplicaciones

5. Para agregar más ciudades, pulse y luego ingrese la ubicación.
6. Para cambiar la escala de la temperatura, el programa de actualización, etc.,
pulse Configuración.
Sus ajustes en la aplicación Meteorología también controlan la información del tiempo
que aparece en Reloj.
Cambiar la ciudad en el reloj meteorológico
Cambie la ciudad en el reloj meteorológico directamente desde el widget.
1. En el widget del reloj meteorológico, pulse el nombre de la ciudad que se
muestra actualmente.
2. Pulse .
3. Ingrese el nombre de la ciudad que desea buscar. A medida que escribe, se
enumerarán sugerencias en la pantalla.
4. Pulse la ciudad que desea agregar.
5. Pulse la ciudad para seleccionarla como la ciudad que se mostrará en el reloj
meteorológico.
Si se le pide que confirme su elección, pulse Aceptar.
Otras aplicaciones 215

Activar los servicios de ubicación del reloj meteorológico
Si olvidó activar los servicios de ubicación, puede hacerlo fácilmente desde el widget de
reloj meteorológico.
1. En el widget de reloj meteorológico, pulse Activar servicios de ubicación
para información meteorológica Aceptar.
2. Si se le indica, pulse el botón en la barra de título de Ubicación para activar los
servicios de ubicación.
Hacer grabaciones de voz
Use Grabador de voz para capturar información durante conferencias, entrevistas o
para crear su propio registro de audio.
1. En la pantalla Inicio, pulse y luego encuentre y pulse Grabador de voz.
2. Mantenga el micrófono cerca de la fuente de sonido.
3. Pulse para iniciar la grabación de un mensaje de voz.
El Grabador de voz puede ejecutarse en segundo plano mientras usted hace
otras cosas en su HTC Desire 555, excepto cuando abre otras aplicaciones que
también usan funciones de audio.
4. Pulse para detener la grabación.
Para reproducir la grabación de voz, pulse .
216 Otras aplicaciones

Para ver los mensajes de voz grabados, pulse . Presione por unos segundos
cualquier grabación de voz para ver las opciones para compartir, establecer
como tono de timbre, etc.
Escuchar la Radio FM
Escuche sus estaciones de radio favoritas usando la aplicación Radio FM.
Primero debe conectar un auricular al conector de audio de HTC Desire 555
para usar la Radio FM. La Radio FM utiliza el auricular estéreo como antena
de radio FM.
1. Desde la pantalla Inicio, pulse y luego encuentre y pulse Radio FM.
2. Si esta es la primera vez que abre la Radio FM, esta buscará automáticamente
las estaciones de FM disponibles. Cuando termine la búsqueda, recorra la lista
y pulse la estación que desea escuchar.
3. Mientras está escuchando una estación FM, usted puede:
§ Pulse o para ir a la estación siguiente o anterior.
§ Arrastre el control deslizante para sintonizar una frecuencia en la
banda FM. Para sintonizar la frecuencia de radio, pulse o .
§ Pulse para marcar la estación de radio como favorita. Para ver las
otras estaciones favoritas y predeterminadas, pulse .
4. Para apagar la Radio FM, pulse .
Para volver a encenderla cuando aún está en la aplicación, pulse .
Otras aplicaciones 217

Aplicaciones de Google
Cuente con el paquete de las aplicaciones de Google en el HTC Desire 555 para
ayudarle a ser productivo, navegar en Internet, entretenerse, etc.
Gmail
Envíe y reciba correos electrónicos desde sus cuentas de Google o desde otras cuentas
de correo electrónico.
Gmail ahora también le permite agregar su correo electrónico laboral de Microsoft
Exchange ActiveSync.
Google Calendar
Programe eventos, reuniones y citas. Google Calendar
™
se sincroniza con su cuenta de
Google para que sus eventos y recordatorios del calendario lo acompañen.
Google Chrome
Navegue en Internet, busque en la web y agregue a favoritos sus sitios web preferidos.
Google Drive
Guarde fotos, documentos y otros archivos en Google Drive para acceder a ellos en el
HTC Desire 555, la computadora y otros dispositivos. Además del almacenamiento
predeterminado que obtiene de Google Drive, usted podría ser elegible para recibir
almacenamiento en línea adicional gratuito. Inicie sesión en su Cuenta de Google en el
HTC Desire 555, y no desde la computadora u otros teléfonos que no sean HTC, para
reclamar esta oferta.
218 Otras aplicaciones

Google Maps
Puede rastrear su ubicación actual, ver las condiciones de tráfico en tiempo real y
recibir indicaciones detalladas hacia su lugar de destino.
También le ofrece una herramienta de búsqueda donde puede encontrar lugares de
interés o una dirección en un mapa o ver lugares a nivel de calle.
Google Play Música
Cree su propia biblioteca musical, reproduzca sus pistas musicales favoritas y compre
álbumes o canciones.
YouTube
Comparta sus videos o vea los últimos videos virales.
Otras aplicaciones 219

Conexiones de Internet
Activar y desactivar la conexión de datos
Apagar su conexión de datos ayuda a ahorrar batería y dinero en costos de datos.
Necesita un plan de 4G/LTE para utilizar la red 4G/LTE de su operador para
llamadas de voz y servicios de datos. Consulte a su operador para mayor
información.
1. Desde la pantalla Inicio, pulse y luego encuentre y pulse Configuración.
2. Pulse el botón de Activar/Desactivar Datos móviles para activar y desactivar
la conexión de datos.
Si no tiene activada la conexión de datos y tampoco está conectado a una red
Wi-Fi, no recibirá actualizaciones automáticas de su correo electrónico, sus
cuentas de redes sociales y otra información sincronizada.
220 Conexiones de Internet

Administrar el uso de datos
Si tiene un límite de datos disponible, es importante llevar un registro de las
actividades y aplicaciones que normalmente envían y reciben datos, tales como navegar
la web, sincronizar cuentas en línea y enviar correo electrónico o compartir
actualizaciones de estado.
Estos son otros ejemplos:
§ Transmitir videos y música en la web
§ Jugar juegos en línea
§ Descargar aplicaciones, mapas y archivos
§ Actualizar aplicaciones para la actualización de información y transmisiones
§ Cargar y hacer copias de seguridad de sus archivos en la cuenta de
almacenamiento en línea
§ Usar el HTC Desire 555 como un punto de acceso Wi-Fi
§ Compartir su conexión de datos móviles mediante Conexión compartida USB
Para ayudarle a ahorrar en el uso de datos, conéctese a una red de Wi-Fi cuando sea
posible y configure sus cuentas en línea y correos electrónicos para que se sincronicen
con menos frecuencia.
Conexiones de Internet 221

Activar o desactivar el roaming de datos
Conéctese a las redes asociadas a su operador móvil y acceder a los servicios de datos
cuando esté fuera del área de cobertura de su operador móvil.
Usar servicios de datos en itinerancia (roaming) puede ser costoso. Verifique
con su operador móvil las tarifas de roaming de datos antes de usar roaming
de datos.
1. Desde la pantalla Inicio, pulse y luego encuentre y pulse Configuración.
2. Pulse Datos móviles.
3. Seleccione o desmarque la opción Roaming de datos.
Llevar un registro del uso de datos
Controle el uso de datos para evitar superar su límite mensual disponible de datos.
El uso de datos medido por HTC Desire 555 puede variar y ser inferior al uso
de datos real.
1. Desde la pantalla Inicio, pulse y luego encuentre y pulse Configuración.
2. En Redes inalámbricas y redes, pulse Más Administrador de datos.
3. Seleccione Limitar el uso de datos móviles y pulse Aceptar para desactivar
automáticamente la conexión de datos al llegar al límite establecido.
4. Arrastre la línea superior de LÍMITE para configurar su límite mensual de
datos.
222 Conexiones de Internet

5. Seleccione Advertirme sobre el uso de datos y luego arrastre la línea inferior
de ALERTA para establecer una alerta antes de que llegue a su límite mensual
de datos.
6. Pulsar Restablecer uso de datos y luego configurar el día del mes en que se
restablecerá el ciclo de uso. Esta fecha suele ser el comienzo de su ciclo de
facturación mensual.
Si está conectando el HTC Desire 555 a otro punto de acceso Wi-Fi portátil,
pulse Puntos de acceso móvil para restringir la descarga de datos de
fondo que puede generar cargos adicionales.
Ver el uso de datos de aplicaciones
1. Desde la pantalla Inicio, pulse y luego encuentre y pulse Configuración.
2. En Redes inalámbricas y redes, pulse Más Administrador de datos.
3. Desplácese hacia abajo en la pantalla para ver una lista de aplicaciones y la
información de uso de datos.
4. Pulse una aplicación para ver más detalles.
Conexiones de Internet 223

Conexión Wi-Fi
Para usar Wi-Fi, deberá tener acceso a un punto de conexión inalámbrica o "hotspot".
La disponibilidad y la fuerza de la señal Wi-Fi varía en función de los objetos a
través de los cuales la señal Wi-Fi tiene que pasar (como edificios o
simplemente una pared entre las habitaciones).
Activar o desactivar Wi-Fi
1. Desde la pantalla Inicio, pulse y luego encuentre y pulse Configuración.
2. Pulse el botón de Wi-Fi Activar/Desactivar para activar o desactivar Wi-Fi.
3. Pulse Wi-Fi para ver una lista de las redes inalámbricas detectadas.
§ Para buscar manualmente redes Wi-Fi, pulse Explorar.
§ Si la red inalámbrica deseada no aparece en la lista, pulse Agregar red
para agregarla manualmente.
Conectarse a una red Wi-Fi
1. Active Wi-Fi y compruebe la lista de redes Wi-Fi detectadas.
Consulte Activar o desactivar Wi-Fi en página 224.
2. Pulse una red Wi-Fi a la cual desea conectarse.
3. Si seleccionó una red segura, ingrese la clave o contraseña de la red.
224 Conexiones de Internet

4. Pulse Conectar. Verá el icono de Wi-Fi en la barra de estado cuando esté
conectada.
Conectarse a una red Wi-Fi mediante WPS
Si está usando un enrutador Wi-Fi con una Configuración Protegida de Wi-Fi (WPS),
puede conectarse fácilmente al HTC Desire 555.
1. Active Wi-Fi y compruebe la lista de redes Wi-Fi detectadas.
Consulte Activar o desactivar Wi-Fi en página 224.
2. Pulse Botón de WPS y luego presione el botón de WPS en el enrutador
Wi-Fi.
Para usar el método de Configuración Protegida de Wi-Fi con PIN (WPS),
pulse Ingreso PIN WPS.
Conectarse a una VPN
Agregue redes privadas virtuales (VPNs) para poder conectarse y acceder a los recursos
dentro de una red local, como su red corporativa o doméstica.
Antes de poder conectar el HTC Desire 555 a la red local, se le puede solicitar:
§ Instalar certificados de seguridad.
§ Introducir sus credenciales de acceso.
§ Descargar e instalar una aplicación VPN requerida, si se conecta a una red
empresarial protegida. Contacte a su administrador de red para obtener más
información.
Conexiones de Internet 225

También, HTC Desire 555 debe establecer primero una conexión de datos o Wi-Fi
antes de que pueda iniciar una conexión VPN.
Agregar una conexión VPN
Primero debe establecer un PIN, una contraseña o un patrón de bloqueo de
pantalla antes de poder usar el almacenamiento de credenciales y configurar
el VPN.
1. Desde la pantalla Inicio, pulse
y luego encuentre y pulse Configuración.
2. En Redes inalámbricas y redes, pulse Más.
3. Pulse VPN Agregar perfil de VPN.
4. Ingrese la configuración de VPN y establezca los valores según los detalles de
seguridad que le proporcionó su administrador de red VPN.
5. Pulse Guardar.
Conectar a una VPN
1. Desde la pantalla Inicio, pulse y luego encuentre y pulse Configuración.
2. En Redes inalámbricas y redes, pulse Más.
3. Pulse VPN.
4. Pulse la VPN a la que desea conectarse.
5. Ingrese sus credenciales de inicio de sesión y luego pulse Conectar. Cuando
esté conectado, aparecerá el icono de VPN conectada en el área de
notificación de la barra de estado.
226 Conexiones de Internet

Para desconectarse de una conexión VPN, púlsela y luego pulse Desconectar.
A continuación, puede abrir el navegador Web para acceder a recursos como la Intranet
de su red corporativa.
Instalar un certificado digital
Use certificados digitales emitidos por el cliente y una autoridad de certificación (AC o
CA por sus siglas en inglés "Certification Authority") para permitir que el
HTC Desire 555 acceda a redes de VPN o Wi-Fi seguras y también para proporcionar
autenticación a servidores seguros en línea. Puede obtener un certificado de su
administrador de sistema o descargarlo de sitios que requieren autenticación.
§ Debe establecer un PIN o una contraseña de bloqueo de pantalla antes de
instalar un certificado digital.
§ Algunas aplicaciones como el navegador o cliente de correo electrónico le
permiten instalar certificados directamente en la aplicación. Consulte la
ayuda de la aplicación para obtener más detalles.
1. Guarde el archivo del certificado en la carpeta raíz en el HTC Desire 555 o en la
tarjeta de almacenamiento.
2. Desde la pantalla Inicio, pulse Configuración Seguridad.
3. Pulse Instalar desde la tarjeta SD.
4. Busque el certificado y selecciónelo.
5. Introduzca un nombre para el certificado y seleccione cómo se utilizará.
Conexiones de Internet 227

6. Pulse en Aceptar.
Usar el HTC Desire 555 como un punto de acceso Wi-Fi
Comparta su conexión de datos con otros dispositivos al convertir su HTC Desire 555
en un punto de acceso Wi-Fi.
§ Asegúrese de que la conexión de datos esté encendida.
§ Debe tener un plan de datos aprobado asociado con su cuenta de su
proveedor de servicio móvil para usar este servicio. Los dispositivos que
están conectados a su punto de acceso Wi-Fi utilizan datos del plan de datos
al que está suscrito.
1. Desde la pantalla Inicio, pulse y luego encuentre y pulse Configuración.
2. En Redes inalámbricas y redes, pulse Más.
3. Pulse Uso compartido de red móvil Mobile Hotspot.
La primera vez que active el punto de acceso Wi-Fi, deberá configurarlo.
4. Ingrese un nombre de punto de acceso o utilice el predeterminado.
5. Ingrese una contraseña o utilice la predeterminada.
La contraseña es la clave que otras personas necesitan ingresar en su
dispositivo para poder conectarse y usar el HTC Desire 555 como un
enrutador inalámbrico.
228 Conexiones de Internet

6. Para ayudar a que su punto de acceso Wi-Fi sea más seguro, pulse
Avanzado.
Elija entre las configuraciones disponibles y presione .
7. Pulse el botón de Encendido/Apagado Mobile Hotspot para activarlo.
HTC Desire 555 estará listo para ser usado como un punto de acceso Wi-Fi cuando vea
en la barra de estado.
Para ayudar a minimizar los riesgos de seguridad, utilice la configuración de
seguridad predeterminada y establezca una contraseña segura y única.
Conexiones de Internet 229

Compartir la conexión a Internet de su teléfono mediante conexión
compartida USB
¿No hay conexión a Internet disponible para su computadora? No hay problema. Use la
conexión de datos del HTC Desire 555 para conectarse a Internet.
§ Para asegurarse de que los controladores de USB para el HTC Desire 555
están actualizados, instale la última versión de HTC Sync Manager en la
computadora.
§ Es posible que necesite agregar una conexión compartida USB a su plan de
datos, y eso puede generar un costo adicional. Contacte a su proveedor de
servicio móvil para mayor información.
§ Asegúrese de que los datos móviles estén encendidos.
1. Conecte HTC Desire 555 a la computadora con el cable USB suministrado.
2. Desde la pantalla Inicio, pulse y luego encuentre y pulse Configuración.
3. En Redes inalámbricas y redes, pulse Uso compartido de red móvil
Conexión compartida USB.
230 Conexiones de Internet

Compartir red inalámbrica
¿Qué es HTC Connect?
Con HTC Connect, transmita música o videos de manera inalámbrica desde el teléfono
a los altavoces o la TV con sólo deslizarse hacia arriba con 3 dedos en la pantalla.
Puede transmitir medios a cualquiera de los siguientes tipos de dispositivos:
§ Altavoces para varias habitaciones compatibles con Blackfire
®
§ Altavoces para varias habitaciones compatibles con la plataforma inteligente
de medios Qualcomm
®
AllPlay
™
§ Altavoces y TV compatibles con DLNA
®
§ Dispositivos de visualización compatibles con Miracast
™
§ Dispositivos de visualización compatibles con Chromecast
™
.
§ Altavoces Bluetooth
§ Dispositivos electrónicos de consumo o accesorios con certificación de HTC
con el logotipo de HTC Connect:
Es posible que algunos dispositivos deban ser vinculados antes de poder
compartir en ellos.
Compartir red inalámbrica 231

Para ver una lista de dispositivos o accesorios compatibles, visite https://
connect.htc.com/certified-devices.html. Para mayor información sobre HTC Connect,
consulte https://connect.htc.com/index.html.
Usar HTC Connect para compartir sus medios
Antes de comenzar, asegúrese de haber configurado los altavoces, la TV o los artefactos
para que se conecten a su red Wi-Fi. Consulte la documentación sobre cómo
configurarlo.
1. Abra y reproduzca música u otros contenidos de medios que quiera compartir
desde el teléfono.
2. Deslícese hacia arriba con tres dedos en la pantalla.
232 Compartir red inalámbrica

3. Elija el dispositivo al que desea conectarse.
4. Una vez conectado, use su teléfono para controlar el volumen, pausar o
reanudar la reproducción, etc.
5. Para detener el intercambio de medios de manera inalámbrica y desconectarse
del dispositivo, deslícese hacia abajo con tres dedos en la pantalla.
Compartir red inalámbrica 233

Transmitir música a altavoces compatibles con Blackfire
BLACKFIRE
RESEARCH
Reproduzca música simultáneamente en varios altavoces
compatibles con Blackfire desde el teléfono.
Antes de comenzar, asegúrese de que los altavoces están conectados a su red Wi-Fi.
Consulte la documentación que se incluye con los altavoces para configurarlos y
conectarlos a su red Wi-Fi.
1. Después de conectar los altavoces a su red Wi-Fi, abra una aplicación de
música en el teléfono.
2. Deslícese hacia arriba con tres dedos en la pantalla.
El teléfono después activa Wi-Fi automáticamente y busca dispositivos de
medios en su red Wi-Fi. Verá la lista de altavoces disponibles.
3. Pulse el altavoz al cual desea conectarse.
4. En la aplicación música, comience a reproducir música. Entonces escuchará
que la música se reproduce a través del altavoz que ha seleccionado.
5. Para alternar entre los altavoces o para agruparlos, deslícese hacia arriba en la
pantalla con tres dedos nuevamente.
§ Para transmitir música en otro altavoz, solo púlselo.
§ Para agrupar altavoces de modo que se reproduzca la música a través de
los mismos al mismo tiempo, pulse el botón de Agrupar junto al
nombre del altavoz, seleccione el resto de los altavoces con los cuales
desea agruparlo y luego pulse Aceptar.
234 Compartir red inalámbrica

Cambiar el nombre de los altavoces
Puede cambiar el nombre de los altavoces compatibles con Blackfire en Configuración.
1. Asegúrese de que los altavoces estén conectados a su red Wi-Fi.
2. Desde la pantalla Inicio, pulse Configuración HTC Connect.
El teléfono después activa Wi-Fi automáticamente y busca dispositivos de
medios en su red Wi-Fi. Entonces verá la lista de altavoces Blackfire
disponibles.
3. Pulse
junto al nombre del altavoz.
4. Ingrese el nombre de altavoz nuevo y luego pulse Listo.
Transmitir música a los altavoces alimentados por la plataforma
inteligente de medios Qualcomm AllPlay
Antes de comenzar, asegúrese de que los altavoces están conectados a su red Wi-Fi.
Consulte la documentación que se incluye con los altavoces para configurarlos y
conectarlos a su red Wi-Fi.
1. Después de conectar los altavoces a su red Wi-Fi, abra una aplicación de
música en el teléfono.
2. Deslícese hacia arriba con tres dedos en la pantalla.
El teléfono después activa Wi-Fi automáticamente y busca dispositivos de
medios en su red Wi-Fi. Entonces verá la lista de altavoces disponibles.
3. Pulse el altavoz al cual desea conectarse.
4. Comience a reproducir música en la aplicación de música que está utilizando.
Entonces escuchará que la música se reproduce a través del altavoz que ha
seleccionado.
Compartir red inalámbrica 235

5. Para alternar entre los altavoces o para agruparlos, deslícese hacia arriba en la
pantalla con tres dedos nuevamente.
§ Sólo pulse otro altavoz para transmitir música a través de él.
§ Para agrupar altavoces de modo que se reproduzca la música a través de
los mismos al mismo tiempo, pulse el botón de Agrupar junto al
nombre del altavoz, seleccione el resto de los altavoces con los cuales
desea agruparlo y luego pulse Aceptar.
Activar o desactivar Bluetooth
1. Desde la pantalla Inicio, pulse y luego encuentre y pulse Configuración.
2. Pulse el botón de Bluetooth Activar/Desactivar para activar y desactivar la
conexión Bluetooth.
3. Pulse Bluetooth para ver una lista de los dispositivos disponibles.
Desactive Bluetooth cuando no está en uso para conservar la energía de la
batería, o en lugares donde está prohibido el uso de dispositivos inalámbricos,
como en aviones y hospitales.
236 Compartir red inalámbrica

Conectar un auricular de Bluetooth
Usted puede escuchar música a través de un auricular estéreo Bluetooth A2DP o tener
conversaciones de manos libres al usar un auricular Bluetooth compatible.
Antes de conectar su auricular, necesita establecerlo en modo visible para que
HTC Desire 555 pueda encontrarlo. Consulte el manual de su auricular para
más detalles.
1. Active Bluetooth y compruebe la lista de dispositivos disponibles.
Consulte Activar o desactivar Bluetooth en página 236.
2. Si no ve el auricular en la lista, pulse Explorar dispositivo para actualizar la
lista.
3. Pulse el nombre del auricular en la sección de Dispositivos disponibles.
HTC Desire 555 se vincula con el auricular y se muestra el estado de conexión
del auricular en la sección Dispositivos vinculados.
4. Si se le solicita que ingrese la contraseña, intente 0000 o 1234, o consulte la
documentación del auricular para encontrar la contraseña.
Cuando el auricular de Bluetooth está conectado, verá en la barra de estado.
Compartir red inalámbrica 237

Reconectar un auricular de Bluetooth
Por lo general, usted podrá volver a conectar fácilmente los auriculares al activar la
opción Bluetooth en HTC Desire 555 y después al activar los auriculares.
Sin embargo, si se han utilizado los auriculares con otro dispositivo Bluetooth es
posible que tenga que realizar la conexión manualmente.
1. Active Bluetooth y compruebe la lista de dispositivos vinculados.
Consulte Activar o desactivar Bluetooth en página 236.
2. Pulse el nombre del auricular en la sección de Dispositivos vinculados.
3. Si se le solicita que ingrese la contraseña, intente 0000 o 1234, o consulte la
documentación del auricular para encontrar la contraseña.
Si aún así no puede reconectar el auricular, siga las instrucciones en Desvincularse de
un dispositivo Bluetooth en página 238 y luego siga las instrucciones en Conectar un
auricular de Bluetooth en página 237.
Desvincularse de un dispositivo Bluetooth
1. Active Bluetooth y compruebe la lista de dispositivos vinculados.
Consulte Activar o desactivar Bluetooth en página 236.
2. En la sección de Dispositivos vinculados, pulse
junto al dispositivo a
desvincular.
3. Pulse Desvincular.
238 Compartir red inalámbrica

Recibir archivos a través de Bluetooth
HTC Desire 555
le permite recibir varios archivos con Bluetooth, que incluyen fotos,
información de contacto y documentos como archivos PDF.
Consulte la documentación del dispositivo para obtener instrucciones sobre
cómo enviar información a través de Bluetooth.
1. Activar Bluetooth.
Consulte Activar o desactivar Bluetooth en página 236.
2. En el dispositivo emisor, envíe uno o más archivos a HTC Desire 555.
3. Si se le solicita, acepte la solicitud de vinculación en HTC Desire 555 y en el
dispositivo emisor. También puede que se le indique que debe introducir la
misma contraseña o confirmar la contraseña generada automáticamente en
ambos dispositivos.
Obtendrá entonces una solicitud de autorización de Bluetooth.
4. Pulse Vincular.
5. Cuando HTC Desire 555 recibe una notificación de solicitud de transferencia
de archivo, deslice hacia abajo el panel de Notificaciones, pulse la notificación
del archivo entrante y luego pulse Aceptar.
6. Cuando se transfiere un archivo, se muestra una notificación. Deslice hacia
abajo el panel de Notificaciones y luego pulse la notificación correspondiente.
7. Pulse el archivo recibido para verlo.
Compartir red inalámbrica 239

Configuración y seguridad
Perfil de HTC BoomSound
Con el perfil de HTC BoomSound activado, disfrutará de una calidad de audio mejorada
al conectar un auricular. Escuche graves más potentes, voces más nítidas y detalles más
sutiles en las canciones y los videos.
Para activar o desactivar el perfil de HTC BoomSound, vaya a Configuración y luego
pulse el botón de Encendido/Apagado HTC BoomSound.
Activar o desactivar los servicios de ubicación
A fin de encontrar su ubicación en el HTC Desire 555, debe habilitar las fuentes de
ubicación.
1. Desde la pantalla Inicio, pulse
Configuración Ubicación.
2. Pulse el botón de Activar/Desactivar para activar o desactivar los servicios de
ubicación.
3. En Fuentes de ubicación, seleccione la ubicación que desea. Por ejemplo, para
calcular mejor su ubicación, elija Alta precisión. Para ahorrar batería, elija
Ahorro de batería.
Al desactivar un servicio de ubicación (por ej. GPS) ninguna aplicación en el
HTC Desire 555 recopilará sus datos de ubicación a través de esa fuente de ubicación.
No obstante, las aplicaciones de terceros pueden recopilar - y el HTC Desire 555 puede
seguir proporcionando - datos de ubicación a través de otras fuentes, entre las que se
incluyen Wi-Fi y la triangulación de señal.
240 Configuración y seguridad

Modo No molestar
Use el modo No molestar para rechazar llamadas y silenciar las alertas y notificaciones
sonoras y seguir manteniendo una conexión de datos disponible.
1. Con dos dedos, deslícese hacia abajo desde la parte superior de la pantalla para
abrir la Configuración rápida.
2. Pulse . Si es necesario, deslícese hacia la pantalla siguiente.
3. Pulse Silencio total, Solo alarmas, o Solo prioridad en función de si desea
permitir excepciones. Cuando está seleccionada la opción Solo prioridad,
puede recibir mensajes o llamadas de contactos en su lista de excepciones.
4. Pulse Hasta que desactive esto si quiere desactivar No molestar usted mismo
o pulse o para establecer el número de horas antes de que No molestar
se desactive automáticamente.
5. Pulse Listo para activarlo.
El icono No molestar aparecerá en la barra de estado.
También puede pulsar Más configuraciones y luego seleccione Rechazar
automáticamente llamadas entrantes para rechazar las llamadas entrantes y que sean
enviadas al correo de voz.
Configuración y seguridad 241

§ Cuando la pantalla está encendida, presione VOLUMEN
y luego pulse
Finalizar ahora para desactivar el Modo No molestar rápidamente.
§ Cuando presiona BAJAR VOLUMEN hasta llegar al modo silencio, se
activará el modo Solo alarmas de No molestar.
Bloquear alteraciones visuales
Puede establecer que el modo No molestar bloquee las alteraciones visuales como las
notificaciones emergentes.
1. Desde la pantalla Inicio, pulse Configuración Sonido y notificaciones.
2. Pulse No molestar Bloquear alteraciones visuales.
3. Pulse los botones de Activar/Desactivar para bloquear alteraciones visuales
cuando la pantalla está encendida y apagada.
Permitir que las notificaciones y los contactos omitan el modo No molestar
Agregue contactos importantes a una lista de excepciones para poder recibir sus
llamadas y mensajes incluso cuando esté activado el modo No molestar.
1. Desde la pantalla Inicio, pulse Configuración Sonido y notificaciones.
2. Pulse No molestar Permitir solo prioridad.
3. Pulse el botón de Activar/Desactivar junto a los elementos que desea
permitir.
4. Pulse Mensajes de o Llamadas de para seleccionar quién puede ponerse en
contacto con usted.
242 Configuración y seguridad

5. Pulse Administrar contactos aprobados y luego pulse para agregar
contactos a su lista de excepciones.
Para eliminar contactos o números de la lista, pulse Eliminar contactos.
Establecer una programación de No molestar
Programe que No molestar se active automáticamente y el tiempo que durará. Por
ejemplo, puede configurarlo para que se active durante una reunión semanal.
1. Desde la pantalla Inicio, pulse Configuración Sonido y notificaciones.
2. Pulse No molestar Reglas automáticas.
3. Pulse Agregar regla.
4. Seleccione si desea que la regla esté basada en el tiempo o en un evento,
ingrese un nombre para la regla y luego pulse Aceptar.
5. Establezca los parámetros para la regla.
Regla Configuraciones
Regla de
tiempo
§ Establezca los días.
§ Establezca los horarios de inicio y fin.
§ Seleccione un nivel de No molestar.
También es posible elegir si desea permitir que la regla se
detenga ya sea en el horario de fin de la regla o mediante la
alarma siguiente que haya configurado en la aplicación Reloj.
Configuración y seguridad 243

Regla Configuraciones
Regla de
evento
§ Seleccione un calendario para el que desea crear una regla.
§ Establezca una condición para el tipo de respuesta.
§ Seleccione un nivel de No molestar.
Puede activar o desactivar una regla automática al pulsar el botón Activar/
Desactivar
cuando visualiza los detalles de la misma.
Modo avión
Al habilitar el Modo avión (Vuelo), se apagan todas las radios inalámbricas de su
HTC Desire 555, que incluyen la función de llamadas, los servicios de datos, Bluetooth
y Wi-Fi.
Al desactivar el modo Avión, se volverá a activar la función de llamada y los estados
previos de Bluetooth y Wi-Fi serán restaurados.
§ Puede activar manualmente Bluetooth y Wi-Fi nuevamente después de
habilitar el modo Avión.
§ Si la conexión compartida USB está encendida, se apagará al habilitar el
Modo avión. Debe activar manualmente la Conexión compartida USB una
vez que inhabilite el modo avión.
Haga una de las siguientes acciones para activar o desactivar el modo avión:
§ Presione durante unos segundos ENCENDIDO y luego pulse Modo avión.
244 Configuración y seguridad

§ Con dos dedos, deslícese hacia abajo desde la barra de estado para abrir el panel
de la Configuración rápida. Pulse el azulejo de Modo avión para activar o
desactivar el Modo avión.
Cuando está habilitado, el ícono de modo avión se muestra en la barra de estado.
Giro automático de la pantalla
El giro automático no es admitido en todas las aplicaciones.
1. Desde la pantalla Inicio, pulse Configuración Pantalla y gestos o
Pantalla, gestos y botones.
2. Seleccione o desmarque la opción Girar la pantalla automáticamente para
activarla o desactivarla.
Establecer cuándo se debe apagar la pantalla
Luego de un período de inactividad, la pantalla se apagará para ahorrar la energía de la
batería. Puede ajustar el tiempo de inactividad antes de que se apague la pantalla.
1. Desde la pantalla Inicio, pulse
Configuración Pantalla y gestos o
Pantalla, gestos y botones.
2. Pulse Tiempo de espera de la pant. y luego pulse el tiempo antes del cual se
apagará la pantalla.
Configuración y seguridad 245

Brillo de la pantalla
1. Desde la pantalla Inicio, pulse
Configuración Pantalla y gestos o
Pantalla, gestos y botones.
2. Pulse Nivel de brillo.
3. Con la opción Brillo automático seleccionada, arrastre el control deslizante
para ajustar el nivel de brillo máximo. Esta opción establece un límite para
determinar qué tan brillante será la pantalla cuando Brillo automático esté
seleccionado.
4. Para ajustar el brillo de forma manual, desmarque la opción Brillo automático
y luego arrastre el control deslizante de brillo hacia la izquierda para reducir el
brillo de la pantalla o hacia la derecha para aumentarlo.
Modo Noche
Habilitar el modo Noche por la noche cambia los colores de visualización de azul a
colores más cálidos lo que ayuda a reducir la fatiga visual.
1. Desde la pantalla Inicio, pulse
Configuración Pantalla y gestos o
Pantalla, gestos y botones.
2. Pulse Modo Noche y luego pulse el botón de Activar/Desactivar para
activarlo.
3. Arrastre el control deslizante para ajustar la temperatura de color. Arrastrar el
control deslizante a Más cálido filtrará más la luz azul.
4. Pulse Habilitar modo Noche automáticamente para establecer el horario
cuando se activará el modo Noche.
246 Configuración y seguridad

Ajustar el tamaño de la pantalla
Modifique el tamaño de los elementos y fuentes en la pantalla para que resulte más
fácil verlos.
1. Desde la pantalla Inicio, pulse Configuración Pantalla y gestos o
Pantalla, gestos y botones.
2. Pulse Tamaño de la pantalla.
3. Arrastre los controles deslizantes para aumentar o disminuir el tamaño de las
fuentes o los elementos en la pantalla.
Sonidos y vibración táctiles
A algunas personas les gusta escuchar el sonido o la vibración obtenidos al tocar la
pantalla mientras que a otras no. Puede activar o desactivar varios tipos de sonidos y
vibraciones táctiles en el HTC Desire 555.
§ Tonos táctiles al pulsar el teclado de marcación de teléfono
§ Sonidos táctiles al pulsar los elementos en pantalla
§ Sonidos de bloqueo de pantalla
§ Sonidos de deslizar para actualizar
§ Vibración al presionar los botones de hardware
§ Sonido o vibración táctil al pulsar el teclado
Activar y desactivar vibración y sonidos táctiles
1. Desde la pantalla Inicio, pulse Configuración Sonido y notificaciones.
Configuración y seguridad 247

2. En Sistema, selección la opción que desea activar o desactivar.
Desactivar los sonidos y la vibración del teclado
1. Desde la pantalla Inicio, pulse y luego encuentre y pulse Configuración.
2. Pulse Idioma & teclado Teclado virtual TouchPal - Versión de HTC
Sense Configuración general.
3. En la pantalla Configuración general, realice una de las siguientes acciones:
§ Pulse Sonido al presionar tecla, desmarque la opción Volumen del
sistema y luego arrastre el control deslizante completamente hacia la
izquierda para desactivar los sonidos del teclado.
§ Pulse Vibración al presionar tecla, desmarque la opción
Predeterminado del sistema y luego arrastre el control deslizante
completamente hacia la izquierda para desactivar la vibración del
teclado.
4. Pulse en Aceptar.
Cambiar el idioma de la pantalla
Al cambiar el idioma, se ajustan el diseño del teclado, el formato de fecha y hora, entre
otros.
Puede elegir varios idiomas y dialectos específicos de modo que las aplicaciones con
contenido localizado se muestren correctamente.
1. Desde la pantalla Inicio, pulse
Configuración Idioma y teclado.
2. Pulse Idiomas. El primer idioma en la lista es el idioma de la pantalla por
defecto.
248 Configuración y seguridad

3. Pulse Agregar un idioma para añadir otro idioma a la lista y luego seleccione la
variante regional del idioma.
4. Para cambiar el idioma de la pantalla, presione por unos segundos junto al
idioma deseado y arrástrelo hasta el comienzo de la lista.
5. Para quitar idiomas de la lista, pulse Eliminar y luego seleccione los
idiomas que desea eliminar.
Asignar un PIN a la tarjeta nano SIM
Puede ayudar a proteger la tarjeta nano SIM al asignar un Número de Identificación
Personal (PIN).
Asegúrese de tener el PIN predeterminado proporcionado por su operador
móvil antes de continuar.
1. Desde la pantalla Inicio, pulse Configuración Seguridad.
2. Pulse Configurar bloqueo de SIM.
3. Elija bloquear la tarjeta, ingrese el PIN predeterminado de la tarjeta y luego
pulse Aceptar.
4. Para cambiar el PIN de la tarjeta, pulse Cambiar PIN de SIM.
Configuración y seguridad 249

Restaurar una tarjeta nano SIM que ha sido bloqueada
Si ingresa un PIN incorrecto más veces del número máximo de intentos permitidos, la
tarjeta quedará bloqueada con el código PUK.
Necesita un código de Clave de Desbloqueo de PIN (PUK) para restaurar el acceso a su
HTC Desire 555. Contacte a su operador móvil para obtener este código.
1. En la pantalla de Marcación del teléfono, ingrese el código PUK y luego pulse
Siguiente.
2. Ingrese el nuevo PIN que desea utilizar y luego pulse Siguiente.
3. Escriba su nuevo PIN otra vez y luego pulse Aceptar.
Funciones de accesibilidad
HTC Desire 555 incluye funciones y configuraciones que permiten un fácil acceso y uso
de aplicaciones y funcionalidades.
Mejorar la legibilidad de pantalla
Si tiene deficiencias visuales, aproveche estas funciones que mejorarán la legibilidad de
la pantalla.
§ Aumente el tamaño de fuente y de la pantalla, utilice la inversión de color y la
corrección de color o habilite el texto de alto contraste mediante la
configuración de accesibilidad. También puede habilitar el HTC Desire 555
para que le dicte las contraseñas que ingrese. Consulte Configuración de
accesibilidad en página 252.
§ Active los gestos de ampliación. Consulte Activar o desactivar Gestos de
ampliación en página 252.
250 Configuración y seguridad

§ Active el giro automático de la pantalla. Consulte Giro automático de la
pantalla en página 245.
Mejorar el audio
Si tiene dificultades auditivas, estas funciones relacionadas con el audio hacen que
escuchar en el HTC Desire 555 sea más nítido y comprensible.
§ Use TalkBack para escuchar una respuesta audible sobre lo que hace en el
teléfono. Consulte Navegar el HTC Desire 555 con TalkBack en página 253.
§ Cuando utilice los auriculares, puede controlar el balance de sonido o habilitar
audio mono cuando se use un único auricular. Consulte Configuración de
accesibilidad en página 252.
Habilitar ayudas auditivas y tono local
Si usa una ayuda auditiva o tiene dificultades auditivas, puede habilitar estas opciones
en Configuración Llamada:
§ Seleccione Ayudas auditivas para habilitar la compatibilidad con ayudas
auditivas que amplifica el volumen de la llamada entrante del teléfono.
§ Seleccione Tono local para recibir retroalimentación controlada a través del
auricular del teléfono, lo que le ayuda a modular la voz de modo que no sea ni
muy alta ni muy baja.
Usar la voz
Puede usar la voz para realizar una acción en el HTC Desire 555.
§ Llame a un contacto utilizando su voz. Consulte Hacer una llamada con su voz
en página 172.
Configuración y seguridad 251

§ Busque información en la web mediante Google Voice Search.
§ Ingrese texto con su voz. Consulte Ingresar texto hablando en página 71.
Configuración de accesibilidad
Use esta configuración para activar o desactivar las funciones o los servicios de
accesibilidad. Cuando haya descargado e instalado una herramienta de accesibilidad,
como un lector de pantalla que proporciona una respuesta con voz del teléfono,
también puede controlarlos al usar estas configuraciones.
1. Desde la pantalla Inicio, pulse Configuración Accesibilidad.
2. Pulse o seleccione la configuración que desee.
Activar o desactivar Gestos de ampliación
Si padece de una deficiencia visual o le gustaría ver más de cerca lo que hay en la
pantalla, utilice los gestos de dedo para ampliar partes de la pantalla del teléfono.
1. Desde la pantalla Inicio, pulse Configuración Accesibilidad.
2. Pulse Gestos de ampliación y lea instrucciones sobre cómo utilizarlos.
3. Pulse el botón de Activar/Desactivar para encender o apagar los Gestos de
ampliación.
252 Configuración y seguridad

Navegar el HTC Desire 555 con TalkBack
Use TalkBack
si necesita navegar el HTC Desire 555 por mensaje de voz. Cuando toca la
pantalla, el HTC Desire 555 vibra y le da una respuesta audible para que sepa lo que
está tocando.
No se admiten todos los idiomas.
Activar TalkBack
1. Desde la pantalla Inicio, pulse Configuración Accesibilidad.
2. Pulse TalkBack y luego pulse el botón de Activar/Desactivar.
3. Lea la exención de responsabilidad de TalkBack y luego pulse Aceptar.
Comenzará a reproducirse un breve tutorial que explica cómo usar TalkBack luego de
activar TalkBack.
TalkBack funciona mejor si desactiva el giro automático de la pantalla.
Activar o desactivar la Exploración táctil
La Exploración táctil permite que el HTC Desire 555 responda a gestos de acceso
rápido y toques en la pantalla con una respuesta audible. La Exploración táctil se
habilita cuando activa TalkBack.
1. Desde la pantalla Inicio, pulse Configuración Accesibilidad.
Configuración y seguridad 253

2. Pulse TalkBack y luego pulse Configuración.
3. En Exploración táctil, pulse el botón de Activar/Desactivar junto a
Exploración táctil para activar o desactivar la función.
Cuando la Exploración táctil está inhabilitada, HTC Desire 555 ya no responderá a
gestos de acceso rápido ni leerá en voz alta los elementos al tocar la pantalla.
Usar gestos de TalkBack
Cuando se activan TalkBack y la exploración táctil, los gestos táctiles regulares son
reemplazados por los gestos de TalkBack.
Los gestos de medios como deslizar con 3 dedos pueden no estar disponibles
cuando se activan los gestos de TalkBack.
Realice una de las siguientes acciones:
Para Haga lo siguiente
Abrir un elemento 1. Arrastre el dedo por la pantalla para encontrar y
seleccionar el elemento.
2. Pulse dos veces en cualquier lugar de la pantalla para
abrir el elemento.
254 Configuración y seguridad

Para Haga lo siguiente
Mover un elemento 1. Arrastre el dedo por la pantalla para encontrar el
elemento.
2. Pulse dos veces en cualquier lugar de la pantalla, pero no
levante el dedo en la segunda pulsación.
3. Arrastre el elemento a un nuevo lugar y luego levante el
dedo.
Recorrer una pantalla Use dos dedos para deslizarse hacia arriba, abajo, la
izquierda o la derecha.
Desbloquear la
pantalla de bloqueo
Use dos dedos para deslizarse hacia arriba desde la parte
inferior de la pantalla.
Abrir el panel de
Notificaciones
Use dos dedos para deslizarse hacia abajo desde la parte
superior de la pantalla.
Asignar accesos directos a TalkBack
TalkBack cuenta con gestos personalizables que pueden utilizarse para abrir el panel
de notificaciones, ver las aplicaciones recientes, acceder a los controles de TalkBack,
etc.
Los pasos siguientes son descritos utilizando los gestos habituales. Use los
gestos de TalkBack
correspondientes si ya tiene TalkBack activado.
1. Desde la pantalla Inicio, pulse
Configuración Accesibilidad.
2. Pulse TalkBack y luego pulse Configuración Administrar gestos.
Configuración y seguridad 255

3. Pulse cualquiera de los gestos de acceso directo y luego seleccione una acción.
Usar los menús contextuales de TalkBack
TalkBack cuenta con un menú contextual global para controlar la lectura continua y los
controles de TalkBack y un menú contextual local para controlar el texto seleccionado
o elemento en la pantalla. Se puede acceder a estos menús con los gestos de acceso
directo de TalkBack.
1. Active TalkBack.
2. Realice una de las siguientes acciones:
§ Para abrir el menú contextual global, use un dedo para deslizarse hacia
abajo y la derecha en un movimiento continuo.
§ Para abrir el menú contextual local, use un dedo para deslizarse hacia
arriba y la derecha en un movimiento continuo.
Si ya cambió los gestos de acceso directo de TalkBack, verifique la
configuración de TalkBack para el gesto apropiado.
3. Pulse dos veces un elemento del menú para seleccionarlo.
Cambiar la velocidad de lectura y el tono de TalkBack
Los pasos siguientes son descritos utilizando los gestos habituales. Use los
gestos de TalkBack correspondientes si ya tiene TalkBack activado.
1. Desde la pantalla Inicio, pulse Configuración Accesibilidad.
256 Configuración y seguridad

2. Pulse Salida de texto a voz:
3. Arrastre los controles deslizantes de Índice de voz y Tono hacia la derecha
para aumentar o la izquierda para disminuir.
4. Pulse Escucha un ejemplo para escuchar el índice de voz y el tono
establecidos.
Pulse Restablecer velocidad de voz o Restablecer tono de voz para revertir
la configuración a los valores predeterminados.
Configuración de idioma de TalkBack
1. Desde la pantalla Inicio, pulse Configuración Accesibilidad.
2. Pulse Salida de texto a voz:
3. Pulse junto a Motor de Salida de texto a voz de Google y realice una de las
siguientes acciones:
Para Haga lo siguiente
Seleccione un
idioma diferente
Pulse Idioma.
Instalar una voz Pulse Instalar datos de voz y luego pulse el idioma.
Pulse junto a los datos de voz que desea instalar.
Una vez completada la instalación, presione dos
veces y pulse Idioma.
Configuración y seguridad 257

No se admiten todos los idiomas.
Modo Teletypewriter (TTY)
El modo TTY le permite a las personas con dificultades de audición o del habla
comunicarse por teléfono. HTC Desire 555 es compatible con ciertos teléfonos TTY. El
HTC Desire 555 y el teléfono TTY se conectan mediante un cable especial que puede
estar incluido con el teléfono TTY. Póngase en contacto con el fabricante del teléfono
TTY para consultar si el teléfono admite la transmisión inalámbrica digital o bien para
comprar el cable conector si no se suministró uno con su teléfono TTY.
Activar el Modo TTY
1. Enchufe el conector del cable del teléfono TTY al conector para auriculares del
HTC Desire 555.
2. Desde la pantalla Inicio, pulse y luego pulse Configuración Llamar.
3. Pulse Modo TTY.
Si se activa el modo TTY, podrá verse afectada la calidad de audio para los
teléfonos que no sean compatibles con TTY que están enchufados en el
conector para auriculares.
258 Configuración y seguridad

Marcas comerciales y derechos de autor
©
2017 HTC Corporation. Todos los derechos reservados.
HTC, el logotipo de HTC, HTC Desire, HTC BlinkFeed, HTC Connect, HTC Sense,
VideoPic y todos los demás nombres de productos y funciones de HTC son marcas
comerciales o marcas registradas en los EE.UU. y/u otros países de HTC Corporation y
sus filiales.
©
2017 Cricket Wireless LLC. Todos los derechos reservados. Cricket y el logotipo de
Cricket son marcas registradas bajo licencia de Cricket Wireless LLC.
Su teléfono está diseñado para facilitarle el acceso a una amplia variedad de contenido.
Para su protección, queremos que tenga en cuenta que la habilitación de algunas
aplicaciones puede implicar que se comparta la ubicación del teléfono. Para las
aplicaciones disponibles a través de Cricket, ofrecemos controles de privacidad que le
permiten decidir la manera en la que una aplicación puede utilizar la ubicación de su
teléfono y otros teléfonos de su cuenta. Sin embargo, las herramientas de privacidad de
Cricket no se aplican a las aplicaciones disponibles fuera de Cricket. Revise los
términos y condiciones y la política de privacidad asociada para cada servicio basado en
la ubicación para conocer cómo se utilizará y protegerá la información de la ubicación.
Además, su teléfono Cricket puede utilizarse para acceder a Internet y descargar y/o
comprar bienes, aplicaciones y servicios de Cricket o en otra parte de terceros. Cricket
proporciona herramientas para controlar el acceso a Internet y a ciertos contenidos de
Internet. Estos controles pueden no estar disponibles para ciertos dispositivos que
eluden los controles de Cricket.
Google, Android, Google Chrome, Google Drive, Google Maps, Google Now, Google
Play, Google Voice Search, Google Wallet y YouTube son marcas comerciales de Google
Inc.
Marcas comerciales y derechos de autor 259

Microsoft, Windows, ActiveSync, PowerPoint, Outlook.com y Windows Media son
marcas registradas o marcas comerciales de Microsoft Corporation en los Estados
Unidos y en otros países.
La marca denominativa y los logotipos de Bluetooth® son marcas comerciales
propiedad de Bluetooth SIG, Inc.
Wi-Fi® y Miracast son marcas registradas de Wireless Fidelity Alliance, Inc.
LTE es una marca comercial del Instituto Europeo de Normas de Telecomunicaciones
(ETSI).
DLNA es una marca comercial o marca registrada de Digital Living Network Alliance.
Todos los derechos reservados. Queda terminantemente prohibido cualquier uso no
autorizado.
Qualcomm es una marca comercial de Qualcomm Incorporated, registrada en los
Estados Unidos y otros países y utilizada con permiso. AllPlay es una marca comercial
de Qualcomm Connected Experiences, Inc. y utilizada con permiso.
BLACKFIRE RESEARCH™ es una Marca Registrada (No. 3,898,359) de BLACKFIRE
RESEARCH CORP.
AirPlay, Apple TV, iCloud, iPhone, iTunes, Mac y Mac OS son marcas comerciales de
Apple Inc. registradas en los EE.UU. y otros países.
microSD es una marca comercial de SD-3C LLC.
Cualquier otra marca comercial o de servicio aquí mencionada, incluidos los nombres
de empresa, productos, servicios y logotipos, son propiedad de sus respectivos
propietarios y su utilización en este documento no indica una afiliación, asociación con
ni aprobación de o por HTC Corporation. No todas las marcas enumeradas aparecen
necesariamente en esta Guía para el usuario.
El software de HTC Sync Manager puede ser utilizado con materiales de su propiedad o
que estén autorizados por ley para ser utilizados y/o duplicados. El uso no autorizado
y/o la duplicación de material protegido por derechos de autor puede infringir la Ley de
Derechos de Autor de los Estados Unidos y/u otros países o regiones. La infracción de
260 Marcas comerciales y derechos de autor

las leyes de derechos de autor internacionales y de los EE.UU. puede conllevar
sanciones civiles y/o penales de cierta consideración. HTC Corporation no se
responsabiliza de ningún daño o pérdida (directo o indirecto) que usted pueda incurrir
como resultado del uso de este software.
Las imágenes de pantallas existentes en este documento son simuladas. HTC no se
responsabilizará de ningún error técnico o editorial ni de posibles omisiones existentes
en este documento; tampoco se responsabilizará de daños fortuitos o resultantes del
seguimiento de este material. La información se facilita “tal como está” sin garantía de
ningún tipo y sujeta a cambios sin previo aviso. HTC también se reserva el derecho de
revisar el contenido de este documento en cualquier momento y sin previo aviso.
Ninguna de las partes de este documento podrá reproducirse ni transmitirse de modo
alguno ni a través de ningún medio, electrónico o mecánico, incluyendo el fotocopiado,
grabación o almacenamiento en sistemas de recuperación; tampoco se podrá traducir a
ningún idioma sin un permiso previo y por escrito de HTC.
Marcas comerciales y derechos de autor 261

Índice
A
Activar teléfono
- a través del botón de encendido 52
Actualización de software 43
Actualizaciones del teléfono 43
Actualizar
Ver Actualización de software
Alarmas
- configuración 213
Almacenamiento 125, 127, 136
- Borrar archivos no deseados 125
- desinstalar aplicaciones 127
almacenamiento ampliado 136
Altavoz 177
Anclaje de USB 230
Aplicaciones
- actualizando 45
- agrupar en una carpeta 88, 91
- desinstalar 50
- en la Pantalla Inicio 87
- iconos en la Pantalla Inicio 87
- instalando desde Google Play 47
- instalar 49
- instalar desde la web 49
- ocultar o mostrar 91
- organizar 91
- restaurar 48
Aplicaciones de Google 218
Archivos
- copiar 142
Auriculares
Ver Bluetooth
autodisparador 111
autorretrato
- autodisparador 111
- Autorretrato automático 109
- Autorretrato por voz 110
- Maquillaje en vivo 108
Autorretrato automático 109
Autorretrato por voz 110
B
Barrido panorámico 112
Batería
- ahorrar batería 129
- cargando 32
- verificar uso 134
Batería baja 129
BlinkFeed
Ver HTC BlinkFeed
Bloqueo de pantalla 40
Bluetooth
- conectar un auricular Bluetooth 237
- recibir información 239
Boost+
- acerca de 124
- Borrar archivos no deseados 125
- Mejora inteligente 125
- Refuerzo de batería para juegos 126
Buscar
- búsqueda en el teléfono y la Web 121
- búsqueda por voz 122
Búsqueda por voz 122
262 Índice

Búsqueda por voz de Google 122
C
Cámara
- autorretrato 108–111
- barrido panorámico 112
- espera 96
- flash 97
- fundamentos 96, 101, 104
- grabar un video 104
- HDR 107
- modos de captura 98
- resolución de video 105
- tomar una foto 101
- tomar una foto mientras graba 105
- tomas continuas 106
- usar los botones de volumen como
controles 98
- zoom 97
Cambiar idioma del teléfono 248
Captura de pantalla
Ver Pantalla de captura
Carpeta
- agrupar aplicaciones 88
- eliminar elementos 88, 92
Carpetas de correo
- mover mensajes de correo electrónico 208
Compartir
- texto 70
Conexión a Internet
- enrutador inalámbrico 228
- VPN 225
- Wi-Fi 224
Conexión compartida
Ver Anclaje de USB
Conexión de datos
- compartir 230
- encender o apagar 220
- roaming de datos 222
- uso 221
Configuración
- Accesibilidad 252
- Acerca de 43
- Almacenamiento 136
- configuración inicial 34
- contactos de su teléfono antiguo 38
- fotos, música, videos del teléfono antiguo 39
- idioma de la pantalla 248
- restaurar copia de seguridad desde el
almacenamiento en la nube 156
Configuración de ubicación 240
Configuración del teléfono
Ver Configuraciones
Configuración rápida 64
Contactos
- agregar 194
- combinando información de contacto 198
- copiar 38, 196, 197
- editar 195
- enviar información de contacto 199
- filtrando 192
- grupos 200
- Importando 38, 196, 197
- sugerencias de vínculo de un contacto 198
- transferir 38, 196
Copia de seguridad
- acerca de 148
- HTC Sync Manager 157
- opciones 148
- restaurar copia de seguridad de
aplicaciones 48
Índice 263

Copiar
- archivos 142
- texto 69
Correo
- archivos adjuntos 206
- borrador 206
- borrar 209
- buscar 209
- copia (CC), copia oculta (Bcc) 206
- enviar 206
- ordenar 208
- responder 207
Correo electrónico
Ver Correo
Cuentas
- sincronizar 146
Cuentas en línea
- agregar cuentas 146
- eliminar cuentas 147
- lo que se puede sincronizar con 146
- sincronizar manualmente 147
D
Desbloqueo facial 41
Diseño de estilo libre 81
E
Energía
- ahorrar energía 129
- cargando la batería 32
- modo en suspensión 52
- verificar el uso de batería 134
Enrutador
Ver Enrutador inalámbrico
Enrutador inalámbrico 228
Entrada de voz 71
Exchange ActiveSync
- Fuera de oficina 211
- marcar un correo electrónico 210
F
Firmware
Ver Actualización de software
Fondo de pantalla
- cambiar 82
FOTA
Ver Actualización de software
Fotos
- transfiriendo de la computadora 39
- transfiriendo desde el iPhone 160
G
Gestos
- gestos de movimiento 54
- gestos táctiles 57
Gmail 218
Google Chrome
- Google Drive 218
Google Maps 218
Google Play
- Instalar aplicaciones 47
- reembolso 50
GPS (Sistema de posicionamiento global)
Ver Configuración de ubicación
Grabador de voz 216
Grabar su voz 216
264 Índice

H
HDR 107
Historial de llamadas 179
HTC BlinkFeed
- acerca de 164
- configurar temas personalizados 169
- eliminar elementos 171
- encender o apagar 165
- mostrar transmisiones de redes sociales y
aplicaciones 168
- publicar en redes sociales 170
- seleccionar transmisiones 168
HTC Connect
- acerca de 231
- transmitir música a altavoces 234, 235
- transmitir música, videos o fotos a
dispositivos de medios 232
HTC Sync Manager 157
I
Idioma
- idioma del sistema 248
Información del teléfono 43
Intercambio de medios inalámbricos
Ver HTC Connect
L
Llamada en conferencia 178
Llamadas telefónicas
- altavoz 177
- bloquear una llamada 180
- historial de llamadas 179
- llamada de emergencia 176
- Llamada en conferencia 178
- llamadas perdidas 173
- llamar 172
- Marcación inteligente 172
- marcado rápido 174
- número de extensión 173
- poner una llamada en espera 176
- recibiendo llamadas 175
- silenciar el micrófono 177
M
Manos libres 237
Maquillaje en vivo 108
Marcado rápido 174
Mejora inteligente 125
Mensaje de texto 182
Mensaje multimedia
- archivo adjunto 183
- enviar 183
- MMS de grupo 184
Mensajería de grupo 184
Mensajes
- bloquear 190
- borrar una conversación 189
- casilla segura 187
- cuadro de bloqueados 188
- enviar 182, 183
- mensaje de borrador 182, 183, 185
- reenviar 186
- responder 186
- SMS de grupo 184
MMS
Ver Mensaje multimedia
Modo avión 244
Modo continuo 106
Índice 265

Modo en Suspensión 52
Modo Noche 246
Modos de captura
- cambiar a 98
Movimientos de dedos 57
Google PlayMúsica 218
Música
- Perfil de BoomSound 240
- transfiriendo desde el iPhone 160
N
Notificaciones
- panel 67
P
Pantalla 52, 65, 245, 246
- ajustar el brillo 246
- brillo de la pantalla 246
- cambiar el tiempo antes de que se apague la
pantalla 245
- capturar 65
- Configuración de modo en Suspensión 245
- Modo en Suspensión 52
- pantalla de inactivo 52
- rotación 245
- rotación de la pantalla 245
Pantalla de bloqueo
- bloquear aplicaciones 128
- desbloquear 52
- descartar una alarma 52
- rechazar una llamada 175
- responder una llamada 175
Pantalla de captura 65
Pantalla de inactivo
Ver Pantalla de bloqueo
Pantalla Imprimir
Ver Pantalla de captura
Pantalla Inicio
- accesos directos 87
- agregar o eliminar un panel de widgets 83
- aplicaciones 87
- barra de inicio 85
- cambiar su pantalla Inicio principal 84
- carpeta 88
- Diseño clásico 81
- Diseño de estilo libre 81
- fondo de pantalla 82
- organizar paneles de widgets 84
- panel de widget 51
- transmisiones 164
- widgets 86
Poco almacenamiento 143
PUK (Clave de Desbloqueo de PIN) 250
R
Radio
Ver Radio FM
Radio FM 217
- usar 217
Red inteligente compartida 230
Refuerzo de batería para juegos 126
Reloj 213
- alarma 213
- configurar fecha y hora 213
Reloj HTC 213
- configurar una alarma 213
Restablecer 66, 161, 163
Restablecimiento completo
Ver Restablecimiento de fábrica
266 Índice

Restablecimiento de fábrica 163
Restablecimiento de hardware
Ver Restablecimiento de fábrica
Restablecimiento de software 66, 161
S
Seguridad
- certificados de seguridad 225
- proteger el teléfono con un bloqueo de
pantalla 40
Sincronizar
- HTC Sync Manager 157
SMS
Ver Mensajes
Sonido
- cambiar perfiles 180
- tono de llamada, notificaciones y alarma 76
T
tamaño de la pantalla 247
Tarjeta microSD 30
Tarjeta SD 30
Teclado
- ingresar texto 70
- ingresar texto hablando 71
- reconocimiento de voz 71
Temas 76–80
- borrar 80
- crear 78
- descargar 77
- encontrar 79
- mezclar y combinar 79
Tiempo
- verificar el tiempo 214
Tomas continuas 106
tono local 252
Transferencia de datosiPhone
- desde iCloud 37
Transferencia de datos
- desde un teléfono Android 36
- transfiriendo contactos 38
Transmisión de medios
Ver HTC Connect
U
usuarios con dificultades auditivas
- ayudas auditivas 252
- tono local 252
V
Versión de HTC Sense 43
VideoPic 105
Videos
- grabar 104
- tomar una foto mientras graba 105
- transfiriendo de la computadora 39
Vincular un auricular Bluetooth 237
VPN 225, 226
- agregar una conexión 226
- conectar 226
W
Wi-Fi 224, 225
- conectar a través de WPS 225
- encender 224
Índice 267
-
 1
1
-
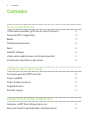 2
2
-
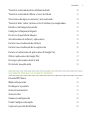 3
3
-
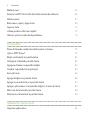 4
4
-
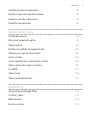 5
5
-
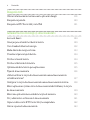 6
6
-
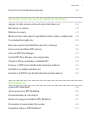 7
7
-
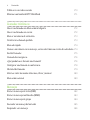 8
8
-
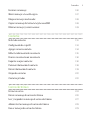 9
9
-
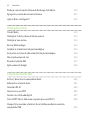 10
10
-
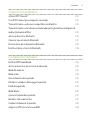 11
11
-
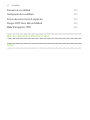 12
12
-
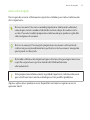 13
13
-
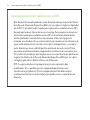 14
14
-
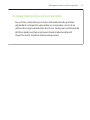 15
15
-
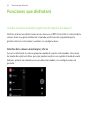 16
16
-
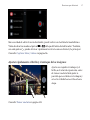 17
17
-
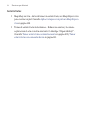 18
18
-
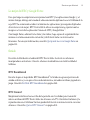 19
19
-
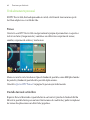 20
20
-
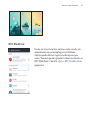 21
21
-
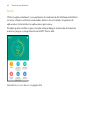 22
22
-
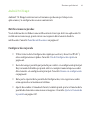 23
23
-
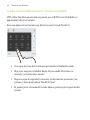 24
24
-
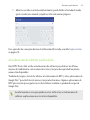 25
25
-
 26
26
-
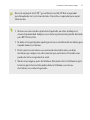 27
27
-
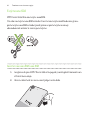 28
28
-
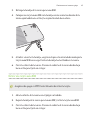 29
29
-
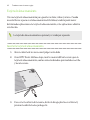 30
30
-
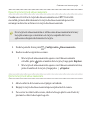 31
31
-
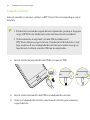 32
32
-
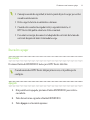 33
33
-
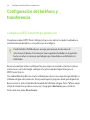 34
34
-
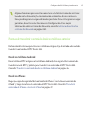 35
35
-
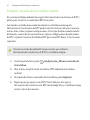 36
36
-
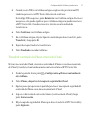 37
37
-
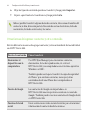 38
38
-
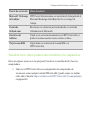 39
39
-
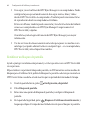 40
40
-
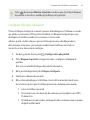 41
41
-
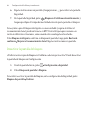 42
42
-
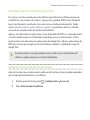 43
43
-
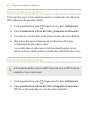 44
44
-
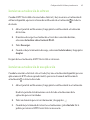 45
45
-
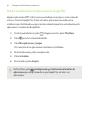 46
46
-
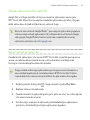 47
47
-
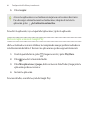 48
48
-
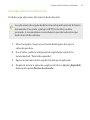 49
49
-
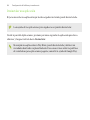 50
50
-
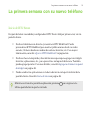 51
51
-
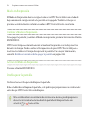 52
52
-
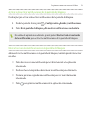 53
53
-
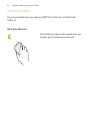 54
54
-
 55
55
-
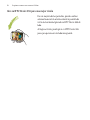 56
56
-
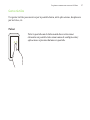 57
57
-
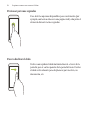 58
58
-
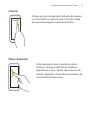 59
59
-
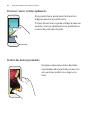 60
60
-
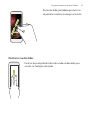 61
61
-
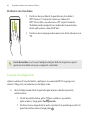 62
62
-
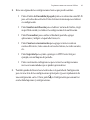 63
63
-
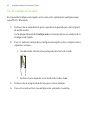 64
64
-
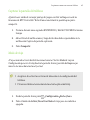 65
65
-
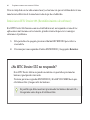 66
66
-
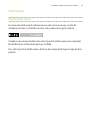 67
67
-
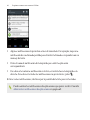 68
68
-
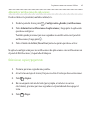 69
69
-
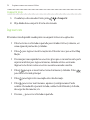 70
70
-
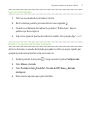 71
71
-
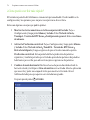 72
72
-
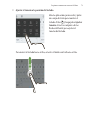 73
73
-
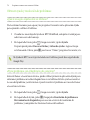 74
74
-
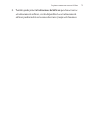 75
75
-
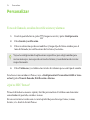 76
76
-
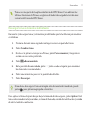 77
77
-
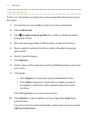 78
78
-
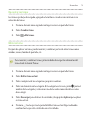 79
79
-
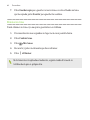 80
80
-
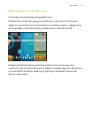 81
81
-
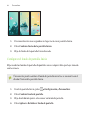 82
82
-
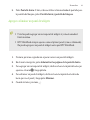 83
83
-
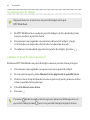 84
84
-
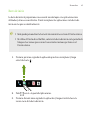 85
85
-
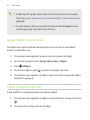 86
86
-
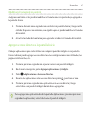 87
87
-
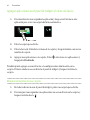 88
88
-
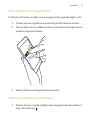 89
89
-
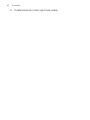 90
90
-
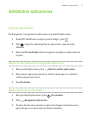 91
91
-
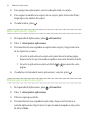 92
92
-
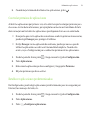 93
93
-
 94
94
-
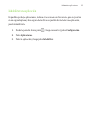 95
95
-
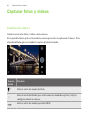 96
96
-
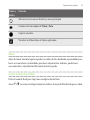 97
97
-
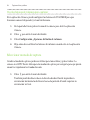 98
98
-
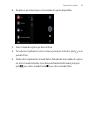 99
99
-
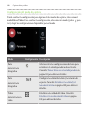 100
100
-
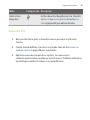 101
101
-
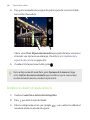 102
102
-
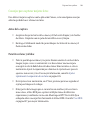 103
103
-
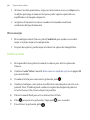 104
104
-
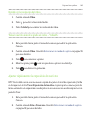 105
105
-
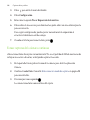 106
106
-
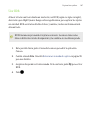 107
107
-
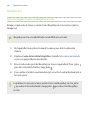 108
108
-
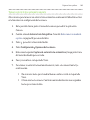 109
109
-
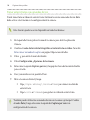 110
110
-
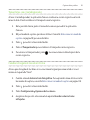 111
111
-
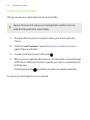 112
112
-
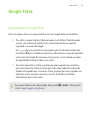 113
113
-
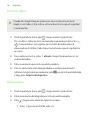 114
114
-
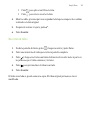 115
115
-
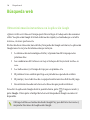 116
116
-
 117
117
-
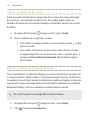 118
118
-
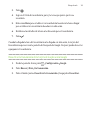 119
119
-
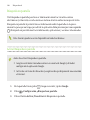 120
120
-
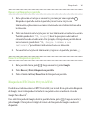 121
121
-
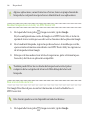 122
122
-
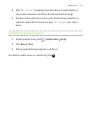 123
123
-
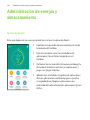 124
124
-
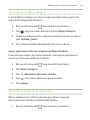 125
125
-
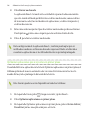 126
126
-
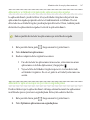 127
127
-
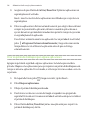 128
128
-
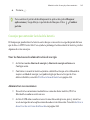 129
129
-
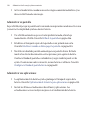 130
130
-
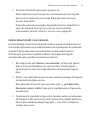 131
131
-
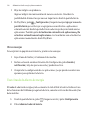 132
132
-
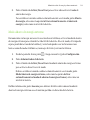 133
133
-
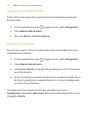 134
134
-
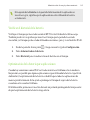 135
135
-
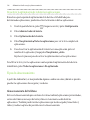 136
136
-
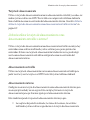 137
137
-
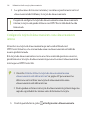 138
138
-
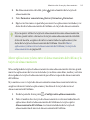 139
139
-
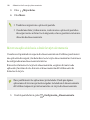 140
140
-
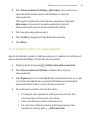 141
141
-
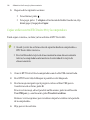 142
142
-
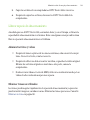 143
143
-
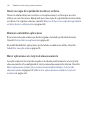 144
144
-
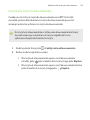 145
145
-
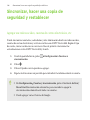 146
146
-
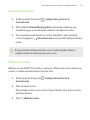 147
147
-
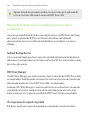 148
148
-
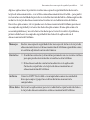 149
149
-
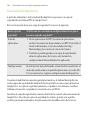 150
150
-
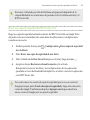 151
151
-
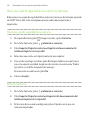 152
152
-
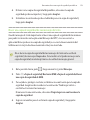 153
153
-
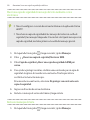 154
154
-
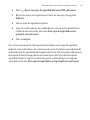 155
155
-
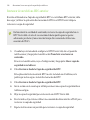 156
156
-
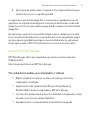 157
157
-
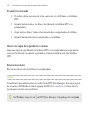 158
158
-
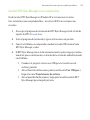 159
159
-
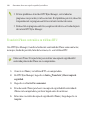 160
160
-
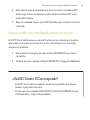 161
161
-
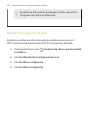 162
162
-
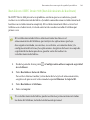 163
163
-
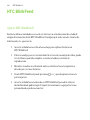 164
164
-
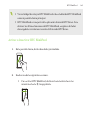 165
165
-
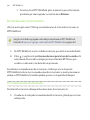 166
166
-
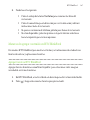 167
167
-
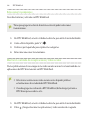 168
168
-
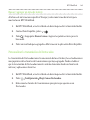 169
169
-
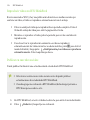 170
170
-
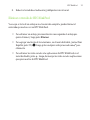 171
171
-
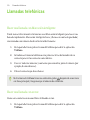 172
172
-
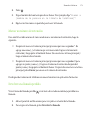 173
173
-
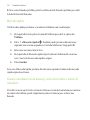 174
174
-
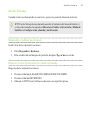 175
175
-
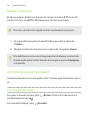 176
176
-
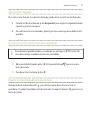 177
177
-
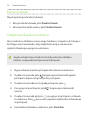 178
178
-
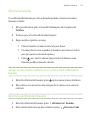 179
179
-
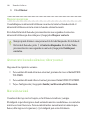 180
180
-
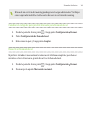 181
181
-
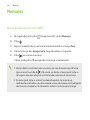 182
182
-
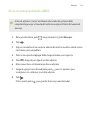 183
183
-
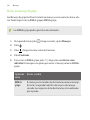 184
184
-
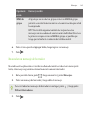 185
185
-
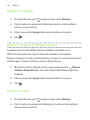 186
186
-
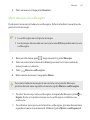 187
187
-
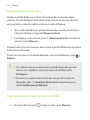 188
188
-
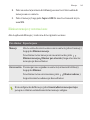 189
189
-
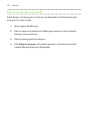 190
190
-
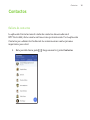 191
191
-
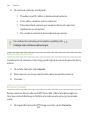 192
192
-
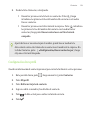 193
193
-
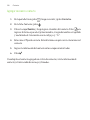 194
194
-
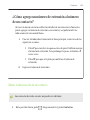 195
195
-
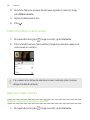 196
196
-
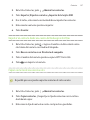 197
197
-
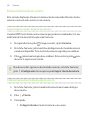 198
198
-
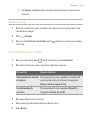 199
199
-
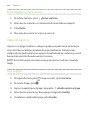 200
200
-
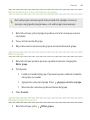 201
201
-
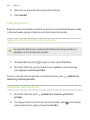 202
202
-
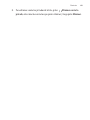 203
203
-
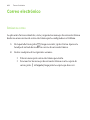 204
204
-
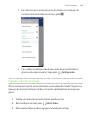 205
205
-
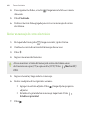 206
206
-
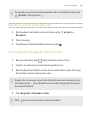 207
207
-
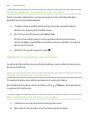 208
208
-
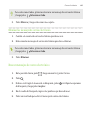 209
209
-
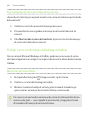 210
210
-
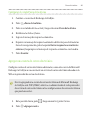 211
211
-
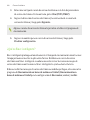 212
212
-
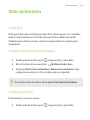 213
213
-
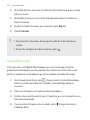 214
214
-
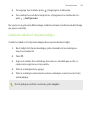 215
215
-
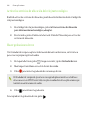 216
216
-
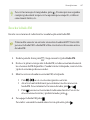 217
217
-
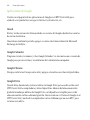 218
218
-
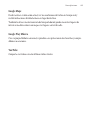 219
219
-
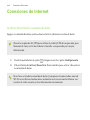 220
220
-
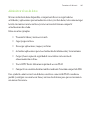 221
221
-
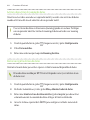 222
222
-
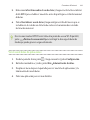 223
223
-
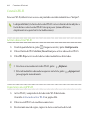 224
224
-
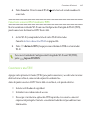 225
225
-
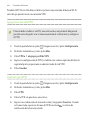 226
226
-
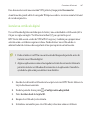 227
227
-
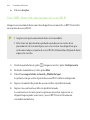 228
228
-
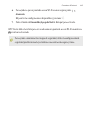 229
229
-
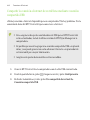 230
230
-
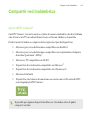 231
231
-
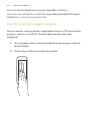 232
232
-
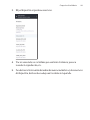 233
233
-
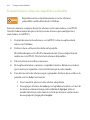 234
234
-
 235
235
-
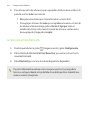 236
236
-
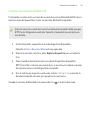 237
237
-
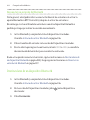 238
238
-
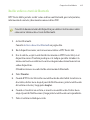 239
239
-
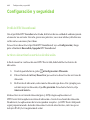 240
240
-
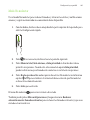 241
241
-
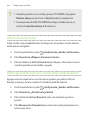 242
242
-
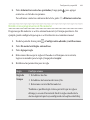 243
243
-
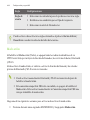 244
244
-
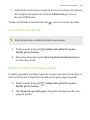 245
245
-
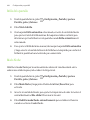 246
246
-
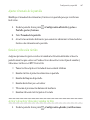 247
247
-
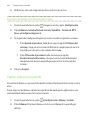 248
248
-
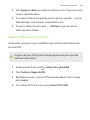 249
249
-
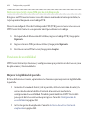 250
250
-
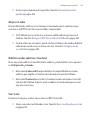 251
251
-
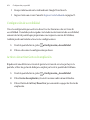 252
252
-
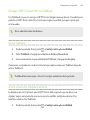 253
253
-
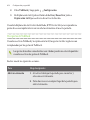 254
254
-
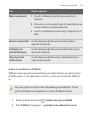 255
255
-
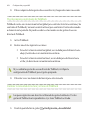 256
256
-
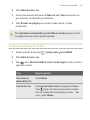 257
257
-
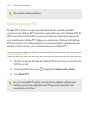 258
258
-
 259
259
-
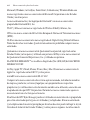 260
260
-
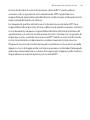 261
261
-
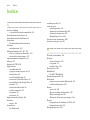 262
262
-
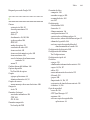 263
263
-
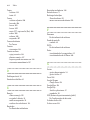 264
264
-
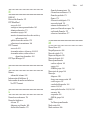 265
265
-
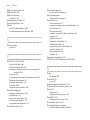 266
266
-
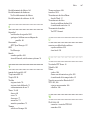 267
267
-
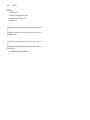 268
268
HTC Desire 555 Cricket Wireless Manual de usuario
- Categoría
- Smartphones
- Tipo
- Manual de usuario
- Este manual también es adecuado para
Artículos relacionados
-
HTC One X BrightStar Guía del usuario
-
HTC Desire 550 Cricket Wireless Manual de usuario
-
HTC Desire 520 Manual de usuario
-
HTC Desire 510 Cricket Wireless Manual de usuario
-
HTC Desire 512 Manual de usuario
-
HTC Desire 626S Boost Mobile Manual de usuario
-
HTC Desire 626S Metro PCS Manual de usuario
-
HTC One M8 Verizon Wireless Guía del usuario
-
HTC Desire 612 Verizon Wireless Guía del usuario
-
HTC Desire 626 Manual de usuario