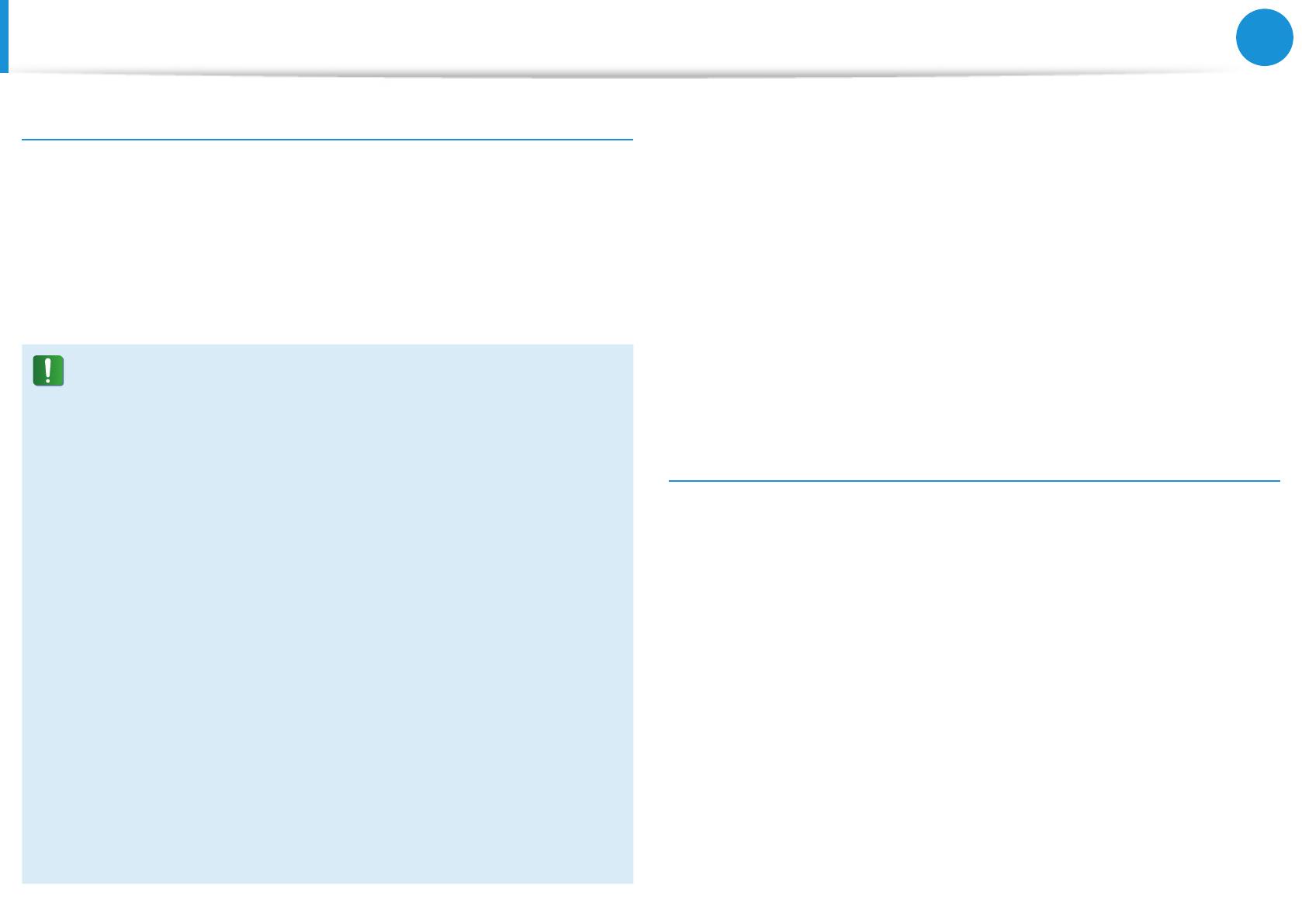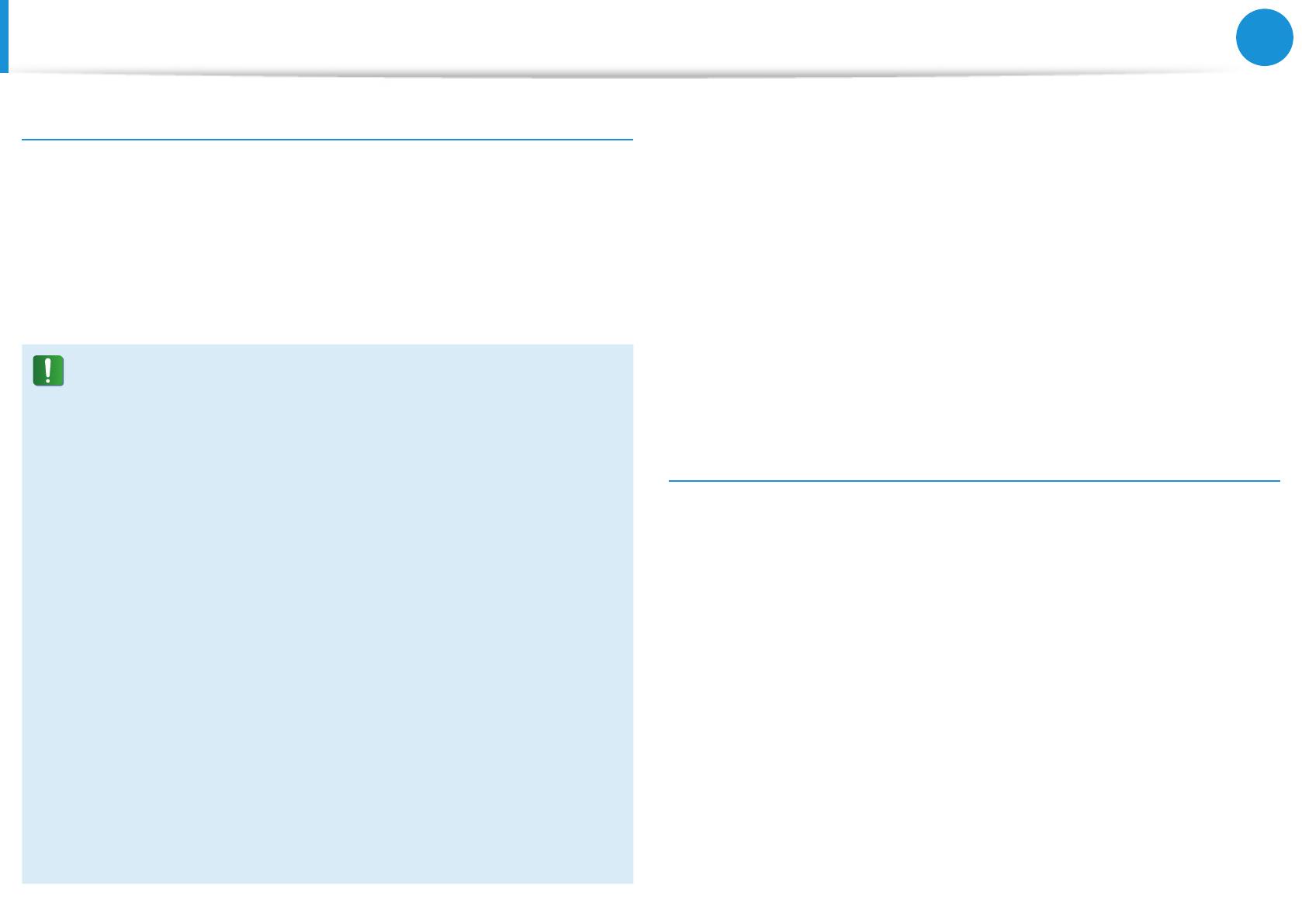
Emisor no intencionado según la FCC, parte 15
Este dispositivo cumple con la Parte 15 de las Normas de la FCC.
El funcionamiento está sujeto a las dos condiciones siguientes: (1)
este dispositivo no puede causar interferencias perjudiciales y (2)
este dispositivo debe aceptar cualquier interferencia que se reciba,
incluidas las interferencias que puedan provocar anomalías en el
funcionamiento.
Este equipo se ha comprobado y cumple los límites
establecidos para un dispositivo digital de clase B, conforme
a la Parte 15 de la normativa de la FCC. Estos límites se han
diseñado para proporcionar una protección razonable frente
a interferencias perjudiciales en un entorno residencial.
Este equipo genera, utiliza y puede emitir energía de
radiofrecuencia y, si no se instala y se usa según las
instrucciones, puede causar interferencias perjudiciales que
no ocurrirían en una instalación correcta. Si este equipo
causara interferencias perjudiciales en la recepción de radio
o de televisión, lo cual se puede comprobar apagando y
encendiendo el dispositivo, el usuario puede corregir la
interferencia adoptando una o más de las medidas siguientes:
Vuelva a orientar o cambie de sitio la antena de recepción.•
Aumente la separación entre el equipo y el receptor.•
Conecte el equipo en una toma de un circuito diferente del •
que esté conectado el receptor.
Si desea obtener ayuda, consulte con el distribuidor o con •
un técnico experto en radio y TV.
Si es necesario, el usuario debe consultar al proveedor o a un
técnico experto en radio y televisión para obtener sugerencias
adicionales. El usuario puede encontrar interesante la lectura del
siguiente folleto: “Sobre las interferencias”.
Este folleto se encuentra en las ocinas regionales locales de
la FFC. Nuestra compañía no se responsabiliza de ninguna
interferencia de radio o televisión debida a modicaciones no
autorizadas de este equipo o a la sustitución o acoplamiento de
cables de conexión y equipo que no sean los que especique
nuestra compañía. Su corrección será responsabilidad del usuario.
Utilice únicamente cables de datos apantallados con este sistema.
Emisor intencionado según la FCC, parte 15
(Si se monta con una banda de 2,4 G o de 5 G)
Puede que su ordenador (computador) portátil lleve integrados
dispositivos de baja potencia, de tipo Radio LAN (dispositivos de
comunicación inalámbrica por radiofrecuencia RF), que funcionan
en la banda de 2.4GHz/5GHz. Esta sección sólo es aplicable si estos
dispositivos están presentes. Consulte la etiqueta del sistema para
comprobar la presencia de dispositivos inalámbricos.
Los dispositivos que puede llevar incorporados su sistema sólo son
adecuados para su utilización en los Estados Unidos si la etiqueta
del sistema muestra un número de identicación de la FCC.
Declaraciones sobre el cumplimiento de normativas