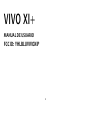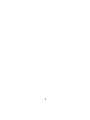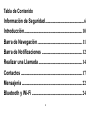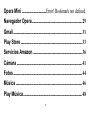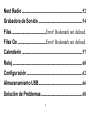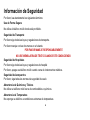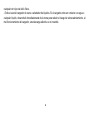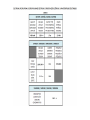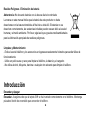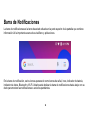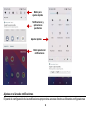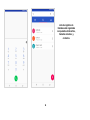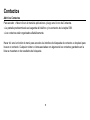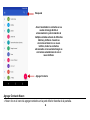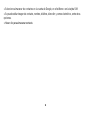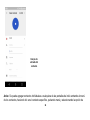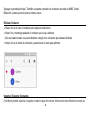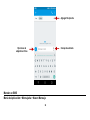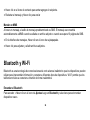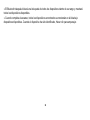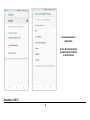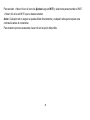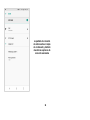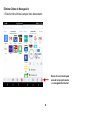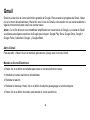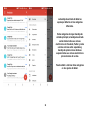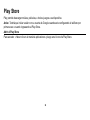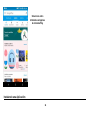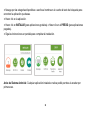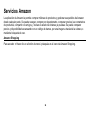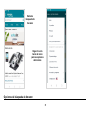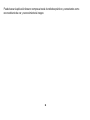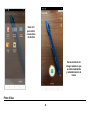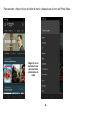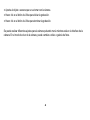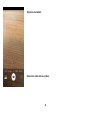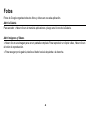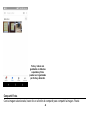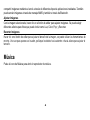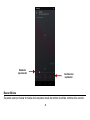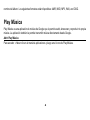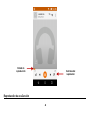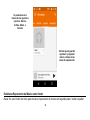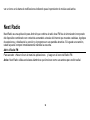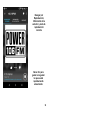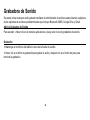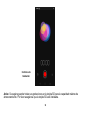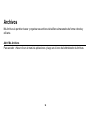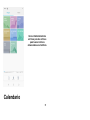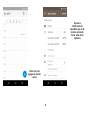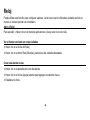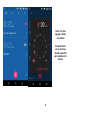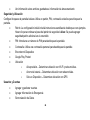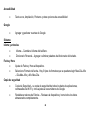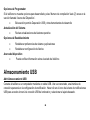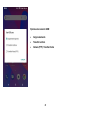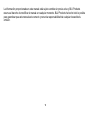Blu VIVO XI El manual del propietario
- Categoría
- Teléfonos móviles
- Tipo
- El manual del propietario
Este manual también es adecuado para
El Blu VIVO XI es un teléfono inteligente con una variedad de funciones y capacidades útiles. Tiene una pantalla de 6.2 pulgadas, una cámara trasera de 13 megapíxeles y una cámara frontal de 5 megapíxeles. También tiene un procesador rápido, 32 GB de almacenamiento interno y una batería de larga duración. El VIVO XI es perfecto para tomar fotos, ver vídeos, jugar a juegos y navegar por Internet. También es compatible con dos tarjetas SIM, lo que le permite tener dos números de teléfono en un solo dispositivo.
El Blu VIVO XI es un teléfono inteligente con una variedad de funciones y capacidades útiles. Tiene una pantalla de 6.2 pulgadas, una cámara trasera de 13 megapíxeles y una cámara frontal de 5 megapíxeles. También tiene un procesador rápido, 32 GB de almacenamiento interno y una batería de larga duración. El VIVO XI es perfecto para tomar fotos, ver vídeos, jugar a juegos y navegar por Internet. También es compatible con dos tarjetas SIM, lo que le permite tener dos números de teléfono en un solo dispositivo.







































































-
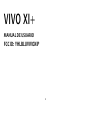 1
1
-
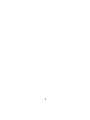 2
2
-
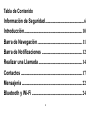 3
3
-
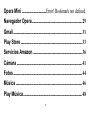 4
4
-
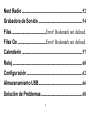 5
5
-
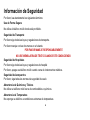 6
6
-
 7
7
-
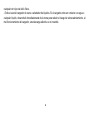 8
8
-
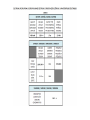 9
9
-
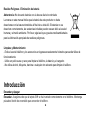 10
10
-
 11
11
-
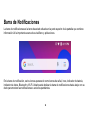 12
12
-
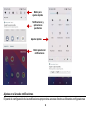 13
13
-
 14
14
-
 15
15
-
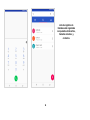 16
16
-
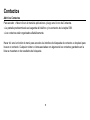 17
17
-
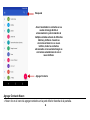 18
18
-
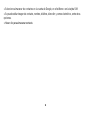 19
19
-
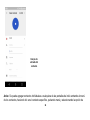 20
20
-
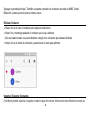 21
21
-
 22
22
-
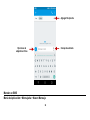 23
23
-
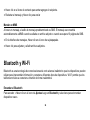 24
24
-
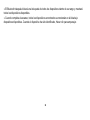 25
25
-
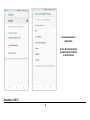 26
26
-
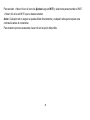 27
27
-
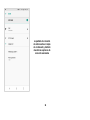 28
28
-
 29
29
-
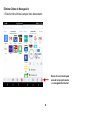 30
30
-
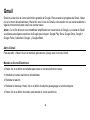 31
31
-
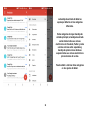 32
32
-
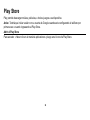 33
33
-
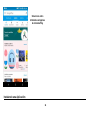 34
34
-
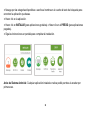 35
35
-
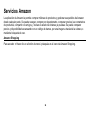 36
36
-
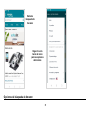 37
37
-
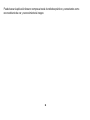 38
38
-
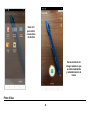 39
39
-
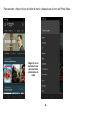 40
40
-
 41
41
-
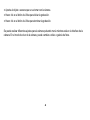 42
42
-
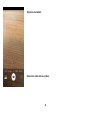 43
43
-
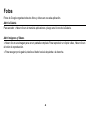 44
44
-
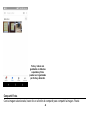 45
45
-
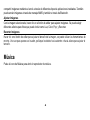 46
46
-
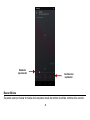 47
47
-
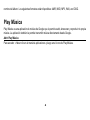 48
48
-
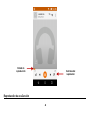 49
49
-
 50
50
-
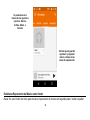 51
51
-
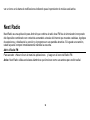 52
52
-
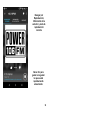 53
53
-
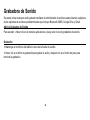 54
54
-
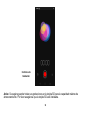 55
55
-
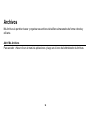 56
56
-
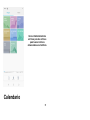 57
57
-
 58
58
-
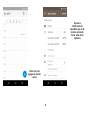 59
59
-
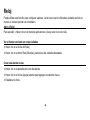 60
60
-
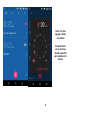 61
61
-
 62
62
-
 63
63
-
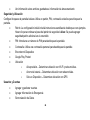 64
64
-
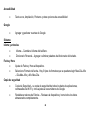 65
65
-
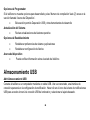 66
66
-
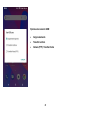 67
67
-
 68
68
-
 69
69
-
 70
70
-
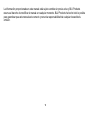 71
71
Blu VIVO XI El manual del propietario
- Categoría
- Teléfonos móviles
- Tipo
- El manual del propietario
- Este manual también es adecuado para
El Blu VIVO XI es un teléfono inteligente con una variedad de funciones y capacidades útiles. Tiene una pantalla de 6.2 pulgadas, una cámara trasera de 13 megapíxeles y una cámara frontal de 5 megapíxeles. También tiene un procesador rápido, 32 GB de almacenamiento interno y una batería de larga duración. El VIVO XI es perfecto para tomar fotos, ver vídeos, jugar a juegos y navegar por Internet. También es compatible con dos tarjetas SIM, lo que le permite tener dos números de teléfono en un solo dispositivo.
Artículos relacionados
-
Blu Vivo XL4 El manual del propietario
-
Blu VIVO XI El manual del propietario
-
Blu C4 El manual del propietario
-
Blu C5 2018 El manual del propietario
-
Blu Advance L4 El manual del propietario
-
Blu C6L El manual del propietario
-
Blu C5L El manual del propietario
-
Blu ENERGY M El manual del propietario
-
Blu Pure XR El manual del propietario
-
Blu Grand 5.5 HD El manual del propietario