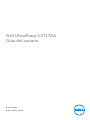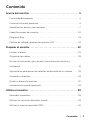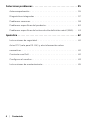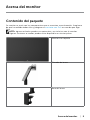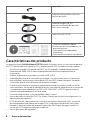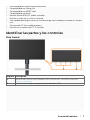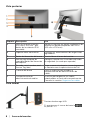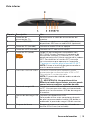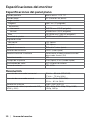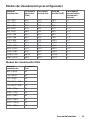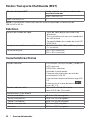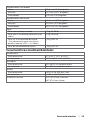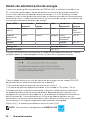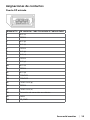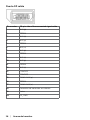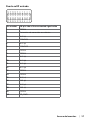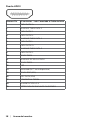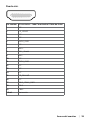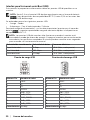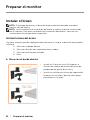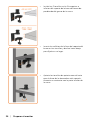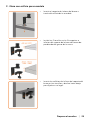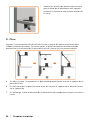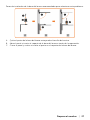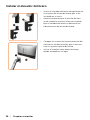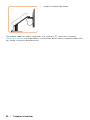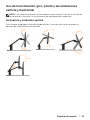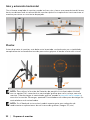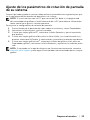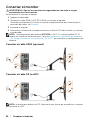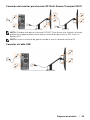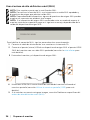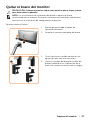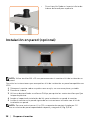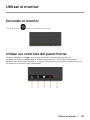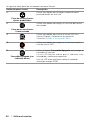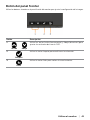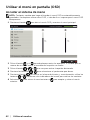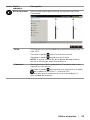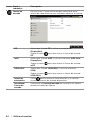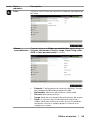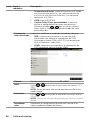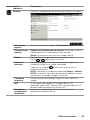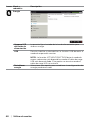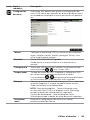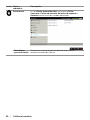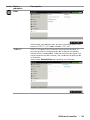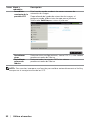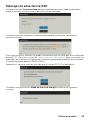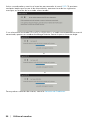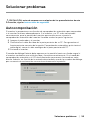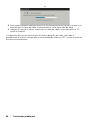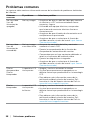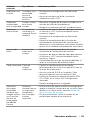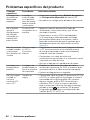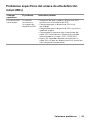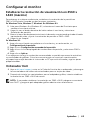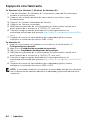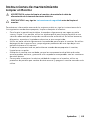Dell U2717DA El manual del propietario
- Categoría
- Televisores
- Tipo
- El manual del propietario

Modelo: U2717DA
Modelo normativo: U2717Dt
Dell UltraSharp U2717DA
Guía del usuario

NOTA: Una NOTA indica información importante que ayuda a utilizar mejor el
equipo.
PRECAUCIÓN: Una PRECAUCIÓN indica un daño potencial en el hardware o una
pérdida de datos si no se siguen las instrucciones.
ADVERTENCIA: Una ADVERTENCIA indica que se pueden producir daños
materiales o personales o, incluso, la muerte.
Copyright © 2016 Dell Inc. Reservados todos los derechos. Este producto está protegido por
las leyes estadounidenses e internacionales sobre derechos de autor y propiedad intelectual.
Dell™ y el logotipo de Dell son marcas comerciales de Dell Inc. en Estados Unidos y/o en otras
jurisdicciones. Todas las demás marcas y nombres mencionados en este documento son marcas
comerciales de sus respectivas empresas.
2016 – 01 Rev. A00

Contenido | 3
Contenido
Acerca del monitor ...................................... 5
Contenido del paquete . . . . . . . . . . . . . . . . . . . . . . . . . . . . . 5
Características del producto. . . . . . . . . . . . . . . . . . . . . . . . . .6
Identificar las partes y los controles . . . . . . . . . . . . . . . . . . . . . 7
Especificaciones del monitor . . . . . . . . . . . . . . . . . . . . . . . . 10
Plug-and-Play. . . . . . . . . . . . . . . . . . . . . . . . . . . . . . . . . . 21
Política de calidad y píxeles del monitor LCD. . . . . . . . . . . . . . . 21
Preparar el monitor..................................... 22
Instalar el brazo . . . . . . . . . . . . . . . . . . . . . . . . . . . . . . . . 22
Organizar los cables . . . . . . . . . . . . . . . . . . . . . . . . . . . . . 29
Uso de la inclinación, giro, pivote y las extensiones vertical y
horizontal . . . . . . . . . . . . . . . . . . . . . . . . . . . . . . . . . . . . 31
Ajuste de los parámetros de rotación de pantalla de su sistema . . . 33
Conectar el monitor . . . . . . . . . . . . . . . . . . . . . . . . . . . . . . 34
Quitar el brazo del monitor . . . . . . . . . . . . . . . . . . . . . . . . . 37
Instalación en pared (opcional) . . . . . . . . . . . . . . . . . . . . . . . 38
Utilizar el monitor ......................................39
Encender el monitor. . . . . . . . . . . . . . . . . . . . . . . . . . . . . . 39
Utilizar los controles del panel frontal . . . . . . . . . . . . . . . . . . . 39
Utilizar el menú en pantalla (OSD) . . . . . . . . . . . . . . . . . . . . . 42

4 | Contenido
Solucionar problemas .................................. 55
Autocomprobación . . . . . . . . . . . . . . . . . . . . . . . . . . . . . . 55
Diagnósticos integrados . . . . . . . . . . . . . . . . . . . . . . . . . . . 57
Problemas comunes . . . . . . . . . . . . . . . . . . . . . . . . . . . . . . 58
Problemas específicos del producto . . . . . . . . . . . . . . . . . . . . 60
Problemas específicos del enlace de alta definición móvil (MHL). . . 61
Apéndice ..............................................62
Instrucciones de seguridad. . . . . . . . . . . . . . . . . . . . . . . . . . 62
Aviso FCC (solo para EE.UU.) y otra información sobre
normativas. . . . . . . . . . . . . . . . . . . . . . . . . . . . . . . . . . . . 62
Contactar con Dell. . . . . . . . . . . . . . . . . . . . . . . . . . . . . . . 62
Configurar el monitor . . . . . . . . . . . . . . . . . . . . . . . . . . . . . 63
Instrucciones de mantenimiento . . . . . . . . . . . . . . . . . . . . . . 65

Acerca del monitor | 5
Acerca del monitor
Contenido del paquete
Su monitor se envía con los componentes que se muestran a continuación. Asegúrese
de que ha recibido todos ellos y póngase en contacto con Dell en caso de que algo
falte.
NOTA: algunos artículos pueden ser opcionales y no incluirse con el monitor.
Algunas funciones o medios pueden estar disponibles en ciertos países.
Monitor con soporte
Elevador de brazo
Base del brazo

6 | Acerca del monitor
Llave Allen
Cable de alimentación (varía en
función del país)
Cable de carga USB 3.0
(permite la función de pantalla
táctil en el monitor)
Cable DP (mDP a DP)
•Guía de instalación rápida
•Disco con los controladores y la
documentación
•Información de seguridad y
normativas
•Informe de calibración de fábrica
Características del producto
Las pantallas planas Dell UltraSharp U2717DA tienen una matriz activa, un transistor de película
fina (TFT), pantalla de crisal líquido (LCD) y retroiluminación LED. Características del monitor:
• Pantalla con área de visualización de
68,47
cm (27 pulgadas) (medido diagonalmente).
Resolución de
2560x1440
con compatibilidad con pantalla completa para bajas
resoluciones.
• Amplios ángulos de visualización con color sRGB al 99 %.
• Capacidad de ajuste de la inclinación, giro, pivote y las extensiones vertical y horizontal.
• Base extraíble y orificios para instalación de 100 mm VESA (Video Electronics Standards
Association) que ofrecen soluciones de instalación flexibles.
• El bisel ultrafino reduce al mínimo el espacio necesario de los biseles cuando se utilizan
varios monitores, facilitando la configuración con una elegante experiencia de visualización.
• La excelente conectividad digital con DP, mDP, HDMI/MHL y USB 3.0 garantiza que su
monitor no quede obsoleto en el corto plazo.
• Funciones plug and play si son compatibles con el sistema.
• Ajustes de menús en pantalla (OSD, On-Screen Display) que facilitan la configuración y la
optimización de la pantalla.
• El CD de software y documentación incluye un archivo de información (INF), un archivo
de correspondencia de colores de imagen (ICM), la aplicación de software Dell Display
Manager y documentación del producto. Aplicación Dell Display Manager incluida (se
incluye en el CD proporcionado con el monitor).
• Ranura para cierre de seguridad

Acerca del monitor | 7
2
1
• Funcionalidad para administración de activos.
• Compatibilidad con Energy Star.
• Compatibilidad con EPEAT Gold.
• Compatibilidad con RoHS.
• Monitor libre de BFR/PVC (cables excluidos).
• Pantalla sin mercurio y cristal sin arsénico.
• Este medidor de energía muestra el nivel de energía consumido por el monitor en tiempo
real.
• Consumo de 0,5 W en modo de espera.
• Pantalla con la certificación TCO Certified.
Identificar las partes y los controles
Vista frontal
Etiqueta Descripción
1 Botones de función (para obtener más información, consulte la sección
Utilizar el monitor)
2 Botón de encendido y apagado (con indicador LED)

8 | Acerca del monitor
Vista posterior
Etiqueta Descripción Uso
1 VESA orificios de montaje
(100 mm x 100 mm - por
detrás de la cubierta VESA
montada)
Montar el monitor en pared, mediante kit de
montaje en pared compatible con VESA
(100 mm x 100 mm).
2 Etiqueta sobre normativas Enumera las autorizaciones de organismos
reguladores.
3 Botón de liberación del brazo
Permite liberar el brazo del monitor.
4 Ranura para bloqueo de
seguridad Botón de liberación
del soporte
Protege el monitor con la cerradura del cable
de seguridad. (se vende por separado)
5 Barcode, serial number, and
Service Tag label
Tenga a mano esta etiqueta si necesita ponerse
en contacto con el soporte técnico de Dell.
6 Cubierta del brazo Quite la cubierta para acceder al
compartimento de administración de
cables.
7 Compartimento de
administración de cables
Se utiliza para organizar los cables
colocándolos a través del compartimento.
Consulte la sección Organizar los cables.
Vista lateral
Puertos de descarga USB
El puerto con el icono de batería
es para BC 1.2

Acerca del monitor | 9
Vista inferior
Etiqueta Descripción Uso
1 Conector de
alimentación CA
Para conectar el cable de alimentación del
monitor.
2 Puerto HDMI/MHL Conecte su equipo con un cable HDMI o sus
dispositivos MHL con un cable MHL (opcional).
3 Conector DP (entrada) Conecte el cable DP de su equipo.
4 Conector mDP (entrada) Conecte su PC con un DP a mDP.
5 Conector DP (salida) Salida DP para monitores compatibles con
MST (Multi-Stream Transport o transporte de
transmisión múltiple). El monitor DP 1.1 sólo
puede conectarse al último monitor de la cadena
MST. Para habilitar la función MST, consulte
las instrucciones que aparece en la pantalla
“Conectar el monitor para la función DP MST”.
NOTA: Extraer el enchufe de goma cuando se
use el conector externo DP.
6 Puerto de salida de audio Conectar altavoces para reproducir audio
proveniente de canales de audio HDMI o DP.
Sólo admite 2 canales de audio.
NOTA: El puerto de salida de audio no admite
auriculares.
ADVERTENCIA: Una presión acústica
excesiva a través de auriculares o cascos puede
causar lesiones auditivas o pérdida de oído.
7 Puerto de carga USB Conecte el cable USB incluido con el monitor a
su PC. Una vez que este cable está conectado,
puede usar los conectores USB de descarga en
el monitor.
8 Puertos de descarga USB
(2)
Conecte sus dispositivos USB.
Solo puede utilizar estos conectores después
de que haya conectado el cable USB desde su
ordenador al puerto de carga USB del monitor.
9 Bloqueo del brazo Bloquee el brazo en el monitor utilizando un
tornillo M3 x 6 mm (no incluido).

10 | Acerca del monitor
Especificaciones del monitor
Especificaciones del panel plano
Tipo de pantalla Matriz activa - LCD TFT
Tipo de panel IPS (Variación en plano)
Imagen visible
Diagonal 68,47 cm (27 pulgadas)
área activa:
Horizontal 569,736 mm (22,43 pulgadas)
Vertical
335,664 mm (13,21 pulgadas)
Área 191239,86 mm
2
(296,30pulgadas
2
)
Densidad de píxeles 0,2331 mm x 0,2331 mm
Ángulo de visión
Horizontal 178° típicos
Vertical 178° típicos
Salida de luminancia 350 cd/m² (valor típico)
Relación de contraste 1000:1 (valor típico)
Recubrimiento de la cubierta Tratamiento antideslumbramiento del
polarizador frontal (3H)
Retroiluminación LED
Tiempo de respuesta 8 ms (típico), 6 ms (modo rápido)
Profundidad de color 16,7 millones de colores
Gama de colores 99% sRGB
Resolución
Intervalo de escaneado horizontal 30 kHz – 88 kHz (DP/HDMI)
27 kHz – 70 kHz (MHL)
Intervalo de escaneado vertical 50 Hz – 75 Hz (DP/HDMI)
24 Hz – 60 Hz (MHL)
Resolución máxima 2560 x 1440 a 60 Hz
Funciones de vídeo (reproducción DP y
HDMI y MHL)
480i, 480p, 576i, 576p, 720p, 1080i,
1080p, 1440p

Acerca del monitor | 11
Modos de visualización preconfigurados
Modo de
visualización
Frecuencia
horizontal
(KHz)
Frecuencia
vertical (Hz)
Reloj de
píxeles (MHZ)
Polaridad de
sincronización
(Horizontal /
Vertical)
720 x 400 31.5 70.0 28.3 -/+
640 x 480 31.5 60.0 25.2 -/-
640 x 480 37.5 75.0 31.5 -/-
800 x 600 37.9 60.3 40.0 +/+
800 x 600 46.9 75.0 49.5 +/+
1024 x 768 48.4 60.0 65.0 -/-
1024 x 768 60.0 75.0 78.8 +/+
1152 x 864 67.5 75.0 108.0 +/+
1280 x 1024 64.0 60.0 108.0 +/+
1280 x 1024 80.0 75.0 135.0 +/+
1600 x 1200 75.0 60.0 162.0 +/+
1920 x 1080 67.5 60.0 148.5 +/+
2048 x 1080 66.58 60.0 147.16 +/-
2560 x 1440 88.8 60.0 241.5 +/-
Modos de visualización MHL
Modo de
visualización
Frecuencia
(Hz)
640 x 480p 60
720 x 480p 60
720 x 576p 50
720 (1440) x 480i 60
720 (1440) x 576i 50
1280 x 720p 60
1280 x 720p 50
1920x1080i 60
1920x1080i 50
1920x1080p 30
1920x1080p 60

12 | Acerca del monitor
Modos Transporte Multibanda (MST)
Monitor de fuente MST Puede soportar un número máximo de
monitores externos
2560 x 1440/60 Hz
2560 x 1440/60 Hz 2
NOTA: La resolución máxima del monitor externo soportada es solamente de
2560x1440 a 60 Hz.
Eléctrico
Señales de entrada de vídeo •Señal de vídeo digital para cada línea
diferencial.
Por línea diferencial con una impedancia
de 100 ohmios.
•Compatibilidad con entrada de señal DP/
HDMI/MHL
Voltaje de entrada/Frecuencia/Corriente: 100 VAC–240 VAC / 50 Hz/60 Hz ± 3 Hz /
1,7 A (máximo)
Corriente de pico 120 V: 40 A (máximo)
240 V: 80 A (máximo)
Características físicas
Tipo de conector •DP conector (incluye entrada y salida DP)
•mDP conector
•HDMI/MHL conector
•Salida de línea de audio
•Conector del puerto de corriente de
actualización USB 3.0.
•4 conectores de puerto de descarga USB
3.0.
(El puerto con el icono de batería
es para BC 1.2)
Tipo de cable de señal Cable mDP a DP de 1,8 metros.
Cable USB 3.0 de 1,8 metros.
Dimensiones (con brazo)
Altura (extendido) 519,3 mm (20,44 pulgadas)
Altura (compresión) 359,6 mm (14,16 pulgadas)
Fondo (extendido) 466,9 mm (18,38 pulgadas)
Fondo (compresión) 195,7 mm (7,70 pulgadas)
Anchura 611,3 mm (24,07 pulgadas)

Acerca del monitor | 13
Dimensiones (sin brazo)
Altura 355,6 mm (14,00 pulgadas)
Anchura 611,3 mm (24,07 pulgadas)
Profundidad
48,3 mm (1,90 pulgadas)
Dimensiones del brazo
Altura 441,6 mm (17,39 pulgadas)
Anchura
121,6 mm (4,79 pulgadas)
Profundidad 384,3 mm (15,13 pulgadas)
Peso
Peso con embalaje incluido 9,7 kg (21,38 lb)
Peso con el ensamblaje del brazo y los
cables
7,1 kg (15,65 lb)
Peso sin el ensamblado del brazo
(Consideraciones para montaje en
pared o montaje VESA - sin cables)
4,5 kg (9,92 lb)
Peso del ensamblado del brazo 2,3 kg (5,07 lb)
Características medioambientales
Temperatura
Funcionamiento 0°C a 40°C (32°F a 104°F)
Sin funcionar -20°C a 60°C (-4°F a 140°F)
Humedad
Funcionamiento 10% a 80% (sin condensación)
Sin funcionar 5% a 90% (sin condensación)
Altitud
Funcionamiento 5000 m (16404 pies) máx.
Sin funcionar 12192 m (40000 pies) máx.
Disipación térmica 252.5 BTU/hora (máximo)
88.7 BTU/hora (típico)

14 | Acerca del monitor
Modos de administración de energía
Si tiene una tarjeta gráfica compatible con DPM de VESA o software instalado en su
PC, el monitor puede reducir automáticamente el consumo de energía cuando no
lo use. Esto se denomina Modo de ahorro de energía.* Si su PC detecta el uso del
teclado, el ratón u otro dispositivo de entrada, el monitor reanudará el funcionamiento
automáticamente. La tabla siguiente muestra el consumo de energía y los símbolos de
esta función automática de ahorro de energía:
Modos VESA Sincronización
horizontal
Sincronización
vertical
Vídeo Indicador de
alimentación
Consumo
eléctrico
Funcionamiento
normal
Activo Activo Activo Blanco 74 W (típico)
26 W
(máximo)**
Modo de
desconexión
activa
Inactiva Inactiva Apagado Blanco
(parpadeando
lentamente)
<0,5 W
Apagado - - - Apagado <0,3 W
Energy Star
Consumo eléctrico
Modo encendido 23,7 W***
El menú OSD solamente funcionará en el modo de funcionamiento normal. Si pulsa
cualquier botón en modo apagado-Activo, se mostrará el siguiente mensaje:
*Solo se puede alcanzar un nivel de consumo de energía cero en modo APAGADO
desconectando el cable de alimentación de la pantalla.
**Consumo de potencia máximo con luminancia máxima.
***El consumo eléctrico (Modo encendido) se ha testado a 230 voltios / 50 Hz.
Este documento es solamente informativo y refleja un rendimiento de laboratorio.
Su producto podría rendir de manera diferente, dependiendo del software y los
componentes y periféricos que adquirió, y no tendremos la obligación de actualizar
dicha información. Consecuentemente, el cliente no deberá apoyarse en esta
información a la hora de tomar decisiones sobre tolerancias eléctricas o relacionadas.
No se expresa ni se sugiere una garantía sobre precisión o integridad.
Active su PC y el monitor para obtener acceso al menú OSD.
NOTA: Este monitor es compatible con ENERGY STAR.

Acerca del monitor | 15
Asignaciones de contactos
Puerto DP entrada
Número Pin 20 contactos - lado Conectado al Cable de Señal
1 ML3 (n)
2 TIERRA
3 ML3 (p)
4 ML2 (n)
5 TIERRA
6 ML2 (p)
7 ML1 (u)
8 TIERRA
9 ML1 (p)
10 ML0 (n)
11 TIERRA
12 ML0 (p)
13 CONFIG1
14 CONFIG2
15 CANAL AUX (p)
16 TIERRA
17 CANAL AUX (n)
18 Detección de conexión en caliente
19 Volver
20 DP_PWR

16 | Acerca del monitor
Puerto DP salida
Pin number 20-pin side of theconnected signal cable
1 ML0 (p)
2 TIERRA
3 ML0 (n)
4 ML1 (p)
5 TIERRA
6 ML1 (n)
7 ML2 (p)
8 TIERRA
9 ML2 (n)
10 ML3 (p)
11 TIERRA
12 ML3 (n)
13 CONFIG1
14 CONFIG2
15 CANAL AUX (p)
16 TIERRA
17 CANAL AUX (n)
18 Detección de conexión en caliente
19 Volver
20 DP_PWR

Acerca del monitor | 17
Puerto mDP entrada
Pin number 20-pin side of theconnected signal cable
1 TIERRA
2 Detección de conexión en caliente
3 ML3 (n)
4 CONFIG1
5 ML3 (p)
6 CONFIG2
7 TIERRA
8 TIERRA
9 ML2 (n)
10 ML0 (p)
11 ML2 (p)
12 ML0 (p)
13 TIERRA
14 TIERRA
15 ML1 (n)
16 AUX (p)
17 ML1 (p)
18 AUX (n)
19 TIERRA
20 DP_PWR

18 | Acerca del monitor
Puerto HDMI
Número Pin 19 contactos - lado Conectado al Cable de Señal
1 TMDS DATA 2+
2 BLINDAJE TMDS DATA 2
3 TMDS DATA 2-
4 TMDS DATA 1+
5 BLINDAJE TMDS DATA 1
6 TMDS DATA 1-
7 TMDS DATA 0+
8 BLINDAJE TMDS DATA 0
9 TMDS DATA 0-
10 RELOJ TMDS
11 BLINDAJE DE RELOJ TMDS
12 RELOJ TMDS -
13 CEC
14 Reservado (N.C. en el dispositivo)
15 RELOJ DDC (SCL)
16 DDC DATA (SDA)
17 CONEXIÓN A TIERRA
18 ALIMENTACIÓN +5 V
19 DETECCIÓN DE ENCHUFE CALENTADO

Acerca del monitor | 19
Puerto MHL
Pin number 19-contactos - lado Conectado al Cable de Señal
1 S/C
2 CD_SENSE
3 S/C
4 S/C
5 TMDS_GND
6 S/C
7 MHL+
8 MHL_Shield
9 MHL-
10 S/C
11 TMDS_GND
12 S/C
13 S/C
14 S/C
15 CD_PULLUP
16 S/C
17 VBUS_CBUS_GND
18 VBUS
19 CBUS
2Shell Protección

20 | Acerca del monitor
Interfaz para Universal serial Bus (USB)
Esta sección le proporciona información sobre los puertos USB disponibles en su
monitor.
NOTA: Hasta 2 A en el puerto USB de descarga (puerto con el icono de batería
) con dispositivos de compatibilidad BC 1.2; hasta 0,9 A en los otros tres
puertos USB de descarga.
Su ordenador posee los siguientes puertos USB:
• 1 carga - fondo
• 4 descarga - 2 en el lado izquierdo, 2 inferior
Puerto de carga de alimentación - en la cubierta posterior (puerto con el icono de
batería ); soporta capacidad de carga de corriente rápida si el dispositivo es
compatible con BC 1.2.
NOTA: Los puertos USB del monitor sólo funcionan cuando el monitor está
encendido o modo de ahorro de energía. Si apaga el monitor para a continuación
encenderlo, los periféricos acoplados al mismo pueden necesitar unos segundos
para reanudar su funcionamiento normal.
Velocidad de transferencia Velocidad de datos Consumo eléctrico
SuperVelocidad 5 Gbps 4,5 W (Máx., cada puerto)
Alta Velocidad 480 Mbps 2,5 W (Máx., cada puerto)
Velocidad total 12 Mbps 2,5 W (Máx., cada puerto)
Puerto de carga USB Puertos de descarga USB
Número Pin Nombre de señal Número Pin Nombre de señal
1 VBUS 1 VBUS
2 D- 2 D-
3 D+ 3 D+
4 TIERRA 4 TIERRA
5 StdB_SSTX- 5 StdA_SSRX-
6 StdB_SSTX+ 6 StdA_SSRX+
7 GND_DRAIN 7 GND_DRAIN
8 StdB_SSRX- 8 StdA_SSTX-
9 StdB_SSRX+ 9 StdA_SSTX+
Revestimiento Blindaje Revestimiento Blindaje

Acerca del monitor | 21
Plug-and-Play
Puede instalar el monitor con cualquier sistema compatible con la funcionalidad Plug-
and-Play (Conectar y listo). El monitor proporciona automáticamente a su PC los datos
de identificación de visualización extendida (EDID, Extended Display Identification Data)
utilizando protocolos de canal de datos de visualización (DDC, Display Data Channel)
para que el sistema pueda configurarse automáticamente y optimizar la configuración
del monitor. Muchas de las instalaciones del monitor son automáticas. Puede
seleccionar configuraciones diferente según lo desee. Para más información sobre
cómo cambiar la configuración del monitor, consulte Manejando el monitor.
Política de calidad y píxeles del monitor LCD
Durante el proceso de fabricación del monitor LCD, es poco frecuente que uno o varios
píxeles se queden fijos en un estado invariable. Éstos no son fáciles de ver y no afectan
a la calidad de la pantalla o su utilización. Para obtener más información acerca de la
política de calidad y píxeles del monitor Dell, consulte el sitio de soporte técnico de Dell
en: http://www.dell.com/support/monitors.

22 | Preparar el monitor
Preparar el monitor
Instalar el brazo
NOTA: El elevador del brazo y la base del brazo están desmontados cuando el
monitor sale de fábrica.
NOTA: Las instrucciones de instalación del brazo se aplican al brazo suministrado
con el monitor. Para otras soluciones de instalación (opcionales), consulte sus
instrucciones de configuración respectivas.
Instalar la base del brazo
Hay unos cuantos tipos de configuraciones de mesa en las que la base del brazo podría
instalarse:
A. Mesa con el borde abierto
B. Mesa con división con separación entre medias
C. Mesa con orificio para arandela
D. Otras
A. Mesa con el borde abierto
• Instale los 2 tornillos en la fila superior o
inferior del soporte de la base del brazo de-
pendiendo del grosor de la mesa.
• Inserte los orificios de la llave del soporte del
brazo en los tornillos y deslice hacia abajo
para fijarlo en su lugar.

Preparar el monitor | 23
• Deslice el ensamblado de la base del brazo
completamente en la mesa.
• Apriete los tornillos de apriete manual hasta
que el disco de la abrazadera esté comple-
tamente en contacto con la parte inferior de
la mesa.
B. Mesa con división con separación entre medias
• Inserte el soporte de la base del brazo a
través de la separación entre la mesa y la
división.

24 | Preparar el monitor
• Instale los 2 tornillos en la fila superior o
inferior del soporte de la base del brazo de-
pendiendo del grosor de la mesa.
• Inserte los orificios de la llave del soporte del
brazo en los tornillos y deslice hacia abajo
para fijarlo en su lugar.
• Apriete los tornillos de apriete manual hasta
que el disco de la abrazadera esté comple-
tamente en contacto con la parte inferior de
la mesa.

Preparar el monitor | 25
C. Mesa con orificio para arandela
• Inserte el soporte de la base del brazo a
través del orificio de la arandela.
• Instale los 2 tornillos en la fila superior o
inferior del soporte de la base del brazo de-
pendiendo del grosor de la mesa.
• Inserte los orificios de la llave del soporte del
brazo en los tornillos y deslice hacia abajo
para fijarlo en su lugar.

26 | Preparar el monitor
• Apriete los tornillos de apriete manual hasta
que el disco de la abrazadera esté comple-
tamente en contacto con la parte inferior de
la mesa.
D. Otras
Algunos sistemas de división de oficinas tienen un panel de apertura oscilante para
la administración de cables. En ciertos casos, el panel de apertura oscilante puede
obstaculizar la instalación de la base del brazo tal y como se ilustra continuación.
A. Sin abrir el panel, la separación es demasiado pequeña para insertar el soporte de la
base del brazo.
B. Es necesario abrir el panel primero antes de insertar el soporte de la base del brazo
en la separación.
C. Sin embargo, la altura del poste de la base del brazo impide que el panel se vuelva a
cerrar.

Preparar el monitor | 27
Pasos de instalación de la base del brazo recomendados para solucionar este problema:
A. Quite el poste de la base del brazo extrayendo el tornillo del centro.
B. Abra el panel e inserte el soporte de la base del brazo a través de la separación.
C. Cierre el panel y vuelva a instalar el poste en el soporte de la base del brazo.

28 | Preparar el monitor
Instalar el elevador del brazo
• Inserte el elevador del brazo completamente
en el poste de la base del brazo que se ha
instalado en la mesa.
• Apriete completamente el tornillo del con-
junto mediante una llave Allen para impedir
que el elevador del brazo se desmonte ac-
cidentalmente de la base del brazo.
• Coloque las ranuras de la parte posterior del
monitor en las dos pestañas que se encuen-
tran en la parte superior del brazo.
• Incline el monitor hacia abajo hasta que
quede encajado en su lugar.

Preparar el monitor | 29
Organizar los cables
1. Quite la tapa del brazo acoplada con imanes
al elevador del brazo.
2. Deslice el soporte de los cables hacia arriba
para desbloquear.
3. Levante el soporte de cables hasta que
quede fijado en su posición.
• Ensarte los cables desde la parte inferior
hacia arriba a través de los broches de los
cables y del soporte.
• Los cables deben salir de la abertura de la
parte inferior del brazo y se deben enchufar
a los conectores correspondientes del moni-
tor.
1. Baje el soporte los cables completamente.
2. Deslice el soporte de los cables hacia abajo
hasta que se bloquee en su lugar.
NOTA: Asegúrese de que los cables no se
solapan en la parte superior entre sí.

Preparar el monitor | 31
Uso de la inclinación, giro, pivote y las extensiones
vertical y horizontal
NOTA: Esto se aplica al brazo suministrado con este monitor. Para otras soluciones
de instalación, consulte sus instrucciones de configuración respectivas.
Inclinación y extensión vertical
Con el brazo acoplado al monitor, puede inclinar y levantar este hasta conseguir la
posición de visualización más cómoda.

32 | Preparar el monitor
Giro y extensión horizontal
Con el brazo acoplado al monitor, puede inclinar este y hacer una panorámica del brazo
hasta una distancia de visualización del monitor óptima o simplemente hasta contraer el
monitor para tener un escritorio despejado.
Pivotar
Antes de pivotar el monitor, este debe estar levantado verticalmente en su totalidad y
completamente inclinado hacia arriba para evitar golpear el borde inferior del mismo.
NOTA: Para utilizar la función de Rotación de pantalla (vista Apaisada o Vertical)
con su equipo Dell, necesitará un controlador gráfico que no se incluye con este
monitor. Para descargar el controlador gráfico, acceda a www.dell.com/support y
consulte la sección Descargas, apartado Controladores de vídeo para descargar los
controladores más actualizados.
NOTA: En el Modo de vista vertical, podría experimentar una reducción de
rendimiento en aplicaciones de uso intenso de gráficos (Juegos 3D, etc.)

Preparar el monitor | 33
Ajuste de los parámetros de rotación de pantalla
de su sistema
Después de haber girado el monitor, debe realizar el procedimiento siguiente para ajus-
tar la configuración de rotación de pantalla en su sistema.
NOTA: Si usa el monitor con un PC que no sea de Dell, debe ir a la página web
del controlador de gráficos o la del fabricante de su PC para obtener información
sobre cómo hacer girar el sistema operativo.
Para ajustar la configuración de rotación de pantalla:
1 Pulse el botón de la derecha del ratón sobre el escritorio y vaya a Propiedades.
2 Seleccione la ficha Ajustes y pulse Avanzado.
3 Si tiene una tarjeta gráfica ATI, seleccione la ficha Rotación y ajuste la posición
que prefiera.
4 Si tiene una tarjeta gráfica nVidia, pulse la ficha nVidia, y en la columna de la iz-
quierda, seleccione NVRotate. A continuación, seleccione la rotación que desee.
5 Si tiene una tarjeta gráfica Intel
®
, seleccione la ficha de gráficos Intel, pulse en
Propiedades gráficas, seleccione la ficha Rotación y ajústela en la rotación prefe-
rida.
NOTA: Si no puede ver la opción de giro o no funciona correctamente, acceda a
www.dell.com/support y descargue el controlador más actualizado para su tarjeta
gráfica.

34 | Preparar el monitor
Conectar el monitor
ADVERTENCIA: Siga las instrucciones de seguridad antes de realizar ningún
procedimiento en esta sección.
Para conectar el monitor al equipo:
1 Apague el ordenador.
2 Conecte el cable HDMI/mDP-DP/USB de su monitor al equipo.
(Extienda verticalmente e incline el monitor completamente para rotarlo para la
conexión del cable. Ver Pivotar.)
3 Encienda el monitor.
4 Selecciones la fuente de entrada correcta en el Menú OSD del monitor y encienda
el ordenador.
NOTA: la configuración por defecto U2717DA es DP 1.2. La tarjeta gráfica DP 1.1
podría no visionarse correctamente. Consulte “problemas específicos del producto
- Sin imagen cuando se usa la conexión DP al PC” para cambiar la configuración por
defecto.
Conectar el cable HDMI (opcional)
Conectar el cable DP (o mDP)
NOTA: el puerto por defecto es DP. Seleccione una fuente de entrada en el monitor
para cambiar a mDP.

Preparar el monitor | 35
Conexión del monitor para función DP Multi-Stream Transport (MST)
NOTA: El dispositivo admite la función DP MST. Para utilizar esta función, la tarjeta
gráfica de su equipo debe contar con la certificación para utilizar DP1.2 con la
opción MST.
NOTA: Extraer el enchufe de goma cuando se use el conector externo DP.
Conectar el cable USB

36 | Preparar el monitor
Usar el enlace de alta definición móvil (MHL)
NOTA: Este monitor cuenta con la certificación MHL.
NOTA: Para utilizar la función MHL, use únicamente un cable MHL aprobado y
dispositivos de origen que admitan salida MHL.
NOTA: Dependiendo del dispositivo, algunos dispositivos de origen MHL pueden
emplear un momento en producir una imagen.
NOTA: Si el dispositivo de origen MHL conectado entra en modo de espera, el
monitor mostrará una pantalla negra o el siguiente mensaje, dependiendo de la
salida del dispositivo de origen MHL.
Para habilitar la conexión MHL, siga los pasos descritos a continuación:
1 Conecte el cable de alimentación a su monitor en la toma de CA.
2 Conecte el puerto (micro) USB de su dispositivo de origen MHL al puerto HDMI
/MHL del monitor con un cable MHL aprobado (consulte la vista inferior para
más detalles).
3 Encienda el monitor y el dispositivo de origen MHL.
4 Seleccione HDMI/MHL como fuente de entrada del monitor utilizando el
menú en pantalla (consulte Utilizar el menú en pantalla (OSD) para más
detalles).
5 Si el monitor no muestra ninguna imagen, consulte Problemas específicos del
enlace de alta definición móvil (MHL).

Preparar el monitor | 37
Quitar el brazo del monitor
PRECAUCIÓN: Coloque el monitor sobre una superficie plana, limpia y suave
para evitar dañar la pantalla.
NOTA: Las instrucciones de instalación del brazo se aplican al brazo
suministrado con el monitor. Para otras soluciones de instalación (opcionales),
consulte sus instrucciones de configuración respectivas.
Para desmontar el brazo:
1. Mantenga presionado el botón de
liberación del brazo.
2. Levante el monitor alejándolo del brazo.
1. Gire el tornillo en sentido contrario a las
agujas del reloj con una llave Allen.
2. Quite el elevador del brazo de la base del
brazo tirando de él en la dirección de la
flecha tal y como se muestra en la imagen.

38 | Preparar el monitor
• Gire el tornillo fijado en la parte inferior de
la base del brazo para separarlo.
Instalación en pared (opcional)
NOTA: Utilice tornillos M4 x 10 mm para conectar el monitor al kit de instalación en
pared.
Consulte las instrucciones que acompañan al kit de instalación en pared compatible con
VESA.
1 Coloque el monitor sobre un paño suave o cojín, en una mesa plana y estable.
2 Desmonte la base.
3 Utilice un destornillador cruciforme Phillips para quitar los cuatro tornillos que fijan
la tapa de plástico.
4 Acople el soporte de instalación del kit-para instalación en pared al monitor.
5 Instale el monitor en la pared siguiendo las instrucciones incluidas con el kit de
instalación en pared.
NOTA: Para uso exclusivo con UL o CSA, o soporte de montaje listado por GS
con un mínimo de peso/capacidad de soporte y carga de 4,5 kg (9,9 lb).

Utilizar el monitor | 39
Utilizar el monitor
Encender el monitor
Pulse el botón para encender el monitor
Utilizar los controles del panel frontal
Utilice los botones situados en el panel frontal del monitor para ajustar las
características de la imagen que se muestra en pantalla. A la vez que utiliza estos
botones para ajustar los controles, el menú OSD muestra los valores numéricos de las
características mientras van cambiando.

40 | Utilizar el monitor
La siguiente tabla describe los botones del panel frontal:
Botón del panel-frontal Descripción
1
Clave de acceso directo:
ajustes predefinidos
Utilice este botón para escoger modos de color
preestablecidos en una lista.
2
Clave de acceso directo:
Fuente entrada
Utilice este botón para elegir en una lista de fuentes
de entrada.
3
Menú
Utilice este botón para iniciar el menú OSD (On-
Screen Display) y seleccionar las opciones.
Consulte Acceder al Sistema del Menú.
4
Salir
Utilice este botón para regresar al menú principal o
salir del menú OSD.
5
Encendido/Apagado (con
indicador de luz)
Utilice el botón Encendido/Apagado para apagar o
encender el monitor.
La luz LED blanca indica que el monitor está
encendido y totalmente operativo.
Una luz LED blanca brillante indica el modo de
ahorro de energía DPMS.

Utilizar el monitor | 41
Botón del panel frontal
Utilice los botones situados en el panel frontal del monitor para ajustar la configuración de la imagen.
Botón Descripción
1
Arriba
Abajo
Utilice las teclas Arriba (incrementar) y Abajo (disminuir) para
ajustar los artículos del menú OSD.
2
Aceptar
Utilice la tecla Aceptar para confirmar la selección.
3
Atrás
Utilice la tecla Atrás para volver al menú anterior.

42 | Utilizar el monitor
Utilizar el menú en pantalla (OSD)
Acceder al sistema de menú
NOTA: Cualquier cambio que haga utilizando el menú OSD es automáticamente
guardado si se desplaza a otro menú OSD, si sale de él o si espera que el menú OSD
desaparezca.
1 Presione el botón para abrir el menú OSD y mostrar el menú principal.
2 Pulse el botón y el para desplazarse entre las opciones. A medida que se
mueve de un icono a otro, el nombre de la opción se resalta.
3 Pulse el botón o el una vez para activar la opción destacada.
4 Presione los botones y para seleccionar el parámetro que desee.
5 Presione el botón para entrar en la barra deslizante y, a continuación, utilice los
botones o conforme a los indicadores del menú para realizar los cambios.
6 Seleccione para volver al menú anterior o para aceptar y volver al menú
anterior.

Utilizar el monitor | 43
Icono Menú y
submenús
Descripción
Brillo/Contraste
Utilice este menú para activar los ajustes de Brillo/
Contraste.
Brillo El Brillo ajusta la luminosidad de la retroiluminación (mín. 0;
máx. 100).
Presione el botón para incrementar el brillo.
Presione el botón para disminuir el brillo.
NOTA: El ajuste manual del brillo queda deshabilitado al
activar la función de contraste dinámico.
Contraste Ajuste primero el Brillo y después el Contraste sólo si son
necesarios más ajustes.
Presione el botón para aumentar el contraste y el botón
para reducirlo (mínimo 0 ~ máximo 100).
El Contraste ajusta la diferencia entre la oscuridad y la
luminosidad del monitor.

44 | Utilizar el monitor
Icono Menú y
submenús
Descripción
Fuente de
entrada
Utilice el menú Fuente de entrada para seleccionar entre
señales de vídeo diferentes que se pueden conectar al monitor.
DP Seleccione Entrada DP si utiliza el conector DP
(DisplayPort).
Toque el botón para seleccionar la fuente de entrada
DP.
mDP Seleccione Entrada mDP si utiliza el conector mDP (mini
DisplayPort).
Toque el botón para seleccionar la fuente de entrada
mDP.
HDMI/MHL Seleccione Entrada HDMI/MHL si utiliza el conector
HDMI.
Toque el botón para seleccionar la fuente de entrada
HDMI/MHL.
Selección
automática
Utilice para seleccionar Autoselección y el monitor
escaneará fuentes de entrada disponibles.
Restablecer
Fuente de
entrada
Restablece la Fuente de entrada del monitor a los valores
predeterminados de fábrica.

Utilizar el monitor | 45
Icono Menú y
submenús
Descripción
Color Utilice el menú Color para ajustar el modo de configuración
del color.
Modos
preestablecidos
Cuando seleccione Modos preestablecidos, puede elegir
Estándar, Multimedia, Película, Juego, Papel, Temp. color,
sRGB o Color personalizado en la lista.
• Estándar: Configuración de color por defecto. Se trata
del modo preestablecido predeterminado.
• Multimedia: Ideal para aplicaciones multimedia.
• Película: Ideal para películas.
• Juego: Ideal para la mayoría de aplicaciones de juegos.
• Papel: el sistema carga la configuración de brillo y
nitidez ideal para mostrar el texto. Ajuste el fondo del
texto para simular el soporte papel sin afectar a las
imágenes en color.

46 | Utilizar el monitor
Icono Menú y
submenús
Descripción
• Temperatura de color: la pantalla aparece más cálida
con un tinte rojo/amarillo y un conjunto deslizante
a 5,000 k o más fríos con tinte azul y un conjunto
deslizante a 10,000 k.
• sRGB: Emula sRGB 99%.
• Custom Color (Color personalizado): le permite
ajustar la configuración de color manualmente.
Presione el botón y para ajustar los valores
Rojo, Verde y Azul y crear su propio modo de color
preestablecido.
Formato de
color de entrada
Le permite establecer el modo de entrada de vídeo en.
• RGB: Seleccione esta opción si el monitor está
conectado a un equipo (o reproductor de DVD)
utilizando un cable HDMI, mDP-DP; o a dispositivos
MHL utilizando un cable MHL.
• YPbPr: Seleccione esta opción si el reproductor de
DVD solamente admite la salida YPbPr.
Gamma Permite configurar el Gamma en PC o MAC.
Matiz
Utilice o para ajustar el matiz entre los valores “0” y
“100”.
NOTA: Ajuste del tono sólo está disponible para Película y
modo Juego .
Saturación
Utilice o para ajustar la saturación entre los valores
“0” y “100”.
NOTA: Saturación sólo está disponible para Película y modo
Juego .
Restablecer
color
Restablece la configuración de color del monitor a los
valores predeterminados de fábrica.

Utilizar el monitor | 47
Icono Menú y
submenús
Descripción
Pantalla Utilice la Configuración de pantalla para ajustar la imagen.
Relación de
aspecto
Ajuste el formato de imagen a Panorámico 16:9, 4:3 o 5:4.
Suspensión del
monitor
Reposo tras desconexión por tiempo: el monitor entra en
modo reposo tras la desconexión por tiempo.
Nunca: el monitor nunca entra en modo reposo.
Nitidez Permite que la imagen parece más nítida o suave.
Utilice o para ajustar la nitidez.
Contraste
dinámico
Permite aumentar el nivel de contraste para lograr una
calidad de imagen más nítida y detallada.
Haga clic en el botón para activar o desactivar el
contraste dinámico.
NOTA: Solo para el modo preestablecido Juego y Película.
NOTA: La función Contraste dinámico proporciona mayor
contraste en los modos Juegos y Película.
Tiempo de
respuesta
Permite ajustar el tiempo de respuesta entre normal o
rápido.
MST El Transporte Multibanda DP, establecido en ON
(activado) habilita MST (fuera de DP) y establecido en OFF
(desactivado) deshabilita la función MST.
Restablecer
configuración
de pantalla
Restaura la configuración de pantalla a los valores
predeterminados de fábrica.

48 | Utilizar el monitor
Icono Menú y
submenús
Descripción
Energía
Lámpara LED
del botón de
alimentación
Le permite fijar el estado de la luz de alimentación para
ahorrar energía.
USB Permite habilitar o deshabilitar la función USB durante el
modo de espera del monitor.
NOTA: La función ACTIVAR/DESACTIVAR bajo el modo de
espera solamente está disponible cuando el cable de carga
USB está desenchufado. Esta opción se atenúa cuando el
cable de carga USB se enchufa.
Restablecer
energía
Seleccione esta opción para restablecer la configuración de
energía predeterminada.

Utilizar el monitor | 49
Icono Menú y
submenús
Descripción
Configuración
del menú
Seleccione esta opción para ajustar la configuración del
menú OSD como, por ejemplo, los idiomas de dicho menú,
la cantidad de tiempo que el menú permanece en pantalla,
etc.
Idioma Configure la pantalla de OSD en uno de los ocho idiomas.
Inglés, español, francés, alemán, portugués (Brasil), ruso,
chino simplificado o japonés.
Rotación Gira la OSD 0,90,180 ó 270 grados.
Puede ajustar el menú conforme a la rotación de la
pantalla.
Transparencia Seleccione esta opción para cambiar la transparencia del
menú utilizando y (mín. 0/máx. 100).
Temporizador Tiempo de espera de OSD: Establece el tiempo que OSD
permanece activo después de presionar el botón.
Use los botones y para ajustar de control deslizante
en incrementos de 1 segundo, de 5 a 60 segundos.
Bloqueo Controla el acceso del usuario a los ajustes. Si se selecciona
la opción Bloqueo, el usuario no podrá realizar ajustes.
Todos los botones están bloqueados.
NOTA: Función de bloqueo – Tanto el bloqueo suave
(a través del menú OSD) o el bloqueo fuerte (Mantenga
pulsado el botón de salida durante 6 segundos)
Función de desbloqueo– Sólo desbloqueo fuerte
(Mantenga pulsado el botón de salida durante 6 segundos)
Restablecer
menú
Restaura la configuración del menú a los valores
predeterminados de fábrica.

50 | Utilizar el monitor
Icono Menú y
submenús
Descripción
Personalizar En los Modos preestablecidos, seleccione Brillo/
Contraste, Fuente de entrada, Relación de aspecto o
Rotación como tecla de método abreviado.
Restablecer
personalización
Restaura las claves de acceso directo a los valores
predeterminados de fábrica.

Utilizar el monitor | 51
Icono Menú y
submenús
Descripción
Otras
Seleccione esta opción para ajustar la configuración OSD,
como el DDC/CI, el Condicionador LCD, etc.
DDC/CI DDC/CI (Display Data Channel/Command Interface) le
permite ajustar la configuración del monirto utilizando
software de su ordenador. Habilitar esta función para una
mejor experiencia de usuario y un rendimiento óptimo de
su monitor.
Seleccione Deshabilitarpara cancelar esta función.

52 | Utilizar el monitor
Icono Menú y
submenús
Descripción
Acondicio-
namiento de la
pantalla LCD
Esta función ayuda a reducir los casos menores de
retención de imagen.
Dependiendo del grado de retención de imagen, el
program puede tardar cierto tiempo para ejecutarse.
Seleccione Habilitarpara iniciar el proceso.
Restablecer
otras
Restaura otras configuraciones, como DDC/CI, a los valores
predeterminados de fábrica.
Restablecer
valores de
fábrica
Restaura todos los ajustes OSD a los valores
predeterminados de fábrica.
NOTA: Este monitor incorpora una función para calibrar automáticamente el brillo y
compensar el envejecimiento de los LED.

Utilizar el monitor | 53
Mensajes de advertencia OSD
Cuando la función Contraste dinámico está habilitada (en estos modos predefinidos:
Juego o Película), el ajuste manual de brillo está deshabilitado.
Cuando el monitor no admita un determinado modo de resolución, aparecerá el
siguiente mensaje:
Esto significa que el monitor no puede sincronizarse con la señal que está recibiendo
desde el PC. Consulte la sección Especificaciones del monitor
para conocer los
intervalos de frecuencia horizontal y vertical que puede manejar este monitor.
El modo recomendado es 2560 x 1440.
Aparecerá el siguiente mensaje antes de que la función DDC/CI se deshabilite.
Cuando el monitor entre en Modo de ahorro de energía se mostrará el siguiente
mensaje:

54 | Utilizar el monitor
Active su ordenador y reactive el monitor para acceder al menú OSD. Si presiona
cualquier botón que no sea el de alimentación, aparecerá uno de los siguientes
mensajes en función de la entrada seleccionada:
Si se selecciona la entrada DP o mDP o HDMI/MHL y el cable correspondiente no está
conectado, aparece un cuadro de diálogo flotante como el que se muestra abajo.
o
o
Para ayuda en solución de errores, consulte Solución de Problemas.

Solucionar problemas | 55
Solucionar problemas
PRECAUCIÓN: antes de empezar con cualquiera de los procedimientos de esta
sección, siga las Instrucciones de seguridad.
Autocomprobación
El monitor le proporciona una función de comprobación automática que comprueba
si el monitor funciona adecuadamente. Si el monitor y su PC están conectados
correctamente, pero la pantalla del monitor permanece oscura, ejecute la
comprobación automática del monitor llevando a cabo los pasos siguientes:
1 Apague el ordenador y el monitor.
2 Desenchufe el cable de vídeo de la parte posterior de su PC. Para garantizar el
funcionamiento correcto de la opción Comprobación automática, quite tanto el
cable digital como el cable analógico de la parte posterior del PC.
3 Encienda el monitor.
El cuadro de diálogo flotante debe aparecer en la pantalla (contra un fondo negro) si
el monitor no detecta una señal de vídeo y funciona correctamente. En el modo de
comprobación automática, el LED de alimentación permanece iluminado en color
blanco. Además, en función de la entrada seleccionada, uno de los cuadros de diálogo
que se muestra a continuación recorrerá continuamente la pantalla.
o

56 | Solucionar problemas
o
4 Este cuadro también aparece durante el funcionamiento normal del sistema en el
caso de que el cable de vídeo se desconecte o sufra algún tipo de daño.
5 Apague el monitor y vuelva a conectar el cable de vídeo; encienda tanto su PC
como el monitor.
Si la pantalla del monitor permanece en blanco después de haber realizado el
procedimiento anterior, compruebe el controlador de vídeo y su PC, ya que el monitor
funciona correctamente.

Solucionar problemas | 57
Diagnósticos integrados
El monitor cuenta con una herramienta de diagnósticos integrados que ayuda a
determinar si las anomalías de la pantalla que está experimentando son un problema
inherente al monitor o a su ordenador y tarjeta de vídeo.
NOTA: los diagnósticos integrados solo se pueden ejecutar cuando el cable de
vídeo esté desconectado y el monitor se encuentre en el modo de comprobación
automática.
Para ejecutar los diagnósticos integrados:
1 Asegúrese de que la pantalla está limpia, es decir, no tiene partículas de polvo en su
superficie.
2 Desconecte los cables de vídeo de la parte posterior de su PC o monitor.
A continuación, el monitor entrará en el modo de comprobación automática.
3 Mantenga pulsados simultáneamente durante 2 segundos el Botón 1 y el
Botón 4 que se encuentran el panel frontal. Aparecerá una pantalla gris.
4 Inspeccione atentamente la pantalla para comprobar si tiene anomalías.
5 Presione de nuevo el Botón 4 situado en el panel frontal. El color de la pantalla
cambiará a rojo.
6 Inspeccione la pantalla para comprobar si tiene anomalías.
7 Repita los pasos 5 y 6 para inspeccionar la visualización en las pantallas verde, azul,
negra y blanca.
La comprobación finaliza cuando aparezca la pantalla blanca. Para salir, presione de
nuevo el Botón 4.
Si no detecta ninguna anomalía en la pantalla con la herramienta de diagnósticos
integrados, el monitor funciona correctamente. Compruebe la tarjeta de vídeo y su PC.

58 | Solucionar problemas
Problemas comunes
La siguiente tabla contiene información acerca de la solución de problemas habituales
del monitor.
Síntomas
comunes
El problema Soluciones posibles
No hay vídeo
(Luz de
alimentación
apagada)
No hay imagen •Asegúrese de que el cable de vídeo que conecta
el monitor y su PC esté conectado de forma
correcta y segura.
•Utilizando otro equipo eléctrico, compruebe
que la toma de corriente eléctrica funciona
correctamente.
•Asegúrese de que el botón de alimentación esté
completamente presionado.
•Asegúrese de que se selecciona la fuente de
entrada correcta a través del menú Input Source
(Fuente de entrada).
No hay vídeo
(Luz de
alimentación
encendida)
No hay imagen
o no tiene brillo
•Aumente los controles de brillo y contraste
mediante el menú OSD.
•Ejecute la comprobación de la función de
comprobación automática del monitor.
•Compruebe que no haya contactos doblados ni
rotos en el conector del cable de vídeo.
•Ejecute los diagnósticos integrados.
•Asegúrese de que se selecciona la fuente de
entrada correcta a través del menú Input Source
(Fuente de entrada).
Píxeles
desaparecidos
Píxeles
bloqueados
La pantalla LCD
tiene puntos
•Apague y vuelva a encender la unidad.
•Un píxel permanentemente apagado es un
defecto natural que puede darse en la tecnología
LCD.
•Para obtener más información acerca de la
política de calidad y píxeles del monitor Dell,
consulte el sitio de soporte técnico de Dell en:
www.dell.com/support/monitors.
Píxeles
bloqueados
La pantalla LCD
tiene puntos
brillantes
•Apague y vuelva a encender la unidad.
•Un píxel permanentemente apagado es un
defecto natural que puede darse en la tecnología
LCD.
•Para obtener más información acerca de la
política de calidad y píxeles del monitor Dell,
consulte el sitio de soporte técnico de Dell en:
www.dell.com/support/monitors.

Solucionar problemas | 59
Síntomas
comunes
El problema Soluciones posibles
Problemas con
el brillo
La imagen está
demasiado
oscura o
demasiado
brillante
•Restablezca la configuración de fábrica del
monitor.
•Ajuste los controles de brillo y contraste
mediante el menú OSD.
Problemas
relacionados
con la seguridad
Señales visibles
de humo o
chispas
•No realice ninguno de los pasos incluidos en la
sección de solución de problemas.
•Póngase en contacto con Dell inmediatamente.
Problemas
intermitentes
El monitor se
enciende y se
apaga de forma
aleatoria
•Asegúrese de que el cable de vídeo que conecta
el monitor y su PC esté conectado de forma
correcta y segura.
•Restablezca la configuración de fábrica del
monitor.
•Ejecute la comprobación de la función de
comprobación automática del monitor para
determinar si este problema intermitente también
ocurre en el modo de comprobación automática.
Ausencia de
color
Ausencia de
color de la
imagen
•Ejecute la comprobación de la función de
comprobación automática del monitor.
•Asegúrese de que el cable de vídeo que conecta
el monitor y su PC esté conectado de forma
correcta y segura.
•Compruebe que no haya contactos doblados ni
rotos en el conector del cable de vídeo.
Color incorrecto Color de
imagen
incorrecto
•Cambie la configuración de los modos
preestablecidos en el menú en pantalla Color en
función de la aplicación.
•Ajuste el valor de R/G/B en la opción Color
personalizado del menú en pantalla Color.
•Cambie el formato de color de entrada a RGB
PC o YPbPr en el menú OSD Configuración
avanzada.
•Ejecute los diagnósticos integrados.
Retención
de imagen
provocada
por dejar una
imagen estática
en el monitor
durante un
prolongado
período de
tiempo
Aparecen
sombras tenues
en la pantalla
provocadas
por la imagen
estática
mostrada
•Utilice la función administración de energía para
apagar el monitor siempre que no se utilice (para
obtener más información, consulte Modos de
administración de energía).
•De forma alternativa, utilice un protector de
pantalla que cambie dinámicamente.

60 | Solucionar problemas
Problemas específicos del producto
Síntomas
específicos
El problema Soluciones posibles
La imagen de
la pantalla es
demasiado
pequeña
La imagen
está centrada
en la pantalla,
pero no ocupa
todo el área de
visualización
•Compruebe la configuración Relación de aspecto
en Configuración de pantalla del menú OSD
•Restablezca la configuración de fábrica del monitor.
No se puede
ajustar la
configuración
del monitor
utilizando los
botones del
panel frontal
El menú OSD
no aparece en la
pantalla
•Apague el monitor, desenchufe el cable de
alimentación, vuelva enchufarlo y, por último,
encienda el monitor.
•Compruebe si el menú OSD está bloqueado.
En el caso de que esté bloqueado, mantenga
presionado el botón que se encuentra junto al
botón de alimentación durante 6 segundos para
desbloquearlo (para más información, consulte
Bloquear).
No hay señal de
entrada cuando
se presionan
los controles de
usuario
No hay imagen,
el LED se
ilumina en
blanco.
•Compruebe la fuente de señal. Asegúrese de que
su PC no se encuentra en el modo de ahorro
de energía moviendo el ratón o presionando
cualquier tecla del teclado.
•Compruebe si el cable de señal está
correctamente conectado.Si es necesario, vuelva
a enchufar el cable de señal.
•Reinicie el equipo o el reproductor de vídeo.
La imagen no
ocupa toda la
pantalla.
La imagen no
puede ocupar la
altura o anchura
de la pantalla
•Debido a los diferentes formatos de vídeo y
relación de aspecto de los DVD, el monitor quizá
no pueda mostrar el vídeo a pantalla completa.
•Ejecute los diagnósticos integrados.
No hay imagen
cuando se
utiliza la
conexión DP
con su PC
Pantalla en
negro
•Compruebe a qué estándar DP pertenece (DP1.1a
o DP1.2) su tarjeta gráfica. Descargue e instale el
controlador de la tarjeta gráfica más reciente.
•Algunas tarjetas gráficas DP1.1a no admiten
monitores DP1.2. Vaya al menú en pantalla,
bajo la selección Fuente de Entrada, mantenga
pulsada la tecla de selección DP durante
8 segundos para cambiar la configuración del
monitor de DP 1.2 a DP 1.1a.

Solucionar problemas | 61
Problemas específicos del enlace de alta definición
móvil (MHL)
Síntomas
específicos
El problema Soluciones posibles
La interfaz MHL
no funciona
El monitor
no muestra
la imagen del
dispositivo MHL
•Asegúrese de que su cable y dispositivo MHL
cuenten con la certificación MHL.
•Compruebe que su dispositivo MHL esté
encendido.
•Compruebe que su dispositivo MHL no esté en
modo de espera.
•Compruebe físicamente que la conexión del
cable MHL coincida con la fuente de entrada
seleccionada en el menú OSD: HDMI/MHL.
•Espere 30 segundos después de conectar el
cable MHL ya que los dispositivos MHL necesitan
más tiempo de recuperación.

62 | Apéndice
Apéndice
Instrucciones de seguridad
En caso de pantallas brillantes, el usuario deberá considerar la sustitución de la pantalla
ya que puede causar molestos reflejos provocados por la luz ambiental y superficies
brillantes.
ADVERTENCIA: la utilización de los controles, ajustes o procedimientos de forma
diferente a como se especifica en esta documentación puede producir descargas
eléctricas y/o representar un peligro mecánico para los componentes.
Para información sobre instrucciones de seguridad, vea Seguridad, Medio Ambiente e
Información Normativa (SERI, siglas en inglés).
Aviso FCC (solo para EE.UU.) y otra información
sobre normativas
Para obtener detalles acerca de los avisos FCC y otra información sobre normativas,
consulte el sitio web sobre el cumplimiento de normativas en
dell.com/regulatory_compliance.
Contactar con Dell
NOTA:si no tiene una conexión activa a Internet, puede encontrar información
de contacto en su recibo de compra, factura de transporte, factura o catálogo de
productos de Dell.
Dell ofrece distintas opciones de asistencia en línea y por teléfono. Su disponibilidad
varía en función del país y el producto, y algunos servicios podrían no estar disponibles
en su zona.
Para obtener asistencia en línea sobre monitores:
Visite .www.dell.com/support/monitors
Para ponerse en contacto con Dell en referencia a ventas, asistencia técnica o servicio
de atención al cliente.
1 Vaya a dell.com/support.
2 Compruebe su país o región en el menú desplegable Elija un país o región situado
en la parte superior izquierda de la página.
3 Haga clic en Contáctenos junto al menú desplegable de país.
4 Seleccione el servicio o enlace de soporte adecuado en función de sus
necesidades.
5 Seleccione el método de contacto con Dell que le resulte más cómodo.

Apéndice | 63
Configurar el monitor
Establecer la resolución de visualización en 2560 x
1440 (máximo)
Para obtener el máximo rendimiento, establezca la resolución de la pantalla en
2560x1440 píxeles llevando a cabo los pasos siguientes:
En Windows Vista, Windows 7, Windows 8 o Windows 8.1:
1 Solo para Windows 8 o Windows 8.1, seleccione el icono del Escritorio para
cambiar al escritorio clásico.
2 Haga clic con el botón derecho del ratón sobre el escritorio y seleccione
Resolución de pantalla.
3 Mueva la barra de desplazamiento hacia la derecha manteniendo pulsado el botón
izquierdo del ratón y ajuste la resolución de pantalla a 2560 x 1440.
4 Haga clic en Aceptar.
En Windows 10:
1 Haga clic con el botón secundario en el escritorio y, a continuación, en
Configuración de la pantalla.
2 Haga clic en Configuración avanzada de la pantalla.
3 Haga clic en la lista desplegable de resoluciones de pantalla y seleccione 2560 x
1440.
4 Haga clic en Aplicar.
Si su equipo no incluye la resolución recomendada, es posible que necesite actualizar
su controlador de gráficos. Entre los escenarios que se muestran a continuación,
elija aquel que mejor describa el sistema de su PC que esté utilizando y siga los pasos
proporcionados.
Ordenador Dell
1 Vaya a dell.com/support, entre en la Ficha de Servicio de su ordenador y descargue
los controladores de vídeo más actualizados para su tarjeta de vídeo.
2 Después de instalar los controladores para el adaptador gráfico, intente establecer
la resolución en 2560x1440 de nuevo.
NOTA: Si no puede establecer la resolución en 2560x1440, póngase en contacto
con Dell™ y pregunte qué adaptador gráfico admite estas resoluciones.

64 | Apéndice
Equipo de otro fabricante
En Windows Vista, Windows 7, Windows 8 o Windows 8.1:
1 Solo para Windows 8 o Windows 8.1, seleccione el icono del Escritorio para
cambiar al escritorio clásico.
2 Haga clic con el botón derecho del ratón sobre el escritorio y vaya a
Personalización.
3 Haga clic en Cambiar Propiedades de Pantalla.
4 Haga clic en Opciones avanzadas.
5 Identifique el proveedor de su tarjeta gráfica en la descripción situada en la
parte superior de la ventana (p. ej. NVIDIA, ATI, Intel, etc.).
6 Consulte la página web del proveedor de la tarjeta para obtener un
controlador actualizado (por ejemplo http://www.ATI.com o http://www.NVIDIA.
com ).
7 Después de instalar los controladores de su adaptador gráfico, intente
configurar la resolución de nuevo a 2560 x 1440.
En Windows 10:
1 Haga clic con el botón secundario en el escritorio y, a continuación, en
Configuración de la pantalla.
2 Haga clic en Configuración avanzada de la pantalla.
3 Haga clic en Propiedades del adaptador de la pantalla.
4 Identifique el proveedor de su tarjeta gráfica en la descripción situada en la
parte superior de la ventana (p. ej. NVIDIA, ATI, Intel, etc.).
5 Consulte la página web del proveedor de la tarjeta para obtener un
controlador actualizado (por ejemplo http://www.ATI.com o http://www.NVIDIA.
com ).
6 Después de instalar los controladores de su adaptador gráfico, intente
configurar la resolución de nuevo a 2560 x 1440.
NOTA: Si no puede establecer la resolución recomendada, póngase en contacto
con el fabricante del equipo o adquiera un adaptador gráfico que admita dicha
resolución.

Apéndice | 65
Instrucciones de mantenimiento
Limpiar el Monitor
ADVERTENCIA: antes de limpiar el monitor, desenchufe el cable de
alimentación de la toma de corriente eléctrica.
PRECAUCIÓN: Lea y siga las instrucciones de seguridad antes de limpiar el
monitor.
Para obtener información acerca de las mejores prácticas, siga las instrucciones de la
lista siguiente cuando desempaquete, limpie o manipule el monitor:
• Para limpiar la pantalla antiestática, humedezca ligeramente con agua un paño
suave y limpio. Si es posible, utilice un tejido especial para limpiar pantallas o una
solución adecuada para la capa de recubrimiento antiestática. No utilice benceno,
diluyentes, amoníaco, limpiadores abrasivos o aire comprimido.
• Utilice un paño caliente ligeramente humedecido para limpiar el monitor. No utilice
detergentes de ninguna clase, ya que algunos productos de este tipo dejan una
película lechosa en el monitor.
• Si observa la presencia de un polvo blanco cuando desempaquete el monitor,
límpielo con un paño.
• Manipule el monitor con cuidado, ya que los componentes de plástico de color
oscuro pueden arañarse y presentar más raspaduras comparados con los monitores
de color blanco.
• Para ayudar a mantener la máxima calidad de imagen en el monitor, utilice un
protector de pantalla que cambie dinámicamente y apague el monitor cuando no lo
utilice.
-
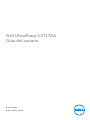 1
1
-
 2
2
-
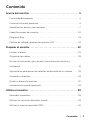 3
3
-
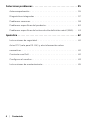 4
4
-
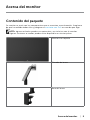 5
5
-
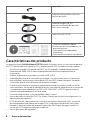 6
6
-
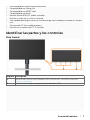 7
7
-
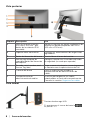 8
8
-
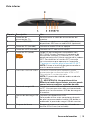 9
9
-
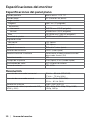 10
10
-
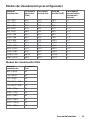 11
11
-
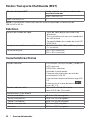 12
12
-
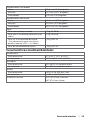 13
13
-
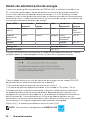 14
14
-
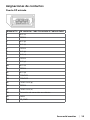 15
15
-
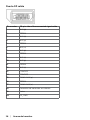 16
16
-
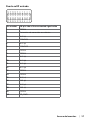 17
17
-
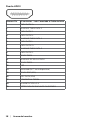 18
18
-
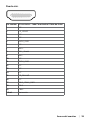 19
19
-
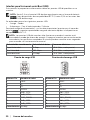 20
20
-
 21
21
-
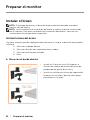 22
22
-
 23
23
-
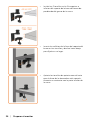 24
24
-
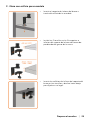 25
25
-
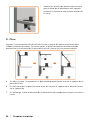 26
26
-
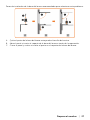 27
27
-
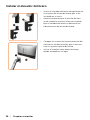 28
28
-
 29
29
-
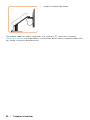 30
30
-
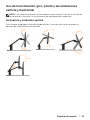 31
31
-
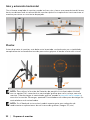 32
32
-
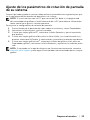 33
33
-
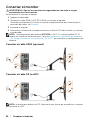 34
34
-
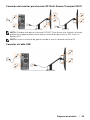 35
35
-
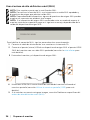 36
36
-
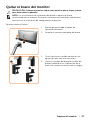 37
37
-
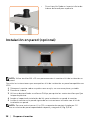 38
38
-
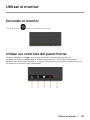 39
39
-
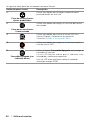 40
40
-
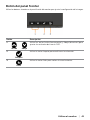 41
41
-
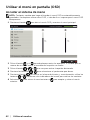 42
42
-
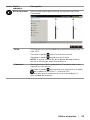 43
43
-
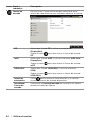 44
44
-
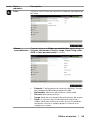 45
45
-
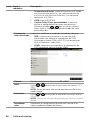 46
46
-
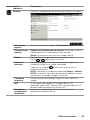 47
47
-
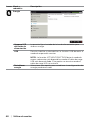 48
48
-
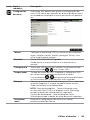 49
49
-
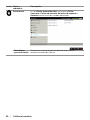 50
50
-
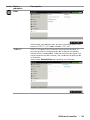 51
51
-
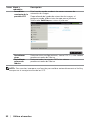 52
52
-
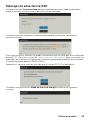 53
53
-
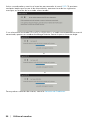 54
54
-
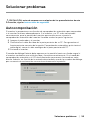 55
55
-
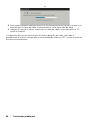 56
56
-
 57
57
-
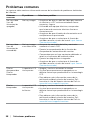 58
58
-
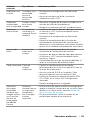 59
59
-
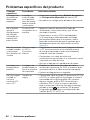 60
60
-
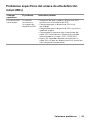 61
61
-
 62
62
-
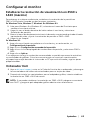 63
63
-
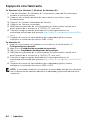 64
64
-
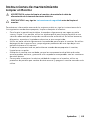 65
65
Dell U2717DA El manual del propietario
- Categoría
- Televisores
- Tipo
- El manual del propietario