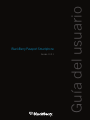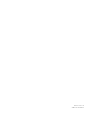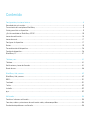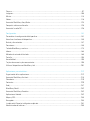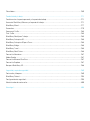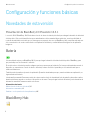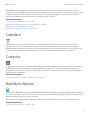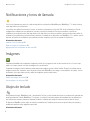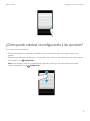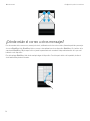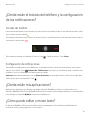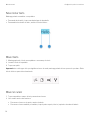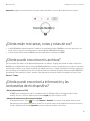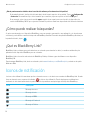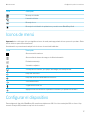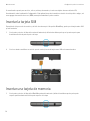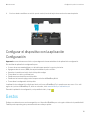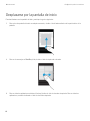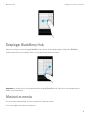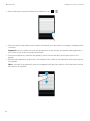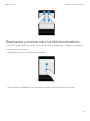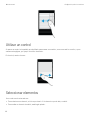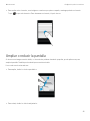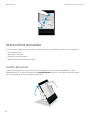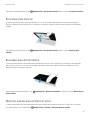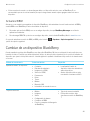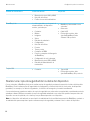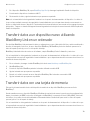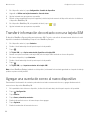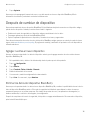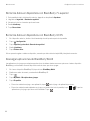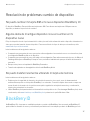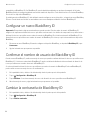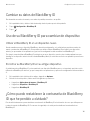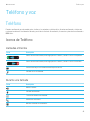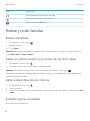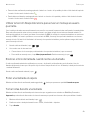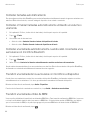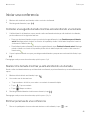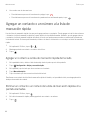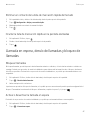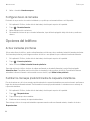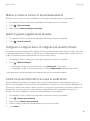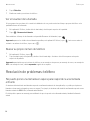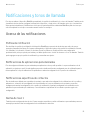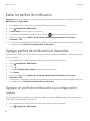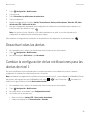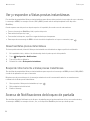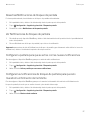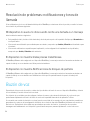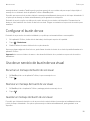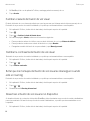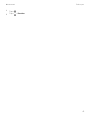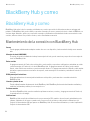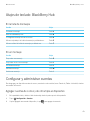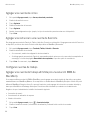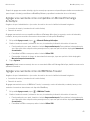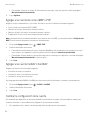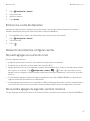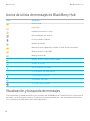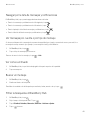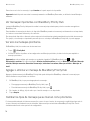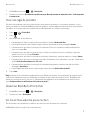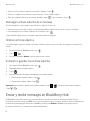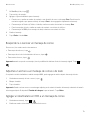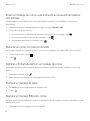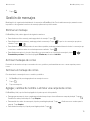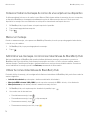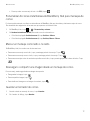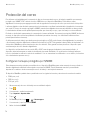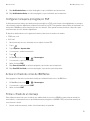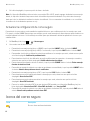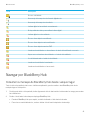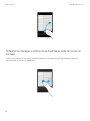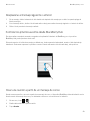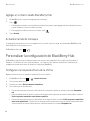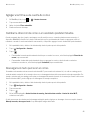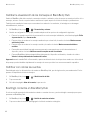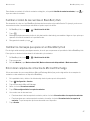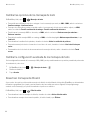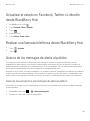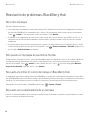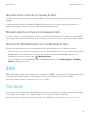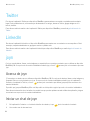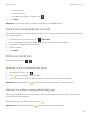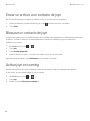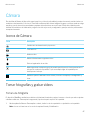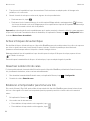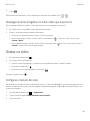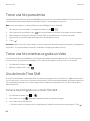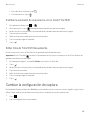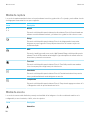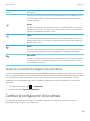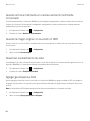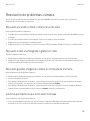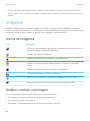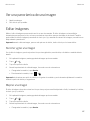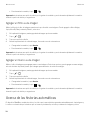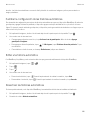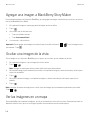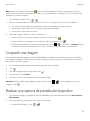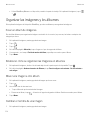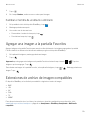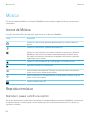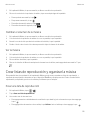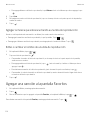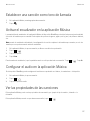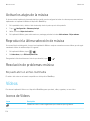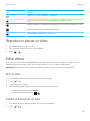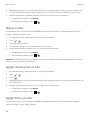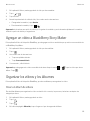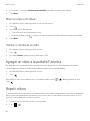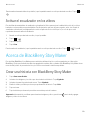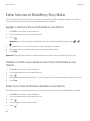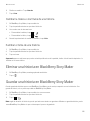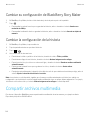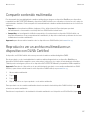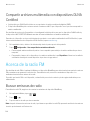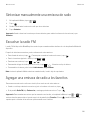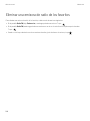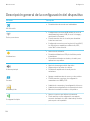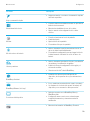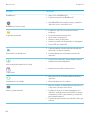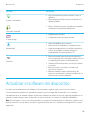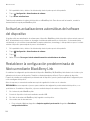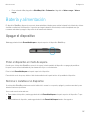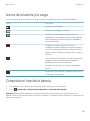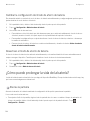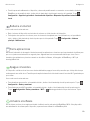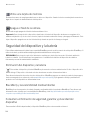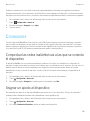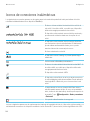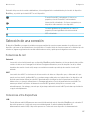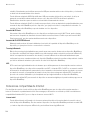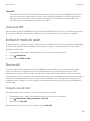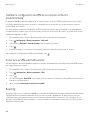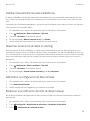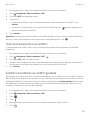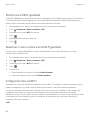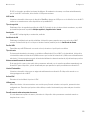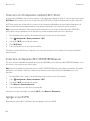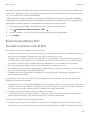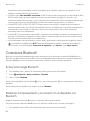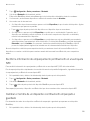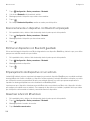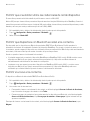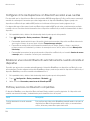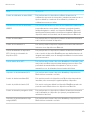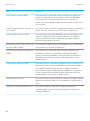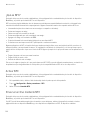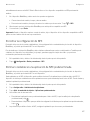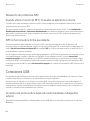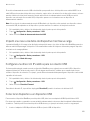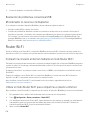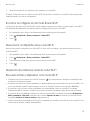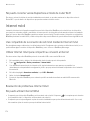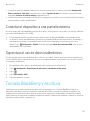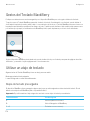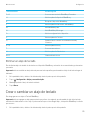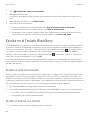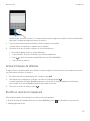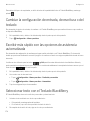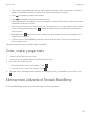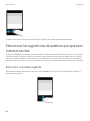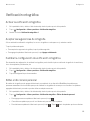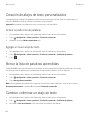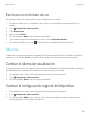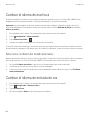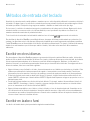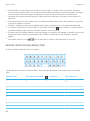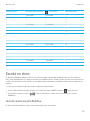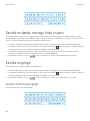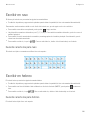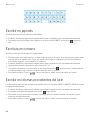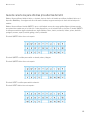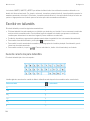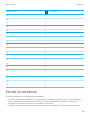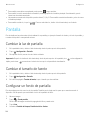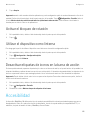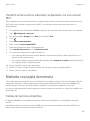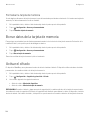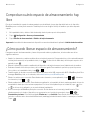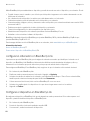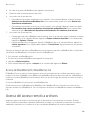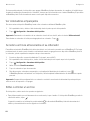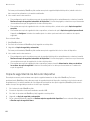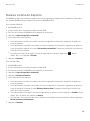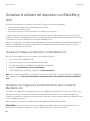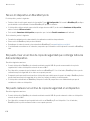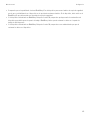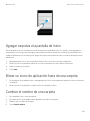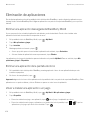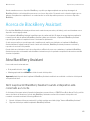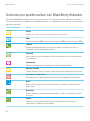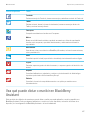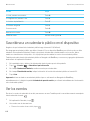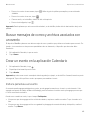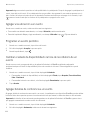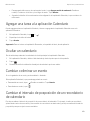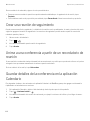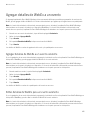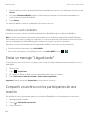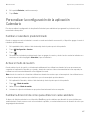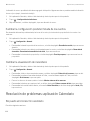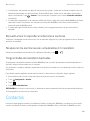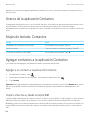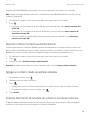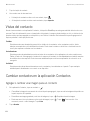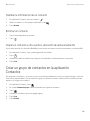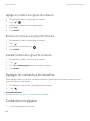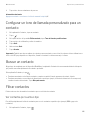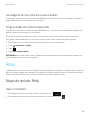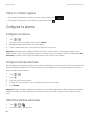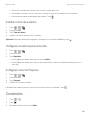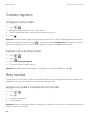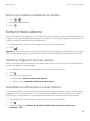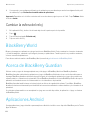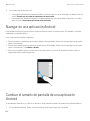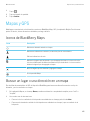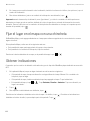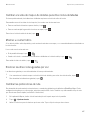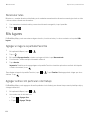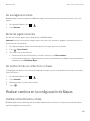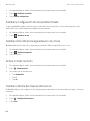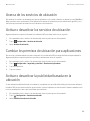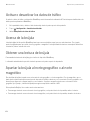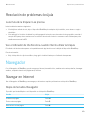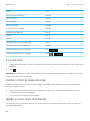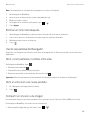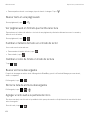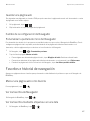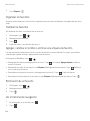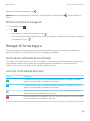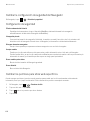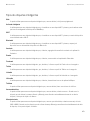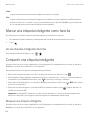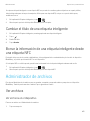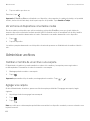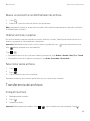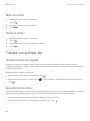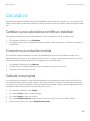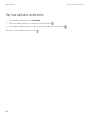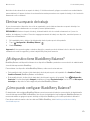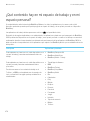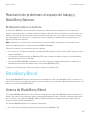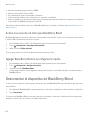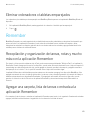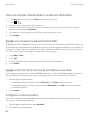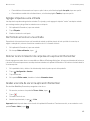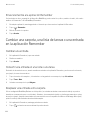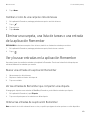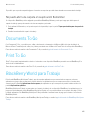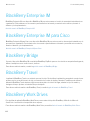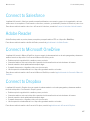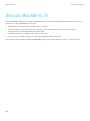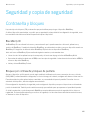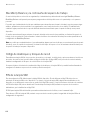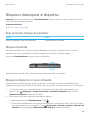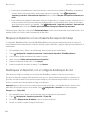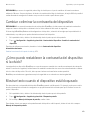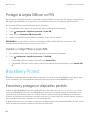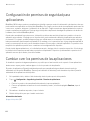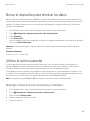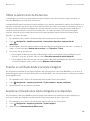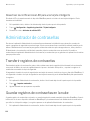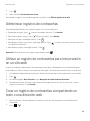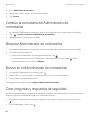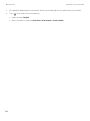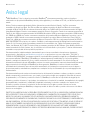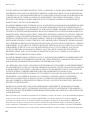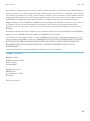Blackberry Passport v10.3.1 Instrucciones de operación
- Categoría
- Smartphones
- Tipo
- Instrucciones de operación

BlackBerry Passport Smartphone
Versión: 10.3.1
Guía del usuario

Publicado: 2015-01-16
SWD-20150116102556302

Contenido
Configuración y funciones básicas..................................................................................................................6
Novedades de esta versión.............................................................................................................................6
Presentación del smartphone BlackBerry ......................................................................................................9
Visión general de su dispositivo...................................................................................................................... 9
¿Qué ha cambiado en BlackBerry 10 OS? .................................................................................................... 10
Iconos de notificación.................................................................................................................................. 16
Iconos de menú........................................................................................................................................... 17
Configurar el dispositivo............................................................................................................................... 17
Gestos......................................................................................................................................................... 19
Personalización del dispositivo.....................................................................................................................28
Cambio de dispositivo.................................................................................................................................. 28
BlackBerry ID.............................................................................................................................................. 37
Teléfono y voz..............................................................................................................................................41
Teléfono...................................................................................................................................................... 41
Notificaciones y tonos de llamada................................................................................................................ 51
Buzón de voz............................................................................................................................................... 58
BlackBerry Hub y correo.............................................................................................................................. 62
BlackBerry Hub y correo.............................................................................................................................. 62
BBM ...........................................................................................................................................................91
Facebook ....................................................................................................................................................91
Twitter ........................................................................................................................................................ 92
LinkedIn ......................................................................................................................................................92
joyn ............................................................................................................................................................ 92
Multimedia.................................................................................................................................................. 95
Cambiar el volumen multimedia...................................................................................................................95
Formatos, códecs y extensiones de archivos de audio y vídeo compatibles....................................................95
Resolución de problemas: multimedia..........................................................................................................96

Cámara........................................................................................................................................................97
Imágenes...................................................................................................................................................106
Música...................................................................................................................................................... 114
Vídeos....................................................................................................................................................... 118
Acerca de BlackBerry Story Maker ............................................................................................................ 123
Compartir archivos multimedia.................................................................................................................. 126
Acerca de la radio FM................................................................................................................................ 128
Configuración............................................................................................................................................ 131
Personalizar la configuración del dispositivo...............................................................................................131
Actualizar el software del dispositivo.......................................................................................................... 135
Batería y alimentación............................................................................................................................... 137
Conexiones................................................................................................................................................145
Teclado BlackBerry y escritura...................................................................................................................173
Idioma.......................................................................................................................................................183
Métodos de entrada del teclado................................................................................................................. 185
Pantalla.....................................................................................................................................................194
Accesibilidad.............................................................................................................................................195
Tarjetas de memoria y almacenamiento..................................................................................................... 196
Utilizar el dispositivo con BlackBerry Link ..................................................................................................201
Aplicaciones y características.................................................................................................................... 212
Organización de las aplicaciones................................................................................................................212
Acerca de BlackBerry Assistant .................................................................................................................215
Calendario.................................................................................................................................................219
Contactos..................................................................................................................................................229
Reloj..........................................................................................................................................................237
BlackBerry World ......................................................................................................................................242
Acerca de BlackBerry Guardian ................................................................................................................ 242
Aplicaciones Android ................................................................................................................................ 242
Mapas y GPS............................................................................................................................................. 245
Navegador ................................................................................................................................................253
La aplicación Etiquetas inteligentes explicada............................................................................................ 261
Administrador de archivos .........................................................................................................................265

Calculadora............................................................................................................................................... 269
Productividad y trabajo.............................................................................................................................. 271
Cambiar entre el espacio personal y el espacio de trabajo...........................................................................271
Acerca de BlackBerry Balance y el espacio de trabajo ............................................................................... 271
BlackBerry Blend ......................................................................................................................................277
Remember ................................................................................................................................................279
Documents To Go ..................................................................................................................................... 285
Print To Go ................................................................................................................................................285
BlackBerry World para Trabajo...................................................................................................................285
BlackBerry Enterprise IM .......................................................................................................................... 286
BlackBerry Enterprise IM para Cisco ..........................................................................................................286
BlackBerry Bridge .....................................................................................................................................286
BlackBerry Travel ......................................................................................................................................286
BlackBerry Work Drives .............................................................................................................................286
Connect to Salesforce ............................................................................................................................... 287
Adobe Reader ...........................................................................................................................................287
Connect to Microsoft OneDrive ..................................................................................................................287
Connect to Dropbox .................................................................................................................................. 287
Box para BlackBerry 10 ............................................................................................................................ 288
Seguridad y copia de seguridad..................................................................................................................289
Contraseña y bloqueo................................................................................................................................ 289
BlackBerry Protect.................................................................................................................................... 294
Configuración de seguridad........................................................................................................................295
Administrador de contraseñas ...................................................................................................................300
Aviso legal................................................................................................................................................. 305

Configuración y funciones básicas
Novedades de esta versión
Presentación de BlackBerry 10 OS versión 10.3.1
La versión 10.3.1 BlackBerry 10 OS introduce el modo de ahorro de batería, diseñado para alargar la duración de la batería
del dispositivo. Esta versión también incorpora actualizaciones de las características existentes, como la posibilidad de
controlar la cantidad de contenido que se descarga en un mensaje de correo en BlackBerry Hub, completar más acciones
de los recordatorios de eventos rediseñados en la aplicación Calendario y ocultar fácilmente imágenes en la aplicación
Imágenes.
Batería
Se han realizado mejoras en BlackBerry 10 OS para prolongar la duración de la batería del dispositivo BlackBerry, para
que pueda disponer de él cuando lo necesite.
El modo de ahorro de batería permite configurar opciones para conservar la batería. De forma predeterminada, cuando el
dispositivo se encuentra en el modo de ahorro de batería, reduce el brillo de la pantalla y no la enciende hasta que se
reciben notificaciones.
También puede desactivar el permiso de aplicación Ejecución minimizada para que, cuando minimice una aplicación, no
siga consumiendo batería.
La interacción avanzada Permanecer activo al sostener anula el valor de desactivación de la pantalla y la mantiene activa
durante más tiempo cuando se sostiene el dispositivo en la mano. Para prolongar la vida de la batería, puede desactivar la
interacción avanzada Permanecer activo al sostener.
Información relacionada
Utilizar el modo de ahorro de batería,141
Interacciones avanzadas,26
Cambiar o ver los permisos de las aplicaciones,296
BlackBerry Hub
Guía del usuario Configuración y funciones básicas
6

En BlackBerry Hub, también puede establecer la cantidad de contenido que se descarga en los mensajes de correo
cuando el dispositivo BlackBerry está conectado a la red inalámbrica y en roaming. Puede ver una línea del texto de vista
previa para cada correo cuando utiliza el estilo Conversación, reenviar un mensaje PIN como un correo y establecer
respuestas automáticas independientes para los contactos internos y externos.
Información relacionada
Descargar solo texto parcial en el correo,85
Cambiar la visualización de los mensajes en BlackBerry Hub,86
Reenviar un mensaje PIN como correo,74
Configurar una respuesta Fuera de la oficina,84
Calendario
Las notificaciones de recordatorios de eventos de la aplicación Calendario ahora tienen un nuevo aspecto. En un
recordatorio de evento, puede notificar al organizador de la reunión que llegará tarde, localizar la reunión utilizando
BlackBerry Maps, establecer un tiempo de posposición personalizado o unirse a una conferencia. Si tiene varios eventos
en el Calendario que empiezan a la misma hora, todos ellos se muestran en una notificación de recordatorio.
Contactos
Si agrega una cuenta de correo de Microsoft Exchange al dispositivo BlackBerry, puede elegir las carpetas de contactos
configuradas en Microsoft Exchange que desea sincronizar con el dispositivo. También puede mantener pulsada la
información de contacto, como una dirección, un número de teléfono o una dirección de correo, y copiarla rápidamente
para pegarla en otra aplicación.
Información relacionada
Sincronizar carpetas de contactos de Microsoft Exchange,87
BlackBerry Balance
Si el dispositivo BlackBerry utiliza la tecnología BlackBerry Balance, ahora también hay disponible una aplicación Cámara
en el espacio de trabajo. Las fotos y los vídeos tomados con la aplicación Cámara del espacio de trabajo se guardan en las
carpetas de cámara y vídeos del espacio de trabajo.
En el espacio personal sigue estando la aplicación Cámara, que guarda las fotos y los vídeos en el espacio personal.
Información relacionada
¿Dónde está la foto que acabo de hacer?,276
Guía del usuario Configuración y funciones básicas
7

Notificaciones y tonos de llamada
Los tonos de llamada que antes solo estaban disponibles en dispositivos BlackBerry con BlackBerry 7.1 o anterior ahora
están disponibles en su dispositivo.
Los perfiles de notificación controlan el sonido, el volumen, la vibración y el color del LED de las notificaciones. Puede
configurar las notificaciones por aplicación, contacto y cuenta de mensajería. Puede personalizar los perfiles de
notificación preestablecidos que hay disponibles en el dispositivo y crear nuevos perfiles. Incluso puede crear perfiles de
notificación personalizados para sus contactos. Además, si cambia de un dispositivo con
BlackBerry 7.1 o anterior, puede
importar sus perfiles de notificación personalizados cuando complete el proceso de cambio de dispositivo.
Información relacionada
Cambiar el tono de llamada,53
Editar los perfiles de notificación,52
Agregar perfiles de notificación al dispositivo,52
Imágenes
La característica Mapa de la aplicación Imágenes permite ver los lugares donde se han tomado las fotos. Con un toque
rápido en el mapa, puede ver todas las imágenes de esa ubicación.
La aplicación Imágenes ahora también permite marcar las imágenes para poderlas ocultar. Después de seleccionar las
imágenes para poder ocultarlas, antes de pasar su dispositivo
BlackBerry a un amigo o un compañero de trabajo, con un
movimiento y un toque rápidos puede ocultar las imágenes que ha seleccionado.
Información relacionada
Ocultar una imagen de la vista,110
Ver las imágenes en un mapa,110
Atajos de teclado
En la pantalla de inicio, BlackBerry Hub, o la aplicación Teléfono, puede realizar una tarea solo manteniendo pulsada una
tecla específica del Teclado BlackBerry. Por ejemplo, los atajos de teclado permiten abrir rápidamente las aplicaciones
que utiliza con frecuencia, llamar con marcación rápida o redactar un mensaje desde una de sus cuentas de correo.
El dispositivo BlackBerry tiene atajos de teclado preestablecidos. También puede crear sus propios atajos de teclado, y
modificar la acción de atajo asignada a una tecla.
Información relacionada
Guía del usuario Configuración y funciones básicas
8

Utilizar un atajo de teclado,174
Crear o cambiar un atajo de teclado,175
Presentación del smartphone BlackBerry
En esta formación web, conozca las especificaciones y características de hardware del smartphone BlackBerry, examine
una comparación de su smartphone con otros smartphones y aprenda a utilizar la pantalla táctil.
Nota: esta formación solo está disponible en inglés.
Comenzar la formación
Visión general de su dispositivo
1. Conector para auriculares
Guía del usuario Configuración y funciones básicas
9

2. Bloquear la pantalla (pulsar); encender/apagar (mantener pulsado); reiniciar (mantener pulsado durante 10 segundos)
3. LED de notificación
4. Cámara frontal
5. Subir el volumen
6. Silenciar (pulsar); BlackBerry Assistant (mantener pulsado)
7. Bajar el volumen
8. Puerto multifunción (admite USB y vídeo)
¿Qué ha cambiado en BlackBerry 10 OS?
Si es un nuevo usuario de un dispositivo BlackBerry 10, posiblemente tenga ganas de descubrir qué es lo que lo diferencia
de otros dispositivos
BlackBerry. Busque información sobre la pantalla de inicio, las opciones de configuración, los
mensajes y las aplicaciones. Descubra dónde buscar su número de teléfono y el PIN, y cómo se realizan búsquedas.
¿Cómo puedo volver a la pantalla de inicio?
Para volver a la pantalla de inicio en cualquier momento, deslice el dedo hacia arriba desde la parte inferior de la pantalla.
¿Cómo puedo acceder a los menús?
No hay ninguna tecla Menú ( ) en el dispositivo BlackBerry 10. Puede encontrar características y opciones en los
diferentes menús.
Para ver más acciones que puede realizar en una aplicación, toque o .
Guía del usuario Configuración y funciones básicas
10

¿Cómo puedo cambiar la configuración y las opciones?
Lleve a cabo una de estas acciones:
• Para ver la configuración y la ayuda de una aplicación, deslice el dedo hacia abajo desde la parte superior de la
pantalla.
• Para buscar la configuración del dispositivo, en la pantalla de inicio, deslice el dedo hacia abajo desde la parte superior
de la pantalla. Toque Configuración.
Nota: en una aplicación, para ver la configuración del dispositivo, deslice dos dedos hacia abajo desde la parte
superior de la pantalla. Toque Configuración.
Guía del usuario Configuración y funciones básicas
11

¿Dónde están el correo u otros mensajes?
Puede encontrar todos sus correos, mensajes de texto, notificaciones de las redes sociales, llamadas perdidas y mensajes
de voz en BlackBerry Hub. BlackBerry Hub no es como otras aplicaciones de su dispositivo BlackBerry. Es el núcleo de la
experiencia BlackBerry 10 y siempre está en ejecución para mantenerlo conectado independientemente de lo que esté
haciendo en el dispositivo.
Puede desplegar BlackBerry Hub desde cualquier lugar del dispositivo. Desde la parte inferior de la pantalla, deslice el
dedo hacia arriba y hacia la derecha.
Guía del usuario Configuración y funciones básicas
12

¿Dónde están el teclado del teléfono y la configuración
de las notificaciones?
Teclado del teléfono
Para contestar una llamada, toque el círculo de la parte inferior de la pantalla y deslice el dedo hacia la izquierda. Levante
el dedo cuando el círculo cubra .
Para declinar una llamada, toque el círculo de la parte inferior de la pantalla y deslice el dedo hacia la derecha. Levante el
dedo cuando el círculo cubra .
Para realizar una llamada, en la aplicación Teléfono, toque . Escriba un número. Toque Llamar.
Configuración de notificaciones
Para cambiar la configuración de las notificaciones, en la pantalla de inicio, deslice el dedo hacia abajo desde la parte
superior de la pantalla. Toque Configuración > Notificaciones. Puede crear o personalizar un perfil, o establecer una
notificación o un tono de llamada personalizados para un contacto.
Sugerencia
: para activar rápidamente el modo Alertas desactivadas, en la pantalla de inicio, deslice el dedo hacia abajo
desde la parte superior de la pantalla. Toque .
¿Dónde están mis aplicaciones?
Algunas de las aplicaciones que utilizaba en su antiguo dispositivo BlackBerry podrían no estar disponibles en su
dispositivo BlackBerry 10. En la tienda BlackBerry World, puede comprobar si sus antiguas aplicaciones están disponibles
para descargar en la pantalla My World o buscar nuevas aplicaciones.
¿Cómo puedo editar o mover texto?
El dispositivo BlackBerry 10 no tiene panel táctil ni bola de desplazamiento. Puede utilizar la pantalla táctil para
seleccionar, cortar, copiar y pegar texto o mover el cursor.
Guía del usuario Configuración y funciones básicas
13

Seleccionar texto
Mantenga pulsado un carácter o una palabra.
• Para anular la selección, toque en cualquier lugar de la pantalla.
• Para cambiar la selección de texto, arrastre los controladores.
Mover texto
1. Mantenga pulsado el dedo en una palabra o en un campo de texto.
2. Levante el dedo de la pantalla.
3. Toque una opción.
Sugerencia
: si no está seguro de lo que significa un icono de menú, mantenga pulsado el icono para ver lo que hace. Retire
el dedo del icono para evitar seleccionarlo.
Mover el cursor
1. Toque una palabra o campo de texto para mostrar el cursor.
2. Lleve a cabo una de estas acciones:
• Para mover el cursor a otro punto, arrastre el círculo.
• Para mover el cursor carácter por carácter, toque la parte superior, inferior, izquierda o derecha del círculo.
Guía del usuario Configuración y funciones básicas
14

Sugerencia: asegúrese de colocar el dedo en la parte exterior del círculo, de modo que todavía pueda ver el cursor.
¿Dónde están mis tareas, notas y notas de voz?
• Si utilizó BlackBerry Link para transferir los archivos de su antiguo dispositivo BlackBerry a su nuevo dispositivo, sus
tareas, notas y notas de voz deberían estar en la nueva aplicación BlackBerry Remember.
• Si anteriormente utilizó tareas en BBM Groups, aún tendrá acceso a esas tareas en BBM.
¿Dónde puedo encontrar mis archivos?
Puede encontrar sus archivos en la aplicación Administrador de archivos. Si agregó una cuenta de trabajo al dispositivo
BlackBerry y su administrador activó la tecnología BlackBerry Balance, los datos, las aplicaciones y los accesos a las redes
del dispositivo se dividen en un espacio de trabajo y un espacio personal. Los espacios separados le ayudan a evitar copiar
datos del trabajo en una aplicación personal o mostrar información confidencial del trabajo durante un chat de BBM Video
por accidente. Para cambiar de espacio, arrastre el dedo hacia abajo en la parte central de la pantalla de inicio y toque
Personal o Trabajo.
¿Dónde puedo encontrar la información y las
contraseñas de mi dispositivo?
¿Dónde puedo encontrar mi PIN?
En BBM, toque su imagen de perfil. En su página de perfil, su PIN figura debajo del código de barras. En un
mensaje de correo o de texto, también puede escribir mypin para que se muestre su PIN.
¿Cómo puedo encontrar mi propio número de teléfono?
En la pantalla de inicio, toque . En la vista Llamadas o Contacto, en el centro de la pantalla, deslice el dedo
hacia abajo para que aparezca su número de teléfono en la parte superior de la pantalla. En un mensaje de correo o
de texto, también puede escribir
mynumber para que se muestre su número de teléfono.
Guía del usuario Configuración y funciones básicas
15

¿Dónde puedo encontrar detalles sobre la versión del software y el hardware de mi dispositivo?
En la pantalla de inicio, deslice el dedo hacia abajo desde la parte superior de la pantalla. Toque Configuración
> Acerca de. Para cambiar el tipo de información que se muestra, toque una opción en la lista desplegable.
En un mensaje, nota o tarea, puede escribir myver seguido de un espacio para ver el modelo de dispositivo y la
versión de
BlackBerry 10 OS que se ejecuta. Esta función podría no funcionar dependiendo del idioma de escritura.
¿Cómo puedo realizar búsquedas?
Si quiere encontrar algo en el dispositivo BlackBerry, como un mensaje, una canción o una aplicación, o si desea buscar
en Internet, puede dictar o escribir la búsqueda en BlackBerry Assistant. Para abrir la aplicación BlackBerry Assistant, en
la pantalla de inicio, toque
.
¿Qué es BlackBerry Link?
BlackBerry Link es software que puede instalar en su ordenador para vincular los datos, los archivos multimedia y las
aplicaciones del dispositivo BlackBerry con su ordenador.
BlackBerry Link es la versión más reciente de BlackBerry Desktop Software y puede utilizarse con su dispositivo
BlackBerry 10.
Para descargar BlackBerry Link, desde su ordenador, visite www.blackberry.com/BlackBerryLink y seleccione la opción
Windows o Mac.
Iconos de notificación
Los iconos de notificación le muestran que tiene elementos nuevos o sin abrir en sus cuentas de BlackBerry Hub. Cuando
tiene un elemento nuevo, aparece el indicador en el icono de notificación. Puede desplegar sus notificaciones
deslizando el dedo hacia arriba desde la parte inferior de la pantalla en cualquier lugar del dispositivo BlackBerry.
Icono
Descripción
Mensaje de correo
Mensaje de texto
Mensaje de BBM
Mensaje de Facebook
Mensaje de Twitter
Guía del usuario Configuración y funciones básicas
16

Icono Descripción
Mensaje de LinkedIn
Llamada telefónica
Mensaje de voz
Mensajes de notificación de aplicaciones y servicios como BlackBerry World
Iconos de menú
Sugerencia: si no está seguro de lo que significa un icono de menú, mantenga pulsado el icono para ver lo que hace. Retire
el dedo del icono para evitar seleccionarlo.
A continuación se presenta una descripción de los iconos de menú más habituales:
Icono Descripción
Abre un menú de acciones
Abre una lista de formas de navegar o de filtrar información
Redactar un mensaje
Ver archivos adjuntos
Se comparte un elemento, por ejemplo una imagen, con otras personas
Responde a un correo
Responde a todos los destinatarios de un correo
Se reenvía un correo
Se graba una nota de voz
Agregar una nueva entrada en la aplicación Remember y la aplicación Calendario
Configurar el dispositivo
Para configurar el dispositivo BlackBerry 10, necesita una tarjeta nano SIM. Si no tiene una tarjeta SIM o no tiene el tipo
correcto de tarjeta SIM, contacte a su proveedor de servicios.
Guía del usuario Configuración y funciones básicas
17

Si necesita más espacio para sus fotos, vídeos, música y documentos, inserte una tarjeta de memoria (microSD).
A continuación, abra la aplicación Configuración. Esta aplicación ayuda a transferir contenido de su dispositivo antiguo, así
como agregar sus cuentas de correo, BBM, mensajería instantánea y redes sociales.
Insertar la tarjeta SIM
Dependiendo del proveedor de servicios y del sitio donde compró el dispositivo BlackBerry, puede que la tarjeta micro SIM
ya esté insertada.
1.
Con la parte posterior del dispositivo mirando hacia usted, utilice la hendidura que hay en la parte superior para
tirar hacia usted de la parte superior de tapa.
2.
Con los contactos metálicos en sentido opuesto a usted, inserte la tarjeta nano SIM en la ranura derecha.
Insertar una tarjeta de memoria
1.
Con la parte posterior del dispositivo BlackBerry mirando hacia usted, utilice la hendidura que hay en la parte
superior para tirar hacia usted de la parte superior de la tapa.
Guía del usuario Configuración y funciones básicas
18

2.
Con los contactos metálicos en sentido opuesto a usted, inserte la tarjeta de memoria en la ranura izquierda.
Configurar el dispositivo con la aplicación
Configuración
Sugerencia: se necesita una conexión de red para algunas de las características de la aplicación de configuración.
Puede utilizar la aplicación de configuración para:
• Conocer las nuevas características y ver tutoriales para aprender los gestos y las teclas
• Agregar cuentas de correo, BBM, mensajería instantánea y redes sociales.
• Aprender a transferir contenido desde el dispositivo antiguo
• Personalizar los sonidos y notificaciones
• Establecer una contraseña para el dispositivo
• Establecer las formas de pago para las compras en la tienda BlackBerry World
• Personalizar la configuración del dispositivo
La aplicación de configuración le solicita que inicie sesión con su BlackBerry ID y le permite crear uno nuevo. Si no está
seguro de si ya tiene un
BlackBerry ID, desde su ordenador, visite www.blackberry.com/blackberryid.
Para abrir la aplicación de configuración, en la pantalla de inicio, toque .
Gestos
Dedique unos instantes a conocer la navegación por el dispositivo BlackBerry con estos gestos básicos de la pantalla táctil.
También puede aprender gestos para realizar tareas con mayor rapidez.
Guía del usuario Configuración y funciones básicas
19

Desplazarse por la pantalla de inicio
Para familiarizarse con la pantalla de inicio, practique los gestos siguientes.
1.
Para volver a la pantalla de inicio en cualquier momento, deslice el dedo hacia arriba desde la parte inferior de la
pantalla.
2.
Para ver los mensajes en BlackBerry Hub, deslice el dedo de izquierda a derecha.
3.
Para ver todas las aplicaciones abiertas (si las hay), deslice el dedo de derecha a izquierda. Para ver todas las
aplicaciones, continúe deslizando el dedo de derecha a izquierda.
Guía del usuario Configuración y funciones básicas
20

Desplegar BlackBerry Hub
Para ver los mensajes, puede desplegar BlackBerry Hub o abrirlo desde cualquier lugar del dispositivo BlackBerry.
Desde la parte inferior de la pantalla, deslice el dedo hacia arriba y hacia la derecha.
Sugerencia
: no levante el dedo de la pantalla mientras despliega BlackBerry Hub. Para volver a su actividad anterior,
deslice el dedo hacia abajo.
Mostrar los menús
Puede encontrar características, opciones y ayuda en los diferentes menús.
Lleve a cabo alguna de las acciones siguientes:
Guía del usuario Configuración y funciones básicas
21

• Para ver más acciones que puede realizar en una aplicación, toque o .
• Para ver las acciones disponibles para un elemento determinado, como una canción o una imagen, mantenga pulsado
el elemento.
Sugerencia: para ver los nombres de los iconos que aparecen en el lado derecho de la pantalla, mantenga pulsado el
icono. Retire el dedo del icono para evitar seleccionarlo.
• Para ver la configuración y la ayuda de una aplicación, deslice el dedo hacia abajo desde la parte superior de la
pantalla.
• Para buscar la configuración del dispositivo, en la pantalla de inicio, deslice el dedo hacia abajo desde la parte superior
de la pantalla.
Nota: si está dentro de una aplicación, para ver la configuración del dispositivo deslice dos dedos hacia abajo desde la
parte superior de la pantalla.
Guía del usuario Configuración y funciones básicas
22

Desplazarse y moverse entre los distintos elementos
Deslice el dedo para desplazarse por una lista, obtener una panorámica de una página web o desplazarse entre imágenes.
Lleve a cabo una de estas acciones:
• Para desplazarse, deslice el dedo hacia arriba y hacia abajo.
• Para desplazarse entre BlackBerry Hub y las aplicaciones, deslice el dedo hacia la izquierda y la derecha.
Guía del usuario Configuración y funciones básicas
23

Utilizar un control
Si aparece un control en la pantalla, puede utilizarlo para avanzar en un archivo, como una canción o un vídeo, o para
avanzar varias páginas, por ejemplo en un libro electrónico.
En el control, arrastre el cursor.
Seleccionar elementos
Lleve a cabo una de estas acciones:
• Para seleccionar un elemento, solo tiene que tocarlo. Si el elemento se puede abrir, se abrirá.
• Para resaltar un elemento sin abrirlo, manténgalo pulsado.
Guía del usuario Configuración y funciones básicas
24

• Para resaltar varios elementos, como imágenes o canciones que quiere compartir, mantenga pulsado un elemento.
Toque y toque más elementos. Para desmarcar un elemento, tóquelo otra vez.
Ampliar o reducir la pantalla
Si desea ver una imagen con más detalle, o si le cuesta leer palabras demasiado pequeñas, puede aplicar zoom para
ampliar la pantalla. También puede reducirla para ver más contenido.
Lleve a cabo una de estas acciones:
• Para ampliar, deslice los dedos separándolos.
• Para reducir, deslice los dedos hasta juntarlos.
Guía del usuario Configuración y funciones básicas
25

Interacciones avanzadas
Si desea realizar las acciones con mayor rapidez o eficacia, considere la posibilidad de utilizar los gestos siguientes:
• Levantar para activar
• Bocabajo para silenciar
• Bocabajo para ahorrar batería
• Mantener pulsado para permanecer activo
Levantar para activar
Si activa esta característica y levanta el dispositivo de una superficie plana, el dispositivo BlackBerry se activa
automáticamente. No es necesario pulsar la tecla Encendido/bloqueo ni deslizar el dedo hacia arriba desde la parte
inferior de la pantalla para empezar a utilizar el dispositivo.
Guía del usuario Configuración y funciones básicas
26

Para activar esta característica, toque Configuración > Interacción avanzada. Active el selector Levantar para activar.
Boca abajo para silenciar
Si activa esta característica y recibe una llamada, pero no es un momento apropiado para contestar, puede girar el
dispositivo bocabajo para silenciar el tono de llamada o la vibración. Seguirá recibiendo una notificación de la llamada
perdida.
Para activar esta característica, toque Configuración > Interacción avanzada. Active el selector Bocabajo para
silenciar.
Bocaabajo para ahorrar batería
De forma predeterminada, esta característica está activada. Cuando coloca el dispositivo boca abajo en una superficie
plana, entra en el modo de espera para prolongar la duración de la batería. Seguirá recibiendo notificaciones de las
llamadas entrantes, mensajes y alarmas.
Para desactivar esta característica, toque Configuración > Interacción avanzada. Desactive el selector Bocabajo para
ahorrar batería.
Mantener pulsado para permanecer activo
Si activa esta característica, la pantalla permanece activa durante más tiempo mientras tiene el dispositivo en la mano.
Este ajuste anula el valor establecido en Configuración > Pantalla > Desactivación de la pantalla.
Guía del usuario Configuración y funciones básicas
27

Para activar esta característica, toque Configuración > Interacción avanzada. Active el selector Permanecer activo al
sostener.
Personalización del dispositivo
Aprenda a personalizar su dispositivo y hacer que sea exclusivamente suyo. Por ejemplo, puede cambiar la configuración,
descargar aplicaciones, cambiar el tono de llamada y elegir una imagen como fondo de pantalla.
Información relacionada
Personalizar la configuración del dispositivo,131
Personalizar la configuración rápida,131
Descargar e instalar aplicaciones Android desde la Tienda Apps de Amazon,243
Mover un icono de aplicación o una aplicación abierta por la pantalla de inicio,212
Cambiar el tono de llamada,53
Cambiar el tamaño de fuente,194
Configurar un fondo de pantalla,194
Configurar una alarma,238
Marcar una página web como favorita,257
Agregar un contacto o un número a la lista de marcación rápida,46
Agregar una firma a una cuenta de correo,85
Cambio de dispositivo
Cambiar al nuevo dispositivo BlackBerry 10 nunca había sido tan fácil. Tanto si cambia de un dispositivo iPhone, Android o
BlackBerry, puede utilizar varios métodos para transferir datos.
Hay dos maneras de cambiar a un dispositivo BlackBerry 10:
• La aplicación Cambio de dispositivo
• BlackBerry Link
Si cambia desde un dispositivo BlackBerry 7, también puede utilizar una tarjeta de memoria para transferir datos.
Prepararse para cambiar de dispositivo
Antes de empezar a cambiar al nuevo dispositivo BlackBerry 10, debe comprobar la lista de verificación siguiente.
• Complete todas las instrucciones de la aplicación Configuración que se abre la primera vez que se inicia el dispositivo
BlackBerry 10 después de insertar la batería.
• Si tiene información guardada en la tarjeta SIM, por ejemplo contactos, guárdela en el espacio de almacenamiento del
dispositivo anterior o en la tarjeta de memoria antes de empezar el cambio de dispositivo.
Guía del usuario Configuración y funciones básicas
28

• Si tiene nombres de usuario o contraseñas guardados en el dispositivo anterior, como su BlackBerry ID, es
recomendable que anote esta información para que la tenga a mano cuando vaya a agregar cuentas a su nuevo
dispositivo.
Actualizar BBM
Aunque no es un requisito para cambiar de dispositivo BlackBerry, debe actualizar a la versión más reciente de BBM y
asociar BBM con su BlackBerry ID antes de cambiar de dispositivo.
1. Para saber qué versión de BBM posee en su antiguo dispositivo, busque BlackBerry Messenger en su lista de
aplicaciones instaladas.
2. Para descargar BBM 7.0 o posterior en su antiguo dispositivo, visite la tienda BlackBerry World o www.bbm.com.
Si no puede actualizar su versión de BBM, en BBM, pulse la tecla > Opciones > Copia de seguridad. Seleccione la
opción de copia de seguridad.
Cambiar de un dispositivo BlackBerry
Cuando cambia de un dispositivo BlackBerry a un dispositivo BlackBerry 10, tiene a su disposición varios métodos para
transferir los datos. El método que utilice dependerá del tipo de datos que desee transferir y de la versión del software del
dispositivo que ejecute el dispositivo anterior. La tabla siguiente le ayudará a identificar el mejor método de transferencia
en su caso.
Método de transferencia Datos transferidos Requisitos
Aplicación Cambio de dispositivo
• Contactos
• Entradas de calendario
• Imágenes (no DRM)
• Vídeos (no DRM)
• Documentos
• Notas
• Tareas
• Música
• Mensajes SMS
• Información de cuentas de correo
• La aplicación Cambio de
dispositivo debe estar instalada en
ambos dispositivos
• Ambos dispositivos deben estar
conectados a la misma red
Wi-Fi
Tarjeta de memoria
• Música
• Imágenes
• Vídeos
• Configuración de alarma
• Contactos de BBM
• Favoritos y carpetas de Navegador
de BlackBerry
• Tarjeta de memoria extraíble
• El dispositivo anterior debe
ejecutar una versión de BlackBerry
7
Guía del usuario Configuración y funciones básicas
29

Método de transferencia Datos transferidos Requisitos
• Mensajería de texto (SMS y MMS)
• Historial del teléfono
• Perfiles de conexión inalámbrica
BlackBerry Link Los datos guardados en el espacio de
almacenamiento del dispositivo
anterior, que incluyen:
• Contactos
• Música
• Imágenes
• Vídeos
• Entradas de calendario
• Configuración
• Historial del teléfono
• Fuentes
• Tareas y notas
• Contactos de BBM
• Favoritos y carpetas de Navegador
de BlackBerry
• Configuración de reloj y alarmas
• Mensajería de texto (SMS y MMS)
• Entradas del Administrador de
contraseñas
• BlackBerry Link instalado en un
ordenador
• Ordenador
• Cable USB
• El dispositivo anterior debe
ejecutar
BlackBerry Device
Software
5.0 o posterior
Tarjeta SIM
• Contactos • Tarjeta SIM
• El dispositivo anterior debe
ejecutar BlackBerry 10 o posterior
Realizar una copia de seguridad de los datos del dispositivo
Con un ordenador y BlackBerry Link, puede realizar copias de seguridad y restaurar la mayoría de los datos del dispositivo
BlackBerry. Puede realizar copias de seguridad de la configuración, el historial del teléfono, las fuentes, las búsquedas
guardadas, los mensajes, los datos del organizador, los favoritos del navegador y los archivos multimedia.
Se recomienda crear y guardar un archivo de copia de seguridad en su ordenador con regularidad, especialmente antes de
actualizar software. Mantener un archivo de copia de seguridad actualizado en su ordenador permite recuperar datos del
dispositivo en caso de pérdida, robo o daños por un problema imprevisto en el dispositivo.
Nota: si el dispositivo está activado en una solución de administración de movilidad empresarial de BlackBerry, contacte a
su administrador para comprobar si puede realizar una copia de seguridad y restaurar todos los datos del dispositivo.
Guía del usuario Configuración y funciones básicas
30

Consultar la versión del software de dispositivo instalada en el dispositivo
anterior
Si cambia de un dispositivo BlackBerry, para ver la versión del software instalada en el dispositivo anterior, en la pantalla
de inicio del dispositivo anterior, lleve a cabo una de estas acciones:
• Haga clic en Opciones > Acerca de.
• Haga clic en Opciones > Dispositivo > Versiones del dispositivo.
Cambiar de un dispositivo que ejecuta BlackBerry
Device Software 5 o BlackBerry 6
Si transfiere datos de un dispositivo con BlackBerry Device Software 5 o BlackBerry 6, tiene a su disposición varios
métodos de transferencia.
• Utilizar BlackBerry Link en el ordenador
• Descargar y utilizar la aplicación Cambio de dispositivo
• Agregar cuentas de correo al nuevo dispositivo
Cambiar de un dispositivo con BlackBerry 7
Si transfiere datos de un dispositivo BlackBerry con una versión de BlackBerry 7, tiene a su disposición los siguientes
métodos de transferencia de datos.
• Utilizar BlackBerry Link en el ordenador
• Descargar y utilizar la aplicación Cambio de dispositivo
• Utilizar una tarjeta de memoria
• Agregar cuentas de correo al nuevo dispositivo
Uso de su BlackBerry ID para cambiar de dispositivo
Cuando cambia a un nuevo dispositivo BlackBerry, durante la configuración, se le solicitará que escriba su nombre de
usuario y contraseña de
BlackBerry ID. Es importante que utilice el mismo BlackBerry ID que utilizó en su dispositivo
anterior, ya que muchas de las aplicaciones y opciones de configuración están asociadas a su BlackBerry ID.
Por ejemplo, cuando utiliza su BlackBerry ID existente en un nuevo dispositivo, puede volver a instalar aplicaciones que
descargó en su dispositivo anterior desde la tienda BlackBerry World, si existe una versión de esa aplicación para su nuevo
dispositivo.
Guía del usuario Configuración y funciones básicas
31

Encontrar su BlackBerry ID en su antiguo dispositivo
Si ya había creado un BlackBerry ID y se ha cambiado a un dispositivo BlackBerry nuevo, es importante que inicie sesión
utilizando su BlackBerry ID existente, ya que muchas de sus aplicaciones y opciones de configuración están asociadas a
él.
1. En la pantalla de inicio del dispositivo antiguo, haga clic en Opciones.
2. En función de su dispositivo, realice una de las siguientes operaciones:
• Haga clic en Aplicaciones de terceros > BlackBerry ID.
• Haga clic en Dispositivo > BlackBerry ID.
• Haga clic en BlackBerry ID.
Cambiar de un dispositivo BlackBerry 10
Si transfiere datos de un dispositivo BlackBerry 10 a un nuevo dispositivo BlackBerry 10, tiene a su disposición los
siguientes métodos de transferencia de datos.
• Descargar y utilizar la aplicación Cambio de dispositivo
• Utilizar BlackBerry Link en el ordenador
• Utilizar una tarjeta SIM
• Agregar cuentas de correo al nuevo dispositivo
Cambiar de un dispositivo iPhone o Android
Si cambia de un dispositivo iPhone o Android a un dispositivo BlackBerry 10, puede utilizar la aplicación Cambio de
dispositivo para transferir los datos. Puede transferir sus contactos, entradas del calendario, imágenes, música y vídeos.
Cuando termine de configurar su dispositivo BlackBerry, puede agregar todas sus cuentas de correo y sincronizar los
contactos y el calendario en el nuevo dispositivo.
Transferir datos mediante la aplicación Cambio de
dispositivo
Puede utilizar la aplicación Cambio de dispositivo para transferir datos de un dispositivo con BlackBerry OS versión 5.0 a
7.1, un dispositivo con BlackBerry 10 OS, un dispositivo con iOS 6 y posterior o un dispositivo con Android 2.3 y posterior a
su nuevo dispositivo BlackBerry 10.
Para utilizar la aplicación Cambio de dispositivo, ambos dispositivos deben estar conectados a la misma red Wi-Fi.
Nota
: algunas redes Wi-Fi corporativas bloquean el funcionamiento de la aplicación Cambio de dispositivo. Se recomienda
utilizar una red Wi-Fi personal para transferir los datos con la aplicación Cambio de dispositivo.
Guía del usuario Configuración y funciones básicas
32

1. En el dispositivo BlackBerry 10, vaya a BlackBerry App World y descargue la aplicación Cambio de dispositivo.
2. Conecte ambos dispositivos a la misma red Wi-Fi.
3. Para transferir los datos, siga las instrucciones que aparecen en pantalla.
Nota: solo se transferirán los datos guardados localmente en el espacio de almacenamiento del dispositivo. Los datos de
los que se haya realizado una copia de seguridad de forma inalámbrica o que se hayan sincronizado con una cuenta en
línea no se transferirán al nuevo dispositivo. Para transferir datos sincronizados con una cuenta en línea, agregue la cuenta
al dispositivo. Tampoco se transferirá ninguna información guardada en la tarjeta de memoria cuando utilice la aplicación
Cambio de dispositivo.
Transferir datos a un dispositivo nuevo utilizando
BlackBerry Link en un ordenador
Puede utilizar BlackBerry Link para transferir datos y configuraciones, como el historial del teléfono, archivos multimedia o
favoritos del navegador, entre otros, al nuevo dispositivo BlackBerry 10. BlackBerry Link se ha diseñado para mover los
datos del espacio personal, pero no los del espacio de trabajo.
BlackBerry Link admite todas las versiones del software, excepto BlackBerry Device Software 4.x y anteriores.
Solo se transferirán los datos guardados localmente en el espacio de almacenamiento del dispositivo. Los datos de los que
se haya realizado una copia de seguridad de forma inalámbrica o que se hayan sincronizado con una cuenta en línea no se
transferirán al nuevo dispositivo.
1. En su ordenador, descargue e instale BlackBerry Link desde www.blackberry.com/BlackBerryLink.
2. Abra BlackBerry Link.
3. Conecte el dispositivo BlackBerry actual al ordenador utilizando un cable USB.
4. Siga las instrucciones que aparecen en pantalla.
5. Cuando se le solicite, conecte su nuevo dispositivo BlackBerry 10 al ordenador con un cable USB.
6. Siga las instrucciones que aparecen en pantalla.
Transferir datos con una tarjeta de memoria
Esta opción de transferencia de datos está disponible si cambia de un dispositivo BlackBerry con una versión de
BlackBerry 7.
Cuando cambia a un nuevo dispositivo BlackBerry 10 utilizando una tarjeta de memoria, puede mover la configuración de
alarma, los contactos de BBM, los favoritos de Navegador de BlackBerry, los mensajes de texto (SMS y MMS), el historial
del teléfono y los perfiles de conexión inalámbrica. Esta característica se ha diseñado para mover los datos del espacio
personal, pero no los del espacio de trabajo.
Solo se transferirán los datos guardados localmente en el espacio de almacenamiento del dispositivo. Los datos de los que
se haya realizado una copia de seguridad de forma inalámbrica o que se hayan sincronizado con una cuenta en línea no se
transferirán al nuevo dispositivo.
Guía del usuario Configuración y funciones básicas
33

1. En el dispositivo anterior, toque Configuración > Cambio de dispositivo.
2. Haga clic en Utilizar una tarjeta de memoria > Guardar datos.
3. Siga las instrucciones que aparecen en pantalla.
4. Cuando se haya completado la copia de seguridad, retire la tarjeta de memoria del dispositivo anterior e insértela en
el dispositivo BlackBerry 10.
5.
En el dispositivo BlackBerry 10, en la pantalla de inicio, toque > .
6. Siga las instrucciones que aparecen en pantalla.
Transferir información de contacto con una tarjeta SIM
El dispositivo BlackBerry Passport utiliza una tarjeta nano SIM. Por tanto, este método de transferencia de datos solo está
disponible si cambia de un BlackBerry Passport a otro BlackBerry Passport.
1. En el dispositivo anterior, toque Contactos.
2. Deslice el dedo hacia abajo desde la parte superior de la pantalla.
3.
Toque .
4. En Tarjeta SIM, toque Copiar contactos del dispositivo a la tarjeta SIM.
5. Cuando se copien los contactos a la tarjeta SIM, retire la tarjeta SIM e insértela en el nuevo dispositivo.
6. En el nuevo dispositivo, toque Contactos.
7. Deslice el dedo hacia abajo desde la parte superior de la pantalla.
8.
Toque .
9. En Tarjeta SIM, toque Importar contactos de la tarjeta SIM.
Nota
: si tiene BlackBerry Balance instalado en el dispositivo, la información de contacto guardada en el espacio de trabajo
podría no copiarse a la tarjeta SIM.
Agregar una cuenta de correo al nuevo dispositivo
Para transferir la información de contactos y calendario asociada con una cuenta de correo, agregue dicha cuenta de
correo al nuevo dispositivo BlackBerry 10.
1. En la pantalla de inicio del nuevo dispositivo, deslice el dedo hacia abajo desde la parte superior de la pantalla.
2.
Toque Configuración.
3. Toque Cuentas.
4. Toque Correo, calendario, contactos.
5. Escriba la dirección de correo de la cuenta que desea agregar.
6. Toque Siguiente.
7. Escriba la contraseña de la cuenta de correo.
Guía del usuario Configuración y funciones básicas
34

8. Toque Siguiente.
Una vez que se haya agregado la cuenta de correo, se podrá acceder en el nuevo dispositivo BlackBerry 10 a la
información de contactos y calendario asociada con dicha cuenta.
Después de cambiar de dispositivo
Una vez haya cambiado al nuevo dispositivo BlackBerry 10, si utilizaba una tarjeta de memoria en el dispositivo antiguo,
pásela al nuevo dispositivo. Además, considere llevar a cabo lo siguiente:
• Realice un borrado de seguridad en el dispositivo antiguo para eliminar todos los datos.
• Descargue aplicaciones desde la tienda BlackBerry World.
• Explore la aplicación Ayuda del nuevo dispositivo y descubra otros trucos y sugerencias.
Para obtener información sobre cómo devolver el dispositivo BlackBerry antiguo para que se recicle y deseche de forma
segura, visite www.blackberry.com/recycling. El programa de reciclaje y sustitución de productos solo está disponible en
determinadas áreas.
Agregar cuentas al nuevo dispositivo
Una que se hayan vez transferido los datos del dispositivo anterior, puede agregar cuentas de redes sociales al nuevo
dispositivo BlackBerry 10.
1. En la pantalla de inicio, deslice el dedo hacia abajo desde la parte superior de la pantalla.
2.
Toque Configuración.
3. Toque Cuentas.
4. Toque Facebook, Twitter, LinkedIn o Evernote.
5. Escriba la información de su cuenta.
6. Si es necesario, cambie la configuración de sincronización.
7. Toque Listo. Si es necesario, toque Autorizar.
Eliminar los datos del dispositivo BlackBerry
Una vez que se hayan transferido los datos al nuevo dispositivo BlackBerry 10, considere la posibilidad de borrar todos los
datos del dispositivo BlackBerry anterior. El borrado de seguridad está diseñado para eliminar los datos de manera
permanente para que no se puedan recuperar. Esto incluye las cuentas de correo, las aplicaciones descargadas, los
archivos multimedia, los favoritos del navegador y la configuración.
Después de completarse el borrado de seguridad, el dispositivo se apaga automáticamente. Para encender el dispositivo,
pulse la tecla Encendido/bloqueo.
Guía del usuario Configuración y funciones básicas
35

Borrar los datos en dispositivos con BlackBerry 7 o superior
1. En la pantalla de inicio del dispositivo anterior, haga clic en la aplicación Opciones.
2. Haga clic en Seguridad > Borrado de seguridad.
3. Seleccione todos los elementos que desea borrar.
4. Escriba blackberry.
5. Toque Borrar datos.
Borrar los datos en dispositivos con BlackBerry 10 OS
1. En el dispositivo anterior, deslice el dedo hacia abajo desde la parte superior de la pantalla.
2.
Toque Configuración.
3. Toque Seguridad y privacidad > Borrado de seguridad.
4. Escriba blackberry.
5. Toque Eliminar datos.
Si tiene pensado regalar o reciclar su dispositivo, recuerde que debe retirar la tarjeta SIM y la tarjeta de memoria.
Descargar aplicaciones de BlackBerry World
Las aplicaciones y los juegos que adquiera pueden volver a instalarse tantas veces como quiera en el mismo dispositivo
BlackBerry y en un máximo de cuatro dispositivos más sin tener que volver a pagar.
1. En el nuevo dispositivo BlackBerry 10, toque el icono BlackBerry World.
2. Escriba su nombre de usuario y contraseña de BlackBerry ID.
3.
Toque .
4. Toque My World > Mis aplicaciones y juegos.
5. Toque Disponible.
• Para volver a instalar un juego o una aplicación, toque junto al juego o la aplicación que desee.
• Para volver a instalar varias aplicaciones y juegos, en la parte inferior de la pantalla, toque > . Toque las
aplicaciones y los juegos que desea volver a instalar. Toque
.
Guía del usuario Configuración y funciones básicas
36

Resolución de problemas: cambio de dispositivo
No puedo cambiar mi tarjeta SIM a mi nuevo dispositivo BlackBerry 10
El dispositivo BlackBerry Passport utiliza una tarjeta nano SIM. Para obtener una tarjeta nano SIM para su nuevo
dispositivo, contacte a su proveedor de servicios.
Algunos datos de mi antiguo dispositivo no se encuentran en mi
dispositivo nuevo
El tipo de dispositivo desde el que ha transferido los datos y la versión del software del anterior dispositivo determinan los
datos que se pueden transferir al nuevo dispositivo. Para ver una lista de los tipos de datos que se transfieren, visite
www.blackberry.com/deviceswitch.
Intente realizar una de las siguientes acciones:
• Compruebe que sus cuentas de correo personales estén configuradas. Las cuentas de correo no se transfieren y han
de configurarse BlackBerry Hub en el dispositivo.
• Compruebe que sus cuentas de correo del trabajo estén configuradas. Para activar una cuenta de correo de Microsoft
Exchange ActiveSync en BlackBerry Enterprise Server, contacte al administrador para que le facilite la información
necesaria.
• Busque notas y tareas en la aplicación BlackBerry Remember.
• Transfiera las aplicaciones descargándolas de la tienda BlackBerry World.
No puedo transferir elementos utilizando mi tarjeta de memoria
Intente realizar una de las siguientes acciones:
• Realice copias de seguridad de elementos de su tarjeta de memoria a otro soporte, como el almacenamiento
multimedia incorporado en el dispositivo BlackBerry o su ordenador. Formatee la tarjeta de memoria o compre una
nueva. Guarde los elementos de los que hizo una copia de seguridad en su tarjeta de memoria y, a continuación,
intente volver a transferir los elementos.
• Utilice BlackBerry Link para transferir su información de un dispositivo a otro. Para descargar BlackBerry Link, desde
su ordenador, visite www.blackberry.com/BlackBerryLink y seleccione la opción Windows o Mac.
BlackBerry ID
Un BlackBerry ID le ofrece acceso a múltiples productos y servicios de BlackBerry. Una vez creado un BlackBerry ID,
puede utilizar su dirección de correo y su contraseña para iniciar sesión en cualquier producto de BlackBerry que sea
Guía del usuario Configuración y funciones básicas
37

compatible con BlackBerry ID. Con BlackBerry ID, puede administrar aplicaciones que haya descargado de la tienda
BlackBerry World y descargar las aplicaciones cuando cambia de dispositivo. Debe iniciar sesión con el mismo BlackBerry
ID en todos los dispositivos BlackBerry.
Si ya había creado un BlackBerry ID, debe utilizarlo cuando configure su nuevo dispositivo, en lugar de crear un BlackBerry
ID nuevo. Puede iniciar sesión tanto en una tableta como en un smartphone utilizando el mismo BlackBerry ID.
Configurar un nuevo BlackBerry ID
Sugerencia: Es importante elegir una contraseña que pueda recordar. Para el nombre de usuario de BlackBerry ID,
asegúrese de emplear una dirección de correo que utilice con frecuencia. Los detalles de recuperación se podrán enviar a
la dirección de correo que utilice como nombre de usuario de BlackBerry ID si olvida la contraseña de BlackBerry ID. La
dirección de correo que utilice como nombre de usuario de BlackBerry ID no tiene por qué estar asociada a su dispositivo
BlackBerry.
1. Para crear un nuevo BlackBerry ID cuando configura su dispositivo BlackBerry, en la pantalla BlackBerry ID, toque
Crear nuevo.
2. Siga las instrucciones que aparecen en pantalla.
Confirmar el nombre de usuario de BlackBerry ID
Cuando crea un BlackBerry ID, recibe un mensaje de correo que permite confirmar la dirección de correo que utiliza como
BlackBerry ID. Si olvida su contraseña de BlackBerry ID, puede restablecerla fácilmente si ha confirmado la dirección de
correo que utiliza como nombre de usuario de BlackBerry ID.
Si no ha confirmado la dirección de correo que utiliza como nombre de usuario de BlackBerry ID al crear BlackBerry ID,
puede recibir un nuevo mensaje de correo de confirmación.
1. En la pantalla de inicio, deslice el dedo hacia abajo desde la parte superior de la pantalla.
2.
Toque Configuración > BlackBerry ID.
3. Toque Confirmar. Se envía un mensaje de correo a la dirección de correo que utiliza como BlackBerry ID.
4. Abra el mensaje de correo y siga las instrucciones que aparecen en la pantalla.
Cambiar la contraseña de BlackBerry ID
1. En la pantalla de inicio, deslice el dedo hacia abajo desde la parte superior de la pantalla.
2.
Toque Configuración > BlackBerry ID.
3. Toque Cambiar contraseña.
Guía del usuario Configuración y funciones básicas
38

Cambiar su datos de BlackBerry ID
Puede cambiar su nombre de usuario, su nombre de pantalla, su nombre o su apellido.
1. En la pantalla de inicio, deslice el dedo hacia abajo desde la parte superior de la pantalla.
2.
Toque Configuración > BlackBerry ID.
3.
Toque .
Uso de su BlackBerry ID para cambiar de dispositivo
Utilizar el BlackBerry ID en un dispositivo nuevo
Cuando cambia a un nuevo dispositivo BlackBerry, durante la configuración, se le solicitará que escriba su nombre de
usuario y contraseña de BlackBerry ID. Es importante que utilice el mismo BlackBerry ID que utilizó en su dispositivo
anterior, ya que muchas de las aplicaciones y opciones de configuración están asociadas a su
BlackBerry ID.
Por ejemplo, cuando utiliza su BlackBerry ID existente en un nuevo dispositivo, puede volver a instalar aplicaciones que
descargó en su dispositivo anterior desde la tienda BlackBerry World, si existe una versión de esa aplicación para su nuevo
dispositivo.
Encontrar su BlackBerry ID en su antiguo dispositivo
Si ya había creado un BlackBerry ID y se ha cambiado a un dispositivo BlackBerry nuevo, es importante que inicie sesión
utilizando su BlackBerry ID existente, ya que la mayoría de sus aplicaciones y opciones de configuración están asociadas a
él.
1. En la pantalla de inicio del dispositivo antiguo, haga clic en Opciones.
2. En función de su dispositivo, realice una de las siguientes operaciones:
• Haga clic en Aplicaciones de terceros > BlackBerry ID.
• Haga clic en Dispositivo > BlackBerry ID.
• Haga clic en BlackBerry ID.
¿Cómo puedo restablecer la contraseña de BlackBerry
ID que he perdido u olvidado?
Puede recibir instrucciones para restablecer su contraseña de BlackBerry ID en la dirección de correo que utiliza para su
nombre de usuario de BlackBerry ID. Por razones de seguridad, solo usted puede restablecer la contraseña de su
BlackBerry ID.
Guía del usuario Configuración y funciones básicas
39

Lleve a cabo una de estas acciones:
• Para restablecer su contraseña en un ordenador, visite www.blackberry.com/blackberryid. Haga clic en Restablecer su
contraseña. Siga las instrucciones que aparecen en pantalla.
• Para restablecer la contraseña en su dispositivo BlackBerry, cuando se le pida que inicie sesión con su BlackBerry ID,
haga clic en ¿Ha olvidado la contraseña?. Conteste la pregunta de seguridad y siga las instrucciones que aparecen en
pantalla.
Una vez completados los pasos anteriores, recibirá un correo para restablecer su contraseña. Si completa los pasos para
restablecer su contraseña en un ordenador, el mensaje de correo para restablecer su contraseña solo se puede ver en un
ordenador y no se le enviará a su dispositivo . Si sigue los pasos para restablecer su contraseña en el dispositivo, el
mensaje de correo para restablecer su contraseña se le enviará a su dispositivo . Siga las instrucciones del correo para
restablecer su contraseña de BlackBerry ID.
Guía del usuario Configuración y funciones básicas
40

Teléfono y voz
Teléfono
Durante una llamada, puede cambiar entre el altavoz, los auriculares y el dispositivo; silenciar una llamada; o iniciar una
conferencia realizando otra llamada. Además, puede abrir el teclado de marcación, tomar notas y transferir una llamada a
BBM Video.
Iconos de Teléfono
Llamadas entrantes
Icono Descripción
Para contestar una llamada, mantenga pulsado el círculo y deslice el dedo a la izquierda.
Para contestar una llamada, mantenga pulsado el círculo y deslice el dedo a la derecha.
Envía un mensaje con la característica Responder ahora.
Silencia el tono de llamada.
Durante una llamada
Icono
Descripción
Activa el altavoz.
Silencia una llamada.
Toma notas durante una llamada.
Inicia una conferencia.
Muestra el teclado de marcación.
Guía del usuario Teléfono y voz
41

Icono Descripción
Une las llamadas para iniciar una conferencia.
Divide una conferencia en varias llamadas
Mueve una llamada a BBM Video
Realizar y recibir llamadas
Realizar una llamada
1.
En la aplicación Teléfono, toque .
2. Marque un número.
3. Toque Llamar.
Sugerencia: para realizar una llamada en la pantalla de inicio, escriba un nombre de contacto o un número de teléfono.
Toque Llamar <name> o Llamar <number>.
Llamar a un número reciente o a un contacto de marcación rápida
1.
En la aplicación Teléfono, toque .
2. Toque un nombre, un número o un contacto de marcación rápida.
Sugerencia
: Para enviar un mensaje de texto a un número reciente, junto al número, toque > .
Para llamar a un contacto desde la lista de marcación rápida del teclado, en la pantalla de inicio, mantenga pulsada la
tecla que ha asociado al contacto.
Llamar a alguien de su lista de contactos
1.
En la aplicación Teléfono, toque .
2. Toque un contacto.
3. Si tiene varios números de teléfono para un contacto, toque el número al que desee llamar. Por ejemplo, toque Casa
o Móvil.
Contestar o ignorar una llamada
Lleve a cabo una de estas acciones:
Guía del usuario Teléfono y voz
42

• Para contestar una llamada, mantenga pulsado el círculo en el centro de la pantalla y deslice el dedo hacia la izquierda.
Levante el dedo cuando el círculo cubra .
• Para declinar una llamada, mantenga pulsado el círculo en el centro de la pantalla y deslice el dedo hacia la derecha
Levante el dedo cuando el círculo cubra .
Utilizar la función Responder ahora para enviar un mensaje al usuario
que llama
Ya no tendrá que abandonar momentáneamente una reunión o conversación para contestar una llamada. La característica
Responder ahora permite enviar un breve mensaje al usuario que llama en lugar de contestar una llamada entrante. De
forma predeterminada, si el usuario que llama es un contacto de BBM, el mensaje de respuesta instantánea se envía como
mensaje de BBM. Si el usuario que llama no es un contacto de BBM, el mensaje de respuesta instantánea se envía como
mensaje de texto. En función del destinatario del mensaje de respuesta instantánea, pueden aplicarse cargos adicionales
para los mensajes de texto.
1.
Cuando recibe una llamada, toque o .
2. Lleve a cabo una de estas acciones:
• Para enviar uno de los mensajes predeterminados de respuesta instantánea, toque un mensaje.
• Para escribir un mensaje nuevo, toque Mensaje personalizado. Escriba un mensaje y toque .
Silenciar el tono de llamada cuando recibe una llamada
Si recibe una llamada mientras las notificaciones sonoras o de vibración están activadas, puede silenciar el tono de
llamada rápidamente y hacer que el dispositivo deje de vibrar. Aunque silencie el tono de llamada, todavía puede contestar
o rechazar la llamada.
Cuando recibe una llamada entrante, toque .
Poner una llamada en espera
Mientras está atendiendo una llamada, mantenga pulsado hasta que aparezca en pantalla Llamada en espera.
Tomar notas durante una llamada
Mientras está atendiendo una llamada puede tomar notas que se guardan como entradas en BlackBerry Remember.
Sugerencia
: puede activar el altavoz antes de tomar de manera que pueda tener las manos libres para utilizar el teclado.
1.
Mientras está atendiendo una llamada, toque .
2. Escriba sus notas e incluya información como el título, la fecha final o etiquetas.
3. Toque Guardar.
Guía del usuario Teléfono y voz
43

Contestar llamadas automáticamente
Puede configurar un dispositivo BlackBerry para contestar llamadas automáticamente cuando tenga unos auriculares con
micrófono
Bluetooth conectados, o cuando extraiga el dispositivo de un estuche o una funda.
Contestar o finalizar llamadas automáticamente utilizando un estuche o
una funda
1. En la aplicación Teléfono, deslice el dedo hacia abajo desde la parte superior de la pantalla.
2.
Toque > Funda.
3. Lleve a cabo una de estas acciones:
• Active el selector Contestar llamada al extraer el dispositivo de la funda.
• Active el selector Finalizar llamada al colocar el dispositivo en la funda.
Contestar una llamada automáticamente cuando están conectados unos
auriculares con micrófono Bluetooth
1. En la aplicación Teléfono, deslice el dedo hacia abajo desde la parte superior de la pantalla.
2.
Toque > Bluetooth.
3. Active el selector Contestar las llamadas automáticamente cuando los auriculares estén conectados.
Cuando activa esta característica y tiene unos auriculares con micrófono Bluetooth conectados al dispositivo BlackBerry,
las llamadas se contestarán automáticamente transcurridos cinco segundos.
Transferir una llamada de los auriculares con micrófono al dispositivo
Cuando tiene unos auriculares con micrófono conectados al dispositivo BlackBerry, las llamadas entrantes se reciben
automáticamente en los auriculares. Si lo desea, puede transferir manualmente la llamada al dispositivo.
Mientras está atendiendo una llamada, toque Audio > Dispositivo.
Para devolver la llamada a los auriculares con micrófono, toque Audio > Auriculares con micrófono.
Transferir una llamada a Vídeo de BBM
Vea con quién está hablando transfiriendo una llamada a BBM Video. Para transferir una llamada a BBM Video, la persona
con la que está hablando también debe tener acceso a BBM Video. Si intenta iniciar un chat de BBM Video con alguien
que no es un contacto de BBM, se le pedirá que agregue a la persona a BBM antes de iniciar el chat de BBM Video.
Mientras está atendiendo una llamada, toque .
Guía del usuario Teléfono y voz
44

Iniciar una conferencia
1. Mientras está atendiendo una llamada, realice o conteste otra llamada.
2.
Para integrar las llamadas, toque .
Contestar una segunda llamada mientras está atendiendo una llamada
1. Si utiliza la función de llamada en espera, cuando recibe una llamada mientras ya está atendiendo otra llamada,
puede realizar una de las siguientes acciones:
• Para poner la primera llamada en espera y contestar la segunda llamada, toque Pondrá en espera la llamada
actual. Mantenga pulsado el círculo en el centro de la pantalla y deslice el dedo hacia la izquierda. Levante el
dedo cuando el círculo cubra .
• Para finalizar la primera llamada y contestar la segunda llamada, toque Finalizará la llamada actual. Mantenga
pulsado el círculo en el centro de la pantalla y deslice el dedo hacia la izquierda. Levante el dedo cuando el
círculo cubra .
2.
Si pone la primera llamada en espera, para integrar ambas llamadas y empezar una conferencia telefónica, toque
.
Para agregar a más personas a la conferencia, repita los pasos 1 y 2.
Realizar otra llamada mientras ya está atendiendo una llamada
Cuando realiza otra llamada mientras ya está atendiendo una llamada, su primera llamada se pone automáticamente en
espera.
1.
Mientras está atendiendo una llamada, toque .
2. Lleve a cabo una de estas acciones:
• Toque un número de teléfono, un nombre o un contacto de marcación rápida.
• Toque . Toque un contacto.
• Toque . Marque un número.
3.
Para integrar ambas llamadas e iniciar una conferencia, toque .
Para agregar a más personas a la conferencia, repita los pasos 1, 2 y 3.
Eliminar personas de una conferencia
1.
Para ver los participantes de una conferencia mientras se está realizando, toque > .
Guía del usuario Teléfono y voz
45

2. Lleve a cabo una de estas acciones:
• Para eliminar una persona de la conferencia y colgar, toque .
• Para eliminar una persona de la conferencia y mantenerla en una llamada aparte, toque .
Agregar un contacto o un número a la lista de
marcación rápida
Hay dos listas de marcación rápida a las que puede agregar números y contactos. Puede agregar un total de doce números
o contactos a la lista de marcación rápida en la parte superior de la pantalla Llamadas.
Asimismo, puede agregar números
y contactos a la lista de marcación rápida del teclado, de modo que pueda marcar un número manteniendo pulsada una
sola tecla del teclado. De forma predeterminada, el número de acceso del buzón de voz se incluye en la lista de marcación
rápida.
1.
En la aplicación Teléfono, toque o .
2. Mantenga pulsado un contacto o un número de teléfono.
3.
Toque .
Agregar un contacto a la lista de marcación rápida del teclado
1. En la pantalla de inicio, deslice el dedo hacia abajo desde la parte superior de la pantalla.
2.
Toque Configuración > Atajos y marcación rápida.
3. En la pantalla, toque la tecla que desee asociar con el contacto.
4. Toque Marcación rápida.
5. Toque el contacto que desea asociar a la tecla del teclado.
Para llamar a un contacto desde la lista de marcación rápida del teclado, en la pantalla de inicio, mantenga pulsada la
tecla que ha asociado al contacto.
Eliminar un contacto o un número de la lista de marcación rápida en la
pantalla Llamadas
1.
En la aplicación Teléfono, toque .
2. En la lista de marcación rápida, mantenga pulsado un contacto o un número.
3.
Toque .
Guía del usuario Teléfono y voz
46

Eliminar un contacto de la lista de marcación rápida del teclado
1. En la pantalla de inicio, deslice el dedo hacia abajo desde la parte superior de la pantalla.
2.
Toque Configuración > Atajos y marcación rápida.
3. Mantenga pulsado un contacto de marcación rápida.
4.
Toque .
Ocultar la lista de marcación rápida en la pantalla Llamadas
1.
En la aplicación Teléfono, toque .
2. Deslice el dedo hacia abajo desde la parte superior de la pantalla.
3.
Toque .
Llamada en espera, desvío de llamadas y bloqueo de
llamadas
Bloquear llamadas
Al bloquear llamadas, puede bloquear todas las llamadas entrantes o salientes, o bien todas las entrantes o salientes en
roaming. Contacte a su proveedor de servicios inalámbricos para obtener más información sobre el bloqueo de números
de teléfono específicos. En función de su proveedor de servicios inalámbricos, es posible que esta característica no sea
compatible.
1. En la aplicación Teléfono, deslice el dedo hacia abajo desde la parte superior de la pantalla.
2.
Toque > Restricción de llamadas.
3. Active cualquiera de los selectores.
La primera vez que active el bloqueo de llamadas, se le pedirá que cree una contraseña para bloquear la configuración del
bloqueo. Para cambiar la contraseña del bloqueo de llamadas, complete los pasos 1 y 2 y toque .
Activar o desactivar la llamada en espera
En función de su proveedor de servicios inalámbricos, es posible que esta característica no sea compatible.
1. En la aplicación Teléfono, deslice el dedo hacia abajo desde la parte superior de la pantalla.
2.
Toque > Llamada en espera.
Guía del usuario Teléfono y voz
47

3. Active o desactive Llamada en espera.
Configurar desvío de llamadas
En función de su proveedor de servicios inalámbricos, es posible que esta característica no esté disponible.
1. En la aplicación Teléfono, deslice el dedo hacia abajo desde la parte superior de la pantalla.
2.
Toque > Desvío de llamadas.
3. Active cualquiera de los selectores.
4. Para cambiar el número al que se desvían las llamadas, toque la lista desplegable debajo del selector y escriba un
número.
Opciones del teléfono
Activar Llamadas prioritarias
Si tiene varias líneas de teléfono, puede realizar llamadas con la línea que desee mediante la función Llamadas prioritarias.
Con Llamadas prioritarias, puede asignar una línea de teléfono o una aplicación que se utilizará al realizar las llamadas.
1. En la aplicación Teléfono, deslice el dedo hacia abajo desde la parte superior de la pantalla.
2.
Toque > Llamadas prioritarias.
3. Active el selector Utilizar la función Llamadas prioritarias.
Para elegir su línea de teléfono a la hora de realizar una llamada, en la pantalla Llamadas, toque la lista desplegable
Seleccionar línea. Para utilizar una línea de teléfono determinada, toque una línea de teléfono. Para utilizar de manera
automática la línea móvil cuando está conectado a una red móvil, toque Utilizar la línea prioritaria.
Cambiar los mensajes predeterminados de respuesta instantánea
Puede seleccionar uno de los tres mensajes predeterminados de respuesta instantánea para enviar al usuario que llama en
lugar de contestar una llamada entrante. Puede cambiar los mensajes predeterminados o redactar un nuevo mensaje de
respuesta instantánea.
1. En la aplicación Teléfono, deslice el dedo hacia abajo desde la parte superior de la pantalla.
2.
Toque > Responder ahora.
3. Toque el mensaje que desea cambiar.
4. Escriba un nuevo mensaje de respuesta instantánea.
Para evitar que el icono de respuesta instantánea aparezca cuando recibe una llamada entrante, desactive el selector
Responder ahora.
Guía del usuario Teléfono y voz
48

Mostrar u ocultar su número en las llamadas salientes
En función de su proveedor de servicios inalámbricos, es posible que esta característica no sea compatible.
1. En la aplicación Teléfono, deslice el dedo hacia abajo desde la parte superior de la pantalla.
2.
Toque > Mostrar mi número.
3. Active el selector Mostrar mi número cuando llamo.
Ajustar los graves y agudos de las llamadas
1. En la aplicación Teléfono, deslice el dedo hacia abajo desde la parte superior de la pantalla.
2.
Toque > Audio de la llamada.
Configurar un código de área o un código de país predeterminados
Puede utilizar el marcado inteligente para configurar de manera predeterminada el código de país y el código de área que
se aplica automáticamente a los números de teléfono a los que llama para que no tenga que marcar el código de país y el
código de área cuando realiza una llamada dentro de su país o código de área.
1. En la aplicación Teléfono, deslice el dedo hacia abajo desde la parte superior de la pantalla.
2.
Toque > Marcado inteligente.
• Para cambiar el código de país predeterminado, toque Código de país. Toque un país.
• Para cambiar el código de área predeterminado, en el campo Código de área, escriba un código de área.
Toque cualquiera de las listas desplegables para cambiar otras opciones de marcado inteligente.
Limitar los números de teléfono a los que se puede llamar
Cuando configura y utiliza números de marcación fija, solo puede realizar llamadas y enviar mensajes de texto a los
números que haya agregado a la lista de números de marcación fija. Por ejemplo, si le deja el dispositivo BlackBerry a su
hijo para que lo utilice, puede limitar los números de teléfono a los que su hijo puede llamar. Para utilizar los números de
marcación fija, el proveedor de servicios debe configurar su tarjeta SIM para esta característica. En función de su
proveedor de servicios inalámbricos, es posible que esta característica no sea compatible.
1. En la aplicación Teléfono, deslice el dedo hacia abajo desde la parte superior de la pantalla.
2.
Toque > Números de marcación fija.
3. Active el selector Números de marcación fija.
4. Escriba el código de seguridad SIM suministrado por el proveedor de servicios.
5. Toque Aceptar.
Guía del usuario Teléfono y voz
49

6. Toque Editar lista.
7. Escriba un nombre y un número de teléfono.
Ver el resumen de la llamada
Si le preocupa el uso que hace de los servicios inalámbricos de voz, puede controlar el tiempo que pasa al teléfono en la
pantalla Resumen de la llamada.
1. En la aplicación Teléfono, deslice el dedo hacia abajo desde la parte superior de la pantalla.
2.
Toque > Resumen de la llamada.
Para restablecer el tiempo de las llamadas en la pantalla Resumen de la llamada, toque .
Sugerencia: para ver los detalles de una llamada específica, en la aplicación Teléfono, toque . Junto a un nombre de
contacto o un número de teléfono, toque > .
Buscar su propio número de teléfono
1.
En la aplicación Teléfono, toque .
2. Toque cualquier parte de la pantalla y deslice el dedo hacia abajo. Su número de teléfono aparece en la parte
superior de la pantalla.
Sugerencia
: para incluir su propio número de teléfono en un mensaje a otra persona, un mensaje de correo, un mensaje de
BBM o un mensaje de texto, escriba mynumber seguido de un espacio.
Resolución de problemas: teléfono
No puedo poner una llamada en espera para responder a una llamada
entrante
Si mientras está atendiendo una llamada responde a una llamada entrante de otra aplicación, es posible que la primera
llamada se desconecte en lugar de ponerse en espera. Por ejemplo, si mientras está atendido una llamada responde a una
llamada entrante de BBM Voice, la llamada actual finaliza.
En el dispositivo aparece un mensaje para notificarle de que si responde a otra llamada entrante, finalizará la llamada
actual.
Guía del usuario Teléfono y voz
50

Notificaciones y tonos de llamada
Puede personalizar el dispositivo BlackBerry cambiando los perfiles de notificación y los tonos de llamada. También puede
desactivar todas las alertas, configurar la vibración del dispositivo o elegir un tono de llamada, entre otros. Las funciones
Vistas previas instantáneas y Notificaciones de bloqueo de pantalla permiten administrar BlackBerry Hub sin tener que
salir de la aplicación en la que se encuentra cuando recibe los mensajes.
Acerca de las notificaciones
Perfiles de notificación
Puede utilizar los perfiles de notificación del dispositivo BlackBerry para controlar las alertas que recibe de nuevos
mensajes y llamadas telefónicas. De forma predeterminada, el dispositivo incluye siete perfiles de notificación: Normal,
Solo llamadas, Solo vibración, Silencio, No molestar, Reunión y Cabecera. Cada perfil tiene una configuración
predeterminada, en la que puede personalizar y modificar ajustes como el nivel de volumen o el tono de llamada. También
puede agregar sus propios perfiles de notificación y personalizar sus ajustes.
Notificaciones de aplicaciones personalizadas
Puede configurar notificaciones personalizadas para aplicaciones de un perfil específico. Las personalizaciones de la
aplicación se ajustan por perfil, lo cual significa que puede establecer diferentes configuraciones de notificación para la
misma aplicación. Las personalizaciones de aplicaciones anulan la configuración de los perfiles de notificación.
Notificaciones específicas de contactos
Puede establecer notificaciones específicas de contactos que anulen la configuración de notificaciones de los perfiles y
aplicaciones, en función de la configuración de las notificaciones. Las personalizaciones de contactos se pueden
configurar para anular la configuración de los perfiles de notificación y cualquier configuración de notificaciones de
aplicaciones personalizadas que establezca, o las notificaciones específicas de los contactos pueden seguir esta
configuración.
Alertas de nivel 1
También puede configurar alertas de nivel 1 para mensajes específicos y recibir notificaciones personalizadas para esos
mensajes que anulen todas las configuraciones de notificaciones existentes.
Guía del usuario Teléfono y voz
51

Editar los perfiles de notificación
Sugerencia: puede ver descripciones de las configuraciones predeterminadas de cada perfil de notificación en la pantalla
Notificaciones, bajo Editar perfiles.
1.
En la pantalla de inicio, deslice el dedo hacia abajo desde la parte superior de la pantalla.
2.
Toque Configuración > Notificaciones.
3. En Editar perfiles, toque el perfil que desea cambiar.
4.
Si es necesario, para cambiar la descripción del perfil, toque . Escriba una descripción breve del perfil.
5. Cambie la configuración de Volumen, Sonido, Vibración, Notificar durante las llamadas, Vistas previas
instantáneas o LED.
6. Si es necesario, para configurar notificaciones de aplicaciones personalizadas que anulen la configuración del perfil
de notificación, toque
Personalizar las notificaciones de aplicaciones.
Agregar perfiles de notificación al dispositivo
Además de personalizar los perfiles de notificación predeterminados en el dispositivo BlackBerry, también puede agregar
sus propios perfiles.
1. En la pantalla de inicio, deslice el dedo hacia abajo desde la parte superior de la pantalla.
2.
Toque Configuración > Notificaciones.
3.
Toque .
4. En el campo Introducir nombre del perfil, escriba un nombre para el perfil.
5. Toque Aceptar.
6. Cambie la configuración de Volumen, Sonido, Vibración, Notificar durante las llamadas, Vistas previas
instantáneas o LED.
7. Si es necesario, para configurar notificaciones de aplicaciones personalizadas que anulen la configuración del perfil
de notificación, toque Personalizar las notificaciones de aplicaciones.
Agregar un perfil de notificación a la configuración
rápida
Puede agregar perfiles de notificación a la configuración rápida del dispositivo BlackBerry para cambiar rápidamente los
perfiles desde la pantalla de inicio del dispositivo.
1. En la pantalla de inicio, deslice el dedo hacia abajo desde la parte superior de la pantalla.
2.
Toque Configuración > Notificaciones.
Guía del usuario Teléfono y voz
52

3.
Toque .
4. Toque para seleccionar los perfiles de notificación que desea agregar a la configuración rápida.
5.
Para cambiar el orden de los perfiles, toque . Mantenga pulsado un perfil de notificación y arrástrelo al lugar
donde desea que aparezca en la lista. Toque .
Para seleccionar un perfil de notificación, en la configuración rápida, toque . Desplácese por la lista de perfiles de
notificación y toque el que desee configurar.
Cambiar el tono de llamada
Al margen del perfil de notificación que haya configurado en el dispositivo BlackBerry, puede cambiar el tono de llamada a
uno de los tonos de llamada predeterminados incluidos en el dispositivo o utilizar uno que descargue.
Sugerencia: los tonos de llamada que solo estaban disponibles en dispositivos con BlackBerry 7.1 o anterior ahora están
disponibles en el dispositivo BlackBerry 10.
1. En la pantalla de inicio, deslice el dedo hacia abajo desde la parte superior de la pantalla.
2.
Toque Configuración > Notificaciones.
3. En la lista desplegable Tono de llamada, toque un tono de llamada.
Cambiar el volumen de las notificaciones
1. En la pantalla de inicio, deslice el dedo hacia abajo desde la parte superior de la pantalla.
2.
Toque Configuración > Notificaciones.
3. Para ajustar el volumen de las notificaciones, mueva el control hacia atrás y hacia delante.
¿Cómo se desactivan todos los sonidos y tonos de
llamada excepto para las llamadas?
1. En la pantalla de inicio, deslice el dedo hacia abajo desde la parte superior de la pantalla.
2.
Toque Configuración > Notificaciones.
3. En la lista desplegable Perfil activo, toque Solo llamadas.
Sugerencia
: puede personalizar la configuración de notificaciones para el perfil Cabecera. En la pantalla de inicio, deslice
el dedo hacia abajo desde la parte superior de la pantalla. Toque Configuración > Notificaciones. Toque Cabecera.
Guía del usuario Teléfono y voz
53

Personalizar notificaciones para un contacto
Las notificaciones que personaliza para los contactos anulan la configuración de notificaciones para los perfiles y las
aplicaciones. Por ejemplo, si el sonido está activado para notificaciones del teléfono de un contacto pero está desactivado
para el teléfono, el teléfono sonará cuando el contacto le llame.
1. En la pantalla de inicio, deslice el dedo hacia abajo desde la parte superior de la pantalla.
2.
Toque Configuración > Notificaciones.
3. En la parte inferior de la pantalla Notificaciones, toque Notificaciones de contacto.
4.
Toque .
5. Toque un contacto.
6. Lleve a cabo una de estas acciones:
• Toque Llamadas telefónicas.
• Toque Mensajes de correo.
• Toque BBM.
• Toque Mensajes de texto.
• Toque Otra mensajería, que incluye aplicaciones como Facebook, Twitter, LinkedIn, etc.
7. Lleve a cabo una de estas acciones:
• Desactive el selector Todas las notificaciones.
• Cambie las opciones de Sonido, Tono de llamada, Vibración, LED o Vistas previas instantáneas.
Nota: si configura alguna de las listas desplegables como Configuración de perfil, la configuración de sonido, tono,
vibración y LED refleja lo que se ha establecido en el perfil activo. Si realiza cambios en las listas desplegables, estos
cambios anulan la configuración del perfil activo.
Los contactos para los que ha configurado notificaciones personalizadas aparecen en la pantalla Notificaciones de
contacto.
Personalizar notificaciones para una aplicación
Puede establecer una notificación personalizada para una aplicación y configurar dicha notificación como la
predeterminada para la aplicación en todos los perfiles de notificación. Las notificaciones personalizadas para las
aplicaciones anulan las configuraciones de notificaciones para los perfiles, pero no las configuraciones de notificaciones
personalizadas para los contactos.
Nota
: el perfil Silencio anula todas las demás configuraciones y el dispositivo BlackBerry permanece en silencio, aunque
haya configurado notificaciones personalizadas para una aplicación.
1. En la pantalla de inicio, deslice el dedo hacia abajo desde la parte superior de la pantalla.
Guía del usuario Teléfono y voz
54

2.
Toque Configuración > Notificaciones.
3. Toque un perfil.
4. Toque Personalizar las notificaciones de aplicaciones.
5. Toque una aplicación.
6. Cambie la configuración de los ajustes Sonido, Tono de llamada, Anular perfil de volumen, Vibración, LED, Color
del indicador LED
o Notificación de Hub.
7.
Para que la configuración actualizada sea la configuración de notificación predeterminada para la aplicación en
todos los perfiles de notificación, toque .
Nota: si las opciones Sonido, Vibración o LED están desactivadas en un perfil, no se verán afectadas por la
configuración de notificación predeterminada que configure.
Para restablecer la configuración de notificación de la aplicación con la configuración de perfil actual, toque .
Desactivar todas las alertas
1. En la pantalla de inicio, deslice el dedo hacia abajo desde la parte superior de la pantalla.
2.
Toque Configuración > Notificaciones.
3. En la lista desplegable Perfil activo, toque No molestar.
Cambiar la configuración de las notificaciones para las
alertas de nivel 1
Puede crear notificaciones personalizadas para los mensajes importantes. Las notificaciones de nivel 1 anulan la
configuración de notificaciones establecida para todos los perfiles.
Nota
: para cambiar la configuración de notificaciones para las alertas de nivel 1, en la configuración de BlackBerry Priority
Hub, primero debe agregar una regla. En BlackBerry Hub, toque > . Toque Priority Hub > . Especifique los
detalles de la regla y seleccione la casilla Activar alerta de nivel 1.
1. En la pantalla de inicio, deslice el dedo hacia abajo desde la parte superior de la pantalla.
2.
Toque Configuración > Notificaciones.
3. En la parte inferior de la pantalla, toque Configuración de nivel 1.
4. Lleve a cabo una de estas acciones:
• Active los selectores Sonido, LED o Vistas previas instantáneas.
• Cambie la configuración de Tono de llamada o Vibración.
Guía del usuario Teléfono y voz
55

Ver y responder a Vistas previas instantáneas
Puede utilizar la característica Vistas previas instantáneas para obtener vistas previas de los mensajes de correo entrantes,
los mensajes de BBM, los mensajes de texto (SMS y MMS) y mucho más de cualquier aplicación del dispositivo
BlackBerry.
Cuando aparece una vista previa en la parte superior de la pantalla, lleve a cabo una de estas acciones:
• Para ver el mensaje en BlackBerry Hub, toque la vista previa.
• Para ocultar la vista previa, toque .
• Para ocultar la vista previa, espere unos segundos hasta que desaparezca.
• Para responder a un mensaje de BBM o de texto sin salir de la aplicación en la que se encuentra, toque .
DesactivarVistas previas instantáneas
De forma predeterminada, la función Vistas previas instantáneas está activada en algunos perfiles de notificación.
1. En la pantalla de inicio, deslice el dedo hacia abajo desde la parte superior de la pantalla.
2.
Toque Configuración > Notificaciones.
3. Toque un perfil de notificación.
4. Desactive el selector Vistas previas instantáneas.
Responder directamente a Vistas previas instantáneas
Puede utilizar la característica Vistas previas instantáneas para responder a los mensajes de BBM y de texto (SMS y MMS)
sin salir de la aplicación en la que se encuentra.
Mientras responde a una vista previa, los mensajes entrantes fuera de la conversación actual no se muestran como
notificaciones de Vistas previas instantáneas.
1.
Para responder a Vistas previas instantáneas, toque .
2. Pulse cualquier tecla del teclado.
3. Escriba el mensaje.
Acerca de Notificaciones de bloqueo de pantalla
Puede utilizar la función Notificaciones de bloqueo de pantalla para ver las primeras líneas de los correos más recientes,
los mensajes de
BBM, los mensajes de texto, etc., en su dispositivo BlackBerry sin tener que desbloquearlo.
Guía del usuario Teléfono y voz
56

DesactivarNotificaciones de bloqueo de pantalla
De forma predeterminada, las notificaciones de bloqueo de pantalla están activadas.
1. En la pantalla de inicio, deslice el dedo hacia abajo desde la parte superior de la pantalla.
2.
Toque Configuración > Seguridad y privacidad > Bloqueo de pantalla.
3. Desactive el selector Notificaciones de bloqueo de pantalla.
Ver Notificaciones de bloqueo de pantalla
1. Para desbloquear el dispositivo BlackBerry, deslice el dedo hacia arriba desde la parte inferior de la pantalla hacia el
centro de la pantalla.
2. Para ver Notificaciones de bloqueo de pantalla, toque el icono de notificación.
Sugerencia: para contraer la vista de Notificaciones de bloqueo de pantalla y que únicamente estén visibles los iconos de
notificaciones, deslice el dedo hacia la izquierda o bien toque un icono.
Configurar la pantalla para que se active con las nuevas notificaciones
Puede configurar el dispositivo BlackBerry para que se active al recibir notificaciones.
1. En la pantalla de inicio, deslice el dedo hacia abajo desde la parte superior de la pantalla.
2.
Toque Configuración > Seguridad y privacidad > Bloqueo de pantalla.
3. Active el selector Activar pantalla para ver nuevas notificaciones.
Configurar las notificaciones de bloqueo de pantalla para que solo
muestren la información del remitente
Puede configurar el dispositivo BlackBerry para que solo muestre la información del remitente en Notificaciones de
bloqueo de pantalla, de modo que se oculten el asunto y el contenido del mensaje.
1. En la pantalla de inicio, deslice el dedo hacia abajo desde la parte superior de la pantalla.
2.
Toque Configuración > Seguridad y privacidad > Bloqueo de pantalla.
3. Active el selector Mostrar solo el remitente.
Guía del usuario Teléfono y voz
57

Resolución de problemas: notificaciones y tonos de
llamada
Si las notificaciones y los tonos de llamada del dispositivo BlackBerry no funcionan del modo previsto, consulte los temas
de resolución de problemas siguientes.
Mi dispositivo no suena ni vibra cuando recibo una llamada o un mensaje
Intente realizar las acciones siguientes:
• En la pantalla de inicio, deslice el dedo hacia abajo desde la parte superior de la pantalla. Verifique que No molestar no
sea el perfil activo.
• Si ha creado una notificación personalizada para un contacto, compruebe que Sonido y Vibración estén activados para
el contacto.
• Si ha creado notificaciones específicas para la aplicación, en la configuración de la aplicación en el perfil activo,
compruebe que Sonido y Vibración estén activados.
El dispositivo no muestra Vistas previas instantáneas
Si BlackBerry Balance está configurado en el dispositivo BlackBerry, los mensajes enviados a las cuentas asociadas a su
espacio de trabajo no se mostrarán como Vistas previas instantáneas.
El dispositivo no muestra Notificaciones de bloqueo de pantalla
Si BlackBerry Balance está configurado en el dispositivo BlackBerry, los mensajes enviados a las cuentas asociadas a su
espacio de trabajo no se mostrarán como Notificaciones de bloqueo de pantalla cuando el espacio de trabajo esté
bloqueado.
Buzón de voz
Dependiendo del proveedor de servicios, existen dos tipos distintos de buzón de voz en el dispositivo BlackBerry: el buzón
de voz estándar y el servicio de buzón de voz visual.
Con el buzón de voz estándar, puede configurar el número de acceso y la contraseña del buzón de voz, de modo que
pueda llamar rápidamente al servicio de buzón de voz desde la pantalla Llamadas de la aplicación Teléfono.
Si se suscribe a un servicio de buzón de voz visual, puede ver una lista de los mensajes de voz, reproducirlos y cambiar un
gran número de opciones de la configuración del buzón de voz desde el dispositivo
BlackBerry sin llamar a su servicio de
buzón de voz. Dependiendo de las funciones que admita su proveedor de servicios, los mensajes de voz pueden
descargarse automáticamente en el dispositivo y puede hacer una pausa, avanzar rápidamente o retroceder en un
Guía del usuario Teléfono y voz
58

mensaje mientras lo escucha. También puede reenviar un mensaje de voz, contestar a la persona que le haya dejado el
mensaje de voz o eliminarlo desde la aplicación Teléfono o BlackBerry Hub.
Es posible que su proveedor de servicios elimine los mensajes automáticamente tras un periodo de tiempo determinado. Si
no quiere que un mensaje se elimine automáticamente, puede guardarlo en su dispositivo.
En función de su país o región, es posible que el servicio de buzón de voz visual no esté disponible. Para acceder a las
funciones, debe suscribirse a un servicio de buzón de voz visual. Póngase en contacto con su proveedor de servicios para
suscribirse.
Configurar el buzón de voz
En función de su proveedor de servicios inalámbricos, es posible que esta característica no sea compatible.
1. En la aplicación Teléfono, deslice el dedo hacia abajo desde la parte superior de la pantalla.
2.
Toque > Buzón de voz.
3. Escriba el número de acceso del buzón de voz y la contraseña.
Una vez que haya configurado el buzón de voz, puede llamar al servicio de buzón de voz desde la pantalla Llamadas en la
aplicación Teléfono.
Sugerencia: si no conoce el número de acceso o la contraseña del buzón de voz, contacte a su proveedor de servicios
inalámbricos.
Uso de un servicio de buzón de voz visual
Escuchar un mensaje del buzón de voz visual
1. En BlackBerry Hub o en la aplicación Teléfono, toque un mensaje de voz.
2.
Toque .
Reenviar un mensaje del buzón de voz visual
1. En BlackBerry Hub o la aplicación Teléfono, mantenga pulsado un mensaje de voz.
2.
Toque .
Guardar un mensaje del buzón de voz visual
Es posible que el sistema de buzón de voz de su proveedor de servicios elimine los mensajes automáticamente tras un
periodo de tiempo determinado. Si no quiere que un mensaje se elimine automáticamente, puede guardarlo en su
dispositivo.
Guía del usuario Teléfono y voz
59

1. En BlackBerry Hub o en la aplicación Teléfono, mantenga pulsado un mensaje de voz.
2. Toque Guardar.
Cambiar el saludo del buzón de voz visual
El saludo del buzón de voz es el mensaje saliente que oyen las personas que le llaman antes de dejar un mensaje de voz.
En función de su proveedor de servicios inalámbricos, es posible que esta característica no sea compatible.
1. En la aplicación Teléfono, deslice el dedo hacia abajo desde la parte superior de la pantalla.
2.
Toque .
3.
Toque > Cambiar el saludo del buzón de voz.
4. En la lista desplegable Saludo, realice una de las acciones siguientes:
• Para reproducir su número de teléfono como su saludo del buzón de voz, toque Número de teléfono.
• Para reproducir su nombre como saludo del buzón de voz, toque Nombre.
• Para grabar un saludo del buzón de voz personalizado, toque Mensaje personal.
Cambiar la contraseña del buzón de voz visual
En función de su proveedor de servicios inalámbricos, es posible que esta característica no sea compatible.
1. En la aplicación Teléfono, deslice el dedo hacia abajo desde la parte superior de la pantalla.
2.
Toque > .
3. Toque Cambiar contraseña.
Evitar que los mensajes del buzón de voz visual se descarguen cuando
esté en roaming
En función de su proveedor de servicios inalámbricos, es posible que esta característica no sea compatible.
1. En la aplicación Teléfono, deslice el dedo hacia abajo desde la parte superior de la pantalla.
2.
Toque > .
3. Desactive la casilla Roaming internacional.
Desactivar el buzón de voz visual en el dispositivo
Si desactiva el buzón de voz visual en el dispositivo BlackBerry, deberá contactar a su proveedor de servicios inalámbricos
para volver a activarlo. En función de su proveedor de servicios inalámbricos, es posible que esta característica no sea
compatible.
1. En la aplicación Teléfono, deslice el dedo hacia abajo desde la parte superior de la pantalla.
Guía del usuario Teléfono y voz
60

2.
Toque .
3.
Toque > Desactivar.
Guía del usuario Teléfono y voz
61

BlackBerry Hub y correo
BlackBerry Hub y correo
BlackBerry Hub reúne todos los mensajes, notificaciones y eventos que recibe de diferentes cuentas en un lugar más
práctico. En
BlackBerry Hub, puede recibir y responder a mensajes de correo, mensajes de texto o chats de BBM todo en
el mismo lugar. Asimismo, puede ver y responder a mensajes y notificaciones directamente desde sus cuentas de redes
sociales, echar un vistazo a los próximos eventos, entre otras muchas cosas más.
Mantenimiento de la conexión con BlackBerry Hub
Correo
Puede agregar prácticamente cualquier cuenta de correo a su dispositivo, tanto cuentas de trabajo como cuentas
web.
Mensajes de texto (SMS/MMS)
Si su plan de servicios inalámbricos incluye la mensajería de texto, puede encontrar y responder a los mensajes de
texto en
BlackBerry Hub.
Redes sociales
Si agrega una cuenta de Facebook a su dispositivo, puede recibir y responder a notificaciones, actualizar su estado
y enviar mensajes de Facebook, todo desde BlackBerry Hub. Si agrega una cuenta de Twitter, puede escribir
tweets, estar al día de sus menciones y enviar mensajes directos. Y si agrega una cuenta de LinkedIn, podrá aceptar
invitaciones para conectar con contactos de empresa, enviar mensajes a sus contactos y actualizar su estado de
LinkedIn.
BBM y mensajería instantánea
Al agregar aplicaciones de mensajería instantánea a su dispositivo, puede acceder a sus chats a través de
BlackBerry Hub.
Llamadas y buzón de voz
Puede realizar llamadas directamente desde BlackBerry Hub. BlackBerry Hub muestra las llamadas realizadas y
recibidas, las llamadas perdidas y los mensajes de voz.
Próximos eventos
Sin salir de BlackBerry Hub, puede consultar las próximas reuniones, eventos y, si agrega su cuenta de Facebook,
los cumpleaños de sus amigos.
Notificaciones
BlackBerry Hub recopila las notificaciones de nuevos mensajes PIN, cambios de zona horaria, actualizaciones de
software, aplicaciones de terceros y mucho más. Su proveedor de servicios podría enviarle notificaciones del
Conjunto de herramientas SIM que aparece en
BlackBerry Hub. Al tocar estas notificaciones, se abre la aplicación
Conjunto de herramientas SIM.
Guía del usuario BlackBerry Hub y correo
62

Atajos de teclado: BlackBerry Hub
En la lista de mensajes
Acción Atajo
Redactar un mensaje Pulse C
Buscar en BlackBerry Hub Pulse B
Ir al siguiente mensaje no leído de la lista Pulse U
Moverse al principio de la lista de mensajes y notificaciones Pulse P
Moverse al final de la lista de mensajes y notificaciones Pulse F
En un mensaje
Acción Atajo
Responder a un mensaje Pulse R
Responder a todos en un mensaje Pulse L
Reenviar un mensaje Pulse F
Marcar un mensaje Pulse W
Archivar un mensaje Pulse I
Configurar y administrar cuentas
Puede agregar a su dispositivo cuentas de correo, cuentas de redes sociales (como Facebook, Twitter o LinkedIn) o incluso
una cuenta de Evernote.
Agregar cuentas de correo y de otros tipos al dispositivo
1. En la pantalla de inicio, deslice el dedo hacia abajo desde la parte superior de la pantalla.
2.
Toque Configuración > Cuentas.
3.
Si ya ha agregado una cuenta al dispositivo, toque para agregar otra cuenta.
Guía del usuario BlackBerry Hub y correo
63

Agregar una cuenta de correo
1. En la pantalla Agregar cuenta, toque Correo, calendario y contactos.
2. Escriba la dirección de correo.
3. Toque Siguiente.
4. Escriba la contraseña de la cuenta.
5. Toque Siguiente.
6. Cambie otras configuraciones (por ejemplo, los tipos de contenidos para sincronizar con el dispositivo).
7. Toque Listo.
Agregar una red social o una cuenta de Evernote
Puede agregar una cuenta de Facebook, Twitter, LinkedIn o Evernote a su dispositivo. Al agregar una cuenta de Evernote a
su dispositivo, sus blocs de notas de Evernote están disponibles en BlackBerry Remember.
1. En la pantalla Agregar cuenta, toque Facebook, Twitter, LinkedIn o Evernote.
2. Escriba la información de su cuenta.
• Si es necesario, cambie la configuración de sincronización.
• Si está agregando una cuenta de Facebook, para cambiar cuándo quiere que se le recuerden los cumpleaños de
sus amigos, en la lista desplegable Recordatorio de cumpleaños, toque una opción de recordatorio.
3. Toque Listo. Si es necesario, toque Autorizar.
Configurar cuentas de trabajo
Agregar una cuenta de trabajo admitida por una solución EMM de
BlackBerry
Si su empresa utiliza una solución EMM de BlackBerry, puede agregar su cuenta de trabajo al dispositivo y aprovechar
características como BlackBerry Balance. Si su empresa no se ha actualizado a BlackBerry Enterprise Service 10 y está
utilizando BlackBerry Enterprise Server 5 o una versión anterior, puede agregar de todos modos su cuenta de trabajo y
hacer que utilice Microsoft Exchange ActiveSync. Para obtener más información, contacte con el administrador.
Asegúrese de que el administrador le facilite la información siguiente:
• Su nombre de usuario
• Su contraseña de activación de empresa
• Nombre del servidor
1.
En la pantalla Agregar cuenta, toque > Cuenta de trabajo.
2. Escriba el nombre de usuario, la contraseña de activación y la dirección del servidor de su cuenta.
3. Toque Listo.
Guía del usuario BlackBerry Hub y correo
64

Después de agregar una cuenta de trabajo, siga los mensajes que aparecen en la pantalla para establecer una contraseña
para el espacio de trabajo para utilizar con BlackBerry Balance y especificar la contraseña de su red de trabajo.
Agregar una cuenta de correo compatible con Microsoft Exchange
ActiveSync
Asegúrese de que el administrador o el proveedor de servicios de correo le faciliten la información siguiente:
• Su nombre de usuario y la contraseña de la red del trabajo
• Dirección de servidor
Al agregar una cuenta de correo compatible con Microsoft Exchange ActiveSync, los mensajes, eventos del calendario,
contactos, tareas y notas asociados a la cuenta se sincronizan con su dispositivo BlackBerry.
1.
En la pantalla Agregar cuenta, toque > Microsoft Exchange ActiveSync.
2. Escriba el nombre de usuario, la dirección de correo, la contraseña y la dirección del servidor de la cuenta.
• Para desactivar el correo push, desactive el selector Cargar mediante push. Para establecer la frecuencia con la
que el dispositivo debe comprobar si hay mensajes nuevos, toque una opción de la lista desplegable Intervalo de
sincronización.
• Para utilizar la VPN de su empresa, active el selector Utilizar VPN.
• Para cambiar el intervalo de tiempo de sincronización de mensajes, toque una opción de la lista desplegable
Marco de tiempo de sincronización.
3. Toque Siguiente.
Sugerencia
: Cuando marca un mensaje de correo en su cuenta de Microsoft Exchange ActiveSync, también se marca en la
aplicación Remember.
Agregar una cuenta de correo de IBM Notes Traveler
Asegúrese de que el administrador o el proveedor de servicios de correo le faciliten la información siguiente:
• Su nombre de usuario y la contraseña de la red del trabajo
• Dirección de servidor
Al agregar una cuenta de correo de IBM Notes Traveler, los mensajes, eventos del calendario, contactos, tareas y notas
asociados a la cuenta se sincronizan con el dispositivo BlackBerry.
1.
En la pantalla Agregar cuenta, toque > IBM Notes Traveler.
2. Escriba el nombre de usuario, la dirección de correo, la contraseña y la dirección del servidor de la cuenta.
• Para desactivar el correo push, desactive el selector Cargar mediante push. Para establecer la frecuencia con la
que el dispositivo debe comprobar si hay mensajes nuevos, toque una opción de la lista desplegable Intervalo de
sincronización
.
• Para utilizar la VPN de su empresa, active el selector Utilizar VPN.
Guía del usuario BlackBerry Hub y correo
65

• Para cambiar el intervalo de tiempo de sincronización de mensajes, toque una opción de la lista desplegable
Marco de tiempo de sincronización.
3. Toque Siguiente.
Agregar una cuenta de correo IMAP o POP
Asegúrese de que el administrador o el proveedor de servicios de correo le faciliten la información siguiente:
• Tipo de servidor de mensajería (POP o IMAP)
• Dirección del servidor de mensajería entrante y saliente
• Números de puerto del servidor de mensajería entrante y saliente
• Configuración SSL del servidor de mensajería entrante y saliente
Nota: para incrementar la velocidad de activación de las cuentas de correo IMAP, se recomienda escribir el Prefijo de ruta
IMAP. Para obtener más información, contacte con el administrador.
1.
En la pantalla Agregar cuenta, toque > IMAP o POP.
2. Escriba la información de la cuenta.
• Para establecer la frecuencia con la que el dispositivo BlackBerry debe comprobar si hay mensajes nuevos (si el
correo push no es compatible), toque una opción de la lista desplegable Intervalo de sincronización.
• Para cambiar el tiempo durante el que pueden recuperarse los mensajes en el dispositivo, en la lista desplegable
Marco de tiempo de sincronización, toque una opción.
3. Toque Listo.
Agregar una cuenta CalDAV o CardDAV
Asegúrese de disponer de la información siguiente:
• Su nombre de usuario y contraseña
• La dirección de correo asociada con su cuenta
• La dirección del servidor de su cuenta
Puede agregar una cuenta CalDAV o CardDAV para sincronizar eventos del calendario o contactos, respectivamente.
1.
En la pantalla Agregar cuenta, toque > CalDAV o CardDAV.
2. Escriba la información de la cuenta.
3. Toque Listo.
Cambiar la configuración de la cuenta
Puede cambiar la configuración de una cuenta si cambió la contraseña de la cuenta, si desea cambiar el nombre para
mostrar de la cuenta o si quiere utilizar una configuración de sincronización distinta.
1. En la pantalla de inicio, deslice el dedo hacia abajo desde la parte superior de la pantalla.
Guía del usuario BlackBerry Hub y correo
66

2.
Toque Configuración > Cuentas.
3. Toque una cuenta.
4. Realice sus cambios.
5. Toque Guardar.
Eliminar una cuenta del dispositivo
Para dejar de recibir mensajes y notificaciones para una cuenta y dejar de sincronizar la información de contactos y
calendario para dicha cuenta, puede eliminar la cuenta del dispositivo BlackBerry.
1. En la pantalla de inicio, deslice el dedo hacia abajo desde la parte superior de la pantalla.
2.
Toque Configuración > Cuentas.
3. Toque una cuenta.
4.
Toque .
Resolución de problemas: configurar cuentas
No puedo agregar una cuenta de correo
Pruebe las siguientes acciones:
• Compruebe que la dirección de correo y la contraseña se hayan escrito correctamente.
• Compruebe que su dispositivo esté conectado a una red móvil o Wi-Fi.
• Agregue la cuenta de correo con configuración avanzada. En la pantalla de inicio, deslice el dedo hacia abajo desde la
parte superior de la pantalla. Toque Configuración > Cuentas > > . Toque el tipo de cuenta que desee
agregar. Puede que tenga que solicitar información adicional de la cuenta al administrador o al proveedor de servicios
de correo.
• Si está intentando agregar una cuenta de trabajo compatible con una solución EMM de BlackBerry, compruebe que
tenga una contraseña de activación de su administrador.
• Si intenta agregar una cuenta de correo compatible con Microsoft Exchange ActiveSync, contacte a su administrador o
el proveedor de servicios de correo para saber si necesita cambiar cualquier opción de configuración de la cuenta.
No es posible agregar una segunda cuenta de red social
Solo puede agregar una cuenta de Facebook, una cuenta de Twitter y una cuenta de LinkedIn a su dispositivo BlackBerry.
Guía del usuario BlackBerry Hub y correo
67

Iconos de la lista de mensajes de BlackBerry Hub
Icono Descripción
Correo no leído
Correo leído
Invitación a una reunión o evento
Nueva notificación de Facebook
Correo con archivos adjuntos
Borrador de mensaje
Mensajes de correo agrupados por asunto en el hilo de una conversación
Mensaje de texto no leído (SMS)
Mensaje de texto leído
Mensaje de texto con archivo adjunto (MMS)
Borrador de mensaje
Nueva notificación del sistema
No se ha enviado el mensaje todavía
Se está enviando el mensaje
Se ha enviado el mensaje
No se pudo enviar el mensaje
Visualización y búsqueda de mensajes
Todos los mensajes y notificaciones pueden verse en la vista Hub de BlackBerry Hub. También puede ver los mensajes de
una cuenta o un tipo de mensaje concretos. Puede buscar un mensaje determinado, o bien personalizar la vista para ver
solo los mensajes y las notificaciones que considera importantes.
Guía del usuario BlackBerry Hub y correo
68

Navegar por la lista de mensajes y notificaciones
En BlackBerry Hub, toque y mantenga pulsada una barra de fecha.
• Para ir a los mensajes y notificaciones del día siguiente, toque .
• Para ir a los mensajes y notificaciones del día anterior, toque .
• Para ir al principio de la lista de mensajes y notificaciones, toque .
• Para ir al final de la lista de mensajes y notificaciones, toque .
Ver mensajes por cuenta o por tipo de mensaje
Si desea ver únicamente los mensajes de una cuenta específica (por ejemplo, su cuenta de correo personal) o los
mensajes de un tipo concreto (por ejemplo, los mensajes de texto), puede filtrarlos.
1.
En BlackBerry Hub, toque .
2. Toque el tipo de mensajes que desea ver.
Para ver de nuevo todos los mensajes, toque > Hub.
Ver correo archivado
1. En BlackBerry Hub, toque la lista desplegable de la parte superior de la pantalla.
2. Toque una carpeta.
Buscar un mensaje
1.
En BlackBerry Hub, toque .
2. Escriba un término de búsqueda.
Para filtrar los resultados de la búsqueda por remitente, fecha, asunto u otros, toque .
Filtrar la búsqueda en BlackBerry Hub
1.
En BlackBerry Hub, toque .
2.
Deje el campo de búsqueda vacío. Toque .
3. Toque Prioridad, No leídos, Marcados, Recibidos o Archivos adjuntos.
4.
Toque de nuevo.
Guía del usuario BlackBerry Hub y correo
69

Para volver a ver todos los mensajes, toque Cancelar en la parte superior de la pantalla.
Sugerencia: también puede encontrar los mensajes marcados en BlackBerry Remember, en la lista de tareas Mensajes
marcados.
Ver mensajes importantes con BlackBerry Priority Hub
La función BlackBerry Priority Hub permite resaltar los mensajes importantes para poderlos encontrar enseguida en
BlackBerry Hub.
Para identificar los mensajes prioritarios, el dispositivo BlackBerry examina si un mensaje está marcado como importante,
si el emisor es un contacto frecuente y otros criterios.
Puede ayudar al dispositivo a discernir qué mensajes usted considera importantes cambiando la prioridad de un mensaje.
Por ejemplo, si un mensaje es importante para usted pero no se incluye en BlackBerry Priority Hub, lo puede agregar.
Ver solo los mensajes prioritarios
En BlackBerry Hub, lleve a cabo una de estas acciones:
•
Toque > Priority Hub.
• Si Criterios de filtro de pellizco se ha configurado como Mensajes prioritarios, deslice los dedos para ampliar los
mensajes prioritarios.
Sugerencia: puede especificar qué mensajes se mostrarán al ampliar. En BlackBerry Hub, toque > >
Presentación y acciones. En la lista desplegable Criterios de filtro de pellizco, seleccione Mensajes prioritarios, Mensajes
no leídos, Mensajes marcados, Borradores de mensajes, Invitaciones a reuniones, Mensajes enviados o Mensajes de
nivel 1.
Agregar o eliminar un mensaje de BlackBerry Priority Hub
Agregar y eliminar mensajes de BlackBerry Priority Hub ayuda al dispositivo BlackBerry a discernir los mensajes que
deben resaltarse como prioritarios en el futuro.
1. En BlackBerry Hub, toque y mantenga pulsado un mensaje.
• Para agregar un mensaje a BlackBerry Priority Hub, toque .
• Para eliminar un mensaje de BlackBerry Priority Hub, toque .
2. En el cuadro de diálogo, elija el motivo por el cual el mensaje es o no importante.
3. Toque Aceptar.
Cambiar los tipos de mensaje que se marcan como prioritarios
De forma predeterminada, si inicia una conversión, en caso de que el emisor de un mensaje se apellide igual que usted o
de que el mensaje esté marcado con prioridad alta, dichos mensajes se incluirán en BlackBerry Priority Hub. Puede
desactivar cada una de estas opciones de configuración.
Guía del usuario BlackBerry Hub y correo
70

1.
En BlackBerry Hub, toque > > Priority Hub.
2. Desactive los selectores El remitente se apellida como yo, Mensaje enviado con importancia alta o Yo he empezado
la conversación.
Crear una regla de prioridad
Puede crear una regla para que los mensajes enviados desde cuentas específicas, o con un asunto específico, u otros
criterios específicos se envíen a BlackBerry Priority Hub. Asimismo, puede configurar una alerta de nivel 1 para mensajes
específicos, de modo que reciba una notificación personalizada cuando se le envían estos mensajes.
1.
Toque > > Priority Hub.
2.
Toque .
3. Lleve a cabo una de estas acciones:
• Para agregar un nombre a la regla, escriba un nombre en el campo Nombre del filtro.
• Para elegir la cuenta a la que se aplica la regla, seleccione una cuenta en la lista desplegable Cuenta.
• Para marcar como prioritarios los mensajes de una dirección de correo específica, escriba una dirección de
correo en el campo De.
• Para marcar como prioritarios los mensajes que se envían a una dirección de correo específica, escriba una
dirección de correo en el campo Enviado a.
• Para marcar como prioritarios los mensajes con un asunto determinado, escriba un asunto en el campo Asunto.
• Para marcar como prioritarios los mensajes que recibe directamente como destinatario o en copia, seleccione las
casillas Enviados directamente a mí o CC: a mí.
• Para marcar como prioritarios los mensajes de determinada importancia, seleccione una opción en la lista
desplegable
Importancia.
• Para configurar una alerta de nivel 1 para la regla, marque la casilla Activar alerta de nivel 1.
4. Toque Crear.
Nota
: las alertas de nivel 1 anulan la configuración de las notificaciones existente. Si ha configurado las alertas de nivel 1,
recibirá una notificación con un tono de llamada personalizado cuando reciba un mensaje de nivel 1. BlackBerry Hub
muestra los mensajes de nivel 1 de color rojo. Para cambiar la configuración de las notificaciones de alerta de nivel 1,
toque Configuración de las notificaciones de las alertas de nivel 1.
Desactivar BlackBerry Priority Hub
1.
En BlackBerry Hub, toque > > Priority Hub.
2. Desactive el selector Priority Hub.
Ver los archivos adjuntos que se reciben
Puede encontrar y ver rápidamente los archivos que recibe sin tener que buscar en los mensajes.
En BlackBerry Hub, lleve a cabo una de estas acciones:
Guía del usuario BlackBerry Hub y correo
71

• Para ver todos los archivos recibidos como archivos adjuntos, toque .
• Para ver los adjuntos de un mensaje, toque un mensaje. Toque el archivo adjunto.
• Para ver los archivos adjuntos de una cuenta específica, toque . Toque una cuenta. Toque .
Descargar archivos adjuntos de un mensaje
Puede descargar uno o varios archivos que reciba como adjuntos en un correo.
• En un mensaje con un archivo adjunto, o para descargar archivos adjuntos de uno en uno, toque en un adjunto.
•
Para descargar todos los archivos adjuntos de un mensaje, toque .
Toque un archivo adjunto para ver, compartir o guardar un archivo descargado.
Ordenar archivos adjuntos
Los archivos adjuntos pueden ordenarse por fecha, remitente, nombre, tipo (por ejemplo, por imágenes y documentos) o
cuenta.
1.
En la vista de lista de BlackBerry Hub, toque .
2.
Toque > .
3. En la lista desplegable Ordenar, toque una opción para ordenar.
Compartir o guardar los archivos adjuntos
1.
En la vista de lista de BlackBerry Hub, toque .
2. Mantenga pulsado un archivo adjunto.
3.
Toque .
4. Una vez finalizada la descarga, mantenga pulsado el archivo adjunto.
• Para compartir el archivo adjunto, toque .
• Para guardar el archivo adjunto, toque .
Sugerencia
: para compartir o guardar varios archivos adjuntos, toque > . Seleccione varios archivos adjuntos.
Toque o .
Enviar y recibir mensajes en BlackBerry Hub
En BlackBerry Hub, puede enviar correo, mensajes de texto, mensajes de Facebook, mensajes de Twitter directos,
mensajes de LinkedIn, mensajes de BBM u otros tipos de mensajes de chat, en función del plan de servicios inalámbricos y
las cuentas que haya agregado al dispositivo BlackBerry. Cuando toca Redactar, BlackBerry Hub sugiere tipos de
mensajes en función de los mensajes que redacta habitualmente.
Guía del usuario BlackBerry Hub y correo
72

1.
En BlackBerry Hub, toque .
2. Toque un tipo de mensaje.
3. Agregue o elija un destinatario para el mensaje:
• Para el correo, escriba un nombre de contacto o una dirección de correo en el campo Para. Puede tocar los
contactos sugeridos que aparecen debajo del campo
Para si desea agregarlos rápidamente al mensaje.
• Para mensajes de Facebook, Twitter o LinkedIn, escriba un nombre de contacto en el campo Para.
• Para los mensajes de texto, escriba un nombre de contacto o un número de teléfono.
• Para mensajes de BBM y otros mensajes de chat, seleccione un contacto de la lista.
4. Escriba el mensaje.
5. Toque Enviar o la tecla Intro.
Responder a o reenviar un mensaje de correo
En un correo, lleve a cabo una de estas acciones:
• Para responder al correo, toque .
• Para responder a todos los destinatarios del correo, toque .
• Para reenviar el correo, toque .
Sugerencia: cuando responde a un mensaje, tiene la posibilidad de eliminar el texto del mensaje original. Toque >
.
Adjuntar un archivo a un mensaje de correo o de texto
Si su plan de servicios inalámbricos admite mensajes MMS, puede agregar un archivo adjunto al mensaje de texto.
1.
Al redactar un mensaje de texto o correo, toque .
2. Busque el archivo.
3. Toque el archivo.
Sugerencia
: Cuando envía un correo con una imagen adjunta, puede reducir el tamaño del mensaje reduciendo el tamaño
de la imagen adjunta. En la pantalla Tamaño de la imagen, toque un tamaño. Toque Enviar.
Agregar un destinatario en CCO a un mensaje de correo
1.
Al redactar un mensaje, toque > .
2. Escriba un nombre del contacto o una dirección de correo.
Guía del usuario BlackBerry Hub y correo
73

Enviar un mensaje de correo o una invitación a una reunión al redactar
otro mensaje
Cuando redacte un correo, también puede enviar una invitación a una reunión a un destinatario o enviar un correo
independiente.
1. Al redactar un mensaje, mantenga pulsado un nombre en el campo Para, CC o CCO.
2. Lleve a cabo una de estas acciones:
• Para enviar un correo independiente al destinatario cuando responda a un mensaje, toque .
• Para enviar una invitación a una reunión al destinatario, toque .
• Para agregar el destinatario a los contactos, toque .
Redactar un correo con texto sin formato
Puede reducir el tamaño de los mensajes de correo o hilos de correo cambiando del formato HTML a texto sin formato.
1.
En un mensaje de correo, toque .
2.
Toque .
Cambiar el formato de texto en un mensaje de correo
Escriba texto en negrita, cursiva o subrayado; cree listas ordenadas y con viñetas, y cambie el tamaño y el color de las
fuentes.
1.
Al redactar un mensaje, toque .
2. Utilice la barra de herramientas de formato para aplicar formato al texto.
Reenviar un mensaje de texto
1. En BlackBerry Hub, mantenga pulsado un mensaje de texto.
2.
Toque .
Reenviar un mensaje PIN como correo
Puede archivar la información que envía o recibe en un mensaje PIN. Puede reenviarse el mensaje a usted mismo o a otras
personas como correo.
1. En BlackBerry Hub, mantenga pulsado un mensaje PIN.
Guía del usuario BlackBerry Hub y correo
74

2.
Toque .
Gestión de mensajes
Manténgalo todo organizado administrando los mensajes en BlackBerry Hub. Puede archivar mensajes, marcarlos como
importantes o bien guardar borradores de mensajes para usarlos posteriormente.
Eliminar un mensaje
En BlackBerry Hub, realice alguna de las siguientes acciones:
• Para eliminar un único mensaje, mantenga pulsado el mensaje. Toque .
• Para eliminar más de un mensaje, mantenga pulsado un mensaje. Toque . Toque los otros mensajes que quiera
eliminar. Toque > .
• Para eliminar todos los mensajes antes de una fecha específica, mantenga pulsada la barra de fecha. Los mensajes que
se enviaron o recibieron antes de esa fecha aparecen resaltados. Toque .
• Para eliminar mensajes solo desde el dispositivo pero conservarlos en el servidor de mensajería, toque > >
Presentación y acciones. En la lista desplegable Eliminar en, seleccione Solo Hub.
Archivar mensajes de correo
En función de la cuenta en la que se encuentra el correo, quizás no pueda archivar un correo o crear carpetas para un
correo.
Archivar un mensaje de correo
Puede archivar los mensajes de correo enviados y recibidos.
1. En BlackBerry Hub, mantenga pulsado un mensaje de correo.
2.
Toque .
3. Toque una carpeta.
Agregar, cambiar de nombre o eliminar una carpeta de correo
En BlackBerry Hub, toque la lista desplegable de la parte superior de la pantalla.
• Para agregar una carpeta, toque y mantenga pulsada la carpeta que desea utilizar como carpeta principal. Toque .
Escriba un nombre para la carpeta. Toque Aceptar.
• Para cambiar el nombre de una carpeta, tóquela y manténgala pulsada. Toque . Escriba un nuevo nombre para la
carpeta. Toque Aceptar.
• Para eliminar una carpeta, tóquela y manténgala pulsada. Toque .
Guía del usuario BlackBerry Hub y correo
75

Conservar todos los mensajes de correo de una carpeta en su dispositivo
Si utiliza una aplicación de correo de escritorio como Microsoft Outlook para archivar los mensajes de correo en carpetas,
su dispositivo BlackBerry no descargará automáticamente copias de dichos mensajes de correo. Puede poner a su
disposición los mensajes de correo archivados en su dispositivo sincronizando una carpeta de correo.
1. En BlackBerry Hub, toque el banner en la parte superior de la pantalla.
2. Toque y mantenga pulsada una carpeta.
3.
Toque .
Marcar un mensaje
Cuando se marcan mensajes, estos aparecen en BlackBerry Remember, de modo que puede agregarles fechas finales,
notas de voz y otros archivos.
1. En BlackBerry Hub, toque y mantenga pulsado un mensaje.
2.
Toque .
Administrar sus mensajes con Acciones instantáneas de BlackBerry Hub
Acciones instantáneas de BlackBerry Hub permite clasificar rápidamente mensajes, conversaciones y eventos en
BlackBerry Hub. En la vista de lista, puede marcar los mensajes como leídos o no leídos, así como archivar, marcar o
eliminar mensajes. También puede aceptar o declinar invitaciones a reuniones sin necesidad de abrirlas. Si comete un
error al administrar los mensajes, puede tocar Deshacer para cancelar el último cambio.
Utilizar Acciones instantáneas de BlackBerry Hub
En función del tipo de mensaje y de la configuración de Acciones instantáneas de BlackBerry Hub, puede llevar a cabo las
acciones siguientes:
• Invitación del calendario: puede aceptar o declinar una invitación del calendario.
• Mensaje de BBM o de texto (SMS y MMS): puede responder a mensajes de BBM o de texto, o bien eliminarlos.
• Mensaje de correo: puede archivar, eliminar o marcar un mensaje de correo.
1.
En BlackBerry Hub, en la esquina superior derecha de la pantalla, toque .
2. Lleve a cabo una de estas acciones:
• Para eliminar un mensaje, toque .
• Para archivar un mensaje, toque y elija una carpeta.
• Para marcar un mensaje, toque .
• Para marcar un mensaje como leído, toque .
Guía del usuario BlackBerry Hub y correo
76

• Para responder a un mensaje de texto o de BBM, toque .
Personalizar Acciones instantáneas de BlackBerry Hub para mensajes de
correo
De forma predeterminada, con Acciones instantáneas de BlackBerry Hub puede archivar y eliminar mensajes de correo.
Puede cambiar la configuración de las acciones que aparecen en la vista de lista.
1.
En BlackBerry Hub, toque > > Presentación y acciones.
2. En Acciones instantáneas de Hub, lleve a cabo una de estas acciones:
• En la lista desplegable Acción de correo 1, toque Archivar o Marcar.
• En la lista desplegable Acción de correo 2, toque Archivar, Marcar o Borrar.
Marcar un mensaje como leído o no leído
En BlackBerry Hub, lleve a cabo una de estas acciones:
• Para marcar un mensaje como leído, toque y mantenga pulsado el mensaje. Toque .
• Para marcar un mensaje como no leído, toque y mantenga pulsado el mensaje. Toque .
• Para marcar mensajes antes de una fecha específica como leídos, toque y mantenga pulsada la barra de fecha. Toque
.
Descargar o compartir una imagen desde un mensaje de correo
En un mensaje, mantenga pulsada una imagen incorporada.
• Para guardar la imagen, toque .
• Para compartir la imagen, toque .
• Para establecer la imagen como imagen de contacto, toque .
Guardar un borrador de correo
1. Cuando redacte un mensaje de correo, toque Cancelar.
2. En el cuadro de diálogo, toque Guardar.
Guía del usuario BlackBerry Hub y correo
77

Protección del correo
Puede firmar o cifrar digitalmente los mensajes si dispone de una cuenta de correo de trabajo compatible con mensajes
protegidos por S/MIME o PGP o cifrado de correo IBM Notes en el dispositivo BlackBerry. Puede firmar o cifrar
digitalmente los mensajes para agregar un nivel más de seguridad a los mensajes de correo que envía desde el dispositivo.
Las firmas digitales se han diseñado para ayudar a los destinatarios a verificar la autenticidad e integridad de los mensajes
que envía. En el caso de mensajes protegidos S/MIME, cuando firma digitalmente un mensaje utilizando su clave privada,
los destinatarios utilizan su clave pública para comprobar que el mensaje es suyo y que el mensaje no se ha modificado.
El cifrado se ha diseñado para mantener los mensajes de forma confidencial. Con mensajes protegidos S/MIME, al cifrar un
mensaje, el dispositivo usa la clave pública del destinatario para cifrar el mensaje. Los destinatarios utilizan su clave
privada para descifrar el mensaje.
Si utiliza una cuenta de trabajo que admite mensajes protegidos por PGP, puede firmar o cifrar digitalmente los mensajes,
o bien firmarlos y cifrarlos digitalmente, utilizando la protección por PGP. Debe guardar la clave pública del destinatario en
el dispositivo
BlackBerry para enviar mensajes de correo cifrados. Debe guardar su clave privada en el dispositivo para
enviar mensajes de correo firmados digitalmente.
si el dispositivo está asociado con un servidor CRL u OCSP, cuando agregue destinatarios a un mensaje cifrado, el
dispositivo intentará recuperar un estado del certificado para cada destinatario. No podrá enviar el mensaje hasta que
todos los destinatarios reciban los estados de certificado. Si no se encuentran los certificados o no son válidos, los nombres
de los destinatarios aparecen en rojo.
Configurar mensajes protegidos por S/MIME
Debe almacenar una clave privada y un certificado en el dispositivo BlackBerry para enviar mensajes de correo cifrados o
firmados digitalmente utilizando la mensajería con protección S/MIME. Puede almacenar una clave y un certificado
importando los archivos desde un mensaje de correo del trabajo o una tarjeta de memoria.
El dispositivo BlackBerry admite claves y certificados con los siguientes formatos y extensiones de nombres de archivo:
• PEM (.pem, .cer)
• DER (.der, .cer)
• PFX (.pfx, .p12)
1. Abra un mensaje de correo del trabajo con un certificado adjunto.
2.
Toque .
3. Si es necesario, escriba la contraseña.
4. Toque Importar o Importar todo.
5.
Toque .
6.
En BlackBerry Hub, toque > > Correo seguro.
7. Si es necesario, toque la pestaña S/MIME.
8. Active el selector S/MIME.
Guía del usuario BlackBerry Hub y correo
78

9. Bajo Certificado de firma, en la lista desplegable, toque el certificado que ha importado.
10. Bajo Certificado de cifrado, en la lista desplegable, toque el certificado que ha importado.
Configurar mensajería protegida por PGP
Si utiliza una cuenta de trabajo que admite mensajes protegidos por PGP, puede firmar o cifrar digitalmente los mensajes,
o bien firmarlos y cifrarlos digitalmente, utilizando la protección por PGP. Debe guardar la clave pública del destinatario en
el dispositivo BlackBerry para enviar mensajes de correo cifrados. Debe guardar su clave privada en el dispositivo para
enviar mensajes de correo firmados digitalmente.
El dispositivo admite claves con los siguientes formatos y extensiones de nombres de archivo:
• PEM (.pem, .cer)
• ASC (.asc)
1. Abra un mensaje de correo del trabajo con un adjunto de clave PGP.
2.
Toque .
3. Toque Importar o Importar todo.
4. Si es necesario, escriba la contraseña.
5.
Toque .
6.
En BlackBerry Hub, toque > > Correo seguro.
7. Si es necesario, toque la pestaña PGP.
8. Active el selector PGP.
9. Bajo Clave de firma PGP, en la lista desplegable, toque la clave que ha importado.
10. Bajo Clave PGP de cifrado, en la lista desplegable, toque la clave que ha importado.
Activar el cifrado de correo de IBM Notes
Debe agregarse al dispositivo una cuenta de trabajo que admita cifrado de correo de IBM Notes.
1.
En BlackBerry Hub, toque > > Correo seguro.
2. Si es necesario, toque la pestaña NNE.
3. Active el selector NNE.
Firma o cifrado de un mensaje
Debe utilizar una cuenta de correo de trabajo que admita cifrado de correo por IBM Notes para enviar un mensaje de
correo cifrado, o una cuenta de correo que admita mensajes protegidos por S/MIME o PGP para enviar un mensaje de
correo firmado o cifrado.
1. Cuando escriba un mensaje, deslice el dedo hacia abajo en la pantalla.
Guía del usuario BlackBerry Hub y correo
79

2. En la lista desplegable, toque una opción de firma o de cifrado.
Nota: Si el dispositivo BlackBerry está asociado con un servidor CRL u OCSP, cuando agregue destinatarios a un mensaje
cifrado, el dispositivo intentará recuperar un estado del certificado para cada destinatario. No podrá enviar el mensaje
hasta que todos los destinatarios reciban los estados de certificado. Si no se encuentran los certificados o no son válidos,
los nombres de los destinatarios aparecen en rojo.
Actualizar la configuración de correo seguro
Dependiendo de sus permisos, puede cambiar la seguridad del correo que se utiliza para todos los mensajes que envía.
Por ejemplo, si utiliza S/MIME para proteger sus mensajes, puede enviar mensajes con firma clara que pueden abrirse con
cualquier aplicación de correo o bien mensajes con firma opaca que únicamente abrirán las aplicaciones de correo que
admitan cifrado.
1.
En BlackBerry Hub, toque > > Correo seguro.
2. Lleve a cabo una de estas acciones:
• Para activar los mensajes protegidos por S/MIME, toque la pestaña S/MIME. Active el selector S/MIME.
• Para activar los mensajes protegidos por NNE, si es necesario, toque la pestaña NNE. Active el selector NNE.
• Para cambiar el método de codificación preferido para utilizar en los mensajes que envía, seleccione una opción
en la lista desplegable
Codificación predeterminada.
• Para seleccionar el método de codificación que prefiera utilizar para las respuestas o los mensajes reenviados,
seleccione una opción en la lista desplegable Codificación de mensaje saliente.
• Para enviar mensajes firmados de texto no cifrado, toque la pestaña S/MIME. Active el selector Enviar mensajes
firmados de texto no cifrado.
• Para recibir un mensaje de alerta si se produce un problema con un certificado, toque la pestaña S/MIME. Active
el selector
Advertir sobre problemas con mis certificados.
• Para activar los mensajes protegidos por PGP , toque la pestaña PGP. Active el selector PGP.
• Para seleccionar un par de claves para firmar los mensajes que envía, seleccione una opción en la lista
desplegable Clave de firma PGP.
• Para seleccionar un par de claves para cifrar los mensajes que envía, seleccione una opción en la lista
desplegable Clave PGP de cifrado.
• Para ver los detalles de la clave PGP de un par de claves PGP guardado en el dispositivo BlackBerry, bajo las
listas desplegables
Clave de firma PGP o Clave PGP de cifrado, toque Ver clave PGP.
• Para recibir un mensaje de alerta si se produce un problema con una clave PGP, toque la pestaña PGP. Active el
selector
Advertir sobre problemas con mis claves PGP.
Iconos del correo seguro
Icono
Descripción
El correo tiene una firma electrónica.
Guía del usuario BlackBerry Hub y correo
80

Icono Descripción
El correo está cifrado.
Un mensaje de la carpeta se ha firmado digitalmente.
Un mensaje de la carpeta se ha cifrado.
La firma digital se ha verificado correctamente.
No hay suficientes datos para verificar la firma digital.
La firma digital no se ha verificado.
El correo tiene adjunto un certificado.
El correo tiene adjuntos varios certificados.
El correo tiene adjunta una clave PGP.
La cadena de certificados es de confianza o el estado del certificado es correcto.
Hay un error en la cadena de certificados o el estado del certificado.
Se está determinando el estado del certificado.
La cadena de certificados ha caducado.
La cadena de certificados se ha revocado.
Navegar por BlackBerry Hub
Consultar los mensajes de BlackBerry Hub desde cualquier lugar
Tanto si está en la pantalla de inicio como si utiliza una aplicación, puede consultar o abrir BlackBerry Hub desde
cualquier lugar en el dispositivo.
1. Desde la parte inferior de la pantalla, deslice ligeramente el dedo hacia arriba. La vista actual se encoge para mostrar
las notificaciones.
2. Deslice el dedo hacia la derecha para desplegar BlackBerry Hub.
• Para abrir BlackBerry Hub por completo, continúe deslizando el dedo hacia la derecha.
• Para volver a su actividad anterior, vuelva a deslizar el dedo hacia la izquierda o hacia abajo.
Guía del usuario BlackBerry Hub y correo
81

Consultar los mensajes y notificaciones mientras se redacta o se lee un
mensaje
Desde el borde izquierdo de un mensaje, deslice lentamente el dedo hacia la derecha. Siga deslizándolo para que
aparezca la lista de mensajes y notificaciones.
Guía del usuario BlackBerry Hub y correo
82

Desplazarse al mensaje siguiente o anterior
1. En un mensaje, deslice lentamente el dedo hacia borde izquierdo del mensaje que se debe leer para desplegar la
lista de mensajes.
2. Con el mensaje abierto, deslice el dedo hacia arriba o abajo para resaltar el mensaje siguiente o el anterior de la lista.
3. Retire el dedo para abrir el mensaje resaltado.
Controlar los próximos eventos desde BlackBerry Hub
Puede consultar en cualquier momento su agenda en la aplicación Calendario de BlackBerry, pero si ya está en
BlackBerry Hub, puede quedarse donde está.
En la parte superior de la lista de mensajes y notificaciones, donde aparece la fecha actual, arrastre el dedo hacia abajo
lentamente. Comienzan a aparecer los próximos eventos. Cuanto más arrastre el dedo hacia abajo, más podrá ver.
Crear una reunión a partir de un mensaje de correo
Cuando crea una reunión o un evento a partir de un mensaje de correo, el dispositivo BlackBerry rellena la invitación con la
línea de asunto del mensaje de correo y los destinatarios del correo se convierten en los invitados.
1.
En un correo, toque > .
2. Escriba datos adicionales para la reunión.
3. Toque Guardar.
Guía del usuario BlackBerry Hub y correo
83

Agregar un contacto desde BlackBerry Hub
1. En BlackBerry Hub, toque y mantenga pulsado un mensaje.
2.
Toque .
• Para agregar el contacto a una entrada de contactos (por ejemplo, para agregar una nueva dirección de correo
para un contacto), toque un contacto de la lista.
• Para agregar el contacto como nuevo contacto, toque .
3. Toque Guardar.
Actualizar la lista de mensajes
Si ha agregado una cuenta de correo no compatible con los servicios de correo push, puede actualizar BlackBerry Hub
para comprobar si hay mensajes nuevos.
En BlackBerry Hub, toque > .
Personalizar la configuración de BlackBerry Hub
En BlackBerry Hub pueden personalizarse numerosas opciones de configuración. Por ejemplo, puede cambiar el
calendario o la dirección de correo predeterminados, o el orden en el que aparecen sus cuentas. También puede
configurar una respuesta de fuera de oficina en el dispositivo
BlackBerry.
Configurar una respuesta Fuera de la oficina
Algunas cuentas de correo no permiten respuestas Fuera de la oficina.
1.
En BlackBerry Hub, toque > > Cuentas de correo.
2. Toque una cuenta de correo.
3. Desactive el selector Enviar respuestas automáticas.
4. Lleve a cabo una de estas acciones:
• Para enviar respuestas de fuera de oficina dentro de su empresa, escriba un mensaje en el campo Responder
con.
• Para especificar una hora de inicio y una hora de fin para enviar respuestas de fuera de oficina, active el selector
Enviar respuestas automáticas entre fechas específicas.
• Para enviar respuestas de fuera de oficina fuera de su empresa, active el selector Enviar respuestas automáticas
fuera de mi organización. Si desea tener un mensaje para las respuestas de fuera de oficina externas diferente al
de las repuestas de fuera de oficina internas, escriba un mensaje en el campo Responder con.
Guía del usuario BlackBerry Hub y correo
84

Agregar una firma a una cuenta de correo
1.
En BlackBerry Hub, toque > > Cuentas de correo.
2. Toque una cuenta de correo.
3. Active el selector Firma automática.
4. Escriba su firma en el campo.
Cambiar la dirección de correo o el calendario predeterminados
Cuando comparte algo (por ejemplo, una imagen o un sitio web) por correo o cuando redacta un nuevo mensaje, el
dispositivo BlackBerry envía el correo desde su dirección de correo predeterminada. Cuando se agrega un evento al
calendario o cuando se envía una invitación a una reunión, el dispositivo agrega el evento al calendario predeterminado.
1. En la pantalla de inicio, deslice el dedo hacia abajo desde la parte superior de la pantalla.
2.
Toque Configuración > Cuentas.
3.
Toque
• Para cambiar la cuenta predeterminada desde la que se envían los correos, en la lista desplegable Dirección de
correo, toque una cuenta.
• Para cambiar el calendario predeterminado al que se agregan los eventos y desde el cual se envían las
invitaciones a reuniones, en la lista desplegable
Calendario, toque un calendario.
Descargar solo texto parcial en el correo
Si cambia con frecuencia entre una zona de cobertura Wi-Fi y una zona de cobertura móvil, o si está en roaming, puede
controlar cuánto contenido de los mensajes de correo se descarga mientras está en una zona de cobertura específica. Por
ejemplo, mientras está en roaming, puede optar por descargar únicamente el asunto de los mensajes. Cuando está en una
zona de cobertura Wi-Fi, puede elegir que se descarguen los mensajes completos.
1. En la pantalla de inicio, deslice el dedo hacia abajo desde la parte superior de la pantalla.
2.
Toque Configuración > Cuentas.
3. Toque una cuenta.
4.
Toque > .
5. En las listas desplegables Control de datos de roaming, Control de datos móviles o Control de datos Wi-Fi,
seleccione una opción.
Si está en una zona de cobertura con la descarga restringida, puede elegir que se descargue el correo completo tocando
Mensaje truncado, descargue el resto. Se podrían aplicar cargos adicionales.
Guía del usuario BlackBerry Hub y correo
85

Cambiar la visualización de los mensajes en BlackBerry Hub
Cambie si BlackBerry Hub debe mostrar los mensajes enviados o archivados, cómo desea que se muestren los hilos de los
mensajes, así como el modo en que la fecha se muestra en la parte superior de la lista de mensajes y notificaciones.
También puede cambiar la forma en que se muestran los nombres de los remitentes, si las imágenes se descargan
automáticamente, etcétera.
1.
En BlackBerry Hub, toque > > Presentación y acciones.
2. Cambie su configuración. Por ejemplo, cambie cualquiera de las opciones de configuración siguientes:
• Para ver los mensajes como hilos de conversación en vez de mensajes individuales, en la lista desplegable Estilo
de presentación, toque Conversación.
• Para que dejen de mostrarse los mensajes archivados que se han leído, desactive el selector Mostrar correos
archivados y leídos.
• Para que dejen de mostrarse los mensajes enviados, desactive el selector Mostrar correos electrónicos
enviados.
• Para recibir una notificación cuando mueva un mensaje a una carpeta que no esté sincronizada con el
dispositivo, active el selector
Notificar cuando la carpeta no esté sincronizada.
• Para que BlackBerry Hub mantenga la última vista cuando el dispositivo está inactivo, desactive el selector
Volver a la vista predeterminada cuando esté inactivo.
Sugerencia: cuando cambia Estilo a Conversación, aparece una línea de texto de vista previa en cada correo de la vista de
lista para que pueda identificar rápidamente los mensajes de correo que debe leer en una conversación específica.
Codificar con colores las cuentas
Para distinguir mejor los diferentes tipos de cuentas en BlackBerry Hub, puede elegir un color para cada cuenta. El color
aparece a la izquierda de la lista de mensajes.
1.
En BlackBerry Hub, toque > > Administración de Hub.
2. Toque una cuenta.
3. En la lista desplegable Color de la cuenta, toque un color.
Restringir contactos en BlackBerry Hub
Si no desea recibir mensajes de determinados contactos o cuentas de correo, puede restringir los mensajes para que no
aparezcan en BlackBerry Hub.
1.
En BlackBerry Hub, toque > > Gestión de contactos recientes.
2. Toque un nombre de contacto para agregarlo a la lista de contactos restringidos.
Guía del usuario BlackBerry Hub y correo
86

Para eliminar un contacto de la lista de contactos restringidos, en la pantalla Gestión de contactos recientes, toque y
toque un nombre de contacto.
Cambiar el orden de las cuentas en BlackBerry Hub
Puede cambiar el orden en el que BlackBerry Hub muestra las cuentas en la pestaña Cuenta. Por ejemplo, puede mover
sus cuentas favoritas o las cuentas que más utilice a la parte superior de la lista.
1.
En BlackBerry Hub, toque > > Administración de Hub.
2.
Toque .
3. Mantenga pulsada una cuenta y deslice el dedo hacia arriba o hacia abajo para cambiar el lugar en el que quiere que
aparezca en la lista de contactos en la pestaña Cuenta.
4.
Para guardar los cambios, toque .
Cambiar los mensajes que aparecen en BlackBerry Hub
Puede elegir ocultar mensajes para algunas cuentas, de modo que no aparezcan en la pestaña de Hub en BlackBerry Hub.
Estos ajustes no afectan a la sincronización del calendario y los contactos.
1.
En BlackBerry Hub, toque > > Administración de Hub.
2. Toque una cuenta.
3. En la lista Mostrar, toque Mostrar solo en Hub, Mostrar solo en cuenta independiente o Mostrar en ambos.
Sincronizar carpetas de contactos de Microsoft Exchange
Si tiene una cuenta de correo compatible con Microsoft Exchange ActiveSync, puede elegir cuáles de sus carpetas de
contactos se sincronizarán con su dispositivo BlackBerry.
1. En la pantalla de inicio, deslice el dedo hacia abajo desde la parte superior de la pantalla.
2.
Toque Configuración > Cuentas.
3. Toque una cuenta de Microsoft Exchange.
4. Active el selector Sincronizar contactos.
5. Toque Editar configuración de la carpeta de contactos.
6. Lleve a cabo una de estas acciones:
• Para sincronizar todas las carpetas de contactos, active el selector Sincronizar todas las carpetas de contactos.
• Para sincronizar una o varias carpetas de contactos, desactive el selector Sincronizar todas las carpetas de
contactos. Toque las carpetas que desea sincronizar con el dispositivo.
7. Toque Guardar.
Guía del usuario BlackBerry Hub y correo
87

Cambiar las opciones de los mensajes de texto
En BlackBerry Hub, toque > > Mensajes de texto.
• Para recibir una notificación cuando se entregan o leen los mensajes que envía, en SMS o MMS, active los selectores
Confirmar entrega o Confirmar lectura.
• Para que otros dispositivos puedan ver cuándo recibe o lee un mensaje de texto con un archivo adjunto, en MMS,
active los selectores
Permitir confirmación de entrega o Permitir confirmación de lectura.
• Para bloquear los mensajes MMS no deseados, en MMS, active los selectores Rechazar mensajes anónimos o
Rechazar anuncios.
• Para dejar de recibir mensajes MMS en roaming, en MMS, en la lista desplegable Modo recuperación autom., toque
Solo local.
• Para desactivar la sustitución de palabras, desactive el selector Activar la sustitución de palabras.
• Para enviar mensajes de texto solo cuando se toca el icono de envío, desactive el selector Usar la tecla Intro para
enviar.
• Para cambiar el color de fondo de las conversaciones de mensajes de texto, active o desactive el selector Fondo
oscuro.
Cambiar la configuración avanzada de los mensajes de texto
Con la configuración avanzada de los mensajes SMS y MMS, puede permitir caracteres especiales y cambiar la preferencia
de enrutamiento, entre otros.
1.
En BlackBerry Hub, toque > > Mensajes de texto > .
2. Realice sus cambios.
3. Toque Guardar.
Desactivar mensajes de difusión
Su proveedor de servicios podría enviarle mensajes de difusión si está utilizando el dispositivo BlackBerry en determinadas
ubicaciones geográficas (por ejemplo, para informarle sobre las condiciones meteorológicas). No hay ningún cargo
asociado a estos mensajes, pero puede desactivarlos si prefiere no recibirlos.
En BlackBerry Hub, toque > > Difusión celular.
• Para desactivar todos los mensajes de difusión, desactive el selector Activar difusión celular.
• Para desactivar mensajes de un canal específico, al lado del canal, toque Eliminar.
Guía del usuario BlackBerry Hub y correo
88

Actualizar el estado en Facebook, Twitter o LinkedIn
desde BlackBerry Hub
1.
En BlackBerry Hub, toque .
2. Toque Facebook, Twitter o LinkedIn.
3.
Toque .
4. Escriba su estado.
5. Toque Publicar, Tweet o Enviar.
Realizar una llamada telefónica desde BlackBerry Hub
1.
Toque > Llamadas.
2.
Toque .
Acerca de los mensajes de alerta al público
Los sistemas de alerta al público se utilizan para enviar mensajes de alerta a los usuarios de dispositivos móviles
compatibles con dicho sistema. Los mensajes de alerta al público son mensajes de texto que alertan a los usuarios de
posibles amenazas a la seguridad que se produzcan dentro de su área geográfica. Estos mensajes pueden incluir alertas
por condiciones climáticas peligrosas, niños desaparecidos y emergencias nacionales.
En función de su proveedor de servicios inalámbricos, los mensajes de alerta de emergencia no contribuirán a la utilización
de datos en su plan de servicios inalámbricos. Dependiendo de su región, proveedor de servicios y red inalámbrica, esta
función podría no estar disponible. Contacte al proveedor de servicios o al administrador para obtener más información.
Cancelar la suscripción a los mensajes de alerta al público
Dependiendo de su región y de su red inalámbrica, es posible que no pueda cancelar su suscripción a algunos mensajes
de alerta al público.
1.
En BlackBerry Hub, toque > > Alertas de emergencia.
2. Desactive el selector junto al tipo de alerta pública.
Guía del usuario BlackBerry Hub y correo
89

Resolución de problemas: BlackBerry Hub
No recibo mensajes
Pruebe las siguientes acciones:
• Si ha cambiando la contraseña de una cuenta recientemente, actualice la contraseña en la configuración de cuentas
del dispositivo BlackBerry. En la pantalla de inicio, deslice el dedo hacia abajo desde la parte superior de la pantalla.
Toque > Cuentas. Toque una cuenta. Realice sus cambios. Toque Guardar.
• Compruebe en la configuración de conexión de red que el dispositivo esté conectado a una red Wi-Fi o móvil. Si no se
encuentra en un área de cobertura inalámbrica, debería recibir los mensajes cuando vuelva a un área de cobertura
inalámbrica.
• Si está conectado a una red móvil, compruebe que los servicios de datos estén activos. En la pantalla de inicio, deslice
el dedo hacia abajo desde la parte superior de la pantalla. Toque > Redes y conexiones > Red móvil. Asegúrese de
que el selector Servicios de datos esté activado.
Solo puedo ver mensajes de los últimos 30 días
En algunos tipos de cuentas de correo, el dispositivo BlackBerry sincroniza inicialmente el correo de los últimos 30 días de
forma predeterminada. Para cambiar esta opción, en la pantalla de inicio, deslice el dedo hacia abajo desde la parte
superior de la pantalla. Toque > Cuentas. Toque la cuenta de correo. Toque . En la lista desplegable Marco de
tiempo de sincronización, toque una opción. Toque Guardar.
No puedo encontrar mi correo de trabajo en BlackBerry Hub
Si ha agregado una cuenta de trabajo al dispositivo BlackBerry, es posible que el administrador haya activado una política
que divide BlackBerry Hub en una vista de trabajo, que únicamente contiene los mensajes y las notificaciones de la cuenta
de trabajo, y en una vista personal, que solo contiene los mensajes y las notificaciones de las cuentas personales.
Para acceder a la vista de trabajo, en BlackBerry Hub, toque > Cambiar a Trabajo.
No puedo ver los destinatarios de un mensaje
Para ver los demás destinatarios de un mensaje y la cuenta en la que ha recibido el mensaje, toque la flecha en la esquina
superior derecha de la pantalla del mensaje.
Guía del usuario BlackBerry Hub y correo
90

No puedo enviar o reenviar un mensaje de texto
Es posible que no pueda reenviar un mensaje SMS o MMS si el contenido del mensaje incluye información protegida por
copyright.
Si utiliza una cuenta de trabajo compatible con BlackBerry Enterprise Server, es posible que su administrador no le
permita enviar mensajes de texto, pero puede seguir recibiendo mensajes de texto.
No puedo adjuntar archivos a los mensajes de texto
Puede que el archivo sea demasiado grande, o bien que su plan de servicios inalámbricos no admita la mensajería MMS,
necesaria para adjuntar archivos a mensajes de texto. Contacte a su proveedor de servicios para obtener más información.
No encuentro BlackBerry Hub o el icono Mensajes de texto
Es posible que haya eliminado los iconos en la pantalla de inicio. Intente realizar una de las siguientes acciones:
• Aunque los iconos no se muestren en la pantalla de inicio, podrá seguir accediendo a los mensajes directamente desde
BlackBerry Hub. En la pantalla de inicio, deslice el dedo hacia la derecha para abrir BlackBerry Hub. Para ver
únicamente los mensajes de texto, toque > Mensajes de texto.
• Puede descargar los iconos de BlackBerry World. En BlackBerry World, busque Text Messaging Icon o BlackBerry
Hub Icon, y descargue los iconos.
BBM
BBM permite chatear y compartir en tiempo real con sus contactos de BBM, y estar al corriente de cuándo alguien ha leído
su mensaje. Escriba, hable o publique. Decida la mejor manera de comunicarse con las personas en BBM.
Para obtener más información, consulte la guía del usuario de BBM .
Facebook
Puede usar Facebook para dispositivos BlackBerry para mantenerse en contacto con sus amigos. Envíe mensajes, chatee
con los amigos, invite a amigos nuevos, cargue imágenes en su cuenta de Facebook y mucho más.
Para obtener más información sobre Facebook para dispositivos BlackBerry, consulte la guía del usuario de Facebook .
Guía del usuario BlackBerry Hub y correo
91

Twitter
Puede usar la aplicación Twitter para dispositivos BlackBerry para mantenerse conectado en prácticamente cualquier
lugar. Puede publicar tweets, enviar mensajes directamente a los amigos, buscar en
Twitter, agregar imágenes a los
tweets, etcétera.
Para obtener más información sobre la aplicación Twitter para dispositivos BlackBerry, consulte la guía del usuario de
Twitter .
LinkedIn
Puede usar la aplicación LinkedIn en el dispositivo BlackBerry para mantenerse en contacto con sus compañeros. Envíe
mensajes, comparta actualizaciones, agregue conexiones y mucho más.
Para obtener más información sobre la aplicación LinkedIn para dispositivos BlackBerry, consulte la guía del usuario de
LinkedIn .
joyn
Con joyn, puede chatear, llamar, enviar imágenes y compartir vídeos con amigos y contactos que no utilizan un dispositivo
BlackBerry 10. Si su proveedor de servicios inalámbricos admite joyn, el icono aparece junto a los contactos que usan
joyn.
Acerca de joyn
¿Tiene amigos o contactos que no utilizan un dispositivo BlackBerry 10? Si es así, puede chatear, llamar, enviar imágenes y
compartir vídeos con estos contactos con joyn. Si su proveedor de servicios inalámbricos admite joyn, en la aplicación
Contactos o la aplicación Teléfono, el icono aparece junto a contactos que utilizan joyn para poder encontrar otros
usuarios fácilmente.
Es posible que joyn para BlackBerry 10 no esté disponible en el dispositivo según el proveedor de servicios inalámbricos.
Para obtener información sobre las tarifas o las condiciones que pueden aplicarse cuando utiliza esta aplicación, póngase
en contacto con su proveedor de servicios inalámbricos.
Iniciar un chat de joyn
1.
En la aplicación Contactos o en la vista de detalles de contactos, toque junto al nombre del contacto.
2. Lleve a cabo una de estas acciones:
Guía del usuario BlackBerry Hub y correo
92

• Escriba el mensaje.
• Toque una emoticono.
• Para adjuntar una imagen o un archivo, toque .
3. Toque Enviar.
Sugerencia: puede encontrar, iniciar y responder a sus chats de joyn en BlackBerry Hub.
Invitar a otros contactos de joyn a un chat
¿Desea hablar sobre algo con un grupo? Puede chatear con más de una persona para tomar decisiones más rápido y que
todos estén informados.
1.
En la parte inferior de un chat de joyn, toque > Crear grupo.
2. Toque + para agregar otro contacto. Repita este paso para cada contacto que desee agregar.
3. Si es necesario, escriba un asunto para el chat.
4. Escriba el mensaje.
5. Toque Enviar.
Eliminar un chat de joyn
En la pantalla del chat, toque > .
Llamar a un contacto de joyn
1.
En la aplicación Teléfono, toque .
2.
Toque junto al contacto al que desee llamar.
3. Si tiene varios números de teléfono para un contacto de joyn, toque el número al que desee llamar.
Sugerencia
: durante la llamada, toque para iniciar un chat o vídeo compartido, o compartir un archivo.
Iniciar un vídeo compartido de joyn
Antes de poder compartir un vídeo o iniciar un chat de vídeo, tiene que llamar a un contacto de joyn. El contacto debe
tener un dispositivo que admita vídeo.
Durante una llamada, en la aplicación Teléfono, toque .
Sugerencia
: durante el chat de vídeo, toque para iniciar un chat o compartir un archivo.
Guía del usuario BlackBerry Hub y correo
93

Enviar un archivo a un contacto de joyn
Puede enviar diferentes tipos de archivos a contactos de joyn, como fotos, vídeos y documentos.
1.
Durante una llamada o un chat individual de joyn, toque y seleccione una foto o un archivo.
2. Toque Enviar.
Bloquear un contacto de joyn
Si bloquea un contacto de joyn, no recibirá mensajes de ese contacto y automáticamente se declinarán las transferencias
de archivos. Se filtran los mensajes a la carpeta Mensajes bloqueados en la aplicación joyn y se desactivan las
notificaciones de lectura.
1.
En BlackBerry Hub, toque > .
2. Toque joyn.
3. Toque Usuarios bloqueados.
4. Escriba el número de teléfono o el nombre del contacto de joyn que desea bloquear.
Para desbloquear un contacto, toque Desbloquear junto al nombre del contacto.
Activar joyn en roaming
Consulte a su proveedor de servicios inalámbricos para saber qué tarifas o cargos de roaming pueden aplicarse.
Si está de viaje, puede continuar utilizando joyn en roaming.
1.
En BlackBerry Hub, toque > .
2. Toque joyn.
3. Cambie el selector Activar joyn en roaming a I.
Guía del usuario BlackBerry Hub y correo
94

Multimedia
Cambiar el volumen multimedia
Mientras se reproduce música, lleve a cabo una de estas acciones:
• Para subir el volumen, pulse la tecla Subir volumen en el lado derecho del dispositivo BlackBerry.
• Para bajar el volumen, pulse la tecla Bajar volumen en el lado derecho del dispositivo.
• Para silenciar el volumen, pulse la tecla Silenciar en el lado derecho del dispositivo. Para desactivar la función de
silencio, vuelva a pulsar la tecla
Silenciar.
• Para seleccionar el tipo de altavoz con el que quiere reproducir la música, toque > Audio.
Nota: El volumen multimedia es independiente del volumen de las notificaciones. El volumen de las notificaciones no
cambiará si se cambia el volumen mientras se escucha música.
Formatos, códecs y extensiones de archivos
de audio y vídeo compatibles
En función del modelo de dispositivo BlackBerry y la red inalámbrica, algunos formatos, códecs y extensiones de archivo
podrían no ser compatibles.
Extensión del archivo
Códecs de vídeo compatibles Códecs de audio compatibles
3GP H.263, H.264, MPEG-4 AAC, AMR
3G2 H.263, H.264, MPEG-4 AAC, AMR, QCELP
ASF WMV 9 WMA
AVI MJPEG, MPEG-4 MPEG-3
F4V V6 Sorenson Spark
ISMV (MP4 fragmentado) H.264, WMV9 AAC, WMA
M4V H.263, H.264, MPEG-4 AAC, MPEG-3, PCM
MKV H.264, MPEG-4 AAC, MPEG-3, PCM
MOV H.263, H.264, MJPEG, MPEG-4 AAC, AMR, QCELP
Guía del usuario Multimedia
95

Extensión del archivo Códecs de vídeo compatibles Códecs de audio compatibles
MP4 H.263, H.264, MPEG-4 AAC, AMR
MPEG H.263, H.264, MPEG-4 AAC, MPEG-3, PCM
WMV WMV 9 WMA
AAC
—
AAC
AMR
—
AMR
FLAC
—
FLAC, Vorbis
M4A
—
AAC
MIDI
—
MIDI
MKA
—
AAC, MP3, PCM
MP3
—
MPEG-3
OGG
—
FLAC, Vorbis
QCP
—
QCELP
SPMID
—
SP-MIDI
WAV
—
PCM, GSM
WMA
—
WMA 9, WMA 10
Para obtener información sobre los formatos, los códecs y las extensiones de archivos multimedia para su dispositivo,
visite www.blackberry.com/docs/smartphones y haga clic en Smartphones > Smartphones BlackBerry > Supported
Media.
Resolución de problemas: multimedia
No puedo abrir un archivo multimedia
El archivo debe estar en un formato compatible con el dispositivo BlackBerry.
Guía del usuario Multimedia
96

Cámara
Puede utilizar la Cámara del dispositivo para tomar fotos y vídeos de alta calidad, y captar el momento perfecto incluso en
condiciones desfavorables. Con el modo Time Shift resulta muy fácil obtener imágenes de grupo en las que cada uno salga
muy bien, y puede tomar fotos panorámicas y capturar toda una vista en una sola toma. El dispositivo también puede
detectar las condiciones de iluminación y sugerir el uso del mejor modo y configuración, para que usted se pueda centrar
en captar el momento.
Iconos de Cámara
Icono Descripción
Cambia entre la cámara frontal y la posterior.
Tome una foto.
Graba un vídeo.
Activa el flash mientras se graba un vídeo.
Detiene la grabación de un vídeo.
Mantenga pulsado cualquier lugar de la pantalla para bloquear de forma permanente el
enfoque en esa área de la pantalla. Toque en cualquier lugar de la pantalla para
desbloquear el enfoque.
Acceda a opciones adicionales como el flash, los modos de captura, la configuración y
otras.
Tomar fotografías y grabar vídeos
Tomar una fotografía
El dispositivo BlackBerry analiza las condiciones de iluminación actuales y sugiere la escena o el modo que más se ajustan
a dichas condiciones. Para aceptar la sugerencia, tóquela en la parte superior de la pantalla.
1. Abra la aplicación Cámara. Para ampliar o reducir, deslice los dedos separándolos o juntándolos en la pantalla.
Nota: el zoom solo funciona en los modos de captura Normal y Estabilización.
Guía del usuario Multimedia
97

2. Toque la zona de la pantalla en la que desea centrarse. Puede centrarse en cualquier parte de la imagen en la
pantalla, no solo en el centro.
3. Cuando el cuadro de enfoque se vuelva verde, siga uno de estos procedimientos:
• Para tomar una foto, toque .
• Para hacer fotos de forma continua con el modo de captura Ráfaga activado, mantenga pulsado . El número
de fotos que ha tomado en el modo Ráfaga aparece en la esquina inferior izquierda de la pantalla. La cámara deja
de hacer fotos cuando retira el dedo de la pantalla.
Sugerencia: puede activar las líneas de cuadrícula para que le ayuden a centrar los elementos de la foto o para asegurarse
de que la foto esté recta. Para activar las líneas de cuadrícula, en la aplicación Cámara, toque > Configuración. Active
el selector Mostrar líneas de cuadrícula.
Activar el bloqueo del autoenfoque
Puede utilizar el bloqueo del autoenfoque en el dispositivo BlackBerry para poder realizar varias fotos y vídeos sin esperar a
que el foco se ajuste entre toma y toma. Cuando bloquea el enfoque, el área de la pantalla que ha seleccionado
permanece enfocada aunque mueva el dispositivo o cambie la imagen del visor.
Mantenga pulsada el área de la pantalla en la que desea bloquear el enfoque. Al bloquear el enfoque, aparece el icono
en el cuadro de enfoque.
Para desbloquear la característica de bloqueo del autoenfoque, toque en cualquier lugar de la pantalla.
Desactivar la detección de caras
De forma predeterminada, la característica Detección caras del dispositivo BlackBerry está activada. Cuando toma una
foto y la cámara detecta caras, estas se enfocan automáticamente.
1.
Para desactivar la característica Detección caras, en la aplicación Cámara, toque > Configuración.
2. Desactive el selector Detección caras.
Establecer el temporizador para tomar una foto
En los modos Normal y Time Shift, puede utilizar el temporizador del dispositivo BlackBerry para retrasar la toma de una
foto tres o diez segundos. El retraso con temporizador permite prepararse para la foto e incluso salir en la toma usted
mismo.
1.
En la aplicación Cámara, toque .
2. Lleve a cabo una de estas acciones:
• Para establecer el temporizador en tres segundos, toque .
• Para establecer el temporizador en diez segundos, toque .
Guía del usuario Multimedia
98

3.
Toque .
Para desactivar el temporizador, en la esquina superior izquierda de la pantalla, toque o .
Desplegar la última fotografía o el último vídeo que haya hecho
Puede examinar la última foto hecha o el vídeo grabado para ver si ha capturado lo que quería.
1. En la parte inferior de la pantalla, mantenga pulsada la miniatura.
2. Deslice el dedo hacia arriba para ampliar la miniatura.
• Para volver a la aplicación Cámara, levante el dedo de la pantalla.
• Para borrar la imagen o el vídeo, deslice el dedo a la derecha sobre . En el icono, retire el dedo y toque
Cancelar o Borrar.
• Para compartir la imagen o el vídeo, deslice el dedo a la derecha sobre . En el icono, retire el dedo y toque
Cancelar o seleccione un método para compartir.
Grabar un vídeo
1.
En la aplicación Cámara, toque .
2. Lleve a cabo una de estas acciones:
• Deslice los dedos hasta juntarlos o separarlos por la pantalla para reducir o ampliar la imagen.
• Para activar el flash, toque .
• Para tomar una foto mientras graba un vídeo, toque .
Para dejar de grabar, toque .
Configurar el tamaño del vídeo
Puede establecer el tamaño del vídeo de la cámara posterior en el dispositivo BlackBerry, lo cual permite grabar vídeos en
diferentes condiciones. Por ejemplo, puede configurar la cámara para que grabe 720p a 60 f/s para capturar objetos que
se mueven con rapidez.
1.
En la aplicación Cámara, toque > Configuración.
2. Toque la lista desplegable Tamaño del vídeo (cámara posterior).
3. Toque una opción.
Guía del usuario Multimedia
99

Tomar una foto panorámica
La característica panorámica del dispositivo BlackBerry toma varias fotos y las combina fácilmente en una sola. Este modo
de captura funciona bien para capturar una vista impresionante o a un gran grupo de personas.
Nota: el modo panorámico no se puede utilizar con el modo Ráfaga ni el modo Time Shift.
1.
Para activar el modo panorámico, en la aplicación Cámara, toque > .
2.
Para tomar una foto panorámica, toque y cree la panorámica en la dirección de la imagen que desea capturar.
3. Mueva lentamente el dispositivo hasta que el cuadro sólido de la pantalla rellene el contorno del cuadro.
4. Siga moviendo el dispositivo hasta haber capturado toda la imagen que desea.
5.
Toque .
Importante: cuando tome una foto panorámica, no mueva el dispositivo demasiado deprisa al encuadrar y mantenga firme
el dispositivo. Si se produce mucho movimiento, la calidad de la imagen panorámica será baja.
Tomar una foto mientras se graba un vídeo
Con la Cámara del dispositivo BlackBerry, puede capturar una imagen fija mientras graba un vídeo. Puede tomar tantas
fotos como desee, sin necesidad de interrumpir el vídeo. ¡Ahora puede capturar el mismo evento de dos formas!
1.
En la aplicación Cámara, toque .
2.
Mientras se graba el vídeo, toque .
Uso del modo Time Shift
El modo Time Shift permite tomar muchas fotos a la vez para poder elegir la mejor de toda la serie. ¿Alguien ha cerrado los
ojos en todas las fotos o ha tosido en el momento más inoportuno? Puede solucionarlo cambiando las distintas expresiones
de los participantes hasta que todo el mundo salga perfecto. También puede guardar las fotos de Time Shift que hace y
editarlas más tarde.
Tomar la mejor fotografía con el modo Time Shift
1.
En la aplicación Cámara, toque > .
2.
Para tomar la foto, toque . Mantenga la cámara fija hasta que aparezca la imagen.
3. Lleve a cabo una de estas acciones:
• Mueva el control en la parte inferior de la pantalla atrás y adelante hasta encontrar la mejor imagen. Toque .
Guía del usuario Multimedia
100

• Para editar la foto más tarde, toque .
• Para eliminar la foto, toque .
Cambiar la expresión de una persona con el modo Time Shift
1.
En la aplicación Cámara, toque > .
2.
Para tomar una foto, toque . Mantenga la cámara fija hasta que aparezca la imagen.
3. Arrastre el control en la parte inferior de la pantalla atrás y adelante hasta encontrar la mejor imagen.
4. Toque una cara reconocida.
5. Utilice el selector para examinar las expresiones disponibles.
6. Toque en cualquier lugar de la pantalla.
7.
Toque .
Editar fotos de Time Shift más adelante
Cuando toma fotos con el modo Time Shift, puede guardarlas para editarlas más tarde.
Sugerencia: el icono Time Shift ( ) aparece en las miniaturas de las fotos que se toman con el modo Time Shift que ha
guardado para editar con posterioridad.
1. En la aplicación Imágenes, en la pantalla Fecha, toque una foto de Time Shift.
2.
Toque .
3. Arrastre el control en la parte inferior de la pantalla atrás y adelante hasta encontrar la mejor imagen.
4. Toque una cara reconocida.
5. Utilice el selector para examinar las expresiones disponibles.
6. Toque en cualquier lugar de la pantalla.
7.
Toque .
Cambiar la configuración de captura
En la aplicación Cámara del dispositivo BlackBerry, puede cambiar el modo de escena, el modo fotográfico, elegir si quiere
utilizar el flash, cambiar entre la cámara frontal y la posterior, modificar la proporción y mucho más.
1.
Toque .
2. Toque la configuración que desea cambiar.
Guía del usuario Multimedia
101

Modos de captura
Los modos de captura cambian la forma en la que la cámara toma fotos y graba vídeos. Por ejemplo, puede utilizar el modo
de ráfaga para tomar varias fotos en pocos segundos.
Icono Descripción
Normal
Este modo está disponible para la cámara y la videocámara. El modo Normal simula una
cámara o una videocámara corriente, y toma las fotos o graba los vídeos de uno en uno.
Ráfaga
Este modo está disponible para la cámara. El modo de ráfaga permite tomar varias
imágenes en pocos segundos. Es muy útil para tomar fotos de escenas o sujetos en
movimiento rápido.
HDR
Este modo, también conocido como modo High Dynamic Range, está disponible para la
cámara. El modo HDR combina varias imágenes y puede capturar el contraste entre las
áreas claras y oscuras de una escena.
Time Shift
Este modo está disponible para la cámara. El modo Time Shift permite tomar muchas
fotos a la vez para poder elegir la mejor de toda la serie.
Panorámica
Este modo está disponible para la cámara. El modo Panorámica funciona bien para las
vistas y combina fácilmente varias imágenes en una sola.
Temporizador
Este modo está disponible para la cámara. El modo Temporizador agrega un retraso de 3
o 10 segundos antes de que la cámara tome la foto.
Modos de escena
Los modos de escena están diseñados para mejorar la calidad de las imágenes o los vídeos realizando cambios en la
configuración, como el contraste, el brillo, entre otros ajustes.
Icono Descripción
Automático
Guía del usuario Multimedia
102

Icono Descripción
Este modo es el más común y está disponible para la cámara, la videocámara y el modo
Time Shift. Utilice el Modo de escena automática para capturar una gran variedad de
escenas cotidianas.
Acción
Este modo está disponible para la cámara y el modo Time Shift. El Modo de escena de
acción permite tomar fotos de objetos en movimiento rápido. Pruebe este modo cuando
tome fotos de actividades deportivas o niños.
Pizarra
Este modo está disponible para la cámara y el modo Time Shift. El Modo de escena de
pizarra permite tomar fotos de pizarras, ya que aumenta el contraste entre la pizarra y lo
que hay escrito en ella.
Noche
Este modo está disponible para la cámara, la videocámara y el modo Time Shift. El Modo
de escena nocturna permite tomar fotos y grabar vídeos en áreas poco iluminadas.
Playa o nieve
Este modo está disponible para la cámara, la videocámara y el modo Time Shift. El Modo
de escena de playa o nieve permite compensar los niveles de luz de la arena o la nieve
en una imagen o en un vídeo.
Desactivar la característica Sugerencias automáticas
La característica Sugerencias automáticas del dispositivo BlackBerry analiza las condiciones presentes cuando se toma
una foto, y sugiere la escena o el modo más adecuado para dichas condiciones. La característica Sugerencias automáticas
se ha diseñado para ayudar a seleccionar la escena o modo más apropiados para tomar fotos fantásticas. De forma
predeterminada, la característica Sugerencias automáticas está activada, pero puede desactivarla si no desea recibir
sugerencias.
1.
En la aplicación Cámara, toque > Configuración.
2. Desactive el selector Sugerencias automáticas.
Cambiar la configuración de la cámara
Puede cambiar la configuración de la cámara, por ejemplo activar líneas de cuadrícula, la ubicación en la que se
guardarán las imágenes y los vídeos, y mucho más.
Guía del usuario Multimedia
103

Guardar archivos multimedia en el almacenamiento multimedia
incorporado
De forma predeterminada, el dispositivo BlackBerry está configurado para guardar los archivos multimedia en una tarjeta
de memoria, si hay una. Puede cambiar la configuración para guardar los archivos multimedia en el almacenamiento
multimedia incorporado del dispositivo.
1.
En la aplicación Cámara, toque > Configuración.
2. Desactive el selector Guardar en tarjeta memoria.
Guardar la imagen original con la versión en HDR
Cuando toma fotos en el modo HDR, se combinan varias fotos para capturar el contraste entre las zonas claras y oscuras
de una escena.
1.
En la aplicación Cámara, toque > Configuración.
2. Active el selector Guardar original.
Desactivar la estabilización de vídeo
La estabilización de vídeo se ha diseñado para reducir el efecto del movimiento de la cámara mientras graba vídeos con el
dispositivo BlackBerry. De forma predeterminada, esta característica está activada.
1.
En la aplicación Cámara, toque > Configuración.
2. Desactive el selector Estabilización de vídeo.
Agregar geoetiquetas a fotos
Cuando agrega geoetiquetas a las fotos que toma con el dispositivo BlackBerry, agrega su ubicación GPS a las imágenes.
Al agregar esta información, el dispositivo puede generar historias automáticas organizadas por la ubicación donde tomó
las fotos.
Nota
: la información de GPS utilizada para generar las historias automáticas no se comparte con nadie.
1.
En la aplicación Cámara, toque > Configuración.
2. Active el selector Agregar geoetiquetas a imágenes.
Guía del usuario Multimedia
104

Resolución de problemas: cámara
En caso de tener problemas al usar la cámara del dispositivo BlackBerry, consulte los temas sobre resolución de
problemas que se enumeran a continuación.
No puedo encender el flash o utilizar la luz de vídeo
Intente realizar las acciones siguientes:
• Es posible que no haya suficiente batería para utilizar el flash o la luz de vídeo. Cargue el dispositivo BlackBerry y vuelva
a intentarlo.
• Es posible que el flash todavía se esté cargando. Espere un momento y vuelva a intentarlo.
• Asegúrese de que esté utilizando la cámara posterior.
• Asegúrese de que no esté utilizando los modos Time Shift, HDR, Panorámica o Ráfaga. Estos modos no utilizan flash.
No puedo tomar una fotografía o grabar un vídeo
Pruebe las siguientes acciones:
• Elimine archivos multimedia antiguos para disponer de más espacio de almacenamiento y vuelva a intentarlo.
• Asegúrese de que ninguna otra aplicación esté utilizando la cámara ni la videocámara. Cierre cualquier aplicación que
pueda estar utilizando las cámaras y vuelva a intentarlo.
No puedo guardar imágenes o vídeos en mi tarjeta de memoria
Intente realizar una de las siguientes acciones:
• Elimine archivos multimedia antiguos para disponer de más espacio de almacenamiento y vuelva a intentarlo.
• Inserte otra tarjeta de memoria.
• En la aplicación Administrador de archivos, vaya a la tarjeta de memoria. Asegúrese de que la carpeta de la cámara
exista y esté disponible. Si es necesario, cree una nueva carpeta llamada Camera.
• En la aplicación Administrador de archivos, vaya a la tarjeta de memoria. Compruebe si hay otros archivos llamados
Camera. Elimine los demás archivos cuyo nombre sea Camera o muévalos a otra carpeta.
Las fotos panorámicas que tomo salen borrosas
Intente realizar una de las siguientes acciones:
• Si las fotos panorámicas salen borrosas, pruebe a mover el dispositivo BlackBerry más lentamente cuando encuadre
de un lado a otro. Deje de mover el dispositivo cuando los cuadros de la pantalla estén alineados.
Guía del usuario Multimedia
105

• El modo panorámico funciona mejor cuando se utiliza para tomar fotos de un escenario con una gran cantidad de
detalles visuales en el fondo. El modo panorámico no funciona bien en escenas o fondos monocromos, como paredes
blancas.
Imágenes
La aplicación Imágenes permite organizar las imágenes que obtiene y agrega al dispositivo BlackBerry. Las imágenes
también se pueden editar, compartir y ver. Las historias generadas automáticamente compilan las fotos y los vídeos según
la ubicación, la fecha en que se tomaron y los elementos que ha agregado a la pantalla Favoritos.
Iconos de Imágenes
Icono Descripción
Permite ver todas las imágenes organizadas por la fecha en que se tomaron las fotos o se
agregaron las imágenes al dispositivo BlackBerry.
Permite ver sus álbumes de imágenes.
Permite ver las imágenes que ha agregado a la pantalla Favoritos.
Permite ver las historias que genera automáticamente el dispositivo en la pantalla
Fecha.
Permite ver las imágenes como una presentación de diapositivas.
Inicia la aplicación Cámara y toma fotos o graba vídeos.
Muestra las fotos en un mapa, organizadas por la ubicación donde se tomaron.
Muestra las fotos que tomó con la aplicación Cámara del espacio de trabajo.
Ampliar o reducir una imagen
Con una imagen abierta en pantalla, lleve a cabo una de las siguientes acciones:
• Para ampliarla, toque dos veces el área de la imagen que desea ampliar.
• Para reducirla, toque dos veces la imagen.
• Para ampliar o reducir manualmente, deslice los dedos hasta juntarlos o sepárelos.
Guía del usuario Multimedia
106

Ver una panorámica de una imagen
1. Amplíe una imagen.
2. Pase el dedo por la pantalla.
Editar imágenes
Utilice el editor de imágenes para convertir una foto en una obra maestra. El editor de imágenes ofrece múltiples
herramientas para mejorar sus fotos, así como para darles un toque único para que destaquen de las demás. También
puede utilizar el editor de imágenes para reducir el efecto ojos rojos, aumentar el contraste de la imagen, convertirla en un
dibujo animado y mucho más.
Sugerencia: cuando edita una imagen, para ver más opciones de edición, deslice el dedo por los temas visibles.
Recortar y girar una imagen
Con el editor de imágenes, puede mejorar las fotos que toma girándolas, recortándolas, volteándolas o cambiándolas de
tamaño.
1. En la aplicación Imágenes, mantenga pulsada la imagen que desea cambiar.
2.
Toque > .
3. Toque una opción de edición.
4. Cuando haya terminado de editar la imagen, lleve a cabo una de estas acciones:
• Para guardar los cambios, toque Guardar.
• Para descartar los cambios, toque > .
Sugerencia
: si selecciona una opción de edición y no le gustan los resultados, puede descartar rápidamente los cambios
tocando la opción de edición por segunda vez.
Mejorar una imagen
El editor de imágenes le ayuda a retocar las fotos que toma y mejorar su calidad ajustando el brillo, la saturación, la nitidez,
el efecto ojos rojos, etcétera.
1. En la aplicación Imágenes, mantenga pulsada la imagen que desea cambiar.
2.
Toque > .
3. Toque una opción de edición.
4. Cuando haya terminado de editar la imagen, lleve a cabo una de estas acciones:
• Para guardar los cambios, toque Guardar.
Guía del usuario Multimedia
107

• Para descartar los cambios, toque > .
Sugerencia: si selecciona una opción de edición y no le gustan los resultados, puede descartar rápidamente los cambios
tocando la opción de edición por segunda vez.
Agregar un filtro a una imagen
Utilice los filtros del editor de imágenes para dar un toque divertido a sus imágenes. Puede agregar los filtros Antiguo,
Sepia, Años 60, Dibujo animado y Boceto, entre otros.
1. En la aplicación Imágenes, mantenga pulsada la imagen que desea cambiar.
2.
Toque > .
3. Toque una opción de edición.
4. Cuando haya terminado de editar la imagen, lleve a cabo una de estas acciones:
• Para guardar los cambios, toque Guardar.
• Para descartar los cambios, toque > .
Sugerencia: si selecciona una opción de edición y no le gustan los resultados, puede descartar rápidamente los cambios
tocando la opción de edición por segunda vez.
Agregar un marco a una imagen
Utilice el editor de imágenes para agregar marcos a sus imágenes. Entre otras opciones, puede agregar un marco antiguo,
un borde de cinta de película y hacer que la imagen aparezca dentro de un televisor antiguo.
1. En la aplicación Imágenes, mantenga pulsada la imagen que desea cambiar.
2.
Toque > .
3. Toque una opción de edición.
4. Cuando haya terminado de editar la imagen, lleve a cabo una de estas acciones:
• Para guardar los cambios, toque Guardar.
• Para descartar los cambios, toque > .
Sugerencia
: si selecciona una opción de edición y no le gustan los resultados, puede descartar rápidamente los cambios
tocando la opción de edición por segunda vez.
Acerca de las historias automáticas
El dispositivo BlackBerry combina las fotos y los vídeos que toma en historias generadas automáticamente. Las imágenes y
los vídeos se seleccionan por la fecha en que se tomaron y la ubicación, así como por tratarse de imágenes y vídeos
Guía del usuario Multimedia
108

favoritos. Las historias automáticas son un modo fácil y divertido de resaltar sus imágenes y vídeos para mostrarlos a
amigos y familiares.
Cambiar la configuración de las historias automáticas
Puede cambiar la configuración para mejorar las historias automáticas que genera el dispositivo BlackBerry. Al activar las
geoetiquetas y agregar la dirección particular, el dispositivo agrupa con mayor facilidad las fotos y los vídeos de forma
lógica. Por ejemplo, cuando activa las geoetiquetas, el dispositivo puede generar historias basándose en el lugar en que se
tomaron las fotos y los vídeos.
1.
En la aplicación Imágenes, deslice el dedo hacia abajo desde la parte superior de la pantalla. Toque .
2. Lleve a cabo una de estas acciones:
• Para agregar geoetiquetas a sus fotos, toque Activar el uso de geoetiquetas. Active el selector Agregar
geoetiqueta a imágenes
.
• Para agregar su dirección particular, toque . En Mis lugares, toque Establecer dirección particular. Toque
una dirección.
• Para establecer el radio de casa, en el campo Radio de casa, indique una distancia.
Editar una historia automática
Con BlackBerry Story Maker, puede retocar las historias que genera automáticamente el dispositivo BlackBerry.
1.
En la aplicación Imágenes, toque > .
2.
Toque .
3.
Toque .
4. Lleve a cabo una de estas acciones:
• Para retocar la historia, toque . Cuando haya terminado de realizar los cambios, toque Listo.
• Para cambiar el contenido, toque . Cuando haya terminado de realizar los cambios, toque Guardar.
Desactivar las historias automáticas
De forma predeterminada, en el dispositivo BlackBerry, la característica de historias automáticas está activada.
1.
En la aplicación Imágenes, deslice el dedo hacia abajo desde la parte superior de la pantalla. Toque .
2. Desactive el selector Historias automáticas.
Guía del usuario Multimedia
109

Agregar una imagen a BlackBerry Story Maker
En la aplicación Imágenes del dispositivo BlackBerry, puede agregar una imagen a una historia que ya exista o una nueva
historia en BlackBerry Story Maker.
1. En la aplicación Imágenes, mantenga pulsada la imagen que desea utilizar.
2.
Toque .
3. Lleve a cabo una de estas acciones:
• Toque una película existente.
• Toque Crear nueva historia.
4. Si es necesario, edite la historia.
Sugerencia: Puede agregar varias imágenes al mismo tiempo a una historia tocando > . Toque las imágenes que
desea utilizar. Toque .
Ocultar una imagen de la vista
Si tiene imágenes en el dispositivo BlackBerry que no quiere que vea nadie, puede ocultarlas de la vista.
1. En la aplicación Imágenes, toque la imagen que desea ocultar.
2.
Toque > .
Nota: la imagen se marca para ocultar y estará visible hasta que decida ocultarla.
3. Para ocultar la imagen que ha marcado para ocultar, en la aplicación Imágenes, arrastre hacia abajo desde la parte
superior de la pantalla.
4.
Toque .
5. Para volver a mostrar la imagen, en la aplicación Imágenes, arrastre hacia abajo desde la parte superior de la
pantalla.
6.
Toque .
Nota: para dejar de marcar una imagen como oculta, toque una imagen que tenía marcada previamente para ocultar.
Toque > .
Ver las imágenes en un mapa
En la pantalla Mapa de la aplicación Imágenes, puede ver las ubicaciones de las fotos que toma. Esta función permite ver
fácilmente todas las fotos que tomó en un lugar específico sin necesidad de entrar en cada carpeta.
Guía del usuario Multimedia
110

Nota: cuando ve las imágenes en un mapa, representa todas las imágenes tomadas en una ubicación. Al alejar el
mapa, el icono representa un área amplia. Por ejemplo, si se aleja el mapa para ver el mundo entero, el icono representa
todas las fotos tomadas en Canadá.
1.
En la aplicación Imágenes, toque > .
2. Busque en el mapa la ubicación de la que desea ver las fotos. En el mapa, siga uno de estos procedimientos:
• Para realizar una panorámica del mapa, arrastre el dedo por la pantalla en cualquier dirección.
• Para ampliar el mapa, toque dos veces el área del mapa que desea ampliar.
• Para reducir el mapa, tóquelo dos veces.
3. Para ver las imágenes, siga uno de estos procedimientos:
• Para ver todas las fotos tomadas en un lugar concreto, en el mapa, toque .
• Para ver todas las fotos tomadas en el área visible del mapa en la pantalla, toque .
• Para buscar una ubicación a la que mover la vista del mapa, toque > . En el campo de búsqueda, escriba
una dirección o una palabra descriptiva, como "café" u "hospital". Toque un resultado de la búsqueda.
Compartir una imagen
Puede utilizar la aplicación Imágenes del dispositivo BlackBerry para capturar sus momentos especiales y compartirlos
con sus amigos y familiares. También puede compartir sus imágenes con sus contactos, los participantes de una reunión,
sus seguidores de Twitter, etcétera.
1. En la aplicación Imágenes, mantenga pulsada la imagen que desea compartir.
2.
Toque .
3.
Para editar la imagen antes de compartirla, toque .
4. Edite la imagen y toque Guardar.
5. Seleccione el método que desea utilizar para compartir la imagen.
Sugerencia
: Puede compartir varias imágenes al mismo tiempo tocando > . Toque las imágenes que desea
compartir. Toque .
Realizar una captura de pantalla del dispositivo
1. Para realizar una captura de pantalla del dispositivo BlackBerry, pulse simultáneamente las teclas Subir volumen y
Bajar volumen.
2. Para ver la captura de pantalla, siga uno de estos procedimientos:
• En la aplicación Imágenes, toque > .
Guía del usuario Multimedia
111

• Si tiene BlackBerry Balance en el dispositivo, cambie al espacio de trabajo. En la aplicación Imágenes, toque
> .
Organizar las imágenes y los álbumes
En la aplicación Imágenes del dispositivo BlackBerry, puede crear álbumes para organizar las imágenes.
Crear un álbum de imágenes
Puede utilizar álbumes para organizar las imágenes en función de los eventos, las personas, las fechas o cualquier otra
categoría que desee.
1. En la aplicación Imágenes, mantenga pulsada una imagen.
2.
Toque .
3.
Toque .
4. En la lista desplegable Ubicación, toque el lugar en el que desea guardar el álbum.
5. Si es necesario, en el campo Escriba el nombre del álbum, especifique un nombre para el álbum.
6. Toque Mover.
Establecer cómo se organizan las imágenes en álbumes
1.
En la aplicación Imágenes, deslice el dedo hacia abajo desde la parte superior de la pantalla. Toque .
2. En la lista desplegable Ordenar elementos de Álbumes, toque De más antiguo a más reciente o De más reciente a
más antiguo.
Mover una imagen a otro álbum
1. En la aplicación Imágenes, mantenga pulsada la imagen que desea mover.
2.
Toque .
3. Lleve a cabo una de estas acciones:
• Toque el álbum al que desea trasladar la imagen.
• Para crear un álbum, toque . Seleccione el lugar donde guardar el álbum. Escriba un nombre para el álbum.
4. Toque Mover.
Cambiar el nombre de una imagen
1. En la aplicación Imágenes, mantenga pulsada una imagen.
Guía del usuario Multimedia
112

2.
Toque .
3. En el campo Nombre, escriba un nuevo nombre para la imagen.
Cambiar el nombre de un álbum o eliminarlo
1.
En la pantalla de inicio del dispositivo BlackBerry, toque .
2. Mantenga pulsada una carpeta.
3. Lleve a cabo una de estas acciones:
• Para cambiar el nombre de la carpeta, toque .
• Para eliminar la carpeta, toque .
Agregar una imagen a la pantalla Favoritos
Agregue imágenes a la pantalla Favoritos para acceder a ellas rápidamente. Las imágenes agregadas a la pantalla
Favoritos también se utilizan en las historias automáticas que genera el dispositivo BlackBerry.
1. En la aplicación Imágenes, mantenga pulsada una imagen.
2.
Toque .
Sugerencia: puede agregar varias imágenes a la pantalla Favoritos al mismo tiempo tocando > . Toque las
imágenes que desea agregar. Toque .
Para eliminar una imagen de la pantalla Favoritos, en la aplicación Imágenes, toque > . Mantenga pulsada una
imagen. Toque .
Extensiones de archivo de imagen compatibles
El dispositivo BlackBerry se ha diseñado para admitir los siguientes formatos de imagen.
• BMP
• JPG
• GIF
• PNG
• TIF
• WBMP
Para obtener información sobre los códecs y las extensiones de archivos multimedia para su dispositivo, visite
www.blackberry.com/docs/smartphones y haga clic en Smartphones > BlackBerry Smartphones > Multimedia
compatible.
Guía del usuario Multimedia
113

Música
Puede usar la aplicación Música en el dispositivo BlackBerry para reproducir y organizar la música, y crear listas de
reproducción.
Iconos de Música
Es posible que la radio FM no esté disponible según el modelo de dispositivo BlackBerry.
Icono Descripción
Permite ver toda la música organizada alfabéticamente y por artistas, álbumes y
géneros.
Permite ver toda la música, organizada alfabéticamente.
Permite ver todas las listas de reproducción, incluidas las que genera el dispositivo
BlackBerry. Estas listas de reproducción automáticas incluyen la música que ha
reproducido por última vez, la música que ha agregado recientemente y la música
organizada por año y década.
Permite ver todas las canciones que se han agregado a la pantalla Favoritos.
Reproduce una canción o toda la música.
Ordena la música aleatoriamente. Para dejar de ordenar la música aleatoriamente,
vuelva a tocar el icono Ordenar aleatoriamente.
Repite la canción que se está reproduciendo o toda la música. Para dejar de repetir,
vuelva a tocar el icono Repetir.
Permite escuchar la radio FM.
Reproducir música
Reproducir, pausar u omitir una canción
Puede reproducir música en cualquiera de las pantallas de la aplicación Música del dispositivo BlackBerry. La música que
se reproduce aparece en la parte superior de las pantallas y puede tocar el banner para acceder a los controles del
reproductor de música.
Guía del usuario Multimedia
114

1. En la aplicación Música, toque una canción, un álbum o una lista de reproducción.
2. Para ver los controles del reproductor de música, toque en cualquier lugar de la pantalla.
• Para reproducir una canción, toque .
• Para pausar una canción, toque .
• Para saltar a la canción anterior, toque .
• Para saltar a la canción siguiente, toque .
Cambiar el volumen de la música
1. En la aplicación Música, toque una canción, un álbum o una lista de reproducción.
2. Si los controles del reproductor de música no se ven en pantalla, toque la pantalla.
3. Cuando los controles del reproductor de música estén visibles, toque la pantalla.
4. Deslice el dedo sobre el control de volumen para subir o bajar el volumen de la música.
Ver la música
1. En la aplicación Música, toque una canción, un álbum o una lista de reproducción.
2. Si los controles del reproductor de música no se ven en pantalla, toque la pantalla.
3. Para ver la lista de música, toque la pantalla.
4.
Para ver los detalles del álbum de cualquiera de las canciones de la lista, mantenga pulsada una canción. Toque
.
Crear listas de reproducción y organizar la música
En la pantalla Listas de reproducción de la aplicación Música, puede crear y escuchar sus listas de reproducción, o
reproducir las recopilaciones de canciones que el dispositivo BlackBerry recopila para usted. Dentro de cada lista de
reproducción y recopilación, puede ver los artistas y los álbumes que se incluyen.
Crear una lista de reproducción
1.
En la aplicación Música, toque > .
2. Toque Crear una lista de reproducción.
3. Lleve a cabo una de estas acciones:
• Para agregar canciones individualmente a una lista de reproducción, junto a las canciones que desea agregar,
toque
.
• Para agregar todas las canciones de un artista, toque Artistas. Junto al artista que desea agregar, toque .
Guía del usuario Multimedia
115

• Para agregar álbumes a la lista de reproducción, toque Álbumes. Junto a los álbumes que desea agregar, toque
.
4. Toque Listo.
5. Para asignar un nombre a la lista de reproducción, toque en el campo de texto en la parte superior de la pantalla y
escriba un nombre.
6.
Toque .
Agregar la música que está escuchando a una lista de reproducción
Cuando se está reproduciendo una canción o un álbum, lleve a cabo una de estas acciones:
• Para agregar la canción a una lista de reproducción, toque la pantalla. Toque > .
• Para agregar el álbum a una lista de reproducción, mantenga pulsado el nombre del álbum. Toque .
Editar o cambiar el nombre de una lista de reproducción
1.
En la aplicación Música, toque > .
2.
Toque una lista de reproducción > .
• Para cambiar el nombre de la lista de reproducción, en el campo de texto en la parte superior de la pantalla,
escriba un nuevo nombre.
• Para agregar música a la lista de reproducción, toque . Junto a la canción, el artista o el álbum que desea
agregar, toque .
• Para eliminar una canción de la lista de reproducción, junto a la canción que desea eliminar, toque .
• Para cambiar el orden de la canción en la lista de reproducción, arrastre la canción hasta el lugar donde desea
colocarla en la lista de reproducción.
3.
Toque .
Agregar una canción a la pantalla Favoritos
1. En la aplicación Música, mantenga pulsada una canción.
2.
Toque .
3.
Para ver las canciones que ha agregado a la pantalla Favoritos, en la aplicación Música, toque > .
Para eliminar una canción de la pantalla Favoritos, mantenga pulsada una canción. Toque .
Guía del usuario Multimedia
116

Establecer una canción como tono de llamada
1. En la aplicación Música, mantenga pulsada una canción.
2.
Toque .
Activar el ecualizador en la aplicación Música
La característica de ecualizador de la aplicación Música del dispositivo BlackBerry se ha diseñado para mejorar la calidad
del sonido de la música que se escucha. Puede ajustar las opciones de graves, agudos, avión, jazz, rock, discurso hablado,
etc.
Nota: cuando el ecualizador está activado, la configuración de sonido se aplica a toda la música que escucha, no solo a la
canción que se reproduce cuando activa el ecualizador.
1. En la aplicación Música, toque una canción, un álbum o una lista de reproducción.
2.
Toque > .
3. Toque una opción.
4. Toque Listo.
Para desactivar el ecualizador, toque la pantalla cuando se esté reproduciendo una canción. Toque > . Toque O.
Configurar el audio en la aplicación Música
En el dispositivo BlackBerry puede configurar si la música se reproducirá en el altavoz, los auriculares o el dispositivo.
1. En la aplicación Música, toque una canción.
2.
Toque > .
3. Toque una opción de audio.
Ver las propiedades de las canciones
En la aplicación Música, puede ver las propiedades de una canción, por ejemplo el tipo de archivo, el tamaño o la
ubicación.
En la aplicación Música, cuando se reproduzca una canción, toque > .
Guía del usuario Multimedia
117

Activar los atajos de la música
Si desea controlar la música de forma más rápida y sencilla, puede configurar las teclas de volumen para pasar canciones
rápidamente en la aplicación Música del dispositivo BlackBerry.
1. En la pantalla de inicio, deslice el dedo hacia abajo desde la parte superior de la pantalla.
2.
Toque Configuración > Volumen principal.
3. Active el selector Atajos de la música.
4. En la aplicación Música, para omitir canciones, mantenga pulsadas las teclas Subir volumen o Bajar volumen.
Reproducir la última selección de música
Si crea una lista de música genial, y luego cierra la aplicación Música o empieza a escuchar un nuevo álbum, puede seguir
escuchando la lista de música aunque no la guarde.
1.
En la aplicación Música, toque > .
2. En Colecciones, toque Última reproducción.
Para guardar la lista de música como lista de reproducción, toque > .
Resolución de problemas: música
No puedo abrir un archivo multimedia
El archivo debe estar en un formato compatible con el dispositivo BlackBerry.
Vídeos
Puede usar la aplicación Vídeos en el dispositivo BlackBerry para reproducir, editar, organizar y ver sus vídeos.
Iconos de Vídeos
Icono Descripción
Permite ver todos los vídeos organizados por la fecha en que se grabaron.
Guía del usuario Multimedia
118

Icono Descripción
Permite ver los vídeos organizados en álbumes.
Permite ver todos los vídeos que se han agregado a la pantalla Favoritos.
Este icono aparece en la esquina de las miniaturas de los vídeos que todavía no ha visto.
Cambia el tamaño del vídeo mientras se reproduce.
Inicia la cámara y graba vídeos o toma fotos.
Reproducir o pausar un vídeo
1. En la aplicación Vídeos, toque un vídeo.
2. Para mostrar los controles de vídeo, toque la pantalla.
3.
Toque o .
Editar vídeos
Con el editor de vídeos del dispositivo BlackBerry, puede editar y mejorar los vídeos que graba. Por ejemplo, puede
recortar y cambiar la duración del vídeo, así como mejorar el brillo, el color, el volumen y mucho más.
Sugerencia: cuando edite un vídeo, para ver más opciones de edición, deslice el dedo por los temas visibles.
Girar un vídeo
1. En la aplicación Vídeos, mantenga pulsado el vídeo que desea girar.
2.
Toque > .
3. Toque una opción de edición.
4. Cuando haya terminado de girar el vídeo, lleve a cabo una de estas acciones:
• Para guardar los cambios, toque Guardar.
• Para descartar los cambios, toque > .
Cambiar la duración de un vídeo
1. En la aplicación Vídeos, mantenga pulsado el vídeo que desea cambiar.
2.
Toque > .
Guía del usuario Multimedia
119

3. Mantenga pulsados los iconos de selección y deslice el dedo hasta la duración del vídeo que desee. La sección del
vídeo que se reproduce durante el tiempo que hay entre los iconos de selección es la duración del vídeo revisado.
4. Cuando haya terminado de cambiar la duración del vídeo, lleve a cabo una de estas acciones:
• Para guardar los cambios, toque Guardar.
• Para descartar los cambios, toque > .
Mejorar un vídeo
Puede utilizar el editor de vídeo del dispositivo BlackBerry para mejorar la calidad de los vídeos cambiando el brillo, el
contraste, la saturación, y mucho más.
1. En la aplicación Vídeos, mantenga pulsado el vídeo que desea cambiar.
2.
Toque > .
3. Toque una opción de edición.
4. Si es necesario, mueva el control para conseguir el efecto deseado.
5. Cuando haya terminado de editar el vídeo, lleve a cabo una de estas acciones:
• Para guardar los cambios, toque Guardar.
• Para descartar los cambios, toque > .
Sugerencia: si selecciona una opción de edición y no le gustan los resultados, puede descartar rápidamente los cambios
tocando la opción de edición por segunda vez.
Agregar cámara lenta a un vídeo
1. En la aplicación Vídeos, mantenga pulsado el vídeo que desea cambiar.
2.
Toque > .
3.
Toque .
4. Mantenga pulsados los iconos de selección y deslice el dedo hasta que la sección del vídeo que desea ralentizar esté
entre los dos iconos.
5. Cuando haya terminado de editar el vídeo, lleve a cabo una de estas acciones:
• Para guardar los cambios, toque Guardar.
• Para descartar los cambios, toque > .
Agregar filtros a un vídeo
Puede utilizar el editor de vídeo del dispositivo BlackBerry para agregar filtros al vídeo y cambiar su aspecto. Algunas
opciones son Blanco y negro, Vintage y Antiguo.
Guía del usuario Multimedia
120

1. En la aplicación Vídeos, mantenga pulsado el vídeo que desea cambiar.
2.
Toque > .
3. Toque un filtro.
4. Cuando haya terminado de editar el vídeo, lleve a cabo una de estas acciones:
• Para guardar los cambios, toque Guardar.
• Para descartar los cambios, toque > .
Sugerencia: si selecciona una opción de edición y no le gustan los resultados, puede descartar rápidamente los cambios
tocando la opción de edición por segunda vez.
Agregar un vídeo a BlackBerry Story Maker
En la aplicación Vídeos del dispositivo BlackBerry, puede agregar un vídeo a una historia que ya exista o una nueva historia
en BlackBerry Story Maker.
1. En la aplicación Vídeos, mantenga pulsado el vídeo que desea utilizar.
2.
Toque .
3. Lleve a cabo una de estas acciones:
• Toque una película existente.
• Toque Crear nueva historia.
4. Si es necesario, edite la historia.
Sugerencia
: puede agregar varios vídeos a una historia al mismo tiempo tocando > . Toque los vídeos que desea
utilizar. Toque .
Organizar los vídeos y los álbumes
En la aplicación Vídeos del dispositivo BlackBerry, puede crear álbumes para organizar los vídeos.
Crear un álbum de vídeos
Puede utilizar álbumes para organizar los vídeos en función de los eventos, las personas, las fechas o cualquier otra
categoría que desee.
1. En la aplicación Vídeos, mantenga pulsado un vídeo.
2.
Toque .
3.
Toque .
4. En la lista desplegable Ubicación, toque el lugar en el que desea guardar el álbum.
Guía del usuario Multimedia
121

5. Si es necesario, en el campo Escriba el nombre del álbum, especifique un nombre para el álbum.
6. Toque Mover.
Mover un vídeo a otro álbum
1. En la aplicación Vídeos, mantenga pulsado el vídeo que desea mover.
2.
Toque .
3. Lleve a cabo una de estas acciones:
• Toque el álbum al que desea trasladar el vídeo.
• Para crear un álbum, toque . Seleccione el lugar donde guardar el álbum. Escriba un nombre para el álbum.
4. Toque Mover.
Cambiar el nombre de un vídeo
1. En la aplicación Vídeos, mantenga pulsado un vídeo.
2.
Toque .
3. En el campo Nombre, escriba un nuevo nombre para el vídeo.
Agregar un vídeo a la pantalla Favoritos
Puede agregar vídeos a la pantalla Favoritos para acceder a ellos rápidamente. Los vídeos agregados a la pantalla
Favoritos también se utilizan en las historias automáticas que genera el dispositivo BlackBerry.
1. En la aplicación Vídeos, mantenga pulsado un vídeo.
2.
Toque .
Para eliminar un vídeo de la pantalla Favoritos, en la aplicación Vídeos, toque > . Mantenga pulsado un vídeo.
Toque .
Repetir vídeos
Si desea que sus vídeos se reproduzcan en un bucle continuo, puede activar la característica de repetición en la aplicación
Vídeos. Cuando esta característica está activada, todos los vídeos que ve se reproducen en un bucle continuo, no solo el
vídeo que se reproduce cuando se activa la repetición.
1. Cuando se esté reproduciendo un vídeo, toque la pantalla.
2.
Toque > .
Guía del usuario Multimedia
122

Para desactivar la característica de repetición, toque la pantalla cuando se esté reproduciendo un vídeo. Toque >
.
Activar el ecualizador en los vídeos
Puede utilizar la característica de ecualizador en la aplicación Vídeos para mejorar la calidad del sonido de los vídeos
basándose en las condiciones preestablecidas. Puede ajustar las opciones de graves, agudos, avión, etc. Cuando el
ecualizador está activado, la configuración de sonido se aplica a todos los vídeos que ve, no solo al que se está
reproduciendo cuando activa el ecualizador.
1. Cuando se esté reproduciendo un vídeo, toque la pantalla.
2.
Toque > .
3. Toque una opción.
4. Toque Listo.
Para desactivar el ecualizador, toque la pantalla cuando se esté reproduciendo un vídeo. Toque > . Toque O.
Acerca de BlackBerry Story Maker
Puede utilizar BlackBerry Story Maker para crear historias utilizando las fotos y vídeos guardados en el dispositivo
BlackBerry. Puede personalizar estas historias agregándoles música, filtros y mucho más. BlackBerry Story Maker ofrece
un modo fácil y único de presentar las fotos y los vídeos en un formato similar a una película.
Crear una historia con BlackBerry Story Maker
1. Toque Crear nueva historia.
2. Seleccione las imágenes y los vídeos que desee incluir en la historia. Toque Siguiente.
3. Seleccione la canción para la banda sonora. Toque Siguiente.
4. Escriba los títulos y créditos que desee que aparezcan en la historia. Toque Listo.
5. Toque un tema.
6. Toque la historia que ha creado para obtener una vista previa de la misma.
Sugerencia
: si ha accedido a un álbum para seleccionar imágenes y vídeos, puede tocar para ir atrás y agregar
imágenes y vídeos de otro álbum.
Guía del usuario Multimedia
123

Editar historias en BlackBerry Story Maker
Puede editar las historias con opciones como los temas, reordenando los archivos multimedia, cambiando los títulos, y
mucho más. El número de veces que puede modificar una historia es ilimitado.
Agregar o eliminar archivos multimedia en una historia
1. En BlackBerry Story Maker, toque una historia.
2. Toque la pantalla mientras se reproduce la historia.
3.
Toque .
Sugerencia: para ordenar los archivos multimedia a fin de que resulten más fáciles de buscar, toque , o
.
4. Para eliminar una foto o un vídeo de la historia, toque la miniatura del elemento.
5. Para agregar una foto o un vídeo a la historia, toque la miniatura del elemento.
6. Toque Listo.
Sugerencia: las miniaturas de los archivos multimedia incluidos en la historia tienen una marca y un tono azul.
Cambiar el orden en que aparecen los archivos multimedia en una
historia
1. En BlackBerry Story Maker, toque una historia.
2. Toque la pantalla mientras se reproduce la historia.
3.
Toque .
4. Mantenga pulsada una miniatura de la foto o el vídeo que desea mover y arrástrela al lugar donde desea colocarla.
5. Toque Listo.
Editar los archivos multimedia utilizados en una historia
Puede cambiar el modo en que aparecen las fotos y los vídeos individuales en las historias en BlackBerry Story Maker.
1. En BlackBerry Story Maker, toque una historia.
2. Toque la pantalla mientras se reproduce la historia.
3.
Toque .
4. Toque la imagen o el vídeo que desea editar.
5.
Toque .
Guía del usuario Multimedia
124

6. Realice sus cambios. Toque Guardar.
7. Toque Listo.
Cambiar la música o los títulos de una historia
1. En BlackBerry Story Maker, toque una historia.
2. Toque la pantalla mientras se reproduce la historia.
3. Lleve a cabo una de estas acciones:
• Para cambiar la música, toque > .
• Para cambiar los títulos, toque > .
4. Cuando haya terminado de realizar los cambios, toque Listo.
Cambiar el tema de una historia
1. En BlackBerry Story Maker, toque una historia.
2. Toque la pantalla mientras se reproduce la historia.
3. Toque un tema.
Sugerencia: para ver más temas que pueden estar disponibles fuera de la pantalla, deslice el dedo hacia la izquierda o la
derecha en los temas visibles.
Eliminar una historia en BlackBerry Story Maker
1. En BlackBerry Story Maker, mantenga pulsada una historia.
2.
Toque .
Guardar una historia en BlackBerry Story Maker
Cuando guarda las historias que crea en BlackBerry Story Maker, puede enviar, compartir o mover las historias. Si no
guarda su historia, solo se puede reproducir en BlackBerry Story Maker.
1. En BlackBerry Story Maker, toque una historia o cree una nueva.
2. Toque la pantalla mientras se reproduce la historia.
3.
Toque > .
Nota: según la duración de la historia, puede que tarde unos minutos en guardarse. Mientras se guarda la historia, puede
cerrar BlackBerry Story Maker sin que se interrumpa el proceso de guardado.
Guía del usuario Multimedia
125

Cambiar su configuración de BlackBerry Story Maker
1. En BlackBerry Story Maker, deslice el dedo hacia abajo desde la parte superior de la pantalla.
2.
Toque .
• Para cambiar la resolución con la que se guardan las historias, active o desactive el selector Guardar con
resolución de 1080 p.
• Para cambiar la ubicación donde se guardan las historias, active o desactive el selector Guardar en tarjeta de
memoria
.
Cambiar la configuración de la historia
1. En BlackBerry Story Maker, toque una historia.
2. Toque la pantalla mientras se reproduce la historia.
3.
Toque > .
4. Lleve a cabo una de estas acciones:
• Para eliminar los títulos y créditos de las historias, desactive el selector Títulos y créditos.
• Para eliminar collages de sus historias, desactive el selector Ordenar imágenes en los collages.
• Para colocar las fotos y los vídeos en orden cronológico, desactive el selector Reordenar archivos multimedia
automáticamente
.
• Para conservar la duración con que se grabaron los vídeos, desactive el selector Acortar vídeos
automáticamente.
• Para ajustar automáticamente la duración de las historias a fin de que coincida con la música que elige, active el
selector Ajustar la duración de la historia a la música.
Nota
: si un selector no está disponible, significa que el tema que se utiliza actualmente en la historia no admite esa
configuración o que la historia no contiene ningún archivo multimedia al que se aplique dicha configuración. Por ejemplo,
si la historia solo contiene vídeos, el selector Ordenar imágenes en los collages no estará disponible.
Compartir archivos multimedia
Puede usar el dispositivo BlackBerry para compartir archivos multimedia de varias maneras, por ejemplo mediante
Reproducir y dispositivos
DLNA Certified.
Guía del usuario Multimedia
126

Compartir contenido multimedia
Puede compartir de forma inalámbrica los archivos multimedia que tenga en su dispositivo BlackBerry con dispositivos
compatibles con Wi-Fi CERTIFIED Miracast y dispositivos DLNA Certified, como ordenadores, televisores u otro equipo de
entretenimiento doméstico. Puede compartir de forma inalámbrica los archivos multimedia mediante uno de los métodos
siguientes:
• Reproducir: en las aplicaciones Música, Imágenes y Vídeo, utilice la función Reproducir para reproducir
automáticamente o ver un archivo en un dispositivo con DLNA Certified seleccionado.
• Compartidos: en la configuración de Medios compartidos, si ha seleccionado un dispositivo DLNA Certified o un
dispositivo
Miracast con los que compartir archivos multimedia, el dispositivo seleccionado podrá acceder de forma
inalámbrica a los archivos multimedia.
Sugerencia: para obtener más información sobre los dispositivos con DLNA Certified, visite www.dlna.org.
Reproducir o ver un archivo multimedia en un
dispositivo con DLNA Certified
Su dispositivo con DLNA Certified debe ser un procesador de archivos multimedia digitales (DMR).
Puede reproducir o ver de forma inalámbrica los archivos multimedia guardados en su dispositivo BlackBerry en
dispositivos DLNA Certified compatibles, como ordenadores, televisores u otro equipo de entretenimiento doméstico.
También puede ver imágenes y vídeos en los dispositivos Wi-Fi CERTIFIED Miracast y las pantallas HDMI compatibles.
Sugerencia
: Para saber si el dispositivo en el que está intentando reproducir o ver un archivo multimedia tiene DLNA
Certified, o para obtener más información sobre dispositivos DLNA Certified, vaya a www.dlna.org.
1. Abra un archivo multimedia.
2.
Toque .
3.
Toque .
4. Elija un dispositivo en el que reproducir o ver el archivo multimedia.
Para reproducir o ver otros archivos multimedia estando conectado todavía al dispositivo DLNA Certified, toque y
seleccione un archivo multimedia.
Para detener la reproducción o la visualización del archivo multimedia en el dispositivo con DLNA Certified, toque .
Guía del usuario Multimedia
127

Compartir archivos multimedia con dispositivos DLNA
Certified
• Su dispositivo con DLNA Certified debe ser un reproductor de archivos multimedia digitales (DMP).
• El dispositivo BlackBerry debe estar conectado a la misma red Wi-Fi que el dispositivo con el que desea compartir los
archivos multimedia.
Puede utilizar las opciones de Compartidos en la configuración del dispositivo para que los dispositivos DLNA Certified y
los dispositivos
Wi-Fi CERTIFIED Miracast accedan de forma inalámbrica a sus archivos multimedia.
Para saber si el dispositivo en el que está intentando reproducir o ver un archivo multimedia tiene DLNA Certified, o para
obtener más información sobre dispositivos DLNA Certified, vaya a www.dlna.org.
1. En la pantalla de inicio, deslice el dedo hacia abajo desde la parte superior de la pantalla.
2.
Toque Configuración > Uso compartido de contenido multimedia.
• Para compartir archivos multimedia, active el uso compartido para cada tipo de archivo multimedia que desee
compartir.
• Para permitir el acceso de los dispositivos a los archivos multimedia, toque Dispositivos. Seleccione la casilla de
verificación situada junto a cada dispositivo al que desee otorgar acceso.
Acerca de la radio FM
Puede utilizar la radio FM de la aplicación Música en el dispositivo BlackBerry para sintonizar las frecuencias de emisoras
FM y escuchar sus programas de radio favoritos. Para utilizar la radio, conecte los auriculares al dispositivo. Los
auriculares funcionan como antena de la radio.
Es posible que la radio FM no esté disponible, en función del proveedor de servicios y de las reglas establecidas por su
administrador.
Buscar emisoras de radio
Para utilizar la radio FM, asegúrese de conectar los auriculares al dispositivo BlackBerry.
1.
En la aplicación Música, toque > .
2.
Toque > .
3. Toque la emisora de radio que desea escuchar.
Nota
: después de buscar las emisoras de radio, la próxima vez que utilice la radio FM, aparecerá una lista de las emisoras
de radio que ha buscado en Emisoras loc.
Guía del usuario Multimedia
128

Sintonizar manualmente una emisora de radio
1.
En la aplicación Música, toque > .
2.
Toque .
3. Deslice el dedo hasta la emisora de radio que desea sintonizar.
4. Toque Sintonizar.
Sugerencia: Cuando selecciona la emisora que desea sintonizar, para ocultar los números de las emisoras, toque
Sintonizar.
Escuchar la radio FM
La radio FM del dispositivo BlackBerry tiene controles para escuchar música similares a los de la aplicación Música del
dispositivo.
Después de sintonizar una emisora, puede realizar una de estas acciones:
• Para silenciar la emisora, toque . Para empezar a escuchar la emisora de nuevo, toque .
• Para ir a la emisora siguiente o anterior, toque o .
• Para buscar una emisora, toque > o .
• Para cambiar el lugar de donde procede el sonido, toque > . Seleccione un tipo de altavoz.
• Para cambiar el volumen, pulse la tecla Subir volumen o Bajar volumen.
Nota
: si cierra la aplicación Música mientras escucha la radio, la radio deja de reproducirse.
Agregar una emisora de radio a los favoritos
Para marcar una emisora de radio como favorita, lleve a cabo una de estas acciones:
• Cuando se está reproduciendo una emisora, junto a los números de emisora, toque .
• En la pantalla Radio FM, bajo Emisoras loc., mantenga pulsada una emisora. Toque .
Sugerencia
: Para escuchar una emisora que ha marcado como favorita, en la aplicación Música, toque > . Sus
emisoras favoritas aparecerán en la parte superior de la pantalla, bajo Favoritas. El icono también aparece en la
esquina superior derecha de las emisoras que ha marcado como favoritas.
Guía del usuario Multimedia
129

Eliminar una emisora de radio de los favoritos
Para eliminar una emisora de radio de los favoritos, realice una de las acciones siguientes:
• En la pantalla Radio FM, bajo Emisoras loc., mantenga pulsada una emisora. Toque .
• En la pantalla Radio FM, mantenga pulsada una emisora con un icono de estrella en la esquina superior derecha.
Toque .
• Cuando se esté reproduciendo una de sus emisoras favoritas, junto al número de emisora, toque .
Guía del usuario Multimedia
130

Configuración
Personalizar la configuración del dispositivo
El dispositivo BlackBerry se ha diseñado para ofrecerle numerosas funciones de control y personalización. Puede sacar el
dispositivo de la caja y comenzar, pero también puede personalizarlo y optimizarlo según sus necesidades. Familiarícese
con las opciones y descubra lo que puede hacer el dispositivo.
1. En la pantalla de inicio, deslice el dedo hacia abajo desde la parte superior de la pantalla.
2.
Toque Configuración.
3. Toque el elemento que desea personalizar.
Sugerencia: Para personalizar el orden de los elementos en la lista Configuración, deslice el dedo hacia abajo desde la
parte superior de la pantalla. Toque Configuración. En la lista Configuración, deslice el dedo hacia abajo desde la
parte superior de la pantalla. Toque . Mantenga pulsado junto al elemento que desea mover. Arrastre el elemento
a otra ubicación y suéltelo. Cuando haya terminado, deslice el dedo hacia abajo desde la parte superior de la pantalla y
toque
Listo.
Personalizar la configuración rápida
El menú Configuración al que accede deslizando el dedo hacia abajo desde la parte superior de la pantalla está diseñado
para mostrar los ajustes que utiliza con mayor frecuencia. Puede elegir los ajustes que quiere que aparezcan, así como su
posición, para que pueda acceder rápidamente a los ajustes más importantes para usted. Puede poner el dispositivo
BlackBerry en modo de avión o cabecera, desactivar la alarma o activar la linterna.
1. En la pantalla de inicio, deslice el dedo hacia abajo desde la parte superior de la pantalla.
2.
Toque Configuración > Configuración rápida.
• Para agregar o eliminar elementos de la configuración rápida, seleccione o desmarque las casillas de verificación.
• Para cambiar la posición de los elementos en la configuración rápida, toque . Mantenga pulsado el elemento
que desea mover. Arrastre el elemento a otra ubicación y suéltelo. Toque Guardar.
Si tiene muchos elementos de configuración rápida, puede deslizar el dedo hacia la derecha o la izquierda para
verlos todos.
Sugerencia
: puede acceder a la configuración rápida desde cualquier aplicación deslizando dos dedos hacia abajo desde
la parte superior de la pantalla.
Información relacionada
Mostrar los menús,21
Guía del usuario Configuración
131

Descripción general de la configuración del dispositivo
Elemento Descripción
Modo de avión
• Desactiva todas las conexiones inalámbricas.
Redes y conexiones
• Configura sus conexiones USB, incluido el modo de
almacenamiento masivo USB, el modo Solo carga y
una dirección IP manual.
• Permite acceder al modo de avión para desactivar
todas las conexiones.
• Configura las conexiones con la red móvil, la red Wi-Fi,
los dispositivos compatibles con
Bluetooth, NFC,
router Wi-Fi e Internet móvil.
Notificaciones
• Activa el modo vibración.
• Desactiva notificaciones LED y de las Vistas previas
instantáneas.
• Personaliza notificaciones visuales y de audio para
aplicaciones específicas.
Volumen principal
• Ajusta el volumen general del dispositivo.
• Asigna atajos a las teclas de volumen.
• Desactiva el amplificador de audio para los
auriculares.
Cuentas
• Agrega o cambia cuentas de correo y redes sociales.
• Permite acceder a opciones de configuración
avanzadas como IMAP y POP.
BlackBerry Hub
• Administra los mensajes y la configuración del correo.
• Administra la configuración de la mensajería de texto.
• Muestra los contactos recientes o bloqueados.
Configuración rápida
• Acceso a opciones que utiliza con frecuencia.
• Puede acceder a esta configuración en cualquier
momento deslizando dos dedos hacia abajo desde la
parte superior de la pantalla.
Guía del usuario Configuración
132

Elemento Descripción
Atajos y marcación rápida
• Asigna una acción o un número de marcación rápida a
una tecla específica.
Administración de datos
• Permite recibir una notificación cuando se aproxime el
límite de datos mensual.
• Muestra las estadísticas de uso de los datos.
• Ajusta o accede a la configuración de los datos
móviles.
Mostrar
• Permite seleccionar un fondo de pantalla.
• Cambia la fuente.
• Ajusta el brillo de la pantalla.
• Personaliza el bloqueo de pantalla.
Modo de ahorro de batería
• Activa o desactiva la opción para activar el modo de
ahorro de batería automáticamente.
• Personaliza la configuración para prolongar la vida de
la batería cuando está activo el modo de ahorro de
batería.
Idioma y escritura
• Activa o desactiva la predicción de texto, la sustitución
de palabras y la verificación ortográfica.
• Cambia el idioma, la configuración de la región y el
sistema de medidas.
• Silencia sonidos del Teclado BlackBerry.
BlackBerry Assistant
• Establece las opciones para la búsqueda del
dispositivo, las respuestas de voz y las interacciones
de voz.
BlackBerry Balance (si lo hay)
• Crea o cambia una contraseña del espacio de trabajo.
• Se eliminan solo los datos del espacio de trabajo del
dispositivo y se conservan los datos personales.
Conexiones del dispositivo
• Activa las conexiones con BlackBerry Blend y
BlackBerry Link.
• Configura el acceso remoto a un ordenador para
compartir documentos y sincronizar contenido
multimedia.
• Muestra la información de BlackBerry ID actual.
Guía del usuario Configuración
133

Elemento Descripción
BlackBerry ID
• Inicia sesión en BlackBerry ID.
• Cambia la contraseña de BlackBerry ID.
BlackBerry Protect (si lo hay)
• Activa BlackBerry Protect para proteger y localizar el
dispositivo en caso de pérdida o robo.
Seguridad y privacidad
• Configura el dispositivo para utilizar una tarjeta
inteligente.
• Crea una contraseña del dispositivo.
• Cifra los datos del dispositivo.
• Elimina los datos del dispositivo.
• Cambia los permisos de las aplicaciones descargadas.
• Crea un PIN de la tarjeta SIM.
Administrador de aplicaciones
• Cambia la aplicación predeterminada utilizada para
abrir un tipo de archivo específico.
• Controla aplicaciones que utilizan la memoria del
dispositivo.
Arch. multimedia compartidos (si lo hay)
• Conecta con un dispositivo para compartir contenido
multimedia de forma inalámbrica.
Fecha y hora
• Cambia la zona horaria, la fecha y la hora.
Actualizaciones de software
• Muestra la versión de software actual instalada en el
dispositivo.
• Busca actualizaciones de software.
Acceso y almacenamiento
• Muestra el espacio de almacenamiento disponible en
el dispositivo y la tarjeta de memoria.
• Configura el acceso a los archivos guardados en el
dispositivo, incluidas las conexiones USB, los archivos
compartidos por
Wi-Fi y la protección por contraseña
para compartir archivos.
• Formatea la tarjeta de memoria y elimina los datos que
contiene.
Guía del usuario Configuración
134

Elemento Descripción
Servicios de ubicación
• Elige si las aplicaciones pueden utilizar los datos de
ubicación.
• Borra búsquedas recientes que ha introducido en la
aplicación Mapas.
Interacción avanzada
• Activa o desactiva los gestos específicos que permiten
realizar tareas sencillas más rápidamente.
Formas de pago
• Agrega cuentas de pagos.
• Configura las formas de pago preferidas.
Accesibilidad
• Utiliza el BlackBerry Screen Reader.
• Activa el modo de ampliación y el contraste inverso.
• Cambia la configuración de los subtítulos disponibles,
el brillo de la pantalla, el tamaño de fuente, la
compatibilidad de la ayuda auditiva y TTY.
Acerca de
• Muestra información general acerca del dispositivo,
como información sobre el hardware, detalles de la red
y la capacidad del espacio de almacenamiento.
• Identifica el PIN del dispositivo, la versión de software
y el modelo.
• Muestra el número de teléfono y el nombre del
proveedor de servicios.
• Muestra o cambia el nombre del dispositivo que
aparece si otro dispositivo lo detecta por Bluetooth o a
través de una conexión inalámbrica.
Actualizar el software del dispositivo
Es posible que las actualizaciones de software no estén disponibles según la región y el proveedor de servicios.
Se recomienda crear y guardar con regularidad un archivo de copia de seguridad del dispositivo en su ordenador,
especialmente antes de actualizar software del dispositivo. Mantener un archivo de copia de seguridad actualizado en su
ordenador permite recuperar datos del dispositivo en caso de pérdida, robo o daños en el dispositivo BlackBerry.
Nota
: Si tiene imágenes, vídeos y otros datos guardados en el espacio de almacenamiento del dispositivo, guárdelos en la
tarjeta de memoria o cree un archivo de copia de seguridad del dispositivo en el ordenador para asegurarse de no perder
ningún dato.
Guía del usuario Configuración
135

1. En la pantalla de inicio, deslice el dedo hacia abajo desde la parte superior de la pantalla.
2.
Toque Configuración > Actualizaciones de software.
3. Toque Buscar actualizaciones.
También puede actualizar el software del dispositivo con BlackBerry Link. Para obtener más información, consulte la
documentación de ayuda para BlackBerry Link.
Activar las actualizaciones automáticas del software
del dispositivo
Si hay disponible una actualización de software para el dispositivo BlackBerry y dicho dispositivo está conectado a una red
Wi-Fi, las actualizaciones de software se descargan e instalan automáticamente en el dispositivo. Si esta característica
está activada, no se le notifica si una actualización empieza a instalarse; sin embargo, lo más probable es que se le solicite
reiniciar el dispositivo para completar el proceso de instalación.
1. En la pantalla de inicio, deslice el dedo hacia abajo desde la parte superior de la pantalla.
2.
Toque Configuración > Actualizaciones de software.
3.
Toque .
4. Active el selector Descargar e instalar automáticamente las actualizaciones de software.
Restablecer la configuración predeterminada de
fábrica mediante BlackBerry Link
Si restablece la configuración predeterminada del dispositivo BlackBerry 10, BlackBerry Link elimina todos los datos y las
aplicaciones de terceros del dispositivo. También se eliminará cualquier política de TI que se aplique al dispositivo.
Después de restablecer la configuración predeterminada del dispositivo, puede ejecutar la aplicación Configuración para
volver a configurar el dispositivo.
Antes de empezar, se recomienda realizar una copia de seguridad de los datos en el ordenador.
PRECAUCIÓN
: una vez empezado el proceso para restablecer la configuración predeterminada del dispositivo, no se
podrá detener. Si restablece el dispositivo, el proceso continúa después de reiniciar el dispositivo.
1. En el ordenador, abra BlackBerry Link.
2. Conecte el dispositivo al ordenador mediante un cable USB.
3. En el lado de la ventana de BlackBerry Link, haga clic en su dispositivo.
4. Lleve a cabo una de estas acciones:
• En un ordenador Windows, haga clic en Copia de seguridad y restauración. Haga clic en Restablecer
configuración de fábrica.
Guía del usuario Configuración
136

• En un ordenador Mac, haga clic en BlackBerry Link > Preferencias. Haga clic en Volver a cargar > Volver a
cargar.
Batería y alimentación
El dispositivo BlackBerry dispone de una serie de características ideadas para controlar la duración de la batería y obtener
el máximo rendimiento del dispositivo. Sepa cómo prolongar la duración de la batería, controle las aplicaciones que
consumen más batería y cargue el dispositivo de la manera más eficiente.
Apagar el dispositivo
Mantenga pulsada la tecla Encendido/bloqueo en la parte superior del dispositivo BlackBerry.
Poner el dispositivo en modo de espera
Cuando pone el dispositivo BlackBerry en modo de espera, la luz de pantalla del dispositivo se apaga y la pantalla se
bloquea. Las conexiones inalámbricas y las alarmas del reloj no se ven afectadas.
Pulse la tecla Encendido/bloqueo en la parte superior del dispositivo.
Para salir del modo de espera, deslice el dedo hacia arriba desde la parte inferior de la pantalla del dispositivo.
Reiniciar o restablecer el dispositivo
Si su dispositivo BlackBerry funciona con más lentitud de lo normal o no responde, apáguelo y vuelva a encenderlo para
intentar solucionar el problema.
Lleve a cabo una de estas acciones:
• Para reiniciar el dispositivo, mantenga pulsada la tecla Encendido/bloqueo en la parte superior del dispositivo. Toque
.
• Para restablecer el dispositivo, mantenga pulsada la tecla Encendido/bloqueo durante diez segundos.
Guía del usuario Configuración
137

Cargar el dispositivo
Antes de empezar a utilizar su dispositivo BlackBerry, es preciso cargar la batería suministrada porque no está totalmente
cargada.
Cargue el dispositivo con el cargador proporcionado por BlackBerry en la caja del dispositivo. También puede cargar el
dispositivo con un cable USB conectado a un ordenador; sin embargo, el proceso de carga puede tardar un poco más.
PRECAUCIÓN: Es posible que otros cargadores no proporcionen la potencia adecuada y dañen el dispositivo.
Sostenga el cable con el logotipo de BlackBerry ( ) hacia arriba y conéctelo en el puerto multifunción del dispositivo.
Enchufe el cargador a una toma de corriente.
Mantener cargada la batería
Su dispositivo BlackBerry utiliza una batería de iones de litio. Para maximizar la duración de este tipo de batería, cuando
sea posible, haga lo siguiente:
• Evite utilizar el dispositivo mientras se está cargando para que se cargue más deprisa.
• Cargue a menudo el dispositivo aunque la carga de la batería no esté baja.
• Evite cargar, utilizar o guardar el dispositivo en lugares sujetos a temperaturas extremas, por ejemplo el salpicadero de
un vehículo.
• Evite dejar el dispositivo apagado con un nivel de batería bajo durante un periodo de tiempo prolongado.
• Si el dispositivo tiene una batería extraíble y tan solo hace unos días que utiliza el dispositivo, cargue la batería
parcialmente. A continuación, puede extraer la batería y guardarla en un lugar seco a temperatura ambiente para
ahorrar energía de la batería.
Guía del usuario Configuración
138

Iconos de la batería y la carga
Los iconos del nivel de la batería aparecen en la parte superior de la pantalla de inicio del dispositivo BlackBerry.
Icono Descripción
La batería se está cargando.
La batería se ha cargado por completo.
La batería no se está cargando porque la fuente de
alimentación no está suministrando la potencia suficiente.
Utilice el cargador que incluía su dispositivo BlackBerry
para cargar la batería.
La carga de la batería es baja y sus conexiones
inalámbricas podrían desactivarse para ahorrar energía. Si
el nivel de la batería baja demasiado, el dispositivo podría
apagarse. Guarde el trabajo que tenga en curso y cargue el
dispositivo.
Hay un problema con la batería y es posible que tenga que
sustituirla. Utilice solamente baterías aprobadas por
BlackBerry para su modelo de dispositivo.
Contacte con su proveedor de servicios para sustituir la
batería.
La batería no se ha conectado. Contacte a su proveedor de
servicios para obtener ayuda.
Comprobar el nivel de la batería
1. En la pantalla de inicio, deslice el dedo hacia abajo desde la parte superior de la pantalla.
2.
Toque Configuración > Administrador de aplicaciones > Controlador del dispositivo.
Sugerencia: Para comprobar rápidamente el porcentaje del nivel de la batería que queda, en la parte inferior de la
pantalla, deslice el dedo hacia arriba hasta el centro de la pantalla. El porcentaje de batería aparece en la esquina superior
izquierda de la pantalla.
Guía del usuario Configuración
139

Supervisar la duración de la batería, el uso de la
memoria, el uso de la CPU y el espacio de
almacenamiento en el dispositivo
Puede comprobar el tiempo y el nivel de batería que le queda, el espacio de memoria que está en uso y el espacio de
almacenamiento que está disponible. Asimismo, puede saber qué aplicaciones y servicios están consumiendo más
batería, memoria del dispositivo, espacio de almacenamiento o recursos de la CPU, y puede cerrar o eliminar algunas
aplicaciones para que la batería dure más tiempo o para mejorar el rendimiento del dispositivo.
1. En la pantalla de inicio, deslice el dedo hacia abajo desde la parte superior de la pantalla.
2.
Toque Configuración > Administrador de aplicaciones > Controlador del dispositivo.
3. Toque un tipo de estadísticas.
Sugerencia: en las pantallas de la batería y la CPU, puede ver estadísticas del dispositivo y el uso en diferentes marcos
temporales. Para cambiar el marco temporal de las estadísticas en las pantallas de la batería y la CPU, en la parte superior
de la pantalla, toque . Toque un marco temporal.
Ver las estadísticas de la batería y el uso de una aplicación o servicio
concreto
1. En la pantalla de inicio, deslice el dedo hacia abajo desde la parte superior de la pantalla.
2.
Toque Configuración > Administrador de aplicaciones > Controlador del dispositivo.
3. Toque una aplicación o servicio.
Cerrar o eliminar aplicaciones desde la pantalla Controlador del
dispositivo
Si detecta que una aplicación abierta está consumiendo mucha batería, memoria del dispositivo o recursos de la
CPU,puede cerrarla y terminar todos los procesos asociados a la aplicación. También puede eliminar algunas aplicaciones
de forma permanente desde la pantalla Controlador del dispositivo. Algunas aplicaciones deben estar instaladas y abiertas
en todo momento, por lo que no pueden cerrarse ni eliminarse.
1. En la pantalla de inicio, deslice el dedo hacia abajo desde la parte superior de la pantalla.
2.
Toque Configuración > Administrador de aplicaciones > Controlador del dispositivo.
3. Toque una aplicación.
4. Lleve a cabo una de estas acciones:
Guía del usuario Configuración
140

• Para cerrar una aplicación, toque .
• Para eliminar de forma permanente la aplicación, toque .
Notificaciones LED y de la batería
Un indicador LED rojo fijo indica que el dispositivo BlackBerry se está encendiendo o reiniciando.
Un indicador LED amarillo intermitente indica que el nivel de la batería es bajo y que el dispositivo se está cargando.
Un indicador LED verde fijo indica que el dispositivo está conectado a un cargador y que la carga ya se ha completado.
Utilizar el modo de ahorro de batería
Si se está agotando la batería, puede configurar el modo de ahorro de batería para que se active automáticamente y
permita que la batería dure más tiempo cuando más lo necesita. Cuando el modo de ahorro de batería está activado, el
dispositivo ajusta automáticamente varias opciones para ahorrar batería. Si necesita ahorrar más batería, también puede
ajustar otras opciones. Por ejemplo, puede desactivar todos los servicios de datos o de ubicación para que la batería dure
más tiempo.
De forma predeterminada, el modo de ahorro de batería se activa automáticamente cuando el nivel de la batería es del
20 % o menos. Asimismo, es posible activar el modo de ahorro de batería manualmente en cualquier momento.
Guía del usuario Configuración
141

Cambiar la configuración del modo de ahorro de batería
Puede cambiar cuándo se enciende el modo de ahorro de batería automáticamente y configurar algunas opciones que se
ajustan al activar el modo de ahorro de batería.
1. En la pantalla de inicio, deslice el dedo hacia abajo desde la parte superior de la pantalla.
2.
Toque Configuración > Modo de ahorro de batería.
3. Lleve a cabo una de estas acciones:
• Para establecer el nivel de batería que debe alcanzarse para que se active automáticamente el modo de ahorro
de batería, arrastre el control de la parte superior de la pantalla hacia la izquierda o la derecha.
• Para cambiar la configuración que se ajusta al activarse el modo de ahorro de batería, seleccione o desmarque
las casillas de verificación.
• Para que el modo de ahorro de batería no se active automáticamente, desactive el selector Activar el modo de
ahorro de batería automáticamente.
Desactivar el modo de ahorro de batería
Si el modo de ahorro de batería se ha activado automáticamente, se desactivará también de forma automática cuando
empiece a cargar el dispositivo. También puede desactivar el modo de ahorro de batería manualmente.
1. En la pantalla de inicio, deslice el dedo hacia abajo desde la parte superior de la pantalla.
2.
Toque Configuración > Modo de ahorro de batería.
3. Desactive el selector Modo de ahorro de batería.
¿Cómo puedo prolongar la vida de la batería?
La vida de la batería varía en función del uso que haga del dispositivo BlackBerry. Para que la batería dure más tiempo, hay
que tener en cuenta algunas consideraciones:
Atenúe la pantalla
Aumente la duración de la batería cambiando la configuración del dispositivo para atenuar la pantalla.
Lleve a cabo una de estas acciones:
• Para ajustar el brillo de la pantalla, elegir un fondo de pantalla de color oscuro o cambiar el tiempo de activación del
bloqueo de pantalla, deslice el dedo hacia abajo desde la parte superior de la pantalla de inicio. Toque
Configuración > Pantalla.
Guía del usuario Configuración
142

• Para bloquear automáticamente el dispositivo y atenuar la pantalla cuando se encuentre en un estuche o funda de
BlackBerry, en la pantalla de inicio, deslice el dedo hacia abajo desde la parte superior de la pantalla. Toque
Configuración > Seguridad y privacidad > Contraseña del dispositivo > Bloquear el dispositivo al colocarlo en la
funda.
Reduzca el volumen
Lleve a cabo una de estas acciones:
• Baje el volumen del dispositivo con las teclas de volumen en el lado derecho del dispositivo.
• Para ajustar otras opciones de volumen, como el volumen de las aplicaciones o las notificaciones, en la pantalla de
inicio, deslice el dedo hacia abajo desde la parte superior de la pantalla. Toque Configuración > Volumen
principal o Notificaciones.
Cierre aplicaciones
Incremente la duración de la carga de la batería cerrando las aplicaciones o funciones que haya terminado de utilizar para
que no se ejecuten constantemente en segundo plano. Algunas funciones consumen más batería que otras. Cierre o
desactive estas aplicaciones y funciones cuando no las utilice: la Cámara, el
Navegador de BlackBerry, el GPS y la
tecnología Bluetooth.
Apague conexiones
Si el dispositivo está fuera de un área con cobertura inalámbrica, apague la conexión para evitar que el dispositivo busque
continuamente una señal de red. También puede ampliar la duración de la batería borrando las redes Wi-Fi guardadas que
ya no utiliza.
Lleve a cabo una de estas acciones:
•
Para desactivar una conexión, en la pantalla de inicio, deslice el dedo hacia abajo desde la parte superior. Toque
Configuración > Redes y conexiones.
• Para eliminar una red Wi-Fi guardada, en la pantalla de inicio, deslice el dedo hacia abajo desde la parte superior.
Toque Configuración > Redes y conexiones > Wi-Fi > . Mantenga pulsada la red que desea borrar. Toque
.
Actualice el software
Puede obtener un ahorro de energía considerable si utiliza la versión más actual de BlackBerry 10 OS. Si hay disponible
una actualización de software para el dispositivo, aparecerá una notificación en BlackBerry Hub.
Guía del usuario Configuración
143

Utilice una tarjeta de memoria
Reduzca el consumo de energía guardando menos datos en el dispositivo. Guarde los datos en una tarjeta de memoria en
lugar de en el espacio de almacenamiento del dispositivo.
Apague el flash de la cámara
Ahorre más energía apagando el flash de la cámara al hacer fotos.
Sugerencia: Como la mayoría de los dispositivos electrónicos, la batería del dispositivo tarda menos en agotarse si la
mantiene alejada del sol y de otros focos de calor, limpia los contactos cada cierto tiempo y la carga periódicamente. Evite
dejar el dispositivo apagado con un nivel de batería bajo durante un periodo de tiempo prolongado.
Seguridad del dispositivo y la batería
Debe utilizar exclusivamente la batería que especifica BlackBerry para el modelo concreto de su dispositivo BlackBerry. Si
utiliza otra batería, podría invalidar cualquier garantía suministrada con su dispositivo.
PRECAUCIÓN: Existe riesgo de explosión si la batería se sustituye por otra del tipo incorrecto. No intente sustituir la
batería no extraíble. Se recomienda que las reparaciones o la sustitución de baterías del dispositivo las efectúen
únicamente personal de mantenimiento cualificado.
Eliminación del dispositivo y la batería
Debe reciclar el dispositivo y la batería BlackBerry de acuerdo con las normativas locales. No tire el dispositivo ni la
batería al fuego. El dispositivo o la batería no deben desecharse en cubos de basura domésticos.
Para obtener información sobre cómo devolver el dispositivo a BlackBerry para que se recicle y deseche de forma segura,
desde un navegador de su ordenador, visite www.blackberry.com/recycling. El programa de reciclaje y sustitución de
productos solo está disponible en determinadas áreas.
BlackBerry y la sostenibilidad medioambiental
BlackBerry tiene el compromiso de reducir el impacto medioambiental de los productos BlackBerry. Para obtener más
información sobre el trabajo por la sostenibilidad de BlackBerry, visite http://ca.blackberry.com/company/about-us/
corporate-responsibility/product-sustainability.html.
Consultar la información de seguridad, garantía y privacidad del
dispositivo
Para consultar la Política de privacidad, el dispositivo BlackBerry debe estar conectado a Internet.
Guía del usuario Configuración
144

Dedique unos instantes a leer el contrato de licencia, la garantía limitada, la información de seguridad y la política de
privacidad del dispositivo. Estos documentos están disponibles en la configuración del dispositivo. Contienen información
importante sobre las condiciones de uso, la batería y otras medidas de seguridad importantes y la cobertura de la garantía.
1. En la pantalla de inicio, deslice el dedo hacia abajo desde la parte superior de la pantalla.
2.
Toque Configuración > Acerca de.
3. En la lista desplegable Categoría, toque Legal.
4. Toque un vínculo.
Conexiones
Conecte el dispositivo BlackBerry a una red móvil o una red Wi-Fi para navegar por sitios web, comprobar los mensajes,
usar los servicios de ubicación y un largo etcétera. También puede conectar el dispositivo a un router Wi-Fi en un lugar
público, emparejar el dispositivo con su coche mediante la tecnología
Bluetooth o usar Internet móvil para conectar con
otros dispositivos con Wi-Fi. NFC permite compartir fácilmente archivos entre dispositivos.
Comprobar las redes inalámbricas a las que se conecta
el dispositivo
El dispositivo BlackBerry no se conecta necesariamente a cada uno de los tipos de red indicados en el dispositivo. El
dispositivo es capaz de conectarse a todas las redes indicadas, pero en realidad la conexión a cada uno de los tipos de red
también depende del plan de servicios inalámbricos que tenga. Para obtener más información acerca de las redes
inalámbricas a las que se conecta su dispositivo, consulte el folleto Información sobre el producto y la seguridad de su
dispositivo.
1. En la pantalla de inicio, deslice el dedo hacia abajo desde la parte superior de la pantalla.
2.
Toque Configuración > Acerca de.
3. En la lista desplegable Categoría en la parte superior de la pantalla, toque Red.
Asignar un apodo al dispositivo
Puede cambiar el nombre de su dispositivo BlackBerry que pueden ver los otros dispositivos. Este apodo resulta útil si
comparte archivos multimedia mediante redes inalámbricas o tecnología Bluetooth.
1. En la pantalla de inicio, deslice el dedo hacia abajo desde la parte superior de la pantalla.
2.
Toque Configuración > Acerca de.
3. En el campo Nombre del dispositivo, escriba un nombre para el dispositivo.
Guía del usuario Configuración
145

Iconos de conexiones inalámbricas
Los siguientes iconos pueden aparecer en la esquina superior derecha de la pantalla de inicio para indicar el nivel de
cobertura inalámbrica actual de su dispositivo BlackBerry.
El número de barras indica la intensidad de la señal de la
red móvil. Si la señal es débil, es posible que el dispositivo
utilice más energía para mantener la conexión.
El dispositivo está conectado a una red del tipo mostrado y
puede acceder a todas las funciones de su plan de red
móvil.
El dispositivo está conectado a una red del tipo mostrado,
pero las funciones de red están limitadas. Probablemente
pueda realizar una llamada telefónica, pero no puede
acceder a Internet ni ver mensajes de correo.
No tiene cobertura de red móvil.
El dispositivo está en roaming. Se podrían aplicar cargos
adicionales.
Está conectado a BlackBerry Infrastructure.
El número de ondas indica la intensidad de la señal Wi-Fi. Si
la señal es débil, es posible que el dispositivo utilice más
energía para mantener la conexión.
El dispositivo está conectado a VPN.
El dispositivo está en Modo de avión y todas las conexiones
de red inalámbricas están desconectadas. Puede activar la
tecnología Wi-Fi o Bluetooth, pero no la conexión a la red
móvil.
Se ha producido un error en la tarjeta SIM. Para obtener
más información acerca del tipo de error, en la pantalla de
inicio, deslice el dedo hacia abajo desde la parte superior de
la pantalla. Toque Configuración > Redes y conexiones
> Red móvil.
Solo puede realizar llamadas de emergencia.
Los iconos siguientes aparecen en la esquina superior izquierda de la pantalla de inicio si el dispositivo está conectado o se
está intentando conectar a otro dispositivo mediante el modo Router Wi-Fi, Internet móvil, la tecnología Bluetooth o NFC.
Guía del usuario Configuración
146

En función del proveedor de servicios inalámbricos, de la configuración de su administrador y del modelo de dispositivo
BlackBerry, es posible que la función NFC no esté disponible.
El modo Router Wi-Fi está activado. Si el icono no
parpadea, el modo Router Wi-Fi está conectado.
Internet móvil está activado. Si el icono no parpadea, su
dispositivo está conectado a otro dispositivo.
La tecnología Bluetooth está activada. Si el icono no
parpadea, la tecnología Bluetooth está conectada.
NFC está activado.
Selección de una conexión
El dispositivo BlackBerry es capaz de establecer una gran cantidad de conexiones para aumentar los posibles usos del
dispositivo y la forma en que interactúa con otros dispositivos. Consulte la lista de conexiones para ver los distintos tipos de
conexiones, algunas sugerencias sobre cuándo utilizar cada conexión y quizás aprender algunas cosas nuevas.
Conexiones de red
Red móvil
La conexión a la red móvil permite que su dispositivo BlackBerry realice llamadas y, si tiene un plan de datos, utilice
servicios de datos como la navegación de Internet. En algunas ubicaciones, como un hospital o un avión, deberá
desactivar la conexión a la red móvil, aunque en condiciones normales puede dejar la conexión a la red móvil
activada.
Wi-Fi
La conexión de red Wi-Fi es otra forma de obtener servicios de datos en el dispositivo pero, a diferencia de lo que
sucede con la red móvil, al utilizar Wi-Fi no se producen cargos adicionales en el plan de datos. Su dispositivo está
diseñado para intentar utilizar las redes Wi-Fi guardadas antes de utilizar la red móvil para funciones de datos
básicas como, por ejemplo, utilizar Internet o descargar aplicaciones. Puede dejar activada la conexión Wi-Fi de
manera que cuando esté dentro del alcance de una red
Wi-Fi guardada, el dispositivo se conecte a ella
automáticamente. Sin embargo, recuerde que dejar siempre activada la conexión Wi-Fi puede hacer que la batería
se agote más rápidamente.
Conexiones entre dispositivos
USB
Puede utilizar un cable USB para crear una conexión bidireccional entre el dispositivo BlackBerry y el ordenador. El
dispositivo aparece en el ordenador como una unidad asignada. Si activa la característica Modo de
almacenamiento masivo USB, el dispositivo aparece en el ordenador como dispositivo de almacenamiento
Guía del usuario Configuración
147

extraíble. Normalmente puede utilizar una conexión USB para arrastrar archivos entre el dispositivo y el ordenador,
en función de las características del ordenador.
Puede utilizar un adaptador USB 2.0 portátil micro USB para conectar el dispositivo a un teclado, el ratón, un
gamepad, una unidad de almacenamiento externo u otro dispositivo USB. Puede utilizar la aplicación
Administrador de archivos para ver archivos en la unidad de almacenamiento externo.
Puede utilizar un adaptador SlimPort y el cable correspondiente, o bien un adaptador de pantalla inalámbrico para
conectar el dispositivo BlackBerry con otro dispositivo, por ejemplo un televisor o una pantalla de ordenador. La
pantalla del dispositivo BlackBerry se puede visualizar en el otro dispositivo.
Conexión Wi-Fi Direct
Al conectar el dispositivo BlackBerry con otros dispositivos mediante una conexión Wi-Fi Direct, puede efectuar
acciones como compartir un documento sin necesidad de conexión a Internet. Debido a que una conexión Wi-Fi
Direct crea una red, puede conectar simultáneamente varios dispositivos.
Conexión Wi-Fi CERTIFIED Miracast
Miracast permite mostrar de forma inalámbrica el contenido de la pantalla del dispositivo BlackBerry en otro
dispositivo, por ejemplo un televisor o un monitor de ordenador.
Tecnología Bluetooth
Bluetooth es una tecnología inalámbrica que permite crear una conexión directa entre su dispositivo BlackBerry y
otro dispositivo con Bluetooth. Aunque también es posible transferir archivos a través de una conexión Bluetooth,
debido a su capacidad de transmisión de contenido, la conexión Bluetooth se utiliza más habitualmente para
realizar acciones como escuchar música en el dispositivo
BlackBerry a través de un altavoz independiente o hablar
por teléfono utilizando auriculares y la conexión de red móvil del dispositivo BlackBerry.
NFC
NFC es una tecnología inalámbrica de corto alcance que se utiliza para crear de forma rápida conexiones entre su
dispositivo BlackBerry y otros dispositivos compatibles con NFC o etiquetas NFC. Con NFC no es necesario escribir
la información de emparejamiento para acciones sobre la marcha, como transferir tarjetas de contacto a personas
que acabe de conocer o para capturar información de un póster que contenga una etiqueta NFC. En función del
proveedor de servicios inalámbricos y de las aplicaciones que tenga instaladas en su dispositivo BlackBerry,
también puede utilizar NFC para convertir el dispositivo en una cartera digital que le permite realizar pagos con su
dispositivo BlackBerry.
Conexiones compartidas de Internet
Puede utilizar la conexión a la red móvil de su dispositivo BlackBerry para que otros dispositivos puedan acceder a
Internet. Esta función es particularmente útil si desea navegar por Internet con su ordenador portátil o una tableta con
compatibilidad limitada a Wi-Fi, pero no dispone de acceso a una red Wi-Fi.
Internet móvil
Puede utilizar Internet móvil cuando solo desea conectar un dispositivo a Internet mediante la conexión a la red
móvil del dispositivo BlackBerry. Puede conectar el dispositivo a su dispositivo BlackBerry mediante un cable USB
o, si ambos dispositivos disponen de Bluetooth, puede utilizar la tecnología Bluetooth.
Guía del usuario Configuración
148

Router Wi-Fi
Puede utilizar el modo Router Wi-Fi para conectar hasta ocho dispositivos al dispositivo BlackBerry. (El número de
dispositivos que puede conectar depende de su proveedor de servicios inalámbricos.) Conectar sus dispositivos
mediante el modo Router Wi-Fi es como conectar a un router Wi-Fi: puede utilizar las conexiones Wi-Fi en los
dispositivos, pero no necesita disponer de acceso a la red Wi-Fi.
Conexiones VPN
Puede conectar el dispositivo BlackBerry a una red privada virtual (VPN) a través de la red móvil o mediante una conexión
Wi-Fi. Cuando el dispositivo está conectado a VPN, puede enviar y recibir datos de la red privada en la red pública.
Activar el modo de avión
En algunos lugares, por ejemplo en un avión o un hospital, debe desactivar todas las conexiones del dispositivo BlackBerry.
El modo de avión permite desactivar rápidamente las conexiones y, cuando lo desactiva, restablece las que estaban
activadas con anterioridad.
1. En la pantalla de inicio, deslice el dedo hacia abajo desde la parte superior de la pantalla.
2.
Toque Configuración.
3. Active el selector Modo de avión.
Red móvil
La conexión a la red móvil permite que su dispositivo BlackBerry realice llamadas y, si tiene un plan de datos, utilice
servicios de datos como la navegación de Internet. En algunas ubicaciones, como un hospital o un avión, deberá
desactivar la conexión a la red móvil, aunque en condiciones normales puede dejar la conexión a la red móvil activada.
En la mayoría de los casos, el dispositivo se conecta automáticamente a una red inalámbrica adecuada cuando viaja fuera
del área de cobertura inalámbrica de su proveedor de servicios inalámbricos. Si no está seguro de si el dispositivo está
configurado para el roaming, o no conoce las tarifas, se recomienda consultar a su proveedor de servicios inalámbricos
antes de viajar.
Conexión a la red móvil
Para activar la conexión a la red móvil, el modo de avión debe estar desactivado.
1. En la pantalla de inicio, deslice el dedo hacia abajo desde la parte superior de la pantalla.
2.
Toque Configuración > Redes y conexiones > Red móvil.
3. Active el selector Red móvil.
Para desactivar la conexión de red móvil, desactive el selector Red móvil.
Guía del usuario Configuración
149

Cambiar la configuración de APN de la conexión a Internet
predeterminada
El dispositivo BlackBerry utiliza la configuración de nombre de punto de acceso (APN) para abrir una conexión de datos
con la red inalámbrica del proveedor de servicios. Las aplicaciones de su dispositivo que requieren acceso a Internet
pueden utilizar esta conexión.
Puede que tenga que cambiar la configuración de APN si cambia de plan de servicios inalámbricos o si la configuración
predeterminada no se aplica a su proveedor de servicios. En función del proveedor de servicios, es posible que no pueda
cambiar la configuración de APN.
1. En la pantalla de inicio, deslice el dedo hacia abajo desde la parte superior de la pantalla.
2.
Toque Configuración > Redes y conexiones > Red móvil.
3. Si los selectores Red móvil o Servicios de datos están desactivados, actívelos.
4.
Toque .
5. Complete los campos. Si no dispone de la información necesaria, contacte a su proveedor de servicios.
Para restablecer la configuración de APN predeterminada, toque .
Conectar a la VPN automáticamente
Puede configurar el dispositivo BlackBerry para que se conecte automáticamente a una red privada virtual (VPN) siempre
que tenga cobertura de red móvil.
1. En la pantalla de inicio, deslice el dedo hacia abajo desde la parte superior de la pantalla.
2.
Toque Configuración > Redes y conexiones > VPN.
3.
Toque .
4. En la lista desplegable Perfil VPN, toque el perfil que desee utilizar. Si no aparecen perfiles VPN en la lista, cree uno o
contacte con el administrador.
5. Active el selector Conectarse a través de una red móvil.
Roaming
En la mayoría de los casos, el dispositivo BlackBerry se conecta automáticamente a una red inalámbrica adecuada cuando
viaja fuera del área de cobertura inalámbrica de su proveedor de servicios inalámbricos. En algunos casos, tiene que
contactar a su proveedor para que le aprovisione correctamente la tarjeta SIM o el dispositivo. Si no está seguro de si el
dispositivo está configurado para el roaming, o no conoce las tarifas, se recomienda consultar a su proveedor de servicios
inalámbricos antes de viajar.
Guía del usuario Configuración
150

Cambiar manualmente las redes inalámbricas
El dispositivo BlackBerry está diseñado para cambiar automáticamente a una red inalámbrica adecuada mientras viaja,
pero es posible que tenga que cambiar de red manualmente si tiene dificultades en la conexión o si la señal de la red es
débil.
Para cambiar de red inalámbrica manualmente, su plan de servicios inalámbricos debe incluir este servicio y el dispositivo
debe conectarse a una red GSM o UMTS.
1. En la pantalla de inicio, deslice el dedo hacia abajo desde la parte superior de la pantalla.
2.
Toque Configuración > Redes y conexiones > Red móvil.
3. Si el selector Red móvil está desactivado, actívelo.
4. En la lista desplegable Modo de selección de red, toque Manual.
5. Cuando el dispositivo haya terminado de escanear las redes, toque una red.
Desactivar los servicios de datos en roaming
En función del plan de servicios inalámbricos, es posible que pueda desactivar servicios de datos (mensajes de correo,
mensajes PIN, mensajes de texto con archivos adjuntos y servicio de navegador) en el dispositivo BlackBerry de modo que
solo estén disponibles los servicios de teléfono y mensajería de texto básica. Si desactiva los servicios de datos en roaming,
puede evitar recibir cargos adicionales de roaming. Para obtener más información, contacte al proveedor de servicios
inalámbricos.
1. En la pantalla de inicio, deslice el dedo hacia abajo desde la parte superior de la pantalla.
2.
Toque Configuración > Redes y conexiones > Red móvil.
3. Si el selector Red móvil está desactivado, actívelo.
4. En la lista desplegable Servicios de datos en roaming, toque O o Indicaciones.
Administrar la configuración de datos móviles
1. En la pantalla de inicio, deslice el dedo hacia abajo desde la parte superior de la pantalla.
2. Toque Administración de datos.
3. Cambie cualquiera de las configuraciones que aparecen en la pantalla.
Establecer una notificación de límite de datos mensual
Puede recibir notificaciones al llegar al límite de datos mensual o al llegar a un porcentaje determinado de su límite de
datos mensual.
1. En la pantalla de inicio, deslice el dedo hacia abajo desde la parte superior de la pantalla.
2.
Toque Configuración > Administrador de aplicaciones > Controlador del dispositivo.
3.
Toque > Configuración de la utilización de datos.
Guía del usuario Configuración
151

4. En el campo Límite de datos móviles, escriba el límite de datos mensual en megabytes.
5. Ajuste el control Notificación anticipada de límite de datos para recibir una notificación anticipada cuando se
aproxime a su límite de datos mensual.
6. Para cambiar cuándo comienza el ciclo de uso de datos mensual cada mes, en la lista desplegable Fecha de reinicio
mensual, toque una fecha.
Resolución de problemas: red móvil
No puedo conectarme a la red móvil
Pruebe las siguientes soluciones:
• Compruebe que el modo de avión esté desactivado. Si está activado, la opción para activar la red móvil no está
disponible. Para desactivar el modo de avión, en la pantalla de inicio, deslice el dedo desde arriba hacia abajo. Toque
Configuración. Desactive el selector Modo de avión.
• Compruebe que la conexión a la red inalámbrica esté activada. Para comprobar la conexión, en la pantalla de inicio,
deslice el dedo hacia abajo desde la parte superior de la pantalla. Toque Configuración > Redes y conexiones >
Red móvil. Compruebe que el selector Red móvil esté activado.
• Compruebe que el dispositivo BlackBerry esté conectado a la red del proveedor de servicios. Si ha cambiado las redes
inalámbricas manualmente, el dispositivo permanece conectado a esa red inalámbrica hasta que seleccione de nuevo
la red de su proveedor de servicios.
• Si su dispositivo utiliza una tarjeta SIM, compruebe que esté insertada correctamente en el dispositivo.
• Si su dispositivo se conecta normalmente a una red CDMA y acepta roaming, compruebe que su dispositivo esté en el
modo de roaming y que su tarjeta SIM esté insertada correctamente.
• Contacte a su proveedor de servicios para comprobar si su dispositivo tiene la red bloqueada. Si el dispositivo tiene la
red bloqueada, solo puede establecer una conexión de red móvil con el proveedor de servicios actual. Solicite un
código de desbloqueo a su proveedor de servicios. Toque Configuración > Seguridad y privacidad > Tarjeta SIM.
En la sección Bloqueo de red de teléfono, toque un elemento bloqueado. Escriba el código de desbloqueo.
Conexiones Wi-Fi
La conexión de red Wi-Fi es una forma de obtener servicios de datos en el dispositivo BlackBerry pero, a diferencia de lo
que sucede con la red móvil, al utilizar Wi-Fi no se producen cargos adicionales en el plan de datos. Su dispositivo está
diseñado para intentar utilizar las redes Wi-Fi guardadas antes de utilizar la red móvil para funciones de datos básicas
como, por ejemplo, utilizar Internet o descargar aplicaciones. Puede dejar la red Wi-Fi activada; de este modo, cuando se
encuentre dentro del alcance de una red Wi-Fi guardada, el dispositivo puede conectarse a ella automáticamente.
Conectarse a una red Wi-Fi
Cuando se conecta a una red Wi-Fi, el dispositivo BlackBerry guarda la información de dicha red. La próxima vez que esté
dentro del alcance de la red Wi-Fi guardada y si se ha activado el Wi-Fi, el dispositivo se conecta automáticamente.
Guía del usuario Configuración
152

1. En la pantalla de inicio, deslice el dedo hacia abajo desde la parte superior de la pantalla.
2.
Toque Configuración > Redes y conexiones > Wi-Fi.
3. Si el selector Wi-Fi está desactivado, actívelo.
4. Toque una red.
• Si aparece una pantalla en la que se solicita una contraseña, indique la contraseña de la red Wi-Fi. Toque
Conectar.
• Si tiene acceso al enrutador Wi-Fi y quiere utilizar Wi-Fi Protected Setup, toque . Siga las instrucciones que
aparecen en la pantalla del dispositivo.
5. Toque Conectar.
Sugerencia: la próxima vez que quiera conectarse a una red Wi-Fi guardada, si la red se encuentra dentro del alcance del
dispositivo, deslice el dedo hacia abajo desde la parte superior de la pantalla de inicio. Toque .
Conectar manualmente a una red Wi-Fi
Si desea conectar a una red Wi-Fi oculta o si tiene problemas para conectarse de forma automática, puede hacerlo
manualmente.
1. En la pantalla de inicio, deslice el dedo hacia abajo desde la parte superior de la pantalla.
2.
Toque Configuración > Redes y conexiones > Wi-Fi > .
3. En el campo SSID, escriba el nombre de la red.
4. Seleccione el tipo de seguridad de la red y especifique cualquier información adicional. Para saber qué información
debe introducir, puede dirigirse a su administrador o a la persona que gestiona la red Wi-Fi.
5. Toque Conectar.
Cambiar la prioridad de una red Wi-Fi guardada
Puede guardar varios perfiles de red Wi-Fi en el dispositivo BlackBerry, como la red Wi-Fi de casa, la red Wi-Fi del trabajo e
incluso perfiles para la red Wi-Fi de un restaurante o un centro deportivo local. El dispositivo trata de conectarse a una red
Wi-Fi guardada siguiendo el orden en que aparecen los perfiles en la lista de la pantalla Redes guardadas. Para conectarse
más rápidamente, puede dar prioridad a una red Wi-Fi poniéndola más arriba en la lista, para que el dispositivo trate de
conectarse a ella antes que a otras redes Wi-Fi guardadas.
1. En la pantalla de inicio, deslice el dedo hacia abajo desde la parte superior de la pantalla.
2.
Toque Configuración > Redes y conexiones > Wi-Fi.
3.
Toque .
4.
Toque .
5. Mantenga pulsado el perfil de red que va a mover y arrástrelo hacia arriba o abajo en la lista.
6.
Toque .
Guía del usuario Configuración
153

Eliminar una red Wi-Fi guardada
Su dispositivo BlackBerry puede almacenar hasta 64 redes guardadas. Si tiene muchas redes guardadas en el dispositivo y
no las utiliza todas, puede eliminar algunas para ordenar la pantalla Redes guardadas. Eliminar redes guardadas que
utilizan un SSID oculto también puede contribuir a conservar la duración de la batería.
1. En la pantalla de inicio, deslice el dedo hacia abajo desde la parte superior de la pantalla.
2.
Toque Configuración > Redes y conexiones > Wi-Fi.
3. Compruebe que el selector Wi-Fi esté activado.
4.
Toque .
5. Mantenga pulsada la red que desea borrar.
6.
Toque .
Desactivar o volver a activar una red Wi-Fi guardada
Si no desea que el dispositivo BlackBerry se conecte automáticamente a una red Wi-Fi guardada, pero no desea
eliminarla, puede desactivar la red.
1. En la pantalla de inicio, deslice el dedo hacia abajo desde la parte superior de la pantalla.
2.
Toque Configuración > Redes y conexiones > Wi-Fi.
3. Compruebe que el selector Wi-Fi esté activado.
4.
Toque .
5. Toque una red.
• Para desactivar la red, desactive el selector Permitir conexiones.
• Para volver a activarla, active el selector Permitir conexiones.
Configuración de la red Wi-Fi
Normalmente no es necesario cambiar la configuración de una red Wi-Fi. Sin embargo, en ocasiones puede que necesite
cambiar la configuración, por ejemplo si tiene problemas para conectarse o necesita conectarse manualmente.
Las opciones disponibles para cada red Wi-Fi dependen del tipo de red al que esté conectándose. Para averiguar qué
configuración debe utilizar, en el caso de una red doméstica, consulte la información incluida con su enrutador
inalámbrico; en el caso de una red Wi-Fi de empresa, hable con su administrador; y en el caso de una red pública, consulte
la información sobre esa red pública o hable con un empleado de la red pública, que posiblemente dispondrá de
información sobre cómo conectarse.
SSID
Guía del usuario Configuración
154

El SSID es el nombre que utiliza la red para identificarse. Normalmente este campo se rellena automáticamente,
pero si la red Wi-Fi está oculta, debe escribir el SSID para conectarse.
SSID oculto
Seleccione esta casilla si desea que el dispositivo BlackBerry busque un SSID que no es de difusión. Las redes Wi-Fi
ocultas no se muestran como redes disponibles en la pantalla Wi-Fi.
Tipo de seguridad
Establezca el tipo de seguridad que utiliza la red Wi-Fi. En función de la red a la que intente conectarse, es posible
que también aparezcan en pantalla Subtipo seguridad y Seguridad vínc. interno.
Contraseña
Si la red Wi-Fi está protegida por contraseña, escríbala.
Certificado de CA
Establezca el certificado raíz que deberá utilizar el dispositivo para comprobar que se conecta a la red Wi-Fi
correcta. En función del tipo de red al que se intenta conectar, también puede ver Certificado de cliente.
Perfiles VPN
Para utilizar un perfil VPN cuando se conecte a la red, seleccione el perfil que desee utilizar.
Tipo de banda
De forma predeterminada, este campo se establece en Banda dual. Si la red Wi-Fi es de banda dual, el dispositivo
se intentará conectar en la banda de 5,0 GHz a menos que la señal de la banda de 2,4 GHz sea considerablemente
más fuerte. Si desea conectar a una red de banda dual utilizando solamente una banda, elija la banda que prefiera.
Obtener automáticamente la dirección IP
En la mayoría de los casos, esta opción debe permanecer activada, pero si necesita especificar manualmente una
dirección IP para el dispositivo, puede desactivarla para que aparezca la opción para indicar una dirección IP.
Uso de IP automática
Seleccione esta casilla si desea que se asigne automáticamente una dirección IP al dispositivo cuando no se
obtenga ninguna de la red Wi-Fi.
Activar IPv6
Determine si la red utilizará el protocolo IPv6.
Utilizar proxy
Active este selector si desea conectarse a un servidor proxy. Cuando seleccione esta opción, aparecerán otras
configuraciones. Para saber qué opciones debe utilizar, consulte la información proporcionada para el servidor
proxy.
Permitir comunicación entre puntos de acceso
Si la red abarca varios puntos de acceso, determine si el dispositivo debe permanecer conectado cuando se
desplace de uno a otro.
Guía del usuario Configuración
155

Conectar con otro dispositivo mediante Wi-Fi Direct
En el dispositivo BlackBerry al que desea conectarse, en la pantalla de configuración de Wi-Fi, debe seleccionar la pestaña
Wi-Fi Direct. Para conectar con otro tipo de dispositivo Wi-Fi CERTIFIED, consulte la documentación de dicho dispositivo.
Wi-Fi Direct permite que su dispositivo se conecte con otros dispositivos BlackBerry sin necesidad de utilizar puntos de
acceso ni enrutadores para compartir archivos, como archivos multimedia, ni de tener una conexión a Internet.
Nota: si bien puede utilizar Wi-Fi Direct para conectar su dispositivo con otros tipos de dispositivos Wi-Fi CERTIFIED,
puede suceder que las aplicaciones de su dispositivo no puedan compartir archivos con otros dispositivos.
1. En la pantalla de inicio, deslice el dedo hacia abajo desde la parte superior de la pantalla.
2.
Toque Configuración > Redes y conexiones > Wi-Fi.
3. Si el selector Wi-Fi está desactivado, actívelo.
4. Toque Wi-Fi Direct.
5. Toque el dispositivo con el que se quiere conectar.
Para abrir la conexión Wi-Fi Direct, el dispositivo con el que tiene la intención de conectarse debe aceptar la invitación
para conectarse.
Conectar a un dispositivo Wi-Fi CERTIFIED Miracast
Puede ver de forma inalámbrica la pantalla de su dispositivo BlackBerry en un dispositivo Wi-Fi CERTIFIED Miracast, como
un televisor o un proyector de una sala de juntas.
Nota
: Para ver la pantalla en un dispositivo que no sea Wi-Fi CERTIFIED Miracast, puede utilizar un adaptador de pantalla
inalámbrico o un adaptador SlimPort y el cable correspondiente para conectar el dispositivo BlackBerry con el otro
dispositivo.
1. En la pantalla de inicio, deslice el dedo hacia abajo desde la parte superior de la pantalla.
2.
Toque Configuración > Redes y conexiones > Wi-Fi.
3. Si el selector Wi-Fi está desactivado, actívelo.
4. Toque Miracast > Pantalla compartida.
5. Toque el dispositivo en el que desea ver su pantalla.
Para dejar de mostrar su pantalla, en la pantalla Wi-Fi, toque Miracast > Desconectar.
Agregar un perfil VPN
Necesita una conexión Wi-Fi o VPN antes de poder agregar un nuevo perfil VPN.
Guía del usuario Configuración
156

Un perfil VPN contiene la información que necesita para iniciar sesión en la red de su empresa a través de una VPN o una
conexión Wi-Fi. Dependiendo de las opciones que haya establecido para usted el administrador, puede que disponga de
uno o varios perfiles VPN en su dispositivo BlackBerry.
Si utiliza una cuenta de trabajo compatible con una solución de administración de movilidad empresarial de BlackBerry,
podrán agregarse automáticamente varios perfiles VPN sin necesidad de hacerlo manualmente. Si no ve ninguna opción
para agregar un perfil VPN, significa que el administrador ha desactivado este tipo de conexión.
1. En la pantalla de inicio, deslice el dedo hacia abajo desde la parte superior de la pantalla.
2.
Toque Configuración > Redes y conexiones > VPN > .
3. Complete los campos. Si no dispone de la información necesaria, contacte al administrador.
4. Toque Guardar.
Resolución de problemas: Wi-Fi
No puedo conectarme a una red Wi-Fi
En primer lugar, compruebe las siguientes cuestiones básicas:
• Compruebe que haya activado la conexión a la red Wi-Fi. En la pantalla de inicio, deslice el dedo hacia abajo desde la
parte superior de la pantalla. Compruebe que el icono Wi-Fi se muestre de color azul.
• Compruebe que se encuentra en un área de cobertura Wi-Fi. Si está conectando a una red doméstica, compruebe si
otros dispositivos pueden conectarse. Si no es así, puede que necesite reiniciar el enrutador. Si se está conectando a
una red Wi-Fi de empresa o una red pública, hable con su administrador o con un empleado de la red pública.
• Tal vez se haya agotado el tiempo de espera de la conexión. Pruebe a conectarse de nuevo.
• Si la red Wi-Fi que desea no aparece en la pantalla de configuración Wi-Fi, puede que esté oculta. Si conoce el nombre
de la red, intente conectarse a la red Wi-Fi manualmente.
• Compruebe que el modo Router Wi-Fi esté desactivado. Si el modo Router Wi-Fi está activado, su dispositivo no se
puede conectar a una red Wi-Fi.
Si el problema de conexión no se resuelve con una de las acciones anteriores, pruebe con una de estas opciones más
avanzadas de resolución de problemas:
• Compruebe que la hora de su dispositivo BlackBerry esté sincronizada con la hora de la red. Si las horas son diferentes,
esta podría ser la causa que impida que el dispositivo se conecte (por ejemplo, si es necesario que tenga un certificado
en el dispositivo para poder conectarse a la red y el certificado tiene fecha de caducidad).
• Si cambió de red Wi-Fi manualmente, pruebe a cambiar a otra red Wi-Fi.
• Si su cuenta de correo es una cuenta de trabajo, es posible que el dispositivo impida las conexiones a determinados
puntos de acceso inalámbrico. Para obtener más información, contacte al administrador.
¿Sigue sin poder conectarse? Pruebe las siguientes acciones:
• Compruebe que las opciones de la red Wi-Fi sean las correctas. Para averiguar qué opciones debe utilizar, para una
red doméstica, consulte la información proporcionada con el enrutador; para una red Wi-Fi de empresa, hable con su
Guía del usuario Configuración
157

administrador; para una red pública, consulte la información de la red pública o hable con un empleado de la red
pública por si puede indicarle cómo conectarse.
• Si utiliza la opción Pulse botón WPS del enrutador de Wi-Fi Protected Setup, compruebe que el enrutador Wi-Fi utilice
Wi-Fi Protected Setup y que esté configurado para enviar su perfil. Verifique que ningún otro dispositivo esté
intentando conectarse al mismo tiempo y que no haya más de un enrutador Wi-Fi dentro del alcance configurado para
enviar su perfil. Para obtener más información, consulte la información proporcionada con su enrutador.
• Si utiliza PEAP, EAP-TLS, EAP-FAST o EAP-TTLS para conectarse a una red Wi-Fi, compruebe que ha instalado el
certificado raíz del servidor de la autoridad de certificación que creó el certificado para el servidor de autenticación. El
certificado raíz se debe instalar en el dispositivo para que este pueda conectarse a la red. Para obtener más
información, hable con su administrador.
• Si utiliza EAP-TLS para conectarse a una red Wi-Fi, compruebe que ha instalado el certificado de autenticación en el
dispositivo. El certificado de autenticación se debe instalar en el dispositivo para que este pueda conectarse a la red.
Para obtener más información, hable con su administrador.
• Si necesita contactar a un representante de soporte técnico, puede acceder a la información de diagnóstico tocando
en la pantalla de configuración de Wi-Fi. Para copiar la información de registro y enviarla al representante de
soporte técnico, en la lista desplegable Información de diagnóstico, toque Registros. Toque Copiar registros.
Conexiones Bluetooth
Bluetooth es una tecnología inalámbrica que permite crear una conexión directa entre su dispositivo BlackBerry y otro
dispositivo con
Bluetooth.Las conexiones Bluetooth se usan habitualmente para acciones como reproducir música en el
dispositivo
BlackBerry a través de un altavoz independiente o hablar por teléfono utilizando auriculares.
Activar la tecnología Bluetooth
1. En la pantalla de inicio, deslice el dedo hacia abajo desde la parte superior de la pantalla.
2.
Toque Configuración > Redes y conexiones > Bluetooth.
3. Active el selector Bluetooth.
Cuando la tecnología Bluetooth está activada, se pone de color azul y aparece en la esquina superior izquierda de
la pantalla.
Para desactivar la tecnología Bluetooth, desactive el selector Bluetooth.
Establecer el emparejamiento y la conexión con un dispositivo con
Bluetooth
Asegúrese de activar la tecnología Bluetooth en el dispositivo al que desea conectarse.
Para poder conectar el dispositivo BlackBerry con otro dispositivo con Bluetooth, es necesario emparejarlos.
1. En la pantalla de inicio, deslice el dedo hacia abajo desde la parte superior de la pantalla.
Guía del usuario Configuración
158

2.
Toque Configuración > Redes y conexiones > Bluetooth.
3. Si el selector Bluetooth está desactivado, actívelo.
El dispositivo BlackBerry detecta automáticamente todos los dispositivos detectables dentro de su alcance.
4. Si es necesario, vuelva a buscar dispositivos con Bluetooth cercanos tocando Actualizar.
5. Lleve a cabo una de estas acciones:
• Si el dispositivo al que desea conectarse aparece en la lista Dispositivos, toque el nombre del dispositivo. Siga las
instrucciones que aparecen en pantalla.
• Toque y toque la parte posterior del dispositivo con el dispositivo al que va a conectarse.
• Si el dispositivo no aparece en la lista Dispositivos, es posible que no sea detectable. Compruebe que el
dispositivo sea detectable y vuélvalo a intentar. Si no sabe cómo comprobar si el dispositivo es detectable,
consulte la documentación del dispositivo.
• Si el dispositivo no aparece en la lista Dispositivos y no puede hacer que este sea detectable para conectarlo,
quizá deba iniciar el emparejamiento desde el dispositivo. En el dispositivo BlackBerry, en la lista desplegable
Detectable, toque I o 2 minutos. Si es necesario, escriba la contraseña del dispositivo BlackBerry. Inicie el
proceso de emparejamiento siguiendo las instrucciones de la documentación incluida con el dispositivo.
Ahora los dispositivos están listos para compartir contenido y comunicarse a través de la conexión Bluetooth. Los
dispositivos se conectan o están listos para conectarse cuando inicia una acción con Bluetooth, como compartir un
archivo.
Escribir la información de emparejamiento por Bluetooth en una etiqueta
NFC
Para escribir la información de emparejamiento por Bluetooth en una etiqueta NFC, NFC debe estar activado.
Puede emparejar dispositivos rápidamente sin necesidad de acceder a la pantalla Configuración, si guarda la información
de emparejamiento por Bluetooth en una etiqueta NFC.
1. En la pantalla de inicio, deslice el dedo hacia abajo desde la parte superior de la pantalla.
2.
Toque Configuración > Redes y conexiones > Bluetooth.
3. Si el selector Bluetooth está desactivado, actívelo.
4.
Toque y alinee la parte posterior del dispositivo BlackBerry con una etiqueta NFC.
Para emparejar y conectar, el dispositivo con Bluetooth al que desea conectarse debe escanear la etiqueta NFC.
Cambiar el nombre de un dispositivo con Bluetooth emparejado o
guardado
Puede cambiar el nombre de un dispositivo con Bluetooth emparejado o guardado que aparezca en su dispositivo
BlackBerry.
1. En la pantalla de inicio, deslice el dedo hacia abajo desde la parte superior de la pantalla.
Guía del usuario Configuración
159

2.
Toque Configuración > Redes y conexiones > Bluetooth.
3. Si el selector Bluetooth está desactivado, actívelo.
4. Mantenga pulsado el dispositivo cuyo nombre desea cambiar.
5.
Toque .
6. En el campo Nombre del dispositivo, escriba un nombre para el dispositivo.
Desconectarse de un dispositivo con Bluetooth emparejado
1. En la pantalla de inicio, deslice el dedo hacia abajo desde la parte superior de la pantalla.
2.
Toque Configuración > Redes y conexiones > Bluetooth.
3. Mantenga pulsado el dispositivo que desea desconectar.
4.
Toque .
Eliminar un dispositivo con Bluetooth guardado
Si tiene una lista larga de dispositivos con Bluetooth guardados en su dispositivo BlackBerry, elimine los que ya no utiliza
para que sea más fácil encontrar los que sí utiliza.
1. En la pantalla de inicio, deslice el dedo hacia abajo desde la parte superior de la pantalla.
2.
Toque Configuración > Redes y conexiones > Bluetooth.
3. Mantenga pulsado un dispositivo.
4.
Toque .
Emparejamiento del dispositivo con un vehículo
La función Mi vehículo mejora su experiencia al emparejar y conectar el dispositivo BlackBerry con su vehículo mediante
tecnología Bluetooth. Cuando el vehículo y el dispositivo están conectados y la función Mi vehículo está activa, es posible
que el dispositivo muestre una pantalla de bloqueo personalizada. Además, es posible que aparezcan aplicaciones
especiales en la categoría Aplicaciones sobre conducción en BlackBerry World.
La primera vez que el dispositivo detecta una conexión Bluetooth con un vehículo con Bluetooth, el dispositivo le indica
que configure ese vehículo como su vehículo. Tras emparejar el dispositivo con el vehículo, la pantalla de bloqueo indica
que el dispositivo está conectado al vehículo y muestra las funciones disponibles.
Desactivar la función Mi vehículo
1. En la pantalla de inicio, deslice el dedo hacia abajo desde la parte superior de la pantalla.
2.
Toque Configuración > Redes y conexiones > Bluetooth.
3. Mantenga pulsado el nombre de su coche.
4. Toque No definir como mi coche.
Guía del usuario Configuración
160

Permitir que el automóvil utilice las credenciales de red del dispositivo
El manos libres para automóvil debe admitir el perfil de acceso remoto a SIM (rSAP).
Active rSAP para que el manos libres para automóvil pueda acceder a la tarjeta SIM del dispositivo BlackBerry. Cuando el
manos libres para automóvil tiene acceso a la tarjeta SIM, puede utilizar el manos libres para automóvil para hacer y recibir
llamadas, así como para enviar y recibir mensajes de texto (SMS y MMS).
1. En la pantalla de inicio, deslice el dedo hacia abajo desde la parte superior de la pantalla.
2.
Toque Configuración > Redes y conexiones > Bluetooth > .
3. Active el selector Modo rSAP.
Permitir que dispositivos con Bluetooth accedan a los contactos
Puede permitir que los dispositivos con Bluetooth que admiten PBAP (Phone Book Access Profile) accedan a la
información de contacto de la aplicación Contactos del dispositivo BlackBerry. Por ejemplo, si permite el acceso a todos
los contactos, cuando empareja el dispositivo con el kit manos libres para automóvil con Bluetooth y recibe una llamada de
un contacto, el kit manos libres puede mostrar el nombre de la persona que llama.
Cuando se permite el acceso a la información de contacto:
• Si ya había emparejado y conectado el dispositivo BlackBerry con BlackBerry 10 OS versión 10.3.0 o anterior con un
dispositivo con Bluetooth, por ejemplo un manos libres para automóvil, el dispositivo con Bluetooth accede
automáticamente a la información de contacto de su dispositivo.
• La primera vez se que empareja y conecta el dispositivo con BlackBerry 10 OS versión 10.3.1 o posterior con un
dispositivo con Bluetooth, por ejemplo un manos libres para automóvil, el dispositivo BlackBerry recibe una
notificación que solicita confirmar el permiso de acceso a la información de contacto.
Permitir el acceso a los contactos
El dispositivo con Bluetooth debe admitir PBAP (Phone Book Access Profile).
1. En la pantalla de inicio, deslice el dedo hacia abajo desde la parte superior de la pantalla.
2.
Toque Configuración > Redes y conexiones > Bluetooth > .
3. Lleve a cabo una de estas acciones:
• Para permitir el acceso a su información de contacto, en la lista desplegable Acceso a la libreta de direcciones,
toque el nombre de un grupo de contactos o bien Todos.
• Para crear un grupo de contactos al que puedan acceder los dispositivos con Bluetooth, en la lista desplegable
Acceso a la libreta de direcciones, toque Crear grupo de contactos > Nuevo grupo. Siga las instrucciones que
aparecen en pantalla.
Para impedir el acceso a su información de contacto, en la lista desplegable Acceso a la libreta de direcciones, toque
Ninguno.
Guía del usuario Configuración
161

Configurar cómo los dispositivos con Bluetooth acceden a sus cuentas
Puede permitir que los dispositivos con Bluetooth que admiten MAP (Message Access Profile, perfil de acceso a mensaje)
accedan a los mensajes de las cuentas que están configuradas en el dispositivo BlackBerry. Algunos ejemplos de
dispositivos con Bluetooth que admiten MAP pueden ser los kits manos libres para el coche y algunos relojes.
Con algunos kits manos libres para el coche con Bluetooth que admiten MAP puede enviar y recibir mensajes mediante
comandos de voz. Para obtener más información sobre el dispositivo con Bluetooth, consulte la documentación de dicho
dispositivo.
1. En la pantalla de inicio, deslice el dedo hacia abajo desde la parte superior de la pantalla.
2.
Toque Configuración > Redes y conexiones > Bluetooth > .
• Para cambiar durante cuánto tiempo el dispositivo intenta enviar mensajes al dispositivo con Bluetooth antes de
que se agote el tiempo de espera, ajuste el control Tiempo descarga mensajes.
• Para recibir un mensaje diario con información resumida sobre el día (por ejemplo, el tiempo o una lista de
próximos eventos en el calendario) y el número de mensajes de correo sin leer, active el selector
Mensaje de la
vista de hoy.
• Para cambiar las cuentas a las que puede acceder el dispositivo con Bluetooth, en la sección Cuentas de acceso
a mensajes
, active o desactive el selector junto a cada cuenta.
Establecer una conexión Bluetooth automáticamente cuando enciende el
dispositivo
Es posible que quiera volver a conectar automáticamente el dispositivo BlackBerry a un dispositivo con Bluetooth, como
unos auriculares. Puede configurar su dispositivo BlackBerry para que, cada vez que active el dispositivo con Bluetooth, el
dispositivo BlackBerry se vuelva a conectar automáticamente a él.
1. En la pantalla de inicio, deslice el dedo hacia abajo desde la parte superior de la pantalla.
2.
Toque Configuración > Redes y conexiones > Bluetooth > .
3. Active el selector Al encender, conectar con el último dispositivo.
Perfiles y servicios con Bluetooth compatibles
El dispositivo BlackBerry es un dispositivo Bluetooth Smart Ready y admite los perfiles siguientes. Si el dispositivo está
asociado a una cuenta de trabajo, el administrador puede desactivar el uso de un perfil.
Perfil
Descripción
Perfil de distribución de audio avanzado
(A2DP)
Este perfil permite al dispositivo BlackBerry transmitir archivos de audio de
dispositivos con Bluetooth que admiten audio estéreo, como auriculares
estéreo, altavoces y manos libres para el automóvil.
Guía del usuario Configuración
162

Perfil Descripción
Servicio de notificación de alertas (ANS) Este perfil permite a los dispositivos con Bluetooth acceder a las
notificaciones que recibe en el dispositivo, incluida la información sobre el
tipo de notificación, el remitente de la notificación y el número de
notificaciones nuevas y no leídas.
Perfil del control remoto de audio/vídeo
(AVRCP)
Este perfil permite utilizar los botones de unos auriculares con Bluetooth
para realizar acciones como ajustar el volumen o reproducir el archivo
multimedia siguiente o anterior en el dispositivo BlackBerry. Este perfil
también permite buscar archivos de música en la aplicación Música del
dispositivo cuando esté conectado a un kit manos libres con Bluetooth.
Servicio de batería (BAS) Este perfil permite a los dispositivos con Bluetooth acceder a información
sobre el nivel de la batería del dispositivo.
Servicio de hora actual (CTS) Este servicio permite al dispositivo compartir información relacionada con
la hora con otros dispositivos con Bluetooth.
Perfil de identificación de dispositivos
(DIP) / Servicio de información de
dispositivos (DIS)
Este perfil permite a los dispositivos con Bluetooth acceder a información
sobre el modelo de dispositivo BlackBerry para que admitan funciones de
integración automática, como la descarga automática de los controladores
que sean necesarios.
Perfil de manos libres (HFP) Este perfil permite conectar el dispositivo BlackBerry con auriculares y kits
manos libres con Bluetooth para realizar llamadas con manos libres. Este
perfil admite las características de la aplicación Teléfono, como la
marcación por voz, la rellamada y las conferencias telefónicas.
Dispositivo de interfaz humana (HID) Este perfil permite conectar el dispositivo BlackBerry a dispositivos con
Bluetooth como un teclado o un ratón.
Servicio de alertas inmediatas (IAS) Este servicios permite a los dispositivos con Bluetooth enviar una alerta
inmediata, como un mensaje de seguridad pública, al dispositivo.
Servicio de pérdida de vínculo (LLS) Este servicio envía una notificación al dispositivo BlackBerry cuando este
pierde la conexión Bluetooth con otro dispositivo con Bluetooth.
Servicio de ubicación y navegación (LNS) Este perfil permite a los dispositivos con Bluetooth acceder a información
sobre la ubicación en el dispositivo (por ejemplo, para aplicaciones de
actividades al aire libre).
Dispositivo de interfaz humana de baja
energía (HOGP)
Este perfil permite conectar el dispositivo BlackBerry a dispositivos con
Bluetooth como un teclado o un ratón.
Guía del usuario Configuración
163

Perfil Descripción
Perfil de acceso a mensaje (MAP) Este perfil permite a los kits manos libres para automóvil con Bluetooth
notificar la existencia de nuevos mensajes en el dispositivo BlackBerry.
Este perfil permite a un kit manos libres acceder a los mensajes y le
permite leer, eliminar, buscar, redactar y enviar mensajes de texto y correo
desde su coche.
Servicio de siguiente cambio de horario de
verano (NDCS)
Este servicio permite al dispositivo compartir información sobre el siguiente
cambio de horario de verano con otros dispositivos con Bluetooth.
Perfil de inserción de objetos (OPP) Este perfil permite al dispositivo BlackBerry enviar y recibir archivos de un
dispositivo con Bluetooth. Este perfil admite archivos como contactos,
eventos del calendario y archivos multimedia (por ejemplo, imágenes,
archivos de audio y archivos de vídeo).
Red de área personal - Punto de acceso de
usuario/red (PAN - U/NAP)
Este perfil permite utilizar su dispositivo BlackBerry como módem cuando
está conectado a un ordenador con Bluetooth.
Perfil de acceso a la libreta de direcciones
(PBAP)
Este perfil permite a los kits manos libres con Bluetooth acceder a la
información de contacto y la información del historial de llamadas
recientes del dispositivo BlackBerry. Este perfil permite a los kits manos
libres llamar a un contacto o mostrar el nombre del contacto en una
llamada entrante.
Perfil de acceso SIM remoto (rSAP) Este perfil permite a los dispositivos con Bluetooth, como los teléfonos de
automóvil, conectarse al dispositivo BlackBerry cuando está conectado a
una red GSM. El perfil permite al dispositivo con Bluetooth utilizar la
funcionalidad de la tarjeta SIM del dispositivo BlackBerry. Por ejemplo, un
teléfono de automóvil puede utilizar la tarjeta SIM del dispositivo para
realizar llamadas o enviar y recibir mensajes de texto.
Perfil del puerto serie (SPP) Este perfil permite conectar su dispositivo a dispositivos con Bluetooth que
admitan conectividad de escritorio, desvío inalámbrico y transferencia de
datos.
Servicio de potencia de transmisión (TPS) Este servicio permite a los dispositivos con Bluetooth acceder a
información sobre los niveles de potencia de transmisión actuales del
dispositivo BlackBerry.
Guía del usuario Configuración
164

Resolución de problemas: Bluetooth
No puedo emparejar un dispositivo con Bluetooth
• Compruebe que el dispositivo BlackBerry sea compatible con el dispositivo con Bluetooth. Para obtener más
información, consulte la documentación incluida con el dispositivo con Bluetooth.
• Si el dispositivo con Bluetooth requiere una clave de acceso y no sabe cuál es, consulte la documentación incluida con
el dispositivo con Bluetooth. En algunos casos, la clave de acceso predeterminada es 0000 hasta que la cambia. Si no
conoce la clave de acceso, pruebe con
0000.
• Si su dispositivo BlackBerry no detecta el dispositivo con Bluetooth con el que desea emparejarlo, pruebe a activar la
visibilidad de su dispositivo BlackBerry durante un periodo corto de tiempo. En la pantalla de inicio, deslice el dedo
hacia abajo desde la parte superior de la pantalla. Toque Configuración > Redes y conexiones > Bluetooth. En la
lista desplegable Detectable, toque I o 2 minutos. Si es necesario, escriba la contraseña del dispositivo BlackBerry.
Inicie el proceso de emparejamiento siguiendo las instrucciones de la documentación incluida con el dispositivo.
• Si el dispositivo con Bluetooth utiliza una batería, conéctelo a una fuente de energía y vuélvalo a intentar. En algunos
dispositivos, si el nivel de la batería es demasiado bajo, es posible que el dispositivo todavía funcione, pero que no se
pueda emparejar.
• Si el modo Router Wi-Fi está activado, asegúrese de estar intentando conectar un dispositivo con Bluetooth mediante
un perfil de manos libres, puerto serie o red de área personal.
Pierdo la conexión con un manos libres para automóvil con Bluetooth
• Compruebe que el manos libres para automóvil utilice la última versión de software disponible. Para obtener más
información acerca de la versión del software del manos libres para automóvil, consulte la documentación incluida con
este.
• Desplace el dispositivo BlackBerry a otra ubicación del vehículo o gírelo para colocarlo mirando a otra dirección. La
ubicación de la antena de su dispositivo en relación con la antena Bluetooth del manos libres puede afectar a la
conexión Bluetooth.
NFC
NFC es una tecnología inalámbrica de corto alcance que se utiliza para crear de forma rápida conexiones entre su
dispositivo BlackBerry y otros dispositivos compatibles con NFC o etiquetas NFC. NFC se ha diseñado para poder
compartir contenido e información fácilmente, sin necesidad de emparejar el dispositivo
BlackBerry con otro dispositivo
compatible con NFC. En función del proveedor de servicios inalámbricos y de las aplicaciones instaladas en el dispositivo,
NFC permite hacer muchas cosas interesantes, por ejemplo compartir una imagen con un amigo o pagar el importe de una
compra a través del dispositivo.
Guía del usuario Configuración
165

¿Qué es NFC?
En función del proveedor de servicios inalámbricos, de la configuración de su administrador y del modelo de dispositivo
BlackBerry, es posible que la función NFC no esté disponible.
NFC es una tecnología inalámbrica de corto alcance concebida para compartir fácilmente contenido e información sin
necesidad de utilizar información de emparejamiento. Algunas formas interesantes de compartir archivos NFC son:
• Intercambiar tarjetas de contacto con nuevos amigos o compañeros de trabajo.
• Enviar una imagen a un amigo.
• Obtener un cupón de un cartel en la calle.
• Enviar una página web que esté consultando a un amigo.
• Agregar a un amigo a los contactos de BBM.
• Copiar la información de una etiqueta inteligente en una etiqueta NFC.
• Conectarse con una impresora con NFC para imprimir o escanear un archivo.
Algunas aplicaciones de NFC se han diseñado para simular una tarjeta física, como una tarjeta de crédito, un abono de
transporte público o una credencial de acceso. Si la aplicación está abierta en el dispositivo, solo tiene que hacer que la
parte posterior del dispositivo toque con el lector de NFC. Algunos ejemplos de lo que puede hacer con las aplicaciones de
NFC:
• Pagar el desayuno sin tener que sacar la cartera.
• Pagar el billete de metro o bus.
• Acceder al edificio donde se trabaja.
Estos son solo algunos ejemplos de lo que puede hacer con NFC. NFC se puede utilizar de muchas formas, en función de
las aplicaciones que tenga instaladas en el dispositivo y de la compatibilidad con NFC de los otros dispositivos.
Activar NFC
En función del proveedor de servicios inalámbricos, de la configuración de su administrador y del modelo de dispositivo
BlackBerry, es posible que la función NFC no esté disponible.
1. En la pantalla de inicio, deslice el dedo hacia abajo desde la parte superior de la pantalla.
2.
Toque Configuración > Redes y conexiones > NFC.
3. Active el selector Conexión NFC.
Enviar un archivo mediante NFC
En función del proveedor de servicios inalámbricos, de la configuración de su administrador y del modelo de dispositivo
BlackBerry, es posible que la función NFC no esté disponible.
Con NFC, puede intercambiar muchos tipos de archivos, como imágenes, música, información de contacto e incluso
páginas web entre su dispositivo BlackBerry y otros dispositivos compatibles con NFC. El dispositivo establece
Guía del usuario Configuración
166

automáticamente una conexión Wi-Fi Direct o Bluetooth con el otro dispositivo compatible con NFC para transferir
archivos.
1. En el dispositivo BlackBerry, realice una de las operaciones siguientes:
• Para enviar un único archivo, busque y abra un archivo.
• Para enviar varios archivos, busque y seleccione los archivos que desea enviar. Toque > NFC.
2. Alinee la parte posterior del dispositivo BlackBerry con un dispositivo compatible con NFC.
3. Si es necesario, toque Enviar.
Sugerencia: Cuando el dispositivo empiece a enviar el archivo, aleje el dispositivo del otro dispositivo compatible con NFC
para no enviar el archivo más de una vez por accidente.
Encontrar la configuración de NFC
En función del proveedor de servicios inalámbricos, de la configuración de su administrador y del modelo de dispositivo
BlackBerry, es posible que la función NFC no esté disponible.
Puede establecer si el dispositivo BlackBerry debe solicitar confirmación para enviar o recibir archivos. También puede
establecer si el dispositivo se podrá utilizar, por ejemplo, para hacer pagos de tarjeta de crédito o proporcionar
credenciales para acceder a un edificio.
1. En la pantalla de inicio, deslice el dedo hacia abajo desde la parte superior de la pantalla.
2.
Toque Configuración > Redes y conexiones > NFC.
Eliminar o restablecer una aplicación de NFC predeterminada
En función del proveedor de servicios inalámbricos, de la configuración de su administrador y del modelo de dispositivo
BlackBerry, es posible que la función NFC no esté disponible.
Varias aplicaciones de NFC del dispositivo pueden utilizar el mismo ID de aplicación que solicita un lector de NFC. El
dispositivo le solicita que establezca una de las aplicaciones como predeterminada para el lector de NFC. Puede eliminar y
cambiar la aplicación predeterminada.
1. En la pantalla de inicio, deslice el dedo hacia abajo desde la parte superior de la pantalla.
2. Toque Configuración > Administrador de aplicaciones.
3. Toque Aplic. de emulación de tarjetas o Aplicaciones predeterminadas.
4. Lleve a cabo una de estas acciones:
• Para eliminar la aplicación como predeterminada para el lector de NFC, toque la casilla junto a la aplicación
predeterminada y elija .
• Para restablecer el dispositivo para que utilice la configuración de fábrica para las aplicaciones predeterminadas,
toque
5. La próxima vez que utilice el lector de NFC, configure la aplicación que desee como predeterminada.
Guía del usuario Configuración
167

Resolución de problemas: NFC
Cuando utilizo un lector de NFC, no se abre la aplicación correcta
Es posible que se abra una aplicación incorrecta porque se haya configurado como la aplicación para utilizar de forma
predeterminada con un lector de NFC.
Puede que tenga que eliminar o restablecer la aplicación predeterminada para el lector de NFC. Toque Configuración >
Administrador de aplicaciones > Aplicaciones predeterminadas para eliminar la aplicación como predeterminada para el
lector de NFC. La próxima vez que ponga el dispositivo en contacto con un lector de NFC, establezca la aplicación que
prefiera como predeterminada.
NFC no funciona de la forma que debería
Si intenta compartir un archivo utilizando una conexión NFC o una etiqueta inteligente cuando el dispositivo está
bloqueado y la luz de la pantalla apagada, o cuando el dispositivo está apagado, NFC no funcionará. La configuración de la
sección Permitir transacciones de tarjetas NFC de la pantalla NFC no se aplica a las transferencias de archivos NFC ni a
la característica de etiquetas inteligentes.
Puede configurar el dispositivo para que ejecute algunas aplicaciones de NFC cuando el dispositivo esté bloqueado y la luz
de la pantalla apagada, o cuando el dispositivo esté apagado. En la configuración de NFC, la opción Con pantalla
bloqueada o apagada afecta a las aplicaciones de NFC que simulan transacciones de tarjetas físicas (por ejemplo, pagos
con tarjeta de crédito o credenciales de seguridad que permiten el acceso a edificios protegidos) y las transacciones NFC
controladas por la tarjeta SIM. La opción Con el dispositivo apagado solo se aplica a las transacciones NFC que controla la
tarjeta SIM.
Conexiones USB
Puede utilizar un cable USB para crear una conexión bidireccional entre el dispositivo BlackBerry y el ordenador. Cuando
conecta su dispositivo a un ordenador con un cable USB, puede cargar el dispositivo.
Cuando conecta su dispositivo a un ordenador con un cable USB, el dispositivo aparece como una unidad asignada. Si
activa la característica Modo de almacenamiento masivo USB, el dispositivo aparece en el ordenador como dispositivo de
almacenamiento extraíble. Normalmente puede utilizar una conexión USB para arrastrar archivos entre el dispositivo y el
ordenador, en función de las características del ordenador.
Acceder a los archivos de la tarjeta de memoria desde un dispositivo
externo
Para utilizar la característica Modo de almacenamiento masivo USB, debe tener una tarjeta de memoria en el dispositivo
BlackBerry.
Guía del usuario Configuración
168

El modo de almacenamiento masivo USB se ha diseñado para permitir el uso del dispositivo como unidad USB. Con un
cable USB, puede conectar el dispositivo a un ordenador, equipo estéreo de automóvil u otro dispositivo externo, así como
acceder a archivos de la tarjeta de memoria. Cuando activa el modo de almacenamiento masivo USB y conecta el
dispositivo a un ordenador con un cable USB, el dispositivo aparece en el ordenador como un dispositivo de
almacenamiento extraíble.
Nota: Si tiene el modo de almacenamiento masivo USB activado y el dispositivo está conectado a un dispositivo externo
con un cable USB, las aplicaciones del dispositivo no pueden acceder a los archivos de la tarjeta de memoria.
1.
En la pantalla de inicio, deslice el dedo hacia abajo desde la parte superior de la pantalla.
2.
Toque Configuración > Redes y conexiones > USB.
3. Active el selector Modo de almacenamiento masivo USB.
Impedir el acceso a los datos del dispositivo mientras se carga
La característica Modo Solo carga se ha diseñado para impedir el acceso a los datos del dispositivo BlackBerry cuando se
utiliza un cable USB para cargar el dispositivo. Esta característica resulta útil si viaja con frecuencia y carga el dispositivo
en estaciones de recarga públicas.
1. En la pantalla de inicio, deslice el dedo hacia abajo desde la parte superior de la pantalla.
2.
Toque Configuración > Redes y conexiones > USB.
3. Active el selector Modo Solo carga.
Configurar una dirección IP estática para la conexión USB
De forma predeterminada, cuando conecta su dispositivo BlackBerry a un ordenador con un cable USB, el dispositivo
asigna una dirección IP aleatoria a la conexión. Puede asignar una dirección IP estática que no cambie cada vez que
conecte el dispositivo al ordenador. Por ejemplo, puede utilizar esta característica para asignar el dispositivo a una unidad
específica del ordenador.
1. En la pantalla de inicio, deslice el dedo hacia abajo desde la parte superior de la pantalla.
2.
Toque Configuración > Redes y conexiones > USB.
3. Active el selector Dirección IP manual.
Para editar la dirección IP, toque la lista desplegable Dirección IP y cambie los números de la dirección IP.
Conectar el dispositivo a un dispositivo USB
Para conectar el dispositivo BlackBerry a un dispositivo USB, debe tener un adaptador USB 2.0 portátil micro USB.
Puede acceder a archivos y guardarlos en una unidad de almacenamiento externo mediante la aplicación Administrador
de archivos. También puede conectar a dispositivos USB externos, por ejemplo un teclado, un ratón o un gamepad.
1. Inserte el adaptador USB 2.0 portátil micro USB en el puerto USB del dispositivo.
Guía del usuario Configuración
169

2. Conecte el adaptador a un dispositivo USB externo.
Resolución de problemas: conexiones USB
Mi ordenador no reconoce mi dispositivo
Si su ordenador no detecta el dispositivo BlackBerry, intente realizar las siguientes acciones:
• Verifique el cable USB y los puntos de conexión.
• Considere la posibilidad de actualizar o instalar los controladores del dispositivo en su ordenador. Al conectar el
dispositivo al ordenador, el ordenador debe solicitarle automáticamente que instale los controladores más recientes.
De lo contrario, los controladores que necesita se instalan al descargar BlackBerry Link o BlackBerry Blend. Para
descargar BlackBerry Link, en el ordenador, visite www.blackberry.com/BlackBerryLink. Para descargar BlackBerry
Blend en el ordenador, visite www.blackberry.com/BlackBerryBlend.
Router Wi-Fi
Cuando se utiliza el modo Router Wi-Fi, el dispositivo BlackBerry crea una red Wi-Fi a la cual se pueden conectar otros
dispositivos con
Wi-Fi, de forma que estos puedan acceder a Internet utilizando la conexión de red móvil de su dispositivo.
Compartir la conexión a Internet mediante el modo Router Wi-Fi
Esta función le permite conectar sus dispositivos a Internet en cualquier lugar donde su dispositivo BlackBerry tenga una
conexión de red móvil. Sin embargo, esta característica utiliza la red móvil, de forma que puede suponer elevados costes
de transmisión de datos.
En algunas redes móviles, es posible que servicios como el correo y BBM no estén disponibles si está activado el modo
Router Wi-Fi.
Después de configurar el modo Router Wi-Fi en el dispositivo BlackBerry, la conexión al router Wi-Fi mediante un
dispositivo con Wi-Fi es muy similar a una conexión a un enrutador común.
Antes de utilizar el modo Router Wi-Fi, lea la información sobre el producto y seguridad más reciente en
www.blackberry.com/docs/smartphones.
Utilizar el modo Router Wi-Fi para compartir su conexión a Internet
Antes de activar el modo Router Wi-Fi, compruebe que la conexión del dispositivo BlackBerry a la red móvil esté activada.
1. En la pantalla de inicio, deslice el dedo hacia abajo desde la parte superior de la pantalla.
2.
Toque Configuración > Redes y conexiones > Router Wi-Fi.
3. Si no ha utilizado nunca el modo Router Wi-Fi, siga las instrucciones que aparecen en pantalla. Lea detenidamente
estas pantallas, puesto que proporcionan información importante sobre la función Router Wi-Fi. Recuerde su
contraseña para Router Wi-Fi, ya que la necesitará más adelante.
4. Active el selector Router Wi-Fi.
Guía del usuario Configuración
170

5. Acepte una solicitud de otro dispositivo para conectarse a su router Wi-Fi.
El usuario del dispositivo que se conecta a su router Wi-Fi debe conocer el nombre de su router Wi-Fi y la contraseña que
establezca durante el proceso de configuración.
Encontrar la configuración del modo Router Wi-Fi
La primera vez que active el modo Router Wi-Fi puede configurar la mayoría de los ajustes y opciones para el router Wi-Fi.
Puede cambiar la configuración más adelante cuando no tenga activa la sesión de router Wi-Fi.
1. En la pantalla de inicio, deslice el dedo hacia abajo desde la parte superior de la pantalla.
2.
Toque Configuración > Redes y conexiones > Router Wi-Fi.
3.
Toque .
Desconectar un dispositivo de su router Wi-Fi
Una vez desconectado el dispositivo de su router Wi-Fi, si desea volver a conectarlo, debe iniciar una nueva sesión en el
modo Router Wi-Fi.
1. En la pantalla de inicio, deslice el dedo hacia abajo desde la parte superior de la pantalla.
2.
Toque Configuración > Redes y conexiones > Router Wi-Fi.
3. Toque el nombre de dispositivo que desea desconectar de su router Wi-Fi.
4.
Toque .
Resolución de problemas: modo de router Wi-Fi
No puedo utilizar el dispositivo como router Wi-Fi
•
Compruebe que se ha conectado a la red móvil. Si aparece en la esquina superior derecha de la pantalla de inicio,
la red móvil está activa y conectada.
• Compruebe que su plan de servicios inalámbricos se haya configurado para poder utilizar el modo de router Wi-Fi. Si no
es así, debe cambiar el plan de servicios para que el modo de router Wi-Fi funcione en su dispositivo BlackBerry.
• Es posible que su proveedor de servicios inalámbricos no permita utilizar el modo de router Wi-Fi en roaming.
Compruebe su plan de servicios o contacte a su proveedor de servicios inalámbricos para obtener más información.
• Si su plan de servicios inalámbricos admite el uso del modo de router Wi-Fi en roaming, en la pantalla Configuración >
Redes y conexiones > Red móvil, compruebe que el selector Servicios de datos esté activado y la opción de la lista
desplegable Servicios de datos en roaming configurada como I.
• Si utiliza el dispositivo para trabajar, podría ser que su organización no permitiese el uso del modo de router Wi-Fi. Para
obtener más información, consulte al administrador.
Guía del usuario Configuración
171

No puedo conectar varios dispositivos al modo de router Wi-Fi
Puede que, en función del plan de servicios inalámbricos contratado, no pueda conectar varios dispositivos al modo
Router Wi-Fi o que el número de dispositivos que pueda conectar sea inferior a ocho.
Internet móvil
La función de Internet móvil permite compartir la conexión del dispositivo BlackBerry a la red móvil con otro dispositivo,
por ejemplo un ordenador portátil o una tableta, de forma que este otro dispositivo pueda acceder a Internet en cualquier
lugar en el que su dispositivo BlackBerry pueda conectarse a una red móvil. Puede conectar el dispositivo a su dispositivo
BlackBerry mediante un cable USB o, si ambos dispositivos disponen de Bluetooth, puede utilizar la tecnología Bluetooth.
Uso compartido de la conexión de red móvil mediante Internet móvil
Pueden aplicarse cargos adicionales si se utiliza Internet móvil. En algunas redes, mientras se utiliza Internet móvil, no es
posible utilizar algunos servicios del dispositivo BlackBerry, como el correo o BlackBerry Messenger.
Utilizar Internet móvil para compartir su conexión a Internet
Puede conectar el dispositivo BlackBerry a través de un cable USB o una conexión Bluetooth.
1. En la pantalla de inicio, deslice el dedo hacia abajo desde la parte superior de la pantalla.
2.
Toque Configuración > Redes y conexiones > Internet móvil.
3. Si no ha utilizado nunca el modo de Internet móvil, siga las instrucciones que aparecen en pantalla. Lea
detenidamente estas pantallas de configuración, puesto que proporcionan información importante sobre la función
Internet móvil.
4. En la lista desplegable Conectarse mediante, toque USB o Bluetooth.
5. Active el selector Internet móvil.
6. Conecte el dispositivo BlackBerry a un ordenador portátil o una tableta mediante un cable USB o una conexión
Bluetooth.
Resolución de problemas: Internet móvil
No puedo utilizar Internet Móvil
•
Compruebe que el dispositivo BlackBerry esté conectado a la red móvil. Si aparece en la esquina superior derecha
de la pantalla de inicio, el dispositivo está conectado a la red móvil.
• Compruebe que se haya configurado su plan de servicios inalámbricos para poder utilizar Internet móvil. Si no es así,
debe cambiar el plan de servicios para poder utilizar Internet móvil.
Guía del usuario Configuración
172

• Si su plan de servicios inalámbricos admite el uso del modo Internet móvil en roaming, en la pantalla Configuración >
Redes y conexiones > Red móvil, compruebe que el selector Servicios de datos esté activado y la opción de la lista
desplegable Servicios de datos en roaming configurada como I.
• Si utiliza el dispositivo para trabajar, podría ser que su organización no permitiese el uso de Internet móvil. Para obtener
más información, consulte al administrador.
Conectar el dispositivo a una pantalla externa
Puede conectar el dispositivo BlackBerry a un dispositivo externo, como un monitor, un proyector o un televisor, utilizando
un conector VGA, DisplayPort, DVI o HDMI.
1. Con un adaptador SlimPort y el cable correspondiente, conecte el dispositivo BlackBerry a una pantalla externa.
2.
Su dispositivo detecta automáticamente la resolución de la pantalla HDMI a la cual está conectado. Sin embargo, si
debe cambiar la resolución, en la pantalla de inicio, deslice el dedo hacia abajo desde la parte superior de la
pantalla. Toque Configuración > Pantalla. En la lista desplegable Modo de visualización HDMI, toque el modo
de visualización que desea utilizar.
Supervisar el uso de datos inalámbricos
Puede comprobar cuántos datos ha utilizado de su red móvil o su red Wi-Fi. También puede supervisar qué aplicaciones y
servicios utilizan la mayor cantidad de datos, así como cerrar algunas aplicaciones para reducir el uso de datos o mejorar
el rendimiento del dispositivo.
1. En la pantalla de inicio, deslice el dedo hacia abajo desde la parte superior de la pantalla.
2.
Toque Configuración > Administrador de aplicaciones > Controlador del dispositivo.
3.
Toque .
4. Toque Datos móviles o Wi-Fi.
5. Toque una aplicación o servicio.
Teclado BlackBerry y escritura
Comuníquese con el mundo escribiendo mensajes, correos y documentos con el Teclado BlackBerry. Escriba con
eficiencia creando atajos de texto personalizados y activando la predicción, corrección y verificación ortográfica. Tras
configurar las preferencias del teclado, aprenda a cortar, copiar, pegar texto y eliminar palabras. Si activa la predicción,
puede seleccionar las sugerencias de palabras a medida que escribe. También puede configurar o cambiar los idiomas de
la pantalla, escritura, teclado y entrada de voz.
Guía del usuario Configuración
173

Gestos del Teclado BlackBerry
Dedique unos instantes a conocer la navegación por el dispositivo BlackBerry con estos gestos básicos del teclado.
Toque dos veces el Teclado BlackBerry para abrir el círculo de interés. A continuación, en el teclado, puede deslizar el
dedo hacia la izquierda, derecha, arriba y abajo. Los movimientos del dedo en el Teclado BlackBerry mueven el cursor en
la pantalla a una ubicación específica de un campo de texto. También puede deslizar el dedo arriba y abajo para moverse
por las listas (por ejemplo, las notificaciones de
BlackBerry Hub) o para desplazarse por el texto de un documento.
Si gira el dispositivo BlackBerry horizontalmente, puede deslizar el dedo por el teclado para pasar las páginas de un libro
electrónico, o para subir o bajar en páginas web u otros documentos.
Utilizar un atajo de teclado
Algunas teclas del Teclado BlackBerry tienen un atajo para una acción.
Mantenga pulsada la tecla asignada.
La acción asignada se realiza automáticamente.
Atajos de teclado precargados
El dispositivo BlackBerry tiene precargados algunos atajos que ya están asignados a ciertas teclas del teclado. Puede
utilizar estos atajos desde BlackBerry Hub o la pantalla de inicio.
Sugerencia
: Es posible cambiar el atajo asignado a una tecla o crear atajos de teclado personalizados.
Tecla del teclado Acción asignada
A Abrir la aplicación Contactos
B Abrir el Navegador de BlackBerry
C o 9 Redactar un nuevo mensaje
Guía del usuario Configuración
174

Tecla del teclado Acción asignada
D o 5 Crear una nueva nota de BlackBerry Remember
H Abrir la aplicación Ayuda de BlackBerry
K Bloquear el dispositivo BlackBerry
L Abrir la aplicación Calendario de BlackBerry
M Abrir BlackBerry Hub
N Abrir BlackBerry Messenger
O Abrir la configuración del dispositivo
P Abrir la aplicación Teléfono
Q Cambiar entre los modos de notificación Normal y
Silencioso
R o 3 Abrir la aplicación Reloj
T Crear una nueva tarea
U Abrir la aplicación Calculadora
W o 1 Llamar al buzón de voz
Eliminar un atajo de teclado
Puede eliminar atajos de teclado de las teclas en el dispositivo BlackBerry, en función de sus necesidades y preferencias
personales.
Sugerencia
: si desea sustituir un atajo existente para una tecla específica, puede cambiar el atajo de la tecla en lugar de
eliminarlo.
1. En la pantalla de inicio, deslice el dedo hacia abajo desde la parte superior de la pantalla.
2.
Toque Configuración > Atajos y marcación rápida.
3. Mantenga pulsado el atajo de teclado existente.
4. Toque Borrar.
Crear o cambiar un atajo de teclado
Puede agregar nuevos atajos al Teclado BlackBerry
Sugerencia
: si desea agregar un atajo para una tecla que ya tiene otro asignado, puede cambiar el atajo de la tecla sin
necesidad de eliminar antes el otro atajo. Si pulsa una tecla que no tiene ningún atajo, el dispositivo BlackBerry le solicita
que cree uno.
1. En la pantalla de inicio, deslice el dedo hacia abajo desde la parte superior de la pantalla.
Guía del usuario Configuración
175

2.
Toque Configuración > Atajos y marcación rápida.
3. Mantenga pulsada una letra.
Si la tecla ya tiene asignado un atajo de teclado, puede cambiarlo sin necesidad de eliminar antes el atajo que ya
existe.
4. Para cambiar un atajo existente, toque Editar un atajo.
5. Lleve a cabo una de estas acciones:
• Para abrir una aplicación con el atajo de teclado, toque Accesorio directo de inicio de aplicaciones.
• Para redactar un mensaje con el atajo de teclado, toque Atajo de redacción rápida.
• Para agregar otro tipo de acción al atajo de teclado, como redactar un nuevo mensaje, crear una nota o tarea
nuevas, bloquear el dispositivo o cambiar de modo de notificación, toque Otro acceso directo.
Escribir en el Teclado BlackBerry
El Teclado BlackBerry se compone de un teclado físico de tres filas y una o varias filas de teclas de la pantalla táctil sobre
el teclado. Las teclas de la pantalla táctil que aparecen sobre el teclado son dinámicas y cambian según la aplicación o el
modo en el que se encuentre. Por ejemplo, la fila básica de teclas de la pantalla táctil incluye , la puntuación básica
(por ejemplo, coma, punto, signo de exclamación, signo de interrogación, dos puntos y punto y coma) y @123. Sin
embargo, si está en un navegador, las teclas de la pantalla táctil incluyen
, el subrayado, el guion, los dos puntos, la
barra oblicua, el signo de interrogación, el punto y @123.
En determinadas aplicaciones, puede que haya más de una fila de caracteres en la pantalla táctil. Por ejemplo, cuando
marca un número de teléfono, indique el número PIN del contacto o utilice el selector de símbolos para agregar caracteres
especiales a un mensaje.
Escribir un carácter acentuado
La lista de acentos disponibles depende del idioma de escritura actual. Si configura varios idiomas de escritura, para una
letra aparecen los acentos de la misma familia de idiomas que se pueden predecir de forma conjunta. Por ejemplo, los
alfabetos de los idiomas procedentes del latín son similares, de modo que se muestran las opciones de acentos de todos
los idiomas de escritura procedentes del latín elegidos. Si ha configurado más de un idioma con un alfabeto procedente del
latín, verá las opciones de acentos para todos los idiomas procedentes del latín que haya configurado.
1. En el Teclado BlackBerry, mantenga pulsada la letra que desea acentuar.
2. Cuando aparezcan caracteres acentuados en la fila sobre el Teclado BlackBerry, siga uno de estos procedimientos:
• En el teclado, toque con cuidado la letra para recorrer las opciones acentuadas disponibles para dicha letra.
• En la pantalla, toque la opción acentuada elegida.
Escribir un símbolo o un número
1.
En el teclado, deslice hacia abajo para abrir el selector de símbolos.
Guía del usuario Configuración
176

Cuando se abre el selector de símbolos, los caracteres del teclado se asignan a los símbolos. Vuelva a deslizar hacia
abajo para ir a la siguiente página del selector de símbolos.
2. Toque la tecla correspondiente para utilizar el símbolo asignado en la pantalla.
Si toca el símbolo en la pantalla, se cancela el modo asignado.
3. Para cerrar el selector de símbolos, siga uno de estos procedimientos:
• En la última página de símbolos, deslice hacia abajo.
• Toque un símbolo. El selector de símbolos se cierra automáticamente.
• Toque en la fila de teclas de la pantalla táctil sobre el Teclado BlackBerry.
• Toque la barra espaciadora.
Activar el bloqueo de símbolos
En algunos casos, necesitará escribir varios símbolos o números seguidos. Para insertar más de un carácter especial a la
vez, puede activar el bloqueo de símbolos.
1. En la fila de teclas de la pantalla táctil sobre el teclado, toque @123.
2.
Para activar el modo asignado con el bloqueo de símbolos, mantenga pulsado .
Las teclas principales del Teclado BlackBerry aparecen en el selector de símbolos asignados. A continuación,
puede escribir en el Teclado BlackBerry para insertar el símbolo asociado.
3.
Para cerrar el selector de símbolos, toque .
Escribir un carácter en mayúscula
Para escribir un carácter en mayúscula, lleve a cabo una de estas acciones:
• En la fila de teclas de la pantalla táctil sobre el Teclado BlackBerry, toque . A continuación, toque una letra.
• Mantenga pulsada la letra.
Guía del usuario Configuración
177

Para activar el bloqueo de mayúsculas, en la fila de teclas de la pantalla táctil sobre el Teclado BlackBerry, mantenga
pulsado .
Cambiar la configuración de entrada, de escritura o del
teclado
Puede cambiar los ajustes de entrada, de escritura o del Teclado BlackBerry para personalizar la forma en que escribe en
su dispositivo BlackBerry.
1. En la pantalla de inicio, deslice el dedo hacia abajo desde la parte superior de la pantalla.
2.
Toque Configuración > Idioma y escritura.
Escribir más rápido con las opciones de asistencia
automatizada
Puede cambiar la configuración de escritura para lograr escribir más rápido en el Teclado BlackBerry. El volumen del
teclado proporciona una indicación sonora del progreso de escritura o cuando se corrige una palabra deletreada de forma
incorrecta.
Se utiliza un tono diferente para las teclas , y @123 para diferenciar dichas teclas de las alfabéticas. Además,
puede cambiar la configuración para que el dispositivo convierta automáticamente a mayúscula las frases nuevas o que al
tocar dos veces se inserte un punto.
1. En la pantalla de inicio, deslice el dedo hacia abajo desde la parte superior de la pantalla.
2. Lleve a cabo una de estas acciones:
• Toque Configuración > Idioma y escritura > Predicción y corrección.
• Toque Configuración > Idioma y escritura > Comentarios.
3. Toque la configuración que desea cambiar.
Seleccionar texto con el Teclado BlackBerry
El Teclado BlackBerry ofrece varios métodos para resaltar y seleccionar texto.
1. Seleccione texto mediante uno de estos procedimientos:
• En la pantalla, mantenga pulsada la palabra.
• En el teclado, toque dos veces para abrir el círculo de interés.
2. Para ampliar la selección de texto, siga uno de estos procedimientos:
Guía del usuario Configuración
178

• Para seleccionar automáticamente más texto, siga manteniendo pulsado el texto en la pantalla. La selección se
amplía de una palabra a una frase y de una frase a un párrafo con la extensión que pulse.
• Toque para ampliar la selección a una palabra.
• Toque para ampliar la selección a un párrafo completo.
• Para seleccionar más texto publicado, como en un navegador o un archivo PDF, mueva los indicadores de cursor
para indicar toda la sección del texto.
• Para seleccionar más texto en un editor de texto, como un mensaje de correo, coloque el cursor al inicio del texto
que va a seleccionar. Mantenga pulsado y arrastre el círculo de interés en la pantalla para resaltar toda la
sección de texto.
• Mantenga pulsado . Mueva el dedo sobre el teclado para mover el círculo de interés en la pantalla sobre la
sección de texto completa.
• Toque dos veces el Teclado BlackBerry para abrir el círculo de interés. Mueva el dedo sobre el teclado para
mover el círculo al texto.
Para anular la selección, toque en cualquier lugar de la pantalla.
Cortar, copiar y pegar texto
1. Seleccione el texto que va a cortar o copiar.
2. Levante el dedo de la pantalla. Aparece el menú de edición de texto.
3. Lleve a cabo una de estas acciones:
• Para copiar el texto, toque el texto resaltado. Toque .
• Para cortar el texto, toque el texto resaltado. Toque .
4.
Para pegar el texto, mantenga pulsado el lugar donde desea pegar el texto y, a continuación, retire el dedo. Toque
.
Eliminar texto utilizando el Teclado BlackBerry
En el Teclado BlackBerry, deslice de derecha a izquierda para eliminar una palabra.
Guía del usuario Configuración
179

Si escribe en un idioma de derecha a izquierda, deslice de izquierda a derecha para eliminar una palabra.
Seleccionar las sugerencias de palabras que aparecen
mientras escribe
El dispositivo BlackBerry está diseñado para ir aprendiendo las palabras que usted suele utilizar y reconocer en qué lugar
de la frase las utiliza. El dispositivo utiliza esta información para intentar predecir la siguiente palabra que va a escribir, y
muestra las palabras sugeridas en la fila de teclas de la pantalla táctil sobre el teclado. Puede seleccionar rápidamente
una palabra sugerida colocando el dedo bajo la palabra en el teclado y deslizándola hacia arriba en dirección a la pantalla.
Seleccionar una palabra sugerida
Para utilizar una palabra que aparezca encima del Teclado BlackBerry, coloque el dedo en el teclado bajo la palabra y
deslícela hasta la pantalla.
Guía del usuario Configuración
180

Verificación ortográfica
Activar la verificación ortográfica
1. En la pantalla de inicio, deslice el dedo hacia abajo desde la parte superior de la pantalla.
2.
Toque Configuración > Idioma y escritura > Verificación ortográfica.
3. Cambie el selector Verificación ortográfica a I.
Aceptar las sugerencias de ortografía
Si tiene activada la verificación ortográfica, los errores ortográficos se subrayan en rojo mientras escribe.
Toque la palabra subrayada.
• Para aceptar la sugerencia ortográfica, toque la palabra sugerida.
• Para agregar la palabra al diccionario personal, toque Agregar a diccionario.
Cambiar la configuración de verificación ortográfica
Puede cambiar la configuración de verificación ortográfica: puede decidir si quiere verificar la ortografía de los acrónimos,
el uso de mayúsculas y minúsculas, etc.
1. En la pantalla de inicio, deslice el dedo hacia abajo desde la parte superior de la pantalla.
2.
Toque Configuración > Idioma y escritura > Verificación ortográfica.
3. Toque la configuración que desea cambiar.
Editar el diccionario personal
Al verificar la ortografía, puede agregar al diccionario personalizado de su dispositivo BlackBerry las palabras que
aparezcan marcadas como incorrectas para que la verificación ortográfica reconozca que son correctas. Las palabras
agregadas al diccionario personal se pueden editar en cualquier momento.
1. En la pantalla de inicio, deslice el dedo hacia abajo desde la parte superior de la pantalla.
2.
Toque Configuración > Idioma y escritura > Verificación ortográfica > Editar diccionario personal.
• Para agregar una nueva palabra al diccionario personal, toque .
• Para editar una palabra que ya esté en el diccionario personal, toque la palabra.
• Para eliminar una palabra del diccionario personal, toque . Toque junto a la palabra que desee eliminar.
Guía del usuario Configuración
181

Creación de atajos de texto personalizados
La característica de sustitución de palabras permite crear sus propios atajos de texto. Cuando configura atajos, el
dispositivo BlackBerry sustituye el atajo por una palabra o frase completa.
Sugerencia: La sustitución de palabras se conoce a veces como texto automático.
Activar la predicción de palabras
1. En la pantalla de inicio, deslice el dedo hacia abajo desde la parte superior de la pantalla.
2.
Toque Configuración > Idioma y escritura > Predicción y corrección.
3. Establezca el selector Mostrar predicciones en I.
Agregar un nuevo atajo de texto
1. En la pantalla de inicio, deslice el dedo hacia abajo desde la parte superior de la pantalla.
2.
Toque Configuración > Idioma y escritura > Predicción y corrección > Sustitución de palabras.
3.
Toque .
Borrar la lista de palabras aprendidas
Teclado BlackBerry aprende palabras y frases en función de su uso para predecir la siguiente palabra que va a escribir.
Puede borrar la lista de palabras que se utilizan para las sugerencias de palabras del modo siguiente:
1. En la pantalla de inicio, deslice el dedo hacia abajo desde la parte superior de la pantalla.
2.
Toque Configuración > Idioma y escritura > Predicción y corrección.
3. Toque Borrar palabras aprendidas.
Nota
: la lista de palabras aprendidas vuelve a generarse a medida que sigue escribiendo, a menos que el selector
Aprender palabras nuevas se defina en O en la pantalla Predicción y corrección.
Cambiar o eliminar un atajo de texto
1. En la pantalla de inicio, deslice el dedo hacia abajo desde la parte superior de la pantalla.
2.
Toque Configuración > Idioma y escritura > Predicción y corrección > Sustitución de palabras.
3. En la sección Lista de sustitución, toque una entrada de sustitución de palabras.
Guía del usuario Configuración
182

Escritura con el dictado de voz
Puede utilizar el dictado de voz para escribir sin manos en lugar hacerlo con el teclado.
1. Para activar el dictado de voz, en la pantalla de inicio, deslice el dedo hacia abajo desde la parte superior de la
pantalla.
2.
Toque Configuración > Idioma y escritura.
3. Toque Dictado por voz.
4. Active el selector Dictado.
5. En la lista desplegable Idioma, toque el idioma que desea utilizar.
6. Si desea incluir la puntuación automáticamente, active el selector Puntuación automática.
7.
Para empezar el dictado de voz, toque en la fila de teclas de la pantalla táctil encima del teclado.
Idioma
Si habla más de un idioma, puede utilizar la configuración de idioma para cambiar el idioma de la pantalla, la escritura, la
entrada de voz o del
Teclado BlackBerry. También es posible cambiar a otro idioma de escritura mientras escribe.
Cambiar el idioma de visualización
El idioma seleccionado durante la configuración inicial del dispositivo BlackBerry es el idioma de la pantalla. La pantalla de
inicio, BlackBerry Hub y las aplicaciones compatibles muestran el contenido en este idioma.
1. En la pantalla de inicio, deslice el dedo hacia abajo desde la parte superior de la pantalla.
2.
Toque Configuración > Idioma y escritura.
3. En la lista desplegable Idioma, toque el idioma que desea utilizar.
Cambiar la configuración regional del dispositivo
1. En la pantalla de inicio, deslice el dedo hacia abajo desde la parte superior de la pantalla.
2.
Toque Configuración > Idioma y escritura.
3. En la lista desplegable Región, toque la región que desea utilizar para configurar el formato de fecha, la moneda
predeterminada y el formato de número del dispositivo.
Guía del usuario Configuración
183

Cambiar el idioma de escritura
El idioma de escritura es el idioma en el que escribe documentos, mensajes de correo y de texto (SMS o MMS). Puede
configurar hasta tres idiomas para escribir. El idioma predeterminado es el idioma de la pantalla.
Sugerencia: si necesita cambiar el idioma de escritura con frecuencia, configure el dispositivo para que detecte los
idiomas automáticamente. Para activar la detección de idiomas, active el selector Detección de idioma en la pantalla
Idiomas de escritura.
1. En la pantalla de inicio, deslice el dedo hacia abajo desde la parte superior de la pantalla.
2.
Toque Configuración > Idioma y escritura.
3.
Toque Idiomas de escritura > .
4. Seleccione las casillas situadas junto a los idiomas que desea activar.
Si no puede seleccionar la casilla junto a un idioma, puede que ya tenga tres idiomas seleccionados. Examine la lista de
idiomas completa y desmarque el idioma que ya no va a utilizar. A continuación, seleccione un nuevo idioma de escritura.
Seleccionar un diseño del teclado alternativo
Algunos idiomas tienen más de una opción de diseño del teclado. En tales casos, puede seleccionar el diseño del teclado
que le resulte más cómodo. El diseño del teclado QWERTY está disponible como opción para todos los idiomas.
1. En la pantalla Idiomas de escritura, toque uno de los idiomas activados que ya ha seleccionado.
2. Si existe más de una opción, toque un diseño en la lista desplegable.
3. Si desea que el diseño que ha seleccionado sea el predeterminado cuando utiliza este idioma, toque Establecer
como predeterminado.
Cambiar el idioma de entrada de voz
1. En la pantalla de inicio, deslice el dedo hacia abajo desde la parte superior de la pantalla.
2.
Toque Configuración > Idioma y escritura.
3. Toque Dictado por voz.
4. En la lista desplegable Idioma, toque el idioma que desea utilizar.
Guía del usuario Configuración
184

Métodos de entrada del teclado
Un método de entrada permite escribir palabras o caracteres que no están disponibles utilizando los caracteres del diseño
del teclado. En algunos casos, los métodos de entrada ofrecen una aproximación fonética de una palabra según el diseño
del teclado que utilice. El dispositivo luego sugiere un carácter o diacrítico en función del sonido que elige.
En otros casos, los métodos de entrada ofrecen gestos y combinaciones de teclas para los idiomas. Algunos métodos de
entrada de teclado son comunes a todos los idiomas admitidos, como la predicción de palabras o la selección de
caracteres acentuados manteniendo pulsadas las teclas.
Todos los métodos de entrada de teclado también admiten el uso de la tecla para acceder a los símbolos.
Puede utilizar el dispositivo BlackBerry en múltiples idiomas, al margen del idioma predeterminado que seleccione. Sin
embargo, las diferencias entre los idiomas que utiliza pueden implicar que necesite sugerencias específicas para utilizar
Teclado BlackBerry con un idioma distinto al del diseño del teclado predeterminado. Por ejemplo, si utiliza un idioma cuyo
alfabeto tiene más caracteres que el idioma que admite el teclado, debe saber cómo acceder a dichos caracteres
adicionales.
Escribir en otros idiomas
Puede configurar el dispositivo BlackBerry para que reconozca tres idiomas de escritura. Mientras escribe, el dispositivo
predice el texto en función de las familias de idiomas. Por ejemplo, si utiliza un idioma que proviene del latín, la predicción
de texto aparecerá para cualquiera de los idiomas provenientes del latín configurados. Asimismo, si el idioma de su
interfaz es el coreano, no mostrará sugerencias para idiomas que provienen del latín ni del árabe. Si configura más de un
idioma de escritura, debe tener en cuenta lo siguiente:
• Algunos idiomas, como el tailandés o el árabe, tienen más caracteres en el alfabeto que teclas hay en el teclado. Debe
utilizar una combinación de teclas para acceder al segundo o tercer carácter en una tecla concreta. Para obtener
información sobre cómo acceder a estos tipos de caracteres, consulte la ayuda para escribir en el idioma pertinente.
• El diseño del teclado puede variar en función del idioma. Por ejemplo, el inglés estadounidense utiliza el diseño del
teclado QWERTY, mientras que el francés utiliza el AZERTY. Algunas teclas aparecen en lugares que pueden no ser los
habituales para usted.
• Puede haber idiomas similares con diseños del teclado distintos. Por ejemplo, muchos idiomas utilizan el diseño del
teclado QWERTY. Sin embargo, el danés, el español y el rumano incluyen diferentes caracteres en el teclado básico
que no se encuentran en otros diseños del teclado QWERTY.
• Algunos idiomas compatibles, como el hebreo, el farsi y el árabe, se leen de derecha a izquierda. Si cambia a uno de
estos idiomas desde un idioma de izquierda a derecha en mitad de una frase, el dispositivo coloca automáticamente
los caracteres que escribe a la izquierda del cursor. Cuando vuelve a cambiar al idioma de izquierda a derecha, debe
volver a colocar el cursor a la derecha del texto.
Escribir en árabe o farsi
Los diseños del teclado árabe y farsi presentan las siguientes características:
Guía del usuario Configuración
185

• El idioma árabe tiene más caracteres en el alfabeto que teclas hay en el teclado. Como consecuencia, cada tecla
contiene más de un carácter nativo. Puede haber letras alternativas relacionadas con una letra principal o que tengan
una forma similar. Puede utilizar la guía de asignación de teclado que aparece con la tarea de escritura para
determinar cómo mantener pulsada una letra o pulsarla varias veces para acceder al segundo y tercer carácter de
cada tecla.
• El idioma farsi cuenta con varios caracteres que son distintos del alfabeto árabe básico. Estos caracteres se enumeran
en la guía de asignación de teclado.
• Predicción de palabras y sugerencias de palabras para deslizar a la pantalla (si tiene esta característica activada).
•
Los caracteres alternativos se pueden escribir de dos formas: Puede pulsar y pulse una letra, o mantener pulsado
el carácter principal y luego seleccionar el carácter alternativo entre las opciones.
• El idioma árabe tiene múltiples diacríticos que puede agregar a los caracteres. Para agregar un diacrítico, pulse la tecla
diacrítica en la fila de teclas de la pantalla táctil sobre el teclado. A continuación, toque el diacrítico que quiere
agregar.
•
Para escribir un símbolo, toque . Para ver más símbolos, deslice el dedo hacia abajo en el teclado.
Guía de caracteres para árabe y farsi
El diseño del teclado árabe típico tiene este aspecto:
La tabla siguiente muestra cómo escribir el alfabeto árabe y farsi cuando hay más de un carácter nativo en cada tecla
física.
Pulsar una tecla Pulsar dos veces una tecla
+ pulsar tecla
Tocar varias veces
ص ض ض ص ض
ث
ق
ف ڤ
غ
ع
ه
خ
ح
Guía del usuario Configuración
186

Pulsar una tecla Pulsar dos veces una tecla
+ pulsar tecla
Tocar varias veces
ج چ (solo farsi) چ (solo farsi) چ
س ش ش س ش
ي ى ئ ى
ب پ (solo farsi) پ (solo farsi) پ
ل
ا
أ ء
أ
ا
أ
ت ة ة ت ة
ن
م
ك گ (solo farsi) گ (solo farsi) ک گ
ذ
د
ر
و ؤ ؤ
ز ژ (solo farsi) ژ (solo farsi) ژ
ظ
ط
Escribir en chino
El dispositivo BlackBerry admite los métodos de escritura cangjie, escritura china y Wubihua (trazos). Para escribir en
chino, debe familiarizarse con el diseño del teclado para caracteres chinos. Cuando escribe en pinyin en un teclado que no
es chino, puede utilizar el sonido fonético de un carácter para que aparezcan los diacríticos chinos como predicciones de
palabras.
Los métodos de escritura en chino presentan las siguientes características:
•
Puede escribir utilizando un alfabeto latino en un diseño del teclado QWERTY pulsando y luego una letra.
•
Para escribir un símbolo, toque la . Para ver más símbolos, deslice el dedo hacia abajo en el Teclado
BlackBerry.
Guía de caracteres para Wubihua
El diseño del teclado Wubihua o chino de cinco trazos típico tiene este aspecto:
Guía del usuario Configuración
187

Escribir en danés, noruego, finés o sueco
Los idiomas danés, noruego, finés y sueco se basan en gran medida en el alfabeto latino con algunas variaciones. Estos
idiomas utilizan el diseño del teclado QWERTY básico e incluyen además la Å, Æ y Ø (danés y noruego), y la Ö y la Ä (finés y
sueco). Los teclados también presentan las siguientes características:
• Predicción de palabras y sugerencias de palabras para deslizar a la pantalla (si tiene esta característica activada).
•
Los caracteres alternativos se pueden escribir de dos formas: Puede pulsar y pulsar una letra, o mantener pulsado
el carácter principal y luego seleccionar el carácter alternativo entre las opciones.
• Hay disponibles caracteres alternativos para las letras I (Ä), O (Ö), P (Å), K (Æ) y L (Ø). Estos caracteres están
disponibles en la fila de teclas de la pantalla táctil sobre el
Teclado BlackBerry.
•
Para escribir un símbolo, toque la . Para ver más símbolos, deslice el dedo hacia abajo en el teclado.
Escribir en griego
El teclado griego presenta las siguientes características:
• Predicción de palabras y sugerencias de palabras para deslizar a la pantalla (si tiene esta característica activada).
•
Los caracteres alternativos se pueden escribir de dos formas: Puede pulsar y pulsar una letra, o mantener pulsado
el carácter principal y luego seleccionar el carácter alternativo entre las opciones.
•
Para escribir un símbolo, toque la . Para ver más símbolos, deslice el dedo hacia abajo en el teclado.
Guía de caracteres para griego
El teclado griego típico tiene este aspecto:
Guía del usuario Configuración
188

Escribir en ruso
El idioma y el teclado ruso presentan las siguientes características:
• Predicción de palabras y sugerencias de palabras para deslizar a la pantalla (si tiene esta característica activada).
Para acceder a más caracteres cirílicos en el diseño del teclado ruso, puede seguir uno de estos métodos:
•
Para escribir un carácter en mayúscula, puede pulsar y luego una letra.
• Hay disponibles caracteres alternativos para T, I, P, L, M y $. Para escribir un carácter alternativo, pulse dos veces el
carácter principal.
• Para escribir la versión acentuada de un carácter, mantenga pulsado el carácter principal. A continuación, puede
seleccionar el carácter acentuado.
•
Para escribir un símbolo, toque la . Para ver más símbolos, deslice el dedo hacia abajo en el teclado.
Guía de caracteres para ruso
El teclado ruso típico con caracteres cirílicos tiene este aspecto:
Escribir en hebreo
El teclado hebreo presenta las siguientes características:
• Predicción de palabras y sugerencias de palabras para deslizar a la pantalla (si tiene esta característica activada).
•
Para escribir una letra del alfabeto latino utilizando un diseño del teclado QWERTY, puede pulsar y pulsar una
letra.
•
Para escribir un símbolo, toque . Para ver más símbolos, deslice el dedo hacia abajo en el teclado.
Guía de caracteres para hebreo
El teclado hebreo típico tiene este aspecto:
Guía del usuario Configuración
189

Escribir en japonés
El teclado japonés presenta las siguientes características:
• Predicción de palabras y sugerencias de palabras para deslizar a la pantalla (si tiene esta característica activada).
•
Para escribir una letra del alfabeto latino utilizando un diseño del teclado QWERTY, puede pulsar y pulsar una
letra.
Escritura en coreano
El teclado coreano presenta las siguientes características:
• El idioma coreano tiene más caracteres en el alfabeto que teclas hay en el teclado. Como consecuencia, algunas teclas
contienen más de un carácter nativo. Puede que necesite utilizar la guía de asignación de teclado para determinar
cómo acceder al segundo y tercer caracteres en cada tecla.
• Predicción de palabras y sugerencias de palabras para deslizar a la pantalla (si tiene esta característica activada).
• Hay disponibles caracteres alternativos para las letras Q, W, E y R.
•
Los caracteres alternativos se pueden escribir de dos formas: Puede pulsar y pulsar una letra, o mantener pulsado
el carácter principal y luego seleccionar el carácter alternativo entre las opciones.
•
Para escribir un símbolo, toque la . Para ver más símbolos, deslice el dedo hacia abajo en el teclado.
Escribir en idiomas procedentes del latín
Los idiomas procedentes del latín que utilizan una variación del diseño del teclado QWERTY, QWERTZ o AZERTY presentan
las siguientes características:
• Predicción de palabras y sugerencias de palabras para deslizar a la pantalla (si tiene esta característica activada).
•
Para escribir un carácter en mayúscula, puede pulsar y luego una letra.
• Para escribir la versión acentuada de un carácter, mantenga pulsado el carácter principal. A continuación, puede
seleccionar el carácter acentuado.
•
Para escribir un símbolo, toque la . Para ver más símbolos, deslice el dedo hacia abajo en el teclado.
Guía del usuario Configuración
190

Guía de caracteres para idiomas procedentes del latín
Muchos idiomas utilizan el alfabeto latino; no obstante, hay tres diseños del teclado que utilizan el alfabeto latino en el
dispositivo BlackBerry. Si configura más de un idioma de escritura, tenga en cuenta que el diseño del teclado puede
cambiar.
Muchos idiomas utilizan el teclado QWERTY, que no está limitado a una sola zona geográfica. Algunos idiomas pueden
presentar ciertas variaciones en los símbolos o teclas disponibles, pero el teclado básico es el mismo. El teclado QWERTY
se utiliza para escribir en inglés estadounidense, inglés británico, checo, danés, neerlandés, italiano, polaco, brasileño,
portugués, rumano, español, catalán, gallego, vasco y vietnamita.
El teclado QWERTY básico tiene este aspecto:
El teclado QWERTZ se utiliza para escribir en alemán, checo y húngaro.
El teclado QWERTZ básico tiene este aspecto:
El teclado AZERTY se utiliza para escribir en francés.
El teclado AZERTY básico tiene este aspecto:
Guía del usuario Configuración
191

Los teclados QWERTY, QWERTZ y AZERTY que utilizan el alfabeto latino tienen diferentes caracteres alternativos en
función del idioma seleccionado. Por ejemplo, en francés, si mantiene pulsada la tecla A, el menú predictivo muestra los
caracteres acentuados de la letra A. En rumano, si mantiene pulsada la tecla S, el menú predictivo incluye la ß entre sus
opciones. Haga pruebas con el teclado para ver las teclas que contienen caracteres alternativos.
Escribir en tailandés
El teclado tailandés presenta las siguientes características:
• El idioma tailandés tiene más caracteres en el alfabeto que teclas hay en el teclado. Como consecuencia, cada tecla
contiene más de un carácter nativo. Puede utilizar la guía de asignación de teclado que aparece con la tarea de
escritura para determinar cómo acceder al segundo y tercer caracteres en cada tecla.
• Predicción de palabras y sugerencias de palabras para deslizar a la pantalla (si tiene esta característica activada).
•
Para escribir un carácter alternativo, puede pulsar y pulsar una letra.
• Para escribir la versión acentuada de un carácter, mantenga pulsado el carácter principal. A continuación, puede
seleccionar el carácter acentuado.
•
Para escribir un símbolo, toque la . Para ver más símbolos, deslice el dedo hacia abajo en el teclado.
Guía de caracteres para tailandés
El teclado tailandés típico tiene este aspecto:
La tabla siguiente muestra cómo escribir el alfabeto tailandés cuando hay más de un carácter nativo en cada tecla.
Pulsar una tecla
+ pulsar tecla
Guía del usuario Configuración
192

Pulsar una tecla
+ pulsar tecla
Escribir en vietnamita
El teclado vietnamita presenta las siguientes características:
• El idioma vietnamita tiene más caracteres en el alfabeto que teclas hay en el teclado. Como consecuencia, algunas
teclas contienen más de un carácter nativo. Puede que necesite utilizar la guía de asignación de teclado para
determinar cómo acceder al segundo y tercer caracteres en cada tecla.
• Predicción de palabras y sugerencias de palabras para deslizar a la pantalla (si tiene esta característica activada).
Guía del usuario Configuración
193

•
Para escribir un carácter en mayúscula, puede pulsar y luego una letra.
• Para escribir la versión acentuada de un carácter, mantenga pulsado el carácter principal. A continuación, puede
seleccionar el carácter acentuado.
• Hay caracteres acentuados disponibles para las letras E, O, A y D. Para escribir un carácter alternativo, pulse dos veces
el carácter principal.
•
Para escribir un símbolo, toque la . Para ver más símbolos, deslice el dedo hacia abajo en el teclado.
Pantalla
Puede establecer las preferencias de la visualización en pantalla, por ejemplo el tamaño de fuente y el fondo de pantalla, y
conectar el dispositivo a una pantalla externa.
Cambiar la luz de pantalla
1. En la pantalla de inicio, deslice el dedo hacia abajo desde la parte superior de la pantalla.
2.
Toque Configuración > Pantalla.
3. Para ajustar el brillo, mueva el control atrás o adelante.
Sugerencia: Después de deslizar el dedo hacia abajo desde la parte superior de la pantalla, si ve en la configuración
rápida, puede tocar para mostrar el selector sin tener que ir a la pantalla de visualización.
Cambiar el tamaño de fuente
1. En la pantalla de inicio, deslice el dedo hacia abajo desde la parte superior de la pantalla.
2.
Toque Configuración > Pantalla.
3. En la lista desplegable Tamaño de fuente, toque el tamaño que desea utilizar.
Configurar un fondo de pantalla
Puede configurar una foto como fondo de pantalla. También puede elegir una foto para que se muestre cuando el
dispositivo esté bloqueado que sea distinta a la foto de la pantalla de inicio.
1. Abra una imagen.
2.
Toque > Fondo pantalla.
Puede editar la imagen recortándola, agregándole filtros y mucho más.
3. Toque Listo.
4. Seleccione Pantalla de bloqueo, Pantalla de inicio o Ambas.
Guía del usuario Configuración
194

5. Toque Aceptar.
Sugerencia: cuando estén cerradas todas las aplicaciones, puede configurar la opción de mostrar únicamente el fondo de
pantalla. Deslice el dedo hacia abajo desde la parte superior de la pantalla. Toque Configuración > Pantalla. Active el
selector Mostrar fondo de pantalla cuando todas las aplicaciones estén cerradas. Puede deslizar el dedo hacia la
derecha para ver todos los iconos de aplicaciones.
Activar el bloqueo de rotación
1. En la pantalla de inicio, deslice el dedo hacia abajo desde la parte superior de la pantalla.
2.
Toque .
Utilizar el dispositivo como linterna
Puede agregar la opción de utilizar el dispositivo como linterna en el menú de configuración rápida.
1. En la pantalla de inicio, deslice el dedo hacia abajo desde la parte superior de la pantalla.
2.
Toque Configuración > Configuración rápida.
3. Seleccione la casilla Linterna.
Desactivar etiquetas de iconos en la barra de acción
De forma predeterminada, aparecen etiquetas bajo los iconos en la barra de acción, en la parte inferior de la pantalla. Las
etiquetas identifican y explican las acciones que tiene a su disposición. Si desactiva esta característica, las etiquetas de los
iconos no aparecerán a menos que mantenga pulsado el icono en la barra de acciones. Para desactivar las etiquetas:
Sugerencia
: Puede deslizar el dedo entre los iconos para ver las etiquetas. Para evitar seleccionar una opción, deslice el
dedo fuera de la barra de acciones.
1. En la pantalla de inicio, deslice el dedo hacia abajo desde la parte superior de la pantalla.
2.
Toque Configuración > Pantalla.
3. Desactive el selector Mostrar siempre las etiquetas de los iconos.
Accesibilidad
Su dispositivo BlackBerry 10 utiliza varios tipos de ayuda de accesibilidad de solvencia contrastada para personas con
discapacidades. Entre ellos, cabe citar el modo de ampliación, el modo de ayuda auditiva, la compatibilidad TTY, los
subtítulos, el ajuste de tamaño del texto y BlackBerry Screen Reader.
Guía del usuario Configuración
195

Para obtener más información, consulte la Guía del usuario accesible.
Tarjetas de memoria y almacenamiento
Una tarjeta de memoria permite almacenar más imágenes, vídeos, música y documentos en el dispositivo BlackBerry. Los
archivos que guarda en el dispositivo pueden transferirse al ordenador y viceversa efectuando muy pocos pasos.
Mover o copiar documentos y archivos multimedia
Puede arrastrar y soltar documentos, imágenes, vídeos, música y otros archivos utilizando su dispositivo BlackBerry como
una unidad de su ordenador.
También puede utilizar BlackBerry Link para sincronizar sus documentos y archivos multimedia entre su dispositivo y el
ordenador. Para descargar BlackBerry Link en el ordenador, visite www.blackberry.com/BlackBerryLink. Para obtener más
información acerca de la sincronización de documentos y archivos multimedia, consulte la Ayuda en BlackBerry Link.
Sugerencia: Para localizar archivos en el dispositivo, si sabe el nombre del archivo o de la carpeta, toque para
buscarlo.
Transferir archivos entre el ordenador y el dispositivo con una conexión
USB
1.
Conecte el dispositivo BlackBerry al ordenador mediante un cable USB.
2. Si es necesario, escriba la contraseña del dispositivo.
El dispositivo y la tarjeta de memoria aparecerán como unidades de su ordenador.
3. Vaya a los archivos o carpetas que desea copiar.
4. Arrastre y suelte los archivos o las carpetas.
Guía del usuario Configuración
196

Transferir archivos entre el ordenador y el dispositivo con una conexión
Wi-Fi
Debe configurar una nueva contraseña de acceso al almacenamiento cada vez que active ese acceso utilizando una red
Wi-Fi. Antes de mover archivos a través de una red Wi-Fi, se le solicita que escriba una contraseña de acceso al
almacenamiento.
1. En la pantalla de inicio del dispositivo BlackBerry, deslice el dedo hacia abajo desde la parte superior de la pantalla.
2.
Toque Configuración > Acerca de.
3. En la lista desplegable Categoría, toque Red. Anote la dirección IPv4.
4.
Toque .
5. Toque Acceso y almacenamiento.
6. Active el selector Acceso mediante Wi-Fi.
7. Escriba una contraseña de acceso al almacenamiento.
8. Toque Identificación en la red y anote el Nombre de usuario.
9. En el ordenador, realice una de las siguientes acciones:
• Si su ordenador utiliza un sistema operativo Windows, en un comando Ejecutar, escriba la dirección IP con el
siguiente formato: \\xx.xxx.xxx.xxx.
• Si su ordenador utiliza un sistema operativo Mac, haga clic en Ir > Conectarse al servidor. Escriba la dirección IP
con el siguiente formato: smb//xx.xxx.xxx.xxx.
10. Vaya a los archivos o carpetas que desea copiar.
11. Cuando se le solicite, escriba el nombre de usuario y la contraseña de acceso al almacenamiento.
12. Arrastre y suelte los archivos o las carpetas.
Mediante una tarjeta de memoria
¿Quiere más espacio para almacenar sus tonos de llamada, vídeos, imágenes y canciones? Si necesita espacio adicional
para guardar documentos y archivos multimedia, puede insertar una tarjeta microSD en el dispositivo BlackBerry. Al
utilizar una tarjeta de memoria, puede incrementar el rendimiento y la eficiencia energética de su dispositivo.
Puede mover una gran cantidad de datos simplemente moviendo la tarjeta de memoria a otro dispositivo compatible con
tarjetas microSD.
Tarjetas de memoria compatibles
El dispositivo BlackBerry es compatible con tarjetas de memoria de hasta 64 GB. Solo son compatibles las tarjetas
microSD.
Para utilizar una tarjeta de memoria de más de 32 GB, puede que necesite formatearla con el formato FAT32. Puede
utilizar su dispositivo para formatear la tarjeta de memoria.
Guía del usuario Configuración
197

Formatear la tarjeta de memoria
Si sufre algún problema con la tarjeta de memoria, puede formatearla para intentar solucionarlo. Si formatea una tarjeta de
memoria, los datos almacenados en ella se eliminan.
1. En la pantalla de inicio, deslice el dedo hacia abajo desde la parte superior de la pantalla.
2.
Toque Configuración > Acceso y almacenamiento.
3. Toque Formatear tarjeta de memoria.
Borrar datos de la tarjeta de memoria
Para proteger su privacidad, puede eliminar permanentemente todos los datos de la tarjeta de memoria. En función de la
cantidad de datos, este proceso puede tardar algunos minutos.
1. En la pantalla de inicio, deslice el dedo hacia abajo desde la parte superior de la pantalla.
2.
Toque Configuración > Acceso y almacenamiento.
3. Toque Borrar tarjeta de memoria.
Para volver a utilizar la tarjeta de memoria, debe formatearla.
Activar el cifrado
El dispositivo BlackBerry crea y almacena la clave de cifrado al activar el cifrado. El dispositivo utiliza esta clave de cifrado
para acceder a los archivos cifrados de la tarjeta de memoria.
1. En la pantalla de inicio, deslice el dedo hacia abajo desde la parte superior de la pantalla.
2.
Toque Configuración > Seguridad y privacidad > Cifrado.
3. Lleve a cabo alguna de las siguientes acciones:
• Active el selector Cifrado del dispositivo.
• Active el selector Cifrado de tarjeta de memoria.
PRECAUCIÓN
: Desactive el cifrado o haga una copia de seguridad de los archivos cifrados de la tarjeta de memoria antes
de realizar un borrado de seguridad. El borrado de seguridad está diseñado para eliminar los datos del dispositivo, incluida
la clave de cifrado. Sin la clave de cifrado, el dispositivo no puede acceder a los archivos cifrados de la tarjeta de memoria.
Guía del usuario Configuración
198

Comprobar cuánto espacio de almacenamiento hay
libre
Puede ver la cantidad de espacio de almacenamiento que ha utilizado y la que hay disponible tanto en el dispositivo
BlackBerry como en la tarjeta de memoria. También puede ver un desglose del tipo de archivos que están ocupando
espacio.
1. En la pantalla de inicio, deslice el dedo hacia abajo desde la parte superior de la pantalla.
2.
Toque Configuración > Acceso y almacenamiento.
3. Toque Detalles de almacenamiento o Detalles de tarjeta de memoria.
Sugerencia: La cantidad de almacenamiento disponible se muestra al minimizar la aplicación Administrador de archivos.
¿Cómo puedo liberar espacio de almacenamiento?
Para ganar espacio de almacenamiento y hacer sitio para más archivos y aplicaciones, intente realizar una de las
siguientes acciones:
• Guarde los documentos y archivos multimedia en su tarjeta de memoria. Para guardar fotos y vídeos automáticamente
en la tarjeta de memoria, en la pantalla de inicio, toque . Deslice el dedo hacia abajo desde la parte superior de la
pantalla y toque
.
• Mueva los documentos y archivos multimedia del dispositivo a la tarjeta de memoria con Administrador de archivos.
• Reduzca el tamaño de las fotos que toma y de los vídeos que graba. Para cambiar la opción de proporción para sus
fotos y vídeos, en la pantalla de inicio, toque > .
• Transfiera parte de sus datos a un ordenador utilizando una conexión USB, una conexión Wi-Fi o BlackBerry Link. Para
descargar
BlackBerry Link, en el ordenador, visite www.blackberry.com/BlackBerryLink.
•
Elimine los archivos que no necesita. Para eliminar varios elementos, en una aplicación, toque > . Seleccione
los elementos y toque > .
• Elimine aplicaciones que no utilice. Para eliminar una aplicación, en la pantalla de inicio, mantenga pulsado el icono de
una aplicación hasta que este comience a parpadear. En el icono de la aplicación que va a eliminar, toque
. Si no
ve en el icono de la aplicación, no se puede eliminar la aplicación.
• Borre los mensajes de BlackBerry Hub que no necesite. Puede eliminar un solo mensaje y también varios. Para
eliminar mensajes solo desde el dispositivo pero conservarlos en el servidor de mensajería, toque > >
Presentación y acciones. En la lista desplegable Eliminar en, toque Solo Hub. Para eliminar todos los mensajes
enviados o recibidos antes de una fecha determinada, mantenga pulsada la barra de fecha. Los mensajes se resaltan.
Toque
.
Guía del usuario Configuración
199

Optimizar el funcionamiento del dispositivo
Si nota que el funcionamiento del dispositivo BlackBerry es anormalmente lento, pruebe una de las siguientes acciones:
• Cierre las aplicaciones que no esté utilizando.
• Elimine los mensajes que no necesite guardar.
• En la configuración de privacidad del navegador, borre el historial, las cookies y otros datos de los sitios web.
Mensajes de error: tarjeta de memoria
Si el dispositivo BlackBerry detecta un posible problema con la tarjeta de memoria, puede ver más detalles sobre el error
en la configuración Acceso y almacenamiento.
No se reconoce la tarjeta de memoria
La tarjeta de memoria puede tener un formato ilegible. Considere la posibilidad de formatear la tarjeta de memoria.
PRECAUCIÓN: si formatea una tarjeta de memoria, los datos almacenados en ella se eliminan.
La tarjeta de memoria está protegida por contraseña
Una contraseña bloquea el acceso a la tarjeta de memoria y a los datos almacenados en ella. Inserte una tarjeta de
memoria en su dispositivo BlackBerry que no esté protegida por contraseña.
La tarjeta de memoria es de solo lectura
Puede ver y abrir los archivos guardados en la tarjeta de memoria, pero no puede moverlos, eliminarlos ni modificarlos.
La tarjeta de memoria no responde
La tarjeta de memoria no se comunica con el dispositivo BlackBerry. Considere la posibilidad de utilizar otra tarjeta de
memoria.
No se encuentra ninguna tarjeta de memoria
Asegúrese de que haya una tarjeta de memoria en el dispositivo BlackBerry y que se haya insertado correctamente.
Guía del usuario Configuración
200

Utilizar el dispositivo con BlackBerry Link
Utilice BlackBerry Link para administrar su dispositivo y permitir las conexiones entre el dispositivo y su ordenador. Puede:
• Permitir el acceso remoto a archivos, con el fin de que el dispositivo tenga acceso a los archivos almacenados en las
bibliotecas de su ordenador.
• Ver y eliminar desde su dispositivo los archivos que están almacenados en su ordenador.
• Sincronizar contactos y citas del calendario entre el dispositivo y su ordenador.
• Sincronizar música, imágenes, vídeos y documentos entre su dispositivo y un ordenador mediante una conexión USB o
una conexión Wi-Fi .
• Realizar una copia de seguridad de los datos del dispositivo y restaurarlos.
• Transferir la configuración y los datos compatibles a un dispositivo nuevo.
• Administrar varios dispositivos del ordenador que utilizan el mismo BlackBerry ID u otro.
• Actualizar o volver a instalar el software del dispositivo.
Para descargar la última versión de BlackBerry Link en su ordenador, visite www.blackberry.com/BlackBerryLink.
Acerca del emparejamiento y la conexión del
dispositivo a un ordenador o tableta
Puede instalar programas, como BlackBerry Blend o BlackBerry Link, en su ordenador o tableta para mejorar la
experiencia con el dispositivo BlackBerry.
Utilice BlackBerry Blend para interactuar con su dispositivo desde su ordenador o tableta. Puede acceder a sus mensajes,
archivos y determinadas aplicaciones de su ordenador o tableta del mismo modo que si los utilizase en su dispositivo.
Puede:
• Ver y contestar a sus mensajes y chats de diferentes cuentas en BlackBerry Hub.
• Acceder a sus chats, grupos y canales de BBM.
• Acceder a sus mensajes de texto (SMS).
• Ver y actualizar sus eventos de calendario y contactos.
• Copiar y transferir archivos entre el dispositivo y un ordenador o tableta.
Puede utilizar BlackBerry Blend para conectar dispositivos BlackBerry con BlackBerry 10 OS versión 10.3 con
ordenadores y tabletas que ejecuten el siguiente software:
• Windows 7 o posterior
• Mac OS X 10.7 o posterior
• iOS 6.0 o posterior
• Android 4.4 o posterior
Para descargar la última versión de BlackBerry Blend en su ordenador o tableta, visite www.blackberry.com/
BlackBerryBlend.
Guía del usuario Configuración
201

Utilice BlackBerry Link para administrar su dispositivo y permitir las conexiones entre el dispositivo y su ordenador. Puede:
• Permitir el acceso remoto a archivos, con el fin de que el dispositivo tenga acceso a los archivos almacenados en las
bibliotecas del ordenador.
• Ver y eliminar desde su dispositivo los archivos que están almacenados en el ordenador.
• Sincronizar contactos y citas del calendario entre el dispositivo y su ordenador.
• Sincronizar música, imágenes, vídeos y documentos entre su dispositivo y un ordenador mediante una conexión USB o
una
conexión Wi-Fi.
• Realizar una copia de seguridad de los datos del dispositivo y restaurarlos.
• Transferir la configuración y los datos compatibles a un dispositivo nuevo.
• Administrar varios dispositivos del ordenador que utilizan el mismo BlackBerry ID u otro.
• Actualizar o volver a instalar el software del dispositivo.
BlackBerry Link admite dispositivos BlackBerry que ejecutan BlackBerry 10 OS y tabletas BlackBerry PlayBook que
ejecutan BlackBerry PlayBook OS 2.1.
Para descargar la última versión de BlackBerry Link en su ordenador, visite www.blackberry.com/BlackBerryLink.
Información relacionada
Acerca de BlackBerry Blend,277
Desconectar el dispositivo de BlackBerry Blend,278
configurar el ordenador con BlackBerry Link
La primera vez que abre BlackBerry Link, puede asignar al ordenador un nombre que identifique el ordenador en el
dispositivo y en BlackBerry Link. BlackBerry Link muestra las bibliotecas predeterminadas de imágenes, vídeos y
documentos en el ordenador que puede sincronizar y a las que puede acceder desde el dispositivo.
Para configurar su BlackBerry ID con BlackBerry Link, asegúrese de que el ordenador esté conectado a Internet.
1. En el ordenador, abra BlackBerry Link.
2. Escriba un nombre para mostrar para el ordenador. Haga clic en Siguiente.
3. Seleccione las fuentes de música en el ordenador, como Windows Media Player o iTunes. En un ordenador Mac,
también puede seleccionar las carpetas para la biblioteca Documentos.
4. Si tiene una conexión a Internet, inicie sesión en BlackBerry ID o cree uno nuevo.
5. Seleccione las casillas junto a los dispositivos a los que desea otorgar acceso remoto a los archivos.
6. Haga clic en Finalizar.
Configurar el dispositivo en BlackBerry Link
Al configurar su dispositivo en BlackBerry Link, puede asignarle un nombre para mostrar. Este nombre aparece en el
dispositivo y también identifica el dispositivo en BlackBerry Link.
1. En el ordenador, abra BlackBerry Link.
2. Conecte el dispositivo al ordenador mediante un cable USB.
3. Si es necesario, escriba la contraseña del dispositivo.
Guía del usuario Configuración
202

4. En el lado de la ventana de BlackBerry Link, haga clic en su dispositivo.
5. Escriba un nombre para mostrar para el dispositivo.
6. Lleve a cabo una de estas acciones:
• Para establecer una conexión permanente con el ordenador, en un ordenador Windows, seleccione la opción
Administrar este dispositivo con BlackBerry Link. En un ordenador Mac, seleccione la opción Vincular este
dispositivo con este ordenador.
• Para establecer una conexión de un solo uso con el ordenador, en un ordenador Windows, seleccione la opción
Esta conexión es de un solo uso; no administrar este dispositivo con BlackBerry Link. En un ordenador Mac,
seleccione la opción
No vincular este dispositivo con este ordenador. Esta conexión es de un solo uso .
7. Lleve a cabo una de estas acciones:
• Para agregar el dispositivo a BlackBerry Link sin transferir datos de un dispositivo antiguo ni actualizar el software
del dispositivo, en un ordenador Windows, haga clic en Empezar a utilizar mi dispositivo. En un ordenador Mac,
haga clic en
Siguiente > Finalizar.
• Para transferir datos antes de agregar el dispositivo a BlackBerry Link, en un ordenador Windows, haga clic en
Cambiar dispositivos. En un ordenador Mac, haga clic en Transferir datos. Siga las instrucciones que aparecen
en la pantalla.
Para dejar de vincular el dispositivo con BlackBerry Link, puede eliminar el dispositivo de BlackBerry Link. Si el dispositivo
está asociado a un BlackBerry ID, cierre primero la sesión de BlackBerry ID.
1. En el ordenador, abra BlackBerry Link.
2. En el lado de la ventana de BlackBerry Link, haga clic en su dispositivo.
3. Haga clic en Eliminar dispositivo.
4. En un ordenador Windows, haga clic en Aceptar. En un ordenador Mac, haga clic en Eliminar.
Acerca de BlackBerry ID y BlackBerry Link
El BlackBerry ID es un nombre de usuario (dirección de correo) y una contraseña que se utilizan para acceder a varios
productos y servicios de
BlackBerry, como BBM y la tienda BlackBerry World. En numerosas ocasiones, su BlackBerry ID
permite a los productos BlackBerry un funcionamiento fluido, sin que estos tengan que solicitarle su nombre de usuario y
contraseña.
Si no tiene un BlackBerry ID, puede crearlo desde BlackBerry Link.
Cuando inicia sesión con su BlackBerry ID en BlackBerry Link o BlackBerry Blend, el ordenador se convierte en otro
dispositivo asociado con el BlackBerry ID. Todos los dispositivos asociados con su BlackBerry ID aparecen en BlackBerry
Link.
Acerca del acceso remoto a archivos
Imagine que llega a una reunión y se da cuenta de que un documento que necesita está en su ordenador. El acceso
remoto a archivos permite utilizar la aplicación Administrador de archivos en su dispositivo para acceder a los archivos
multimedia y documentos en el ordenador en el que se ha instalado BlackBerry Link, así como administrarlos.
Guía del usuario Configuración
203

De forma predeterminada, los dispositivos que agrega a BlackBerry Link pueden acceder a los archivos de las bibliotecas
de archivos multimedia y documentos del ordenador, siempre que estén asociados con el mismo BlackBerry ID que utiliza
en BlackBerry Link. Puede desactivar el acceso remoto para dispositivos concretos.
Ver ordenadores emparejados
Puede conectar su dispositivo BlackBerry hasta a diez ordenadores utilizando BlackBerry Link.
1. En la pantalla de inicio, deslice el dedo hacia abajo desde la parte superior de la pantalla.
2.
Toque Configuración > Conexiones del dispositivo.
Sugerencia: Para acceder a los archivos de su ordenador a través de la red móvil, active el selector Utilizar red móvil.
Para eliminar un ordenador de la lista, mantenga pulsado un ordenador. Toque .
Acceder a archivos almacenados en su ordenador
Para utilizar esta función, BlackBerry Link debe estar abierto en el ordenador y asociado con su BlackBerry ID. De forma
predeterminada, el acceso remoto a archivos está activado cuando se agrega un nuevo dispositivo a BlackBerry Link. En
su ordenador, puede especificar las carpetas a las que desea acceder.
1. Conecte su dispositivo a una red inalámbrica. Por ejemplo, una red Wi-Fi.
2. En la pantalla de inicio del dispositivo, deslice el dedo hacia abajo desde la parte superior de la pantalla.
3.
Toque Configuración > Conexiones del dispositivo.
4. Active el selector Permitir conexiones.
5. Toque el ordenador al que desea acceder.
6.
Para alternar entre ordenadores emparejados, en la aplicación Administrador de archivos, toque .
Si BlackBerry Balance está activado en el dispositivo, utilice la aplicación Administrador de archivos en su espacio
personal.
Sugerencia: Compruebe la configuración de su ordenador o conéctelo a una fuente de alimentación para impedir que
entre en modo de suspensión o se apague.
Editar o eliminar un archivo
En el dispositivo, realice una de las operaciones siguientes:
• Para editar un archivo que esté almacenado en su ordenador, toque el archivo. Si el dispositivo BlackBerry permite la
edición del archivo, toque
.
Si guarda los cambios en la ubicación predeterminada, indica cuándo BlackBerry Link está sincronizando el
archivo y sobrescribiendo la versión original en el ordenador.
Guía del usuario Configuración
204

• Para eliminar de forma permanente un archivo que esté almacenado en su ordenador, manténgalo pulsado. Toque
.
Copia de un archivo del ordenador al dispositivo
Una vez guardado un archivo que está almacenado en su ordenador en el dispositivo BlackBerry, puede verlo aunque no
esté conectado a Internet.
1. En el dispositivo, mantenga pulsado un archivo almacenado en el ordenador.
2.
Toque .
3. Vaya a la ubicación en la que desea guardar el archivo. Por ejemplo, la tarjeta de memoria.
4. Toque Pegar.
Si BlackBerry Link sincroniza los archivos del ordenador y el dispositivo, es posible que tenga dos versiones del archivo en
el ordenador (el archivo original y la versión guardada en el dispositivo). Asegúrese de abrir la versión que haya editado por
última vez antes de seguir actualizando el archivo.
Acerca de la copia de seguridad de los datos del
dispositivo
Con BlackBerry Link puede realizar copias de seguridad y restaurar la mayoría de los datos del dispositivo BlackBerry.
Puede realizar copias de seguridad de la configuración, el historial del teléfono, las fuentes, las búsquedas guardadas, los
mensajes, los datos del organizador, los favoritos del navegador y los archivos multimedia.
Se recomienda crear y guardar un archivo de copia de seguridad en su ordenador con regularidad, especialmente antes de
actualizar software. Mantener un archivo de copia de seguridad actualizado en su ordenador permite recuperar datos del
dispositivo en caso de pérdida, robo o daños por un problema imprevisto en el dispositivo.
Nota: si el dispositivo está activado en un BlackBerry Enterprise Service 10, contacte a su administrador para comprobar
si puede realizar una copia de seguridad y restaurar los datos del dispositivo.
Configurar las preferencias de copia de seguridad en BlackBerry Link
Puede configurar la opción de realizar una copia de seguridad del dispositivo BlackBerry automáticamente al conectar el
dispositivo al ordenador. También puede personalizar el nombre del archivo de copia de seguridad que crea BlackBerry
Link y seleccionar los tipos de datos que se incluirán en él.
En un ordenador Windows:
1. Abra BlackBerry Link.
2. En el lado de la ventana de BlackBerry Link, haga clic en su dispositivo.
3. Haga clic en Copia de seguridad y restauración.
Guía del usuario Configuración
205

De forma predeterminada, BlackBerry Link realiza una copia de seguridad rápida del dispositivo, incluidos todos los
datos excepto las aplicaciones y los archivos multimedia.
4. Lleve a cabo una de estas acciones:
• Para configurar la opción de realizar una copia de seguridad del dispositivo automáticamente, seleccione la casilla
Realizar una copia de seguridad automática del dispositivo. En la lista desplegable, seleccione con qué frecuencia
desea realizar una copia de seguridad de los datos del dispositivo.
• Para realizar una copia de seguridad de todos los datos del dispositivo, seleccione la opción Copia de seguridad
completa.
• Para realizar una copia de seguridad de datos específicos, seleccione la opción Copia de seguridad personalizada.
Haga clic en Configurar. Seleccione las casillas junto a los datos que desea incluir en los archivos de copia de
seguridad.
En un ordenador Mac:
1. Abra BlackBerry Link.
2. En el lado de la ventana de BlackBerry Link, haga clic en su dispositivo.
3. Haga clic en Copia de seguridad y restauración.
De forma predeterminada, BlackBerry Link realiza una copia de seguridad de todos los datos del dispositivo.
4. Lleve a cabo una de estas acciones:
• Para configurar la opción de realizar una copia de seguridad del dispositivo automáticamente, seleccione la casilla
Realizar una copia de seguridad automática del dispositivo. En la lista desplegable, seleccione con qué frecuencia
desea realizar una copia de seguridad de los datos del dispositivo.
• Para realizar una copia de seguridad de datos específicos, marque la casilla Seleccione los datos para incluir en
los archivos de copia de seguridad Seleccione las casillas junto a los datos que desea incluir en los archivos de
copia de seguridad.
Copia de seguridad de los datos del dispositivo
En cualquier momento puede efectuar una copia de seguridad manual en el dispositivo BlackBerry. De forma
predeterminada, BlackBerry Link realiza una copia de seguridad rápida del dispositivo, incluidos todos los datos excepto
las aplicaciones y los archivos multimedia. Si configura las preferencias de copia de seguridad, BlackBerry Link crea un
archivo de copia de seguridad que contiene los datos que especifica.
1. En el ordenador, abra BlackBerry Link.
2. Conecte el dispositivo al ordenador mediante un cable USB.
3. En el lado de la ventana de BlackBerry Link, haga clic en su dispositivo.
4. Haga clic en Copia de seguridad y restauración.
5. En un ordenador Windows, haga clic en Realizar copia de seguridad del dispositivo. En un ordenador Mac, haga clic
en Realizar copia de seguridad ahora.
Guía del usuario Configuración
206

Restaurar los datos del dispositivo
Con BlackBerry Link, puede restaurar los archivos de copia de seguridad que incluyen datos compatibles de dispositivos
que ejecutan BlackBerry Device Software 5.0 o posterior y BlackBerry 10 OS.
En un ordenador Windows:
1. Abra BlackBerry Link.
2. Conecte el dispositivo al ordenador mediante un cable USB.
3. En el lado de la ventana de BlackBerry Link, haga clic en su dispositivo.
4. Haga clic en Copia de seguridad y restauración.
5. Lleve a cabo una de estas acciones:
• Para restaurar todos los datos de un archivo de copia de seguridad en el dispositivo, haga clic en un archivo de
copia de seguridad.
• Para restaurar datos específicos en un archivo de copia de seguridad en el dispositivo, haga clic en un archivo de
copia de seguridad. Haga clic en la opción Restauración personalizada. Desmarque la casilla junto a las bases de
datos que no quiera restaurar.
•
Para restaurar los datos de un archivo de copia de seguridad que no aparece, haga clic en . Vaya al
archivo .bbb o .ipd. Haga clic en Aceptar.
6. Haga clic en Restaurar.
En un ordenador Mac:
1. Abra BlackBerry Link.
2. Conecte el dispositivo al ordenador mediante un cable USB.
3. En el lado de la ventana de BlackBerry Link, haga clic en su dispositivo.
4. Haga clic en Copia de seguridad y restauración.
5. Haga clic en Restaurar dispositivo.
6. Lleve a cabo una de estas acciones:
• Para restaurar todos los datos de un archivo de copia de seguridad en el dispositivo, haga clic en un archivo de
copia de seguridad.
• Para restaurar datos específicos en un archivo de copia de seguridad en el dispositivo, haga clic en un archivo de
copia de seguridad. Desmarque la casilla Restaurar todos los datos. Desmarque la casilla junto a las bases de
datos que no quiera restaurar.
• Para restaurar datos de un archivo de copia de seguridad que no aparece en la lista, haga clic en Cambiar. Vaya al
archivo .bbb o al archivo .idp. Haga clic en Aceptar.
• Para eliminar todos los datos del dispositivo y restablecer la configuración predeterminada de fábrica, haga clic en
Restaurar valores predeterminados.
7. Haga clic en Restaurar.
Guía del usuario Configuración
207

Actualizar el software del dispositivo con BlackBerry
Link
Puede que desee actualizar el software de su dispositivo por alguna de las razones siguientes:
• Para acceder a las aplicaciones y características más recientes
• Para resolver un problema técnico
• El proveedor de servicios requiere que actualice el software de su dispositivo
Si hay disponible una nueva versión del software de su dispositivo, aparece una notificación en el ordenador, junto al
nombre de dispositivo en
BlackBerry Link. Puede optar por descargar automáticamente las actualizaciones del software
de dispositivo, así como las actualizaciones del software BlackBerry Link.
Sus datos y configuraciones se restablecen automáticamente en el dispositivo cuando se completa la actualización del
software. La actualización del software del dispositivo puede tardar hasta una hora. Durante ese tiempo, no puede
desconectar el dispositivo del ordenador.
Actualizar el software del dispositivo con BlackBerry Link
Antes de empezar, asegúrese de que el ordenador esté conectado a Internet.
1. En el ordenador, abra BlackBerry Link.
2. Conecte el dispositivo al ordenador mediante un cable USB.
3. En el lado de la ventana de BlackBerry Link, haga clic en su dispositivo.
4. Haga clic en Actualizaciones > Buscar actualizaciones.
5. Si hay disponible una actualización, haga clic en Instalar actualización.
Nota
: Si desea que las actualizaciones del software se instalen automáticamente al conectar el dispositivo a BlackBerry
Link, seleccione la casilla Descargar actualizaciones automáticamente para el software del dispositivo y BlackBerry
Link.
Restablecer la configuración predeterminada de fábrica mediante
BlackBerry Link
Si restablece la configuración predeterminada del dispositivo BlackBerry, BlackBerry Link elimina todos los datos y las
aplicaciones de terceros del dispositivo. También se eliminará cualquier política de TI que se aplique al dispositivo.
Después de restablecer la configuración predeterminada del dispositivo, puede ejecutar la aplicación Configuración para
volver a configurar el dispositivo.
Antes de empezar, se recomienda realizar una copia de seguridad de los datos en el ordenador.
PRECAUCIÓN
: una vez empezado el proceso para restablecer la configuración predeterminada del dispositivo, no se
podrá detener. Si restablece el dispositivo, el proceso continúa después de reiniciar el dispositivo.
Guía del usuario Configuración
208

1. En el ordenador, abra BlackBerry Link.
2. Conecte el dispositivo al ordenador mediante un cable USB.
3. En el lado de la ventana de BlackBerry Link, haga clic en su dispositivo.
4. Lleve a cabo una de estas acciones:
• En un ordenador Windows, haga clic en Copia de seguridad y restauración. Haga clic en Restablecer
configuración de fábrica
.
• En un ordenador Mac, en la parte superior de la pantalla, haga clic en BlackBerry Link > Preferencias. Haga clic
en Volver a cargar > Volver a cargar.
Resolución de problemas: BlackBerry Link
No puedo acceder a los archivos de mi ordenador
Para acceder a los archivos del ordenador con su dispositivo BlackBerry, BlackBerry Link debe estar abierto en un
ordenador que tenga conexión a Internet.
Si no ve el ordenador como origen en la aplicación Administrador de archivos, intente hacer lo siguiente:
1.
Minimice la aplicación Administrador de archivos y compruebe que no aparezca en la aplicación. Si ve este icono,
utilice la aplicación Administrador de archivos en el espacio personal.
2. En la pantalla de inicio, deslice el dedo hacia abajo desde la parte superior de la pantalla.
3. Compruebe que el dispositivo esté conectado a la red inalámbrica.
4.
Toque Configuración.
5. Haga lo siguiente:
• En la sección BlackBerry ID, verifique que haya iniciado sesión utilizando el mismo BlackBerry ID que en el
ordenador.
• Si el dispositivo está conectado a una red móvil en lugar de una red Wi-Fi, en la sección Conexiones del dispositivo,
active el selector Utilizar red móvil.
• En la sección Conexiones del dispositivo, compruebe que el selector Permitir conexiones esté activado.
Si sigue sin poder ver los archivos del ordenador, intente realizar alguno de los procedimientos siguientes en el ordenador:
• Compruebe que el ordenador esté encendido y no se encuentre en modo de suspensión.
• Compruebe que el ordenador tenga conexión a Internet.
• Confirme que haya iniciado sesión en su BlackBerry ID en BlackBerry Link.
• Compruebe que los archivos a los que desea acceder se encuentren en la ubicación especificada en BlackBerry Link.
• Algunas redes de empresas o públicas podrían impedirle acceder a los archivos desde su dispositivo. Intente
conectarse con otra red y pruebe de nuevo.
Guía del usuario Configuración
209

No veo mi dispositivo en BlackBerry Link
En el dispositivo, pruebe lo siguiente:
•
Deslice el dedo desde la parte superior de la pantalla. Toque Configuración. En la sección BlackBerry ID, verifique
que ha iniciado sesión utilizando el mismo BlackBerry ID que en el ordenador.
• Si el dispositivo está conectado a una red móvil en lugar de una red Wi-Fi, en la sección Conexiones del dispositivo,
active el selector Utilizar red móvil.
• En la sección Conexiones del dispositivo, compruebe que el selector Permitir conexiones esté activado.
En el ordenador, pruebe lo siguiente:
• Desactive las aplicaciones de sincronización y las aplicaciones antivirus temporalmente.
• Cierre sesión en BlackBerry Link y vuelva a iniciarla.
• Restablezca el nombre de usuario y la contraseña de BlackBerry ID en www.blackberry.com/bbid.
• Si está utilizando un antivirus en el ordenador, compruebe que el firewall no esté bloqueando la conexión a BlackBerry
Link.
No puedo crear un archivo de copia de seguridad que contenga todos los
datos del dispositivo
Pruebe las siguientes acciones:
• Conecte el dispositivo BlackBerry al ordenador mediante un cable USB. No puede crear un archivo de copia de
seguridad de los datos del dispositivo a través de una red Wi-Fi.
• En el dispositivo, compruebe que ha iniciado sesión en su BlackBerry ID. Si no lo ha hecho, BlackBerry Link no puede
realizar una copia de seguridad de los datos en su espacio personal.
• Compruebe que haya escrito la contraseña en el dispositivo para desbloquear el espacio de trabajo. BlackBerry Link no
puede efectuar una copia de seguridad de los datos en el espacio de trabajo si está bloqueado.
• Si el dispositivo está activado en BlackBerry Enterprise Service 10, compruebe con su administrador que puede
restablecer los datos en el dispositivo.
No puedo restaurar un archivo de copia de seguridad en el dispositivo
Pruebe las siguientes acciones:
• Conecte el dispositivo BlackBerry al ordenador mediante un cable USB. No puede restaurar los datos en el dispositivo
a través de una red Wi-Fi.
• En el dispositivo, compruebe que haya iniciado sesión en su BlackBerry ID en el dispositivo. Si no lo ha hecho,
BlackBerry Link no puede restaurar los datos en su espacio personal.
Guía del usuario Configuración
210

• Compruebe que se haya utilizado el mismo BlackBerry ID en el dispositivo para crear el archivo de copia de seguridad
que el que se está utilizando en el dispositivo en el que intenta restaurar el archivo. En el dispositivo, inicie sesión en el
BlackBerry ID que está asociado con el archivo de copia de seguridad.
• Si el dispositivo está activado en BlackBerry Enterprise Service 10, compruebe que haya escrito la contraseña en el
dispositivo para desbloquear el espacio de trabajo. BlackBerry Link no puede restaurar los datos en el espacio de
trabajo si está bloqueado.
• Si el dispositivo está activado en BlackBerry Enterprise Service 10, compruebe con su administrador que puede
restaurar los datos en el dispositivo.
Guía del usuario Configuración
211

Aplicaciones y características
Organización de las aplicaciones
Para tener organizadas todas las aplicaciones, puede desplazarlas por la pantalla de inicio, crear carpetas para las
aplicaciones o eliminar las aplicaciones que ya no necesita.
Salir o cerrar una aplicación
En vez de cerrar una aplicación cuando ya no la utiliza, la multitarea puede resultar más fácil minimizando una aplicación.
Puede ver las aplicaciones abiertas como marcos activos en la pantalla de inicio; para que la aplicación vuelva al modo de
pantalla completa, toque un marco activo. Una vez minimizada una aplicación, puede cerrarla desde la pantalla de inicio.
1. Para minimizar una aplicación, deslice el dedo hacia arriba desde la parte inferior de la pantalla. La aplicación se
verá como marco activo en la pantalla de inicio.
2.
Para cerrar una aplicación después de minimizarla, en un marco activo de la pantalla de inicio, toque .
Mover un icono de aplicación o una aplicación abierta
por la pantalla de inicio
Puede mover los iconos de aplicaciones o las aplicaciones abiertas por la pantalla de inicio para colocarlos donde desee.
Por ejemplo, si es diestro, puede colocar las aplicaciones que utiliza con más frecuencia en la parte derecha de la pantalla.
De este modo, cuando utilice su dispositivo BlackBerry con una mano, le resultará más fácil abrir dichas aplicaciones.
1. En la pantalla de inicio, mantenga pulsado un icono de aplicación o una aplicación abierta hasta que todos los iconos
o las aplicaciones abiertas comiencen a parpadear.
2. Arrastre el icono o aplicación a otra ubicación de la pantalla de inicio y retire el dedo de la pantalla.
Guía del usuario Aplicaciones y características
212

Agregar carpetas a la pantalla de inicio
Puede organizar sus iconos de aplicaciones creando carpetas en la pantalla de inicio. Por ejemplo, puede agregar una
carpeta para todos los juegos que descargue y una carpeta para todas las aplicaciones de trabajo y productividad. Para
ocultar las aplicaciones que no utiliza, puede agregar una carpeta en la pantalla de inicio y colocar en dicha carpeta esas
aplicaciones.
1. Mantenga pulsado el icono de una aplicación hasta que todos los iconos comiencen a parpadear.
2. Arrastre el icono de la aplicación encima de otro icono de aplicación que desee incluir en la carpeta.
3. Escriba el nombre de la carpeta.
4. Toque Crear.
Mover un icono de aplicación fuera de una carpeta
1. En una carpeta de la pantalla de inicio, mantenga pulsado el icono de una aplicación hasta que los iconos comiencen
a parpadear.
2. Arrastre el icono de la aplicación a la parte inferior de la pantalla y suéltelo.
Cambiar el nombre de una carpeta
1. En la pantalla de inicio, toque una carpeta.
2. En la parte inferior de la pantalla, mantenga pulsado el nombre de la carpeta.
3. Escriba el nuevo nombre de la carpeta.
4. Toque Cambiar nombre.
Guía del usuario Aplicaciones y características
213

Eliminación de aplicaciones
Puede eliminar aplicaciones desde la pantalla de inicio del dispositivo BlackBerry o puede eliminar las aplicaciones que
descargó desde la tienda BlackBerry World. Algunas aplicaciones son parte de la experiencia BlackBerry y no se pueden
eliminar.
Eliminar una aplicación descargada de BlackBerry World
Si cree que querrá volver a instalar la aplicación más adelante, puede desinstalarla. Puede volver a instalar estas
aplicaciones más tarde sin necesidad de comprarlas de nuevo.
1.
En la pantalla de inicio de BlackBerry World, toque > My World.
2. Toque Mis aplicaciones y juegos.
3. Toque Instalado.
4.
Mantenga pulsado un elemento y toque .
• Si cree que podría querer volver a instalar la aplicación más adelante, toque Desinstalar.
• Si desea eliminar la aplicación de manera permanente, toque Eliminar.
Las aplicaciones y los juegos desinstalados aparecen indicados en la pantalla My World. Para ver esta lista, toque Mis
aplicaciones y juegos > Disponibles.
Eliminar una aplicación de la pantalla de inicio
1. En la pantalla de inicio del dispositivo BlackBerry, mantenga pulsado el icono de una aplicación hasta que este
comience a parpadear.
2.
En el icono de una aplicación, toque .
Sugerencia: algunos de los iconos de las aplicaciones de la pantalla de inicio son parte de la experiencia BlackBerry. Estas
aplicaciones no se pueden eliminar y el icono Eliminar no aparece en estos iconos de aplicación.
Volver a instalar una aplicación o un juego
1.
En la pantalla de inicio de BlackBerry World, toque > My World > Mis aplicaciones y juegos.
2. Toque Disponible.
• Para volver a instalar un juego o una aplicación, toque junto al juego o la aplicación que desee.
• Para volver a instalar varios juegos y aplicaciones, en la parte inferior de la pantalla, toque > . Toque las
aplicaciones y los juegos que desea volver a instalar. Toque
.
Guía del usuario Aplicaciones y características
214

Cuando cambia a un nuevo dispositivo BlackBerry, es posible que algunas aplicaciones que haya descargado de
BlackBerry World no estén disponibles para su uso en el nuevo dispositivo. De acuerdo con los derechos legales que se
apliquen, las aplicaciones adquiridas no se reembolsarán si no están disponibles para su uso en el nuevo dispositivo
BlackBerry.
Acerca de BlackBerry Assistant
Puede utilizar BlackBerry Assistant para llevar a cabo varias tareas personales y del trabajo, así como interactuar con su
dispositivo en un lenguaje natural.
Con la aplicación BlackBerry Assistant la multitarea puede resultar más fácil. En lugar de navegar hasta una aplicación
concreta, puede abrir la aplicación BlackBerry Assistant y dictar sus solicitudes. La aplicación BlackBerry Assistant
responde para ayudarle a completar la tarea o la interacción rápidamente.
Si está en una reunión y no puede hacer ruido, también puede escribir sus solicitudes en la aplicación BlackBerry
Assistant
utilizando lenguaje natural. Cuando escribe sus solicitudes, BlackBerry Assistant permanece en silencio y
responde solo con texto en la pantalla.
Cuando dicta sus solicitudes a través de un dispositivo con Bluetooth, como unos auriculares, la aplicación BlackBerry
Assistant responde con información más detallada e instrucciones que le ayudarán a completar las tareas sin necesidad
de mirar a la pantalla.
Abra BlackBerry Assistant
Lleve a cabo una de estas acciones:
• En la pantalla de inicio, toque .
• Mantenga pulsada la tecla Silencio en el lado derecho del dispositivo.
Sugerencia
: también puede abrir la aplicación BlackBerry Assistant escribiendo una solicitud o un término de búsqueda
en la pantalla de inicio.
Abrir la aplicación BlackBerry Assistant cuando el dispositivo está
conectado a un coche
Si el kit manos libres para automóvil permite las llamadas con manos libres y el PBAP (Phone Book Access Profile, perfil de
acceso a la libreta de direcciones), puede abrir BlackBerry Assistant con manos libres cuando el dispositivo esté
conectado a un coche mediante la tecnología Bluetooth .
1. Cuando el kit manos libres para automóvil le solicite que diga una solicitud, diga "Llamar a BlackBerry Assistant".
2. Diga una solicitud que admita la aplicación BlackBerry Assistant.
Guía del usuario Aplicaciones y características
215

Acciones que puede realizar con BlackBerry Assistant
Puede utilizar BlackBerry Assistant para llevar a cabo varias tareas en los siguientes servicios y aplicaciones. En función
del idioma del dispositivo, la configuración de BlackBerry Assistant o la red inalámbrica, es posible que no pueda efectuar
algunas de estas tareas.
Servicio o aplicación Tareas
Correo
Enviar correo, responder a un correo y buscar mensajes de correo.
BBM
Enviar un mensaje de BBM, responder a un mensaje de BBM y buscar mensajes de BBM.
Teléfono
Realizar una llamada utilizando un nombre de contacto o un número de teléfono, y
comprobar o devolver las llamadas perdidas.
Calendario
Crear y editar un evento de calendario, invitar a sus compañeros a una reunión y buscar
en el calendario.
Conocimiento
Obtener respuesta a miles de preguntas con la ayuda de Wolfram Alpha.
Mensajería de texto
Enviar un mensaje de texto, responder a un mensaje de texto y buscar mensajes de texto.
Aplicaciones y configuración
Abrir aplicaciones y cambiar algunas de las opciones de configuración del dispositivo.
Buscar
Buscar en Internet con su motor de búsqueda favorito, o buscar en su dispositivo con
palabras clave.
Navegación
Obtener indicaciones para una dirección específica, el centro de una ciudad o un punto
de interés.
Alarma
Establecer una nueva alarma, cambiar la hora o la frecuencia de las alarmas ya
establecidas, y desactivar todas las alarmas.
Guía del usuario Aplicaciones y características
216

Servicio o aplicación Tareas
Facebook
Enviar un mensaje de Facebook, buscar sus mensajes y actualizar su estado de Facebook.
Twitter
Publicar un tweet, buscar los temas de tendencias, buscar sus mensajes directos de
Twitter y enviar un mensaje directo.
Foursquare
Compartir sus ubicaciones favoritas con Foursquare.
Música
Buscar en su biblioteca de música, reproducir sus canciones o listas de reproducción
favoritas, así como pausar, reproducir aleatoriamente y omitir canciones durante la
reproducción.
Recordatorios
Crear tareas, notas y recordatorios en BlackBerry Remember, así como buscar sus tareas,
notas y recordatorios.
Clima
Consultar la previsión local, la previsión de otra ciudad y otra información meteorológica.
Lugares
Encontrar empresas y puntos de interés cercanos, o empresas y puntos de interés de otra
ciudad.
Deportes
Consultar clasificaciones, calendarios, posiciones y otra información de distintas ligas
deportivas profesionales de Norteamérica y Europa.
Películas
Consultar los horarios de una película concreta o ver qué hay en cartelera en un
determinado cine.
Vea qué puede dictar o escribir en BlackBerry
Assistant
Existe una lista de solicitudes de muestra que puede dictar o escribir para cada aplicación o servicio compatible con
BlackBerry Assistant. Puede que algunas aplicaciones o servicios no estén disponibles, en función del idioma de su
dispositivo, de la configuración de BlackBerry Assistant o de la red inalámbrica.
Guía del usuario Aplicaciones y características
217

1.
En la pantalla de inicio de BlackBerry Assistant, toque .
2. Toque una aplicación o servicio para ver una lista de solicitudes de muestra.
Cambiar la configuración de idioma de BlackBerry
Assistant
Si la configuración de idioma de BlackBerry Assistant es distinta de la configuración de idioma del dispositivo, puede que
la experiencia con BlackBerry Assistant se vea afectada. El texto de la pantalla aparece en el idioma del dispositivo, pero
puede dictar o escribir solicitudes solo en el idioma de BlackBerry Assistant.
1. En la pantalla de inicio, deslice el dedo hacia abajo desde la parte superior de la pantalla.
2.
Toque Configuración > BlackBerry Assistant.
3. En la lista desplegable Idioma, toque un idioma.
Nota: la aplicación BlackBerry Assistant admite más idiomas cuando el modo de asistencia total está desactivado.
Desactivar el modo de asistencia total
Cuando desactiva el modo de asistencia total, puede seguir utilizando BlackBerry Assistant para marcar números de
teléfono y buscar en el dispositivo. la aplicación BlackBerry Assistant admite más idiomas cuando el modo de asistencia
total está desactivado.
1. En la pantalla de inicio, deslice el dedo hacia abajo desde la parte superior de la pantalla.
2.
Toque Configuración > BlackBerry Assistant.
3. Desactive el selector Asistencia total.
Cambiar la configuración de búsqueda
Puede especificar las categorías para incluir en las búsquedas, y los motores de búsqueda que se utilizarán para extender
las búsquedas a Internet.
1. En la pantalla de inicio, deslice el dedo hacia abajo desde la parte superior de la pantalla.
2.
Toque Configuración > BlackBerry Assistant > Configuración de búsqueda.
3. Lleve a cabo una de estas acciones:
• Para especificar qué categorías se deben incluir en las búsquedas, toque Categorías.
• Para especificar qué motores de búsqueda se deben utilizar al ampliar las búsquedas a Internet, toque Ampliada.
Sugerencia
: Para cambiar el orden de las categorías o los motores de búsqueda, mantenga pulsada una categoría o motor
de búsqueda. Toque o .
Guía del usuario Aplicaciones y características
218

Cambiar la configuración de la interacción por voz
1. En la pantalla de inicio, deslice el dedo hacia abajo desde la parte superior de la pantalla.
2.
Toque Configuración > BlackBerry Assistant.
3. Lleve a cabo una de estas acciones:
• Para activar o desactivar las respuestas de voz, en la lista desplegable Respuestas por voz, toque I o bien O.
• Para oír las respuestas de voz solo cuando esté utilizando un dispositivo con Bluetooth, en la lista desplegable
Respuestas por voz, toque Solo con dispositivos Bluetooth.
• Para abrir la aplicación BlackBerry Assistant manteniendo pulsada la tecla Silencio, active el selector Activar con
tecla Silencio
.
• Para abrir la aplicación BlackBerry Assistant con la tecla Silencio mientras el dispositivo o la pantalla están
bloqueados, active el selector Utilizar Assistant con el dispositivo bloqueado.
• Para censurar palabras ofensivas en sus interacciones de voz, active el selector Censurar palabras ofensivas.
Calendario
La aplicación Calendario de BlackBerry en el dispositivo BlackBerry combina los datos del calendario de las cuentas de
correo y de redes sociales que usted agrega al dispositivo. La aplicación Calendario le presenta los datos para que consulte
las reuniones, citas, tareas, alarmas y eventos en un solo lugar.
Acerca de la aplicación Calendario
Si se suscribe a calendarios públicos, por ejemplo de cines o de escuelas, los eventos de dichos calendarios también
aparecerán en la aplicación Calendario.
Aunque no haya agregado ninguna cuenta a su dispositivo, puede utilizar la aplicación Calendario para crear y administrar
reuniones, citas o eventos.
Atajos de teclado: Calendario
Acción
Atajo
Ir a Hoy Pulse P
Ir a una fecha Pulse G
Ir a la vista de semana Pulse W
Ir a la vista de mes Pulse M
Guía del usuario Aplicaciones y características
219

Acción Atajo
Ir al día, semana o mes anterior Pulse A
Ir al siguiente día, semana o mes Pulse S
Ir a la vista de planificación Pulse Y
Ir a la vista de agenda Pulse L
Crear un evento Pulse C
Buscar en los eventos Pulse B
Editar un evento Abra un evento y pulse E
Suscribirse a un calendario público en el dispositivo
Asegúrese de que la dirección del calendario público tenga el formato ICS (iCalShare).
Puede agregar un calendario público que utilice el formato ICS en su dispositivo BlackBerry con el fin de poder ver dicho
calendario en la aplicación Calendario. Cuando el propietario del calendario efectúa cambios en los eventos, dichos
cambios se sincronizan con el dispositivo. Solo el propietario puede cambiar los eventos de un calendario público.
También puede abrir vínculos del calendario público en Navegador de BlackBerry o en un correo y agregarlos rápidamente
al calendario de la aplicación Calendario.
1. En la pantalla de inicio, deslice el dedo hacia abajo desde la parte superior de la pantalla.
2.
Toque > Cuentas > > Calendario al que está suscrito.
3. En el campo Nombre del calendario, escriba un nombre para el calendario.
4. En el campo Dirección del servidor, indique la dirección del servidor del calendario público en formato ICS.
5. Toque Listo.
Sugerencia
: si toca un vínculo a un calendario público al que no está suscrito en Navegador de BlackBerry,
automáticamente se le dirigirá a la pantalla Calendario al que está suscrito y se rellenará automáticamente la información
sobre el calendario público.
Ver los eventos
Puede ver los eventos de calendario de un día, una semana o un mes. También puede ir a una fecha concreta en cualquier
vista de calendario tocando .
1.
En la aplicación Calendario, toque .
2. Lleve a cabo una de estas acciones:
• Para ver los eventos de un solo día, toque .
Guía del usuario Aplicaciones y características
220

• Para ver los eventos de una semana, toque . Utilice el gesto de pellizco para ampliar y ver una vista más
detallada.
• Para ver los eventos de un mes, toque .
• Para ver un año, en la vista Mes, deslice un dedo a la izquierda.
• Para ver la vista Agenda, toque .
Sugerencia: Para desplazarse por varios meses del calendario, en la vista Mes, deslice el dedo hacia arriba o abajo en la
pantalla.
Buscar mensajes de correo y archivos asociados con
un evento
El dispositivo BlackBerry busca en sus datos mensajes de correo y archivos que podrían ser relevantes para su evento. Por
ejemplo, si va a reunirse con otras personas para hablar sobre un documento, el dispositivo puede mostrar dicho
documento.
1. En la aplicación Calendario, toque un evento.
2. Toque Correo.
Crear un evento en la aplicación Calendario
1.
En la aplicación Calendario, toque .
2. Especifique la información para el evento.
3. Toque Guardar.
Sugerencia
: puede crear un evento en cualquier vista de agenda (por ejemplo, en la vista Día o Semana) tocando un punto
de la agenda. Toque el bloque Nuevo evento que aparece para cambiar el evento.
Invitar a personas a un evento
Si su cuenta permite agregar participantes a eventos, puede agregarlos cuando cree el evento o posteriormente. Si ha
agregado una cuenta de trabajo de Microsoft Exchange, puede conectarse al servidor remoto para agregar personas que
no estén en su lista de contactos.
Cuando cree o cambie un evento, toque el campo Participantes.
• Si la persona que desea agregar está en su lista de contactos, empiece a escribir un nombre. Toque el nombre en la
lista.
• Si la persona que desea agregar está en su organización y ha agregado su cuenta de trabajo al dispositivo, escriba el
nombre. Toque Buscar.
Guía del usuario Aplicaciones y características
221

Sugerencia: algunas cuentas le permiten ver la disponibilidad de los participantes. Después de agregar los participantes al
evento, toque la hora del evento. Si los participantes tienen un conflicto de programación, sus nombres aparecen en rojo
junto al control de la hora en la parte superior de la pantalla. Para buscar una hora que convenga a todo el mundo, toque
y mueva el control hasta que los nombres de los participantes se pongan de color verde.
Agregar una ubicación a un evento
Cuando cree o cambie un evento, realice una de las acciones siguientes:
• Para escribir una ubicación manualmente, en el campo Ubicación, escriba una ubicación.
• Para abrir la aplicación Mapas y elegir una ubicación, en el campo Ubicación toque . Elija una ubicación.
Programar un evento periódico
1. Cuando cree o cambie un evento, toque la hora del evento.
2. En la lista desplegable Se repite, toque una opción.
3.
Cuando haya finalizado, toque .
Cambiar el estado de disponibilidad o la hora de recordatorio de un
evento
Cuando cree un evento, para guardar la hora, la aplicación Calendario de BlackBerry utiliza la configuración
predeterminada para el estado de disponibilidad y la hora de recordatorio del evento. Esta configuración se puede
modificar.
1. Cuando cree o cambie un evento, toque la lista desplegable Calendario.
• Para cambiar el estado de disponibilidad, en la lista desplegable Estado, toque Ocupado, Fuera de la oficina,
Libre o Provisional.
• Para cambiar la hora de recordatorio, en la lista desplegable Recordatorio, toque una opción.
2. Toque Guardar.
Agregar detalles de conferencia a un evento
Al agregar detalles de conferencia a una reunión o un evento, los participantes con dispositivos BlackBerry pueden utilizar
la función Unirse ahora para incorporarse a la conferencia sin tener que marcar los diferentes números de conferencia.
Sugerencia
: los detalles de las conferencias pueden guardarse en la aplicación Calendario de BlackBerry para no tener
que agregarlos manualmente en cada reunión de conferencia.
1. Cuando cree o cambie un evento, toque la lista desplegable Calendario.
2. En la lista desplegable Conferencia, realice una de las acciones siguientes:
Guía del usuario Aplicaciones y características
222

• Para agregar detalles nuevos de conferencia al evento, toque Agregar servicio de conferencia. Escriba un
nombre, los números de teléfono y los códigos de acceso. Toque Guardar.
• Si guarda los detalles de las conferencias en la configuración de la aplicación Calendario, toque un número de
conferencia.
Agregar una tarea a la aplicación Calendario
Cuando agrega una tarea a la aplicación Calendario, la tarea se agrega tanto a la aplicación Calendario como a la
aplicación Remember.
1.
En la aplicación Calendario, toque > .
2. Especifique los detalles de la tarea.
3. Toque Guardar.
Sugerencia: Para ver la tarea en la aplicación Remember, en la pantalla de inicio, abra la aplicación.
Ocultar un calendario
Puede ocultar temporalmente los calendarios de la vista principal en la aplicación Calendario.
1. En la aplicación Calendario, deslice el dedo hacia abajo desde la parte superior de la pantalla.
2.
Toque .
3. Desactive la casilla de verificación situada junto al calendario que desea ocultar.
Cambiar o eliminar un evento
Si es el organizador de un evento, puede cambiarlo o eliminarlo.
En la aplicación Calendario, toque y mantenga pulsado un evento.
• Para cambiar un evento, toque . Realice sus cambios. Toque Guardar.
• Para eliminar un evento, toque .
Cambiar el intervalo de posposición de un recordatorio
de calendario
Puede personalizar el intervalo de posposición de un recordatorio del calendario. Por ejemplo, si recibe un recordatorio
quince minutos antes de una reunión y desea recibir otro recordatorio un minuto antes, puede personalizar el intervalo de
posposición para que se ajuste a sus necesidades.
Guía del usuario Aplicaciones y características
223

En un recordatorio de calendario, siga uno de estos procedimientos:
• Para posponer un recordatorio para la hora predeterminada establecida por el organizador de la reunión, toque
Posponer.
• Para establecer una hora de posposición personalizada, toque Personalizada. Seleccione una hora de posposición.
Crear una reunión de seguimiento
Cuando crea una reunión de seguimiento, los detalles de la reunión como los participantes, el asunto y las notas del evento
original se agregan a la reunión de seguimiento. Las reuniones de seguimiento pueden crearse a partir de eventos del
calendario pasados y futuros.
1. Abra un evento del calendario.
2.
Toque > .
3. Introduzca la información para la reunión de seguimiento.
4. Toque Guardar.
Unirse a una conferencia a partir de un recordatorio de
reunión
Si una reunión de su calendario incluye información de una conferencia, es posible que se pueda unir a ella con solo pulsar
en lugar de tener que marcar manualmente los números para la conferencia.
En el recordatorio de la reunión, toque Unirse ahora.
Guardar detalles de la conferencia en la aplicación
Calendario
Puede guardar el número de conferencia en la aplicación Calendario de BlackBerry para poder agregar esa información
rápidamente en las invitaciones a reuniones.
1. En la aplicación Calendario, deslice el dedo hacia abajo desde la parte superior de la pantalla.
2.
Toque > Conferencia móvil > .
3. Introduzca la información del servicio de conferencia, por ejemplo los números de teléfono y los códigos de acceso.
4. Toque Guardar.
Guía del usuario Aplicaciones y características
224

Agregar detalles de WebEx a un evento
Si descarga la aplicación Cisco WebEx Meetings y tiene una cuenta válida que permita la programación de reuniones de
WebEx, puede agregar detalles de WebEx a los eventos del calendario que organice que tengan al menos un participante.
Nota: si el evento del calendario está asociado a una cuenta de correo de trabajo, la aplicación Cisco WebEx Meetings
debe instalarse en el espacio de trabajo en el dispositivo BlackBerry. Si el evento del calendario está asociado a una
cuenta de correo personal, la aplicación Cisco WebEx Meetings debe instalarse en el espacio personal en el dispositivo.
1. Cuando cree un evento de calendario, toque la lista desplegable Calendario.
2. Active el selector Agregar WebEx.
3. Toque Guardar.
4. En la pantalla Reunión de WebEx, indique su contraseña de WebEx.
5. Toque Horario.
Los detalles de WebEx se envían al organizador del evento y los participantes en un correo.
Agregar detalles de WebEx a un evento existente
Si es el organizador de un evento del calendario programado y ha iniciado sesión en la aplicación Cisco WebEx Meetings en
el dispositivo BlackBerry, puede agregar detalles de WebEx en el evento existente.
Nota
: si el evento del calendario está asociado a una cuenta de correo de trabajo, la aplicación Cisco WebEx Meetings
debe instalarse en el espacio de trabajo en el dispositivo. Si el evento del calendario está asociado a una cuenta de correo
personal, la aplicación Cisco WebEx Meetings debe instalarse en el espacio personal en el dispositivo.
1. Cuando cambie un evento, toque la lista desplegable Calendario.
2. Active el selector Agregar WebEx.
3. Toque Guardar.
4. En la pantalla Reunión de WebEx, indique su contraseña de WebEx.
5. Toque Horario.
Los detalles de WebEx se envían a los participantes del evento en un correo.
Editar detalles de WebEx para un evento existente
Si es el organizador de un evento del calendario programado y ha iniciado sesión en la aplicación Cisco WebEx Meetings en
el dispositivo BlackBerry, puede editar los detalles de WebEx del evento existente.
Nota
: si el evento del calendario está asociado a una cuenta de correo de trabajo, la aplicación Cisco WebEx Meetings
debe instalarse en el espacio de trabajo en el dispositivo. Si el evento del calendario está asociado a una cuenta de correo
personal, la aplicación Cisco WebEx Meetings debe instalarse en el espacio personal en el dispositivo.
Guía del usuario Aplicaciones y características
225

1. Cuando cambia un evento, introduzca la información actualizada como la hora o los participantes del evento y toque
Guardar.
2. En la pantalla Reunión de WebEx, cambie los detalles para que coincidan con la información actualizada en el
evento. Escriba su contraseña de WebEx.
3. Toque Horario.
Los detalles de WebEx se envían a los participantes del evento en un correo.
Unirse a un evento de WebEx
Para unirse a un evento, debe tener instalada la aplicación Cisco WebEx Meetings en el dispositivo BlackBerry.
Nota: si el evento del calendario está asociado a una cuenta de correo de trabajo, la aplicación Cisco WebEx Meetings
debe instalarse en el espacio de trabajo en el dispositivo. Si el evento del calendario está asociado a una cuenta de correo
personal, la aplicación Cisco WebEx Meetings debe instalarse en el espacio personal en el dispositivo.
Para unirse a un evento del calendario que contenga detalles de WebEx, lleve a cabo una de estas acciones:
• En un recordatorio de calendario, toque Iniciar WebEx.
•
En un evento de calendario, en la pantalla del evento, toque Iniciar WebEx o toque > .
Enviar un mensaje "Llegaré tarde"
Si va a llegar con retraso a una reunión o un evento, puede enviar un mensaje rápidamente para comunicarlo a los otros
participantes.
1. Abra el evento.
2.
Toque > Llegaré tarde.
3. En el cuadro de diálogo, desplace el control para indicar cuánto tiempo se retrasará.
4. Toque Enviar correo a todos los asistentes o Enviar correo al organizador.
Sugerencia
: También puede tocar Llegaré tarde en el recordatorio de reunión.
Compartir un archivo con los participantes de una
reunión
Puede utilizar el correo para compartir archivos de su dispositivo BlackBerry con otros participantes de una reunión.
1. Mantenga pulsado un archivo.
2.
Toque > Participantes de la reunión.
3. Toque una reunión.
Guía del usuario Aplicaciones y características
226

4. En la pantalla Redactar, escriba un mensaje.
5. Toque Enviar.
Personalizar la configuración de la aplicación
Calendario
Puede personalizar la configuración de la aplicación Calendario para administrar la programación y los horarios de la
manera más eficaz posible.
Cambiar el calendario predeterminado
Cuando se agrega un evento al calendario o cuando se envía una invitación a una reunión, el dispositivo agrega el evento al
calendario predeterminado.
1. En la pantalla de inicio, deslice el dedo hacia abajo desde la parte superior de la pantalla.
2.
Toque Configuración > Cuentas.
3.
Toque
4. Para cambiar el calendario predeterminado al que se agregan los eventos y desde el cual se envían las invitaciones a
reuniones, en la lista desplegable Calendario, toque un calendario.
Activar el modo de reunión
Cuando activa el modo de reunión, se silencian automáticamente las notificaciones durante las horas que marca como
ocupadas en la aplicación Calendario, por ejemplo, durante las reuniones. Una vez transcurridas las horas ocupadas, las
notificaciones vuelven automáticamente a la configuración normal.
Nota
: el modo de reunión solo silencia las notificaciones durante las reuniones que se han aceptado. Las notificaciones no
se silencian durante las reuniones que están libres o que se han aceptado provisionalmente.
1. En la aplicación Calendario, deslice el dedo hacia abajo desde la parte superior de la pantalla.
2.
Toque > Modo de reunión.
3. Active el selector Modo de reunión.
4. Seleccione los tipos de notificaciones que quiere silenciar durante las horas ocupadas.
Cambiar la dirección de correo para utilizar con cada calendario
Si dispone de distintos calendarios en el dispositivo BlackBerry, puede establecer una dirección de correo distinta para
cada calendario. Cuando crea un evento en un calendario específico, se envían invitaciones con la dirección de correo que
tenga asignada al calendario.
Guía del usuario Aplicaciones y características
227

La dirección de correo que utiliza debe haberse agregado al dispositivo. Algunas cuentas no permiten cambiar la dirección
de correo (por ejemplo, la cuenta de trabajo).
1. En la aplicación Calendario, deslice el dedo hacia abajo desde la parte superior de la pantalla.
2.
Toque > Configuración de invitaciones.
3. Bajo un calendario, en la lista desplegable, toque una dirección de correo.
Cambiar la configuración predeterminada de los eventos
Puede cambiar la duración predeterminada, las horas de los avisos y los intervalos de posposición de los eventos o las
reuniones.
1. En la aplicación Calendario, deslice el dedo hacia abajo desde la parte superior de la pantalla.
2.
Toque Configuración > General.
• Para cambiar la duración prevista de las reuniones, en la lista desplegable Duración de reunión, toque una nueva
duración.
• Para cambiar la hora de recordatorio predeterminada para los eventos, en las listas desplegables Recordatorio
de reunión o Recordatorio de reunión de todo el día, toque una nueva hora.
• Para cambiar los intervalos de posposición, en la lista desplegable Función posponer, toque una nueva hora de
posposición.
Cambiar la visualización del calendario
1. En la aplicación Calendario, deslice el dedo hacia abajo desde la parte superior de la pantalla.
2.
Toque Configuración > General.
• Para cambiar el día por el que empieza la semana, en la lista desplegable Primer día de la semana, toque un día.
• Para cambiar la semana a una semana laboral de 5 días, o a una semana completa de 7 días, en la lista
desplegable
Vista Semana, toque una opción.
• Para ver los números de semana, active el selector Mostrar números de las semanas.
• Para cambiar la fecha en que empieza el año, en la lista desplegable Primera semana del año, toque una fecha.
• Para cambiar las horas laborables diarias, en la sección Horas laborables, en las listas desplegables Inicio y Fin,
toque una hora.
Resolución de problemas: aplicación Calendario
No puedo sincronizar mi calendario
Pruebe las siguientes acciones:
Guía del usuario Aplicaciones y características
228

• Si su calendario está asociado con alguna de sus cuentas (por ejemplo, el calendario de Gmail), compruebe que esté
activada la sincronización con dicho calendario. En la pantalla de inicio, deslice el dedo hacia abajo desde la parte
superior de la pantalla. Toque > Cuentas. Toque una cuenta. Compruebe que el selector Sincronizar calendario
esté activado.
• Si el calendario está guardado en su ordenador en Microsoft Outlook o Apple iCal, intente utilizar BlackBerry Link para
sincronizar los datos del calendario del ordenador con el dispositivo BlackBerry. Para obtener más información,
consulte la ayuda de BlackBerry Link.
• Si el calendario sigue sin sincronizarse, intente eliminar y volver a agregar la cuenta con la que está asociado el
calendario.
No puedo enviar ni responder a invitaciones a reuniones
Compruebe si ha agregado una cuenta de correo con un calendario integrado. Es posible que algunas cuentas no incluyan
la función de calendario.
No aparecen los eventos nuevos o actualizados en mi calendario
Quizás necesite actualizar sus calendarios. En la aplicación Calendario, toque > .
Tengo entradas del calendario duplicadas
Si ha importado entradas del calendario mediante BlackBerry Link, es posible que aparezcan entradas duplicadas en el
dispositivo después de sincronizarlo con el ordenador.
Puede eliminar los contactos duplicados suprimiéndolos de la libreta de direcciones o bien eliminando los datos locales en
el dispositivo.
Para eliminar entradas duplicadas del calendario borrando los datos locales del dispositivo, haga lo siguiente:
1. En la pantalla de inicio, deslice el dedo hacia abajo desde la parte superior de la pantalla.
2.
Toque Configuración > Cuentas.
3.
Toque .
4. Toque Borrar calendario local.
PRECAUCIÓN
: si se borran los datos locales, se eliminarán de manera permanente todas las entradas del calendario que
solo haya guardado de forma local en el dispositivo.
Contactos
Una vez que haya agregado contactos a la aplicación Contactos del dispositivo BlackBerry, conectarse con ellos resulta
sencillo. La aplicación Contactos está integrada con la aplicación BlackBerry Hub, el Calendario de BlackBerry y otras
Guía del usuario Aplicaciones y características
229

aplicaciones, para que pueda agregar rápidamente contactos a los eventos y mensajes relevantes o compartir sus fotos y
vídeos con ellos.
Acerca de la aplicación Contactos
Si ha agregado una cuenta de correo o de red social al dispositivo, los contactos de dichas cuentas pueden aparecer en su
lista de contactos. Es fácil encontrar a las personas con las que quiera conectar porque el dispositivo integra
automáticamente los contactos que comparten el nombre y el apellido, las direcciones de correo y los números de teléfono
móvil.
Atajos de teclado: Contactos
Acción Atajo
Ir al principio de los detalles de un contacto En los detalles de un contacto, pulse T.
Editar un contacto Toque un contacto en la lista de contactos. Pulse E.
Ir al final de los detalles de un contacto En los detalles de un contacto, pulse B.
Agregar contactos a la aplicación Contactos
Los contactos pueden agregarse a la aplicación Contactos de maneras muy diversas.
Agregar a un contacto a la aplicación Contactos
1.
En la aplicación Contactos, toque .
2.
Especifique la información para el contacto. Si desea campos adicionales, toque .
3. Toque Guardar.
Sugerencia
: para elegir la ubicación de almacenamiento y la cuenta de un contacto, toque el botón Guardar en en la parte
superior de la pantalla. Seleccione la casilla de verificación que hay junto a una ubicación de almacenamiento o una
cuenta.
Copiar contactos a y desde la tarjeta SIM
La tarjeta SIM puede almacenar los nombres y números de teléfono de sus contactos. Copiar contactos a y desde la tarjeta
SIM permite transferir contactos de un dispositivo a otro de forma sencilla. Al insertar una tarjeta SIM en el dispositivo
BlackBerry, puede ver los contactos almacenados en la tarjeta SIM en su lista de contactos. Puede copiar los contactos de
la tarjeta SIM a la memoria de su dispositivo para que los contactos estén disponibles incluso cuando se retira la tarjeta
SIM.
Guía del usuario Aplicaciones y características
230

También puede utilizar BlackBerry Link para hacer una copia de seguridad de sus contactos en un ordenador.
Nota: si agregó una cuenta de trabajo al dispositivo y su administrador activó BlackBerry Balance, no podrá copiar sus
contactos a la tarjeta SIM.
1. En la aplicación Contactos, deslice el dedo hacia abajo desde la parte superior de la pantalla.
2.
Toque .
• Para copiar todos los contactos de la tarjeta SIM a la memoria del dispositivo, toque Importar contactos de la
tarjeta SIM.
• Para copiar todos los contactos de la memoria del dispositivo a la tarjeta SIM, toque Copiar contactos del
dispositivo a la tarjeta SIM
.
• Para ver los contactos de la tarjeta SIM y decidir cuáles desea copiar en el dispositivo, toque Administrar
contactos de la tarjeta SIM.
Dejar de combinar contactos automáticamente
De forma predeterminada, el dispositivo BlackBerry combina automáticamente los contactos cuando es evidente que
dichos contactos son la misma persona (por ejemplo, comparten el nombre y los apellidos, el número de teléfono móvil, el
BlackBerry ID, etc.). Puede elegir si desea que el dispositivo combine los contactos automáticamente o no.
1. En la aplicación Contactos, deslice el dedo hacia abajo desde la parte superior de la pantalla.
2.
Toque .
3. Desactive el selector Combinar contactos automáticamente.
Sugerencia
: Si también desea separar los contactos existentes, active el selector Separar contactos existentes.
Agregar un contacto desde la pantalla Llamadas
1.
En la aplicación Teléfono, toque .
2. Mantenga pulsado un número de teléfono.
3.
Toque .
• Para agregar el número de teléfono a una entrada de un contacto existente, toque un contacto de la lista.
• Para agregar el contacto como nuevo contacto, toque .
4. Toque Guardar.
Importar información de la tarjeta de contacto a la lista de contactos
Si alguien comparte una tarjeta de contacto con usted (lo que se conoce como vCard o archivo .vcf),puede agregar la
información de ese contacto a la lista de contactos en el dispositivo BlackBerry.
Guía del usuario Aplicaciones y características
231

1. Toque la tarjeta de contacto.
2. Lleve a cabo una de estas acciones:
• Si la tarjeta de contacto contiene solo un contacto, toque .
• Si la tarjeta de contacto contiene varios contactos, toque Importar.
Vistas del contacto
Cuando toca un contacto en la aplicación Contactos, el dispositivo BlackBerry muestra gran cantidad de datos sobre esa
persona. Parte de la información, como el cumpleaños del contacto, la empresa donde trabaja o su foto, se obtiene de las
cuentas sociales que haya agregado a su dispositivo, como Twitter o LinkedIn. Otra información la puede agregar usted.
Hay tres pestañas o vistas que puede tocar.
Detalles
Esta vista muestra una descripción general de los detalles de los contactos: cómo contactar con ellos, dónde
trabajan, su cumpleaños y otra información relevante. Puede tocar los números de teléfono o las direcciones de
correo para empezar a conectar con los contactos.
Actualizaciones
Esta vista muestra las actualizaciones más recientes de sus contactos de las aplicaciones de redes sociales como
Twitter y Facebook. Si ha agregado el nombre de la empresa del contacto, la vista Actualizaciones también muestra
las noticias sobre esta empresa. Puede tocar una actualización para verla en una aplicación de red social o en el
navegador.
Actividad
Esta vista muestra las próximas interacciones con los contactos y las realizadas en el pasado. Toque cualquier
actividad para ir directamente a ese evento en su dispositivo.
Cambiar contactos en la aplicación Contactos
Agregar o cambiar una imagen para un contacto
1.
En la aplicación Contactos, toque un contacto > .
• Para utilizar la imagen de una cuenta de red social que haya agregado, toque una de las imágenes disponibles en
la parte superior de la pantalla.
• Para utilizar una imagen guardada, en el área de imágenes, toque . Desplácese hasta la imagen.
• Para tomar una foto con la cámara, en la zona de la imagen, toque . Toque . Tome una foto. Si es
necesario, recorte o edite la imagen. Toque
Listo.
2. Toque Guardar.
Guía del usuario Aplicaciones y características
232

Cambiar la información de un contacto
1.
En la aplicación Contactos, toque un contacto > .
2.
Realice sus cambios. Si desea campos adicionales, toque .
3. Toque Guardar.
Eliminar un contacto
1. Toque y mantenga pulsado un contacto.
2.
Toque .
Copiar un contacto a otra cuenta o ubicación de almacenamiento
Si tiene varias cuentas en el dispositivo BlackBerry, puede copiar un contacto en una de estas cuentas o en la tarjeta SIM.
1. En la aplicación Contactos, toque y mantenga pulsado un contacto.
2.
Toque .
3. Seleccione la casilla de verificación que hay junto a una ubicación de almacenamiento o una cuenta.
4. Toque Listo.
Crear un grupo de contactos en la aplicación
Contactos
Puede agrupar los contactos, y de este modo poder enviar mensajes fácilmente a todos los contactos del grupo, concertar
reuniones y compartir archivos. Puede encontrar los grupos en la lista de contactos o filtrar la lista de contactos para que
muestre solo los grupos de contactos.
1.
En la aplicación Contactos, toque .
2. En el campo Nombre del grupo, escriba un nombre para el grupo de contactos.
3.
Toque .
4. Seleccione los contactos que desea agregar al grupo.
5. Toque Listo.
6. Toque Guardar.
Guía del usuario Aplicaciones y características
233

Agregar un contacto a un grupo de contactos
1. En la aplicación Contactos, toque un grupo de contactos.
2.
Toque > .
3. Seleccione los contactos que desea agregar al grupo.
4. Toque Listo.
5. Toque Guardar.
Eliminar un contacto a un grupo de contactos
1. En la aplicación Contactos, toque un grupo de contactos.
2.
Toque .
3.
Junto al nombre del contacto, toque .
4. Toque Guardar.
Cambiar nombre de un grupo de contactos
1. En la aplicación Contactos, toque un grupo de contactos.
2.
Toque .
3. En el campo Nombre del grupo, escriba un nombre para el grupo.
4. Toque Guardar.
Agregar un contacto a los favoritos
Cuando agrega contactos a los favoritos, sus imágenes aparecen en la parte superior de la lista de contactos para que
pueda conectar con ellos rápidamente.
1. En la aplicación Contactos, toque y mantenga pulsado un contacto.
2.
Toque .
Información relacionada
Agregar un contacto o un número a la lista de marcación rápida,46
Contactar con alguien
1. Toque y mantenga pulsado un contacto.
Guía del usuario Aplicaciones y características
234

2. Toque cómo desea contactar con la persona.
Información relacionada
Agregar un contacto o un número a la lista de marcación rápida,46
Configurar un tono de llamada personalizado para un
contacto
1. En la aplicación Contactos, toque un contacto.
2.
Toque .
3. En la parte inferior de la pantalla Editar contacto, toque Tono de llamada y notificaciones.
4. Toque un tipo de notificación y realice los cambios.
5. Toque Atrás.
6. Vuelva a tocar Atrás.
7. Toque Guardar.
Sugerencia: También puede personalizar otros ajustes para un contacto, como el nivel de volumen de las notificaciones o
el color del LED que parpadea en el dispositivo, cuando el contacto le envía un mensaje o le llama.
Buscar un contacto
Al igual que otras aplicaciones del dispositivo BlackBerry, la aplicación Contactos tiene una característica de búsqueda
que permite encontrar rápidamente el contacto que busca.
En la aplicación Contactos, toque .
• Para buscar contactos en la lista de contactos, empiece a escribir. Cuando aparezca el contacto, tóquelo.
• Para buscar contactos en una libreta de direcciones remota (por ejemplo, la libreta de direcciones de su empresa),
escriba el nombre del contacto. Toque Búsqueda remota.
Filtrar contactos
Existen varios modos de cambiar los contactos que ve en la lista de contactos.
Ver contactos por cuenta o tipo
Puede filtrar rápidamente la lista de contactos para ver solo contactos específicos (por ejemplo, BBM o grupos de
contactos).
1.
En la aplicación Contactos, toque .
Guía del usuario Aplicaciones y características
235

2. Toque el tipo de contactos que desea ver.
Ocultar un grupo de contactos
Puede eliminar por completo un tipo de cuenta de su lista de contactos. Por ejemplo, si principalmente sigue a famosos en
Twitter, puede que no quiera verlos a todos en su lista de contactos.
1. En la aplicación Contactos, deslice el dedo hacia abajo desde la parte superior de la pantalla.
2.
Toque .
3. En la sección Mostrar cuenta en la lista de contactos, desactive el selector junto a la cuenta que desea eliminar.
Ordenar contactos en la aplicación Contactos
Originalmente los contactos se ordenan por nombre, pero también puede ordenarlos por apellido o empresa.
1. En la aplicación Contactos, deslice el dedo hacia abajo desde la parte superior de la pantalla.
2.
Toque .
3. En la lista desplegable Ordenar contactos por, toque una opción para ordenar.
Compartir un contacto
Puede compartir la información de un contacto con los demás en formato .vcf. Es como pasar una tarjeta de visita, pero
digitalmente.
1. En la aplicación Contactos, toque y mantenga pulsado un contacto.
2.
Toque .
Resolución de problemas: contactos
Mis contactos no se han fusionado automáticamente
El dispositivo BlackBerry integra automáticamente los contactos cuando es evidente que dichos contactos son la misma
persona (por ejemplo, comparten el nombre y el apellido, el número de teléfono móvil, BlackBerry ID, etc.). Si sigue viendo
entradas duplicadas en la lista de contactos, puede combinar esos contactos en una sola entrada.
1. En la aplicación Contactos, toque y mantenga pulsado un contacto.
2.
Toque .
3. Toque los contactos que desee combinar.
4.
Toque .
Guía del usuario Aplicaciones y características
236

Las imágenes de mis contactos a veces cambian
Si ha agregado una cuenta de red social al dispositivo BlackBerry y utiliza una foto de perfil como imagen del contacto, la
imagen cambia cuando el contacto cambie su foto de perfil.
Tengo entradas de contactos duplicadas
Si ha importado entradas de los contactos mediante BlackBerry Link, es posible que aparezcan entradas duplicadas en el
dispositivo después de sincronizarlo con el ordenador.
Puede eliminar duplicados combinando contactos en el dispositivo o bien borrando los datos locales del dispositivo.
Para eliminar entradas duplicadas de los contactos borrando los datos locales del dispositivo, haga lo siguiente:
1. En la pantalla de inicio, deslice el dedo hacia abajo desde la parte superior de la pantalla.
2.
Toque Configuración > Cuentas.
3.
Toque .
4. Toque Borrar contactos locales.
PRECAUCIÓN: Si se borran los datos locales, se eliminarán de manera permanente todas las entradas de contactos que
solo haya guardado de forma local en el dispositivo.
Reloj
La aplicación Reloj se compone de cuatro pantallas. En la pantalla Alarma, puede activar o desactivar la alarma, establecer
la hora de la alarma y agregar varias alarmas. En la pantalla del reloj mundial, puede ver la hora en otras partes del mundo.
También puede utilizar el cronómetro y establecer un temporizador desde la aplicación Reloj.
Atajos de teclado: Reloj
Usar el cronómetro
•
En la pantalla Cronómetro, para iniciar o detener el cronómetro, pulse .
•
En la pantalla Cronómetro, para restablecer el cronómetro y borrar las vueltas, pulse .
Guía del usuario Aplicaciones y características
237

Utilizar el contador regresivo
•
En la pantalla Temporizador, para iniciar o detener el temporizador, pulse .
•
En la pantalla Temporizador, para restablecer el temporizador, pulse .
Configurar la alarma
Configurar una alarma
1.
Toque > .
2. En la parte inferior de la pantalla, active el selector Alarma.
3. Mantenga pulsada la manilla fuera de la esfera del reloj.
4. Deslice la manilla alrededor de la esfera del reloj hasta la hora que desee.
Sugerencia: La manilla permite configurar la alarma en intervalos de cinco minutos. Para configurar la alarma en un
minuto específico, toque la hora de alarma que aparece en la parte inferior de la pantalla. Toque la lista desplegable Hora
de la alarma y desplácese arriba o abajo para ajustar la hora a la que deberá sonar la alarma.
Configurar alarmas adicionales
Puede configurar varias alarmas para el mismo día o bien para días diferentes a horas diferentes. Puede controlar todas las
alarmas configuradas asignándoles un nombre; asimismo, puede configurar un tono de alarma, repetición y duración de
posponer distinto para cada alarma.
1.
Toque > .
2.
Toque .
3. Escriba un nombre para la alarma.
4. Configure la hora, la repetición, el tono y la duración de posponer de la alarma.
5. Toque Guardar.
Sugerencia
: Después de haber configurado varias alarmas, puede ajustar rápidamente las diferentes horas de las alarmas
manteniendo pulsados los diales que hay fuera de la esfera del reloj y deslizando el dial por la esfera hasta la hora que
desee.
Administrar alarmas adicionales
1.
Toque > > .
2. Lleve a cabo una de estas acciones:
Guía del usuario Aplicaciones y características
238

• Para activar o desactivar una alarma, toque el selector que hay junto a ella.
• Para cambiar el nombre, hora, tono, repetición o duración de demora de las alarmas, toque una alarma.
• Para eliminar una alarma, mantenga pulsada la alarma. Toque .
Cambiar el tono de la alarma
1.
Toque > > .
2. Toque una alarma.
3. Toque Tono de la alarma.
4. Seleccione una de las opciones de tono de alarma.
Sugerencia: Para utilizar música que ha agregado o descargado en su dispositivo BlackBerry, toque .
Configurar una alarma para varios días
1.
Toque > > .
2. Toque una alarma.
3. Toque Repetición.
• Para configurar una alarma diaria, active el selector A diario.
• Para configurar una alarma que se repite en días determinados, seleccione la casilla para marcar junto a uno o
varios días.
Configurar la función Posponer
1.
Toque > > .
2. Toque una alarma.
3. Toque Posponer.
4. Seleccione un intervalo de tiempo.
Para cancelar una alarma pospuesta, toque la hora en la parte inferior de la pantalla. Toque .
Cronómetro
1.
Toque > .
2.
Toque .
3. Para iniciar una nueva vuelta, toque Vuelta.
Guía del usuario Aplicaciones y características
239

Contador regresivo
Configurar el temporizador
1.
Toque > .
2. Mantenga pulsada la manilla fuera de la esfera del reloj.
3. Deslice la manilla alrededor de la esfera del reloj hasta la hora que desee.
4.
Toque .
Sugerencia: La manilla permite configurar el temporizador en intervalos de un minuto. Para configurar el temporizador en
un minuto y un segundo determinados, toque . Toque la lista desplegable Configurar hora. Desplácese hacia arriba o
hacia abajo para ajustar las horas, los minutos y los segundos en los que desea configurar el temporizador.
Cambiar el tono del temporizador
1.
Toque > .
2.
Toque .
3. Toque Tono del contador regresivo.
4. Toque un tono para el contador regresivo.
Sugerencia
: Para utilizar música que ha agregado o descargado en su dispositivo BlackBerry, toque .
Reloj mundial
Si viaja a menudo o si tiene amigos o familia en distintas partes del mundo, puede agregar ciudades en la pantalla de reloj
mundial para poder saber de un vistazo la hora en varias ciudades del mundo.
Agregue una ciudad a la pantalla del reloj mundial
1.
Toque > .
2.
Toque .
3. Introduzca una ubicación.
4. Toque una ciudad.
Sugerencia
: Después de agregar una ciudad a la pantalla del reloj mundial, toque el nombre de la ciudad para consultar la
previsión del tiempo en esa ciudad.
Guía del usuario Aplicaciones y características
240

Eliminar una ciudad de la pantalla de reloj mundial
1.
Toque > .
2. Mantenga pulsada una ciudad.
3.
Toque .
Activar el modo cabecera
Cuando tenga activado el modo cabecera, no se le notificarán los nuevos mensajes, sino que sonarán las alarmas que haya
configurado y el dispositivo BlackBerry mostrará la hora a media luz. En el modo cabecera, también puede activar el modo
de ahorro de batería o desactivar las conexiones inalámbricas.
1. En la aplicación Reloj, deslice el dedo hacia abajo desde la parte superior de la pantalla.
2.
Toque .
Sugerencia: cuando suena la alarma en el modo cabecera, puede tocar en cualquier punto de la pantalla para posponer la
alarma. Para desactivar la alarma en el modo cabecera, deslice el dedo hacia arriba desde la parte inferior de la pantalla.
Cambiar la configuración del modo cabecera
Cuando el dispositivo está en modo cabecera, puede optar por activar el modo de ahorro de batería o desactivar todas las
conexiones inalámbricas de forma automática.
1. En la aplicación Reloj, deslice el dedo hacia abajo desde la parte superior de la pantalla.
2.
Toque .
3. Lleve a cabo una de estas acciones:
• Active el selector Ahorro de batería en modo cabecera.
• Desactive el selector Conexiones inalámbricas en modo cabecera.
Personalizar las notificaciones en el modo cabecera
De forma predeterminada, en el modo cabecera todas las notificaciones están configuradas en silencio. Puede cambiar la
configuración, como el nivel del volumen o el tono de llamada, para personalizar el perfil del modo cabecera, o también
puede optar por oír una notificación solo para las llamadas telefónicas cuando el dispositivo esté en modo cabecera.
1. En la aplicación Reloj, deslice el dedo hacia abajo desde la parte superior de la pantalla.
2.
Toque .
3. Cambie la configuración de Volumen, Sonido, Vibración, Notificar durante las llamadas, Vistas previas
instantáneas o LED.
Guía del usuario Aplicaciones y características
241

4. Si es necesario, para configurar notificaciones de aplicaciones personalizadas que anulen la configuración del perfil
de notificación, toque Personalizar las notificaciones de aplicaciones.
Sugerencia: Para activar solo el teléfono mientras está en modo cabecera, siga los pasos del 1 al 4. Toque Teléfono. Active
el selector Sonido.
Cambiar la esfera del reloj
1. En la aplicación Reloj, deslice el dedo hacia abajo desde la parte superior de la pantalla.
2.
Toque .
3. Toque la lista desplegable Estilo del reloj.
4. Toque un estilo del reloj.
BlackBerry World
Busque y descargue sus aplicaciones y juegos favoritos con BlackBerry World. Puede examinar los elementos destacados
y los más descargados, examinarlos por categoría y buscar por palabra clave. También puede leer y escribir comentarios,
así como recomendar aplicaciones.
Para obtener más información sobre BlackBerry World, consulte la guía del usuario de BlackBerry World .
Acerca de BlackBerry Guardian
Siéntase a salvo y seguro al descargar aplicaciones y videojuegos de BlackBerry World con BlackBerry Guardian.
BlackBerry Guardian evalúa todas las aplicaciones y juegos de BlackBerry World antes de que estén disponibles para su
descarga. BlackBerry Guardian está diseñado para protegerle de la descarga de aplicaciones y juegos que puedan tener
software malicioso o infracciones de privacidad. El iconoBlackBerry Guardian de la tienda BlackBerry World indica que la
aplicación está evaluada en caso de software malicioso o de infracciones de privacidad.
BlackBerry Guardian también incorpora la tecnología de un líder en la seguridad del software, Trend Micro. BlackBerry
Guardian evoluciona continuamente para identificar las formas más avanzadas de software malicioso y de infracciones de
privacidad.
Si se detecta software malicioso en una aplicación o juego una vez estén disponibles, la aplicación o el juego se eliminan
de BlackBerry World.
Aplicaciones Android
Consiga aplicaciones y juegos diseñados para smartphones Android e instálelos en su dispositivo BlackBerry con la Tienda
Apps de Amazon.
Guía del usuario Aplicaciones y características
242

Descargar e instalar aplicaciones Android desde la
Tienda Apps de Amazon
Cree una cuenta de Amazon o inicie sesión con la cuenta de Amazon que ya tiene para buscar aplicaciones y descargarlas
desde la Tienda Apps de Amazon.
Después de descargar una aplicación desde la Tienda Apps de Amazon, toque Instalar en la parte superior de la pantalla.
También puede consultar la pantalla Ayuda de la Tienda Apps de Amazon para obtener más información.
Descargar e instalar aplicaciones Android desde otras
fuentes
Además de utilizar BlackBerry World y la aplicación Tienda Apps de Amazon para descargar aplicaciones y juegos, puede
obtener aplicaciones y juegos de Android de distintos sitios web de terceros y aplicaciones del mercado de
comunicaciones móviles. La mayoría de los sitios web y aplicaciones del mercado de comunicaciones móviles cuentan con
un botón de instalación que aparece después de descargar un archivo de la aplicación
Android. También puede instalar un
archivo de la aplicación abriéndolo en la aplicación Administrador de archivos en el dispositivo BlackBerry.
Si no encuentra un archivo de la aplicación que ha descargado, puede buscarlo por el nombre de la aplicación en la
aplicación Administrador de archivos. La mayoría de las aplicaciones
Android incluyen la extensión del archivo .apk. Para
buscar todos los archivos de aplicaciones Android que ha descargado, busque .apk en la aplicación Administrador de
archivos.
PRECAUCIÓN:
Es posible que las aplicaciones que instala de fuentes que no sean BlackBerry World no hayan sido revisadas por
BlackBerry. Estas aplicaciones pueden suponer un riesgo para su dispositivo y sus datos personales. Solo debería instalar
aplicaciones de fuentes de confianza.
Aunque la mayoría de las aplicaciones diseñadas para smartphones Android se pueden instalar y abrir en dispositivos
BlackBerry, puede que algunas aplicaciones utilicen servicios no compatibles con BlackBerry 10 OS. BlackBerry 10 OS
podría sustituir estos servicios por servicios alternativos (por ejemplo, servicios de asignación).
Si no desea aceptar estos posibles riesgos y limitaciones, no debería instalar aplicaciones de fuentes que no sean
BlackBerry World.
Cambiar la configuración de instalación de
aplicaciones Android
1. En la pantalla de inicio, deslice el dedo hacia abajo desde la parte superior de la pantalla.
2.
Toque Configuración > Administrador de aplicaciones > Instalando aplicaciones.
Guía del usuario Aplicaciones y características
243

3. Lleve a cabo una de estas acciones:
• Para permitir la instalación de aplicaciones Android de fuentes que no sean la Tienda Apps de Amazon, active el
selector Permitir que se instalen las aplicaciones de otras fuentes.
• Para inspeccionar aplicaciones Android e identificar aplicaciones que podrían dañar su dispositivo o sus datos,
active el selector Inspeccionar aplicaciones antes de instalar.
Navegar en una aplicación Android
En las aplicaciones Android, puede mostrar u ocultar una barra de acción en la parte inferior de la pantalla o retroceder
rápidamente a la pantalla anterior.
Lleve a cabo una de las acciones siguientes:
• Para ver las acciones adicionales que pueden realizarse, en una aplicación deslice el dedo hacia abajo desde la parte
superior de la pantalla.
• Para mostrar u ocultar la barra de acción en la parte inferior de la pantalla, deslice el dedo hacia abajo desde la parte
superior de la pantalla. Toque Mostrar u Ocultar.
• Para volver a la pantalla anterior, coloque el dedo en la parte inferior y en medio de la pantalla. Deslice el dedo en
diagonal hacia arriba y hacia la izquierda.
Cambiar el tamaño de pantalla de una aplicación
Android
Si una aplicación Android no se ve bien en el dispositivo, puede cambiar el tamaño de pantalla de la aplicación Android.
1. En una aplicación Android, deslice el dedo hacia abajo desde la parte superior de la pantalla.
Guía del usuario Aplicaciones y características
244

2.
Toque .
3. Toque un tamaño de pantalla.
4. Toque Cambiar.
Mapas y GPS
Manténgase en movimiento en la dirección correcta con BlackBerry Maps, GPS y la aplicación Brújula. Puede buscar
puntos de interés, obtener direcciones detalladas y un largo etcétera.
Iconos de BlackBerry Maps
Icono Descripción
Muestra su ubicación actual en el mapa.
Muestra sus ubicaciones recientes, las favoritas y las de sus contactos.
Obtiene indicaciones de ruta.
Muestra los lugares que ha buscado o que ha agregado al mapa. Los iconos de color
violeta se utilizan para identificar las ubicaciones que ha buscado. Los iconos azules
indican los lugares que ha agregado al mapa.
Borra los lugares que ha vinculado y agregado al mapa.
Va a la pantalla Mapa.
Buscar un lugar o una dirección en un mapa
Puede utilizar la característica de GPS del dispositivo BlackBerry para buscar una dirección concreta o un tipo de
ubicación, y ver los resultados en el mapa.
1. En la aplicación Mapas, en el campo Buscar, escriba una dirección o una palabra descriptiva, como "café" u
"hospital".
2. Lleve a cabo una de estas acciones:
• Para ver todos los resultados de la búsqueda como chinchetas en el mapa, pulse la tecla Intro.
• Para ver un determinado resultado de la búsqueda como chincheta en el mapa, toque un resultado de la
búsqueda.
Guía del usuario Aplicaciones y características
245

3. En el mapa, para ver más información sobre la ubicación, incluidos los números de teléfono y las opiniones, toque el
nombre de la ubicación.
4.
Para obtener indicaciones, junto a un resultado de la búsqueda o una ubicación, toque .
Sugerencia: cuando busca un tipo de ubicación, como "gasolineras", y ve todos los resultados de la búsqueda como
chinchetas en el mapa, puede ver una lista detallada de los tipos de gasolineras, además de información sobre cada
ubicación. Para ver la lista, tras ver los resultados de la búsqueda como chinchetas en el mapa, en la esquina superior
derecha de la pantalla, toque .
Fijar el lugar en el mapa con una chincheta
En BlackBerry Maps, puede agregar chinchetas en el mapa para realizar un seguimiento de sus movimientos o marcar
lugares de interés.
En la aplicación Mapas, realice una de las siguientes acciones:
• En la pantalla del mapa, mantenga pulsado el lugar que desea vincular.
• En la pantalla de los resultados de búsqueda, toque un resultado.
Para borrar todas las chinchetas de un mapa, en la pantalla del mapa, toque > .
Obtener indicaciones
Compruebe que los servicios de ubicación estén activados y que el dispositivo BlackBerry haya establecido una conexión
GPS.
1. En la aplicación Mapas, busque un lugar efectuando una de las acciones siguientes:
• En la pantalla de mapa, busque una dirección o un lugar utilizando el campo Buscar. En los resultados de
búsqueda, toque un lugar.
• En la pantalla de mapa, localice una chincheta que haya agregado al mapa. Toque la chincheta.
• En la pantalla del mapa, toque > . Toque Recientes, Favoritos o Contactos. Toque una dirección, un
lugar o un contacto.
2.
Toque .
3.
Para empezar a recibir indicaciones detalladas, toque .
Para detener las indicaciones detalladas en la vista de mapa o de detalles, toque . Para detener las indicaciones
detalladas en la vista de calles, toque cualquier parte de la pantalla. Toque .
Guía del usuario Aplicaciones y características
246

Cambiar a la vista de mapa o de detalles para direcciones detalladas
De forma predeterminada, las indicaciones detalladas empiezan en la vista de calles de la ruta.
Para cambiar a una de las vistas de nivel superior, lleve a cabo una de estas acciones:
• Para ver una lista de direcciones para su destino, toque .
• Para ver una descripción general de la ruta en un mapa, toque .
Para volver a la vista de calles de la ruta, toque .
Mostrar u ocultar tráfico
Si los datos de tráfico están disponibles, puede mostrarlos mientras ve un mapa, o ve o escucha indicaciones detalladas en
la vista de calles.
Lleve a cabo una de estas acciones:
• En la pantalla del mapa, toque > .
• Cuando esté viendo o escuchando las indicaciones detalladas en la vista de calles, toque > .
Para ocultar los datos de tráfico, toque > .
Silenciar las direcciones guiadas por voz
Las direcciones guiadas por voz están activadas de forma predeterminada.
1.
Si se encuentra en la vista de mapa o en la vista de lista de detalles, para volver a la vista de calles, toque .
2.
Para desactivar las indicaciones guiadas, toque .
Cambiar las preferencias de ruta
Puede cambiar las preferencias de ruta mientras ve o escucha las indicaciones detalladas en BlackBerry Maps. Puede
configurar la ruta para que se eviten peajes, autopistas, carriles VAO o ferris. También es posible cambiar el tipo de ruta
que desea tomar (la más rápida, la más fácil o la más corta).
1. En la aplicación Mapas, deslice el dedo hacia abajo desde la parte superior de la pantalla.
2.
Toque > Opciones de ruta.
3. Active los selectores para los factores que desea evitar. Toque el tipo de ruta que desee tomar.
Guía del usuario Aplicaciones y características
247

Recalcular rutas
Mientras ve o escucha direcciones detalladas, puede recalcular manualmente las direcciones cuando gira donde no debe
o si desea obtener direcciones alternativas.
1. Si se encuentra en la vista de calles, para mostrar la barra de navegación, toque la pantalla.
2.
Toque > .
Mis lugares
En BlackBerry Maps, puede encontrar sus lugares favoritos, los más recientes y los de sus contactos en la pestaña Mis
lugares.
Agregar un lugar a la pantalla Favoritos
1.
En la aplicación Mapas, toque > .
2.
Toque .
3. En la pantalla Agregar favorito, seleccione un lugar en la lista o toque Nueva entrada.
4. Si es necesario, escriba cualquier información adicional.
5.
Toque Guardar.
Sugerencia: También puede agregar lugares a la pantalla Favoritos si mantiene pulsado un resultado de búsqueda
o nombre de contacto y toca .
Para eliminar un lugar de la pantalla Favoritos, toque > . Toque Favoritos. Mantenga pulsado el lugar que desee
eliminar. Toque .
Agregar la dirección particular o del trabajo
En BlackBerry Maps, puede agregar su dirección particular o la del trabajo para ahorrar tiempo cuando planifique viajes y
obtenga indicaciones.
1.
En la aplicación Mapas, toque > .
2. Lleve a cabo una de estas acciones:
• Toque > Agregar Casa.
• Toque > Agregar Trabajo.
Guía del usuario Aplicaciones y características
248

Ver sus lugares recientes
BlackBerry Maps recuerda y organiza los 100 últimos lugares que ha buscado para poder acceder de nuevo a ellos con
rapidez.
1.
En la aplicación Mapas, toque > .
2. Toque Recientes.
Borrar los lugares recientes
Puede borrar la lista de lugares vistos recientemente en BlackBerry Maps.
Sugerencia: si quiere conservar ciertos lugares para no tener que volver a buscarlos, agréguelos como favoritos antes de
borrar la lista de forma definitiva.
1. En la aplicación Mapas, deslice el dedo hacia abajo desde la parte superior de la pantalla.
2.
Toque > Borrar historial.
3. Lleve a cabo una de estas acciones:
• Para borrar el historial, las búsquedas y los destinos recientes, toque Borrar recientes.
• Para borrar las búsquedas y los lugares recientes, así como para restablecer la configuración predeterminada de
la aplicación, toque
Restablecer Mapas.
Ver la dirección de un contacto en un mapa
Si ha agregado una dirección a una entrada de la aplicación Contactos, puede ver la ubicación del contacto en un mapa y
obtener direcciones.
1.
En la aplicación Mapas, toque > .
2. Toque Contactos.
3. Mantenga pulsado el nombre de un contacto.
4.
Toque .
Realizar cambios en la configuración de Mapas
Cambiar entre kilómetros o millas
BlackBerry Maps muestra distancias usando medidas métricas (metros y kilómetros) o imperiales (pies/yardas y millas),
según la configuración de su dispositivo.
Guía del usuario Aplicaciones y características
249

1. En la aplicación Mapas, deslice el dedo hacia abajo desde la parte superior de la pantalla.
2.
Toque > Unidades de medida.
3. Toque Cambiar configuración.
Cambiar la configuración de ruta predeterminada
Si quiere queBlackBerry Maps le muestre siempre la ruta más corta o más rápida, o si desea evitar autopistas, peajes,
carriles VAO o ferris, puede cambiar la configuración predeterminada.
1. En la aplicación Mapas, deslice el dedo hacia abajo desde la parte superior de la pantalla.
2.
Toque > Opciones de ruta.
Cambiar entre indicaciones guiadas por voz y tonos
BlackBerry Maps puede avisarle de los siguientes giros mediante direcciones guiadas por voz o tonos.
1. En la aplicación Mapas, deslice el dedo hacia abajo desde la parte superior de la pantalla.
2.
Toque > Audio de navegación.
3. Toque una opción.
Activar el modo nocturno
1. En la aplicación Mapas, deslice el dedo hacia abajo desde la parte superior de la pantalla.
2.
Toque > Modo nocturno.
3. Lleve a cabo una de estas acciones:
• Toque Automático.
• Toque I.
• Toque O.
Cambiar el idioma del mapa al idioma local
En BlackBerry Maps, puede configurar el texto del mapa para que aparezca en el idioma específico del mapa o el área que
está viendo.
1. En la aplicación Mapas, deslice el dedo hacia abajo desde la parte superior de la pantalla.
2.
Toque > Configuración de mapas.
3. Toque Local.
Guía del usuario Aplicaciones y características
250

Acerca de los servicios de ubicación
Puede activar los servicios de ubicación para que las aplicaciones y los servicios basados en ubicación, como BlackBerry
Maps, puedan conocer su ubicación. Estas aplicaciones basadas en la ubicación pueden utilizar tecnología GPS y otros
datos para proporcionarle información como indicaciones de conducción.
Activar o desactivar los servicios de ubicación
Algunas aplicaciones requieren información de ubicación GPS para funcionar del modo esperado.
1. En la pantalla de inicio, deslice el dedo hacia abajo desde la parte superior de la pantalla.
2.
Toque Configuración > Servicios de ubicación.
3. Active Servicios de ubicación.
Cambiar los permisos de ubicación para aplicaciones
Puede revisar y eliminar cualquier permiso relacionado con su ubicación GPS que haya solicitado cualquier aplicación.
Algunas aplicaciones requieren permisos específicos para funcionar del modo esperado.
1. En la pantalla de inicio, deslice el dedo hacia abajo desde la parte superior de la pantalla.
2.
Toque Configuración > Seguridad y privacidad > Permisos de aplicaciones.
3. Toque una aplicación.
4. Toque un selector.
Activar o desactivar la publicidad basada en la
ubicación
Si está activada la publicidad basada en la ubicación, las aplicaciones que utilicen Advertising Service pueden utilizar su
ubicación GPS para presentar contenido promocional u ofertas de aplicaciones más relevantes. Nunca compartimos con
terceros anunciantes los datos que le identifican personalmente.
1. En la pantalla de inicio, deslice el dedo hacia abajo desde la parte superior de la pantalla.
2.
Toque Configuración > Servicios de ubicación.
3. Active Publicidad basada en la ubicación.
Guía del usuario Aplicaciones y características
251

Activar o desactivar los datos de tráfico
Si activa los datos de tráfico, su dispositivo BlackBerry envía información de ubicación GPS anónima para facilitar datos de
tráfico para las aplicaciones BlackBerry.
1. En la pantalla de inicio, deslice el dedo hacia abajo desde la parte superior de la pantalla.
2.
Toque Configuración > Servicios de ubicación.
3. Active Recopilación de datos de tráfico.
Acerca de la brújula
La brújula digital del dispositivo BlackBerry funciona como una brújula normal, pero con más funciones. Por ejemplo,
puede configurarla para que señale el norte geográfico o magnético. La brújula también funciona en cualquier dirección u
orientación, incluso estando del revés.
Obtener una lectura de brújula
Para cambiar la lectura de la brújula, gire e incline el dispositivo BlackBerry.
La dirección actual hacia la que está orientado aparece en la parte superior de la pantalla.
Apuntar la brújula al norte geográfico o al norte
magnético
Puede utilizar la brújula tomando como referencia el norte geográfico o el norte magnético. El norte magnético, que es
hacia donde señala una brújula normal, puede depender de distintos factores y no es constante. El norte geográfico es la
dirección que figura en los mapas impresos y es constante. Si prefiere navegar teniendo como referencia el norte
geográfico (por ejemplo, si utiliza la brújula para seguir un mapa) debe activar el GPS.
En la aplicación Brújula, lleve a cabo una de estas acciones:
• Para navegar teniendo como referencia el norte geográfico, en la parte inferior de la pantalla, active el selector.
• Para navegar teniendo como referencia el norte magnético, en la parte inferior de la pantalla, desactive el selector.
Guía del usuario Aplicaciones y características
252

Resolución de problemas: brújula
La lectura de la brújula no es precisa
Intente realizar las acciones siguientes:
• Si la brújula no señala al norte, aleje el dispositivo BlackBerry de cualquier objeto metálico, como imanes o equipo
electrónico.
• Si ha activado los Servicios de ubicación y está navegando teniendo como referencia el norte geográfico, necesita el
receptor GPS para poder conectarse con los satélites. Intente salir al exterior o acercarse a una ventana para poder
establecer una conexión GPS.
Veo el indicador de interferencia cuando intento utilizar la brújula
El indicador de interferencia aparece en la pantalla cuando algo interfiere con la brújula del dispositivo BlackBerry.
Pruebe esta acción:
• Aleje el dispositivo de objetos metálicos, luego gírelo e inclínelo hasta que el indicador desaparezca.
Navegador
Con el Navegador de BlackBerry, puede navegar por Internet, transmitir vídeo, cambiar entre varias pestañas, descargar
archivos, compartir vínculos con páginas web, etcétera.
Navegar en Internet
Use el Navegador de BlackBerry para navegar por Internet con rapidez y eficiencia en su dispositivo BlackBerry.
Atajos de teclados: Navegador
Es posible que la tecla Mayús no esté disponible en el dispositivo BlackBerry.
Acción
Atajo
Avanzar una página Pulse N
Retroceder una página Pulse P
Buscar texto en una página Pulse B
Guía del usuario Aplicaciones y características
253

Acción Atajo
Abrir la barra de direcciones Pulse U
Abrir los favoritos Pulse K
Abrir el historial Pulse H
Abrir las pestañas Pulse W
Entrar en el modo de lectura Pulse R.
Actualizar una página web Pulse L.
Ampliar Pulse I.
Reducir Pulse O.
Ir a la parte superior de una página web Pulse T,
Ir a la parte inferior de una página web Pulse B.
Desplazarse hacia abajo en la pantalla
Pulse
Desplazarse hacia arriba en la pantalla
Pulse y
Ir a un sitio web
1. Escriba una dirección web o un término de búsqueda en la barra de direcciones de la parte inferior del Navegador de
BlackBerry.
2.
Pulse .
Sugerencia: para maximizar el espacio en la pantalla, la barra de direcciones desaparece tras unos segundos. Para volver
a verla, deslice hacia abajo en la pantalla.
Cambiar el motor de búsqueda actual
Después de cambiar el motor de búsqueda, el Navegador de BlackBerry sigue utilizando el nuevo motor de búsqueda
hasta que lo cambia de nuevo.
1. Cuando escriba un término de búsqueda en el Navegador, toque el icono del motor de búsqueda que hay en la
esquina superior derecha de la pantalla.
2. Toque el motor de búsqueda que desee utilizar.
Agregar un nuevo motor de búsqueda
Puede agregar motores de búsqueda para que estén disponibles en la lista desplegable cuando busque un término en
Navegador de BlackBerry.
Guía del usuario Aplicaciones y características
254

Nota: Esta característica no está disponible para algunos proveedores de búsqueda.
1. Abra Navegador de BlackBerry.
2. Vaya a un motor de búsqueda (por ejemplo, www.wikipedia.org).
3. Busque un término o asunto.
4.
En la página de los resultados de búsqueda, toque > .
5. Toque Agregar.
Eliminar un motor de búsqueda
1. Abra Navegador de BlackBerry y escriba un término de búsqueda en la barra de direcciones.
2. Toque el icono del motor de búsqueda en la esquina superior derecha de la pantalla.
3. Mantenga pulsado un motor de búsqueda.
4.
Toque .
Uso de las pestañas del Navegador
Al igual que en el navegador del ordenador, puede abrir varias páginas web en diferentes pestañas y alternar entre ellas
rápidamente.
Abrir, cerrar pestañas o cambiar entre ellas
En Navegador de BlackBerry, toque .
• Para abrir una pestaña, abra .
• Para cambiar entre pestañas, toque una pestaña.
• Para cerrar una pestaña, en la pestaña que desee cerrar, toque .
Sugerencia
: Cierre una pestaña cuando haya terminado de utilizarla para mejorar el rendimiento del Navegador.
Abrir un vínculo en una nueva pestaña
1. En el Navegador, mantenga pulsado un vínculo.
2.
Toque .
Compartir un vínculo o una imagen
Puede compartir elementos por Internet mediante correo, mensajes de texto, Facebook, Twitter, BBM y otros medios.
En Navegador de BlackBerry, lleve a cabo una de estas acciones:
• Para compartir la página web que está viendo, toque > .
Guía del usuario Aplicaciones y características
255

• Para compartir un vínculo o una imagen, toque el vínculo o la imagen. Toque .
Buscar texto en una página web
En una página web, toque > .
Ver páginas web en formato que facilita la lectura
Para centrarse en la lectura de artículos u otro texto de una página web y eliminar las distracciones como los anuncios,
utilice el modo de lectura.
En una página web, toque > .
Cambiar el tamaño del texto en el modo de lector
Lleve a cabo una de estas acciones:
• Para aumentar el tamaño del texto, toque .
• Para reducirlo, toque .
Cambiar el color de fondo en modo de lectura
Toque > .
Buscar archivos descargados
Después de descargar un archivo desde el Navegador de BlackBerry, puede ir a Download Manager para encontrarlo,
abrirlo o compartirlo.
En Navegador, toque > .
Borrar la lista de archivos descargados
En Navegador, toque > > .
Agregar un sitio web a la pantalla de inicio
Puede crear un atajo a un sitio web en la pantalla de inicio para poder acceder a él rápidamente sin necesidad de abrir
antes el navegador.
En un sitio web, toque > .
Guía del usuario Aplicaciones y características
256

Guardar una página web
Puede guardar una página web en formato HTML para poder acceder a la página web cuando esté desconectado o enviar
la página web como archivo adjunto.
1.
En la página web, toque > .
2. Elija la ubicación en la que desea guardar la página web.
Cambio de la configuración de Navegador
Personalizar la pantalla de inicio del Navegador
Puede cambiar el contenido de lo que aparece en pantalla la primera ve que se abre el Navegador de BlackBerry. Puede
configurar una página de inicio específica, mostrar miniaturas de las páginas web visitadas recientemente o con
frecuencia, o abrir las páginas web que se abrieron en la sesión anterior del Navegador.
1.
En Navegador, toque > > Presentación y acciones.
2. Toque la lista desplegable Mostrar en inicio.
• Para configurar una determinada página de inicio, toque Mi página de inicio. Escriba una dirección web.
• Para mostrar miniaturas de las páginas web visitadas recientemente o con frecuencia, toque Página nueva.
• Para abrir las páginas web de la sesión anterior del Navegador, toque Las últimas pestañas abiertas.
Favoritos e historial de navegación
Agregue sus páginas web como favoritas para poder acceder a ellas fácilmente la próxima vez que use el Navegador de
BlackBerry.
Marcar una página web como favorita
En una página web, toque > .
Ver los favoritos de Navegador
En Navegador de BlackBerry, toque > .
Ver los favoritos mediante etiquetas o en una lista
1.
En Navegador de BlackBerry, toque > .
Guía del usuario Aplicaciones y características
257

2.
Toque Etiquetas o .
Organizar los favoritos
Es una buena idea mantener los favoritos bien organizados para poder acceder fácilmente a las páginas web que desee
visitar.
Cambiar los favoritos
Puede cambiar el nombre o la dirección web de un favorito.
1.
En Navegador, toque > .
2. Mantenga pulsado un favorito.
3.
Toque .
4. Escriba un nombre o una dirección web nuevos.
Agregar, cambiar el nombre o eliminar una etiqueta de favorito
Las etiquetas permiten categorizar los favoritos y poder encontrarlos con mayor facilidad. Por ejemplo, puede utilizar
etiquetas para organizar sus blogs o páginas web de noticias favoritos.
En Navegador de BlackBerry, toque > .
• Para agregar una etiqueta, mantenga pulsado un favorito. Toque . En el campo Agregar etiquetas, escriba un
nombre de etiqueta.
• Para cambiar el nombre de una etiqueta, toque Etiquetas. Mantenga pulsada una etiqueta. Toque . Escriba un
nuevo nombre para la etiqueta.
• Para eliminar una etiqueta de un favorito, mantenga pulsado un favorito. Toque . Toque una etiqueta.
• Para eliminar todas las instancias de una etiqueta, toque Etiquetas. Mantenga pulsada una etiqueta. Toque .
Eliminación de un favorito
1.
En Navegador, toque > .
2. Mantenga pulsado un favorito.
3.
Toque .
Ver el historial de navegación
1.
En el Navegador, en un sitio web, toque .
2.
Toque .
Guía del usuario Aplicaciones y características
258

Para cerrar el historial de navegación, toque .
Sugerencia: para ver una página web en su historial, en una página web, mantenga pulsado hasta que aparezca su
historial.
Eliminar el historial de navegación
1.
En Navegador, toque .
2.
Toque .
• Para eliminar todo el historial de navegación, toque .
• Para eliminar una determinada página web del historial de navegación, mantenga pulsada la imagen en miniatura
de la página web. Toque .
Navegar de forma segura
Para poder navegar de manera segura, puede comprobar los certificados de un sitio web, cambiar la configuración de
seguridad y los permisos de determinados sitios web en el Navegador de BlackBerry.
Acerca de los certificados de los sitios web
Los certificados sirven para verificar que un sitio web es legítimo. Los sitios web que requieren una mayor seguridad, como
los de entidades bancarias, utilizan certificados para ayudar a garantizar la autenticidad. Si un sitio web tiene un
certificado, aparecen iconos de certificado junto a la barra de direcciones web.
Iconos de certificados de sitios web
Icono
Descripción
La identidad del sitio web se ha verificado mediante un certificado de validación extendida
emitido por una autoridad de certificación de confianza.
La identidad del sitio web se ha verificado mediante un certificado de validación de dominio
emitido por una autoridad de certificación de confianza.
Algunas partes del sitio web son seguras, pero otras no. Tenga especial cuidado a la hora de
introducir información confidencial en el sitio web.
El sitio web puede que no sea seguro porque no se reconoce el certificado. No se recomienda
introducir información confidencial en el sitio web.
Guía del usuario Aplicaciones y características
259

Cambiar la configuración de seguridad del Navegador
En Navegador, toque > > Privacidad y seguridad.
Configuración de seguridad
Eliminar elementos del historial
Especifique la frecuencia con la que el dispositivoBlackBerry eliminará información de navegación
automáticamente del historial del Navegador de BlackBerry.
Navegación privada
Conserva la información de navegación (el historial, los archivos en caché, las cookies, etc.) solo mientras esté
abierta la sesión del navegador. Cuando cierre el Navegador, la información se elimina automáticamente.
Bloquear elementos emergentes
Escoja si desea permitir que aparezcan ventanas emergentes en su sesión del navegador.
Aceptar cookies
Permite que los sitios web utilicen cookies para enviar y recibir información entre el sitio web y el Navegador.
Pueden resultar útiles, ya que los sitios web pueden utilizarlas para recordar información sobre sus preferencias y la
información de usuario, pero también pueden suponer un riesgo para la privacidad.
Borrar cookies y otros datos
Borra toda la información del Navegador guardada.
Borrar historial
Borre su historial de Navegador.
Cambiar los permisos para sitios web específicos
Cuando navegue por Internet, puede conceder permisos para permitir que los sitios web accedan a determinada
información, como por ejemplo su ubicación. Puede eliminar estos permisos en cualquier momento.
1.
En Navegador, toque > > Permisos de sitio.
2. Toque un sitio web. Toque Editar.
3.
Toque junto a los permisos que desee eliminar.
4. Toque Listo.
Guía del usuario Aplicaciones y características
260

Resolución de problemas: Navegador
No puedo ver un vídeo en línea
Puede transmitir múltiples vídeos de Internet en su dispositivo BlackBerry, pero algunos formatos no son compatibles y
algunos sitios web bloquean la visualización del contenido en los dispositivos móviles. Para obtener más información sobre
los formatos de vídeo compatibles, consulte la Ayuda.
La aplicación Etiquetas inteligentes
explicada
La aplicación Etiquetas inteligentes captura datos y convierte la información en etiquetas inteligentes. Esta información
puede ser texto, sitios web y otros URI, números de teléfono, direcciones de correo e información de conexión. Puede
copiar la etiqueta inteligente en una etiqueta NFC, mostrarla como QR Code o bien pasar la etiqueta inteligente
directamente a otro dispositivo BlackBerry. La aplicación Etiquetas inteligentes permite almacenar las etiquetas
inteligentes recibidas y utilizarlas o volverlas a pasar más adelante.
En lugar de entregar una tarjeta de presentación, pruebe a crear sus propias etiquetas inteligentes con su información de
contacto para que los destinatarios le puedan llamar, enviar un mensaje de texto o de correo con un solo clic. ¿Está
preparando algún evento? Pruebe a crear una etiqueta inteligente que contenga la información del evento y cópiela en una
etiqueta NFC con permiso de escritura adjunta a un pequeño regalo para sus invitados.
En función del proveedor de servicios inalámbricos, de la configuración de su administrador y del modelo de dispositivo
BlackBerry, es posible que la función NFC no esté disponible.
Escanear un QR Code, un código de barras o una
etiqueta NFC
En función del proveedor de servicios inalámbricos, de la configuración de su administrador y del modelo de dispositivo
BlackBerry, es posible que la función NFC no esté disponible.
Cuando se escanea un QR Code o un código de barras con la aplicación Etiquetas inteligentes, el dispositivo guarda la
información como etiqueta inteligente.
Cuando se escanea una etiqueta NFC, el dispositivo abre la información en el tipo de aplicación pertinente. La información
puede guardarse como etiqueta inteligente abriendo la aplicación Etiquetas inteligentes antes de escanear la etiqueta
NFC.
Lleve a cabo una de estas acciones:
Guía del usuario Aplicaciones y características
261

• Para escanear un QR Code o un código de barras, abra aplicación Etiquetas inteligentes. Toque . Toque o .
Coloque su dispositivo de forma que las cuatro esquinas del código QR Code aparezcan en la pantalla.
• Para escanear una etiqueta NFC, tóquela con la parte posterior del dispositivo.
Eliminar una etiqueta inteligente del dispositivo
1.
En la aplicación Etiquetas inteligentes, toque > .
2. Seleccione una o varias etiquetas para eliminar.
3.
Toque > .
Crear sus propias etiquetas inteligentes
En función del proveedor de servicios inalámbricos, de la configuración de su administrador y del modelo de dispositivo
BlackBerry, es posible que la función NFC no esté disponible.
Puede crear su propia etiqueta inteligente para compartirla con otros dispositivos, guardarla en una etiqueta NFC o
mostrarla como QR Code.
1.
En la aplicación Etiquetas inteligentes, toque .
2. Toque un tipo de etiqueta.
3. En los campos que aparecen en la pantalla, escriba la información necesaria.
Sugerencia
: puede agrupar varias etiquetas. Mantenga pulsada una etiqueta. Toque Agregar. Repita los pasos 2 y 3 para
crear una etiqueta.
Guía del usuario Aplicaciones y características
262

Tipos de etiquetas inteligentes
Web
Se puede utilizar para crear una etiqueta inteligente que, una vez abierta, le dirija a una página web.
Activador inteligente
Se utiliza para crear una etiqueta inteligente que, al escribirse en una etiqueta NFC y tocarse, puede activar varias
opciones de configuración del dispositivo BlackBerry.
Wi-Fi
Se utiliza para crear una etiqueta inteligente que, al escribirse en una etiqueta NFC y tocarse, conecta el dispositivo
a una determinada red Wi-Fi.
Bluetooth
Se utiliza para crear una etiqueta inteligente que, al escribirse en una etiqueta NFC y tocarse, empareja el
dispositivo con un determinado dispositivo con Bluetooth.
Contacto
Se utiliza para crear una etiqueta inteligente que, al abrirse, agrega la información de contacto a la aplicación
Contactos.
Evento
Se utiliza para crear una etiqueta inteligente que, al abrirse, crea una cita en la aplicación Calendario.
Facebook
Se utiliza para crear una etiqueta inteligente, que, al abrirse, le lleva a su perfil de Facebook en el navegador.
Twitter
Se utiliza para crear una etiqueta inteligente, que, al abrirse, le lleva a su perfil de Twitter en el navegador.
LinkedIn
Se utiliza para crear una etiqueta inteligente, que, al abrirse, le lleva a su perfil de LinkedIn en el navegador.
Ubicación
Se utiliza para crear una etiqueta inteligente que, al abrirse, busca direcciones en la aplicación Mapas.
Teléfono
Se puede utilizar para crear una etiqueta inteligente que, una vez abierta, llame a un número de teléfono.
Correo electrónico
Se puede utilizar para crear una etiqueta inteligente que, una vez abierta, redacte un correo. Cuando cree la
etiqueta, puede rellenar los campos Asunto y Mensaje para rellenarlos automáticamente cuando se abra la
etiqueta, o bien puede dejarlos en blanco.
Mensaje de texto
Se puede utilizar para crear una etiqueta inteligente que, una vez que está abierta, redacte un mensaje de texto
(SMS o MMS). Cuando cree la etiqueta, puede rellenar el campo Mensaje para rellenarlo automáticamente al abrir
la etiqueta, o bien puede dejarlo en blanco.
Guía del usuario Aplicaciones y características
263

Texto
Se puede utilizar para crear una etiqueta inteligente que muestre un mensaje.
Otro
Se puede utilizar para crear una etiqueta inteligente que identifique un recurso empleando su URI (identificador
uniforme de recursos). Por ejemplo, si crea su propia aplicación para el dispositivo BlackBerry, puede utilizar este
tipo de etiqueta para crear una etiqueta inteligente para su aplicación.
Marcar una etiqueta inteligente como favorita
Puede hacer que sea más fácil encontrar etiquetas inteligentes si las marca como favoritas.
1. En la aplicación Etiquetas inteligentes, mantenga pulsada la etiqueta que quiera marcar como favorita.
2.
Toque .
Ver las etiquetas inteligentes favoritas
En la aplicación Etiquetas inteligentes, toque > .
Compartir una etiqueta inteligente
En función del proveedor de servicios inalámbricos, de la configuración de su administrador y del modelo de dispositivo
BlackBerry, es posible que la función NFC no esté disponible.
En la aplicación Etiquetas inteligentes, mantenga pulsada una etiqueta.
• Para mostrar la etiqueta inteligente como QR Code que pueda escanear otro dispositivo, toque .
• Para compartir la etiqueta inteligente mediante un mensaje, por ejemplo de texto o de correo, o para compartirla con
una aplicación, como BlackBerry Remember, toque . Toque un tipo de mensaje o aplicación.
• Para enviar la etiqueta inteligente a otro dispositivo BlackBerry compatible con NFC, toque > NFC. Alinee la parte
posterior de los dispositivos.
• Para copiar la etiqueta inteligente en una etiqueta NFC que permita la escritura, toque . Ponga su dispositivo en
contacto con la etiqueta NFC.
Sugerencia: las etiquetas NFC a menudo se venden en forma de adhesivos. Si copia una etiqueta inteligente a un
adhesivo de etiqueta NFC, puede pegar la etiqueta inteligente en prácticamente cualquier lugar.
Bloquear una etiqueta inteligente
En función del proveedor de servicios inalámbricos, de la configuración de su administrador y del modelo de dispositivo
BlackBerry, es posible que la función NFC no esté disponible.
Guía del usuario Aplicaciones y características
264

Si copia una etiqueta inteligente en una etiqueta NFC con permiso de escritura y planea dejarla en un espacio público,
debería bloquearla para evitar que la manipulen. Al bloquear una etiqueta NFC, esta ya no se puede desbloquear,
modificar ni borrar.
1.
En la aplicación Etiquetas inteligentes, toque > .
2. Alinee la parte posterior del dispositivo BlackBerry con la etiqueta.
Cambiar el título de una etiqueta inteligente
1. En la aplicación Etiquetas inteligentes, mantenga pulsada una etiqueta inteligente.
2.
Toque .
3. Escriba un título.
4. Toque Guardar.
Borrar la información de una etiqueta inteligente desde
una etiqueta NFC
En función del proveedor de servicios inalámbricos, de la configuración de su administrador y del modelo de dispositivo
BlackBerry, es posible que la función NFC no esté disponible.
Si la etiqueta NFC no está bloqueada, puede borrar la información de la etiqueta inteligente almacenada en ella.
1.
En la aplicación Etiquetas inteligentes, toque > .
2. Alinee la parte posterior del dispositivo BlackBerry con una etiqueta NFC.
Administrador de archivos
Puede usar Administrador de archivos para ver, guardar, comprimir y compartir archivos y carpetas en el dispositivo
BlackBerry. También puede acceder a archivos que se guardan en la nube.
Ver archivos
Ver archivos en el dispositivo
Para ver un archivo en el Administrador de archivos:
1. Toque una carpeta.
Guía del usuario Aplicaciones y características
265

2. Toque un archivo que desee ver.
Para volver, toque .
Sugerencia: Si BlackBerry Balance está activado en el dispositivo y desea acceder a los archivos de trabajo, en la pantalla
de inicio, deslice el dedo hacia abajo desde la parte superior de la pantalla. Toque Cambiar a Trabajo .
Ver archivos en dispositivos conectados o redes
Puede ver archivos en dispositivos que estén conectados a su dispositivo BlackBerry, como por ejemplo tarjetas de
memoria o dispositivos conectados mediante un cable USB. Si ha iniciado sesión en una aplicación en la nube, también
puede acceder a los archivos almacenados en la nube. Para acceder a un archivo almacenado en otro dispositivo:
1.
Toque .
2. Toque un dispositivo.
Los archivos y carpetas almacenados en el dispositivo seleccionado aparecen en elAdministrador de archivos al abrirlo o
verlo.
Administrar archivos
Cambiar el nombre de un archivo o una carpeta
El Administrador de archivos le permite cambiar los nombres de los archivos y las carpetas para corregir erratas o
modificar palabras. Para cambiar el nombre de un archivo o una carpeta:
1. Mantenga pulsado un archivo o una carpeta.
2.
Toque .
Sugerencia: para cambiar el tipo de archivo, mantenga pulsado un archivo. Toque > .
Agregar una carpeta
Al abrir el Administrador de archivos, aparece una lista de carpetas predefinidas. Para agregar una carpeta, haga lo
siguiente:
1. Vaya al lugar donde desea agregar la nueva carpeta.
2.
Toque .
3.
Toque .
Nota: es posible que no existan carpetas predefinidas en una unidad o un dispositivo conectado, como un ordenador o una
tarjeta de memoria.
Guía del usuario Aplicaciones y características
266

Buscar un elemento en el Administrador de archivos
1.
Toque .
2. Escriba todo o parte del nombre del elemento que quiera buscar.
Nota: para buscar un elemento en un dispositivo conectado, debe realizar la búsqueda cuando el dispositivo esté abierto
en el Administrador de archivos.
Ordenar archivos y carpetas
Puede ver sus archivos y carpetas ordenados por nombre, fecha, tipo o tamaño. También puede decidir si desea ver los
archivos y las carpetas en orden ascendente o descendente.
Sugerencia: Para cambiar el modo en que se ven los archivos y las carpetas, toque para que aparezcan como una
lista o para que aparezcan como una cuadrícula.
Toque > .
• Para cambiar el modo en que se ordenan los archivos y las carpetas, toque Ordenar > Nombre, Fecha, Tipo o Tamaño.
• Para cambiar el orden de los archivos y las carpetas, toque Orden > Ascendente o Descendente.
Seleccionar varios archivos
1.
Toque .
2.
Toque .
3. Toque los elementos que desee seleccionar.
Para anular la selección de un elemento que ha tocado por error, vuelva a tocar el elemento.
Transferencia de archivos
Compartir archivos
1. Mantenga pulsado un archivo.
2.
Toque .
3. Seleccione un destino.
Sugerencia
: Para compartir varios archivos, toque > . Toque los archivos que quiera compartir. Toque .
Guía del usuario Aplicaciones y características
267

Mover un archivo
1. Mantenga pulsado un archivo o una carpeta.
2.
Toque .
3. Vaya al lugar donde desea mover el archivo.
4. Toque Mover.
Copiar un archivo
1. Mantenga pulsado un archivo o una carpeta.
2.
Toque .
3. Vaya al lugar donde desea copiar el archivo o la carpeta.
4. Toque Pegar.
Trabajar con archivos .zip
Comprimir archivos y carpetas
Comprima los archivos para ayudar a reducir espacio en memoria. Puede comprimir un único archivo o carpeta, o
comprimir varios archivos o carpetas. También puede comprimir todos los archivos de una carpeta en particular mediante
la opción Comprimir todos.
Mantenga pulsado un archivo o una carpeta.
• Para comprimir un único archivo o una carpeta, toque .
• Para comprimir varios archivos o carpetas, toque . Toque los archivos o las carpetas que desee comprimir y luego
toque .
Descomprimir un archivo
Puede descomprimir archivos y también obtener una vista previa de su contenido. Al descomprimir un archivo, se crea una
carpeta con el mismo nombre que el archivo .zip. El contenido descomprimido se puede ver en esta carpeta.
• Para obtener una vista previa del contenido de un archivo .zip, toque el archivo.
•
Para descomprimir un archivo, mantenga pulsado un archivo .zip. Toque .
Guía del usuario Aplicaciones y características
268

Calculadora
Puede utilizar la aplicación Calculadora del dispositivo BlackBerry para muchas otras operaciones, no solo sumar y restar.
Cambie entre las vistas de calculadora estándar y científica, convierta una unidad de medida, calcule una propina y mucho
más.
Cambiar a una calculadora científica o estándar
Con la aplicación Calculadora, puede cambiar fácilmente el modo de calculadora con solo deslizar un dedo.
1. En la aplicación Calculadora, toque Calculadora.
2. Para cambiar entre el modo de calculadora estándar y científica, deslice a la izquierda o la derecha en el teclado de
la calculadora.
Convertir una unidad de medida
Puede utilizar la aplicación Calculadora en su dispositivo BlackBerry para convertir una unidad de medida a otra. La
calculadora incluye muchos tipos de medidas que puede convertir, por ejemplo de temperatura, volumen y peso. Puede
convertir unidades de medida con facilidad y volver rápidamente a su actividad anterior.
1. En la aplicación Calculadora, toque Conversor.
2. Seleccione un tipo de unidad, la unidad de origen y la unidad a la que queremos convertir.
3. Especifique el valor que quiera convertir.
Calcular una propina
Si se encuentra en un restaurante, puede utilizar la calculadora de propinas para saber cuánto dejar de propina. Puede
personalizar sus cálculos para especificar el número de personas incluidas en la cuenta y el porcentaje de la cuenta para
el que quiere dejar propina. La calculadora de propinas también puede calcular el importe que debe pagar cada persona,
para facilitar la división de una cuenta en una mesa de varias personas.
1. En la aplicación Calculadora, toque Propina.
2. En el campo Factura, indique el total de la factura.
3. En el campo Propina, indique un porcentaje.
4. En el campo Número de personas, indique el número de personas entre el que se va a dividir la factura.
5. Para redondear el total al alza, marque Redondear hacia arriba.
Guía del usuario Aplicaciones y características
269

Ver sus cálculos anteriores
1. En la aplicación Calculadora, toque Calculadora.
2.
Para ver los cálculos anteriores, en el campo de respuesta, toque .
3.
Para ocultar los cálculos anteriores y volver al teclado de la calculadora, vuelva a tocar .
Para borrar todos los cálculos anteriores, toque .
Guía del usuario Aplicaciones y características
270

Productividad y trabajo
Cambiar entre el espacio personal y el
espacio de trabajo
Cuando la tecnología BlackBerry Balance está configurada en el dispositivo BlackBerry, puede cambiar con rapidez entre
su espacio personal y el de trabajo.
Sugerencia: para diferenciar entre su espacio de trabajo y el personal, puede establecer un fondo de pantalla distinto en
su espacio personal.
1. Para cambiar de espacio en la pantalla de inicio, deslice el dedo hacia abajo desde la parte superior de la pantalla.
Toque Cambiar a Personal o Cambiar a Trabajo.
2. Desde el espacio de trabajo o el espacio personal, realice alguna de las siguientes acciones:
• Para alternar entre las fotos personales y las del trabajo, en la aplicación Imágenes, toque . Toque Abrir
imágenes personales o Abrir imágenes de trabajo.
• Para alternar entre los archivos personales y los de trabajo, en Adobe Reader, Documents To Go o Administrador
de archivos, toque . Toque Espacio personal o Espacio de trabajo.
Cuando alterna entre los archivos personales y los de trabajo, la aplicación abre una segunda instancia de la
aplicación en el espacio en el que se encuentre en ese momento, ya sea el personal o el de trabajo.
Acerca de BlackBerry Balance y el espacio
de trabajo
La tecnología BlackBerry Balance contribuye a resolver los problemas de seguridad de las empresas sin limitar la
utilización personal del dispositivo BlackBerry. Si su administrador activa BlackBerry Balance, los datos, las aplicaciones y
los accesos a la red del dispositivo quedarán separados para que disponga de un espacio de trabajo y de un espacio
personal. Los espacios separados ayudan a evitar actividades como copiar datos del trabajo en una aplicación personal o
mostrar información confidencial del trabajo durante un chat de
BBM Video por accidente. Si el administrador activa
BlackBerry Balance, dicho administrador también puede especificar políticas de seguridad que activan y desactivan
características del dispositivo. Para obtener información sobre las políticas de seguridad configuradas en el dispositivo,
contacte con el administrador.
De forma predeterminada, el dispositivo utiliza el espacio personal. Este espacio sirve para actividades como tomar fotos,
descargar vídeos, jugar en línea, guardar archivos en una tarjeta de memoria y publicar en redes sociales.
Guía del usuario Productividad y trabajo
271

En el espacio de trabajo, puede acceder a los contactos, el calendario y el correo del trabajo, crear documentos de trabajo
y navegar por sitios de la intranet de su empresa. Su espacio de trabajo puede contener una versión aparte de BlackBerry
World que contenga las aplicaciones que puede descargar y utilizar en el trabajo. Si su espacio de trabajo está protegido
por contraseña, debe desbloquearlo para ver los datos de su trabajo.
También puede acceder a ambos espacios desde ciertos lugares, como la pantalla Buscar.
Bloquear el espacio de trabajo
Si su dispositivo BlackBerry utiliza tecnología BlackBerry Balance para separar su actividad laboral y personal, puede
bloquear su espacio de trabajo y seguir accediendo a los archivos, aplicaciones y datos personales ubicados en el espacio
personal de su dispositivo.
Es posible que pueda utilizar la misma contraseña para el espacio de trabajo y el dispositivo, en función de las reglas que
haya establecido el administrador.
1.
Si no tiene una contraseña para el espacio de trabajo, puede crear una deslizando el dedo hacia abajo desde la
parte superior de la pantalla de inicio. Toque Configuración > BlackBerry Balance. Active el selector
Contraseña de trabajo. Escriba una contraseña. Si desea utilizar la misma contraseña para el dispositivo, active el
selector Utilizar contr. para dispositivo.
2. En la pantalla de inicio, deslice el dedo hacia abajo desde la parte superior de la pantalla.
• Para bloquear inmediatamente su espacio de trabajo, toque .
• Para bloquear automáticamente el espacio de trabajo tras un cierto tiempo, toque Configuración >
BlackBerry Balance. En la lista desplegable Bloquear el espacio de trabajo después de, seleccione un intervalo
de tiempo.
Acuérdese de la contraseña de su espacio de trabajo. Si olvida la contraseña, póngase en contacto con su administrador
para restablecerla. Si supera el número de contraseñas incorrectas para entrar en su espacio de trabajo, todo el contenido
almacenado en él se eliminará.
Cambiar la contraseña del espacio de trabajo
Es posible que pueda utilizar la misma contraseña para el espacio de trabajo y el dispositivo BlackBerry, en función de las
reglas que haya establecido el administrador.
1. En la pantalla de inicio, deslice el dedo hacia abajo desde la parte superior de la pantalla.
2.
Toque Configuración > BlackBerry Balance. Lleve a cabo una de estas acciones:
• Para cambiar la contraseña del espacio de trabajo, toque Cambiar contraseña. Escriba la contraseña del espacio
de trabajo. Escriba una nueva contraseña.
• Para desbloquear su espacio de trabajo y el dispositivo con la misma contraseña, active el selector Utilizar contr.
para dispositivo. Escriba la contraseña del dispositivo. Escriba la contraseña del espacio de trabajo.
• Para establecer el máximo de veces que se puede escribir incorrectamente la contraseña del espacio de trabajo,
seleccione un número en la lista desplegable Límite de intentos de contraseña.
Guía del usuario Productividad y trabajo
272

Acuérdese de la contraseña de su espacio de trabajo. Si olvida la contraseña, póngase en contacto con su administrador
para restablecerla. Si supera el número de contraseñas incorrectas para entrar en su espacio de trabajo, todo el contenido
almacenado en él se eliminará.
Eliminar su espacio de trabajo
Si ya no desea asociar el dispositivo a la red de su organización, puede eliminar solamente su espacio de trabajo. Las
aplicaciones y archivos almacenados en su espacio personal quedan intactos.
PRECAUCIÓN: Al eliminar el espacio de trabajo, eliminará también todo el contenido almacenado en él, como los
archivos, las imágenes y los vídeos. Para volver a agregar una cuenta de trabajo a su dispositivo, necesitará ponerse en
contacto con su administrador.
1. En la pantalla de inicio, deslice el dedo hacia abajo desde la parte superior de la pantalla.
2.
Toque Configuración > BlackBerry Balance > .
3. Escriba blackberry.
Sugerencia: Si tiene pensado regalar o reciclar su dispositivo, recuerde que ha de eliminar todos los datos del dispositivo
realizando un borrado de seguridad, y retirar la tarjeta SIM y la tarjeta de memoria.
¿Mi dispositivo tiene BlackBerry Balance?
BlackBerry Balance está disponible únicamente en dispositivos BlackBerry asociados con una solución de administración
de movilidad empresarial de BlackBerry.
Para confirmar si su dispositivo utiliza BlackBerry Balance, realice una de estas acciones:
• En la pantalla de inicio, deslice el dedo hacia abajo desde la parte superior de la pantalla. Si ve Cambiar a Trabajo o
Cambiar a Personal, BlackBerry Balance está instalado.
• En la pantalla de inicio, deslice el dedo hacia abajo desde la parte superior de la pantalla. Toque Configuración >
Acerca de. En la lista desplegable Categoría, desplácese y busque Espacio de trabajo. Si no lo ve o si ve Solo espacio
de trabajo, su dispositivo no está configurado para utilizar BlackBerry Balance.
¿Cómo puedo configurar BlackBerry Balance?
El administrador debe configurar BlackBerry Balance y asociar su cuenta de trabajo con una solución de administración
de movilidad empresarial (EMM) de BlackBerry. Una vez que el administrador haya configurado BlackBerry Balance, de
manera automática se agrega un espacio de trabajo al dispositivo BlackBerry y se le indica que finalice la activación.
Para obtener más información sobre las soluciones EMM de BlackBerry, visite blackberry.com/business.html y
docs.blackberry.com.
Guía del usuario Productividad y trabajo
273

¿Qué contenido hay en mi espacio de trabajo y en mi
espacio personal?
Si su administrador activa la tecnología BlackBerry Balance, los datos, las aplicaciones y los accesos a la red del
dispositivo quedarán separados para que disponga de un espacio de trabajo y de un espacio personal en el dispositivo
BlackBerry.
Las aplicaciones de trabajo abiertas aparecen con el icono en la pantalla de inicio.
En función de las reglas establecidas por su administrador, las aplicaciones y funciones que forman parte de BlackBerry
10 OS podrían estar disponibles en su espacio de trabajo, en su espacio personal o en ambos. La tabla que se muestra a
continuación describe el comportamiento predeterminado para la mayoría de las aplicaciones de BlackBerry 10 OS La
tabla no describe el comportamiento de las aplicaciones que adquiere en BlackBerry World o que su administrador envía
al dispositivo.
Descripción Aplicaciones y funciones
Estas aplicaciones y funciones solo están disponibles en su
espacio de trabajo y muestran exclusivamente datos de
trabajo.
• BlackBerry Enterprise IM
• BlackBerry Work Drives
• BlackBerry World – Trabajo
Estas aplicaciones y funciones solo están disponibles en su
espacio personal y muestran exclusivamente datos
personales.
Puede tener acceso a los contactos de trabajo en el
Teléfono, en
BBM y en las aplicaciones de mensajes de
texto, en función de las reglas que haya establecido su
administrador.
• Tienda Apps de Amazon
• BBM
• BlackBerry Protect
• BlackBerry Story Maker
• BlackBerry World
• Box
• Calculadora
• Reloj
• Brújula
• Dropbox
• Evernote
• Facebook
• Foursquare
• Juegos
• LinkedIn
• Tarjeta de memoria
• Música
• Teléfono
Guía del usuario Productividad y trabajo
274

Descripción Aplicaciones y funciones
• Tarjeta SIM
• Etiquetas inteligentes
• Mensajería de texto (SMS y MMS)
• Twitter
• Vídeos
• Marcación por voz
• Clima
• YouTube
Estas aplicaciones y funciones están disponibles en su
espacio de trabajo y en su espacio personal. Los datos del
trabajo y los datos personales se muestran juntos.
• BlackBerry Assistant
• BlackBerry Blend
• BlackBerry Hub
• BlackBerry Remember
• Calendario
• Contactos
Estas aplicaciones y funciones están disponibles en su
espacio de trabajo y en su espacio personal. En función del
espacio en el que abra una aplicación, podrá acceder a sus
datos de trabajo o a sus datos personales. Puede abrir dos
instancias de estas aplicaciones al mismo tiempo.
Según las reglas que haya establecido el administrador, es
posible que algunas aplicaciones no aparezcan en el
espacio de trabajo.
• Adobe Reader
• Navegador de BlackBerry
• BlackBerry Maps
• Cámara
• Documents To Go
• Administrador de archivos
• Imágenes
• Videocámara
¿Puedo utilizar aplicaciones personales en la red de mi
trabajo?
Si su administrador activa la tecnología BlackBerry Balance, en función de las reglas que haya establecido el
administrador, usted o su administrador pueden permitir que las aplicaciones de trabajo tengan acceso a la red Wi-Fi o la
red VPN de su organización.
En la pantalla de inicio, deslice el dedo hacia abajo desde la parte superior de la pantalla. Toque Configuración >
BlackBerry Balance. Si el selector Permitir que las aplicaciones personales utilicen las redes de trabajo está activado,
puede utilizar las aplicaciones personales en la red de su organización.
Guía del usuario Productividad y trabajo
275

Si las aplicaciones personales no tienen permiso para acceder a las redes de su organización y no hay redes personales
disponibles, es posible que las aplicaciones que necesiten acceso a Internet no funcionen.
¿Dónde está la foto que acabo de hacer?
Si el dispositivo BlackBerry utiliza la tecnología BlackBerry Balance, puede tener una aplicación Cámara en su espacio
personal y otra en el espacio de trabajo. Las imágenes y los vídeos tomados con la cámara del espacio personal se guardan
en el espacio personal. Todos los archivos guardados en la tarjeta de memoria también se almacenan en el espacio
personal. Las imágenes y los vídeos tomados con la aplicación Cámara del espacio de trabajo se guardan en el espacio de
trabajo. Los archivos adjuntos que se guarden desde mensajes de correo del trabajo, incluidos los vídeos y las imágenes,
solo estarán accesibles desde el espacio de trabajo.
Por ejemplo, en BBM, que es una aplicación personal, para crear una foto de perfil, puede utilizar una foto tomada con la
cámara en el espacio personal o una imagen que haya descargado de un mensaje de correo enviado a una cuenta de
correo personal. No puede utilizar una foto obtenida con la cámara del espacio de trabajo, ni una imagen descargada de
un mensaje de correo enviado a su cuenta de trabajo. Las aplicaciones personales no pueden acceder a las imágenes ni a
los documentos del espacio de trabajo.
Nota: en el espacio de trabajo, si toca el icono de cámara en la parte inferior de la pantalla , se abre la aplicación
Cámara del espacio personal en el espacio de trabajo. Para abrir la cámara del espacio de trabajo, toque el icono de la
aplicación Cámara en la pantalla de inicio.
¿Qué ocurre con los datos de mi dispositivo si
abandono mi organización?
Si su administrador activa la tecnología BlackBerry Balance, puede eliminar los datos del trabajo del espacio de trabajo en
su dispositivo BlackBerry y dejar sus aplicaciones y datos personales intactos en el espacio personal. Si almacena datos
personales en aplicaciones de trabajo,por ejemplo agrega un contacto personal a la aplicación Contactos en el espacio de
trabajo, los datos personales se borran del dispositivo cuando el administrador elimina el espacio de trabajo.
Su administrador puede eliminar todos los datos de su dispositivo , incluido el contenido personal. Esta función le ayuda a
proteger su dispositivo si se pierde o se lo roban.
Guía del usuario Productividad y trabajo
276

Resolución de problemas: el espacio de trabajo y
BlackBerry Balance
Mi dispositivo está en cuarentena
Si el dispositivo BlackBerry está en cuarentena, recibirá una notificación de que su dispositivo no puede acceder al
espacio de trabajo hasta que se solucione el problema. Cuando el dispositivo está en cuarentena, no puede acceder a los
archivos ni a los mensajes de correo de la red de la empresa del dispositivo, pero sí a los archivos del espacio de trabajo
que estén guardados en el dispositivo. Si su dispositivo está en cuarentena, su administrador podría eliminar todos o
algunos de los datos del dispositivo.
Nota: Un dispositivo solo puede ponerse en cuarentena si la cuenta de trabajo del dispositivo está asociada con una
solución de administración de movilidad empresarial (EMM) de BlackBerry.
Para sacar el dispositivo de la cuarentena, pruebe lo siguiente:
• Si los servicios no se activan correctamente en la tarjeta SIM del dispositivo, utilice otra tarjeta SIM o cambie el plan de
servicios inalámbricos.
• Si el dispositivo ejecuta una versión de BlackBerry 10 OS que su empresa no admite, contacte con el administrador
para actualizar a una versión compatible.
• Si la solución EMM de BlackBerry detecta que se ha puesto en peligro la seguridad del dispositivo, contacte con el
administrador para obtener información sobre cómo reinstalar BlackBerry 10 OS.
Si sigue sin poder desbloquear el espacio de trabajo, contacte con el administrador.
BlackBerry Blend
Puede utilizar BlackBerry Blend para estar conectado e interactuar con el dispositivo BlackBerry desde el ordenador o la
tableta. Puede acceder a sus mensajes, archivos, eventos y contactos de su ordenador o tableta del mismo modo que si los
utilizase en su dispositivo
BlackBerry Blend.
Acerca de BlackBerry Blend
Puede utilizar BlackBerry Blend para estar conectado e interactuar con el dispositivo BlackBerry desde el ordenador o la
tableta. Puede acceder a sus mensajes, archivos y determinadas aplicaciones de su ordenador o tableta del mismo modo
que si los utilizase en su dispositivo BlackBerry Blend. Recibirá notificaciones en pantalla silenciosas para avisarle de
mensajes entrantes, chats y actualizaciones.
Puede utilizar BlackBerry Blend en un ordenador o tableta para:
• Ver y contestar a sus mensajes y chats de diferentes cuentas en BlackBerry Hub.
Guía del usuario Productividad y trabajo
277

• Acceder a sus chats, grupos y canales de BBM.
• Acceder a sus mensajes de texto (SMS).
• Ver y actualizar sus eventos de calendario y contactos.
• Copiar y transferir archivos entre el dispositivo y un ordenador o una tableta.
• Abrir un navegador con una conexión segura para ver información privada de la intranet de su empresa, si el dispositivo
está asociado con
BlackBerry Enterprise Service 10.
Para obtener más información sobre el uso de BlackBerry Blend en el ordenador o la tableta, visite www.blackberry.com/
blackberryblend.
Activar el acceso de red móvil para BlackBerry Blend
BlackBerry Blend funciona cuando el dispositivo está conectado a una red Wi-Fi o móvil, o un ordenador con una conexión
por cable USB. Para activar la conexión de red móvil:
1. En la pantalla de inicio, deslice el dedo hacia abajo desde la parte superior de la pantalla.
2.
Toque Configuración > Conexiones del dispositivo.
3. Active el selector Utilizar red móvil.
El uso de una conexión de red móvil podría incrementar los cargos por datos.
Agregar BlackBerry Blend a la configuración rápida
1. En la pantalla de inicio, deslice el dedo hacia abajo desde la parte superior de la pantalla.
2.
Toque Configuración > Configuración rápida.
3. Seleccione la casilla BlackBerry Blend.
Si tiene muchos elementos de configuración rápida, puede deslizar el dedo hacia la derecha o la izquierda para ver
BlackBerry Blend.
Desconectar el dispositivo de BlackBerry Blend
Si está lejos de su ordenador o tableta y quiere detener una sesión de BlackBerry Blend, puede utilizar el dispositivo para
desconectarlos.
1. En la aplicación BlackBerry Blend, mantenga pulsados el ordenador o la tableta que están conectados al dispositivo.
2. Toque Desconectar.
Si no quiere que BlackBerry Blend se conecte al dispositivo sin eliminar el ordenador o la tableta que tiene emparejados,
desactive el selector junto al ordenador o la tableta emparejados.
Guía del usuario Productividad y trabajo
278

Eliminar ordenadores o tabletas emparejados
Los ordenadores y las tabletas que ha emparejado con BlackBerry Blend aparecen en la aplicación BlackBerry Blend del
dispositivo.
1. En la aplicación BlackBerry Blend, mantenga pulsado el ordenador o la tableta que ha emparejado.
2.
Toque .
Remember
BlackBerry Remember es una herramienta de productividad para recopilar, administrar y categorizar la información que
quiere recordar. Con la aplicación
Remember, puede ordenar su información como entradas en carpetas o listas,
categorizar las entradas con etiquetas, grabar notas de voz relacionadas con las entradas y agregar fechas finales a las
entradas para no olvidarse de realizar una tarea.
Recopilación y organización de tareas, notas y mucho
más con la aplicación Remember
Por ejemplo, si tiene previsto realizar un viaje a París, puede crear una carpeta llamada "Mi viaje a París" en la aplicación
Remember. Cuando navega por Internet en su dispositivo, puede enviar sitios web relacionados con el viaje a la carpeta. Si
recuerda algo que debe hacer antes del viaje, puede agregar un elemento pendiente a la carpeta, y asignarle una fecha
final para que no se le olvide. Todo lo que debe recordar sobre el viaje está en un único lugar.
La aplicación Remember está diseñada para sincronizarse con las cuentas que agregó a su dispositivo BlackBerry. Si ha
agregado una cuenta de correo de trabajo al dispositivo, las tareas, notas y mensajes marcados de la cuenta de trabajo se
mantienen sincronizados con la aplicación
Remember. Si ha agregado una cuenta de Evernote al dispositivo, puede
acceder a los blocs de notas de Evernote en la aplicación Remember y sincronizar las carpetas de Remember con
Evernote.
Agregar una carpeta, lista de tareas o entrada a la
aplicación Remember
Cree carpetas, listas de tareas o entradas en la aplicación Remember para tenerlo todo organizado. Cuantas más entradas
agregue, más fácil resultará efectuar el seguimiento de los elementos en la lista de tareas.
Guía del usuario Productividad y trabajo
279

Crear una carpeta o lista de tareas en la aplicación Remember
1. Toque Notas para crear una carpeta o Tareas para crear una lista de tareas.
2.
Toque > .
3. Escriba un nombre para la carpeta o la lista de tareas.
4. Para sincronizar la carpeta o la lista de tareas con una cuenta (por ejemplo, una cuenta de Evernote), elija una
cuenta de la lista desplegable Guardar en.
5. Para cambiar el color de la carpeta o la lista de tareas, toque otra paleta de colores.
6. Toque Guardar.
Agregar una entrada en la aplicación Remember
Al agregar una entrada en BlackBerry Remember, puede optar entre una nota o una tarea en la mayoría de los casos. Las
tareas incluyen una casilla para marcar de finalización, así como la opción de agregar una fecha final o un recordatorio. Al
crear una tarea, también aparece en la aplicación Calendario. Si agrega una entrada a una carpeta que se sincroniza con
una de sus cuentas, quizá no pueda elegir si la entrada será una nota o una tarea.
1. Toque Notas o Tareas.
2.
Toque .
3. Escriba la información de la entrada, como el título, notas, etiquetas o la fecha final.
4. Toque Guardar.
Agregar una fecha final y una hora de recordatorio a una tarea
Cuando agrega una fecha final a una entrada en BlackBerry Remember, el dispositivo BlackBerry agrega la entrada a la
aplicación Calendario. Para recibir un recordatorio, debe agregar una hora de recordatorio concreta a la tarea.
1. Mientras agrega o cambia una tarea:
• Para agregar una fecha final, active el selector Fecha final. Toque Fecha. Seleccione una fecha.
• Para agregar una hora de recordatorio, active el selector Recordatorio. Toque Fecha. Seleccione una fecha y
hora para el recordatorio.
2. Toque Guardar.
Configurar una tarea periódica
Cuando crea o cambia una tarea en BlackBerry Remember, puede configurarla para que se repita cada día, en horas o
días concretos, o en determinados intervalos.
1. Mientras agrega o cambia una tarea, toque Repetición.
2. Lleve a cabo una de estas acciones:
Guía del usuario Productividad y trabajo
280

• Para establecer la frecuencia con la que se repite la tarea, en la lista desplegable Se repite, toque una opción.
• Para establecer cuándo debe finalizar la tarea, en la lista desplegable Termina, toque una opción.
Agregar etiquetas a una entrada
Las etiquetas le ayudan a categorizar las entradas. Por ejemplo, puede agregar la etiqueta "receta" a cualquier entrada
que contenga recetas y luego filtrar las entradas con esa etiqueta.
1. En la aplicación Remember, toque una entrada.
2. Toque Etiquetas.
3. Escriba el nombre de su etiqueta.
Dar formato al texto en una entrada
Dependiendo de la cuenta con la que esté asociada la entrada, podrá dar formato al texto poniéndolo en cursiva, en
negrita o subrayándolo, así como crear listas o cambiar el color o el tamaño del texto.
1. En la aplicación Remember, toque una entrada.
2.
En el campo Notas adicionales, toque .
Detener la sincronización de carpetas en la aplicación Remember
Cuando agrega una cuenta de correo compatible con Microsoft Exchange ActiveSync, de forma predeterminada, las tareas
y las notas de la cuenta aparecen como carpetas sincronizadas en la aplicación Remember. Para detener la sincronización
de estas carpetas:
1. En la pantalla de inicio, deslice el dedo hacia abajo desde la parte superior de la pantalla.
2.
Toque Configuración > Cuentas.
3. Toque una cuenta.
4. En la pantalla Editar cuenta, desactive el selector Sincronizar tareas.
Grabar una nota de voz en la aplicación Remember
Puede utilizar BlackBerry Remember para grabar notas de voz.
1.
En una nota, una tarea o las pantallas Tareas o Notas, toque .
2.
Toque .
3. Pronuncie la nota de voz.
4.
Cuando haya terminado, toque > Listo.
Sugerencia: también puede hacer fotos sin salir de la aplicación Remember. Para tomar una foto, en una entrada o en la
pantalla Tareas o Notas, toque .
Guía del usuario Productividad y trabajo
281

Enviar elementos a la aplicación Remember
Con las funciones de uso compartido del dispositivo BlackBerry, puede enviar fotos, vídeos, archivos de audio, sitios web o
archivos de Documents To Go a BlackBerry Remember.
1. En cualquier aplicación, mantenga pulsado el elemento que desea enviar a la aplicación Remember.
2.
Toque > Remember.
3. Edite el elemento si es preciso.
4. Toque Guardar.
Cambiar una carpeta, una lista de tareas o una entrada
en la aplicación Remember
Cambiar una entrada
1. En la aplicación Remember, toque una entrada.
2. Realice sus cambios.
3. Toque Guardar.
Convertir una entrada en una nota o una tarea
En función de la cuenta de correo, cuando cambia una entrada en la aplicación Remember, puede convertir su formato,
por ejemplo, de una nota a una tarea.
1. Toque el nombre de la carpeta o, si la entrada no se ha guardado en una carpeta, toque Sin archivar.
2. Toque Tarea o Nota.
3. Seleccione una carpeta o toque Ninguna.
Desplazar una entrada a otra carpeta
Si tiene configurado BlackBerry Balance en el dispositivo, las entradas asociadas a una cuenta de trabajo no pueden
transferirse a una carpeta que no sea de trabajo. Asimismo, si una carpeta de trabajo se destina expresamente a notas y
tareas (por ejemplo, carpetas sincronizadas con una cuenta de correo compatible con Microsoft Exchange ActiveSync),
quizá no resulte posible trasladar entradas a dicha carpeta.
1. En la aplicación Remember, mantenga pulsada una entrada.
2.
Toque y seleccione una nueva ubicación para la entrada.
Guía del usuario Productividad y trabajo
282

3. Toque Mover.
Cambiar el color de una carpeta o lista de tareas
1. En la aplicación Remember, mantenga pulsada una carpeta o una lista de tareas.
2.
Toque .
3. Toque un color.
4. Toque Guardar.
Eliminar una carpeta, una lista de tareas o una entrada
de la aplicación Remember
PRECAUCIÓN: si elimina una carpeta o lista de tareas, también se eliminan las entradas que contiene.
1. En la aplicación Remember, mantenga pulsada una carpeta, lista de tareas o entrada.
2.
Toque .
Ver y buscar entradas en la aplicación Remember
Hay varias formas de consultar las entradas en la aplicación Remember. Puede usar la función de búsqueda para
encontrar fácilmente las entradas que necesita.
Buscar una entrada en la aplicación Remember
1. Abra una carpeta o lista de tareas.
2. Empiece a escribir su término de búsqueda.
3. Toque un resultado.
Ver las entradas de Remember que comparten una etiqueta
Si ha agregado etiquetas a sus entradas de BlackBerry Remember, puede filtrar las entradas por etiqueta.
1. En la aplicación Remember, toque Etiquetas.
2. Toque una etiqueta para ver las entradas con dicha etiqueta.
Ordenar las entradas de la aplicación Remember
Nota
: en función de si está ordenando tareas o notas, es posible que algunas de estas opciones no estén disponibles.
Guía del usuario Productividad y trabajo
283

1.
Toque .
2.
Toque .
3. En la lista desplegable Criterio de orden, seleccione una de las opciones siguientes:
• Fecha final
• Título
• Fecha de creación
• Fecha de última modificación
Cambiar la vista predeterminada en la aplicación Remember
Puede personalizar la vista predeterminada, de modo que cuando abra BlackBerry Remember, vea lo que es importante
para usted.
1. En una carpeta o en la pantalla de carpetas de Remember, deslice el dedo hacia abajo desde la parte superior de la
pantalla.
2.
Toque .
3. En la lista desplegable Vista predeterminada, seleccione una de las opciones siguientes:
• Vista por tareas
• Vista por notas
• Vista de etiquetas
• Más recientes
Reinicie la aplicación para que se apliquen los cambios.
Resolución de problemas: aplicación Remember
No puedo agregar fechas finales, etiquetas, notas de voz o archivos
adjuntos a una entrada
Si la entrada está en una carpeta que está sincronizada con una cuenta de correo o una cuenta de Evernote que ha
agregado al dispositivo BlackBerry, es posible que no pueda agregar fechas finales, etiquetas o archivos adjuntos a la
entrada. Intente mover la entrada a una nueva carpeta.
No puedo enviar elementos a la aplicación Remember
Algunos elementos no se pueden enviar directamente a BlackBerry Remember. Puede enviar fotos, vídeos, archivos de
audio, sitios web, contactos y archivos de Documents To Go a la aplicación Remember.
Guía del usuario Productividad y trabajo
284

Es posible que no pueda compartir algunos elementos en carpetas que están sincronizadas con una cuenta de trabajo.
No puedo abrir una carpeta en la aplicación Remember
Si el dispositivo BlackBerry está configurado para utilizar BlackBerry Balance, puede que tenga que desbloquear el
espacio de trabajo para poder acceder a todas sus carpetas y entradas.
1. En la aplicación Remember, en la parte superior de la pantalla, toque la opción Toque para desbloquear el espacio de
trabajo.
2. Escriba la contraseña del espacio de trabajo.
Documents To Go
Con Documents To Go, es posible crear, editar y dar formato a documentos de Microsoft Word y hojas de cálculo de
Microsoft Excel. También puede editar, ver y hacer presentaciones de Microsoft PowerPoint en su dispositivo BlackBerry.
Para obtener más información sobre Documents To Go, consulte la guía del usuario de Documents To Go .
Print To Go
Print To Go permite imprimir archivos desde el ordenador en un dispositivo BlackBerry asociado con un BlackBerry ID a
través de la red inalámbrica.
Para obtener más información sobre Print To Go, consulte la guía del usuario de Print To Go .
BlackBerry World para Trabajo
En la tienda BlackBerry World para Trabajo, puede encontrar aplicaciones que recomienda su empresa, así como
aplicaciones y juegos que su empresa le permite instalar. Las aplicaciones que su empresa necesita o recomienda se
encuentran en la pantalla Aplicaciones de la empresa; las aplicaciones que su empresa le permite instalar están en la
pantalla Aplicaciones públicas.
BlackBerry World para Trabajo se encuentra en el espacio de trabajo de su dispositivo BlackBerry. Las aplicaciones y los
juegos que ha descargado desde BlackBerry World para Trabajo solo se pueden utilizar en su espacio de trabajo. Puede
comprar aplicaciones en
BlackBerry World para Trabajo utilizando la misma forma de pago que seleccionó en la tienda
BlackBerry World.
Para obtener más información sobre BlackBerry World para Trabajo, consulte la guía del usuario de BlackBerry World para
Trabajo.
Guía del usuario Productividad y trabajo
285

BlackBerry Enterprise IM
BlackBerry Enterprise IM en su dispositivo BlackBerry 10 proporciona acceso al servicio de mensajería instantánea de su
organización. Puede chatear con otros usuarios para mantenerse informado y conectado entre reuniones, durante el
almuerzo y los desplazamientos.
Guía del usuario de BlackBerry Enterprise IM
BlackBerry Enterprise IM para Cisco
BlackBerry Enterprise IM para Cisco en su dispositivo BlackBerry 10 proporciona servicios de mensajería instantánea y de
presencia a su organización. Puede chatear con otros usuarios para mantenerse informado y conectado entre reuniones,
durante el almuerzo y los desplazamientos.
Guía del usuario de BlackBerry Enterprise IM para Cisco
BlackBerry Bridge
Conecte el dispositivo BlackBerry 10 a una tableta BlackBerry PlayBook para ver el contenido en una pantalla más grande,
utilizar el smartphone como control remoto, etcétera.
Para obtener más información, consulte la guía del usuario de BlackBerry Bridge .
BlackBerry Travel
La aplicación BlackBerry Travel es su asistente personal de viaje. Puede utilizar la aplicación para ayudarle a controlar sus
próximos vuelos, crear un itinerario de viaje y reservar hoteles, coches de alquiler y limusinas. También puede utilizar la
aplicación BlackBerry Travel mientras viaja para encontrar puntos de interés del lugar, calcular los tipos de cambio y
averiguar el tiempo que hace en la ciudad a la que ha viajado.
Para obtener más información sobre BlackBerry Travel, consulte la guía del usuario de BlackBerry Travel .
BlackBerry Work Drives
Puede utilizar la aplicación BlackBerry Work Drives para conectar el dispositivo BlackBerry 10 al sitio de Microsoft
SharePoint
o la unidad de red compartida de su empresa.
Para obtener más información sobre BlackBerry Work Drives, consulte la Guía del usuario de BlackBerry Work Drives.
Guía del usuario Productividad y trabajo
286

Connect to Salesforce
La aplicación Connect to Salesforce permite compartir publicaciones con usuarios y grupos de la organización, así como
colaborar con los compañeros. Puede acceder a sus casos, contactos, oportunidades y cuentas de
Salesforce, entre otros.
Para obtener más información sobre el uso de Connect to Salesforce, consulte la Connect to Salesforce Guía del usuario.
Adobe Reader
Adobe Reader permite ver, anotar, buscar, completar y compartir archivos PDF en el dispositivo BlackBerry.
Para obtener más información sobre Adobe Reader, consulte la guía del usuario de Adobe Reader .
Connect to Microsoft OneDrive
La aplicación Connect to Microsoft OneDrive ofrece un espacio de almacenamiento en la nube para guardar y almacenar
archivos fuera de su dispositivo. Con Connect to Microsoft OneDrive, puede:
• Realizar copias de seguridad de los archivos para no perderlos.
• Sincronizar archivos entre varios dispositivos para tener la información más reciente al alcance de la mano.
• Acceder a archivos desde prácticamente cualquier lugar.
• Compartir documentos, fotografías y vídeos con otros usuarios.
• Liberar espacio de almacenamiento en el dispositivo guardando archivos en la nube.
Para obtener más información sobre Connect to Microsoft OneDrive, consulte la guía del usuario de Connect to Microsoft
OneDrive .
Connect to Dropbox
La aplicación Connect to Dropbox ofrece un espacio de almacenamiento en la nube para guardar y almacenar archivos
fuera de su dispositivo. Con Connect to Dropbox, puede:
• Realizar copias de seguridad de los archivos para no perderlos.
• Sincronizar archivos entre varios dispositivos para tener la información más reciente al alcance de la mano.
• Acceder a archivos desde prácticamente cualquier lugar.
• Compartir documentos, fotografías y vídeos con otros usuarios.
• Liberar espacio de almacenamiento en el dispositivo guardando archivos en la nube.
Para obtener más información sobre Connect to Dropbox, consulte la guía del usuario de Connect to Dropbox .
Guía del usuario Productividad y trabajo
287

Box para BlackBerry 10
Box para BlackBerry 10 ofrece un espacio de almacenamiento en la nube para guardar y almacenar archivos fuera de su
dispositivo. Con
Box para BlackBerry 10, puede:
• Realizar copias de seguridad de los archivos para no perderlos.
• Sincronizar archivos entre varios dispositivos para tener la información más reciente al alcance de la mano.
• Acceder a archivos desde prácticamente cualquier lugar.
• Compartir documentos, fotografías y vídeos con otros usuarios.
• Liberar espacio de almacenamiento en el dispositivo guardando archivos en la nube.
Para obtener más información sobre Box para BlackBerry 10, consulte la Guía del usuario de Box para BlackBerry 10 .
Guía del usuario Productividad y trabajo
288

Seguridad y copia de seguridad
Contraseña y bloqueo
Hay varios tipos de bloqueos, PIN y contraseñas que puede utilizar para proteger el dispositivo BlackBerry.
Si utiliza el dispositivo para trabajar, es posible que su organización ya haya definido la configuración de seguridad, como
la necesidad de introducir una contraseña para desbloquear el dispositivo.
BlackBerry ID
Un BlackBerry ID es una dirección de correo y una contraseña que le permiten acceder a sitios web, aplicaciones y
servicios de BlackBerry. Si cambia de dispositivo BlackBerry, puede transferir sus datos a su nuevo dispositivo usando un
BlackBerry ID. Asegúrese de utilizar el mismo BlackBerry ID para todos sus dispositivos BlackBerry.
Inicie sesión con su BlackBerry ID para realizar las siguientes acciones, entre muchas otras:
• Llevar el control de las aplicaciones que ha comprado y de las formas de pago en la tienda BlackBerry World.
• Aprovechar al máximo las funciones de BBM, como las copias de seguridad o la transferencia de contactos de BBM a
un nuevo dispositivo BlackBerry.
• Iniciar y detener BlackBerry Protect.
Bloqueo por contraseña y bloqueo de pantalla
Aunque el dispositivo esté bloqueado, puede seguir recibiendo notificaciones de nuevos mensajes de correo y de texto
(SMS y MMS), realizar llamadas de emergencia, ver el nivel de carga de la batería, configurar una alarma o tomar una foto.
Para ahorrar batería y evitar pulsar teclas por accidente, es recomendable bloquear la pantalla. Para evitar el uso no
autorizado del dispositivo, deberá configurar una contraseña.
En la configuración de pantalla y de seguridad, puede configurar el dispositivo para que se bloquee tras un determinado
periodo de inactividad. También puede escribir un mensaje personalizado para que aparezca en la pantalla bloqueada.
Si olvida la contraseña, no podrá recuperarla. BlackBerry recomienda hacer una copia de seguridad de los datos con
regularidad. De forma predeterminada y por motivos de seguridad, si se introduce una contraseña incorrecta diez veces,
se eliminan los datos del dispositivo.
Guía del usuario Seguridad y copia de seguridad
289

BlackBerry Balance y la contraseña del espacio de trabajo
Si asocia el dispositivo con la red de su organización, el administrador podrá activar la tecnología BlackBerry Balance.
BlackBerry Balance está pensado para separar y asegurar áreas del dispositivo como solo para trabajo o solo para uso
personal.
Es posible que el administrador le pida que establezca una contraseña para el espacio de trabajo que sirva para proteger
archivos, aplicaciones y datos asociados a su organización, como la cuenta de correo de su trabajo. El administrador
establece reglas para controlar si se puede utilizar la misma contraseña tanto para el espacio de trabajo como para el
dispositivo.
Si escribe una contraseña incorrecta para el espacio de trabajo más veces de las permitidas, se eliminará el espacio de
trabajo y todo su contenido. Puede aumentar o reducir el número de contraseñas de trabajo incorrectas permitidas en la
configuración de BlackBerry Balance.
Nota: es posible que su administrador no le permita cambiar algunas opciones de bloqueo con contraseña para el espacio
de trabajo, como el requisito de contraseña, la duración del tiempo de espera o el uso de la misma contraseña tanto para
el espacio de trabajo como para el dispositivo.
Código de desbloqueo y bloqueo de la red
Para utilizar una tarjeta SIM de otro proveedor de servicios, por ejemplo, si está de viaje y quiere conectarse a la red de un
proveedor de servicios local, puede solicitar códigos de desbloqueo (códigos MEP) a su proveedor de servicios actual y
cambiar la configuración de bloqueo de red de teléfono de la tarjeta SIM.
Si supera el número de intentos de escritura del código de desbloqueo, la tarjeta SIM solo permitirá realizar llamadas de
emergencia. Contacte a su proveedor de servicios para obtener ayuda.
PIN de la tarjeta SIM
Puede configurar dos PIN distintos para la tarjeta SIM del dispositivo. Puede utilizar un código PIN evitar el uso no
autorizado de la tarjeta SIM en otro dispositivo. Por ejemplo, si pierde la tarjeta SIM y alguien intenta utilizarla en otro
dispositivo, no podrá hacerlo a menos que se escriba el código PIN correcto. Si supera el número de intentos de escritura
del PIN de la tarjeta SIM, esta no funcionará. Para desbloquear la tarjeta SIM, contacte a su proveedor de servicios
inalámbricos, que le facilitará un código PUK.
El PIN2 para tarjetas SIM está diseñado para activar ciertas funciones del teléfono, como la marcación fija.
Para obtener el PIN de la tarjeta SIM, contacte a su proveedor de servicios y active la seguridad de la tarjeta SIM en la
configuración de seguridad.
Guía del usuario Seguridad y copia de seguridad
290

Bloquear o desbloquear el dispositivo
Sugerencia: presionando brevemente la tecla Encendido/bloqueo pondrá el dispositivo en modo de suspensión. De este
modo, podrá ahorrar energía de la batería.
Información relacionada
Bloquear el espacio de trabajo,272
Atajo de teclado: bloqueo de la pantalla
Acción Atajo
Bloquear la pantalla del dispositivo BlackBerry Mantenga pulsada la tecla K.
Bloquear la pantalla
Al bloquear la pantalla, puede evitar que el dispositivo BlackBerry envíe mensajes o marque un número de forma
accidental. El bloqueo de la pantalla no desactiva las notificaciones de mensajes o llamadas entrantes.
Pulse la tecla Encendido/bloqueo en la parte superior del dispositivo.
Para desbloquear la pantalla, deslice el dedo hacia arriba desde la parte inferior de la pantalla.
Bloquear el dispositivo con una contraseña
¿Busca una manera sencilla de proteger sus datos y evitar el uso no autorizado de su dispositivo BlackBerry? Puede
configurar una contraseña del dispositivo para bloquear el dispositivo cuando se encuentre a la vista o no lo esté utilizando.
1.
Si no tiene una contraseña, en la pantalla de inicio, deslice el dedo hacia abajo desde la parte superior de la
pantalla. Toque Configuración > Seguridad y privacidad > Contraseña del dispositivo. Active el selector
Contraseña del dispositivo. Escriba una contraseña.
2. Para bloquear el dispositivo, realice una de las siguientes acciones:
• Mantenga pulsada la tecla Encendido/bloqueo. Toque .
• Para bloquear automáticamente el dispositivo tras un cierto tiempo, en la pantalla de inicio, deslice el dedo hacia
abajo desde la parte superior de la pantalla. Toque
Configuración > Seguridad y privacidad > Contraseña del
dispositivo. En la lista desplegable Bloquear dispositivo después de, seleccione un intervalo.
Guía del usuario Seguridad y copia de seguridad
291

• Para bloquear automáticamente el dispositivo cuando se encuentre en un estuche de BlackBerry, en la pantalla
de inicio, deslice el dedo hacia abajo desde la parte superior de la pantalla. Toque Configuración >
Seguridad y privacidad > Contraseña del dispositivo. Active el selector Bloquear el dispositivo al colocarlo en la
funda.
• Para permitir que una aplicación activa anule el bloqueo del dispositivo, por ejemplo, para que el dispositivo no se
bloquee mientras está viendo una película en la aplicación Vídeos, en la pantalla de inicio, deslice el dedo hacia
abajo desde la parte superior de la pantalla. Toque Configuración > Seguridad y privacidad > Contraseña del
dispositivo
. Active el selector Permitir que las aplicaciones posterguen el bloqueo con contraseña.
Para desbloquear el dispositivo, pulse la tecla Encendido/bloqueo. Deslice el dedo hacia arriba desde la parte inferior de la
pantalla. Cuando se le solicite, escriba la contraseña del dispositivo.
Bloquear el dispositivo con la contraseña del espacio de trabajo
Si el dispositivo BlackBerry utiliza la tecnología BlackBerry Balance para separar la actividad de trabajo de la personal,
puede utilizar la misma contraseña para el espacio de trabajo y para el dispositivo, según las reglas que haya establecido el
administrador.
1. En la pantalla de inicio, deslice el dedo hacia abajo desde la parte superior de la pantalla.
2.
Toque Configuración > Seguridad y privacidad > Contraseña del dispositivo > BlackBerry Balance.
3. Si se le solicita, escriba su contraseña del espacio de trabajo.
4. Active el selector Utilizar como contraseña de mi dispositivo.
5. Escriba la contraseña del dispositivo. Toque Aceptar.
6. Escriba la contraseña del espacio de trabajo. Toque Aceptar.
Desbloquear el dispositivo con un código de desbloqueo de red
Para obtener los códigos de desbloqueo para el dispositivo BlackBerry, contacte a su proveedor de servicios.
Puede que su dispositivo tenga la red bloqueada, de modo que solo pueda realizar una conexión de red móvil con su
proveedor de servicios actual. Si tiene previsto viajar al extranjero y va a utilizar una tarjeta SIM de otro proveedor de
servicios, es posible que deba especificar un código de desbloqueo.
Sugerencia
: para ver qué proveedor de servicios tiene asociado su dispositivo, en la pantalla de inicio, deslice el dedo
hacia abajo desde la parte superior de la pantalla. Toque Configuración > Acerca de. En la lista desplegable
Categoría, toque Tarjeta SIM.
1. En la pantalla de inicio, deslice el dedo hacia abajo desde la parte superior de la pantalla.
2.
Toque Configuración > Seguridad y privacidad > Tarjeta SIM.
3. En la sección Bloqueo de red de teléfono, toque un elemento bloqueado.
4. Cuando se le solicite, escriba el código de desbloqueo.
Guía del usuario Seguridad y copia de seguridad
292

PRECAUCIÓN: por razones de seguridad, cada código de desbloqueo solo puede escribirse de forma incorrecta un
máximo de 10 veces. Si supera el número de intentos de escritura del código de desbloqueo, la tarjeta SIM solo permitirá
realizar llamadas de emergencia. Contacte a su proveedor de servicios para obtener ayuda.
Cambiar o eliminar la contraseña del dispositivo
PRECAUCIÓN: Si no recuerda la contraseña de su dispositivo BlackBerry, la única manera de cambiar la contraseña o
recuperar el acceso al dispositivo es eliminar todos los datos realizando un borrado de seguridad.
Si la tecnología
BlackBerry Balance está configurada en el dispositivo, en función de las reglas que haya establecido el
administrador, es posible que no pueda eliminar la contraseña del dispositivo.
1. En la pantalla de inicio, deslice el dedo hacia abajo desde la parte superior de la pantalla.
2.
Toque Configuración > Seguridad y privacidad > Contraseña del dispositivo > Cambiar la contraseña del
dispositivo.
Para dejar de utilizar una contraseña, desactive el selector Contraseña del dispositivo.
Información relacionada
Cambiar la contraseña del espacio de trabajo,272
¿Cómo puedo restablecer la contraseña del dispositivo
si la olvido?
La contraseña de su dispositivo BlackBerry no se puede recuperar o cambiar si no escribe correctamente la contraseña
actual. Por motivos de seguridad, la única manera de cambiar la contraseña sin conocer la contraseña actual es eliminar
todos los datos del dispositivo. Para ello, debe superar el número contraseñas incorrectas permitido.
BlackBerry recomienda crear y guardar una copia de seguridad en su ordenador con cierta regularidad.
Mostrar texto cuando el dispositivo está bloqueado
Puede mostrar texto en la pantalla del dispositivo BlackBerry cuando está bloqueado. Por ejemplo, puede poner su cita
favorita, información de contacto de emergencia o su propia información de contacto para que le localicen en caso de
perder el dispositivo.
1. En la pantalla de inicio, deslice el dedo hacia abajo desde la parte superior de la pantalla.
2.
Toque Configuración > Seguridad y privacidad > Bloqueo de pantalla.
3. En los campos Mensaje de bloqueo de pantalla, escriba el texto.
Para eliminar el texto que aparece en la pantalla cuando el dispositivo está bloqueado, elimine el texto de los campos
Mensaje de bloqueo de pantalla.
Guía del usuario Seguridad y copia de seguridad
293

Proteger la tarjeta SIM con un PIN
Puede utilizar un código PIN evitar el uso no autorizado de la tarjeta SIM en otro dispositivo. Por ejemplo, si pierde la tarjeta
SIM y alguien intenta utilizarla en otro dispositivo, no podrá hacerlo a menos que se escriba el código PIN correcto.
Puede solicitar el PIN de su tarjeta SIM a su proveedor de servicios.
1. En la pantalla de inicio, deslice el dedo hacia abajo desde la parte superior de la pantalla.
2.
Toque Configuración > Seguridad y privacidad > Tarjeta SIM.
3. Active el selector Bloqueo del PIN de tarjeta SIM.
4. Escriba el código PIN de la tarjeta SIM que le suministró su proveedor de servicios.
PRECAUCIÓN: Si supera el número de intentos de escritura del PIN de la tarjeta SIM, esta no funcionará. Para
desbloquear la tarjeta SIM, contacte a su proveedor de servicios.
Cambiar el código PIN de la tarjeta SIM
1. En la pantalla de inicio, deslice el dedo hacia abajo desde la parte superior de la pantalla.
2.
Toque Configuración > Seguridad y privacidad > Tarjeta SIM.
• Para cambiar el PIN que protege la tarjeta SIM, toque Cambiar PIN 1.
• Para cambiar el PIN que controla el acceso a funciones de llamada, como la marcación fija, toque Cambiar PIN
2.
BlackBerry Protect
BlackBerry Protect incluye funciones diseñadas para ayudarle a encontrar su dispositivo BlackBerry y proteger sus datos
en caso de pérdida o robo. Puede administrar hasta siete dispositivos desde su cuenta BlackBerry Protect.
Encontrar y proteger un dispositivo perdido
Después de activar BlackBerry Protect en la configuración de su dispositivo, visite http://protect.blackberry.com e inicie
sesión con su BlackBerry ID. En el sitio web deBlackBerry Protect podrá ver la ubicación actual de su dispositivo en un
mapa, hacer que suene (incluso aunque esté en Modo Silencio) o mostrar un mensaje personalizado en su dispositivo
bloqueado con instrucciones para ponerse en contacto con usted. Si le roban el dispositivo, puede bloquearlo de manera
remota, cambiar la contraseña o eliminar todos los datos del dispositivo.
Si agrega una cuenta de correo de trabajo a su dispositivo, su administrador podría desactivar BlackBerry Protect, o bien la
opción de cambiar la contraseña o localizar el dispositivo de forma remota.
Guía del usuario Seguridad y copia de seguridad
294

Configurar BlackBerry Protect en su dispositivo
Para utilizar BlackBerry Protect, su dispositivo BlackBerry debe estar conectado a una red inalámbrica.
1. En la pantalla de inicio, deslice el dedo hacia abajo desde la parte superior de la pantalla.
2.
Toque Configuración > BlackBerry Protect.
3. Active el selector BlackBerry Protect.
4. Para poder ver la ubicación actual de su dispositivo en un mapa, toque Servicios de ubicación. Active el selector
Servicios de ubicación.
Sugerencia: Para utilizar las características de BlackBerry Protect, vaya a http://protect.blackberry.com e inicie sesión con
su BlackBerry ID.
Buscar más información sobre BlackBerry Protect
Para obtener más información sobre BlackBerry Protect, consulte la guía del usuario de BlackBerry Protect .
Resolución de problemas: BlackBerry Protect
No puedo activar BlackBerry Protect
Si el dispositivo BlackBerry está asociado con una solución de administración de movilidad empresarial de BlackBerry, el
administrador podría haber desactivado esta característica. Para obtener más información sobre el modo en que puede
proteger el dispositivo frente a pérdidas o robos, contacte con el administrador.
Configuración de seguridad
Puede establecer y cambiar la configuración de seguridad de las aplicaciones que tiene en el dispositivo BlackBerry, así
como configurar el control parental para restringir o limitar el acceso a características y el contenido. Puede usar una
tarjeta inteligente e importar certificados del ordenador para reforzar la seguridad de los datos en el dispositivo. Y en caso
de tener que eliminar de forma definitiva todos los datos del dispositivo, puede borrarlos.
Guía del usuario Seguridad y copia de seguridad
295

Configuración de permisos de seguridad para
aplicaciones
BlackBerry 10 OS incluye permisos para aplicaciones diseñados para que controle la información y las funciones a las que
puede acceder una aplicación en su dispositivo BlackBerry. Por ejemplo, puede controlar si una aplicación puede acceder
a sus correos, contactos, imágenes o la ubicación de su dispositivo. Tenga en cuenta que algunas aplicaciones requieren
permisos específicos para funcionar. Puede proteger el dispositivo simplemente descargando aplicaciones de fuentes de
confianza, como la tienda
BlackBerry World.
Cuando abre una aplicación por primera vez, el dispositivo podría mostrar una lista de funciones y archivos a los que la
aplicación quiere acceder. Si hay algo que no le parece bien, puede rechazar la solicitud de la aplicación para acceder a
un elemento. Por ejemplo, podría descargar un juego que solicita acceso a sus mensajes. Esto tendría sentido si el juego
incluyera una función para compartir su puntuación. Sin embargo, si no le parece bien que el juego tenga la capacidad de
crear y ver sus mensajes de correo, puede desactivar el acceso a los mensajes o eliminar la aplicación. Los permisos de la
mayoría de las aplicaciones pueden verse o cambiarse en la configuración del dispositivo.
Cuando instale algunas aplicaciones, se le solicitará que acepte o deniegue todos los permisos requeridos. Si los deniega,
la solicitud volverá a aparecer cuando abra por primera vez la aplicación. Después no podrá cambiar los permisos de la
aplicación a menos que la elimine y la vuelva a instalar.
Cambiar o ver los permisos de las aplicaciones
Si desactiva los permisos de algunas aplicaciones, es posible que no funcionen del modo esperado. Si una aplicación no
funciona como espera, pruebe a activar algunos o todos los permisos de la aplicación.
El permiso de aplicaciones Ejecución minimizada permite que una aplicación siga realizando tareas después de
minimizarla en el dispositivo BlackBerry. Para mejorar la duración de la batería, puede desactivar el permiso Ejecución
minimizada de las aplicaciones del dispositivo.
1. En la pantalla de inicio, deslice el dedo hacia abajo desde la parte superior de la pantalla.
2.
Toque Configuración > Seguridad y privacidad > Permisos de aplicaciones.
• Para ver los permisos de una aplicación determinada, toque una aplicación.
• Para ver qué aplicaciones hacen uso de un determinado permiso, en la lista desplegable Permisos, toque el
permiso.
3. Para activar o desactivar un permiso, toque el selector.
4. Reinicie el dispositivo para que el cambio surta efecto.
Información relacionada
Apagar el dispositivo,137
Guía del usuario Seguridad y copia de seguridad
296

Borrar el dispositivo para eliminar los datos
Antes de que borre los datos del dispositivo BlackBerry, considere la posibilidad de hacer una copia de seguridad en su
ordenador. El borrado de seguridad está diseñado para eliminar los datos de manera permanente para que no se puedan
recuperar. Esto incluye las cuentas de correo, las aplicaciones descargadas, los archivos multimedia, los favoritos del
navegador y la configuración.
1. En la pantalla de inicio, deslice el dedo hacia abajo desde la parte superior de la pantalla.
2.
Toque Configuración > Seguridad y privacidad > Borrado de seguridad.
3. Escriba blackberry.
4. Toque Eliminar datos.
Una vez completado el borrado de seguridad, el dispositivo se apaga automáticamente. Para encender el dispositivo,
pulse la tecla Encendido/bloqueo.
Sugerencia: Si tiene pensado regalar o reciclar su dispositivo, recuerde que ha de retirar la tarjeta SIM y la tarjeta de
memoria.
Información relacionada
Eliminar su espacio de trabajo,273
Utilizar el control parental
El control parental está diseñado para proporcionarle más control sobre cómo puede utilizarse y comunicarse un
dispositivo BlackBerry. Puede desactivar el acceso a ciertas aplicaciones, funciones y contenidos. También puede
restringir las llamadas y los mensajes entrantes a determinadas personas de la aplicación Contactos.
La configuración del control parental está protegida por contraseña para que no se pueda modificar ni desactivar sin su
conocimiento. Puede configurar el dispositivo para que solicite la contraseña del control parental para agregar un correo o
una cuenta de una red social, o antes de comprar una aplicación de la tienda BlackBerry World.
Nota: Si se activa la tecnología BlackBerry Balance, la función de control parental no estará disponible.
Restringir o limitar el acceso a funciones y contenidos
1. En la pantalla de inicio, deslice el dedo hacia abajo desde la parte superior de la pantalla.
2.
Toque Configuración > Seguridad y privacidad > Control parental.
3. Active el selector Control parental.
4. Escriba la contraseña del control parental.
5. Cambie las opciones.
Guía del usuario Seguridad y copia de seguridad
297

Importar un certificado desde el ordenador
1. Lleve a cabo una de estas acciones:
• Para importar el certificado utilizando una conexión USB, conecte su dispositivo BlackBerry al ordenador
mediante un cable USB. Si es necesario, escriba la contraseña del dispositivo en su ordenador.
• Para importar el certificado utilizando una conexión Wi-Fi, deslice el dedo hacia abajo desde la parte superior de
la pantalla de inicio del dispositivo. Toque
Configuración > Acceso y almacenamiento. Active el selector
Acceso mediante Wi-Fi. Escriba una contraseña de acceso al almacenamiento. Toque Identificación en la red y
anote el Nombre de usuario.
2. En la pantalla de inicio, deslice el dedo hacia abajo desde la parte superior de la pantalla.
3.
Toque Configuración > Acerca de.
4. En la lista desplegable Categoría, toque Red.
5. En la sección Wi-Fi o USB, anote la dirección IPv4.
6. En el ordenador, desplácese hasta el archivo del certificado y haga una copia.
• Si su ordenador utiliza un sistema operativo Windows, en un comando Ejecutar, escriba la dirección IP con el
siguiente formato: \\xx.xxx.xxx.xxx.
• Si su ordenador utiliza un sistema operativo Mac, seleccione Ir > Conectarse al servidor. Escriba la dirección IP
con el siguiente formato: smb//xx.xxx.xxx.xxx.
7. Lleve a cabo una de estas acciones:
• Si su ordenador utiliza un sistema operativo Windows, abra la carpeta Multimedia\Descargas. Cuando se le
solicite, escriba el nombre de usuario y la contraseña de acceso al almacenamiento.
• Si su ordenador utiliza un sistema operativo Mac, abra la carpeta Multimedia/Descargas. Cuando se le solicite,
escriba el nombre de usuario y la contraseña de acceso al almacenamiento.
8. Pegue el certificado en la carpeta Multimedia\Descargas o Multimedia/Descargas.
9.
En el dispositivo, toque > Seguridad y privacidad > Certificados > Importar.
10. Siga las instrucciones que aparecen en la pantalla.
Acerca de las tarjetas inteligentes
Puede utilizar una tarjeta inteligente y la contraseña del espacio de trabajo o el dispositivo BlackBerry para desbloquear el
dispositivo. También puede utilizar certificados de tarjeta inteligente para enviar mensajes protegidos por S/MIME.
Las tarjetas inteligentes almacenan certificados y claves privadas. Puede importar certificados de una tarjeta inteligente a
su dispositivo utilizando un lector de tarjetas inteligentes externo o una tarjeta inteligente microSD. Las operaciones de
claves privadas, como la firma y el descifrado, utilizan la tarjeta inteligente. Las operaciones de clave pública, como la
verificación y el cifrado, utilizan los certificados públicos en el dispositivo.
Guía del usuario Seguridad y copia de seguridad
298

Utilizar la autenticación de dos factores
La autenticación de dos factores permite utilizar una tarjeta inteligente y la contraseña para el espacio de trabajo o el
dispositivo BlackBerry para desbloquear el dispositivo.
La característica Entrada de contraseña de tarjeta inteligente se ha diseñado para facilitar la escritura de contraseñas en el
dispositivo. El dispositivo puede recordar el formato de la contraseña que escribe en un campo de contraseña y, si esta es
numérica, el dispositivo activará automáticamente el bloqueo numérico para que no tenga que pulsar la tecla Alt para
escribir la contraseña. Además, si la contraseña del dispositivo o el espacio de trabajo y la de la tarjeta inteligente
coinciden, el dispositivo puede escribir la contraseña de la tarjeta inteligente cuando escribe la contraseña para el
dispositivo o el espacio de trabajo.
1. En la pantalla de inicio, deslice el dedo hacia abajo desde la parte superior de la pantalla.
2.
Toque Configuración > Seguridad y privacidad > Contraseña del dispositivo > Configuración del
autenticador.
3. Para configurar el dispositivo para que utilice una tarjeta inteligente para desbloquear el dispositivo o el espacio de
trabajo, en la lista desplegable Autenticador de usuario, toque Dispositivo o Trabajo.
4. Lleve a cabo una de estas acciones:
• Para configurar el dispositivo para que resulte más fácil escribir la contraseña de la tarjeta inteligente y la del
dispositivo o el espacio de trabajo, active el selector Entrada de contraseña de tarjeta inteligente.
• Para configurar el dispositivo para que se bloquee cuando extrae la tarjeta inteligente del dispositivo o un lector
de tarjetas inteligentes externo, active el selector Bloquear al retirar la tarjeta.
Importar un certificado desde una tarjeta inteligente
Puede importar un certificado de una tarjeta inteligente microSD insertada en el dispositivo BlackBerry o en un lector de
tarjetas inteligentes externo conectado al dispositivo con un cable USB, o que esté emparejado con el dispositivo mediante
la tecnología Bluetooth.
1. En la pantalla de inicio, deslice el dedo hacia abajo desde la parte superior de la pantalla.
2.
Toque Configuración > Seguridad y privacidad > Tarjeta inteligente > Importar certificados.
3. Siga las instrucciones que aparecen en pantalla.
Guardar la contraseña de la tarjeta inteligente en el dispositivo
Puede configurar el dispositivo BlackBerry para que guarde temporalmente la contraseña de la tarjeta inteligente, de
modo que no tenga que escribirla con tanta frecuencia. Para borrar la caché, bloquee el dispositivo.
1. En la pantalla de inicio, deslice el dedo hacia abajo desde la parte superior de la pantalla.
2.
Toque Configuración > Seguridad y privacidad > Tarjeta inteligente.
3. Active el selector Almacenamiento de PIN en caché.
Guía del usuario Seguridad y copia de seguridad
299

Desactivar las notificaciones LED para una tarjeta inteligente
El indicador LED rojo parpadea cuando el dispositivo BlackBerry accede a los datos de una tarjeta inteligente. Puede
desactivar este indicador.
1. En la pantalla de inicio, deslice el dedo hacia abajo desde la parte superior de la pantalla.
2.
Toque Configuración > Seguridad y privacidad > Tarjeta inteligente.
3. Desactive el selector Indicador de actividad LED.
Administrador de contraseñas
Puede usar la aplicación Administrador de contraseñas para almacenar la totalidad de sus contraseñas, nombres de
usuario y preguntas de seguridad en un mismo lugar. Si quiere una contraseña que sea difícil de adivinar, también puede
utilizar el Administrador de contraseñas para generar contraseñas aleatorias que contengan números, letras y símbolos.
El Administrador de contraseñas está diseñado para cifrar todas las contraseñas como protección. Al escribir su
contraseña para la aplicación Administrador de contraseñas, las contraseñas que se guardan en la aplicación se descifran
para que pueda verlas.
Transferir registros de contraseñas
Para transferir registros de contraseñas, primero debe realizar una copia de seguridad de la información de contraseñas
como parte del archivo de copia de seguridad durante el proceso de cambio de dispositivo, o exportar los registros de
contraseñas a un archivo de copia de seguridad.
Si ha guardado el archivo de copia de seguridad en una tarjeta de memoria, insértela en el nuevo dispositivo BlackBerry. Si
no ha guardado el archivo de copia de seguridad en una tarjeta de memoria, puede utilizar BlackBerry Link para transferir
los registros.
1. En la aplicación Administrador de contraseñas, deslice el dedo hacia abajo desde la parte superior de la pantalla.
2.
Toque > Importar contraseñas.
3. Siga las instrucciones que aparecen en pantalla.
Guardar registros de contraseñas en la nube
Si guarda registros de contraseñas en la nube, no necesita transferirlos cuando cambia de dispositivo BlackBerry. Cuando
inicia sesión en el nuevo dispositivo utilizando su BlackBerry ID y la misma contraseña de Administrador de contraseñas
que utilizó en el dispositivo antiguo, los registros aparecen en la aplicación Administrador de contraseñas.
1. En la aplicación Administrador de contraseñas, deslice el dedo hacia abajo desde la parte superior de la pantalla.
Guía del usuario Seguridad y copia de seguridad
300

2.
Toque .
3. Active el selector Sincronización con la nube.
Para eliminar los registros de contraseñas guardados en la nube, toque Eliminar registros de la nube.
Administrar registros de contraseñas
En la aplicación Administrador de contraseñas, siga uno de estos procedimientos:
• Para agregar un registro, toque . Escriba la información necesaria. Toque Guardar.
• Para editar un registro, tóquelo. Toque . Edite la información. Toque Guardar.
• Para copiar un registro, manténgalo pulsado. Toque .
• Para agregar un registro como favorito, manténgalo pulsado. Toque . Los favoritos aparecen en la parte superior de
los registros de contraseñas.
• Para eliminar un registro, manténgalo pulsado. Toque .
Sugerencia: Puede seleccionar varios registros para eliminar tocando .
Utilizar un registro de contraseñas para iniciar sesión
en un sitio web
Después de configurar el Administrador de contraseñas para que utilice el Administrador de contraseñas Navegador,
puede utilizar un nombre de usuario y una contraseña de un registro de contraseñas para iniciar sesión en un sitio web.
1. En la aplicación Administrador de contraseñas, deslice el dedo hacia abajo desde la parte superior de la pantalla.
2.
Toque .
3. En la lista desplegable Abrir sitio web en, toque Navegador del administrador de contraseñas.
4. Para utilizar un nombre de usuario y una contraseña en la página de inicio de sesión de un sitio web, toque un
registro de contraseñas. Toque Sitio web.
Crear un registro de contraseñas compartiendo un
texto o una dirección web
1. Vaya a un sitio web o abra una aplicación y seleccione el texto que desea compartir con el Administrador de
contraseñas
.
2.
Toque > .
Guía del usuario Seguridad y copia de seguridad
301

3. Toque Administrador de contraseñas.
4. Agregue la información adicional que desee al nuevo registro.
5. Toque Guardar.
Cambiar la contraseña del Administrador de
contraseñas
1. En la aplicación Administrador de contraseñas, deslice el dedo hacia abajo desde la parte superior de la pantalla.
2.
Toque > Cambiar la contraseña del Administrador de contraseñas.
3. Siga las instrucciones que aparecen en pantalla.
Bloquear Administrador de contraseñas
1. En la aplicación Administrador de contraseñas, deslice el dedo hacia abajo desde la parte superior de la pantalla.
2. Lleve a cabo una de estas acciones:
• Para bloquear el Administrador de contraseñas manualmente, toque .
• Para cambiar cuándo se bloquea automáticamente el Administrador de contraseñas, toque . Active o
desactive cualquiera de los selectores de
Bloquear.
Buscar en el Administrador de contraseñas
1.
En la aplicación Administrador de contraseñas, toque .
2. Escriba el título, el nombre de usuario, el nombre del sitio web o las notas que esté buscando.
3. Toque el registro de contraseñas que desee.
Puede agregar un nuevo registro tocando Agregar al Administrador de contraseñas.
Crear preguntas y respuestas de seguridad
Puede crear y guardar preguntas y respuestas de seguridad en los registros de contraseñas para no tener que recordar las
preguntas y respuestas específicas que configuró en determinados sitios web.
1.
En la aplicación Administrador de contraseñas, agregue un nuevo registro o seleccione uno que ya exista. Toque
.
2.
En la pantalla Agregar o Editar, toque .
Guía del usuario Seguridad y copia de seguridad
302

3.
Seleccione una pregunta en la lista o cree una pregunta personalizada tocando .
4. Escriba su respuesta o toque Generar una respuesta.
5. Toque Guardar.
Escanear contraseñas en busca de riesgos de
seguridad
Puede escanear sus contraseñas del Administrador de contraseñas en busca de contraseñas débiles, comunes o que
pudieran verse afectadas por vulnerabilidades.
1.
En la aplicación Administrador de contraseñas, toque .
2. Toque Escanear ahora.
3. Toque un registro de contraseñas marcado para obtener más información sobre el riesgo asociado.
Para hacer una contraseña más segura, cámbiela en el Administrador de contraseñas y en el sitio web asociado.
Evitar la copia de contraseñas y de nombres de usuario
Si desactiva la función de copia, debe escribir los nombres de usuario y contraseñas de forma manual.
1. En la aplicación Administrador de contraseñas, deslice el dedo hacia abajo desde la parte superior de la pantalla.
2.
Toque .
3. Desactive el interruptor Permitir copia en el portapapeles.
Ocultar o mostrar contraseñas en el Administrador de
contraseñas
En la aplicación Administrador de contraseñas, siga uno de estos procedimientos:
• Deslice el dedo hacia abajo desde la parte superior de la pantalla. Toque . Active o desactive el selector Mostrar
contraseña.
• En un campo de contraseña, toque .
Cambiar los criterios para generar contraseñas
Cuando agrega un registro de contraseñas, el Administrador de contraseñas puede generar una contraseña aleatoria
automáticamente.
Guía del usuario Seguridad y copia de seguridad
303

1. En la aplicación Administrador de contraseñas, deslice el dedo hacia abajo desde la parte superior de la pantalla.
2.
Toque y lleve a cabo una de estas acciones:
• Cambie el campo Longitud.
• Active o desactive los selectores Incluir letras, Incluir números o Incluir símbolos.
Guía del usuario Seguridad y copia de seguridad
304

Aviso legal
©
2014 BlackBerry. Todos los derechos reservados. BlackBerry
®
y las marcas comerciales, nombres y logotipos
relacionados son propiedad de BlackBerry Limited y están registrados y/o se utilizan en EE. UU. y en diferentes países del
mundo.
Adobe y Flash son marcas registradas de Adobe Systems Incorporated. Android, Gmail, y YouTube son marcas
comerciales de Google Inc. Apple, iCal, iPhone y Mac son marcas comerciales de Apple Inc. Bluetooth es una marca
comercial de Bluetooth SIG. Box es una marca comercial de Box, Inc. DLNA Certified es una marca comercial de Digital
Living Network Alliance. Evernote es una marca comercial de Evernote Corporation. Facebook es una marca comercial de
Facebook, Inc. GSM es una marca comercial de GSM MOU Association. HDMI es una marca comercial de HDMI Licensing,
LLC. IBM Notes y IBM Notes Traveler son marcas comerciales de International Business Machines Corporation. joyn is a
trademark of GSMA. LinkedIn es una marca comercial de LinkedIn Corporation. Microsoft, ActiveSync, Excel, Outlook,
PowerPoint, y Windows son marcas comerciales de Microsoft Corporation. QR Code es una marca comercial de DENSO
WAVE INCORPORATED en Japón y otros países. Sina Weibo es una marca comercial de Beijing Sina Internet Information
Service Co. Ltd. Sorenson Spark es una marca comercial de Sorenson Media, Inc. Twitter es una marca comercial de
Twitter, Inc. Miracast, Wi-Fi y Wi-Fi Protected Setup son marcas comerciales de Wi-Fi Alliance. Cisco WebEx y WebEx son
marcas comerciales de Cisco Systems, Inc. y/o sus filiales en los Estados Unidos y otros países.
Todas las demás marcas
comerciales son propiedad de sus respectivos propietarios.
Esta documentación, incluida cualquier documentación que se incorpore mediante referencia como documento
proporcionado o disponible en www.blackberry.com/go/docs, se proporciona o se pone a disposición "TAL CUAL" y
"SEGÚN SU DISPONIBILIDAD" sin ninguna condición, responsabilidad ni garantía de ningún tipo por BlackBerry Limited y
sus empresas afiliadas ("BlackBerry") y BlackBerry no asume ninguna responsabilidad por los errores tipográficos,
técnicos o cualquier otra imprecisión, error u omisión contenidos en esta documentación. Con el fin de proteger la
información confidencial y propia de BlackBerry, así como los secretos comerciales, la presente documentación describe
algunos aspectos de la tecnología de BlackBerry en líneas generales. BlackBerry se reserva el derecho a modificar
periódicamente la información que contiene esta documentación, si bien tampoco se compromete en modo alguno a
proporcionar cambios, actualizaciones, ampliaciones o cualquier otro tipo de información que se pueda agregar a esta
documentación.
Esta documentación puede contener referencias a fuentes de información, hardware o software, productos o servicios,
incluidos componentes y contenido como, por ejemplo, el contenido protegido por copyright y/o sitios Web de terceros
(conjuntamente, los "Productos y servicios de terceros"). BlackBerry no controla ni es responsable de ningún tipo de
Productos y servicios de terceros, lo que incluye, sin restricciones, el contenido, la exactitud, el cumplimiento de copyright,
la compatibilidad, el rendimiento, la fiabilidad, la legalidad, la decencia, los vínculos o cualquier otro aspecto de los
Productos y servicios de terceros. La inclusión de una referencia a los Productos y servicios de terceros en esta
documentación no implica que BlackBerry se haga responsable de dichos Productos y servicios de terceros ni de dichos
terceros en modo alguno.
EXCEPTO EN LA MEDIDA EN QUE LO PROHÍBA ESPECÍFICAMENTE LA LEY DE SU JURISDICCIÓN, QUEDAN EXCLUIDAS
POR LA PRESENTE TODAS LAS CONDICIONES, APROBACIONES O GARANTÍAS DE CUALQUIER TIPO, EXPLÍCITAS O
IMPLÍCITAS, INCLUIDA, SIN NINGÚN TIPO DE LIMITACIÓN, CUALQUIER CONDICIÓN, APROBACIÓN, GARANTÍA,
DECLARACIÓN DE GARANTÍA DE DURABILIDAD, IDONEIDAD PARA UN FIN O USO DETERMINADO, COMERCIABILIDAD,
CALIDAD COMERCIAL, ESTADO DE NO INFRACCIÓN, CALIDAD SATISFACTORIA O TITULARIDAD, O QUE SE DERIVE DE
UNA LEY O COSTUMBRE O UN CURSO DE LAS NEGOCIACIONES O USO DEL COMERCIO, O RELACIONADO CON LA
DOCUMENTACIÓN O SU USO O RENDIMIENTO O NO RENDIMIENTO DE CUALQUIER SOFTWARE, HARDWARE,
SERVICIO O CUALQUIER PRODUCTO O SERVICIO DE TERCEROS MENCIONADOS AQUÍ. ASIMISMO, PODRÍA DISPONER
Guía del usuario Aviso legal
305

DE OTROS DERECHOS QUE VARÍAN SEGÚN EL ESTADO O LA PROVINCIA. ES POSIBLE QUE ALGUNAS JURISDICCIONES
NO PERMITAN LA EXCLUSIÓN O LA LIMITACIÓN DE GARANTÍAS Y CONDICIONES IMPLÍCITAS. EN LA MEDIDA EN QUE
LO PERMITA LA LEY, CUALQUIER GARANTÍA IMPLÍCITA O CONDICIONES EN RELACIÓN CON LA DOCUMENTACIÓN NO
SE PUEDEN EXCLUIR TAL Y COMO SE HA EXPUESTO ANTERIORMENTE, PERO PUEDEN SER LIMITADAS, Y POR LA
PRESENTE ESTÁN LIMITADAS A NOVENTA (90) DÍAS DESDE LA FECHA QUE ADQUIRIÓ LA DOCUMENTACIÓN O EL
ELEMENTO QUE ES SUJETO DE LA RECLAMACIÓN.
EN LA MEDIDA MÁXIMA EN QUE LO PERMITA LA LEY DE SU JURISDICCIÓN, EN NINGÚN CASO BLACKBERRY ASUMIRÁ
RESPONSABILIDAD ALGUNA POR CUALQUIER TIPO DE DAÑOS RELACIONADOS CON ESTA DOCUMENTACIÓN O SU
USO, O POR EL RENDIMIENTO O NO RENDIMIENTO DE CUALQUIER SOFTWARE, HARDWARE, SERVICIO O PRODUCTOS
Y SERVICIOS DE TERCEROS AQUÍ MENCIONADOS INCLUIDOS SIN NINGÚN TIPO DE LIMITACIÓN CUALQUIERA DE LOS
SIGUIENTES DAÑOS: DIRECTOS, RESULTANTES, EJEMPLARES, INCIDENTALES, INDIRECTOS, ESPECIALES, PUNITIVOS
O AGRAVADOS, DAÑOS POR PÉRDIDA DE BENEFICIOS O INGRESOS, IMPOSIBILIDAD DE CONSEGUIR LOS AHORROS
ESPERADOS, INTERRUPCIÓN DE LA ACTIVIDAD COMERCIAL, PÉRDIDA DE INFORMACIÓN COMERCIAL, PÉRDIDA DE LA
OPORTUNIDAD DE NEGOCIO O DAÑO O PÉRDIDA DE DATOS, IMPOSIBILIDAD DE TRANSMITIR O RECIBIR CUALQUIER
DATO, PROBLEMAS ASOCIADOS CON CUALQUIER APLICACIÓN QUE SE UTILICE JUNTO CON PRODUCTOS Y SERVICIOS
DE BLACKBERRY, COSTES DEBIDOS AL TIEMPO DE INACTIVIDAD, PÉRDIDA DE USO DE LOS PRODUCTOS Y SERVICIOS
DE BLACKBERRY O PARTE DE ELLOS O DE CUALQUIER SERVICIO DE USO, COSTE DE SERVICIOS SUSTITUTIVOS,
COSTES DE COBERTURA, INSTALACIONES O SERVICIOS, COSTE DEL CAPITAL O CUALQUIER OTRA PÉRDIDA
MONETARIA SIMILAR, TANTO SI DICHOS DAÑOS SE HAN PREVISTO COMO SI NO, Y AUNQUE SE HAYA AVISADO A
BLACKBERRY DE LA POSIBILIDAD DE DICHOS DAÑOS.
EN LA MEDIDA MÁXIMA EN QUE LO PERMITA LA LEY DE SU JURISDICCIÓN, BLACKBERRY NO TENDRÁ NINGÚN OTRO
TIPO DE OBLIGACIÓN O RESPONSABILIDAD CONTRACTUAL, EXTRACONTRACTUAL O CUALQUIER OTRA, INCLUIDA
CUALQUIER RESPONSABILIDAD POR NEGLIGENCIA O RESPONSABILIDAD ESTRICTA.
LAS LIMITACIONES, EXCLUSIONES Y DESCARGOS DE RESPONSABILIDAD SE APLICARÁN: (A) INDEPENDIENTEMENTE
DE LA NATURALEZA DE LA CAUSA DE LA ACCIÓN, DEMANDA O ACCIÓN POR SU PARTE, INCLUIDA PERO NO LIMITADA
AL INCUMPLIMIENTO DEL CONTRATO, NEGLIGENCIA, AGRAVIO, RESPONSABILIDAD ESTRICTA O CUALQUIER OTRA
TEORÍA DEL DERECHO Y DEBERÁN SOBREVIVIR A UNO O MÁS INCUMPLIMIENTOS ESENCIALES O AL
INCUMPLIMIENTO DEL PROPÓSITO ESENCIAL DE ESTE CONTRATO O CUALQUIER SOLUCIÓN CONTENIDA AQUÍ; Y (B)
A BLACKBERRY Y A SUS EMPRESAS AFILIADAS, SUS SUCESORES, CESIONARIOS, AGENTES, PROVEEDORES
(INCLUIDOS LOS PROVEEDORES DE SERVICIOS DE USO), DISTRIBUIDORES AUTORIZADOS POR BLACKBERRY
(INCLUIDOS TAMBIÉN LOS PROVEEDORES DE SERVICIOS DE USO) Y SUS RESPECTIVOS DIRECTORES, EMPLEADOS Y
CONTRATISTAS INDEPENDIENTES.
ADEMÁS DE LAS LIMITACIONES Y EXCLUSIONES MENCIONADAS ANTERIORMENTE, EN NINGÚN CASO NINGÚN
DIRECTOR, EMPLEADO, AGENTE, DISTRIBUIDOR, PROVEEDOR, CONTRATISTA INDEPENDIENTE DE BLACKBERRY O
CUALQUIER AFILIADO DE BLACKBERRY ASUMIRÁ NINGUNA RESPONSABILIDAD DERIVADA DE O RELACIONADA CON
LA DOCUMENTACIÓN.
Antes de instalar, usar o suscribirse a cualquiera de los Productos y servicios de terceros, es su responsabilidad asegurarse
de que su proveedor de servicios de uso ofrezca compatibilidad con todas sus funciones. Es posible que algunos
proveedores de servicios de uso no ofrezcan la función de navegación de Internet con una suscripción a BlackBerry
®
Internet Service. Consulte con su proveedor de servicios acerca de la disponibilidad, arreglos de itinerancia, planes de
servicio y funciones. La instalación o el uso de Productos y servicios de terceros con productos y servicios de BlackBerry
pueden precisar la obtención de una o más patentes, marcas comerciales, derechos de autor u otras licencias para evitar
Guía del usuario Aviso legal
306

que se vulneren o infrinjan derechos de terceros. Usted es el único responsable de determinar si desea utilizar Productos y
servicios de terceros y si se necesita para ello cualquier otra licencia de terceros. En caso de necesitarlas, usted es el único
responsable de su adquisición. No instale o utilice Productos y servicios de terceros hasta que se hayan adquirido todas las
licencias necesarias. Cualquier tipo de Productos y servicios de terceros que se proporcione con los productos y servicios
de BlackBerry se le facilita para su comodidad "TAL CUAL" sin ninguna condición expresa e implícita, aprobación,
garantía de cualquier tipo por BlackBerry, y BlackBerry no asume ninguna responsabilidad en relación con ellos. El uso de
los Productos y servicios de terceros estará sujeto a la aceptación de los términos de las licencias independientes
aplicables en este caso con terceros, excepto en los casos cubiertos expresamente por una licencia u otro acuerdo con
BlackBerry.
Determinadas características que se describen en este documento requieren una versión mínima del software BlackBerry
Enterprise Server, de BlackBerry Desktop Software y/o de BlackBerry Device Software.
Los términos de uso de cualquier producto o servicio de BlackBerry se presentan en una licencia independiente o en otro
acuerdo aplicable con BlackBerry en este caso. NINGUNA PARTE DE LA PRESENTE DOCUMENTACIÓN ESTÁ PENSADA
PARA PREVALECER SOBRE CUALQUIER ACUERDO EXPRESO POR ESCRITO O GARANTÍA PROPORCIONADA POR
BLACKBERRY PARA PARTES DE CUALQUIER PRODUCTO O SERVICIO DE BLACKBERRY QUE NO SEA ESTA
DOCUMENTACIÓN.
La información incluida en esta guía es aplicable a los siguiente modelos de smartphone:
SQW100-1 / RGY181LW
BlackBerry Limited
2200 University Avenue East
Waterloo, Ontario
Canadá N2K 0A7
BlackBerry UK Limited
200 Bath Road
Slough, Berkshire SL1 3XE
Reino Unido
Publicado en Canadá
Guía del usuario Aviso legal
307
-
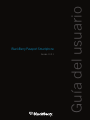 1
1
-
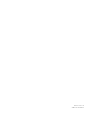 2
2
-
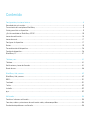 3
3
-
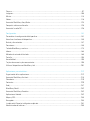 4
4
-
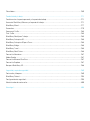 5
5
-
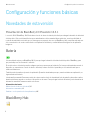 6
6
-
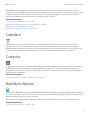 7
7
-
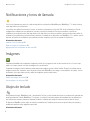 8
8
-
 9
9
-
 10
10
-
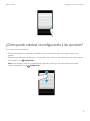 11
11
-
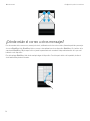 12
12
-
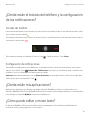 13
13
-
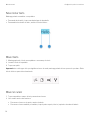 14
14
-
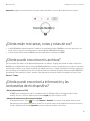 15
15
-
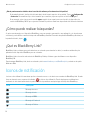 16
16
-
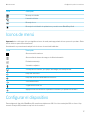 17
17
-
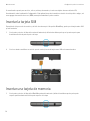 18
18
-
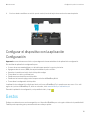 19
19
-
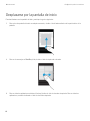 20
20
-
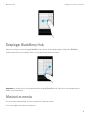 21
21
-
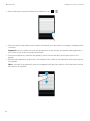 22
22
-
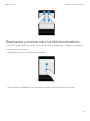 23
23
-
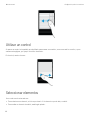 24
24
-
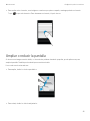 25
25
-
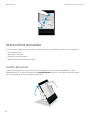 26
26
-
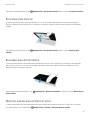 27
27
-
 28
28
-
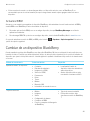 29
29
-
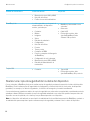 30
30
-
 31
31
-
 32
32
-
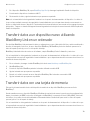 33
33
-
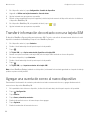 34
34
-
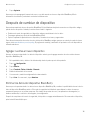 35
35
-
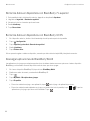 36
36
-
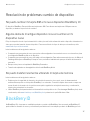 37
37
-
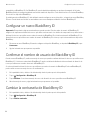 38
38
-
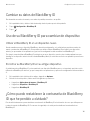 39
39
-
 40
40
-
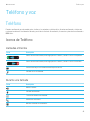 41
41
-
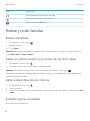 42
42
-
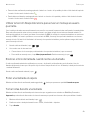 43
43
-
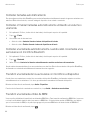 44
44
-
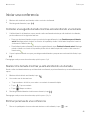 45
45
-
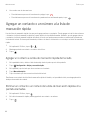 46
46
-
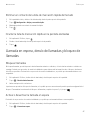 47
47
-
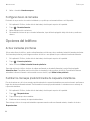 48
48
-
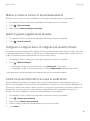 49
49
-
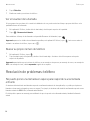 50
50
-
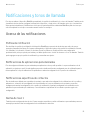 51
51
-
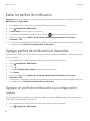 52
52
-
 53
53
-
 54
54
-
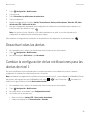 55
55
-
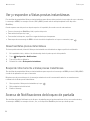 56
56
-
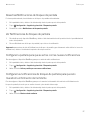 57
57
-
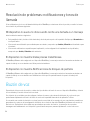 58
58
-
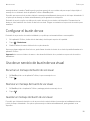 59
59
-
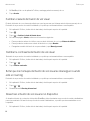 60
60
-
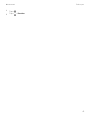 61
61
-
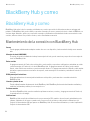 62
62
-
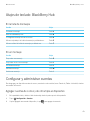 63
63
-
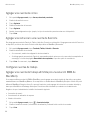 64
64
-
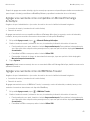 65
65
-
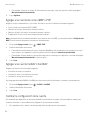 66
66
-
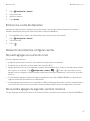 67
67
-
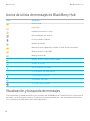 68
68
-
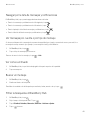 69
69
-
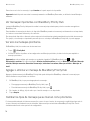 70
70
-
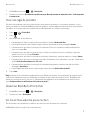 71
71
-
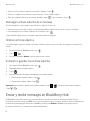 72
72
-
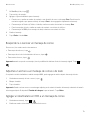 73
73
-
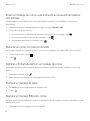 74
74
-
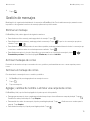 75
75
-
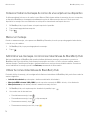 76
76
-
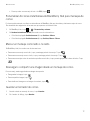 77
77
-
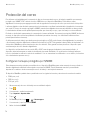 78
78
-
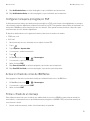 79
79
-
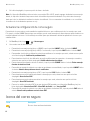 80
80
-
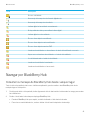 81
81
-
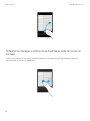 82
82
-
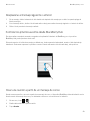 83
83
-
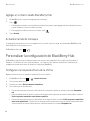 84
84
-
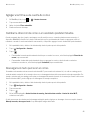 85
85
-
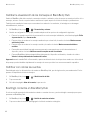 86
86
-
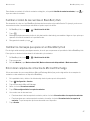 87
87
-
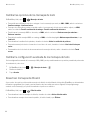 88
88
-
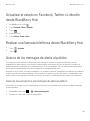 89
89
-
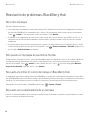 90
90
-
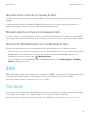 91
91
-
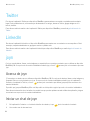 92
92
-
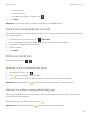 93
93
-
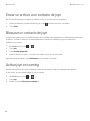 94
94
-
 95
95
-
 96
96
-
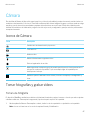 97
97
-
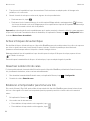 98
98
-
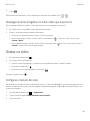 99
99
-
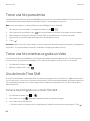 100
100
-
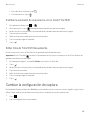 101
101
-
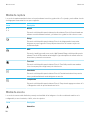 102
102
-
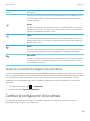 103
103
-
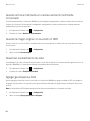 104
104
-
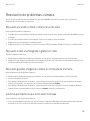 105
105
-
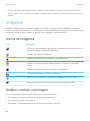 106
106
-
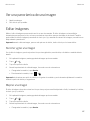 107
107
-
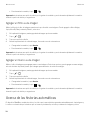 108
108
-
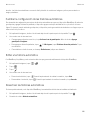 109
109
-
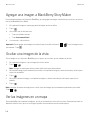 110
110
-
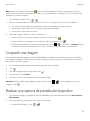 111
111
-
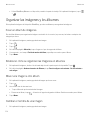 112
112
-
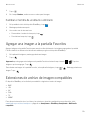 113
113
-
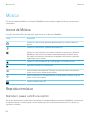 114
114
-
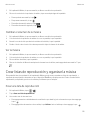 115
115
-
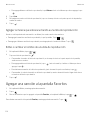 116
116
-
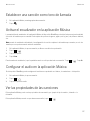 117
117
-
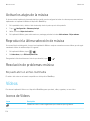 118
118
-
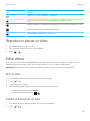 119
119
-
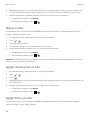 120
120
-
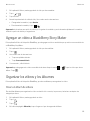 121
121
-
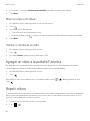 122
122
-
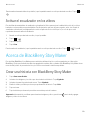 123
123
-
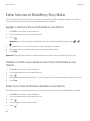 124
124
-
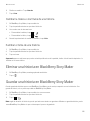 125
125
-
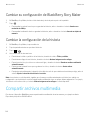 126
126
-
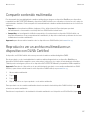 127
127
-
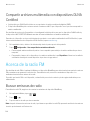 128
128
-
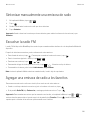 129
129
-
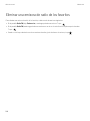 130
130
-
 131
131
-
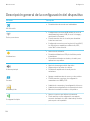 132
132
-
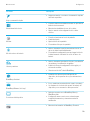 133
133
-
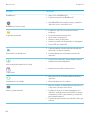 134
134
-
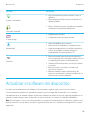 135
135
-
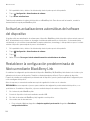 136
136
-
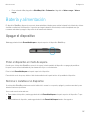 137
137
-
 138
138
-
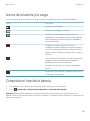 139
139
-
 140
140
-
 141
141
-
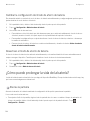 142
142
-
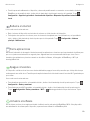 143
143
-
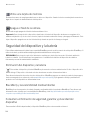 144
144
-
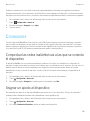 145
145
-
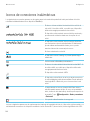 146
146
-
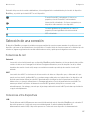 147
147
-
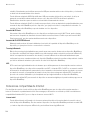 148
148
-
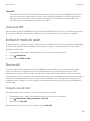 149
149
-
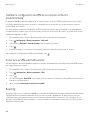 150
150
-
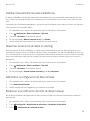 151
151
-
 152
152
-
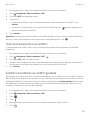 153
153
-
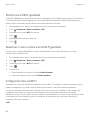 154
154
-
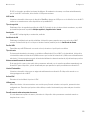 155
155
-
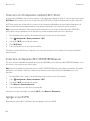 156
156
-
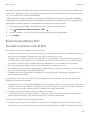 157
157
-
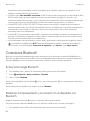 158
158
-
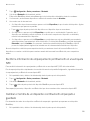 159
159
-
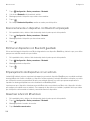 160
160
-
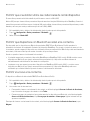 161
161
-
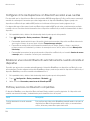 162
162
-
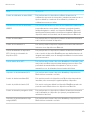 163
163
-
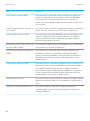 164
164
-
 165
165
-
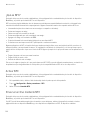 166
166
-
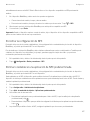 167
167
-
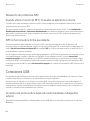 168
168
-
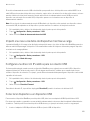 169
169
-
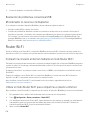 170
170
-
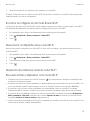 171
171
-
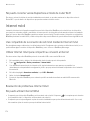 172
172
-
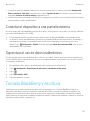 173
173
-
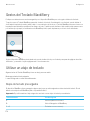 174
174
-
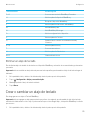 175
175
-
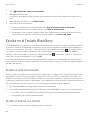 176
176
-
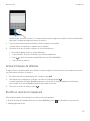 177
177
-
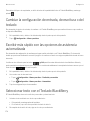 178
178
-
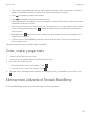 179
179
-
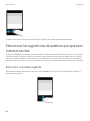 180
180
-
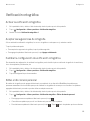 181
181
-
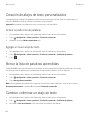 182
182
-
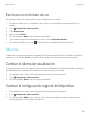 183
183
-
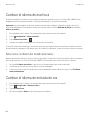 184
184
-
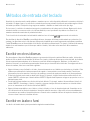 185
185
-
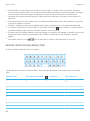 186
186
-
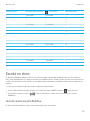 187
187
-
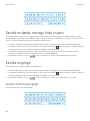 188
188
-
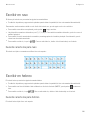 189
189
-
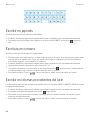 190
190
-
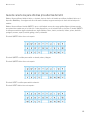 191
191
-
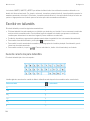 192
192
-
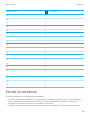 193
193
-
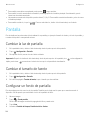 194
194
-
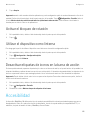 195
195
-
 196
196
-
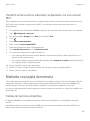 197
197
-
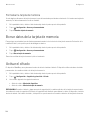 198
198
-
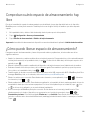 199
199
-
 200
200
-
 201
201
-
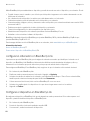 202
202
-
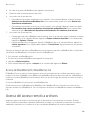 203
203
-
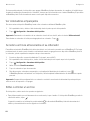 204
204
-
 205
205
-
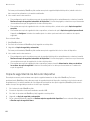 206
206
-
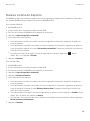 207
207
-
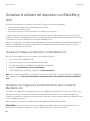 208
208
-
 209
209
-
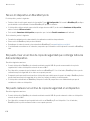 210
210
-
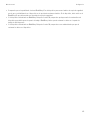 211
211
-
 212
212
-
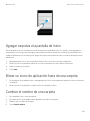 213
213
-
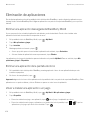 214
214
-
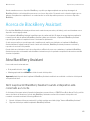 215
215
-
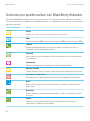 216
216
-
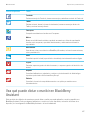 217
217
-
 218
218
-
 219
219
-
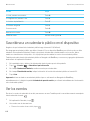 220
220
-
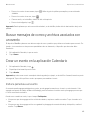 221
221
-
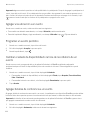 222
222
-
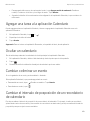 223
223
-
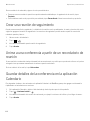 224
224
-
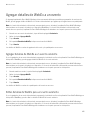 225
225
-
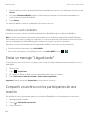 226
226
-
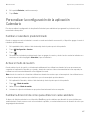 227
227
-
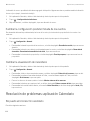 228
228
-
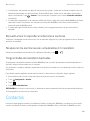 229
229
-
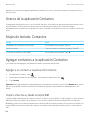 230
230
-
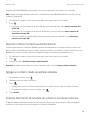 231
231
-
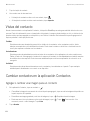 232
232
-
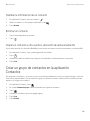 233
233
-
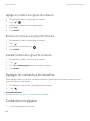 234
234
-
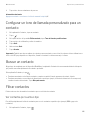 235
235
-
 236
236
-
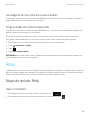 237
237
-
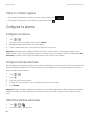 238
238
-
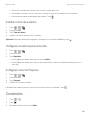 239
239
-
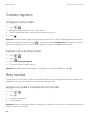 240
240
-
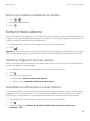 241
241
-
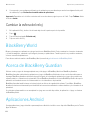 242
242
-
 243
243
-
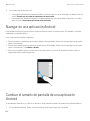 244
244
-
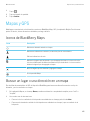 245
245
-
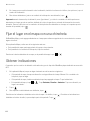 246
246
-
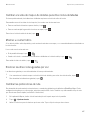 247
247
-
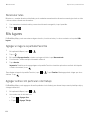 248
248
-
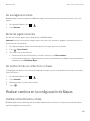 249
249
-
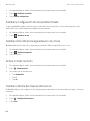 250
250
-
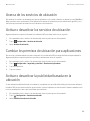 251
251
-
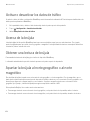 252
252
-
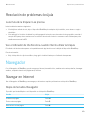 253
253
-
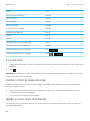 254
254
-
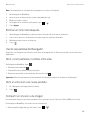 255
255
-
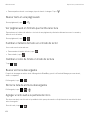 256
256
-
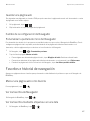 257
257
-
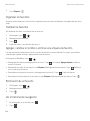 258
258
-
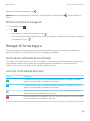 259
259
-
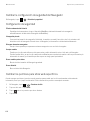 260
260
-
 261
261
-
 262
262
-
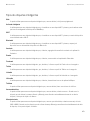 263
263
-
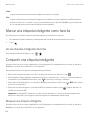 264
264
-
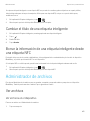 265
265
-
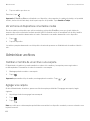 266
266
-
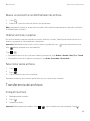 267
267
-
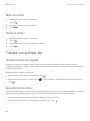 268
268
-
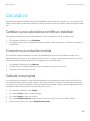 269
269
-
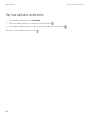 270
270
-
 271
271
-
 272
272
-
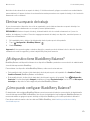 273
273
-
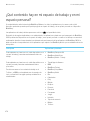 274
274
-
 275
275
-
 276
276
-
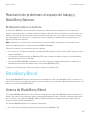 277
277
-
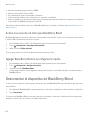 278
278
-
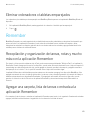 279
279
-
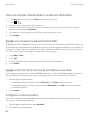 280
280
-
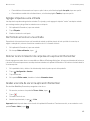 281
281
-
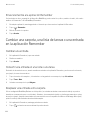 282
282
-
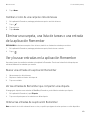 283
283
-
 284
284
-
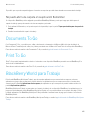 285
285
-
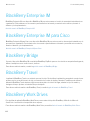 286
286
-
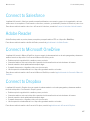 287
287
-
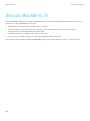 288
288
-
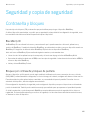 289
289
-
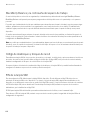 290
290
-
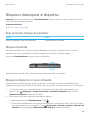 291
291
-
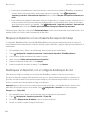 292
292
-
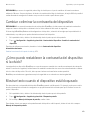 293
293
-
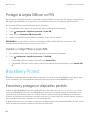 294
294
-
 295
295
-
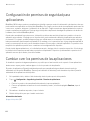 296
296
-
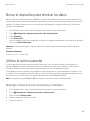 297
297
-
 298
298
-
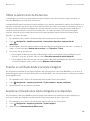 299
299
-
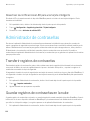 300
300
-
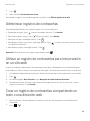 301
301
-
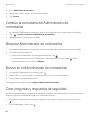 302
302
-
 303
303
-
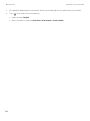 304
304
-
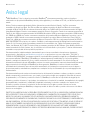 305
305
-
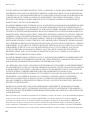 306
306
-
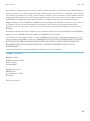 307
307
Blackberry Passport v10.3.1 Instrucciones de operación
- Categoría
- Smartphones
- Tipo
- Instrucciones de operación