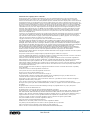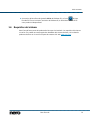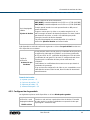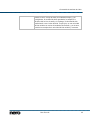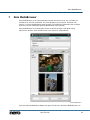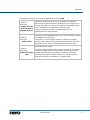Nero Recode
2
Información sobre copyright y marcas comerciales
Este documento y todo su contenido está protegido por las leyes de copyright internacional así como por los derechos de la
propiedad intelectual y están sujetos a ellos, y son propiedad de Nero AG y sus empresas subsidiarias, filiales o cedentes de
licencias. Reservados todos los derechos. Queda prohibido reproducir, transmitir o transcribir cualquier parte de este documento sin
la autorización expresa y por escrito de Nero AG. Todos los nombres de marcas, las marcas comerciales o marcas de servicio son
propiedad de sus respectivos propietarios. Las marcas comerciales mencionadas aparecen únicamente con fines informativos. Nero
AG rechaza cualquier reclamación que trascienda las cláusulas de los derechos de garantía. Nero AG no asume responsabilidad
alguna por la corrección del contenido de este documento. El contenido del software suministrado, así como del documento, puede
sufrir modificaciones sin previo aviso. Algunas aplicaciones de los paquetes Nero precisan tecnologías desarrolladas por terceros
fabricantes. Para poder disponer de acceso ilimitado de la funcionalidad correspondiente, es necesario activar dichas tecnologías
en línea (de forma gratuita) o mediante el envío de un fax para la activación. Nero se encargará de facilitar los datos necesarios
para activar las tecnologías con licencia de terceros para su uso con el producto. Por ello, es necesario disponer de conexión a
internet o de un dispositivo de fax.
A menos que sea el propietario de los derechos de copyright o tenga autorización del propietario de los derechos de copyright, toda
copia, reproducción, modificación o distribución del material protegido por las leyes de copyright supondrá una infracción de las
leyes nacionales e internacionales de copyright, y estará sujeta a una indemnización por daños y perjuicios. Si no está seguro de
cuáles son sus derechos, póngase en contacto con su asesor jurídico.
Copyright © 2014 Nero AG y sus otorgantes de licencias. Reservados todos los derechos.
Nero, Nero BackItUp, Nero Digital, Nero Simply Enjoy, Nero SmoothPlay, Nero StartSmart, Nero Surround, Burn-At-Once,
LayerMagic, Liquid Media, SecurDisc, the SecurDisc Logo, Superresolution, UltraBuffer, Nero Burning ROM, Nero Express, Nero
BurnRights, Nero ControlCenter, Nero CoverDesigner, Nero Blu-ray Player, Nero WaveEditor, Nero SoundTrax, Nero BurnRights,
Nero SoundTrax, Nero BackItUp, Nero Video, Nero Recode, SecurDisc Viewer, Nero RescueAgent, Nero AirBurn, Nero MediaHome
Receiver, Nero Disc to Device, Nero MediaBrowser, Nero MediaHome, NeroKwik, Nero MediaHome WiFi Sync, Nero
MediaHomeUnlimited, Nero MediaHome Burning, Nero MediaHome Playback, Nero MediaHome DVD Pack, Nero MediaHome
Sync, Nero MediaHome Streaming, Nero MediaHome HD Burn, Nero MediaHome Faces, Nero MediaHome Play to TV and Nero
Themes son marcas comerciales o marcas comerciales registradas de Nero AG según el derecho consuetudinario.
Algunas partes del Software utilizan las tecnologías de Windows Media de Microsoft. Copyright © 1999-2002. Microsoft Corporation.
Reservados todos los derechos.
Este producto contiene partes de código de imágenes propiedad de Pegasus Software LLC, Tampa, FL.
Gracenote, CDDB, MusicID, MediaVOCS, el logotipo de Gracenote y el eslogan "Powered by Gracenote" son marcas comerciales o
marcas comerciales registradas de Gracenote en Estados Unidos u otros países.
Fabricado con licencia de Dolby Laboratories. Dolby, Pro Logic y el símbolo de doble D son marcas comerciales registradas de
Dolby Laboratories, Inc. Trabajos sin publicar confidenciales. Copyright 2011 Dolby Laboratories. Reservados todos los derechos.
Fabricado bajo licencia según las patentes de EE. UU. nº: 5,956,674; 5,974,380; 6,487,535 y otras patentes de EE.UU. e
internacionales, emitidas o pendientes. DTS, el símbolo y DTS y el símbolo juntos son marcas comerciales registradas y DTS Digital
Surround, DTS 2.0+Digital Out y los logotipos de DTS son marcas comerciales de DTS, Inc. Producto que incluye software. © DTS,
Inc. Reservados todos los derechos.
AVCHD y el logotipo de AVCHD, AVCHD Lite y el logotipo de AVCHD Lite son marcas comerciales de Panasonic Corporation y
Sony Corporation.
Facebook es una marca comercial registrada de Facebook, Inc.
Yahoo! y Flickr son marcas comerciales registradas de Yahoo! Inc.
My Space es una marca comercial de MySpace, Inc.
Google, Android y YouTube son marcas comerciales de Google, Inc.
El robot de Android se reproduce o modifica a partir de trabajo creado y compartido por Google y se utiliza en base a las
condiciones descritas en la licencia de atribución Creative Commons 3.0.
Apple, Apple TV, iTunes, iTunes Store, iPad, iPod, iPod touch, iPhone, Mac y QuickTime son marcas comerciales de Apple Inc.,
registradas en Estados Unidos y otros países.
IOS es una marca comercial o marca comercial registrada de Cisco en los EE. UU. y se utiliza por Apple bajo licencia.
Blu-ray Disc, Blu-ray, Blu-ray 3D, BD-Live, BONUSVIEW, BDXL, AVCREC y los logotipos son marcas comerciales de Blu-ray Disc
Association.
El logotipo de DVD es una marca comercial de Format/Logo Licensing Corp registrada en EE. UU., Japón y otros países.
Bluetooth es una marca de Bluetooth SIG, Inc.
El logotipo de USB es una marca de Universal Serial Bus Implementers Corporation.
ActiveX, ActiveSync, Aero, Authenticode, Bing, DirectX, DirectShow, Internet Explorer, Microsoft, MSN, Outlook, Windows, Windows
Mail, Windows Media, Windows Media Player, Windows Mobile, Windows.NET, Windows Server, Windows Vista, Windows XP,
Windows 7, Xbox, Xbox 360, PowerPoint, Silverlight, el logotipo de Silverlight, Visual C++, el botón de inicio de Windows Vista y el
logotipo de Windows son marcas o marcas registradas de Microsoft Corporation en los Estados Unidos y en otros países.
FaceVACS y Cognitec son marcas comerciales registradas o marcas comerciales de Cognitec Systems GmbH.
DivX y DivX Certified son marcas comerciales registradas de DivX, Inc.
DVB es una marca comercial registrada de DVB Project.
NVIDIA, GeForce, ForceWare y CUDA son marcas o marcas registradas de NVIDIA.
Sony, Memory Stick, PlayStation y PSP son marcas o marcas registradas de Sony Corporation.
HDV es una marca de Sony Corporation y Victor Company of Japan, Limited (JVC).
3GPP es una marca comercial de European Telecommunications Standards Institute (ETSI).

Nero Recode
3
Adobe, Acrobat, Reader, Premiere, AIR y Flash son marcas comerciales o marcas comerciales registradas de Adobe Systems,
Incorporated.
AMD Athlon, AMD Opteron, AMD Sempron, AMD Turion, ATI Catalyst, ATI Radeon, ATI, Remote Wonder y TV Wonder son marcas
o marcas registradas de Advanced Micro Devices, Inc.
Linux es una marca registrada de Linus Torvalds.
CompactFlash es una marca comercial registrada de SanDisk Corporation.
UPnP es una marca registrada de UPnP Implementers Corporation.
Ask y Ask.com son marcas comerciales registradas de IAC Search & Media.
IEEE es una marca registrada de The Institute of Electrical and Electronics Engineers, Inc.
Philips es una marca registrada de Koninklijke Philips Electronics.N.V.
InstallShield es una marca registrada de Macrovision Corporation.
Unicode es una marca registrada de Unicode, Inc.
Check Point es una marca registrada de Check Point Software Technologies Ltd.
Labelflash es una marca comercial de Yamaha Corporation.
LightScribe es una marca comercial registrada de Hewlett-Packard Development Company, L.P.
Intel, Intel Media SDK, Intel Core, Intel XScale y Pentium son marcas o marcas registradas de Intel Corporation en EE. UU. u otros
países.
MP3 SURROUND, MP3PRO y sus logotipos son marcas comerciales de Thomson S.A.
Este producto se suministra con protección de patentes de los EE. UU. y otros países cuya titularidad y licencias corresponden a
AT&T Corp.
Otros nombres de marcas y productos pueden ser marcas comerciales de sus respectivos propietarios y no denotan afiliación con
estos, así como tampoco el patrocinio o refrendo por su parte. Otros nombres de marcas y productos pueden ser marcas
comerciales de sus respectivos propietarios y no denotan afiliación con estos, así como tampoco el patrocinio o refrendo por su
parte.
Nero AG se reserva el derecho de cambiar las especificaciones sin previo aviso. La utilización de este producto queda sujeta a la
aceptación del contrato de licencia de usuario final tras la instalación del software. www.nero.com
Nero AG, Rueppurrer Str. 1a, 76137 Karlsruhe, Alemania.
Copyright © 2014 Nero AG y sus otorgantes de licencias. Reservados todos los derechos.

Contenido
Nero Recode
4
Contenido
1
Inicio correcto
6
1.1
Acerca del manual
6
1.2
Acerca de Nero Recode
6
1.3
Versiones de Nero Recode
7
1.4
Uso de Nero Recode
8
1.5
Inicio del programa
9
1.6
Requisitos del sistema
10
2
Pantalla principal
11
3
Recodificar discos de vídeo
14
3.1
Recodificación de un disco de vídeo en un archivo de vídeo
14
3.2
Recodificación de un DVD-Video en un DVD-Video
18
3.3
Recodificación en un archivo de audio
23
3.4
Pantalla Recodificar DVD/Blu-ray/AVCHD
24
3.4.1
Configuración del dispositivo
25
3.4.2
Configuración de calidad
26
3.4.3
Configuración de destino
27
3.4.4
Área Destino
30
3.4.5
Área de contenido
31
4
Conversión de archivos de vídeo
35
4.1
Conversión de un archivo de vídeo
35
4.2
Conversión de un archivo de vídeo en línea
38
4.3
Conversión de un archivo de vídeo en un archivo de audio
40
4.4
Conversión de un archivo de audio
41
4.5
Pantalla Convertir archivos de vídeo
41
4.5.1
Configuración del dispositivo
42
4.5.2
Configuración del archivo de salida
43
4.5.3
Configuración de guardado
44
4.5.4
Configuración de títulos
45
4.5.5
Área Más opciones
46
5
Reproducción y edición de vídeos
50
5.1
Reproducción
50
5.2
Recortar
51
5.3
Cortar
53
6
Ventana Editar perfil
56
6.1
Pestaña Configuración de vídeo
56
6.2
Ventana Configuración del codificador
59
6.2.1
Pestaña Configuración general
60
6.2.2
Pestaña Configuración del codificador para AVC/H.264
61

Contenido
Nero Recode
5
6.2.3
Pestaña Configuración del codificador para MPEG-4 SP/ASP
62
7
Nero MediaBrowser
64
8
Herramientas
67
8.1
Ventana Borrar disco regrabable
67
9
Opciones
70
9.1
Opciones generales
70
9.2
Importar opciones
71
9.3
Opciones de salida
72
9.4
Opciones de perfiles
74
9.5
Opciones de rendimiento
75
9.6
Opciones de disco
76
10
Glosario
78
11
Índice
79
12
Información de contacto
81

Inicio correcto
Nero Recode
6
1 Inicio correcto
1.1 Acerca del manual
Este manual está dirigido a todos aquellos usuarios que deseen aprender a utilizar Nero
Recode. Está basado en procesos y explica paso a paso cómo alcanzar objetivos concretos.
Para sacar el máximo partido de esta documentación, es conveniente conocer las siguientes
convenciones:
Indica advertencias, condiciones previas o instrucciones que hay que
seguir estrictamente.
Indica información adicional o sugerencias.
1. Inicie...
Un número al principio de una frase indica que se debe realizar una
acción. Realice las acciones en el orden indicado.
Indica un resultado intermedio.
Indica un resultado.
Aceptar
Indica pasajes de texto o botones que aparecen en la interfaz del
programa. Aparecen en negrita.
(véase...)
Indican referencias a otros capítulos. Se ejecutan como vínculos y se
muestran en rojo y con subrayado.
[…]
Indica accesos directos del teclado para introducir comandos.
1.2 Acerca de Nero Recode
Nero Recode es una aplicación eficaz para extraer contenidos digitales de DVD-Video, Blu-
ray y AVCHD no protegidos contra copia, así como para convertir archivos de vídeo. Puede
importar archivos de vídeo desde el disco duro o incluso desde Internet.
Nero Recode es conocido por su función de extracción de contenidos de DVD-Video. Le
permite hacer copias de DVD no protegidos en el tamaño y la calidad originales o con un
tamaño y una calidad reducidos para adaptarse a otro tamaño de disco (lo que se conoce
como reducción). Puede excluir el contenido del disco de origen que no desee que se
incluya en el disco de destino (por ejemplo, subtítulos o bandas sonoras de un DVD-Video),
lo que le permite dejar espacio libre para contenidos adicionales o para una mejor calidad
de vídeo.

Inicio correcto
Nero Recode
7
Los contenidos de Blu-ray pueden convertirse en archivos de vídeo. Para poder utilizar
material de vídeo incompatible con 2D, como por ejemplo un vídeo en 3D, en cualquier
sistema de 2D, puede convertirlo a vídeo 2D.
También puede cortar, recortar y girar el contenido al convertirlo en archivo de vídeo.
Con independencia de si el vídeo está destinado a su visualización en un ordenador, en un
reproductor de DVD o en dispositivos como una tableta, un smartphone o una consola de
videojuegos, los perfiles de exportación permiten convertirlo en el formato requerido por el
dispositivo elegido; de este modo, gracias a los diferentes perfiles de exportación, obtendrá
siempre la mejor calidad para los distintos tamaños de archivo. Por supuesto, puede ajustar
el formato de salida a sus requisitos. Puede incluso extraer la parte de audio de un vídeo,
además de convertir archivos de audio.
Nero Recode es el complemento perfecto para optimizar el contenido de dispositivos
digitales y verlo en casa con la máxima calidad, así como para compartir vídeos.
1.3 Versiones de Nero Recode
Nero Recode se encuentra disponible como parte de Nero 2015, Nero 2015 Platinum y
como producto independiente (Nero Recode 2015).
El producto independiente Nero Recode 2015 y Nero Recode en Nero 2015 Platinum
ofrecen las características adicionales siguientes, en comparación con Nero Recode en
Nero 2015:
Extracción y conversión de discos de vídeo Blu-ray y discos de vídeo 3D Blu-ray.
Importación y conversión de archivos Ultra HD (4 K)
Nero Recode está disponible en versiones diferentes con distintas características.
Dependiendo del producto Nero adquirido, su versión de Nero Recode podrá tener
características limitadas y no incluir toda la gama de funciones disponibles.
Por ejemplo, puede aparecer una marca de agua en los vídeos codificados con Nero
Recode Essentials. Además, los formatos de codificación y descodificación son limitados y
la duración de la codificación está limitada a un minuto. El complemento de mp3PRO se
incluye como versión de prueba.
Complemento mp3PRO
Necesitará el complemento mp3PRO para codificar o descodificar todos los
archivos MP3 y mp3PRO que desee.
El complemento se puede agregar a Nero 2015. Puede conseguirlo en
www.nero.com. Este complemento ya está incluido en la versión completa.
Si posee una versión restringida de Nero Recode sin las características aquí mencionadas,
podrá actualizar su producto Nero en www.nero.com para acceder a una versión completa
de Nero Recode con todas las características.

Inicio correcto
Nero Recode
8
Las funciones que no están disponibles en Nero Recode Essentials pueden estar indicadas
mediante el icono o con una ventana de información. Tanto el icono como la
ventana de información ofrecen posibilidades de actualización.
Nero Recode como producto independiente no ofrece acceso a Nero MediaBrowser a no ser
que Nero MediaHome esté instalado.
Puede actualizar la versión independiente a Nero 2015 o Nero 2015 Platinum en
www.nero.com siempre que lo desee.
La característica Recortar no está disponible bajo Windows XP.
1.4 Uso de Nero Recode
A pesar de su amplia gama de funciones, Nero Recode es un programa fácil de usar que
permite recodificar vídeos en tan solo unos pasos:
En primer lugar, elija el archivo multimedia que desee recodificar. Puesto que Nero
Recode se basa en el origen, elija el soporte (disco o archivo) donde esté ubicado el
vídeo o el audio o simplemente agréguelo a la pantalla principal usando la función
arrastrar y colocar.
Seguidamente, elija el formato de destino seleccionando el dispositivo. Se admiten
dispositivos como reproductores de DVD, tabletas, smartphones, videoconsolas y, por
supuesto, ordenadores. Nero Recode le ofrece automáticamente la mejor configuración
de recodificación y de formato del archivo de salida.
Seleccione otras opciones en caso de que sea necesario. Por ejemplo, puede cambiar
la configuración de recodificación para las futuras modificaciones que desee realizar.
Agregue el trabajo de recodificación a la lista de trabajos haciendo clic en el botón
Aceptar.
Por último, simplemente inicie el proceso de recodificación haciendo clic en el botón
Iniciar codificación.
Tenga en cuenta que las pantallas de Nero Recode serán diferentes
dependiendo del trabajo que vaya a realizar. Esto significa que podrán variar en
cuanto a contenido y a partes de su apariencia para adaptarse dinámicamente y
en tiempo real a las selecciones realizadas en esa misma pantalla.
Todas las pantallas contienen información sobre herramientas, información
detallada y explicaciones de los botones, iconos y menús. Coloque el puntero del
ratón sobre un elemento de control durante unos segundos para ver las
sugerencias sobre las herramientas.

Inicio correcto
Nero Recode
9
La mejor manera de crear una copia sencilla 1:1 de un DVD es mediante Nero
Express o Nero Burning ROM. En este caso, no existe compresión alguna. El
disco grabable que se use debe tener tanto espacio libre como se muestra en el
contenido del DVD original.
Puede encontrar instrucciones detalladas acerca de cómo trabajar con la
aplicación en los manuales de usuario Nero Express y Nero Burning ROM.
Copyright
A menos que usted sea propietario de Copyright o disponga de la autorización
del propietario, la reproducción no autorizada de discos constituye una infracción
de las leyes nacionales e internacionales y puede dar lugar a graves sanciones
penales.
Temas Relacionados:
Recodificar discos de vídeo →14
Conversión de archivos de vídeo →35
Ventana Editar perfil →56
Reproducción y edición de vídeos →50
1.5 Inicio del programa
Hay varias formas de abrir Nero Recode, dependiendo de varios factores, como el producto
que ha instalado y el sistema operativo que está utilizando.
En Windows 7 o versiones anteriores de Windows, puede abrir Nero Recode de las
siguientes formas:
Inicio (el icono de inicio) > (Todos los) Programas > Nero > Nero 2015 > Nero
Recode.
el icono de Nero 2015 en el escritorio.
El lanzador de aplicaciones Nero 2015 ofrece un acceso sencillo a las
aplicaciones de Nero, información sobre los casos de uso principales y vínculos a
tutoriales y a otros sitios web interesantes de Nero.
En Windows 8, puede abrir Nero Recode de las siguientes formas:
el mosaico de Nero 2015 (pantalla Inicio de Windows 8) o el icono de Nero 2015
en el escritorio (escritorio de Windows 8) si utiliza Nero 2015.

Inicio correcto
Nero Recode
10
el mosaico de Nero Recode (pantalla Inicio de Windows 8) o el icono de Nero
Recode 2015 en el escritorio (escritorio de Windows 8) si utiliza Nero Recode 2015
como producto independiente.
1.6 Requisitos del sistema
Nero Recode forma parte del producto de Nero que ha instalado. Los requisitos del sistema
no varían. Se pueden encontrar requisitos detallados del sistema de éste y de los demás
productos de Nero en la sección Soporte de nuestro sitio web www.nero.com.

Pantalla principal
Nero Recode
11
2 Pantalla principal
La pantalla principal de Nero Recode es el punto de partida y le proporciona una descripción
general de todos los trabajos programados y en ejecución. Nero Recode ofrece un enfoque
basado en el origen para comenzar. Elija el contenido que desee convertir y continúe.
Además, puede usar el área Arrastre aquí sus archivos para comenzar sin tener que
hacer clic en ningún botón.
La pantalla principal está dividida en dos áreas: el área de inicio del trabajo y el área de
descripción general del trabajo. El tamaño del área de inicio del trabajo será más pequeño o
más grande dependiendo de cuántos trabajos se muestren en el área Sus trabajos.
Pantalla Inicio
En la pantalla principal están disponibles las siguientes opciones:
Área
Arrastre aquí sus
archivos
Podrá arrastrar y colocar contenido. Nero Recode inicia
automáticamente la tarea adecuada basándose en el contenido
multimedia de origen. En caso de que exista contenido mixto, Nero
Recode le preguntará cómo desea continuar.
Esta área puede reducirse si la descripción general del trabajo
ocupa más espacio.
Área
Recodificar discos
Muestra las ubicaciones de origen del contenido del disco que desea
recodificar.

Pantalla principal
Nero Recode
12
Área
Convertir archivos
multimedia
Muestra las ubicaciones de origen de los archivos que desea
convertir.
Área
Sus trabajos
Muestra todos los trabajos.
Las siguientes opciones se encuentran disponibles en el área Recodificar discos:
Importar Blu-
ray/AVCHD
Abre una ventana en la que puede elegir el disco Blu-ray-Video o
AVCHD que desea convertir.
Puede elegir una unidad con un disco Blu-ray o AVCHD insertado.
Importar estructura
Blu-ray/AVCHD
Abre una ventana en la que puede elegir el disco Blu-ray-Video o
AVCHD que desea convertir.
Puede elegir una carpeta (BDMV) del disco duro con contenido en
Blu-ray.
Importar DVD
Abre una ventana en la que puede elegir el DVD que desea reducir,
copiar o recodificar.
Puede elegir una unidad con un DVD insertado.
Importar estructura
de DVD
Abre una ventana en la que puede elegir el DVD que desea reducir,
copiar o recodificar.
Puede elegir una carpeta (VIDEO_TS) del disco duro.
Las siguientes opciones se encuentran disponibles en el área Convertir archivos
multimedia:
Importar archivos
de vídeo
Abre una ventana en la que puede examinar el archivo de vídeo de
origen que se va a convertir.
Importar archivos
de audio
Abre una ventana en la que puede examinar el archivo de audio de
origen que se va a convertir.
Importación de
Nero
MediaBrowser.
Abre Nero MediaBrowser, donde puede seleccionar los archivos
multimedia que se van a convertir.
Puede acceder a Nero MediaBrowser desde cualquier aplicación de
Nero. De esta forma, podrá gestionar sus archivos multimedia desde
cualquier sitio. Solo disponible si Nero MediaHome está instalado.
Importar vídeo en
línea
Abre una ventana en la que puede seleccionar un vídeo reproducido
anteriormente para convertirlo. Debe haber reproducido el vídeo
anteriormente en el navegador de Internet.

Pantalla principal
Nero Recode
13
Las siguientes opciones se encuentran disponibles en el área Sus trabajos:
Visualización de la
información
Finalizado
Muestra la cantidad de trabajos finalizados frente a la cantidad de
trabajos que aún no se han iniciado.
Botón
Borrar lista de
trabajos
Borra la lista de trabajos. Se borrarán los trabajos programados y en
ejecución.
Solo se activa si la lista no está vacía.
Lista
Sus trabajos
Muestra todos los trabajos. Puede reorganizar los trabajos en la lista
de trabajos mediante la función arrastrar y colocar. Puede editar o
incluso quitar todo el trabajo o puede detener o pausar el trabajo
durante el proceso de recodificación.
En el área de trabajos aparece el vídeo que se desea recodificar o
incluso los vídeos, si ha editado varios archivos de vídeo
conjuntamente. Si desplaza el cursor por un vídeo, se mostrará una
sugerencia de la herramienta con información relacionada con el
códec, la extensión del archivo, la relación de aspecto o la
resolución (para vídeos). Tras la codificación, podrá reproducir y
examinar los vídeos de manera individual.
Botón
Iniciar codificación
Inicia todos los trabajos programados actualmente.
Casilla de
verificación / Menú
desplegable
Cuando se ha
finalizado la lista
de trabajos
Activa y selecciona una acción para que se ejecute cuando Nero
Recode finalice el trabajo.
Apagar el ordenador: apaga el ordenador.
Hibernar el ordenador: pone el ordenador en un estado de
hibernación.
Mientras que la casilla de verificación esté desactivada, no se
ejecutará ninguna acción después de que se finalicen los trabajos.
Nero Recode permanecerá abierto y su ordenador seguirá activo.
Temas Relacionados:
Recodificar discos de vídeo →14
Conversión de archivos de vídeo →35

Recodificar discos de vídeo
Nero Recode
14
3 Recodificar discos de vídeo
3.1 Recodificación de un disco de vídeo en un archivo de vídeo
La copia y conversión de discos Blu-ray y 3D Blu-ray solo está disponible con
Nero Recode como parte de Nero 2015 Platinum.
Con Nero Recode puede recodificar un disco Blu-ray o DVD-Video en un archivo de vídeo.
Puede usar Nero Recode para ajustar la calidad y asegurarse de que los archivos tienen
una perfecta calidad de vídeo y de que se adaptan a sus necesidades. También tiene la
posibilidad de cortar, recortar y girar el vídeo.
Nero Recode admite varios dispositivos de destino diferentes, como PC, tabletas,
smartphones, dispositivos de entretenimiento doméstico (videoconsolas y TV) y reproductor
de audio.
El archivo de vídeo recodificado se almacena en el disco duro. Si desea usar el archivo en
un dispositivo (por ejemplo, su teléfono móvil), puede almacenarlo directamente en el
dispositivo (siempre que sea técnicamente posible) o transferirlo posteriormente al
dispositivo (por ejemplo, usando Nero MediaHome).
En lugar de un Blu-ray, puede elegir un AVCHD como vídeo de origen. Si el Blu-ray contiene
material en 3D, este se convertirá a 2D.
Copyright
A menos que usted sea propietario de Copyright o disponga de la autorización
del propietario, la reproducción no autorizada de discos constituye una infracción
de las leyes nacionales e internacionales y puede dar lugar a graves sanciones
penales.
Para recodificar un disco Blu-ray o DVD-Video, siga estos pasos:
1. Inserte el disco de vídeo que desee recodificar en la unidad de disco del PC.
2. Seleccione la tarea Importar [Disc type] en la ventana Inicio.
Se abrirá la ventana Importar [Disc type].
3. Elija la unidad de disco con el disco de vídeo y haga clic en el botón Aceptar.
También puede elegir una carpeta BDMV ubicada en el disco duro usando la
tarea Importar estructura de Blu-ray/AVCHD.
También puede elegir una carpeta VIDEO_TS ubicada en el disco duro usando la
tarea Importar estructura de DVD.
También puede agregar el contenido del vídeo a través del área Arrastre aquí
sus archivos.

Recodificar discos de vídeo
Nero Recode
15
La película se importa y podrá ver una vista preliminar. Durante el proceso de
importación, tiene la opción de desactivar la vista preliminar. Puede seguir el proceso de
importación mediante la barra de progreso.
Cuando el proceso de importación haya finalizado, se mostrará la pantalla Recodificar
[Disc type]. La pantalla Recodificar [Disc type] ofrece tres áreas a la izquierda que le
guiarán a través de todas las opciones de recodificación.
4. Haga clic en el icono que represente su categoría de dispositivo y seleccione el dispositivo
en el menú desplegable (por ejemplo, Archivos de vídeo > MPEG-4).
Recodificar Blu-ray/AVCHD
5. Si desea cambiar las opciones de recodificación:
1. Haga clic en el botón Editar configuración
Se abrirá la ventana Editar perfil.

Recodificar discos de vídeo
Nero Recode
16
Ventana Editar perfil
2. Modifique la configuración de acuerdo con sus preferencias (consulte Ventana Editar
perfil→ 56).
3. Para guardar los cambios en un perfil nuevo, haga clic en el botón Guardar como.
Tenga en cuenta que si hace clic en Aceptar, los cambios solo se aplicarán a
este trabajo, ya que los perfiles predefinidos no se pueden modificar de forma
permanente.
4. Haga clic en el botón Aceptar.
La ventana se cerrará y el perfil modificado pasará a la pantalla Recodificar [Disc
type].
6. Si desea ajustar la calidad:
1. Mueva el control deslizante hasta la calidad deseada o
seleccione un tamaño de salida usando la casilla de verificación Ajustar al destino.
7. Defina la carpeta de destino del archivo de vídeo mediante el botón Examinar junto al
campo Ruta.
8. Escriba el nombre de salida en el campo de entrada Nombre de archivo.
9. Si desea cambiar el contenido que desea extraer:
1. Active o desactive elementos según corresponda, como títulos, película principal, menús
o extras.
2. Haga clic en el botón de un título para seleccionar o deseleccionar el idioma o los
subtítulos (para DVD-Video) que desea copiar.

Recodificar discos de vídeo
Nero Recode
17
3. Haga clic en el botón de un título y haga clic en Configuración de audio para
cambiar las opciones de recodificación de audio.
10. Si desea editar el vídeo (cortar, recortar o girar), haga clic en el botón Editar vídeo (véase
Reproducir y editar el vídeo→ 56).
11. Haga clic en el botón Aceptar.
Aparecerá la pantalla Inicio y el trabajo creado se agregará a la lista de trabajos del
área Sus trabajos.
Pantalla Inicio con trabajos
Ha creado un trabajo para recodificar un disco Blu-ray o DVD-Video en un archivo
de vídeo. Ahora puede iniciar el trabajo en cualquier momento haciendo clic en el
botón Iniciar codificación.
Ver también este tutorial:
Conversión de un vídeo Blu-ray para su visualización en una Windows 8 Pro
Tablet con Nero Recode
Temas Relacionados:
Pantalla Recodificar DVD/Blu-ray/AVCHD →24
Configuración de calidad →26

Recodificar discos de vídeo
Nero Recode
18
3.2 Recodificación de un DVD-Video en un DVD-Video
Puede usar Nero Recode para copiar la película principal de un DVD-Video en un DVD sin
extras adicionales o copiar el disco entero incluyendo el menú. Siempre puede quitar los
subtítulos o las pistas de audio que no desee. También tiene la opción de ajustar la calidad
del DVD-Video de tal forma que los datos se puedan grabar en un disco grabable
convencional con una perfecta calidad de vídeo.
Copyright
A menos que usted sea propietario de Copyright o disponga de la autorización
del propietario, la reproducción no autorizada de discos constituye una infracción
de las leyes nacionales e internacionales y puede dar lugar a graves sanciones
penales.
Para recodificar un DVD-Video, siga estos pasos:
1. Inserte el DVD-Video que desee recodificar en la unidad de disco del PC.
2. Seleccione la tarea Importar DVD en la ventana Inicio.
Se abrirá la ventana Importar DVD.
3. Elija la unidad de disco con el DVD-Video y haga clic en el botón Aceptar.
También puede elegir una carpeta VIDEO_TS ubicada en el disco duro usando la
tarea Importar estructura de DVD.
Asimismo, puede simplemente agregar el contenido del DVD-Video a través del
área Arrastre sus archivos aquí.
La película se importa y podrá ver una vista preliminar. Durante el proceso de
importación, tiene la opción de desactivar la vista preliminar. Puede seguir el proceso de
importación mediante la barra de progreso.

Recodificar discos de vídeo
Nero Recode
19
Importando
Cuando el proceso de importación haya finalizado, se mostrará la pantalla Recodificar
DVD. La pantalla Recodificar DVD ofrece tres áreas a la izquierda que le guiarán a
través de todas las opciones de recodificación.
4. Haga clic en el icono Reproductor DVD y seleccione la entrada de DVD en el menú
desplegable.

Recodificar discos de vídeo
Nero Recode
20
Pantalla Recodificar DVD
5. Si desea cambiar las opciones de recodificación:
1. Haga clic en el botón Editar configuración
Se abrirá la ventana Editar perfil.
Ventana Editar perfil

Recodificar discos de vídeo
Nero Recode
21
2. Modifique la configuración de acuerdo con sus preferencias (consulte Ventana Editar
perfil→ 56).
3. Para guardar los cambios en un perfil nuevo, haga clic en el botón Guardar como.
Tenga en cuenta que si hace clic en Aceptar, los cambios solo se aplicarán a
este trabajo, ya que los perfiles predefinidos no se pueden modificar de forma
permanente.
4. Haga clic en el botón Aceptar.
La ventana se cerrará y el perfil modificado pasará a la pantalla Recodificar DVD.
6. Si desea ajustar la calidad:
1. Seleccione la casilla de verificación Ajustar al destino y seleccione el tamaño de
destino del DVD (DVD5 o DVD9) o introduzca un valor personalizado.
Le recomendamos que seleccione la entrada Ajustar a destino. Con esta opción
se asegura de que el contenido del DVD de origen se recodifica durante el
proceso posterior, de manera que queda ajustado al formato de destino
seleccionado.
2. Si ha desactivado la casilla de verificación Ajustar al destino, puede mover el control
deslizante para cada elemento de vídeo hasta la calidad deseada.
Para ajustar la calidad de un título de vídeo de manera individual, puede usar el
control deslizante de la columna Calidad. El tamaño del archivo de salida se va
actualizando en tiempo real con todos los cambios.
7. Si desea definir el destino:
1. Seleccione Grabar en disco, Grabar en disco duro o Crear ISO en el menú
desplegable Destino (vaya a la Configuración de destino→ 27).
Si ha seleccionado Grabar en disco, se mostrará el área ampliable Configuración
de la grabadora.

Recodificar discos de vídeo
Nero Recode
22
Pantalla Recodificar DVD: grabar en disco
2. Seleccione las opciones de grabación que desea; por ejemplo, el dispositivo de
grabación de disco y la velocidad de escritura.
8. Si desea cambiar el contenido que desea extraer:
1. Desactive o active elementos según corresponda, como títulos, la película principal, el
menú o los extras.
2. Haga clic en el botón de un título para seleccionar o deseleccionar los idiomas o
subtítulos que desee copiar.
3. Haga clic en el botón de un título y haga clic en Configuración de audio para
cambiar las opciones de recodificación de audio.
9. Si desea obtener una vista preliminar de la reproducción, haga clic en la vista de miniatura
en el área Título (consulte Pantalla reproducción→ 50).
10. Haga clic en el botón Aceptar.
Aparecerá la pantalla Inicio y el trabajo creado se agregará a la lista de trabajos del
área Sus trabajos.

Recodificar discos de vídeo
Nero Recode
23
Pantalla Inicio con trabajos
Ha creado un trabajo para recodificar un DVD-Video en un DVD-Video. Ahora
puede iniciar el trabajo en cualquier momento haciendo clic en el botón Iniciar
codificación.
Temas Relacionados:
Pantalla Recodificar DVD/Blu-ray/AVCHD →24
Configuración del dispositivo →25
Configuración de calidad →26
3.3 Recodificación en un archivo de audio
Con Nero Recode puede recodificar Blu-ray Video, AVCHD o DVD-Video en un archivo de
audio. Puede usar Nero Recode para ajustar y modificar la configuración. De este modo, se
podrá asegurar de que los archivos de audio tengan una perfecta calidad de audio conforme
a sus necesidades.
El proceso de recodificar en un archivo de audio es muy similar al de recodificar en un
archivo de vídeo (vaya a Recodificación de disco de vídeo en un archivo de vídeo→ 14).
Tiene la opción para cada categoría de dispositivo de extraer solo la parte de audio. Puede

Recodificar discos de vídeo
Nero Recode
24
incluso elegir las categorías de dispositivo de audio: Archivos de audio (AIFF, APE, MP3,
etc.) o Reproductor de audio (iPod classic, iPod touch 5G, etc.).
Igual que ocurre con el archivo de vídeo, puede editar el archivo de audio recortándolo. Si
desea usar más opciones de edición, como dividir el archivo de audio, puede utilizar Nero
WaveEditor.
Nero WaveEditor le permite editar los archivos de audio en tiempo real sin dañar
el archivo original. Puede usar varios filtros, efectos y métodos de optimización
del sonido.
Nero WaveEditor no se instala de forma automática con Nero 2015. No obstante,
se puede descargar gratuitamente de la sección Descargas de www.nero.com o
a través de Nero ControlCenter e instalarse junto con Nero 2015. Encontrará más
información en el manual de Nero WaveEditor.
Temas Relacionados:
Recodificación de un disco de vídeo en un archivo de vídeo →14
3.4 Pantalla Recodificar DVD/Blu-ray/AVCHD
En la pantalla Recodificar [Disc], podrá definir el archivo de salida. Esto se realiza
básicamente seleccionando el dispositivo de destino. Cada dispositivo contiene la
configuración de codificación optimizada para un formato de archivo de salida concreto en el
dispositivo específico elegido.
También puede reproducir el vídeo de destino, cambiar la configuración de codificación y
especificar la ruta de destino. Cuando el disco de vídeo se recodifica en un archivo de
vídeo, puede recortar, cortar y girar el vídeo y definir el nombre del archivo.
Para recodificar DVD-Video en DVD-Video, están disponibles tres opciones: grabar el vídeo,
guardarlo como archivo de imagen o guardarlo en el disco duro como una carpeta
VIDEO_TS.
La pantalla está dividida en dos áreas: la de la izquierda, con opciones de edición para el
archivo de salida (dispositivo, calidad y destino) y la de la derecha, con la información de
destino y origen, así como con la configuración de salida individual y las opciones de
extracción.

Recodificar discos de vídeo
Nero Recode
25
Pantalla Recodificar DVD
Los siguientes botones están disponibles en la barra inferior de la derecha:
Aceptar
Muestra la pantalla de inicio con el trabajo creado de forma más
reciente en la lista de trabajos. Inicie el trabajo en esta pantalla
haciendo clic en el botón Iniciar codificación.
Cancelar
Cancela el proceso de creación del trabajo. Puede descartar los
datos o guardarlos para procesarlos más adelante.
3.4.1 Configuración del dispositivo
Se encuentran disponibles las siguientes opciones:
Botones de
categoría de
dispositivo
Seleccione el dispositivo cuyo contenido desea recodificar.
Hay varias categorías de dispositivo disponibles, como ordenador,
reproductor de DVD, tableta o smartphone. Para cada categoría de
dispositivo, hay una serie de dispositivos específicos disponibles,
por ejemplo, tableta iPad, Kindle Fire o Windows 8 Tablet.
El dispositivo seleccionado define qué configuración de codificación
y destinos están disponibles. En general, se define automáticamente
la configuración óptima para el formato de salida seleccionado, pero
se puede cambiar mediante el botón Editar configuración.

Recodificar discos de vídeo
Nero Recode
26
La categoría de dispositivo Reproductor DVD solo está disponible
para la recodificación de DVD-Video.
Botón
Editar
configuración
Abre la ventana Editar perfil en la que podrá cambiar la
configuración de vídeo del perfil actual o crear uno completamente
nuevo (consulte Ventana Editar perfil→ 56).
Temas Relacionados:
Opciones de perfiles →74
Opciones de disco →76
3.4.2 Configuración de calidad
Se encuentran disponibles las siguientes opciones:
Control deslizante
de calidad
Define y muestra la calidad de salida en cuanto a la velocidad de
bits del vídeo. La configuración preseleccionada ofrece un equilibrio
óptimo entre tamaño de archivo y calidad.
Para ajustar la calidad de manera individual, puede usar el control
deslizante.
Casilla de
verificación
Ajustar al destino
Recodifica el contenido del disco importado de forma automática de
manera que el tamaño de salida queda ajustado al tamaño de
destino que ha seleccionado o introducido aquí.
Esto se realiza aumentando o reduciendo automáticamente la
calidad del vídeo (velocidad de bits del vídeo). Si el tamaño de
destino seleccionado es el mismo que el de origen, se hace una
copia 1:1. Si ha eliminado contenido de vídeo, entonces Nero
Recode incrementa automáticamente la calidad del vídeo de salida
(velocidad de bits del vídeo) para ajustarse al tamaño de destino
seleccionado.
Si se selecciona esta entrada, estará disponible el menú
desplegable editable Ajustar al destino.
Menú desplegable
editable
Ajustar al destino
Define el tamaño del archivo de destino:
4403 (DVD5): contenido adaptado a un DVD5 con 4,7 GB (4403 MB)
8089 (DVD9): contenido adaptado a un DVD9 con 8,5 GB (8089 MB)
También puede introducir un valor personalizado en MB para el
tamaño de destino.
Tenga en cuenta que si el vídeo no se puede comprimir más, no
podrá conseguir el tamaño de destino que desea. Por tanto, tendría
que desactivar los títulos, el audio o los subtítulos para poder
conseguir el tamaño de destino deseado.
Si el tamaño de destino que desea es demasiado grande como para

Recodificar discos de vídeo
Nero Recode
27
que se grabe en un DVD, le recomendamos que guarde la
estructura del DVD resultante en el disco duro (menú desplegable
Destino > Guardar en disco duro) y que, por ejemplo, lo
reproduzca desde el disco duro con Nero MediaHome.
La casilla de verificación siguiente está disponible si hay una GPU disponible en su sistema:
Casilla de
verificación
Aceleración por
hardware
Si está activado, Nero Recode usará un codificador de terceros para
la codificación adecuada de H.264/AVC en el sistema (codificador
de ATI para GPU de ATI, codificador de Nvidia para GPU de Nvidia
y codificador de Intel para GPU de Intel). Si está desactivado, Nero
Recode usará el codificador de Nero para la codificación de
H.264/AVC.
Podrá obtener los codificadores de terceros una vez que instale el
controlador del proveedor.
Si las opciones de configuración de vídeo no son compatibles con el
codificador de terceros seleccionado, Nero Recode las desactivará
automáticamente.
Temas Relacionados:
Opciones de salida →72
3.4.3 Configuración de destino
La siguiente opción hace referencia a Destino:
Menú desplegable
editable
Dividir archivo
Crea dos o más archivos a partir del archivo de destino. El tamaño
de cada uno de los archivos individuales no superará el valor que
haya elegido o introducido aquí.
Este menú desplegable solo está disponible para la recodificación
en un archivo.
Menú desplegable
Destino
Grabar en disco: graba el archivo de salida como DVD-Video, por
lo que podrá reproducirlo casi en todos los reproductores de DVD.
Existen varias opciones de grabación en el área Configuración de
la grabadora cuando selecciona esta entrada. Vea la siguiente tabla
para obtener más información.
Guardar en disco duro: guarda el archivo de salida (estructura de
carpetas o archivos) en un disco duro, en un dispositivo conectado o
en una unidad de red. Puede especificar o cambiar la ruta usando el
botón Examinar. Si se eligen varias películas principales a la hora
de realizar la conversión, cada uno de los elementos se guardará en
el disco duro.
Crear ISO: guarda la estructura de carpetas de salida como archivo

Recodificar discos de vídeo
Nero Recode
28
de imagen en un disco duro, en un dispositivo conectado o en una
unidad de red. El archivo de imagen se guardará en formato ISO.
Puede especificar o cambiar la ruta, así como introducir un nombre
para el archivo de imagen usando el botón Examinar.
Crear ISO y Grabar en disco solo están disponibles para DVD.
Menú desplegable
Guardar en esta
carpeta
Define la ruta de destino para el archivo de salida.
Este menú desplegable no está disponible para la grabación en
disco.
Archivo de imagen
Una imagen hace referencia a un único archivo en la unidad de disco duro que
contiene la imagen de un disco completo. La creación de un archivo de imagen
es especialmente útil cuando no dispone de un grabador o de un disco en blanco.
Más tarde, podrá usar una aplicación como Nero Express para grabar la imagen
en un disco. Podrá encontrar más información en el manual de Nero Express.
Pantalla Recodificar DVD: menú desplegable Destino > Grabar en disco
Cuando selecciona la entrada Grabar en disco en el menú desplegable Destino, existen

Recodificar discos de vídeo
Nero Recode
29
varias opciones de grabación en el área Configuración de la grabadora. Están disponibles
las siguientes opciones de grabación:
Campo de entrada
Nombre de disco
Define el nombre del disco.
Menú desplegable
Grabadora de
disco
Define la grabadora que se usará para la grabación.
Menú desplegable
Velocidad de
escritura
Selecciona la velocidad de grabación a la que se graba.
Máximo: velocidad máxima de la grabadora seleccionada.
Modo seguro: velocidad moderada con especial atención a la
seguridad.
Mínimo: velocidad mínima para la grabación más fiable.
Campo de entrada
Número de copias
Define el número de discos que se van a grabar. El número
predeterminado está definido en un disco.

Recodificar discos de vídeo
Nero Recode
30
3.4.4 Área Destino
Pantalla Recodificar Blu-ray
Las siguientes opciones están disponibles en el área de la derecha:
Obtener vista
preliminar de la
imagen
Muestra una vista preliminar de la imagen de la película principal.
Puede abrir el reproductor de vídeo interno haciendo clic en la vista
preliminar de la imagen.
Botón en la vista
preliminar de la
imagen
Abre el reproductor de vídeo interno para mostrar la película
principal. Si Nero Recode detecta varias películas principales en el
disco de vídeo, puede seleccionar y visualizar otra película principal
en el reproductor. También puede seleccionar y visualizar los extras.
Botón
Editar vídeo
Abre la pantalla de edición donde puede cortar, recortar y girar el
vídeo.
Solo disponible al recodificar en un archivo de vídeo.
Información de
origen y destino
Muestra algunos detalles sobre los archivos de origen y destino.
Puede modificar el nombre de destino para el vídeo en el campo de
entrada. Los valores de destino se van actualizando en tiempo real
con todos los cambios.

Recodificar discos de vídeo
Nero Recode
31
Campo de entrada
Nombre de archivo
Define el nombre del archivo de salida.
Por defecto, el nombre del archivo de origen se utiliza como nombre
del archivo de destino.
Área
Más opciones
Muestra algunos detalles sobre la velocidad de fotogramas y la
velocidad de bits. Puede cambiar la velocidad de bits del vídeo aquí.
Solo disponible al recodificar en un archivo de vídeo.
3.4.5 Área de contenido
En el área de selección de contenido, puede cambiar el contenido que desea extraer.
Para recodificar en un archivo, también puede cambiar la velocidad de bits del audio.
Se mostrará la estructura de vídeo completa para que pueda excluir los elementos que
desee del proceso de extracción. En general, estos elementos pueden ser (dependiendo del
tipo de vídeo) títulos de vídeo, películas principales, menús y extras; además, por cada uno
de estos elementos puede excluir audio y subtítulos. Si excluye partes del proceso de
extracción liberará espacio, por lo que la calidad del título de vídeo será mayor:
Si se selecciona la casilla de verificación Ajustar al destino, la calidad del título de vídeo se
ajustará automáticamente al mejor valor posible dependiendo del tamaño del archivo de
destino seleccionado. En cualquier caso, puede ajustar la calidad del título de vídeo
manualmente usando el control deslizante de calidad.
Las siguientes opciones están disponibles en el área de selección de contenido:
Contenido
Muestra los elementos del disco de vídeo en una estructura de
navegación. Para incluir un elemento del proceso de recodificación
solo tiene que activar la casilla de verificación que se encuentra
delante de este.
Tamaño
Muestra el tamaño de salida.
Compresión
Muestra o ajusta la calidad de salida como porcentaje respecto a la
calidad original.
Solo disponible para DVD-Video.
Audio
Enumera una pista de audio del elemento de vídeo seleccionado. Al
hacer clic en el botón , puede ver todas las pistas de audio
disponibles y también puede seleccionar/ deseleccionar pistas de
audio para el elemento de vídeo seleccionado.
Configuración de audio: abre la ventana Audio y subtítulos. Aquí,
puede seleccionar/ deseleccionar las pistas de audio y ver los
códecs de audio utilizados. Esta configuración afecta a la
codificación y se optimiza para un formato del archivo de salida
concreto. Sin embargo, puede cambiar dicha configuración si
necesita una configuración más avanzada. Vea también la siguiente

Recodificar discos de vídeo
Nero Recode
32
tabla para obtener más información.
La configuración no se puede modificar para recodificar en DVD.
Subtítulo
Enumera un subtítulo del elemento de vídeo seleccionado. Al hacer
clic en el botón , puede ver todas las pistas de audio disponibles y
también puede seleccionar/ deseleccionar pistas de audio para el
elemento de vídeo seleccionado.
Solo disponible para DVD-Video.
Ventana Audio y subtítulos
Para la recodificación de DVD-Video o Blu-ray en un archivo de vídeo o audio, existe una
configuración de audio para cada pista de audio individual. Puede abrir la ventana Audio
y subtítulos mediante el botón . En general, las siguientes opciones están disponibles,
dependiendo del dispositivo elegido:
Extensión de
archivo
Define la extensión del archivo de audio.
Solo disponible al recodificar en un archivo de audio.
Códec
Selecciona el códec de audio del formato de audio de salida.
AC3 y DTS solo están disponibles para transferencia.
Modo de velocidad
de bits
Define el tipo de velocidad de bits que usará el códec de audio
Velocidad de bits constante (CBR): especifica una velocidad de
bits constante, es decir, el flujo de datos por unidad de tiempo y, de
este modo, la cantidad de datos guardados, es la misma en todo el
archivo de audio.
Velocidad de bits variable (VBR): especifica una velocidad de bits
variable, es decir, el flujo de datos por unidad de tiempo (y, por

Recodificar discos de vídeo
Nero Recode
33
consiguiente, la cantidad de datos guardados) se adapta a la
dinámica del archivo de audio. La velocidad de bits, por ejemplo,
puede reducirse en los puntos más silenciosos de la pista.
Velocidad de bits media (ABR): especifica la velocidad de bits
media, es decir, el flujo de datos por unidad de tiempo (y, por
consiguiente, la cantidad de datos guardados) se adapta a la
dinámica del archivo de audio; sin embargo, la velocidad de bits
media tiende a ser el valor definido. En principio, es una velocidad
de bits variable con ancho de banda de bits limitado y, por lo tanto,
combina las ventajas de la velocidad de bits variable y constante.
Velocidad de bits
Especifica la velocidad de bits, es decir, el flujo de datos por unidad
de tiempo y, por consiguiente, la cantidad de datos guardados.
Si la velocidad de bits es baja, se transferirán menos datos. El
archivo será pequeño, pero la calidad de salida será baja. Si la
velocidad de bits es alta, se transferirán más datos. El tamaño del
archivo será grande, pero la calidad de salida será alta. Un valor de
128 se aproxima a la calidad de CD.
Los valores disponibles los determina el formato de audio que haya
seleccionado.
Calidad
Define el nivel de calidad si se usa VBR en el modo de velocidad de
bits. Puede definir la velocidad de bits variable entre 0 y 100. 0
significa la calidad más baja; 100, la más alta.
Compresión
Define la frecuencia de compresión para códecs sin pérdida.
Frecuencia de
muestreo
Selecciona la frecuencia de exploración. Esta consiste en la
frecuencia con la que se explora una señal por intervalo de tiempo.
Los valores disponibles los determina el formato de audio que haya
seleccionado.
Canales de audio
Define los canales de audio del archivo de salida. Puede seleccionar
una reducción de mezcla de los canales de audio, pero no un
aumento de mezcla.
Mantener tamaño original solo está disponible si el códec de audio
de destino es compatible con la configuración del canal de audio de
origen.
Los valores disponibles los determina el formato de audio que haya
seleccionado.
Bits por muestra
Especifica la precisión de exploración y determina la calidad de la
exploración individual. Cuanto más elevado sea el registro de bits,
mayor será la precisión.
Solo disponible para WAV.

Conversión de archivos de vídeo
Nero Recode
35
4 Conversión de archivos de vídeo
4.1 Conversión de un archivo de vídeo
Con Nero Recode, puede codificar un archivo de vídeo en un archivo de vídeo.
Copyright
A menos que usted sea propietario de Copyright o disponga de la autorización
del propietario, la reproducción no autorizada de archivos constituye una
infracción de las leyes nacionales e internacionales y puede dar lugar a graves
sanciones penales.
Para codificar un archivo de vídeo, realice lo siguiente:
1. Proporcione el archivo de vídeo de origen:
1. Para importar un archivo de vídeo del disco duro mediante la ventana del explorador,
haga clic en el enlace Importar archivos de vídeo.
2. Para importar un archivo de vídeo del disco duro mediante Nero MediaBrowser, haga
clic en el enlace Importar de Nero MediaBrowser.
Nero MediaBrowser

Conversión de archivos de vídeo
Nero Recode
36
3. Seleccione el archivo de vídeo que desee codificar y haga clic en el botón Agregar.
También puede añadir el contenido del vídeo a través del área Arrastrar y
colocar.
Se muestra la pantalla Convertir archivos de vídeo. La pantalla Convertir archivos
de vídeo ofrece tres áreas a la izquierda que le guiarán a través de todas las opciones
de recodificación.
Cuando la importación haya finalizado, se mostrará una vista preliminar del archivo de
vídeo y la información de origen a la derecha.
Puede agregar más archivos de vídeo a través del botón Agregar archivo(s).
2. Haga clic en el botón que represente su categoría de dispositivo y seleccione el dispositivo
en el menú desplegable (por ejemplo, Smartphone > Teléfono Android).
Pantalla Convertir archivos de vídeo
3. Si desea cambiar las opciones de recodificación:
1. Haga clic en el botón Editar configuración
Se abrirá la ventana Editar perfil.

Conversión de archivos de vídeo
Nero Recode
37
2. Modifique la configuración de acuerdo con sus preferencias (consulte Ventana Editar
perfil→ 56).
3. Para guardar los cambios en un perfil nuevo, haga clic en el botón Guardar como.
Tenga en cuenta que si hace clic en Aceptar, los cambios solo se aplicarán a
este trabajo, ya que los perfiles predefinidos no se pueden modificar de forma
permanente.
4. Haga clic en el botón Aceptar.
La ventana se cerrará y el perfil modificado pasará a la pantalla Convertir archivos
de vídeo.
4. Si desea ajustar la calidad:
1. Mueva el control deslizante hasta la calidad deseada o
seleccione un tamaño de salida usando la casilla de verificación Ajustar al destino.
2. Si ha decidido convertir más de un archivo de vídeo, puede ajustar la calidad para cada
archivo de vídeo de forma individual en el área Más opciones en la pestaña Vídeo.
Mueva el control deslizante hasta obtener la calidad que desee o introduzca una
velocidad de bits.
5. Defina la carpeta de destino del archivo de vídeo mediante el botón Examinar junto al
campo Ruta.
6. Escriba el nombre de salida en el campo de entrada Nombre de archivo.
7. Si desea obtener una vista preliminar de la reproducción, haga clic en la vista de miniatura
en el área Origen.
8. Si desea editar el vídeo de origen, haga clic en el botón Editar vídeo (consulte Reproducir
y editar el vídeo→ 56).
9. Haga clic en el botón Aceptar.
Aparecerá la pantalla Inicio y el trabajo creado se agregará a la lista de trabajos del
área Sus trabajos.

Conversión de archivos de vídeo
Nero Recode
38
Pantalla Inicio con trabajos
Ha creado un trabajo para codificar un archivo de vídeo en otro formato de vídeo.
Ahora puede iniciar el trabajo en cualquier momento haciendo clic en el botón
Iniciar codificación.
Temas Relacionados:
Pantalla Convertir archivos de vídeo →41
Configuración del archivo de salida →43
4.2 Conversión de un archivo de vídeo en línea
Con Nero Recode puede codificar un archivo de vídeo en línea en un archivo de vídeo.
El proceso de codificar un archivo de vídeo de Internet es muy similar al de codificar un
archivo de vídeo del disco duro. Solo tiene que asegurarse de que selecciona la tarea
Importar vídeo en línea en la pantalla de inicio.
Copyright
A menos que usted sea propietario de Copyright o disponga de la autorización
del propietario, la reproducción no autorizada de archivos constituye una

Conversión de archivos de vídeo
Nero Recode
39
infracción de las leyes nacionales e internacionales y puede dar lugar a graves
sanciones penales.
Para seleccionar un archivo de Internet, siga estos pasos:
1. Proporcione el archivo de vídeo en línea de origen:
1. Abra el navegador de Internet.
2. Introduzca la dirección en la que se encuentra el vídeo en línea.
3. Reproduzca el vídeo en línea completo.
Una vez reproducido, el vídeo en línea estará disponible para su codificación por Nero
Recode.
2. Haga clic en el vínculo Importar vídeo en línea.
Se muestra la pantalla Seleccionar los vídeos para convertir. Aquí se enumeran los
vídeos en línea disponibles.
Pantalla Seleccionar los vídeos para convertir
3. Marque la casilla de verificación del vídeo en línea que desea codificar.

Conversión de archivos de vídeo
Nero Recode
40
4. Haga clic en el botón Añadir.
Se muestra la pantalla Convertir archivos de vídeo. La pantalla Convertir archivos
de vídeo ofrece tres áreas a la izquierda que le guiarán a través de todas las opciones
de recodificación.
Se importará el archivo de vídeo. Durante el proceso de importación, tiene la opción de
cancelar el proceso. Puede seguir el proceso de importación mediante la barra de
progreso de la barra Títulos.
Cuando la importación haya finalizado, se mostrará una vista preliminar del archivo de
vídeo y la información de origen aparecerá en el área Títulos. El nombre de archivo
predeterminado es OnlineMedia, pero puede modificarlo en el campo de entrada
Nombre de archivo.
Ha seleccionado e importado un archivo de vídeo en línea y puede codificarlo. Para
codificarlo en un archivo de vídeo, consulte Codificar un archivo de vídeo en un
archivo de vídeo→ 35.
Temas Relacionados:
Pantalla Convertir archivos de vídeo →41
Conversión de un archivo de vídeo →35
4.3 Conversión de un archivo de vídeo en un archivo de audio
Con Nero Recode puede codificar un archivo de vídeo en un archivo de audio. Puede usar
Nero Recode para ajustar y modificar la configuración. De este modo, se podrá asegurar de
que los archivos de audio tengan una perfecta calidad de audio conforme a sus
necesidades.
El proceso de codificar un archivo de vídeo en un archivo de audio es muy similar al de
codificar un archivo de vídeo en otro formato de vídeo (consulte Codificación de un archivo
de vídeo en un archivo de vídeo→ 35). Tiene la opción para cada categoría de dispositivo
de extraer solo la parte de audio. Puede incluso elegir las categorías de dispositivo de
audio: Archivos de audio (AIFF, APE, MP3, etc.) o Reproductor de audio (iPod classic,
iPod touch 5G, etc.).
Igual que ocurre con el archivo de vídeo, puede editar el archivo de audio recortándolo. Si
desea usar más opciones de edición, como dividir el archivo de audio, puede utilizar Nero
WaveEditor.
Nero WaveEditor le permite editar los archivos de audio en tiempo real sin dañar
el archivo original. Puede usar varios filtros, efectos y métodos de optimización
del sonido.
Nero WaveEditor no se instala de forma automática con Nero 2015. No obstante,
se puede descargar gratuitamente de la sección Descargas de www.nero.com o
a través de Nero ControlCenter e instalarse junto con Nero 2015. Encontrará más
información en el manual de Nero WaveEditor.
Temas Relacionados:
Conversión de un archivo de vídeo →35

Conversión de archivos de vídeo
Nero Recode
41
4.4 Conversión de un archivo de audio
Con Nero Recode puede codificar un archivo de audio en un archivo de audio. Puede usar
Nero Recode para ajustar y modificar la configuración. De este modo, se podrá asegurar de
que los archivos de audio tengan una perfecta calidad de audio conforme a sus
necesidades.
El proceso de codificación de un archivo de audio en un archivo de audio es muy similar al
de codificar un archivo de vídeo en otro formato de vídeo o audio (consulte Codificación de
un archivo de vídeo en un archivo de vídeo→ 35).
Igual que ocurre con el archivo de vídeo, puede editar el archivo de audio recortándolo. Si
desea usar más opciones de edición, como dividir el archivo de audio, puede utilizar Nero
WaveEditor.
Nero WaveEditor le permite editar los archivos de audio en tiempo real sin dañar
el archivo original. Puede usar varios filtros, efectos y métodos de optimización
del sonido.
Nero WaveEditor no se instala de forma automática con Nero 2015. No obstante,
se puede descargar gratuitamente de la sección Descargas de www.nero.com o
a través de Nero ControlCenter e instalarse junto con Nero 2015. Encontrará más
información en el manual de Nero WaveEditor.
4.5 Pantalla Convertir archivos de vídeo
En la pantalla Convertir archivos de vídeo, podrá definir el archivo de salida. Para cada
dispositivo, existe una configuración de codificación que se optimiza para un formato de
salida concreto.
También puede reproducir el archivo de vídeo, cambiar la configuración de codificación y
especificar la ruta de destino. Además, puede recortar, cortar y girar el vídeo y definir el
nombre del archivo.
Puede convertir varios vídeos a la vez e incluso combinarlos en un archivo de salida.
La pantalla está dividida en dos áreas: la de la izquierda, con opciones de edición para el
archivo de salida (dispositivo, calidad y destino) y la de la derecha, con la información de
destino y origen, así como con la configuración avanzada de salida.

Conversión de archivos de vídeo
Nero Recode
42
Pantalla Convertir archivos de vídeo
En la barra inferior están disponibles los siguientes botones:
Agregar archivo(s)
Le permite agregar más archivos de vídeo.
Crear vídeo con
Nero Video
Abre Nero Video para crear un vídeo a partir de archivos de vídeo y
se sustituyen los archivos de vídeo que ha importado en Nero
Recode. La información de edición también se sustituye.
Puede elegir qué tipo de vídeo desea crear, por ejemplo, puede
crear un DVD-Video o un disco Blu-ray.
Aceptar
Muestra la pantalla de inicio con el trabajo creado de forma más
reciente en la lista de trabajos. Inicie el trabajo en esta pantalla
haciendo clic en el botón Iniciar codificación.
Cancelar
Cancela el proceso de creación del trabajo. Puede descartar los
datos o guardarlos para procesarlos más adelante.
4.5.1 Configuración del dispositivo
Se encuentran disponibles las siguientes opciones:
Botones de
Seleccione el dispositivo cuyo contenido desea recodificar.

Conversión de archivos de vídeo
Nero Recode
43
categoría de
dispositivo
Hay varias categorías de dispositivo disponibles, como ordenador,
reproductor de DVD, tableta o smartphone. Para cada categoría de
dispositivo, hay una serie de dispositivos específicos disponibles,
por ejemplo, tableta iPad, Kindle Fire o Windows 8 Tablet.
El dispositivo seleccionado define qué configuración de codificación
y destinos están disponibles. En general, se define automáticamente
la configuración óptima para el formato de salida seleccionado, pero
se puede cambiar mediante el botón Editar configuración.
La categoría de dispositivo Reproductor DVD solo está disponible
para la recodificación de DVD-Video.
Botón
Editar
configuración
Abre la ventana Editar perfil en la que podrá cambiar la
configuración de vídeo del perfil actual o crear uno completamente
nuevo (consulte Ventana Editar perfil→ 56).
Temas Relacionados:
Opciones de perfiles →74
Opciones de disco →76
4.5.2 Configuración del archivo de salida
El área Con qué calidad solo está disponible para recodificar en un archivo de vídeo.
Se encuentran disponibles las siguientes opciones:
Control deslizante
de calidad
Define y muestra la calidad de salida en cuanto a la velocidad de
bits del vídeo. La configuración preseleccionada ofrece un equilibrio
óptimo entre tamaño de archivo y calidad.
Para ajustar la calidad de manera individual, puede usar el control
deslizante.
Casilla de
verificación
Ajustar al destino
Recodifica el contenido del disco importado de forma automática de
manera que el tamaño de salida queda ajustado al tamaño de
destino que ha seleccionado o introducido aquí.
Esto se realiza aumentando o reduciendo automáticamente la
calidad del vídeo (velocidad de bits del vídeo). Si el tamaño de
destino seleccionado es el mismo que el de origen, se hace una
copia 1:1. Si ha eliminado contenido de vídeo, entonces Nero
Recode incrementa automáticamente la calidad del vídeo de salida
(velocidad de bits del vídeo) para ajustarse al tamaño de destino
seleccionado.
Si se selecciona esta entrada, estará disponible el menú
desplegable editable Ajustar al destino.

Conversión de archivos de vídeo
Nero Recode
44
Menú desplegable
editable
Ajustar al destino
Define el tamaño del archivo de destino:
4403 (DVD5): contenido adaptado a un DVD5 con 4,7 GB (4403 MB)
8089 (DVD9): contenido adaptado a un DVD9 con 8,5 GB (8089 MB)
También puede introducir un valor personalizado en MB para el
tamaño de destino.
Tenga en cuenta que si el vídeo no se puede comprimir más, no
podrá conseguir el tamaño de destino que desea. Por tanto, tendría
que desactivar los títulos, el audio o los subtítulos para poder
conseguir el tamaño de destino deseado.
Este menú desplegable solo estará disponible si la casilla de
verificación Ajustar al destino está seleccionada.
Está disponible la casilla de verificación siguiente en el área Con qué calidad si existe una
GPU disponible en su sistema:
Casilla de
verificación
Aceleración por
hardware
Si está activado, Nero Recode usará un codificador de terceros para
la codificación adecuada de H.264/AVC en el sistema (codificador
de ATI para GPU de ATI, codificador de Nvidia para GPU de Nvidia
y codificador de Intel para GPU de Intel). Si está desactivado, Nero
Recode usará el codificador de Nero para la codificación de
H.264/AVC.
Podrá obtener los codificadores de terceros una vez que instale el
controlador del proveedor.
Si las opciones de configuración de vídeo no son compatibles con el
codificador de terceros seleccionado, Nero Recode las desactivará
automáticamente.
Temas Relacionados:
Importar opciones →71
Opciones de perfiles →74
Opciones de salida →72
Ventana Editar perfil →56
4.5.3 Configuración de guardado
Las siguientes opciones están disponibles en el área Dónde quiere guardar:
Casilla de
verificación / menú
desplegable editable
Dividir archivo
Crea dos o más archivos a partir del archivo de destino. El tamaño
de cada uno de los archivos individuales no superará el valor que
haya elegido o introducido aquí.

Conversión de archivos de vídeo
Nero Recode
45
Campo de entrada
Ruta
Define la ruta de destino para el archivo de salida. Guarda el archivo
de salida (estructura de carpetas o archivos) en un disco duro, en un
dispositivo conectado o en una unidad de red. Especifique o cambie
la ruta usando el botón Examinar.
Si desea grabar los archivos de vídeo en un disco, se recomienda
que use Nero Burning ROM 2015. Si desea crear un DVD-Video a
partir de archivos de vídeo, le recomendamos utilizar Nero Video a
través del botón Crear vídeo con Nero Video.
Casilla de
verificación
Combinar vídeos
en un archivo
Crea un archivo de vídeo de destino a partir de varios vídeos de
origen.
Solo estará disponible si ha seleccionado más de un vídeo.
Nero Burning ROM le permite grabar datos, música y vídeos en un disco,
además de proporcionarle un control completo y personalizado de sus proyectos
de grabación. Nero Burning ROM se encuentra disponible como parte de Nero
2015 y como producto independiente. Puede encontrar más información en el
manual de usuario de Nero Burning ROM y en www.nero.com.
Nero Video es un programa que permite capturar, editar y grabar películas o
presentaciones de diapositivas mediante una interfaz extremadamente sencilla.
Nero Video se encuentra en diferentes paquetes de Nero. Puede encontrar más
información en el manual de usuario de Nero Video y en www.nero.com.
Temas Relacionados:
Ventana Editar perfil →56
4.5.4 Configuración de títulos
Las siguientes opciones se encuentran disponibles en el área Títulos:
Visualización de la
información
Total
Muestra la cantidad de archivos de vídeo que se van a convertir, la
duración y el tamaño de origen en MB. El tamaño se actualiza en
tiempo real si realiza algún cambio.
Obtener vista
preliminar de la
imagen
Muestra una vista preliminar de la imagen del vídeo.
Botón en la vista
preliminar de la
imagen
Abre el reproductor de vídeo interno para mostrar el vídeo.
Si el archivo de vídeo contiene varios vídeos, puede seleccionar
también otro título de vídeo en el reproductor.

Conversión de archivos de vídeo
Nero Recode
46
Botón
Editar
Abre la pantalla de edición donde puede cortar, recortar y girar el
vídeo.
Los archivos de audio solo se pueden recortar.
Campo de entrada
Nombre de archivo
Define el nombre del archivo de salida, que se guardará en la ruta
de destino seleccionada arriba.
Por defecto, se introduce el nombre del archivo de origen. Para un
archivo de vídeo de Internet, se introduce el nombre de archivo
OnlineMedia.
Botón
X
Quita el título de vídeo de la pantalla.
Área ampliable
Más opciones
Abre un área donde puede cambiar la calidad para el archivo de
vídeo de salida. Además, puede deseleccionar pistas de audio para
reducir el tamaño de salida. Si el archivo de vídeo contiene varios
vídeos, también podrá deseleccionar títulos de vídeo individuales.
Esto resulta útil si un archivo multimedia contiene más de una pista
de vídeo, de audio o subtítulos.
Temas Relacionados:
Opciones generales →70
Área de contenido →31
Opciones de salida →72
4.5.5 Área Más opciones
En el área Más opciones para los archivos de codificación, puede cambiar la calidad para
el archivo de salida. Para los archivos de vídeo, puede deseleccionar pistas de audio para
reducir el tamaño de salida y ajustar opciones de codificación.
En la pestaña Audio, están disponibles las siguientes opciones:
Incluir audio
Incluye o excluye audio del proceso de recodificación. La exclusión
del audio tendrá como resultado un vídeo mudo.
Códec de audio
Selecciona el códec de audio del formato de audio de salida.
AC3 y DTS solo están disponibles para transferencia.
Velocidad de bits de
audio
Especifica la velocidad de bits, es decir, el flujo de datos por unidad
de tiempo y, por consiguiente, la cantidad de datos guardados.
Si la velocidad de bits es baja, se transferirán menos datos. El
archivo será pequeño, pero la calidad de salida será baja. Si la
velocidad de bits es alta, se transferirán más datos. El tamaño del
archivo será grande, pero la calidad de salida será alta. Un valor de

Conversión de archivos de vídeo
Nero Recode
47
128 se aproxima a la calidad de CD. Si elige la opción Automático,
Nero Recode ajusta la velocidad de bits lo más cerca posible del
valor original.
Los valores disponibles los determina el formato de audio que haya
seleccionado.
Modo de velocidad
de bits
Define el tipo de velocidad de bits que usará el códec de audio
Velocidad de bits constante (CBR): especifica una velocidad de
bits constante, es decir, el flujo de datos por unidad de tiempo y, de
este modo, la cantidad de datos guardados, es la misma en todo el
archivo de audio.
Velocidad de bits variable (VBR): especifica una velocidad de bits
variable, es decir, el flujo de datos por unidad de tiempo (y, por
consiguiente, la cantidad de datos guardados) se adapta a la
dinámica del archivo de audio. La velocidad de bits, por ejemplo,
puede reducirse en los puntos más silenciosos de la pista.
Velocidad de bits media (ABR): especifica la velocidad de bits
media, es decir, el flujo de datos por unidad de tiempo (y, por
consiguiente, la cantidad de datos guardados) se adapta a la
dinámica del archivo de audio; sin embargo, la velocidad de bits
media tiende a ser el valor definido. En principio, es una velocidad
de bits variable con ancho de banda de bits limitado y, por lo tanto,
combina las ventajas de la velocidad de bits variable y constante.
Calidad
Define el nivel de calidad si se usa VBR en el modo de velocidad de
bits. Puede definir la velocidad de bits variable entre 0 y 1. 0
significa la calidad más baja; 1, la más alta.
Compresión
Define la frecuencia de compresión para códecs sin pérdida.
Frecuencia de
muestreo
Selecciona la frecuencia de exploración. Esta consiste en la
frecuencia con la que se explora una señal por intervalo de tiempo.
Si elige la opción Automático, Nero Recode ajusta la frecuencia de
muestreo lo más cerca posible del valor original.
Los valores disponibles los determina el formato de audio que haya
seleccionado.
Canales de audio
Define los canales de audio del archivo de salida. Puede
seleccionar una reducción de mezcla de los canales de audio, pero
no un aumento de mezcla. Si elige la opción Automático, Nero
Recode ajusta el canal lo más cerca posible del valor original.
Los valores disponibles los determina el formato de audio que haya
seleccionado.
Bits por muestra
Especifica la precisión de exploración y determina la calidad de la
exploración individual. Cuanto más elevado sea el registro de bits,

Conversión de archivos de vídeo
Nero Recode
48
mayor será la precisión.
Solo disponible para WAVE.
En la pestaña Vídeo, están disponibles las siguientes opciones:
Casilla de
verificación
Cambiar
configuración de
calidad solo para
este vídeo:
Activa el control deslizante de calidad y las opciones de velocidad de
bits para cambiar la configuración de salida solo para este vídeo.
Control deslizante
de calidad
Define y muestra la calidad de salida en cuanto a la velocidad de
bits del vídeo. Se preselecciona una velocidad de bits de vídeo
predeterminada a través de un cálculo. La velocidad de bits
predeterminada ofrece una buena calidad.
Para ajustar la calidad de manera individual, puede usar el control
deslizante.
Nota: cuanto más alta sea la relación de aspecto requerida, más alta
será la velocidad de bits necesaria. Por ello, si la relación de aspecto
requerida tuviera como resultado una velocidad de bits no admitida
en el codificador seleccionado o que es técnicamente imposible,
podrían aparecer partes atenuadas en el control deslizante de
calidad.
Solo disponible si la casilla de verificación Ajustar al destino no
está seleccionada.
Campo de entrada
Velocidad de bits
de vídeo
Muestra la velocidad de bits del archivo de salida en Kbps. La
velocidad de bits consiste en la cantidad de información transmitida
durante una unidad de tiempo.
El valor lo determina la configuración de salida que haya
seleccionado y se actualiza en tiempo real con todos los cambios
que se realicen.
Menú desplegable
Modo de velocidad
de bits
Define el tipo de velocidad de bits que usará el códec de audio
Velocidad de bits constante (CBR): especifica una velocidad de
bits constante, es decir, el flujo de datos por unidad de tiempo y, de
este modo, la cantidad de datos guardados, es la misma en todo el
archivo de audio.
Velocidad de bits variable (VBR): especifica una velocidad de bits
variable, es decir, el flujo de datos por unidad de tiempo (y, por
consiguiente, la cantidad de datos guardados) se adapta a la
dinámica del archivo de audio. La velocidad de bits, por ejemplo,
puede reducirse en los puntos más silenciosos de la pista.
Velocidad de bits media (ABR): especifica la velocidad de bits

Conversión de archivos de vídeo
Nero Recode
49
media, es decir, el flujo de datos por unidad de tiempo (y, por
consiguiente, la cantidad de datos guardados) se adapta a la
dinámica del archivo de audio; sin embargo, la velocidad de bits
media tiende a ser el valor definido. En principio, es una velocidad
de bits variable con ancho de banda de bits limitado y, por lo tanto,
combina las ventajas de la velocidad de bits variable y constante.

Reproducción y edición de vídeos
Nero Recode
50
5 Reproducción y edición de vídeos
5.1 Reproducción
En la pantalla Reproducción puede reproducir el vídeo que se va a recodificar. La pantalla
Reproducción se abrirá cuando haga clic en el botón de la vista preliminar de una
imagen.
El vídeo se reproducirá con la resolución original. Si la resolución es mayor que la ventana,
Nero Recode cambiará el tamaño del vídeo para que se ajuste en la ventana y muestre las
barras negras.
Para los archivos de audio, se muestra una forma de onda.
En DVD-Video, la reproducción comenzará con la primera película principal como
predeterminada si se detectan varias películas principales. En un archivo con una secuencia
de varios vídeos, la reproducción comenzará con el primer título de vídeo. Puede
seleccionar otro título del menú Más.
Pantalla Reproducción

Reproducción y edición de vídeos
Nero Recode
51
Se encuentran disponibles las siguientes opciones:
Botón
Editar
Accede al modo de edición. Se muestran tres botones (Cortar,
Recortar, Girar) en la página izquierda y el tamaño del área de
reproducción se adapta para incluir las pestañas dentro de la
ventana.
Para la codificación de archivos de audio, solo está disponible la
opción Recortar.
Área de
información con
vista previa
Muestra el nombre, la duración y la posición de reproducción actual.
/
Inicia y detiene la reproducción.
/
Aumenta la velocidad de rebobinado y de avance rápido cada vez
que hace clic en el botón.
/
Retrocede hacia el elemento anterior / Avanza hacia el siguiente
elemento.
Los controles solo serán visibles cuando haya disponible más de un
elemento de vídeo.
Modifica el volumen del audio.
Botón
Más
Permite cambiar a otro título, pista de audio o subtítulo, si estuviera
disponible.
Botón
Aceptar
Cierra la pantalla.
Temas Relacionados:
Opciones generales →70
5.2 Recortar
La herramienta de optimización Recortar en la pantalla Reproducción le permite recortar el
vídeo. La función recortar solo está disponible al recodificar en un archivo de vídeo.
La característica Recortar no está disponible bajo Windows XP.

Reproducción y edición de vídeos
Nero Recode
52
Pantalla Reproducción, área Recortar
En la opción de optimización Recortar se encuentran disponibles las siguientes opciones:
Botón
Recortar
Muestra el área con las opciones de configuración para recortar.
Recortar resulta útil si su vídeo incluye barras negras laterales.
Recortar disminuye el tamaño del vídeo y, como resultado, mejora la
calidad.
Menú desplegable
Modo
Desactivado: desactiva el recorte.
Automático: detecta las barras negras de la imagen y las recorta
automáticamente. La relación de aspecto del archivo de origen se
mantiene. El área que se va a recortar se indica con un borde negro
transparente.
Personalizado: permite recortar manualmente. Utilice el ratón para
delimitar los lados del área que quiera recortar y arrástrela.
Relación de aspecto y Color de la selección estarán activados.
Por defecto está seleccionado Desactivado.

Reproducción y edición de vídeos
Nero Recode
53
Menú desplegable
Relación de
aspecto
Igual que el origen: la relación de aspecto del archivo de origen se
mantiene.
Ninguno: desactiva cualquier restricción de la relación de aspecto
para que pueda recortar con libertad.
4:3 / 16:9 / 16:10 / 21:9: Selecciona una relación de aspecto que se
mantiene incluso si cambia el área de recorte de forma manual.
Menú desplegable
Color de la
selección
Define el color del borde que se muestra para indicar el área que se
va a recortar. Puede elegir negro o blanco.
Esta característica resulta útil para obtener un mejor contraste para
el marco de recorte.
Cuadros de texto
del área de recorte
Muestra el tamaño de píxel que se va a recortar. Los cuadros se
actualizan automáticamente cuando arrastra el área de recorte.
También puede introducir valores de píxeles de forma manual y el
área de recorte cambiará de la misma manera.
Esto funciona dentro de los bordes de la relación de aspecto
seleccionada.
Botón
Completado
Cierra la pantalla. Guarda todos los cambios realizados. El llamado
procedimiento no destructivo se utiliza para procesar, es decir, no se
modifica el vídeo real, sino que se definen indicadores que se
pueden cancelar en cualquier momento.
5.3 Cortar
La herramienta de optimización Recortar en la pantalla Reproducción le permite cortar el
vídeo.

Reproducción y edición de vídeos
Nero Recode
54
Pantalla Reproducción, área Recortar
La función recortar se activa debajo de la vista previa (vídeo) o de la forma de onda (audio).
La función recortar le permite agregar marcadores de posición inicial y final para seleccionar
el área que desea guardar. Arrastre y coloque el indicador de inicio o fin de la línea de
tiempo de corte en la posición deseada. Haciendo clic en el pequeño triángulo a la izquierda
o a la derecha, puede ajustar el indicador al marcador de reproducción. Puede introducir la
posición inicial y final del área que desea guardar y la duración en los campos de entrada
del área Recortar.
Al hacer clic en el botón Aceptar se cerrará la pantalla y se guardarán todos los cambios
realizados. El llamado procedimiento no destructivo se utiliza para procesar, es decir, no se
modifica el vídeo real, sino que se definen indicadores, de modo que puede volver en
cualquier momento, siempre que no se haya finalizado el trabajo, y cambiar los ajustes
realizados.
Tenga en cuenta que solo puede recortar el principio y el final del vídeo. Si desea
cortar escenas no deseadas o secuencias de anuncios de la parte central del
vídeo, recomendamos usar la característica Cúter de Nero Video. No olvide
guardar los cambios realizados en un nuevo archivo de vídeo.
Podrá encontrar más información sobre Nero Video en el manual de Nero Video.
Tenga en cuenta que solo puede cortar el principio y el final del audio. Si desea
eliminar secuencias de la parte central del audio, recomendamos usar Nero
WaveEditor.

Reproducción y edición de vídeos
Nero Recode
55
Nero WaveEditor no se instala de forma automática con Nero 2015. No obstante,
se puede descargar gratuitamente de la sección Descargas de www.nero.com o
a través de Nero ControlCenter e instalarse junto con Nero 2015. Encontrará más
información en el manual de Nero WaveEditor.

Ventana Editar perfil
Nero Recode
56
6 Ventana Editar perfil
La ventana Editar perfil muestra la configuración de codificación de vídeo para el
dispositivo seleccionado. Esta configuración está predefinida y se optimiza para un formato
de archivo de salida concreto. Sin embargo, puede cambiar la configuración si necesita una
configuración más avanzada.
Tenga en cuenta que no se mostrarán aquellos ajustes que no sean posibles para el
dispositivo que haya seleccionado.
La ventana Editar perfil se puede abrir con el botón Editar configuración.
En general, están disponibles los siguientes botones:
Restablecer
Restablece todos los valores de configuración a los
predeterminados.
Guardar como
Guarda los cambios que haya realizado en la configuración del
dispositivo predefinido con un nuevo nombre. Se abrirá la ventana
Guardar nuevo perfil donde podrá seleccionar la categoría de
dispositivo respectiva e introducir un nombre de dispositivo.
Entonces, el nuevo dispositivo podrá seleccionarse en el menú de
categorías de dispositivo para nuevas codificaciones.
Guardar
Guarda los cambios que ha realizado.
Solo disponible si se ha modificado un dispositivo personalizado.
Los dispositivos predefinidos no se pueden modificar de forma
permanente.
Aceptar
Aplica la configuración modificada y cierra la ventana. Los cambios
se aplican solo una vez en los dispositivos predefinidos.
Cancelar
Cancela el procedimiento y cierra la ventana.
Temas Relacionados:
Opciones de perfiles →74
6.1 Pestaña Configuración de vídeo
En la pestaña Configuración de vídeo, de la ventana Editar perfil puede modificar la
configuración que afecta a la codificación de vídeo. Esta configuración se optimiza para un
formato del archivo de salida concreto. Sin embargo, puede cambiar la configuración de
dispositivo si necesita una configuración más avanzada.
Tenga en cuenta que solo se mostrarán aquellos ajustes y valores que sean posibles y que
puedan aplicarse al dispositivo que haya seleccionado.

Ventana Editar perfil
Nero Recode
57
Ventana Editar perfil: configuración de vídeo
Las siguientes opciones se encuentran disponibles en el área Configuración general de
vídeo.
Menú desplegable
Extensión de
archivo
Define la extensión del archivo del contenedor que usa el
dispositivo. Un contenedor puede tener códecs de vídeo y audio.
Menú desplegable
Códec
Define el códec de vídeo usado para el archivo de salida.
Menú desplegable
Codificación
Selecciona el método utilizado para la codificación.
Rápida (1 pase): la conversión del vídeo se realiza en un solo pase.
Este método requiere menos tiempo pero ofrece menor calidad que
la codificación en dos pases. El vídeo se analiza y se convierte
simultáneamente con la velocidad de bits disponible.
Alta calidad (2 pases): la conversión del vídeo se realiza en varios
pases. La calidad es mayor, pero el proceso dura más tiempo. En el
primer pase se analiza el vídeo y se crea un archivo temporal (*.log).
En el segundo pase se convierte el vídeo. Durante este proceso, se
utiliza la información de la velocidad de bits que se almacenó en los
archivos temporales.
Solo está disponible si es posible realizar la codificación en 1 o 2
pases en el códec seleccionado.

Ventana Editar perfil
Nero Recode
58
Las siguientes opciones de configuración se encuentran disponibles en el área
Configuración avanzada:
Menú desplegable
Relación de
aspecto
Define el aspecto de salida. La relación de aspecto se establece
para el vídeo y no para los píxeles.
Los pictogramas del menú desplegable proporcionan una buena
vista preliminar de los diferentes modos para cambiar de tamaño:
Relación de aspecto original: mantiene la relación de aspecto
original. La relación de aspecto se mantiene y la resolución se
reajusta.
Pantalla ancha: cambia de tamaño el vídeo para que se ajuste con
exactitud a la resolución deseada. La relación de aspecto se
mantiene y se agregan, si es necesario, barras negras.
Estirar: cambia de tamaño el vídeo para que se ajuste con exactitud
a la resolución deseada. La relación de aspecto se estira, si es
necesario.
Botón de
opción / Menú
desplegable
Resolución
Define la resolución de salida. Los valores disponibles los
determinan la relación de aspecto y el códec.
Si elige la opción Personalizado, podrá definir un valor
personalizado para la resolución de salida. Introduzca el ancho y la
altura en los siguientes campos de entrada. Sin embargo, se
mantendrá la relación de aspecto seleccionada. Se mostrará una
resolución corregida en la configuración de salida individual del
archivo de origen.
Si elige la opción Automático, Nero Recode ajusta la resolución lo
más cerca posible del valor original.
Menú desplegable
Velocidad de
imágenes
Define los fotogramas por segundo del archivo de salida. Si elige la
opción Automático, Nero Recode ajusta la frecuencia de trama lo
más cerca posible del valor original.
Menú desplegable
Método para
cambiar de tamaño
Selecciona el método deseado para cambiar el tamaño, por ejemplo
bilineal, bicúbico, Lanczos y superresolución.
Solo se muestran los métodos para cambiar de tamaño que permite
el códec elegido.
Menú desplegable
Desentrelazar
Selecciona un método para desentrelazar el vídeo actual. Las
imágenes de vídeo se muestran como dos medias imágenes en
modo entrelazado. Las líneas impares (1, 3, 5, …, 575) aparecen en
la primera mitad de la imagen. La segunda mitad de la imagen
muestra el resto de las líneas de la imagen (2, 4, 6,… 576), de modo
que el ojo percibe una imagen completa. La mayor parte del material
de vídeo se compone de mitades de imágenes.
Weave: el modo más sencillo de rellenar las mitades de las

Ventana Editar perfil
Nero Recode
59
imágenes consiste en mostrar las imágenes pares y las impares de
forma simultánea. De este modo, la primera mitad de la imagen
rellena las líneas vacías de la segunda mitad. El método de
deshacer entrelazado de Weave es adecuado si las dos mitades se
originan a partir del mismo punto en el tiempo y se pueden
entrelazar de forma que no se perciba.
Mezclar: los campos de entrelazado consecutivo se combinan y, por
tanto, se promedian en conjunto. Este método es muy rápido; sin
embargo, puede que se eliminen detalles de la imagen del eje
vertical. También pueden aparecer los denominados artefactos
fantasmas y que se pierda resolución.
Interpolar: se descarta por completo uno de los dos campos
entrelazados, y cada línea descartada se reemplaza por un
promedio de su elemento superior e inferior del otro campo. Este
método es muy rápido; sin embargo, puede que se eliminen detalles
de la imagen del eje vertical.
Adaptación interpolar : similar a Interpolar, solo que se descartan
solamente las secciones que no son necesarias. Por tanto, no es tan
rápido como Interpolar pero sí se obtiene un resultado mejor y más
detallado.
Adaptación a movimiento: para la interpolación, se tienen en
cuenta tanto la cantidad de movimiento de imágenes como la
dirección de movimiento.
El método seleccionado para desentrelazar solo se aplicará si es
posible desentrelazar en el vídeo de origen. Si elige la opción
Automático, Nero Recode elige el método más adaptado.
Botón
Configuración del
codificador
Abre una ventana con ajustes de configuración del codificador
mejorados para el códec seleccionado (consulte Ventana
Configuración del codificador→ 59).
Solo está activo si hay ajustes de configuración del codificador
disponibles.
6.2 Ventana Configuración del codificador
En la ventana Configuración del codificador puede cambiar la configuración para un
códec específico. La ventana se abre al elegir un códec en la ventana Editar Perfil y al
hacer clic en el botón Configuración del codificador. Recomendamos cambiar esta
configuración solo si tiene experiencia y conocimientos en esta área.
Tenga en cuenta que solo se mostrarán aquellos ajustes y valores que sean posibles y que
puedan aplicarse al códec que haya seleccionado.

Ventana Editar perfil
Nero Recode
60
Configuración del codificador
6.2.1 Pestaña Configuración general
En la pestaña Configuración general de la ventana Configuración del codificador puede
modificar la configuración general de la codificación.
Con los ajustes en el área Mejoras psicovisuales, puede usar patrones de percepción
humana para obtener un mejor resultado de calidad general.
Esto significa, por ejemplo, que la calidad es mejor en el centro de la imagen que en los
bordes externos porque los ojos tienden a centrarse en el centro y no perciben la leve falta
de nitidez en los bordes. Al "ahorrar" en calidad en los bordes, es posible mejorar la calidad
general u obtener una compresión mayor. Esto significa que puede obtener una compresión
mayor sin una pérdida de calidad apreciable.
Tenga en cuenta que solo se mostrarán aquellos ajustes y valores que sean posibles y que
puedan aplicarse al códec que haya seleccionado.
La opción siguiente se encuentra disponible en el área Configuración del codificador:
Menú desplegable
Precisión de
codificación
Especifica qué nivel de calidad debe tener el archivo de salida en
relación con el tiempo utilizado para la codificación. 1 proporciona la
mejor calidad pero el tiempo de codificación es el mayor. 0 requiere
menos tiempo para la codificación pero proporciona la peor calidad
disponible. Se recomienda utilizar un valor intermedio.

Ventana Editar perfil
Nero Recode
61
En el área Propiedades de secuencia de vídeo, se encuentran disponibles las siguientes
opciones:
Menú desplegable
Fotogramas de
referencia máx.
Especifica el número de fotogramas de los cuales un fotograma P o
un fotograma B puede requerir algún tipo de información.
Campo de entrada
Intervalo máx.
entre fotogramas
clave
Define el rango para el tamaño del GOP.
Las siguientes opciones se encuentran disponibles en el área Mejoras psicovisuales:
Casilla de
verificación
Nivel de imagen
Tiene en cuenta la percepción humana para lograr una mejor
compresión de imágenes individuales en ciertas partes del vídeo.
Casilla de
verificación
Nivel de
macrobloque
Tiene en cuenta la percepción humana para lograr una mejor
compresión de los macrobloques en ciertas zonas de la imagen.
6.2.2 Pestaña Configuración del codificador para AVC/H.264
En la pestaña Herramientas del codificador de la ventana Configuración del codificador
puede definir los ajustes del códec tipo AVC/H.264. Tenga en cuenta que solo se mostrarán
aquellos ajustes y valores que sean posibles y aplicables.
En el área Perfil de línea de base están disponibles las siguientes opciones:
Casilla de
verificación
Desbloquear
Aplica un efecto soft-focus a los bordes nítidos de los macrobloques.
Menú desplegable
Potencia de
desbloqueo
Configura la intensidad del efecto de desbloqueo.
En el área Perfil principal están disponibles las siguientes opciones:
Casilla de
verificación
Predicción
bidireccional
Lleva a cabo la codificación con ayuda de B-VOP.

Ventana Editar perfil
Nero Recode
62
Menú desplegable
Fotogramas B
consecutivos máx.
Especifica el número máximo de fotogramas B que pueden ser
usados en un GOP.
Este menú desplegable se activa solo cuando la casilla de
verificación Predicción bidireccional está activada.
Casilla de
verificación
CABAC
Usa el método de codificación denominado Codificación Aritmética
Binaria Adaptable al Contexto. Ofrece una calidad extraordinaria sin
pérdida de compresión, pero requiere procesadores potentes.
Casilla de
verificación
Predicción
ponderada
Si esta casilla de verificación está seleccionada, los fotogramas de
referencia podrán volver a ponderarse durante las predicciones de
movimiento. Esto aumenta la eficacia de la codificación,
especialmente durante el efecto de fundido.
En el área Perfil alto, se encuentra disponible la siguiente opción:
Casilla de
verificación
Transformación 8 x
8
Si esta casilla de verificación está marcada, la transformación 4x4
predeterminada utilizada por el codificador se cambia a una
transformación 8x8. Esto permite una compresión mejorada con
resoluciones de alta definición.
Este ajuste depende del perfil elegido.
6.2.3 Pestaña Configuración del codificador para MPEG-4 SP/ASP
En la pestaña Herramientas del codificador de la ventana Configuración del codificador
puede definir los ajustes de códecs tipo MPEG-4 SP/ASP. Tenga en cuenta que solo se
mostrarán aquellos ajustes y valores que sean posibles y que puedan aplicarse al códec
que haya seleccionado.
En el área Perfil básico están disponibles las siguientes opciones:
Casilla de
verificación
Vectores de
movimiento sin
restricciones
Si se marca esta casilla de verificación, se permite que los vectores
de movimiento se relacionen con puntos situados fuera del
fotograma.
Esta opción mejora el rendimiento de la codificación en los bordes
de la imagen.
Casilla de
verificación
4 vectores de
movimiento por
macrobloque
Si se marca esta casilla de verificación, los macrobloques de 16x16
píxeles se dividen en cuatro macrobloques de 8x8 píxeles para la
búsqueda de movimiento. Esto significa que ahora hay cuatro
vectores de movimiento en lugar de uno.
Esta opción mejora la calidad pero ralentiza el proceso de
codificación.

Ventana Editar perfil
Nero Recode
63
En el área Perfil básico avanzado están disponibles las siguientes opciones:
Casilla de
verificación
Predicción
bidireccional
Lleva a cabo la codificación con ayuda de B-VOP.
Menú desplegable
Fotogramas B
consecutivos máx.
Especifica el número máximo de fotogramas B que pueden ser
usados en un GOP.
Este menú desplegable se activa solo cuando la casilla de
verificación Predicción bidireccional está activada.
Casilla de
verificación
Precisión de cuarto
de píxel
Si se ha marcado esta casilla de verificación, se utiliza un cuarto de
píxel en lugar de un píxel para la estimación y la compensación del
movimiento. El movimiento dentro del fotograma será más preciso.
Esta opción suele mejorar la calidad. No obstante, es posible que los
reproductores de DVD independientes más antiguos no sean
capaces de reproducir archivos codificados con esta opción.
Casilla de
verificación
Compensación de
movimiento global
Si se ha marcado esta casilla de verificación, el codificador intenta
compensar el movimiento de la cámara. La compensación se
alcanza a través de campos vectoriales previamente generados para
los vectores en movimiento. Las correcciones vectoriales necesarias
cuando los campos vectoriales no coinciden son menos complejas
que la generación completa de un nuevo campo vectorial.
Este ajuste requiere mucho tiempo para un aumento relativamente
pequeño de la calidad.

Nero MediaBrowser
Nero Recode
64
7 Nero MediaBrowser
Nero MediaBrowser es una herramienta que puede usar para buscar, ver y acceder con
facilidad a los archivos multimedia, así como agregarlos a su proyecto. De forma más
precisa, con Nero MediaBrowser puede acceder a una biblioteca multimedia que contenga
todos los archivos multimedia que Nero MediaHome haya indexado.
Nero MediaBrowser se ha diseñado para que se pueda acceder a ella desde varias
aplicaciones de Nero, pero también existe como aplicación independiente.
Nero MediaBrowser
Para usar Nero MediaBrowser desde una aplicación de Nero, abra Nero MediaBrowser con

Nero MediaBrowser
Nero Recode
65
el botón . Al hacer doble clic en un archivo multimedia o al seleccionarlo y hacer clic en
el botón Agregar de Nero MediaBrowser, el archivo multimedia se agregará a su proyecto
actual.
Para usar Nero MediaBrowser con una aplicación no perteneciente al paquete Nero, abra
Nero MediaBrowser a través del menú inicio de Windows o su mosaico, dependiendo de su
sistema operativo. Entonces, podrá agregar archivos multimedia a cualquier aplicación
activa arrastrando el archivo multimedia deseado hasta la aplicación. Al hacer doble clic en
un archivo multimedia en Nero MediaBrowser, se abre en su programa predeterminado.
Nero MediaBrowser ofrece las mismas categorías (Fotos y vídeos y Música) que Nero
MediaHome. En cada categoría hay diferentes vistas disponibles. Haga clic en una de las
entradas de la parte superior de la lista (por ejemplo, Caras) para que se muestre la misma
vista que cuando hace clic en las pestañas de Nero MediaHome correspondientes. Además,
utiliza la misma barra de desplazamiento que Nero MediaHome. Se trata de la barra de
desplazamiento estándar o de la barra de desplazamiento dinámica.
Las vistas siguientes están disponibles en la categoría Fotos y vídeos, en relación con las
vistas correspondientes en Nero MediaHome:
Todas las fotos y
vídeos
Muestra todas las fotos y vídeos ordenados cronológicamente por
fecha de creación.
Caras
Muestra todas las fotos en las que se hayan detectado caras de
personas y aparezcan nombradas por orden alfabético. Las caras se
agrupan en pilas; puede acceder a una de las pilas haciendo doble
clic en ella.
Buscar
Muestra todas las etiquetas existentes para que pueda crear una
búsqueda.
Álbum
Muestra el contenido de los álbumes inteligentes (por ejemplo,
Agregado recientemente) y de los álbumes creados por los
usuarios.
Las vistas siguientes están disponibles en la categoría Música, en relación con las vistas
correspondientes en Nero MediaHome:
Álbumes
Muestra todas las pistas de audio ordenadas alfabéticamente por
álbum.
Artistas
Muestra todas las pistas de audio ordenadas alfabéticamente por
artista.
Géneros
Muestra todas las pistas de audio ordenadas alfabéticamente por
género.
Títulos
Muestra todas las pistas de audio ordenadas alfabéticamente por
título.

Nero MediaBrowser
Nero Recode
66
Lista de
reproducción
Muestra el contenido de las listas de reproducción inteligentes (por
ejemplo, Reproducidos recientemente) y de las listas de
reproducción creadas por los usuarios.
La ventana Opciones se abre al hacer clic en el botón situado en la barra de tareas
superior. Las opciones hacen referencia directamente a Nero MediaHome.
Biblioteca
Muestra el área de configuración de la Biblioteca.
Todas las carpetas supervisadas se muestran en el área Unidades
o carpetas supervisadas respectiva. Si desea agregar carpetas
multimedia adicionales, haga clic en el botón Agregar
manualmente y seleccione la carpeta deseada en el árbol de
navegación. Haga clic en el botón Agregar automáticamente para
que Nero MediaHome realice una búsqueda de nuevas carpetas
multimedia en su ordenador. Para excluir contenidos multimedia
concretos (música, vídeos o fotos) de una carpeta, haga clic en el
botón correspondiente a la derecha de la carpeta. Para eliminar una
carpeta de la lista de seguimiento de la aplicación, pase el cursor
sobre la carpeta de la lista y haga clic en el botón .
También puede arrastrar archivos o carpetas hasta Nero
MediaHome. Se abrirá automáticamente una ventana que le
preguntará si desea agregar las carpetas a la biblioteca.
En el área General, puede elegir enumerar sus listas de
reproducción externas (como iTunes), como entradas en el árbol de
navegación de Nero MediaHome.

Herramientas
Nero Recode
67
8 Herramientas
Las siguientes entradas están disponibles en el menú desplegable Herramientas:
Borrar disco
Borra discos regrabables. Se abre la ventana Borrar disco
regrabable; el método de borrado es adaptable.
Para poder borrar un disco, el grabador debe contener un disco
regrabable.
Información de
disco
Muestra información acerca del disco insertado (por ejemplo, tipo de
disco, capacidad de almacenamiento disponible, número de
sesiones y pistas). Se abre la ventana Información de disco.
Inserte el disco del que desea obtener más información y seleccione
la unidad donde está ubicado.
8.1 Ventana Borrar disco regrabable
Nero Recode se puede utilizar para borrar discos regrabables, es decir, discos que tengan
la especificación RW, siempre y cuando el grabador sea compatible con esta función. Para
este propósito hay dos métodos de borrado disponibles:
El procedimiento de borrado rápido no elimina los datos del disco de forma física, sino que
impide el acceso a ellos eliminando las referencias al contenido existente. Los datos se
pueden restaurar.
El borrado completo elimina los datos del disco sobrescribiéndolos con ceros. El contenido
no se puede restablecer mediante métodos convencionales. Si se repite varias veces una
operación de borrado completo aumenta la probabilidad de que otros usuarios no puedan
reconstruir el contenido.

Herramientas
Nero Recode
68
Ventana Borrar disco regrabable
Las siguientes opciones de configuración están disponibles en la ventana Borrar disco
regrabable:
Lista de selección
Seleccionar grabadora
Define la grabadora deseada.
Lista de selección
Seleccione el método
de borrado que se
usará
Define el método de borrado. Hay dos opciones disponibles:
El método Borrado rápido de disco regrabable no borra
físicamente todos los datos del disco, sino solamente las
referencias a los contenidos. El disco parecerá vacío aunque los
datos estén disponibles físicamente. El borrado de un disco con
este método tarda de uno a dos minutos.
El método Borrado completo de disco regrabable borra
físicamente todos los datos del disco. El contenido no se puede
restablecer mediante métodos convencionales. Si se repite
varias veces una operación de borrado completo aumenta la
probabilidad de que otros usuarios no puedan reconstruir el
contenido. El borrado del disco mediante este método tarda más
que el anterior, según el tipo de disco de que se trate.

Herramientas
Nero Recode
69
Botón
Borrar
Inicia el proceso de borrado.
Botón
Cancelar
Cancela la acción y cierra la ventana.

Opciones
Nero Recode
70
9 Opciones
En la ventana Opciones, es posible personalizar Nero Recode según sus preferencias.
Para abrir la ventana, haga clic en el botón Opciones de la barra superior.
Ventana Opciones
9.1 Opciones generales
En la pestaña General, puede definir la configuración general de Nero Recode.
En el área Nero MediaBrowser, se encuentra disponible la siguiente casilla de verificación:
Agregar carpeta de
destino a lista de
carpetas indexadas
Permite que Nero MediaHome agregue automáticamente la carpeta
de destino que ha elegido para la recodificación a la lista de
carpetas indexadas. Al agregar los archivos multimedia a una
carpeta indexada, podrá acceder a ella al instante desde Nero
MediaBrowser o Nero MediaHome.
Solo disponible si Nero MediaHome está instalado.

Opciones
Nero Recode
71
En el área Reproducción de archivos multimedia están disponibles las siguientes
opciones:
Menú desplegable
Reproducir
archivos
recodificados con
Elige el reproductor multimedia con el que se reproducirán los
archivos multimedia recodificados. Se guardarán sus preferencias.
Las siguientes opciones se encuentran disponibles en el área Notificaciones:
Lista
Mensajes
Muestra los mensajes de advertencia de algunas acciones que se
pueden seleccionar aquí.
Casilla de
verificación
Activar
información sobre
herramientas
Activa el panel de visualización de la información de herramientas.
La información de herramientas contiene explicaciones breves
acerca de los elementos de la pantalla y los muestra en una
"burbuja" cuando desplaza el cursor por un elemento de la pantalla.
Casilla de
verificación
Mostrar sugerencia
de globo en el área
de notificación
Muestra una sugerencia de globo en el área de notificación al
finalizar un trabajo.
Los siguientes botones de opción se encuentran disponibles en el área Modo de
suspensión:
Casilla de
verificación
Evitar que el
ordenador entre en
modo de
suspensión
Evita que el ordenador entre en modo de suspensión e hiberne
cuando se ejecute un trabajo para disminuir el riesgo de que se
produzca un error durante el proceso de recodificación.
9.2 Importar opciones
En la pestaña Importar, puede definir la configuración relacionada con la importación de
contenido multimedia de origen.
Las siguientes opciones se encuentran disponibles:
Casilla de
verificación / Campo
de entrada
Define cuántos archivos se importarán en el proceso de importación.
Si va a importar más archivos multimedia de lo que se permite,
aparecerá un mensaje de advertencia.

Opciones
Nero Recode
72
Cantidad máxima
de archivos
multimedia que
importar
Esta opción solo se aplica a la importación de archivos multimedia.
Casilla de
verificación
Abrir Nero
MediaBrowser
cuando inicie Nero
Recode
Si se activa esta casilla de verificación, Nero Recode mostrará Nero
MediaBrowser de forma permanente en la pantalla de inicio para
obtener un fácil acceso a los archivos multimedia.
Solo disponible si Nero MediaHome está instalado. Nero
MediaBrowser forma parte de Nero MediaHome.
9.3 Opciones de salida
En la pestaña Salida, puede definir la configuración de salida.
Las siguientes opciones se encuentran disponibles en el área Rutas predeterminadas:
Campo de
entrada / Botón
Ruta de salida
predeterminada
Define la carpeta en la que se almacenará el vídeo de salida.
Campo de
entrada / Botón
Ruta de salida
temporal
Define la carpeta en la que se almacenarán de forma temporal los
datos de salida.
Las siguiente opciones están disponibles en el área Preselección de audio:
Casilla de
verificación / Lista
Preseleccionar las
siguientes pistas
de audio
Selecciona las pistas de audio con los idiomas especificados para el
proceso de recodificación. Si en el DVD-Video no hay ningún idioma
preseleccionado (o ha desactivado esta casilla de verificación), se
preseleccionarán todos los idiomas.
Esta opción solo se aplica a la recodificación de DVD-Video.
Botón
Agregar
Abre una ventana con una lista de idiomas donde podrá agregar o
quitar idiomas de la preselección.
Botón
X
Quita el idioma seleccionado.
Este botón solo estará visible cuando desplace el cursor por un
idioma de la lista.

Opciones
Nero Recode
73
Menú desplegable
Formato de audio
preferido
Especifica el formato de archivo en el que Nero Recode recodificará
los archivos de audio de forma predeterminada.
Si se ha preseleccionado un idioma, esta opción solo se aplicará al
idioma elegido durante el proceso de recodificación. Si no se ha
preseleccionado ningún idioma, esta opción se aplicará a todos los
idiomas durante el proceso de recodificación.
Esta opción solo se aplica a la recodificación de DVD-Video.
Las siguientes opciones están disponibles en el área Preselección de subtítulos:
Casilla de
verificación / Lista
Preseleccionar los
siguientes idiomas
Si se selecciona esta casilla de verificación, se preseleccionarán los
subtítulos con los idiomas especificados para la recodificación.
Si se desactiva esta casilla de verificación, no se preseleccionará
ningún subtítulo.
Esta opción solo se aplica a la recodificación de DVD-Video.
Botón
Agregar
Abre una ventana con una lista de idiomas donde podrá agregar o
quitar idiomas de la preselección.
Botón
X
Quita el idioma seleccionado.
Este botón solo estará visible cuando desplace el cursor por un
idioma de la lista.
En el área Calidad de DVD por defecto puede especificar las opciones de calidad con
respecto a la recodificación de DVD-Video con el método de recodificación Ajustar al
destino. El método Ajustar al destino recodifica el contenido del disco importado de forma
automática de manera que el tamaño de salida se ajusta al valor del tamaño que ha
seleccionado. Se encuentran disponibles las siguientes opciones:
Botón de opción
Enfoque en
película principal
Asigna la mejor calidad posible a la película principal.
Esta opción está seleccionada por defecto debido a que la película
principal es más importante
Botón de opción
Calidad equilibrada
Asigna la misma calidad a todos los elementos.
Botón de opción
Enfoque en extras
Asigna la mejor calidad posible a los extras.
Casilla de
verificación
Conservar menús
originales
Conserva todos los menús con su calidad original.

Opciones
Nero Recode
74
9.4 Opciones de perfiles
En la pestaña Perfiles, puede gestionar perfiles personalizados.
Ventana Opciones: pestaña Perfiles
Las siguientes opciones se encuentran disponibles en el área Perfiles personalizados:
Menú desplegable
Seleccione
dispositivo
Selecciona el dispositivo asociado a los perfiles siguientes.
Lista
Perfiles
personalizados
Enumera todos los perfiles creados de forma personalizada
asociados al dispositivo seleccionado.
Los perfiles creados de forma personalizada son perfiles que ha
creado durante la configuración de la codificación y que se guardan
con un nuevo nombre.
Botón
X
Borra el perfil personalizado que ha seleccionado. Los perfiles que
estén asociados a un trabajo en curso no se podrán borrar.
Este botón solo estará visible cuando desplace el cursor sobre un
dispositivo de la lista. Los dispositivos que estén asociados a un
trabajo en curso no se podrán borrar.
Botón
Copiar en
Copia un perfil personalizado en cualquier dispositivo. Se abrirá una
ventana en la que puede seleccionar un dispositivo en el que se
copiará el perfil. El nombre original del perfil se introducirá de forma
predeterminada.

Opciones
Nero Recode
75
Botón
Crear
Abre la ventana Editar perfil, en la que podrá crear un perfil
totalmente personalizado. Pueden seleccionarse todos los códecs.
Botón
Exportar
Le permite exportar perfiles personalizados.
Botón
Importar
Le permite importar perfiles personalizados.
Temas Relacionados:
Ventana Editar perfil →56
9.5 Opciones de rendimiento
En la pestaña Rendimiento, puede definir la configuración que afecte al rendimiento de la
codificación. Nero Recode consume bastantes recursos del ordenador en un período de
tiempo relativamente breve, por lo que es bastante útil realizar una configuración de
rendimiento ajustada a su ordenador. En general, Nero Recode realiza una configuración lo
más equilibrada posible. Sin embargo, puede cambiar la configuración de forma manual.
Las opciones de la pestaña Rendimiento hace referencia al administrador de
tareas de Windows. Aquí establecerá la prioridad, la compatibilidad del
procesador y la configuración que usará el administrador de tareas de Windows
en cada una de la sesiones mientras que Nero Recode se está ejecutando. Por
tanto, recomendamos que solo cambie las opciones de rendimiento si tiene un
conocimiento avanzado sobre este tema. Algunas configuraciones y algunos
programas de ordenador afectan a la prioridad de CPU y a la compatibilidad del
procesador, por lo que una configuración no equilibrada puede llevar a que
ocurran problemas durante el proceso.
En el área Prioridad, están disponibles las siguientes opciones:
Menú desplegable
Prioridad de CPU
Establece la prioridad de proceso de Nero Recode en el
administrador de tareas de Windows. Las entradas hacen referencia
a las respectivas entradas que aparecen en el administrador de
tareas de Windows.

Opciones
Nero Recode
76
Si su PC tiene procesadores de doble núcleo, puede elegir distribuir el consumo de recursos
del ordenador en los núcleos de CPU individuales. Las siguientes opciones se encuentran
disponibles en el área Procesadores:
Casilla de
verificación
Todos los
procesadores
Distribuye el consumo de recursos del ordenador en todos los
procesadores.
Casilla de
verificación
CPU 0 / 1 / 2 / …
Distribuye el consumo de recursos del ordenador en el CPU o en los
CPU elegidos. Le recomendamos que asigne Nero Recode a un
solo CPU (por ejemplo, CPU 1) de forma que el resto de programas
queden asignados a otro CPU. De esta manera, se producirá una
codificación más rápida y con menos errores.
9.6 Opciones de disco
En la pestaña Disco, puede definir la configuración relacionada con la grabación de discos.
Las siguientes opciones se encuentran disponibles en el área Etiqueta de disco
predeterminada:
Campo de entrada
Etiqueta de disco
predeterminada si
no se ha
encontrado ningún
título
Define una etiqueta de disco predeterminada que se usará en el
disco si no se detecta ningún título.
Esta opción solo se aplica a la grabación de DVD.
Las siguientes opciones se encuentran disponibles en el área Grabación:
Casilla de
verificación
Expulsar disco
después de grabar
Activa la opción de que se expulse el disco cuando finalice el
proceso de grabación.
Casilla de
verificación
Solicitar guardar
archivo de registro
después de grabar
Una vez que el proceso de grabación haya terminado, se abrirá una
ventana donde podrá guardar el archivo de registro. Puede
especificar la ubicación de almacenamiento para el archivo de
registro. El archivo de registro se guarda en formato TXT.

Opciones
Nero Recode
77
Las siguientes opciones se encuentran disponibles en el área DVD:
Casilla de
verificación
Permitir Unicode
de 16 bits para la
etiqueta de disco.
Reduce las limitaciones en el uso de los juegos de caracteres.
Nero Recode no utiliza caracteres de idiomas como el japonés o el
coreano, que tienen un conjunto de caracteres Unicode de 16 bits, y
no es compatible con los requisitos de DVD de vídeo.
Tenga en cuenta que el DVD no puede reproducirse en
reproductores DVD más antiguos.
Casilla de
verificación
Quitar P-UOP
Hace que las áreas bloqueadas de un DVD sean accesibles cuando
se recodifique un DVD-Video.
Por ejemplo, si el DVD original contiene un área que no puede
omitirse, puede usar Nero Recode para quitar el bloqueo de forma
que pueda omitir el área o avanzar rápidamente por esa parte.
Casilla de
verificación
Quitar división de
capa
Quita la división de capas.
Si el DVD original tiene dos capas, hay un comando en el DVD para
congelar la imagen de forma momentánea y permitir que el láser
pase de la primera capa a la segunda. Cuando se utiliza Nero
Recode para recodificar un DVD-Video en un DVD de una sola
capa, este comando es redundante y se puede quitar.

Glosario
Nero Recode
78
10 Glosario
Desentrelazar
El proceso de desentrelazado convierte archivos de vídeo entrelazado en fotogramas
completos (progresivos), puesto que las pantallas de ordenador y televisiones modernas ya
no utilizan el sistema de entrelazado, sino el de fotogramas completos.
GOP
GOP (Group of Pictures) se refiere a un grupo de imágenes individuales consecutivas del
flujo de imágenes de un archivo de vídeo. Cada película o archivo de vídeo consta de varios
GOP consecutivos. A partir de ellos se generan las imágenes individuales que podemos ver.
Interpolación bicúbica
La interpolación bicúbica es un método de procesamiento de imágenes. Si se amplía una
imagen a un tamaño mayor que el original, no sólo se analizan los cuatro píxeles vecinos
para calcular el nuevo píxel resultante, sino que se analizan también otros píxeles cercanos.
De esta manera, la interpolación del nuevo píxel se basa en ocho píxeles vecinos.
Interpolación bilineal
La interpolación bilineal es un método de procesamiento de imágenes. Si se amplía una
imagen a un tamaño mayor que el original, los píxeles de la nueva imagen se calculan
según el promedio de los cuatro píxeles vecinos. Cuanto más se amplíe una imagen con
este método, menos definición tendrá.
Interpolación Lanczos
La interpolación Lanczos es un método de ampliación de imágenes. El método se desarrolló
según un algoritmo creado por Cornelius Lanczos. Este método de interpolación
proporciona una calidad elevada y buenos niveles de nitidez. No obstante, no se incrementa
la resolución visual real de las imágenes.
Súper resolución
La interpolación con algoritmos de súper resolución permite mejorar la resolución de
imágenes y vídeos. Por ejemplo, los DVD antiguos pueden convertirse a formato HD. El
aumento en la resolución es el resultado, entre otras cosas, del uso de la información
relativa a imágenes anteriores y posteriores.
Velocidad de bits
La velocidad de bits se refiere a la cantidad de información (dígitos binarios) transmitida
durante una unidad de tiempo (generalmente un segundo), es decir, en bit/s. Cuanto más
alta es la velocidad de bits, mejor es la calidad de la imagen.

Índice
Nero Recode
79
11 Índice
Aceleración por hardware .............. 27, 44
AVCHD
Importar AVCHD ........................................... 12
AVCHD
Importar estructura de AVCHD ...................... 12
Biblioteca .............................................. 66
Blu-ray
Importar disco Blu-ray ................................... 12
Importar estructura de disco Blu-ray .............. 12
Borrar disco .......................................... 67
Calidad
Opciones de Ajustar al destino ...................... 73
Codificación
Ajustar al destino .......................................... 43
Cambiar la calidad de la salida ...................... 46
Codificar un archivo de vídeo en un archivo de
audio ............................................................. 40
Codificar un archivo de vídeo en un archivo de
vídeo. ............................................................ 35
Configuración de calidad ............................... 43
Configuración del codificador ........................ 59
Definir nombre de archivo de salida .............. 46
Editar vídeo ................................................... 46
Fusionar varios vídeos .................................. 45
Importar archivos .......................................... 11
Iniciar el trabajo de codificación .................... 13
Obtener vista preliminar de la reproducción .. 45
Seleccionar el contenido que desea convertir 46
Codificando
Codificar un archivo de audio en un archivo de
audio ............................................................. 41
Codificar un archivo de vídeo en línea en un
archivo de vídeo ............................................ 38
Convenciones de manual ...................... 6
Copia 1:1 ................................................ 9
Copiar DVD ............................................ 9
Desentrelazado .................................... 58
Disco regrabable
Borrar disco regrabable ................................. 67
Método de borrado ........................................ 68
Dispositivo
Cambiar la configuración de codificación ...... 56
Códec y extensión de archivo ....................... 57
Crear un nuevo dispositivo ............................ 56
Desentrelazar ................................................ 58
Método de codificación .................................. 57
Relación de aspecto ...................................... 58
Essentials ............................................... 7
Información rápida ................................. 8
Información sobre herramientas ............ 8
Iniciar
A través de lanzador de aplicaciones
(Application Launcher) .................................... 9
Inicio
Abrir Nero MediaBrowser al iniciar ................ 72
Mostrar Información de disco ............... 67
Nero Burning ROM ................................. 9
Nero Express ......................................... 9
Nero MediaBrowser ............................. 64
Nero WaveEditor ................ 24, 40, 41, 55
Opción
Activar información sobre herramientas y
mensajes ...................................................... 71
Carpeta de destino Índice ............................. 70
Configuración de vídeo ................................. 56
Configurar rendimiento .................................. 75
Iniciar Nero MediaBrowser ............................ 72
Limitar cantidad para importar ....................... 71
Opciones de Ajustar al destino ...................... 73
Opciones de grabación ................................. 76
Preselección ................................................. 72
Reproductor multimedia ................................ 71
Rutas predeterminadas ................................. 72
Programa
Descripción general del trabajo ....................... 8
Inicio del programa .......................................... 9
Uso del programa ............................................ 6
Versiones ........................................................ 7

Índice
Nero Recode
80
Recodificación
Ajustar al destino .....................................26, 73
Configuración de calidad ............................... 26
Definir nombre de archivo de salida .............. 31
Dispositivo de destino ..............................25, 43
Editar vídeo ................................................... 30
Importar DVD-Video ...................................... 11
Iniciar el trabajo de recodificación ................. 13
Obtener vista preliminar de la reproducción .. 30
Recodificar contenido personalizado ............. 31
Recodificar DVD-Video en DVD .................... 18
Recodificar un AVCHD en un archivo de audio23
Recodificar un Blu-ray en un archivo de audio23
Recodificar un DVD-Video en un archivo de
audio ............................................................. 23
Ruta de destino ............................................. 28
Seleccionar dispositivo de destino............25, 42
Seleccionar el contenido que desea convertir 31
Recodificar
Opciones generales de DVD ......................... 77
Reproducción ....................................... 50
Requisitos del sistema ......................... 10
Salida
Configuración de vídeo ............................26, 43
Consola de videojuegos ...........................25, 43
Elegir ruta de destino del archivo de vídeo .... 45
Grabar DVD-Video en un disco ..................... 27
Guardar DVD-Video como archivo de imagen 28
Guardar DVD-Video en un disco duro ........... 27
Opciones de grabación ................................. 29
PC ...........................................................25, 43
Reproductor de audio ...............................25, 43
Reproductor de DVD ................................25, 43
Smartphone .............................................25, 43
Tableta .....................................................25, 43
Trabajo
Iniciar un trabajo ........................................... 13
Programado .................................................. 13
Reorganizar el orden ..................................... 13
Ventana
Cambiar configuración de salida ................... 46
Conversión de archivos de vídeo .............41, 41
Editar configuración de codificación .............. 56
Inicio ............................................................. 11
Opción .......................................................... 70
Opciones....................................................... 70
Recodificar Blu-ray ........................................ 24
Recodificar DVD ........................................... 24
Reproducción ................................................ 50

Información de contacto
Nero Recode
81
12 Información de contacto
Nero Recode es un producto de Nero AG.
Nero AG
Rueppurrer Str. 1a
Internet:
www.nero.com
76137 Karlsruhe
Ayuda:
http://support.nero.com
Alemania
Fax:
+49 721 6272 6499
Copyright © 2014 Nero AG y sus otorgantes de licencias. Reservados todos los derechos.
-
 1
1
-
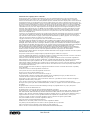 2
2
-
 3
3
-
 4
4
-
 5
5
-
 6
6
-
 7
7
-
 8
8
-
 9
9
-
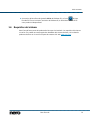 10
10
-
 11
11
-
 12
12
-
 13
13
-
 14
14
-
 15
15
-
 16
16
-
 17
17
-
 18
18
-
 19
19
-
 20
20
-
 21
21
-
 22
22
-
 23
23
-
 24
24
-
 25
25
-
 26
26
-
 27
27
-
 28
28
-
 29
29
-
 30
30
-
 31
31
-
 32
32
-
 33
33
-
 34
34
-
 35
35
-
 36
36
-
 37
37
-
 38
38
-
 39
39
-
 40
40
-
 41
41
-
 42
42
-
 43
43
-
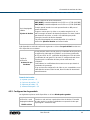 44
44
-
 45
45
-
 46
46
-
 47
47
-
 48
48
-
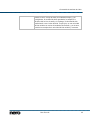 49
49
-
 50
50
-
 51
51
-
 52
52
-
 53
53
-
 54
54
-
 55
55
-
 56
56
-
 57
57
-
 58
58
-
 59
59
-
 60
60
-
 61
61
-
 62
62
-
 63
63
-
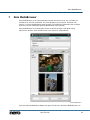 64
64
-
 65
65
-
 66
66
-
 67
67
-
 68
68
-
 69
69
-
 70
70
-
 71
71
-
 72
72
-
 73
73
-
 74
74
-
 75
75
-
 76
76
-
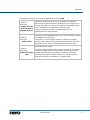 77
77
-
 78
78
-
 79
79
-
 80
80
-
 81
81
Artículos relacionados
-
Nero RECODE El manual del propietario
-
Nero MediaBrowser El manual del propietario
-
Nero MediaHome El manual del propietario
-
Nero MediaHome Manual de usuario
-
Nero MediaHome Instrucciones de operación
-
Nero MediaBrowser Manual de usuario
-
Nero RECODE Guía del usuario
-
Nero Recode 2 El manual del propietario
-
Nero RECODE Guía del usuario
-
Nero RECODE El manual del propietario