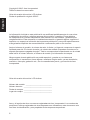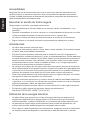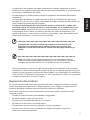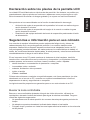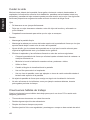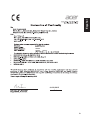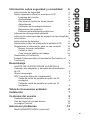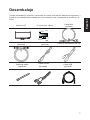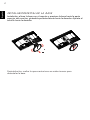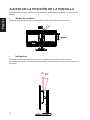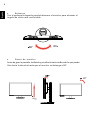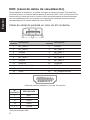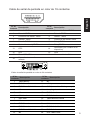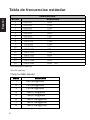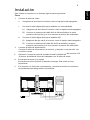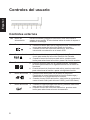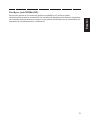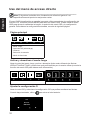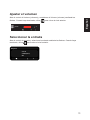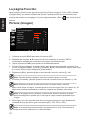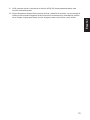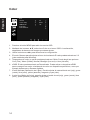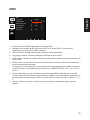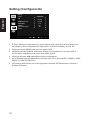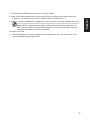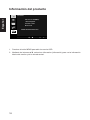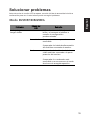El Acer XF290C es un monitor LCD de 29 pulgadas con una resolución de 2560 x 1080 píxeles y una frecuencia de actualización de 144 Hz, que proporciona una experiencia de visualización fluida y sin interrupciones. Con su amplia gama de colores y su alto contraste, el XF290C ofrece imágenes nítidas y vibrantes, perfectas para juegos, películas y edición de fotos y vídeos. Además, su diseño ergonómico y su soporte ajustable permiten a los usuarios encontrar la posición de visualización más cómoda.
El Acer XF290C es un monitor LCD de 29 pulgadas con una resolución de 2560 x 1080 píxeles y una frecuencia de actualización de 144 Hz, que proporciona una experiencia de visualización fluida y sin interrupciones. Con su amplia gama de colores y su alto contraste, el XF290C ofrece imágenes nítidas y vibrantes, perfectas para juegos, películas y edición de fotos y vídeos. Además, su diseño ergonómico y su soporte ajustable permiten a los usuarios encontrar la posición de visualización más cómoda.
































-
 1
1
-
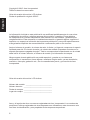 2
2
-
 3
3
-
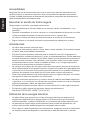 4
4
-
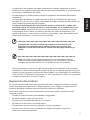 5
5
-
 6
6
-
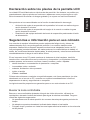 7
7
-
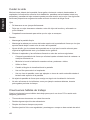 8
8
-
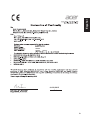 9
9
-
 10
10
-
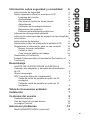 11
11
-
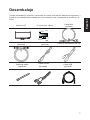 12
12
-
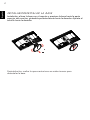 13
13
-
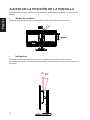 14
14
-
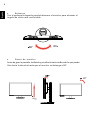 15
15
-
 16
16
-
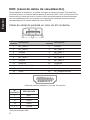 17
17
-
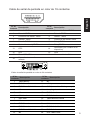 18
18
-
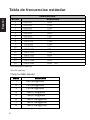 19
19
-
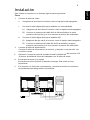 20
20
-
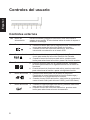 21
21
-
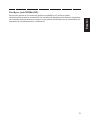 22
22
-
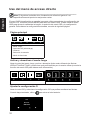 23
23
-
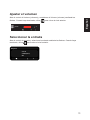 24
24
-
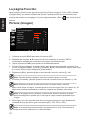 25
25
-
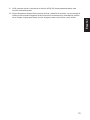 26
26
-
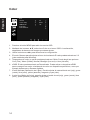 27
27
-
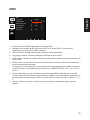 28
28
-
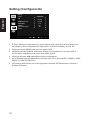 29
29
-
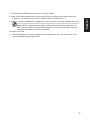 30
30
-
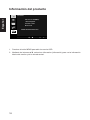 31
31
-
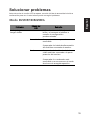 32
32
El Acer XF290C es un monitor LCD de 29 pulgadas con una resolución de 2560 x 1080 píxeles y una frecuencia de actualización de 144 Hz, que proporciona una experiencia de visualización fluida y sin interrupciones. Con su amplia gama de colores y su alto contraste, el XF290C ofrece imágenes nítidas y vibrantes, perfectas para juegos, películas y edición de fotos y vídeos. Además, su diseño ergonómico y su soporte ajustable permiten a los usuarios encontrar la posición de visualización más cómoda.
Artículos relacionados
-
Acer SB220Q Manual de usuario
-
Acer XR382CQK Manual de usuario
-
Acer CZ380CQK Manual de usuario
-
Acer XR342CK Manual de usuario
-
Acer CZ340CK Manual de usuario
-
Acer XZ321QU Manual de usuario
-
Acer BE320QK Manual de usuario
-
Acer CZ320Q Manual de usuario
-
Acer XF250Q Manual de usuario
-
Acer XF240H Manual de usuario