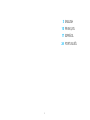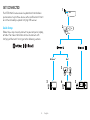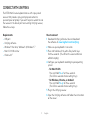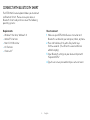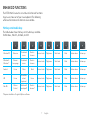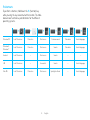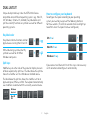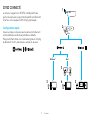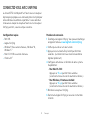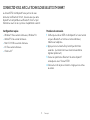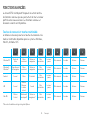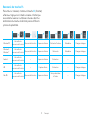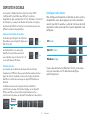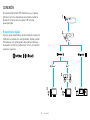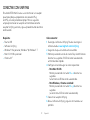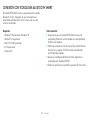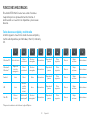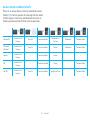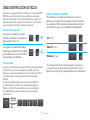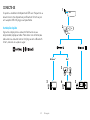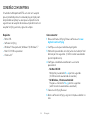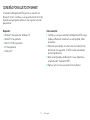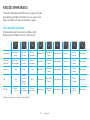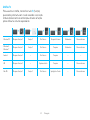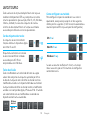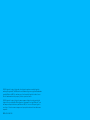Logitech K375s Multi-Device Wireless Keyboard Guía de instalación
- Categoría
- Teclados de dispositivos móviles
- Tipo
- Guía de instalación
Este manual también es adecuado para
La página se está cargando...
La página se está cargando...
La página se está cargando...
La página se está cargando...
La página se está cargando...
La página se está cargando...
La página se está cargando...
La página se está cargando...
La página se está cargando...
La página se está cargando...
La página se está cargando...
La página se está cargando...
La página se está cargando...
La página se está cargando...
La página se está cargando...
La página se está cargando...

17 Español
VISIÓN GENERAL DE K375s MULTI-DEVICE
1 Teclas Easy-Switch con tres canales
2 Soporte para smartphone/tablet independiente
3 Doble identicación de teclas: Windows
®
/Android
™
y Mac
OS
/iOS
4 Patas con ángulo ajustable
5 Tapa de compartimento de baterías
6 Conectividad doble: Receptor Unifying y Bluetooth
®
Smart
1 2
3
4
5 6

18 Español
CONEXIÓN
El teclado inalámbrico K375s Multi-Device y el soporte
admiten hasta tres dispositivos conectados mediante
Bluetooth Smart o con el receptor USB Unifying
preemparejado.
Procedimiento rápido
Sigue los pasos detallados a continuación para conectar
fácilmente el teclado a tu computadora, laptop o tablet.
Para obtener más información sobre cómo establecer
la conexión vía Unifying o Bluetooth Smart, consulta las
secciones siguientes.
Mac
®
Windows
®
3 Sec.
3 Sec.
+
3
3
2
1
4
3

19 Español
CONECTAR CON UNIFYING
El teclado K375s Multi-Device se suministra con un receptor
preemparejado que proporciona una conexión Plug
and Play a la computadora o laptop. Para un segundo
emparejamiento con el receptor suministrado o con otro
receptor Unifying existente, sigue el procedimiento descrito a
continuación.
Requisitos
– Puerto USB
– Software Unifying
– Windows
®
10 o posterior, Windows
®
8, Windows
®
7
– Mac OS X 10.10 o posterior
– Chrome OS
™
Cómo conectar
1 Descarga el software Unifying. Puedes descargar el
software desde www.logitech.com/unifying.
2 Asegúrate de que el teclado está encendido.
3 Mantén presionada una de las teclas Easy-Switch blancas
durante tres segundos. El LED del canal seleccionado
emitirá destellos rápidos.
4 Congura el teclado según el sistema operativo:
•
Para Mac OS/iOS:
Mantén presionadas las teclas fn + o durante tres
segundos.
Se iluminará el LED del canal seleccionado.
•
Para Windows, Chrome o Android:
Mantén presionadas las teclas fn + p durante tres
segundos
(se iluminará el LED del canal seleccionado).
5 Conecta el receptor Unifying.
6 Abre el software Unifying y sigue las instrucciones en
pantalla.

20 Español
CONEXIÓN CON TECNOLOGÍA BLUETOOTH SMART
El teclado K375s Multi-Device se puede conectar usando
Bluetooth Smart. Asegúrate de que tu dispositivo es
compatible con Bluetooth Smart y tiene uno de estos
sistemas instalados:
Requisitos
– Windows
®
10 o posterior, Windows
®
8
– Android
™
5.0 o posterior
– Mac OS X 10.10 o posterior
– iOS 5 o posterior
– Chrome OS
™
Cómo conectar
1 Asegúrate de que el teclado K375s Multi-Device está
encendido y Bluetooth está activado en la computadora,
la tablet o el teléfono.
2 Mantén presionada una de las teclas Easy-Switch blancas
durante tres segundos. El LED del canal seleccionado
emitirá destellos rápidos.
3 Accede a la conguración Bluetooth del dispositivo y
emparéjalo con “Keyboard K375s”.
4 Escribe la contraseña en pantalla y presiona Entrar o Intro.

21 Español
FUNCIONES MEJORADAS
El teclado K375s Multi-Device tiene varias funciones
mejoradas para un aprovechamiento máximo. A
continuación se muestran las disponibles y los accesos
directos.
Teclas de acceso rápido y multimedia
La tabla siguiente muestra las teclas de acceso rápido y
multimedia disponibles para Windows, Mac OS, Android y
iOS.
Windows 10 Vista de tarea
Menú
contextual
Atrás en
navegador
Pista anterior
Reproducir/
pausa
Pista
siguiente
Silencio
Bajar
volumen
Subir volumen
Windows 8
Windows 7
Página de
inicio de
navegador
Menú
contextual
Atrás en
navegador
Pista anterior
Reproducir/
pausa
Pista
siguiente
Silencio
Bajar
volumen
Subir volumen
Android Inicio Menú Atrás Pista anterior
Reproducir/
pausa
Pista
siguiente
Silencio
Bajar
volumen
Subir volumen
iOS Inicio
Mostrar/
ocultar
teclado
virtual
Inicio Pista anterior
Reproducir/
pausa
Pista
siguiente
Silencio
Bajar
volumen
Subir volumen
Mac OS
Mission
Control
Dashboard/
Launchpad*
Atrás en
navegador*
Pista anterior
Reproducir/
pausa
Pista
siguiente
Silencio
Bajar
volumen
Subir volumen
*Requiere la instalación del software Logitech Options

22 Español
Accesos directos mediante teclas Fn
Para usar un acceso directo, mantén presionada la tecla de
función (fn) mientras presionas la tecla asignada a la acción.
La tabla siguiente muestra las combinaciones de teclas de
función especiales para los distintos sistemas operativos.
+ +
+ + + +
Windows 10
Funciones F de
bloqueo
Función F Imprimir pantalla
Búsquedas con
Cortana
Calculadora Cambiar idioma
Windows 8
Windows 7
Funciones F de
bloqueo
Función F Imprimir pantalla Buscar Calculadora Cambiar idioma
Android
Funciones F de
bloqueo
— Imprimir pantalla Buscar — —
iOS
Funciones F de
bloqueo
— Captura de pantalla Buscar — Cambiar idioma
Mac OS
Funciones F de
bloqueo
Función F Imprimir pantalla Spotlight en Finder — Cambiar idioma
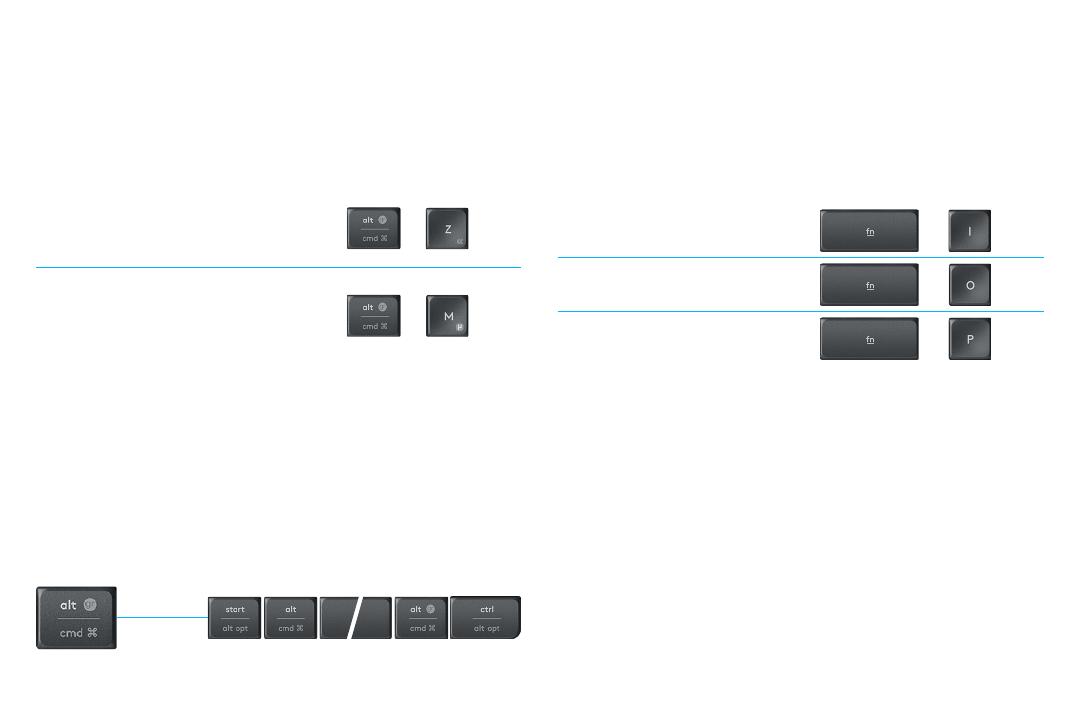
23 Español
DOBLE IDENTIFICACIÓN DE TECLAS
Las teclas con etiquetas dobles facilitan el uso del teclado K375s
Multi-Device en distintos sistemas operativos (por ejemplo,
Mac OS, iOS, Windows, Chrome OS, Android). Los colores y las
divisiones de las teclas identican las funciones o los símbolos
reservados para los distintos sistemas operativos.
Color de etiqueta de tecla
Las etiquetas de color gris indican
funciones disponibles en dispositivos
Apple con Mac OS o iOS.
+ =
«
Las etiquetas de color blanco sobre
círculos grises identican los símbolos
reservados para su uso con Alt GR en
computadoras con Windows.
+ = µ
Teclas divididas
Las teclas modicadoras a ambos lados de la barra espaciadora
muestran dos conjuntos de etiquetas separadas por líneas
divisorias. La etiqueta situada sobre la línea divisoria identica
los modicadores enviados a dispositivos con Windows o
Android.
La etiqueta situada debajo de la línea divisoria identica
los modicadores enviados a una computadora Apple, un
iPhone o un iPad. El teclado utiliza de manera automática
los modicadores asociados al dispositivo seleccionado
actualmente.
Cómo congurar el teclado
Para congurar el teclado de acuerdo con el sistema
operativo, presiona uno de estos accesos directos durante
tres segundos. El LED del canal seleccionado se iluminará
para conrmar que se ha establecido la conguración.
iOS: fn + i
+
Mac OS: fn + o
+
Windows: fn + p
+
Si usas Bluetooth Smart para la conexión, este paso no
es necesario, ya que la función de detección de sistema
operativo se encarga de la conguración automáticamente.
Windows
Android
Mac OS
iOS
La página se está cargando...
La página se está cargando...
La página se está cargando...
La página se está cargando...
La página se está cargando...
La página se está cargando...
La página se está cargando...
La página se está cargando...
Transcripción de documentos
VISIÓN GENERAL DE K375s MULTI-DEVICE 1 Teclas Easy-Switch con tres canales 2 Soporte para smartphone/tablet independiente 3 Doble identificación de teclas: Windows®/Android™ y Mac OS /iOS 4 Patas con ángulo ajustable 5 Tapa de compartimento de baterías 6 Conectividad doble: Receptor Unifying y Bluetooth® Smart 1 2 4 3 5 17 Español 6 CONEXIÓN El teclado inalámbrico K375s Multi-Device y el soporte admiten hasta tres dispositivos conectados mediante Bluetooth Smart o con el receptor USB Unifying preemparejado. 1 Procedimiento rápido 2 Sigue los pasos detallados a continuación para conectar fácilmente el teclado a tu computadora, laptop o tablet. Para obtener más información sobre cómo establecer la conexión vía Unifying o Bluetooth Smart, consulta las secciones siguientes. 3 Sec. Windows® Mac® 3 + 3 Sec. 3 18 Español 4 3 CONECTAR CON UNIFYING El teclado K375s Multi-Device se suministra con un receptor preemparejado que proporciona una conexión Plug and Play a la computadora o laptop. Para un segundo emparejamiento con el receptor suministrado o con otro receptor Unifying existente, sigue el procedimiento descrito a continuación. Requisitos –– Puerto USB –– Software Unifying –– Windows® 10 o posterior, Windows® 8, Windows® 7 –– Mac OS X 10.10 o posterior –– Chrome OS™ Cómo conectar 1 Descarga el software Unifying. Puedes descargar el software desde www.logitech.com/unifying. 2 Asegúrate de que el teclado está encendido. 3 Mantén presionada una de las teclas Easy-Switch blancas durante tres segundos. El LED del canal seleccionado emitirá destellos rápidos. 4 Configura el teclado según el sistema operativo: • Para Mac OS/iOS: Mantén presionadas las teclas fn + o durante tres segundos. Se iluminará el LED del canal seleccionado. • Para Windows, Chrome o Android: Mantén presionadas las teclas fn + p durante tres segundos (se iluminará el LED del canal seleccionado). 5 Conecta el receptor Unifying. 6 Abre el software Unifying y sigue las instrucciones en pantalla. 19 Español CONEXIÓN CON TECNOLOGÍA BLUETOOTH SMART El teclado K375s Multi-Device se puede conectar usando Bluetooth Smart. Asegúrate de que tu dispositivo es compatible con Bluetooth Smart y tiene uno de estos sistemas instalados: Requisitos –– Windows® 10 o posterior, Windows® 8 –– Android™ 5.0 o posterior –– Mac OS X 10.10 o posterior –– iOS 5 o posterior –– Chrome OS™ Cómo conectar 1 Asegúrate de que el teclado K375s Multi-Device está encendido y Bluetooth está activado en la computadora, la tablet o el teléfono. 2 Mantén presionada una de las teclas Easy-Switch blancas durante tres segundos. El LED del canal seleccionado emitirá destellos rápidos. 3 Accede a la configuración Bluetooth del dispositivo y emparéjalo con “Keyboard K375s”. 4 Escribe la contraseña en pantalla y presiona Entrar o Intro. 20 Español FUNCIONES MEJORADAS El teclado K375s Multi-Device tiene varias funciones mejoradas para un aprovechamiento máximo. A continuación se muestran las disponibles y los accesos directos. Teclas de acceso rápido y multimedia La tabla siguiente muestra las teclas de acceso rápido y multimedia disponibles para Windows, Mac OS, Android y iOS. Windows 10 Vista de tarea Menú contextual Atrás en navegador Pista anterior Reproducir/ pausa Pista siguiente Silencio Bajar volumen Subir volumen Windows 8 Windows 7 Página de inicio de navegador Menú contextual Atrás en navegador Pista anterior Reproducir/ pausa Pista siguiente Silencio Bajar volumen Subir volumen Android Inicio Menú Atrás Pista anterior Reproducir/ pausa Pista siguiente Silencio Bajar volumen Subir volumen iOS Inicio Mostrar/ ocultar teclado virtual Inicio Pista anterior Reproducir/ pausa Pista siguiente Silencio Bajar volumen Subir volumen Mission Control Dashboard/ Launchpad* Atrás en navegador* Pista anterior Reproducir/ pausa Pista siguiente Silencio Bajar volumen Subir volumen Mac OS *Requiere la instalación del software Logitech Options 21 Español Accesos directos mediante teclas Fn Para usar un acceso directo, mantén presionada la tecla de función (fn) mientras presionas la tecla asignada a la acción. La tabla siguiente muestra las combinaciones de teclas de función especiales para los distintos sistemas operativos. + + + + + + Windows 10 Funciones F de bloqueo Función F Imprimir pantalla Búsquedas con Cortana Calculadora Cambiar idioma Windows 8 Windows 7 Funciones F de bloqueo Función F Imprimir pantalla Buscar Calculadora Cambiar idioma Android Funciones F de bloqueo — Imprimir pantalla Buscar — — iOS Funciones F de bloqueo — Captura de pantalla Buscar — Cambiar idioma Mac OS Funciones F de bloqueo Función F Imprimir pantalla Spotlight en Finder — Cambiar idioma 22 Español DOBLE IDENTIFICACIÓN DE TECLAS Las teclas con etiquetas dobles facilitan el uso del teclado K375s Multi-Device en distintos sistemas operativos (por ejemplo, Mac OS, iOS, Windows, Chrome OS, Android). Los colores y las divisiones de las teclas identifican las funciones o los símbolos reservados para los distintos sistemas operativos. Color de etiqueta de tecla Las etiquetas de color gris indican funciones disponibles en dispositivos Apple con Mac OS o iOS. Las etiquetas de color blanco sobre círculos grises identifican los símbolos reservados para su uso con Alt GR en computadoras con Windows. + + = « =µ Teclas divididas Las teclas modificadoras a ambos lados de la barra espaciadora muestran dos conjuntos de etiquetas separadas por líneas divisorias. La etiqueta situada sobre la línea divisoria identifica los modificadores enviados a dispositivos con Windows o Android. La etiqueta situada debajo de la línea divisoria identifica los modificadores enviados a una computadora Apple, un iPhone o un iPad. El teclado utiliza de manera automática los modificadores asociados al dispositivo seleccionado actualmente. Cómo configurar el teclado Para configurar el teclado de acuerdo con el sistema operativo, presiona uno de estos accesos directos durante tres segundos. El LED del canal seleccionado se iluminará para confirmar que se ha establecido la configuración. iOS: fn + i + Mac OS: fn + o + Windows: fn + p + Si usas Bluetooth Smart para la conexión, este paso no es necesario, ya que la función de detección de sistema operativo se encarga de la configuración automáticamente. Windows Android Mac OS iOS 23 Español-
 1
1
-
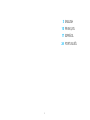 2
2
-
 3
3
-
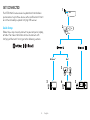 4
4
-
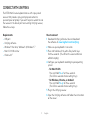 5
5
-
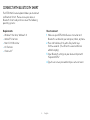 6
6
-
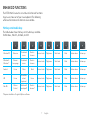 7
7
-
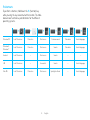 8
8
-
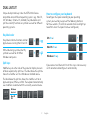 9
9
-
 10
10
-
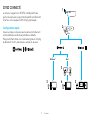 11
11
-
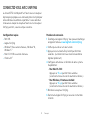 12
12
-
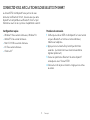 13
13
-
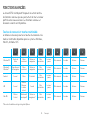 14
14
-
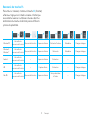 15
15
-
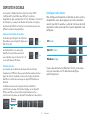 16
16
-
 17
17
-
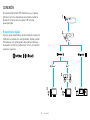 18
18
-
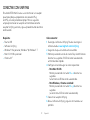 19
19
-
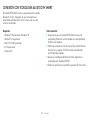 20
20
-
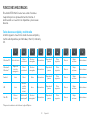 21
21
-
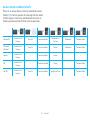 22
22
-
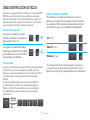 23
23
-
 24
24
-
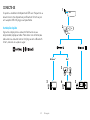 25
25
-
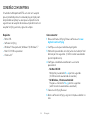 26
26
-
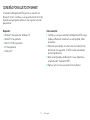 27
27
-
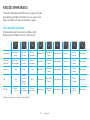 28
28
-
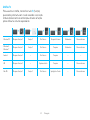 29
29
-
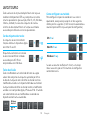 30
30
-
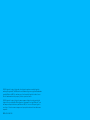 31
31
Logitech K375s Multi-Device Wireless Keyboard Guía de instalación
- Categoría
- Teclados de dispositivos móviles
- Tipo
- Guía de instalación
- Este manual también es adecuado para
en otros idiomas
Artículos relacionados
-
Logitech Bluetooth Easy-Switch Keyboard K811 Manual de usuario
-
Logitech Tablet Keyboard Guía de inicio rápido
-
Logitech Keyboard K760 Manual de usuario
-
Logitech K840 Corded Mechanical Keyboard El manual del propietario
-
Logitech M585 Guía de instalación
-
Logitech M585, M590 Silent Wireless Mouse Guía del usuario
-
Logitech M590 Multidevice Silent Mouse - Setup Guide Guía de instalación
-
Logitech MK875 Performance Wireless Keyboard Manual de usuario
-
Logitech MK875 Performance Guía de instalación
-
Logitech K410 Manual de usuario