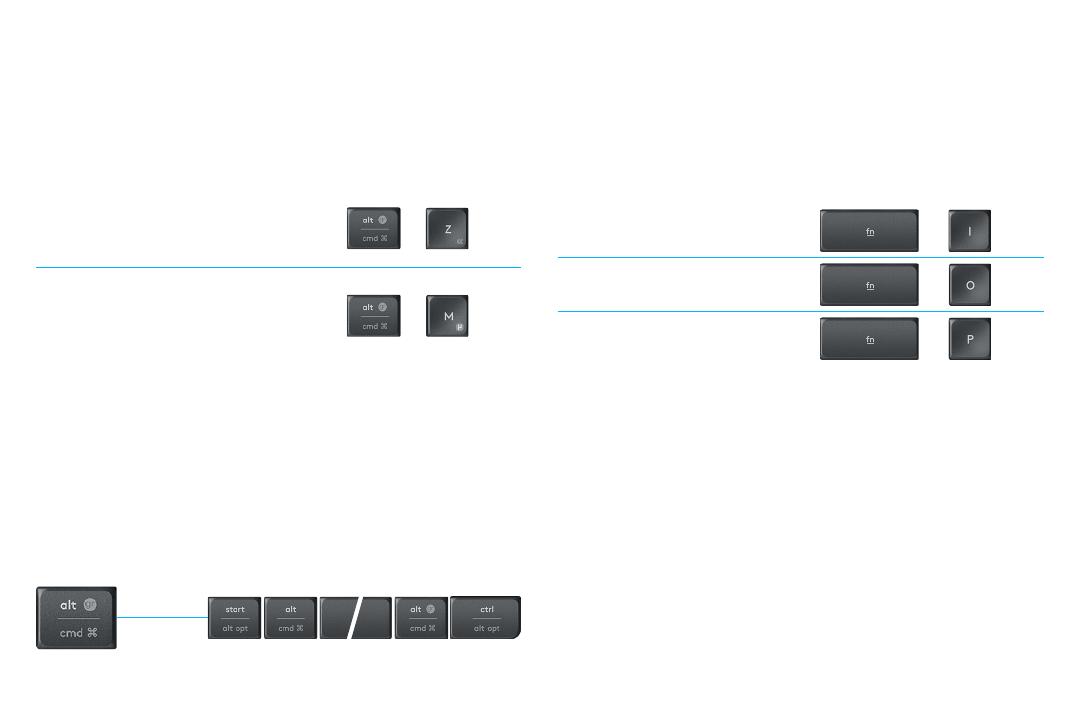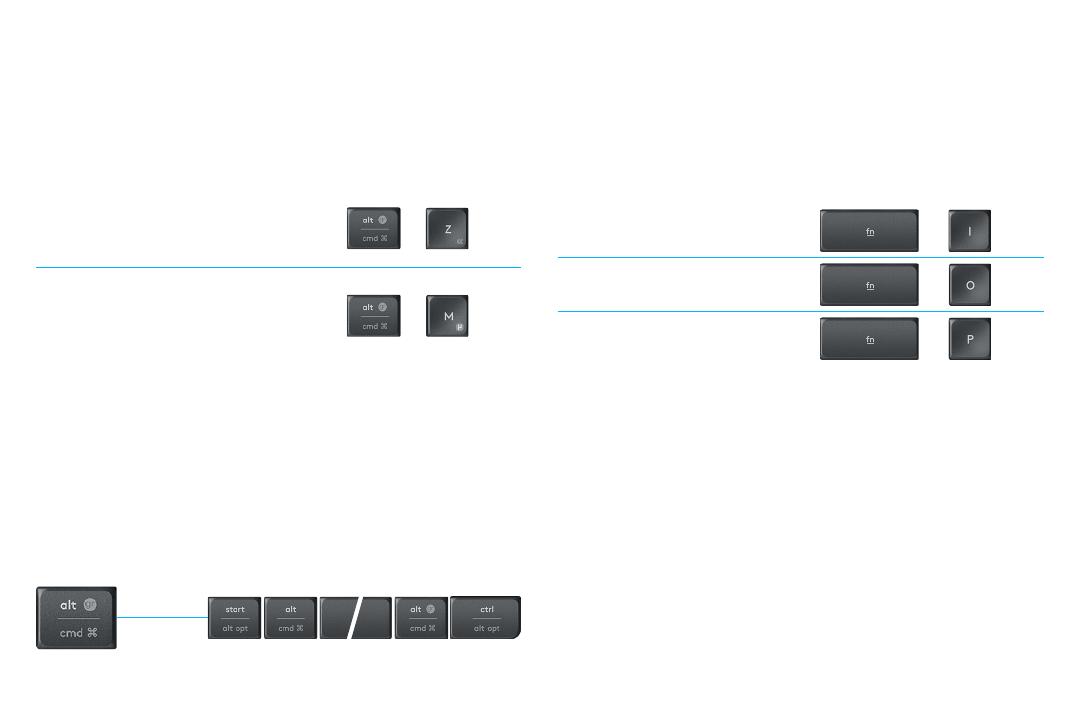
23 Español
DOBLE IDENTIFICACIÓN DE TECLAS
Las teclas con etiquetas dobles facilitan el uso del teclado K375s
Multi-Device en distintos sistemas operativos (por ejemplo,
Mac OS, iOS, Windows, Chrome OS, Android). Los colores y las
divisiones de las teclas identican las funciones o los símbolos
reservados para los distintos sistemas operativos.
Color de etiqueta de tecla
Las etiquetas de color gris indican
funciones disponibles en dispositivos
Apple con Mac OS o iOS.
+ =
«
Las etiquetas de color blanco sobre
círculos grises identican los símbolos
reservados para su uso con Alt GR en
computadoras con Windows.
+ = µ
Teclas divididas
Las teclas modicadoras a ambos lados de la barra espaciadora
muestran dos conjuntos de etiquetas separadas por líneas
divisorias. La etiqueta situada sobre la línea divisoria identica
los modicadores enviados a dispositivos con Windows o
Android.
La etiqueta situada debajo de la línea divisoria identica
los modicadores enviados a una computadora Apple, un
iPhone o un iPad. El teclado utiliza de manera automática
los modicadores asociados al dispositivo seleccionado
actualmente.
Cómo congurar el teclado
Para congurar el teclado de acuerdo con el sistema
operativo, presiona uno de estos accesos directos durante
tres segundos. El LED del canal seleccionado se iluminará
para conrmar que se ha establecido la conguración.
iOS: fn + i
+
Mac OS: fn + o
+
Windows: fn + p
+
Si usas Bluetooth Smart para la conexión, este paso no
es necesario, ya que la función de detección de sistema
operativo se encarga de la conguración automáticamente.
Windows
Android
Mac OS
iOS