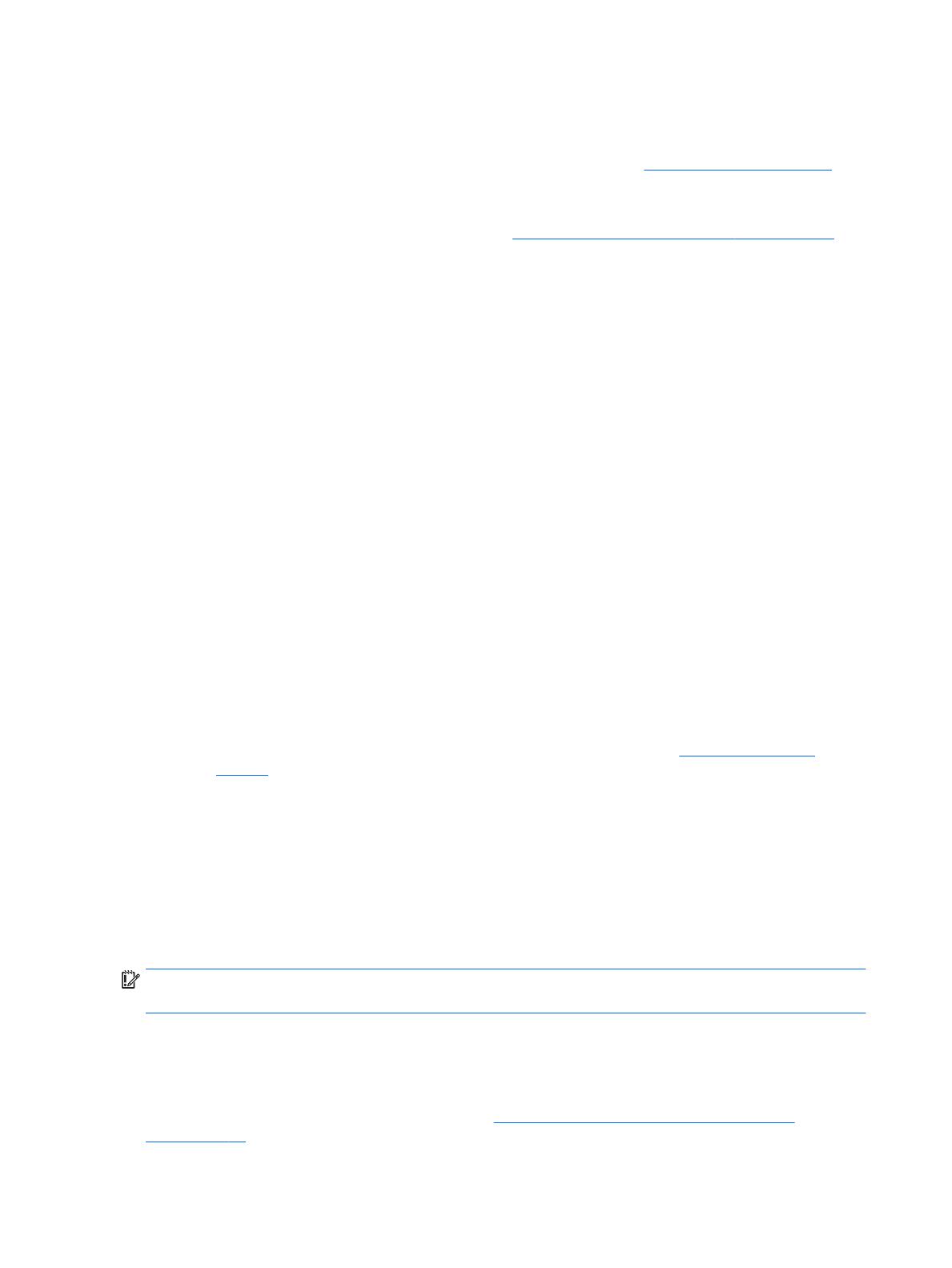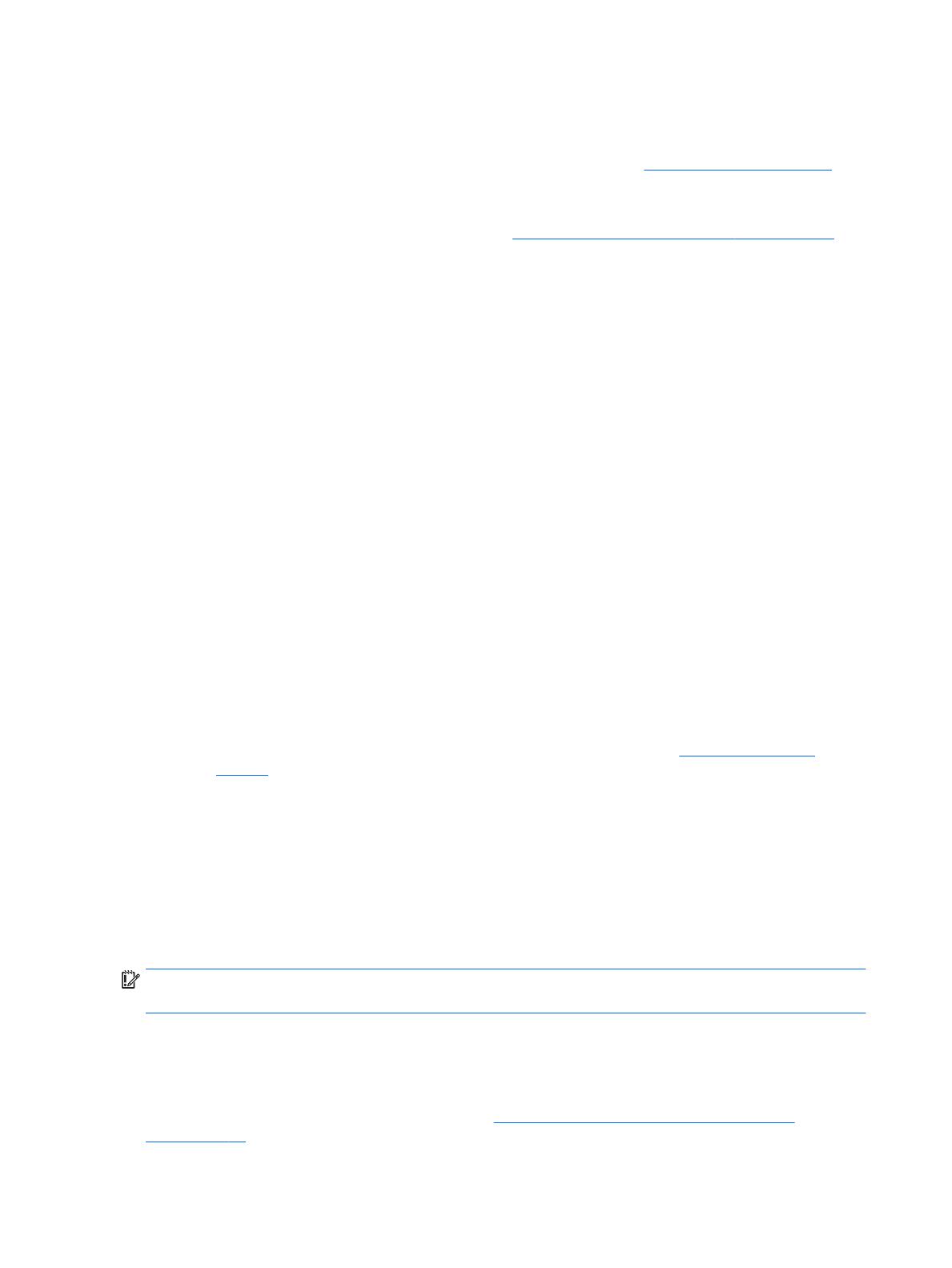
●
Si su equipo no enumera la partición de Windows ni la partición de HP Recovery, puede obtener medios
de recuperación para su sistema con el support técnico. Consulte el documento Worldwide Telephone
Numbers (Libreta de números telefónicos en todo el mundo) que se incluye con el equipo. También
puede encontrar información de contacto en el sitio web de HP. Vaya a http://www.hp.com/support,
seleccione su país o región y siga las instrucciones que aparecen en pantalla.
Puede utilizar las herramientas de Windows para crear puntos de restauración del sistema y crear copias
de seguridad de la información personal. Consulte Uso de herramientas de Windows en la página 53.
●
Si su equipo enumera la partición de HP Recovery y la partición de Windows, puede usar HP Recovery
Manager para crear medios de recuperación después de congurar correctamente el equipo. Estos
medios de HP Recovery se pueden usar para realizar una recuperación del sistema si se daña la unidad
de disco duro. La recuperación del sistema reinstala el sistema operativo original y los programas de
software que se instalaron en la fábrica y luego ajusta la
conguración de los programas. Los medios de
HP Recovery también se pueden usar para personalizar el sistema o restaurar la imagen de fábrica si
sustituye el disco duro.
◦
Solo es posible crear un conjunto de medios de recuperación. Manipule estas herramientas de
recuperación con cuidado y manténgalas en un lugar seguro.
◦
HP Recovery Manager examina el equipo y determina la capacidad de almacenamiento necesaria
para los medios que se necesitarán.
◦
Para crear discos de recuperación, su equipo debe tener una unidad óptica con capacidad de
grabación de DVD y además debe utilizar solo discos DVD-R, DVD+R, DVD-R DL o DVD+R DL
vírgenes de alta calidad. No use discos regrabables como CD±RW, DVD±RW, DVD±RW de doble capa
ni discos BD-RE (Blu-ray regrabable); no son compatibles con el software HP Recovery Manager. O
bien, puede usar una unidad ash USB de alta calidad en blanco.
◦
Si su equipo no incluye una unidad óptica integrada con capacidad de escritura en DVD, pero desea
crear medios de recuperación en DVD, puede usar una unidad óptica externa (adquirida por
separado) para crear discos de recuperación. Si usa una unidad óptica externa, se debe conectar
directamente a un puerto USB en el equipo. La unidad no se puede conectar al puerto USB de un
dispositivo externo, como un concentrador USB. Si no puede crear medios en DVD, puede obtener
discos de recuperación para su equipo de HP. Consulte el documento Worldwide Telephone
Numbers (Libreta de números telefónicos en todo el mundo) que se incluye con el equipo. También
puede encontrar información de contacto en el sitio web de HP. Vaya a http://www.hp.com/
support, seleccione su país o región y siga las instrucciones que aparecen en pantalla.
◦
Asegúrese de que el equipo esté conectado a la alimentación de CA antes de comenzar a crear los
medios de recuperación.
◦
El proceso de creación puede tardar una hora o más. No interrumpa el proceso de creación.
◦
Si es necesario, puede salir del programa antes de terminar de crear todos los DVD de
recuperación. HP Recovery Manager terminará de grabar el DVD actual. La próxima vez que inicie
HP Recovery Manager, se le pedirá que continúe.
Para crear medios de HP Recovery:
IMPORTANTE: En el caso de tablets con un teclado desmontable, conecte el teclado a la base de
acoplamiento antes de iniciar estos pasos.
1. Escriba recovery en el cuadro de búsqueda de la barra de tareas y luego seleccione HP Recovery
Manager
.
2. Seleccione Creación de medios de recuperación y siga las instrucciones que aparecen en pantalla.
Si alguna vez necesita recuperar el sistema, consulte Recuperación mediante HP Recovery Manager
en la página 53.
52 Capítulo 11 Copias de seguridad, restauración y recuperación