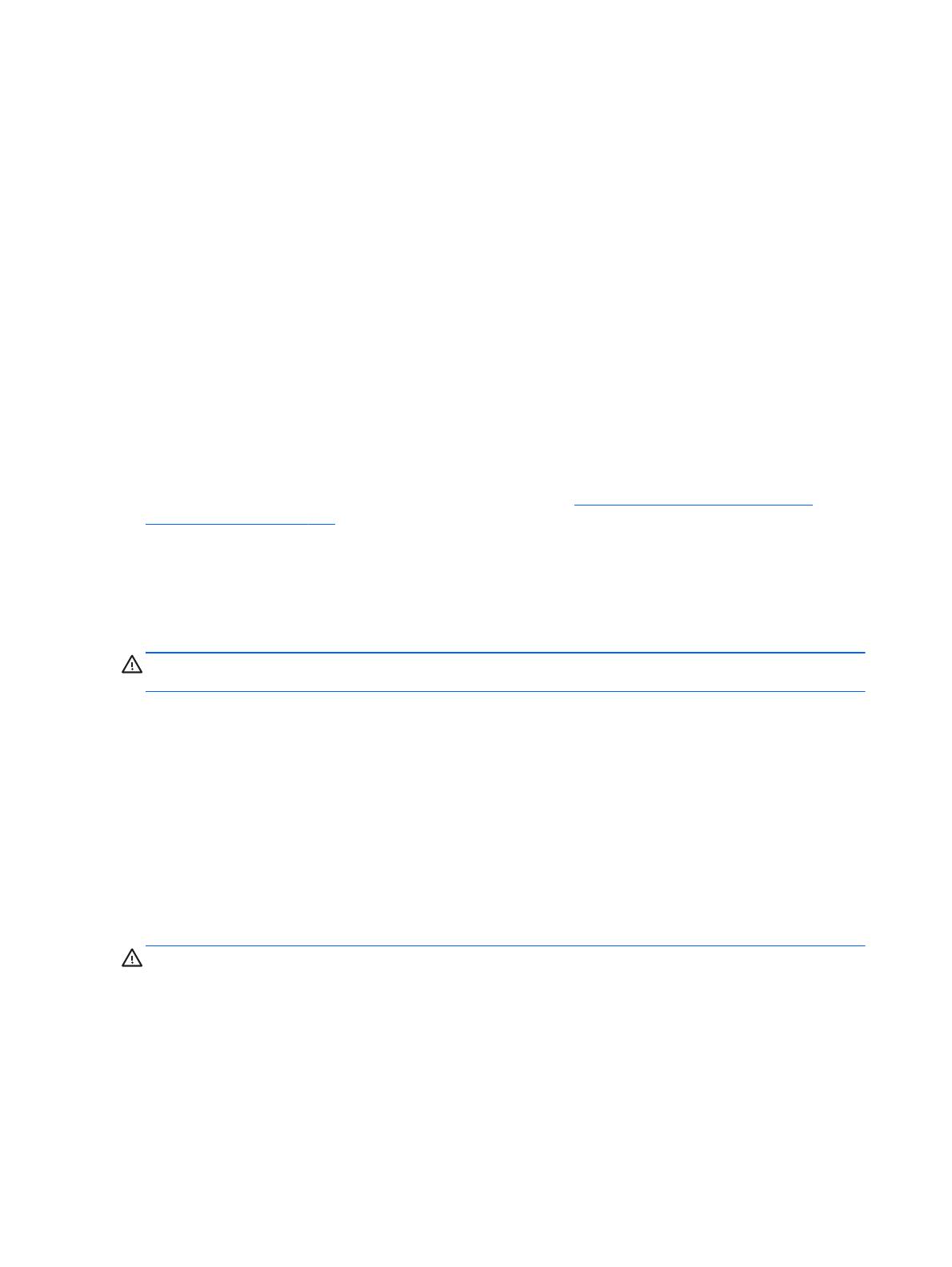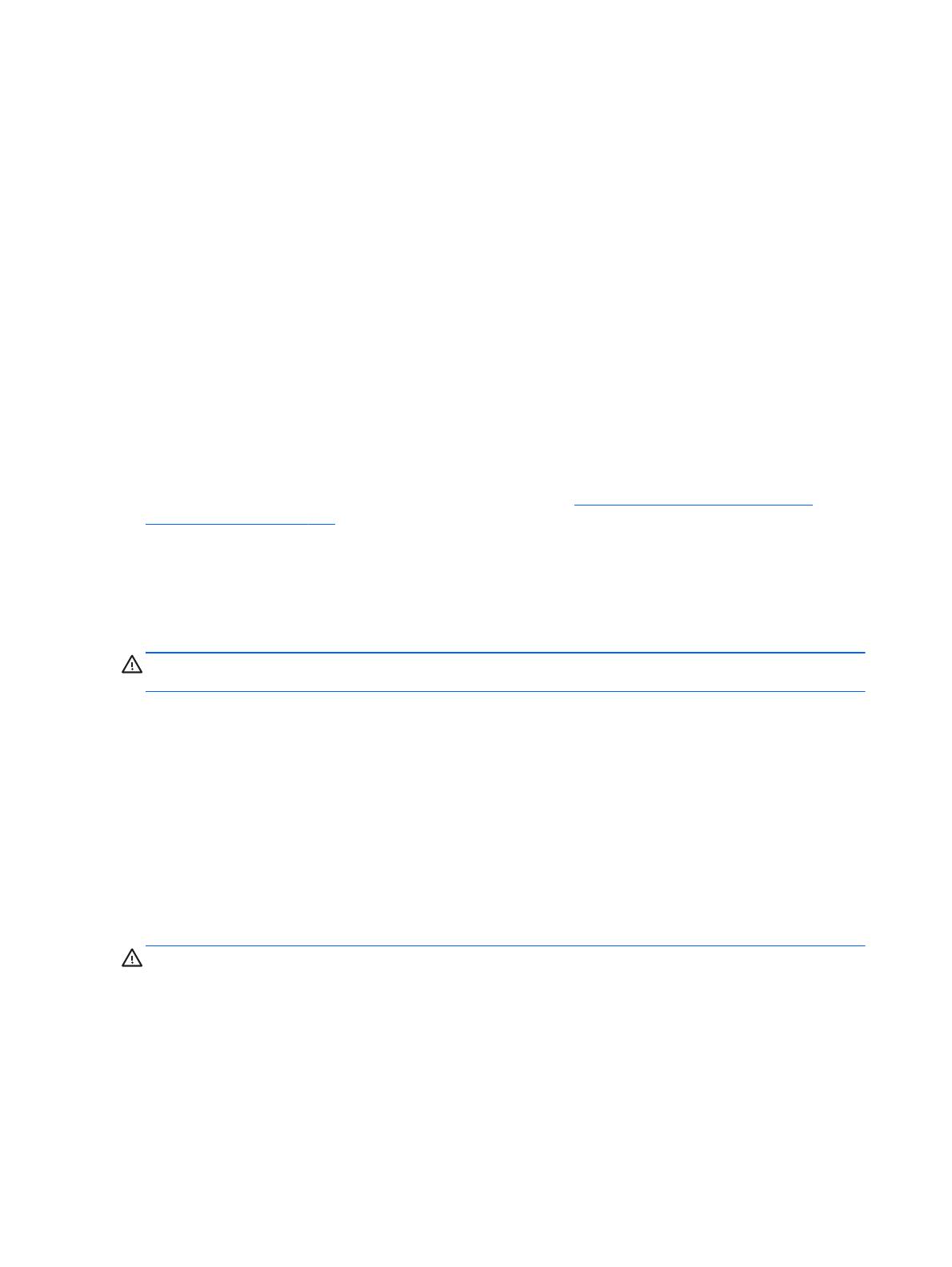
●
El equipo puede estar en estado de suspensión. Para salir de la suspensión, presione
brevemente el botón de inicio/apagado. La suspensión es un recurso de ahorro de energía que
apaga la pantalla. El sistema puede iniciar la suspensión mientras el equipo esté encendido
pero no está en uso, o cuando el equipo haya alcanzado un nivel de batería bajo. Para cambiar
estas y otras configuraciones de energía, haga clic con el botón derecho en el icono de la
Batería en el escritorio de Windows en el área de notificación, en el extremo derecho de la barra
de tareas, y luego haga clic en Preferencias.
●
Es posible que el equipo no esté configurado para mostrar la imagen en la pantalla. Para
transferir la imagen a la pantalla del equipo, presione fn+f4. En la mayoría de los modelos,
cuando una pantalla externa opcional, como un monitor, está conectada al equipo, la imagen
puede mostrarse en la pantalla del equipo o en la pantalla externa, o en ambos dispositivos
simultáneamente. Cuando presiona fn+f4 repetidamente, la imagen alterna entre la pantalla del
equipo, una o más pantallas externas y de forma simultánea en la pantalla de todos los
dispositivos.
El software está funcionando de manera anormal
Si el software deja de responder o lo hace de manera anormal, reinicie el equipo moviendo el
puntero hacia el lado derecho de la pantalla. Cuando aparezcan los accesos, haga clic en
Configuración. Haga clic en el icono de Energía y luego en Apagar. Si no puede reiniciar el equipo
utilizando este procedimiento, consulte la siguiente sección,
El equipo está encendido pero no
responde en la página 100.
El equipo está encendido pero no responde
Si el equipo está encendido pero no responde a los comandos del software o del teclado, intente
realizar los siguientes procedimientos de apagado de emergencia, en la secuencia indicada, hasta
que logre apagarlo:
PRECAUCIÓN: Los procedimientos de apagado de emergencia ocasionan la pérdida de la
información no guardada.
●
Mantenga presionado el botón de inicio/apagado por lo menos cinco segundos.
●
Desconecte su equipo de la fuente de alimentación externa y retire la batería.
El equipo está inusualmente caliente
Es normal que la temperatura del equipo sea relativamente elevada mientras este está en uso. Sin
embargo, si siente que el equipo está
inusualmente
caliente, es posible que se esté sobrecalentando
debido al bloqueo de un orificio de ventilación.
Si sospecha que el equipo se está sobrecalentando, apáguelo y déjelo enfriar hasta alcanzar la
temperatura ambiente. Asegúrese de que ningún orificio de ventilación esté obstruido mientras utiliza
el equipo.
¡ADVERTENCIA! Para reducir la posibilidad de lesiones por calor o sobrecalentamiento del equipo,
no coloque el equipo directamente sobre sus piernas ni obstruya los orificios de ventilación. Use el
equipo sólo sobre una superficie plana y firme. No permita que ninguna superficie dura, como una
impresora opcional adyacente, o una superficie blanda, como cojines, alfombras o ropa, bloqueen el
flujo de aire. Tampoco permita que el adaptador de CA entre en contacto con la piel o con una
superficie blanda como cojines, alfombras o ropa durante el funcionamiento. El equipo y el adaptador
de CA cumplen con los límites de temperatura de superficie accesible por el usuario definidos por el
Estándar internacional para la seguridad del equipo de tecnología de la información (IEC 60950).
100 Apéndice B Solución de problemas