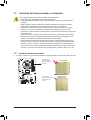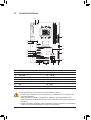Gigabyte GA-MA770-ES3 El manual del propietario
- Tipo
- El manual del propietario
Gigabyte GA-MA770-ES3 es compatible con los últimos procesadores AMD, incluyendo Phenom II, Phenom, Athlon II, Athlon y Sempron, y ofrece una sólida plataforma para juegos, creación de contenido y multitarea. Dispone de dos ranuras para memoria DDR2, ofreciendo una capacidad máxima de 8 GB. También cuenta con una ranura PCI Express x16, para añadir una tarjeta gráfica dedicada, y una ranura PCI Express x1 para conectar otros periféricos. Dispone de seis conectores SATA, ampliando las opciones de almacenamiento, y una variedad de conectores USB 2.0/1.1 para conectar dispositivos externos.
Gigabyte GA-MA770-ES3 es compatible con los últimos procesadores AMD, incluyendo Phenom II, Phenom, Athlon II, Athlon y Sempron, y ofrece una sólida plataforma para juegos, creación de contenido y multitarea. Dispone de dos ranuras para memoria DDR2, ofreciendo una capacidad máxima de 8 GB. También cuenta con una ranura PCI Express x16, para añadir una tarjeta gráfica dedicada, y una ranura PCI Express x1 para conectar otros periféricos. Dispone de seis conectores SATA, ampliando las opciones de almacenamiento, y una variedad de conectores USB 2.0/1.1 para conectar dispositivos externos.

























-
 1
1
-
 2
2
-
 3
3
-
 4
4
-
 5
5
-
 6
6
-
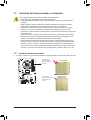 7
7
-
 8
8
-
 9
9
-
 10
10
-
 11
11
-
 12
12
-
 13
13
-
 14
14
-
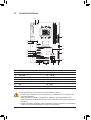 15
15
-
 16
16
-
 17
17
-
 18
18
-
 19
19
-
 20
20
-
 21
21
-
 22
22
-
 23
23
-
 24
24
-
 25
25
Gigabyte GA-MA770-ES3 El manual del propietario
- Tipo
- El manual del propietario
Gigabyte GA-MA770-ES3 es compatible con los últimos procesadores AMD, incluyendo Phenom II, Phenom, Athlon II, Athlon y Sempron, y ofrece una sólida plataforma para juegos, creación de contenido y multitarea. Dispone de dos ranuras para memoria DDR2, ofreciendo una capacidad máxima de 8 GB. También cuenta con una ranura PCI Express x16, para añadir una tarjeta gráfica dedicada, y una ranura PCI Express x1 para conectar otros periféricos. Dispone de seis conectores SATA, ampliando las opciones de almacenamiento, y una variedad de conectores USB 2.0/1.1 para conectar dispositivos externos.
Artículos relacionados
-
Gigabyte GA-870A-USB3L El manual del propietario
-
Gigabyte GA-880GA-UD3H El manual del propietario
-
Gigabyte GA-890XA-UD3 El manual del propietario
-
Gigabyte GA-890FXA-UD7 El manual del propietario
-
Gigabyte GA-890FXA-UD5 El manual del propietario
-
Gigabyte GA-890FXA-UD7 El manual del propietario
-
Gigabyte GA-890FXA-UD5 El manual del propietario
-
Gigabyte GA-M52L-S3P El manual del propietario
-
Gigabyte GA-870A-USB3 El manual del propietario
-
Gigabyte GA-EP45-UD3L El manual del propietario