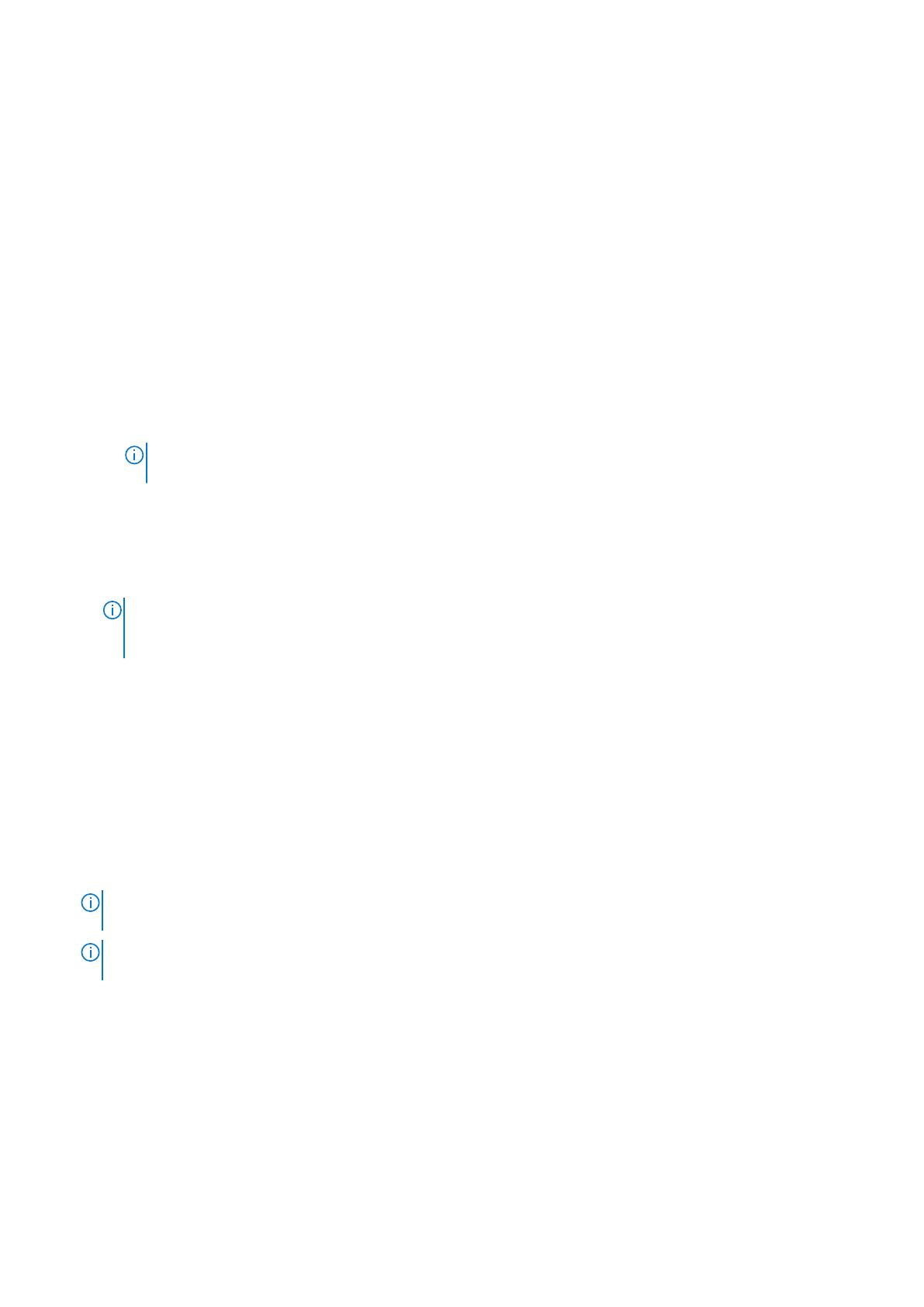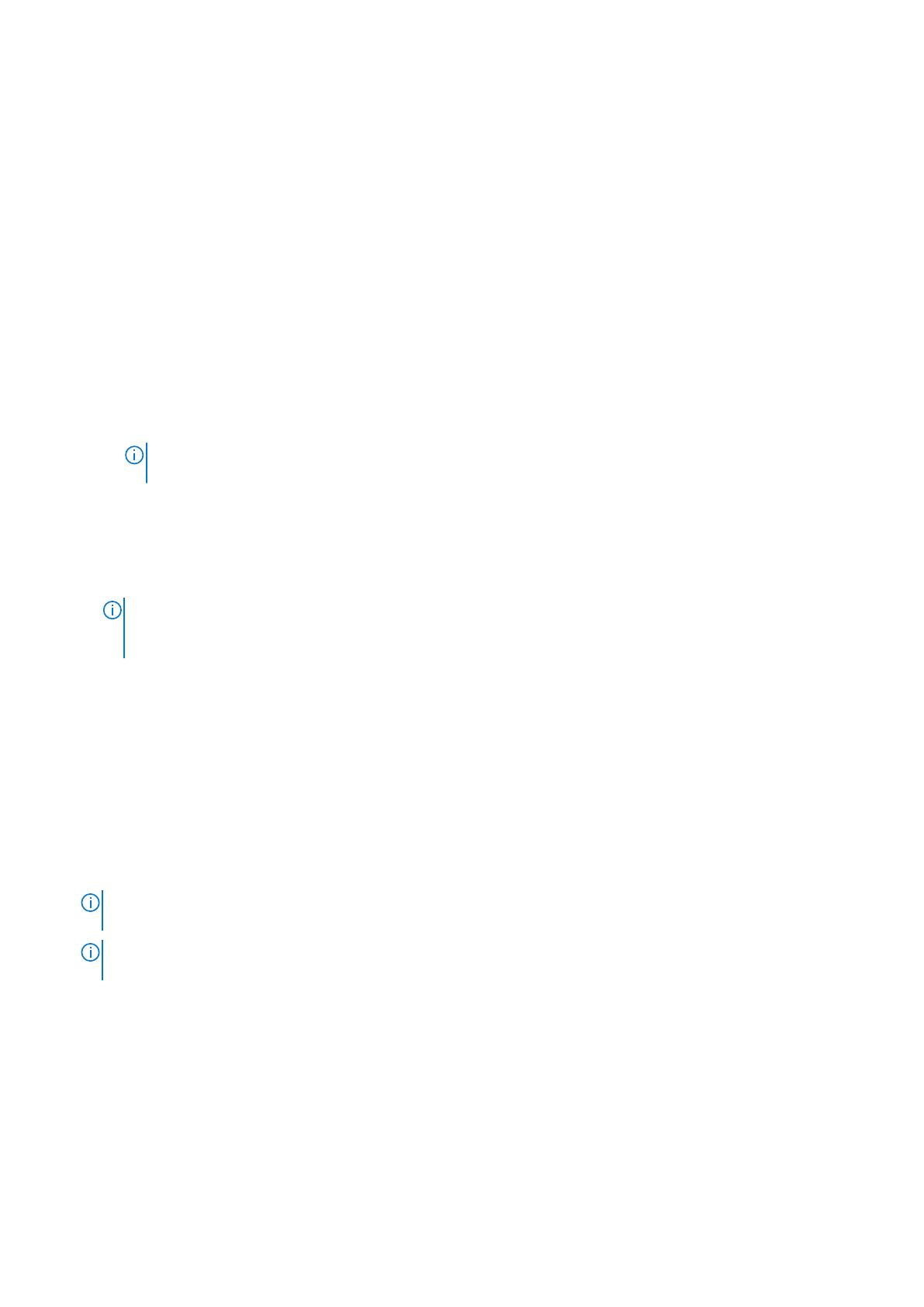
Para visualizar el historial del Registro de Lifecycle y utilizar las opciones de filtrado:
1. Inicie Lifecycle Controller. Para obtener más información, consulte Inicio de Lifecycle Controller.
2. Haga clic en Lifecycle Log (Registro del Lifecycle) en el panel izquierdo.
3. Haga clic en Ver historial del registro de Lifecycle en el panel derecho.
Se muestran los detalles siguientes:
● No. (Núm.): el número de serie del evento.
● Category (Categoría): la categoría a la que pertenecen los eventos. Las categorías disponibles son:
○ Todos: sucesos relacionados con todas las categorías de la lista.
○ Estado del sistema: sucesos relacionados con el hardware instalado, como por ejemplo ventilador, unidades de
suministro de energía, conexión de NIC/LOM/CNA, errores del BIOS, etc.
○ Almacenamiento: sucesos relacionados con los componentes externos o internos de almacenamiento, como
controladora de almacenamiento, gabinete, unidades de disco duro y RAID de software.
○ Configuración: sucesos relacionados con los cambios de hardware y software, como la agregación o eliminación
de hardware del sistema, los cambios de configuración hechos mediante Lifecycle Controller o las herramientas de
administración del sistema.
○ Auditoría: sucesos relacionados con el inicio de sesión del usuario, la intromisión, las licencias, etc.
○ Actualizaciones: sucesos relacionados con las actualizaciones o reversiones del firmware y los controladores.
○ Notas de trabajo: sucesos registrados por el usuario.
NOTA: Estas opciones están disponibles en el menú desplegable Filter by Category (Filtrar por categoría).
Seleccione la categoría para filtrar los datos según la opción de categoría seleccionada.
● Gravedad
○ Crítico: indica los sucesos que son críticos para la empresa.
○ Informativo: indica los sucesos que se generan solo para fines informativos.
● Message ID (Id. de mensaje): cada evento se representa con una Id. de mensaje exclusiva. Por ejemplo: SWC0001.
● Description (Descripción): ofrece una descripción breve del evento. Por ejemplo: Dell OS Drivers Pack,
v.6.4.0.14, X14 was detected (Paquete de drivers de SO de Dell, versión 6.4.0.14, X14 se eliminó).
NOTA:
Si inicia los trabajos de configuración por medio de la CLI de RACADM o la interfaz web de iDRAC, la
descripción de registro de Lifecycle muestra la información sobre el usuario, la interfaz utilizada y la dirección IP del
sistema desde el que se inicia el trabajo.
● Fecha y hora: indica la fecha y la hora en la que se produjo un suceso.
Exportación del Registro de Lifecycle
Utilice la función Export Lifecycle Log (Exportar registro de Lifecycle) para exportar la información del registro de
Lifecycle a un archivo comprimido (formato.gz) que tiene los archivos de registro en un archivo.xml. Es posible guardar el
archivo XML en una unidad USB o en un recurso compartido de red. Para obtener más información acerca del esquema, consulte
en.community.dell.com/techcenter/extras/m/white_papers/20270305. Antes de exportar el registro de Lifecycle, asegúrese de
que se cumpla con los siguientes requisitos previos:
● Para exportar el archivo a una unidad USB, asegúrese de que haya una unidad USB conectada al servidor administrado.
● Para exportar el archivo a un recurso compartido de red (carpeta compartida), establezca la configuración de red correcta.
Para obtener más información, consulte Configuración de los valores de la red para una NIC.
NOTA:
Puesto que hay varias herramientas de administración de sistemas que generan sucesos del sistema, es posible
que no vea los sucesos en el registro inmediatamente después de haberse registrado.
NOTA: Los datos del registro se exportan a un archivo comprimido (formato.gz) solo si iDRAC versión 1.50.50 o
posterior está instalado. De lo contrario, los datos se exportan como un archivo.xml.
Para exportar el registro de Lifecycle:
1. Inicie Lifecycle Controller. Para obtener más información, consulte Inicio de Lifecycle Controller.
2. Haga clic en Lifecycle Log (Registro del Lifecycle) en el panel izquierdo.
3. Haga clic en Export Lifecycle Log (Exportar registro del Lifecycle), en el panel derecho.
4. Seleccione USB Drive (Unidad USB) o Network Share (Recurso compartido de red).
Para obtener más información, consulte Exportación del Registro de Lifecycle a una unidad USB o Exportación del registro de
Lifecycle a un recurso compartido de red.
Cuando se selecciona la opción Network Share (Recurso compartido de red), para verificar la conexión, haga clic en
Test Network Connection (Probar conexión de red). Lifecycle Controller envía comandos ping a la IP de puerta de
enlace, la IP de servidor DNS y la IP de host.
Supervisar
31