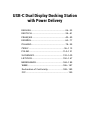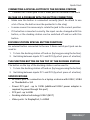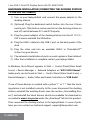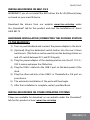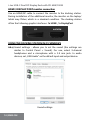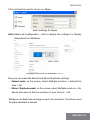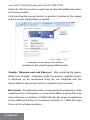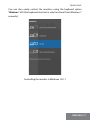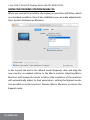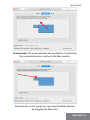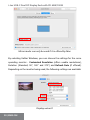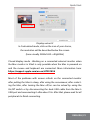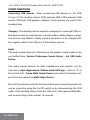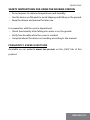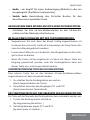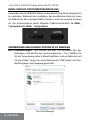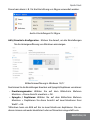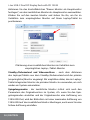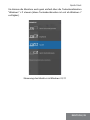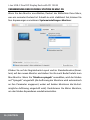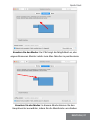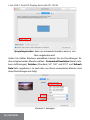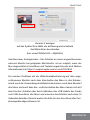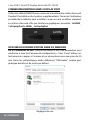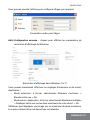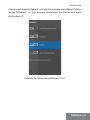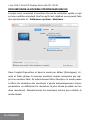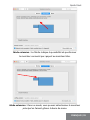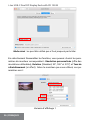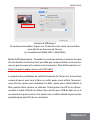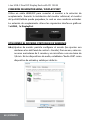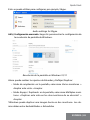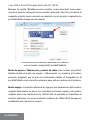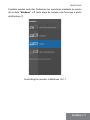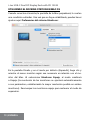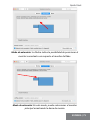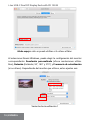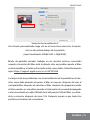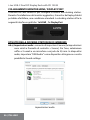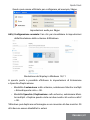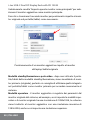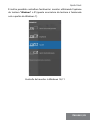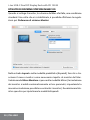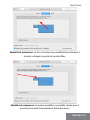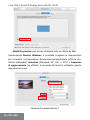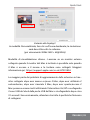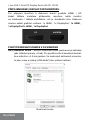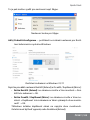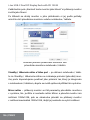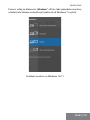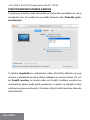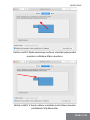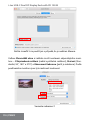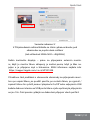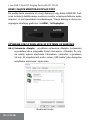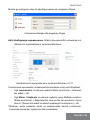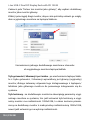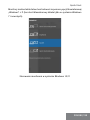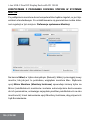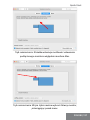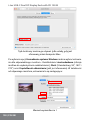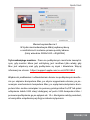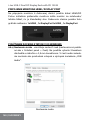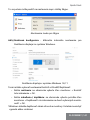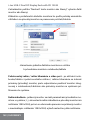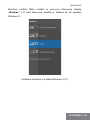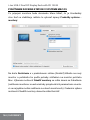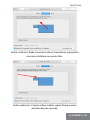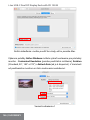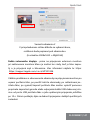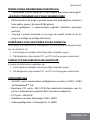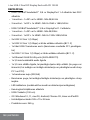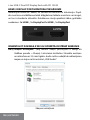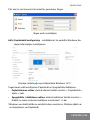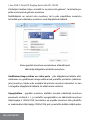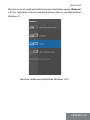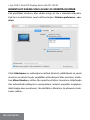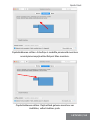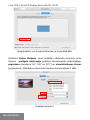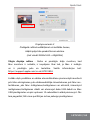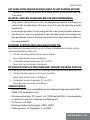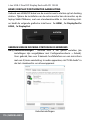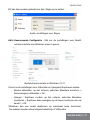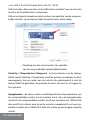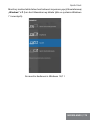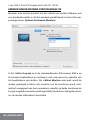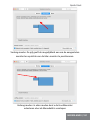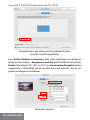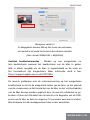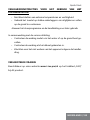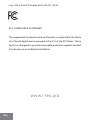i-tec C31 USB-C Dual Display Power Station Guía del usuario
- Categoría
- Muelles para portátiles
- Tipo
- Guía del usuario

USB-C KVM Dual Display Docking Station
with Power Delivery
2x USB-C 3.2 Gen. 1 / 1x USB-A 3.0 Gen. 1 (BC 1.2) / 2x USB-A 3. Gen. 1
1x HDMI / 1x DisplayPort / 1x Gigabit LAN / 1x Audio/Mic Jack
User guide • Gebrauchsanweisung • Mode d’emploi
Manual de instrucciones • Manuale • Uživatelská příručka
Instrukcje obsługi • Užívateľská príručka • Vartotojo vadovas
Handleiding
P/N: C31DUALKVMDOCKPD

EN
Please read the entire instruction manual carefully. Detailed
manual is available on our website www.i-tec.pro/en/ in the
tab „Manuals, drivers“. In case of any issues, please contact
our technical support at: [email protected]om
DE
Bitte lesen Sie das gesamte Handbuch sorgfältig durch.
Die ausführliche Gebrauchsanweisung ist auch auf unserer
Webseite www.i-tec.pro/de/ unter „Benutzerhandbücher,
Treiber“ bei diesem Produkt zu nden. Wenn Sie Probleme
haben, kontaktieren Sie bitte unser Support-Team unter:
FR
Veuillez lire attentivement le manuel dans son intégralité. Un
manuel détaillé est disponible sur notre site
www.i-tec.pro/fr/ sous l’onglet «Manuels, pilotes». Si vous
avez des problèmes, veuillez contacter notre équipe support
ES
Por favor, lea atentamente todo el manual. El manual
detallado está disponible en nuestro sitio web,
www.i-tec.pro/es/ bajo la pestaña “Manuales y
controladores” de este producto. Si tiene algún problema,
póngase en contacto con nuestro equipo de soporte en
IT
Leggere attentamente tutto il Libretto d’uso. Il Libretto d’uso
è a disposizione anche sulla scheda “Manuali e strumenti”
del nostro sito web: www.i-tec.pro/it/. In caso di problemi
rivolgersi al supporto tecnico: [email protected]

CZ
Prosíme o pečlivé přečtení celého manuálu. Podrobný
manuál je k dispozici na našem webu www.i-tec.pro v záložce
„Manuály, ovladače“ u tohoto produktu. V případě problémů
se můžete obrátit na naši technickou podporu:
PL
Upewnij się, że uważnie przeczytałeś instrukcji obsługi.
Szczegółowy podręcznik jest dostępny na naszej stronie
internetowej www.i-tec.pro/pl/ w zakładce “Instrukcje,
sterowniki”. W razie jakichkolwiek problemów, skontaktuj się
z naszym serwisem pod adresem:
SK
Prosíme o dôkladné prečítanie celého manuálu. Podrobný
manuál je k dispozícii tiež na našom webe www.i-tec.pro
v záložke „Manuály, ovladače“ pri tomto produkte. V prípade
problémov sa môžete obrátiť na našu technickú podporu:
LT
Prašome įdėmiai perskaityti visą vadovą. Išsamų vadovą
galite rasti mūsų svetainėje www.i-tec.pro/en/ šio produkto
skyrelyje „Manuals, drivers“. Iškilus problemoms galite
susisiekti su mūsų technine pagalba:
NL
Wij vragen u vriendelijk om de volledige handleiding zorgvuldig
door te lezen. Een gedetailleerde handleiding van dit product
is beschikbaar op onze website www.i-tec.pro/nl/ onder
het tabblad “Handleidingen en drivers”. Mochten er zich
problemen voordoen kunt u contact opnemen met ons
supportcenter via [email protected]m.

ENGLISH ......................................................... 06–23
DEUTSCH.................................................. ...... 24–41
FRANÇAIS................................................. ......42–59
ESPAÑOL................................................... .....60–77
ITALIANO................................................... ......78–95
ČESKY........................................................ ...96–113
POLSKI...................................................... .. 114–131
SLOVENSKY............................................... . 132–149
LIETUVOS.................................................. .150–167
NEDERLANDS........................................... ..168–185
WEEE...........................................................186–187
Declaration of Conformity..........................188–189
FCC.......................................................................190
USB-C Dual Display Docking Station
with Power Delivery

www.i-tec.pro/en

6 |
i-tec USB-C Dual DP Display Dock with PD 65W/100W
ENGLISH
GLOSSARY OF TERMS
• Interface / port / connector / input / slot - the place where two devic-
es are physically connected.
• Controller - a semiconductor component (called a chipset) in
a notebook/tablet that ensures the operation of one of the ports.
• USB-C / USB Type-C - is a new symmetrical connector and stand-
ard introduced by USB-IF in its USB 3.1 specication. Windows 10
(Microsoft), macOS X (Apple) and Chrome OS and Android
(Google) introduced native support for this connector. It enables fast-
er charging, power, so-called dual-role (not only host but also guest),
support for so-called alternative modes - Alt Mode (DisplayPort, MHL,
Thunderbolt 3, Power Delivery) and error notication via the device
Billboard.
• USB 3.2/USB 3.1/3.0/2.0 - standard for USB interface/port for con-
necting various USB devices. Various USB devices can be connected
to the docking station or adapter using the USB Type-A interface.
The USB Type B port is used to connect the dock or adapter to
a laptop/tablet.
• HDMI/Display Port - A standard for a digital graphics interface/port
used to connect monitors and other graphic display devices.
• LAN (Local Area Network) - local computer network, now the most
common is the so-called Ethernet, which reaches a theoretical trans-
fer rate of up to 1 Gbit/s at the docking station - the designation
GLAN / RJ-45.
• Audio - a term for an audio input (microphone) or output device
(headphones/speakers).
• Switch Jack- Designation of the port/jack for connecting a special
button.

Quick Start
| 7
ENGLISH
CONNECTING A SPECIAL BUTTON TO THE DOCKING STATION:
• Connect the 3.5mm jack to the 3.5mm port on the back of the dock
IN CASE OF A PROBLEM WITH THE BUTTON CONNECTION:
• Make sure the button is connected correctly (don‘t be afraid to use
a lot of force, the button must be pushed in to the stop)
• In some cases it is necessary to rotate the jack to the correct position.
• If the button is inserted correctly, the input can be changed with this
button, or the docking station can be switched off and on with this
button.
DOCKING STATION SPECIAL BUTTON FUNCTION:
An external button connected to the rear 3.5mm switch port/jack can be
used to:
1. To turn the docking station off and on (by long pressing the button).
2. Switching between inputs PC1 and PC2 (by short press of a button).
THE FUNCTION BUTTON ON THE TOP OF THE DOCKING STATION:
The button on the top of the docking station can be used to:
1. To turn the docking station off and on (by long pressing the button).
2. Switching between inputs PC1 and PC2 (by short press of a button).
SPECIFICATIONS
• 2x USB-C port for connection to a laptop or device with USB-C, USB4
or ThunderboltTM 3/4
• Power: PC1 port - up to 100W (additional USB-C power adapter is
required to power through this port)
• PC2 port - up to 65W
• Docking station technology: USB-C (MST)
• Video ports: 1x DisplayPort, 1x HDMI

8 |
i-tec USB-C Dual DP Display Dock with PD 65W/100W
ENGLISH
Resolution :
• USB-C/USB4/Thunderbolt™ 3/4 with DisplayPort 1.4 support without
DSC support
• 1 monitor - 1x DP or 1x HDMI - up to 4K/60Hz
• 2 monitors - 1x DP + 1x HDMI - up to 2x 2560×1440/60Hz
• USB-C/USB4/Thunderbolt™ 3/4 with DisplayPort 1.2 support
• 1 monitor - 1x DP or 1x HDMI - up to 4K/30Hz
• 2 monitors - 1x DP + 1x HDMI - up to 2x 1920×1080/60Hz
• 2x USB 3.2 Gen 1 (5Gbps)
• 1x USB 3.2 Gen 1 (5Gbps) with fast charging support (BC 1.2)
• 1x USB-C power only (power pass-through for PC1 port)
• 2x USB-C 3.2 Gen 1 (5Gbps) with fast charging support (BC 1.2)
• 1x Ethernet GLAN RJ-45 port (ASIX AX88179)
• 1x 3.5mm audio combo jack
• 1x 3.5mm switch jack to connect a special external switch (this button
can be used to turn the docking station on and off and to switch the
input between PC1 and PC2)
• 1x power input (20V/6A)
• Power button to turn the docking station on/off and switch between
inputs
• LED indication (indicating active input and docking station power on)
• Kensington lock support
• USB-C cable (100 cm)
• OS: Windows 10, 11, macOS, Android, Chrome OS, Linux and iPadOS
• Product dimensions 185 x 79 x 28 mm
• Product weight: 265g

Quick Start
| 9
ENGLISH
DESCRIPTION
Front panel:
1 3.5mm combo jack
2 2x USB-C 3.2 Gen 1
3 USB 3.2 Gen 1 with fast charging support (BC 1.2)
4 Led indication
5 Button to turn the docking station on and off or to switch between
PC1 and PC2 inputs
12
3
4
5

10 |
i-tec USB-C Dual DP Display Dock with PD 65W/100W
ENGLISH
Back panel:
6. Kensington lock
7. Power input (20V/6A)
8. 2x USB-C port for connection to laptops or devices with USB-C,
USB4 or ThunderboltTM 3/4
9. 3.5mm switch jack to connect a special external switch (this
button can be used to turn the docking station on and off and to
switch the input between PC1 and PC2)
10. 1x DisplayPort
11. 1x HDMI
12. GLAN RJ-45 Port (ASIX AX88179)
13. 2x USB 3.2 Gen 1
14. USB-C Power delivery passthrough port to power the connected
device in the PC1 port
7
6910 11 12 13 14
8

Quick Start
| 11
ENGLISH
SYSTEM REQUIREMENTS
Hardware requirements:
Hardware requirements:
• Devices with a free USB-C, USB4 or Thunderbolt™3/4 port
Power Delivery requirements:
• Devices with a free USB-C, USB4 or Thunderbolt™3/4 port with „Power
Delivery“ support.
Video output requirements:
• Devices with a free USB-C port, USB4 with „DisplayPort Alternate
Mode“ support, or Thunderbolt™ 3/4 port
Operating system:
- Windows 10, 11, macOS, Android, ChromeOS , Linux and iPadOS.
INSTALLING DRIVERS IN WINDOWS 10/ 11
WARNING! If you do not install the ASIX drivers, the RJ-45 (Ethernet) may
not work on your device.
For Windows, download the drivers from our website www.i-tec.cz/setup
under the ″Download″ tab for this product. Start the installation from the
downloaded le (asix), select the installation language and follow the
on-screen instructions.
In Windows 10/ 11, install drivers as the ″Administrator″ user.
The screen may flicker during driver installation, this is a standard pro-
cess. We recommend restarting your laptop/tablet after the installation
is complete.

12 |
i-tec USB-C Dual DP Display Dock with PD 65W/100W
ENGLISH
HARDWARE INSTALLATION (CONNECTING THE DOCKING STATION
TO THE LAPTOP/TABLET)
1) Turn on your laptop/tablet and connect the power adapter to the
docking station.
2) (Optional) Plug the dedicated switch button into the rear 3.5mm
switch port. (This button can be used to turn the docking station on
and off, switch between PC1 and PC2 inputs)
3) Plug the power adapter of the docking station into the AC 110 V /
230 V mains and hold the ON button.
4) Plug the USB-C cable into the USB-C port on the back panel of the
dock
5) Plug the other end into an available USB-C or ThunderboltTM
3/4 port on your device.
6) The automatic installation of ports on each system is then initiated.
7) After the installation is complete, restart your laptop/tablet.
In Windows, the LAN port appears in Start → Control Panel (View Small
Icons) → Device Manager → Network Adapters as ″ASIX USB Ethernet″.
Audio ports can be found in Start → Control Panel (View Small Icons) →
Device Manager → Audio, Video and Game Controllers as ″USB Audio″.
If one of these devices is marked with a yellow ″! ″ or ″? ″, then the dock-
ing station is not installed correctly. In this case, disconnect the docking
station, uninstall the existing drivers (see the section „Uninstalling Driv-
ers“) and reinstall the latest drivers, which are available for download on
our website www.i-tec.pro/en under the „Download“ tab for this product.
Then reconnect the docking station to the laptop/tablet. In case of prob-
lems, you can contact our technical support: [email protected].

Quick Start
| 13
ENGLISH
INSTALLING DRIVERS ON MAC OS X
WARNING! If you do not install the ASIX driver, the RJ-45 (Ethernet) may
not work on your macOS device.
Download the drivers from our website www.i-tec.cz/setup under
the „Download“ tab for this product and start the installation of: driver
ASIX 88179
HARDWARE INSTALLATION (CONNECTING THE DOCKING STATION
TO THE MACBOOK)
1) Turn on your MacBook and connect the power adapter to the dock.
2) (Optional) Plug the dedicated switch button into the rear 3.5mm
switch port. (This button can be used to turn the docking station on
and off, switch between PC1 and PC2 inputs)
3) Plug the power adapter of the docking station into the AC 110 V /
230 V mains and press the ON button.
4) Plug the USB-C cable into the USB-C port on the back panel of the
dock.
5) Plug the other end into a free USB-C or ThunderboltTM 3/4 port on
your device.
6) The automatic installation of the ports will then begin.
7) After the installation is complete, restart your MacBook.
INSTALLING DRIVERS ON OTHER OPERATING SYSTEMS
These are available for download on our website under the „Download“
tab for this product or here: www.i-tec.cz/setup

14 |
i-tec USB-C Dual DP Display Dock with PD 65W/100W
ENGLISH
HDMI / DISPLAY PORT monitor connection
Use an HDMI/DP cable to connect the monitor to the docking station.
During installation of the additional monitor, the monitor on the laptop/
tablet may icker, which is a standard condition. The docking station
offers the following graphic interfaces: 1x HDMI , 1x DisplayPort
USING THE DOCKING STATION IN OS WINDOWS
Ad a) Sound settings - allows you to set the sound (the settings are
similar to Control Panel → Sound). For use, select 2-channel
headphones and a microphone with a 3.5 mm jack. In audio
devices, set „USB Audio“ as the default input and output device.
Sound settings

Quick Start
| 15
ENGLISH
This can then be used to set up e.g. Skype.
Audio settings for Skype
Ad b) Advanced Conguration - click to display the settings for Display
Resolution from Windows.
Display resolution in Windows 10/11
Now you can make the Extend and Mirror/Duplicate settings:
• Extend mode: on the screen, select Multiple monitors → Extend this
view → OK.
• Mirror / Duplicate mode: on the screen, select Multiple monitors → Du-
plicate this view on the two monitors of your choice* → OK.
* Windows can duplicate an image on up to two monitors. The others must
be either disabled or Extend

16 |
i-tec USB-C Dual DP Display Dock with PD 65W/100W
ENGLISH
Check the ″Set this monitor as main″ box to select the additional monitor
as the main monitor.
Click and drag the second monitor to position it relative to the original
monitor on your laptop/tablet as needed.
Placement of one additional monitor
in relation to the original laptop/tablet monitor
Standby / Hibernate mode and Video port - after activating the laptop/
tablet from Standby / Hibernate mode, the primary (original) monitor
is displayed, so we recommend using the one integrated with the
laptop/tablet as the primary monitor to log back into the system.
Mirror mode - the additional monitor is governed by the parameters of the
original monitor in the system, i.e. if you set the Mirror mode and the orig-
inal monitor has a resolution of 1280x1024, then the screen is transferred
to the additional monitor at a maximum resolution of 1280x1024, even
if you set it to a higher resolution.

Quick Start
| 17
ENGLISH
You can also easily control the monitors using the keyboard option
″Windows″ + P (this keyboard shortcut is only functional from Windows 7
onwards).
Controlling the monitor in Windows 10/11

18 |
i-tec USB-C Dual DP Display Dock with PD 65W/100W
ENGLISH
USING THE DOCKING STATION IN MAC OS
When you connect the monitor, the screen on your Mac will icker, which
is a standard condition. Once it has stabilized, you can make adjustments
here: System Preferences-Monitors:
In the Layout tab and in the default mode (Expand), click and drag the
new monitor as needed relative to the Mac‘s monitor. Selecting Mirror
Monitors will change the mode to Mirror (the resolution of the monitors
will automatically adjust to their parameters, setting the highest resolu-
tion possible on both monitors). Deselect Mirror Monitors to restore the
Expand mode.

Quick Start
| 19
ENGLISH
Extend mode: The arrow indicates the possibility of positioning
the connected monitor relative to the Mac monitor.
Extend mode: In this mode, you can select the Main Monitor
by dragging the Menu Bar.

20 |
i-tec USB-C Dual DP Display Dock with PD 65W/100W
ENGLISH
Mirror mode: can only be used if it is offered by Mac.
By selecting Gather Windows, you can choose the settings for the corre-
sponding monitor - Customized Resolution (offers usable resolutions),
Rotation (Standard, 90°, 180° and 270°) and Refresh Rate (if offered).
Depending on the monitor being used, the following settings are available:
Display variant 1

Quick Start
| 21
ENGLISH
Display variant 2
In Customized mode, click on the icon of your choice,
the resolution will be described below the screen
(here visually 3008x1692 = 4K@30Hz)
Closed display mode - Working on a connected external monitor when
the Mac monitor is tilted is only possible when the Mac is powered on
and the mouse and keyboard are connected. More information here:
https://support.apple.com/en-en/HT201834
Most of the problems with screen refresh on the connected monitor
after putting the Mac to sleep, after using the screensaver, after restart-
ing the Mac, after turning the Mac off/on can be solved by using the
On/Off switch or by disconnecting the dock USB cable from the Mac‘s
USB port and reconnecting it after about 10s. After that, please wait for all
peripherals to nish connecting.

22 |
i-tec USB-C Dual DP Display Dock with PD 65W/100W
ENGLISH
OTHER FUNCTIONS
Connecting USB devices - After connecting USB devices to the USB
3.0 port of the docking station (USB external HDD, USB keyboard, USB
mouse, USB Hub, USB graphics adapter), these devices are used in the
standard way.
Charging - The docking station supports charging of connected USB mo-
bile devices such as smartphones, e-book readers, media players, naviga-
tion devices and tablets. Simply connect the device to be charged with
the original cable to the USB port of the docking station.
Audio
The audio output device for listening via the graphic output needs to be
set/veried here: System Preferences-Sound-Output - Set USB Audio
Device.
The audio output devices for both headphones and monitor can be
selected in Open-Applications-Utilities-Audio MIDI.app - click on ″+″ at
the bottom left - Create Multi Output Device and select the desired out-
puts from the options on Multi Output Device.
Most of the problems with the docking station and connected peripherals
can be solved by using the On/Off switch or by disconnecting the USB
cable of the docking station from the USB port of the laptop/tablet/Mac
and reconnecting it after at least 10 seconds.

Quick Start
| 23
ENGLISH
SAFETY INSTRUCTIONS FOR USING THE DOCKING STATION
• Do not expose to extreme temperatures and humidity.
• Use the device on at pads to avoid slipping and falling on the ground.
• Keep the drivers and manual for later use.
In cooperation with the service department:
• Check functionality after falling into water or on the ground.
• Verify functionality when the cover is cracked.
• Complain about the device not working according to the manual.
FREQUENTLY ASKED QUESTIONS
Available on our website www.i-tec.pro/en/ on the „FAQ“ tab of this
product.

24 |
i-tec USB-C Dual DP Display Dock with PD 100 W
DEUTSCH
GLOSSAR DER BEGRIFFE
• Schnittstelle / Port / Anschluss / Eingang / Steckplatz - die Stelle,
an der zwei Geräte physisch miteinander verbunden sind.
• Controller - eine Halbleiterkomponente (Chipsatz genannt) in
einem Notebook/Tablet, die den Betrieb eines der Anschlüsse
gewährleistet.
• USB-C / USB Typ-C - ist ein neuer symmetrischer Anschluss
und Standard, der von USB-IF in seiner USB 3.1-Spezikation ein-
geführt wurde. Windows 10 (Microsoft), Mac OS X (Apple) und
Chrome OS und Android (Google) haben native Unterstützung für
diesen Anschluss eingeführt. Es ermöglicht schnelleres Laden,
Stromversorgung, sogenannte Dual-Role (nicht nur Host sondern
auch Guest), Unterstützung für sogenannte alternative Modi - Alt
Mode (DisplayPort, MHL, Thunderbolt 3, Power Delivery) und Feh-
lerbenachrichtigung über das Geräte-Billboard.
• USB 3.2/USB 3.1/3.0/2.0 - Standard für USB-Schnittstelle/Port
zum Anschluss verschiedener USB-Geräte. Über die USB-Typ-A-
Schnittstelle können verschiedene USB-Geräte an die Dockingsta-
tion oder den Adapter angeschlossen werden. Der USB-Typ-B-An-
schluss wird verwendet, um die Dockingstation oder den Adapter
mit einem Laptop/Tablet zu verbinden.
• HDMI/Display Port - Ein Standard für eine digitale Grakschnitt-
stelle, die zum Anschluss von Monitoren und anderen graschen
Anzeigegeräten verwendet wird.
• LAN (Local Area Network) - lokales Computernetzwerk, am wei-
testen verbreitet ist heute das sogenannte Ethernet, das an der
Dockingstation eine theoretische Übertragungsrate von bis zu
1 Gbit/s erreicht - die Bezeichnung GLAN/RJ-45.

Quick Start
| 25
DEUTSCH
• Audio - ein Begriff für einen Audioeingang (Mikrofon) oder ein
Ausgabegerät (Kopfhörer/Lautsprecher).
• Switch Jack- Bezeichnung des Ports/der Buchse für den
Anschluss einer speziellen Taste.
ANSCHLIESSEN EINER SPEZIELLEN TASTE AN DIE DOCKINGSTATION:
• Schließen Sie den 3,5-mm-Klinkenstecker an den 3,5-mm-An-
schluss auf der Rückseite des Docks an.
IM FALLE EINES PROBLEMS MIT DER TASTENVERBINDUNG:
• Vergewissern Sie sich, dass der Knopf richtig angeschlossen ist
(scheuen Sie sich nicht, viel Kraft anzuwenden, der Knopf muss bis
zum Anschlag eingedrückt werden)
• In manchen Fällen ist es erforderlich, den Wagenheber in die richti-
ge Position zu drehen.
• Wenn die Taste richtig eingesteckt ist, kann mit dieser Taste der
Eingang gewechselt werden, oder die Dockingstation kann mit
dieser Taste aus- und eingeschaltet werden.
SONDERTASTENFUNKTION DER DOCKINGSTATION:
Eine externe Taste, die an den hinteren 3,5-mm-Schalteranschluss
angeschlossen ist, kann verwendet werden:
1. So schalten Sie die Dockingstation aus und ein
(durch langes Drücken der Taste).
2. Umschalten zwischen den Eingängen PC1 und PC2
(durch einen kurzen Tastendruck).
DIE FUNKTIONSTASTE AUF DER OBERSEITE DER DOCKINGSTATION:
Die Taste auf der Oberseite der Dockingstation kann verwendet werden, um:
1. To turn the docking station off and on
(by long pressing the button. )
2. Switching between inputs PC1 and PC2
(by short press of a button. )

26 |
i-tec USB-C Dual DP Display Dock with PD 100 W
DEUTSCH
SPEZIFIKATIONEN
• 2x USB-C-Anschluss für den Anschluss an einen Laptop oder ein Gerät
mit USB-C, USB4 oder ThunderboltTM 3/4
• Stromversorgung: PC1-Anschluss - bis zu 100 W (für die Stromver-
sorgung über diesen Anschluss ist ein zusätzliches USB-C-Netzteil
erforderlich)
• PC2-Anschluss - bis zu 65 W
• Dockingstation-Technologie: USB-C (MST)
• Video-Anschlüsse: 1x DisplayPort, 1x HDMI
Auflösung :
• USB-C/USB4/Thunderbolt™ 3/4 mit DisplayPort 1.4-Unterstützung
ohne DSC-Unterstützung
• 1 Monitor - 1x DP oder 1x HDMI - bis zu 4K/60Hz
• 2 Monitore - 1x DP + 1x HDMI - bis zu 2x 2560×1440/60Hz
• USB-C/USB4/Thunderbolt™ 3/4 mit DisplayPort 1.2-Unterstützung
• 1 Monitor - 1x DP oder 1x HDMI - bis zu 4K/30Hz
• 2 Monitore - 1x DP + 1x HDMI - bis zu 2x 1920×1080/60Hz
• 2x USB 3.2 Gen 1 (5Gbps)
• 1x USB 3.2 Gen 1 (5Gbps) mit Schnellladeunterstützung (BC 1.2)
• 1x nur USB-C-Stromversorgung (Stromdurchlass für PC1-Anschluss)
• 2x USB-C 3.2 Gen 1 (5Gbps) mit Schnellladeunterstützung (BC 1.2)
• 1x Ethernet GLAN RJ-45 Anschluss (ASIX AX88179)
• 1x 3,5-mm-Audio-Kombibuchse
• 1x 3,5-mm-Schalterbuchse zum Anschluss eines speziellen exter-
nen Schalters (mit dieser Taste kann die Dockingstation ein- und
ausgeschaltet und der Eingang zwischen PC1 und PC2 umgeschaltet
werden)
• 1x Stromeingang (20V/6A)
• Einschalttaste zum Ein- und Ausschalten der Dockingstation und zum
Umschalten zwischen den Eingängen
• LED-Anzeige (zeigt den aktiven Eingang und die eingeschaltete
Dockingstation an)

Quick Start
| 27
DEUTSCH
• Unterstützung des Kensington-Schlosses
• USB-C-Kabel (100 cm)
• OS: Windows 10, 11, macOS, Android, Chrome OS, Linux und iPadOS
• Produktabmessungen 185 x 79 x 28 mm
• Produktgewicht: 265g
BESCHREIBUNG
Frontplatte:
1. 3,5-mm-Kombibuchse
2. 2x USB-C 3.2 Gen 1
3. USB 3.2 Gen 1 mit Unterstützung für Schnellladung (BC 1.2)
4. Led-Anzeige
5. Taste zum Ein- und Ausschalten der Dockingstation oder zum
Umschalten zwischen den Eingängen PC1 und PC2
12
3
4
5

28 |
i-tec USB-C Dual DP Display Dock with PD 100 W
DEUTSCH
Rückwand:
6. Kensington-Schloss
7. Leistungsaufnahme (20V/6A)
8. 2x USB-C-Anschluss für den Anschluss an Laptops oder Geräte mit
USB-C, USB4 oder ThunderboltTM 3/4
9. 3,5-mm-Schalterbuchse zum Anschluss eines speziellen exter-
nen Schalters (diese Taste kann zum Ein- und Ausschalten der
Dockingstation und zum Umschalten des Eingangs zwischen
PC1 und PC2 verwendet werden)
10. 1x DisplayPort
11. 1x HDMI
12. GLAN RJ-45-Anschluss (ASIX AX88179)
13. 2x USB 3.2 Gen 1
14. USB-C Power Delivery Passthrough-Port zur Stromversorgung
eines angeschlossenen Geräts im PC1-Port
7
6910 11 12 13 14
8

Quick Start
| 29
DEUTSCH
SYSTEMANFORDERUNGEN
Hardware Anforderungen:
Hardware-Anforderungen:
• Geräte mit einem freien USB-C-, USB4- oder Thunderbolt™3/4-An-
schluss
Anforderungen an die Stromversorgung:
• Geräte mit einem freien USB-C-, USB4- oder Thunderbolt™3/4-
Anschluss mit “Power Delivery”-Unterstützung.
Anforderungen an den Videoausgang:
• Geräte mit einem freien USB-C-Anschluss, USB4 mit “DisplayPort
Alternate Mode”-Unterstützung oder Thunderbolt™ 3/4-Anschluss
Operationssystem:
- Windows 10, 11, macOS, Android, ChromeOS , Linux and iPadOS.
INSTALLIEREN VON TREIBERN IN WINDOWS 10/ 11
WARNUNG! Wenn Sie die ASIX-Treiber nicht installieren, funktioniert der
RJ-45-Anschluss (Ethernet) auf Ihrem Gerät möglicherweise nicht.
Für Windows können Sie die Treiber von unserer Website www.i-tec.cz/
setup unter der Registerkarte “Download” für dieses Produkt herunterlad-
en. Starten Sie die Installation aus der heruntergeladenen Datei (asix),
wählen Sie die Installationssprache und folgen Sie den Anweisungen auf
dem Bildschirm.
Unter Windows 10/11 installieren Sie die Treiber als “Administrator”-Be-
nutzer. Der Bildschirm kann während der Treiberinstallation flackern, dies
ist ein normaler Vorgang. Wir empfehlen Ihnen, Ihr Notebook/Tablet nach
Abschluss der Installation neu zu starten.

30 |
i-tec USB-C Dual DP Display Dock with PD 100 W
DEUTSCH
HARDWARE-INSTALLATION (ANSCHLUSS DER DOCKING-STATION
AN DAS NOTEBOOK/TABLET))
1)
Schalten Sie Ihr Notebook/Tablet ein und schließen Sie den Netza-
dapter an die Dockingstation an.
2)
(Optional) Stecken Sie den speziellen Umschaltknopf in den hinteren
3,5-mm-Umschaltanschluss. (Mit dieser Taste können Sie die Dock-
ingstation ein- und ausschalten und zwischen den Eingängen PC1 und
PC2 umschalten)
3)
Stecken Sie den Netzadapter der Dockingstation in das 110 V / 230 V
Wechselstromnetz und halten Sie die EIN-Taste gedrückt.
4)
Stecken Sie das USB-C-Kabel in den USB-C-Anschluss an der
Rückseite des Docks
5)
Stecken Sie das andere Ende in einen freien USB-C- oder Thunder-
bolt
TM
3/4-Anschluss an Ihrem Gerät.
6)
Anschließend wird die automatische Installation der Ports auf jedem
System eingeleitet.
7)
Starten Sie Ihr Notebook/Tablet nach Abschluss der Installation neu.
Unter Windows erscheint der LAN-Anschluss unter Start
→
Systemsteuerung
(Kleine Symbole anzeigen)
→
Gerätemanager
→
Netzwerkadapter als “ASIX
USB Ethernet”. Audioanschlüsse nden Sie unter Start
→
Systemsteuerung
(Kleine Symbole anzeigen)
→
Geräte-Manager
→
Audio-, Video- und Game-
controller als “USB-Audio”.
Ist eines dieser Geräte mit einem gelben “! “ oder “? “, dann ist die Docking-
station nicht richtig installiert. Trennen Sie in diesem Fall die Dockingstation,
deinstallieren Sie die vorhandenen Treiber (siehe Abschnitt “Deinstallation
von Treibern”) und installieren Sie die neuesten Treiber, die auf unserer
Website www.i-tec.cz unter der Registerkarte “Download” für dieses Produkt
zum Download bereitstehen. Verbinden Sie dann die Dockingstation wieder
mit dem Laptop/Tablet. Bei Problemen können Sie sich an unseren technis-
chen Support wenden: [email protected].

Quick Start
| 31
DEUTSCH
INSTALLATION VON TREIBERN UNTER MAC OS X
WARNUNG! Wenn Sie den ASIX-Treiber nicht installieren, funktioniert der
RJ-45 (Ethernet)-Anschluss möglicherweise nicht auf Ihrem macOS-Gerät.
Laden Sie die Treiber von unserer Website www.i-tec.cz/setup unter der
Registerkarte “Download” für dieses Produkt und starten Sie die Installa-
tion von: Treiber ASIX 88179
HARDWARE-INSTALLATION (ANSCHLIESSEN DER DOCKINGSTA-
TION AN DAS MACBOOK)
1) Schalten Sie Ihr MacBook ein und schließen Sie das Netzteil an die
Dockingstation an.
2) ( Optional) Stecken Sie den speziellen Umschaltknopf in den hinter-
en 3,5-mm-Umschaltanschluss. (Mit dieser Taste können Sie die
Dockingstation ein- und ausschalten und zwischen den Eingängen
PC1 und PC2 umschalten)
3) Stecken Sie den Netzadapter der Dockingstation in das 110 V / 230
V Wechselstromnetz und drücken Sie die ON-Taste.
4) Stecken Sie das USB-C-Kabel in den USB-C-Anschluss an der
Rückseite des Docks.
5) Stecken Sie das andere Ende in einen freien USB-C- oder
ThunderboltTM 3/4-Anschluss an Ihrem Gerät.
6) Danach beginnt die automatische Installation der Ports.
7) Starten Sie Ihr MacBook neu, nachdem die Installation abgeschlos-
sen ist.
INSTALLATION VON TREIBERN AUF ANDEREN BETRIEBSSYSTEMEN
Diese stehen auf unserer Website unter der Registerkarte “Download” für
dieses Produkt oder hier zum Download bereit: www.i-tec.cz/setup

32 |
i-tec USB-C Dual DP Display Dock with PD 100 W
DEUTSCH
HDMI / DISPLAY PORT MONITORANSCHLUSS
Verwenden Sie ein HDMI/DP-Kabel, um den Monitor mit der Dockingstation
zu verbinden. Während der Installation des zusätzlichen Monitors kann
der Bildschirm des Laptops/Tablets ackern, was ein normaler Zustand
ist. Die Dockingstation bietet folgende Grakschnittstellen: 1x HDMI ,
1x DisplayPort1x HDMI , 1x DisplayPort
VERWENDUNG DER DOCKING STATION IN OS WINDOWS
Ad a) Toneinstellungen - hier können Sie den Ton einstellen (die Ein-
stellungen sind ähnlich wie Systemsteuerung → Ton). Wählen Sie
für die Verwendung einen 2-Kanal-Kopfhörer und ein Mikrofon mit
3,5 mm Klinke. Legen Sie unter Audiogeräte “USB Audio” als Stan-
dard-Eingangs- und Ausgangsgerät fest. .
Ton-Einstellungen

Quick Start
| 33
DEUTSCH
Diese kann dann z. B. für die Einrichtung von Skype verwendet werden.
Audio-Einstellungen für Skype
Ad b) Erweiterte Konguration - Klicken Sie darauf, um die Einstellungen
für die Anzeigeauösung von Windows anzuzeigen.
Bildschirmauflösung in Windows 10/11
Nun können Sie die Einstellungen Erweitern und Spiegeln/Duplizieren vornehmen:
• Erweiterungsmodus: Wählen Sie auf dem Bildschirm Mehrere
Monitore → Diese Ansicht erweitern → OK.
• Spiegeln / Duplizieren: Wählen Sie auf dem Bildschirm Mehrere
Monitore → Duplizieren Sie diese Ansicht auf zwei Monitoren Ihrer
Wahl* → OK.
*Windows kann ein Bild auf bis zu zwei Monitoren duplizieren. Die an-
deren müssen entweder deaktiviert oder auf Erweitern eingestellt sein.

34 |
i-tec USB-C Dual DP Display Dock with PD 100 W
DEUTSCH
Aktivieren Sie das Kontrollkästchen “Diesen Monitor als Hauptmonitor
festlegen”, um den zusätzlichen Monitor als Hauptmonitor auszuwählen.
Klicken Sie auf den zweiten Monitor und ziehen Sie ihn, um ihn im
Verhältnis zum ursprünglichen Monitor auf Ihrem Laptop/Tablet zu
positionieren.
Standby-/Ruhezustand und Videoanschluss - nach dem Aktivieren
des Laptops/Tablets aus dem Standby-/Ruhezustand wird der primäre
(ursprüngliche) Monitor angezeigt. Wir empfehlen daher, den im Laptop/
Tablet integrierten Monitor als primären Monitor zu verwenden, um sich
wieder am System anzumelden.
Spiegelungsmodus - der zusätzliche Monitor richtet sich nach den
Parametern des Originalmonitors im System, d.h. wenn Sie den Spie-
gelungsmodus einstellen und der Originalmonitor eine Auösung von
1280x1024 hat, wird der Bildschirm mit einer maximalen Auösung von
1280x1024 auf den zusätzlichen Monitor übertragen, auch wenn Sie eine
höhere Auösung einstellen.
Platzierung eines zusätzlichen Monitors im Verhältnis zum
ursprünglichen Laptop-/Tablet-Monitor

Quick Start
| 35
DEUTSCH
Steuerung des Monitors in Windows 10/11
Sie können die Monitore auch ganz einfach über die Tastenkombination
“Windows” + P steuern (diese Tastenkombination ist erst ab Windows 7
verfügbar).

36 |
i-tec USB-C Dual DP Display Dock with PD 100 W
DEUTSCH
VERWENDUNG DER DOCKING STATION IN MAC OS
Wenn Sie den Monitor anschließen, ackert der Bildschirm Ihres Macs,
was ein normaler Zustand ist. Sobald sie sich stabilisiert hat, können Sie
hier Anpassungen vornehmen: Systemeinstellungen-Monitore:
Klicken Sie auf der Registerkarte Layout und im Standardmodus (Erwei-
tern) auf den neuen Monitor und ziehen Sie ihn nach Bedarf relativ zum
Mac-Monitor. Wenn Sie “Monitore spiegeln” auswählen, wird der Modus
auf “Spiegeln” umgestellt (die Auösung der Monitore wird automatisch
an ihre Parameter angepasst, wobei auf beiden Monitoren die höchst-
mögliche Auösung eingestellt wird). Deaktivieren Sie Mirror Monitors,
um den Modus Expandieren wiederherzustellen.

Quick Start
| 37
DEUTSCH
Erweitern Sie den Modus: Der Pfeil zeigt die Möglichkeit an, den
angeschlossenen Monitor relativ zum Mac-Monitor zu positionieren.
Erweitern Sie den Modus: In diesem Modus können Sie den
Hauptmonitor auswählen, indem Sie die Menüleiste verschieben.

38 |
i-tec USB-C Dual DP Display Dock with PD 100 W
DEUTSCH
Spiegelungsmodus: kann nur verwendet werden, wenn er von
Mac angeboten wird.
Indem Sie Gather Windows auswählen, können Sie die Einstellungen für
den entsprechenden Monitor wählen - Customized Resolution (bietet nutz-
bare Auösungen), Rotation (Standard, 90°, 180° und 270°) und Refresh
Rate (falls angeboten). Je nach dem von Ihnen verwendeten Monitor sind
diese Einstellungen wie folgt:
Variante 1 anzeigen

Quick Start
| 39
DEUTSCH
Variante 2 anzeigen
auf das Symbol Ihrer Wahl, die Auflösung wird unterhalb
des Bildschirms beschrieben
(hier visuell 3008x1692 = 4K@30Hz)
Geschlossener Anzeigemodus - Das Arbeiten an einem angeschlossenen
externen Monitor bei gekipptem Mac-Monitor ist nur möglich, wenn der
Mac eingeschaltet ist und Maus und Tastatur angeschlossen sind. Weitere
Informationen hier:
https://support.apple.com/cs-cz/HT201834
Die meisten Probleme mit der Bildschirmaktualisierung auf dem ange-
schlossenen Monitor nach dem Einschalten des Macs in den Ruhezu-
stand, nach der Verwendung des Bildschirmschoners, nach dem Neustart
des Macs und nach dem Aus- und Einschalten des Macs lassen sich mit
dem Ein/Aus-Schalter oder durch Abziehen des USB-Kabels des Docks
vom USB-Anschluss des Macs und erneutes Anschließen nach etwa 10
Sekunden beheben. Danach warten Sie bitte, bis der Anschluss aller Peri-
pheriegeräte abgeschlossen ist.

40 |
i-tec USB-C Dual DP Display Dock with PD 100 W
DEUTSCH
ANDERE FUNKTIONEN
Anschließen von USB-Geräten - Nach dem Anschließen von USB-Geräten
an den USB 3.0-Anschluss der Docking-Station (externe USB-Festplatte,
USB-Tastatur, USB-Maus, USB-Hub, USB-Grakkarte) werden diese Gerä-
te auf die übliche Weise verwendet.
Aufladen - Die Dockingstation unterstützt das Auaden von angeschlos-
senen USB-Mobilgeräten wie Smartphones, E-Book-Readern, Media-
Playern, Navigationsgeräten und Tablets. Schließen Sie das zu ladende
Gerät einfach mit dem Originalkabel an den USB-Anschluss der Docking-
station an.
Audio
Das Audio-Ausgabegerät für das Abhören über den Grakausgang muss
hier eingestellt/überprüft werden: Systemeinstellungen-Ton-Ausgang -
USB-Audiogerät einstellen.
Die Audioausgangsgeräte für Kopfhörer und Monitor können in Open-Ap-
plications-Utilities-Audio MIDI.app ausgewählt werden - klicken Sie unten
links auf “+” - Multi Output Device erstellen und wählen Sie die gewünsch-
ten Ausgänge aus den Optionen auf Multi Output Device.
Die meisten Probleme mit der Dockingstation und den angeschlossenen
Peripheriegeräten lassen sich durch Betätigung des Ein-/Ausschalters
oder durch Abziehen des USB-Kabels der Dockingstation vom USB-An-
schluss des Laptops/Tablets/Macs und erneutes Anschließen nach min-
destens 10 Sekunden beheben.

Quick Start
| 41
DEUTSCH
SICHERHEITSHINWEISE ZUR BENUTZUNG DER DOCKINGSTATION
• Nicht extremen Temperaturen und Feuchtigkeit aussetzen.
• Verwenden Sie das Gerät auf achen Unterlagen, um ein Ausrut-
schen und Fallen auf dem Boden zu vermeiden.
• Bewahren Sie die Treiber und das Handbuch zur späteren Verwen-
dung auf.
In Zusammenarbeit mit der Serviceabteilung:
• Prüfen Sie die Funktionstüchtigkeit nach einem Sturz ins Wasser
oder auf den Boden.
• Überprüfen Sie die Funktionstüchtigkeit, wenn die Abdeckung
gesprungen ist.
• Beanstanden Sie, dass das Gerät nicht entsprechend der Bedie-
nungsanleitung funktioniert.
HÄUFIG GESTELLTE FRAGEN
Verfügbar auf unserer Webseite www.i-tec.pro/de auf der
Registerkarte „FAQ“ dieses Produkts.

42 |
i-tec USB-C Dual DP Display Dock with PD 100 W
FRANÇAIS
GLOSSAIRE DES TERMES
• Interface / port / connecteur / entrée / fente - l’endroit où deux
dispositifs sont physiquement connectés.
• Contrôleur - un composant semi-conducteur (appelé chipset)
dans un ordinateur portable/tablette qui assure le fonctionnement
de l’un des ports.
• USB-C / USB Type-C - est un nouveau connecteur symétrique et
une norme introduite par l’USB-IF dans sa spécication USB 3.1.
Windows 10 (Microsoft), Mac OS X (Apple) et Chrome OS et An-
droid (Google) ont introduit un support natif pour ce connecteur.
Il permet une charge plus rapide, l’alimentation, ce qu’on appelle
le double rôle (non seulement hôte mais aussi invité), la prise en
charge de ce qu’on appelle les modes alternatifs - Alt Mode (Dis-
playPort, MHL, Thunderbolt 3, Power Delivery) et la notication
des erreurs via le panneau d’achage de l’appareil.
• USB 3.2/USB 3.1/3.0/2.0 - norme pour l’interface/le port USB
permettant de connecter divers périphériques USB. Divers péri-
phériques USB peuvent être connectés à la station d’accueil ou à
l’adaptateur à l’aide de l’interface USB Type-A. Le port USB de type
B est utilisé pour connecter la station d’accueil ou l’adaptateur à
un ordinateur portable/une tablette.
• HDMI/Port d’afchage - Une norme pour une interface/un port
graphique numérique utilisé pour connecter des moniteurs et
d’autres dispositifs d’achage graphique.
• LAN (Local Area Network) - réseau informatique local, aujourd’hui
le plus courant est le réseau dit Ethernet, qui atteint un taux de
transfert théorique allant jusqu’à 1 Gbit/s au niveau de la station
d’accueil - désignation GLAN / RJ-45.
• Audio - terme désignant un dispositif d’entrée (microphone) ou de
sortie (casque/enceintes) audio.
• Switch Jack- Désignation du port/jack pour la connexion d’un
bouton spécial.

Quick Start
| 43
FRANÇAIS
CONNEXION D’UN BOUTON SPÉCIAL À LA STATION D’ACCUEIL :
• Connectez la prise 3,5 mm au port 3,5 mm situé à l’arrière de la
station d’accueil.
EN CAS DE PROBLÈME AVEC LA CONNEXION DU BOUTON :
• Assurez-vous que le bouton est correctement connecté (n’ayez
pas peur d’utiliser beaucoup de force, le bouton doit être enfoncé
jusqu’à la butée).
• Dans certains cas, il est nécessaire de faire pivoter le vérin pour le
mettre dans la bonne position.
• Si le bouton est correctement inséré, il est possible de modier l’en-
trée avec ce bouton ou d’éteindre et d’allumer la station d’accueil
avec ce bouton.
FONCTION DES BOUTONS SPÉCIAUX DE LA STATION D’ACCUEIL :
Un bouton externe connecté au port/jack de commutation arrière de 3,5
mm peut être utilisé pour :
1. Pour éteindre et allumer la station d’accueil
(en appuyant longuement sur le bouton. )
2. Commutation entre les entrées PC1 et PC2
(par une courte pression sur un bouton).
LE BOUTON DE FONCTION SITUÉ SUR LE DESSUS DE LA STATION
D’ACCUEIL :
The button on the top of the docking station can be used to:
1. Pour éteindre et allumer la station d’accueil
(en appuyant longuement sur le bouton. )
2. Commutation entre les entrées PC1 et PC2
(par une courte pression sur un bouton)
SPÉCIFICATIONS
• ports USB-C pour la connexion à un ordinateur portable ou à un appa-
reil avec USB-C, USB4 ou ThunderboltTM 3/4
• Alimentation : port PC1 - jusqu’à 100 W (un adaptateur d’alimentation
USB-C supplémentaire est nécessaire pour l’alimentation par ce port).
• Port PC2 - jusqu’à 65W

44 |
i-tec USB-C Dual DP Display Dock with PD 100 W
FRANÇAIS
• Technologie de station d’accueil : USB-C (MST)
• Ports vidéo : 1x DisplayPort, 1x HDMI
Résolution :
• USB-C/USB4/Thunderbolt™ 3/4 avec support DisplayPort 1.4 sans
support DSC
• 1 moniteur - 1x DP ou 1x HDMI - jusqu’à 4K/60Hz
• 2 moniteurs - 1x DP + 1x HDMI - jusqu’à 2x 2560×1440/60Hz
• USB-C/USB4/Thunderbolt™ 3/4 avec support DisplayPort 1.2
• 1 moniteur - 1x DP ou 1x HDMI - jusqu’à 4K/30Hz
• 2 moniteurs - 1x DP + 1x HDMI - jusqu’à 2x 1920×1080/60Hz
• 2x USB 3.2 Gen 1 (5Gbps)
• 1x USB 3.2 Gen 1 (5Gbps) avec support de charge rapide (BC 1.2)
• 1x USB-C power only (passage de l’alimentation pour le port PC1)
• 2 x USB-C 3.2 Gen 1 (5Gbps) avec prise en charge de la charge rapide
(BC 1.2)
• 1x port Ethernet GLAN RJ-45 (ASIX AX88179)
• 1 prise combinée audio de 3,5 mm
• 1 prise jack 3,5 mm pour connecter un interrupteur externe spécial (ce
bouton peut être utilisé pour allumer et éteindre la station d’accueil et
pour commuter l’entrée entre PC1 et PC2).
• 1x entrée d’alimentation (20V/6A)
• Bouton d’alimentation pour allumer/éteindre la station d’accueil et
passer d’une entrée à l’autre.
• Indication LED (indiquant l’entrée active et la mise sous tension de la
station d’accueil)
• Support de la serrure Kensington
• Câble USB-C (100 cm)
• Système d’exploitation : Windows 10, 11, macOS, Android, Chrome OS,
Linux et iPadOS
• Dimensions du produit 185 x 79 x 28 mm
• Poids du produit : 265g

Quick Start
| 45
FRANÇAIS
DESCRIPTION
Panneau avant :
1. Prise combo 3,5 mm
2. 2 x USB-C 3.2 Gen 1
3. USB 3.2 Gen 1 avec prise en charge de la charge rapide (BC 1.2)
4. Indication lumineuse
5. Bouton pour allumer et éteindre la station d’accueil ou pour basculer
entre les entrées PC1 et PC2
12
3
4
5

46 |
i-tec USB-C Dual DP Display Dock with PD 100 W
FRANÇAIS
6. Serrure de Kensington
7. Entrée d’alimentation (20V/6A)
8. 2x port USB-C pour la connexion à des ordinateurs portables ou à
des appareils avec USB-C, USB4 ou ThunderboltTM 3/4
9. Prise de commutateur de 3,5 mm pour connecter un commutateur
externe spécial (ce bouton peut être utilisé pour allumer et éteindre
la station d’accueil et pour commuter l’entrée entre PC1 et PC2).
10. 1x DisplayPort
11. 1x HDMI
12. Port RJ-45 GLAN (ASIX AX88179)
13. 2x USB 3.2 Gen 1
14. Port USB-C Power delivery passthrough pour alimenter un appareil
connecté dans le port PC1.
7
6910 11 12 13 14
8
Panneau arrière :

Quick Start
| 47
FRANÇAIS
EXIGENCES DU SYSTÈME
Conguration matérielle requise :
• Appareils dotés d’un port USB-C, USB4 ou Thunderbolt™3/4 libre.
Exigences en matière d’alimentation électrique :
• Appareils dotés d’un port USB-C, USB4 ou Thunderbolt™3/4 libre
avec prise en charge de “ Power Delivery “.
Exigences en matière de sortie vidéo :
•
Appareils dotés d’un port USB-C libre, d’un port USB4 avec prise en
charge du “ DisplayPort Alternate Mode “ ou d’un port Thunderbolt™ 3/4.
Système d’exploitation :
- Windows 10, 11, macOS, Android, ChromeOS , Linux and iPadOS.
INSTALLATION DE PILOTES DANS WINDOWS 10/ 11
AVERTISSEMENT ! Si vous n’installez pas les pilotes ASIX, le RJ-45
(Ethernet) peut ne pas fonctionner sur votre appareil.
Pour Windows, téléchargez les pilotes depuis notre site Web
www.i-tec.cz/setup sous l’onglet “Téléchargement” pour ce produit. Lan-
cez l’installation à partir du chier téléchargé (asix), sélectionnez la langue
d’installation et suivez les instructions à l’écran.
Sous Windows 10/ 11, installez les pilotes en tant qu’utilisateur “Admi-
nistrateur”. L’écran peut scintiller pendant l’installation du pilote, il s’agit
d’un processus standard. Nous vous recommandons de redémarrer votre
ordinateur portable/tablette une fois l’installation terminée.

48 |
i-tec USB-C Dual DP Display Dock with PD 100 W
FRANÇAIS
INSTALLATION MATÉRIELLE (CONNEXION DE LA STATION D’AC-
CUEIL À L’ORDINATEUR PORTABLE/TABLETTE)
1)
Allumez votre ordinateur portable/tablette et connectez l’adaptateur
d’alimentation à la station d’accueil.
2)
(Facultatif) Branchez le bouton de commutation dédié dans le port
de commutation arrière de 3,5 mm. (Ce bouton peut être utilisé pour
allumer et éteindre la station d’accueil, basculer entre les entrées PC1
et PC2)
3)
Branchez l’adaptateur d’alimentation de la station d’accueil sur le sec-
teur 110 V / 230 V et maintenez le bouton ON enfoncé.
4)
Branchez le câble USB-C sur le port USB-C du panneau arrière de la
station d’accueil.
5)
Branchez l’autre extrémité sur un port USB-C ou Thunderbolt
TM
3/4
disponible sur votre appareil.
6)
L’installation automatique des ports sur chaque système est alors
lancée.
7)
Une fois l’installation terminée, redémarrez votre ordinateur portable/
tablette.
Sous Windows, le port LAN apparaît dans Démarrer
→
Panneau de
conguration (Acher les petites icônes)
→
Gestionnaire de périphériques
→
Adaptateurs réseau sous le nom de “ ASIX USB Ethernet “. Les ports audio
se trouvent dans Démarrer
→
Panneau de conguration (Acher les petites
icônes)
→
Gestionnaire de périphériques
→
Contrôleurs audio, vidéo et de jeu
en tant que “USB Audio”.
Si l’un de ces dispositifs est marqué d’un “ ! “ ou “ ? “, la station d’accueil
n’est pas installée correctement. Dans ce cas, déconnectez la station d’ac-
cueil, désinstallez les pilotes existants (voir la section “Désinstallation des
pilotes”) et réinstallez les derniers pilotes, qui peuvent être téléchargés sur
notre site Web www.i-tec.pro/fr sous l’onglet “Téléchargement” pour ce pro-
duit. Puis rebranchez la station d’accueil à l’ordinateur portable/tablette. En
cas de problème, vous pouvez contacter notre support technique : support@
itecproduct.com.

Quick Start
| 49
FRANÇAIS
INSTALLATION DE PILOTES SUR MAC OS X
AVERTISSEMENT ! Si vous n’installez pas le pilote ASIX, le RJ-45 (Ethernet)
peut ne pas fonctionner sur votre appareil macOS.
Téléchargez les pilotes depuis notre site web www.i-tec.cz/setup dans
l’onglet “Télécharger” pour ce produit et commencez l’installation du:
pilote ASIX 88179
INSTALLATION MATÉRIELLE (CONNEXION DE LA STATION D’AC-
CUEIL AU MACBOOK)
1) Allumez votre MacBook et connectez l’adaptateur d’alimentation
à la station d’accueil.
2) (En option) Branchez le bouton de commutation dédié dans le port
de commutation arrière de 3,5 mm. (Ce bouton peut être utilisé pour
allumer et éteindre la station d’accueil, basculer entre les entrées
PC1 et PC2)
3) Branchez l’adaptateur d’alimentation de la station d’accueil sur le
secteur 110 V / 230 V et appuyez sur le bouton ON.
4) Branchez le câble USB-C sur le port USB-C situé sur le panneau
arrière de la station d’accueil.
5) Branchez l’autre extrémité sur un port USB-C ou ThunderboltTM 3/4
libre de votre appareil.
6) L’installation automatique des ports commencera alors.
7) Une fois l’installation terminée, redémarrez votre MacBook
INSTALLATION DE PILOTES SUR D’AUTRES SYSTÈMES D’EXPLOI-
TATION
Ils peuvent être téléchargés sur notre site Web sous l’onglet
“Téléchargement” pour ce produit ou ici: www.i-tec.cz/setup

50 |
i-tec USB-C Dual DP Display Dock with PD 100 W
FRANÇAIS
CONNEXION MONITEUR HDMI / DISPLAY PORT
Utilisez un câble HDMI/DP pour connecter le moniteur à la station d’accueil.
Pendant l’installation du moniteur supplémentaire, l’écran de l’ordinateur
portable/de la tablette peut scintiller, ce qui est une condition standard.
La station d’accueil offre les interfaces graphiques suivantes: 1x HDMI ,
1x DisplayPort1x HDMI , 1x DisplayPort
UTILISER LE DOCKING STATION DANS OS WINDOWS
Ad a) Paramètres du son - permet de dénir le son (les paramètres sont
similaires à ceux du Panneau de conguration → Son). Pour l’utiliser, sé-
lectionnez un casque à 2 canaux et un microphone avec une prise de 3,5
mm. Dans les périphériques audio, dénissez “USB Audio” comme péri-
phérique d’entrée et de sortie par défaut .
Réglages du son

Quick Start
| 51
FRANÇAIS
Vous pouvez ensuite l’utiliser pour congurer Skype, par exemple.
Paramètres audio pour Skype
Ad b) Conguration avancée - cliquez pour acher les paramètres de
résolution d’achage de Windows.
Résolution d’afchage dans Windows 10/11
Vous pouvez maintenant effectuer les réglages d’extension et de miroir/
duplication :
• Mode extension: à l’écran, sélectionnez Plusieurs moniteurs →
Étendre cette vue → OK.
• Mode miroir / duplication : à l’écran, sélectionnez Moniteurs multiples
→ Dupliquer cette vue sur les deux moniteurs de votre choix* → OK.
*Windows peut dupliquer une image sur un maximum de deux moniteurs.
Les autres doivent être soit désactivés soit étendus

52 |
i-tec USB-C Dual DP Display Dock with PD 100 W
FRANÇAIS
Cochez la case “Dénir ce moniteur comme principal” pour sélectionner
le moniteur supplémentaire comme moniteur principal.
Cliquez et faites glisser le deuxième écran pour le positionner par rapport
à l’écran original sur votre ordinateur portable/tablette, selon les besoins.
Mode veille/veille prolongée et port vidéo - après avoir activé l’ordinateur
portable/la tablette à partir du mode veille/veille prolongée, le moniteur
principal (d’origine) s’ache, nous recommandons donc d’utiliser celui
qui est intégré à l’ordinateur portable/la tablette comme moniteur princi-
pal pour se reconnecter au système.
Mode miroir - le moniteur supplémentaire est régi par les paramètres du
moniteur d’origine dans le système, c’est-à-dire que si vous dénissez le
mode miroir et que le moniteur d’origine a une résolution de 1280x1024,
l’écran est transféré sur le moniteur supplémentaire à une résolution
maximale de 1280x1024, même si vous le dénissez à une résolution
supérieure.
Placement d’un écran supplémentaire par rapport à l’écran original de
l’ordinateur portable/de la tablette

Quick Start
| 53
FRANÇAIS
Vous pouvez aussi facilement contrôler les moniteurs en utilisant l’option
clavier “Windows” + P (ce raccourci clavier n’est fonctionnel qu’à partir
de Windows 7).
Contrôle de l’écran dans Windows 10/11

54 |
i-tec USB-C Dual DP Display Dock with PD 100 W
FRANÇAIS
UTILISATION DE LA DOCKING STATION DANS MAC OS
Lorsque vous connectez le moniteur, l’écran de votre Mac vacille, ce qui
est une condition standard. Une fois qu’il s’est stabilisé, vous pouvez faire
des ajustements ici : Préférences système - Moniteurs :
Dans l’onglet Disposition et dans le mode par défaut (Développer), cli-
quez et faites glisser le nouveau moniteur comme nécessaire par rap-
port au moniteur Mac. En sélectionnant Mirror Monitors, le mode passe
à Mirror (la résolution des moniteurs s’ajuste automatiquement à leurs
paramètres, en dénissant la résolution la plus élevée possible sur les
deux moniteurs). Désélectionnez les moniteurs miroirs pour rétablir le
mode étendu

Quick Start
| 55
FRANÇAIS
Mode extension : La flèche indique la possibilité de positionner
le moniteur connecté par rapport au moniteur Mac.
Mode extension : Dans ce mode, vous pouvez sélectionner le moniteur
principal en faisant glisser la barre de menu.

56 |
i-tec USB-C Dual DP Display Dock with PD 100 W
FRANÇAIS
Mode miroir : ne peut être utilisé que s’il est proposé par le Mac.
En sélectionnant Rassembler les fenêtres, vous pouvez choisir les para-
mètres du moniteur correspondant - Résolution personnalisée (offre des
résolutions utilisables), Rotation (Standard, 90°, 180° et 270°) et Taux de
rafraîchissement (si offert). Selon le moniteur que vous utilisez, ces pa-
ramètres sont :
Variante d’afchage 1

Quick Start
| 57
FRANÇAIS
Variante d’afchage 2
En mode personnalisé, cliquez sur l’icône de votre choix, la résolution
sera décrite en dessous de l’écran.
(ici visuellement 3008x1692 = 4K@30Hz)
Mode d’achage fermé - Travailler sur un écran externe connecté lorsque
l’écran du Mac est incliné n’est possible que lorsque le Mac est sous ten-
sion et que la souris et le clavier sont connectés. Plus d’informations ici :
https://support.apple.com/cs-cz/HT201834
La plupart des problèmes de rafraîchissement de l’écran sur le moniteur
connecté après avoir mis le Mac en veille, après avoir utilisé l’économi-
seur d’écran, après avoir redémarré le Mac, après avoir éteint/allumé le
Mac peuvent être résolus en utilisant l’interrupteur On/Off ou en décon-
nectant le câble USB de la station d’accueil du port USB du Mac et en le
reconnectant après environ 10s. Après cela, veuillez attendre que tous les
périphériques aient ni de se connecter.

58 |
i-tec USB-C Dual DP Display Dock with PD 100 W
FRANÇAIS
AUTRES FONCTIONS
Connexion de périphériques USB - Après avoir connecté des périphé-
riques USB au port USB 3.0 de la station d’accueil (disque dur externe
USB, clavier USB, souris USB, hub USB, adaptateur graphique USB), ces
périphériques sont utilisés de manière standard..
Chargement - La station d’accueil permet de charger les appareils mo-
biles USB connectés tels que les smartphones, les lecteurs de livres
électroniques, les lecteurs multimédia, les appareils de navigation et les
tablettes. Il sut de connecter l’appareil à recharger avec le câble d’ori-
gine au port USB de la station d’accueil.
Audio
Le périphérique de sortie audio pour l’écoute via la sortie graphique doit
être déni/vérié ici : Préférences système - Son - Sortie - Dénir le pé-
riphérique audio USB.
Les périphériques de sortie audio pour le casque et le moniteur peuvent
être sélectionnés dans Open-Applications-Utilities-Audio MIDI.app - cli-
quez sur «+» en bas à gauche - Créer un périphérique de sortie multiple
et sélectionnez les sorties souhaitées dans les options du périphérique
de sortie multiple.
La plupart des problèmes liés à la station d’accueil et aux périphériques
connectés peuvent être résolus en utilisant l’interrupteur Marche/Arrêt
ou en débranchant le câble USB de la station d’accueil du port USB de
l’ordinateur portable/tablette/Mac et en le rebranchant après au moins
10 secondes.

Quick Start
| 59
FRANÇAIS
CONSIGNES DE SÉCURITÉ POUR L’UTILISATION DE LA STATION
D’ACCUEIL
• Ne pas exposer à des températures et à une humidité extrêmes.
• Utilisez l’appareil sur des coussins plats pour éviter de glisser et de
tomber sur le sol.
• Conservez les pilotes et le manuel pour une utilisation ultérieure.
En coopération avec le département de service ::
• Vériez le fonctionnement après une chute dans l’eau ou sur le sol.
• Vériez la fonctionnalité lorsque le couvercle est ssuré.
• Se plaindre que l’appareil ne fonctionne pas conformément
au manuel.
Si vous avez d’autres questions ou des problèmes avec la sta-
tion d’accueil, vous pouvez contacter notre support technique :

60 |
i-tec USB-C Dual DP Display Dock with PD 100 W
ESPAÑOL
GLOSARIO DE TÉRMINOS
• Controlador - componente semiconductor (llamado chipset) de
un portátil/tableta que garantiza el funcionamiento de uno de los
puertos.
• USB-C / USB Type-C - es un nuevo conector simétrico y estándar
introducido por USB-IF en su especicación USB 3.1. Windows 10
(Microsoft), Mac OS X (Apple) y Chrome OS y Android (Google) in-
trodujeron soporte nativo para este conector. Permite una carga
más rápida, alimentación, el llamado rol dual (no sólo antrión
sino también invitado), soporte para los llamados modos alternati-
vos - Alt Mode (DisplayPort, MHL, Thunderbolt 3, Power Delivery) y
noticación de errores a través del Billboard del dispositivo.
• USB 3.2/USB 3.1/3.0/2.0 -estándar de interfaz/puerto USB para
conectar diversos dispositivos USB. Se pueden conectar varios
dispositivos USB a la estación de acoplamiento o al adaptador
mediante la interfaz USB tipo A. El puerto USB tipo B se utiliza para
conectar la base o el adaptador a un portátil/tableta.
• HDMI/Puerto de pantalla- norma para una interfaz/puerto de grá-
cos digitales que se utiliza para conectar monitores y otros dis-
positivos de visualización de grácos.
• LAN (Local Area Network) - red informática local, ahora la más co-
mún es la llamada Ethernet, que alcanza una tasa de transferencia
teórica de hasta 1 Gbit/s en la estación de acoplamiento - la desig-
nación GLAN / RJ-45.
• Audio - término que designa una entrada de audio (micrófono) o un
dispositivo de salida (auriculares/altavoces).
• Switch Jack- Designación del puerto/jack para conectar un botón
especial.

Quick Start
| 61
ESPAÑOL
CONECTAR UN BOTÓN ESPECIAL A LA ESTACIÓN DE ACOPLAMIENTO:
• Conecta la clavija de 3,5 mm al puerto de 3,5 mm de la parte poste-
rior de la base.
EN CASO DE UN PROBLEMA CON LA CONEXIÓN DEL BOTÓN:
• Asegúrese de que el botón está conectado correctamente (no ten-
ga miedo de usar mucha fuerza, el botón debe ser empujado hasta
el tope)
• En algunos casos es necesario girar el gato hasta la posición co-
rrecta.
• Si el botón está correctamente insertado, se puede cambiar la en-
trada con este botón, o se puede apagar y encender la estación de
acoplamiento con este botón.
FUNCIÓN DE BOTÓN ESPECIAL DE LA ESTACIÓN DE ACOPLAMIENTO:
Se puede utilizar un botón externo conectado al puerto/jack de conmuta-
ción posterior de 3,5 mm para:
1. Para apagar y encender la estación de acoplamiento
(pulsando prolongadamente el botón).
2. Switching between inputs PC1 and PC2
(by short press of a button).
THE FUNCTION BUTTON ON THE TOP OF THE DOCKING STATION:
The button on the top of the docking station can be used to:
1. To turn the docking station off and on
(by long pressing the button. )
2. Conmutación entre las entradas PC1 y PC2
(mediante una breve pulsación de un botón).
EL BOTÓN DE FUNCIÓN EN LA PARTE SUPERIOR DE LA ESTACIÓN
DE ACOPLAMIENTO:
• 2 puertos USB-C para conectar a un portátil o dispositivo con USB-C,
USB4 o ThunderboltTM 3/4
• Alimentación: puerto PC1 - hasta 100W (se requiere un adaptador de
alimentación USB-C adicional para alimentar a través de este puerto)
• Puerto PC2 - hasta 65W

62 |
i-tec USB-C Dual DP Display Dock with PD 100 W
ESPAÑOL
• Tecnología de la estación de acoplamiento: USB-C (MST)
• Puertos de vídeo: 1 DisplayPort, 1 HDMI
• PC2 port - up to 65W
Resolución :
• USB-C/USB4/Thunderbolt™ 3/4 con soporte de DisplayPort 1.4 sin
soporte de DSC
• 1 monitor - 1x DP o 1x HDMI - hasta 4K/60Hz
• 2 monitores - 1x DP + 1x HDMI - hasta 2x 2560×1440/60Hz
• USB-C/USB4/Thunderbolt™ 3/4 con soporte para DisplayPort 1.2
• 1 monitor - 1x DP o 1x HDMI - hasta 4K/30Hz
• 2 monitores - 1x DP + 1x HDMI - hasta 2x 1920×1080/60Hz
• 2x USB 3.2 Gen 1 (5Gbps)
• 1x USB 3.2 Gen 1 (5Gbps) con soporte de carga rápida (BC 1.2)
• 1x USB-C power only (paso de energía para el puerto PC1)
• 2x USB-C 3.2 Gen 1 (5Gbps) con soporte de carga rápida (BC 1.2)
• 1 puerto Ethernet GLAN RJ-45 (ASIX AX88179)
• 1 toma combinada de audio de 3,5 mm
• 1x toma de interruptor de 3,5 mm para conectar un interruptor exter-
no especial (este botón puede utilizarse para encender y apagar la
estación de acoplamiento y para cambiar la entrada entre PC1 y PC2)
• 1 entrada de alimentación (20V/6A)
• Botón de encendido para encender/apagar la estación de acoplamien-
to y cambiar de entrada
• Indicación LED (que indica la entrada activa y la alimentación de la
estación de acoplamiento)
• Soporte de bloqueo Kensington
• Cable USB-C (100 cm)
• SO: Windows 10, 11, macOS, Android, Chrome OS, Linux y iPadOS
• Dimensiones del producto 185 x 79 x 28 mm
• Peso del producto: 265g

Quick Start
| 63
ESPAÑOL
DESCRIPCIÓN
Panel frontal:
1. Toma combinada de 3,5 mm
2. 2x USB-C 3.2 Gen 1
3. USB 3.2 Gen 1 con soporte de carga rápida (BC 1.2)
4. Indicación de leds
5. Botón para encender y apagar la estación de acoplamiento o para
cambiar entre las entradas PC1 y PC2
12
3
4
5

64 |
i-tec USB-C Dual DP Display Dock with PD 100 W
ESPAÑOL
Panel trasero:
6. Cerradura Kensington
7. Entrada de alimentación (20V/6A)
8. 2 puertos USB-C para la conexión de portátiles o dispositivos con
USB-C, USB4 o ThunderboltTM 3/4
9. Toma de interruptor de 3,5 mm para conectar un interruptor exter-
no especial (este botón puede utilizarse para encender y apagar
la estación de acoplamiento y para cambiar la entrada entre PC1
y PC2)
10. 1x DisplayPort
11. 1x HDMI
12. Puerto GLAN RJ-45 (ASIX AX88179)
13. 2x USB 3.2 Gen 1
14. Puerto USB-C Power delivery passthrough para alimentar un
dispositivo conectado en el puerto PC1
7
6910 11 12 13 14
8

Quick Start
| 65
ESPAÑOL
REQUISITOS DEL SISTEMA
Requisitos de hardware:
Requisitos de hardware::
• Dispositivos con un puerto USB-C, USB4 o Thunderbolt™3/4 libre
Requisitos de suministro de energía:
• Dispositivos con un puerto libre USB-C, USB4 o Thunderbolt™3/4 con
soporte “Power Delivery”.
Requisitos de la salida de vídeo:
• Dispositivos con un puerto USB-C libre, USB4 con compatibilidad con
el “modo alternativo de DisplayPort” o puerto Thunderbolt™ 3/4
Sistema operativo:
- Windows 10, 11, macOS, Android, ChromeOS , Linux and iPadOS.
INSTALACIÓN DE DRIVERS EN WINDOWS 10/ 11
ADVERTENCIA Si no instala los controladores ASIX, es posible que el
RJ-45 (Ethernet) no funcione en su dispositivo.
Para Windows, descargue los controladores desde nuestro sitio web
www.i-tec.cz/setup en la pestaña “Download” para este producto. Inicie
la instalación desde el archivo descargado (asix), seleccione el idioma de
instalación y siga las instrucciones en pantalla.
En Windows 10/ 11, instale los controladores como usuario
“Administrador”. La pantalla puede parpadear durante la instalación
del controlador, este es un proceso estándar. Se recomienda reiniciar
el portátil/tableta una vez nalizada la instalación.

66 |
i-tec USB-C Dual DP Display Dock with PD 100 W
ESPAÑOL
INSTALACIÓN DEL HARDWARE (CONEXIÓN DE LA ESTACIÓN DE
ACOPLAMIENTO AL PORTÁTIL/TABLETA))
1)
Enciende tu portátil/tableta y conecta el adaptador de corriente a la
estación de acoplamiento.
2)
(Opcional) Conecte el botón de conmutación dedicado en el puerto
de conmutación posterior de 3,5 mm. (Este botón se puede utilizar
para encender y apagar la estación de acoplamiento, cambiar entre
las entradas PC1 y PC2)
3)
Enchufe el adaptador de corriente de la estación de acoplamiento
a la red de CA de 110 V / 230 V y mantenga pulsado el botón ON.
4)
Conecta el cable USB-C en el puerto USB-C del panel trasero de la
base.
5)
Conecta el otro extremo a un puerto USB-C o Thunderbolt
TM
3/4 dis-
ponible en tu dispositivo.
6)
A continuación, se inicia la instalación automática de puertos en
cada sistema.
7)
Una vez nalizada la instalación, reinicie su portátil/tableta.
En Windows, el puerto LAN aparece en Inicio
→
Panel de control (Ver iconos
pequeños)
→
Administrador de dispositivos
→
Adaptadores de red como “
ASIX USB Ethernet”. Los puertos de audio se pueden encontrar en Inicio
→
Panel de control (Ver iconos pequeños)
→
Administrador de dispositivos
→
Controladores de audio, vídeo y juegos como “Audio USB”.
¡Si uno de estos dispositivos está marcado con un símbolo amarillo “! “ o “?
“, entonces la estación de acoplamiento no está instalada correctamente. En
este caso, desconecte la estación de acoplamiento, desinstale los controla-
dores existentes (consulte la sección “Desinstalación de controladores”) y
vuelva a instalar los controladores más recientes, que están disponibles para
su descarga en nuestro sitio web www.i-tec.pro/en en la pestaña “Descarga”
de este producto. A continuación, vuelve a conectar la estación de acopla-
miento al portátil/tableta. En caso de problemas, puede ponerse en contacto
con nuestro soporte técnico:
.

Quick Start
| 67
ESPAÑOL
INSTALACIÓN DE CONTROLADORES EN MAC OS X
ADVERTENCIA Si no instala el controlador ASIX, es posible que el RJ-45
(Ethernet) no funcione en su dispositivo macOS.
Descargue los controladores de nuestro sitio web www.i-tec.cz/setup en
la pestaña “Download” para este producto e inicie la instalación de: driver
ASIX 88179
INSTALACIÓN DEL HARDWARE (CONEXIÓN DE LA ESTACIÓN DE
ACOPLAMIENTO AL MACBOOK)
1) Enciende tu MacBook y conecta el adaptador de corriente a la base.
2) (Opcional) Conecte el botón de conmutación dedicado en el puerto
de conmutación posterior de 3,5 mm. (Este botón se puede utilizar
para encender y apagar la estación de acoplamiento, cambiar entre
las entradas PC1 y PC2)
3) Enchufe el adaptador de corriente de la estación de acoplamiento
a la red de CA de 110 V / 230 V y pulse el botón ON.
4) Enchufa el cable USB-C en el puerto USB-C del panel trasero de la
base.
5) Conecta el otro extremo a un puerto USB-C o ThunderboltTM 3/4
libre de tu dispositivo.
6) A continuación, comenzará la instalación automática de los puer-
tos.
7) Una vez nalizada la instalación, reinicie su MacBook.
INSTALACIÓN DE CONTROLADORES EN OTROS SISTEMAS
OPERATIVOS
Están disponibles para su descarga en nuestro sitio web en la pestaña
“Download” de este producto o aquí: www.i-tec.cz/setup

68 |
i-tec USB-C Dual DP Display Dock with PD 100 W
ESPAÑOL
CONEXIÓN DE MONITOR HDMI / DISPLAY PORT
Utilice un cable HDMI/DP para conectar el monitor a la estación de
acoplamiento. Durante la instalación del monitor adicional, el monitor
del portátil/tableta puede parpadear, lo cual es una condición estándar.
La estación de acoplamiento ofrece las siguientes interfaces grácas:
1x HDMI , 1x DisplayPort
UTILIZANDO EL DOCKING STATION EN OS WINDOWS
Ad a) Ajustes de sonido: permite congurar el sonido (los ajustes son
similares a los del Panel de control → Sonido). Para su uso, seleccio-
ne unos auriculares de 2 canales y un micrófono con una toma de
3,5 mm. En los dispositivos de audio, establezca “Audio USB” como
dispositivo de entrada y salida por defecto..
Sound settings

Quick Start
| 69
ESPAÑOL
Esto se puede utilizar para congurar, por ejemplo, Skype.
Audio settings for Skype
Ad b) Conguración avanzada - haga clic para mostrar la conguración de
la resolución de pantalla de Windows..
Resolución de la pantalla en Windows 10/11
Ahora puede realizar los ajustes de Extender y Reejar/Duplicar:
• Modo de ampliación: en la pantalla, seleccione Varios monitores →
Ampliar esta vista → Aceptar.
• Modo Espejo / Duplicado: en la pantalla, seleccione Múltiples moni-
tores → Duplicar esta vista en los dos monitores de su elección* →
Aceptar.
*Windows puede duplicar una imagen hasta en dos monitores. Los de-
más deben estar deshabilitados o Extendidos

70 |
i-tec USB-C Dual DP Display Dock with PD 100 W
ESPAÑOL
Marque la casilla “Establecer este monitor como principal” para selec-
cionar el monitor adicional como monitor principal. Haz clic y arrastra el
segundo monitor para colocarlo en relación con el monitor original de tu
portátil/tableta según sea necesario.
Colocación de un monitor adicional en relación
con el monitor original del portátil/tableta
Modo de espera / hibernación y puerto de vídeo: tras activar el portátil/
tableta desde el modo de espera / hibernación, se muestra el monitor
primario (original), por lo que se recomienda utilizar el integrado en el
portátil/tableta como monitor primario para volver a entrar en el sistema.
Modo espejo: el monitor adicional se rige por los parámetros del monitor
original del sistema, es decir, si se establece el modo espejo y el monitor
original tiene una resolución de 1280x1024, la pantalla se transere al
monitor adicional con una resolución máxima de 1280x1024, aunque se
establezca una resolución mayor.

Quick Start
| 71
ESPAÑOL
También puedes controlar fácilmente los monitores mediante la opción
de teclado “Windows” + P (este atajo de teclado sólo funciona a partir
de Windows 7).
Controlling the monitor in Windows 10/11

72 |
i-tec USB-C Dual DP Display Dock with PD 100 W
ESPAÑOL
UTILIZANDO EL DOCKING STATION EN MAC OS
Cuando conectes el monitor, la pantalla de tu Mac parpadeará, lo cual es
una condición estándar. Una vez que se haya estabilizado, puedes hacer
ajustes aquí: Preferencias del sistema-Monitores:
En la pestaña Diseño y en el modo por defecto (Expandir), haga clic y
arrastre el nuevo monitor según sea necesario en relación con el mo-
nitor del Mac. Al seleccionar Monitores Espejo, el modo cambiará
a Espejo (la resolución de los monitores se ajustará automáticamente
a sus parámetros, estableciendo la mayor resolución posible en ambos
monitores). Desmarque los monitores espejo para restaurar el modo de
expansión.

Quick Start
| 73
ESPAÑOL
Modo de extensión: La flecha indica la posibilidad de posicionar el
monitor conectado con respecto al monitor del Mac.
Modo de extensión: En este modo, puede seleccionar el monitor
principal arrastrando la barra de menús.

74 |
i-tec USB-C Dual DP Display Dock with PD 100 W
ESPAÑOL
Modo espejo: sólo se puede utilizar si lo ofrece el Mac.
Al seleccionar Reunir Windows, puede elegir la conguración del monitor
correspondiente: Resolución personalizada (ofrece resoluciones utiliza-
bles), Rotación (Estándar, 90°, 180° y 270°) y Frecuencia de actualización
(si se ofrece). Dependiendo del monitor que utilices, estos ajustes son:
Variante de visualización 1

Quick Start
| 75
ESPAÑOL
Variante de visualización 2
En el modo personalizado, haga clic en el icono de su elección, la resolu-
ción se describirá debajo de la pantalla
(aquí visualmente 3008x1692 = 4K@30Hz)
Modo de pantalla cerrada: trabajar en un monitor externo conectado
cuando el monitor del Mac está inclinado sólo es posible cuando el Mac
está encendido y el ratón y el teclado están conectados. Más información
aquí: https://support.apple.com/cs-cz/HT201834
La mayoría de los problemas con la actualización de la pantalla en el mo-
nitor conectado después de poner el Mac en reposo, después de usar el
salvapantallas, después de reiniciar el Mac, después de apagar/encender
el Mac pueden ser resueltos usando el interruptor de encendido/apagado
o desconectando el cable USB del dock del puerto USB del Mac y volvién-
dolo a conectar después de unos 10s. Después, espere a que todos los
periféricos terminen de conectarse.

76 |
i-tec USB-C Dual DP Display Dock with PD 100 W
ESPAÑOL
OTRAS FUNCIONES
Conexión de dispositivos USB - Después de conectar los dispositivos
USB al puerto USB 3.0 de la estación de acoplamiento (disco duro exter-
no USB, teclado USB, ratón USB, Hub USB, adaptador gráco USB), estos
dispositivos se utilizan de forma estándar.
Carga - La estación de acoplamiento permite cargar los dispositi-
vos móviles USB conectados, como smartphones, lectores de libros
electrónicos, reproductores multimedia, dispositivos de navegación
y tabletas. Sólo tienes que conectar el dispositivo que quieres cargar con
el cable original al puerto USB de la estación de acoplamiento.
Audio
El dispositivo de salida de audio para escuchar a través de la salida grá-
ca necesita ser ajustado/vericado aquí: Preferencias del Sistema-Soni-
do-Salida - Congurar dispositivo de audio USB.
Los dispositivos de salida de audio, tanto para los auriculares como para
el monitor, pueden seleccionarse en Open-Applications-Utilities-Audio
MIDI.app - haga clic en “+” en la parte inferior izquierda - Create Multi
Output Device y seleccione las salidas deseadas en las opciones de
Multi Output Device.
La mayoría de los problemas con la estación de acoplamiento y los
periféricos conectados pueden resolverse utilizando el interruptor de
encendido/apagado o desconectando el cable USB de la estación de
acoplamiento del puerto USB del portátil/tableta/Mac y volviéndolo
a conectar después de al menos 10s.

Quick Start
| 77
ESPAÑOL
INSTRUCCIONES DE SEGURIDAD PARA EL USO DE LA ESTACIÓN
DE ACOPLAMIENTO
• No exponer a temperaturas y humedad extremas.
• Utilice el dispositivo sobre almohadillas planas para evitar resbalo-
nes y caídas en el suelo.
• Conserve los controladores y el manual para su uso posterior.
En colaboración con el servicio técnico:
• Compruebe el funcionamiento después de caer al agua o al suelo.
• Vericar el funcionamiento cuando la tapa está agrietada.
• Reclamar que el aparato no funciona según el manual.
PREGUNTAS FRECUENTES
Disponible en nuestra página web www.i-tec.pro/es, en la pestaña
„FAQ“ de este producto.

78 |
i-tec USB-C Dual DP Display Dock with PD 100 W
ITALIANO
GLOSSARIO DEI TERMINI
• Interfaccia / porta / connettore / ingresso / slot - il punto in cui due
dispositivi sono sicamente collegati.
• Controller - un componente a semiconduttore (chiamato chipset)
in un notebook/tablet che assicura il funzionamento di una delle
porte.
• USB-C / USB Type-C - è un nuovo connettore simmetrico e uno
standard introdotto da USB-IF nella sua specica USB 3.1. Win-
dows 10 (Microsoft), Mac OS X (Apple) e Chrome OS e Android
(Google) hanno introdotto il supporto nativo per questo connet-
tore. Consente una ricarica più rapida, l’alimentazione, il cosiddet-
to doppio ruolo (non solo host ma anche guest), il supporto delle
cosiddette modalità alternative - Alt Mode (DisplayPort, MHL,
Thunderbolt 3, Power Delivery) e la notica degli errori tramite il
Billboard del dispositivo.
• USB 3.2/USB 3.1/3.0/2.0 - standard per interfaccia/porta USB
per il collegamento di vari dispositivi USB. Alla docking station o
all’adattatore è possibile collegare diversi dispositivi USB tramite
l’interfaccia USB Type-A. La porta USB di tipo B viene utilizzata per
collegare il dock o l’adattatore a un laptop/tablet.
• HDMI/Porta di visualizzazione - Uno standard per un’interfaccia/
porta graca digitale utilizzata per collegare monitor e altri dispo-
sitivi di visualizzazione graca.
• LAN (Local Area Network) - rete locale di computer, oggi la più
diffusa è la cosiddetta Ethernet, che raggiunge una velocità di tra-
sferimento teorica no a 1 Gbit/s alla docking station - la designa-
zione GLAN / RJ-45.
• Audio - termine che indica un dispositivo di ingresso (microfono)
o di uscita (cue/altoparlanti).

Quick Start
| 79
ITALIANO
• Switch Jack - Designazione della porta/jack per il collegamento di
un pulsante speciale.
COLLEGAMENTO DI UN PULSANTE SPECIALE ALLA DOCKING
STATION:
• Collegare il jack da 3,5 mm alla porta da 3,5 mm sul retro del dock.
IN CASO DI PROBLEMI CON IL COLLEGAMENTO DEL PULSANTE:
• Assicuratevi che il pulsante sia collegato correttamente (non ab-
biate paura di usare molta forza, il pulsante deve essere spinto no
all’arresto).
• In alcuni casi è necessario ruotare il martinetto nella posizione
corretta.
• Se il tasto è inserito correttamente, è possibile cambiare l’ingresso
con questo tasto o spegnere e accendere la docking station con
questo tasto.
FUNZIONE DEL PULSANTE SPECIALE DELLA DOCKING STATION:
Un pulsante esterno collegato alla porta/jack di commutazione posterio-
re da 3,5 mm può essere utilizzato per:
1. Per spegnere e accendere la docking station
(premendo a lungo il pulsante).
2. Commutazione tra gli ingressi PC1 e PC2
(premendo brevemente un pulsante).
IL PULSANTE DI FUNZIONE SULLA PARTE SUPERIORE DELLA
DOCKING STATION:
Il pulsante sulla parte superiore della docking station può essere utiliz-
zato per:
1. Per spegnere e accendere la docking station
(premendo a lungo il pulsante).
2. Commutazione tra gli ingressi PC1 e PC2
(premendo brevemente un pulsante).

80 |
i-tec USB-C Dual DP Display Dock with PD 100 W
ITALIANO
SPECIFICHE TECNICHE
• 2x porta USB-C per il collegamento a un laptop o a un dispositivo con
USB-C, USB4 o ThunderboltTM 3/4
• Alimentazione: porta PC1 - no a 100 W (per l’alimentazione tramite
questa porta è necessario un adattatore USB-C aggiuntivo)
• Porta PC2 - no a 65W
• Tecnologia della docking station: USB-C (MST)
• Porte video: 1x DisplayPort, 1x HDMI
Risoluzione:
• USB-C/USB4/Thunderbolt™ 3/4 con supporto DisplayPort 1.4 senza
supporto DSC
• 1 monitor - 1x DP o 1x HDMI - no a 4K/60Hz
• 2 monitor - 1x DP + 1x HDMI - no a 2x 2560×1440/60Hz
• USB-C/USB4/Thunderbolt™ 3/4 con supporto DisplayPort 1.2
• 1 monitor - 1x DP o 1x HDMI - no a 4K/30Hz
• 2 monitor - 1x DP + 1x HDMI - no a 2x 1920×1080/60Hz
• 2x USB 3.2 Gen 1 (5Gbps)
• 1x USB 3.2 Gen 1 (5Gbps) con supporto alla ricarica rapida (BC 1.2)
• 1x USB-C solo alimentazione (passaggio di alimentazione per la porta
PC1)
• 2x USB-C 3.2 Gen 1 (5Gbps) con supporto alla ricarica rapida (BC 1.2)
• 1x porta Ethernet GLAN RJ-45 (ASIX AX88179)
• 1x jack audio combo da 3,5 mm
• 1x jack di commutazione da 3,5 mm per collegare un interruttore
esterno speciale (questo pulsante può essere utilizzato per accende-
re e spegnere la docking station e per commutare l’ingresso tra PC1
e PC2)
• 1x ingresso di alimentazione (20V/6A)
• Pulsante di accensione per accendere/spegnere la docking station e
passare da un ingresso all’altro
• Indicazione LED (che indica l’ingresso attivo e l’accensione della
docking station)

Quick Start
| 81
ITALIANO
• Supporto per il lucchetto Kensington
• Cavo USB-C (100 cm)
• OS: Windows 10, 11, macOS, Android, Chrome OS, Linux e iPadOS
• Dimensioni del prodotto 185 x 79 x 28 mm
• Peso del prodotto: 265 g
DESCRIZIONE
Pannello frontale:
1. Jack combo da 3,5 mm
2. 2x USB-C 3.2 Gen 1
3. USB 3.2 Gen 1 con supporto per la ricarica rapida (BC 1.2)
4. Indicazione a led
5. Tasto per accendere e spegnere la docking station o per commutare
tra gli ingressi PC1 e PC2
12
3
4
5

82 |
i-tec USB-C Dual DP Display Dock with PD 100 W
ITALIANO
Pannello posteriore:
6. Serratura Kensington
7. Ingresso di alimentazione (20V/6A)
8. 2x porta USB-C per il collegamento a laptop o dispositivi con
USB-C, USB4 o ThunderboltTM 3/4
9. Jack di commutazione da 3,5 mm per collegare un interruttore
esterno speciale (questo pulsante può essere utilizzato per accen-
dere e spegnere la docking station e per commutare l’ingresso tra
PC1 e PC2)
10. 1x DisplayPort
11. 1x HDMI
12. Porta GLAN RJ-45 (ASIX AX88179)
13. 2x USB 3.2 Gen 1
14. Porta USB-C Power delivery passthrough per alimentare
il dispositivo collegato nella porta PC1
7
6910 11 12 13 14
8

Quick Start
| 83
ITALIANO
REQUISITI DI SISTEMA
Requisiti hardware:
Requisiti hardware:
• Dispositivi con una porta USB-C, USB4 o Thunderbolt™3/4 libera
Requisiti di alimentazione:
• Dispositivi con una porta USB-C, USB4 o Thunderbolt™3/4 libera con
supporto “Power Delivery”.
Requisiti di uscita video:
• Dispositivi con una porta USB-C libera, USB4 con supporto “Di-
splayPort Alternate Mode” o porta Thunderbolt™ 3/4
Operating system:
- Windows 10, 11, macOS, Android, ChromeOS , Linux and iPadOS.
INSTALLAZIONE DEI DRIVER IN WINDOWS 10/ 11
ATTENZIONE! Se non si installano i driver ASIX, l’RJ-45 (Ethernet) potreb-
be non funzionare sul dispositivo.
Per Windows, scaricare i driver dal nostro sito Web www.i-tec.cz/setup
nella scheda “Download” per questo prodotto. Avviare l’installazione
dal le scaricato (asix), selezionare la lingua di installazione e seguire
le istruzioni sullo schermo.
In Windows 10/11, installare i driver come utente “Amministratore”.
Lo schermo potrebbe sfarfallare durante l’installazione del driver; si
tratta di un processo standard. Si consiglia di riavviare il portatile/tablet
al termine dell’installazione.

84 |
i-tec USB-C Dual DP Display Dock with PD 100 W
ITALIANO
INSTALLAZIONE DELL’HARDWARE (COLLEGAMENTO DELLA
DOCKING STATION AL LAPTOP/TABLET)
1) Accendere il portatile/tablet e collegare l’adattatore di alimentazio-
ne alla docking station.
2) (Opzionale) Collegare il pulsante di commutazione dedicato alla
porta di commutazione posteriore da 3,5 mm. (Questo pulsante può
essere utilizzato per accendere e spegnere la docking station, per
commutare tra gli ingressi PC1 e PC2)
3) Collegare l’adattatore di alimentazione della docking station alla rete
di alimentazione CA 110 V / 230 V e tenere premuto il pulsante ON.
4) Collegare il cavo USB-C alla porta USB-C sul pannello posteriore del
dock.
5) Collegare l’altra estremità a una porta USB-C o ThunderboltTM 3/4
disponibile sul dispositivo.
6) Viene quindi avviata l’installazione automatica delle porte su cia-
scun sistema.
7) Al termine dell’installazione, riavviare il portatile/tablet.
In Windows, la porta LAN appare in Start
→
Pannello di controllo (Visualizza
icone piccole)
→
Gestione periferiche
→
Adattatori di rete come “ASIX USB
Ethernet”. Le porte audio si trovano in Start
→
Pannello di controllo (Visua-
lizza icone piccole)
→
Gestione periferiche
→
Audio, video e controller di
gioco come “Audio USB”.
Se uno di questi dispositivi è contrassegnato da un simbolo giallo “! “ o
“? “, la docking station non è stata installata correttamente. In questo
caso, scollegare la docking station, disinstallare i driver esistenti (vedere
la sezione “Disinstallazione dei driver”) e reinstallare i driver più recenti, di-
sponibili per il download sul nostro sito web
www.i-tec.pro/it
nella scheda
“Download” per questo prodotto. Quindi ricollegare la docking station al

Quick Start
| 85
ITALIANO
laptop/tablet. In caso di problemi, è possibile contattare il nostro supporto
tecnico: [email protected].
INSTALLAZIONE DEI DRIVER SU MAC OS X
ATTENZIONE! Se non si installa il driver ASIX, l’RJ-45 (Ethernet) potrebbe
non funzionare sul dispositivo macOS.
Scaricare i driver dal nostro sito web www.i-tec.cz/setup sotto la scheda
“Download” per questo prodotto e avviare l’installazione di: driver ASIX
88179
INSTALLAZIONE DELL’HARDWARE (COLLEGAMENTO DELLA
DOCKING STATION AL MACBOOK)
1) Accendere il MacBook e collegare l’adattatore di alimentazione al
dock.
2) (Opzionale) Collegare il pulsante di commutazione dedicato alla
porta di commutazione posteriore da 3,5 mm. (Questo pulsante può
essere utilizzato per accendere e spegnere la docking station, per
commutare tra gli ingressi PC1 e PC2)
3) Collegare l’adattatore di alimentazione della docking station alla
rete di alimentazione CA 110 V / 230 V e premere il pulsante ON.
4) Collegare il cavo USB-C alla porta USB-C sul pannello posteriore del
dock.
5) Collegare l’altra estremità a una porta USB-C o ThunderboltTM 3/4
libera del dispositivo.
6) A questo punto inizierà l’installazione automatica delle porte.
7) Al termine dell’installazione, riavviare il MacBook.
INSTALLARE I DRIVER SU ALTRI SISTEMI OPERATIVI
Sono disponibili per il download sul nostro sito web nella scheda
“Download” per questo prodotto o qui: www.i-tec.cz/setup

86 |
i-tec USB-C Dual DP Display Dock with PD 100 W
ITALIANO
COLLEGAMENTO MONITOR HDMI / DISPLAY PORT
Utilizzare un cavo HDMI/DP per collegare il monitor alla docking station.
Durante l’installazione del monitor aggiuntivo, il monitor del laptop/tablet
potrebbe sfarfallare, una condizione standard. La docking station offre le
seguenti interfacce grache: 1x HDMI , 1x DisplayPort
UTILIZZO DELLA DOCKING STATION IN OS WINDOWS
Ad a) Impostazioni audio: consente di impostare il suono (le impostazioni
sono simili a Pannello di controllo → Suono). Per l’uso, selezionare
cue a 2 canali e un microfono con jack da 3,5 mm. In dispositivi
audio, impostare “USB Audio” come dispositivo di ingresso e uscita
predenito.Sound settings
Impostazioni audio

Quick Start
| 87
ITALIANO
Questo può essere utilizzato per congurare, ad esempio, Skype.
Impostazioni audio per Skype
Ad b) Congurazione avanzata: fare clic per visualizzare le impostazioni
della Risoluzione dello schermo di Windows.
Risoluzione del display in Windows 10/11
A questo punto è possibile effettuare le impostazioni di Estensione
e Specchio/Duplicazione:
• Modalità di estensione: sullo schermo, selezionare Monitor multipli
→ Estendi questa vista → OK.
• Modalità Specchio / Duplicazione: sullo schermo, selezionare Moni-
tor multipli → Duplica questa vista sui due monitor di vostra scelta*
→ OK.
*Windows può duplicare un’immagine su un massimo di due monitor. Gli
altri devono essere disabilitati o estesi

88 |
i-tec USB-C Dual DP Display Dock with PD 100 W
ITALIANO
Selezionare la casella “Imposta questo monitor come principale” per sele-
zionare il monitor aggiuntivo come monitor principale.
Fare clic e trascinare il secondo monitor per posizionarlo rispetto al moni-
tor originale sul portatile/tablet, come necessario.
Posizionamento di un monitor aggiuntivo rispetto al monitor
del laptop/tablet originale
Modalità standby/ibernazione e porta video - dopo aver attivato il porta-
tile/tablet dalla modalità standby/ibernazione, viene visualizzato il moni-
tor primario (originale), pertanto si consiglia di utilizzare quello integrato
nel portatile/tablet come monitor primario per accedere nuovamente al
sistema.
Modalità speculare - il monitor aggiuntivo è regolato dai parametri del
monitor originale del sistema; ad esempio, se si imposta la modalità spe-
culare e il monitor originale ha una risoluzione di 1280x1024, lo schermo
viene trasferito al monitor aggiuntivo con una risoluzione massima di
1280x1024, anche se si imposta una risoluzione superiore.

Quick Start
| 89
ITALIANO
È inoltre possibile controllare facilmente i monitor utilizzando l’opzione
da tastiera “Windows” + P (questa scorciatoia da tastiera è funzionale
solo a partire da Windows 7).
Controllo del monitor in Windows 10/11

90 |
i-tec USB-C Dual DP Display Dock with PD 100 W
ITALIANO
UTILIZZO DI DOCKING STATION IN MAC OS
Quando si collega il monitor, lo schermo del Mac sfarfalla, una condizione
standard. Una volta che si è stabilizzato, è possibile effettuare le regola-
zioni qui: Preferenze di sistema-Monitor:
Nella scheda Layout e nella modalità predenita (Espandi), fare clic e tra-
scinare il nuovo monitor come necessario rispetto al monitor del Mac.
Selezionando Mirror Monitors si passa alla modalità Mirror (la risoluzione
dei monitor si adatta automaticamente ai loro parametri, impostando la
massima risoluzione possibile su entrambi i monitor). Deselezionare Mo-
nitor specchio per ripristinare la modalità Espandi.

Quick Start
| 91
ITALIANO
Modalità di estensione: La freccia indica la possibilità di posizionare il
monitor collegato rispetto al monitor Mac.
Modalità di estensione: In questa modalità, è possibile selezionare il
monitor principale trascinando la barra dei menu.

92 |
i-tec USB-C Dual DP Display Dock with PD 100 W
ITALIANO
Modalità specchio: può essere utilizzata solo se offerta da Mac.
Selezionando Riunisci Windows, è possibile scegliere le impostazioni
per il monitor corrispondente: Risoluzione personalizzata (offre le riso-
luzioni utilizzabili), Rotazione (Standard, 90°, 180° e 270°) e Frequenza
di aggiornamento (se offerta). A seconda del monitor utilizzato, queste
impostazioni sono:
Variante di visualizzazione 1

Quick Start
| 93
ITALIANO
Variante del display 2
In modalità Personalizzata, fare clic sull’icona desiderata; la risoluzione
sarà descritta sotto lo schermo.
(qui visivamente 3008x1692 = 4K@30Hz)
Modalità di visualizzazione chiusa - Lavorare su un monitor esterno
collegato quando il monitor del Mac è inclinato è possibile solo quando
il Mac è acceso e il mouse e la tastiera sono collegati. Maggiori
informazioni qui: https://support.apple.com/cs-cz/HT201834
La maggior parte dei problemi di aggiornamento dello schermo sul mo-
nitor collegato dopo aver messo a riposo il Mac, dopo aver utilizzato il
salvaschermo, dopo aver riavviato il Mac, dopo aver spento/acceso il
Mac possono essere risolti utilizzando l’interruttore On/Off o scollegando
il cavo USB del dock dalla porta USB del Mac e ricollegandolo dopo circa
10 secondi. Successivamente, attendere che tutte le periferiche niscano
di collegarsi.

94 |
i-tec USB-C Dual DP Display Dock with PD 100 W
ITALIANO
ALTRE FUNZIONI
Collegamento dei dispositivi USB - Dopo aver collegato i dispositivi USB
alla porta USB 3.0 della docking station (HDD esterno USB, tastiera USB,
mouse USB, Hub USB, adattatore graco USB), questi dispositivi vengono
utilizzati nel modo standard.
Ricarica - La docking station supporta la ricarica dei dispositivi mobili
USB collegati, come smartphone, lettori di e-book, lettori multimediali,
navigatori e tablet. È suciente collegare il dispositivo da caricare con il
cavo originale alla porta USB della docking station.
Audio
È necessario impostare/vericare il dispositivo di uscita audio per l’ascol-
to tramite l’uscita graca: Preferenze di sistema - Uscita audio - Imposta-
re Dispositivo audio USB.
I dispositivi di uscita audio per le cue e il monitor possono essere se-
lezionati in Open-Applications-Utilities-Audio MIDI.app - fare clic su “+”
in basso a sinistra - Create Multi Output Device e selezionare le uscite
desiderate dalle opzioni di Multi Output Device.
La maggior parte dei problemi con la docking station e le periferiche col-
legate può essere risolta utilizzando l’interruttore On/Off o scollegando il
cavo USB della docking station dalla porta USB del laptop/tablet/Mac e
ricollegandolo dopo almeno 10 secondi.

Quick Start
| 95
ITALIANO
ISTRUZIONI DI SICUREZZA PER L’UTILIZZO DELLA DOCKING
STATION
• Non esporre a temperature e umidità estreme.
• Utilizzare il dispositivo su tappetini piatti per evitare di scivolare e
cadere a terra.
• Conservare i driver e il manuale per un uso successivo.
In collaborazione con il servizio di assistenza:
• Vericare la funzionalità dopo la caduta in acqua o a terra.
• Vericare la funzionalità quando il coperchio è incrinato.
• Lamentarsi del mancato funzionamento del dispositivo secondo
il manuale.
DOMANDE FREQUENTI
Si veda la scheda “FAQ” di questo prodotto sulle nostre pagine web
www.i-tec.pro/it.

96 |
i-tec USB-C Dual DP Display Dock with PD 100 W
ČESKY
SLOVNÍKPOJMŮ
• Rozhraní / port / konektor / vstup / slot – místo, kde se fyzicky
propojují dvě zařízení.
• Řadič– polovodičová součástka (tzv. chipset) v notebooku / table-
tu, zajišťující činnost některého z portů.
• USB-C / USB Type-C – je nový symetrický konektor a standard,
který uvedla USB-IF ve své specikaci USB 3.1. Windows 10 (Micro -
soft), macOS X (Apple) a Chrome OS a Android (Google) představil
nativní podporu tohoto konektoru. Umožňuje rychlejší nabíjení,
napájení, tzv. dvojroli (nejen hostitel, ale i host), podporu tzv. al-
ternativních režimů - Alt Mode (DisplayPort, MHL, Thunderbolt 3,
Power Delivery) a oznamování chyb přes Billboard zařízení.
• USB 3.2/USB 3.1 / 3.0 / 2.0 – standard pro USB rozhraní / port pro
připojení různých USB zařízení. K dokovací stanici nebo adapté-
ru lze připojovat různá USB zařízení pomocí USB rozhraní typu A.
Port USB typu B slouží pro připojení dokovací stanice nebo adap-
téru k notebooku / tabletu.
• HDMI / Display Port – standard pro digitální gracké rozhraní /
port sloužící k připojení monitorů a jiných grackých zobrazova-
cích zařízení.
•
LAN (Local Area Network) – místní počítačová síť, nyní je nejrozší-
řenější tzv. Ethernet, který u dokovací stanice dosahuje teoretické
přenosové rychlosti až 1 Gbit/s – označení GLAN / RJ-45.
• Audio – označení pro zvukové vstupní (mikrofon) nebo výstupní
zařízení (sluchátka/reproduktory).
• Switch Jack- Označení portu/jacku pro připojení speciálního tla-
čítka.

Quick Start
| 97
ČESKY
PŘIPOJENÍSPECIÁLNÍHOTLAČÍTKAKDOKOVACÍSTANICI:
• 3.5mm jack připojte do 3.5mm portu na zadní straně dokovací stanice.
VPŘÍPADĚPROBLÉMUSPŘIPOJENÍMTLAČÍTKA:
• Se ujistěte že je tlačítko připojené správně (nebojte se použít velkou
sílu, tlačítko je nutné vsunout na doraz)
• V některých případech je nutné jack pootočit do správné polohy.
• Když je tlačítko vloženo správně, půjde s tímto tlačítkem měnit
vstup, případně lze dokovací stanici pomoci tohoto tlačítka vypnout
a zapnout.
FUNKCESPECIÁLNÍHOTLAČÍTKADOKOVACÍSTANICE:
Externí tlačítko připojené do zadního 3.5mm switch portu/jacku lze využít k
:
1. Vypnutí a zapnutí dokovací stanice
(pomocí dlouhého stisku tlačítka).
2. Přepínání mezi vstupy PC1 a PC2
(pomocí krátkého stisku tlačítka).
FUNKCETLAČÍTKANAVRCHNÍSTRANĚDOKOVACÍSTANICE:
Tlačítko na vrchní straně dokovací stanice lze využít k:
1. Vypnutí a zapnutí dokovací stanice
(pomocí dlouhého stisku tlačítka).
2. Přepínání mezi vstupy PC1 a PC2
(pomocí krátkého stisku tlačítka).
SPECIFIKACE
• 2x USB-C port pro připojení k notebooku nebo zařízení s USB-C, USB4
nebo ThunderboltTM 3/4
• Napájení: Port PC1 – až 100 W (pro napájení přes tento port je třeba
připojit další napájecí adaptér USB-C)
• Port PC2 – až 65W
• Technologie dokovací stanice: USB-C (MST)
• Video porty: 1x DisplayPort, 1x HDMI

98 |
i-tec USB-C Dual DP Display Dock with PD 100 W
ČESKY
ROZLIŠENÍ:
• USB-C/USB4/Thunderbolt™ 3/4 s podporou DisplayPort 1.4 bez
podpory DSC
• 1 monitor – 1x DP nebo 1x HDMI – až 4K/60Hz
• 2 monitory – 1x DP + 1x HDMI – až 2x 2560×1440/60Hz
• USB-C/USB4/Thunderbolt™ 3/4 s podporou DisplayPort 1.2
• 1 monitor – 1x DP nebo 1x HDMI – až 4K/30Hz
• 2 monitory – 1x DP + 1x HDMI – až 2x 1920×1080/60Hz
• 2x USB 3.2 Gen 1 (5Gbps)
• 1x USB 3.2 Gen 1 (5Gbps) s podporou rychlého nabíjení (BC 1.2)
• 1x Pouze napájení USB-C (průchod napájení pro port PC1)
• 2x USB-C 3.2 Gen 1 (5Gbps) s podporou rychlého nabíjení (BC 1.2)
• 1x Ethernet GLAN RJ-45 port (ASIX AX88179)
• 1x 3,5mm audio combo jack
• 1x 3.5mm switch jack k připojení speciálního externího přepínače
(toto tlačítko lze využít pro zapnutí a vypnutí dokovací stanice a pro
přepínání vstupu mezi PC1 a PC2)
• 1x napájecí vstup (20V/6A)
• Tlačítko napájení pro zapnutí/vypnutí dokovací stanice a pro přepínání
mezi vstupy
• LED indikace (indikující aktivní vstup a zapnutí dokovací stanice)
• Podpora zámku Kensington
• USB-C kabel (100 cm)
• OS: Windows 10, 11, macOS, Android, Chrome OS, Linux a iPadOS
• Rozměry produktu 185 x 79 x 28 mm
• Hmotnost produktu: 265g

Quick Start
| 99
ČESKY
POPIS
Přední panel:
1. 3.5mm combo jack
2. 2x USB-C 3.2 Gen 1
3. USB 3.2 Gen 1 s podporou rychlého nabíjení (BC 1.2)
4. Led indikace
5. Tlačítko pro zapnutí a vypnutí dokovací stanice nebo pro přepínání
mezi vstupy PC1 a PC2
12
3
4
5

100 |
i-tec USB-C Dual DP Display Dock with PD 100 W
ČESKY
Zadní panel:
6. Kensington lock
7. Vstup pro napájení (20V/6A)
8. 2x USB-C port pro připojení k notebookům nebo zařízením s USB-C,
USB4 nebo ThunderboltTM 3/4
9. 3.5mm switch jack k připojení speciálního externího přepínače
(toto tlačítko lze využít pro zapnutí a vypnutí dokovací stanice
a pro přepínání vstupu mezi PC1 a PC2)
10. 1x DisplayPort
11. 1x HDMI
12. GLAN RJ-45 Port (ASIX AX88179)
13. 2x USB 3.2 Gen 1
14. USB-C Power delivery passthrough port k napájení připojeného za-
řízení v portu PC1
7
6910 11 12 13 14
8

Quick Start
| 101
ČESKY
SYSTÉMOVÉPOŽADAVKY
Hardwarové požadavky:
Hardwarové požadavky:
• Zařízení s volným portem USB-C, USB4 nebo Thunderbolt™3/4
Požadavky na funkci Power Delivery:
• Zařízení s volným portem USB-C, USB4 nebo Thunderbolt™3/4
s podporou „Power Delivery“.
Požadavky na video výstup:
• Zařízení s volným portem USB-C, USB4 s podporou „DisplayPort
Alternate Mode“ nebo portem Thunderbolt™ 3/4
Operační systém:
- Windows 10, 11, macOS, Android, ChromeOS , Linux and iPadOS.
INSTALACEOVLADAČŮVEWINDOWS10/11
UPOZORNĚNÍ! V případě nenainstalování ovladačů ASIX, nemusí fungovat
RJ-45 (ethernet) na vašem zařízení.
Pro Windows si ovladače stáhněte z našeho webu www.i-tec.cz/setup
v záložce „Download“ u tohoto produktu. Spusťte instalaci ze staženého
souboru (asix), zvolte jazyk instalace a postupujte dle pokynů na obra-
zovce.
Ve Windows 10/ 11 instalujte ovladače jako uživatel „Administrator“.
Obrazovka může v průběhu instalace ovladačů problikávat, jedná se
o standardní proces. Po dokončení instalace doporučujeme restart note-
booku / tabletu.

102 |
i-tec USB-C Dual DP Display Dock with PD 100 W
ČESKY
HARDWAROVÁ INSTALACE (PŘIPOJENÍ DOKOVACÍ STANICE
K NOTEBOOKU / TABLETU)
1) Zapněte notebook / tablet a připojte napájecí adaptér k dokovací
stanici.
2) (volitelné) Zapojte speciální přepínací tlačítko do zadního 3.5mm
switch portu. (tímto tlačítkem můžete dokovací stanici zapínat
a vypínat, přepínat mezi vstupy PC1 a PC2)
3) Zapojte napájecí adaptér dokovací stanice do sítě AC 110 V / 230 V
a podržte tlačítko ON.
4) Zapojte USB-C kabel do USB-C portu na zadním panelu dokovací
stanice
5) Druhý konec zapojte do volného portu USB-C nebo Thunderbolt
TM 3/4 na vašem zařízení.
6) Následně se zahájí automatická instalace portů v jednotlivých
systémech.
7) Po dokončení instalace restartujte notebook / tablet.
V systému Windows se LAN port zobrazí ve Start → Ovládací panely
(Zobrazit Malé ikony) → Správce zařízení → Síťové adaptéry jako „ ASIX
„USB Ethernet“. Audio porty najdete ve Start → Ovládací panely (Zob-
razit Malé ikony) → Správce zařízení → Řadiče zvuku, videa a her jako
„USB Audio“..
V případě, že některé z těchto zařízení je označeno žlutým „!“ nebo „?“,
pak není dokovací stanice správně nainstalována. V tom případě doko-
vací stanici odpojte, odinstalujte stávající ovladače (viz kapitola „Odin-
stalování ovladačů“) a znovu nainstalujte nejnovější ovladače, které jsou
ke stažení na našem webu www.i-tec.cz v záložce „Download“ u tohoto
produktu. Poté znovu připojte dokovací stanici k notebooku / tabletu.
V případě problémů se můžete obrátit na naši technickou podporu:

Quick Start
| 103
ČESKY
INSTALACEOVLADAČŮVMACOSX
UPOZORNĚNÍ! V případě nenainstalování ovladaču ASIX, nemusí fungovat
RJ-45 (ethernet) na vašem MacOS zařízení.
Ovladače si stáhněte z našeho webu www.i-tec.cz/setup v záložce
„Download“ u tohoto produktu a spusťte instalaci: Driveru ASIX 88179
HARDWAROVÁ INSTALACE (PŘIPOJENÍ DOKOVACÍ STANICE
K MACBOOKU)
1) Zapněte MacBook a připojte napájecí adaptér k dokovací stanici.
2) (volitelné) Zapojte speciální přepínací tlačítko do zadního 3.5mm
switch portu. (tímto tlačítkem můžete dokovací stanici zapínat
a vypínat, přepínat mezi vstupy PC1 a PC2)
3) Zapojte napájecí adaptér dokovací stanice do sítě AC 110 V / 230 V
a stiskněte tlačítko ON.
4) Zapojte USB-C kabel do USB-C portu na zadním panelu dokovací
stanice.
5) Druhý konec připojte do volného USB-C nebo ThunderboltTM 3/4 por-
tu na vašem zařízení.
6) Následně se zahájí automatická instalace portů.
7) Po dokončení instalace restartujte MacBook.
INSTALACEOVLADAČŮVDALŠÍCHOPERAČNÍCHSYSTÉMECH
Ty jsou ke stažení na našem webu v záložce „Download“ u tohoto
produktu nebo zde: www.i-tec.cz/setup

104 |
i-tec USB-C Dual DP Display Dock with PD 100 W
ČESKY
PŘIPOJENÍHDMI/DISPLAYPORTMONITORU
Pro připojení monitoru k dokovací stanici použijte HDMI / DP
kabel. Během instalace přídavného monitoru může monitor
na notebooku / tabletu problikávat, což je standardní stav. Dokovací
stanice nabízí gracké rozhraní: 1x HDMI , 1x DisplayPort: 1x HDMI ,
1x DisplayPort1x HDMI , 1x DisplayPort
POUŽITÍDOKOVACÍSTANICEVOSWINDOWS
Ad a) Nastavení zvuku – umožní nastavení zvuku (nastavení je obdobné
jako Ovládací panely → Zvuk). Pro použití zvolte 2-kanálová sluchát-
ka a mikrofon s 3.5 mm jackem. Ve zvukových zařízeních si nastav-
te jako vstup a výstup „USB Audio“ jako výchozí zařízení. .
Nastavení zvuku

Quick Start
| 105
ČESKY
To je pak možno využít pro nastavení např. Skype.
Nastavení zvuku pro Skype
Ad b) Pokročilá kongurace – po kliknutí se zobrazí nastavení pro Rozli-
šení zobrazení ze systému Windows.
Rozlišení zobrazení ve Windows 10/11
Nyní lze provádět nastavení Rozšířit (Extend) a Zrcadlit / Duplikovat (Mirror):
• Režim Rozšířit (Extend): na obrazovce zvolte u Více monitorů → Roz-
šířit toto zobrazení → OK.
• Režim Zrcadlit / Duplikovat (Mirror): na obrazovce zvolte u Více mo-
nitorů → Duplikovat toto zobrazení na Vámi vybraných dvou monito-
rech* → OK.
*Windows zvládne duplikovat obraz na nejvýše dvou monitorech.
Ostatní musí být buď vypnuté, nebo Rozšířené (Extend)

106 |
i-tec USB-C Dual DP Display Dock with PD 100 W
ČESKY
Zaškrtnutím pole „Nastavit tento monitor jako hlavní“ si přídavný monitor
zvolíte jako hlavní.
Po kliknutí na druhý monitor a jeho přetažením si jej podle potřeby
umístíte vůči původnímu monitoru vašeho notebooku / tabletu.
Umístění jednoho přídavného monitoru vůči
původnímu monitoru notebooku / tabletu
Standby / Hibernate režim a Video port – po aktivaci notebooku / table-
tu ze Standby / Hibernate režimu se zobrazuje primární (původní) mon-
itor, proto doporučujeme používat jako primární ten, který je integrován
s notebookem / tabletem, abyste se mohli opětovně přihlásit do systému.
Mirror režim – přídavný monitor se řídí parametry původního monitoru
v systému, tzn. jestliže si nastavíte režim Mirror a původní monitor má
rozlišení 1280x1024, pak se obrazovka přenáší na přídavný monitor
v rozlišení maximálně 1280x1024, i když jej nastavíte na vyšší rozlišení.

Quick Start
| 107
ČESKY
Pomocí volby na klávesnici „Windows“ + P lze také jednoduše monitory
ovládat (tato klávesová zkratka je funkční až od Windows 7 a vyšší).
Ovládaní monitoru ve Windows 10/11

108 |
i-tec USB-C Dual DP Display Dock with PD 100 W
ČESKY
POUŽITÍDOKOVACÍSTANICEVMACOS
Po připojení monitoru bude obrazovka na Vašem Macu problikávat, což je
standardní stav. Po ustálení lze provádět nastavení zde: Předvolby systé-
mu-Monitory:
V záložce Uspořádání a v defaultním režimu (Rozšířit), klikněte na nový
monitor a přetáhněte jej dle potřeby vzhledem k monitoru Macu. Při vol-
bě Zrcadlit monitory se změní režim na Zrcadlit (rozlišení monitorů se
automaticky upraví podle jejich parametrů a nastaví se nejvyšší možné
rozlišení na obou monitorech). Zrušením volby Zrcadlit monitory obnovíte
režim Rozšířit.

Quick Start
| 109
ČESKY
Režim rozšířit: Šipka naznačuje možnost umístění připojeného
monitoru vzhledem k Mac monitoru.
Režim rozšířit: V tomto režimu si můžete zvolit Hlavní monitor
přetažením lišty Menu Bar.

110 |
i-tec USB-C Dual DP Display Dock with PD 100 W
ČESKY
Režim zrcadlit: Lze použít jen v případě, že je nabízen Macem.
Volbou Shromáždit okna si můžete zvolit nastavení odpovídajícího moni-
toru – Přizpůsobené rozlišení (nabízí využitelná rozlišení), Otočení (Stan-
dardní, 90°, 180° a 270°) a Obnovovací frekvence (jestli je nabízena). Podle
používaného monitoru jsou tyto možnosti nastavení:
Varianta zobrazení 1

Quick Start
| 111
ČESKY
Varianta zobrazení 2
V Přizpůsobeném režimu klikněte na Vámi vybranou ikonku, pod
obrazovkou se popíše dané rozlišení
(zde vzhledově 3008x1692 = 4K@30Hz)
Režim zavřeného displeje – práce na připojeném externím monito-
ru, když je monitor Macu sklopený, je možná pouze, když je Mac na-
pájen a je připojena myš a klávesnice. Bližší informace najdete zde:
https://support.apple.com/cs-cz/HT201834
Převážnou část problémů s obnovením obrazovky na připojeném moni-
toru po uspání Macu, po použití spořiče, po restartu Macu, po vypnutí /
zapnutí Macu lze vyřešit pomocí přepínače On/Off nebo odpojením USB
kabelu dokovací stanice od USB portu Macu a jeho opětovným připojením
asi po 10s. Poté prosím vyčkejte na dokončení připojení všech periférií.

112 |
i-tec USB-C Dual DP Display Dock with PD 100 W
ČESKY
OSTATNÍ FUNKCE
Připojení USB zařízení – po připojení USB zařízení do USB 3.0 portu doko-
vací stanice (USB externí HDD, USB klávesnice, USB myš, USB Hub, USB
gracký adaptér) se tato zařízení používají standardním způsobem.
Nabíjení – dokovací stanice podporuje nabíjení připojených USB mo-
bilních zařízení, jako jsou smartphony, čtečky e-knih, multimediální pře-
hrávače, navigace a tablety. Nabíjené zařízení stačí připojit originálním
kabelem k USB portu dokovací stanice.
Audio
Výstupní zařízení zvuku pro poslech přes gracký výstup je třeba nasta-
vit / ověřit zde: Předvolby systému-Zvuk-Výstup – nastavit USB Audio
Device.
Výstupní zařízení zvuku současně do sluchátek i monitoru lze volit
v Otevřít-Aplikace-Utility-Nastavení audio MIDI.app – klikněte na „+“
vlevo dole –Vytvořitzařízenísvícevýstupy a zvolíte na Zařízenísvíce
výstupy požadované výstupy z nabízených voleb.
Převážnou část problémů s dokovací stanicí a připojenými perifériemi lze
vyřešit pomocí přepínače On/Off nebo odpojením USB kabelu dokovací
stanice od USB portu notebooku / tabletu / Macu a jeho opětovným při-
pojením asi po minimálně 10s.

Quick Start
| 113
ČESKY
BEZPEČNOSTNÍPOKYNYPROPOUŽITÍDOKOVACÍSTANICE
• Nevystavujte extrémním teplotám a vlhkosti vzduchu.
• Používejte zařízení na plochých podložkách – vyvarujete se tím
sklouznutí a pádu na zem.
• Uschovejte ovladače i manuál pro pozdější možné použití.
V součinnosti se servisním oddělením:
• Ověřte funkčnost po pádu do vody nebo na zem.
• Ověřte funkčnost při prasknutí krytu.
• Reklamujte zařízení nefungující dle manuálu.
ČASTO KLADENÉ OTÁZKY
K dispozici na našem webu www.i-tec.pro v záložce „FAQ“ u tohoto
produktu.

114 |
i-tec USB-C Dual DP Display Dock with PD 100 W
POLSKI
GLOSARIUSZ TERMINÓW
• Interfejs / port / złącze/wejście/gniazdo - miejsce, w którym
zycznie połączone są dwa urządzenia.
• Kontroler - element półprzewodnikowy (zwany chipsetem)
w notebooku/tablecie, który zapewnia działanie jednego z portów.
• USB-C / USB Type-C - to nowe symetryczne złącze i standard
wprowadzony przez USB-IF w specykacji USB 3.1. W systemach
Windows 10 (Microsoft), Mac OS X (Apple) oraz Chrome OS i An-
droid (Google) wprowadzono natywną obsługę tego złącza. Umoż-
liwia on szybsze ładowanie, zasilanie, tzw. podwójną rolę (nie tylko
hosta, ale i gościa), obsługę tzw. trybów alternatywnych - Alt Mode
(DisplayPort, MHL, Thunderbolt 3, Power Delivery) oraz powiada-
mianie o błędach za pośrednictwem tablicy informacyjnej urzą-
dzenia.
• USB 3.2/USB 3.1/3.0/2.0 - standard interfejsu/portu USB umoż-
liwiający podłączanie różnych urządzeń USB. Do stacji dokującej
lub adaptera można podłączyć różne urządzenia USB za pomocą
interfejsu USB typu A. Port USB typu B służy do podłączania stacji
dokującej lub adaptera do laptopa/tabletu.
• HDMI/port wyświetlania - standard cyfrowego interfejsu/portu
gracznego używanego do podłączania monitorów i innych urzą-
dzeń gracznych.
• LAN (Local Area Network) - lokalna sieć komputerowa, obecnie
najbardziej rozpowszechniona jest tzw. sieć Ethernet, która osią-
ga teoretyczną szybkość transferu do 1 Gbit/s na stacji dokującej
- oznaczenie GLAN / RJ-45.
• Audio - termin oznaczający wejście audio (mikrofon) lub urządze-
nie wyjściowe (słuchawki/głośniki).
• Gniazdoprzełącznika- oznaczenie portu/gniazda służącego do
podłączenia specjalnego przycisku.

Quick Start
| 115
POLSKI
PODŁĄCZANIESPECJALNEGOPRZYCISKUDOSTACJIDOKUJĄCEJ:
• Podłącz złącze jack 3,5 mm do portu 3,5 mm z tyłu stacji dokującej.
WPRZYPADKUPROBLEMÓWZPOŁĄCZENIEMPRZYCISKÓW:
• Upewnij się, że przycisk jest prawidłowo podłączony (nie bój się
użyć dużej siły, przycisk musi być wciśnięty do oporu)
• W niektórych przypadkach konieczne jest obrócenie podnośnika
do właściwej pozycji.
• Jeśli przycisk jest włożony prawidłowo, za jego pomocą można
zmieniać wejście lub wyłączać i włączać stację dokującą.
FUNKCJAPRZYCISKUSPECJALNEGOSTACJIDOKUJĄCEJ:
Zewnętrzny przycisk podłączony do tylnego portu/ gniazda przełącznika
3,5 mm może służyć do:
1. Wyłączanie i włączanie stacji dokującej
(przez długie naciśnięcie przycisku).
2. Przełączanie między wejściami PC1 i PC2
(przez krótkie naciśnięcie przycisku).
PRZYCISKFUNKCYJNYWGÓRNEJCZĘŚCISTACJIDOKUJĄCEJ:
Przycisk na górze stacji dokującej może być używany do:
1. Wyłączanie i włączanie stacji dokującej
(przez długie naciśnięcie przycisku).
2. Przełączanie między wejściami PC1 i PC2
(przez krótkie naciśnięcie przycisku).
SPECYFIKACJE
• 2x port USB-C umożliwiający podłączenie do laptopa lub urządzenia z
portem USB-C, USB4 lub ThunderboltTM 3/4.
• Zasilanie: port PC1 - do 100 W (do zasilania przez ten port wymagany
jest dodatkowy zasilacz USB-C)
• Port PC2 - do 65 W
• Technologia stacji dokującej: USB-C (MST).
• Porty wideo: 1x DisplayPort, 1x HDMI

116 |
i-tec USB-C Dual DP Display Dock with PD 100 W
POLSKI
UCHWAŁA:
• USB-C/USB4/Thunderbolt™ 3/4 z obsługą DisplayPort 1.4 bez obsługi
DSC
• 1 monitor - 1x DP lub 1x HDMI - do 4K/60Hz
• 2 monitory - 1x DP + 1x HDMI - do 2x 2560×1440/60Hz
• USB-C/USB4/Thunderbolt™ 3/4 z obsługą DisplayPort 1.2
• 1 monitor - 1x DP lub 1x HDMI - do 4K/30Hz
• 2 monitory - 1x DP + 1x HDMI - do 2x 1920×1080/60Hz
• 2x USB 3.2 Gen 1 (5Gbps)
• 1x USB 3.2 Gen 1 (5Gb/s) z obsługą szybkiego ładowania (BC 1.2)
• 1x tylko zasilanie USB-C (przejście zasilania dla portu PC1)
• 2x USB-C 3.2 Gen 1 (5Gb/s) z obsługą szybkiego ładowania (BC 1.2)
• 1x port Ethernet GLAN RJ-45 (ASIX AX88179)
• 1x gniazdo audio combo 3,5 mm
• 1x gniazdo przełącznika 3,5 mm do podłączenia specjalnego przełącz-
nika zewnętrznego (przycisk ten może być używany do włączania i
wyłączania stacji dokującej oraz do przełączania wejścia między PC1
i PC2)
• 1x wejście zasilania (20V/6A)
• Przycisk zasilania służący do włączania/wyłączania stacji dokującej i
przełączania między wejściami
• Wskaźnik LED (wskazujący aktywne wejście i włączone zasilanie sta-
cji dokującej)
• Obsługa blokady Kensington
• Kabel USB-C (100 cm)
• OS: Windows 10, 11, macOS, Android, Chrome OS, Linux i iPadOS
• Wymiary produktu 185 x 79 x 28 mm
• Waga produktu: 265 g

Quick Start
| 117
POLSKI
OPIS
Panel przedni:
1. Gniazdo combo 3,5 mm
2. 2x USB-C 3.2 Gen 1
3. USB 3.2 Gen 1 z obsługą szybkiego ładowania (BC 1.2)
4. Sygnalizacja świetlna
5. Przycisk włączania i wyłączania stacji dokującej lub przełączania
między wejściami PC1 i PC2
12
3
4
5

118 |
i-tec USB-C Dual DP Display Dock with PD 100 W
POLSKI
Panel tylny:
6. Zamek Kensington
7. Wejście zasilania (20V/6A)
8. 2x port USB-C umożliwiający podłączenie do laptopów lub urzą-
dzeń z portami USB-C, USB4 lub ThunderboltTM 3/4
9. gniazdo przełącznika 3,5 mm do podłączenia specjalnego prze-
łącznika zewnętrznego (przycisk ten może być używany do włą-
czania i wyłączania stacji dokującej oraz do przełączania wejścia
między PC1 i PC2)
10. 1x DisplayPort
11. 1x HDMI
12. Port GLAN RJ-45 (ASIX AX88179)
13. 2x USB 3.2 Gen 1
14. Port USB-C Power delivery passthrough do zasilania urządzenia
podłączonego do portu PC1
7
6910 11 12 13 14
8

Quick Start
| 119
POLSKI
WYMAGANIA SYSTEMOWE
Wymagania sprzętowe:
Wymagania sprzętowe:
• Urządzenia z wolnym portem USB-C, USB4 lub Thunderbolt™3/4
Wymagania dotyczące zasilania:
• Urządzenia z wolnym portem USB-C, USB4 lub Thunderbolt™3/4 z
obsługą funkcji „Power Delivery“.
Wymagania dotyczące wyjścia wideo:
• Urządzenia z wolnym portem USB-C, portem USB4 z obsługą trybu
alternatywnego DisplayPort lub portem Thunderbolt™ 3/4
System operacyjny:
- Windows 10, 11, macOS, Android, ChromeOS , Linux and iPadOS.
INSTALOWANIE STEROWNIKÓW W SYSTEMIE WINDOWS 10/11
OSTRZEŻENIE! Jeśli nie zostaną zainstalowane sterowniki ASIX, interfejs
RJ-45 (Ethernet) może nie działać w urządzeniu.
W przypadku systemu Windows należy pobrać sterowniki z naszej witry-
ny internetowej www.i-tec.cz/setup w zakładce „Download“ (Pobierz) dla
tego produktu. Rozpocznij instalację z pobranego pliku (asix), wybierz ję-
zyk instalacji i postępuj zgodnie z instrukcjami wyświetlanymi na ekranie.
W systemie Windows 10/ 11 sterowniki należy instalować jako użytkow-
nik „Administrator“. Podczas instalacji sterowników ekran może migotać,
jest to proces standardowy. Zalecamy ponowne uruchomienie laptopa/
tabletu po zakończeniu instalacji.

120 |
i-tec USB-C Dual DP Display Dock with PD 100 W
POLSKI
INSTALACJA SPRZĘTU (PODŁĄCZANIE STACJI DOKUJĄCEJ DO
LAPTOPA/TABLETU)
1) Włącz laptop/tablet i podłącz zasilacz do stacji dokującej.
2) (Opcjonalnie) Podłącz dedykowany przycisk przełącznika do tylne-
go portu przełącznika 3,5 mm. (Ten przycisk może być używany do
włączania i wyłączania stacji dokującej oraz przełączania między
wejściami PC1 i PC2)
3) Podłącz zasilacz stacji dokującej do gniazdka sieciowego AC 110 V
/ 230 V i przytrzymaj przycisk ON.
4) Podłącz kabel USB-C do portu USB-C na tylnym panelu stacji do-
kującej.
5) Podłącz drugi koniec do dostępnego portu USB-C lub ThunderboltTM
3/4 w swoim urządzeniu.
6) Następnie uruchamiana jest automatyczna instalacja portów w
każdym systemie.
7) Po zakończeniu instalacji uruchom ponownie komputer przenośny/
tablet
W systemie Windows port LAN pojawia się w Start → Panel sterowania
(Wyświetl małe ikony) → Menedżer urządzeń → Adaptery sieciowe jako
„ ASIX USB Ethernet“. Porty audio można znaleźć w menu Start → Panel
sterowania (Wyświetl małe ikony) → Menedżer urządzeń → Kontrolery au-
dio, wideo i gier jako „USB Audio“.
Jeśli jedno z tych urządzeń jest oznaczone żółtym znakiem „! „ lub „? „,
oznacza to, że stacja dokująca nie została prawidłowo zainstalowana. W
takim przypadku odłącz stację dokującą, odinstaluj istniejące sterowniki
(patrz rozdział „Odinstalowywanie sterowników“) i zainstaluj ponownie
najnowsze sterowniki, które są dostępne do pobrania na naszej stronie
internetowej www.i-tec.cz w zakładce „Do pobrania“ dla tego produktu.
Następnie ponownie podłącz stację dokującą do laptopa/tabletu. W razie
problemów można skontaktować się z naszym działem pomocy technicz-
nej: [email protected].

Quick Start
| 121
POLSKI
INSTALOWANIE STEROWNIKÓW W SYSTEMIE MAC OS X
OSTRZEŻENIE! Jeśli nie zainstalujesz sterownika ASIX, interfejs RJ-45
(Ethernet) może nie działać w urządzeniu z systemem macOS.
Pobierz sterowniki z naszej strony internetowej www.i-tec.cz/setup
w zakładce „Pobierz“ dla tego produktu i rozpocznij instalację: sterow-
nika ASIX 88179
INSTALACJA SPRZĘTOWA (PODŁĄCZANIE STACJI DOKUJĄCEJ
DO KOMPUTERA MACBOOK)
1) Włącz MacBooka i podłącz zasilacz do stacji dokującej.
2) (Opcjonalnie) Podłącz dedykowany przycisk przełącznika do tylne-
go portu przełącznika 3,5 mm. (Ten przycisk może być używany do
włączania i wyłączania stacji dokującej oraz przełączania między
wejściami PC1 i PC2)
3) Podłącz zasilacz stacji dokującej do gniazda sieciowego AC 110 V /
230 V i naciśnij przycisk ON.
4) Podłącz kabel USB-C do portu USB-C na tylnym panelu stacji doku-
jącej.
5) Podłącz drugi koniec do wolnego portu USB-C lub ThunderboltTM
3/4 w swoim urządzeniu.
6) Następnie rozpocznie się automatyczna instalacja portów.
7) Po zakończeniu instalacji uruchom ponownie MacBooka.
INSTALOWANIE STEROWNIKÓW W INNYCH SYSTEMACH OPERA-
CYJNYCH
Są one dostępne do pobrania na naszej stronie internetowej w zakładce
„Do pobrania” dla tego produktu lub tutaj: www.i-tec.cz/setup

122 |
i-tec USB-C Dual DP Display Dock with PD 100 W
POLSKI
HDMI/ZŁĄCZEMONITORADISPLAYPORT
Do podłączenia monitora do stacji dokującej użyj kabla HDMI/DP. Pod-
czas instalacji dodatkowego monitora monitor w laptopie/tablecie może
migotać, co jest zjawiskiem standardowym. Stacja dokująca oferuje na-
stępujące interfejsy graczne: 1x HDMI , 1x DisplayPort
UŻYWANIESTACJIDOKUJĄCEJWSYSTEMIEOSWINDOWS
Ad a) Ustawienia dźwięku - umożliwia ustawienie dźwięku (ustawienia
są podobne jak w przypadku Panel sterowania → Dźwięk). Do uży-
cia należy wybrać słuchawki 2-kanałowe i mikrofon z gniazdem
3,5 mm. W urządzeniach audio ustaw „USB Audio“ jako domyślne
urządzenie wejściowe i wyjściowe.
Nastavení zvuku

Quick Start
| 123
POLSKI
Można go następnie użyć do skongurowania np. programu Skype.
Ustawienia dźwięku dla programu Skype
Ad b) Konguracja zaawansowana - kliknij, aby wyświetlić ustawienia roz-
dzielczości wyświetlania w systemie Windows..
Rozdzielczość wyświetlacza w systemie Windows 10/11
Teraz można wprowadzić ustawienia Rozszerzenie oraz Lustro/Duplikat:
• Tryb rozszerzenia: na ekranie wybierz Wiele monitorów → Rozszerz
ten widok → OK.
• Tryb Mirror / Duplicate: na ekranie wybierz opcję Multiple monitors
(Wiele monitorów) → Duplicate this view on the two monitors of your
choice* (Powiel ten widok na dwóch wybranych monitorach) → OK.
* Windows może powielać obraz na maksymalnie dwóch monitorach.
Pozostałe muszą być wyłączone lub rozszerzone.

124 |
i-tec USB-C Dual DP Display Dock with PD 100 W
POLSKI
Zaznacz pole “Ustaw ten monitor jako główny”, aby wybrać dodatkowy
monitor jako monitor główny.
Kliknij i przeciągnij drugi monitor, aby w razie potrzeby ustawić go wzglę-
dem oryginalnego monitora na laptopie/tablecie.
Umieszczenie jednego dodatkowego monitora w stosunku
do oryginalnego monitora laptopa/tabletu
Tryb gotowości / hibernacji i port wideo - po uruchomieniu laptopa/table-
tu z trybu gotowości / hibernacji wyświetlany jest główny (oryginalny)
monitor, dlatego zalecamy używanie tego zintegrowanego z laptopem/
tabletem jako głównego monitora do ponownego zalogowania się do
systemu.
Tryb lustrzany - na dodatkowym monitorze obowiązują parametry orygi-
nalnego monitora w systemie, tzn. jeśli ustawisz tryb lustrzany, a orygi-
nalny monitor ma rozdzielczość 1280x1024, to ekran zostanie przenie-
siony na dodatkowy monitor z maksymalną rozdzielczością 1280x1024,
nawet jeśli ustawisz go na wyższą rozdzielczość.

Quick Start
| 125
POLSKI
Monitory można także łatwo kontrolować za pomocą opcji klawiaturowej
„Windows” + P (ten skrót klawiaturowy działa tylko w systemie Windows
7 i nowszych).
Sterowanie monitorem w systemie Windows 10/11

126 |
i-tec USB-C Dual DP Display Dock with PD 100 W
POLSKI
KORZYSTANIE Z PROGRAMU DOCKING STATION W SYSTEMIE
MAC OS
Po podłączeniu monitora ekran komputera Mac będzie migotał, co jest zja-
wiskiem standardowym. Po ustabilizowaniu się parametrów można doko-
nać regulacji w tym miejscu: Preferencje systemowe-Monitory:
Na karcie Układ, w trybie domyślnym (Rozwiń), kliknij i przeciągnij nowy
monitor, tak jak jest to potrzebne, względem monitora Mac. Wybranie
opcji Mirror Monitors (Monitory lustrzane) spowoduje zmianę trybu na
Mirror (rozdzielczość monitorów zostanie automatycznie dostosowana
do ich parametrów, ustawiając najwyższą możliwą rozdzielczość na obu
monitorach). Usuń zaznaczenie opcji Monitory lustrzane, aby przywrócić
tryb Rozszerzenia.

Quick Start
| 127
POLSKI
Tryb rozszerzenia: Strzałka wskazuje możliwość ustawienia
podłączonego monitora względem monitora Mac.
Tryb rozszerzenia: W tym trybie można wybrać Główny monitor,
przeciągając pasek menu.

128 |
i-tec USB-C Dual DP Display Dock with PD 100 W
POLSKI
Tryb lustrzany: można go używać tylko wtedy, gdy jest
oferowany przez komputer Mac.
Po wybraniu opcji Gromadzenie systemu Windows można wybrać ustawie-
nia dla odpowiedniego monitora - Rozdzielczość niestandardowa (oferuje
możliwe do wykorzystania rozdzielczości), Obrót (Standardowy, 90°, 180° i
270°) oraz Częstotliwość odświeżania (jeśli jest oferowana). W zależności
od używanego monitora, ustawienia te są następujące:
Wariant wyświetlacza 1

Quick Start
| 129
POLSKI
Wariant wyświetlacza 2
W trybie niestandardowym kliknij wybraną ikonę,
a rozdzielczość zostanie opisana poniżej ekranu.
(tutaj wizualnie 3008x1692 = 4K@30Hz)
Tryb zamkniętego monitora - Praca na podłączonym monitorze zewnętrz-
nym, gdy monitor Maca jest odchylony, jest możliwa tylko wtedy, gdy
Mac jest włączony oraz gdy podłączone są mysz i klawiatura. Więcej
informacji na stronie:
https://support.apple.com/cs-cz/HT201834
Większość problemów z odświeżaniem ekranu na podłączonym monito-
rze po uśpieniu komputera Mac, po użyciu wygaszacza ekranu, po po-
nownym uruchomieniu komputera Mac, po wyłączeniu/włączeniu kom-
putera Mac można rozwiązać za pomocą przełącznika On/Off lub przez
odłączenie kabla USB stacji dokującej od portu USB komputera Mac i
ponowne podłączenie go po upływie ok. 10 s. Następnie należy poczekać,
aż wszystkie urządzenia peryferyjne zakończą łączenie.

130 |
i-tec USB-C Dual DP Display Dock with PD 100 W
POLSKI
INNE FUNKCJE
Podłączanie urządzeń USB - Po podłączeniu urządzeń USB do portu USB
3.0 stacji dokującej (zewnętrzny dysk twardy USB, klawiatura USB, mysz
USB, koncentrator USB, adapter graczny USB), urządzenia te są używa-
ne w standardowy sposób.
Ładowanie - stacja dokująca umożliwia ładowanie podłączonych urząd-
zeń przenośnych USB, takich jak smartfony, czytniki e-booków, odtwarza-
cze multimedialne, urządzenia nawigacyjne i tablety. Wystarczy podłąc-
zyć ładowane urządzenie za pomocą oryginalnego kabla do portu USB
stacji dokującej.
Audio
W tym miejscu należy ustawić lub zwerykować urządzenie wyjściowe
audio do odsłuchu przez wyjście graczne: Preferencje systemowe -
Dźwięk - Wyjście - Ustaw urządzenie audio USB.
Urządzenia wyjściowe audio dla słuchawek i monitora można wybrać
w Open-Applications-Utilities-Audio MIDI.app - kliknij „+“ w lewym dol-
nym rogu - Create Multi Output Device (Utwórz urządzenie wielowyjś-
ciowe) i wybierz żądane wyjścia z opcji w Multi Output Device (Urządze-
nie wielowyjściowe).
Większość problemów ze stacją dokującą i podłączonymi urządzenia-
mi peryferyjnymi można rozwiązać za pomocą przełącznika On/Off lub
odłączając kabel USB stacji dokującej od portu USB laptopa/tabletu/Mac
i podłączając go ponownie po upływie co najmniej 10 sekund.

Quick Start
| 131
POLSKI
INSTRUKCJE BEZPIECZEŃSTWA DOTYCZĄCE KORZYSTANIA ZE
STACJIDOKUJĄCEJ
• Nie narażać na działanie skrajnych temperatur i wilgoci.
• Urządzenie należy używać na płaskich podkładkach, aby uniknąć
poślizgnięcia się i upadku na ziemię.
• Zachowaj sterowniki i instrukcję obsługi do późniejszego
wykorzystania.
We współpracy z działem serwisu:
• Sprawdzić działanie po wpadnięciu do wody lub na ziemię.
• Sprawdzenie działania w przypadku pękniętej pokrywy.
• Złożyć skargę na urządzenie, które nie działa zgodnie z instrukcją
obsługi.
CZĘSTO ZADAWANE PYTANIA
Dostępne na naszych stronach www.i-tec.pro/pl w zakładce „FAQ“
przy niniejszym produkcie.

132 |
i-tec USB-C Dual DP Display Dock with PD 100 W
SLOVENSKY
SLOVNÍK POJMOV
• Rozhranie / port / konektor / vstup / slot - miesto, kde sú fyzicky
prepojené dve zariadenia.
• Radič- polovodičová súčiastka (nazývaná čipová súprava) v note-
booku/tablete, ktorá zabezpečuje prevádzku jedného z portov.
• USB-C / USB Type-C - je nový symetrický konektor a štandard,
ktorý zaviedla organizácia USB-IF vo svojej špecikácii USB 3.1.
Systémy Windows 10 (Microsoft), Mac OS X (Apple) a Chrome
OS a Android (Google) zaviedli natívnu podporu tohto konektora.
Umožňuje rýchlejšie nabíjanie, napájanie, tzv. dvojrolu (nielen
hostiteľ, ale aj hosť), podporu tzv. alternatívnych režimov - Alt
Mode (DisplayPort, MHL, Thunderbolt 3, Power Delivery) a upozor-
ňovanie na chyby prostredníctvom bilbordu zariadenia.
• USB 3.2/USB 3.1/3.0/2.0 - štandard pre rozhranie/port USB na
pripojenie rôznych zariadení USB. K dokovacej stanici alebo adap-
téru možno pripojiť rôzne zariadenia USB pomocou rozhrania USB
typu A. Port USB typu B sa používa na pripojenie dokovacej stani-
ce alebo adaptéra k prenosnému počítaču/tabletu.
• Port HDMI/Display Port - štandard pre digitálne gracké rozhra-
nie/port, ktorý sa používa na pripojenie monitorov a iných grac-
kých zobrazovacích zariadení.
• LAN (Local Area Network) - lokálna počítačová sieť, v súčasnosti
najrozšírenejšia tzv. ethernetová, ktorá dosahuje teoretickú preno-
sovú rýchlosť až 1 Gbit/s na dokovacej stanici - označenie GLAN/
RJ-45.
• Audio - výraz pre zvukový vstup (mikrofón) alebo výstupné zaria-
denie (slúchadlá/reproduktory).
• Switch Jack - označenie portu/jack na pripojenie špeciálneho tla-
čidla.

Quick Start
| 133
SLOVENSKY
PRIPOJENIEŠPECIÁLNEHOTLAČIDLAKDOKOVACEJSTANICI:
• Pripojte 3,5 mm konektor do 3,5 mm portu na zadnej strane doku.
VPRÍPADEPROBLÉMUSPRIPOJENÍMTLAČIDLA:
• Skontrolujte, či je tlačidlo správne pripojené (nebojte sa použiť veľ-
kú silu, tlačidlo musí byť zatlačené na doraz)
• V niektorých prípadoch je potrebné zdvihák otočiť do správnej polohy.
• Ak je tlačidlo správne vložené, možno týmto tlačidlom zmeniť vstup
alebo týmto tlačidlom vypnúť a zapnúť dokovaciu stanicu.
FUNKCIAŠPECIÁLNEHOTLAČIDLADOKOVACEJSTANICE:
Externé tlačidlo pripojené k zadnému 3,5 mm spínaciemu portu/jacku
možno použiť na:
1. Vypnutie a zapnutie dokovacej stanice
(dlhým stlačením tlačidla).
2. Prepínanie medzi vstupmi PC1 a PC2
(krátkym stlačením tlačidla).
FUNKČNÉTLAČIDLONAHORNEJSTRANEDOKOVACEJSTANICE:
Tlačidlo na hornej strane dokovacej stanice môžete použiť na:
1. Vypnutie a zapnutie dokovacej stanice
(dlhým stlačením tlačidla).
2. Prepínanie medzi vstupmi PC1 a PC2
(krátkym stlačením tlačidla).
ŠPECIFIKÁCIE
• 2x port USB-C na pripojenie k notebooku alebo zariadeniu s USB-C,
USB4 alebo ThunderboltTM 3/4
• Napájanie: port PC1 - až 100 W (na napájanie cez tento port je potreb-
ný ďalší napájací adaptér USB-C)
• Port PC2 - až 65 W
• Technológia dokovacej stanice: USB-C (MST)
• Video porty: 1x DisplayPort, 1x HDMI

134 |
i-tec USB-C Dual DP Display Dock with PD 100 W
SLOVENSKY
ROZLÍŠENIE:
• USB-C/USB4/Thunderbolt™ 3/4 s podporou DisplayPort 1.4 bez
podpory DSC
• 1 monitor - 1x DP alebo 1x HDMI - do 4K/60Hz
• 2 monitory - 1x DP + 1x HDMI - až 2x 2560×1440/60Hz
• USB-C/USB4/Thunderbolt™ 3/4 s podporou DisplayPort 1.2
• 1 monitor - 1x DP alebo 1x HDMI - do 4K/30Hz
• 2 monitory - 1x DP + 1x HDMI - až 2x 1920×1080/60Hz
• 2x USB 3.2 Gen 1 (5Gbps)
• 1x USB 3.2 Gen 1 (5 Gb/s) s podporou rýchleho nabíjania (BC 1.2)
• 1x napájanie iba cez USB-C (priechod pre napájanie portu PC1)
• 2x USB-C 3.2 Gen 1 (5 Gb/s) s podporou rýchleho nabíjania (BC 1.2)
• 1x port Ethernet GLAN RJ-45 (ASIX AX88179)
• 1x 3,5 mm kombinovaný audio konektor
• 1x 3,5 mm spínací konektor na pripojenie špeciálneho externého
spínača (toto tlačidlo možno použiť na zapnutie a vypnutie
dokovacej stanice a na prepínanie vstupu medzi PC1 a PC2)
• 1x napájací vstup (20V/6A)
• Tlačidlo napájania na zapnutie/vypnutie dokovacej stanice
a prepínanie medzi vstupmi
• Indikácia LED (indikácia aktívneho vstupu a zapnutia dokovacej
stanice)
• Podpora zámku Kensington
• Kábel USB-C (100 cm)
• OS: Windows 10, 11, macOS, Android, Chrome OS, Linux a iPadOS
• Rozmery výrobku 185 x 79 x 28 mm
• Hmotnosť výrobku: 265 g

Quick Start
| 135
SLOVENSKY
POPIS
Predný panel:
1. 3,5 mm kombinovaný konektor
2. 2x USB-C 3.2 Gen 1
3. USB 3.2 Gen 1 s podporou rýchleho nabíjania (BC 1.2)
4. Indikácia LED
5. Tlačidlo na zapnutie a vypnutie dokovacej stanice alebo na prepínanie
medzi vstupmi PC1 a PC2
12
3
4
5

136 |
i-tec USB-C Dual DP Display Dock with PD 100 W
SLOVENSKY
Zadný panel:
6. Zámok Kensington
7. Napájací vstup (20V/6A)
8. 2x port USB-C na pripojenie k notebookom alebo zariadeniam
s USB-C, USB4 alebo ThunderboltTM 3/4
9. 3,5 mm konektor na pripojenie špeciálneho externého spínača
(toto tlačidlo možno použiť na zapnutie a vypnutie dokovacej sta-
nice a na prepínanie vstupu medzi PC1 a PC2)
10. 1x DisplayPort
11. 1x HDMI
12. Port GLAN RJ-45 (ASIX AX88179)
13. 2x USB 3.2 Gen 1
14. Priechodný port USB-C Power delivery na napájanie pripojeného
zariadenia v porte PC1
7
6910 11 12 13 14
8

Quick Start
| 137
SLOVENSKY
SYSTÉMOVÉPOŽIADAVKY
Požiadavky na hardvér:
Požiadavky na hardvér:
• Zariadenia s voľným portom USB-C, USB4 alebo Thunderbolt™3/4
Požiadavky na napájanie:
• Zariadenia s voľným portom USB-C, USB4 alebo Thunderbolt™3/4
s podporou funkcie „Power Delivery“.
Požiadavky na výstup videa:
• Zariadenia s voľným portom USB-C, USB4 s podporou alternatívne-
ho režimu DisplayPort alebo portom Thunderbolt™ 3/4
Operačný systém:
- Windows 10, 11, macOS, Android, ChromeOS , Linux and iPadOS.
INŠTALÁCIAOVLÁDAČOVVOWINDOWSE10/11
VAROVANIE! Ak nenainštalujete ovládače ASIX, RJ-45 (Ethernet) nemusí
na vašom zariadení fungovať.
Pre systém Windows si stiahnite ovládače z našej webovej stránky
www.i-tec.cz/setup v záložke „Na stiahnutie“ pre tento produkt. Spustite
inštaláciu zo stiahnutého súboru (asix), vyberte jazyk inštalácie a postu-
pujte podľa pokynov na obrazovke.
V systéme Windows 10/ 11 nainštalujte ovládače ako používateľ „Admini-
strator“. Počas inštalácie ovládača môže obrazovka blikať, je to štandard-
ný proces. Po dokončení inštalácie odporúčame reštartovať notebook/
tablet.

138 |
i-tec USB-C Dual DP Display Dock with PD 100 W
SLOVENSKY
INŠTALÁCIA HARDVÉRU (PRIPOJENIE DOKOVACEJ STANICE
KPRENOSNÉMUPOČÍTAČU/TABLETU)
1) Zapnite notebook/tablet a pripojte napájací adaptér k dokovacej
stanici.
2) (Voliteľné) Zapojte špeciálne spínacie tlačidlo do zadného 3,5 mm
spínacieho portu. (Toto tlačidlo možno použiť na zapnutie a vypnu-
tie dokovacej stanice, prepínanie medzi vstupmi PC1 a PC2)
3) Zapojte napájací adaptér dokovacej stanice do elektrickej siete 110
V / 230 V a podržte tlačidlo ON.
4) Zapojte kábel USB-C do portu USB-C na zadnom paneli dokovacej
stanice
5) Druhý koniec pripojte k dostupnému portu USB-C alebo
ThunderboltTM 3/4 na vašom zariadení.
6) Potom sa spustí automatická inštalácia portov v každom systéme.
7) Po dokončení inštalácie reštartujte notebook/tablet.
V systéme Windows sa port LAN zobrazí v ponuke Štart → Ovládací panel
(Zobraziť malé ikony) → Správca zariadení → Sieťové adaptéry ako „ ASIX
USB Ethernet“. Zvukové porty nájdete v ponuke Štart → Ovládací panel
(Zobraziť malé ikony) → Správca zariadení → Zvukové, video a herné ovlá-
dače ako „USB Audio“.
Ak je jedno z týchto zariadení označené žltým symbolom „! „ alebo „? „,
potom dokovacia stanica nie je správne nainštalovaná. V takom prípade
odpojte dokovaciu stanicu, odinštalujte existujúce ovládače (pozri časť
„Odinštalovanie ovládačov“) a znovu nainštalujte najnovšie ovládače,
ktoré sú k dispozícii na stiahnutie na našej webovej stránke www.i-tec.cz
v záložke „Na stiahnutie“ pre tento produkt. Potom znovu pripojte dokova-
ciu stanicu k prenosnému počítaču/tabletu. V prípade problémov môžete
kontaktovať našu technickú podporu: [email protected].

Quick Start
| 139
SLOVENSKY
INŠTALÁCIAOVLÁDAČOVVSYSTÉMEMACOSX
VAROVANIE! Ak nenainštalujete ovládač ASIX, RJ-45 (Ethernet) nemusí
na vašom zariadení so systémom macOS fungovať.
Stiahnite si ovládače z našej webovej stránky www.i-tec.cz/setup v zá-
ložke „Na stiahnutie“ pre tento produkt a spustite inštaláciu: ovládača
ASIX 88179
INŠTALÁCIA HARDVÉRU (PRIPOJENIE DOKOVACEJ STANICE
KPOČÍTAČUMACBOOK)
1) Zapnite MacBook a pripojte napájací adaptér k doku.
2) (Voliteľné) Zapojte špeciálne spínacie tlačidlo do zadného 3,5 mm
spínacieho portu. (Toto tlačidlo možno použiť na zapnutie a vypnu-
tie dokovacej stanice, prepínanie medzi vstupmi PC1 a PC2)
3) Zapojte napájací adaptér dokovacej stanice do elektrickej siete 110
V / 230 V a stlačte tlačidlo ON.
4) Zapojte kábel USB-C do portu USB-C na zadnom paneli dokovacej
stanice.
5) Druhý koniec pripojte k voľnému portu USB-C alebo ThunderboltTM
3/4 na vašom zariadení.
6) Potom sa začne automatická inštalácia portov.
7) Po dokončení inštalácie reštartujte MacBook.
IINŠTALÁCIAOVLÁDAČOVVINÝCHOPERAČNÝCHSYSTÉMOCH
Sú k dispozícii na stiahnutie na našej webovej stránke v záložke „Na stia-
hnutie“ pre tento produkt alebo tu: www.i-tec.cz/setup

140 |
i-tec USB-C Dual DP Display Dock with PD 100 W
SLOVENSKY
PRIPOJENIE MONITORA HDMI / DISPLAY PORT
Na pripojenie monitora k dokovacej stanici použite kábel HDMI/DP.
Počas inštalácie prídavného monitora môže monitor na notebooku/
tablete blikať, čo je štandardný stav. Dokovacia stanica ponúka tieto
gracké rozhrania: 1x HDMI , 1x DisplayPort1x HDMI , 1x DisplayPort
POUŽÍVANIEDOCKINGSTATIONVOSWINDOWS
Ad a) Nastavenia zvuku - umožňuje nastaviť zvuk (nastavenia sú podob-
né ako v Ovládací panel → Zvuk). Na použitie vyberte 2-kanálové
slúchadlá a mikrofón s 3,5 mm konektorom. V časti audio zariade-
nia nastavte ako predvolené vstupné a výstupné zariadenie „USB
Audio“.
Nastavenia zvuku

Quick Start
| 141
SLOVENSKY
To sa potom môže použiť na nastavenie napr. služby Skype.
Nastavenia zvuku pre Skype
Ad b) Rozšírená kongurácia - kliknutím zobrazíte nastavenia pre
Rozlíšenie displeja zo systému Windows.
Rozlíšenie displeja v systéme Windows 10/11
Teraz môžete vykonať nastavenia Rozšíriť a Zrkadliť/Duplikovať:
• Režim rozšírenia: na obrazovke vyberte Viac monitorov → Rozšíriť
toto zobrazenie → OK.
• Režim zrkadlenia / duplikácie: na obrazovke vyberte položku Viac
monitorov → Duplikovať toto zobrazenie na dvoch vybraných monito-
roch* → OK.
* Windows dokáže duplikovať obraz až na dva monitory. Ostatné musia byť
vypnuté alebo rozšírené

142 |
i-tec USB-C Dual DP Display Dock with PD 100 W
SLOVENSKY
Začiarknutím políčka “Nastaviť tento monitor ako hlavný” vyberte ďalší
monitor ako hlavný.
Kliknutím a pretiahnutím druhého monitora ho podľa potreby umiestnite
vzhľadom na pôvodný monitor na prenosnom počítači/tablete.
Umiestnenie jedného ďalšieho monitora vo vzťahu
k pôvodnému monitoru notebooku/tabletu
Pohotovostný režim / režim hibernácie a video port - po aktivácii note-
booku/tabletu z pohotovostného režimu / režimu hibernácie sa zobrazí
primárny (pôvodný) monitor, preto odporúčame používať monitor integ-
rovaný s notebookom/tabletom ako primárny monitor na opätovné pri-
hlásenie do systému.
Režim zrkadlenia - prídavný monitor sa riadi parametrami pôvodného mo-
nitora v systéme, t. j. ak nastavíte režim zrkadlenia a pôvodný monitor má
rozlíšenie 1280x1024, potom sa obrazovka prenesie na prídavný monitor
s maximálnym rozlíšením 1280x1024, aj keď nastavíte vyššie rozlíšenie.

Quick Start
| 143
SLOVENSKY
Monitory môžete ľahko ovládať aj pomocou klávesovej skratky
„Windows“ + P (táto klávesová skratka je funkčná až od systému
Windows 7).
Ovládanie monitora v systéme Windows 10/11

144 |
i-tec USB-C Dual DP Display Dock with PD 100 W
SLOVENSKY
POUŽÍVANIEDOCKINGSTATIONVSYSTÉMEMACOS
Po pripojení monitora bude obrazovka Macu blikať, čo je štandardný
stav. Keď sa stabilizuje, môžete tu vykonať úpravy: Predvoľby systému -
monitory:
Na karte Rozloženie a v predvolenom režime (Rozšíriť) kliknite na nový
monitor a potiahnite ho podľa potreby vzhľadom na monitor počítača
Mac. Výberom možnosti Zrkadliť monitory sa režim zmení na Zrkadlenie
(rozlíšenie monitorov sa automaticky prispôsobí ich parametrom a nasta-
ví sa najvyššie možné rozlíšenie na oboch monitoroch). Zrušením výberu
možnosti Zrkadliť monitory obnovíte režim Rozšíriť.

Quick Start
| 145
SLOVENSKY
Režim rozšírenia: Šípka označuje možnosť umiestnenia pripojeného
monitora vzhľadom na monitor Mac.
Režim rozšírenia: V tomto režime môžete vybrať hlavný monitor
potiahnutím pásu ponuky.

146 |
i-tec USB-C Dual DP Display Dock with PD 100 W
SLOVENSKY
Režim zrkadlenia: možno použiť len vtedy, ak ho ponúka Mac.
Výberom položky Gather Windows môžete vybrať nastavenia pre príslušný
monitor - Customized Resolution (ponúka použiteľné rozlíšenia), Rotation
(Standard, 90°, 180° a 270°) a Refresh Rate (ak je k dispozícii). V závislosti
od používaného monitora sú tieto nastavenia nasledovné:
Variant zobrazenia 1

Quick Start
| 147
SLOVENSKY
Variant zobrazenia 2
V prispôsobenom režime kliknite na vybranú ikonu,
rozlíšenie bude popísané pod obrazovkou.
(tu vizuálne 3008x1692 = 4K@30Hz)
Režim zatvoreného displeja - práca na pripojenom externom monitore
pri naklonenom monitore Macu je možná len vtedy, keď je Mac zapnu-
tý a je pripojená myš a klávesnica. Viac informácií nájdete tu: https:
https://support.apple.com/cs-cz/HT201834
Väčšinu problémov s obnovovaním obrazovky na pripojenom monitore po
uspaní počítača Mac, po použití šetriča obrazovky, po reštartovaní po-
čítača Mac, po vypnutí/zapnutí počítača Mac možno vyriešiť pomocou
prepínača zapnutia/vypnutia alebo odpojením kábla USB dokovacej sta-
nice od portu USB počítača Mac a jeho opätovným pripojením približne
po 10 s. Potom počkajte, kým sa dokončí pripojenie všetkých periférnych
zariadení.

148 |
i-tec USB-C Dual DP Display Dock with PD 100 W
SLOVENSKY
INÉ FUNKCIE
Pripojenie zariadení USB - Po pripojení zariadení USB k portu USB 3.0
dokovacej stanice (externý pevný disk USB, klávesnica USB, myš USB,
rozbočovač USB, gracký adaptér USB) sa tieto zariadenia používajú
štandardným spôsobom.
Nabíjanie - Dokovacia stanica podporuje nabíjanie pripojených mobilných
zariadení USB, ako sú smartfóny, čítačky elektronických kníh, prehrávače
médií, navigačné zariadenia a tablety. Stačí pripojiť nabíjané zariadenie
originálnym káblom k portu USB dokovacej stanice.
Audio
Tu je potrebné nastaviť/overiť výstupné zvukové zariadenie na počúvanie
prostredníctvom grackého výstupu: Predvoľby systému - Zvuk - Výstup
- Nastavenie zvukového zariadenia USB.
Výstupné zvukové zariadenia pre slúchadlá aj monitor môžete vybrať
v aplikácii Open-Applications-Utilities-Audio MIDI.app - kliknite na „+“
vľavo dole - Create Multi Output Device a vyberte požadované výstupy
z možností na Multi Output Device.
Väčšinu problémov s dokovacou stanicou a pripojenými periférnymi za-
riadeniami možno vyriešiť pomocou prepínača zapnutia/vypnutia alebo
odpojením kábla USB dokovacej stanice od portu USB prenosného počí-
tača/tabletu/Mac a jeho opätovným pripojením po minimálne 10 sekun-
dách.

Quick Start
| 149
SLOVENSKY
BEZPEČNOSTNÉPOKYNYNAPOUŽÍVANIEDOKOVACEJSTANICE
• Nevystavujte extrémnym teplotám a vlhkosti.
• Zariadenie používajte na plochých podložkách, aby ste zabránili
pošmyknutiu a pádu na zem.
• Ovládače a príručku si uschovajte na neskoršie použitie.
V spolupráci so servisným oddelením:
• Skontrolujte funkčnosť po páde do vody alebo na zem.
• Overte funkčnosť, keď je kryt prasknutý.
• Sťažujte sa, že zariadenie nefunguje podľa návodu na obsluhu
ČASTO KLADENÉ OTÁZKY
K dispozícii na našom webe www.i-tec.cz v záložke „FAQ“ pri tomto
produkte

150 |
i-tec USB-C Dual DP Display Dock with PD 100 W
LIETUVOS
TERMINUGLOSĀRIJS
• Saskarne/ports/savienotājs/ieeja/ligzda-vieta, kur ziski sa-
vienotas divas ierīces.
• Kontrolieris - pusvadītāju komponents (ko dēvē par mikroshēmu
komplektu), kas nodrošina vienas no pieslēgvietām darbību pie-
zīmjdatorā/tabletā.
• USB-C / USB Type-C - ir jauns simetrisks savienotājs un stan-
darts, ko USB-IF ieviesa savā USB 3.1 specikācijā. Windows 10
(Microsoft), macOS X (Apple) un Chrome OS un Android (Google)
ieviesa šī savienotāja vietējo atbalstu. Tas nodrošina ātrāku uz-
lādi, barošanu, tā dēvēto divfunkciju (ne tikai uzņēmēja, bet arī
viesa), tā dēvēto alternatīvo režīmu - Alt Mode (DisplayPort, MHL,
Thunderbolt 3, Power Delivery) atbalstu un paziņojumu par kļū-
dām, izmantojot ierīces Billboard.
• USB 3.2/USB 3.1/3.0/2.0 - USB interfeisa standar ts, kas paredzēts
dažādu USB ierīču pieslēgšanai. Pie dokstacijas vai adaptera var
pieslēgt dažādas USB ierīces, izmantojot A tipa USB saskarni. USB
B tipa ports tiek izmantots, lai pieslēgtu doku vai adapteri klēpjda-
toram/tabletam.
• HDMI/displejveidapieslēgvieta- digitālās grakas saskarnes/pie-
ejas standarts, ko izmanto monitoru un citu grasko displeju ierīču
savienošanai.
• LAN (vietējais datortīkls) - lokālais datortīkls, šobrīd vi-
sizplatītākais ir tā sauktais Ethernet, kura teorētiskais datu pār-
raides ātrums ir līdz 1 Gbit/s pie dokstacijas - apzīmējums GLAN /
RJ-45.
• Audio - termins, kas apzīmē audio ieejas (mikrofons) vai izejas ierī-
ci (austiņas/ skaļruņi).
• Pārslēdzējaligzda-porta/ligzdas apzīmējums, lai pieslēgtu īpašu
pogu.

Quick Start
| 151
LIETUVOS
ĪPAŠASPOGASPIEVIENOŠANADOKSTACIJAI:
• Savienojiet 3,5 mm ligzdu ar 3,5 mm ligzdu dokstaņas aizmugurē.
JARODASPROBLĒMASARPOGASSAVIENOJUMU:
• Pārliecinieties, ka poga ir pareizi savienota (nebaidieties izmantot
lielu spēku, poga ir jānospiež līdz galam).
• Dažos gadījumos ir nepieciešams pagriezt domkratu pareizajā
pozīcijā.
• Ja poga ir pareizi ievietota, ar šo pogu var mainīt ievadi vai ar šo
pogu var izslēgt un ieslēgt dokstaciju.
DOKĒŠANASSTACIJASĪPAŠĀSPOGASFUNKCIJA:
Ārējo pogu, kas savienota ar aizmugurējo 3,5 mm slēdža pieslēgvietu/ligz-
du, var izmantot, lai
:
1. Lai izslēgtu un ieslēgtu dokstaciju (ilgi nospiežot pogu ).
2. Pārslēgšanās starp ieejām PC1 un PC2 (ar īsu pogas nospiešanu).
FUNKCIJUPOGADOKSTACIJASAUGŠPUSĒ:
Ar pogu uz dokstacijas augšdaļas var:
1. Lai izslēgtu un ieslēgtu dokstaciju (ilgi nospiežot pogu ).
2. Pārslēgšanās starp ieejām PC1 un PC2 (ar īsu pogas nospiešanu).
SPECIFIKĀCIJAS
• 2x USB-C ports savienošanai ar klēpjdatoru vai ierīci ar USB-C, USB4
vai ThunderboltTM 3/4.
• Barošana: PC1 ports - līdz 100 W (lai nodrošinātu barošanu caur šo
portu, ir nepieciešams papildu USB-C barošanas adapteris).
• PC2 ports - līdz 65 W
• Dokēšanas stacijas tehnoloģija: USB-C (MST)
• Video pieslēgvietas: 1x DisplayPort, 1x HDMI

152 |
i-tec USB-C Dual DP Display Dock with PD 100 W
LIETUVOS
REZOLŪCIJA:
• USB-C/USB4/Thunderbolt™ 3/4 ar DisplayPort 1.4 atbalstu bez DSC
atbalsta
• 1 monitors - 1x DP vai 1x HDMI - līdz 4K/60 Hz
• 2 monitori - 1x DP + 1x HDMI - līdz 2x 2560 × 1440/60 Hz
• USB-C/USB4/Thunderbolt™ 3/4 ar DisplayPort 1.2 atbalstu
• 1 monitors - 1x DP vai 1x HDMI - līdz 4K/30Hz
• 2 monitori - 1x DP + 1x HDMI - līdz 2x 1920×1080/60 Hz
• 2x USB 3.2 Gen 1 (5 Gbps)
• 1x USB 3.2 Gen 1 (5 Gbps) ar ātrās uzlādes atbalstu (BC 1.2)
• 1x tikai USB-C barošanas avots (barošanas caurlaide PC1 pieslēgvie-
tai)
• 2x USB-C 3.2 Gen 1 (5 Gbps) ar ātrās uzlādes atbalstu (BC 1.2)
• 1x Ethernet GLAN RJ-45 ports (ASIX AX88179)
• 1x 3,5 mm kombinētā audio ligzda
• 1x 3,5 mm slēdža ligzda, lai pieslēgtu īpašu ārējo slēdzi (šo pogu var
izmantot, lai ieslēgtu un izslēgtu dokstaciju un pārslēgtu ievadi starp
PC1 un PC2).
• 1x barošanas ieeja (20V/6A)
• Barošanas poga, lai ieslēgtu/izslēgtu dokstaciju un pārslēgtos starp
ieejām.
• LED indikators (norāda aktīvu ievadi un dokstacijas ieslēgšanu)
• Kensington bloķēšanas atbalsts
• USB-C kabelis (100 cm)
• OS: Windows 10, 11, macOS, Android, Chrome OS, Linux un iPadOS.
• Izstrādājuma izmēri 185 x 79 x 28 mm
• Produkta svars: 265 g

Quick Start
| 153
LIETUVOS
POPIS
Priekšējais panelis:
1. 3,5 mm kombinētais savienotājs
2. 2x USB-C 3.2 Gen 1
3. USB 3.2 Gen 1 ar ātrās uzlādes atbalstu (BC 1.2)
4. Led indikācija
5. Poga dokstacijas ieslēgšanai un izslēgšanai vai pārslēgšanai starp
PC1 un PC2 ieejām.
12
3
4
5

154 |
i-tec USB-C Dual DP Display Dock with PD 100 W
LIETUVOS
Aizmugurējais panelis:
6. Kensingtonas slēdzene
7. Ieejas barošanas avots (20V/6A)
8. 2x USB-C ports savienošanai ar klēpjdatoriem vai ierīcēm ar USB-C,
USB4 vai ThunderboltTM 3/4
9. 3,5 mm slēdža ligzda, lai pievienotu īpašu ārējo slēdzi (šo pogu
var izmantot, lai ieslēgtu un izslēgtu dokstaciju un pārslēgtu ievadi
starp PC1 un PC2).
10. 1x DisplayPort
11. 1x HDMI
12. GLAN RJ-45 ports (ASIX AX88179)
13. 2x USB 3.2 Gen 1
14. USB-C Power delivery passthrough ports, lai darbinātu pieslēgto
ierīci PC1 portā.
7
6910 11 12 13 14
8

Quick Start
| 155
LIETUVOS
SISTĒMASPRASĪBAS
Aparatūras prasības:
Aparatūras prasības:
• Ierīces ar brīvu USB-C, USB4 vai Thunderbolt™3/4 portu
Enerģijas piegādes prasības:
• Ierīces ar brīvo USB-C, USB4 vai Thunderbolt™3/4 portu ar „Power
Delivery“ atbalstu.
Požiadavky na výstup videa:
• Ierīces ar brīvu USB-C portu, USB4 ar „DisplayPort Alternate Mode“
atbalstu vai Thunderbolt™ 3/4 portu
Operētājsistēma:
- Windows 10, 11, macOS, Android, ChromeOS , Linux and iPadOS.
DRAIVERUINSTALĒŠANAOPERĒTĀJSISTĒMĀWINDOWS10/11
BRĪDINĀJUMS! Ja ASIX draiveri nav instalēti, RJ-45 (Ethernet) ierīcē var
nedarboties.
Operētājsistēmai Windows lejupielādējiet draiverus no mūsu vietnes
www.i-tec.cz/setup sadaļā „Lejupielādēt“, kas attiecas uz šo produktu.
Sāciet instalēšanu no lejupielādētā faila (asix), izvēlieties instalēšanas
valodu un izpildiet ekrānā redzamos norādījumus.
Operētājsistēmā Windows 10/ 11 instalējiet draiverus kā lietotājs „Admi-
nistrator“. Draivera instalēšanas laikā ekrāns var mirgot, tas ir standarta
process. Pēc instalēšanas pabeigšanas iesakām restartēt klēpjdatoru/
tableti.

156 |
i-tec USB-C Dual DP Display Dock with PD 100 W
LIETUVOS
APARATŪRAS UZSTĀDĪŠANA (DOKSTACIJAS SAVIENOŠANA AR
KLĒPJDATORU/TABLETI))
1) eslēdziet klēpjdatoru/tableti un pievienojiet strāvas adapteri doks-
tacijai.
2) (Pēc izvēles) Iespraudiet speciālo slēdža pogu aizmugurējā 3,5 mm
slēdža pieslēgvietā. (Šo pogu var izmantot, lai ieslēgtu un izslēgtu
dokstaciju, pārslēgtu starp PC1 un PC2 ieejām.)
3) Pievienojiet dokstacijas strāvas adapteri maiņstrāvas 110 V/230 V
elektrotīklam un turiet ieslēgšanas pogu.
4) USB-C kabeli pievienojiet USB-C pieslēgvietu USB-C pieslēgvietā
dokstacijas aizmugurējā panelī.
5) Otru galu pievienojiet pieejamam USB-C vai ThunderboltTM 3/4
pieslēgvietai savā ierīcē.
6) Pēc tam tiek uzsākta automātiska portu uzstādīšana katrā sistēmā.
7) Pēc instalēšanas pabeigšanas restartējiet klēpjdatoru/tableti.
Operētājsistēmā Windows LAN ports parādās sadaļā Sākums → Vadības
panelis (skatiet mazās ikonas) → Ierīču pārvaldnieks → Tīkla adapteri kā „
ASIX USB Ethernet“. Audio pieslēgvietas var atrast sadaļā Sākums → Va-
dības panelis (skatiet mazās ikonas) → Ierīču pārvaldnieks → Audio, video
un spēļu kontrolieri kā „USB audio“.
Ja kāda no šīm ierīcēm ir marķēta ar dzeltenu „! „ vai „? „, tad dokstacija
nav pareizi uzstādīta. Šādā gadījumā atvienojiet dokstaciju, atinstalējiet
esošos draiverus (skatīt sadaļu „Draiveru atinstalēšana“) un atkārtoti
instalējiet jaunākos draiverus, kas ir pieejami lejupielādei mūsu vietnē
www.i-tec.pro/en sadaļā „Lejupielāde“ šim produktam. Pēc tam no jauna
pievienojiet dokstaciju klēpjdatoram/tabletam. Problēmu gadījumā varat
sazināties ar mūsu tehnisko atbalstu: [email protected].

Quick Start
| 157
LIETUVOS
DRAIVERUINSTALĒŠANAOPERĒTĀJSISTĒMĀMACOSX
BRĪDINĀJUMS! Ja nav instalēts ASIX draiveris, RJ-45 (Ethernet) var ne-
darboties jūsu macOS ierīcē.
Lejuplādēt draiveri no mūsu mājas lapā www.i-tec.cz/setup sadaļā „Leju-
plādēt“ šī produkta un sākt instalēšanu: draiveris ASIX 88179
APARATŪRAS UZSTĀDĪŠANA (DOKSTACIJAS SAVIENOŠANA AR
MACBOOK))
1) Ieslēdziet MacBook un pievienojiet strāvas adapteri dokam.
2) ( Pēc izvēles) Iespraudiet speciālo slēdža pogu aizmugurējā 3,5 mm
slēdža pieslēgvietā. (Šo pogu var izmantot, lai ieslēgtu un izslēgtu
dokstaciju, pārslēgtu starp PC1 un PC2 ieejām.)
3) Pievienojiet dokstacijas strāvas adapteri maiņstrāvas 110 V/230 V
elektrotīklam un nospiediet ieslēgšanas pogu.
4) USB-C kabeli pievienojiet USB-C pieslēgvietai, kas atrodas dokstaci-
jas aizmugurējā panelī.
5) Otru galu pievienojiet brīvajam USB-C vai ThunderboltTM 3/4 pieslē-
gvietai savā ierīcē.
6) Pēc tam sāksies automātiska ostu uzstādīšana.
7) Pēc instalēšanas pabeigšanas restartējiet MacBook.
DRAIVERUINSTALĒŠANACITĀSOPERĒTĀJSISTĒMĀS
Tie ir pieejami lejupielādei mūsu tīmekļa vietnē sadaļā „Lejupielādēt“ šim
produktam vai šeit: www.i-tec.cz/setup

158 |
i-tec USB-C Dual DP Display Dock with PD 100 W
LIETUVOS
HDMI/DISPLAYPORTMONITORAPIESLĒGUMS
Izmantojiet HDMI/DP kabeli, lai savienotu monitoru ar dokstaciju. Papil-
du monitora uzstādīšanas laikā klēpjdatora/tableta monitors var mirgot,
un tas ir standarta stāvoklis. Dokēšanas stacija piedāvā šādas graskās
saskarnes: 1x HDMI , 1x DisplayPort1x HDMI , 1x DisplayPort
IZMANTOJOTDOKINGASTACIJUOPERĒTĀJSISTĒMĀWINDOWS
Ad a) Skaņas iestatījumi - ļauj iestatīt skaņu (iestatījumi ir līdzīgi kā
Vadības panelis → Skaņa). Lietošanai izvēlieties 2-kanālu austiņas
un mikrofonu ar 3,5 mm ligzdu. Audio ierīču sadaļā kā noklusējuma
ieejas un izejas ierīci iestatiet „USB Audio“.
Skaņas iestatījumi

Quick Start
| 159
LIETUVOS
Pēc tam to var izmantot, lai iestatītu, piemēram, Skype.
Skype audio iestatījumi
Ad b) Paplašinātā kongurācija - noklikšķiniet, lai parādītu Windows dis-
pleja izšķirtspējas iestatījumus.
Displeja izšķirtspēja operētājsistēmā Windows 10/11
Tagad varat veikt iestatījumus Paplašināt un Spoguļattēls/dublējums:
• Paplašināšanas režīms: ekrānā atlasiet Vairāki monitori
→
Paplašināt šo
skatu
→
Labi.
• Spoguļattēls / dublēšanas režīms: ekrānā izvēlieties Vairāki monitori
→
Dublēt šo skatu uz diviem izvēlētiem monitoriem*
→
Labi.
* Windows var dublēt attēlu ne vairāk kā divos monitoros. Pārējiem jābūt vai
nu atspējotiem, vai Paplašināt

160 |
i-tec USB-C Dual DP Display Dock with PD 100 W
LIETUVOS
Atzīmējiet izvēles rūtiņu „Iestatīt šo monitoru kā galveno“, lai atlasītu pa-
pildu monitoru kā galveno monitoru.
Noklikšķiniet un velciet otro monitoru, lai to pēc vajadzības novietotu
attiecībā pret sākotnējo monitoru savā klēpjdatorā/tabletā.
Viena papildu monitora novietošana attiecībā pret
sākotnējo klēpjdatora/tableta monitoru.
Gaidīšanas/miega režīms un video ports - pēc klēpjdatora/tableta akti-
vizēšanas no gaidīšanas/miega režīma tiek parādīts primārais (sākotnē-
jais) monitors, tāpēc mēs iesakām kā primāro monitoru izmantot to, kas
ir integrēts klēpjdatorā/tabletā, lai atkal ieietu sistēmā.
Spoguļrežīms - papildu monitora darbību nosaka sākotnējā monitora
parametri sistēmā, t. i., ja iestatīts spoguļrežīms un sākotnējā monitora
izšķirtspēja ir 1280x1024, tad ekrāns uz papildu monitoru tiek pārsūtīts
ar maksimālo izšķirtspēju 1280x1024, pat ja iestatīta lielāka izšķirtspēja.

Quick Start
| 161
LIETUVOS
Monitorus var arī viegli kontrolēt, izmantojot tastatūras opciju „Windows“
+ P (šis tastatūras saīsnes taustiņš darbojas tikai no operētājsistēmas
Windows 7).
Monitora vadība operētājsistēmā Windows 10/11

162 |
i-tec USB-C Dual DP Display Dock with PD 100 W
LIETUVOS
IZMANTOJOTDOKINGSTACIJUMACOSOPERĒTĀJSISTĒMĀ
Kad pieslēdzat monitoru, Mac ekrāns mirgo, un tas ir standarta stāvoklis.
Kad tas ir nostabilizējies, varat veikt korekcijas: Sistēmas preferences - mo-
nitori:
Cilnē Izkārtojums un noklusējuma režīmā (Izvērst) noklikšķiniet uz jaunā
monitora un velciet to pēc vajadzības attiecībā pret Mac monitoru. Izvēlo-
ties Mirror Monitors, režīms tiks mainīts uz Mirror (monitoru izšķirtspēja
tiks automātiski pielāgota to parametriem, iestatot augstāko iespējamo
izšķirtspēju abos monitoros). Atceliet Mirror Monitors, lai atjaunotu izvēr-
šanas režīmu.

Quick Start
| 163
LIETUVOS
Paplašināšanas režīms: Ar bultiņu ir norādīta pievienotā monitora
novietojuma iespēja attiecībā pret Mac monitoru.
Paplašināšanas režīms: Šajā režīmā galveno monitoru var
izvēlēties, velkot izvēlnes joslu.

164 |
i-tec USB-C Dual DP Display Dock with PD 100 W
LIETUVOS
Spoguļrežīms: var izmantot tikai tad, ja to piedāvā Mac.
Izvēloties Gather Windows, varat izvēlēties atbilstošā monitora iesta-
tījumus - pielāgota izšķirtspēja (piedāvā izmantojamās izšķirtspējas),
pagriešana (standarta, 90°, 180° un 270°) un atsvaidzināšanas ātrums
(ja pieejams). Atkarībā no izmantotā monitora šie iestatījumi ir šādi:
Displeja variants 1

Quick Start
| 165
LIETUVOS
Displeja variants 2
Pielāgotā režīmā noklikšķiniet uz izvēlētās ikonas,
izšķirtspēja tiks aprakstīta zem ekrāna.
(šeit vizuāli 3008x1692 = 4K@30Hz)
Slēgta displeja režīms - Darbs ar pieslēgtu ārējo monitoru, kad
Mac monitors ir noliekts, ir iespējams tikai tad, ja Mac ir ieslēgts
un ir pieslēgta pele un tastatūra. Vairāk informācijas šeit:
https://support.apple.com/cs-cz/HT201834
Lielāko daļu problēmu ar ekrāna atsvaidzināšanu pievienotajā monitorā
pēc Mac aizmigšanas, pēc ekrānsaudzētāja izmantošanas, pēc Mac res-
tartēšanas, pēc Mac izslēgšanas/ieslēgšanas var atrisināt, izmantojot
ieslēgšanas/izslēgšanas slēdzi vai atvienojot doka USB kabeli no Mac
USB pieslēgvietas un pēc aptuveni 10 sekundēm to atkal pievienojot. Pēc
tam pagaidiet, līdz visas perifērijas ierīces pabeigs pieslēgšanos.

166 |
i-tec USB-C Dual DP Display Dock with PD 100 W
LIETUVOS
CITAS FUNKCIJAS
USB ierīču pieslēgšana - Pēc USB ierīču (USB ārējā cietā diska, USB
tastatūras, USB peles, USB centrmezgla, USB graskā adaptera) pievie-
nošanas dokstacijas USB 3.0 pieslēgvietai šīs ierīces tiek izmantotas
standarta veidā.
Uzlāde - dokstacija atbalsta pievienoto USB mobilo ierīču, piemēram, vie-
dtālruņu, e-grāmatu lasītāju, multivides atskaņotāju, navigācijas ierīču un
planšetdatoru, uzlādi. Vienkārši pievienojiet uzlādējamo ierīci ar oriģinālo
kabeli dokstacijas USB pieslēgvietai.
Audio
Šeit ir jāiestata/jāpārbauda audio izvades ierīce, lai klausītos caur gras-
ko izeju: Sistēmas preferences - Skaņa - izeja - Iestatiet USB audioierīci.
Audio izejas ierīces gan austiņām, gan monitoram var izvēlēties pro-
grammā Open-Applications-Utilities-Audio MIDI.app - noklikšķiniet uz
„+“ apakšējā kreisajā pusē - Create Multi Output Device un izvēlieties
vēlamās izejas no Multi Output Device opcijām.
Lielāko daļu problēmu ar dokstaciju un pievienotajām perifērijas ierīcēm
var atrisināt, izmantojot ieslēgšanas/izslēgšanas slēdzi vai atvienojot
dokstacijas USB kabeli no klēpjdatora/tableta/Mac USB pieslēgvietas un
vismaz pēc 10 sekundēm to atkal pieslēdzot.

Quick Start
| 167
LIETUVOS
DROŠĪBASNORĀDĪJUMIDOKSTACIJASIZMANTOŠANAI
• Nepakļaujiet pārmērīgi augstām temperatūrām un mitrumam.
• Lietojiet ierīci uz plakaniem spilventiņiem, lai izvairītos no paslī-
dēšanas un krišanas uz zemes.
• Saglabājiet draiverus un rokasgrāmatu vēlākai lietošanai.
Sadarbībā ar servisa nodaļu:
• Pārbaudiet funkcionalitāti pēc nokrišanas ūdenī vai uz zemes.
• Pārbaudiet funkcionalitāti, ja vāks ir saplaisājis.
• Sūdzieties par to, ka ierīce nedarbojas saskaņā ar lietošanas pamā-
cību.
DAŽNAI UŽDUODAMI KLAUSIMAI
Rasite mūsų svetainėje: www.i-tec.pro/en/ skiltyje „FAQ“ prie šio
produkto.

168 |
i-tec USB-C Dual DP Display Dock with PD 100 W
NEDERLANDS
GLOSSARIUM VAN TERMEN
• Interface / poort / connector / ingang / slot - de plaats waar twee
apparaten fysiek met elkaar verbonden zijn.
• Controller - een halfgeleidercomponent (chipset genoemd) in een
notebook/tablet die zorgt voor de werking van een van de poorten.
• USB-C / USB Type-C - is een nieuwe symmetrische connector
en standaard geïntroduceerd door USB-IF in haar USB 3.1 speci-
catie. Windows 10 (Microsoft), macOS X (Apple) en Chrome OS
en Android (Google) hebben native ondersteuning voor deze con-
nector geïntroduceerd. Het maakt sneller opladen, stroomvoor-
ziening, zogenaamde dual-role (niet alleen host maar ook guest),
ondersteuning voor zogenaamde alternatieve modi - Alt Mode
(DisplayPort, MHL, Thunderbolt 3, Power Delivery) en foutmelding
via het apparaat Billboard mogelijk.
• USB 3.2/USB 3.1/3.0/2.0 - standaard voor USB-interface/poort
voor het aansluiten van diverse USB-apparaten. Diverse USB-ap-
paraten kunnen op het docking station of de adapter worden aan-
gesloten via de USB Type-A interface. De USB Type B-poort wordt
gebruikt om het dock of de adapter aan te sluiten op een laptop/
tablet.
• HDMI/Display Port - Een standaard voor een digitale grasche
interface/poort die wordt gebruikt om monitoren en andere gra-
sche weergaveapparaten aan te sluiten.
• LAN (Local Area Network) - lokaal computernetwerk, nu het meest
gangbaar is het zogenaamde Ethernet, dat een theoretische over-
drachtssnelheid bereikt tot 1 Gbit/s op het docking station - de
aanduiding GLAN / RJ-45.
• Audio - een term voor een audio-invoer- (microfoon) of uitvoerap-
paraat (hoofdtelefoon/speakers).
• Switch Jack- Aanduiding van de poort/jack voor het aansluiten
van een speciale knop.

Quick Start
| 169
NEDERLANDS
HET AANSLUITEN VAN EEN SPECIALE KNOP OP HET DOCKING STATION:
• Verbind de 3.5mm jack met de 3.5mm poort op de achterkant van
het dock.
IN GEVAL VAN EEN PROBLEEM MET DE KNOPVERBINDING:
• Zorg ervoor dat de knop correct is aangesloten (wees niet bang om
veel kracht te gebruiken, de knop moet tot aan de aanslag worden
ingedrukt)
• In sommige gevallen is het nodig de krik in de juiste stand te draaien.
• Als de toets correct is geplaatst, kan met deze toets de ingang wor-
den gewijzigd, of kan het docking station met deze toets worden uit-
en ingeschakeld.
DOCKING STATION SPECIALE KNOP FUNCTIE:
Een externe knop aangesloten op de 3.5mm schakelaarpoort/jack achter-
aan kan gebruikt worden om:
1.
Om het docking station uit en aan te zetten
(door lang op de knop te drukken).
2.
Schakelen tussen ingangen PC1 en PC2
(door kort op een knop te drukken).
DE FUNCTIETOETS OP DE BOVENKANT VAN HET DOCKING STATION
De knop op de bovenkant van het docking station kan worden gebruikt om:
1.
Om het docking station uit en aan te zetten
(door lang op de knop te drukken. )
2.
Schakelen tussen ingangen PC1 en PC2
(door kort op een knop te drukken. )
SPECIFICATIES
• 2x USB-C poort voor aansluiting op een laptop of apparaat met USB-C,
USB4 of ThunderboltTM 3/4
• Stroomvoorziening: PC1-poort - tot 100W (extra USB-C stroomadapter
is vereist om stroom te leveren via deze poort)
• PC2-poort - tot 65W
• Docking Station-technologie: USB-C (MST)
• Video-poorten: 1x DisplayPort, 1x HDMI

170 |
i-tec USB-C Dual DP Display Dock with PD 100 W
NEDERLANDS
RESOLUTIE:
• USB-C/USB4/Thunderbolt™ 3/4 met DisplayPort 1.4 ondersteuning zon-
der DSC-ondersteuning
• 1 monitor - 1x DP of 1x HDMI - tot 4K/60Hz
• 2 monitoren - 1x DP + 1x HDMI - tot 2x 2560×1440/60Hz
• USB-C/USB4/Thunderbolt™ 3/4 met DisplayPort 1.2 ondersteuning
• 1 monitor - 1x DP of 1x HDMI - tot 4K/30Hz
• 2 monitoren - 1x DP + 1x HDMI - tot 2x 1920×1080/60Hz
• 2x USB 3.2 Gen 1 (5Gbps).
• 1x USB 3.2 Gen 1 (5Gbps) met ondersteuning voor snel opladen (BC 1.2)
• 1x USB-C power only (power pass-through voor PC1-poort)
• 2x USB-C 3.2 Gen 1 (5Gbps) met ondersteuning voor snel opladen (BC 1.2)
• 1x Ethernet GLAN RJ-45-poort (ASIX AX88179)
• 1x 3.5mm audio combo jack
• 1x 3.5mm switch jack voor het aansluiten van een speciale externe
schakelaar (deze knop kan worden gebruikt om het docking station aan
en uit te zetten en om de input te schakelen tussen PC1 en PC2)
• 1x stroomingang (20V/6A)
• Aan/uit-knop om het dock aan/uit te zetten en te schakelen tussen
ingangen
• LED-indicatie (geeft aan dat de ingang actief is en het dockingstation
is ingeschakeld)
• Kensington slot ondersteuning
• USB-C kabel (100 cm)
• OS: Windows 10, 11, macOS, Android, Chrome OS, Linux en iPadOS
• Afmetingen van het product 185 x 79 x 28 mm
• Gewicht van het product: 265g

Quick Start
| 171
NEDERLANDS
BESCHRIJVING
Voorpaneel:
1. 3.5mm combo jack
2. 2x USB-C 3.2 Gen 1
3. USB 3.2 Gen 1 met ondersteuning voor snel opladen (BC 1.2)
4. Led indicatie
5. Knop om het docking station aan en uit te zetten of om te schakelen
tussen PC1 en PC2 inputs
12
3
4
5

172 |
i-tec USB-C Dual DP Display Dock with PD 100 W
NEDERLANDS
Achterpaneel:
6. Kensington slot
7. Stroomingang (20V/6A)
8. 2x USB-C poort voor aansluiting op laptops of apparaten met USB-
-C, USB4 of ThunderboltTM 3/4
9. 3,5 mm schakelaaraansluiting om een speciale externe schakelaar
aan te sluiten (deze knop kan worden gebruikt om het dockingsta-
tion aan en uit te zetten en om de ingang tussen PC1 en PC2 te
schakelen)
10. 1x DisplayPort
11. 1x HDMI
12. GLAN RJ-45-poort (ASIX AX88179)
13. 2x USB 3.2 Gen 1
14. USB-C Power delivery passthrough-poort om het aangesloten
apparaat in de PC1-poort van stroom te voorzien
7
6910 11 12 13 14
8

Quick Start
| 173
NEDERLANDS
SYSTEEMVEREISTEN
Hardware-vereisten:
Hardware-vereisten:
• Apparaten met een vrije USB-C-, USB4- of Thunderbolt™3/4-poort
Vereisten voor stroomvoorziening:
• Apparaten met een vrije USB-C-, USB4- of Thunderbolt™3/4-poort
met „Power Delivery“-ondersteuning.
Vereisten voor video-uitgang:
• Apparaten met een vrije USB-C-poort, USB4 met ondersteuning voor
„DisplayPort Alternate Mode“, of Thunderbolt™ 3/4-poort
Besturingssysteem:
- Windows 10, 11, macOS, Android, ChromeOS , Linux and iPadOS.
DRIVERS INSTALLEREN IN WINDOWS 10/11
WAARSCHUWING! Als u de ASIX-stuurprogramma‘s niet installeert, werkt
de RJ-45 (Ethernet) mogelijk niet op uw apparaat.
Voor Windows kunt u de stuurprogramma‘s downloaden van onze web-
site www.i-tec.cz/setup onder het tabblad „Download“ voor dit product.
Start de installatie vanuit het gedownloade bestand (asix), selecteer de
installatietaal en volg de instructies op het scherm.
In Windows 10/11, installeer de drivers als de „Administrator“ gebruiker.
Het scherm kan flikkeren tijdens de installatie van het stuurprogramma,
dit is een standaardproces. Wij raden u aan uw laptop/tablet opnieuw op
te starten nadat de installatie is voltooid.

174 |
i-tec USB-C Dual DP Display Dock with PD 100 W
NEDERLANDS
HARDWARE-INSTALLATIE (HET DOCKING STATION AANSLUITEN
OP DE LAPTOP/TABLET)
1) Zet uw laptop/tablet aan en sluit de stroomadapter aan op het doc-
kingstation.
2) (Optioneel) Steek de speciale schakelknop in de 3,5mm schakelaar-
poort achteraan. (Deze toets kan worden gebruikt om het docking
station aan en uit te zetten, om te schakelen tussen PC1 en PC2
ingangen)
3) Steek de voedingsadapter van het docking station in het AC 110 V /
230 V lichtnet en houd de ON knop ingedrukt.
4) Steek de USB-C-kabel in de USB-C-poort op het achterpaneel van
het dock
5) Steek het andere uiteinde in een beschikbare USB-C of Thunder-
boltTM 3/4 poort op uw apparaat.
6) De automatische installatie van poorten op elk systeem wordt dan
gestart.
7) Nadat de installatie is voltooid, start u uw laptop/tablet opnieuw op.
In Windows verschijnt de LAN poort in Start → Conguratiescherm (Kleine
pictogrammen weergeven) → Apparaatbeheer → Netwerkadapters als „
ASIX USB Ethernet“. Audio poorten zijn te vinden in Start → Congura-
tiescherm (Kleine pictogrammen weergeven) → Apparaatbeheer → Audio,
Video en Spelcontrollers als „USB Audio“.
Als een van deze apparaten gemarkeerd is met een gele „! „ of „? „, dan
is het docking station niet correct geïnstalleerd. In dat geval koppelt
u het dockingstation los, verwijdert u de bestaande drivers (zie de sectie
„Drivers verwijderen“) en installeert u de nieuwste drivers opnieuw, die
u kunt downloaden op onze website www.i-tec.cz onder het tabblad
„Download“ voor dit product. Sluit vervolgens het docking station weer
aan op de laptop/tablet. In geval van problemen kunt u contact opnemen
met onze technische ondersteuning: [email protected].

Quick Start
| 175
NEDERLANDS
DRIVERS INSTALLEREN OP MAC OS X
WAARSCHUWING! Als u het ASIX-stuurprogramma niet installeert, werkt
de RJ-45 (Ethernet) mogelijk niet op uw macOS-apparaat.
Download de stuurprogramma‘s van onze website www.i-tec.cz/setup
onder de tab „Download“ voor dit product en start de installatie van:
stuurprogramma ASIX 88179
HARDWARE-INSTALLATIE (HET DOCKING STATION OP DE
MACBOOK AANSLUITEN)
1) Zet uw MacBook aan en sluit de voedingsadapter aan op het dock.
2) (Optioneel) Steek de speciale schakelknop in de 3,5mm schakelaar-
poort achteraan. (Deze toets kan worden gebruikt om het docking
station aan en uit te zetten, om te schakelen tussen PC1 en PC2
ingangen)
3) Steek de voedingsadapter van het docking station in het AC 110 V /
230 V lichtnet en druk op de ON knop.
4) Steek de USB-C-kabel in de USB-C-poort op het achterpaneel van het
dock.
5) Steek het andere uiteinde in een vrije USB-C of ThunderboltTM 3/4
poort op uw apparaat.
6) De automatische installatie van de poorten zal dan beginnen.
7) Nadat de installatie is voltooid, start u uw MacBook opnieuw op.
DRIVERS INSTALLEREN OP ANDERE BESTURINGSSYSTEMEN
Deze kunnen worden gedownload op onze website onder het tabblad
„Download“ voor dit product of hier: www.i-tec.cz/setup

176 |
i-tec USB-C Dual DP Display Dock with PD 100 W
NEDERLANDS
HDMI / DISPLAY PORT MONITOR AANSLUITING
Gebruik een HDMI/DP-kabel om de monitor aan te sluiten op het docking
station. Tijdens de installatie van de extra monitor kan de monitor op de
laptop/tablet ikkeren, wat een standaardconditie is. Het docking stati-
on biedt de volgende grasche interfaces: 1x HDMI , 1x DisplayPort1x
HDMI, 1x DisplayPort
GEBRUIK VAN DE DOCKING STATION IN OS WINDOWS
Ad a) Geluidsinstellingen - hiermee kunt u het geluid instellen (de
instellingen zijn vergelijkbaar met Conguratiescherm → Geluid).
Voor gebruik, kies een 2-kanaals hoofdtelefoon en een microfoon
met een 3,5 mm aansluiting. In audio-apparaten, stel “USB Audio” in
als het standaard in- en uitvoerapparaat.
Geluidsinstellingen

Quick Start
| 177
NEDERLANDS
Dit kan dan worden gebruikt om bijv. Skype op te zetten.
Audio-instellingen voor Skype
Ad b) Geavanceerde Conguratie - klik om de instellingen voor Beeld-
schermresolutie van Windows weer te geven.
Beeldschermresolutie in Windows 10/11
U kunt nu de instellingen voor Uitbreiden en Spiegelen/Dupliceren maken:
• Modus uitbreiden: op het scherm, selecteer Meerdere monitors →
Deze weergave uitbreiden → OK.
• Spiegel / Dupliceer modus: op het scherm, selecteer Meerdere
monitoren → Dupliceer deze weergave op de twee monitoren van uw
keuze* → OK.
* Windows kan een beeld dupliceren op maximaal twee monitoren.
De anderen moeten ofwel uitgeschakeld zijn of Uitbreiden

178 |
i-tec USB-C Dual DP Display Dock with PD 100 W
NEDERLANDS
Vink het vakje „Deze monitor als hoofdmonitor instellen” aan om de extra
monitor als hoofdmonitor te selecteren.
Klik en versleep de tweede monitor om hem ten opzichte van de oorspron-
kelijke monitor op uw laptop/tablet te positioneren zoals nodig.
Plaatsing van één extra monitor ten opzichte
van de oorspronkelijke laptop/tabletmonitor
Stand-by / Slaapstand en Videopoort - na het activeren van de laptop/
tablet vanuit Stand-by / Slaapstand, wordt de primaire (originele) monitor
weergegeven, dus we raden aan de monitor die geïntegreerd is met de
laptop/tablet te gebruiken als primaire monitor om weer in te loggen op
het systeem.
Spiegelmodus - de extra monitor wordt bepaald door de parameters van
de oorspronkelijke monitor in het systeem, d.w.z. als u de Spiegelmodus
instelt en de oorspronkelijke monitor heeft een resolutie van 1280x1024,
dan wordt het scherm naar de extra monitor overgebracht met een ma-
ximale resolutie van 1280x1024, zelfs als u deze op een hogere resolutie
instelt.

Quick Start
| 179
NEDERLANDS
Monitory można także łatwo kontrolować za pomocą opcji klawiaturowej
„Windows” + P (ten skrót klawiaturowy działa tylko w systemie Windows
7 i nowszych).
De monitor bedienen in Windows 10/11

180 |
i-tec USB-C Dual DP Display Dock with PD 100 W
NEDERLANDS
GEBRUIK VAN DE DOCKING STATION IN MAC OS
Wanneer u de monitor aansluit, zal het scherm van uw Mac ikkeren, wat
een standaardconditie is. Als het eenmaal gestabiliseerd is, kunt u hier aan-
passingen doen: Systeem Voorkeuren-Monitors::
In het tabblad Lay-out en in de standaardmodus (Uitvouwen), klikt u op
het nieuwe beeldscherm en versleept u het naar wens ten opzichte van
het beeldscherm van de Mac. Als u Mirror Monitors selecteert, wordt de
modus gewijzigd in Mirror (de resolutie van de monitoren wordt auto-
matisch aangepast aan hun parameters, waarbij op beide monitoren de
hoogst mogelijke resolutie wordt ingesteld). Deselecteer Spiegelmonitors
om de modus Uitbreiden te herstellen.

Quick Start
| 181
NEDERLANDS
Verleng modus: De pijl geeft de mogelijkheid aan om de aangesloten
monitor ten opzichte van de Mac-monitor te positioneren.
Verleng modus: In deze modus kunt u de Hoofdmonitor
selecteren door de Menubalk te verslepen.

182 |
i-tec USB-C Dual DP Display Dock with PD 100 W
NEDERLANDS
Spiegelmodus: kan alleen worden gebruikt als deze
door Mac wordt aangeboden.
Door Gather Windows te selecteren, kunt u de instellingen voor de betref-
fende monitor kiezen - Aangepaste resolutie (biedt bruikbare resoluties),
Rotatie (Standaard, 90°, 180° en 270°) en Vernieuwingsfrequentie (indien
aangeboden). Afhankelijk van de monitor die wordt gebruikt, zijn de vol-
gende instellingen beschikbaar:
Weergave variant 1

Quick Start
| 183
NEDERLANDS
Weergave variant 2
In Aangepaste modus, klik op het icoon van uw keuze,
de resolutie zal onder het scherm beschreven worden
(hier visueel 3008x1692 = 4K@30Hz)
Gesloten beeldschermmodus - Werken op een aangesloten ex-
tern beeldscherm wanneer het beeldscherm van de Mac is gekan-
teld, is alleen mogelijk als de Mac is ingeschakeld en de muis en
het toetsenbord zijn aangesloten. Meer informatie vindt u hier:
https://support.apple.com/cs-cz/HT201834
De meeste problemen met de schermverversing op het aangesloten
beeldscherm na het in de slaapstand zetten van de Mac, na het gebruik
van de screensaver, na het herstarten van de Mac, na het uit/inschakelen
van de Mac kunnen worden opgelost door de aan/uit-schakelaar te ge-
bruiken of door de USB-kabel van het dock los te koppelen van de USB-
poort van de Mac en deze na ongeveer 10 seconden weer aan te sluiten.
Wacht daarna tot alle randapparatuur klaar is met aansluiten.

184 |
i-tec USB-C Dual DP Display Dock with PD 100 W
NEDERLANDS
ANDERE FUNCTIES
USB-apparaten aansluiten - Nadat USB-apparaten op de USB 3.0-poort
van het docking station zijn aangesloten (USB externe HDD, USB toetsen-
bord, USB muis, USB Hub, USB grasche adapter), worden deze appara-
ten op de standaard manier gebruikt.
Opladen - Het docking station ondersteunt het opladen van aangesloten
mobiele USB-apparaten zoals smartphones, e-book readers, mediaspe-
lers, navigatiesystemen en tablets. Sluit het op te laden apparaat gewoon
met de originele kabel aan op de USB-poort van het dockingstation.
Audio
Het audio-uitgangsapparaat voor het luisteren via de grasche uitgang
moet hier worden ingesteld/geverieerd: Systeemvoorkeuren - Geluids-
uitvoer - USB-audioapparaat instellen.
De audio-uitgangsapparaten voor zowel hoofdtelefoon als monitor kun-
nen worden geselecteerd in Open-Applications-Utilities-Audio MIDI.app
- klik op “+” linksonder - Maak Multi Output Device en selecteer de ge-
wenste uitgangen uit de opties op Multi Output Device.
De meeste problemen met het docking station en de aangesloten randap-
paratuur kunnen worden opgelost door de aan/uit-schakelaar te gebrui-
ken of door de USB-kabel van het docking station los te koppelen van de
USB-poort van de laptop/tablet/Mac en deze na ten minste 10 seconden
weer aan te sluiten.

Quick Start
| 185
NEDERLANDS
VEILIGHEIDSINSTRUCTIES VOOR HET GEBRUIK VAN HET
DOCKINGSTATION
• Niet blootstellen aan extreme temperaturen en vochtigheid.
• Gebruik het toestel op vlakke onderleggers om uitglijden en vallen
op de grond te voorkomen.
•Bewaar het stuurprogramma en de handleiding voor later gebruik.
In samenwerking met de service afdeling:
• Controleer de werking nadat u in het water of op de grond bent ge-
vallen.
• Controleer de werking als het deksel gebarsten is.
• Klachten over het niet werken van het apparaat volgens de handlei-
ding.
VEELGESTELDE VRAGEN
Beschikbaar op onze website www.i-tec.pro/nl op het tabblad „FAQ“
bij dit product.

186 |
i-tec USB-C Dual DP Display Dock with PD 100 W
EUROPEAN UNION ONLY
NOTE: MARKING IS IN COMPLIANCE WITH EU WEEE DIRECTIVE
ENGLISH
This equipment is marked with the above recycling symbol. It means that
at the end of the life of the equipment you must dispose of it separately
at an appropriate collection point and not place it in the normal domestic
unsorted waste stream. This wil benet the environment for all.
(European Union only)
DEUTSCH
Dieses Produkt trägt das Recycling-Symbol gemäß der EU-Richtinie.
Das bedeutet, dass das Gerät am Ende der Nutzungszeit bei einer
kommunalen Sammelstelle zum recyceln abgegeben werden muss,
(kostenloss). Eine Entsorgung űber den Haus-/Restműll ist nicht
gestattet. Dies ist ein aktiver Beitrag zum Umweltschutz. (Nur innerhalb
der EU)
FRANÇAIS
Ce dispositif est revêtu du marquage avec le symbole de recyclage indiqué
ci-dessus. Ça veut dire, qu’une fois découlée la vie utile dudit dispositif,
vous vous voyez dans l’obligation d’assurer, que le dispositif se trouve
déposé en un respectif centre de collecte, dûment établi à cette n, et
non en d’autres centres de ramassage qui soient destinés à déposer de
courants déchets municipaux non triés. De cette manière, on contribue
considérablement à une amélioration en matière d’environnement où
nous vivons tous. (Seulement pour l’Union Européenne).
ESPAÑOL
El dispositivo está indicado por el símbolo de reciclaje. Esto signica
que al nal de la vida útil de la instalación, debe asegurarse de que se
almacene por separado en un punto de recolección establecido para
este n y no en los lugares designados para la eliminación de desechos
municipales ordinarios sin clasicar. Contribuirá a mejorar el medio
ambiente de todos nosotros. (Sólo para la Unión Europea)

Quick Start
| 187
ITALIANO
Questo dispositivo è contrassegnato con il seguente simbolo di
riciclaggio. Si chiede di consegnarlo alla fine del suo ciclo di vita a
un Centro di raccolta dei rifiuti differenziati istituita per questo scopo
e non in altri centri indicati per depositare rifiuti urbani normali non
differenziati. In questo modo si contribuisce al miglioramento della
qualità dell’ambiente (valido soltanto per l’Unione Europea).
ČEŠTINA
Toto zařízení je označeno výše uvedeným recyklačním symbolem. To
znamená, že na konci doby života zařízení musíte zajistit, aby bylo uloženo
odděleně na sběrném místě, zřízeném pro tento účel a ne na místech
určených pro ukládání běžného netříděného komunálního odpadu.
Přispěje to ke zlepšení stavu životního prostředí nás všech. (Pouze pro
Evropskou unii)
SLOVENSKY
Toto zariadenie je označené vyššie uvedeným recyklačným symbolom.
To znamená, že na konci doby života zariadenia musíte zaistiť, aby bolo
uložené oddelene na zbernom mieste, zriadenom pre tento účel a nie na
miestach určených pre ukladanie bežného netriedeného komunálneho
odpadu. Prispeje to k zlepšeniu životného prostredia nás všetkých. (Iba
pre Európsku úniu)
POLSKI
To urządzenie oznakowane jest specjalnym symbolem odzysku.
Pookresie użytkowania trzeba je zwrócic do odpowiedniego punktu
zbiörki i nie wolno umiestczać go razem z nieposortowanymi odpadami.
Takie dzialanie przyniese korzyść dla środowiska. (Tylko w Unii
Europejskiej)
LIETUVIU
Šis gaminys yra pažymetas specialiu atlieku tvarkymo ženklu. Baigus
eksploataciją, gaminys turi buti atiduotas i atitinkamą surinkimo punktą
ir negali buti šalinamas kartu su nerušiuojamomis atliekomis. Tokie Jusu
veiksmai prisides prie aplinkos apsaugos. (Tiktai Europos Sąjungoje)
NEDERLANDS
Dit apparaat is voorzien van het bovenvermelde recyclingsymbool.
Dit betekent dat u aan het einde van de levensduur van het apparaat
ervoor dient te zorgen dat het afzonderlijk wordt opgeslagen op een
verzamelpunt dat hiervoor is ingericht en niet op plaatsen die zijn
aangewezen voor de verwijdering van gewoon ongesorteerd gemeentelijk
afval. Dit zal bijdragen aan de verbetering van de leefomgeving van ons
allemaal. (Alleen voor de Europese Unie)

188 |
i-tec USB-C Dual DP Display Dock with PD 100 W
EU DECLARATION OF CONFORMITY / EU KONFORMITÄTSERKLÄRUNG
DÉCLARATION EU DE CONFORMITÉ / DECLARACIÓN UE DE CONFORMIDAD
DICHIARAZIONE DI CONFORMITÀ UE / EU PROHLÁŠENÍ O SHODĚ
EU PREHLÁSENIE O ZHODE / EU DECLARACJA ZGODNOŚCI
ES ATITIKTIES DEKLARACIJA / EU-CONFORMITEITSVERKLARING
Manufacturer, Der Hersteller, Le fabricant, Fabricante, Produttore, Výrobce, Výrobca,
Producent, Gamintojas, De fabrikant:
i-tec Technologies s.r.o., Kalvodova 2,
709 00 Ostrava - Mariánské Hory, Czech Republic
declares that this product/ erklärt hiermit, dass das Produkt / déclare que ce produit /
declara que este producto / dichiara che il seguente prodotto / tímto prohlašuje,
že výrobek / týmto prehlasuje, že výrobok / deklaruje, że produkt / šiuo pareiškia, kad
gaminys / verklaart hierbij dat het product
Product, Bezeichnung, Le prénom, Producto, Prodotto, Název, Názov, Nazwa, Gaminys, Naam:
i-tec USB-C KVM Docking station Dual Display + PD 65W/100W
Model, Modell, Modèle, Modelo, Modello, Model, Model, Model, Modelis, Model:
C31DUALKVMDOCKPD
Determination, Bestimmung, La détermination, Determinación, Determinazione,
Určení, Určenie, Opcje, Ustatymas, Doel:
Product is determined for using in PC as equipment. Das Produkt ist für Austattung und
als Zubehör von Computern bestimmt. Le produit est déterminé pour une utilisation
sur PC comme équipement. El producto se determina para usar en PC como equipo.
Destinato per essere usato come attrezzatura informatica o come accessorio per
computer. Výrobek je určen pro přístrojové vybavení a jako příslušenství do počítačů.
Výrobok je určený pre prístrojové vybavenie a jako príslušenstvo do počítačov. Produkt
jest przeznaczony do współpracy z komputerem jako akcesorium. Gaminys yra skirtas
įrangai papildyti ir naudojamas kaip priedas kompiuteriams. Het product is bedoeld
als uitrusting voor apparaten en als computeraccessoire.
Meets the essential requirements according to / Es entspricht den Anforderungen
der Richtlinien / Répond aux exigences essentielles selon / Cumple los requisitos
esenciales según / Soddisfa i requisiti essenziali secondo / Splňuje tyto požadavky /
Spĺňa tieto požadavky / Spełnia następujace wymagania / Atitinka esminius
reikalavimus pagal / Het voldoet aan de volgende vereisten:

Quick Start
| 189
Ostrava 03. 03. 2022
Ing. Lumír Kraina
Executive Name and Signature, Geschäftsführer,
Exécutif et signature, Nombre y rma del gerente,
Amministratore, Jednatel, Konatel, Nazwisko osoby
upowaznionej, Vadovas, Zaakvoerder
EC Directive 2014/30/EU and 2011/65/EU
EMS (For EMC, Für EMC, Pour la CEM, Para EMC, Per la compatibilità
elettromagnetica, Pro EMC, Pre EMC, Dla Kompatybilności elektromagnetycznej,
Skirtas EMC, Voor EMC):
EN 55032:2015+A1:2020; EN 55035:2017+A11:2020
EN IEC 61000-3-2:2019+A1:2021; EN 61000-3-3:2013+A1:2019
For Electrical Safety, Für die elektrische Sicherheit, Pour la sécurité électrique,
Para la seguridad eléctrica, Per la sicurezza elettrica, Pro Elektrickou bezpečnost,
pre Elektrickú bezpečnost´, dla Bezpieczeństwa, Elektros saugai, Voor elektrische
veiligheid:
EN 62368-1:2014+A11:2017
RoHS:
2011/65/EU; EU 2015/863
and it is safety under conditions of standard application / und ist sicher bei
standardmäßiger Nuttzung / et c‘est la sécurité dans des conditions d‘application
standard / y es seguridad bajo condiciones de aplicación estándar / ed è sicuro
in condizioni d’uso normali / a je bezpečný za podmínek obvyklého použití / a je
bezpečný za podmienok obvyklého použitia / oraz jest produktem bezpiecznym
przy standardowym wykorzystywaniu / ir naudojant įprastomis sąlygomis yra
saugus /en is veilig onder de omstandigheden van normaal gebruik.
Additional information, Ergänzende Angaben, Information additionnelle,
Información Adicional, Informazioni integrative, Doplňující informace, Doplňujúce
informácie, Dodatkowe informacje, Papildoma informacija, Aanvullende informatie:
Identication Mark, Identikationskennzeichen, La marque d‘identication, Marca
de identicación, Segno di identicazione, Identikační značka, Identikačná
značka, Znak identykacyjny, Identikavimo ženklas, Identicatiemerk:

190 |
i-tec USB-C Dual DP Display Dock with PD 100 W
www.i-tec.pro
FCC COMPLIANCE STATEMENT
This equipment has been tested and found to comply within the limits
of a Class B digital device pursuant to Part 15 of the FCC Rules. These
limits are designed to provide reasonable protection against harmful
interference in a residential installation.
-
 1
1
-
 2
2
-
 3
3
-
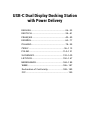 4
4
-
 5
5
-
 6
6
-
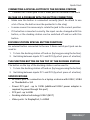 7
7
-
 8
8
-
 9
9
-
 10
10
-
 11
11
-
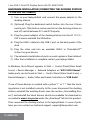 12
12
-
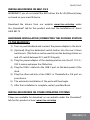 13
13
-
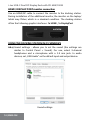 14
14
-
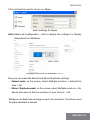 15
15
-
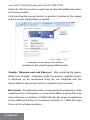 16
16
-
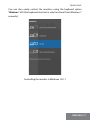 17
17
-
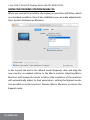 18
18
-
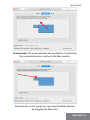 19
19
-
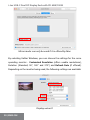 20
20
-
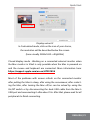 21
21
-
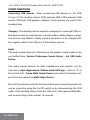 22
22
-
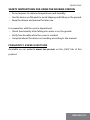 23
23
-
 24
24
-
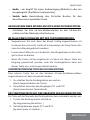 25
25
-
 26
26
-
 27
27
-
 28
28
-
 29
29
-
 30
30
-
 31
31
-
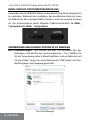 32
32
-
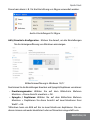 33
33
-
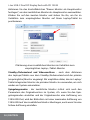 34
34
-
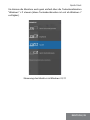 35
35
-
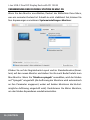 36
36
-
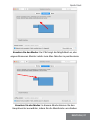 37
37
-
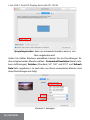 38
38
-
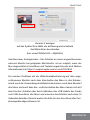 39
39
-
 40
40
-
 41
41
-
 42
42
-
 43
43
-
 44
44
-
 45
45
-
 46
46
-
 47
47
-
 48
48
-
 49
49
-
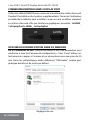 50
50
-
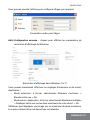 51
51
-
 52
52
-
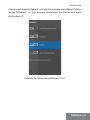 53
53
-
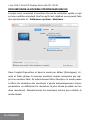 54
54
-
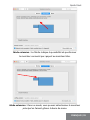 55
55
-
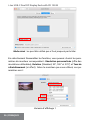 56
56
-
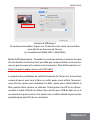 57
57
-
 58
58
-
 59
59
-
 60
60
-
 61
61
-
 62
62
-
 63
63
-
 64
64
-
 65
65
-
 66
66
-
 67
67
-
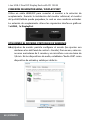 68
68
-
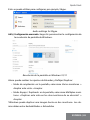 69
69
-
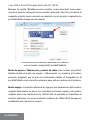 70
70
-
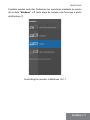 71
71
-
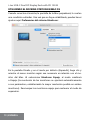 72
72
-
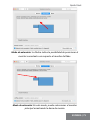 73
73
-
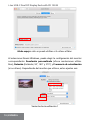 74
74
-
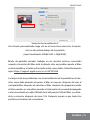 75
75
-
 76
76
-
 77
77
-
 78
78
-
 79
79
-
 80
80
-
 81
81
-
 82
82
-
 83
83
-
 84
84
-
 85
85
-
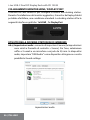 86
86
-
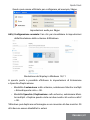 87
87
-
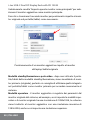 88
88
-
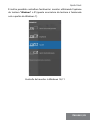 89
89
-
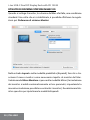 90
90
-
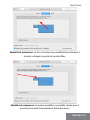 91
91
-
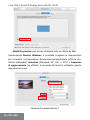 92
92
-
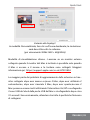 93
93
-
 94
94
-
 95
95
-
 96
96
-
 97
97
-
 98
98
-
 99
99
-
 100
100
-
 101
101
-
 102
102
-
 103
103
-
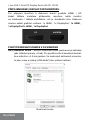 104
104
-
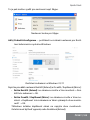 105
105
-
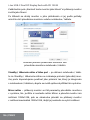 106
106
-
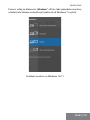 107
107
-
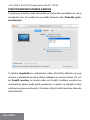 108
108
-
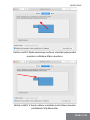 109
109
-
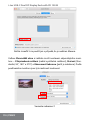 110
110
-
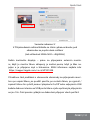 111
111
-
 112
112
-
 113
113
-
 114
114
-
 115
115
-
 116
116
-
 117
117
-
 118
118
-
 119
119
-
 120
120
-
 121
121
-
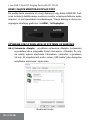 122
122
-
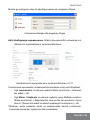 123
123
-
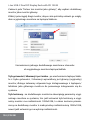 124
124
-
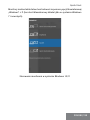 125
125
-
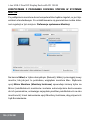 126
126
-
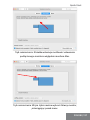 127
127
-
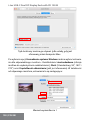 128
128
-
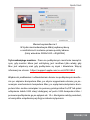 129
129
-
 130
130
-
 131
131
-
 132
132
-
 133
133
-
 134
134
-
 135
135
-
 136
136
-
 137
137
-
 138
138
-
 139
139
-
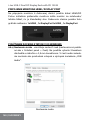 140
140
-
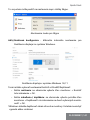 141
141
-
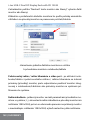 142
142
-
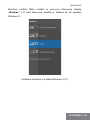 143
143
-
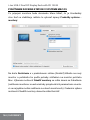 144
144
-
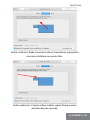 145
145
-
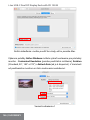 146
146
-
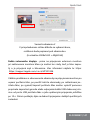 147
147
-
 148
148
-
 149
149
-
 150
150
-
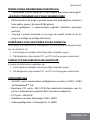 151
151
-
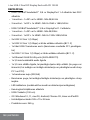 152
152
-
 153
153
-
 154
154
-
 155
155
-
 156
156
-
 157
157
-
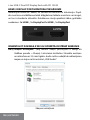 158
158
-
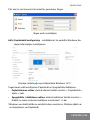 159
159
-
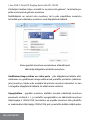 160
160
-
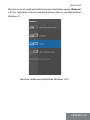 161
161
-
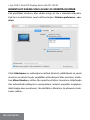 162
162
-
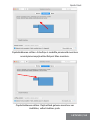 163
163
-
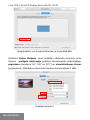 164
164
-
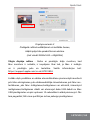 165
165
-
 166
166
-
 167
167
-
 168
168
-
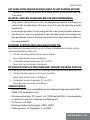 169
169
-
 170
170
-
 171
171
-
 172
172
-
 173
173
-
 174
174
-
 175
175
-
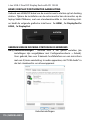 176
176
-
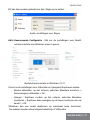 177
177
-
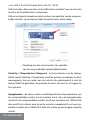 178
178
-
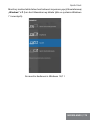 179
179
-
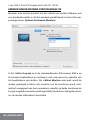 180
180
-
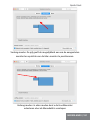 181
181
-
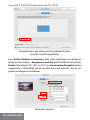 182
182
-
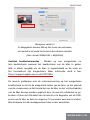 183
183
-
 184
184
-
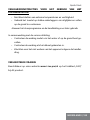 185
185
-
 186
186
-
 187
187
-
 188
188
-
 189
189
-
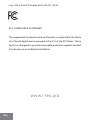 190
190
i-tec C31 USB-C Dual Display Power Station Guía del usuario
- Categoría
- Muelles para portátiles
- Tipo
- Guía del usuario
en otros idiomas
- français: i-tec C31 USB-C Dual Display Power Station Mode d'emploi
- italiano: i-tec C31 USB-C Dual Display Power Station Guida utente
- English: i-tec C31 USB-C Dual Display Power Station User guide
- Deutsch: i-tec C31 USB-C Dual Display Power Station Benutzerhandbuch
- Nederlands: i-tec C31 USB-C Dual Display Power Station Gebruikershandleiding
- slovenčina: i-tec C31 USB-C Dual Display Power Station Užívateľská príručka
- polski: i-tec C31 USB-C Dual Display Power Station instrukcja
- čeština: i-tec C31 USB-C Dual Display Power Station Uživatelská příručka