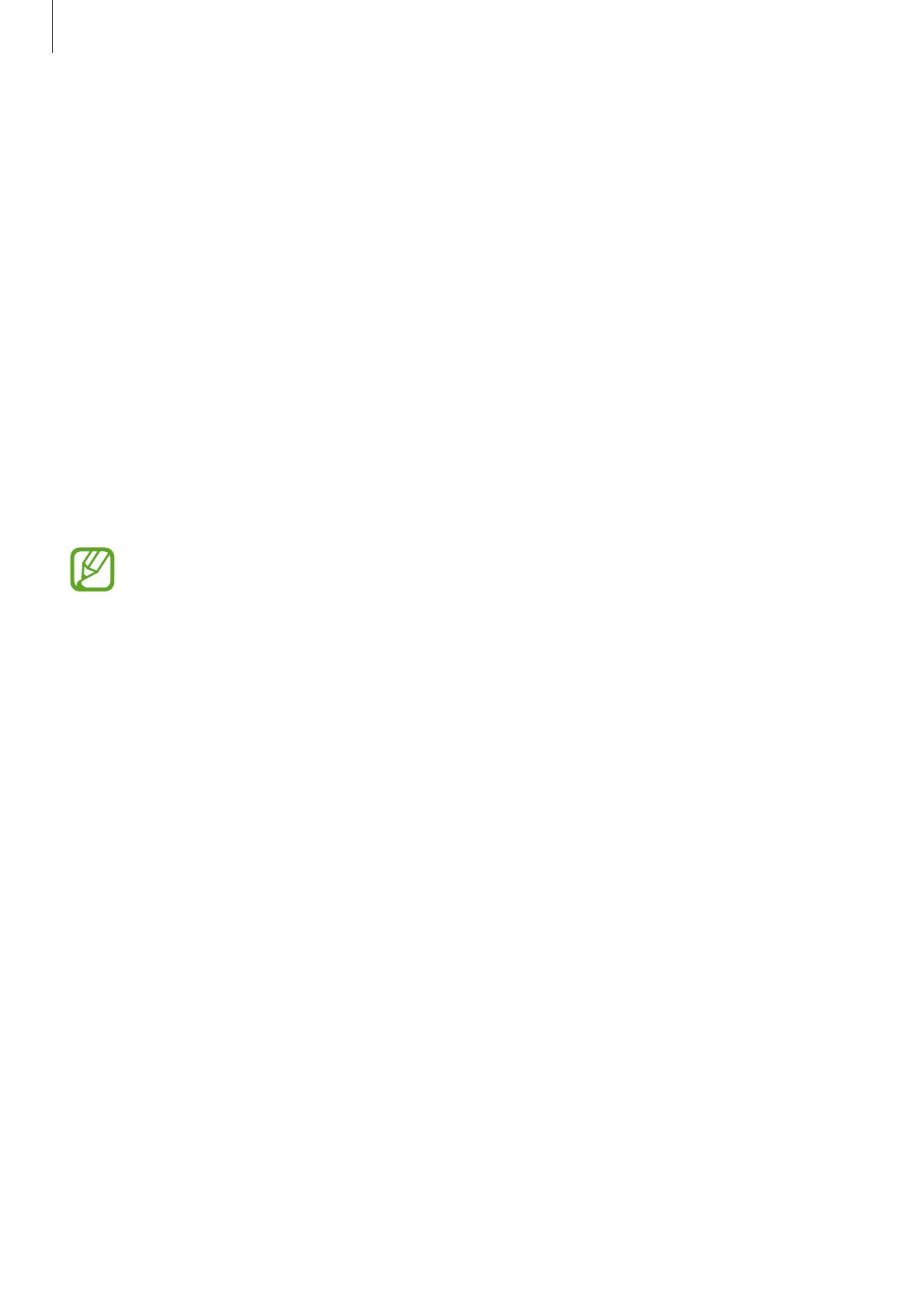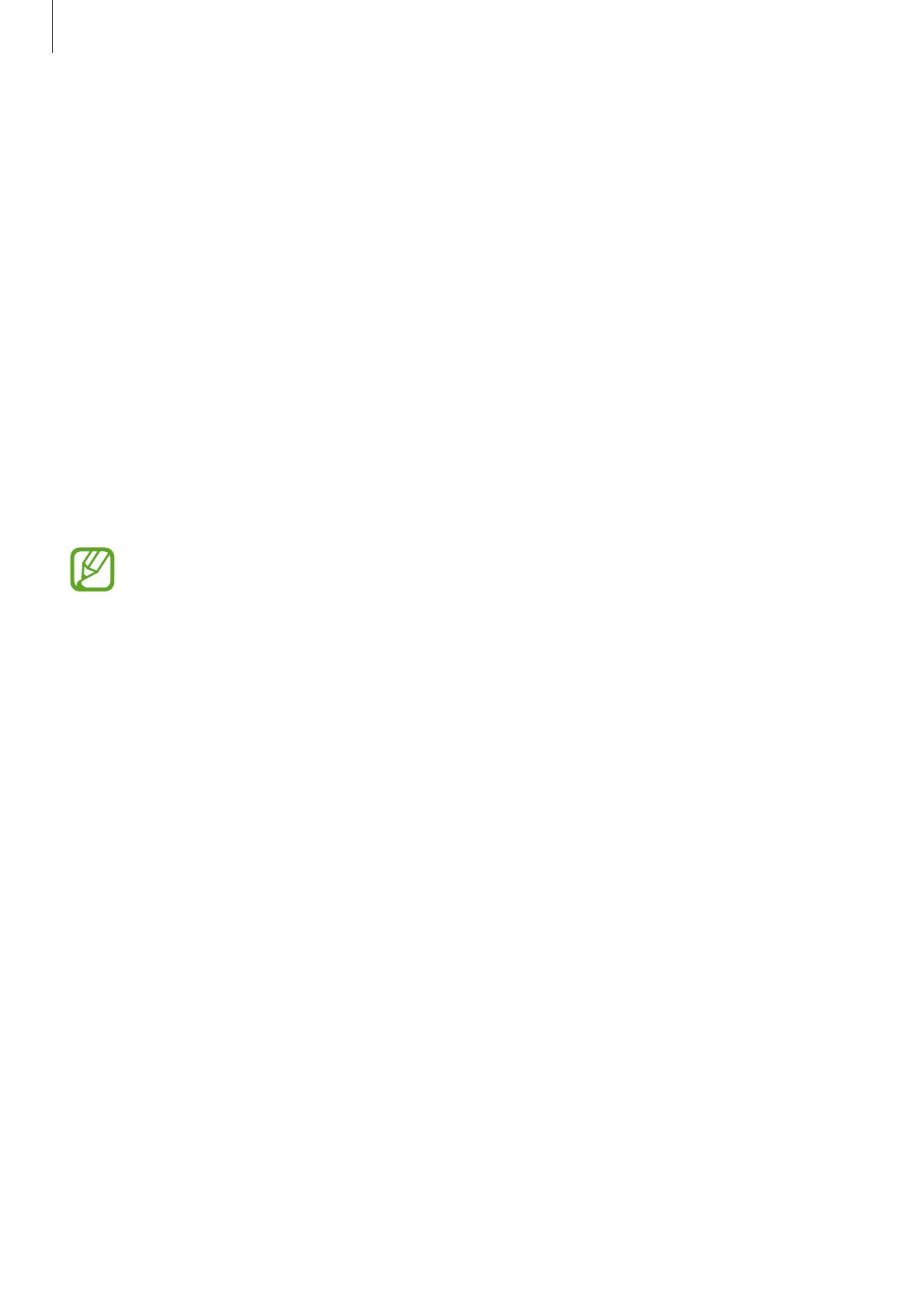
Ajustes
146
•
Samsung Pass
: Permite verificar su identidad en forma fácil y segura a través de su información
biométrica. Consulte Samsung Pass para obtener más información.
•
Instalar aplic. desconocidas
: Permite configurar el dispositivo para permitir la instalación de
aplicaciones de orígenes desconocidos.
•
Carpeta segura
: Permite crear una carpeta segura para proteger sus aplicaciones y contenido
privado de terceros. Consulte Carpeta segura para obtener más información.
•
Otros ajustes de seguridad
: Permite configurar opciones de seguridad adicionales.
Reconocimiento de huellas digitales
Para que funcione el reconocimiento de las huellas digitales, deberá registrar sus huellas digitales y
almacenarlas en el dispositivo. Luego de registrarlas, podrá configurar el dispositivo para que utilice
sus huellas digitales en las siguientes funciones:
•
Bloqueo de pantalla
•
Carpeta segura
•
Es posible que esta función no esté disponible según su región o su proveedor de
servicios.
•
El reconocimiento de huellas digitales utiliza las características únicas de cada huella
digital para mejorar la seguridad del dispositivo. La probabilidad de que el sensor de
huellas digitales confunda dos huellas diferentes es muy baja. Sin embargo, en ciertos
casos poco comunes en los que haya dos huellas digitales muy similares, el sensor podría
reconocerlas como idénticas.
•
Si utiliza su huella digital como método de bloqueo de la pantalla, no podrá utilizarla
para desbloquear la pantalla al encender el dispositivo. Para usar el dispositivo, deberá
desbloquear la pantalla con un patrón, un PIN o una contraseña que haya configurado al
registrar su huella digital. Tenga la precaución de no olvidar su patrón, PIN o contraseña.
•
Si no se reconoce su huella digital, desbloquee el dispositivo usando el patrón, PIN o
contraseña que configuró al registrar la huella digital y, a continuación, vuelva a registrar
sus huellas digitales. Si olvida su patrón, PIN o contraseña, no podrá utilizar el dispositivo
si no lo restablece. Samsung no se responsabiliza por la pérdida de datos ni por los
inconvenientes que se ocasionan al olvidar códigos de desbloqueo.
•
Si modifica el método de bloqueo de la pantalla a
Deslizar
o
Ninguno
, que no son
seguros, se eliminarán todos sus datos biométricos. Si desea usar sus datos biométricos
en aplicaciones o funciones, debe registrar sus datos biométricos nuevamente.