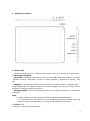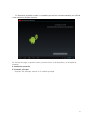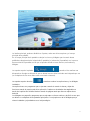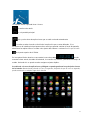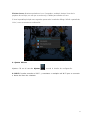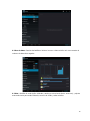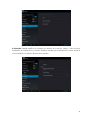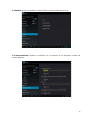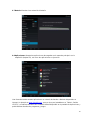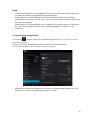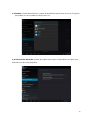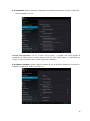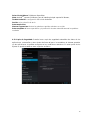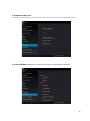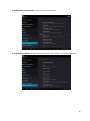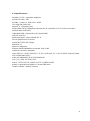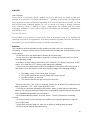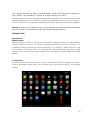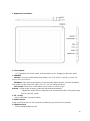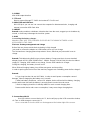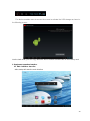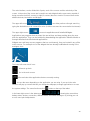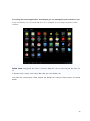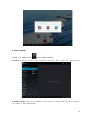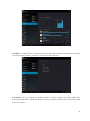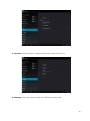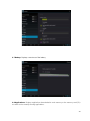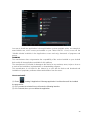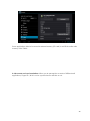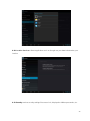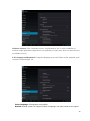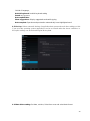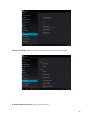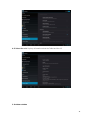Leotec LE-TAB703 Manual de usuario
- Categoría
- Tabletas
- Tipo
- Manual de usuario

L-PAD SATELLITE
DUAL CORE 3G TABLET 9,7”
MANUAL DE USUARIO / USER MANUAL
MANUEL D’INSTRUCTION / MANUALE D’USO
Versión 1.4

2
ESPAÑOL
Estimado Cliente:
Gracias por haber elegido este producto LEOTEC. Esperamos que sea de su total agrado y lo
pueda disfrutar durante mucho tiempo. Esta Tablet con sistema operativo Android™ le permitirá
descargar muchísimas aplicaciones (Apps) y aprovechar al máximo todo el potencial de Internet
(navegar por la red, enviar y recibir emails, bajar widgets, etc.), tal y como lo haría en un portátil u
ordenador de sobremesa. Podrá disfrutar viendo videos o escuchando música, comunicarse a
través de Internet con cualquier aplicación de mensajería instantánea o incluso leer o editar
documentos de oficina (documentos de texto, planillas de calculo, presentaciones, etc.).
Toda la información incluida en este manual es correcta en el momento de su publicación. Ahora
bien, al estar actualizando y mejorando constantemente nuestros productos, la apariencia o el
software de su dispositivo pueden variar con respecto a lo descrito en este manual. Podrá
obtener actualizaciones a través de nuestra pagina web www.leotec.com
Atención
Este manual contiene importante información acerca del correcto uso y medidas de seguridad
para evitar accidentes. Asegúrese de leer este manual cuidadosamente antes de usar el
producto.
- Por favor no use y/o guarde el dispositivo en lugares húmedos, de alta temperatura o con
mucho polvo.
- No deje expuesto el dispositivo a altas temperaturas, especialmente en verano no deje el
dispositivo dentro del coche con las ventanas cerradas.
- Evite caídas o golpes del dispositivo. No exponga la pantalla a violentos temblores, puede
causar que la pantalla falle o se dañe.
- Por favor, elija un apropiado volumen de sonido. Si usa auriculares no debería usar el
volumen demasiado alto. Si siente un zumbido baje el volumen o deje de usarlo.
- Por favor cargue la batería del dispositivo en las siguientes condiciones:
o El icono indicador de batería muestra bajo nivel de carga.
o El dispositivo se apaga automáticamente enseguida de encenderse.
o Los botones de operación no responden.
o La pantalla muestra iconos en rojo en el borde superior derecho.
- No apague repentinamente el dispositivo cuando se esta descargando o actualizando algún
archivo.
- Para los casos donde por reparaciones, daños u otras causas se perdiera el contenido de la
memoria, el fabricante no se hace responsable por los daños causados.
- No desmonte el producto. No use alcohol, disolvente, benzina ni ningún producto similar
para limpiar el producto.
- No use el dispositivo en lugares donde se prohíbe el uso de equipamiento electrónico (tal es
el caso de los aviones)
- No utilice el dispositivo mientras conduce o camina.

3
La empresa se reserva el derecho de modificar el producto, cambiar las especificaciones y
diseño. La información contenida en este manual u otros medios (tales como página web, etc.)
está sujeta a cambios sin previo aviso.
NOTA: Todas las imágenes de este manual son solo de referencia. Las imágenes están sujetas a
cambios sin previo aviso. Téngase en cuenta que este dispositivo utiliza un sistema operativo
Android
TM
de licencia libre y gratuita por lo que puede haber diferencias sustanciales en las
instrucciones de este manual con respecto a las encontradas en su dispositivo, así como
también diferencias en el idioma de las opciones mostradas debido a actualizaciones del sistema
operativo.
INTRODUCCIÓN
Utilización por primera vez
Carga de la batería
Antes de utilizar su L-Pad LEOTEC por primera vez, cargue completamente la batería. Conecte
el adaptador/cargador suministrado. Atención: Utilice ÚNICAMENTE el cargador/adaptador
LEOTEC suministrado con su dispositivo o un modelo compatible con exactamente las mismas
especificaciones. La Tablet LEOTEC se encenderá y empezará a cargarse. El icono de batería
de la interfaz principal le indicara cuando este totalmente cargado el dispositivo. Si no está
conectado a un adaptador de alimentación, el icono mostrará el porcentaje de batería disponible.
Configuración
Le recomendamos que la primera vez que utilice la Tablet L-Pad LEOTEC configure los valores
principales tales como Idioma, ubicación, Fecha, Hora, las opciones de seguridad y de copia de
seguridad encontradas en la sección de Ajustes.

4
1. Apariencia y botones:
1.1 Panel Táctil
Panel táctil capacitiva de 9,7” multipunto: para operar, hacer clic o arrastrar en el panel táctil.
1.2 Encendido / Apagado
Encendido: Mantenga presionado el botón de encendido hasta que aparezca la primer
pantalla, entonces comenzara a cargar el sistema operativo y aparecerá la interfaz princ
ipal.
Apagado: En la interfaz principal, presione el botón de encendido durante 5 segundos para
apagar el dispositivo. El sistema le ofrecerá la opción de apagado o de descanso. Elija la opción
deseada. El sistema le pedirá confirmación.
Bloquear pantalla: Presione brevemente el botón de encendido para bloquear o desbloquear
la pantalla.
Nota:
1. Cuando la batería esté descargada el sistema se apagará automáticamente.
2. Un apagado brusco del sistema, reset, etc., puede provocar que el sistema tome largo
tiempo en arrancar nuevamente con la consecuente pérdida de información.
1.3 Tecla V- / V+
Disminuye / Aumenta el Volumen audio

5
1.4 Ranura para tarjeta SIM
Introduzca su tarjeta SIM para utilizar la conexión 3G proporcionada por su operador telefónico.
1.5 Auricular
Conexión de auricular estándar de 3.5 mm.
1.6 HDMI
Conexión salida mini HDMI .
1.7 Lector tarjeta MicroSD / TF
Ampliación de memoria a través de interfaz de tarjeta tipo MicroSD / TF.
1.8 Mini USB y USB Host
Mini USB jack: puede usar esta conexión para transmisión de datos a/desde un ordenador,
carga de la batería (usar cable USB A a mini) o bien para conectar un pendrive USB o un
periférico externo (teclado, ratón, disco duro externo, etc. )
1.9 RESET (situado en la parte trasera): permite reiniciar el sistema en caso de bloqueo.
Observación: No use el RESET a menos que no pueda apagar el dispositivo por los medios
normales. Puede dañar el dispositivo.
1.10 DC
Conexión del cargador de batería. Atención: SOLO UTILIZAR EL CARGADOR
SUMINISTRADO POR EL FABRICANTE o ALGUNO HOMOLOGADO POR EL MISMO.
Carga de la Batería:
Antes del primer uso del dispositivo, por favor cargue la batería al 100% durante al menos 6
horas las primeras 2 veces, las siguientes veces solo bastará con 4 horas.
Nota: Este dispositivo tiene una batería interna de Litio. La carga debe ser realizada con un
adaptador estándar homologado por el fabricante (Entrada: CA110~240V 50/60Hz Max:180Ma..
Salida: DC 9.0V/2.0 A). Este dispositivo puede ser cargado también a través de USB con un
adaptador de al menos 1.5A de corriente 5V DC.
Para prolongar la vida útil de la batería sugerimos dejar descargar la batería mediante su uso en
forma habitual.
Observaciones:
1. Si no usa el dispositivo por un periodo largo de tiempo sugerimos cargar la batería al menos
una vez al mes.
2. Si el dispositivo se apaga automáticamente como resultado de descarga total de la batería,
sugerimos cargar la batería por algún tiempo antes de volver a usarlo.
3. El tiempo de carga de la batería será aun mayor si se esta utilizando mientras se realiza la
carga.
2. Conexión con el ordenador ( PC)
Use el cable USB (mini to USB A) para conectar el dispositivo a un PC.
Una vez conectado haga clic sobre el icono de USB que aparecerá en la parte inferior
derecha de la pantalla:

6
El dispositivo permitirá acceder a la pantalla para activar el almacenamiento por USB tal
como muestra la pantalla siguiente:
En el modo de carga, se pueden copiar y borrar archivos en el dispositivo y en la tarjeta de
memoria.
3. Interfaz de operación
3.1 Interfaz principal
Después del arranque entrará en la interfaz principal.

7
La interfaz principal, podemos dividirla en 5 partes, cada una de las esquinas y el cuerpo
principal de la pantalla.
En el cuerpo principal de la pantalla se alojan los iconos y Widgets que el usuario desee
pudiéndose desplazar hacia la izquierda (2 pantallas) o la derecha (2 pantallas) con lo que se
tiene un total de 5 pantallas en las que se pueden añadir accesos directos, marcadores y
Widgets.
La esquina superior izquierda:
permite o bien realizar una
búsqueda en Google escribiendo lo que se desea buscar o bien haciendo una búsqueda por voz
(en cualquiera de los casos debe estar conectado a Internet).
La esquina superior derecha
permite acceder a las aplicaciones y los Widgets
instalados.
Las aplicaciones son programas que se ejecutan cuando el usuario lo desea y dejan de
funcionar cuando el usuario sale de la aplicación. Pueden ser instalados descargándolos a
través de la aplicación 1Mobile Market o través de páginas web que ofrezcan aplicaciones
Android.
Los Widgets son pequeños programas que se ejecutan en forma continua y de fácil acceso que
se ubican en cualquiera de las pantallas principales. Por ejemplo uno de los Widgets que ya
vienen instalados y ejecutándose es el reloj analógico:

8
.
La esquina inferior izquierda tiene 4 iconos:
Permite volver atrás.
Ir a la pantalla principal.
Ver y seleccionar las aplicaciones que se están corriendo actualmente.
Permite acceder al menú en función de la aplicación que se esta utilizando. Si se
encuentra en la interfaz principal aparecerá un menú que permite cambiar el fondo de pantalla,
administrar las aplicaciones o acceder a los ajustes del sistema. La misma función que el botón
de la parte superior de la Tablet.
En la esquina inferior derecha se encuentra la zona de estado:
, donde
muestra la hora actual, el estado de la batería, la conexión wifi, alarmas y diferentes mensajes de
estado. Haciendo clic se puede acceder a algunos ajustes rápidos.
Accediendo a la zona de aplicaciones y Widgets se puede gestionar los principales iconos
de la interfaz: Manteniendo pulsado un icono 3 segundos, después de que el icono se agrande,
puede arrastrarlo a cualquier lugar de la interfaz

9
Eliminar iconos: Mantener pulsado un icono 3 segundos, arrástrelo hasta el icono de la
papelera de reciclaje, una vez que se vuelva rojo, suéltelo para eliminar el icono
Si toca la pantalla principal unos segundos aparecerá el cuadro de diálogo "Añadir a pantalla de
inicio", como se muestra a continuación:
4. Ajustes básicos
Ajustes: Clic en el icono de Ajustes
, accede al interfaz de configuración.
4.1 Wi-Fi: Permite encender el Wi-Fi y conectarse a cualquier red Wi-Fi que se encuentr
e dentro del área de cobertura.

10
4.2 Uso de datos: Permite deshabilitar o limitar el acceso a datos móviles asi como muestra el
volumen de datos descargados.
4.3 Mas..: Habilita el modo Avión (utilizado cuando se esta a bordo de un aeronave), y ajustes
avanzados tanto para redes Ethernet, creación de VPNs y redes móviles.

11
4.4 Sonido: Permite modificar el volumen por defecto de la música, juegos y otros archivos
multimedia, de notificaciones y alarmas, distintas melodías para notificaciones, activar sonido al
tocar y también el sonido del bloqueo de la pantalla.

12
4.5 Pantalla: ajustar propiedades, cambiar fondos, cambiar tamaño de letra, etc.
4.6 Almacenamiento: Muestra la utilización de la memoria de los diferentes medios de
almacenamiento.

13
4.7 Batería: Muestra el uso actual de la batería.
4.8 Aplicaciones: Muestra las aplicaciones descargadas en la memoria principal o en la
ampliación (tarjeta SD), así como las aplicaciones en ejecución.
Una forma de instalar nuevas aplicaciones es a través de tiendas o Markets disponibles en
internet. Un ejemplo es www.1mobile.com
, que ya viene pre-instalada en su Tablet L-Pad de
LEOTEC, acceda a través del icono “1Mobile Market” disponible en la pantalla de Aplicaciones y
podrá disfrutar de miles de programas y juegos.

14
AVISO
El fabricante no garantiza la compatibilidad de la versión Android instalada en el dispositivo
con todas las aplicaciones disponibles para esta plataforma.
El fabricante no se responsabilizará de los daños producidos al dispositivo de ningún
software malicioso, gusano, troyano o virus como consecuencia de la instalación, ejecución o
descarga de programas.
El fabricante no se responsabilizará del uso indebido que el usuario haga con el dispositivo
así como de la descarga e instalación de programas protegidos sin autorización del
propietario.
¿Como desinstalar una aplicación?
(1). Entrar en
“Ajustes”>”Aplicación”>”Administrar aplicaciones” y se mostrará la lista de
programas instalados
(2). Clic en los iconos que quiera desinstalar, entrará en la siguiente interfaz
(3). Clic en Desinstalar, entonces puede eliminar la aplicación
Algunas de las aplicaciones permiten ser movidas a la memoria externa (tarjeta SD) y de
esta forma no ocupar toda la memoria principal de la Tablet.

15
4.9 Cuentas: Permite administrar las cuentas de las distintas aplicaciones de correo, Skype etc.,
que podrán ser sincronizadas en tiempo real o no.
4.10 Servicios de ubicación: Permite que aplicaciones como Google utilicen sus datos para
determinar su ubicación geográfica.

16
4.11 Seguridad: distintos ajustes de seguridad como bloqueo de pantalla, que las contraseñas
sean mostradas o no, etc.
Fuentes desconocidas: Clic en “Fuentes desconocidas” y seguido “OK” para permitir la
instalación de aplicaciones de origen desconocido (es decir aplicaciones no certificadas por
Google, lo que no significa que no sean de fuentes confiables).
4.12. Idioma y teclado: Permite cambiar el idioma de uso de la Tablet, establecer la corrección
ortográfica automática, el tipo de teclado, etc.

17
Selección de Idioma: 54 idiomas disponibles
Nota: Android
TM
soporta 54 idiomas, pero la interfaz principal soporta 14 idiomas,
Teclado Android
TM
: configuración del teclado Android
TM
Sonido: en la pulsación de tecla
Auto-mayúsculas
Mostrar sugerencias: Mostrar las palabras sugeridas mientras se escribe
Auto-completar: la barra espaciadora y la puntuación insertan automáticamente las palabras
resaltada
4.13 Copia de Seguridad: Permite hacer copia de seguridad automática de datos de las
aplicaciones, contraseñas y otros ajustes de forma tal que si se restablece el sistema operativo
y/o las aplicaciones se puedan recuperar en las condiciones anteriores. En esta opción de los
ajustes se puede r
establecer datos originales de fábrica.

18
4.14 Ajustar fecha y hora
Establecer la fecha y hora, seleccionar la zona horaria y seleccionar el formato de la fecha
4.15 Accesibilidad: Diferentes opciones para facilitar la accesibilidad de la Tablet.

19
4.16 Opciones de desarrollo: Opciones para desarrolladores.
4.17 Acerca del aparato: Muestra información acerca de la Tablet y del sistema operativo.

20
5. Solución de problemas
La tablet no inicia o no muestra imagen?
Verifique la carga de la batería. Conecte el cargador de corriente al conector DC de su
dispositivo y espere. Si la batería está totalmente agotada, cargando 4-5 horas será suficiente
para tomar autonomía.
No consigue cargar la batería de la tablet con el cargador DC?
La mayoría de tablets LEOTEC permiten la carga de batería conectadas al puerto USB de un
ordenador mediante el cable suministrado. Consulte si su modelo lo permite en la tabla
comparativa que puede encontrar en la web de LEOTEC.
Ha olvidado la contraseña o patrón de desbloqueo?
Entre en la web de LEOTEC y en la zona de descargas busque el Firmware original y la guía de
actualización de su modelo de tablet ( Ej: LETAB909 ) para restaurar desde el ordenador su
sistema Android.
No consigue reproducir videos que sí puede ver en su ordenador?
Del mismo modo que en un ordenador precisamos instalar codecs para poder reproducir según
que extensiones y formatos de video, en la tablet sucede lo mismo. Acceda al Market y localice la
aplicación de codecs que más le interese.
La tablet inicia y se queda con la palabra Android pero no consigue llegar al menú de
desbloqueo?
Es posible que alguna aplicación instalada recientemente no se ajuste para ser usada en tablet o
bien esté consumiendo demasiada memoria de trabajo. Entre en la web de LEOTEC y en la
zona de descargas busque el Firmware original y la guía de su modelo de tablet para restaurar
desde el ordenador su sistema Android.
Tiene otro tipo de problema, estará el dispositivo defectuoso?
Si tiene algún otro problema acceda a nuestra sección de soporte en nuestra página web
www.leotec.com
Allí encontrará una lista de las preguntas y respuestas más frequentes que
podrán serle de ayuda.

21
6. Especificaciones
Pantalla 9,7” IPS II capacitiva multipunto
Resolución 1024 x 768
RK3066 Cortex A9 Dual-Core 1.6GHZ
GPU Mali 400 Quad Core
Android
TM
4.1 (Soporta Flash)
Salida HDMI Full HD 1080p para reproducción de contenidos en tu TV (cable no incluido)
Memoria RAM 1GB DDR3
Capacidad 16GB - Ranura Micro SD (hasta 32GB)
USB 2.0 Host OTG
Salida auriculares 3.5mm, entrada DC 5v
Sensor gravitacional (G-sensor)
Internet WiFi IEEE 802.11b/g/n
Bluetooth 3.0
Altavoces integrados
Webcam frontal 640x480 pixel y trasera VGA 2.0 MP
Grabación: micrófono integrado
Video: MPEG-1,MPEG-2,MPEG-4,H.263, H.264, AVS, VC-1, RV, VP6/VP8, Sorenson Spark,
MVC 1920x1080P 60FPS
Audio: MP3/WMA/APE/FLAC/OGG/WAV/AAC
Foto: JPG, JPEG, GIF, BMP, PNG
Ebook: TXT, EPUB, PDF, WORD, EXCEL, POWERPOINTS
Batería y capacidad: recargable Li Polymer 5800 mAh
Tamaño: 240mm × 186mm × 9,5mm

22
Garantía y responsabilidad
Todos los productos LEOTEC tienen una garantía de 24 meses a partir de la fecha de factura a
cliente final excepto en los accesorios incluídos. El fabricante garantiza al consumidor que sus
productos se encuentran libres de defecto en materiales y mano de obra en el momento de su
compra.
Las baterías dispondrán de 6 meses de garantía. Se consideran defectuosas aquellas baterías
que dentro de ese periodo su máxima capacidad de carga sea igual o inferior al 50%.
La garantía ofrecida únicamente cubre los defectos de fabricación o de materiales que el
producto pudiera tener. Quedan excluidos los defectos o fallos ocasionados por un uso
inadecuado, rotura, desgaste. Anularán la garantía la manipulación del producto por personal
ajeno al servicio técnico de LEOTEC, actualizaciones de software no proporcionadas por
LEOTEC, así como todos los fallos o averías ocasionados por catástrofes naturales.
La garantía será válida siempre y cuando el usuario disponga del ticket o factura de compra y
este se encuentre dentro de plazo.
Soporte y Servicio técnico
Para cualquier consulta técnica puede acudir a su punto de venta o contactar con el
servicio técnico de LEOTEC.
Visite nuestra web y manténgase siempre actualizado en la sección de descargas de su
producto.
Más información disponible en el sitio web: www.leotec.com o
mediante el e-mail: soporte@leotec.com

23
DECLARACIÓN DE CONFORMIDAD
Marca: LEOTEC
Nombre del suministrador: World Driver S.A.
Dirección: Ctra de l'Hospitalet 66 - 68
08940 - Cornellà de Llobregat – Barcelona
Tel: +34 93 267 66 04
NIF: A62589130
Web: www.leotec.com
Declaramos bajo nuestra exclusiva responsabilidad la conformidad del producto:
L-PAD SATELLITE LETAB909
País de fabricación: China
Al que se refiere esta declaración, con la(s) norma(s) u otros documento(s) normativo(s)
de acuerdo con las disposiciones de la Directiva 93/68/CEE, del Parlamento Europeo y
del Consejo de 22 de julio de 1993, transpuesta a la legislación española mediante el Real
Decreto 1950/1995, de 1 de Diciembre de 1995.
El símbolo de referencia tanto en el producto como en su manual de usuario, indica que al
final de la vida útil de los aparatos eléctricos y/o electrónicos, éstos deberán reciclarse por
separado
de sus residuos domésticos. Existen medios adecuados para recoger este tipo de material
para su correcto reciclaje. Para obtener más información, póngase en contacto con la
autoridad local o a su distribuidor donde adquirió el producto.
Nota: El dispositivo LETAB909 puede contener enlaces a sitios o paginas web operados por terceros
ajenos a LEOTEC y/o World Driver S.A.. Estos enlaces le son incorporados y están accesibles para
su información, LEOTEC y/o World Driver S.A. no se hacen responsables de su disponibilidad,
contenido, adecuación o exactitud. Dichas páginas externas pueden contener o hacer referencia a
marcas, patentes, información registrada, tecnologías, productos, procesos, u otros derechos de la
propiedad pertenecientes a otras personas. Todos los derechos reservados son propiedad de sus
respectivos dueños.

24
ENGLISH
Dear customer:
Thank you for choosing this LEOTEC product. We hope it will satisfy you totally and will work
perfectly for a long time. This Tablet with Android ™ operating system allows you to download
many applications (Apps) and take full advantage of all the Internert potential (surf the net, send
and receive emails, download widgets, etc.), as you would on a laptop or desktop computer.
Enjoy watching videos or listening to music, communicate over Internet with any instant
messaging application or even read or edit office documents (text documents, spreadsheets,
presentations, etc.)
The LEOTEC team
All information in this manual is correct at the time of publication. Now, to be updating and
improving our products, the appearance or the device software may differ from those described in
this manual. You can get updates through our website www.leotec.com
Attention:
This handbook contains important security measures and the correct use of the product
information, in order to avoid accidents. Please make sure to reading the manual carefully before
use the device.
- Please don’t be in high temperature, moisture or very dust place
- Please don’t be in high temperature, especially in summer don't put the device in the car
when Windows closed.
- Avoid fall or Violent collision of the device, don’t make the TFT display screen were violent
tremor, This could cause TFT display screen abnormal or damage.
- Please choose the appropriate volume, Use headphones should not be too big volume, If
feel tinnitus, Lower the volume or stop using it please charge In the following condition,
o The battery power ICONS shows have no power
o The system automatically shut off, startup after power off soon
o Operation buttons no response
o The machine that the top right corner show red icons
- When the device in the format or ongoing upload and download file, please don't su
ddenly disconnect, This could cause application error.
- For those who because of damage to the product, repair, or other causes of erased the
memory, The company shall not be liable for any responsibility, please follow the user manual
for the standardized operation to use the device.
- Don’t disassemble the product, don’t use alcohol、Thinner or benzene to scrubbing
products
- Don't use the device one of the place of prohibit to use electronic equipment in regional
(such as the plane)
- Please don't using the Tablet PC when you in driving or walking down the street,
- USB just only be used for data transmission

25
The company reserves the right to improve product, products specification and design hav
eany change, The information is subject to changes without prior notice.
Note that this device uses an operating system license AndroidTM free of charge so there can be
substantial differences in the instructions in this manual regarding to those found in your device,
as well as differences in the language of the displayed options due to operating system upgrades.
Remark All pictures in this manual is just for your reference. products specification and design
have any change, The information is subject to changes without prior notice.
INTRODUCTION
First time use
Battery charge
Before using your LEOTEC L-Pad for the first time, fully charge the battery. Plug the adapter /
charger. Caution: Use ONLY the charger / adapter supplied with your device LEOTEC or a
compatible model with exactly the same specifications.
The LEOTEC Tablet will turn on and
start charging. The battery icon in the main interface will indicate when the device is fully
charged. If not connected to a power adapter, the icon displays the percentage of available
battery.
Configuration
We recommend that the first time you use the L-Pad Tablet LEOTEC configure core values
such as language, location, date, time, security options and backup found in the Settings
section

26
1. Appearance and button:
1.1 Touch panel
9,7” Capacitive IPS II touch panel: In the Operation, to clic, dragging on the touch panel
1.2 POWER
Start up: Long Press and hold the power button, then it will load the operating system and
display the main interface.
Shutdown: In the main menu interface, Press the power button about 5 second to shutdown,
The system can hint "power off" option, Clic ”ok”. you can safely shut down.
Lock screen: Short press Power button to lock screen or unlock screen.
Remark 1.When power is empty, system will shut down automatically.
2.Illegal turn off the device, restart will scan and restore the disk, it may take longer
time to enter into system
1.3 V- / V+ key
Press to decrease / increase volume.
1.4 SIM Card slot
Insert your SIM card to use 3G connection provided by your phone service provider.
1.5 Earphone jack
3.5 mm standard earphone jack

27
1.6 HDMI
Mini HDMI output interface
1.7 TF card
Memory expand through TF-CARD slot: external T-FLASH card
1.8 Mini USB and USB Host
Mini USB jack: you can use it to connect the computer for data transmission, charging and
external connection USB flash drive
1.9 RESET
Remark: unless unable to shutdown, otherwise don’t use the reset, suggest you to shutdown by
normal, or it will easy to damage the machine system.
1.10 DC
Connecting the battery charger.
Attention: ONLY USE THE CHARGER SUPPLIED BY THE MANUFACTURER or ANY
APPROVED BY THE SAME.
First use - Battery management and charge
Before first use, please set the device's battery is fully charged
Just need to connect the adaptor or USB interface, then you can charge
The first two times charging please keep about 6 hours, after that you just need 4 hours to
charge.
Remark: This tablet using Built-in type polymer battery, Charge must be to choose standard
adaptor (Input: AC110~240V 50/60Hz Max:180MA.. Output: DC9.0V/2.0A), this device without
supply DC charging, USB interface can charge, Choose USB interface to charger
During the charging, the battery icon will scroll
When finished charging, battery icon will become green and stop rolling
In order to prolong the service life of the machine, suggest use out battery power before charge it
Remark:
1 If you long time don’t to use this Tablet, ,in order to avoid power consumption caused
damage, Please charge/play the battery once a month.
2 After low battery shut down, connect DC adaptor, device will remind low battery, charging,
need to wait some time until the battery is enough power to enter into main menu.
3 Device charging should be in standby status for reach normal charging time.
Because with device and screen consumption, it may cause longer charging time.
2. Connection with PC
Use USB cable to connect device to PC, device will pop up the USB connection window,
clic Turn on USB storage to connect to PC
Once connected click on the USB icon that appears at the bottom right of the screen:

28
The device enables users to access the screen to activate the USB storage as shown in
the following screen:
Into the load mode, you can copy, delete the file on the device and the file on the memory card.
3. Equipment operation interface
3.1 Main interface describe
After startup will enter the main interface

29
The main interface, can be divided into 5 parts, each of the corners and the main body of the
screen. In the main of the screen are housed icons and widgets that the user wants, capable of
being moved to the left (2 screens) or right (2 screens) thus has a total of 5 screens that can be
added shortcuts, bookmarks and Widgets
The upper left corner:
can either perform a Google search by
typing the desired look or do a search for voice (in either case must be connected to the Internet)
The upper right corner:
access to applications and installed Widgets.
Applications are programs that run when the user wishes and stop working when the user
exits the application. They can be installed by downloading the application 1Mobile Market or
through websites that offer Android applications.
Widgets are small easy access programs that run continuously, they are located in any of the
main screens. For example one of the widgets that are already installed and running is the
analogue clock
The lower left corner has 4 icons
Allows to go back
Go to the main screen.
View and select the applications that are currently running.
Access the menu depending on the application you are using. If you are in the main
interface will pop up a menu that lets you change the wallpaper, manage applications or access
the system settings. The same function as the button on the top of the tablet.
In the lower right corner is the status area:
showing the current time,
battery status, wireless connection, different alarms and status messages. By clicking you can
access some quick adjustments.

30
Accessing the area of applications and widgets you can manage the main interface icons:
Press and hold an icon 3 seconds after the icon is enlarged, you can drag it anywhere on the
interface
Delete icons: long press the icons 3 second, drag the icons to the Recycle Bin icon, on
ce
it become red, Loosen your hand, after that you can delete icon
You touch the screen keep a time, appear the dialog box” Add you Home screen” as shown
below:

31
4. Basic settings
Setting: Clic setting icons
, enter setting interface
4.1 Wi-Fi: Turns on the Wi-Fi and connects to any Wi-Fi that is within the coverage area
4.2 Data Usage: Allows you to disable or limit access to mobile data as well as shows t
he volume of data downloaded.

32
4.3: More ..: Enables Airplane mode (used when you are aboard a plane), and advanced settings
for both Ethernet networks, creation of VPNs and mobile networks
4.4 Sound: You can change the default volume of music, games and other media files,
notifications and alarms, different melodies for service, enable sound to play and also the sound
of the lock screen.

33
4.5 Screens: adjust properties, change backgrounds, change font size, etc.
4.6 Storage: Shows the memory usage in the different storage media

34
4.7 Battery: Displays current use of the battery
4.8 Applications: Displays applications downloaded to main memory or the memory card (SD)
as wella as the currently running applications.

35
One way to install new applications is through Markets or stores available online. An example is
www.1mobile.com, which comes pre-installed on your Tablet LEOTEC L-Pad, access via the
"1Mobile Market" available in the Applications screen and enjoy thousands of programs and
games.
WARNING
The manufacturer does not guarantee the compatibility of the version installed on your Android
device with all the applications available for this platform.
The manufacturer is not liable for damage to the device for any malware, worm, trojan or virus as
a result of the installation, implementation, or downloading programs.
The manufacturer is not liable for the misuse by a user with the device and download and
installation of proprietary software without authorization from the owner.
How to uninstall?
(1). Enter
“setting”>”Application”>”Manage application” And then there will be installed
the program list
(2). Clic you want to uninstall icons, will enter the following interface
(3). Clic Uninstall, then you can delete the application

36
Some applications allow to be moved to external memory (SD card) to not fill the entire main
memory of the Tablet
4.9 Accounts and synchronization: Allows you to manage the accounts of different mail
applications, Skype etc., Which can be synchronized in real time or not.

37
4.10 Location Services: allows applications such as Google use your data to determine your
location
4.11 Security: various security settings like screen lock, displayed or hidden passwords, etc.

38
Unknown sources: Click "Unknown sources" and followed by "OK" to allow installation of
unknown origin applications (applications not certified by Google, which does not mean they are
not reliable sources)
4.12 Language and Keyboard: Change the language to use the Tablet, set the automatic spell
correction, keyboard type, etc.
Select Language: 54 languages are available
Remark: Android system can support 54 kind of language, now main interface just support

39
14 kind of language,
Android keyboard: Android keyboard setting
Sound on Key-press
Auto-capitalization
Show suggestions: Display suggested words while typing
Auto-complete: Spacebar and punctuation automatically insert highlighted word
4.13 Backup: Allows automatic backup of application data, passwords and other settings so that
if you reset the operating system applications can be recovered under the above conditions. In
this option settings can be restored original factory data.
4.14 Date & time setting: Set date, set time, Select time zone and select date format

40
4.15 Accessibility: Different options to facilitate the accessibility of the Tablet
4.16 Development options: Options for developers.

41
4.17 About the unit: Displays information about the Tablet and the OS
5. Problem solution

42
The tablet does not start or does not show image?
Check battery. Connect the charger DC power connector of your device and wait. If the battery is
completely depleted, charging 4-5 hours will be enough to take autonomy.
Can’t get to charge the tablet’s battery with the DC charger?
Most LEOTEC tablets allow battery charge connected to the USB port of a computer usin
g the supplied cable. See if your model allows it on the comparison chart that can be fou
nd on the LEOTEC website.
Did you forget your password or unlock pattern?
Enter the LEOTEC site’s download area and locate the original firmware upgrade guide for your
tablet model (eg LETAB904) to restore your system Android from your computer.
Can’t play videos that you can actually play on your computer?
Just as we need to install codecs in a computer to reproduce some extensions and video
formats, the tablet works the same way. Access Market and locate the codec application
you’re interested in.
The tablet boots and freezes with the word Android on screen but doesn’t get to the
unlock menu?
It is possible that some recently installed application isn’t ready to be used in the tablet or it may
be consuming too much work memory. Enter the download area in LEOTEC website and look for
the original firmware and your model’s guide to restore your Android system from your computer.
Have you any got other kind of problem? Is the device defective?
If you have any other problems go to our support section on our website www.leotec.com There
you will find a list of the most frequent questions and answers that may be helpful.
6. Specifications

43
High Definition 9.7” IPS II capacitive multi-touchscreen
1024 x 768 Resolution
RK3066 Cortex A9 Dual-Core 1.6GHZ
GPU Mali 400 Quad Core
Android
TM
4.1 (Flash support)
Full HD 1080p HDMI output for playback of content on your TV (cable not included)
RAM Memory 1GB DDR3
16GB storage - Micro SD slot (up to 32GB)
USB 2.0 Host OTG
3.5mm Earphones output, DC 5v input
G-sensor
IEEE 802.11b/g/n WiFi network
Bluetooth
Built in speakers
VGA Front 640x480 pixel and rear 2.0 MP Webcam
Record: built-in microphone
Video: MPEG-1,MPEG-2,MPEG-4,H.263, H.264, AVS, VC-1, RV, VP6/VP8, Sorenson Spark,
MVC 1920x1080P 60FPS
Audio: MP3/WMA/APE/FLAC/OGG/WAV/AAC
Photo: JPG, JPEG, GIF, BMP, PNG
Ebook: TXT, EPUB, PDF, WORD, EXCEL, POWERPOINTS
Battery and capacity: rechargeable Built-in type polymer battery, 5800mAh
Size: 240mm ×186mm×9.5mm
Guarantee and responsibility

44
All LEOTEC products have a 24 month warranty from the invoice date to the end customer,
except in the included accessories. The manufacturer guarantees the consumer that its products are
free from defects in materials and workmanship at the time of purchase.
The batteries have 6 months warranty. Batteries whose maximum load capacity is equal to or less
than 50% within that period are considered defective.
The warranty offered only covers defects in workmanship or materials that the product could have.
Defects or failures caused by misuse, breakage, wear are excluded.
Manipulating of the product by anyone other LEOTEC technical service, software updates not
provided by LEOTEC and all faults or defects caused by natural disasters will void the warranty.
The warranty is valid only when the user has the ticket or proof of purchase and it is within the
deadline
Support and Technical Service
For any technical consultation you can go to the place of purchase or contact the technical
service of LEOTEC.
Visit our website and stay always updated in the download section of your product
There is more available information in the website: www.leotec.com or by means of the e-mail:
support@leotec.com

45
DECLARATION OF CONFORMITY
Brand: LEOTEC
Supplier name: World Driver S.A.
Address: Ctra de l'Hospitalet 66 - 68
08940 - Cornellà de Llobregat – Barcelona
Tel: +34 93 267 66 04
NIF: A62589130
Web: www.leotec.com
We declare under our sole responsibility that the product:
L-PAD SATELLITE LETAB909
Country of manufacture: China
Referred to this statement, with the standard (s) or other document (s) policy (s) in accordance with
the provisions of Directive 93/68/EEC, the European Parliament and of the Council of 22 July 1993,
transposed into Spanish law by Royal Decree 1950/1995, of December 1, 1995.
Reference symbol both in the product and its user manual, indicates that at the end of life
electrical and / or electronic, they should be recycled separately from your household waste.
There are adequate means to collect this material for proper recycling. For more information,
contact the local authority or your retailer where you purchased the product.
Note: The device LETAB909 may contain links to web sites or pages operated by parties other than
LEOTEC and / or World Driver SA. These links are included and are available for your information,
LEOTEC and / or World Driver SA not responsible for their availability, content, adequacy or accuracy.
These external sites may contain or reference trademarks, patents, proprietary information,
technologies, products, processes, or other property rights belonging to others. All copyrights are
property of their respective owners.
-
 1
1
-
 2
2
-
 3
3
-
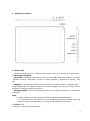 4
4
-
 5
5
-
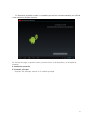 6
6
-
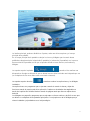 7
7
-
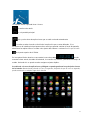 8
8
-
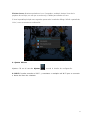 9
9
-
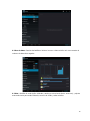 10
10
-
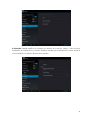 11
11
-
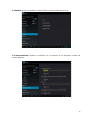 12
12
-
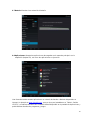 13
13
-
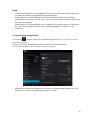 14
14
-
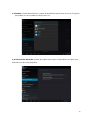 15
15
-
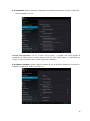 16
16
-
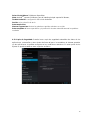 17
17
-
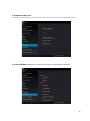 18
18
-
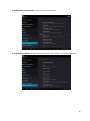 19
19
-
 20
20
-
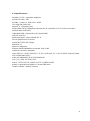 21
21
-
 22
22
-
 23
23
-
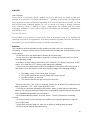 24
24
-
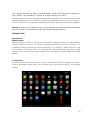 25
25
-
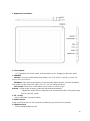 26
26
-
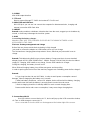 27
27
-
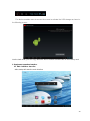 28
28
-
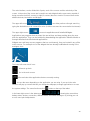 29
29
-
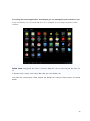 30
30
-
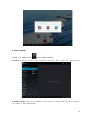 31
31
-
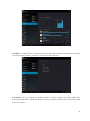 32
32
-
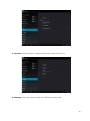 33
33
-
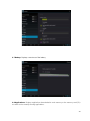 34
34
-
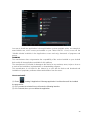 35
35
-
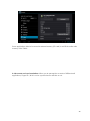 36
36
-
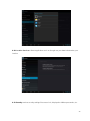 37
37
-
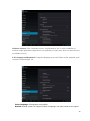 38
38
-
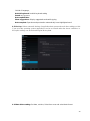 39
39
-
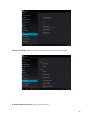 40
40
-
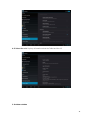 41
41
-
 42
42
-
 43
43
-
 44
44
-
 45
45
Leotec LE-TAB703 Manual de usuario
- Categoría
- Tabletas
- Tipo
- Manual de usuario
En otros idiomas
- English: Leotec LE-TAB703 User manual
Documentos relacionados
-
Leotec LE-TAB707 Manual de usuario
-
Leotec L-Pad Pulsar B 3G Manual de usuario
-
Leotec LE-TAB910 Manual de usuario
-
Leotec L-Pad Pulsar Connect 3G Guía del usuario
-
Leotec LE-TAB729 Manual de usuario
-
Leotec L-Pad Supernova S Manual de usuario
-
Leotec LE-TAB7850 3S Manual de usuario
-
Leotec LE-TAB912 Manual de usuario
-
Leotec L-Pad Pulsar IS 3G Manual de usuario
-
Leotec LEANDTV04 Guía de inicio rápido