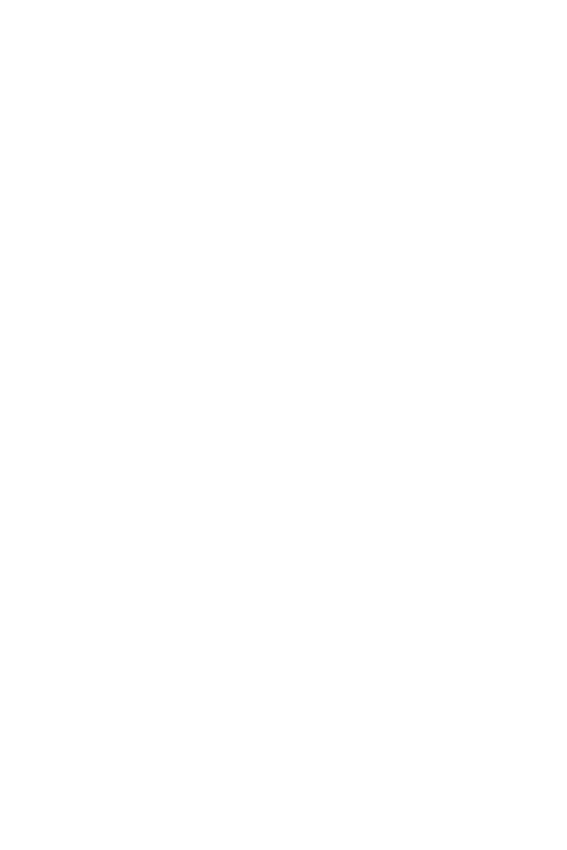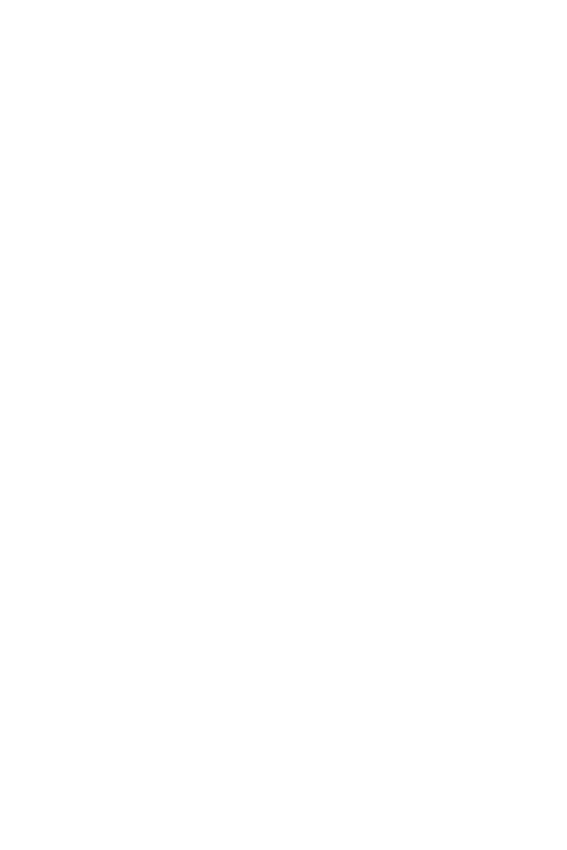
9Directrizes para uma utilização segura e eficiente
• Não toque no ecrã com objetos pontiagudos, pois poderá danificar o dispositivo.
• Não exponha o dispositivo a líquidos ou humidade.
• Utilize os acessórios, como por exemplo auriculares, com cuidado. Não toque na
antena desnecessariamente.
• Não utilize, toque nem tente retirar ou reparar vidro partido, lascado ou rachado.
Os danos no ecrã de vidro causados por uma utilização incorrecta ou abusiva
não são abrangidos pela garantia.
• O dispositivo é um equipamento eletrónico que gera calor durante o seu
normal funcionamento. O contacto direto e excessivamente prolongado com
a pele na ausência de ventilação adequada poderá causar desconforto ou
queimaduras leves. Por isso, tenha cuidado com o seu manuseamento durante
ou imediatamente após a sua utilização.
• Se o dispositivo se molhar, desligue-o imediatamente até que seque
completamente. Não tente acelerar o processo de secagem com uma fonte de
aquecimento externo, tal como um forno, micro-ondas ou secador de cabelo.
• O líquido no seu dispositivo molhado altera a cor da etiqueta do produto no
interior do dispositivo. Os danos no dispositivo resultantes da exposição a
líquidos não são abrangidos pela garantia.
• Um dispositivo móvel requer uma circulação de ar correta para poder dissipar
calor. O contacto direto com a pele e uma circulação de ar inadequada podem
fazer com que o dispositivo sobreaqueça. O dispositivo deve ter pelo menos 1
cm de distância em relação ao corpo do utilizador.
• Evite que pó e outras substâncias estranhas entrem na porta do carregador/
cabo USB. Pode provocar sobreaquecimento ou um incêndio.
Funcionamento eficiente do dispositivo
Dispositivos electrónicos
Todos os dispositivos podem sofrer interferências que podem afetar o seu
desempenho.
• Não utilize o dispositivo próximo de equipamento médico sem pedir autorização
para esse efeito. Consulte o seu médico para saber se o manuseamento do seu
dispositivo poderá interferir com o manuseamento do seu dispositivo médico.
• Os fabricantes de pacemakers recomendam que mantenha uma distância
de15cmentreopacemakereoutrosdispositivosparaevitarpotenciais
interferências com o pacemaker.
• Este dispositivo pode produzir uma luz brilhante ou intermitente.
• Alguns aparelhos auditivos podem sofrer interferências de outros dispositivos.