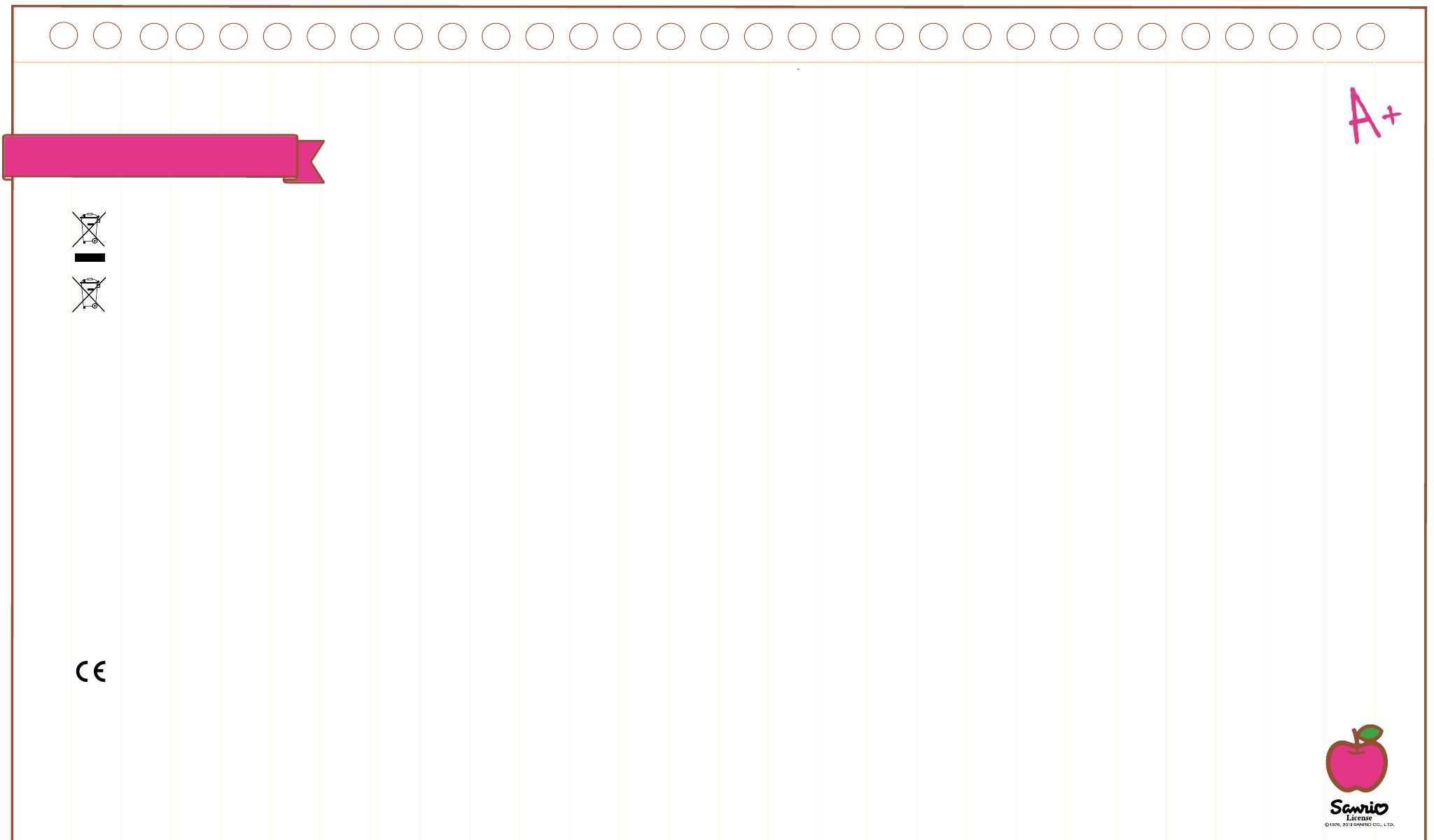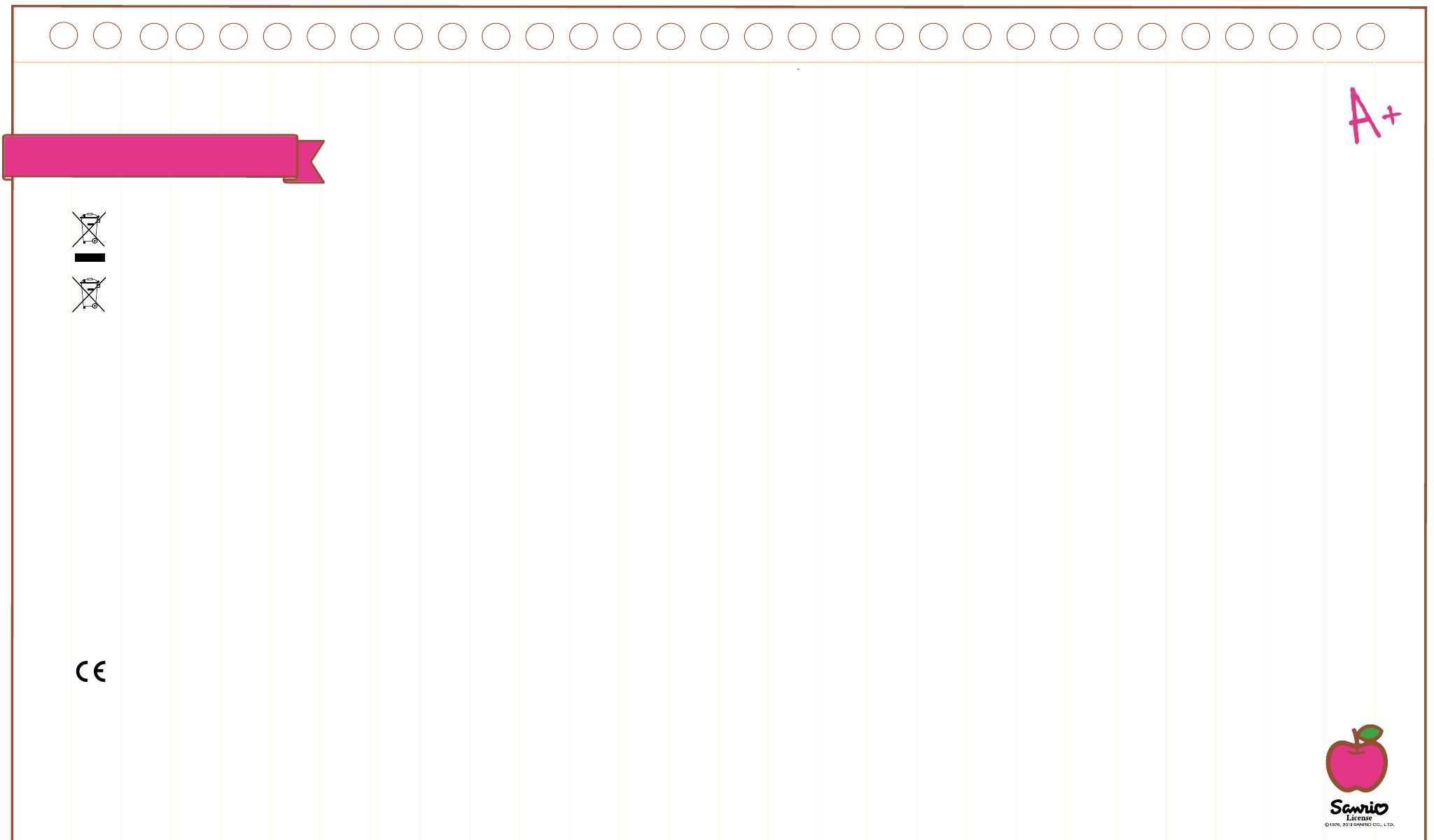
32
Reciclaje
Este equipo eléctrico y electrónico (EEE) contiene materiales, piezas y sustancias que pueden ser peligrosas para el medioambiente y dañinas para la salud si la eliminación de equipos
eléctricos y electrónicos (EEE) no se realiza correctamente.
Los equipos marcados con el logo WEEE (como se muestra a la izquierda) no deben desecharse con los residuos domésticos. Contacte con su autoridad local de gestión de residuos, que le
podrá proporcionar detalles sobre las opciones de reciclaje disponibles en su zona.
Las baterías utilizadas son residuos peligrosos y NO se deben desechar con la basura doméstica. Como consumidor está legalmente obligado a llevar todas las baterías para un reciclaje de
manera responsable, no importa si las baterías contienen o no sustancias perjudiciales.
Lleve las baterías sin gasto alguno a los puntos de recogida públicos de su comunidad o a las tiendas que venden baterías del tipo correspondiente.
Entregue solo baterías totalmente descargadas.
*) marcado Cd=cadmio, Hg=mercurio, Pb=plomo
• Utilice sólo baterías sin mercurio y cadmio.
• No recargar pilas no recargables.
• Las baterías recargables deben ser retiradas del producto antes de recargarse.
• Las baterías recargables deben ser recargadas bajo la supervisión de un adulto.
• Pilas nuevas y usadas no se deben mezclar.
• La baterías deben ser insertadas respetando la polaridad de la misma.
• Las pilas tienen que ser remplazadas bajo la supervisión de un adulto.
• Pilas gastadas deben ser retiradas del producto.
• Los contactos no deben ser cortocirtuitados.
• Las baterías utilizadas son residuos peligrosos y no se deben desechar con la basura doméstica. Lle-
ve las baterías a su proveedor o a los puntos de recogida de su comunidad.
• Mantenga las baterías lejos de los niños. Podrían tragarse las baterías. En caso de tragarse una batería, consulte a un médico inmediatamente.
• Compruebe las baterías regularmente para evitar fugas.
• Las baterías no deberán estar expuestos a un calor excesivo como el sol, el fuego o similares.
• PRECAUCIÓN: Peligro de explosión si la batería se sustituye incorrectamente.
• Reemplace sólo con el mismo tipo o equivalente.
Ingo Devices no asume ninguna responsabilidad por cualquier error que pueda aparecer en este manual.
Debido a nuestra mejora continua, Ingo se reserva el derecho a cambiar, sin previo aviso, el contenido, especificaciones y compatibilidad del producto.
www.ingodevices.com