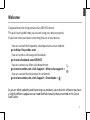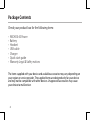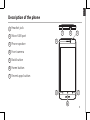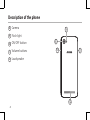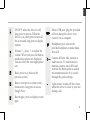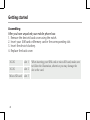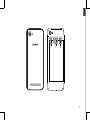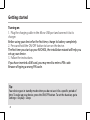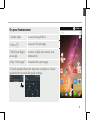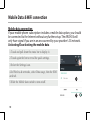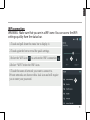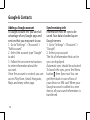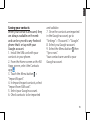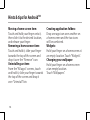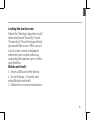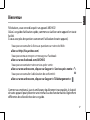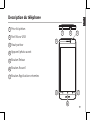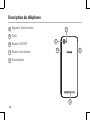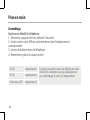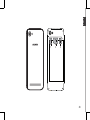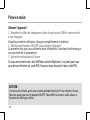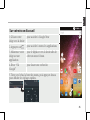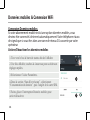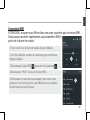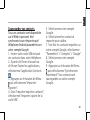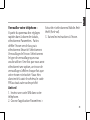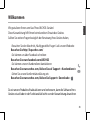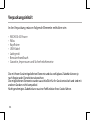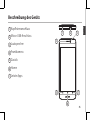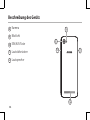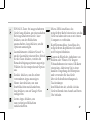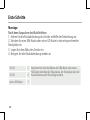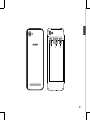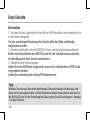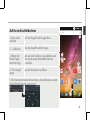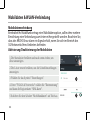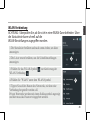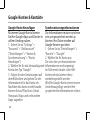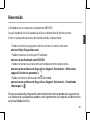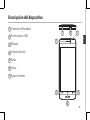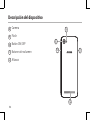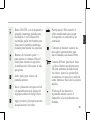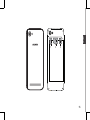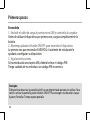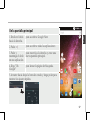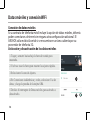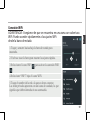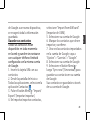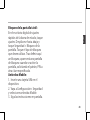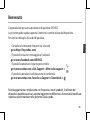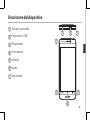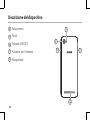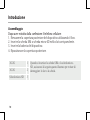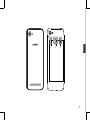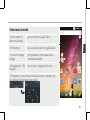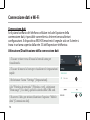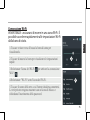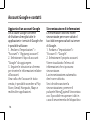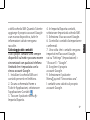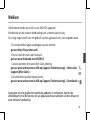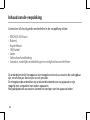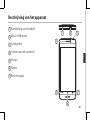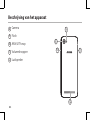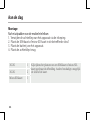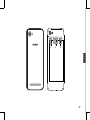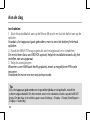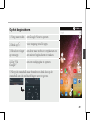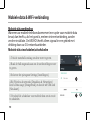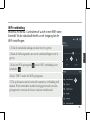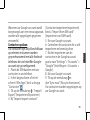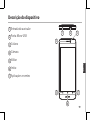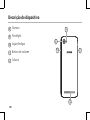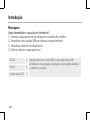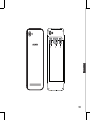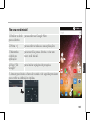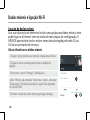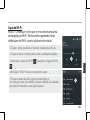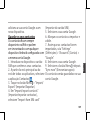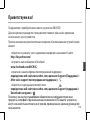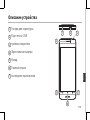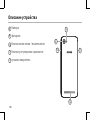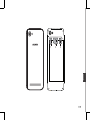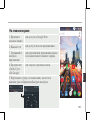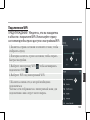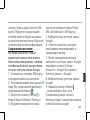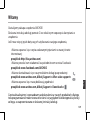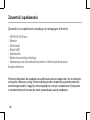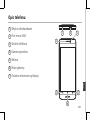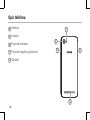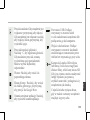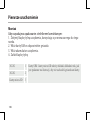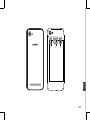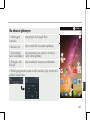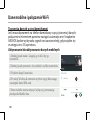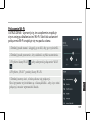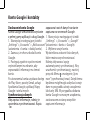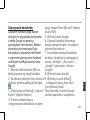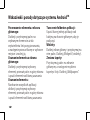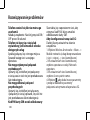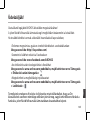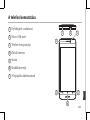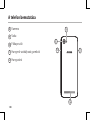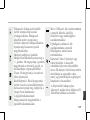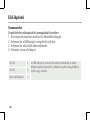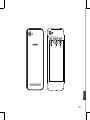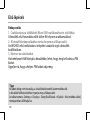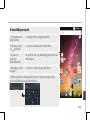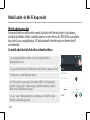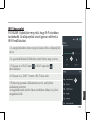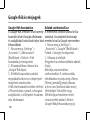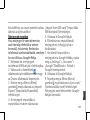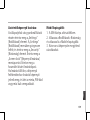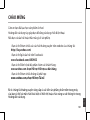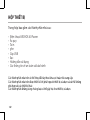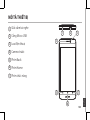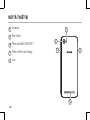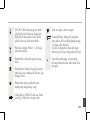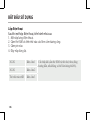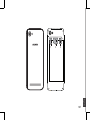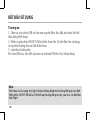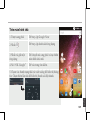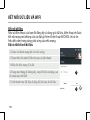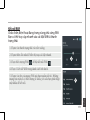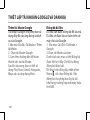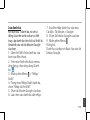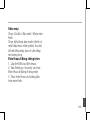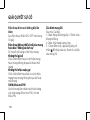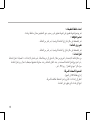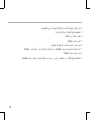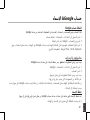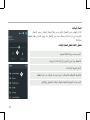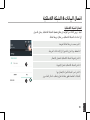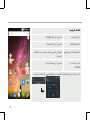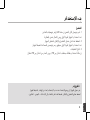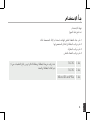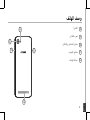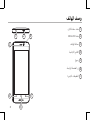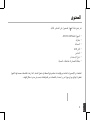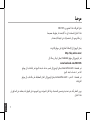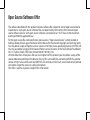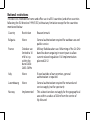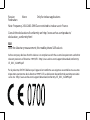Archos 40 Power Guía de inicio rápido
- Categoría
- Teléfonos móviles
- Tipo
- Guía de inicio rápido

1
English
Congratulations for the purchase of an ARCHOS device!
This quick start guide helps you to start using your device properly.
If you have more questions concerning the use of your device,
• You can consult the frequently asked questions on our website:
go to http://faq.archos.com/
• You can send us a message on Facebook:
go to www.facebook.com/ARCHOS
• You can contact our After-sales department:
go to www.archos.com, click Support > After-sales support >
• You can consult the declaration of conformity:
go to www.archos.com, click Support > Downloads >
As we are often updating and improving our products, your device’s software may have
a slightly different appearance or modified functionality than presented in this Quick
Start Guide.
Welcome

2
Package Contents
Check your product box for the following items:
- ARCHOS 40 Power
- Battery
- Headset
- USB cable
- Charger
- Quick start guide
- Warranty Legal & Safety notices
The items supplied with your device and available accessories may vary depending on
your region or service provider. The supplied items are designed only for your device
and may not be compatible with other devices. Unapproved accessories may cause
your device to malfunction.

3
3
1
6
5 7
2 4
English
Description of the phone
1
Headset jack
Micro-USB port
Phone speaker
Front camera
Back button
Home button
Recent apps button
2
3
4
5
6
7

4
12
8
9
11
10
Description of the phone
10
9
8
11
12
Camera
Flash light
ON/OFF button
Volume buttons
Loudspeaker

5
English
ON/OFF: when the device is off,
long press to turn on. When the
device is on, short press to turn off
the screen and long press to display
options.
Volume +/-: press +/- to adjust the
volume. When you press the button,
notication options are displayed.
You can select the most appropriate
one.
Back: press to go back to the
previous screen.
Home: short press to return to the
homescreen, long press to access
Google Now.
Recent apps: press to display recent
apps.
Micro-USB port: plug the provided
cable to charge the device or to
connect it to a computer.
Headphone jack: connect the
provided earphones to make hand-
free calls.
Camera & Flash: take pictures or
make movies. To extend movies
duration, insert a micro-SD card.
Activate the ash option in a dark
environment and use it as a torch
through the quick settings.
Light sensor: it turns off the screen
when the device is close to your ear
during a call.

6
Assembling
After you have unpacked your mobile phone box:
1. Remove the device’s back cover using the notch.
2. Insert your SIM card or Memory card in the corresponding slot.
3. Insert the device’s battery.
4. Replace the back cover.
Getting started
3G/2G slot 1 When inserting your SIM card or micro-SD card, make sure
to follow the illustration, otherwise you may damage the
slot or the card.
3G/2G slot 2
Micro-SD card slot 3

7
Picture to show how to remove the bottom casing
Picture to show the scards position
1 32
English

8
Turning on
1. Plug the charging cable in the Micro-USB port and connect it to its
charger.
Before using your device for the rst time, charge its battery completely.
2. Press and hold the ON/OFF button to turn on the device.
The rst time you start up your ARCHOS, the installation wizard will help you
set up your device.
3. Follow the instructions.
If you have inserted a SIM card, you may need to enter a PIN code.
Beware of typing a wrong PIN code.
Tip:
Your device goes in standby mode when you do not use it for a specific period of
time. To wake up your device, press the ON/OFF button. To set the duration, go to
Settings > Display > Sleep.
Getting started

5
4
1
2
3
9
English
On your homescreen
1. Swipe right to access Google Now
2. Press
to access all your apps
3. Hold your nger
on an app
to move it right and create a new
homescreen.
4. Say “Ok Google” to launch the search page.
5. Touch and pull down the status bar to display it. Touch
again the bar to reveal the quick settings.

10
5
4
3
Mobile data connection
If your mobile phone subscription includes a mobile data option, you should
be connected to the Internet without any further setup. The ARCHOS will
only have signal if you are in an area covered by your provider’s 3G network.
Activating/Deactivating the mobile data
Mobile Data & WiFi connection
1. Touch and pull down the status bar to display it.
2. Touch again the bar to reveal the quick settings.
3. Select the Settings icon.
4. In Wireless & networks, select Data usage, then the SIM
card tab.
5. Slide the Mobile data switch to turn on/off.

11
3
5
English
1. Touch and pull down the status bar to display it.
2. Touch again the bar to reveal the quick settings.
3. Select the Settings icon.
4. In Wireless & networks, select Data usage, then the SIM
card tab.
5. Slide the Mobile data switch to turn on/off.
WiFi connection
WARNING: Make sure that you are in a WiFi zone. You can access the WiFi
settings quickly from the status bar.
1. Touch and pull down the status bar to display it.
2. Touch again the bar to reveal the quick settings.
3. Select the WiFi icon
to activate the WiFi connection .
4. Select “WiFi” below the WiFi icon.
5. Touch the name of network you want to connect to.
Private networks are shown with a lock icon and will require
you to enter your password.

12
Adding a Google account
A Google account lets you take full
advantage of any Google apps and
services that you may want to use.
1. Go to “Settings” > “Accounts” >
“Add account”.
2. Select the account type “Google”
to add.
3. Follow the onscreen instructions
to enter information about the
account.
Once the account is created, you can
access Play Store, Gmail, Hangouts,
Maps and many other apps.
Synchronizing info
Information must be sync to be
saved. Your data is backed up on
Google servers.
1. Go to “Settings” > “Accounts” >
“Google”.
2. Select your account.
The list of information that can be
sync are displayed.
Automatic sync should be activated.
To launch the sync, press the Menu
button , then Sync now. You can
get them back in case of loss of
your device or SIM card. When your
Google account is added to a new
device, all your saved information is
transferred.
Google & Contacts

13
English
Saving your contacts
When your contacts are saved, they
are always available on the web
and can be synced to any Android
phone that’s set up with your
Google account.
1. Install the SIM card with your
contacts in your phone.
2. From the Home screen or the All
Apps screen, select the Contacts
app .
3. Touch the Menu button >
“Import/Export”.
4. In Import/export contacts, select
“Import from SIM card”.
5. Select your Google account.
6. Check contacts to be imported
and validate.
7. Once the contacts are imported
in the Google account, go to
“Settings” > “Accounts” > “Google”.
8. Select you Google account.
9. Select the Menu button , then
“Sync now”.
Your contacts are saved to your
Google account.

14
Moving a home screen item:
Touch and hold your nger onto it,
then slide it to the desired location,
and release your nger.
Removing a home screen item:
Touch and hold it, slide your nger
towards the top of the screen and
drop it over the "Remove" icon.
Uninstalling an item:
From the "All apps" screens, touch
and hold it, slide your nger towards
the top of the screen and drop it
over "Uninstall" bin.
Creating application folders:
Drop one app icon over another on
a home screen and the two icons
will be combined.
Widgets:
Hold your nger on a homescreen at
an empty location. Touch “Widgets”.
Changing your wallpaper:
Hold your nger on a home screen
at an empty location.
Touch “Wallpapers”.
Hints & tips for Android
TM

15
English
Locking the touchscreen:
Select the “Settings” app, then scroll
down and touch “Security”. Touch
“Screen lock”. Touch the type of lock
you would like to use. After you set
a lock, a lock screen is displayed
whenever your screen wakes up,
requesting the pattern, pin or other
specied key.
Mobile anti-theft:
1. Insert a SIM card in the device.
2. Go to Settings > Security and
select Mobile anti-theft.
3. Follow the onscreen instructions.

16
Troubleshooting
My phone is frozen or cannot switch on
Charge your device. Press the ON/OFF
button for 10 seconds.
My phone cannot connect to a network
or “No service” is displayed
Try connecting in another location. Verify
the network coverage with your operator.
Unable to make outgoing calls
Make sure your phone is connected
to a network, and the network is not
overloaded or unavailable.
Unable to receive incoming calls
Make sure your phone is switched on
and connected to a network (check for
overloaded or unavailable network).
SIM card PIN locked
Contact your network operator to obtain
the PUK code (Personal Unblocking Key).
To configure a new 3G network:
On your device, tap Settings.
1. Select Wireless & networks > More... >
Mobile networks.
2. In Mobile network settings, select your
operator in Network operators.
3. In Mobile network settings, select
Access point names, then select
to
add new parameters and enter the exact
connection parameters provided by your
3G provider.

17
Français
Félicitations, vous venez d’acquérir un appareil ARCHOS!
Grâce à ce guide d’utilisation rapide, commencez à utiliser votre appareil en toute
facilité.
Si vous avez plus de questions concernant l’utilisation de votre appareil,
• Vous pouvez consulter la foire aux questions sur notre site Web :
allez sur http://faq.archos.com/
• Vous pouvez nous envoyer un message sur Facebook :
allez sur www.facebook.com/ARCHOS
• Vous pouvez contacter notre service après-vente :
allez sur www.archos.com, cliquez sur Support > Service après-vente >
• Vous pouvez consulter la déclaration de conformité :
allez sur www.archos.com, cliquez sur Support > Téléchargements >
Comme nous mettons à jour et améliorons régulièrement nos produits, le logiciel
de votre appareil peut présenter une interface ou des fonctionnalités légèrement
différentes de celles décrites dans ce guide.
Bienvenue

18
Contenu de la boîte
Vériez que les éléments ci-dessous sont présents dans la boîte :
- ARCHOS 40 Power
- Batterie
- Kit piéton
- Câble USB
- Chargeur
- Guide d’utilisation rapide
- Guide des garanties et des mentions légales
Il se peut que les éléments fournis, de même que les accessoires, varient en fonction de
votre localité ou de votre opérateur.
Les éléments fournis sont conçus uniquement pour votre appareil et ils pourraient ne
pas être compatibles avec d’autres appareils.
Des accessoires non conformes peuvent être la source d’un mauvais fonctionnement.

19
3
1
6
5 7
2 4
Français
Description du téléphone
1
2
3
4
Prise kit piéton
Port Micro-USB
Haut-parleur
Appareil photo avant
Bouton Retour
Bouton Accueil
Bouton Applications récentes
5
6
7

20
12
8
9
11
10
Description du téléphone
8
10
9
12
11
Appareil photo arrière
Flash
Bouton ON/OFF
Boutons de volume
Haut-parleur

ON/OFF : Lorsque l’appareil est
éteint, faites un appui long pour
l’allumer. Lorsque l’appareil est
allumé, faites un appui court pour
éteindre l’écran et un appui long
pour afcher des options.
Volume+/- : Appuyez sur +/- pour
ajuster le son. Lorsque vous
appuyez sur le bouton, des options
de notications s’afchent.
Sélectionnez la notication
souhaitée.
Retour : Appuyez pour retourner à
l’écran précédent.
Accueil : Faites un appui court pour
retourner à l’écran d’accueil et un
appui long pour accéder à Google
Now.
Applications récentes : appuyez pour
afcher les applications récentes.
Port Micro-USB : branchez le câble
fourni pour charger l’appareil ou le
connecter à un ordinateur.
Port jack : connectez les écouteurs
fournis pour passer des appels en kit
mains libres
Appareil photo & Flash : prenez des
photos ou lmez. Pour des lms plus
longs, insérez une carte micro-SD.
Activez le ash dans l’obscurité
et utilisez le comme torche en
l’activant à partir des réglages
rapides
Capteur de proximité : lorsque
l’appareil est à proximité de l’oreille
au cours d’un appel, il permet
d’éteindre l’écran.
21
Français

22
Prise en main
Assemblage
Après avoir déballé le téléphone :
1. Enlevez la coque arrière en utilisant l’encoche.
2. Insérez votre carte SIM ou carte mémoire dans l’emplacement
correspondant.
3. Insérez la batterie dans le téléphone.
4. Remettez en place la coque arrière.
3G/2G emplacement 1 Lorsque vous insérez une carte SIM ou une carte
micro-SD, conformez-vous au schéma pour ne
pas endommager la carte ou l’emplacement.
3G/2G emplacement 2
Carte micro-SD emplacement 3

23
Picture to show how to remove the bottom casing
Picture to show the scards position
1 32
Français

24
Allumer l’appareil
1. Branchez le câble de chargement dans le port micro-USB et connectez-le
à son chargeur.
Avant la première utilisation, chargez complètement la batterie.
2. Maintenez le bouton ON/OFF pour allumer l’appareil.
La première fois que vous allumez votre téléphone, l’assistant de démarrage
vous permet de le paramétrer.
3. Suivez les instructions à l’écran.
Si vous avez inséré une carte SIM dans votre téléphone, il se peut que vous
ayez besoin d’entrer un code PIN. Assurez-vous de saisir le bon code PIN.
ASTUCE :
L’écran tactile s’éteint après une certaine période d’inactivité. Pour rallumer l’écran,
faites un appui court sur le bouton ON/OFF. Pour définir la mise en veille, allez sur
Paramètres>Affichage>Veille.
Prise en main

25
5
4
1
2
3
Français
Sur votre écran d’accueil
1. Glissez votre
doigt vers la droite
pour accéder à Google Now
2. Appuyez sur
pour accéder à toutes les applications
3. Maintenez votre
doigt sur une
application
pour le déplacer vers la droite an de
créer un nouvel écran.
4. Dites “Ok
Google”
pour lancer une recherche.
5. Tirez vers le bas la barre de statuts, puis appuyez dessus
pour afcher les réglages rapides.

26
5
4
3
Connexion Données mobiles
Si votre abonnement mobile inclut une option données mobiles, vous
devriez être connecté à Internet automatiquement. Votre téléphone n’aura
de signal que si vous êtes dans une zone de réseau 3G couverte par votre
opérateur.
Données mobiles & Connexion WiFi
Activer/Désactiver les données mobiles
1. Tirez vers le bas la barre de statuts an de l’afcher.
2. Une fois afchée, touchez-la à nouveau pour accéder aux
réglages rapides.
3. Sélectionnez l’icône Paramètres.
4. Dans la section “Sans l et réseaux”, sélectionnez
“Consommation de données”, puis l’onglet de la carte SIM.
5. Faites glisser l’interrupteur Données mobiles pour
activer/désactiver.

27
3
5
Français
Activer/Désactiver les données mobiles
1. Tirez vers le bas la barre de statuts an de l’afcher.
2. Une fois afchée, touchez-la à nouveau pour accéder aux
réglages rapides.
3. Sélectionnez l’icône Paramètres.
4. Dans la section “Sans l et réseaux”, sélectionnez
“Consommation de données”, puis l’onglet de la carte SIM.
5. Faites glisser l’interrupteur Données mobiles pour
activer/désactiver.
Connexion WiFi
ATTENTION : assurez-vous d’être dans une zone couverte par un réseau WiFi.
Vous pouvez accéder rapidement aux paramètres WiFi à
partir de la barre de statuts.
1. Tirez vers le bas la barre de statuts an de l’afcher.
2. Une fois afchée, touchez-la à nouveau pour accéder aux
réglages rapides.
3. Sélectionnez l’icône WiFi
pour activer la connexion .
4. Sélectionnez “WiFi” en bas de l’icône WiFi.
5. Sélectionnez le nom du réseau auquel vous voulez vous
connecter. Les réseaux privés sont afchés avec un cadenas.
Ils nécessitent un mot de passe.

28
Ajouter un compte Google
Un compte Google vous permet
de proter au maximum des
applications et des services Google
que vous pourriez utiliser.
1. Sélectionnez “Paramètres” >
“Comptes” > “Ajouter compte”.
2. Sélectionnez “Google” pour le type
de compte à ajouter.
3. Suivez les instructions à l’écran
pour saisir les informations
demandées.
Une fois que le compte est créé,
accédez aux applications Play Store,
Gmail, Hangouts, Maps et beaucoup
d’autres.
Synchroniser des informations
Vos informations doivent
être synchronisées an d’être
sauvegardées. Vos données sont
enregistrées sur les serveurs Google.
1. Sélectionnez “Paramètres” >
“Comptes” > “Google”.
2. Sélectionnez votre compte.
La liste des informations qu’on peut
synchroniser est achée.
La synchronisation automatique
est activée. Si vous voulez lancer
la synchronisation, appuyez sur
le bouton de Menu , puis sur
Synchroniser maintenant. Vous
pouvez les récupérer en cas de perte
de votre téléphone ou de votre
carte SIM. Lorsque vous ajoutez
votre compte Google à un nouvel
appareil, toutes les informations
sauvegardées sont collectées.
Compte Google & Contacts

29
Français
Sauvegarder vos contacts
Tous vos contacts sont disponibles
sur le Web et peuvent être
synchronisés sur n’importe quel
téléphone Android paramétré avec
votre compte Google.
1. Insérer votre carte SIM incluant
vos contacts dans votre téléphone.
2. A partir de l’écran d’accueil ou
de l’écran Toutes les applications,
sélectionnez l’application Contacts
.
3. Appuyez sur le bouton de Menu
puis sélectionnez “Importer/
Exporter”.
4. Dans “Importer/exporter contacts”,
sélectionnez “Importer à partir de la
carte SIM”.
5. Sélectionnez votre compte
Google.
6. Sélectionnez les contacts à
importer puis validez.
7. Une fois les contacts importés sur
votre compte Google, sélectionnez
“Paramètres” > “Comptes” > “Google”.
8. Sélectionnez votre compte
Google.
9. Appuyez sur le bouton de Menu
, puis sélectionnez “Synchroniser
maintenant”. Vos contacts sont
sauvegardés sur votre compte
Google.

30
Déplacer une icône de l’écran
d’accueil :
Maintenez votre doigt appuyé sur
l’icône jusqu’à ce que s’achent
les lignes de positionnement, puis
faites-la glisser vers l’emplacement
souhaité, et relâchez.
Supprimer une icône de l’écran
d’accueil :
Maintenez votre doigt appuyé sur
l’icône, puis faites-la glisser vers le
haut de l’écran, et déposez-la sur
l’icône Supprimer.
Désinstaller une application :
A partir de l’écran Toutes les
applications, maintenez votre doigt
appuyé sur l’icône, puis faites-la
glisser vers le haut de l’écran et
déposez-la sur l’icône Désinstaller.
Créer des dossiers d’applications :
A partir d’un écran d’accueil, déposez
une icône sur une autre pour les
rassembler.
Widgets :
Maintenez votre doigt appuyé sur
un emplacement vide de l’écran
d’accueil. Sélectionnez Widgets.
Changer le fond d’écran :
Maintenez votre doigt appuyé sur
un emplacement vide de l’écran
d’accueil. Sélectionnez fonds d’écran.
Trucs & Astuces pour Android
TM

31
Français
Verrouiller votre téléphone :
A partir du panneau des réglages
rapides dans la barre de statuts,
sélectionnez Paramètres. Faites
déler l’écran vers le bas, puis
sélectionnez Sécurité. Sélectionnez
Verrouillage de l’écran. Sélectionnez
le type de verrouillage que vous
voulez utiliser. Une fois que vous avez
sélectionné une option, un écran de
verrouillage s’ache chaque fois que
votre écran est réactivé. Vous êtes
alors invité à saisir le schéma, le code
PIN ou tout autre code spécié.
Anti-vol
1. Insérez une carte SIM dans votre
téléphone.
2. Ouvrez l’application Paramètres >
Sécurité et sélectionnez Mobile Anti-
theft (Anti-vol).
3. Suivez les instructions à l’écran.

32
Dépannage
Mon téléphone ne répond pas ou ne
s’allume pas
Chargez votre appareil. Appuyez 10
secondes sur le bouton ON/OFF.
Mon téléphone ne se connecte
pas au réseau ou affiche “Pas de
service”
Tentez de vous connecter à partir d’un
autre endroit. Vérifiez la couverture
réseau avec votre opérateur.
Impossible de passer des appels
Assurez-vous que votre téléphone est
connecté au réseau et que le réseau
n’est ni saturé, ni indisponible.
Impossible de recevoir des appels
Assurez-vous que le téléphone est
allumé et connecté au réseau.
Carte SIM bloquée (mauvais code
PIN)
Contactez votre opérateur réseau afin
d’obtenir le code PUK.
Configurer votre connexion 3G
Sur votre appareil, sélectionnez
Paramètres :
1. Sélectionnez “Sans l et réseaux >
Plus > Réseaux mobiles”.
2. Dans Paramètres des réseaux
mobiles, sélectionnez “Opérateurs de
réseau” puis le réseau adapté.
3. Dans Paramètres des réseaux
mobiles, sélectionnez “Noms des
points d’accès”, puis sélectionnez
pour ajouter de nouveaux paramètres
et entrez les paramètres de connexion
exacts fournis par votre opérateur 3G.

33
Deutsch
Wir gratulieren Ihnen zum Kauf Ihres ARCHOS-Gerätes!
Diese Kurzanleitung hilft Ihnen beim korrekten Einsatz des Gerätes.
Sollten Sie weitere Fragen bezüglich der Benutzung Ihres Gerätes haben,
• Besuchen Sie den Abschnitt „Häug gestellte Fragen“ auf unserer Webseite:
Besuchen Sie http://faq.archos.com/
• Sie können uns über Facebook schreiben:
Besuchen Sie www.facebook.com/ARCHOS
• Sie können unseren Kundendienst kontaktieren:
Besuchen Sie www.archos.com, klicken Sie auf Support > Kundendienst >
• Sehen Sie unsere Konformitätserklärung ein:
Besuchen Sie www.archos.com, klicken Sie Support > Downloads >
Da wir unsere Produkte oft aktualisieren und verbessern, kann die Software Ihres
Gerätes visuell oder in der Funktionalität leicht von der Kurzanleitung abweichen.
Willkommen

34
Verpackungsinhalt
In der Verpackung müssen folgende Elemente enthalten sein:
- ARCHOS 40 Power
- Akku
- Kopfhörer
- USB-Kabel
- Ladegerät
- Benutzerhandbuch
- Garantie, Impressum und Sicherheitshinweise
Die mit Ihrem Gerät mitgelieferten Elemente und das verfügbare Zubehör können je
nach Region oder Dienstleister abweichen.
Die mitgelieferten Elemente wurden ausschließlich für Ihr Gerät entwickelt und sind mit
anderen Geräten nicht kompatibel.
Nicht genehmigtes Zubehör kann zu einer Fehlfunktion Ihres Geräts führen.

35
3
1
6
5 7
2 4
Deutsch
Beschreibung des Geräts
1
2
3
4
Kopfhöreranschluss
Micro-USB-Anschluss
Lautsprecher
Frontkamera
Zurück
Home
Letzte Apps
5
6
7

12
8
9
11
10
36
Beschreibung des Geräts
8
10
9
12
11
Kamera
Bliztlicht
EIN/AUS-Taste
Lautstärketasten
Lautsprecher

37
Deutsch
Beschreibung des Geräts
EIN/AUS-Taste: bei ausgeschaltetem
Gerät: lang drücken, um einzuschalten.
Bei eingeschaltetem Gerät: kurz
drücken, um den Bildschirm
auszuschalten, lang drücken, um die
Optionen anzuzeigen.
Lautstärketasten: drücken Sie auf +/-,
um die Lautstärke einzustellen. Sobald
Sie die Taste drücken, werden die
Benachrichtigungsoptionen angezeigt.
Wählen Sie die entsprechende Option
aus.
Zurück: drücken, um die zuletzt
verwendeten Apps anzuzeigen.
Home: kurz drücken, um zum
Startbildschirm zurückzukehren,
lang drücken, um auf Google Now
zuzugreifen.
Letzte Apps: drücken, um
zum vorherigen Bildschirm
zurückzukehren.
Micro-USB-Anschluss: das
mitgelieferte Kabel einstecken, um das
Gerät zu laden oder um es mit einem
Computer zu verbinden.
Kopfhöreranschluss: Anschluss des
mitgelieferten Kopfhörers für Anrufe
mit Freisprechfunktion.
Kamera & Bliztlicht: Aufnahme von
Bildern oder Filmen. Für längere
Filmaufnahmen eine micro-SD-Karte
einstecken. Aktivieren Sie in einer
dunklen Umgebung die Blitzoption
und verwenden Sie das Gerät
über die Schnelleinstellungen als
Taschenlampe.
den Bildschirm ab, sobald sich das
Gerät während eines Anrufs an Ihrem
Ohr bendet.

38
Montage
Nach dem Auspacken des Mobiltelefons:
1. Heben Sie die Rückabdeckung des Geräts mithilfe der Einkerbung an.
2. Stecken Sie eine SIM-Karte oder micro-SD-Karte in den entsprechenden
Steckplatz ein.
3. Legen Sie den Akku des Geräts ein.
4. Bringen Sie die Rückabdeckung wieder an.
3G/2G 1 Beachten Sie beim Einführen der SIM-Karte oder micro-
SD-Karte unbedingt die Illustration, der Steckplatz oder die
Karte könnten sonst beschädigt werden.
3G/2G 2
micro-SD-Karte 3
Erste Schritte

39
Picture to show how to remove the bottom casing
Picture to show the scards position
1 32
Deutsch
Erste Schritte

40
Tipp:
Wird der Touchscreen über einen bestimmten Zeitraum hinweg nicht benutzt, wird
dieser vom Gerät abgeschaltet. Um den Bildschirm wieder einzuschalten, drücken Sie
die EIN/AUS-Taste. Für die Einstellung der Dauer gehen Sie zu Einstellungen > Anzeige
> Display-Timeout.
Erste Schritte
Einschalten
1. Stecken Sie das Ladekabel in den Micro-USB-Anschluss und verbinden Sie
es mit dem Ladegerät.
Vor der erstmaligen Benutzung des Geräts sollte der Akku vollständig
aufgeladen werden.
2. Drücken und halten Sie die EIN/AUS-Taste, um das Gerät einzuschalten.
Beim ersten Einschalten des ARCHOS wird Sie der Installationsassistent bei
der Konguration Ihres Geräts unterstützen.
3. Folgen Sie den Anweisungen.
Haben Sie eine SIM-Karte eingesteckt, muss unter Umständen ein PIN-Code
eingegeben werden.
Geben Sie unbedingt die richtige PIN-Nummer ein.

41
5
4
1
2
3
Deutsch
Auf Ihrem Startbildschirm
1. Nach recht
wischen
für den Zugriff auf Google Now
2. drücken
für den Zugriff auf Ihre Apps
3. Halten Sie
Ihren Finger
auf einer App
um sie nach rechts zu verschieben und
um einen neuen Startbildschirm zu
erstellen.
4. "Ok Google"
sagen
um die Suchseite zu öffnen.
5. Die Statusleiste nach unten ziehen, dann drücken, um die
Schnelleinstellungen anzuzeigen.
Erste Schritte

42
5
4
3
Mobildatenverbindung
Beinhaltet Ihr Mobilfunkvertrag eine Mobildatenoption, sollte ohne weitere
Einrichtung eine Verbindung zum Internet hergestellt werden. Beachten Sie,
dass der ARCHOS nur dann ein Signal erhält, wenn Sie sich im Bereich des
3G-Netzwerks Ihres Anbieters benden.
Mobildaten & WLAN-Verbindung
Aktivierung/Deaktivierung der Mobildaten
1. Die Statusleiste berühren und nach unten ziehen, um
diese anzuzeigen.
2. Die Leiste erneut berühren, um die Schnelleinstellungen
anzuzeigen.
3. Wählen Sie das Symbol "Einstellungen".
4. Unter "WLAN & Netzwerke" wählen Sie "Datennutzung"
und dann die Registerkarte "SIM-Karte".
5. Schieben Sie den Schalter "Mobilfunkdaten" auf Ein/Aus.

43
3
5
Deutsch
Aktivierung/Deaktivierung der Mobildaten
1. Die Statusleiste berühren und nach unten ziehen, um
diese anzuzeigen.
2. Die Leiste erneut berühren, um die Schnelleinstellungen
anzuzeigen.
3. Wählen Sie das Symbol "Einstellungen".
4. Unter "WLAN & Netzwerke" wählen Sie "Datennutzung"
und dann die Registerkarte "SIM-Karte".
5. Schieben Sie den Schalter "Mobilfunkdaten" auf Ein/Aus.
WLAN-Verbindung
ACHTUNG: Überprüfen Sie, ob Sie sich in einer WLAN-Zone benden. Über
die Statusleiste kann schnell auf die
WLAN-Einstellungen zugegrien werden.
1. Die Statusleiste berühren und nach unten ziehen, um diese
anzuzeigen.
2. Die Leiste erneut berühren, um die Schnelleinstellungen
anzuzeigen.
3. Wählen Sie das WLAN-Symbol
zur Aktivierung der
WLAN-Verbindung .
4. Wählen Sie "WLAN" unter dem WLAN-Symbol.
5. Tippen Sie auf den Namen des Netzwerks, mit dem eine
Verbindung hergestellt werden soll.
Private Netzwerke werden mit einem Schlosssymbol angezeigt
und hier muss das Passwort eingegeben werden.

44
Google-Konten & Kontakte
Google-Konto hinzufügen
Mit einem Google-Konto können
Sie Ihre Google-Apps und Dienste in
vollem Umfang nutzen.
1. Gehen Sie zu "Settings" >
"Accounts" > "Add account"
("Einstellungen" > "Konten &
Synchronisierung" > "Konto
hinzufügen").
2. Wählen Sie für das hinzuzufügende
Konto den Typ "Google".
3. Folgen Sie den Anweisungen auf
dem Bildschirm und geben Sie die
Informationen für das Konto ein.
Nachdem das Konto erstellt wurde,
können Sie auf Play Store, Gmail,
Hangouts, Maps und viele andere
Apps zugreifen.
Synchronisierungsinformationen
Die Informationen müssen synchron
sein, um gespeichert werden zu
können. Ihre Daten werden auf
Google-Servern gesichert.
1. Gehen Sie zu "Einstellungen" >
"Konten" > "Google".
2. Wählen Sie Ihr Konto aus.
Die Liste der synchronisierbaren
Informationen wird angezeigt.
Im Falle eines Geräte- oder SIM-
Kartenverlusts können diese
wiederhergestellt werden.
Wird Ihr Google-Konto einem neuen
Gerät hinzugefügt, werden Ihre
gespeicherten Informationen erfasst.

45
Deutsch
Speicherung Ihrer Kontakte
Alle Ihre Kontakte sind im Web immer
verfügbar und können mit jedem
Android-Telefon synchronisiert
werden, das mit dem gleichen
Google-Konto eingerichtet ist.
1. Legen Sie die SIM-Karte mit Ihren
Kontakten in Ihr Telefon ein.
2. Wählen Sie vom Bildschirm „Home“
oder „All Apps (Alle Anwendungen)“
aus die App „Contacts (Kontakte)“ .
3. Tippen Sie auf die Menü-Taste
> “Import/Export” (Importieren/
Exportieren).
4. Unter “Import/export contacts”
(Kontakte importieren/exportieren)
wählen Sie Import from SIM card (Von
SIM-Karte importieren).
5. Wählen Sie Ihr Google-Konto aus.
6. Markieren Sie die zu
importierenden Kontakte und
bestätigen Sie.
7. Nachdem die Kontakte in Ihr
Google-Konto importiert wurden,
gehen Sie zu „Einstellungen > Konten
> Google“.
8. Wählen Sie Ihr Google-Konto aus.
9. Drücken Sie die Menü-Taste und
dann “Jetzt synchronisieren“.
Ihre Kontakte werden in Ihrem
Google-Konto gespeichert.

46
Android
TM
kennenlernen
Ein Element vom Startbildschirm
verschieben:
Zum Verschieben eines Elements
vom Startbildschirm den Finger
darauf legen und so lange
halten, bis die Rasterlinien zur
Positionierung erscheinen. Dann an
die gewünschte Stelle schieben und
loslassen.
Ein Element vom Startbildschirm
entfernen:
Den Finger auf das Element legen
und halten. Den Finger auf dem
Bildschirm nach oben bewegen
und über dem «Entfernen»-Symbol
loslassen.
Ein Element deinstallieren:
Auf den «Alle Apps»-Bildschirmen
das betreende Element berühren
und halten. Den Finger im
Bildschirm nach oben bewegen
und über dem «Deinstallieren»-
Papierkorb loslassen.
Anwendungsordner erstellen:
Ziehen Sie auf einem Startbildschirm
ein Anwendungssymbol über
ein anderes. Die beiden Symbole
werden kombiniert.
Widgets:
Halten Sie Ihren Finger im
Startbildschirm an einer beliebigen
leeren Stelle. Tippen Sie auf
“Widgets”.
Hintergrundbild ändern:
Halten Sie Ihren Finger im
Startbildschirm an einer beliebigen

47
Deutsch
leeren Stelle. Berühren Sie
„Hintergrundbilder“.
Touchscreen sperren:
Berühren Sie Einstellungen auf dem
Schnelleinstellungen-Dashboard in
der Statusleiste. Scrollen Sie nach
unten und berühren Sie “Sicherheit”.
Berühren Sie Bildschirmsperrung.
Berühren Sie die gewünschte
Art der Sperrung. Nach erfolgter
Sperrung wird ein Sperrbildschirm
angezeigt, sobald der Bildschirm
aktiviert wird. Auf diesem ist ein
Muster, eine PIN oder ein anderer
festgelegter Schlüssel einzugeben.
Handy Anti-Diebstahl:
Legen Sie eine SIM-Karte in das
Gerät ein.
Gehen Sie zu Einstellungen>
Sicherheit, und wählen Sie Handy-
Anti-Diebstahl.
Folgen Sie den Anweisungen.

48
Fehlerbehebung
Mein Telefon ist abgestürzt oder es kann
nicht eingeschaltet werden
Laden Sie das Gerät auf. Drücken Sie die
ON/OFF Taste während 10 Sekunden.
Mein Telefon kann nicht mit einem
Netzwerk verbinden oder es wird „Kein
Dienst“ angezeigt
Testen Sie das Gerät an einem
anderen Standort. Überprüfen Sie die
Netzwerkabdeckung bei Ihrem Anbieter.
Keine ausgehenden Anrufe möglich
Überprüfen Sie die Verbindung Telefon -
Netzwerk und ob das Netzwerk überlastet
oder nicht verfügbar ist.
Eingehende Anrufe können nicht
empfangen werden
Überprüfen Sie, ob das Telefon
eingeschaltet und mit einem Netzwerk
verbunden und ob das Netzwerk
überlastet oder nicht verfügbar ist.
PIN der SIM-Karte gesperrt
Wenden Sie sich an Ihren
Netzwerkbetreiber, um den PUK-Code zu
erhalten.
Konfiguration eines neuen
3G-Netzwerks:
Tippen Sie auf Ihrem Gerät auf
„Einstellungen“.
1. Wählen Sie Wireless & networks > More...
> Mobilnetzwerke.
2. Wählen Sie in den „Mobilnetzwerk“-
Einstellungen aus den Netzwerkanbietern
Ihren Anbieter aus.
3. Wählen Sie in den „Mobilnetzwerk“-
Einstellungen den Namen des Access
Points.
Wählen Sie , um neue Parameter
hinzuzufügen, und geben Sie die exakten
Verbindungsparameter ein, die Sie von
Ihrem 3G-Anbieter erhalten haben.

49
Español
¡Felicidades por la compra de su dispositivo ARCHOS!
La guía rápida de inicio le ayudará a utilizar su dispositivo de forma correcta.
Si tiene cualquier duda acerca de la utilización de su dispositivo,
• Puede consultar las preguntas más frecuentes en nuestro sitio web:
entre en http://faq.archos.com/
• Puede enviarnos un mensaje en Facebook:
entre en www.facebook.com/ARCHOS
• Puede contactarnos a través de nuestro departamento de posventa:
entre en www.archos.com, haga clic en Support (Asistencia) > After-sales
support (Asistencia posventa) >
• Puede consultar la declaración de conformidad:
entre en www.archos.com, haga clic en Support (Asistencia) > Downloads
(Descargas) >
Al estar actualizando y mejorando constantemente nuestros productos, la apariencia
o el software de su dispositivo pueden variar ligeramente con respecto a lo descrito en
esta Guía Rápida de Inicio.
Bienvenido

50
Compruebe que la caja del producto incluya los elementos siguientes:
- ARCHOS 40 Power
- Batería
- Auriculares
- USB cable
- Cargador
- Guía de usuario
- Avisos de garantía, legales y de seguridad
Los elementos suministrados con su dispositivo y los accesorios disponibles pueden
variar según la zona geográfica o proveedor de servicio utilizado. Los elementos
suministrados han sido desarrollados en exclusiva para este dispositivo y pueden no ser
compatibles con otros dispositivos. La utilización de accesorios no homologados podría
ocasionar un funcionamiento defectuoso del producto.
Contenido de la caja

51
3
1
6
5 7
2 4
EspañolEspañol
Descripción del dispositivo
Conector de headset
Puerto micro USB
Altavoz
Cámara frontal
Atrás
Inicio
Apps recientes
1
2
3
4
5
6
7

52
12
8
9
11
10
Descripción del dispositivo
9
8
10
11
12
Camera
Flash
Botón ON/OFF
Botones de volumen
Altavoz

53
EspañolEspañol
Botón ON/OFF: con el dispositivo
apagado: mantenga pulsado para
encenderlo. Con el dispositivo
encendido: pulse brevemente para
desactivar la pantalla, mantenga
pulsado para mostrar las opciones.
Botones de volumen: pulse +/-
para ajustar el volumen. Pulse el
botón para mostrar las opciones
de noticación. Seleccione la más
apropiada.
Atrás: pulse para volver a la
pantalla anterior.
Inicio: pulsación corta para volver
a la pantalla principal, pulsación
larga para entrar en Google Now.
Apps recientes: pulse para mostrar
las aplicaciones recientes.
Puerto micro USB: enchufe el
cable suministrado para cargar
el dispositivo o conectarlo a un
ordenador.
Conector de headset: conecte los
auriculares suministrados para
hacer llamadas con manos libres.
Camera & Flash: para hacer fotos
o vídeos. Inserte una tarjeta micro
SD para aumentar la duración de
los vídeos. Active la opción ash
en entornos con poca luz o utilícela
como linterna a través de los ajustes
rápidos.
El sensor de luz desactiva
la pantalla cuando acerca el
dispositivo a la oreja durante una
llamada.

EspañolEspañol
54
Montaje
Una vez el teléfono móvil fuera de su caja:
1. Retire la cubierta posterior del dispositivo utilizando la muesca.
2. Inserte su tarjeta SIM o micro SD en la ranura correspondiente.
3. Inserte la batería del dispositivo.
4. Vuelva a colocar la cubierta posterior.
Primeros pasos
3G/2G 1 Al insertar una tarjeta SIM o una tarjeta micro SD,
asegúrese de hacerlo conforme a la ilustración, de lo
contrario podría dañar la ranura o la tarjeta.
3G/2G 2
Tarjeta micro SD 3

Español
Español
Picture to show how to remove the bottom casing
Picture to show the scards position
1 32
55
EspañolEspañol

56
Consejos:
El dispositivo desactiva la pantalla táctil tras un determinado periodo sin utilizar. Para
volver a activar la pantalla, pulse el botón ON/OFF.Para escoger una duración, vaya a
Ajustes>Pantalla>Tiempo espera pantalla.
Encendido
1. Enchufe el cable de carga al puerto micro USB y conéctelo al cargador.
Antes de utilizar el dispositivo por primera vez, cargue completamente la
batería.
2. Mantenga pulsado el botón ON/OFF para encender el dispositivo.
La primera vez que encienda el ARCHOS, el asistente de instalación le
ayudará a congurar su dispositivo.
3. Siga las instrucciones.
Si ha introducido una tarjeta SIM, deberá teclear el código PIN.
Tenga cuidado de no introducir un código PIN incorrecto.
Primeros pasos

57
5
4
1
2
3
Español
En la pantalla principal
1. Deslice el dedo
hacia la derecha.
para acceder a Google Now
2. Pulse
para acceder a todas las aplicaciones
3. Pulse y
mantenga el dedo
en una aplicación
para moverla a la derecha y crear una
nueva pantalla principal.
4. Diga "Ok
Google"
para lanzar la página de búsqueda.
5. Arrastre hacia abajo la barra de estado y luego pulse para
mostrar los ajustes rápidos.

58
5
4
3
58
Datos móviles y conexión WiFi
1. Toque y arrastre hacia abajo la barra de estado para
mostrarla.
2. Vuelva a tocar la barra para mostrar los ajustes rápidos.
3. Seleccione el icono de Ajustes.
4. En Conexiones inalámbricas y redes, seleccione Uso de
datos, y luego la pestaña de la tarjeta SIM.
5. Deslice el interruptor de Datos móviles para activarlo o
desactivarlo.
Conexión de datos móviles
Si su contrato de telefonía móvil incluye la opción de datos móviles, debería
poder conectarse a Internet sin ninguna otra conguración adicional. El
ARCHOS sólo recibirá la señal si se encuentra en un área cubierta por su
proveedor de telefonía 3G.
Activación y desactivación de los datos móviles

59
3
5
Español
Conexión WiFi
ADVERTENCIA: Asegúrese de que se encuentra en una zona con cobertura
WiFi. Puede acceder rápidamente a los ajustes WiFi
desde la barra de estado.
1. Toque y arrastre hacia abajo la barra de estado para
mostrarla.
2. Vuelva a tocar la barra para mostrar los ajustes rápidos.
3. Seleccione el icono WiFi
para activar la conexión WiFi
.
4. Seleccione “WiFi” bajo el icono WiFi.
5. Toque el nombre de la red a la que se desee conectar.
Las redes privadas aparecen con un icono de candado, lo que
signica que deberá introducir una contraseña.

60
Cuenta de Google & Contactos
Añadir una cuenta de Google
La cuenta de Google le permite
aprovechar al máximo cualquier
aplicación o servicio de Google que
desee utilizar.
1. Vaya a “Settings” [Ajustes] >
“Accounts” [Cuentas] > “Add
account” [Añadir cuenta].
2. En tipo de cuenta, seleccione
“Google”.
3. Siga las instrucciones en pantalla
para introducir los datos de la
cuenta.
Una vez creada su cuenta, podrá
acceder a Play Store, Gmail,
Hangouts, Maps y muchas otras
aplicaciones.
Información sobre sincronización
Para poder ser guardada,
la información debe estar
sincronizada. Sus datos se guardan
en servidores de Google.
1. Vaya a "Settings" [Ajustes] >
"Accounts" [Cuentas] > "Google".
2. Seleccione su cuenta.
Aparecerá la lista de información
que puede sincronizarse.
La sincronización automática debe
estar activada.
Para lanzar la sincronización,
pulse el botón Menú
, y luego
Sincronizar ahora. De esta forma,
podrá recuperar sus datos en caso
de pérdida del dispositivo o de la
tarjeta SIM. Al añadir su cuenta

61
Español
de Google a un nuevo dispositivo,
se recogerá toda la información
guardada.
Guardar sus contactos
Todos sus contactos están
disponibles en todo momento
en la web y pueden sincronizarse
con cualquier teléfono Android
congurado con la misma cuenta
de Google.
1. Inserte la tarjeta SIM con sus
contactos.
2. Desde la pantalla de Inicio o
Todas las aplicaciones, seleccione la
aplicación Contactos .
3. Pulse el botón Menú > "Import/
Export" [Importar/exportar].
4. En Importar/exportar contactos,
seleccione "Import from SIM card"
[Importar de USIM].
5. Seleccione su cuenta de Google.
6. Marque los contactos que desee
importar y conrme.
7. Una vez los contactos importados
en la cuenta de Google, vaya a
“Ajustes” > “Cuentas” > “Google”.
8. Seleccione su cuenta de Google.
9. Seleccione el botón Menú y
luego “Sync now” [Sincronizar] para
guardar sus contactos en su cuenta
de Google.
Sus contactos se guardarán a través
de su cuenta de Google.

62
Para familiarizarse con Android
TM
Desplazamiento de un elemento
de la pantalla de inicio:
Mantenga el dedo sobre él hasta
que aparezcan líneas de cuadrícula
de posición; a continuación,
deslícelo hasta la ubicación deseada
y suelte el dedo.
Eliminación de un elemento de la
pantalla de inicio:
Mantenga el dedo sobre él, deslice
el dedo hacia la parte superior de la
pantalla y déjelo caer sobre el icono
Eliminar.
Desinstalación de un elemento:
En las pantallas Todas las
aplicaciones, mantenga el dedo
sobre él, deslice el dedo hacia
la parte superior de la pantalla
y déjelo caer sobre la papelera
Desinstalar.
Creación de carpetas de
aplicaciones:
Deje caer un icono de aplicación
sobre otro en una pantalla de inicio
y los dos iconos se combinarán.
Widgets:
Mantenga el dedo pulsado en
una ubicación libre de una de
las pantallas principales. Toque
“Widgets”.
Cambiar el fondo:
Mantenga el dedo pulsado en
una ubicación libre de una de
las pantallas principales. Pulse
“Fondos”.

63
Español
Bloqueo de la pantalla táctil:
En el escritorio digital de ajustes
rápidos de la barra de estado, toque
ajustes. Desplácese hacia abajo y
toque Seguridad > Bloqueo de la
pantalla. Toque el tipo de bloqueo
que desee utilizar. Tras denir aquí
un bloqueo, aparecerá una pantalla
de bloqueo cuando se active la
pantalla, solicitando el patrón, PIN u
otra clave especicada.
Antirrobo Mobile:
1. Inserte una tarjeta SIM en el
dispositivo.
2. Vaya a Conguración> Seguridad
y seleccione antirrobo Mobile.
3. Siga las instrucciones en pantalla.

64
Mi teléfono está bloqueado o no lo
puedo encender
Cargue el dispositivo. Pulse el botón
ON / OFF durante 10 segundos.
Mi teléfono no puede conectarse
a la red o aparece un mensaje de
“Sin servicio”
Pruebe a conectarse desde otro
lugar. Compruebe la cobertura de
red de su operador.
No consigo hacer llamadas
Asegúrese de que el teléfono esté
conectado a una red y de que la red
no esté sobrecargada o indisponible.
No consigo recibir llamadas
Compruebe que su teléfono esté
encendido y conectado a una
red (verifique que la red no esté
sobrecargada o indisponible).
El PIN de mi tarjeta SIM está
bloqueado
Póngase en contacto con su
operador de telefonía para obtener
el código PUK (Clave de Desbloqueo
Personal).
Para configurar una nueva red 3G:
En su dispositivo, pulse Ajustes.
1. Seleccione Conexiones
inalámbricas y redes > Más... > Redes
móviles.
2. En la conguración de red
móvil, seleccione su operador en
Operadores de red.
3. En la conguración de red móvil,
seleccione Nombres de punto de
acceso.
4. Seleccione para añadir
nuevos parámetros e introducir los
parámetros de conexión exactos
proporcionados por su proveedor
3G.
Resolución de problemas

65
Italiano
Congratulazioni per aver acquistato un dispositivo ARCHOS.
La presente guida rapida supporta l'utente nel corretto utilizzo del dispositivo.
Per ulteriori dettagli sull'uso del dispositivo,
• Consultare le domande frequenti sul sito web:
go to http://faq.archos.com/
• È possibile inviare un messaggio su Facebook:
go to www.facebook.com/ARCHOS
• È possibile contattare il reparto post vendita:
go to www.archos.com, click Support > After-sales support >
• È possibile consultare la dichiarazione di conformità:
go to www.archos.com, fare clic su Support > Downloads >
Poiché aggiorniamo e miglioriamo con frequenza i nostri prodotti, il software del
dispositivo potrebbe avere un aspetto leggermente differente o funzionalità modificate
rispetto a quelle mostrate nella presente Guida rapida.
Benvenuto

66
Contenuto della confezione
Assicurarsi della presenza dei seguenti articoli nella confezione:
- ARCHOS 40 Power
- Batteria
- Cua
- Cavo USB
- Caricatore
- Guida dell’utente
- Garanzia, note legali e sulla sicurezza
Gli articoli forniti con il dispositivo e gli accessori disponibili possono variare in base al
Paese o al gestore telefonico.
Gli articoli in dotazione sono progettati esclusivamente per il dispositivo in questione e
potrebbero non essere compatibili con altri dispositivi.
Accessori non approvati possono causare il malfunzionamento del dispositivo.

67
3
1
6
5 7
2 4
Italiano
Descrizione del dispositivo
Jack per auricolare
Porta micro-USB
Altoparlanti
Fotocamera
Indietro
Home
App recenti
1
2
3
4
5
6
7

68
12
8
9
11
10
Descrizione del dispositivo
9
8
10
11
12
Fotocamera
Flash
Pulsanti ON/OFF
Pulsante per il volume
Altoparlanti

69
Italiano
Pulsanti ON/OFF: quando il
dispositivo è spento, premere a
lungo per accenderlo. Quando
il dispositivo è acceso, premere
brevemente per spegnere lo
schermo o premere a lungo per
visualizzare le opzioni.
Pulsante per il volume: premere +/-
per regolare il volume. Premendo
il pulsante, verranno visualizzate
le opzioni di notica. È possibile
selezionare quella più appropriata.
Indietro: premere per tornare alla
schermata precedente.
Home: premere brevemente per
tornare alla schermata iniziale,
premere a lungo per accedere a
Google Now.
App recenti: premere per
visualizzare le app usate di recente.
Porta micro-USB: collegare il
cavo in dotazione per caricare il
dispositivo o per connetterlo al
computer.
Jack per auricolare: collegare gli
auricolari in dotazione per effettuare
chiamate in viva voce.
Fotocamera & Flash: scattare foto
o registrare video. Per aumentare
la durata dei video, inserire una
scheda micro-SD. Attivare il ash
in ambienti bui e utilizzarlo come
torcia tramite le impostazioni
rapide.
Il sensore di luce oscura lo schermo
quando il dispositivo si trova vicino
all’orecchio durante una chiamata.

70
Assemblaggio
Dopo aver estratto dalla confezione il telefono cellulare:
1. Rimuovere la copertura posteriore del dispositivo utilizzando il foro.
2. Inserire la scheda SIM o scheda micro-SD nello slot corrispondente.
3. Inserire la batteria del dispositivo.
4. Riposizionare la copertura posteriore.
Introduzione
3G/2G 1 Quando si inserisce la scheda SIM o la scheda micro-
SD, assicurarsi di seguire quanto illustrato per evitare di
danneggiare lo slot o la scheda.
3G/2G 2
Scheda micro-SD 3

71
Picture to show how to remove the bottom casing
Picture to show the scards position
1 32
Italiano

72
Suggerimenti:
Il dispositivo disattiva il touch screen quando non lo si utilizza per un periodo
determinato. Per attivare lo schermo, premere il pulsante ON/OFF. Per impostare la
durata, andare su Settings (Impostazioni)> Display> Sleep (Sospensione).
Accensione
1. Inserire il cavo di ricarica nella porta micro-USB e collegarlo al
caricabatterie.
Prima di utilizzare il dispositivo per la prima volta, caricare completamente
la batteria.
2. Tenere premuto il pulsante ON/OFF per accendere il dispositivo.
Alla prima accensione di ARCHOS, l'installazione guidata supporterà l'utente
nella congurazione del dispositivo.
3. Seguire le istruzioni.
Se l'utente ha inserito una scheda SIM, potrebbe essere richiesto un codice
PIN.
Inserire con attenzione il codice PIN.
Introduzione

73
5
4
1
2
3
Italiano
Schermata iniziale
1. Far scorrere il
dito verso destra
per accedere a Google Now.
2. Premere
per accedere a tutte le applicazioni.
3. Toccare a lungo
un'app
per spostarla e creare una nuova
schermata iniziale.
4. Pronunciare "Ok
Google"
per avviare la pagina di ricerca.
5. Trascinare verso il basso la barra di stato e premere per
visualizzare le impostazioni rapide.

74
5
4
3
Connessione dati
Se il piano tariario del telefono cellulare include l'opzione della
connessione dati, è possibile connettersi a Internet senza ulteriori
congurazioni. Il dispositivo ARCHOS mostrerà il segnale solo se l'utente si
trova in un'area coperta dalla rete 3G dell'operatore telefonico.
Connessione dati e Wi-Fi
Attivazione/Disattivazione della connessione dati
1. Toccare e tirare verso il basso la barra di stato per
visualizzarla.
2. Toccare di nuovo la barra per visualizzare le impostazioni
rapide.
3. Selezionare l'icona "Settings" [Impostazioni].
4. In "Wireless & networks" [Wireless e reti], selezionare
"Data usage" [Uso dati], quindi la scheda della SIM card.
5. Scorrere il dito per attivare/disattivare l'opzione "Mobile
data" [Connessione dati].

75
3
5
IT
Italiano
Attivazione/Disattivazione della connessione dati
1. Toccare e tirare verso il basso la barra di stato per
visualizzarla.
2. Toccare di nuovo la barra per visualizzare le impostazioni
rapide.
3. Selezionare l'icona "Settings" [Impostazioni].
4. In "Wireless & networks" [Wireless e reti], selezionare
"Data usage" [Uso dati], quindi la scheda della SIM card.
5. Scorrere il dito per attivare/disattivare l'opzione "Mobile
data" [Connessione dati].
Connessione Wi-Fi
AVVERTENZA: assicurarsi di essere in una zona Wi-Fi. È
possibile accedere rapidamente alle impostazioni Wi-Fi
dalla barra di stato.
1. Toccare e tirare verso il basso la barra di stato per
visualizzarla.
2. Toccare di nuovo la barra per visualizzare le impostazioni
rapide.
3. Selezionare l'icona del Wi-Fi
per attivare la connessione
Wi-Fi .
4. Selezionare "Wi-Fi" sotto l'icona del Wi-Fi.
5. Toccare il nome della rete a cui l'utente desidera connettersi.
Le reti private vengono mostrate con un'icona di blocco e
richiedono l'inserimento della password.

76
Account Google e contatti
Aggiunta di un account Google
Un account Google consente
di sfruttare al meglio tutte le
applicazioni e i servizi di Google che
è possibile utilizzare.
1. Andare a "Impostazioni" >
"Account"> "Aggiungi account".
2. Selezionare il tipo di account
"Google" da aggiungere.
3. Seguire le istruzioni a schermo
per inserire le informazioni relative
all'account.
Una volta che l'account è stato
creato, è possibile accedere a Play
Store, Gmail, Hangouts, Maps e
molte altre applicazioni.
Sincronizzazione di informazioni
Le informazioni devono essere
sincronizzate per essere salvate. I
tuoi dati vengono salvati sui server
di Google.
1. Andare a "Impostazioni">
"Account"> "Google".
2. Selezionare il proprio account.
Viene visualizzato l’elenco di
informazioni che si possono
sincronizzare.
La sincronizzazione automatica
dev’essere attivata.
Se si desidera avviare la
sincronizzazione, premere il
pulsante Menu , quindi Sincronizza
ora. È possibile recuperare i dati in
caso di smarrimento del dispositivo

77
Italiano
o della scheda SIM. Quando l’utente
aggiunge il proprio account Google
a un nuovo dispositivo, tutte le
informazioni salvate vengono
raccolte.
Salvataggio dei contatti
Tutti i propri contatti sono sempre
disponibili sul web e possono essere
sincronizzati con qualsiasi telefono
Android che è impostato con lo
stesso account Google.
1. Installare la scheda SIM con i
contatti presenti nel telefono.
2. Da una schermata Home o
Tutte le Applicazioni, selezionare
l'applicazione Contatti .
3. Toccare il pulsante Menu >
Importa/Esporta.
4. In Importa/Esporta contatti,
selezionare Importa da scheda SIM.
5. Seleziona il tuo account Google.
6. Controlla i contatti da importare e
confermali.
7. Una volta che i contatti vengono
importati nell’account Google,
vai su “Settings” (Impostazioni) >
“Account”> “Google”.
8. Scegliere il proprio
account Google.
9. Selezionare il pulsante
Menu , quindi "Sincronizza ora".
I contatti sono salvati sul proprio
account Google.

78
Spostare una voce della
schermata iniziale:
Selezionare e tenere il dito su di essa
no a quando si visualizzano le linee
della griglia di posizionamento,
quindi scorrere nella posizione
desiderata e togliere il dito.
Rimuovere una voce della
schermata iniziale:
Selezionare e tenerla, scorrere
il dito verso la parte superiore
dello schermo e lasciare sull’icona
Rimuovi.
Disinstallare una voce:
Dalle schermate Tutte le
applicazioni, selezionare e tenere,
scorrere il dito verso la parte
superiore dello schermo e lasciare
su Cestino disinstalla.
Creare cartelle di applicazioni:
Lasciare un’icona di applicazione
su un’altra icona della schermata
iniziale e le due icone si
combineranno.
Widget:
Tenere premuto con il dito un punto
vuoto della schermata iniziale.
Toccare “Widget”.
Modicare lo sfondo:
Tenere premuto con il dito un punto
vuoto della schermata iniziale.
Toccare “Wallpapers” [Sfondi].
Conoscere Android
TM

79
Italiano
Blocco del touchscreen:
Dal pannello delle impostazioni
rapide nella barra di stato,
selezionare impostazioni. Scorrere
e selezionare protezione. Bloccare
il touchscreen. Selezionare il tipo
di blocco che si desidera usare.
Dopo aver impostato un blocco,
un lucchetto viene visualizzato
ogni volta che lo schermo si apre,
richiedendo sequenza, PIN o altra
chiave specicata.
Cellulare anti-furto:
1. Inserire una scheda SIM nel
dispositivo.
2. Vai a Impostazioni> Sicurezza e
selezionare Cellulare anti-furto.
3. Seguire le istruzioni visualizzate.

80
Il telefono è bloccato o non si accende
Caricare il dispositivo. Premere il pulsante
ON / OFF per 10 secondi.
Il mio telefono non riesce a connettersi
a una rete o visualizza il messaggio “No
service”
Provare a connettersi in un altro luogo.
Verificare la copertura di rete con
l’operatore.
Impossibile effettuare chiamate in uscita
Assicurarsi che il telefono sia connesso a
una rete, e che la rete non sia sovraccarica o
non disponibile.
Impossibile ricevere chiamate in arrivo
Assicurarsi che il telefono sia acceso e
collegato ad una rete (controllare che la
rete non sia sovraccarica o non disponibile).
PIN della scheda SIM bloccato
Contattare l’operatore di rete per ottenere
il codice PUK (Personal Unblocking Key).
Per configurare una nuova rete 3G:
Sul dispositivo, toccare “Settings”
[Impostazioni].
1. Selezionare “Wireless & networks”
[Wireless e reti] > “More...” [Altro...] >
“Mobile networks” [Reti di telefonia
mobile].
2. Nelle impostazioni delle reti di telefonia
mobile, selezionare il proprio operatore in
“Network operators” [Operatori telefonici].
3. Nelle impostazioni delle reti di telefonia
mobile, selezionare “Access point names”
[Nome del punto di accesso].
4. Selezionare per aggiungere nuovi
parametri e inserire i parametri di
connessione esatti forniti dall’operatore 3G.
Risoluzione dei problemi

81
Nederlands
Gefeliciteerd met de aanschaf van uw ARCHOS-apparaat!
Met behulp van de verkorte handleiding kunt u meteen aan de slag.
Als u nog vragen heeft over het gebruik van het apparaat kunt u het volgende doen:
• De veelgestelde vragen raadplegen op onze website:
ga naar http://faq.archos.com/
• Ons een bericht sturen op Facebook:
ga naar www.facebook.com/ARCHOS
• Contact opnemen met onze After Sales-afdeling:
ga naar www.archos.com en klik op Support [Ondersteuning] > After-sales
support [After Sales] >
• De conformiteitsverklaring doorlezen:
ga naar www.archos.com en klik op Support [Ondersteuning] > Downloads >
Aangezien wij onze producten regelmatig updaten en verbeteren, kunnen de
afbeeldingen en/of de functies van uw apparaatsoftware afwijken van de software in
deze Verkorte handleiding.
Welkom

82
Inhoud van de verpakking
Controleer of de volgende onderdelen in de verpakking zitten:
- ARCHOS 40 Power
- Batterij
- Koptelefoon
- USB-kabel
- Lader
- Gebruikershandleiding
- Garantie, wettelijke mededelingen en veiligheidsvoorschriftem
De onderdelen die bij het apparaat zijn meegeleverd en de accessoires die verkrijgbaar
zijn, verschillen per land en per service provider.
De meegeleverde onderdelen zijn uitsluitend bestemd voor uw apparaat en zijn
mogelijk niet compatibel met andere apparaten.
Niet goedgekeurde accessoires kunnen tot storingen van het apparaat leiden.

83
3
1
6
5 7
2 4
Nederlands
Beschrijving van het apparaat
Aansluiting voor headset
Micro-USB-poort
Luidspreker
Camera aan de voorkant
Vorige
Home
Recente apps
1
2
3
4
6
5
7

84
12
8
9
11
10
Beschrijving van het apparaat
9
8
10
11
12
Camera
Flash
AAN/UIT-knop
Volumeknoppen
Luidspreker

85
Nederlands
AAN/UIT-knop: Wanneer het apparaat
is uitgeschakeld: ingedrukt houden om
in te schakelen. Wanneer het apparaat
is ingeschakeld: kort indrukken om
het scherm uit te schakelen, ingedrukt
houden om de opties weer te geven.
Volumeknoppen: druk op +/- om
het volume te regelen. Wanneer
u op de knop drukt worden de
waarschuwingsopties weergegeven. U
kunt de meest geschikte opties kiezen.
Vorige: drukken om terug te gaan naar
het vorige scherm.
Home: kort drukken om terug te
keren naar het beginscherm, ingedrukt
houden om Google Now te openen.
Recente apps: drukken om recente
apps weer te geven.
Micro-USB-poort: sluit de
meegeleverde kabel aan om het
apparaat op te laden of om het aan te
sluiten op een computer.
Aansluiting voor headset: sluit
de meegeleverde oortjes aan om
handsfree te bellen.
Camera & Flash: maak foto’s of
lmpjes. Om langere lmpjes op
te nemen, kunt u een micro-SD-
kaart plaatsen. Schakel in donkere
omgevingen de itsoptie in en
gebruik de its als zaklamp via de
snelinstellingen.
De lichtsensor schakelt het scherm
uit wanneer het apparaat zich dicht
bij uw oor bevindt tijdens een
telefoongesprek

86
Montage
Na het uitpakken van de mobiele telefoon:
1. Verwijder de achterklep van het apparaat via de inkeping.
2. Plaats de SIM-kaart of micro-SD-kaart in de betreende sleuf.
3. Plaats de batterij van het apparaat.
4. Plaats de achterklep terug.
Aan de slag
3G/2G 1 Kijk tijdens het plaatsen van een SIM-kaart of micro-SD-
kaart goed naar de afbeelding. Anders beschadigt u mogelijk
de sleuf of de kaart.
3G/2G 2
Micro-SD-kaart 3

87
Picture to show how to remove the bottom casing
Picture to show the scards position
1 32
Nederlands

88
Tip:
Als u het apparaat gedurende een ingestelde tijdsduur niet gebruikt, wordt het
scherm uitgeschakeld. Om het scherm weer in te schakelen, drukt u op de AAN/UIT-
knop. Om de duur in te stellen, gaat u naar Settings > Display > Sleep [Instellingen >
Display > Stand-by].
Inschakelen
1. Sluit de oplaadkabel aan op de Micro-SB-poort en sluit de kabel aan op de
oplader.
Voordat u het apparaat gaat gebruiken, moet u eerst de batterij helemaal
opladen.
2. Houd de AAN/UIT-knop ingedrukt om het apparaat in te schakelen.
De eerste keer dat u uw ARCHOS opstart, helpt de installatiewizard u bij het
instellen van uw apparaat.
3. Volg de aanwijzingen.
Wanneer u een SIM-kaart heeft geplaatst, moet u mogelijk een PIN-code
invoeren.
Voorkom de invoer van een onjuiste pincode.
Aan de slag

89
5
4
1
2
3
Nederlands
Op het beginscherm
1. Veeg naar rechts om Google Now te openen
2. Druk op
voor toegang tot alle apps
3. Houd uw vinger
op een app
om deze naar rechts te verplaatsen en
een nieuw beginscherm te maken.
4. Zeg "Ok
Google"
om een zoekpagina te openen.
5. Sleep de statusbalk naar beneden en druk dan op de
statusbalk om de snelinstellingen weer te geven.

90
5
4
3
Mobiele dataverbinding
Wanneer uw mobiele telefoonabonnement een optie voor mobiele data
bevat, dan heeft u, als het goed is, meteen internetverbinding, zonder
verdere installatie. De ARCHOS heeft alleen signaal in een gebied met
dekking door uw 3G-netwerkaanbieder.
Mobiele data & WiFi-verbinding
Mobiele data inschakelen/uitschakelen
1. Trek de statusbalk omlaag om deze weer te geven.
2. Raak de balk nogmaals aan om de snelinstellingen weer
te geven.
3. Selecteer het pictogram Settings [Instellingen].
4. Bij Wireless & networks [Draadloos & Netwerken]
kiest u Data usage [Datagebruik] en dan de tab SIM card
[Sim-kaart].
5. Verschuif de schakelaar voor mobiele data om in en uit
te schakelen.

91
3
5
NL
Nederlands
Mobiele data inschakelen/uitschakelen
1. Trek de statusbalk omlaag om deze weer te geven.
2. Raak de balk nogmaals aan om de snelinstellingen weer
te geven.
3. Selecteer het pictogram Settings [Instellingen].
4. Bij Wireless & networks [Draadloos & Netwerken]
kiest u Data usage [Datagebruik] en dan de tab SIM card
[Sim-kaart].
5. Verschuif de schakelaar voor mobiele data om in en uit
te schakelen.
WiFi-verbinding
WAARSCHUWING: Controleer of u zich in een WiFi-zone
bevindt. Vis de statusbalk heeft u snel toegang tot de
WiFi-instellingen.
1. Trek de statusbalk omlaag om deze weer te geven.
2. Raak de balk nogmaals aan om de snelinstellingen weer te
geven.
3. Kies het WiFi-pictogram
om de WiFi-verbinding in te
schakelen .
4. Kies "WiFi" onder het WiFi-pictogram.
5. Tik op de naam van het netwerk waarmee u verbinding wilt
maken. Privé-netwerken worden weergegeven met een slot-
pictogram en vereisen de invoer van een wachtwoord.

92
Google account & Contacten
Een Google account toevoegen
Met een Google account kunt u
het meeste uit uw Google apps en
voorzieningen halen.
1. Ga naar“Settings” [Instellingen] >
“Accounts” > Account toevoegen.
2. Kies het accounttype "Google" om
toe te voegen.
3. Volg de aanwijzingen op het
scherm om de accountgegevens in
te voeren.
Nadat u een account heeft
aangemaakt, heeft u toegang tot
Play Store, Gmail, Hangouts, Maps en
diverse andere apps.
Gegevens synchroniseren
Gegevens die u wilt opslaan,
moet u eerst synchroniseren. Van
uw gegevens wordt een back-up
gemaakt op Google-servers.
1. Ga naar“Settings” [Instellingen] >
“Accounts” > “Google”.
Kies uw account.
De lijst met informatie die kan
worden gesynchroniseerd, wordt
weergegeven. Automatisch
synchroniseren moet ingeschakeld
zijn.
Als u wilt synchroniseren, drukt u
op de Menu-knop en vervolgens
op Sync now [Nu synchroniseren].
Uw gegevens blijven bewaard bij
verlies van uw apparaat of SIM-kaart.

93
Nederlands
Wanneer uw Google account wordt
toegevoegd aan een nieuw apparaat,
worden alle opgeslagen gegevens
verzameld.
Contacten opslaan
Uw contacten zijn altijd beschikbaar
op internet en kunnen worden
gesynchroniseerd met alle Android-
telefoons die via hetzelfde Google-
account zijn gecongureerd.
1. Plaats de SIM-kaarten met uw
contacten in uw telefoon.
2. In het beginscherm of in het
scherm "Alle Apps" kiest u de app
"Contacten" .
3. Tik op de menuknop > "Import/
Export" [Importeren/Exporteren].
4. Bij "Import/export contacts"
[Contacten importeren/exporteren]
kiest u "Import from SIM card"
[Importeren van SIM-kaart].
5. Kies uw Google-account.
6. Controleer de contacten die u wilt
importeren en bevestig deze.
7. Na het importeren van de
contacten in de Google account
gaat u naar “Settings” > “Accounts” >
“Google” [Instellingen > Accounts >
Google].
8. Kies uw Google-account.
9. Tik op de menuknop en
dan “Sync now” [Nu synchroniseren].
Uw contacten worden opgeslagen op
uw Google-account.

94
Het verplaatsen van een item op
het startscherm:
Tik en houd uw vinger op zijn plaats
tot de positioneringsrasterlijnen
verschijnen, dan schuift u deze naar
de gewenste locatie en laat uw vinger
vervolgens weer los.
Het verwijderen van een item op
het startscherm:
Tik en houd uw vinger op het item
en schuif dit vervolgens naar de
bovenkant van het scherm en zet het
op het pictogram Verwijderen.
Verwijderen van een item:
Tik in de schermen Alle apps op het
item en houd uw vinger daar, schuif
vervolgens uw vinger in de richting
van de bovenkant van het scherm
en plaats het item op de prullenbak
Verwijderen.
Het aanmaken van
applicatiemappen:
Plaats op een startscherm het ene
app-pictogram op het andere, en
de twee pictogrammen worden
gecombineerd.
Widgets:
Houd uw vinger op een lege plek van
een beginscherm. Tik op “Widgets”.
Achtergrond wijzigen:
Houd uw vinger op een lege plek van
een beginscherm.
Tik op “Wallpapers” [Achtergrond].
Vertrouwd raken met Android
TM

95
Nederlands
Het vergrendelen van het
aanraakscherm:
Tik vanuit het snelinstellingen-
dashboard op instellingen. Scroll naar
beneden en tik op veiligheid. Tik op
Scherm vergrendelen. Tik op het type
slot dat u wilt gebruiken. Nadat u
hier een slot hebt ingesteld, wordt er
een vergrendelscherm weergegeven
wanneer uw scherm ‘wakker’ wordt,
dat om het patroon, de PIN of een
andere specieke toets vraagt.
Mobiele anti-diefstal:
1. Plaats een SIM-kaart in het
apparaat.
2. Ga naar Instellingen> Beveiliging
en selecteer Mobile anti-diefstal.
3. Volg de instructies op het scherm.

96
Probleemoplossing
Mijn telefoon doet niets meer of kan
niet worden ingeschakeld
Laad uw apparaat op. Druk op de aan /
uit-knop gedurende 10 seconden.
Mijn telefoon kan geen verbinding
maken met een netwerk of “Geen
service” wordt weergegeven
Probeer op een andere locatie verbinding
te maken. Informeer bij uw beheerder naar
uw netwerkdekking.
Ik kan geen uitgaande gesprekken
voeren
Controleer of uw telefoon is verbonden
met een netwerk en of het netwerk
overbelast of niet beschikbaar is.
Ik kan geen inkomende gesprekken
ontvangen
Controleer of uw telefoon is ingeschakeld
en is verbonden met een netwerk
(controleer of het netwerk overbelast of
niet beschikbaar is).
PIN-code van SIM-kaart geblokkeerd
Neem contact op met uw
netwerkbeheerder voor de PUK-code
(Personal Unblocking Key).
Een 3G-netwerk configureren:
Tik op Settings [Instellingen] op het
apparaat.
1. Kies Wireless & Networks [Draadloos
en netwerken] > More [Meer] > Mobile
networks [Mobiele netwerken].
2. Bij Mobile network settings
[Mobiele netwerkinstellingen] kiest u
uw beheerder bij Network operators
[Netwerkbeheerders].
3. Bij Mobile network settings [Mobiele
netwerkinstellingen] kiest u Access point
names [Toegangspunten].
4. Kies om nieuwe parameters
toe te voegen en voer de exacte
verbindingsparameters in die u heeft
gekregen van uw 3G-aanbieder.

97
Português
Obrigado por ter adquirido um dispositivo ARCHOS!
Este guia de introdução irá ajudá-lo a utilizar o seu dispositivo corretamente.
Caso tenha mais questões sobre como utilizar o seu dispositivo,
• Pode consultar as perguntas mais frequentes no nosso Web site:
http://faq.archos.com/
• Pode enviar-nos uma mensagem pelo Facebook através de:
www.facebook.com/ARCHOS
• Pode contactar o nosso departamento de Pós-venda em:
www.archos.com, clique em Suporte > Suporte pós-venda >
• Pode consultar a declaração de conformidade em:
www.archos.com, clique em Suporte > Transferências >
Como estamos constantemente a atualizar e a melhorar os nossos produtos, o software
do seu dispositivo poderá ter um aspeto ou funcionalidades ligeiramente diferentes
das apresentadas neste guia de introdução.
Bem-vindo.

98
Conteúdo da embalagem
Verique se tem os seguintes itens na embalagem do seu produto:
- ARCHOS 40 Power
- Bateria
- Auriculares
- Cabo USB
- Carregador
- Guia do usuário
- Garantia, avisos legais e de segurança
Os itens fornecidos com o seu dispositivo e os acessórios disponíveis podem variar
entre regiões e fornecedores de serviços.
Os itens fornecidos foram concebidos exclusivamente para o seu dispositivo e podem
ser incompatíveis com outros dispositivos.
O uso de acessórios não aprovados pode resultar em mau funcionamento do seu
dispositivo.

99
3
1
6
5 7
2 4
Português
Descrição do dispositivo
Entrada do auricular
Porta Micro-USB
Coluna
Câmara
Voltar
Início
Aplicações recentes
1
2
3
4
6
5
7

100
12
8
9
11
10
Descrição do dispositivo
8
10
9
12
11
Câmara
Flashlight
Ligar/desligar
Botões de volume
Coluna

101
Português
Ligar/desligar: quando o dispositivo
estiver desligado: prima por
algum tempo para ligar. Quando o
dispositivo estiver ligado: prima de
modo breve para desligar o ecrã e
prima por algum tempo para exibir
as opções.
Botões de volume: prima +/- para
ajustar o volume. Quando premir
o botão, serão exibidas opções de
noticação. Pode selecionar a mais
apropriada
Voltar: prima para voltar ao ecrã
anterior.
Início: prima de modo breve para
voltar ao ecrã inicial, prima por
algum tempo para aceder ao Google
Now.
Aplicações recentes: prima para
exibir aplicações recentes.
Porta Micro-USB: ligue o cabo
disponibilizado para carregar
o dispositivo ou ligá-lo a um
computador.
Entrada do auricular: ligue os
auriculares disponibilizados para
fazer chamadas de mãos-livres.
Câmara & Flashlight: tire fotograas
ou faça vídeos. Para aumentar a
duração dos vídeos, introduza um
cartão micro-SD. Ative a opção de
ash num ambiente escuro e use-a
como iluminação ao percorrer as
denições rápidas.
O sensor de luz desliga o ecrã
quando o dispositivo estiver perto
dos seus ouvidos durante uma
chamada.

102
Montagem
Após desembalar a caixa do seu telemóvel:
1. remova a capa posterior do dispositivo através do entalhe.
2. Introduza o seu cartão SIM na ranhura correspondente.
3. Introduza a bateria do dispositivo.
4. Volte a colocar a capa posterior.
3G/2G 1 Quando inserir um cartão SIM ou um cartão micro-SD,
certique-se de que segue a ilustração, senão poderá danicar
a ranhura ou o cartão.
3G/2G 2
Cartão micro-SD 3
Introdução

103
Picture to show how to remove the bottom casing
Picture to show the scards position
1 32
Português

104
Dicas:
O ecrã tátil é desligado automaticamente após um determinado período de
inatividade. Prima o botão ligar/desligar para ligar o ecrã. Para definir a duração, vá a
Definições>Ecrã>Suspender.
Ligar
1. Ligue o cabo de carregamento à entrada Micro USB e ao seu carregador.
Antes de utilizar o seu dispositivo pela primeira vez, carregue totalmente a
bateria.
2. Prima e mantenha premido o botão "ON/OFF" (LIGAR/DESLIGAR) para
ligar o dispositivo.
A primeira vez que ligar o seu ARCHOS, o assistente de instalação irá ajudá-lo
a congurar o seu dispositivo.
3. Siga as instruções.
Se tiver introduzido um cartão SIM, poderá ser necessário introduzir um
código PIN.
Tenha cuidado para não introduzir um código PIN incorreto.
Introdução

105
5
4
1
2
3
Português
No seu ecrã inicial
1. Deslize o dedo
para a direita
para aceder ao Google Now
2. Prima
para aceder a todas as suas aplicações
3. Mantenha
o dedo na
aplicação
para movê-la para a direita e criar um
novo ecrã inicial.
4. Diga "Ok
Google"
para iniciar a página de pesquisa.
5. Arraste para baixo a barra de estado e de seguida pressione
para exibir as denições rápidas.

106
5
4
3
Ligação de dados móveis
Se a sua subscrição de telemóvel incluir uma opção para dados móveis, deve
poder ligar-se à Internet sem necessitar de mais etapas de conguração. O
ARCHOS apenas terá sinal se estiver numa área abrangida pela rede 3G ou
3G do seu prestador de serviços.
Ativar/desativar os dados móveis
Dados móveis e ligação Wi-Fi
1. Toque e puxe para baixo a barra de estado para exibi-la.
2. Toque de novo na barra para revelar as denições
rápidas.
3. Selecione o ícone "Settings" (Denições).
4. Em "Wireless & networks" (Sem os e redes), selecione
"Data usage" (Utilização de dados) seguido do separador
do Cartão SIM.
5. Deslize o botão de dados móveis para ligar/desligar.

107
3
5
Português
Ligação Wi-Fi
AVISO: Certique-se de que se encontra numa área
abrangida por Wi-Fi. Pode aceder rapidamente às
denições de Wi-Fi a partir da barra de estado.
1. Toque e puxe para baixo a barra de estado para exibi-la.
2. Toque de novo na barra para revelar as denições rápidas.
3. Selecione o ícone de Wi-Fi
para ativar a ligação Wi-Fi
.
4. Selecione "Wi-Fi" abaixo do respetivo ícone.
5. Toque no nome da rede à qual pretende ligar-se.
As redes privadas são exibidas com um símbolo de cadeado e
precisará de introduzir a sua palavra-passe.

108
Ecrã da conta Google e contactos
Adicionar uma conta Google
Uma conta Google garante-lhe o
uso de todas as aplicações e serviços
Google.
1. Vá a "Settings" (Denições) >
“Accounts” (Contas) > “Add account”
(Adicionar conta).
2. Selecione “Google” como tipo de
conta.
3. Realize os passos que aparecem
no ecrã para introduzir os dados da
sua conta.
A conta permita-lhe aceder a serviços
como a Play Store, Gmail, Hangouts,
Maps e muitas outras aplicações.
Sincronizar dados
Os dados devem ser sincronizados
para serem guardados. Serão feitas
cópias de segurança dos seus dados
nos servidores da Google.
1. Vá a "Settings" (Denições) >
“Accounts” (Contas) > “Google”
2. Selecione a sua conta.
Será apresentada a lista de
informações que pode ser
sincronizada.
Deve ativar sincronização automática.
3. Se desejar sincronizar, prima o
botão “Menu” , seguido de “Sync
now” (Sincronizar agora). Poderá
reaver os seus dados caso perca o
dispositivo ou o cartão SIM. Os seus
dados são restaurados sempre que

109
Português
adiciona a sua conta Google a um
novo dispositivo.
Guardar os seus contactos
Os contactos cam sempre
disponíveis na Web e podem
ser sincronizados com qualquer
dispositivo Android congurado com
a mesma conta Google.
1. Introduza no dispositivo o cartão
SIM que contém os seus contactos.
2. A partir do ecrã principal ou do
ecrã de todos os aplicativos, selecione
a aplicação Contactos .
3. Toque no botão Menu > "Import/
Export" (Importar/Exportar).
4. Em "Import/export contacts"
(Importar/exportar contactos),
selecione "Import from SIM card"
(Importar do cartão SIM).
5. Selecione a sua conta Google.
6. Marque os contactos a importar e
valide.
7. Assim que os contactos forem
importados, vá a “Settings”
(Denições) > “Accounts” (Contas) >
“Google”.
8. Selecione a sua conta Google.
9. Selecione o botão Menu e depois
“Sync now” (Sincronizar agora).
Os contactos serão guardados na sua
conta Google.

110
Mover um item do ecrã inicial:
Toque continuamente com o dedo
no mesmo até aparecer a grelha
de posicionamento; em seguida,
deslize-o para a posição pretendida e
solte o dedo.
Remover um item do ecrã inicial:
Toque continuamente no mesmo,
deslize o seu dedo para o topo
do ecrã e largue-o sobre o ícone
Remover.
Desinstalar um item:
A partir do ecrã Todas as aplicações,
toque continuamente no mesmo,
deslize o seu dedo para o topo do
ecrã e largue-o sobre o caixote
Desinstalar.
Criar pastas de aplicações:
Largue o ícone de uma aplicação
sobre outro num ecrã inicial e os dois
ícones carão combinados.
Widgets:
Mantenha o seu dedo num local vazio
do ecrã inicial.
Toque em “Widgets”.
Mudar o seu padrão de fundo:
Mantenha o seu dedo num local vazio
do ecrã inicial. Toque em “Wallpapers”
(Padrões de fundo).
Familiarizar-se com Android
TM

111
Português
Bloquear o ecrã táctil:
A partir do painel de denições
rápidas na barra do estado, toque
nas denições. Desloque para baixo
e toque em Segurança. Toque em
Bloquear ecrã. Toque no tipo de
bloqueio que pretende utilizar.
Depois de denir aqui um bloqueio,
será apresentado um ecrã de
bloqueio sempre que activar o ecrã,
a solicitar o padrão, o PIN ou outra
chave especicada.
Móvel anti-roubo:
1. Insira um cartão SIM no dispositivo.
2. Vá para Congurações> Segurança
e selecione Móvel anti-roubo.
3. Siga as instruções na tela.

112
Resolução de problemas
O meu telemóvel está bloqueado e não
liga
Carregue o aparelho. Pressione o botão ON
/ OFF por 10 segundos.
O meu telemóvel não consegue ligar-se
a uma rede ou é exibida a mensagem
“Sem cobertura de rede”
Tente ligar em outro local. Verifique a
cobertura de rede da sua operadora.
Não é possível fazer chamadas
Verifique se o seu telemóvel está ligado a
uma rede e se essa rede está disponível.
Não é possível receber chamadas
Verifique se o seu telemóvel está ligado e
tem uma ligação a uma rede (verifique se a
rede está disponível).
PIN do cartão SIM bloqueado
Contacte a sua operadora para obter
o código PUK (Chave pessoal de
desbloqueio).
Para configurar uma nova rede 3G:
Toque em “Settings” (Definições) no seu
dispositivo.
1. Selecione Wireless & networks > More... >
Mobile networks (Sem os e redes > Mais...
> Redes móveis)
2. Nas denições da rede móvel, selecione
o seu operador em “Network operators”
(Operadores de rede).
3. Nas denições da rede móvel, selecione
os nomes do “Access point” (Ponto de
acesso).
4. Selecione para adicionar novos
parâmetros e introduza os parâmetros de
ligação exatos disponibilizados pelo seu
prestador de serviços 3G.

113
Русский
Поздравляем с приобретением нового устройства ARCHOS!
Данное краткое руководство пользователя поможет вам начать правильно
использовать свое устройство.
При возникновении дополнительных вопросов об использовании устройства вы
можете
• обратиться к разделу часто задаваемых вопросов на нашем веб-сайте:
http://faq.archos.com/
• отправить нам сообщение в Facebook:
www.facebook.com/ARCHOS
• связаться к нашим отделом послепродажной поддержки:
перейдите на веб-сайт www.archos.com, щелкните Support (Поддержка) >
After-sales support (послепродажная поддержка) >
• обратиться к декларации соответствия:
перейдите на веб-сайт www.archos.com, щелкните Support (поддержка) >
Downloads (загрузки) >
Поскольку мы часто устанавливаем обновления и усовершенствуем свои
продукты, интерфейс и функциональные возможности ПО вашего устройства
могут незначительно отличаться от версий, приведенных в кратком руководстве
пользователя.
Приветствуем вас!

114
Содержимое упаковки
Проверьте, входят ли в комплект поставки следующие компоненты:
- ARCHOS 40 Power
- батарея
- Гарнитуре
- Кабель USB
- Зарядное устройство
- Краткое руководство
- Гарантии и инструкции по безопасности
Компоненты, входящие в комплект поставки устройства, и доступные аксессуары
могут различаться в зависимости от региона илипоставщика услуг. Компоненты,
входящие в комплект, предназначены для использования только с данным
устройством и могут быть несовместимыми с другими устройствами.
Использование аксессуаров, которые не были разрешены к применению с данным
устройством, может привести к его неисправности.

115
3
1
6
5 7
2 4
Русский
Описание устройства
Гнездо для гарнитуры
Порт micro-USB
громкоговоритель
Фронтальная камера
Назад
Главный экран
последние приложения
1
2
3
4
6
5
7

12
8
9
11
10
116
Описание устройства
8
10
9
12
11
Камера
фонарик
Кнопка включения / выключения
Кнопки регулировки громкости
громкоговоритель

117
Русский
Кнопка включения / выключения: Если
устройство отключено: удерживайте
данную кнопку, чтобы включить его.
Если устройство включено: нажмите
кратковременно, чтобы отключить
экран; удерживайте кнопку, чтобы
отобразить возможные действия.
Кнопки регулировки громкости:
Нажмите +/–, чтобы отрегулировать
громкость. При нажатии кнопки
отображаются варианты уведомлений.
При этом можно выбрать наиболее
подходящий вариант.
Назад: Нажмите для возвращения на
предыдущий экран.
Главный экран: Нажмите
кратковременно, чтобы вернуться к
главному экрану; удерживайте кнопку
для доступа к Google Now.
последние приложения: Нажмите
для отображения последних
использованных приложений.
Порт micro-USB: Вставьте входящий
в комплект кабель, чтобы зарядить
устройство либо подсоединить
устройство к компьютеру.
Гнездо для гарнитуры: Подсоедините
входящие в комплект наушники, чтобы
осуществлять вызовы с помощью
гарнитуры.
Камера & фонарик: Съемка фотографий
или видеофильмов. Для увеличения
продолжительности видеофильмов
необходимо вставить карту micro-SD.
Активируйте вспышку в среде с низким
освещением; вспышку также можно
использоваться в качестве фонарика
посредством быстрых
Датчик освещенности отключает
экран, если во время вызова
устройство находится возле уха.

NP
Русский
118
Сборка
После извлечения мобильного телефона из коробки:
1. Снимите заднюю крышку устройства с помощью паза.
2. Вставьте SIM-карту в соответствующее гнездо.
3. Вставьте аккумулятор в устройство.
4. Установите на место заднюю крышку.
3G/2G 1 При установке SIM-карты или карты micro-SD следует
точно сверять свои действия с изображением, в противном
случае можно повредить гнездо или карту.
3G/2G 2
Карты micro-SD 3
Начало работы

NP
Русский
Picture to show how to remove the bottom casing
Picture to show the scards position
1 32
119
Русский

NP
Русский
120
Подсказки.
Если устройство не используется в течение определенного времени, сенсорный
экран выключается. Чтобы включить экран, нажмите кнопку включения и
выключения. Чтобы задать длительность, перейдите к меню Settings > Display >
Sleep (Настройки > Дисплей > Режим сна).
Включение
1. Вставьте зарядный кабель в порт Micro-USB, после чего присоедините
кабель к зарядному устройству.
Перед первым использованием устройства полностью зарядите
аккумулятор.
2. Нажмите и удерживайте кнопку ВКЛ./ВЫКЛ., чтобы включить
устройство.
Во время первого запуска ARCHOS мастер установки поможет настроить
устройство.
3. Следуйте инструкциям.
Если была вставлена SIM-карта, может потребоваться ввести PIN-код.
Избегайте ввода неправильного PIN-кода.
Начало работы

NP
Русский
5
4
1
2
3
121
На главном экране
1. Проведите
пальцем вправо
для доступа к Google Now
2. Нажмите
для доступа ко всем приложениям
3. Удерживайте
палец на
приложении
для перемещения приложения вправо
и создания нового главного экрана.
4. Произнесите
«Окей, Гугл»
(Ok Google)
для запуска страницы поиска.
5. Перетащите строку состояния вниз, после чего
нажмите для отображения быстрых настроек.
Русский

122
5
4
3
Подключение для мобильных данных
Если план подписки на услуги связи для мобильного телефона
предусматривает опцию мобильных данных, вы должны быть
подключены к интернету без осуществления каких-либо
дополнительных настроек. Устройство ARCHOS устанавливает
соединение только при нахождении в зоне покрытия сети 3G
выбранного поставщика услуг мобильной связи.
Активация/деактивация мобильных данных
Мобильные данные и подключение WiFi
1. Коснитесь строки состояния и потяните ее вниз, чтобы
отобразить строку.
2. Повторно коснитесь строки состояния, чтобы открыть
быстрые настройки.
3. Выберите пиктограмму настроек.
4. Выберите Data usage (Использование данных) в
разделе Wireless & networks (Беспроводные и проводные
сети). После этого выберите вкладку SIM-карты.
5. Перетяните переключатель Mobile data (Мобильные
данные) для включения или выключения данной опции.

123
3
5
Русский
1. Коснитесь строки состояния и потяните ее вниз, чтобы
отобразить строку.
2. Повторно коснитесь строки состояния, чтобы открыть
быстрые настройки.
3. Выберите пиктограмму настроек.
4. Выберите Data usage (Использование данных) в
разделе Wireless & networks (Беспроводные и проводные
сети). После этого выберите вкладку SIM-карты.
5. Перетяните переключатель Mobile data (Мобильные
данные) для включения или выключения данной опции.
Подключение WiFi
ПРЕДУПРЕЖДЕНИЕ! Убедитесь, что вы находитесь
в области с покрытием WiFi. Используйте строку
состояния для быстрого доступа к настройкам WiFi.
1. Коснитесь строки состояния и потяните ее вниз, чтобы
отобразить строку.
2. Повторно коснитесь строки состояния, чтобы открыть
быстрые настройки.
3. Выберите пиктограмму WiFi
, чтобы активировать
подключение WiFi .
4. Выберите WiFi под пиктограммой WiFi.
5. Коснитесь имени сети, к которой необходимо
подключиться.
Частные сети отображаются с пиктограммой замка; для
подключения к ним следует ввести пароль.

124
Учетная запись Google и контакты
Добавление учетной записи
Google
Учетная запись Google позволяет
пользоваться преимуществами
любых приложений и услуг Google,
которые вы захотите использовать.
1. Перейдите к разделу Settings >
Accounts > Add account (Настройки
> Учетные записи > Добавить
учетную запись).
2. Выберите тип добавляемой
учетной записи Google.
3. Выполняйте инструкции на
экране для ввода информации об
учетной записи. Как только учетная
запись будет создана, вы будете
иметь доступ к Play Store, Gmail,
Hangouts, Mapsи многим другим
приложениям.
Синхронизация информации
Для сохранения информации
синхронизируйте ее. Резервное
копирование ваших данных
выполняется на серверы Google.
1. Перейдите к разделу Settings >
Accounts > Google (Настройки >
Учетные записи > Google).
2. Выберите учетную запись.
Отображается список сведений,
которые можно синхронизировать.
Следует включить функцию
автоматической синхронизации.
Для запуска синхронизации
нажмите кнопку Menu (Меню) и
затем выберите пункт Sync now
(Синхронизировать сейчас). С
помощью функции синхронизации
можно восстановить данные в

125
Русский
случае утери устройства или SIM-
карты. При регистрации вашей
учетной записи Google на новом
устройстве выполняется сбор всей
сохраненной на нем информации.
Сохранение контактов
Все ваши контакты в любой
момент доступны в сети и могут
быть синхронизированы с любым
телефоном Android, настроенным
на ту же учетную запись Google.
1. Установите в телефон SIM-карту,
на которой записаны контакты.
2. На главном экране или экране All
Apps (Все приложения) выберите
приложение Контакты .
3. Коснитесь кнопки «Меню» >
Import/Export (Импорт/Экспорт).
4. В разделе импорта/экспорта
контактов выберите Import from
SIM card (Импорт с SIM-карты).
5. Выберите вашу учетную запись
Google.
6. Отметьте контакты, которые
необходимо импортировать, и
подтвердите выбор.
7. После завершения импорта
контактов в учетную запись Google
перейдите в меню Settings >
Accounts > Google (Настройки >
Учетные записи > Google).
8. Выберите вашу учетную запись
Google.
9. Нажмите кнопку «Меню»
, затем выберите Sync now
(Синхронизировать сейчас).
Контакты будут сохранены в вашей
учетной записи Google.

126
Перемещение элемента
домашнего экрана:
Прикоснитесь к элементу
и удерживайте палец,
пока не появится сетка
позиционирования, затем
переместите его в требуемое
положение, и отпустите палец.
Удаление элемента домашнего
экрана:
Прикоснитесь к элементу и
удерживая палец, проведите его к
верхней части экрана и отпустите
над пиктограммой Remove
(удалить).
Деинсталляция элемента:
Прикоснитесь к элементу на
экране «Все приложения» и
удерживая палец, проведите его к
верхней части экрана и отпустите
над пиктограммой Uninstall
(деинсталлировать).
Создание папок приложений:
Поместите пиктограмму одного
приложения поверх другого
на домашнем экране, и две
пиктограммы объединятся.
Виджеты:
Удерживайте палец на главном
экране в пустом месте.
Нажмите “Виджеты”.
Изменение фонового рисунка:
Удерживайте палец на главном
экране в пустом месте.
Коснитесь Wallpapers (Фоновые
рисунки).
Знакомство с Android
TM

127
Русский
Блокировка сенсорного экрана:
Прикоснитесь к позиции Settings
на панели быстрых настроек
в строке состояния. На экране
Settings выполните прокрутку
вниз и прикоснитесь к позиции
Security (защита). Прикоснитесь к
позиции Screen lock (блокировка
экрана). Выберите тип
блокировки, который хотите
использовать. После того, как
будет установлена блокировка,
при каждом пробуждении
экрана будет отображаться экран
блокировки с запросом на ввод
комбинации символов, PIN-кода
или иного указанного ключа.
Мобильная противоугонные:
Вставьте сим-карту в устройство.
Перейдите в раздел Настройки>
Безопасность и выберите
Мобильный Anti-Theft.
Следуйте инструкциям на экране.

128
Устранение неполадок
Телефон не реагирует на действия или не
включается
Зарядите устройство. Нажмите кнопку ON /
OFF в течение 10 секунд.
Не удается подключить телефон не может
к сети, или отображается сообщение No
service (Нет сети)
Попытайтесь установить соединение в
другом месте. Проверьте у оператора
наличие покрытия сети. Проверьте у
оператора, действительна ли ваша SIM-карта.
Попытайтесь выбрать доступную сеть
(сети) вручную. Попытайтесь установить
соединение позже, если сеть перегружена.
Не удается выполнять исходящие вызовы
Убедитесь, что телефон подключен к сети, и
что сеть доступна и не перегружена.
Не удается принимать входящие вызовы
Убедитесь, что телефон включен и
подключен к сети (проверьте, что сеть
доступна и не перегружена).
Заблокирован PIN-код SIM-карты
Обратитесь к оператору мобильной связи
для получения PUK-кода (Personal Unblocking
Key — персональныйразблокирующий код).
Настройка новой сети 3G:
На экране устройства коснитесь пункта
Settings (Настройки).
1. Выберите Wireless & networks
(Беспроводные и проводные сети) > More...
(Больше...) > Mobile networks (Мобильные
сети).
2. Находясь в разделе настроек мобильных
сетей, выберите оператора в списке
Network operators (Операторы сети).
3. Находясь в разделе настроек мобильных
сетей, выберите имена точек доступа.
Выберите , чтобы добавить новые
параметры и ввести точные параметры
подключения, указанные поставщиком услуг
связи 3G.

129
Polski
Gratulujemy zakupu urządzenia ARCHOS!
Skrócona instrukcja obsługi pomoże Ci we właściwym rozpoczęciu korzystania z
urządzenia.
Jeśli masz więcej pytań dotyczących użytkowania swojego urządzenia,
• Możesz zapoznać się z często zadawanymi pytaniami na naszej stronie
internetowej:
przejdź do http://faq.archos.com/
• Możesz przesłać nam wiadomość za pośrednictwem serwisu Facebook:
przejdź do www.facebook.com/ARCHOS
• Możesz skontaktować się z naszym działem obsługi posprzedażnej:
przejdź do www.archos.com, kliknij Support > After-sales support >
• Możesz zapoznać się z naszą deklaracją zgodności:
przejdź do www.archos.com, kliknij Support > Downloads >
Często aktualizujemy iwprowadzamy udoskonalenia wnaszych produktach, dlatego
też oprogramowanie może nieznacznie różnić się wyglądem lub dostępnością funkcji
od tego, co zaprezentowano wskróconej instrukcji obsługi.
Witamy

130
Zawartość opakowania
Sprawdź, czy zopakowaniu znajdują się następujące elementy:
- ARCHOS 40 Power
- Bateria
- Słuchawki
- Kabel USB
- Ładowarka
- Skrócona instrukcja obsługi
- Gwarancja oraz oświadczenia prawne iinformacje dotyczące
bezpieczeństwa
Elementy dołączone do urządzenia oraz oferta akcesoriów mogą różnić się wzależności
od regionu idostawcy usług. Elementy dołączone do urządzenia są przeznaczone dla
konkretnego modelu imogą być niekompatybilne zinnymi urządzeniami. Korzystanie
zniezatwierdzonych akcesoriów może spowodować awarię urządzenia.

131
3
1
6
5 7
2 4
Polski
Opis telefonu
1
Wejście słuchawkowe
Port micro USB
Głośnik telefonu
Kamera przednia
Wstecz
Ekran główny
Ostatnio otwierane aplikacje
2
3
4
6
5
7

132
12
8
9
11
10
Opis telefonu
10
9
8
12
11
Kamera
Latarka
Przycisk zasilania
Przyciski regulacji głośności
Głośnik

Przycisk zasilania: Gdy urządzenie jest
wyłączone: przytrzymaj, aby włączyć.
Gdy urządzenie jest włączone: naciśnij,
aby wyłączyć ekran, przytrzymaj, aby
wyświetlić opcje.
Przyciski regulacji głośności:
Naciskaj +/-, aby regulować głośność.
Gdy naciśniesz przycisk, zostaną
wyświetlone opcje powiadomień.
Możesz wybrać najbardziej
odpowiednie
Wstecz: Naciśnij, aby wrócić do
poprzedniego ekranu.
Ekran główny: Naciśnij, aby wrócić
do ekranu głównego, przytrzymaj,
aby przejść do Google Now.
Ostatnio otwierane aplikacje: Naciśnij,
aby wyświetlić ostatnie aplikacje.
Port micro USB: Podłącz
otrzymany w zestawie kabel
w celu naładowania urządzenia lub
podłączenia go do komputera.
Wejście słuchawkowe: Podłącz
otrzymane w zestawie słuchawki
umożliwiające rozmawianie przez
telefon bez trzymania go przy uchu.
Kamera & Latarka: Rób zdjęcia
lub lmuj. Jeśli chcesz nagrywać
dłuższe lmy, włóż kartę micro-SD.
Gdy jest ciemno, możesz uaktywnić
lampę błyskową za pomocą
szybkich ustawień i posługiwać się
urządzeniem jak latarką.
Czujnik światła wyłącza ekran,
gdy w trakcie rozmowy urządzenie
znajduje się przy uchu.
133
Polski

134
Montaż
Gdy rozpakujesz opakowanie ztelefonem komórkowym:
1. Zdejmij klapkę tylną urządzenia, korzystając zprzeznaczonego do tego
rowka.
2. Włóż kartę SIM wodpowiednie gniazdo.
3. Włóż akumulator urządzenia.
4. Załóż klapkę tylną
3G/2G 1 Kartę SIM i kartę micro-SD należy wkładać dokładnie tak, jak
jest pokazane na ilustracji, aby nie uszkodzić gniazda ani karty.
3G/2G 2
Kartę micro-SD 3
Pierwsze uruchomienie

135
Picture to show how to remove the bottom casing
Picture to show the scards position
1 32
Polski

136
Wskazówka:
Jeśli nie korzystasz zurządzenia przez określony czas, przejdzie ono wtryb czuwania.
Aby uruchomić urządzenie znajdujące się wstanie hibernacji, naciśnij przycisk
zasilania. Aby ustawić czas, po którym urządzenie przejdzie wtryb czuwania,
skorzystaj znastępującej ścieżki: ustawienia > wyświetlacz > hibernacja.
Włączanie urządzenia
1. Włóż wtyczkę kabla ładowania do portu Micro-USB ipodłącz go do
ładowarki.
Przed pierwszym uruchomieniem urządzenia należy całkowicie naładować
akumulator.
2. Naciśnij iprzytrzymaj przycisk zasilania, aby uruchomić urządzenie.
Po pierwszym uruchomieniu urządzenia ARCHOS kreator instalacji pomaga
skongurować najważniejsze ustawienia.
3. Postępuj według instrukcji.
Po włożeniu karty SIM może być wymagane wpisanie kodu PIN.
Uważaj, aby nie wprowadzić błędnego kodu PIN.
Pierwsze uruchomienie

137
5
4
1
2
3
Polski
Na ekranie głównym
1. Przeciągnij
w prawo
aby przejść do Google Now
2. Naciśnij
aby wyświetlić wszystkie aplikacje
3. Przytrzymaj
palec na aplikacji
aby przesunąć ją w prawo i utworzyć
nowy ekran główny.
4. Powiedz „Ok
Google”
aby uruchomić stronę wyszukiwania.
5. Przeciągnij pasek w stanu w dół i naciśnij, aby wyświetlić
szybkie ustawienia

138
5
4
3
Transmisja danych wsieci komórkowej
Jeśli masz abonament na telefon komórkowy zopcją transmisji danych,
połączenie zInternetem powinno nastąpić automatycznie. Urządzenie
ARCHOS będzie wykrywało sygnał sieci zawsze wtedy, gdy znajdzie się
wzasięgu sieci 3G operatora.
Aktywowanie/dezaktywowanie danych mobilnych
Dane mobilne ipołączenie Wi-Fi
1. Dotknij pasek stanu i ściągnij go w dół, aby go
wyświetlić.
2. Dotknij pasek ponownie, aby odsłonić szybkie ustawienia.
3. Wybierz ikonę Ustawienia.
4. W sekcji Wireless & networks wybierz opcję Data usage,
a następnie kartę SIM card.
5. Dane mobilne można włączyć/wyłączyć, przesuwając
przełącznik Mobile data.

139
3
5
Polski
1. Dotknij pasek stanu i ściągnij go w dół, aby go
wyświetlić.
2. Dotknij pasek ponownie, aby odsłonić szybkie ustawienia.
3. Wybierz ikonę Ustawienia.
4. W sekcji Wireless & networks wybierz opcję Data usage,
a następnie kartę SIM card.
5. Dane mobilne można włączyć/wyłączyć, przesuwając
przełącznik Mobile data.
Połączenie Wi-Fi
OSTRZEŻENIE: Upewnij się, że urządzenie znajduje
się wzasięgu działania sieci Wi-Fi. Skrót do ustawień
połączenia Wi-Fi znajduje się na pasku stanu.
1. Dotknij pasek stanu i ściągnij go w dół, aby go wyświetlić.
2. Dotknij pasek ponownie, aby odsłonić szybkie ustawienia.
3. Wybierz ikonę Wi-Fi
, aby uaktywnić połączenie Wi-Fi
.
4. Wybierz „Wi-Fi” poniżej ikony Wi-Fi.
5. Dotknij nazwę sieci, z którą chcesz się połączyć.
Sieci prywatne wyświetlane są z ikoną kłódki – aby się z nimi
połączyć, musisz wprowadzić hasło.

140
Dodawanie konta Google
Konto Google umożliwia korzystanie
zpełnej gamy aplikacji iusług Google.
1. Skorzystaj znastępującej ścieżki:
„Settings” > „Accounts” > „Add account”
(ustawienia > konta > dodaj konto).
2. Zaznacz, że chcesz dodać konto
Google.
3. Postępuj zgodnie zpoleceniami
wyświetlanymi na ekranie, aby
wprowadzić informacje na temat
konta.
Po utworzeniu konta uzyskasz dostęp
do Play Store, poczty Gmail, usługi
Spotkania Google, aplikacji Mapy
Google iwielu innych.
Synchronizacja danych
Aby zapisać informacje, należy je
uprzednio zsynchronizować. Kopia
zapasowa twoich danych zostanie
zapisana na serwerach Google.
1. Skorzystaj znastępującej ścieżki
„Settings” > „Accounts” > „Google”
(ustawienia > konta > Google).
2. Wybierz swoje konto.
Wyświetlona zostanie lista danych,
które można zsynchronizować.
Należy aktywować opcję
automatycznej synchronizacji. Aby
uruchomić synchronizację, naciśnij
przycisk Menu , anastępnie „Sync
now” (synchronizuj teraz). Dzięki temu
będziesz mógł/mogła odzyskać swoje
dane wprzypadku utraty urządzenia
lub karty SIM. W przypadku dodania
konta Google na nowym urządzeniu,
zastosowane zostaną wszystkie
zapisane informacje.
Konto Google ikontakty

141
Polski
Zapisywanie kontaktów
Zapisane kontakty będą zawsze
dostępne wprzypadku korzystania
zkonta Google za pomocą
przeglądarki internetowej. Można
również zsynchronizować listę
kontaktów zdowolnym telefonem
zsystemem operacyjnym Android,
na którym skongurowano konto
Google.
1. Włóż do telefonu kartę SIM, na
której zapisane są twoje kontakty.
2. Na ekranie głównym lub na ekranie
aplikacji wybierz aplikację Kontakty
.
3. Dotknij przycisk Menu > „Import/
Export” (import/eksport).
4. W menu importowania
ieksportowania kontaktów, wybierz
opcję „Import from SIM card” (import
zkarty SIM).
5. Wybierz konto Google.
6. Zaznacz kontakty, które mają
zostać zaimportowane, anastępnie
potwierdź polecenie.
7. Po zaimportowaniu kontaktów
do konta Google użyj następującej
ścieżki: „Settings” > „Accounts” >
„Google” (ustawienia > konta >
Google).
8. Wybierz konto Google.
9. Wybierz przycisk Menu
, anastępnie opcję „Sync now”
(synchronizuj teraz).
Twoje kontakty zkonta Google
zostaną zapisane wurządzeniu.

142142
Przenoszenie elementu zekranu
głównego:
Dotknij iprzytrzymaj palec na
wybranym elemencie aż do
wyświetlenia linii pozycjonowania,
anastępnie przesuń ikonę wwybrane
miejsce izwolnij ją.
Usuwanie elementu zekranu
głównego:
Dotknij iprzytrzymaj wybrany
element, przesuń palec wgórę ekranu
iupuść element nad ikoną usuwania.
Usuwanie elementu:
Na ekranie wszystkich aplikacji
dotknij iprzytrzymaj wybrany
element, przesuń palec wgórę ekranu
iupuść element nad ikoną usuwania.
Tworzenie folderów aplikacji:
Upuść ikonę jednej aplikacji nad
kolejną na ekranie głównym, aby je
połączyć.
Widżety:
Dotknij ekran główny iprzytrzymaj na
nim palec. Dotknij „Widgets” (widżety).
Zmiana tapety:
Przytrzymaj palec na ekranie
głównym, anastępnie wybierz
tapetę zlisty. Dotknij „Wallpapers”.
Wskazówki iporady dotyczące systemu Android
TM

143
Polski
Blokowanie ekranu głównego:
W panelu szybkich ustawień,
dostępnym na pasku stanu
urządzenia, dotknij „Settings”
(ustawienia). W menu ustawień
przewiń wdół idotknij ikonę
„Security” (bezpieczeństwo).
Następnie dotknij „Screen lock”
(blokada ekranu). Dotknij rodzaj
blokady, jaką chcesz zastosować. Po
ustawieniu blokady zablokowany
ekran będzie wyświetlany po
każdym uruchomieniu urządzenia
ze stanu hibernacji, wraz zmonitem
owprowadzenie ustalonego wzoru,
kodu PIN lub skongurowanego
elementu zabezpieczającego.
Komórka przed kradzieżą:
1. Włóż kartę SIM w urządzeniu.
2. Przejdź do Ustawienia>
Zabezpieczenia i wybierz Komórka
Anti-Theft.
3. Postępuj zgodnie z instrukcjami
wyświetlanymi na ekranie.

144
Rozwiązywanie problemów
Telefon zawiesił się lub nie można go
uruchomić
Naładuj urządzenie. Naciśnij przycisk ON /
OFF przez 10 sekund.
Telefon nie łączy się zsiecią lub
wyświetlany jest komunikat obraku
dostępnych usług
Spróbuj połączyć się zinnego miejsca.
Sprawdź zasięg sieci u swojego
operatora.
Nie mogę wykonywać połączeń
wychodzących
Upewnij się, że telefon jest połączony
zsiecią oraz że sieć nie jest przeładowana
lub niedostępna.
Nie mogę odbierać połączeń
przychodzących
Upewnij się, że telefon jest włączony
ipołączony zsiecią (sprawdź, czy sieć nie
jest przeładowana lub niedostępna).
Kod PIN karty SIM został zablokowany
Skontaktuj się zoperatorem sieci, aby
otrzymać kod PUK, który umożliwi
odblokowanie karty SIM.
Aby skonfigurować nową sieć 3G:
Dotknij ikonę ustawień na ekranie
urządzenia.
1. Wybierz Wireless & networks > More... >
Mobile networks (usługi bezprzewodowe
isieci > więcej... > sieci komórkowe).
2. Wustawieniach sieci komórkowej
wybierz operatora wsekcji Network
operators.
3. Wustawieniach sieci komórkowej
wybierz Access point names.
4. Wybierz , aby dodać nowe parametry
iprzepisz dokładnie parametry
połączenia otrzymane od operatora 3G.

145
Magyar
Gratulálunk legújabb ARCHOS készüléke megvásárlásához!
A jelen Rövid felhasználói útmutató segít megfelelően beüzemelni a készüléket.
Ha további kérdései vannak a készülék használatával kapcsolatban,
• Érdemes megnéznie a gyakran ismételt kérdéseket a weboldalunkon:
látogasson el ide: http://faq.archos.com/
• Üzenetet is küldhet nekünk a Facebookon:
látogasson el ide: www.facebook.com/ARCHOS
• Az értékesítés utáni részlegünkhöz is fordulhat:
látogasson el a www.archos.com weboldalra, majd kattintson erre: Támogatás
> Értékesítés utáni támogatás >
• Megtekintheti a megfelelőségi nyilatkozatot:
látogasson el a www.archos.com weboldalra, majd kattintson erre: Támogatás
> Letöltések >
Termékeink rendszeres frissítése és fejlesztése miatt előfordulhat, hogy az Ön
készülékének szoftvere némiképp eltérően jelenik meg, vagy kismértékben eltérőek a
funkciói a jelen Rövid felhasználói útmutatóban olvasottakhoz képest.
Üdvözöljük!

146
A csomag tartalma
Ellenőrizze, hogy az alábbiak megvannak-e a termék dobozában:
- ARCHOS 40 Power
- Akkumulátor
- Fejhallgató
- USB-kábel
- Töltő
- Rövid felhasználói útmutató
- Garanciális jogi és biztonsági információk
A készülékhez kapott tételek és az elérhető tartozékok a régiótól és a szolgáltatótól
függően eltérőek lehetnek.
A mellékelt tételek kifejezetten az Ön készülékéhez valók, következésképp nem
feltétlenül kompatibilisek más készülékekkel.
A jóvá nem hagyott tartozékok használata a készülék hibás működését okozhatja.

147
3
1
6
5 7
2 4
Magyar
A telefon bemutatása
1
Fejhallgató-csatlakozó
Micro USB-port
Telefon hangszórója
Elülső kamera
Vissza
Kezdőképernyő
A legújabb alkalmazások
2
3
4
6
5
7

148
12
8
9
11
10
A telefon bemutatása
10
9
8
12
11
Kamera
Vaku
Főkapcsoló
Hangerő-szabályozó gombok
Hangszóró

Főkapcsoló: Kikapcsolt készülék
esetén: nyomja meg hosszan
a bekapcsoláshoz. Bekapcsolt
készülék esetén: nyomja meg
röviden a képernyő kikapcsolásához,
nyomja meg hosszan az opciók
megjelenítéséhez.
Hangerő-szabályozó gombok:
Hangerő beállításához nyomja meg a
+/- gombot. Ha megnyomja a gombot,
megjelennek az értesítési opciók, és
kiválaszthatja a legmegfelelőbbet.
Vissza: Ha megnyomja, visszatér az
előző képernyőre.
Kezdőképernyő: Rövid megnyomás
esetén visszavisz a kezdőképernyőre;
ha hosszan nyomja meg, megnyitja a
Google Now alkalmazást.
A legújabb alkalmazások:
Megnyomásával megjelenítheti a
legutóbbi alkalmazásokat.
Micro USB-port: Ide csatlakoztathatja
a tartozék kábelt a készülék
töltéséhez vagy számítógéphez
csatlakoztatásához.
Fejhallgató-csatlakozó: Ide
csatlakoztathatja a tartozék
fülhallgatót a szabad kezes
telefonáláshoz.
Kamera & Vaku: Fényképet vagy
videót készíthet. A hosszabb
videókhoz helyezzen a készülékbe
micro SD-kártyát. Sötét környezetben
aktiválhatja az opcionális vakut,
amely a gyorsbeállítások segítségével
lámpaként is használható.
A fényérzékelő kikapcsolja a
képernyőt, amikor hívás közben a fül
közelében található a készülék.
149
Magyar

150
Összeszerelés
A mobiltelefon dobozának kicsomagolását követően:
1. A horonyba benyúlva távolítsa el a készülék hátlapját.
2. Helyezze be a SIM kártyát a megfelelő nyílásba.
3. Helyezze be a készülék akkumulátorát.
4. Helyezze vissza a hátlapot.
3G/2G 1 A SIM kártyát és a micro SD-kártyát feltétlenül az ábrán
látható módon helyezze be, ellenkező esetben megsérülhet a
nyílás vagy a kártya.
3G/2G 2
Micro SD-kártyát 3
Első lépések

Picture to show how to remove the bottom casing
Picture to show the scards position
1 32
151
Magyar

152
Tipp:
Ha adott ideig nem használja, a készüléke készenléti üzemmódba vált.
A készülék felébresztéséhez nyomja meg a főkapcsolót.
Az időtartamot a Settings > Display > Sleep [Beállítások > Kijelző > Alvó módba váltás]
menüpontban állíthatja be.
Bekapcsolás
1. Csatlakoztassa a töltőkábelt Micro USB-csatlakozóhoz és a töltőhöz.
A készülék első használata előtt töltse fel teljesen az akkumulátort.
2. A készülék bekapcsolásához tartsa lenyomva a főkapcsolót.
Az ARCHOS első indításakor a telepítési varázsló segít a készülék
beállításában.
3. Kövesse az utasításokat.
Ha behelyezett SIM kártyát a készülékbe, lehet, hogy meg kell adnia a PIN
kódot.
Ügyeljen rá, hogy a helyes PIN kódot adja meg.
Első lépések

153
5
4
1
2
3
Magyar
A kezdőképernyőn
1. Csúsztassa az
ujját jobbra
a Google Now megnyitásához.
2. Nyomja meg
az
gombot
az összes alkalmazás eléréséhez.
3. Tartsa az
ujját egy
alkalmazáson
ha jobbra tolva új kezdőképernyőt kíván
létrehozni.
4. Mondja: „Oké
Google”
a keresési oldal megnyitásához.
5. Húzza lefelé az állapotjelző sávot, majd nyomja meg a
gyorsbeállítások megjelenítéséhez.

154
5
4
3
Mobil adatkapcsolat
Ha mobiltelefon-előzetése mobil adatátviteli lehetőséget is tartalmaz,
további beállítás nélkül csatlakozhat az internethez. Az ARCHOS csak akkor
kap jelet, ha a szolgáltatója 3G hálózatának lefedettségi területén belül
tartózkodik.
Mobil adat- és Wi-Fi kapcsolat
A mobil adatátvitel aktiválása/deaktiválása
1. A megjelenítéshez érintse meg és húzza lefelé az
állapotjelző sávot.
2. A gyorsbeállítások felfedéséhez ismét érintse meg a sávot.
3. Válassza ki a Beállítások ikont.
4. A Wireless & networks [Vezeték nélküli és hálózatok]
részben válassza ki a Data usage [Adathasználat], majd a
SIM card [SIM kártya] lapot.
5. A ki- vagy bekapcsoláshoz csúsztassa el a Mobile data
[Mobil adatok] kapcsolót.

155
3
5
Magyar
Wi-Fi kapcsolat
FIGYELEM! Győződjön meg róla, hogy Wi-Fi zónában
tartózkodik. Az állapotjelző sávról gyorsan elérheti a
Wi-Fi beállításokat.
1. A megjelenítéshez érintse meg és húzza lefelé az állapotjelző
sávot.
2. A gyorsbeállítások felfedéséhez ismét érintse meg a sávot.
3. Válassza ki a Wi-Fi ikont
a Wi-Fi kapcsolat
aktiválásához
4. Válassza ki a „WiFi” elemet a Wi-Fi ikon alatt.
5. Érintse meg annak a hálózatnak a nevét, amelyikhez
csatlakozni szeretne.
A magánhálózatok mellett lakat szimbólum látható, és jelszó
megadását kérik.

156
Google-ók hozzáadása
A Google-ók lehetővé teszi bármely
használni kívánt Google alkalmazás
és szolgáltatás funkcióinak teljes körű
kihasználását.
1. Nyissa meg a „Settings” >
„Accounts” > „Add account”
[Beállítások > Fiókok > Fiók
hozzáadása] menüpontot.
2. A hozzáadáshoz válassza ki a
„Google” óktípust.
3. A ókkal kapcsolatos adatok
megadásához kövesse a képernyőn
megjelenő utasításokat.
A ók létrehozását követően elérheti
a Play áruházat, a gmailt, a Hangout
szolgáltatást, a térképeket és számos
más alkalmazást.
Adatok szinkronizálása
A mentéshez szinkronizálnia kell az
adatokat. Az adatokról biztonsági
mentés készül a Google szervereken.
1. Nyissa meg a „Settings” >
„Accounts” > „Google” [Beállítások >
Fiókok > Google] menüpontot.
2. Válassza ki a ókját.
Megjelenik a szinkronizálható adatok
listája.
Aktiválja az automatikus
szinkronizálást. A szinkronizálás
elindításához nyomja meg a Menu
[Menü] gombot , majd válassza
a Sync now [Szinkronizálás most]
lehetőséget. Készüléke vagy
SIM-kártyája elvesztése esetén
visszanyerheti adatait. Amikor
Google-ókját hozzáadja egy új
Google-ók és névjegyek

157
Magyar
készülékhez, az összes mentett adata
átkerül az új készülékre.
Névjegyek mentése
Ha a névjegyei le vannak mentve,
azok mindig elérhetők a weben
keresztül, és bármely Androidos
telefonnal szinkronizálhatók, amelyen
be van állítva a Google-ókja.
1. Helyezze be a névjegyeit
tartalmazó SIM-kártyát a telefonjába.
2. Válassza ki a Személyek
alkalmazást a kezdőképernyőn vagy
az Összes alkalmazás képernyőn.
3. Érintse meg a Menu [Menü]
gombot , majd válassza az „Import/
Export” [Importálás/Exportálás]
lehetőséget.
4. A névjegyek importálása/
exportálása részben válassza az
„Import from SIM card” [Importálás
SIM-kártyáról] lehetőséget.
5. Válassza ki Google-ókját.
6. Ellenőrizze az importálandó
névjegyeket, és hagyja jóvá a
kiválasztást.
7. Ha sikerült importálni a
névjegyeket a Google-ókba, nyissa
meg a „Settings” > „Accounts” >
„Google” [Beállítások > Fiókok >
Google] menüpontot.
8. Válassza ki Google-ókját.
9. Nyomja meg a Menu [Menü]
gombot , majd válassza a „Sync now”
[Szinkronizálás most] lehetőséget.
Névjegyeit ezzel elmentette Google-
ókján keresztül.

158
Elem áthelyezése a
kezdőképernyőn:
Érintse meg az ujjával, és tartsa
lenyomva, míg a koordinátahálózat
meg nem jelenik, utána húzza a
kívánt helyre, és emelje fel az ujját.
Elem törlése a kezdőképernyőn:
Érintse meg az ujjával az adott
elemet, tartsa lenyomva, majd húzza
az ujját a képernyő teteje felé, és
engedje el a „Törlés” ikon felett.
Elem eltávolítása:
Az „Összes alkalmazás” képernyőn
érintse meg az ujjával az adott
elemet, tartsa lenyomva, majd húzza
az ujját a képernyő teteje felé, és
engedje el az „Eltávolítás” kosár
felett.
Alkalmazásmappák létrehozása:
Ha egy alkalmazás ikont egy másik
fölé húz egy kezdőképernyőn, majd
elengedi, azzal összekapcsolja a két
ikont.
Minialkalmazások:
Érintse meg az ujjával és tartsa
lenyomva a kezdőképernyőt. Érintse
meg a „Widgets” [Minialkalmazások]
elemet.
Háttérkép megváltoztatása:
Tartsa az ujját egy kezdőképernyő
üres helyén. Érintse meg a
„Wallpapers” [Háttérképek] elemet.
Ötletek és tippek az Android
TM
-hoz

159
Magyar
Az érintőképernyő lezárása:
Az állapotjelző sáv gyorsbeállítások
részén érintse meg a „Settings”
[Beállítások] elemet. A „Settings”
[Beállítások] menüben görgessen
lefelé, és érintse meg a „Security”
[Biztonság] elemet. Érintse meg a
„Screen lock” [Képernyő lezárása]
menüpontot. Érintse meg a
használni kívánt lezárástípust.
Ha lezárást állít be, a képernyő
felébredésekor lezárási képernyő
jelenik meg, és kéri a minta, PIN-kód
vagy más kulcs megadását.
Mobil lopásgátló:
1. A SIM-kártya a készülékben.
2. Válassza a Beállítások> Biztonság
és válassza ki a Mobile lopásgátló.
3. Kövesse a képernyőn megjelenő
utasításokat.

160
A telefonom lefagyott vagy nem lehet
bekapcsolni
Töltse fel a készüléket. Nyomja meg az ON /
OFF gombot 10 másodpercig.
A telefonom nem kapcsolódik a
hálózathoz, vagy a „Nincs hálózat”
üzenet jelenik meg a képernyőn
Próbáljon máshonnan csatlakozni.
Ellenőrizze a hálózati lefedettséget a
szolgáltatójánál.
Nem tudok hívást kezdeményezni
Ellenőrizze, hogy a telefonja csatlakozik-e
hálózathoz, és hogy a hálózat elérhető és
nem túlterhelt-e.
Nem tudok hívást fogadni
Ellenőrizze, hogy a telefonja be van-e
kapcsolva és csatlakozik-e hálózathoz
(ellenőrizze, hogy a hálózat elérhető és
nem túlterhelt-e).
SIM-kártya PIN-kódja blokkolva
Kérje szolgáltatójától a PUK-kódot
(személyi feloldó kód).
Új 3G hálózat beállítása:
A készüléken érintse meg a Settings
[Beállítások] elemet.
1. Válassza a Wireless & networks > More...
> Mobile networks [Vezeték nélküli és
hálózatok > Továbbiak... > Mobilhálózatok]
menüpontot.
2. A Mobile network [Mobilhálózat]
beállításokban válassza ki szolgáltatóját a
hálózatüzemeltetők közül.
3. A Mobile network [Mobilhálózat]
beállításokban válassza ki az Access
point names [Hozzáférési pontok nevei]
menüpontot.
4. Válassza a lehetőséget az új
paraméterek megadásához, és írja be a
3G szolgáltatója által megadott pontos
csatlakozási paramétereket.
Hibaelhárítás

161
tiếng Việt
Cảm ơn bạn đã lựa chọn sản phẩm Archos!
Hướng dẫn sử dụng này giúp bạn dễ dàng sử dụng chiếc điện thoại.
Nếu bạn có câu hỏi hoặc thắc mắc gì về sản phẩm,
• Bạn có thể tham chiếu các các hỏi thường xuyên trên website của chúng tôi:
http://faq.archos.com/
• Bạn có thể gửi câu hỏi trên Facebook:
www.facebook.com/ARCHOS
• Bạn có thể liên hệ với bộ phận chăm sóc khách hàng:
www.archos.com chọn Hỗ trợ>Hỗ trợ sau bán hàng
• Bạn có thể tham chiếu thông số phù hợp:
www.archos.com, chọn Hỗ trợ>Tải về
Bở vì chúng tôi thường xuyên nâng cấp và cải tiến sản phẩm, phần mềm trong máy
của bạn có thể có một chút khác biệt về hiển thị hoặc chức năng so với thông tin trong
Hướng dẫn sử dụng.
CHÀO MỪNG

162
HỘP THIẾT BỊ
Trong hộp bao gồm các thành phần như sau:
- Điện thoại ARCHOS 40 Power
- Ắc quy
- Tai n
- ghe
- Cáp USB
- Sạc
- Hướng dẫn sử dụng
- Các thông tin về an toàn và bảo hành
Các thành phần nêu trên có thể thay đổi tùy theo khu vực hoặc nhà cung cấp.
Các thành phần nêu trên được thiết kế chỉ phù hợp với thiết bị của bạn và có thể không
phù hợp với các thiết bị khác
Các thành phần không cùng chủng loại có thể gây hại cho thiết bị của bạn.

163
tiếng Việt
MÔ TẢ THIẾT BỊ
1
Giắc cắm tai nghe
Cổng Micro USB
Loa điện thoại
Camera trước
Phím Back
Phím Home
Phím chức năng
2
3
4
6
5
7
3
1
6
5 7
2 4

164
MÔ TẢ THIẾT BỊ
10
9
8
11
12
Camera
Đèn ash
Phím bật/tắt (ON/OFF)
Phím chỉnh âm lượng
Loa
12
8
9
11
10

165
tiếng Việt
ON/OFF: Khi máy đang tắt, nhấn
giữ để bật lên. Khi máy đang bật,
nhấn để tắt màn hình, hoặc nhấn
giữ để vào tùy chọn màn hình
Phím âm lượng: Nhấn +/- để tăng
giảm âm lượng
Phím Back: nhấn để quay lại mục
trước
Phím Home: nhấn để quay lại màn
hình chủ, hoặc nhấn giữ để truy cập
Google Now
Phím chức năng: nhấn để xem
những ứng dụng đang chạy
Cổng Micro USB: để cắm sạc hoặc
cắm cáp USB nối với máy tính
Giắc tai nghe: cắm tai nghe
Camera/Flash: dùng để chụp ảnh,
quay phim. Để có thêm dung lượng,
vui lòng cắm thẻ nhớ.
Có thể sử dụng đèn ash để chụp
ảnh trong tối hoặc dùng như đèn pin
Cảm biến ánh sáng: có tác dụng
tắt màn hình khi đưa điện thoại lên
tai nghe.

166
Lắp điện thoại
Sau khi mở hộp điện thoại, tiến hành như sau:
1. Mở nắp lưng điện thoại.
2. Cắm thẻ SIM và thẻ nhớ vào các khe cắm tương ứng.
3. Cắm pin vào.
4. Đậy nắp lưng lại.
BẮT ĐẦU SỬ DỤNG
3G/2G Khe cắm 1 Cẩn thận khi cắm thẻ SIM và thẻ nhớ, theo đúng
hướng dẫn, nếu không có thể làm hỏng thiết bị.
3G/2G Khe cắm 2
Thẻ nhớ microSD Khe cắm 3

167
tiếng Việt
Picture to show how to remove the bottom casing
Picture to show the scards position
1 32

168
Turning on
1. Cắm sạc vào cổng USB và cắm vào nguồn điện. Sạc đầy pin trước khi bắt
đầu dùng điện thoại.
2. Nhấn và giữ phím ON/OFF để bật điện thoại lên. Tại lần đầu tiên sử dụng,
sẽ có phần hướng dẫn cài đặt điện thoại.
3. Làm theo hướng dẫn.
Khi cắm SIM vào, nếu SIM của bạn có mật mã PIN thì chú ý nhập đúng.
Mẹo:
Điện thoại sẽ vào trạng thái nghỉ nếu bạn không dùng một khoảng thời gian xác định.
Nhấn phím ON/OFF để bật lại. Để thiết lập khoảng thời gian này, vào mục Cài đặt/Màn
hình/Nghỉ.
BẮT ĐẦU SỬ DỤNG

169
tiếng Việt
Trên màn hình chủ
1. Trượt sang phải Để truy cập Google Now
2. Nhấn
Để truy cập danh sách ứng dụng
3. Nhấn và giữ một
ứng dụng
Để chuyển nó sang phải và tạo thêm
màn hình chủ mới.
4. Nói “OK Google” Để vào trang tìm kiếm.
5. Chạm vào thanh trạng thái và vuốt xuống để hiển thị thông
tin. Chạm thêm lần nữa để hiển thị thanh cài đặt nhanh.
5
4
1
2
3

170
Kết nối dữ liệu
Nếu số điện thoại của bạn đã đăng ký sử dụng gói dữ liệu, điện thoại sẽ được
kết nối mạng mà không cần cài đặt gì thêm. Điện thoại ARCHOS chỉ có tín
hiệu khi nằm trong vùng phủ sóng của nhà mạng.
Bật và tắt kết nối dữ liệu
KẾT NỐI DỮ LIỆU VÀ WIFI
1. Chạm vào thanh trạng thái và vuốt xuống.
2. Chạm thêm lần nữa để hiển thị mục cài đặt nhanh.
3. Nhấn lên biểu tượng Cài đặt.
4. Trong mục Mạng & không dây, chọn Dữ liệu sử dụng, sau
đó chọn mục thẻ SIM.
5. Vuốt thanh trượt Dữ liệu di động để bật hoặc tắt dữ liệu.
5
4
3

171
tiếng Việt
Kết nối WiFi
Chắc chắn điện thoại đang trong vùng phủ sóng Wi.
Bạn có thể truy cập nhanh vào cái đặt Wi từ thanh
trạng thái.
1. Chạm vào thanh trạng thái và vuốt xuống.
2. Chạm thêm lần nữa để hiển thị mục cài đặt nhanh.
3. Chọn biểu tượng Wi
để bật kết nối Wi .
4. Chọn 1 kết nối Wi trong danh sách bên dưới.
5. Chạm vào tên của mạng Wi mà bạn muốn nối tới. Những
mạng bảo mật sẽ có biểu tượng ổ khóa, yêu cầu bạn phải nhập
mật khẩu để kết nối.
3
5

172
Thêm tài khoản Google
Tài khoản Google cho phép bạn sử
dụng đầy đủ các ứng dụng và dịch
vụ của Google.
1. Vào mục Cài đặt> Tài khoản > Thêm
tài khoản.
2. Chọn tài khoản Google.
3. Làm theo hướng dẫn để hoàn
thành việc tạo tài khoản.
Sau khi tạo xong, bạn có thể sử
dụng Play Store, Gmail, Hangouts,
Maps và các ứng dụng khác.
Đồng bộ dữ liệu
Dữ liệu cần được đồng bộ để lưu trữ.
Dữ liệu sẽ được lưu an toàn trên các
máy chủ của Google.
1. Vào mục Cài đặt> Tài khoản >
Google.
2.Chọn tài khoản của bạn
Danh sách các mục có thể đồng bộ
được liệt kê ở đây Chế độ tự động
đồng bộ được bật.
Để thực hiện đồng bộ, nhấn phím
Menu , rồi chọn Đồng bộ. Việc
đồng bộ cho phép bạn lấy lại dữ
liệu trong trường hợp mất máy hoặc
thẻ SIM.
THIẾT LẬP TÀI KHOẢN GOOGLE VÀ DANH BẠ

173
tiếng Việt
Lưu danh bạ
Khi bạn lưu 1 danh bạ, nó sẽ tự
động lưu trên web và bạn có thể
truy cập danh bạ trên bất cứ thiết bị
Andoird nào với tài khoản Google
của bạn.
1. Cắm thẻ SIM chứa danh bạ của
bạn vào điện thoại.
2. Trên màn hình chủ hoặc menu
ứng dụng, chọn ứng dụng Danh
bạ .
3. Nhấn phím Menu > “Nhập/
X u ấ t ”.
4. Trong mục Nhập/Xuất danh bạ,
chọn “Nhập từ thẻ SIM”.
5. Chọn tài khoản Google của bạn.
6. Lựa chọn các danh bạ cần nhập.
7. Sau khi nhập danh bạ, vào mục
Cài đặt> Tài khoản > Google.
8. Chọn tài khoản Google của bạn.
9. Nhấn phím Menu ,
Đồng bộ.
Danh bạ của bạn sẽ được lưu vào tài
khoản Google.

174
Di chuyển một đối tượng trên
màn hình chủ:
Nhấn và giữ nó, rồi trượt nó tới vị trí
mong muốn, thả tay ra.
Xóa một đối tượng trên màn hình
chủ:
Nhấn và giữ nó, rồi trượt nó tới góc
trên màn hình, thả nó vào biểu
tượng “Xóa”.
Gỡ bỏ một ứng dụng:
Vào menu ứng dụng, nhấn và giữ
biểu tượng ứng dụng, rồi trượt nó
tới góc trên màn hình, thả nó vào
biểu tượng “Gỡ bỏ”.
Tạo một thư mục ứng dụng:
Thả một biểu tượng ứng dụng vào
một biểu tượng ứng dụng khác trên
màn hình chủ, và 2 ứng dụng đó sẽ
được chứa trong một thư mục ứng
dụng.
Widgets:
Nhấn và giữ tại một vùng trống trên
màn hình chủ, chọn “Widgets”.
Thay đổi hình nền:
Nhấn và giữ tại một vùng trống trên
màn hình chủ, chọn “Hình nền”.
CÁC MẸO VÀ THỦ THUẬT ANDROID
TM

175
tiếng Việt
Khóa máy:
Chọn Cài đặt > Bảo mật > Khóa màn
hình.
Chọn kiểu khóa bạn muốn (hình vẽ,
mật khẩu hoặc nhấn phím). Sau đó,
để mở khóa máy, bạn sẽ cần nhập
mã tương ứng.
Điện thoại di động chống trộm:
1. Lắp thẻ SIM vào điện thoại.
2. Vào Settings> Security và chọn
Điện thoại di động chống trộm.
3. Thực hiện theo các hướng dẫn
trên màn hình.

176
GIẢI QUYẾT SỰ CỐ
Điện thoại bị treo và không bật lên
được
Sạc điện thoại. Nhấn ON / OFF nút trong
10 giây.
Điện thoại không thể kết nối vào mạng
hoặc báo “Không có dịch vụ”
Di chuyển tới vùng có tín hiệu mạng.
Không thể gọi đi
Chắc chắn điện thoại có tín hiệu mạng
hoặc mạng không bị qua tải hoặc mất
mạng.
Không thể nhận cuộc gọi
Chắc chắn điện thoại bật và có tín hiệu
mạng hoặc mạng không bị qua tải hoặc
mất mạng.
SIM bị khóa mã PIN
Gọi tới trung tâm chăm sóc khách hàng
của nhà mạng để xin mã PUK, rồi mở
khóa PIN.
Cấu hình mạng 3G:
Vào mục Cài đặt.
1. Chọn Mạng & không dây > Thêm nữa >
Mạng di động.
2. Chọn nhà mạng tương ứng.
3. - Chọn điểm truy cập tương ứng rồi
nhấn
để nhập vào các tham số cài đặt
của mạng 3G.

16
1-
10 / 2-
« »
,
,
( ) ,
PIN
PUK
3G
, < < &
,
, ,
3G
,

15
widgets
,
,
< < ,
,
,
, PIN , “ ”
SIM
<

14
“”
,
“ ”

13
2
( & ) 3
4
Google
5
6
Google – – , Google 7
Google 8
Google , » » , 9

12
&Google
Google
. Google
1 . – –
2 .
«Google »
3 . , Google
. , ,Play , Gmail, hangouts
. Google ,
1 .. Google < <
2 ..
Google
,
. , Google
1

11
3
5
,
,
3G
/
1
2
3
, & 4
5

5
4
3
10
&
,
:
1
2
3
4
5

9
Google now 1 .
2 .
3 .
4 . )
( Google
5 .
5
4
1
2
3

8
1 . USB
2 .
.
3 .
PIN , PIN
,
– – ,

Picture to show how to remove the bottom casing
Picture to show the scards position
1 32
7

6
1
2
3
4
3G/2G 1 ذفنم
3G/2G 2 ذفنم
Micro-SD card ةقاطب 3 ذفنم

,
, - / +
,
,
Micro-USB
/
,
5

4
8
9
10
11
12
12
8
9
11
10

3
Micro-USB
1
2
3
4
5
6
3
1
6
5 7
2 4
7

2
- ARCHOS 40 Power
-
-
- USB
-
-
- &
,
,

1
NP
ARCHOS
http://faq.archos.com/
Facebook
www.facebook.com/ARCHOS
www.archos.com >
>
www.archos.com > >



Open Source Software Offer
The software bundled with this product includes software les subject to certain open source license
requirements. Such open source software les are subject solely to the terms of the relevant open
source software license. Such open source software is provided on an “AS IS” basis to the maximum
extent permitted by applicable law.
For the open source les contained herein, please access “Open source license” section located at:
Settings\About phone\Legal information on the device for the relevant copyright and licensing terms.
You may obtain a copy of Apache License, Version 2.0 at http://www.apache.org/licenses/LICENSE-2.0.
You may also obtain a copy of GNU General Public License, Version 2 at the Free Software Foundation,
INC, 51 Franklin Street, Fifth Floor, Boston, MA 02110-1301, USA.
Until the date that is three years after our last shipment of this product, you may obtain a copy of the
source code corresponding to the binaries for any GPL-Licensed le by contacting ARCHOS customer
service at http://www.archos.com and ARCHOS will send you a link to such source code or will provide
instructions to get the source on a physical medium.
This oer is valid to anyone in receipt of this information.

National restrictions
This device is intended for home and oce use in all EU countries (and other countries
following the EU directive 1999/5/EC) without any limitation except for the countries
mentioned below:
Country Restriction Reason/remark
Bulgaria None General authorization required for outdoor use and
public service
France Outdoor use
limited to 10
mW e.i.r.p.
within the
band 2454-
2483.5 MHz
Military Radiolocation use. Refarming of the 2.4 GHz
band has been ongoing in recent years to allow
current relaxed regulation. Full implementation
planned 2012
Italy None If used outside of own premises, general
authorization is required.
Luxembourg None General authorization required for network and
service supply (not for spectrum)
Norway Implemented This subsection does not apply for the geographical
aera within a radius of 20 km from the centre of
Ny-Alesund

Russian
Federation
None Only for indoor applications
Note: Frequency 2454-2483.5MHZ are restricted to indoor use in France.
Consult the declaration of conformity on http://www.archos.com/products/
declaration_conformity.html
SAR
After the labortory measurement, this mobile phone SAR value is:
Archos company declares that this device is in compliance with the essential requirements and other
relevant provisions of Directive 1999/5/EC: http://www.archos.com/support/download/conformity/
CE_DOC_AC40PO.pdf
Par la présente, ARCHOS déclare que l’appareil est conforme aux exigences essentielles et aux autres
dispositions pertinentes de la directive 1999/5/CE. La déclaration de conformité peut être consultée
sur le site : http://www.archos.com/support/download/conformity/CE_DOC_AC40PO.pdf
-
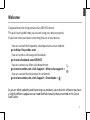 1
1
-
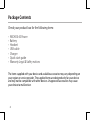 2
2
-
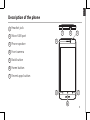 3
3
-
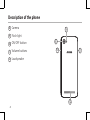 4
4
-
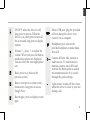 5
5
-
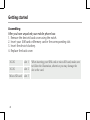 6
6
-
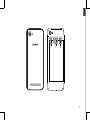 7
7
-
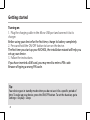 8
8
-
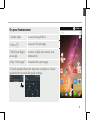 9
9
-
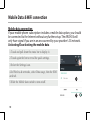 10
10
-
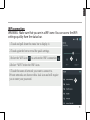 11
11
-
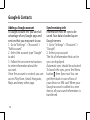 12
12
-
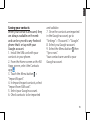 13
13
-
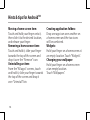 14
14
-
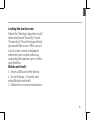 15
15
-
 16
16
-
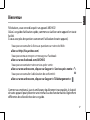 17
17
-
 18
18
-
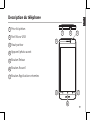 19
19
-
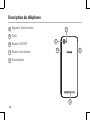 20
20
-
 21
21
-
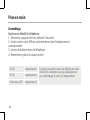 22
22
-
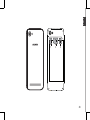 23
23
-
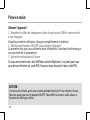 24
24
-
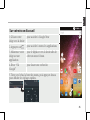 25
25
-
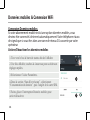 26
26
-
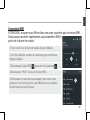 27
27
-
 28
28
-
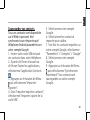 29
29
-
 30
30
-
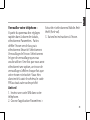 31
31
-
 32
32
-
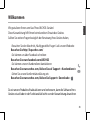 33
33
-
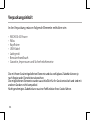 34
34
-
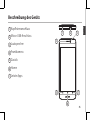 35
35
-
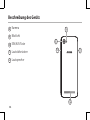 36
36
-
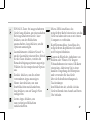 37
37
-
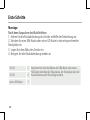 38
38
-
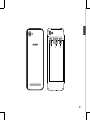 39
39
-
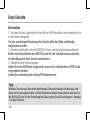 40
40
-
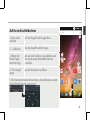 41
41
-
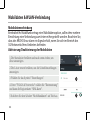 42
42
-
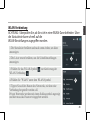 43
43
-
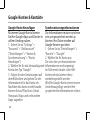 44
44
-
 45
45
-
 46
46
-
 47
47
-
 48
48
-
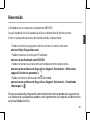 49
49
-
 50
50
-
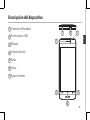 51
51
-
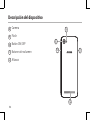 52
52
-
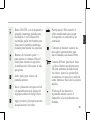 53
53
-
 54
54
-
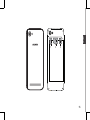 55
55
-
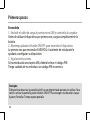 56
56
-
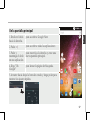 57
57
-
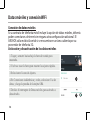 58
58
-
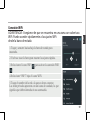 59
59
-
 60
60
-
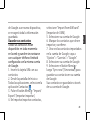 61
61
-
 62
62
-
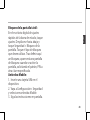 63
63
-
 64
64
-
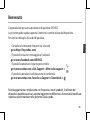 65
65
-
 66
66
-
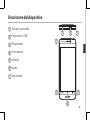 67
67
-
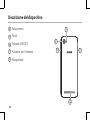 68
68
-
 69
69
-
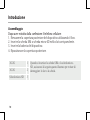 70
70
-
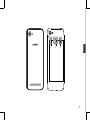 71
71
-
 72
72
-
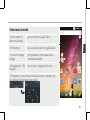 73
73
-
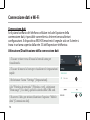 74
74
-
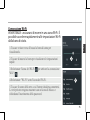 75
75
-
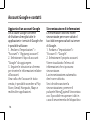 76
76
-
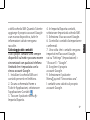 77
77
-
 78
78
-
 79
79
-
 80
80
-
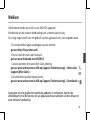 81
81
-
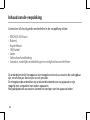 82
82
-
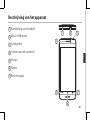 83
83
-
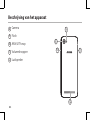 84
84
-
 85
85
-
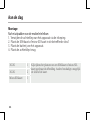 86
86
-
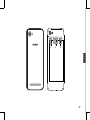 87
87
-
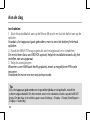 88
88
-
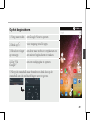 89
89
-
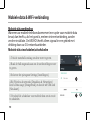 90
90
-
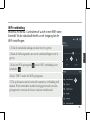 91
91
-
 92
92
-
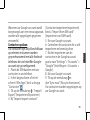 93
93
-
 94
94
-
 95
95
-
 96
96
-
 97
97
-
 98
98
-
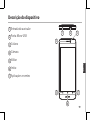 99
99
-
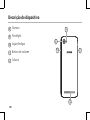 100
100
-
 101
101
-
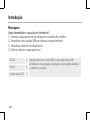 102
102
-
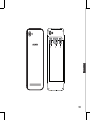 103
103
-
 104
104
-
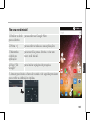 105
105
-
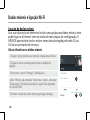 106
106
-
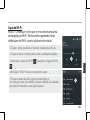 107
107
-
 108
108
-
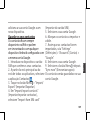 109
109
-
 110
110
-
 111
111
-
 112
112
-
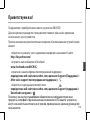 113
113
-
 114
114
-
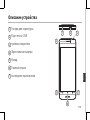 115
115
-
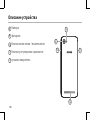 116
116
-
 117
117
-
 118
118
-
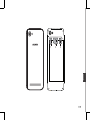 119
119
-
 120
120
-
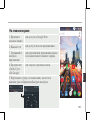 121
121
-
 122
122
-
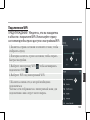 123
123
-
 124
124
-
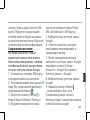 125
125
-
 126
126
-
 127
127
-
 128
128
-
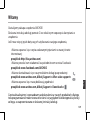 129
129
-
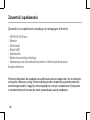 130
130
-
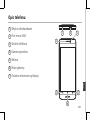 131
131
-
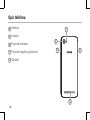 132
132
-
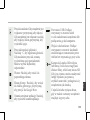 133
133
-
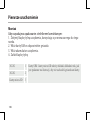 134
134
-
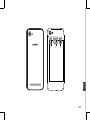 135
135
-
 136
136
-
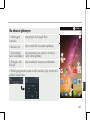 137
137
-
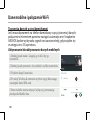 138
138
-
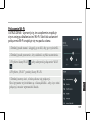 139
139
-
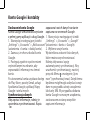 140
140
-
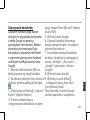 141
141
-
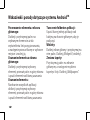 142
142
-
 143
143
-
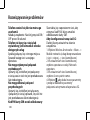 144
144
-
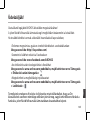 145
145
-
 146
146
-
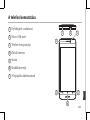 147
147
-
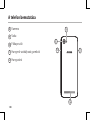 148
148
-
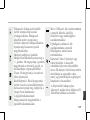 149
149
-
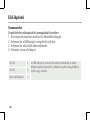 150
150
-
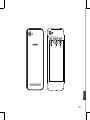 151
151
-
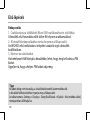 152
152
-
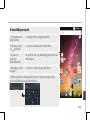 153
153
-
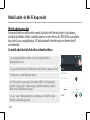 154
154
-
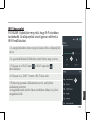 155
155
-
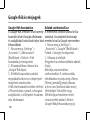 156
156
-
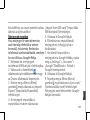 157
157
-
 158
158
-
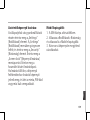 159
159
-
 160
160
-
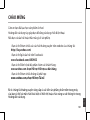 161
161
-
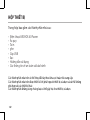 162
162
-
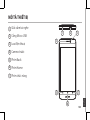 163
163
-
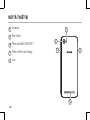 164
164
-
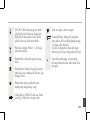 165
165
-
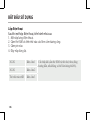 166
166
-
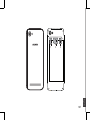 167
167
-
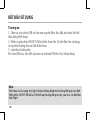 168
168
-
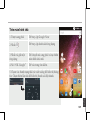 169
169
-
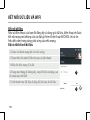 170
170
-
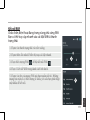 171
171
-
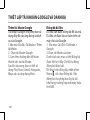 172
172
-
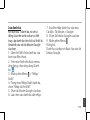 173
173
-
 174
174
-
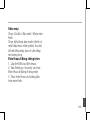 175
175
-
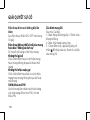 176
176
-
 177
177
-
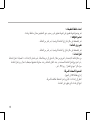 178
178
-
 179
179
-
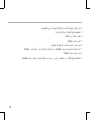 180
180
-
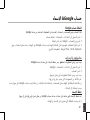 181
181
-
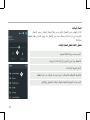 182
182
-
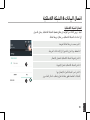 183
183
-
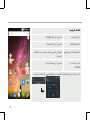 184
184
-
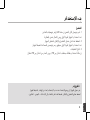 185
185
-
 186
186
-
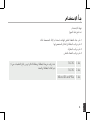 187
187
-
 188
188
-
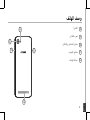 189
189
-
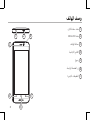 190
190
-
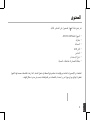 191
191
-
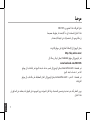 192
192
-
 193
193
-
 194
194
-
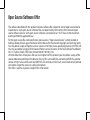 195
195
-
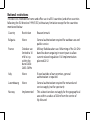 196
196
-
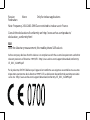 197
197
Archos 40 Power Guía de inicio rápido
- Categoría
- Teléfonos móviles
- Tipo
- Guía de inicio rápido
en otros idiomas
- français: Archos 40 Power Guide de démarrage rapide
- italiano: Archos 40 Power Guida Rapida
- português: Archos 40 Power Guia rápido
- polski: Archos 40 Power Skrócona instrukcja obsługi