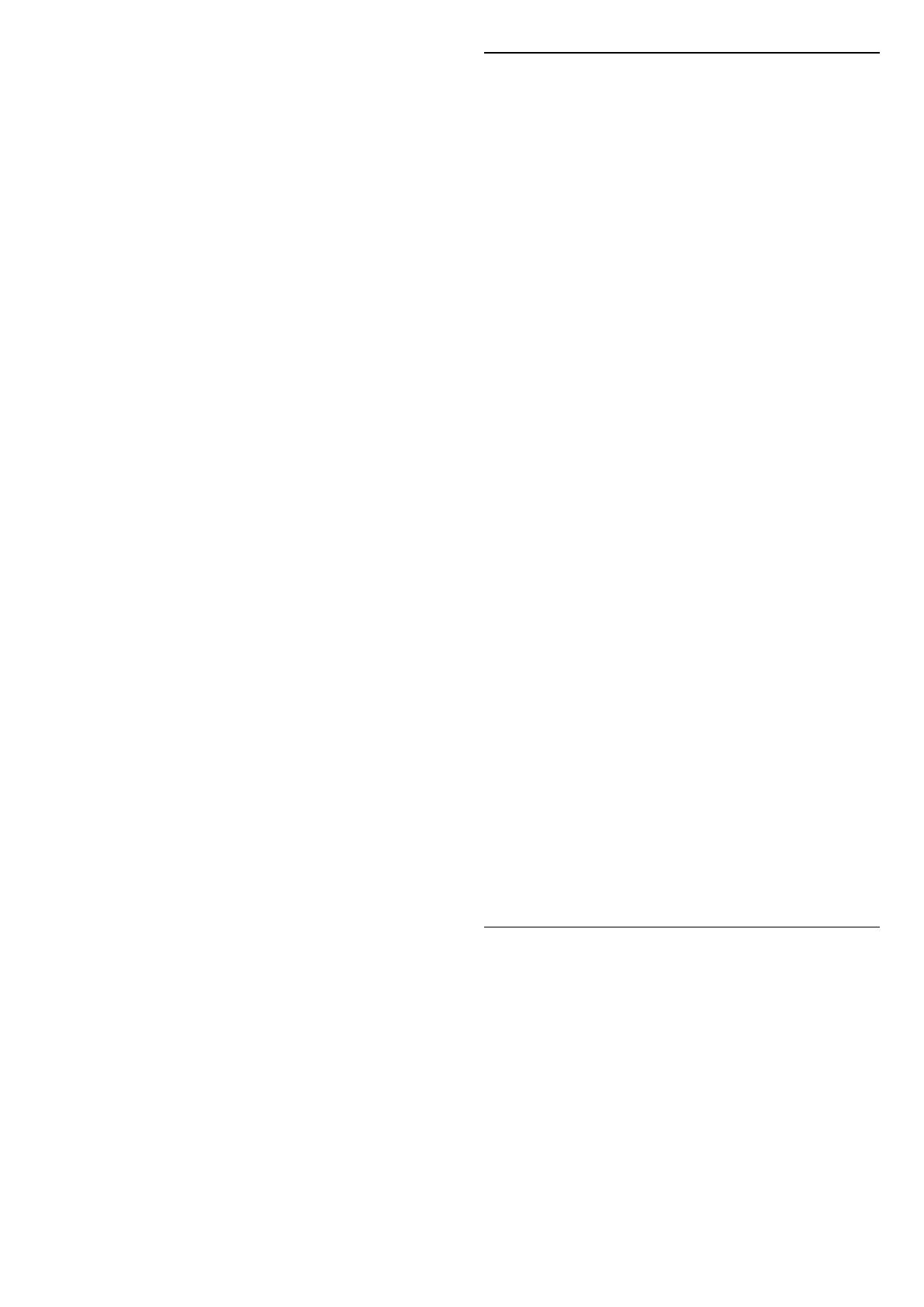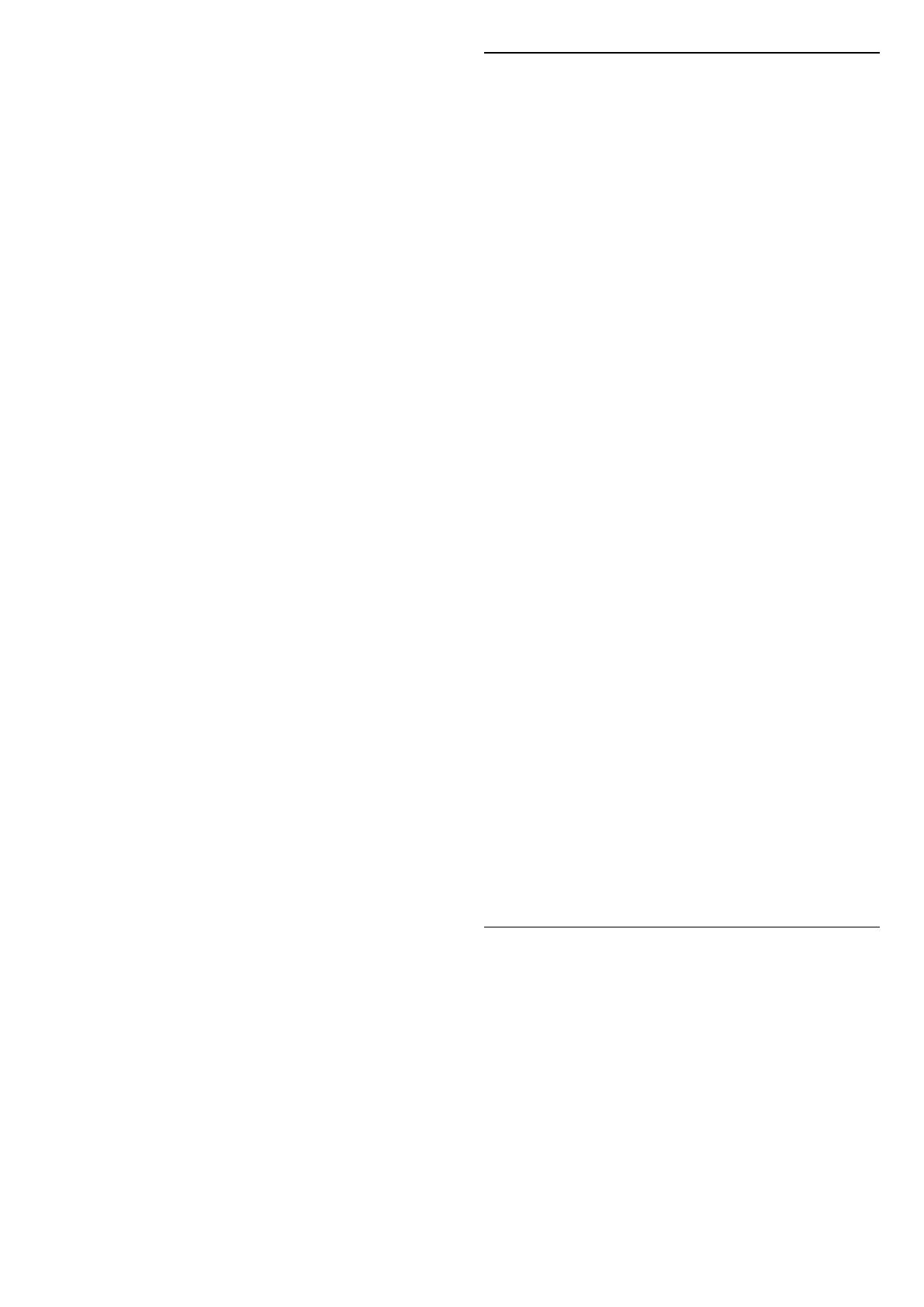
• DiSEqC 1.0: busca los canales de hasta 4 satélites.
• Unicable I: permite explorar los canales de hasta 2
satélites con un máximo de 8 números de banda de
usuario.
• Unicable II: permite explorar los canales de hasta 4
satélites con un máximo de 32 números de banda de
usuario.
5 - Seleccione Siguiente para iniciar la búsqueda
inmediatamente con los ajustes de satélite actuales.
6 - Seleccione el Nombre del satélite para ver y
cambiar la configuración del satélite. Una vez
confirmada la configuración del satélite, pulse Atrás y
seleccione Siguiente para iniciar la búsqueda.
Los elementos de configuración del satélite incluyen
toda la información de los satélites.
• Estado del satélite: el elemento no se puede
modificar al seleccionar Satélite preferido, pero sí es
posible en Satélite general. Pulse los botones de
desplazamiento hacia la derecha o la izquierda para
activar o desactivar el Estado del satélite
seleccionado.
• Selección de satélite: El elemento solo indica el
nombre del satélite, no se puede modificar.
• Modo de búsqueda: pulse los botones de
desplazamiento hacia la derecha o la izquierda para
establecer el modo de búsqueda en Completa o
Red .
• Tipo de exploración: Pulse los botones de
desplazamiento hacia la derecha o la izquierda para
establecer el tipo de búsqueda en Todos, Solo
canales cifrados o Solo canales libres.
• Tipo de almacenamiento: pulse los botones de
desplazamiento hacia la derecha o la izquierda para
establecer el tipo de almacenamiento en Todos, Solo
canales digitales o Solo emisoras de radio.
• Configuraciones de LNB: pulse OK para ver o ajustar
las configuraciones de LNB para Alimentación LNB,
Frecuencia LNB, Tono de 22 KHz, Calidad de señal y
Nivel de señal.
• Transpondedor: pulse OK para establecer los
ajustes de Frecuencia, Nivel de símbolo y
Polarización del transpondedor.
• Calidad de la señal: permite ver la calidad de la
señal del satélite mostrada según un valor entre 0 y
100.
• Nivel de señal: permite ver el nivel de señal del
satélite según un valor entre 0 y 100.
Buscar canales con Sintonización manual vía
satélite
La Sintonización manual vía satélite se utiliza para
buscar solo en un satélite mediante la configuración
del transpondedor del satélite seleccionado. En esta
modalidad de búsqueda solo se permite el ajuste del
transpondedor; otros elementos de configuración
están desactivados.
Configuración Unicable
El sistema Unicable
Puede utilizar un sistema de cable único o Unicable
para conectar la antena parabólica al televisor. Un
sistema de cable único utiliza un solo cable para
conectar la antena parabólica a todos los
sintonizadores por satélite de su sistema. Este
sistema suele utilizarse en bloques de pisos. Si utiliza
un sistema Unicable, el televisor le pedirá que asigne
el número de banda de usuario y las frecuencias
correspondientes durante la instalación.
Si nota que faltan algunos canales después de
realizar una instalación Unicable, puede que se haya
realizado otra instalación en el mismo momento en el
sistema Unicable. Vuelva a realizar la instalación para
instalar los canales que faltan.
Número de banda del usuario
En un sistema Unicable, cada sintonizador por satélite
conectado debe tener un número (0, 1, 2, 3, etc.).
Encontrará las bandas de usuario disponibles y sus
números en la caja de distribución Unicable. La
banda de usuario se abrevia en ocasiones como UB.
Si selecciona Unicable en los ajustes, el televisor le
pedirá que asigne el número de banda de usuario
exclusivo para su sintonizador por satélite integrado.
Un sintonizador por satélite no puede tener el mismo
número de banda de usuario que otro sintonizador
por satélite del sistema Unicable.
Frecuencia de banda del usuario
Además del número de banda de usuario exclusivo,
el receptor de satélite integrado necesita la
frecuencia del número de banda de usuario
seleccionado. Estas frecuencias se muestran casi
siempre junto al número de banda de usuario en una
caja de distribución Unicable.
CAM satélite
Si utiliza un CAM (CI+) —o módulo de acceso
condicional con una tarjeta inteligente— para ver
canales por satélite, le recomendamos realizar la
instalación de satélite con el CAM insertado en el
televisor.
La mayoría de los CAM se utilizan para la
decodificación de canales.
La última generación de CAM puede instalar todos
los canales por satélite automáticamente en el
televisor. El CAM le invitará a instalar sus satélites y
canales. Estos CAM no solo instalan y decodifican los
13