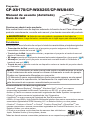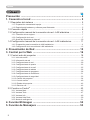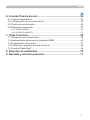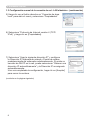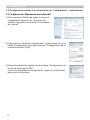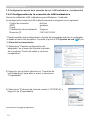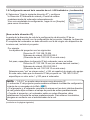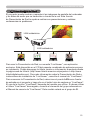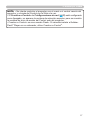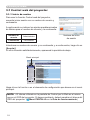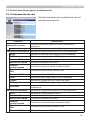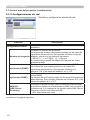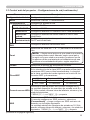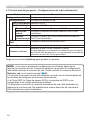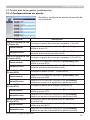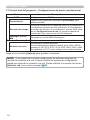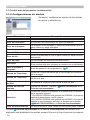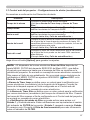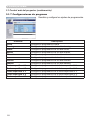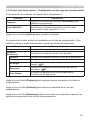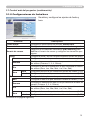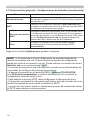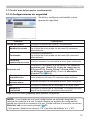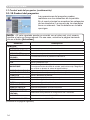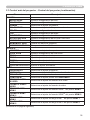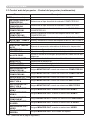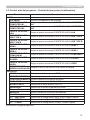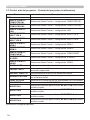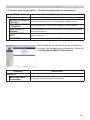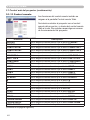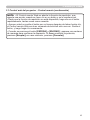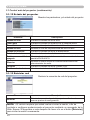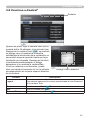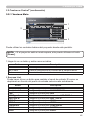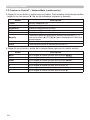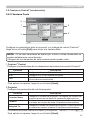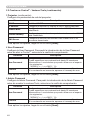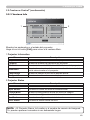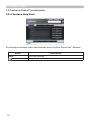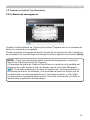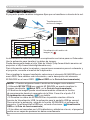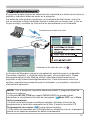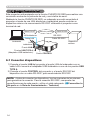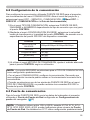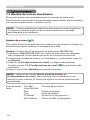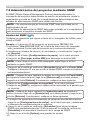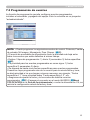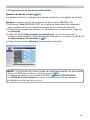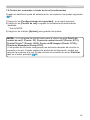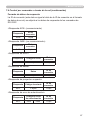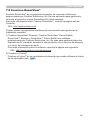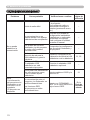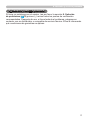1
Proyector
Manual de usuario (detallado)
Guía de red
►
Antes de usar este producto, asegúrese de leer todos los
manuales del mismo. Luego de leerlos, consérvelos en un lugar seguro para referencia futura.
ADVERTENCIA
• La información en este manual está sujeta a modicaciones sin aviso.
• Las ilustraciones de este manual se ofrecen únicamente a modo de ejemplo.
Pueden ser ligeramente diferentes a su proyector.
•
El fabricante no asume responsabilidad por errores que puedan aparecer en este manual.
• No se permite la reproducción, la transferencia o la copia total o parcial de
este documento sin expreso consentimiento por escrito.
NOTA
Reconocimiento de marcas registradas
• Microsoft
®
, Internet Explorer
®
, Windows
®
, Windows Vista
®
y Aero
®
son marcas
comerciales registradas de Microsoft Corporation en EE.UU. y/u otros países.
• Adobe
®
y Flash
®
son marcas comerciales registradas de Adobe Systems Incorporated.
• Pentium
®
es marca comercial registrada de Intel Corporation.
• JavaScript
®
es marca comercial registrada de Sun Microsystems, Inc.
•
HDMI
TM
, el logo HDMI y High-Denition Multimedia Interface son marcas comerciales o marcas
comerciales registradas de HDMI Licensing LLC. en Estados Unidos y en otros países.
• Crestron
®
, Crestron e-Control
®
, e-Control
®
, Crestron RoomView
®
y RoomView
TM
son
marcas comerciales o marcas comerciales registradas de Crestron Electronics, Inc. en
Estados Unidos y en otros países.
• PJLink es una marca cuyos derechos de marca se han solicitado en
Japón, Estados Unidos y otros países y áreas.
Todas las demás marcas comerciales pertenecen a sus respectivos propietarios.
Gracias por adquirir este producto.
Este manual tiene como n explicar solamente la función de red. Para utilizar este
producto correctamente, consulte este manual y los demás manuales del producto.
Funciones
Este proyector tiene la función de red que le brinda las características principales siguientes.
ü Presentación de Red: permite que el proyector proyecte imágenes de Ordenador
transmitidas a través de una red. (
&15)
ü Control por la Web: le permite controlar y supervisor el proyector a través de una red
desde un Ordenador. (
&16)
ü Mi Imagen:
permite que el proyector almacene hasta cuatro imágenes jas y las proyecte.
(&52)
ü Mensajero: permite que el proyector muestre texto enviado desde un Ordenador a
través de una red. (
&53)
ü Puente de red: le permite controlar un dispositivo externo a través del proyector desde
un Ordenador. (
&54)
CP-X8170/CP-WX8265/CP-WU8460

2
Índice
Índice
&
Precaución .................................................................................... 4
1. Conexión a la red ...................................................................... 5
1.1 Requisitos del sistema ............................................................................... 5
1.1.1 Preparación necesaria del equipo ................................................................................... 5
1.1.2 Requisitos de hardware y software para Ordenador ....................................................... 5
1.2 Conexión rápida ......................................................................................... 6
1.3 Conguración manual de la conexión de red - LAN alámbrica - ................ 7
1.3.1 Conexión de los equipos .................................................................................................. 7
1.3.2 Conguración de la red .................................................................................................... 7
1.3.3 Ajuste de “Opciones de Internet” ................................................................................... 10
1.4 Conguración manual de la conexión de red - LAN inalámbrica - ........... 11
1.4.1 Preparación para la conexión de LAN inalámbrica ........................................................ 11
1.4.2 Conguración de la conexión de LAN inalámbrica ........................................................ 12
2. Presentación de Red .............................................................. 15
3. Control por la Web ................................................................. 16
3.1 Control web del proyector ........................................................................ 18
3.1.1 Inicio de sesión .............................................................................................................. 18
3.1.2 Información de red ......................................................................................................... 19
3.1.3 Conguraciones de red .................................................................................................. 20
3.1.4 Conguraciones de puerto ............................................................................................. 23
3.1.5 Conguraciones de e-mail ............................................................................................. 25
3.1.6 Conguraciones de alertas ............................................................................................ 26
3.1.7 Conguraciones de programa ........................................................................................ 28
3.1.8 Conguraciones de fecha/hora ...................................................................................... 31
3.1.9 Conguraciones de seguridad ....................................................................................... 33
3.1.10 Control del proyector .................................................................................................... 34
3.1.11 Control remoto .............................................................................................................. 40
3.1.12 Estado del proyector .................................................................................................... 42
3.1.13 Reiniciar red ................................................................................................................. 42
3.2 Crestron e-Control
®
.................................................................................. 43
3.2.1 Ventana Main ................................................................................................................. 45
3.2.2 Ventana Tools ................................................................................................................. 47
3.2.3 Ventana Info ................................................................................................................... 49
3.2.4 Ventana Help Desk ........................................................................................................ 50
3.2.5 Alerta de emergencia ..................................................................................................... 51
4. Función Mi Imagen ................................................................. 52
5. Función de Mensajero ............................................................ 53

3
Índice
&
6. Función Puente de red ........................................................... 54
6.1 Conectar dispositivos ............................................................................... 54
6.2 Conguración de la comunicación ........................................................... 55
6.3 Puerto de comunicación ........................................................................... 55
6.4 Método de transmisión ............................................................................. 56
6.4.1 DÚPLEX MEDIO ............................................................................................................ 56
6.4.2 DÚPLEX COMPLETO .................................................................................................... 57
7. Otras funciones ...................................................................... 58
7.1 Alertas de correo electrónico .................................................................... 58
7.2 Administración del proyector mediante SNMP ......................................... 60
7.3 Programación de eventos ........................................................................ 61
7.4 Control por comandos a través de la red ................................................. 64
7.5 Crestron RoomView
®
................................................................................. 69
8. Solución de problemas .......................................................... 70
9. Garantía y servicio posventa ................................................. 71

4
Precaución
Precaución
El adaptador USB inalámbrico designado, que se vende por separado, es necesario
para utilizar la función de red inalámbrica de este proyector. Para más información so-
bre las precauciones exigidas por las normativas y la legislación, consulte la document-
ación que acompaña al adaptador.
[Limitaciones de conexión y desconexión del adaptador USB inalámbrico]
Antes de introducir o retirar el adaptador USB inalámbrico del proyector, apague
el proyector y desenchúfelo. No toque el adaptador USB inalámbrico conectado
al proyector mientras el proyector esté recibiendo alimentación de CA.
No utilice ningún cable o dispositivo prolongador al conectar el adaptador al proyector.
[Precauciones de seguridad durante el uso de la LAN inalámbrica]
Se recomienda especicar los parámetros de seguridad, como SSID y CIFRADO,
al usar una comunicación LAN inalámbrica. Si no se especican los parámetros
de seguridad, la información podría ser interceptada o podría tener lugar un
acceso no autorizado al sistema. Para más información sobre los parámetros de
seguridad de la LAN inalámbrica, consulte 3.1 Control web del proyector o el
&Menú RED en la Guía de funcionamiento.
►El adaptador USB inalámbrico IEEE802.11b/g/n opcional
usa una banda de radiofrecuencia de 2,4 GHz. No es necesaria una licencia de
radio para usar el adaptador, pero debe tener en cuenta lo siguiente:
• NO UTILICE EL PROYECTOR CERCA DE LO SIGUIENTE:
• Hornos de microondas
• Dispositivos industriales, cientícos o médicos
• Estaciones de radio designadas de baja potencia
• Edicios de estaciones de radio
El uso del adaptador USB inalámbrico cerca del límite máximo puede provocar
interferencias de radio, lo que ocasionaría una reducción de la velocidad de
transmisión o una interrupción, llegando incluso a provocar el mal funcionamiento
de aparatos como los marcapasos.
•
Dependiendo de la ubicación donde se use el adaptador USB inalámbrico,
pueden producirse interferencias de ondas de radio, lo que provocaría una
reducción de la velocidad de transmisión o la interrupción de la comunicación.
En particular, recuerde que es probable que el uso del adaptador USB
inalámbrico en ubicaciones donde exista acero reforzado, otros tipos de
metales u hormigón provoque interferencias de ondas de radio.
• Canales disponibles
El adaptador USB inalámbrico usa una banda de radiofrecuencia de 2,4 GHz
pero, dependiendo del país o región, podrían verse limitados los canales que
usted puede usar. Pida información sobre canales disponibles a su distribuidor.
• El traslado del adaptador USB inalámbrico opcional fuera de su país o región
de residencia y su uso allí podría constituir una violación de la legislación sobre
radio de ese país o región.
PRECAUCIÓN

5
1. Conexión a la red
1.1 Requisitos del sistema
1. Conexión a la red
1.1.1 Preparación necesaria del equipo
Para conectar el proyector a su ordenador a través de la red se necesitan los
equipos que se indican a continuación.
■
Comunes para todos los casos El proyector: 1 unidad, Ordenador: mínimo 1 aparato
■ Según la forma en que usted desee hacer la conexión
1) Para conexión alámbrica *1
Cable de LAN (CAT-5 o mayor): 1 pieza
2) Para conexión inalámbrica *2
- Lado del proyector
IEEE802.11b/g/n Adaptador USB inalámbrico (opción : USB-WL-11N): 1 unidad
- Lado del ordenador
Equipo de LAN inalámbrica IEEE802.11b/g/n: 1 unidad para cada uno *3
Para conectar el ordenador al proyector y usar la función de red del proyector, su
ordenador debe cumplir los requisitos siguientes.
1.1.2 Requisitos de hardware y software para Ordenador
ü Sistema operativo: Uno de los siguientes.
Windows
®
XP Home Edition /Professional Edition
Windows Vista
®
Home Basic /Home Premium /Business /Ultimate /Enterprise
Windows
®
7 Starter /Home Basic /Home Premium /Professional /Ultimate /
Enterprise
Windows
®
8
Windows
®
8 Pro/Enterprise
ü CPU: Pentium 4 (2,8 GHz o superior)
ü Tarjeta gráca: 16 bit, XGA o superior
* Cuando utilice “LiveViewer” se recomienda que la resolución de la pantalla de
su Ordenador esté ajustada en 1024 x 768.
ü Memoria: 512 MB o superior
ü Espacio en el disco duro: 100 MB o mayor
ü Navegador de la Web: Internet Explorer
®
6.0 o posterior
ü Unidad de CD-ROM/DVD-ROM
*1: El sistema para utilizar la función de red del proyector requiere un entorno de
comunicación que esté de acuerdo con 100Base-TX o 10Base-T.
*2:
Cuando la conexión de LAN inalámbrica usa el modo Infraestructura, se
necesita un punto de acceso.
*3:
Dependiendo del tipo de dispositivo de red inalámbrica y de ordenador que
usted use, el proyector podría no ser capaz de comunicarse adecuadamente
con su ordenador, incluso aunque el ordenador esté equipado con una función
LAN inalámbrica integrada.
Para eliminar problemas de comunicación, use un dispositivo de red inalámbrica
con certicación Wi-Fi.

6
1. Conexión a la red
1.1 Requisitos del sistema (continuación)
• El control de comunicación con la red estará inhabilitado mientras
el proyector esté en el modo de espera si el elemento MODO ESPERA está
ajustado a AHORRO. Realice la conexión de comunicación con la red después
de haber ajustado MODO ESPERA a NORMAL. (&Menú COLOCACION en
la Guía de funcionamiento)
• Puede obtener la última versión de las aplicaciones para las funciones de
red del proyector y la información más reciente sobre este producto en la
página web de Hitachi. (http://www.hitachi-america.us/projectors o http://www.
hitachidigitalmedia.com).
NOTA
1.2 Conexión rápida
El “Live Viewer” posibilita una conexión muy rápida y simple a la red.
Al utilizar la función de red, se recomienda la instalación de “LiveViewer” en su
ordenador. Para más información, consulte el manual de “LiveViewer”.
En caso de que usted no desee usar el “Live Viewer” o no pueda usarlo por
alguna razón, continúe con la conguración manual, en el punto 1.3 para LAN
alámbrica (&7) o el punto 1.4 para LAN inalámbrica. (&11)

7
1. Conexión a la red
1.3
Conguración manual de la conexión de red - LAN alámbrica -
Esta sección explica cómo congurarla en forma manual.
1.3.1 Conexión de los equipos
Conecte el proyector y el ordenador con un cable LAN.
*
Antes de conectar a una red existente, póngase en contacto con el administrador de la red.
A continuación, compruebe los siguientes ajustes del ordenador.
1.3.2 Conguración de la red
Aquí se explica la conguración de la conexión de red para Windows
®
7 e Internet
Explorer.
1) Inicie la sesión en Windows
®
7 con autoridad de administrador. Autoridad de
administrador es la cuenta que puede tener acceso a todas las funciones.
2) En el menú “Inicio”, abra “Panel de control”.
3) En “Ver el estado y las tareas de red” abra “Redes e Internet”.
Con los iconos de la ventana “Panel de control” a la vista, haga clic en “Centro
de redes y recursos compartidos”.
4) Haga clic en “Cambiar conguración del
adaptador” del menú de la parte izquierda
de la ventana “Centro de redes y recursos
compartidos”.
(continúa en la página siguiente)

8
1. Conexión a la red
1.3
Conguración manual de la conexión de red - LAN alámbrica - (continuación)
7) Seleccione “Usar la siguiente dirección IP” y congure
la Dirección IP, Máscara de subred y Puerta de enlace
predeterminada del ordenador adecuadamente. Si existe un
servidor de DHCP en la red, puede seleccionar “Obtener una
dirección IP automáticamente” y la Dirección IP se asignará
automáticamente.
Una vez completada la conguración, haga clic en [Aceptar]
para cerrar la ventana.
5) Haga clic con el botón derecho en “Conexión de área
local” para abrir el menú y seleccione “Propiedades”.
6) Seleccione “Protocolo de Internet versión 4 (TCP/
IPv4)” y haga clic en [Propiedades].
(continúa en la página siguiente)

9
1. Conexión a la red
1.3
Conguración manual de la conexión de red - LAN alámbrica - (continuación)
[Acerca de la dirección IP]
■ Ajuste manual
La parte de la dirección de red de la conguración de dirección IP de su
ordenador debe coincidir con la conguración del proyector. Además, la
dirección IP completa del ordenador no debe coincidir con la de ningún otro
dispositivo de la misma red, incluido el proyector.
Los ajustes del proyector son los siguientes.
Dirección IP: 192.168.1.254
Máscara de subred: 255.255.255.0
(Dirección de red: 192.168.1 en este caso)
Así pues, especique la dirección IP del ordenador como se indica.
Dirección IP: 192.168.1.xxx (xxx es un número decimal).
Máscara de subred: 255.255.255.0
(Dirección de red: 192.168.1 en este caso)
Por ejemplo
Seleccione para “xxx” un número entre 1 y 254, sin repetir el de ningún otro equipo.
En este caso, dado que la dirección IP del proyector es “192.168.1.254”,
especique un valor entre 1 y 253 para el ordenador.
• “0.0.0.0” no puede seleccionarse como dirección IP.
•
La dirección IP del proyector puede cambiarse utilizando la utilidad de conguración
a través de un navegador de la Web.
(&22)
• Si el proyector y el ordenador comparten la misma red (es decir, idéntica
dirección de red) puede dejar en blanco el campo de puerta de enlace
predeterminada.
• Cuando el proyector y el ordenador están en redes diferentes, debe
establecerse la puerta de enlace predeterminada. Para obtener los detalles,
póngase en contacto con el administrador de la red.
NOTA
■ Ajuste automático
Cuando haya un servidor de DHCP en la red conectada, es posible asignar una
dirección IP al proyector y al ordenador automáticamente.
* DHCP es la abreviatura de “Dynamic Host Conguration Protocol”, y tiene la
función de proporcionar ajustes necesarios para la red, como direcciones IP,
de servidor a cliente. Un servidor que tiene la función DHCP se llama servidor
DHCP.
(continúa en la página siguiente)

10
1. Conexión a la red
1.3
Conguración manual de la conexión de red - LAN alámbrica - (continuación)
2) Haga clic en la pestaña “Conexiones” y luego haga clic en el
botón [Conguración de LAN] para abrir “Conguración de la
red de área local (LAN)”.
1.3.3 Ajuste de “Opciones de Internet”
1) En la ventana “Centro de redes y recursos
compartidos” haga clic en “Opciones de
Internet” para abrir la ventana “Propiedades
de Internet”.
3) Desactive todas las casillas de la ventana “Conguración de
la red de área local (LAN)”.
Una vez completada la conguración, haga clic en [Aceptar]
para cerrar la ventana.

11
1. Conexión a la red
1.4
Conguración manual de la conexión de red - LAN inalámbrica -
El uso del adaptador USB inalámbrico designado (opcional) con el proyector permite
al proyector y al ordenador comunicarse tanto en modo Ad-Hoc como en modo
Infraestructura.
Esta sección tiene por objeto explicar cómo congurar manualmente una conexión
de LAN inalámbrica.
1.4.1 Preparación para la conexión de LAN inalámbrica
En primer lugar, conecte el adaptador USB inalámbrico a uno de los puertos USB
TYPE A. (
& Conexión de sus dispositivos en la Guía de funcionamiento)
A continuación, congure el ordenador para una comunicación inalámbrica.
Si el ordenador posee un dispositivo IEEE802.11b/g/n integrado para LAN
inalámbrica, actívelo y desactive las demás conexiones de red. Si no hay un
dispositivo de LAN inalámbrica integrado en el ordenador, conecte un dispositivo
IEEE802.11b/g/n de LAN inalámbrica e instale el controlador del dispositivo. (Para
más información, consulte la guía de usuario del ordenador y del dispositivo de
LAN inalámbrica.)
* Ad-Hoc es uno de los métodos de comunicación de LAN inalámbrica que no
tiene un punto de acceso para comunicarse.
* Infraestructura es uno de los métodos de comunicación de LAN inalámbrica que
tiene un punto de acceso para comunicarse. Este modo es eciente si se usan
determinadas cantidades de equipos.
Para comunicarse con una red existente, póngase en contacto con su
administrador de red.
Fig. 1.4.1.a Comunicación sin un punto de acceso (Ad-Hoc)
Fig. 1.4.1.b Comunicación con un punto de acceso (Infraestructura)

12
1. Conexión a la red
1.4.2 Conguración de la conexión de LAN inalámbrica
Uso de la utilidad de LAN inalámbrica para Windows
®
7 estándar.
La conguración inicial de LAN inalámbrica para el proyector es la siguiente.
1.4
Conguración manual de la conexión de red - LAN inalámbrica - (continuación)
Control de conexión : Ad-Hoc
SSID : wireless
Canal : 1
Clasicación de encriptación : ninguna
Dirección IP : 192.168.10.254
* Puede cambiar esta conguración a través del navegador web de un ordenador
o desde el menú del proyector. Consulte el punto 3.1.3 Ajustes de red (
&21) en
la Guía de funcionamiento.
1) Seleccione “Cambiar conguración del
adaptador” en el menú de la parte izquierda
de la ventana “Centro de redes y recursos
compartidos”.
2) Haga clic con el botón derecho en “Conexión de
red inalámbrica” para abrir el menú y seleccione
“Propiedades”.
(continúa en la página siguiente)
3) Seleccione “Protocolo de Internet versión 4 (TCP/IPv4)” y
haga clic en [Propiedades].

13
1. Conexión a la red
1.4
Conguración manual de la conexión de red - LAN inalámbrica - (continuación)
4) Seleccione “Usar la siguiente dirección IP” y congure
la Dirección IP, Máscara de subred y Puerta de enlace
predeterminada del ordenador adecuadamente.
Una vez completada la conguración, haga clic en [Aceptar]
para cerrar la ventana.
(continúa en la página siguiente)
[Acerca de la dirección IP]
La parte de la dirección de red de la conguración de dirección IP de su
ordenador debe coincidir con la conguración del proyector. Además, la dirección
IP completa del ordenador no debe coincidir con la de ningún otro dispositivo de
la misma red, incluido el proyector.
Los ajustes del proyector son los siguientes.
Dirección IP: 192.168.10.254
Máscara de subred: 255.255.255.0
(Dirección de red: 192.168.10 en este caso)
Así pues, especique la dirección IP del ordenador como se indica.
Dirección IP: 192.168.10.xxx (xxx shows decimal number.)
Máscara de subred: 255.255.255.0
(Dirección de red: 192.168.10 en este caso)
Por ejemplo
Seleccione para “xxx” un número entre 1 y 254, sin repetir el de ningún otro equipo.
En este caso, dado que la dirección IP del proyector es “192.168.10.254”,
especique un valor entre 1 y 253 para el ordenador.
• “0.0.0.0” no puede seleccionarse como dirección IP.
•
La dirección IP del proyector puede cambiarse utilizando la utilidad de conguración
a través de un navegador de la Web.
(&21)
•
Si el proyector y el ordenador comparten la misma red (es decir, idéntica dirección
de red) puede dejar en blanco el campo de puerta de enlace predeterminada.
• Cuando el proyector y el ordenador están en redes diferentes, debe
establecerse la puerta de enlace predeterminada. Para obtener los detalles,
póngase en contacto con el administrador de la red.
NOTA

14
1. Conexión a la red
1.4
Conguración manual de la conexión de red - LAN inalámbrica - (continuación)
6) Desde las redes inalámbricas conectables, seleccione el SSID
del proyector (ajustado como “wireless” por defecto) y haga clic
en [Conectar].
Si ha activado el cifrado, aparecerá una ventana solicitando
la instrucción de la clave de encriptación. Introduzca la clave
predeterminada.
5) Haga clic con el botón derecho en “Conexión de red
inalámbrica” para abrir el menú y seleccione “Conectar
o desconectar”.
7) Una vez establecida la conexión, aparecerá “Conectado” a la
derecha de SSID.

15
2. Presentación de Red
2. Presentación de Red
El proyector puede mostrar o reproducir las imágenes de pantalla del ordenador
y los datos de audio que se transmiten a través de la red.
Esta función
de Presentación de Red le ayuda a realizar sus presentaciones y celebrar
conferencias sin problemas.
Para comenzar la Presentación de Red, seleccione el puerto LAN como fuente
de entrada en el proyector y haga clic en el botón Inicio de captura en “LiveViewer”.
El uso de la función "LiveViewer" depende del modelo que utilice. Si desea utilizar
el último "LiveViewer" descargado, consulte el elemento del grupo adecuado en
el Manual de usuario de "LiveViewer". Este modelo estará en el grupo de G.
Para usar la Presentación de Red, se necesita “LiveViewer”, una aplicación
exclusiva. Está disponible en el CD del paquete combinado de aplicaciones para
su instalación. Puede descargar la última versión e información importante desde
la página web de Hitachi (http://www.hitachi-america.us/projectors o http://www.
hitachidigitalmedia.com). Para más información sobre la Presentación de Red e
instrucciones de instalación de “LiveViewer”, consulte el manual de “LiveViewer”.
LAN inalámbrica
LAN inalámbrica

16
Usted puede ajustar o controlar el proyector a través de una red, desde un
navegador de la Web en una Ordenador que esté conectada a la misma red.
• Se requiere Internet Explorer
®
6.0 o más reciente.
• Si JavaScript
®
está inhabilitado en la conguración de su navegador de la
Web, usted debe habilitarlo para utilizar correctamente las páginas Web del
proyector. Vea los detalles de cómo habilitar JavaScript
®
en los archivos de
Ayuda de su navegador de la Web.
• Se recomienda que estén instaladas todas las actualizaciones del navegador
de la Web.
•
Si los datos se transmiten por LAN inalámbrica y alámbrica a la vez, el proyector
podría no ser capaz de procesar los datos correctamente.
NOTA
3. Control por la Web
3. Control por la Web
Para congurar o controlar el proyector mediante un navegador de la Web,
consulte lo que sigue.
Asegúrese de que el ordenador y el proyector están conectados por red y, a
continuación, inicie el navegador de la Web.
Introduzca la dirección IP del proyector en el recuadro de introducción de la
URL del navegador de la Web tal como se muestra en el ejemplo de abajo y, a
continuación, pulse la tecla Enter o el botón “ ”.
Ejemplo: si la dirección IP del proyector se ajusta en 192.168.1.10:
Introduzca “http://192.168.1.10/” en la barra de direcciones del navegador
de la Web, y presione la tecla Enter o haga clic en el botón “ ”.
Si se introduce una URL correcta y
el proyector y su ordenador están
correctamente conectados a la misma red,
aparecerá en la parte derecha una ventana
de selección como la mostrada.
Puede optar por Control web del proyector
o Crestron e-Control
®
como herramienta de
control del proyector. Haga clic en uno de ellos.
Para más información, consulte 3.1 Control
web del proyector (&18) o 3.2 Crestron
e-Control
®
(&43).
(continúa en la página siguiente)

17
3. Control por la Web
• No intente controlar el proyector con el menú o el control remoto del
proyector y a través del Control por la Web a la vez.
• Si Crestron e-Control
®
de Conguraciones de red (&22) está congurado
como Apagado, no aparece la ventana de selección superior, pero se muestra
la ventana de inicio de sesión del Control web del proyector.
• Crestron e-Control
®
se crea usando Flash
®
. Si necesita instalar el Adobe
®
Flash
®
Player en su ordenador, utilice Crestron e-Control
®
.
NOTA

18
3. Control por la Web
3.1.1 Inicio de sesión
Para usar la función Control web del proyector,
necesita iniciar sesión con su nombre de usuario y
contraseña.
• El idioma utilizado en la pantalla de Control por la Web es el mismo
que en el OSD del proyector. Si desea cambiarlo, deberá cambiar el idioma del
OSD del proyector. (&Menú PANTALLA en la Guía de funcionamiento)
NOTA
A continuación se indican los ajustes predeterminados
de fábrica para el nombre de usuario y la contraseña.
Nombre de
usuario
Administrator
Contraseña <en blanco>
Introduzca su nombre de usuario y su contraseña y, a continuación, haga clic en
[Aceptar].
Si inicia la sesión satisfactoriamente, aparecerá la pantalla de abajo.
Menú principal
Haga clic en la función o en el elemento de conguración que desee en el menú
principal.
3.1 Control web del proyector
Ventana de inicio
de sesión

19
3. Control por la Web
3.1.2 Información de red
Visualiza los ajustes de conguración de red
actuales del proyector.
Elemento Descripción
Información común
Muestra información común a la LAN inalámbrica y
alámbrica.
Nombre del proyector Visualiza los ajustes de nombre del proyector.
Información inalámbrica Muestra la conguración actual de la LAN inalámbrica.
Modo Muestra el modo de comunicación LAN inalámbrica.
DHCP Muestra la conguración de DHCP.
Dirección IP Visualiza la dirección IP actual.
Máscara de subred Visualiza la máscara de subred.
Pasarela
predeterminada
Visualiza la puerta de enlace predeterminada.
Dirección de servidor
DNS
Visualiza la dirección del servidor DNS.
Dirección MAC Muestra la dirección MAC.
Canal Muestra el canal usado para la LAN inalámbrica.
Cifrado Muestra la conguración del cifrado de datos.
SSID Muestra el SSID utilizado por el proyector.
Velocidad
Muestra la velocidad de transmisión actual de la LAN
inalámbrica.
Información alámbrica Muestra la conguración actual de la LAN alámbrica.
DHCP Muestra la conguración de DHCP.
Dirección IP Visualiza la dirección IP actual.
Máscara de subred Visualiza la máscara de subred.
Pasarela
predeterminada
Visualiza la puerta de enlace predeterminada.
Dirección de servidor
DNS
Visualiza la dirección del servidor DNS.
Dirección MAC Muestra la dirección MAC.
3.1 Control web del proyector (continuación)

20
3. Control por la Web
3.1.3 Conguraciones de red
Visualiza y congura los ajustes de red.
Elemento Descripción
Conguración común
Congura los parámetros comunes de la LAN inalámbrica y
alámbrica.
Nombre del proyector
Congura el nombre del proyector.
La longitud del nombre del proyector puede ser de hasta 64
caracteres alfanuméricos. Sólo pueden utilizarse letras del
alfabeto, números y los símbolos siguientes.
!“#$%&'()*+,-./:;<=>?@[\]^_`{|}~ y espacio
El nombre del proyector se asigna previamente de forma
predeterminada.
sysLocation (SNMP)
Congura la ubicación a referir cuando se utiliza SNMP.
La longitud de sysLocation puede ser de hasta 255
caracteres alfanuméricos. Sólo pueden utilizarse los
números '0-9' y las letras del alfabeto 'a-z' y 'A-Z'.
sysContact (SNMP)
Congura la información de contacto a referir cuando se
utiliza SNMP.
La longitud de sysContact puede ser de hasta 255 caracteres
alfanuméricos. Sólo pueden utilizarse los números '0-9' y las
letras del alfabeto 'a-z' y 'A-Z'.
AMX D.D.
(AMX Device
Discovery)
Congura el ajuste de AMX Device Discovery para detectar
el proyector desde los controladores de AMX con conexión a
la misma red. Con respecto a los detalles sobre AMX Device
Discovery, visite el sitio Web de AMX.
URL: http://www.amx.com/
3.1 Control web del proyector (continuación)
(continúa en la página siguiente)

21
3.1 Control web del proyector - Conguraciones de red (continuación)
3. Control por la Web
Elemento Descripción
Conguración inalámbrica
Congura los ajustes de la LAN inalámbrica.
Modo Seleccione “Ad-Hoc” o “Infraestructura”.
Conguración IP Congura los ajustes de red.
DHCP ENCENDIDO
Habilita el DHCP.
DHCP APAGADO Inhabilita el DHCP.
Dirección IP Congura la dirección IP cuando el DHCP está inhabilitado.
Máscara de
subred
Congura la máscara de subred cuando el DHCP está
inhabilitado.
Pasarela
predeterminada
Congura la puerta de enlace predeterminada cuando el
DHCP está inhabilitado.
Dirección de servidor
DNS
Congura la dirección del servidor DNS.
Canal
Seleccione un canal del “1” al “11” para usar en el modo Ad-
Hoc.
Cifrado Seleccione el método de encriptación de datos.
Clave WEP
Introduzca la clave WEP.
En la introducción de la clave WEP se pueden utilizar tanto
caracteres ASCII como cifras hexadecimales. La longitud
de la clave se dene del modo siguiente en función de los
formatos WEP y de caracteres.
Cifrado Caracteres ASCII Cifras HEX
WEP 64bit 5 caracteres 10 caracteres
WEP 128bit 13 caracteres 26 caracteres
Frase de acceso WPA
Introduzca la frase de acceso WPA (Acceso Protegido Wi-Fi).
La cantidad disponible de caracteres de entrada es de 8 a
63. Sólo pueden utilizarse letras del alfabeto, números y los
símbolos siguientes.
!”#$%&’()*+,-./:;<=>?@[\]^_`{|}~ y espacio
SSID
Seleccione un SSID de la lista.
Si necesita congurar su SSID exclusivo, seleccione
[Personalizada] , y luego congure su SSID exclusivo de
acuerdo con las reglas siguientes.
La cantidad máxima de caracteres de entrada es 32. Sólo
pueden utilizarse letras del alfabeto, números y los símbolos
siguientes. !”#$%&’()*+,-./:;<=>?@[\]^_`{|}~ y espacio
• Según sea el país en el que usted se encuentre,
los canales pueden variar. Además, según sea el país y
la región en la que usted se encuentre, puede ser que se
le requiera utilizar una tarjeta de red inalámbrica que sea
conforme a los estándares del país o región respectiva.
NOTA
(continúa en la página siguiente)

22
3.1 Control web del proyector - Conguraciones de red (continuación)
3. Control por la Web
Haga clic en el botón [Aplicar] para guardar los ajustes.
• Los nuevos ajustes de conguración se activarán después de
reiniciar la conexión de red. Cuando se cambien los ajustes de conguración,
usted debe reiniciar la conexión de red. Puede reiniciar la conexión de red en
Reiniciar red, en el menú principal (
&42).
• Si conecta el proyector a una red existente, consulte con el administrador de
la red antes de congurar direcciones de servidores.
• La Clave WEP, la Frase de acceso WPA y los ajustes de SSID no se
congurarán si se utilizan caracteres inválidos.
• El proyector no permite la conexión simultánea de una LAN inalámbrica y
alámbrica a la misma red. No establezca la misma dirección de red para la
LAN inalámbrica y para la alámbrica.
Elemento Descripción
Conguración inalámbrica
Congura los ajustes de la LAN alámbrica.
Conguración IP Congura los ajustes de red.
DHCP ENCENDIDO
Habilita el DHCP.
DHCP APAGADO Inhabilita el DHCP.
Dirección IP Congura la dirección IP cuando el DHCP está inhabilitado.
Máscara de
subred
Congura la máscara de subred cuando el DHCP está
inhabilitado.
Pasarela
predeterminada
Congura la puerta de enlace predeterminada cuando el
DHCP está inhabilitado.
Dirección de servidor
DNS
Congura la dirección del servidor DNS.
Otras conguraciones Contura otros ajustes de red.
Crestron e-Control
Establece el uso o no de Crestron e-Control
®
.
Si elige Apagado, se mostrará la ventana de inicio de sesión
del Control web del proyector y no se mostrará la ventana de
selección al inicio de Control por la Web.
NOTA

23
Elemento Descripción
Puerto de control de red
1 (Puerto:23)
Congura el puerto de control por comandos 1 (Port:23).
Puerto abierto
Haga clic en la casilla de vericación [Encendido] para
utilizar el puerto 23.
Autenticación
Haga clic en la casilla de vericación [Encendido] si
necesita autenticación para este puerto.
Puerto de control de red
2 (Puerto:9715)
Congura el puerto de control por comandos 2 (Port:9715).
Puerto abierto
Haga clic en la casilla de vericación [Encendido] para
utilizar el puerto 9715.
Autenticación
Haga clic en la casilla de vericación [Encendido] si
necesita autenticación para este puerto.
Puerto PJLink
TM
(Puerto:4352)
Congura el puerto PJLink
TM
(Puerto:4352).
Puerto abierto
Haga clic en la casilla de vericación [Encendido] para
utilizar el puerto 4352.
Autenticación
Haga clic en la casilla de vericación he [Encendido]
cuando se requiera la autenticación para este puerto.
Puerto de Mi Imagen
(Puerto:9716)
Congura el puerto de Mi Imagen (Puerto:9716).
Puerto abierto
Haga clic en la casilla de vericación [Encendido] para
utilizar el puerto 9716.
Autenticación
Haga clic en la casilla de vericación he [Encendido]
cuando se requiera la autenticación para este puerto.
Puerto de Mensajería
(Puerto:9719)
Congura el puerto de transferencia del Mensajero
(Puerto:9719).
Puerto abierto
Haga clic en la casilla de vericación [Encendido] para
utilizar el puerto 9719.
Autenticación
Haga clic en la casilla de vericación he [Encendido]
cuando se requiera la autenticación para este puerto.
3. Control por la Web
3.1.4 Conguraciones de puerto
Visualiza y congura los ajustes de puertos de
comunicación.
3.1 Control web del proyector (continuación)
(continúa en la página siguiente)

24
Elemento Descripción
Puerto SNMP Congura el puerto SNMP.
Puerto abierto
Haga clic en la casilla de vericación [Encendido] para
utilizar el SNMP.
Dirección de trampa
Congura el destino de la Trampa de SNMP en el formato de IP.
• La dirección contiene no sólo la dirección IP sino también
el nombre de dominio, si se congura el servidor DNS válido
en los Conguraciones de red. La longitud máxima del
nombre del host o dominio es de 255 caracteres.
Descargar archivo
MIB
Descarga un archivo MIB del proyector.
Puerto de Puente de Red Congura el número de puerto del Puente de red.
Número de puerto
Introduzca el número de puerto.
Puede congurarse cualquier número entre 1024 y 65535,
excepto 41794, 9715, 9716, 9719, 9720, 5900, 5500 y 4352.
Se establece en 9717 como conguración predeterminada.
Haga clic en el botón [Aplicar] para guardar los ajustes.
3. Control por la Web
3.1 Control web del proyector - Conguraciones de puerto (continuación)
• Los ajustes de la nueva conguración se activarán después de
reiniciar la conexión a la red. Cuando cambie los ajustes de conguración,
tendrá que reiniciar la conexión a la red. Puede reiniciar la conexión de red en
Reiniciar red, en el menú principal (&42).
NOTA

25
Elemento Descripción
Enviar e-mail
Haga clic en la casilla de vericación [Encendido] para
utilizar la función de correo electrónico.
Congure las condiciones para enviar correo electrónico
según los Conguraciones de alertas.
Dirección de servidor
SMTP
Congura la dirección del servidor de correo en el formato de
IP.
• La dirección contiene no sólo la dirección IP sino también
el nombre de dominio, si se congura el servidor DNS válido
en los Conguraciones de red. La longitud máxima del
nombre del host o dominio es de 255 caracteres.
Dirección de e-mail del
remitente
Congura la dirección de correo electrónico del remitente.
La longitud de la dirección de correo electrónico del
remitente puede ser de hasta 255 caracteres alfanuméricos.
Dirección de e-mail del
destinatario
Congura la dirección de correo electrónico de hasta cinco
destinatarios. Usted puede especicar también [para] o
[cc] para cada dirección. La longitud de la dirección de
correo electrónico del destinatario puede ser de hasta 255
caracteres alfanuméricos.
Haga clic en el botón [Aplicar] para guardar los ajustes.
• Puede conrmar si los ajustes de correo funcionan correctamente,
utilizando el botón [Enviar e-mail de prueba]. Habilite el ajuste Enviar e-mail
antes de hacer clic en [Enviar e-mail de prueba].
• Si conecta el proyector a una red existente, consulte con el administrador de
la red antes de congurar direcciones de servidores.
NOTA
3. Control por la Web
3.1.5 Conguraciones de e-mail
Visualiza y congura los ajustes de direcciones
de correo electrónico.
3.1 Control web del proyector (continuación)

26
Elemento Descripción
Error de la cubierta La tapa de la lámpara no se ha jado correctamente.
Error del ventilador El ventilador de enfriamiento no está funcionando.
Error de la lámpara
La lámpara no se enciende, y existe la posibilidad de que la
parte interior se haya calentado.
Error de temperatura
Existe la posibilidad de que la parte interior se haya calentado.
Error del ujo de aire La temperatura interna está elevándose.
Error de frío
Existe la posibilidad de que la parte interior se haya enfriado
demasiado.
Error del ltro Fin del tiempo de utilización del ltro de aire.
Otro error
Otro error.
Si se visualiza este error, póngase en contacto con su distribuidor.
Error al ejecutar el
programa
Error de ejecución de programación. (&28)
Alarma de Timer lamp
Ajuste del Tiempo de alarma de n del tiempo de utilización
de la lámpara.
Alarma de Timer ltro
Ajuste del Tiempo de alarma de n del tiempo de utilización
del ltro de aire.
Noticación de estado
de ltro
Se cambia la condición para limpiar el ltro de aire.
Alarma de Detector
traslado
Alarma del Detector Traslado. (
&
Menú SEGURIDAD en la
Guía de funcionamiento)
Inicio frío
Cuando se conecte el proyector a la alimentación, funciona
de la siguiente manera.
• Si el MODO ESPERA está ajustado en NORMAL, el proyector
cambia de desactivado a modo espera.
• Si el MODO ESPERA está ajustado en AHORRO, el proyector
cambia de modo espera a activado (la lámpara se enciende).
(&Menú COLOCACION en la Guía de funcionamiento)
Fallo de autenticación
Se detecta acceso a SNMP desde una comunidad SNMP inválida.
Consulte
&
Solución de problemas en la Guía de funcionamiento para obtener una
explicación más detallada de los errores, excepto Otro error y Error al ejecutar el programa.
3. Control por la Web
3.1.6 Conguraciones de alertas
Visualiza y congura los ajustes de las alertas
de avería y advertencia.
3.1 Control web del proyector (continuación)

27
Se muestran a continuación los Elementos de alerta.
Elemento Descripción
Tiempo de la alarma
Congura el tiempo para enviar una alerta.
(Sólo para Alarma de Timer lamp y Alarma de Timer
ltro).
Trampa SNMP
Haga clic en la casilla de vericación [Encendido] para
habilitar las alertas de Trampa de SNMP.
Enviar e-mail
Haga clic en la casilla de vericación [Encendido] para
habilitar las alertas de correo electrónico.
(Excepto Inicio frío y Fallo de autenticación.)
Asunto del e-mail
Congura la línea de asunto del correo electrónico que se va a enviar.
La longitud de la línea de asunto puede ser de hasta 100
caracteres alfanuméricos. Si utiliza otro carácter, la línea de
asunto podría ser más corta.
(Excepto Inicio frío y Fallo de autenticacióne.)
Texto del e-mail
Congura el texto del correo electrónico que se va a enviar.
La longitud del texto puede ser de hasta 1024 caracteres
alfanuméricos.
(Excepto Inicio frío y Fallo de autenticación.)
Haga clic en el botón [Aplicar] para guardar los ajustes.
• El disparador del correo electrónico Error del ltro depende del
ajuste MENS. FILTRO del elemento SERVICIO del Menú OPC., que dene
el período que transcurre hasta que el mensaje del ltro se visualiza en la
pantalla del proyector. Se enviará un mensaje de correo electrónico cuando el
ltro supere el límite de uso establecido. No se enviará correo electrónico de
noticación si MENS. FILTRO se ajusta en APAGADO. (&Menú OPC.
en la
Guía de funcionamiento)
• Alarma de Timer lamp se dene como un umbral para la noticación por
correo electrónico (recordatorio) de la duración de la lámpara. Cuando las
horas de la lámpara superen el límite congurado en el Control web del
proyector, se enviará un mensaje de correo electrónico.
• La Alarma de Timer ltro se dene como un valor umbral para la noticación
por correo electrónico (recordatorio) del tiempo de utilización del ltro. Cuando
las horas del ltro superen el límite congurado en el Control web del proyector,
se enviará un mensaje de correo electrónico.
• La Noticación de estado de ltro se puede activar para ambos o el
Estado 1 y 2 individualmente. Estas noticaciones son equivalentes al cambio
del indicador de FILTER del proyector. (Estado 1: apagado a naranja, Estado
2: naranja a rojo) Consulte la Guía de funcionamiento para más información
sobre el indicador de FILTER.
NOTA
3. Control por la Web
3.1 Control web del proyector - Conguraciones de alertas (continuación)

28
Elemento Descripción
Diario Congura la programación diaria.
Domingo Congura la programación de los días domingo.
Lunes Congura la programación de los días lunes.
Martes Congura la programación de los días martes.
Miércoles Congura la programación de los días miércoles.
Jueves Congura la programación de los días jueves.
Viernes Congura la programación de los días viernes.
Sábado Congura la programación de los días sábado.
Fecha especíca nº 1 Congura la programación de la fecha especíca Nº 1.
Fecha especíca nº 2 Congura la programación de la fecha especíca Nº 2.
Fecha especíca nº 3 Congura la programación de la fecha especíca Nº 3.
Fecha especíca nº 4 Congura la programación de la fecha especíca Nº 4.
Fecha especíca nº 5 Congura la programación de la fecha especíca Nº 5.
3. Control por la Web
3.1.7 Conguraciones de programa
Visualiza y congura los ajustes de programación.
3.1 Control web del proyector (continuación)

29
A continuación se muestran los ajustes de la programación.
Elemento Descripción
Programa
Haga clic en la casilla de vericación [Encendido] para
habilitar la programación.
Fecha (Mes/Día)
Congura el mes y el día.
Este elemento solamente aparecerá cuando se haya
seleccionado Fecha especíca (nº 1-5).
Haga clic en el botón [Aplicar] para guardar los ajustes.
Los ajustes del evento actual se visualizarán en la lista de programación. Para
añadir funciones y eventos adicionales, ajuste los elementos siguientes.
Elemento Descripción
Hora Congura el tiempo para ejecutar comandos.
Comando
(Parámetro)
Congura los comandos que se van a ejecutar.
Potencia Congura los parámetros para el control de la alimentación.
Fuente de entrada Congura los parámetros para el cambio de entrada.
Mi Imagen
Congura los parámetros para la pantalla de datos de Mi
Imagen. (
&52)
Mensajería
Congura los parámetros para la pantalla de datos de
Mensajero. (
&53)
Pres. Diapos.
Congura los parámetros de Inicio/Parada para la
Presentación de diapositivas.
Haga clic en el botón [Registro] para agregar nuevos comandos a la Lista de
programación.
Haga clic en el botón [Eliminar] para eliminar comandos de la Lista de
programación.
Haga clic en el botón [Restaurar] para borrar todos los comandos y reponer los
ajustes de programación de la lista de programación.
3. Control por la Web
3.1 Control web del proyector - Conguraciones de programa (continuación)

30
3. Control por la Web
• Después de haber movido el proyector, verique los ajustes de fecha
y hora antes de congurar las programaciones.
• La hora del reloj interno puede no mantenerse exacta. Se recomienda utilizar
el SNTP para mantener una hora exacta.
• Los eventos de “Mi Imagen” y “Mensajería” no comenzarán correctamente y
se producirá un error de ejecución del programa si la lámpara no se enciende
y/o los datos para visualización no están almacenados en el proyector en el
tiempo de ejecución del evento programado.
• Los eventos de “Fuente de entrada” y “Mi Imagen” no comenzarán si la
función de seguridad está activada y limita el uso del proyector.
• Algunos errores del proyector (como error de temperatura y error de lámpara)
impiden que el proyector ejecute correctamente las funciones y los eventos
programados.
• Si no se introduce un dispositivo de memoria USB en el proyector o no existen
datos de imagen para su visualización a la hora del evento programada, se
produce un error de ejecución del programa contra el evento de Presentación
de diapositivas programado.
• Cuando inicia la Presentación de diapositivas, la fuente de entrada se
cambiará automáticamente a USB TYPE A.
• Los archivos de imagen almacenados en el directorio raíz del dispositivo
de memoria USB se visualizarán para la Presentación de diapositivas
programada.
• Si las funciones o los eventos programados no se ejecutan de la forma
congurada, consulte la sección &Solución de problemas
en la
Guía de
funcionamiento.
NOTA
3.1 Control web del proyector - Conguraciones de programa (continuación)

31
Elemento Descripción
Fecha actual Congura la fecha actual en formato año/mes/día.
Hora actual Congura la hora actual en formato hora:minuto:segundo.
Horario de verano
Haga clic en la casilla de vericación [ENCENDIDO] para
habilitar el horario de verano y congurar los elementos que
siguen.
Inicio
Congura la fecha y hora en las que comienza el horario de verano.
Mes
Congura el mes en el que comienza el horario de verano (1~12).
Semana
Congura la semana del mes en la que comienza el horario
de verano (Primera, 2, 3, 4, Última).
Día
Congura el día de la semana en el que comienza el horario
de verano (Dom, Lun, Mar, Miér, Jue, Vier, Sáb).
Hora
hora
Congura la hora en la que comienza el horario de verano (0~23).
minuto
Congura el minuto en el que comienza el horario de verano (0~59).
Fin
Congura la fecha y hora en las que termina el horario de verano.
Mes
Congura el mes en el que termina el horario de verano (1~12).
Semana
Congura la semana del mes en la que termina el horario de
verano (Primera, 2, 3, 4, Última).
Día
Congura el día de la semana en el que termina el horario
de verano (Dom, Lun, Mar, Miér, Jue, Vier, Sáb).
Hora
hora
Congura la hora en la que termina el horario de verano (0~23).
minuto
Congura el minuto en el que termina el horario de verano (0~59).
3. Control por la Web
3.1.8 Conguraciones de fecha/hora
Visualiza y congura los ajustes de fecha y
hora.
3.1 Control web del proyector (continuación)
(continúa en la página siguiente)

32
Elemento Descripción
Diferencia horaria
Congura la diferencia de hora. Ajuste la misma diferencia
de hora que conguró en su PC. Si está en duda, consulte a
su gerente de IT.
SNTP
Haga clic en la casilla de vericación [ENCENDIDO] para
recuperar la información de Fecha y Hora del servidor SNTP
y congurar los elementos que siguen.
Dirección de servidor
SNTP
Congura la dirección del servidor SNTP en el formato de IP.
• La dirección contiene no sólo la dirección IP sino también
el nombre de dominio, si se congura el servidor DNS válido
en los Conguraciones de red. La longitud máxima del
nombre del host o dominio es de 255 caracteres.
Ciclo
Congura el intervalo con el que se debe recuperar
la información de Fecha y Hora del servidor SNTP
(hora:minuto).
Haga clic en el botón [Aplicar] para guardar los ajustes.
• Los ajustes de la nueva conguración se activarán después de
reiniciar la conexión a la red. Cuando cambie los ajustes de conguración,
tendrá que reiniciar la conexión a la red. Puede reiniciar la conexión de red en
Reiniciar red, en el menú principal (&42).
• Si conecta el proyector a una red existente, consulte con el administrador de
la red antes de congurar direcciones de servidores.
• Al apagar el proyector en el modo AHORRO (&Menú COLOCACION
en la
Guía de funcionamiento) o cortar la alimentación CA, se reinicia la
conguración actual de fecha y hora.
• Para habilitar la función SNTP, debe congurarse la diferencia de hora.
• El proyector recuperará la información de Fecha y Hora del servidor de hora y
anulará los ajustes de hora cuando se habilite el SNTP.
• La hora del reloj interno puede no mantenerse exacta. Se recomienda utilizar
el SNTP para mantener una hora exacta.
NOTA
3. Control por la Web
3.1 Control web del proyector - Conguraciones de fecha/hora (continuación)

33
Elemento Descripción
Cuenta de usuario Congura el nombre de usuario y la contraseña.
Nombre de usuario
Congura el nombre de usuario.
La longitud del texto puede ser de hasta 32 caracteres
alfanuméricos.
Contraseña
Congura la contraseña.
La longitud del texto puede ser de hasta 255 caracteres
alfanuméricos.
Introduzca
contraseña de nuevo
Vuelva a introducir la contraseña anterior, para vericación.
Control de red
Congura la Contraseña de autenticación de Puerto de
control de red 1 (Puerto:23), Puerto de control de red
2 (Puerto:9715), Puerto PJLink™ (Puerto:4352), Puerto
de Mi Imagen (Puerto:9716) y Puerto de Mensajería
(Puerto:9719) (
&23, 24).
Contraseña de
autenticación
Congura la contraseña de autenticación. La longitud del
texto puede ser de hasta 32 caracteres alfanuméricos.
Password di
Autenticazione
Vuelva a introducir la contraseña anterior, para vericación.
SNMP Congura el nombre de la comunidad si se utiliza SNMP.
Nombre de
comunidad
Congura el nombre de la comunidad. La longitud del texto
puede ser de hasta 64 caracteres alfanuméricos.
Haga clic en el botón [Aplicar] para guardar los ajustes.
• Los ajustes de la nueva conguración se activarán después de
reiniciar la conexión a la red. Cuando cambie los ajustes de conguración,
tendrá que reiniciar la conexión a la red. Puede reiniciar la conexión de red en
Reiniciar red, en el menú principal (&42).
•
Sólo pueden utilizarse los números '0-9' y las letras del alfabeto 'a-z' y 'A-Z'.
NOTA
3. Control por la Web
3.1.9 Conguraciones de seguridad
Visualiza y congura contraseñas y otros
ajustes de seguridad.
3.1 Control web del proyector (continuación)

34
3. Control por la Web
Elemento Descripción
PRINCIPAL
POTENCIA Conecta y desconecta la alimentación eléctrica.
FUENTE DE ENTRADA Selecciona la fuente de entrada.
MODO IMAGEN Selecciona el ajuste del modo de imagen.
EN BLANCO ENCENDIDO/
APAGADO
Conecta/desconecta la pantalla EN BLANCO.
SILENCIAR Conecta/desconecta el silenciamiento del audio.
FIJA Activa y desactiva Fija.
MAGNIFIQUE
Controla el ajuste de ampliación.
Con algunas fuentes de señal de entrada, podría interrumpir "Magnique"
aun cuando no alcance el valore del ajuste máximo.
POSICIÓN MAGNIFIQUE V
Ajusta la posición del punto de partida de ampliación en vertical.
POSICIÓN MAGNIFIQUE H
Ajusta la posición del punto de partida de ampliación en horizontal.
PLANTILLA Activa / desactiva la plantilla.
OSCURECEDOR DE LENTE
Conecta(cerrado)/desconecta(abierto) el oscurecedor de la lente.
ZOOM Ajusta la conguración del zoom.
ENFOQ Ajusta la conguración del enfoque.
DESPLAZ LENTE V Ajusta el desplazador de lente vertical.
DESPLAZ LENTE H Ajusta el desplazador de lente horizontal.
MEMORIA LENTE Guarda, carga y borra los datos de la memoria de la lente.
CONFIGURACIÓN DE
VENTANA
Seleccione los ajustes de la conguración de 2 ventanas.
MI IMAGEN Seleccione los datos de MI IMAGEN.
ELIMINAR MI IMAGEN Borre los datos de MI IMAGEN.
• El valor ajustado puede no coincidir con el valor real, si el usuario
cambia el valor en forma manual. En ese caso, actualice la página haciendo
clic en el botón [Actualizar].
NOTA
3.1.10 Control del proyector
Las operaciones del proyector pueden
realizarse con los elementos de la pantalla.
En el menú principal se muestran las categorías
de los elementos. La mayoría de los elementos
tiene un submenú. Vea los detalles en la tabla
que sigue.
3.1 Control web del proyector (continuación)
(continúa en la página siguiente)

35
Elemento Descripción
IMAGEN
BRIGHTNESS Ajusta la conguración de brillo.
CONTRAST Ajusta la conguración de contraste.
GAMMA Selecciona el ajuste de gamma.
COLOR TEMP Selecciona el ajuste de temperatura de color.
COLOR Ajusta la conguración de color.
TINT Ajusta la conguración de matiz.
SHARPNESS Ajusta la conguración de nitidez.
ACCENTUALIZER Ajusta la conguración de ACCENTUALIZER.
ACTIVE IRIS Selecciona el ajuste de iris activo.
MYMEMORY SAVE Guarda los datos Mi Memoria.
MYMEMORY RECALL Recupera los datos Mi Memoria.
VISUALIZ
ASPECTO Selecciona el ajuste de aspecto.
OVER SCAN Ajusta la conguración de Over scan.
POSI.V Ajusta la posición vertical.
POSI.H Ajusta la posición horizontal.
FASE H Ajusta la fase horizontal.
AMPLI H Ajusta el tamaño horizontal.
EJECUTAR AJUSTE AUTO
Ejecuta el ajuste automático.
ENTR.
PROGRESIVO Selecciona el ajuste progresivo.
VIDEO N.R. Selecciona el ajuste de reducción de ruido de video.
ESP. COLOR Selecciona el espacio de color.
COMPONENT Selecciona el ajuste puerto de COMPONENT.
FORMATO VIDEO -
S-VIDEO
Selecciona el ajuste de formato de s-video.
FORMATO VIDEO -
VIDEO
Selecciona el ajuste de formato de video.
FORMATO HDMI -
HDMI 1
Selecciona el ajuste de formato HDMI
TM
del puerto HDMI 1.
FORMATO HDMI -
HDMI 2
Selecciona el ajuste de formato HDMI
TM
del puerto HDMI 2.
RANGO HDMI -
HDMI 1
Selecciona el ajuste de rango HDMI
TM
del puerto HDMI 1.
RANGO HDMI -
HDMI 2
Selecciona el ajuste de rango HDMI
TM
del puerto HDMI 2.
3. Control por la Web
3.1 Control web del proyector - Control del proyector (continuación)
(continúa en la página siguiente)

36
Elemento Descripción
ENTR. (continuación)
ENTRADA COMPUTER -
COMPUTER IN1
Selecciona el tipo de señal de entrada COMPUTER IN1.
ENTRADA COMPUTER -
COMPUTER IN2
Selecciona el tipo de señal de entrada COMPUTER IN2.
BLOQ. IMG. -
COMPUTER IN1
Activa y desactiva la función de bloqueo de BLOQ. IMG.-
COMPUTER IN1.
BLOQ. IMG. -
COMPUTER IN2
Activa y desactiva la función de bloqueo de BLOQ. IMG.-
COMPUTER IN2.
BLOQ. IMG. - HDMI 1
Activa y desactiva la función de bloqueo de BLOQ. IMG.-HDMI 1.
BLOQ. IMG. - HDMI 2
Activa y desactiva la función de bloqueo de BLOQ. IMG.-HDMI 2.
COLOCACION
EJECUTAR TRAPEZ.
AUTO
Ejecuta la corrección automática de distorsión trapezoidal.
KEYSTONE V Ajusta la conguración de distorsión trapezoidal vertical.
KEYSTONE H Ajusta la conguración de distorsión trapezoidal horizontal.
AJUSTE PERF.
Ajuste la forma de la imagen proyectada en cada una de las
esquinas.
MODO ECO AUTO Activa/desactiva la función automática del modo económico.
MODO ECO Selecciona el Modo Eco.
INSTALACIÓN Selecciona el estado de la instalación.
MODO ESPERA Selecciona el modo de Espera.
SALIDA MONITOR -
COMPUTER IN1
Asigna MONITOR OUT cuando se seleccione COMPUTER IN1.
SALIDA MONITOR -
COMPUTER IN2
Asigna MONITOR OUT cuando se seleccione COMPUTER IN2.
SALIDA MONITOR - LAN
Asigna MONITOR OUT cuando se seleccione LAN.
SALIDA MONITOR -
USB TYPE A
Asigna MONITOR OUT cuando se seleccione USB TYPE A.
SALIDA MONITOR -
USB TYPE B
Asigna MONITOR OUT cuando se seleccione USB TYPE B.
SALIDA MONITOR -
HDMI 1
Asigna MONITOR OUT cuando se seleccione HDMI 1.
SALIDA MONITOR -
HDMI 2
Asigna MONITOR OUT cuando se seleccione HDMI 2.
SALIDA MONITOR -
COMPONENT
Asigna MONITOR OUT cuando se seleccione COMPONENT.
SALIDA MONITOR -
S-VIDEO
Asigna MONITOR OUT cuando se seleccione S-VIDEO.
SALIDA MONITOR -
VIDEO
Asigna MONITOR OUT cuando se seleccione VIDEO.
SALIDA MONITOR -
ESPERA
Asigna MONITOR OUT en el modo de espera.
3. Control por la Web
3.1 Control web del proyector - Control del proyector (continuación)
(continúa en la página siguiente)

37
Elemento Descripción
AUDIO
VOLUMEN Ajusta la conguración de volumen.
FUENTE DE AUDIO -
COMPUTER IN1
Asigna el puerto de entrada FUENTE DE AUDIO-COMPUTER
IN1.
FUENTE DE AUDIO -
COMPUTER IN2
Asigna el puerto de entrada FUENTE DE AUDIO-COMPUTER
IN2.
FUENTE DE AUDIO -
LAN
Asigna el puerto de entrada FUENTE DE AUDIO-LAN.
FUENTE DE AUDIO -
USB TYPE A
Asigna el puerto de entrada FUENTE DE AUDIO-USB TYPE A.
FUENTE DE AUDIO -
USB TYPE B
Asigna el puerto de entrada FUENTE DE AUDIO-USB TYPE B.
FUENTE DE AUDIO -
HDMI 1
Asigna el puerto de entrada FUENTE DE AUDIO-HDMI 1.
FUENTE DE AUDIO -
HDMI 2
Asigna el puerto de entrada FUENTE DE AUDIO-HDMI 2.
FUENTE DE AUDIO -
COMPONENT
Asigna el puerto de entrada FUENTE DE AUDIO-COMPONENT.
FUENTE DE AUDIO -
S-VIDEO
Asigna el puerto de entrada FUENTE DE AUDIO-S-VIDEO.
FUENTE DE AUDIO -
VIDEO
Asigna el puerto de entrada FUENTE DE AUDIO-VIDEO.
FUENTE DE AUDIO -
ESPERA SALIDA AUDIO
Asigna FUENTE DE AUDIO en el modo de espera.
PANTALLA
IDIOMA Selecciona el idioma para el OSD.
POSICIÓN DE MENÚ V
Ajusta la posición vertical del menú.
POSICIÓN DE MENÚ H
Ajusta la posición horizontal del menú.
EN BLANCO Selecciona la pantalla EN BLANCO.
BLANCO AUTO. Selecciona el color BLANCO AUTO.
ARRANQUE Selecciona el modo de pantalla de inicio.
Bloqueo Pant. Activa y desactiva la función de bloqueo de Mi pantalla.
MENSAJE Activa y desactiva la función de mensaje.
PLANTILLA Selecciona la pantalla de plantilla.
C.C. - MOSTRAR Selecciona la conguración MOSTRAR Closed Caption.
C.C. - MODO Selecciona la conguración MODO Closed Caption.
C.C. - CANAL Selecciona la conguración CANAL Closed Caption.
3. Control por la Web
3.1 Control web del proyector - Control del proyector (continuación)
(continúa en la página siguiente)

38
Elemento Descripción
OPC.
OMITIR FUENTE -
COMPUTER IN1
Selecciona Saltar Fuente – conguración COMPUTER IN1.
OMITIR FUENTE -
COMPUTER IN2
Selecciona Saltar Fuente – conguración COMPUTER IN2.
OMITIR FUENTE -
LAN
Selecciona Saltar Fuente – conguración LAN.
OMITIR FUENTE -
USB TYPE A
Selecciona Saltar Fuente – conguración USB TYPE A.
OMITIR FUENTE -
USB TYPE B
Selecciona Saltar Fuente – conguración USB TYPE B.
OMITIR FUENTE -
HDMI 1
Selecciona Saltar Fuente – conguración HDMI 1.
OMITIR FUENTE -
HDMI 2
Selecciona Saltar Fuente – conguración HDMI 2.
OMITIR FUENTE -
COMPONENT
Selecciona Saltar Fuente – conguración COMPONENT.
OMITIR FUENTE -
S-VIDEO
Selecciona Saltar Fuente – conguración S-VIDEO.
OMITIR FUENTE -
VIDEO
Selecciona Saltar Fuente – conguración VIDEO.
BUSCA AUTO
Activa y desactiva la función de búsqueda automática de señal.
TRAPEZ. AUTO
Activa y desactiva la función de corrección automática de
distorsión trapezoidal.
ENCEND. DIRECTO Activa/desactiva la función de encendido directo.
APAGADO AUTOM.
Congura el temporizador para apagar el proyector cuando
no se detecte señal.
TEMP. OSCURE.
Selecciona la conguración del temporizador del oscurecedor.
USB TYPE B
Selecciona el ajuste USB TYPE B.
MI BOTÓN-1
Asigna las funciones para el boton MY BUTTON-1 del control
remoto incluido.
MI BOTÓN-2
Asigna las funciones para el boton MY BUTTON-2 del control
remoto incluido.
MI BOTÓN-3
Asigna las funciones para el boton MY BUTTON-3 del control
remoto incluido.
MI BOTÓN-4
Asigna las funciones para el boton MY BUTTON-4 del control
remoto incluido.
3. Control por la Web
3.1 Control web del proyector - Control del proyector (continuación)
(continúa en la página siguiente)

39
Este elemento se ejecuta al pulsar el botón sin
mostrar otro mensaje de conrmación. Haga clic
en [Abandonar Modo Presentador].
Elemento Descripción
SERVICIO
Abandonar Modo
Presentador
Fuerza la salida del modo Presentador.
3. Control por la Web
3.1 Control web del proyector - Control del proyector (continuación)
Elemento Descripción
OPC. (continuación)
RECEPTOR REMOTO
- DELANT
Activa/desactiva la función del receptor remoto frontal.
RECEPTOR REMOTO
- TRASERA
Activa/desactiva la función del receptor remoto trasero.
FREC REMOTO -
NORMAL
Activa/desactiva la función normal de la frecuencia de señal
del control remoto.
FREC REMOTO -
ALTA
Activa/desactiva la función alta de la frecuencia de señal del
control remoto.
ID REMOTO Selecciona la conguración del ID remoto.

40
Elemento Descripción
ESPERA Se le asigna la misma función que el botón STANDBY.
ENCEND. Se le asigna la misma función que el botón ON.
COMPUTER IN1 Se le asigna la misma función que el botón COMPUTER 1.
COMPUTER IN2 Se le asigna la misma función que el botón COMPUTER 2.
LAN Se le asigna la misma función que el botón LAN.
USB TYPE A Se le asigna la misma función que el botón USB TYPE A.
USB TYPE B Se le asigna la misma función que el botón USB TYPE B.
COMPONENT Se le asigna la misma función que el botón COMPONENT.
S-VIDEO Se le asigna la misma función que el botón S-VIDEO.
VIDEO Se le asigna la misma función que el botón VIDEO.
HDMI 1 Se le asigna la misma función que el botón HDMI 1.
HDMI 2 Se le asigna la misma función que el botón HDMI 2.
FIJA Se le asigna la misma función que el botón FREEZE.
AV MUDO Se le asigna la misma función que el botón AV MUTE.
▲ Se le asigna la misma función que el botón ▲.
▼ Se le asigna la misma función que el botón ▼.
◄ Se le asigna la misma función que el botón ◄.
► Se le asigna la misma función que el botón ►.
INTRO Se le asigna la misma función que el botón ENTER.
MENÚ Se le asigna la misma función que el botón MENU.
REPOS Se le asigna la misma función que el botón RESET.
PÁGINA ARRIBA Se le asigna la misma función que el botón PAGE UP.
PÁGINA ABAJO Se le asigna la misma función que el botón PAGE DOWN.
PRES. DIAPOS. Inicia la Presentación de diapositivas.
3. Control por la Web
3.1.11 Control remoto
Las funciones del control remoto incluido se
asignan a la pantalla Control remoto Web.
No intente controlar el proyector con el control
remoto del proyector y a través del control remoto
Web a la vez. Eso puede causar algunos errores
de funcionamiento del proyector.
3.1 Control web del proyector (continuación)
(continúa en la página siguiente)

41
3. Control por la Web
3.1 Control web del proyector - Control remoto (continuación)
• El Control remoto Web no admite la función de repetición, que
ejecuta una acción cuando se hace clic en un botón y se lo mantiene así.
• Dado que la función de repetición no está disponible, haga clic en el botón
repetidamente, tantas veces como necesite.
• Aunque usted no suelte el botón por un tiempo después de haber hecho clic,
el Control remoto Web envía su comando de solicitud sólo una vez. Suelte el
botón, y luego haga clic nuevamente.
• Cuando se presiona el botón [ESPERA] o [ENCEND.], aparece una ventana
de mensaje para conrmar la operación. Si desea controlar la potencia,
presione [Aceptar]; en caso contrario, presione [Cancelar].
NOTA

42
Elemento Descripción
Estado de error Visualiza el estado actual de error.
Timer lamp Visualiza el tiempo de utilización de la lámpara actual.
Timer ltro Visualiza el tiempo de utilización del ltro actual.
Estado de ltro Muestra el nivel de limpieza actual del ltro de aire.
Estado de potencia Visualiza el estado actual de la alimentación.
Estado de entrada Visualiza la fuente de señal de entrada actual.
En blanco encendido/
apagado
Muestra el estado actual de conexión/desconexión de la
pantalla EN BLANCO.
Silenciar
Muestra el estado actual de conexión/desconexión del
silenciamiento de audio.
Congelar Visualiza el estado actual de Freeze (Fija).
Oscurecedor de lente Visualiza el estado actual de Oscurecedor.
3. Control por la Web
3.1.12 Estado del proyector
Muestra los parámetros y el estado del proyector.
3.1 Control web del proyector (continuación)
Elemento Descripción
Reiniciar
Reinicia la conexión de red del proyector a n de activar
nuevos ajustes de conguración.
• El reinicio requiere que usted vuelva a iniciar la sesión, a n de
controlar o congurar posteriormente el proyector mediante un navegador de la
Web. Espere 30 segundos o más después de hacer clic en el botón [Reiniciar]
para iniciar la sesión nuevamente.
NOTA
3.1.13 Reiniciar red
Reinicia la conexión de red del proyector.

43
3. Control por la Web
Aparece en primer lugar la ventana Main que se
muestra arriba. No obstante, si ha activado User
Password en la ventana Tools (&48), se mostrará
un diálogo como el mostrado a la derecha
solicitándole la introducción de la contraseña; no
se permitirá ninguna operación hasta que haya
introducido la contraseña. Después de introducir
la contraseña predeterminada, el diálogo
desaparece y se mostrará la ventana Main.
Como se muestra a continuación, puede
abrir una ventana haciendo clic en la saliente
correspondiente de la parte superior derecha
de la ventana.
3.2 Crestron e-Control
®
Diálogo User Password
Pestaña
Pestaña Descripción
Logout
Cierra la sesión de e-Control
®
.
Esta saliente aparece sólo cuando está activada la User Password
de la ventana Tools.
Tools Abre la ventana Tools (
&47).
Info Abre la ventana Info (
&49).
Contact IT Help Abre la ventana Help Desk (
&50).

44
3. Control por la Web
• Si Crestron e-Control
®
de Conguraciones de red (&22) está
congurado como Apagado, no se puede usar Crestron e-Control
®
para
controlar el proyector. Active Crestron e-Control
®
y cierre el navegador web. A
continuación, reinicie el navegador web e introduzca la dirección IP del proyector.
• Crestron e-Control
®
sólo admite inglés.
• Si la conexión ha nalizado, aparecerá la pantalla “Loading”. Compruebe
la conexión entre el proyector y el ordenador. A continuación, vuelva atrás o
actualice la página Web.
• Crestron e-Control
®
no es compatible con la versión Modern UI de Internet
Explorer. Utilice el navegador en el modo de escritorio para utilizar Crestron
e-Control
®
.
NOTA

45
3. Control por la Web
3.2 Crestron e-Control
®
(continuación)
3.2.1 Ventana Main
Puede utilizar los controles básicos del proyector desde esta pantalla.
• Si el proyector está en modo espera, sólo puede utilizarse el botón
[Power].
NOTA
1 Haga clic en un botón y actúe como se indica.
Botón Descripción
Power Conecta y desconecta la alimentación eléctrica.
Vol -/ Vol + Ajusta la conguración de volumen de la salida de audio.
Mute Conecta/desconecta el silenciamiento del audio.
2 Sources List
Puede hacer clic en un botón para cambiar el canal de entrada. El cursor se
desplazará en función del puerto de entrada seleccionado actualmente.
Botón Descripción
Computer in1 Congura el puerto para COMPUTER IN1.
Computer in2 Congura el puerto para COMPUTER IN2.
LAN Congura el puerto para LAN.
USB Type A Selecciona la entrada de los puertos USB TYPE A.
USB Type B Congura el puerto para USB TYPE B.
HDMI 1 Congura el puerto para HDMI 1.
HDMI 2 Congura el puerto para HDMI 2.
Component Congura el puerto para COMPONENT.
S-Video Congura el puerto para S-VIDEO.
Video Congura el puerto para VIDEO.
1
4
2
3

46
3. Control por la Web
3.2 Crestron e-Control
®
- Ventana Main (continuación)
3 Haga clic en un botón y actúe como se indica. Para mostrar los botones ocultos,
haga clic en los iconos ◄ / ► de los extremos izquierdo y derecho.
Botón Descripción
Freeze Activa y desactiva Fija.
Contrast Ajusta la conguración de contraste.
Brightness Ajusta la conguración de brillo.
Color Ajusta la conguración de color.
Sharpness Ajusta la conguración de nitidez.
Magnify
Controla el ajuste de ampliación usando los botones [+] / [-].
Use los botones [▲] [▼] [◄] [►] para desplazarse al área que
desea ampliar.
Auto Ejecuta el ajuste automático.
Blank Conecta/desconecta la pantalla EN BLANCO.
4 Haga clic en el botón y actúe de la misma forma que con el control remoto.
Botón Descripción
Menu Se le asigna la misma función que el botón MENU.
Enter Se le asigna la misma función que el botón ENTER.
Reset Se le asigna la misma función que el botón RESET.
▲ Se le asigna la misma función que el botón ▲.
▼ Se le asigna la misma función que el botón ▼.
◄ Se le asigna la misma función que el botón ◄.
► Se le asigna la misma función que el botón ►.

47
3. Control por la Web
3.2 Crestron e-Control
®
(continuación)
3.2.2 Ventana Tools
Congure los parámetros entre el proyector y el sistema de control Crestron
®
.
Haga clic en el botón [Exit] para volver a la ventana Main.
1 Crestron
®
Control
Congure los parámetros de los dispositivos del sistema de control Crestron
®
.
Elemento Descripción
IP Address Congure la dirección IP del sistema de control.
IP ID Congure el IP ID del sistema de control.
Port
Especique el número de puerto utilizado por el sistema de
control para la comunicación.
Para aplicar los ajustes, haga clic en el botón [Send].
2 Projector
Congura los parámetros de red del proyector.
Elemento Descripción
Projector Name
Congura el nombre del proyector. La longitud del nombre del
proyector puede ser de hasta 64 caracteres alfanuméricos.
Location
Congura el nombre de ubicación del proyector. Puede especicar
un nombre de Location de hasta 32 caracteres alfanuméricos.
Assigned To:
Congura el nombre de usuario del proyector. Puede especicar
un nombre de usuario de hasta 32 caracteres alfanuméricos.
Los símbolos que puede utilizar son el espacio y los siguientes: !"#$%&'()*+,-./:;<=>?@[\]^_`{|}~
Para aplicar los ajustes, haga clic en el botón [Send].
1
4
5
3
2
• Si se usan caracteres de doble byte, el texto o cifras introducidos no
pueden establecerse correctamente.
• Ninguno de los elementos de esta ventana puede quedar vacío.
NOTA

48
3. Control por la Web
3.2 Crestron e-Control
®
- Ventana Tools (continuación)
3 Projector (continuación)
Congura los parámetros de red del proyector.
Elemento Descripción
DHCP Habilita el DHCP.
IP Address Congura la dirección IP cuando el DHCP está inhabilitado.
Subnet Mask
Congura la máscara de subred cuando el DHCP está
inhabilitado.
Default Gateway
Congura la puerta de enlace predeterminada cuando el DHCP
está inhabilitado.
DNS Server
Congura la dirección del servidor DNS cuando DHCP se
encuentre desactivado.
Para aplicar los ajustes, haga clic en el botón [Send].
4 User Password
Congura la User Password. Para pedir la introducción de la User Password
antes de abrir e-Control
®
, seleccione la casilla de comprobación.
Elemento Descripción
New Password
Congura la contraseña.
Puede especicar una contraseña de hasta 26 caracteres
alfanuméricos. Los símbolos que puede utilizar son el espacio
y los siguientes:
!"#$%&'()*+,-./:;<=>?@[\]^_`{|}~
Conrm
Vuelva a introducir la contraseña anterior, para vericación.
Si la contraseña es incorrecta, aparece un mensaje de error.
Para aplicar los ajustes, haga clic en el botón [Send].
5 Admin Password
Congura la Admin Password. Para pedir la introducción de la Admin Password
antes de mostrar la ventana Tools, seleccione la casilla de comprobación.
Elemento Descripción
New Password
Congura la contraseña.
Puede especicar una contraseña de hasta 26 caracteres
alfanuméricos. Los símbolos que puede utilizar son el espacio
y los siguientes:
!"#$%&'()*+,-./:;<=>?@[\]^_`{|}~
Conrm
Vuelva a introducir la contraseña anterior, para vericación.
Si la contraseña es incorrecta, aparece un mensaje de error.
Para aplicar los ajustes, haga clic en el botón [Send].

49
3. Control por la Web
3.2 Crestron e-Control
®
(continuación)
3.2.3 Ventana Info
Muestra los parámetros y el estado del proyector.
Haga clic en el botón [Exit] para volver a la ventana Main.
1 Projector Information
Elemento Descripción
Projector Name Visualiza los ajustes de nombre del proyector.
Location Muestra el nombre de ubicación del proyector.
MAC Address Muestra la dirección MAC de la LAN alámbrica del proyector.
Resolution
Muestra la resolución y la frecuencia vertical de la entrada de
señal seleccionada en el proyector.
Lamp Hours Muestra el tiempo de uso de la lámpara actual.
Assigned To: Muestra el nombre de usuario del proyector.
2 Projector Status
Elemento Descripción
Power Status Visualiza el estado actual de la alimentación.
Input Source Visualiza la fuente de señal de entrada actual.
Picture Mode Muestra la conguración actual del modo de imagen.
Installation Muestra la conguración actual de la instalación.
Eco Mode Muestra la conguración actual del modo eco.
Error Status Visualiza el estado actual de error.
• El Projector Name, la Location y el nombre de usuario de Assigned
To: pueden aparecer truncados si son demasiado largos.
NOTA
1 2

50
3. Control por la Web
3.2 Crestron e-Control
®
(continuación)
3.2.4 Ventana Help Desk
Envía/recibe mensajes a/del administrador para Crestron RoomView
®
Express.
Botón Descripción
Send Envía un mensaje.
Comprueba el mensaje recibido.

51
3. Control por la Web
3.2 Crestron e-Control
®
(continuación)
3.2.5 Alerta de emergencia
Cuando el administrador de Crestron RoomView
®
Express envía un mensaje de
alerta, se mostrará en la pantalla.
Puede responder al mensaje de alerta a través de un formato de chat. Introduzca
un mensaje en el recuadro bajo el mensaje de alerta y haga clic en el botón [Send].
• Para más información sobre la alerta de emergencia, consulte el
manual de Crestron RoomView
®
Express.
• El mensaje de alerta de Crestron RoomView
®
se muestra en la pantalla del
proyector de modo similar al texto en tiempo real de la función Mensajero
(&53). Si se está mostrando otro texto en tiempo real, será sobreescrito por
el mensaje de alerta. No obstante, si la prioridad del texto en tiempo real se
considera alta, no será sobreescrito por el mensaje de alerta, y este último
no aparecerá en la pantalla del proyector. Para más información, consulte el
manual para la aplicación del Mensajero.
NOTA

52
4. Función Mi Imagen
4. Función Mi Imagen
• Pueden asignarse hasta 4 archivos de imagen como máximo.
• Utilizando MY BUTTON que registró MI IMAGEN se puede visualizar la
imagen transferida. (&Menú OPC. en la Guía de funcionamiento)
• El archivo de imagen puede visualizarse también utilizando la función
de programación desde el navegador de la Web. Consul te el punto 7.3
Programación de eventos (&61) en detalle.
• Si visualiza los datos de MI IMAGEN en la pantalla mientras utiliza la
función de Visualización USB, la aplicación para la pantalla USB se cerrará.
Para reiniciar la aplicación, salga de la función MI IMAGEN; el software del
proyector, LiveViewerLiteForUSB.exe, volverá a funcionar. (&Visualización
USB en la Guía de funcionamiento)
•
Si los datos se transmiten por LAN inalámbrica y alámbrica a la vez, el proyector
podría no ser capaz de procesar los datos correctamente.
NOTA
La transmisión MI IMAGEN requiere una aplicación exclusiva para su Ordenador.
Use la aplicación para transferir los datos de imagen.
Puede descargarla desde el sitio Web de Hitachi (http://www.hitachi-america.us/
projectors o http://www.hitachidigitalmedia.com).
Para información sobre los ajustes y operaciones necesarios para el ordenador y
el proyector, consulte el manual de la aplicación.
Para visualizar la imagen transferida, seleccione el elemento MI IMAGEN en el
menú RED. Para obtener más información, vea la descripción del elemento
MI IMAGEN en el menú RED. (
&Menú RED en la Guía de funcionamiento)
El proyector puede visualizar imágenes jas que se transeren a través de la red.
1
43
2
Transferencia del
archivo de imagen
Visualización del archivo de
imagen (ej.
)

53
5. Función de Mensajero
5. Función de Mensajero
El proyector puede mostrar los datos de texto transmitidos a través de la red en la
pantalla y reproducir datos de audio en el proyector.
Los datos de texto podrán visualizarse en la pantalla de dos formas, una en la
que se visualiza el texto transferido desde el ordenador en tiempo real, y otra en
la que se elige y visualiza un texto entre los almacenados en el ordenador.
• En el proyector es posible almacenar hasta 12 juegos de datos de
texto como máximo.
• Utilizando MY BUTTON que regstró MENSAJERO se puede activar/
desactivar la visualización de texto del mensajero. (&Menú OPC. en la Guía
de funcionamiento)
• El archivo de texto puede visualizarse también utilizando la función de
programación a través del navegador de la Web. Consulte la sección 7.3
Programación de eventos (&61) para obtener detalles.
•
Si los datos se transmiten por LAN inalámbrica y alámbrica a la vez, el proyector
podría no ser capaz de procesar los datos correctamente.
NOTA
La función de Mensajero requiere una aplicación exclusiva para su ordenador.
Para editar, transferir, y visualizar datos de texto, utilice la aplicación. Puede
descargarla desde el sitio Web de Hitachi (http://www.hitachi-america.us/
projectors o http://www.hitachidigitalmedia.com). Para información sobre los
ajustes y operaciones necesarios para el ordenador y el proyector, consulte el
manual de la aplicación.
1
4
3
2
12
Transferencia de datos de texto
Visualización de datos de texto (ej.
4
)

54
6. Función Puente de red
6. Función Puente de red
Este proyector está equipado con la función PUENTE DE RED para realizar una
conversión mutua de un protocolo de red y una interfaz de serie.
Mediante la función PUENTE DE RED, un ordenador que esté conectado al
proyector a través de una LAN alámbrica o inalámbrica puede controlar un
dispositivo externo vía comunicación RS-232C utilizando el proyector como
terminal de red.
6.1 Conectar dispositivos
1) Conecte el puerto LAN del proyector al puerto LAN del ordenador con un
cable LAN o conecte el adaptador USB inalámbrico a uno de los puertos USB
TYPE A.
2) Conecte el puerto CONTROL del proyector y el puerto RS-232C del
dispositivo con un cable RS-232C, para comunicación RS-232C.
• Antes de conectar los dispositivos, lea los manuales de los mismos
para garantizar la conexión. Para la conexión RS-232C, compruebe las
especicaciones de cada puerto y utilice el cable adecuado. (&Connection to
the ports en la Guía de funcionamiento - Technical)
NOTA
Cambio de protocolo
Datos TCP/IP
Datos de serie
RS-232C
Cable RS-232C
Puerto CONTROL
Puerto LAN
Dispositivo
externo
LAN alámbrica
Cable LAN
Ordenador
Puertos USB TYPE A
(Adaptador USB inalámbrico)
LAN
inalámbrica

55
6. Función Puente de red
6.2 Conguración de la comunicación
6.3 Puerto de comunicación
1) En el menú TIPO DE COMUNICACIÓN, seleccione PUENTE DE RED
(INALÁMBR o ALÁMBRICA dependiendo del tipo de conexión que use) para
el puerto CONTROL.
2) Mediante el menú CONFIGURACIÓN EN SERIE, seleccione la velocidad
media de transferencia y la paridad del puerto CONTROL, de acuerdo con la
especicación del puerto RS-232C del dispositivo conectado.
Para la función PUERTO DE RED, envíe los datos del ordenador al proyector
utilizando el Puerto de Puente de Red congurado en Conguraciones de
puerto del navegador. (
&23)
3) Al utilizar el menú MÉTODO DE TRANSMISIÓN, ajuste el método adecuado
para el puerto CONTROL según su utilización.
•
La opción APAGADO se selecciona para el TIPO DE COMUNICACIÓN
como conguración predeterminada.
• Con el menú COMUNICACIÓN, congure la comunicación. Recuerde que
una conguración incorrecta podría causar un funcionamiento incorrecto de la
comunicación.
• Cuando se selecciona uno de los ajustes de PUENTE DE RED en el menú
TIPO DE COMUNICACIÓN, no pueden recibirse los comandos RS-232C a
través del puerto CONTROL.
• Cualquier número entre 1024 y 65535, excepto 41794, 9715, 9716,
9719, 9720, 5900, 5500 y 4352, puede congurarse como número de Puerto
de Puente de Red. Se establece en 9717 como conguración predeterminada.
NOTA
NOTA
Elemento Condición
VELOCIDAD EN
BAUDIOS
4800bps/9600bps/19200bps/38400bps
PARIDAD NINGUNO/IMPAR/PAR
Longitud de datos 8 bit (ja)
Bit de inicio 1 bit (jo)
Bit de parada 1 bit (jo)
Para congurar la comunicación utilizando PUENTE DE RED para el proyector,
use los elementos del menú COMUNICACIÓN. Abra el menú del proyector y
seleccioneel menú OPC. - SERVICIO - COMUNICACIÓN. (&Menú OPC. >
SERVICIO > COMUNICACIÓN en la Guía de funcionamiento)

56
6.4 Método de transmisión
6.4.1 DÚPLEX MEDIO
El método de transmisión puede seleccionarse en los menús, sólo cuando se
selecciona el PUENTE DE RED para el TIPO DE COMUNICACIÓN.
(
&Menú OPC. > SERVICIO > COMUNICACIÓN en la Guía de funcionamiento)
DÚPLEX MEDIO DÚPLEX COMPLETO
Este método permite que el proyector realice una comunicación bidireccional,
pero sólo se permite una dirección cada vez, bien transmitir o recibir datos.
El método no permite que el proyector reciba los datos del ordenador mientras
espera datos de respuesta de un dispositivo externo. Una vez que el proyector
reciba los datos de respuesta de un dispositivo externo o cuando el tiempo límite
de respuesta haya pasado, el proyecto puede recibir los datos del ordenador.
Eso signica que el proyector controla la transmisión y recepción de los datos
para sincronizar la comunicación.
Para utilizar el método DÚPLEX MEDIO, congure el TIEMPO LÍMITE DE
RESPUESTA siguiendo las instrucciones de abajo.
Mediante el menú TIEMPO LÍMITE DE RESPUESTA, ajuste el tiempo de
espera de datos de respuesta desde un dispositivo externo. (
&Menú OPC. >
SERVICIO > COMUNICACIÓN en la Guía de funcionamiento)
APAGADO 1s 2s 3s ( APAGADO)
6. Función Puente de red
Cambio de protocolo
Datos TCP/IP
Datos de serie
RS-232C
Cable RS-232C
LAN alámbrica
Cable LAN
Ordenador
Datos de transmisión
Datos de rechazo
Datos de transmisión
Tiempo límite de
respuesta
Datos de transmisión
Datos de respuesta
Datos de respuesta
LAN inalámbrica
Dispositivo
externo

57
• Con el método DÚPLEX MEDIO, el proyector puede enviar un
máximo de 254 bytes a una vez.
• Si no es necesario supervisar los datos de respuesta desde un dispositivo
externo y el TEIMPO LÍMITE DE RESPUESTA está ajustado en APAGADO, el
proyecto puede recibir los datos desde el ordenador y enviarlos a un dispositivo
externo continuamente.
La opción APAGADO está seleccionada como conguración predeterminada.
• Si el ordenador controla la sincronización de la transmisión y
recepción de datos, tal vez no pueda controlar un dispositivo externo bien
dependiendo del estado de procesamiento del proyector.
NOTA
NOTA
6.4.2 DÚPLEX COMPLETO
Este método permite que el proyector realice una comunicación bidireccional,
transmitiendo y recibiendo datos al mismo tiempo, sin supervisar los datos de
respuesta desde un dispositivo externo.
Con este método, el ordenador y un dispositivo externo enviarán los datos sin
sincronización. Si es necesario sincronizarlos, congure el ordenador para
realizar la sincronización.
6.4 Método de transmisión (continuación)
6. Función Puente de red

58
7.1 Alertas de correo electrónico
El proyector puede enviar automáticamente un mensaje de alerta a las
direcciones de correo electrónico especicadas cuando detecte alguna condición
que requiera mantenimiento, o detecte un error.
• Pueden especicarse hasta cinco direcciones de correo electrónico.
• El proyector puede no lograr enviar un correo electrónico si se queda
repentinamente sin alimentación.
NOTA
Ajustes de correo (
&
25)
Para utilizar la función de alerta de correo electrónico del proyector, congure los
elementos que siguen mediante un navegador de la Web.
Ejemplo: si la dirección IP del proyector se ajusta como 192.168.1.10:
1) Introduzca “http://192.168.1.10/” en la barra de direcciones del navegador
web y seleccione Control web del proyector en la ventana de selección.
2) Introduzca su nombre de usuario y su contraseña y, a continuación, haga clic
en [Aceptar].
3) Haga clic en [Conguraciones de e-mail] y congure cada elemento.
Consulte el punto 3.1.5 Conguraciones de e-mail (
&25) para obtener más
información.
4) Haga clic en el botón [Aplicar] para guardar los ajustes.
• Haga clic en el botón [Enviar e-mail de prueba], en
[Conguraciones de e-mail] , para conrmar que los ajustes de correo
electrónico sean correctos. El correo que sigue se enviará a las direcciones
especicadas.
NOTA
Línea de asunto :Test Mail <Nombre del proyector>
Texto :Send Test Mail
Date <Fecha de prueba>
Time <Hora de prueba>
IP Address <Dirección IP del proyector>
MAC Address <Dirección MAC del proyector>
7. Otras funciones
7. Otras funciones

59
7.1 Alertas de correo electrónico (continuación)
5) Haga clic en [Conguraciones de alertas] en el menú principal, para
congurar los ajustes de las Alertas de correo electrónico.
6) Seleccione y congure cada elemento de alerta. Consulte el artículo 3.1.6
Conguraciones de alertas (
&26) para más información.
7) Haga clic en el botón [Aplicar] para guardar los ajustes.
Los correos electrónicos de avería y advertencia tienen el formato siguiente:
Línea de asunto : <Mail title> <Nombre del proyector>
Texto : <Mail text>
Date <Fecha de avería/advertencia>
Time <Hora de avería/advertencia>
IP Address <Dirección IP del proyector>
MAC Address <Dirección MAC del proyector>
7. Otras funciones

60
7.2 Administración del proyector mediante SNMP
El SNMP (Simple Network Management Protocol) permite administrar la
información del proyector sobre estados de avería o de advertencia, desde la
computadora que está en la red. En la computadora se deberá disponer del
software de administración SNMP para utilizar esta función.
• Se recomienda que las funciones SNMP sean ejecutadas por un
administrador de red.
• El software de administración SNMP debe estar instalado en la computadora
para monitorear el proyector a través del SNMP.
NOTA
Ajustes del SNMP (
&
24)
Congure los elementos que siguen a través de un navegador de la Web, para
utilizar el SNMP.
Ejemplo: si la dirección IP del proyector se ajusta como 192.168.1.10:
1) Introduzca “http://192.168.1.10/” en la barra de direcciones del navegador
web y seleccione Control web del proyector en la ventana de selección.
2) Introduzca su nombre de usuario y su contraseña y, a continuación, haga clic
en [Aceptar].
3) Haga clic en el botón [Conguraciones de puerto] , en el menú principal.
4) Haga clic en [Descargar archivo MIB] para descargar un archivo MIB.
5) Haga clic en la casilla de vericación [Encendido] para abrir el Puerto SNMP.
Congure la dirección IP a la que enviar la trampa SNMP cuando se produzca
una avería/advertencia.
6) Haga clic en [Conguraciones de seguridad] , en el menú principal.
7) Haga clic en [SNMP] y congure el nombre de la comunidad en la pantalla que
se visualiza.
8) Congure los ajustes para la transmisión de trampa de averías/advertencias.
Haga clic en [Conguraciones de alertas] , en el menú principal, y seleccione
el elemento de avería/advertencia a congurar.
9) Haga clic en la casilla de vericación [Encendido] para enviar la trampa
SNMP para averías/advertencias. Quite la marca de la casilla de vericación
[Encendido] si no necesita la transmisión de la trampa de SNMP.
10) Haga clic en el botón [Aplicar] para guardar los ajustes.
• Para utilizar el archivo MIB descargado, especique el archivo
mediante su gestor SNMP.
NOTA
•
Después de haber cambiado los ajustes de conguración del Puerto SNMP,
se requerirá el reinicio de la red. Haga clic en [Reiniciar red] en el menú principal y
haga clic en el botón [Reiniciar]. A continuación, congure los ítems siguientes.
NOTA
•
Después de haber cambiado el Community name, se requerirá el
reinicio de la red. Haga clic en [Reiniciar red] en el menú principal y haga clic en
el botón [Reiniciar]. A continuación, congure los ítems siguientes.
NOTA
7. Otras funciones

61
7.3 Programación de eventos
La función de programación permite congurar eventos programados,
incluidos el encendido y apagado del equipo. Esto lo convierte en un proyector
“autoadministrado”.
• Puede programar los siguientes eventos de control: Potencia, Fuente
de entrada, Mi Imagen, Mensajería, Pres. Diapos. (&29)
• El evento de encendido de alimentación tiene la prioridad más baja entre
todos los eventos que están denidos al mismo tiempo.
• Existen 3 tipos de programación: 1) diario 2) semanales 3) fecha especíca.
(&28)
• La prioridad para los eventos programados es como sigue: 1) fecha
especíca 2) semanales 3) diario.
• Se dispone de hasta cinco fechas especícas para eventos programados.
Cuando se haya programado más de un evento para la misma fecha y hora,
se dará prioridad a los que tengan números menores; por ejemplo, “Fecha
especíca nº 1” tiene prioridad sobre “Fecha especíca nº 2”, etc.
• Asegúrese de ajustar la fecha y la hora antes de habilitar eventos
programados. (&31) Al apagar el proyector en el modo AHORRO (&Menú
COLOCACION en la Guía de funcionamiento) o cortar la alimentación CA, se
reinicia la conguración actual de fecha y hora.
NOTA
7. Otras funciones

62
• En el modo espera, el indicador de POWER emitirá una luz
verde destellante durante unos 3 segundos cuando se guarde al menos 1
programación “Potencia ENCEND.”
• Cuando se utiliza la función de programación, el cable de alimentación
debe conectarse al proyector y tomacorriente. La función de programación no
funciona cuando el interruptor automático de una sala se dispara. El indicador
de alimentación se enciende en naranja o verde cuando el proyector esté
recibiendo alimentación CA.
NOTA
Ajustes de programación (
&
28)
7.3 Programación de eventos (continuación)
Los ajustes de programación pueden congurarse desde un navegador de la Web.
Ejemplo: si la dirección IP del proyector se ajusta como 192.168.1.10:
1) Introduzca “http://192.168.1.10/” en la barra de direcciones del navegador
web y seleccione Control web del proyector en la ventana de selección.
2) Introduzca su nombre de usuario y su contraseña y, a continuación, haga clic
en [Aceptar].
3) Haga clic en [Conguraciones de programa] , en el menú principal, y
seleccione el elemento de programación que necesite. Por ejemplo, si desea
ejecutar un comando todos los días domingo, seleccione [Domingo].
4) Haga clic en la casilla de vericación [Encendido] para habilitar la
programación.
5) Introduzca la fecha (mes/día) para la programación de fechas especícas.
6) Haga clic en el botón [Aplicar] para guardar los ajustes.
7) Después de congurar la hora, el comando y los parámetros, haga clic en
[Registro] para agregar el nuevo evento.
8) Haga clic en el botón [Eliminar] cuando desee eliminar una programación.
Existen tres tipos de programación.
1) Diario: ejecuta la operación especicada a una hora especicada, todos los
días.
2) Domingo ~ Sábado: ejecuta la operación especicada a una hora especicada,
en un día especicado de la semana.
3) Fecha especica: ejecuta la operación especicada en una fecha y hora
especicadas.
7. Otras funciones

63
7.3 Programación de eventos (continuación)
• La hora del reloj interno puede no mantenerse exacta. Se recomienda
utilizar el SNTP para mantener una hora exacta (&32).
• Al apagar el proyector en el modo AHORRO (&Menú COLOCACION
en la Guía de funcionamiento) o cortar la alimentación CA, se reinicia la
conguración actual de fecha y hora.
NOTA
Ajustes de fecha y hora (
&
31)
Los Ajustes de fecha y hora puede ajustarse mediante un navegador de la Web.
Ejemplo: si la dirección IP del proyector se ajusta como 192.168.1.10:
1) Introduzca “http://192.168.1.10/” en la barra de direcciones del navegador
web y seleccione Control web del proyector en la ventana de selección.
2) Introduzca su nombre de usuario y su contraseña y, a continuación, haga clic
en [Aceptar].
3) Haga clic en [Conguraciones de fecha/hora] , en el menú principal, y
congure cada elemento. Para obtener más información, consulte el punto 3.1.8
Conguraciones de fecha/hora. (
&31)
4) Haga clic en el botón [Aplicar] para guardar los ajustes.
7. Otras funciones

64
7.4 Control por comandos a través de la red
Usted puede congurar y controlar el proyector a través de la red, utilizando
comandos de RS-232C.
Puerto de comunicación
Están asignados para el control por comandos los dos puertos siguientes.
Ajustes de control por comandos (
&
23)
Cuando utilice el control por comandos, congure los elementos que siguen
desde un navegador de la Web.
Ejemplo: si la dirección IP del proyector se ajusta como 192.168.1.10:
1) Introduzca “http://192.168.1.10/” en la barra de direcciones del navegador
web y seleccione Control web del proyector en la ventana de selección.
2) Introduzca su nombre de usuario y su contraseña y, a continuación, haga clic
en [Aceptar].
3) Haga clic en [Conguraciones de puerto] , en el menú principal.
4) Haga clic en la casilla de vericación [Encendido] para abrir el Puerto de
control de red 1 (Puerto: 23) y usar el TCP #23. Haga clic en la casilla de
vericación [Encendido] para el ajuste [Authentication] cuando se necesite
autenticación; de lo contrario, quite la marca a la casilla de vericación.
5) Haga clic en la casilla de vericación [Encendido] para abrir el Puerto de
control de red 2 (Puerto: 9715) y usar el TCP #9715. Haga clic en la casilla de
vericación [Encendido] para el ajuste [Authentication] cuando se necesite
autenticación; de lo contrario, quite la marca a la casilla de vericación.
6) Haga clic en el botón [Aplicar] para guardar los ajustes.
TCP #23 (Puerto de control de red 1 (Puerto: 23))
TCP #9715 (Puerto de control de red 2 (Puerto: 9715))
• El control de comandos solamente estará disponible a través del
puerto especicado arriba.
NOTA
7. Otras funciones

65
7.4 Control por comandos a través de la red (continuación)
Cuando se habilita el ajuste de autenticación, se requieren los ajustes siguientes.
(
&33)
7) Haga clic en [Conguraciones de seguridad] , en el menú principal.
8) Haga clic en [Control de red] e ingrese la contraseña de autenticación
deseada.
* Vea la NOTA.
9) Haga clic en el botón [Aplicar] para guardar los ajustes.
•
La contraseña de autenticación será la misma que para
Puerto de
control de red 1 (Puerto: 23), Puerto de control de red 2 (Puerto: 9715),
Puerto PJLink™ (Puerto: 4352), Puerto de Mi Imagen (Puerto: 9716) y
Puerto de Mensajería (Puerto:9719)
.
• Los ajustes de la nueva conguración se activarán después de reiniciar la
conexión a la red. Cuando cambie los ajustes de conguración, tendrá que
reiniciar la conexión a la red. Puede reiniciar la conexión de red en Reiniciar
red, en el menú principal (&42).
NOTA
7. Otras funciones

66
Formato de comandos
Los formatos de comandos dieren entre los diferentes puertos de comunicación.
● TCP #23
Usted puede utilizar los comandos de RS-232C sin ningún cambio. El formato
de datos de respuesta es el mismo que el de los comandos de RS-232C.
(
&RS-232C Communication en la Guía de funcionamiento - Technical)
Sin embargo, en caso de falla de autenticación cuando ésta está habilitada, se
devolverá la respuesta que sigue.
Encabezamiento
Longitud de
datos
Comando de RS-232C
Suma de
vericación
ID de
conexión
0x02 0x0D 13 bytes 1 byte 1 byte
Respuesta Código de error
0x1F 0x04 0x00
<Respuesta en caso de un error de autenticación>
Encabezamiento → 0x02, jo
Longitud de datos → Longitud de byes de los comandos de RS-
232C (0x0D, ja)
Comando de RS-232C → Comandos de RS-232C que comienzan con
0xBE 0xEF (13 bytes)
Suma de vericación → Este es el valor que se debe hacer cero
al sumar los 8 bits inferiores desde el
encabezamiento hasta la suma de vericación.
ID de conexión → Valor aleatorio desde 0 hasta 255 (este valor
se adjunta a los datos de respuesta)
● TCP #9715
Formato de datos de envío
El formato que sigue se agrega al encabezamiento (0x02), longitud de datos
(0x0D), suma de vericación (1 byte) e ID de conexión (1 byte) de los comandos
de RS-232C.
7.4 Control por comandos a través de la red (continuación)
7. Otras funciones

67
Formato de datos de respuesta
La ID de conexión (este dato es igual al dato de la ID de conexión en el formato
de datos de envío) se adjunta a los datos de respuesta de los comandos de
RS-232C.
<Respuesta ACK> (reconocimiento)
Respuesta
ID de
conexión
0x06 1 byte
<Respuesta NAK> (no reconocimiento)
Respuesta
ID de
conexión
0x15 1 byte
<Respuesta de error>
Respuesta Código de error
ID de
conexión
0x1C 2 bytes 1 byte
<Respuesta de datos>
<Respuesta de proyector ocupado>
<Respuesta de error de autenticación>
Respuesta Datos
ID de
conexión
0x1D 2 bytes 1 byte
Respuesta Código de estado
ID de
conexión
0x1F 2 bytes 1 byte
Respuesta
Código de error
de autenticación
ID de
conexión
0x1F 0x04 0x00 1 byte
7.4 Control por comandos a través de la red (continuación)
7. Otras funciones

68
Interrupción automática de la conexión
La conexión TCP se desconectará automáticamente si no hay comunicación
durante 30 segundos a partir de haberse establecido.
Cuando se habilita la autenticación, el proyector no acepta comandos si la
autenticación no es exitosa. El proyector utiliza una autenticación del tipo de
respuesta a la pregunta de comprobación (challenge response) con un algoritmo
MD5 (Message Digest 5).
Cuando el proyector está utilizando una LAN, retornarán 8 bytes aleatorios si
la autenticación está habilitada. Enlace estos 8 bytes recibidos y la Contraseña
de autenticación, compendie estos datos con el algoritmo MD5, y agregue esto
delante de los comandos a enviar.
La que sigue es una muestra del caso en que la Contraseña de autenticación es
“password” y los 8 bytes aleatorios son “a572f60c”.
Autenticación
1) Conecte el proyector.
2) Reciba los 8 bytes aleatorios “a572f60c” desde el proyector.
3) Enlace los 8 bytes aleatorios “a572f60c” y la Contraseña de autenticación
“password”, con lo que se forma “a572f60cpassword”.
4) Compendie este enlace “a572f60cpassword” con el algoritmo MD5.
El resultado será “e3d97429adffa11bce1f7275813d4bde”.
5) Agregue “e3d97429adffa11bce1f7275813d4bde” delante de los comandos, y
envíe los datos.
Envíe “e3d97429adffa11bce1f7275813d4bde”+comando.
6) Cuando los datos enviados son correctos, se ejecutará el comando y se
regresarán los datos de respuesta. En caso contrario, se regresará un error
de autenticación.
• En lo referente a la transmisión del segundo comando y los
subsiguientes, los datos de autenticación pueden omitirse si la conexión es la
misma.
NOTA
7.4 Control por comandos a través de la red (continuación)
7. Otras funciones

69
7. Otras funciones
7.5 Crestron RoomView
®
Crestron RoomView
®
es un programa de gestión de recursos multiusuario
proporcionado por Crestron Electronics, Inc. Es una aplicación para gestionar y
controlar el proyector y otros dispositivos AV colectivamente.
Para más información sobre Crestron RoomView
®
, consulte la página web de
Crestron
®
.
URL: http://www.crestron.com
Pueden usarse las siguientes interfaces de comunicación para gestionar la
instalación completa.
1) Crestron RoomView
®
Express / Crestron RoomView
®
Server Edition
RoomView™ Express y RoomView™ Server Edition son software
proporcionado por Crestron Electronics, Inc. Se usan para gestionar todos los
dispositivos AV y también permiten la comunicación con el servicio de atención
y el envío de mensajes de alerta.
Para más información sobre el software, consulte la página web siguiente.
URL: http://www.crestron.com/getroomview
2) Crestron e-Control
®
Crestron e-Control
®
es un controlador de sistemas que puede utilizarse a través
de un navegador web. (&43)

70
8. Solución de problemas
8. Solución de problemas
Problema Causa probable Vericaciones a realizar
Número de
página de
referencia
No se puede
establecer la
comunicación
Señal de radio débil
• Acerque más el ordenador
y el proyector.
• Las ondas de radio no
atravesarán hormigón ni
metales (puertas de acero,
etc.)
–
La comunicación no es
posible debido a los ajustes
inalámbricos/de encriptación.
Si existe una utilidad de
conguración inalámbrica
instalada en su ordenador,
compruebe sus ajustes.
Para congurar la utilidad,
consulte el manual.
–
Los ajustes de red de la
Ordenador y/o del proyector
no están con gurados
correctamente.
Compruebe las conguracio-
nes de red del Ordenador y
del proyector.
–
Se ha establecido la misma
dirección de red para la
LAN inalámbrica y para la
alámbrica.
Cambie la conguración de
la dirección de red de la LAN
inalámbrica o de la alámbrica.
21, 22
<Sólo para LAN inalámbrica>
El adaptador USB
inalámbrico no está
conectado al proyector.
Conecte el adaptador USB
inalámbrico opcional.
–
<Sólo para LAN inalámbrica>
Hay otro proyector cerca,
o con el mismo ajuste
inalámbrico.
Intente cambiar el SSID y la
dirección IP.
21
Otros
- La información
del proyector a la
Ordenador no es
correcta o no es
completa
- El proyector no
responde
La comunicación entre el
proyector y la Ordenador no
está funcionando bien.
Las funciones RED
del proyector no están
funcionando bien.
Intente con “REINICIAR
RED” en el menú SERVICIO
bajo el menú RED.
En la
Guía de
funciona-
miento

71
9. Garantía y servicio posventa
9. Garantía y servicio posventa
Si tiene un problema con el equipo, lea por favor la sección 8. Solución
de problemas (&70) primero, y revise todos los puntos de vericación
recomendados. Después de eso, si tiene todavía el problema, póngase en
contacto con su distribuidor o compañía de servicio técnico. Ellos le informarán
qué condiciones de garantías se aplican.
-
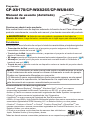 1
1
-
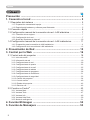 2
2
-
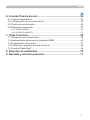 3
3
-
 4
4
-
 5
5
-
 6
6
-
 7
7
-
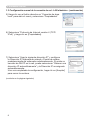 8
8
-
 9
9
-
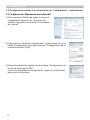 10
10
-
 11
11
-
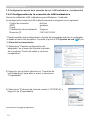 12
12
-
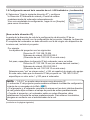 13
13
-
 14
14
-
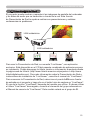 15
15
-
 16
16
-
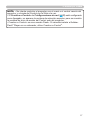 17
17
-
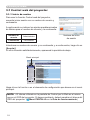 18
18
-
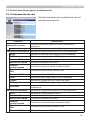 19
19
-
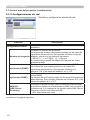 20
20
-
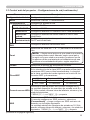 21
21
-
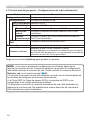 22
22
-
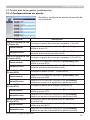 23
23
-
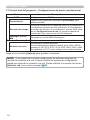 24
24
-
 25
25
-
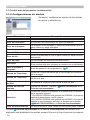 26
26
-
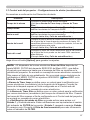 27
27
-
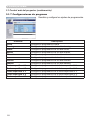 28
28
-
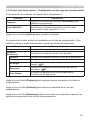 29
29
-
 30
30
-
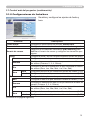 31
31
-
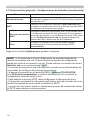 32
32
-
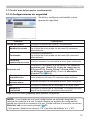 33
33
-
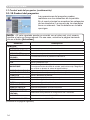 34
34
-
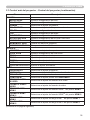 35
35
-
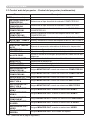 36
36
-
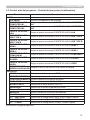 37
37
-
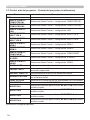 38
38
-
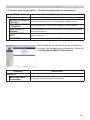 39
39
-
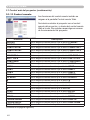 40
40
-
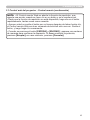 41
41
-
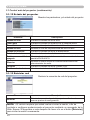 42
42
-
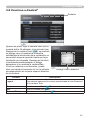 43
43
-
 44
44
-
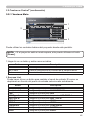 45
45
-
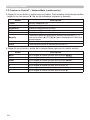 46
46
-
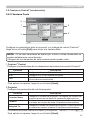 47
47
-
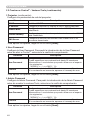 48
48
-
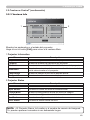 49
49
-
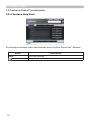 50
50
-
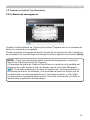 51
51
-
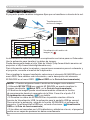 52
52
-
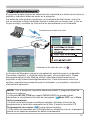 53
53
-
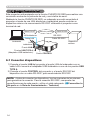 54
54
-
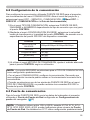 55
55
-
 56
56
-
 57
57
-
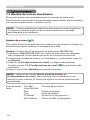 58
58
-
 59
59
-
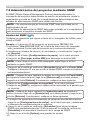 60
60
-
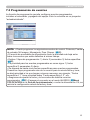 61
61
-
 62
62
-
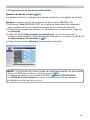 63
63
-
 64
64
-
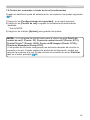 65
65
-
 66
66
-
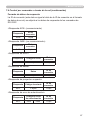 67
67
-
 68
68
-
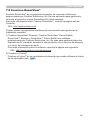 69
69
-
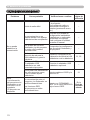 70
70
-
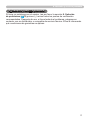 71
71
Hitachi CPWU8460 El manual del propietario
- Categoría
- Proyectores
- Tipo
- El manual del propietario