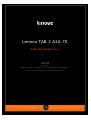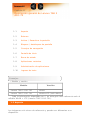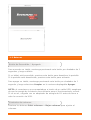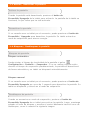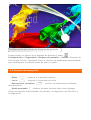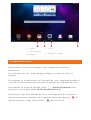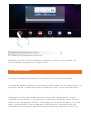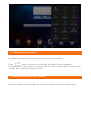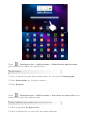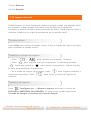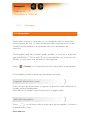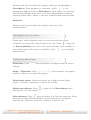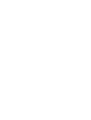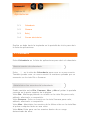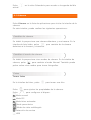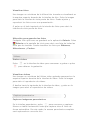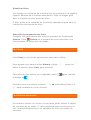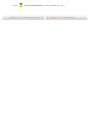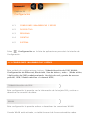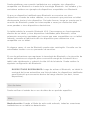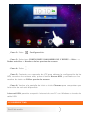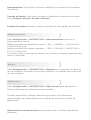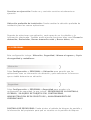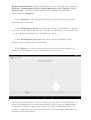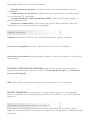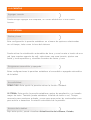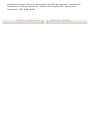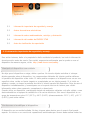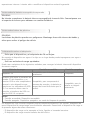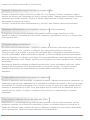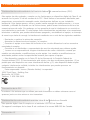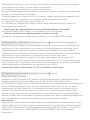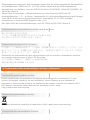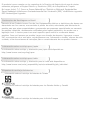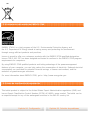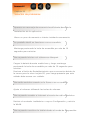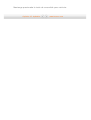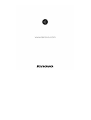Lenovo Tab 2 A8-50 Guía del usuario
- Categoría
- Tabletas
- Tipo
- Guía del usuario
Este manual también es adecuado para

Capítulo 01
Descripción general de Lenovo TAB 2
A10-70
1-1 Aspecto
1-2 Botones
1-3 Activar / Desactivar la pantalla
1-4 Bloqueo / desbloqueo de pantalla
1-5 Consejos de navegación
1-6 Pantalla de inicio
1-7 Barra de estado
1-8 Aplicaciones recientes
1-9 Administración de aplicaciones
1-10 Ingreso de texto
Consejos
Modelo y versión
Modelo Versión
Lenovo TAB 2 A10-70F WLAN
Lenovo TAB 2 A10-70L WLAN+LTE (solo datos)
Toda la información etiquetada con * en esta guía hace referencia solo al
modelo WLAN + LTE (Lenovo TAB 2 A10-70L).
1-1 Aspecto
Las imágenes solo sirven de referencia y pueden ser diferentes a su
dispositivo.

1-2 Botones
Botón de Encendido / Apagado
Para encender su tablet, mantenga presionado este botón por alrededor de 3
segundos y luego suéltelo.
Si su tablet está encendida, presione este botón para desactivar la pantalla.
Si la pantalla está desactivada, presione este botón para activarla.
Para apagar su tablet, mantenga presionado este botón por alrededor de 1
segundo y luego seleccione Aceptar en la ventana desplegable Apagar.
NOTA: al conectarse a una computadora a través de un cable USB, asegúrese
de que la energía de la batería sea suficiente para el funcionamiento normal.
Si no es así, cárguela con un adaptador de energía de CA antes de llevar a
cabo la conexión vía USB.
Controles de volumen
Presione los botones Subir volumen o Bajar volumen para ajustar el
volumen.

1-3 Activar / Desactivar la pantalla
Activar la pantalla
Cuando la pantalla está desactivada, presione el botón de
Encendido/Apagado de la tablet para activarla. La pantalla de la tablet se
iluminará, lo que indica que ha sido activada.
Desactivar la pantalla
Si no necesita usar su tablet por el momento, puede presionar el botón de
Encendido / Apagado para desactivar la pantalla. Su tablet entrará en
modo de suspensión para ahorrar energía.
1-4 Bloquear / Desbloquear la pantalla
Bloqueo de pantalla
Bloqueo automático
Puede ajustar el tiempo de inactividad de la pantalla si pulsa
Configuración > Pantalla > Suspender. Si no se realiza ninguna acción
durante el tiempo de suspensión predeterminado, la pantalla se desactivará
de forma automática y su tablet se bloqueará automáticamente.
Bloqueo manual
Si no necesita usar su tablet por el momento, puede presionar el botón de
Encendido/Apagado por cerca de 1 segundo para desactivar la pantalla. Su
tablet se bloqueará y entrará en el modo de suspensión.
Desbloqueo de pantalla
Cuando se encuentre en modo de suspensión, presione el botón de
Encendido/Apagado de su tablet para activar la pantalla. Luego, mantenga
pulsado el icono de bloqueo y arrastre el control deslizante hacia el icono de
desbloqueo, como lo muestra la siguiente imagen.

Configuración del patrón de bloqueo de pantalla
Puede ajustar un patrón de la pantalla de bloqueo si pulsa
Configuración > Seguridad > Bloqueo de pantalla > Patrón. Después de
activar esta función, necesitará trazar un patrón de desbloqueo personalizado
para desbloquear la pantalla antes de usar su tablet.
1-5 Consejos de navegación
Atrás : regresar a la pantalla anterior.
Inicio : regresar a la pantalla de inicio.
Aplicaciones recientes : mostrar las aplicaciones utilizadas
recientemente.
Menú avanzado : Mostrar accesos directos tales como Agregar,
Fondo de pantalla, Administrador de pantalla, Configuración del Escritorio y
Configuración.

1 - Atrás 2 - Inicio
3 - Aplicaciones
recientes
4 - Menú avanzado
1-6 Pantalla de inicio
Este escritorio le permite visualizar y abrir rápidamente todas sus
aplicaciones.
En la Pantalla de inicio, puede agregar widgets y cambiar el fondo de
pantalla.
Para agregar un acceso directo en la Pantalla de Inicio, mantenga pulsado el
icono de la otra pantalla hasta que este se agregue en la Pantalla de inicio.
Para cambiar su fondo de pantalla, pulse > Fondo de pantalla para
seleccionar una imagen desde Fondo de pantalla local.
Para eliminar algo de la pantalla de inicio, mantenga pulsado el elemento
seleccionado durante alrededor de 2 segundos hasta que aparezca
al
lado del elemento, luego, pulse la zona para eliminarlo.

Cambiar de pantalla de inicio
Su tablet tiene diferentes escritorios.
Muévase a través de las pantallas al deslizar su dedo por la pantalla. Los
íconos pueden moverse de un panel a otro.
1-7 Barra de estado
Si existen mensajes del sistema, se mostrarán en la barra de estado.
La barra de estado muestra la información relacionada con las conexiones y la
recepción WLAN, niveles de energía, estado de carga y otras notificaciones.
Despliegue la barra de estado para ver el panel de notificaciones, el que
contiene acceso directo a Configuración, interruptor del Modo avión, acceso
directo a la configuración WLAN, *Interruptor de conexión de datos, *Uso de
datos, acceso directo a la configuración de Bluetooth, interruptor del giro
automático de la pantalla, barra de herramientas para ajustar el brillo, etc.

1-8 Aplicaciones recientes
Su tablet recuerda las aplicaciones que usó recientemente.
Pulse para visualizar una lista de las aplicaciones utilizadas
recientemente. Pulse sobre una aplicación en la lista para abrirla. Pulse arriba
o abajo de la aplicación para cerrarla.
1-9 Administración de aplicaciones
Deslice su dedo en la pantalla de Inicio para abrir la lista de aplicaciones.

Pulse Configuración > Aplicaciones > Administrar aplicaciones
para administrar todas sus aplicaciones.
Desinstalar
1.Pulse la aplicación que desea desinstalar, en la pestaña Descargado.
2.Pulse Desinstalar en la parte superior.
3.Pulse Aceptar.
Pulse
Configuración > Aplicaciones > Servicios en ejecución para
administrar todas sus aplicaciones.
Cómo detener una aplicación en ejecución
1.Pulse la pestaña En Ejecución.
2.Pulse la aplicación en ejecución que desea detener.

3.Pulse Detener.
4.Pulse Aceptar.
1-10 Ingreso de texto
Puede ingresar un texto fácilmente desde el teclado virtual a la pantalla táctil,
por ejemplo, cuando agrega información de contacto en la aplicación
Contactos o cuando escribe o edita mensajes de texto. Puede ingresar letras y
símbolos numéricos en inglés directamente en la pantalla táctil.
Teclado virtual
Pulse Listo para ocultar el teclado virtual. Pulse el cuadro de ingreso de texto
para visualizar el teclado virtual.
Cambiar el método de ingreso
Pulse / para cambiar entre letras y números.
Pulse para ingresar una letra mayúscula. O mantenga pulsado
hasta que cambie a para activar la mayúscula. Vuelva a pulsar
la tecla para desactivar la mayúscula.
En el modo de ingreso de números, pulse para ingresar símbolos y
caracteres especiales. Pulse para volver al modo de ingreso de
números.
Opciones de ingreso
Pulse
Configuración > Idioma e ingreso para abrir el menú de
TECLADO Y MÉTODOS DE INGRESO. En este menú, puede seleccionar
Teclado de Google o Escritura por voz de Google.
Cubierta: Guía del usuario de Lenovo
TAB 2 A10-70
Capítulo 02: Conectar a Internet

Capítulo 02
Conectar a Internet
2-1 Navegador
2-1 Navegador
Para poder acceder a Internet con el navegador web es necesario
tener soporte de red. Si tiene problemas para conectarse a su red,
consulte directamente a su operador de red o proveedor de
servicios.
El navegador web de su tablet puede acceder a Internet a través de
una red WLAN o LTE (la red LTE no es compatible con la versión de
WLAN), ya sea para uso personal o de negocios.
Pulse
Chrome en la pantalla de inicio para abrir el navegador.
El navegador puede realizar las siguientes acciones:
Ingresar direcciones web
Pulse la barra de direcciones e ingrese la dirección web utilizando el
teclado virtual desplegable.
Pulse IR en el teclado virtual para abrir la página web.
Salir del navegador
Pulse
en la barra inferior para salir del navegador y volver a
la pantalla de Inicio.
Marcadores:

Muestra una lista de todas las páginas web que ha agregado a
Marcadores. Para agregar un marcador, pulse y, así,
agregará la página actual a Marcadores. Para editar un marcador,
manténgalo pulsado para abrir la ventana desplegable. Desde la
ventana puede abrir, editar o eliminar la página web seleccionada.
Historial:
Muestra una lista de todas las páginas web que visitó
recientemente.
Navegación por pestañas
Puede abrir varias páginas web en una misma ventana para
multiplicar su diversión cuando explora la red. Pulse
y haga clic
en Nueva pestaña para abrir una nueva pestaña. Para cambiar a
otra página web, solo pulse su pestaña. Pulse
en la pestaña
para cerrarla.
Funciones adicionales
Actualizar: Pulse
para actualizar una página web de forma
manual.
Atrás / Siguiente: Pulse
o para regresar a la página
anterior o pasar a la siguiente página.
Seleccionar texto: Seleccione texto en la página actual para
copiar, compartir, encontrar y buscar en la web.
Editar marcadores: Pulse
y haga clic en Marcadores para
administrar sus marcadores.
Más opciones: Pulse
para visualizar una lista de opciones. Estas
opciones incluyen Nueva pestaña, Nueva pestaña de incógnito,
Marcadores, Pestañas recientes, Historial, Imprimir, etc.
Capítulo 01: Descripción general de
Lenovo TAB 2 A10-70
Capítulo 03: Aplicaciones


Capítulo 03
Aplicaciones
3-1 Calendario
3-2 Cámara
3-3 Reloj
3-4 Correo electrónico
Deslice su dedo hacia la izquierda en la pantalla de inicio para abrir
la lista de aplicaciones.
3-1 Calendario
Pulse Calendario en la lista de aplicaciones para abrir el calendario.
Nuevo evento de calendario
Pulse
en la vista de Calendario para crear un nuevo evento.
También puede crear un nuevo evento al mantener pulsado por un
momento en la vista Día o Semana.
Administrar los eventos del calendario
Puede cambiar entre Día, Semana, Mes y Año al pulsar la pestaña
correcta en la parte superior de la página.
Vista Día: Mantenga pulsado un evento en la vista Día para verlo,
editarlo, eliminarlo o compartirlo.
Vista Semana: Pulse un evento en la vista Semana para verlo,
editarlo, eliminarlo o compartirlo.
Vista Mes: Administre los eventos de la última vista en la vista Mes
al pulsar cualquier fecha en esa vista.
Vista Año: Pulse para ver los eventos dentro de un rango
determinado de años.

Pulse en la vista Calendario para acceder a la agenda del día
actual.
3-2 Cámara
Pulse Cámara en la lista de aplicaciones para iniciar la interfaz de la
cámara.
En esta interfaz, puede realizar las siguientes operaciones:
Cambiar de cámara
Su tablet le proporciona una cámara delantera y una trasera. En la
interfaz de foto/video, pulse
para cambiar de la cámara
delantera a la trasera y viceversa.
Cambiar el modo de cámara
Su tablet le proporciona cinco modos de cámara. En la interfaz de
cámara, pulse
para cambiar al modo Normal. También puede
pulsar sobre otros modos para tomar fotografías.
Fotos
Tomar fotos
En la interfaz de fotos, pulse para tomar una foto.
Pulse
para ajustar las propiedades de la cámara.
Pulse para configurar el disparo.
Modo normal
Modo PIP
Modo fotos animadas
Modo panorámico
Modo de vista multiángulo
Detección de sonrisa
HDR

Visualizar fotos
Una imagen en miniatura de la última foto tomada se visualizará en
la esquina superior derecha de la interfaz de foto. Pulse la imagen
para abrir la interfaz de vista previa de fotos. Puede ajustar y
reproducir las fotos como una presentación.
O pulse en el lado izquierdo de la interfaz de fotos para abrir la
interfaz de vista previa de fotos.
Ubicación para guardar las fotos
Cualquier foto que tome se guardará en la aplicación Galería. Pulse
Galería en la pantalla de inicio para abrir una lista de todas las
fotos que ha tomado. Puede visualizar las fotos por Álbumes,
Ubicaciones y Fechas.
Videos
Grabar videos
Pulse en la interfaz de video para comenzar a grabar o pulse
para detener la grabación.
Visualizar videos
Una imagen en miniatura del último video grabado aparecerá en la
esquina superior derecha de la interfaz de video. Pulse la imagen
para abrir el reproductor de videos.
O deslice hacia la izquierda de la interfaz de video, y pulse en la
imagen para abrir el reproductor de videos.
Captura panorámica
Capturar imágenes panorámicas
En la interfaz panorámica, pulse para comenzar a capturar.
Mueva su tablet lentamente hasta que capture otras 8 fotos de
forma automática. De este modo, la escena panorámica completa
será capturada en una sola foto.

Visualizar fotos
Una imagen en miniatura de la última foto se mostrará en la esquina
superior derecha de la interfaz panorámica. Pulse la imagen para
abrir la interfaz de vista previa de fotos.
O bien, pulse en la izquierda de la interfaz panorámica para abrir la
interfaz de vista previa de fotos.
Ubicación para guardar las fotos
Cualquier foto panorámica que tome se guardará en la aplicación
Galería. Pulse
Galería en la pantalla de inicio para abrir una
lista de todas las fotos que ha tomado.
3-3 Reloj
Pulse Reloj en la lista de aplicaciones para abrir el Reloj.
Para agregar una alarma, pulse Alarma y luego
. Luego de
editar la alarma, pulse Listo para activarla.
Para reiniciar una alarma ya configurada, pulse
para cambiar
el estado a .
Cuando suene una alarma, arrastre
a para desactivarla o a
para retrasarla en cinco minutos.
3-4 Correo electrónico
Es necesario contar con acceso a la red para poder utilizar la casilla
de mensajes de su tablet. Si tiene problemas para conectarse a su
red, consulte directamente a su operador de red o proveedor de
servicios.

Capítulo 04
Configuración
4-1 CONEXIONES INALÁMBRICAS Y REDES
4-2 DISPOSITIVO
4-3 PERSONAL
4-4 CUENTAS
4-5 SISTEMA
Pulse
Configuración en la lista de aplicaciones para abrir la interfaz de
Configuración.
4-1 CONEXIONES INALÁMBRICAS Y REDES
Este módulo de configuraciones incluye: *Administración de SIM, WLAN,
Configuración de Ethernet, Bluetooth, Uso de datos y más... (Modo avión,
*Aplicación de SMS predeterminada, Anclaje de red y punto de acceso
portátil, VPN,*Redes móviles e Internet USB).
*Administración de SIM
Esta configuración le permite ver la información de la tarjeta SIM y activar o
desactivar la conexión de datos.
WLAN
Esta configuración le permite activar o desactivar las conexiones WLAN.
Cuando WLAN esté activado, su tablet buscará de forma automática redes

inalámbricas disponibles y las mostrará en la lista de redes WLAN.
El icono de estado de red, indica que la red no requiere contraseña y
puede conectarse a ella automáticamente. Sin embargo, indica que la red
ha sido codificada y solo puede conectarse a ella después de ingresar la
contraseña correspondiente.
Puede seleccionar cualquier red que desee de la lista. Después de seleccionar
una red, ingrese la contraseña y pulse Conectar para conectarse directamente.
De forma alternativa, seleccione el cuadro de verificación que se encuentra en
Mostrar opciones avanzadas para ajustar la configuración de proxy y de IPv4
en el cuadro de texto desplegable y luego pulse Conectar para conectarse a
una red. También puede seleccionar
Agregar red para agregar una red de
forma manual. Pulse > Avanzado para acceder a la configuración avanzada
de WLAN.
Notificación de red: Una vez activado, el sistema le notificará si existen
redes abiertas que se encuentren disponibles.
Mantener WLAN durante la suspensión: Durante la suspensión,
mantenga WLAN en Siempre, Solo cuando está conectado o Nunca
*(aumenta el uso de datos).
Búsqueda siempre disponible: Permita que el servicio de Google y otras
aplicaciones busquen redes, incluso cuando WLAN esté apagado.
*Evitar conexiones débiles: No utilice una red WLAN a menos que tenga
una buena conexión a Internet.
Instalar certificado: Puede instalar el certificado.
Optimización de WLAN: Minimizar el uso de la batería cuando la función
WLAN está activada.
Passpoint: Conexión automática a los puntos de acceso passpoint
activados.
Dirección de MAC: Ver la dirección MAC.
Dirección IP: Ver la dirección IP.
Configuración de Ethernet
Puede conectar su tablet al cable a través de un adaptador USB para Ethernet
para que pueda navegar por Internet con Ethernet.
Bluetooth

Puede establecer una conexión inalámbrica con cualquier otro dispositivo
compatible con Bluetooth a través de la tecnología Bluetooth. Los teclados y los
auriculares estéreo son ejemplos de dispositivos compatibles con Bluetooth.
Ya que un dispositivo habilitado para Bluetooth se comunica con otros
dispositivos a través de ondas radiales, no es necesario que posicione su tablet
directamente hacia el otro dispositivo. De todas formas, tenga en cuenta que la
conexión de Bluetooth puede ser interrumpida a veces por obstáculos tales
como paredes u otros dispositivos electrónicos.
Su tablet admite la conexión Bluetooth V4.0. Para asegurar un funcionamiento
efectivo de su tablet y otros dispositivos habilitados para Bluetooth, utilice
solamente accesorios aprobados por Lenovo que sean compatibles con su tablet.
Además, consulte al fabricante del otro dispositivo para determinar si es
compatible con su tablet.
En algunos casos, el uso de Bluetooth puede estar restringido. Consulte con las
autoridades locales o con su proveedor de servicios.
El uso de aplicaciones que requieran la tecnología de Bluetooth o la ejecución de
dichas aplicaciones en segundo plano consumirá energía de la batería de su
tablet más rápidamente y reducirá la vida útil de la batería. Puede realizar la
siguiente configuración de Bluetooth:
DISPOSITIVOS DISPONIBLES: Luego de activar el Bluetooth, su tablet le
mostrará de forma automática una lista de todos los dispositivos habilitados
para Bluetooth que encuentre dentro del rango efectivo (es decir, busca
dispositivos).
Uso de datos
Puede verificar el estado de su uso de datos de un período específico.
Más…
Modo de avión: Cuando el Modo de avión esté activado, todas las conexiones
inalámbricas en su tablet se desactivarán.

*Aplicación de SMS predeterminada Esta configuración le permite elegir una
aplicación para administrar sus SMS.
Anclaje de red y punto de acceso inalámbrico: Puede compartir la conexión
móvil de datos de su tablet a través de USB, Bluetooth o actuar como un punto
de acceso inalámbrico WLAN portátil.
VPN: esta configuración le permite agregar y configurar varios tipos de VPN (red
privada virtual).
*Redes móviles: Este módulo de configuración incluye Conexión de datos,
Roaming de datos, Redes preferidas, Tipo de redes preferidas, Nombres
de puntos de acceso y Operadores de red.
*Cómo habilitar la función LTE: Esta sección explica cómo ver o editar
los Nombres de puntos de acceso (APN) para servicios celulares de datos
en su tablet.
Los APN definen la ruta de conexión para toda la conectividad celular de
datos. Las entradas incorrectas en estos campos pueden desactivar la
conectividad celular de datos. Para verificar que la información APN sea
correcta, comuníquese con el proveedor de servicios de telefonía móvil de
la tarjeta microSIM que usted utiliza.
Puede ver la configuración de APN en su tablet y en la siguiente ubicación:
Configuración > CONEXIONES INALÁMBRICAS Y REDES > Más... en
Conexiones inalámbricas y redes > Redes móviles > Nombres de
puntos de acceso
*Configurar el APN
Siga las instrucciones a continuación para completar la configuración de LTE.
Luego, su LTE funcionará normalmente.
Paso 1: Deslice el dedo hacia la izquierda de la pantalla de inicio.

Paso 2: Pulse Configuración.
Paso 3: Seleccione CONEXIONES INALÁMBRICAS Y REDES > Más... >
Redes móviles > Nombre de los puntos de acceso.
Paso 4: Pulse .
Paso 5: Contacte a su operador de LTE para obtener la configuración de los
APN, acceda a los enlaces web, pulse el botón Nuevo APN y escríbalos en los
cuadros de texto en Editar punto de acceso.
Paso 6: Vuelva a la pantalla de inicio e inicie Chrome para comprobar que
la función de red esté disponible.
Internet USB: permite compartir Internet de una PC con Windows a través de
cable USB.
4-2 DISPOSITIVO
Perfil de audio

Pulse Configuración > DISPOSITIVO > Perfiles de audio para ingresar a la
interfaz de configuración del perfil. Los PERFILES PREDEFINIDOS incluyen
General, Silencio, Reunión y Exterior. Pulse el botón de configuración, el que
incluye GENERAL (*Vibrar, tonos y volúmenes de Lenovo), NOTIFICACIONES
(Sonido de notificación predeterminado) y SISTEMA (Sonidos al tacto, Sonido
de pantalla de bloqueo y vibración en configuración táctil de sonido).
Pantalla
Pulse Configuración > DISPOSITIVO > Pantalla para ingresar a la interfaz
de configuración de pantalla. La configuración de pantalla incluye MiraVision,
Notificaciones de pantalla de bloqueo, Fondo de pantalla, Fondo de la
pantalla de la pantalla de bloqueo, Brillo, Suspensión, Salvapantallas,
Tamaño de fuente y Pantalla de captura.
MiraVision: Esta configuración puede mostrar optimización de la calidad de
imagen.
Notificaciones de pantalla de bloqueo: Puede escoger si mostrar o no
notificaciones en la pantalla de bloqueo.
Fondo de pantalla: Puede seleccionar cualquier imagen desde Galería,
Fondos de pantalla animados, Fotos y Fondos de pantalla de videos como
fondo de pantalla.
Fondo de pantalla de la pantalla de bloqueo: Puede seleccionar cualquier
foto de la Galería y de Fondos estáticos como su fondo de pantalla de
bloqueo.
Brillo: Puede ajustar el brillo manualmente.
Suspender: esta opción le permite seleccionar el tiempo que desea que la
pantalla de su tablet permanezca activada sin usarse antes de que se bloquee
de forma automática para ahorrar energía. Puede establecer el tiempo en 15
segundos, 30 segundos, 1 minuto, 2 minutos, 5 minutos, 10 minutos o
30 minutos.

Salvapantallas: Esta opción le permite configurar los protectores de pantalla
interactivos.
Tamaño de fuente: Esta opción le permite establecer el tamaño de la fuente
como Pequeña, Normal, Grande o Enorme.
Pantalla de captura: Puede convertir la pantalla en una pantalla de televisión.
Almacenamiento
Pulse Configuración > DISPOSITIVO > Almacenamiento para ver el
almacenamiento interno.
Método de cálculo de capacidad nominal: 1 GB = 1.000 MB = 1.000.000 KB =
1.000.000.000 bytes
Método de cálculo del sistema operativo: 1 GB = 1.024 MB = 1.048.576 KB =
1.073.741.824 bytes
El sistema mismo ocupa algo de espacio; por lo tanto, el espacio disponible será
menor al calculado.
Batería
Pulse Configuración > DISPOSITIVO > Batería para comprobar los datos de
uso de la batería, el estado de la energía restante y los detalles del historial de
uso de la batería.
Aplicaciones
Pulse Configuración > DISPOSITIVO > Aplicaciones para administrar y
eliminar fácilmente las aplicaciones seleccionadas.
También puede filtrar cualquier aplicación ejecutada o las aplicaciones
proporcionadas por desarrolladores de software de terceros en la lista de
aplicaciones.
Administración de aplicaciones: Puede administrar y eliminar aplicaciones
instaladas.

Servicios en ejecución: Puede ver y controlar servicios actualmente en
ejecución.
Ubicación preferida de instalación: Puede cambiar la ubicación preferida de
instalación para las nuevas aplicaciones.
Después de seleccionar una aplicación, será capaz de ver los detalles y la
información relacionada. También podrá ejecutar funciones tales como Forzar la
detención, Desinstalar, Borrar memoria caché y Borrar datos, etc.
4-3 PERSONAL
Esta configuración incluye: Ubicación, Seguridad, Idioma e Ingreso y Copia
de seguridad y restablecer.
Ubicación
Pulse Configuración > PERSONAL > Ubicación para permitir que las
aplicaciones usen su información de ubicación y para seleccionar la forma en
que su tablet determina su ubicación.
Seguridad
Pulse Configuración > PERSONAL >Seguridad para acceder a la
configuración de seguridad, la que incluye: SEGURIDAD DE LA PANTALLA,
CIFRADO, *BLOQUEO DE TARJETA SIM, CONTRASEÑAS,
ADMINISTRACIÓN DE DISPOSITIVOS y ALMACENAMIENTO DE
CREDENCIALES.
PANTALLA DE SEGURIDAD: Puede ajustar el método de bloqueo de pantalla y
la información del propietario para que se visualice en la pantalla de bloqueo.

Bloqueo de pantalla: Puede desbloquear la pantalla de seis maneras:
Deslizar, Desbloqueo facial, Desbloqueo por voz, Patrón, PIN y
Contraseña. También puede desactivar el bloqueo de pantalla
seleccionando Ninguna.
Pulse Deslizar, para que pueda pulsar el ícono de bloqueo para
desbloquear la pantalla.
Pulse Desbloqueo facial mirando de frente a la pantalla y ubique
su rostro en las líneas de puntos; cuando se obtenga la información de
su cara, podrá desbloquear la pantalla con esta.
Pulse Desbloqueo por voz para decir algunas palabras que
utilizará para desbloquear la pantalla.
Pulse Patrón y utilice su dedo sobre la pantalla para dibujar un
patrón de desbloqueo (como lo demuestra la imagen).
Después de establecer y activar la función de patrón de desbloqueo, el
panel de desbloqueo se mostrará siempre que se vaya a desbloquear
la pantalla. Utilice el dedo para trazar el patrón preestablecido en el
teclado. Luego de ingresar correctamente el patrón preestablecido, la
pantalla se desbloqueará.

Pulse PIN para ingresar el código de PIN (como mínimo 4 dígitos)
que utilizará para desbloquear la pantalla.
Pulse Contraseña para ingresar la contraseña (como mínimo 4
caracteres) que utilizará para desbloquear la pantalla.
CIFRADO: Requiere de un PIN numérico o una contraseña para descifrar su
tablet cada vez que la encienda.
*BLOQUEO DE TARJETA SIM: Puede configurar el bloqueo de SIM. El bloqueo
de la tarjeta SIM es para evitar que su tablet se pierda y se utilice de otra
forma. Cada tarjeta SIM puede establecer una contraseña denominada número
de identificación personal (PIN). Solo cuando se introduce la contraseña
correcta, la tablet entrará en el estado normal. Después de ingresar tres PIN
incorrectos consecutivos, se bloqueará la tarjeta SIM de su tablet. Para
desbloquear, debe utilizar el código de desbloqueo PUK. (Este aparece cuando se
inserta una tarjeta SIM válida).
CONTRASEÑAS: Gracias a esta opción, puede decidir si desea que al ingresar
su contraseña esta sea visible o no. Si la casilla de verificación está
seleccionada, la contraseña será visible. Si no está seleccionada, al ingresar su
contraseña solo verá ····, lo que mantendrá su contraseña más segura.
ADMINISTRACIÓN DEL DISPOSITIVO: Configurar para administrar la tablet y
permitir la instalación de aplicaciones desde fuentes desconocidas.
Administradores del dispositivo: Seleccione esta opción para ver o
desactivar los administradores de dispositivos.
Fuentes desconocidas: Le permite instalar aplicaciones que no se
recuperan del mercado electrónico.
Verificar aplicaciones: Seleccione esta opción para no permitir o advertir
antes de instalar aplicaciones que puedan causar daños.
ALMACENAMIENTO DE CREDENCIALES: Esta función permite que su tablet
acceda a páginas web y LAN para las cuales se requieren certificados de

seguridad específicos u otros certificados.
Tipo de almacenamiento: Muestra el tipo de almacenamiento de los
certificados.
Credenciales de confianza: seleccione esta opción para visualizar todos
los certificados CA confiables.
Instalar desde el almacenamiento USB: Instale certificados desde el
almacenamiento USB.
Eliminar credenciales: seleccione esta opción para eliminar todos los
certificados que tiene actualmente guardados.
Idioma y entrada
Idioma: seleccione el idioma que desea utilizar para operar su tablet.
Corrector ortográfico: Activa / desactiva la corrección ortográfica.
Diccionario personal: puede agregar palabras o términos nuevos al diccionario
de su tablet.
TECLADO Y MÉTODOS DE ENTRADA: esta opción le permite seleccionar y
ajustar los métodos de ingreso (incluido el Teclado de Google y la Escritura
por voz de Google).
VOZ: Esta opción le permite configurar el control por voz y búsqueda.
MOUSE/TRACKPAD: En esta opción, usted puede ajustar la velocidad del
puntero, cambiar entre los botones primarios y secundarios, y la velocidad del
doble clic.
Generar copia de seguridad y restablecer
Esta opción le permite generar una copia de seguridad de sus datos, borrar
todas las licencias DRM y restablecer su tablet a la configuración predeterminada
de fábrica.

4-4 CUENTAS
Agregar cuenta
Puede escoger agregar una empresa, un correo electrónico o una cuenta
Lenovo.
4-5 SISTEMA
Fecha y hora
Esta configuración le permite establecer un número de opciones relacionadas
con el tiempo, tales como la hora del sistema.
Puede activar la actualización automática de hora y zona horaria a través de una
red (que requiere soporte de red), seleccionar una zona horaria, ajustar una
fecha y hora específicas y visualizar formatos de fecha y hora.
Programar encendido y apagado
Estas configuraciones le permiten establecer el encendido o apagado automático
de la tablet.
Accesibilidad
SERVICIOS: Esta opción le permite activar la función Talkback.
SISTEMA: Esta opción le permite establecer gestos de ampliación y un tamaño
mayor de texto. También puede establecer la salida de texto a voz, Tiempo
necesario para mantener pulsado, ya sea para pronunciar las contraseñas como
para activar o desactivar la rotación automática de la pantalla.
Acerca de la tablet
Bajo esta opción, puede visualizar Actualización del sistema, Estado,

Capítulo 05
Apéndice
5-1 Información importante de seguridad y manejo
5-2 Avisos de emisiones electrónicas
5-3 Información sobre medioambiente, reciclaje y eliminación
5-4 Información del modelo de ENERGY STAR
5-5 Aviso de clasificación de exportación
5-1 Información importante de seguridad y manejo
Para evitar lesiones, daño a la propiedad o daño accidental al producto, lea toda la información
de esta sección antes de usarlo. Para recibir sugerencias adicionales que le ayuden a usar el
dispositivo de manera segura, visite: http://www.lenovo.com/safety.
Manipule el dispositivo con cuidado
No deje que el dispositivo se caiga, doble o perfore. No inserte objetos extraños ni coloque
objetos pesados sobre el dispositivo. Los componentes delicados del interior podrían dañarse.
La pantalla del dispositivo es de vidrio. El vidrio podría romperse si el dispositivo se cae en una
superficie dura, recibe un fuerte impacto o es aplastado por un objeto pesado. Si el vidrio se
quiebra o rompe, no toque la pantalla de vidrio ni intente sacarla del dispositivo. Deje de usar el
dispositivo inmediatamente y comuníquese con el soporte técnico de Lenovo para recibir
información sobre cómo repararlo, reemplazarlo o desecharlo.
Cuando utilice su dispositivo, manténgalo alejado de ambientes calientes o de alto voltaje, como
electrodomésticos o equipos de calefacción o de cocina eléctricos. Solo use el dispositivo en un
rango de temperatura entre 0°C (32°F) y 40°C (104°F) (almacenamiento -20°C (-4°F) y 60 °C
(140°F)) para evitar daños.
No desarme ni modifique el dispositivo
El dispositivo es una unidad sellada. No hay ninguna pieza dentro que el usuario final pueda
reparar. Un técnico o un servicio de reparaciones autorizados por Lenovo debe realizar todas las

reparaciones internas. Intentar abrir o modificar el dispositivo anulará la garantía.
Aviso sobre la batería recargable incorporada
PELIGRO:
No intente reemplazar la batería interna recargable de iones de litio. Comuníquese con
el soporte de Lenovo para obtener un cambio de fábrica.
Aviso sobre bolsas de plástico
PELIGRO:
Las bolsas de plástico pueden ser peligrosas. Mantenga fuera del alcance de bebés y
niños para evitar el peligro de asfixia.
Información sobre el adaptador
Evite que el dispositivo y el adaptador de CA se mojen.
No sumerja el dispositivo en agua ni lo deje en un lugar donde pueda impregnarse con agua u
otros líquidos.
Solo use métodos de carga aprobados.
Puede usar cualquiera de los siguientes métodos para recargar la batería interna del dispositivo
de manera segura:
Método de carga Pantalla encendida Pantalla apagada
adaptador CA
Compatible, pero la batería se cargará
lentamente.
Compatible
Conexión USB entre el conector de
entrada CC del dispositivo y un
conector USB en una computadora
personal u otro dispositivo que
cumpla con los estándares de USB
2.0. Los usuarios deben usar la
conexión a interfaces de USB con
versión USB 2.0 o superior.
Compatible, pero compensará el
consumo de energía y la batería se
cargará de forma más lenta que lo
normal.
Compatible, pero la
batería se cargará
lentamente.
Notas:
Pantalla encendida: Dispositivo encendido
Pantalla apagada: Dispositivo apagado o en modo de bloqueo de pantalla
Los dispositivos que se están cargando podrían calentarse durante el uso normal. Asegúrese de
que el dispositivo de carga tenga una ventilación adecuada. Desenchufe el dispositivo de carga si
se presenta alguna de estas situaciones:
El dispositivo de carga se ha expuesto a lluvia, líquidos o humedad excesiva.
El dispositivo de carga muestra señales de daño físico.

Desea limpiar el dispositivo de carga.
Advertencia:
Lenovo no es responsable del rendimiento o seguridad de productos no fabricados o
aprobados por Lenovo. Solo use adaptadores de alimentación de CA y baterías
aprobadas por Lenovo.
Evite daño de audición
El dispositivo tiene un conector de auriculares. Use siempre el conector de auriculares para
auriculares o audífonos.
PRECAUCIÓN:
La presión acústica excesiva de los audífonos y auriculares puede provocar pérdida de
audición. El ajuste del ecualizador al máximo aumenta el voltaje de salida de los
audífonos y auriculares y el nivel de presión acústica. Por lo tanto, para proteger sus
oídos, ajuste el ecualizador a un nivel apropiado.
Un uso excesivo de auriculares o audífonos durante un largo periodo de tiempo, a un volumen
alto puede resultar peligroso si la salida de los conectores de los auriculares o audífonos no
cumple las especificaciones de EN 50332-2.
El conector de la salida de los auriculares del dispositivo cumple con la especificación EN 50332-
2, subcláusula 7. Esta especificación limita el voltaje de salida RMS real de banda ancha máximo
del dispositivo a 150 mV. Para protegerse de la pérdida de audición, asegúrese de que los
auriculares o audífonos que utilice cumplan siempre con la especificación EN 50332-2 (Límites de
la Cláusula 7) para un voltaje característico de banda ancha de 75 mV. El uso de auriculares que
no cumplen con la especificación EN 50332-2 puede ser peligroso debido a niveles excesivos de
presión acústica.
Si el dispositivo incluye auriculares o audífonos como un conjunto, la combinación de los
auriculares o audífonos y el dispositivo ya cumple con las especificaciones de EN 50332-1. Si se
utilizan auriculares o audífonos diferentes, asegúrese de que estos cumplan con la especificación
EN 50332-1 (Valores de limitación, cláusula 6.5). El uso de auriculares que no cumplen con la
especificación EN 50332-1 puede ser peligroso debido a niveles excesivos de presión acústica.
Declaración de advertencia de presión del sonido
Para el dispositivo sometido a pruebas conforme con EN 60950-1:
2006+A11:2009+A1:2010+A12:2011, es obligatorio realizar pruebas de audio para EN50332.
Este dispositivo se probó para cumplir con el requisito de nivel de presión de sonido detallado en
las normas EN 50332-1 y / o EN 50332-2 aplicables. Si se utilizan los audífonos o auriculares a
alto volumen durante un período prolongado de tiempo se puede experimentar una pérdida
auditiva permanente.
Declaración de advertencia
Para evitar posibles daños a la audición, no escuche música con niveles de volumen altos
durante un período prolongado.
Tenga cuidado cuando use el dispositivo en un vehículo motorizado o en una bicicleta
Siempre anteponga su seguridad y la de los demás. Respete la ley. Las leyes y normas locales
pueden controlar cómo usar los dispositivos electrónicos móviles, como el dispositivo, mientras

conduce un vehículo motorizado o una bicicleta.
Deseche el dispositivo según las leyes y normas locales
Cuando el dispositivo llegue al final de su vida útil, no lo aplaste, incinere, sumerja en agua o
deseche de manera que contradiga las leyes y normas locales. Algunas piezas internas contienen
sustancias que pueden explotar, filtrarse o afectar negativamente el medio ambiente si son
desechadas de manera incorrecta.
Consulte “Información sobre medioambiente y reciclaje” para obtener información adicional.
Mantenga el dispositivo y sus accesorios alejados de niños pequeños
El dispositivo contiene piezas pequeñas que pueden provocar riesgo de asfixia en niños
pequeños. Además, la pantalla de vidrio puede romperse o agrietarse si se cae o se arroja sobre
una superficie dura.
Proteja los datos y el software
No elimine archivos desconocidos ni cambie el nombre de archivos o directorios que no fueron
creados por usted; de lo contrario, el software de su dispositivo podría no funcionar.
Tenga en cuenta que acceder a recursos de red puede dejar el dispositivo vulnerable frente a
virus de computadora, piratas informáticos, spyware y otras actividades maliciosas que podrían
dañar su dispositivo, el software o los datos. Es responsabilidad del usuario garantizar que tiene
protección adecuada, como firewall, antivirus y anti-spyware, así como mantener estos software
actualizados.
Mantenga su dispositivo alejado de dispositivos eléctricos, como ventiladores eléctricos, radios,
altavoces de alta potencia, aires acondicionados y hornos microondas. Los fuertes campos
magnéticos generados por estos dispositivos pueden dañar la pantalla y los datos en el
dispositivo.
Tenga cuidado con el calor que genera el dispositivo
Cuando el dispositivo está encendido o cargando la batería, algunas partes podrían calentarse. La
temperatura que alcanzan dependerá de la cantidad de actividad del sistema y del nivel de carga
de la batería. El contacto prolongado con su cuerpo, incluso a través de la ropa, puede producir
molestias o quemaduras en la piel. Evite que alguna sección caliente de su dispositivo entre en
contacto con las manos, el regazo o cualquier otra parte de su cuerpo durante un período
prolongado.
Aviso sobre el cable de cloruro de polivinilo (PVC)
ADVERTENCIA: La manipulación del cable de este producto o de los cables asociados con los
accesorios vendidos con el mismo lo expondrán a plomo, un producto químico conocido en el
Estado de California como causante de cáncer y defectos congénitos u otros daños relacionados
con la reproducción. Lávese las manos después de la manipulación.

5-2 Avisos sobre emisiones electrónicas
Declaración de conformidad de la Comisión federal de comunicaciones (FCC)
Este equipo ha sido evaluado y cumple con los límites para un dispositivo digital de Clase B, de
acuerdo con la parte 15 de las normas de la FCC. Estos límites se encuentran diseñados para
proporcionar una protección razonable contra interferencias dañinas en una instalación
residencial. Este equipo genera, utiliza y puede irradiar energía de radiofrecuencia y, si no es
instalado y utilizado de acuerdo con las instrucciones, podrá causar interferencia nociva a las
comunicaciones de radio. Sin embargo, no hay garantía de que la interferencia no ocurrirá en
una instalación en particular. Si este equipo causa interferencias perjudiciales a las recepciones
televisivas o radiales, que pueden determinarse apagando y encendiendo el equipo, se aconseja
al usuario que trate de corregir la interferencia mediante una o más de las siguientes medidas:
Reorientar o reubicar la antena de recepción.
Aumentar la distancia entre el equipo y el receptor.
Conectar el equipo a una toma de corriente en un circuito diferente al cual se encuentra
conectado el receptor.
Consultar a un distribuidor o representante de servicio autorizado para obtener ayuda.
Lenovo no es responsable de ninguna interferencia de radio o televisión causada por
cambios no autorizados o modificaciones a este equipo. Los cambios o modificaciones no
autorizados podrían anular la capacidad del usuario para operar el equipo.
Este dispositivo cumple con la Parte 15 de las Normas de la Comisión Federal de
Comunicaciones (FCC). El funcionamiento está sujeto a las dos condiciones siguientes: (1) es
posible que este dispositivo no cause interferencia dañina y (2) este dispositivo debe aceptar
cualquier interferencia recibida, incluidas las interferencias que puedan provocar un
funcionamiento no deseado.
Parte responsable: Lenovo (Estados Unidos) Incorporated
1009 Think Place - Building One
Morrisville, NC 27560
Teléfono: 1-919-294-5900
Precaución de la FCC
La antena o las antenas que se utilizan para este transmisor no deben colocarse cerca ni
operarse junto con otra antena u otro transmisor.
Declaración de conformidad de emisión clase B de industria en Canadá
Este aparato digital clase B cumple con el estándar ICES-003 de Canadá.
Cet appareil numérique de la classe B est conforme à la norme NMB-003 du Canada.
Precaución IC

Este dispositivo cumple con la(s) norma(s) RSS exentas de licencia de industria de Canadá. El
funcionamiento está sujeto a las dos condiciones siguientes:
(1) Es posible que este dispositivo no cause interferencia y
(2) este dispositivo debe aceptar cualquier interferencia, incluidas las interferencias que pueda
provocar un funcionamiento no deseado.
Le présent appareil est conforme aux CNR d'Industrie Canada applicables aux appareils radio
exempts de licence. L'exploitation est autorisée aux deux conditions suivantes:
(1) l'appareil ne doit pas produire de brouillage, et
(2) l'utilisateur de l'appareil doit accepter tout brouillage radioélectrique subi, même si le
brouillage est susceptible d'en
Declaración de conformidad de emisión clase B de industria de Canadá
Este aparato digital clase B cumple con el estándar ICES-003 de Canadá.
Avis de conformité à la réglementation d’Industrie Canada
Cet appareil numérique de la classe B est conforme à la norme NMB-003 du Canada.
Unión Europea - Conformidad con la directriz de Compatibilidad electromagnética
Este producto está conforme con los requisitos de protección de la Directiva 2004/108/EC del
consejo de la UE en la aproximación a las leyes de los Estados Miembros relacionada con la
compatibilidad electromagnética. Lenovo no acepta responsabilidad por ninguna falta de
cumplimiento de los requisitos de protección que resulten de modificaciones no recomendadas
del producto, incluso la instalación de tarjetas opcionales de otros fabricantes.
Este producto se ha probado y cumple con los límites para equipos de tecnología de la
información de clase B de acuerdo con el estándar europeo EN 55022. Los límites para equipo
clase B se obtuvieron en entornos residenciales típicos para proporcionar protección razonable
contra interferencias con dispositivos de comunicación con licencia.
Contacto UE: Lenovo, Einsteinova 21, 851 01 Bratislava, Eslovaquia
Declaración de conformidad de emisión clase B de Alemania
Deutschsprachiger EU Hinweis:
Hinweis für Geräte der Klasse B EU-Richtlinie zur Elektromagnetischen Verträglichkeit Dieses
Produkt entspricht den Schutzanforderungen der EU-Richtlinie 2004/108/EG (früher
89/336/EWG) zur Angleichung der Rechtsvorschriften über die elektromagnetische Verträglichkeit
in den EU-Mitgliedsstaaten und hält die Grenzwerte der EN 55022 Klasse B ein. Um dieses
sicherzustellen, sind die Geräte wie in den Handbüchern beschrieben zu installieren und zu
betreiben. Des Weiteren dürfen auch nur von der Lenovo empfohlene Kabel angeschlossen
werden. Lenovo übernimmt keine Verantwortung für die Einhaltung der Schutzanforderungen,
wenn das Produkt ohne Zustimmung der Lenovo verändert bzw. wenn Erweiterungskomponenten
von Fremdherstellern ohne Empfehlung der Lenovo gesteckt/eingebaut werden.
Deutschland:
Einhaltung des Gesetzes über die elektromagnetische Verträglichkeit von Betriebsmitteln Dieses
Produkt entspricht dem „Gesetz über die elektromagnetische Verträglichkeit von Betriebsmitteln“
EMVG (früher „Gesetz über die elektromagnetische Verträglichkeit von Geräten“). Dies ist die
Umsetzung der EU-Richtlinie 2004/108/EG (früher 89/336/EWG) in der Bundesrepublik
Deutschland.

Zulassungsbescheinigung laut dem Deutschen Gesetz über die elektromagnetische Verträglichkeit
von Betriebsmitteln, EMVG vom 20. Juli 2007 (früher Gesetz über die elektromagnetische
Verträglichkeit von Geräten), bzw. der EMV EG Richtlinie 2004/108/EC (früher 89/336/EWG), für
Geräte der Klasse B.
Dieses Gerät ist berechtigt, in Übereinstimmung mit dem Deutschen EMVG das EG-
Konformitätszeichen - CE - zu führen. Verantwortlich für die Konformitätserklärung nach Paragraf
5 des EMVG ist die Lenovo (Deutschland) GmbH, Gropiusplatz 10, D-70563 Stuttgart.
Informationen in Hinsicht EMVG Paragraf 4 Abs. (1) 4:
Das Gerät erfüllt die Schutzanforderungen nach EN 55024 und EN 55022 Klasse B.
Declaración de conformidad de emisión clase B de Corea
B급 기기(가정용 방송통신기자재)
이 기기는 가정용(B급)전자파적합기기로서 주로 가정에서 사용하는
것을 목적으로 하며 모든 지역에서 사용할 수 있습니다.
Declaración de clase B VCCI de Japón
この装置は、クラスB情報技術装置です。この装置は、家庭環境で使用することを目的としていますが、この装
置がラジオやテレビジョン受信機に近接して使用されると、受信障害を引き起こすことがあります。 取扱説明
書に従って正しい取り扱いをして下さい。 VCCI-B
Declaración de conformidad de Japón para productos que se conectan a alimentación eléctrica
con corriente nominal menor o igual a 20 A por fase.
日本の定格電流が 20A/相 以下の機器に対する高調波電流規制
高調波電流規格 JIS C 61000 3 2 適合品
5-3 Información sobre medioambiente, reciclaje y eliminación
Declaración general sobre reciclaje
Lenovo recomienda a los propietarios de equipos de tecnología de la información (TI) que
reciclen sus equipos cuando ya no sean necesarios. Lenovo dispone de una variedad de
programas y servicios para ayudar a los propietarios de equipos a reciclar sus productos de IT.
Para obtener información sobre cómo reciclar productos Lenovo, visite:
http://www.lenovo.com/recycling.
Declaración general sobre reciclaje
Encuentre información específica de cada país en http://www.lenovo.com/recycling.
Declaración de conformidad de Turquía

El producto Lenovo cumple con los requisitos de la Directiva de Restricción de uso de ciertas
sustancias peligrosas en Equipo Eléctrico y Electrónico (EEE) de la República de Turquía.
Bu Lenovo ürünü, T.C. Çevre ve Orman Bakanlığı’nın “Elektrik ve Elektronik Eşyalarda Bazı
Zararlı Maddelerin Kullanımının Sınırlandırılmasına Dair Yönetmelik (EEE)” direktiflerine uygundur.
EEE Yönetmeliğine Uygundur.
Declarações de Reciclagem no Brasil
Descarte de um Produto Lenovo Fora de Uso Equipamentos elétricos e eletrônicos não devem ser
descartados em lixo comum, mas enviados à pontos de coleta, autorizados pelo fabricante do
produto para que sejam encaminhados e processados por empresas especializadas no manuseio
de resíduos industriais, devidamente certificadas pelos orgãos ambientais, de acordo com a
legislação local. A Lenovo possui um canal específico para auxiliá-lo no descarte desses
produtos. Caso você possua um produto Lenovo em situação de descarte, ligue para o nosso
SAC ou encaminhe um e-mail para: [email protected], informando o modelo, número de série
e cidade, a fim de enviarmos as instruções para o correto descarte do seu produto Lenovo.
Información sobre reciclaje para Japón
La información sobre reciclaje y eliminación para Japón está disponible en:
http://www.lenovo.com/recycling/japan.
Información sobre reciclaje para India
La información sobre reciclaje y eliminación para la India está disponible en:
http://www.lenovo.com/social_responsibility/us/en/sustainability/ptb_india.html.
Etiquetas de reciclaje de baterías
Información sobre el reciclaje de baterías de Taiwán
Información sobre el reciclaje de baterías para los Estados Unidos y Canadá
Información sobre el reciclaje de baterías para la Unión Europea

5-4 Información del modelo de ENERGY STAR
ENERGY STAR® is a joint program of the U.S. Environmental Protection Agency and
the U.S. Department of Energy aimed at saving money and protecting the environment
through energy efficient products and practices.
Lenovo is proud to offer our customers products with the ENERGY STAR qualified designation.
Lenovo TAB 2 A10-70F has been designed and tested to conform to the ENERGY STAR program
requirements for computers.
By using ENERGY STAR qualified products and taking advantage of the powermanagement
features of your computer, you can help reduce the consumption of electricity. Reduced electrical
consumption can contribute to potential financial savings, a cleaner environment, and the
reduction of greenhouse gas emissions.
For more information about ENERGY STAR, go to: http://www.energystar.gov.
5-5 Aviso de clasificación de exportación
This tablet product is subject to the United States Export Administration regulations (EAR) and
has an Export Classification Control Number (ECCN) of 5A992.c mass market. The tablet can be
re-exported except to any of the embargoed countries in the EAR E1 country list.
Capítulo 04: Configuración Capítulo 06: Solución de problemas

Capítulo 06
Solución de problemas
Aparece un mensaje de memoria insuficiente durante la
instalación de la aplicación
Libere un poco de memoria e intente instalarla nuevamente.
La pantalla táctil no funciona o no es sensible
Mantenga presionada la tecla de encendido por más de 10
segundos para reiniciar.
No se puede iniciar o el sistema se bloqueó
Cargue la batería durante media hora y luego mantenga
presionada la tecla de encendido por más de 10 segundos para
reiniciar.
Presione el botón de Restablecimiento que se encuentra detrás de
la ranura para la micro tarjeta SD, pero tenga presente que este
método debe usarse con cuidado.
No emite sonidos cuando se le llama o no es audible
Ajuste el volumen utilizando las teclas de volumen.
No se puede acceder a internet a través de red inalámbrica
Reinicie el enrutador inalámbrico o vaya a Configuración y reinicie
la WLAN.
No se puede reactivar la tablet desde el modo de suspensión
-
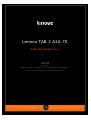 1
1
-
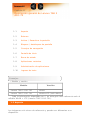 2
2
-
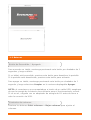 3
3
-
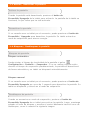 4
4
-
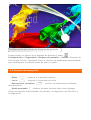 5
5
-
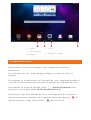 6
6
-
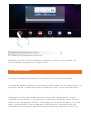 7
7
-
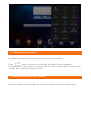 8
8
-
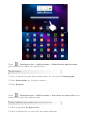 9
9
-
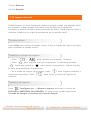 10
10
-
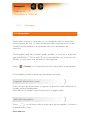 11
11
-
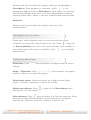 12
12
-
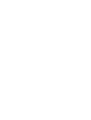 13
13
-
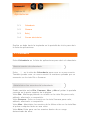 14
14
-
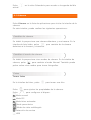 15
15
-
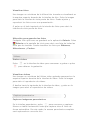 16
16
-
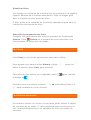 17
17
-
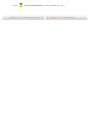 18
18
-
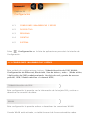 19
19
-
 20
20
-
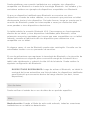 21
21
-
 22
22
-
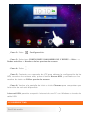 23
23
-
 24
24
-
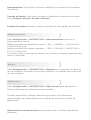 25
25
-
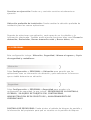 26
26
-
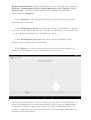 27
27
-
 28
28
-
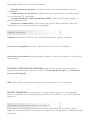 29
29
-
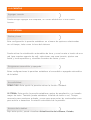 30
30
-
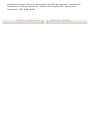 31
31
-
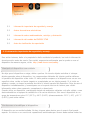 32
32
-
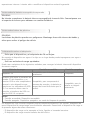 33
33
-
 34
34
-
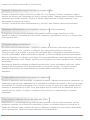 35
35
-
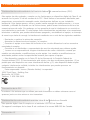 36
36
-
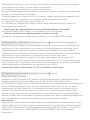 37
37
-
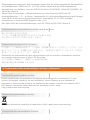 38
38
-
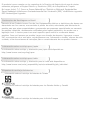 39
39
-
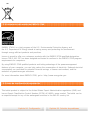 40
40
-
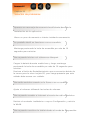 41
41
-
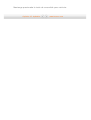 42
42
-
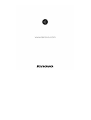 43
43
Lenovo Tab 2 A8-50 Guía del usuario
- Categoría
- Tabletas
- Tipo
- Guía del usuario
- Este manual también es adecuado para
Artículos relacionados
-
Lenovo Phab El manual del propietario
-
Lenovo Tab A7-50 Guía del usuario
-
Lenovo IdeaTab A7-30 Guía del usuario
-
Lenovo A8-50 IdeaTab A5500 El manual del propietario
-
Lenovo Yoga Tab 10 El manual del propietario
-
Lenovo Yoga Tab 2 830 Instrucciones de operación
-
Lenovo Tab 2 A8-50 Guía del usuario
-
Lenovo Yoga 10+ El manual del propietario
-
Lenovo Tab 3 10 Business Manual de usuario
-
Lenovo Yoga Tab 8 El manual del propietario