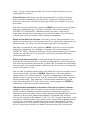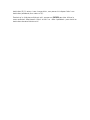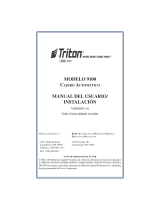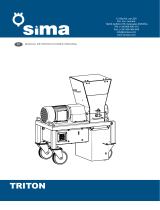Magellan Triton 2000 User Manual Addendum
- Categoría
- Navegantes
- Tipo
- User Manual Addendum

Triton User Manual Addendum
This addendum applies to Triton GPS receivers that have a software version that is equal
to or higher then the ones listed.
Triton 300 01.90.00.0279
Triton 400 01.74.00.0278
Triton 500 01.92.00.0283
Triton 1500 01.53.00.0134
Triton 2000 01.68.00.0138
The Main Menu and Contextual Menu Access. The most noticeable change in the
software is that you can now access the Main Menu on any of the Navigational screens by
pressing the MENU button. Pressing ENTER on any of the Navigational screens brings
up the contextual menu with many more options then were previously available.
Area Calculation. The Triton receiver can calculate the
perimeter and area of the space defined by your track. It
takes your current track (or a saved track or route) and
computes the values for the perimeter and area.
In this example, the track was started at point A and
continued around to it’s current location, point B. The
Triton has added an imaginary line ( C ) to connect the start
and end points of the track. The Area and Perimeter are
then computed and displayed at the top of the screen.
To access area calculation, press ENTER while viewing the
Map screen. Scroll down the contextual menu and select “View Area Calculation”.
Press ESC when you are done.
Pause and Resume Active Track. With this software update you can pause and then
resume recording your track.
From any navigational screen press ENTER. On the contextual menu, select “Start New
Track”. This will initiate a new track beginning at your current location. As you move,
the Triton will record your track, following your “footsteps”. When you want to pause the
recording of your track, press ENTER from any navigational screen. Select “Pause Track
Record”. When you want to begin recording your track again, select ENTER again and
select “Resume Track Record”. When you are ready to save the track to the Triton, press
ENTER again and select “Stop & Save Track”. The track Info screen is displayed with
the option of assigning a name to the saved track (“Trail”).
User Grid. (Advanced Users) You can set a user grid as the Coordinate System for your
Triton. When selecting User Grid, you will be presented with options to define the
parameters of the User Grid.

To set a User Grid, press MENU from any navigational screen. Select View > Settings >
Navigation. On the COORDINATE SYSTEM drop-down menu, select User Grid. Provide
the information for the User Grid parameters. The Navigation screen will be displayed
with User Grid set as the coordinate system.
User Defined Map Datum. (Advanced Users) You can set a user-defined map datum for
your Triton. When selecting a user datum, you will be presented with options to define its
parameters.
To set a User Map Datum, press MENU from any navigational screen. Select View >
Settings > Navigation. On the MAP DATUM drop-down menu, select User. Provide the
settings for the datum. When done, the Navigation screen will be displayed with User set
as the map datum.
Set Custom Position. Set Custom Position provides a way to view map areas other then
your present position. When setting a custom position, the GPS portion of the receiver is
disabled and the screen is set to the location you select, either by entering the
coordinates or by panning on the map.
To view a custom position, step through the navigation screens to the Satellite Status
screen. Press ENTER. Select “Set Custom Position” from the contextual menu. Set the
coordinates or select the position from a point on the map. With the point defined, select
“Enable Custom Position”. To turn the feature off and resume computing GPS position
information, go to the Satellite Status screen, press ENTER and select “Disable Custom
Position”.
Selecting Next Destination Waypoint in a Multileg Route. When you have an active route
that contains mulitple legs you can now select which point in the route to navigate next
too. You can choose to route to the next waypoint in the route or a previous waypoint.
For example, you activate a route with four legs, A to B to C to D to E. When the route is
activated it automatically begins routing you to the first leg destination (B). But in this
example you are already close to waypoint D and wish to go there instead of the entire
route. You can tell the Triton to go to the next destination (C) and repeat the process to
go to the next destination (D). Additionally, if you change your mind, you can direct it to
go to a previous destination, in this case (C).
With a multiple route active press ENTER to bring up the contextual menu. Select “Go to
Next” or “Go to Previous” to set through the destinations in your active route.

Addendum au manuel de l'utilisateur Triton
Cet addendum s'applique aux récepteurs GPS Triton dont le logiciel est une version
supérieure ou égale à celles qui sont répertoriées ci-après.
Triton 300 01.90.00.0279
Triton 400 01.74.00.0278
Triton 500 01.92.00.0283
Triton 1500 01.53.00.0134
Triton 2000 01.68.00.0138
L'accès au menu principal et au menu contextuel. La modification la plus visible du
logiciel tient dans le fait que vous pouvez maintenant accéder au Menu principal sur l'un
quelconque des écrans de navigation en appuyant sur le bouton MENU. En appuyant sur
ENTRER sur l'un quelconque des écrans de navigation, vous faites apparaître le menu
contextuel avec des options beaucoup plus nombreuses que celles qui étaient auparavant
disponibles.
Calcul de superficie. Le récepteur Triton peut calculer le
périmètre et la superficie de l'espace défini par votre trajet.
Il prend votre trajet actuel (ou un trajet ou itinéraire
enregistré) et calcule les valeurs du périmètre et de la
superficie.
Dans cet exemple, le trajet a démarré au point A et s’est
poursuivi jusqu'à la position actuelle, le point B. Le Triton a
ajouté une ligne imaginaire (C) pour relier les points de
départ et d'arrivée du trajet. La superficie et le périmètre
sont alors calculés et s'affichent en haut de l'écran.
Pour accéder au calcul de superficie, appuyez sur ENTRER lors de la visualisation de
l'écran Carte. Faites défiler le menu contextuel et sélectionnez « Visualiser calcul de
superficie ». Appuyez sur ESC lorsque vous avez fini.
Pause et reprise du trajet actif. Avec cette mise à jour du logiciel, vous pouvez mettre en
pause puis reprendre l'enregistrement de votre trajet.
À partir d'un écran de navigation quelconque, appuyez sur ENTRER. Dans le menu
contextuel, sélectionnez « Démarrer un nouveau trajet ». Ceci créera le début d'un
nouveau trajet à votre position actuelle. Lors de vos déplacements, le Triton enregistrera
votre trajet en suivant vos « pas ». Lorsque vous voulez mettre en pause l'enregistrement
de votre trajet, appuyez sur ENTRER à partir d'un écran de navigation quelconque.
Sélectionnez « Pause de l'enregistrement de trajet ». Lorsque vous souhaitez
recommencer à enregistrer votre trajet, appuyez à nouveau sur ENTRER et sélectionnez
« Reprise de l'enregistrement de trajet ». Lorsque vous êtes prêt(e) à enregistrer de trajet
sur le Triton, appuyez à nouveau sur ENTRER et sélectionnez « Arrêter et enregistrer le

trajet ». L'écran d'informations de trajet s'affiche avec l'option de donner un nom au
trajet enregistré (« Chemin »).
Grille d'utilisateur. (Utilisateurs avancés) Vous pouvez définir une grille d'utilisateur
comme système de coordonnées pour votre Triton. Lorsque vous sélectionnez Grille
d'utilisateur, vous verrez s’afficher des options pour définir les paramètres de la grille
d'utilisateur.
Pour définir une grille d'utilisateur, appuyez sur MENU à partir d'un écran de navigation
quelconque. Sélectionnez Vue > Réglages > Navigation. Dans le menu déroulant
SYSTÈME DE COORDONNÉES, sélectionnez Grille d'utilisateur. Fournissez les
informations requises pour les paramètres de la grille d'utilisateur. L'écran Navigation
s'affiche avec la grille d'utilisateur comme système de coordonnées.
Donnée de carte définie par utilisateur. (Utilisateurs avancés) Vous pouvez définir une
donnée de carte définie par l'utilisateur pour votre Triton. Lorsque vous sélectionnez une
donnée de carte, vous verrez s'afficher des options pour définir ses paramètres.
Pour définir une donnée de carte, appuyez sur MENU à partir d'un écran de navigation
quelconque. Sélectionnez Vue > Réglages > Navigation. Dans le menu déroulant
DONNÉE DE CARTE, sélectionnez Utilisateur. Fournissez les paramètres pour la donnée.
Lorsque vous avez terminé, l'écran Navigation s'affiche avec l'ensemble Utilisateur
comme donnée de carte.
Définir une position personnalisée. La définition de position personnalisée fournit un
moyen de visualiser des zones de la carte autre que votre position actuelle. Lorsque que
vous définissez une position personnalisée, la portion GPS du récepteur est désactivée et
l'écran est réglé sur la position que vous sélectionnez, soit en saisissant ses coordonnées
soit en faisant défiler la carte.
Pour visualiser une position personnalisée, faites défiler les écrans de navigation jusqu'à
l'écran Statut satellite. Appuyez sur ENTRER. Sélectionnez « Définir une position
personnalisée » dans le menu contextuel. Saisissez les coordonnées ou sélectionnez la
position à partir d'un point sur la carte. Une fois le point défini, sélectionnez « Activer la
position personnalisée ». Pour désactiver la fonctionnalité et reprendre le calcul des
informations de position GPS, allez à l'écran Statut satellite, appuyez sur ENTRER et
sélectionnez « Désactiver la position personnalisée ».
Sélection du point géographique de destination suivant dans un itinéraire à plusieurs
segments. Lorsque vous avez un itinéraire actif qui contient plusieurs segments, vous
pouvez maintenant sélectionner le prochain point de l’itinéraire vers lequel vous
souhaitez naviguer. Vous pouvez choisir de vous rendre au point géographique suivant de
l'itinéraire ou vers un point géographique précédent. Par exemple, vous activez un
itinéraire qui comporte quatre segments, A à B à C à D à E. Lorsque l'itinéraire est activé,
il commence automatiquement à vous acheminer vers la destination du premier segment
(B). Mais dans cet exemple, vous êtes déjà proche du point géographique D et vous
souhaitez aller là au lieu de prendre l'itinéraire tout entier. Vous pouvez dire au Triton
d'aller à la destination suivante (C) et répéter le processus pour aller à la prochaine

destination (D). En outre, si vous changez d'avis, vous pouvez lui indiquer d'aller à une
destination précédente, dans notre cas (C).
Pendant qu’un itinéraire multiple est actif, appuyez sur ENTRER pour faire afficher le
menu contextuel. Sélectionnez « Aller à suivant » ou « Aller à précédent » pour choisir les
destinations de votre itinéraire actif.

Apéndice del Manual del Usuario de Triton
Este apéndice sirve para los receptores GPS Triton cuya versión de software sea igual o
más actualizada que las que aparecen en la siguiente lista.
Triton 300 01.90.00.0279
Triton 400 01.74.00.0278
Triton 500 01.92.00.0283
Triton 1500 01.53.00.0134
Triton 2000 01.68.00.0138
Acceso al menú principal y al menú contextual. El cambio más notable en el software es
que ahora puede acceder al Menú principal en cualquiera de las pantallas de navegación
presionando el botón MENÚ. Al presionarINGRESAR en cualquiera de las pantallas de
navegación, aparecerá el menú contextual con muchas más opciones de las que estaban
disponibles previamente.
Cálculo del área El receptor Triton puede calcular el
perímetro y el área del espacio definido por su recorrido.
Toma su recorrido actual (o un recorrido o una ruta
guardados) y calcula los valores para el perímetro y el área.
En este ejemplo, el recorrido comenzó en el punto A y
continuó hasta llegar a su ubicación actual, el punto B.
Triton añadió una línea imaginaria (C) para conectar los
puntos de comienzo y de finalización del recorrido. El Área
y el Perímetro son calculados y el resultado se muestra en
la parte superior de la pantalla.
Para acceder al cálculo del área, presione INGRESAR mientras se muestra la pantalla
deMapas. Desplace el menú contextual y seleccione "Ver cálculo del área". Presione
ESC cuando haya finalizado.
Pausar y reanudar el recorrido activo. Gracias a la actualización del software usted puede
pausar y reanudar su recorrido ya que queda registrado.
En cualquier pantalla de navegación presione INGRESAR. En el menú contextual,
seleccione "Comenzar recorrido nuevo". Comenzará un nuevo recorrido desde su
ubicación actual. A medida que avance, el Triton registrará su recorrido, siguiendo sus
"pasos". Cuando quiera detener el registro de su recorrido, presione INGRESAR en
cualquier pantalla de navegación. Seleccione "Pausar registro de recorrido". Cuando
desee registrar su recorrido nuevamente, seleccione INGRESAR de nuevo y seleccione
"Reanudar registro de recorrido". Cuando esté listo para guardar el recorrido en el Triton,
presione INGRESAR nuevamente y seleccione “Detener y guardar recorrido”. Aparecerá
la pantalla de información del recorrido con la opción de asignarle un nombre al recorrido
guardado ("Prueba").

Grilla del usuario. (Usuarios avanzados) Usted puede establecer una grilla de usuario
como el sistema de coordenadas de su Triton. Cuando seleccione la grilla de usuario,
aparecerán diferentes opciones para definir los parámetros de esta grilla.
Para establecer una grilla de usuario, presione MENÚ en cualquier pantalla de
navegación. Seleccione Ver > Configuración > Navegación. En el menú desplegable del
SISTEMA DE COORDENADAS, seleccione Grilla de usuario. Proporcione la información
para los parámetros de la grilla de usuario. La pantalla de Navegación aparecerá con la
grilla de usuario como el sistema de coordenadas.
Mapa de datos definido por el usuario (Usuarios Avanzados) Usted puede establecer un
mapa de datos definido por el usuario en su Triton. Cuando seleccione datos del usuario,
aparecerán diferentes opciones para definir sus parámetros.
Para establecer un mapa de datos del usuario, presione MENÚ en cualquier pantalla de
navegación. Seleccione Ver > Configuración > Navegación. En el menú desplegable del
MAPA DE DATOS, seleccione Usuario. Proporcione la configuración para los datos.
Cuando finalice, la pantalla de Navegación aparecerá con Usuario establecido como
mapa de datos.
Establecer una posición personalizada. Establecer una posición personalizada permite
ver áreas del mapa que no sean las de su ubicación actual. Cuando configure una
posición personalizada, la parte GPS del receptor estará deshabilitada y la pantalla estará
establecida en la ubicación que seleccione, ya sea ingresando las coordenadas o
desplazándose en el mapa.
Para ver una posición personalizada, desplácese por las pantallas de navegación hacia la
pantalla de Estado del satélite . Presione INGRESAR. Seleccione "Establecer posición
personalizada" en el menú contextual. Establezca las coordinadas o seleccione la
posición desde un punto en el mapa. Cuando haya definido el punto, seleccione "Activar
posición personalizada". Para desactivar esta característica y reanudar la información
sobre su posición calculada por el GPS, vaya a la pantalla Estado del satélite, presione
INGRESAR y seleccione "Desactivar posición personalizada".
Seleccionar un punto de referencia del próximo destino en una ruta de trayectos
múltiples. Cuando usted tiene una ruta activa que posee trayectos múltiples, ahora
también puede seleccionar cuál será el próximo destino en la ruta. Puede elegir dirigirse
al siguiente punto de referencia en la ruta o a un punto de referencia anterior. Por
ejemplo, usted activa una ruta con cuatro trayectos, de A a B a C a D a E. Cuando la ruta
está activada, automáticamente comienza a guiarlo al primer trayecto del destino (B).
Pero en este ejemplo, ya está cerca del punto de referencia D y desea ir allí, en vez de
realizar toda la ruta. Puede indicarle al Triton que se dirija al siguiente destino (C) y
repetir el proceso para ir al próximo destino (D). Además, si cambia de opinión, puede
indicarle que se dirija al destino anterior, en este caso (C).
Cuando la ruta de trayectos múltiples esté activa, presione INGRESAR para que aparezca
el menú contextual. Seleccione "Ir al siguiente" o "Ir al anterior" para desplazarse por los
destinos en su ruta activa.

©2009 MiTAC International Corporation. The Magellan logo, Magellan, and Triton are
registered trademarks of MiTAC International Corporation. All rights reserved. All other
trademarks and registered trademarks are property of their respective owners.
604-0268-001 A
Transcripción de documentos
Triton User Manual Addendum This addendum applies to Triton GPS receivers that have a software version that is equal to or higher then the ones listed. Triton Triton Triton Triton Triton 300 400 500 1500 2000 01.90.00.0279 01.74.00.0278 01.92.00.0283 01.53.00.0134 01.68.00.0138 The Main Menu and Contextual Menu Access. The most noticeable change in the software is that you can now access the Main Menu on any of the Navigational screens by pressing the MENU button. Pressing ENTER on any of the Navigational screens brings up the contextual menu with many more options then were previously available. Area Calculation. The Triton receiver can calculate the perimeter and area of the space defined by your track. It takes your current track (or a saved track or route) and computes the values for the perimeter and area. In this example, the track was started at point A and continued around to it’s current location, point B. The Triton has added an imaginary line ( C ) to connect the start and end points of the track. The Area and Perimeter are then computed and displayed at the top of the screen. To access area calculation, press ENTER while viewing the Map screen. Scroll down the contextual menu and select “View Area Calculation”. Press ESC when you are done. Pause and Resume Active Track. With this software update you can pause and then resume recording your track. From any navigational screen press ENTER. On the contextual menu, select “Start New Track”. This will initiate a new track beginning at your current location. As you move, the Triton will record your track, following your “footsteps”. When you want to pause the recording of your track, press ENTER from any navigational screen. Select “Pause Track Record”. When you want to begin recording your track again, select ENTER again and select “Resume Track Record”. When you are ready to save the track to the Triton, press ENTER again and select “Stop & Save Track”. The track Info screen is displayed with the option of assigning a name to the saved track (“Trail”). User Grid. (Advanced Users) You can set a user grid as the Coordinate System for your Triton. When selecting User Grid, you will be presented with options to define the parameters of the User Grid. To set a User Grid, press MENU from any navigational screen. Select View > Settings > Navigation. On the COORDINATE SYSTEM drop-down menu, select User Grid. Provide the information for the User Grid parameters. The Navigation screen will be displayed with User Grid set as the coordinate system. User Defined Map Datum. (Advanced Users) You can set a user-defined map datum for your Triton. When selecting a user datum, you will be presented with options to define its parameters. To set a User Map Datum, press MENU from any navigational screen. Select View > Settings > Navigation. On the MAP DATUM drop-down menu, select User. Provide the settings for the datum. When done, the Navigation screen will be displayed with User set as the map datum. Set Custom Position. Set Custom Position provides a way to view map areas other then your present position. When setting a custom position, the GPS portion of the receiver is disabled and the screen is set to the location you select, either by entering the coordinates or by panning on the map. To view a custom position, step through the navigation screens to the Satellite Status screen. Press ENTER. Select “Set Custom Position” from the contextual menu. Set the coordinates or select the position from a point on the map. With the point defined, select “Enable Custom Position”. To turn the feature off and resume computing GPS position information, go to the Satellite Status screen, press ENTER and select “Disable Custom Position”. Selecting Next Destination Waypoint in a Multileg Route. When you have an active route that contains mulitple legs you can now select which point in the route to navigate next too. You can choose to route to the next waypoint in the route or a previous waypoint. For example, you activate a route with four legs, A to B to C to D to E. When the route is activated it automatically begins routing you to the first leg destination (B). But in this example you are already close to waypoint D and wish to go there instead of the entire route. You can tell the Triton to go to the next destination (C) and repeat the process to go to the next destination (D). Additionally, if you change your mind, you can direct it to go to a previous destination, in this case (C). With a multiple route active press ENTER to bring up the contextual menu. Select “Go to Next” or “Go to Previous” to set through the destinations in your active route. Addendum au manuel de l'utilisateur Triton Cet addendum s'applique aux récepteurs GPS Triton dont le logiciel est une version supérieure ou égale à celles qui sont répertoriées ci-après. Triton Triton Triton Triton Triton 300 400 500 1500 2000 01.90.00.0279 01.74.00.0278 01.92.00.0283 01.53.00.0134 01.68.00.0138 L'accès au menu principal et au menu contextuel. La modification la plus visible du logiciel tient dans le fait que vous pouvez maintenant accéder au Menu principal sur l'un quelconque des écrans de navigation en appuyant sur le bouton MENU. En appuyant sur ENTRER sur l'un quelconque des écrans de navigation, vous faites apparaître le menu contextuel avec des options beaucoup plus nombreuses que celles qui étaient auparavant disponibles. Calcul de superficie. Le récepteur Triton peut calculer le périmètre et la superficie de l'espace défini par votre trajet. Il prend votre trajet actuel (ou un trajet ou itinéraire enregistré) et calcule les valeurs du périmètre et de la superficie. Dans cet exemple, le trajet a démarré au point A et s’est poursuivi jusqu'à la position actuelle, le point B. Le Triton a ajouté une ligne imaginaire (C) pour relier les points de départ et d'arrivée du trajet. La superficie et le périmètre sont alors calculés et s'affichent en haut de l'écran. Pour accéder au calcul de superficie, appuyez sur ENTRER lors de la visualisation de l'écran Carte. Faites défiler le menu contextuel et sélectionnez « Visualiser calcul de superficie ». Appuyez sur ESC lorsque vous avez fini. Pause et reprise du trajet actif. Avec cette mise à jour du logiciel, vous pouvez mettre en pause puis reprendre l'enregistrement de votre trajet. À partir d'un écran de navigation quelconque, appuyez sur ENTRER. Dans le menu contextuel, sélectionnez « Démarrer un nouveau trajet ». Ceci créera le début d'un nouveau trajet à votre position actuelle. Lors de vos déplacements, le Triton enregistrera votre trajet en suivant vos « pas ». Lorsque vous voulez mettre en pause l'enregistrement de votre trajet, appuyez sur ENTRER à partir d'un écran de navigation quelconque. Sélectionnez « Pause de l'enregistrement de trajet ». Lorsque vous souhaitez recommencer à enregistrer votre trajet, appuyez à nouveau sur ENTRER et sélectionnez « Reprise de l'enregistrement de trajet ». Lorsque vous êtes prêt(e) à enregistrer de trajet sur le Triton, appuyez à nouveau sur ENTRER et sélectionnez « Arrêter et enregistrer le trajet ». L'écran d'informations de trajet s'affiche avec l'option de donner un nom au trajet enregistré (« Chemin »). Grille d'utilisateur. (Utilisateurs avancés) Vous pouvez définir une grille d'utilisateur comme système de coordonnées pour votre Triton. Lorsque vous sélectionnez Grille d'utilisateur, vous verrez s’afficher des options pour définir les paramètres de la grille d'utilisateur. Pour définir une grille d'utilisateur, appuyez sur MENU à partir d'un écran de navigation quelconque. Sélectionnez Vue > Réglages > Navigation. Dans le menu déroulant SYSTÈME DE COORDONNÉES, sélectionnez Grille d'utilisateur. Fournissez les informations requises pour les paramètres de la grille d'utilisateur. L'écran Navigation s'affiche avec la grille d'utilisateur comme système de coordonnées. Donnée de carte définie par utilisateur. (Utilisateurs avancés) Vous pouvez définir une donnée de carte définie par l'utilisateur pour votre Triton. Lorsque vous sélectionnez une donnée de carte, vous verrez s'afficher des options pour définir ses paramètres. Pour définir une donnée de carte, appuyez sur MENU à partir d'un écran de navigation quelconque. Sélectionnez Vue > Réglages > Navigation. Dans le menu déroulant DONNÉE DE CARTE, sélectionnez Utilisateur. Fournissez les paramètres pour la donnée. Lorsque vous avez terminé, l'écran Navigation s'affiche avec l'ensemble Utilisateur comme donnée de carte. Définir une position personnalisée. La définition de position personnalisée fournit un moyen de visualiser des zones de la carte autre que votre position actuelle. Lorsque que vous définissez une position personnalisée, la portion GPS du récepteur est désactivée et l'écran est réglé sur la position que vous sélectionnez, soit en saisissant ses coordonnées soit en faisant défiler la carte. Pour visualiser une position personnalisée, faites défiler les écrans de navigation jusqu'à l'écran Statut satellite. Appuyez sur ENTRER. Sélectionnez « Définir une position personnalisée » dans le menu contextuel. Saisissez les coordonnées ou sélectionnez la position à partir d'un point sur la carte. Une fois le point défini, sélectionnez « Activer la position personnalisée ». Pour désactiver la fonctionnalité et reprendre le calcul des informations de position GPS, allez à l'écran Statut satellite, appuyez sur ENTRER et sélectionnez « Désactiver la position personnalisée ». Sélection du point géographique de destination suivant dans un itinéraire à plusieurs segments. Lorsque vous avez un itinéraire actif qui contient plusieurs segments, vous pouvez maintenant sélectionner le prochain point de l’itinéraire vers lequel vous souhaitez naviguer. Vous pouvez choisir de vous rendre au point géographique suivant de l'itinéraire ou vers un point géographique précédent. Par exemple, vous activez un itinéraire qui comporte quatre segments, A à B à C à D à E. Lorsque l'itinéraire est activé, il commence automatiquement à vous acheminer vers la destination du premier segment (B). Mais dans cet exemple, vous êtes déjà proche du point géographique D et vous souhaitez aller là au lieu de prendre l'itinéraire tout entier. Vous pouvez dire au Triton d'aller à la destination suivante (C) et répéter le processus pour aller à la prochaine destination (D). En outre, si vous changez d'avis, vous pouvez lui indiquer d'aller à une destination précédente, dans notre cas (C). Pendant qu’un itinéraire multiple est actif, appuyez sur ENTRER pour faire afficher le menu contextuel. Sélectionnez « Aller à suivant » ou « Aller à précédent » pour choisir les destinations de votre itinéraire actif. Apéndice del Manual del Usuario de Triton Este apéndice sirve para los receptores GPS Triton cuya versión de software sea igual o más actualizada que las que aparecen en la siguiente lista. Triton Triton Triton Triton Triton 300 400 500 1500 2000 01.90.00.0279 01.74.00.0278 01.92.00.0283 01.53.00.0134 01.68.00.0138 Acceso al menú principal y al menú contextual. El cambio más notable en el software es que ahora puede acceder al Menú principal en cualquiera de las pantallas de navegación presionando el botón MENÚ. Al presionarINGRESAR en cualquiera de las pantallas de navegación, aparecerá el menú contextual con muchas más opciones de las que estaban disponibles previamente. Cálculo del área El receptor Triton puede calcular el perímetro y el área del espacio definido por su recorrido. Toma su recorrido actual (o un recorrido o una ruta guardados) y calcula los valores para el perímetro y el área. En este ejemplo, el recorrido comenzó en el punto A y continuó hasta llegar a su ubicación actual, el punto B. Triton añadió una línea imaginaria (C) para conectar los puntos de comienzo y de finalización del recorrido. El Área y el Perímetro son calculados y el resultado se muestra en la parte superior de la pantalla. Para acceder al cálculo del área, presione INGRESAR mientras se muestra la pantalla deMapas. Desplace el menú contextual y seleccione "Ver cálculo del área". Presione ESC cuando haya finalizado. Pausar y reanudar el recorrido activo. Gracias a la actualización del software usted puede pausar y reanudar su recorrido ya que queda registrado. En cualquier pantalla de navegación presione INGRESAR. En el menú contextual, seleccione "Comenzar recorrido nuevo". Comenzará un nuevo recorrido desde su ubicación actual. A medida que avance, el Triton registrará su recorrido, siguiendo sus "pasos". Cuando quiera detener el registro de su recorrido, presione INGRESAR en cualquier pantalla de navegación. Seleccione "Pausar registro de recorrido". Cuando desee registrar su recorrido nuevamente, seleccione INGRESAR de nuevo y seleccione "Reanudar registro de recorrido". Cuando esté listo para guardar el recorrido en el Triton, presione INGRESAR nuevamente y seleccione “Detener y guardar recorrido”. Aparecerá la pantalla de información del recorrido con la opción de asignarle un nombre al recorrido guardado ("Prueba"). Grilla del usuario. (Usuarios avanzados) Usted puede establecer una grilla de usuario como el sistema de coordenadas de su Triton. Cuando seleccione la grilla de usuario, aparecerán diferentes opciones para definir los parámetros de esta grilla. Para establecer una grilla de usuario, presione MENÚ en cualquier pantalla de navegación. Seleccione Ver > Configuración > Navegación. En el menú desplegable del SISTEMA DE COORDENADAS, seleccione Grilla de usuario. Proporcione la información para los parámetros de la grilla de usuario. La pantalla de Navegación aparecerá con la grilla de usuario como el sistema de coordenadas. Mapa de datos definido por el usuario (Usuarios Avanzados) Usted puede establecer un mapa de datos definido por el usuario en su Triton. Cuando seleccione datos del usuario, aparecerán diferentes opciones para definir sus parámetros. Para establecer un mapa de datos del usuario, presione MENÚ en cualquier pantalla de navegación. Seleccione Ver > Configuración > Navegación. En el menú desplegable del MAPA DE DATOS, seleccione Usuario. Proporcione la configuración para los datos. Cuando finalice, la pantalla de Navegación aparecerá con Usuario establecido como mapa de datos. Establecer una posición personalizada. Establecer una posición personalizada permite ver áreas del mapa que no sean las de su ubicación actual. Cuando configure una posición personalizada, la parte GPS del receptor estará deshabilitada y la pantalla estará establecida en la ubicación que seleccione, ya sea ingresando las coordenadas o desplazándose en el mapa. Para ver una posición personalizada, desplácese por las pantallas de navegación hacia la pantalla de Estado del satélite . Presione INGRESAR. Seleccione "Establecer posición personalizada" en el menú contextual. Establezca las coordinadas o seleccione la posición desde un punto en el mapa. Cuando haya definido el punto, seleccione "Activar posición personalizada". Para desactivar esta característica y reanudar la información sobre su posición calculada por el GPS, vaya a la pantalla Estado del satélite, presione INGRESAR y seleccione "Desactivar posición personalizada". Seleccionar un punto de referencia del próximo destino en una ruta de trayectos múltiples. Cuando usted tiene una ruta activa que posee trayectos múltiples, ahora también puede seleccionar cuál será el próximo destino en la ruta. Puede elegir dirigirse al siguiente punto de referencia en la ruta o a un punto de referencia anterior. Por ejemplo, usted activa una ruta con cuatro trayectos, de A a B a C a D a E. Cuando la ruta está activada, automáticamente comienza a guiarlo al primer trayecto del destino (B). Pero en este ejemplo, ya está cerca del punto de referencia D y desea ir allí, en vez de realizar toda la ruta. Puede indicarle al Triton que se dirija al siguiente destino (C) y repetir el proceso para ir al próximo destino (D). Además, si cambia de opinión, puede indicarle que se dirija al destino anterior, en este caso (C). Cuando la ruta de trayectos múltiples esté activa, presione INGRESAR para que aparezca el menú contextual. Seleccione "Ir al siguiente" o "Ir al anterior" para desplazarse por los destinos en su ruta activa. ©2009 MiTAC International Corporation. The Magellan logo, Magellan, and Triton are registered trademarks of MiTAC International Corporation. All rights reserved. All other trademarks and registered trademarks are property of their respective owners. 604-0268-001 A-
 1
1
-
 2
2
-
 3
3
-
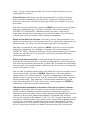 4
4
-
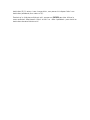 5
5
-
 6
6
-
 7
7
-
 8
8
Magellan Triton 2000 User Manual Addendum
- Categoría
- Navegantes
- Tipo
- User Manual Addendum
En otros idiomas
- français: Magellan Triton 2000
- English: Magellan Triton 2000
Documentos relacionados
Otros documentos
-
Korg TRITON Le Guía del usuario
-
Korg Triton Manual de usuario
-
Korg TRITON taktile El manual del propietario
-
Korg TRITON Le Manual de usuario
-
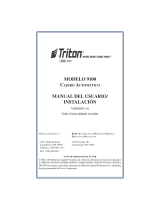 Triton Systems 9100 Series El manual del propietario
Triton Systems 9100 Series El manual del propietario
-
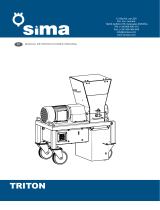 SIMA S.A. Triton Manual de usuario
SIMA S.A. Triton Manual de usuario
-
Triton TTS1400 Manual de usuario
-
Triton TJS001 Guía del usuario
-
Triton TSPST450 Guía del usuario