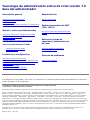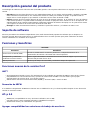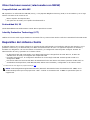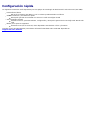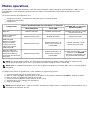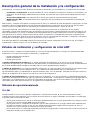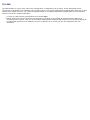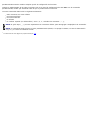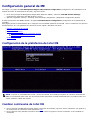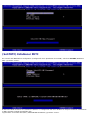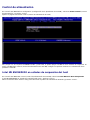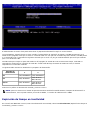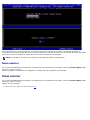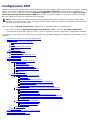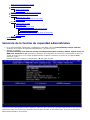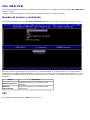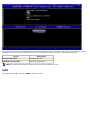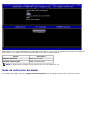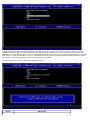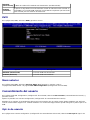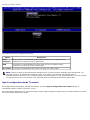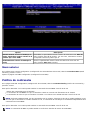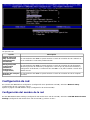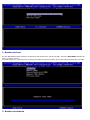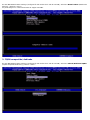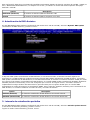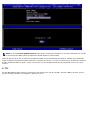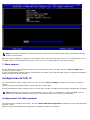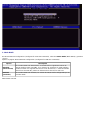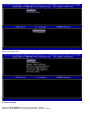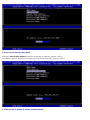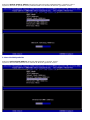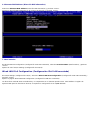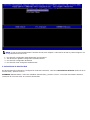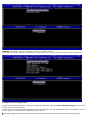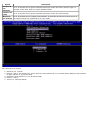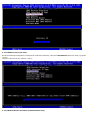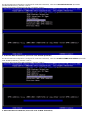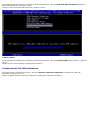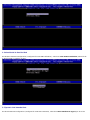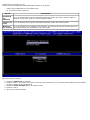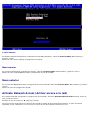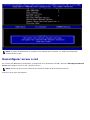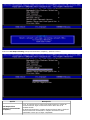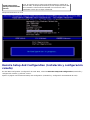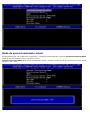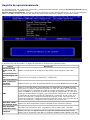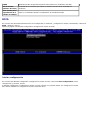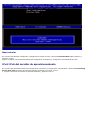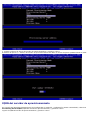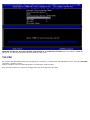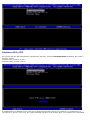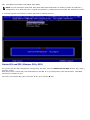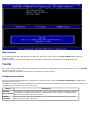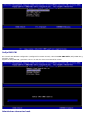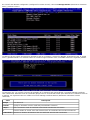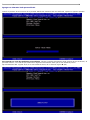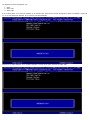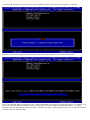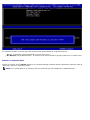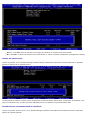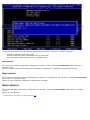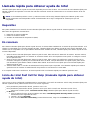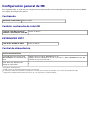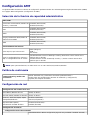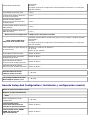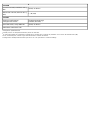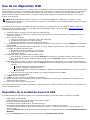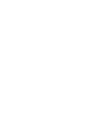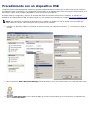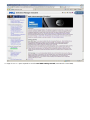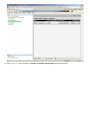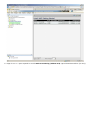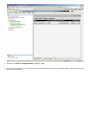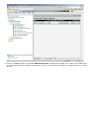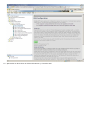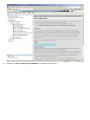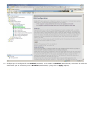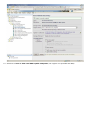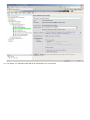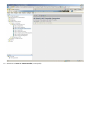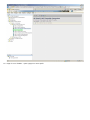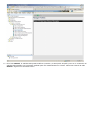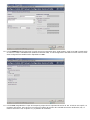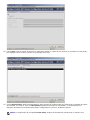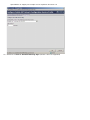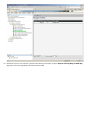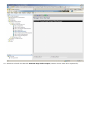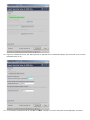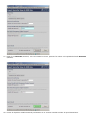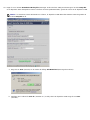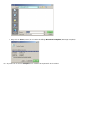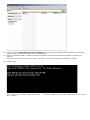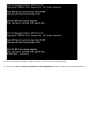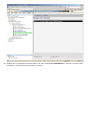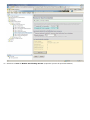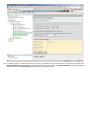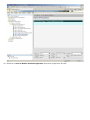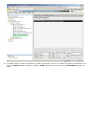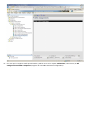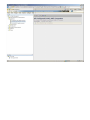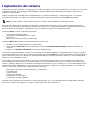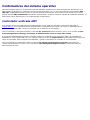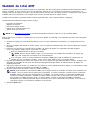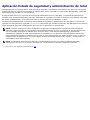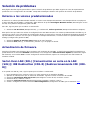Tecnología de administración activa de Intel versión 7.0
Guía del administrador
Descripción general
Descripción general del producto
Configuración rápida
Modos operativos
Descripción general de la instalación y la configuración
Menús y valores predeterminados
Descripción general de la configuración de MEBx
Configuración general de ME
Configuración AMT
Llamada rápida para obtener ayuda de Intel
Valores predeterminados de MEBx
Configuración general de ME
Configuración AMT
Instalación y configuración
Descripción general de los métodos
Servicio de configuración: uso de un dispositivo USB
Servicio de configuración: procedimiento con un
dispositivo USB
Implantación del sistema
Controladores del sistema operativo
Administración
WebGUI de Intel AMT
Redireccionamiento de AMT
(SOL/IDE-R)
Descripción general del redireccionamiento
de AMT
Aplicación Estado de
seguridad y Administración
de Intel
Aplicación Estado de seguridad y
Administración de Intel
Solución de problemas
Solución de problemas
Si ha adquirido un equipo DELL™ de la serie n, las referencias a los sistemas operativos Microsoft
®
Windows
®
que aparezcan
en este documento no serán aplicables.
La información contenida en este documento puede modificarse sin notificación previa.
© 2011 Dell Inc. Todos los derechos reservados.
Queda estrictamente prohibida la reproducción de este material en cualquier forma sin la autorización por escrito de Dell Inc.
Marcas comerciales utilizadas en este texto: Dell
™
, el logotipo de DELL, Dell Precision
™
, Precision ON
™
, ExpressCharge
™
, Latitude
™
, Latitude ON
™
,
OptiPlex
™
, Vostro
™
y Wi-Fi Catcher
™
son marcas comerciales de Dell Inc. Intel
®
, Pentium
®
, Xeon
®
, Core
™
, Atom
™
, Centrino
®
y Celeron
®
son
marcas comerciales registradas o marcas comerciales de Intel Corporation en los Estados Unidos y en otros países. AMD
®
es una marca comercial
registrada y AMD Opteron
™
, AMD Phenom
™
, AMD Sempron
™
, AMD Athlon
™
, ATI Radeon
™
y ATI FirePro
™
son marcas comerciales de Advanced
Micro Devices, Inc. Microsoft
®
, Windows
®
, MS-DOS
®
, Windows Vista
®
, el botón Inicio de Windows Vista y Office Outlook
®
son marcas comerciales
o marcas comerciales registradas de Microsoft Corporation en los Estados Unidos o en otros países. Blu-ray Disc
™
es una marca comercial propiedad
de Blu-ray Disc Association (BDA) autorizada para usarse en discos y reproductores. La marca de la palabra Bluetooth
®
es una marca comercial
registrada propiedad de Bluetooth
®
SIG, Inc. y Dell Inc. tiene licencia para usarla. Wi-Fi
®
es una marca comercial registrada de Wireless Ethernet
Compatibility Alliance, Inc.
Es posible que se usen otras marcas y nombres comerciales en este documento para hacer referencia a las entidades que los poseen o a sus
productos. Dell Inc. renuncia a cualquier interés sobre la propiedad de marcas y nombres comerciales que no sean los suyos.
Marzo de 2011 Rev. A00

Descripción general del producto
La tecnología de administración activa de Intel (Intel AMT) permite a las empresas administrar sus equipos en red de forma
sencilla.
Descubre activos de informática de una red, independientemente de si el equipo está encendido o apagado: Intel AMT
utiliza información almacenada en una memoria de sistema no volátil para acceder al equipo. Se puede acceder al
equipo incluso si está apagado (lo que también se denomina acceso fuera de banda u OOB).
Repara sistemas de forma remota después de casos de error del sistema operativo. Si se produce un error de software
o del sistema operativo, se puede utilizar Intel AMT para acceder al equipo de forma remota con el fin de repararlo. Los
administradores de TI también pueden detectar fácilmente problemas de sistema del equipo con la ayuda de las alertas
y los registros de eventos de acceso fuera de banda de Intel AMT.
Proteger las redes de amenazas entrantes y actualizar la protección antivirus y el software en toda la red.
Soporte de software
Diversos proveedores de software independientes (ISV) están desarrollando paquetes de software que se adapten a las
funciones de Intel AMT. Esto proporciona a los administradores de TI muchas opciones para poder administrar de forma
remota ordenadores en red dentro de la empresa.
Funciones y beneficios
Intel AMT
Funciones Beneficios
Acceso fuera de banda (OOB)
Permite la administración remota de plataformas, independientemente de la
alimentación del sistema o del estado del sistema operativo.
Recuperación y solución de
problemas en forma remota
Reduce significativamente la necesidad de acercarse hasta el equipo lo que aumenta la
eficiencia del personal técnico de TI.
Alertas proactivas Disminuye el tiempo de inactividad y minimiza el tiempo de reparación.
Funciones nuevas de la versión Pro7
AMT7
Aprovisionamiento basado en host: fácil implantación de las unidades de capacidad de AMT por parte de los clientes.
Compatibilidad con comunicación de Proxy: permite la comunicación de AMT a una red externa (por ejemplo:
subcontratación de servicios de TI a un tercero externo).
Administración remota única de Dell de BIOS (DT/NB) y de batería (NB) a través de AMT
Reversión de MEFW
Si se habilita la degradación de MEFW en sistemas vPro se habilitará la CFI y los clientes podrán bloquear de una forma más
sencilla las revisiones al BIO.
AT-p 3.0
WWAN (3G) compatibilidad con AT-p (Ericsson inalámbrico solo en NB)
Comandos de AT-p para suspender/reanudar la inhabilitación temporal
Autenticación de AT-p en reanudación S3 (opcional)
Agregar compatibilidad con estaciones de trabajo de escritorio

Otras funciones nuevas (relacionadas con MEFW)
Compatibilidad con LAN ARP
ME responde a las solicitudes de LAN ARP (IPV4) y a los paquetes Neighbor Discovery (IPV6) al no encenderse y en su lugar
notifica al sistema de la consola en Sx.
Nuevo requisito de LAN para Win7
Solo para SKU de 5 MB y en la política de alimentación 2
Profundidad S4/S5
Queda deshabilitado automáticamente cuando AMT se aprovisiona en PP2.
Identify Protection Technology (IPT)
Habilita el inicio de sesión seguro basado en contraseña única y transacciones web a través de la autenticación basada en ME.
Requisitos del sistema cliente
El sistema cliente al que se hace referencia en este documento está basado en la familia de chips de Intel 6 Series o en la
plataforma Intel PCH, y es administrado por el Motor de administración de Intel. Los siguientes requisitos de software y
firmware son obligatorios a la hora de realizar la instalación y la configuración antes de poder configurar el Motor de
administración de Intel y ejecutarlo en el sistema cliente.
Un dispositivo flash SPI programado con el BIOS integrante de la imagen flash de Intel AMT 7.0, el Motor de
administración de Intel y las imágenes del componente GbE
Por medio del menú F12, la configuración del BIOS con la tecnología Intel AMT activada puede acceder a la
configuración MEBx.
Para activar todas las funciones del Motor de administración de Intel dentro del sistema operativo de Microsoft, los
controladores de dispositivos (Intel MEI/SOL/LMS) deben estar instalados y configurados en el sistema cliente.
*
La información de esta página es proporcionada por Intel.
NOTA: Intel Management Engine BIOS Extension (Extensión del BIOS del motor de administración: MEBx) es un
módulo ROM opcional que Intel proporciona a Dell
™
incluido en el BIOS de Dell. La MEBx se personalizó para los
equipos Dell.

Configuración rápida
Los siguientes materiales están disponibles para los equipos de tecnología de administración activa de Intel (Intel AMT):
Instalación de fábrica
Dell envía el sistema Intel AMT 7.0 con los valores predeterminados en fábrica.
Guía de instalación y de referencia rápida
Descripción general de Intel AMT con enlace a la Guía tecnológica de Dell
Guía tecnológica de Dell
Asistencia técnica, aprovisionamiento, configuración y descripción general de la tecnología Intel AMT de alto
nivel.
Medios para copias de seguridad
El Resource CD (CD de recursos) tiene disponibles controladores críticos y firmware.
Consulte la Guía del administrador para obtener información detallada sobre Intel AMT disponible en
support.dell.com\manuals
.

Modos operativos
En Intel AMT 5.0 y versiones anteriores, había dos modos operativos: SMB y Enterprise. En Intel AMT 6.0 y AMT 7.0, sus
funcionalidades se han integrado para proporcionar la misma funcionalidad que antes estaba disponible en el modo
Enterprise.
Las nuevas opciones de configuración son:
Configuración manual y configuración (disponible para los clientes de SMB)
Configuración automática
Configuración
Configuración
Valores predeterminados de Intel AMT 5.0 y anteriores
Intel AMT 6.0/7.0 (opciones
predeterminadas)
Modo Enterprise Modo SMB
Modo TLS Enabled (Activado) Disabled (Desactivado)
Disabled (Desactivado), puede
activarse más tarde.
Web UI (Interfaz de
usuario Web)
Disabled (Desactivado) Enabled (Activado) Enabled (Activado)
IDER/SOL/KVM
Redirection network
interface enabled
(Interfaz de red de
redirección activada
IDER/SOL/KVM)
Disabled (Desactivado)
Enabled (Activado) si la
función está activada en
Intel® MEBx.
Enabled (Activado), puede
desactivarse más tarde.
Modo de redirección
heredada (controla las
escuchas FW para las
conexiones de redirección
entrantes).
Disabled (Desactivado)
Enabled (Activado) si la
función está activada en
Intel® MEBx.
Disabled (Desactivado) [se debe
establecer como Enabled,
(Activado), para funcionar con
las consolas SMB heredada].
NOTA: los clientes pueden adquirir TLS desactivado permanentemente desde la fábrica debido a restricciones de
tecnología de cifrado del país de envío, por lo tanto los clientes no podrán volver a activar TLS.
NOTA: KVM es compatible únicamente con los CPU de gráficos integrados y el sistema debe estar en modo de gráficos
integrados.
La configuración manual se puede llevar a cabo mediante los siguientes seis pasos:
1. Cree una imagen flash con el sistema BIOS y FW.
2. Entre al menú Intel MEBX mediante <F12> e introduzca la contraseña predeterminada admin y después cámbiela.
3. Entre al menú de configuración general de Intel ME.
4. Seleccione Activate Network Access (Activar acceso a red).
5. Seleccione Y (S) en el mensaje de confirmación.
6. Salga de Intel MEBx.
NOTA: también puede llevar a cabo la activación valiéndose de medios externos o mediante el sistema operativo con la
herramienta de activación de Intel.

Descripción general de la instalación y la configuración
A continuación, se incluye una lista de términos importantes relacionados con la instalación y la configuración de Intel AMT.
Instalación y configuración: el proceso mediante el cual se completan los nombres de usuario, las contraseñas y los
parámetros de red del equipo administrado por Intel AMT, que permiten que el equipo pueda administrarse de forma
remota.
Servicio de configuración: una aplicación de un tercero que realiza el aprovisionamiento de Intel AMT.
WebUI de Intel AMT: una interfaz basada en un explorador web que proporciona una administración limitada del
equipo remoto.
Debe instalar y configurar Intel AMT en un equipo antes de usarlo. La instalación de Intel AMT prepara el equipo para el modo
Intel AMT y activa la conectividad de red. Esta instalación generalmente se realiza una sola vez en la vida útil del equipo.
Cuando se activa, Intel AMT puede ser descubierto por el software de administración a través de una red.
Una vez que Intel AMT está instalado en el modo Enterprise, está listo para iniciar la configuración de sus propias
capacidades. Cuando estén disponibles todos los elementos de red necesarios, simplemente debe conectarse el equipo a una
fuente de alimentación y a la red, e Intel AMT iniciará automáticamente su propia configuración. El servicio de configuración
(una aplicación de un tercero) realizará el proceso por usted. A continuación, Intel AMT estará listo para la administración
remota. Esta configuración suele llevar sólo unos segundos. Una vez que Intel AMT esté instalado y configurado, usted podrá
reconfigurar la tecnología según sea necesario para el entorno de su empresa.
Al instalar Intel AMT en el modo SMB el equipo no necesita iniciar ninguna configuración a través de la red. Se configura
manualmente y está listo para su uso con la WebGUI de Intel AMT.
Estados de instalación y configuración de Intel AMT
El acto de instalar y configurar Intel AMT también se conoce como aprovisionamiento. Un equipo con capacidad Intel AMT
puede estar en uno de los tres estados de instalación y configuración:
Estado predeterminado de fábrica
Estado de instalación
Estado aprovisionado
El estado predeterminado de fábrica es un estado totalmente desconfigurado, en el que aún no se han establecido
credenciales de seguridad y las capacidades de Intel AMT todavía no están disponibles para las aplicaciones de administración.
En el estado predeterminado de fábrica, Intel AMT tiene los valores predeterminados de fábrica.
El estado de instalación es un estado parcialmente configurado, en el que Intel AMT se ha instalado con información inicial
de red y seguridad de la capa de transporte (TLS): una contraseña de administrador inicial, la contraseña de
aprovisionamiento (PPS) y el identificador de aprovisionamiento (PID). Una vez instalado, Intel AMT está listo para recibir los
valores de configuración de la empresa a través de un servicio de configuración.
El estado de aprovisionamiento es un estado totalmente configurado, en el que se asignaron a Intel Management Engine
(ME) [Motor de administración de Intel (ME)] las opciones de alimentación y a Intel AMT, las configuraciones de seguridad, los
certificados y las configuraciones que activan las capacidades de Intel AMT. Una vez que Intel AMT se ha configurado, las
capacidades están listas para interactuar con las aplicaciones de administración.
Métodos de aprovisionamiento
TLS-PKI
TLS-PKI también se conoce como "Remote Configuration" (Configuración remota). El SCS utiliza certificados TLS-PKI
(Infraestructura de claves públicas) para conectarse de forma segura a un equipo compatible con Intel AMT. Los certificados
se pueden generar de diversas maneras:
El SCS puede conectarse con uno de los certificados predeterminados que ya están programados en el equipo tal como
se indica en la sección Interfaz MEBx de este documento.
El SCS puede crear un certificado personalizado, que se puede implementar en el equipo administrado mediante AMT
por medio de asistencia técnica in situ con una unidad de almacenamiento USB de formato especial, tal como se
describe en la sección Servicio de configuración de este documento.
El SCS puede utilizar un certificado personalizado previamente programado en la fábrica de Dell a través del proceso de
Integración de fábrica personalizada (CFI).

TLS-PSK
TLS-PSK también se conoce como "One-Touch Configuration" (Configuración de un toque). El SCS utiliza PSK (claves
previamente compartidas) para establecer una conexión segura con el equipo administrado mediante AMT. Estas claves de 52
caracteres se pueden crear con SCS y después implementarse en el equipo administrado mediante AMT con una asistencia
técnica in situ de dos maneras diferentes:
La clave se puede ingresar manualmente en la interfaz MEBx.
El SCS puede crear una lista de claves personalizadas y ponerlas en una unidad de almacenamiento USB con un
formato especial. Después, cada uno de los equipos administrados mediante AMT recupera una clave personalizada de
la unidad USB durante el inicio del BIOS, tal como se describe en la sección Servicio de configuración de este
documento.

Descripción general de la configuración de MEBx
Intel Management Engine BIOS Extension [Extensión del BIOS del motor de administración (MEBx)] proporciona opciones de
configuración a nivel de la plataforma para configurar el comportamiento de la plataforma de Management Engine (ME) [Motor
de administración (ME)]. Las opciones incluyen activar y desactivar funciones individuales y establecer configuraciones de
alimentación.
Esta sección proporciona detalles acerca de las opciones de configuración de MEBx y sus limitaciones, si las hubiera.
Acceso a la interfaz de usuario de la configuración de MEBx
Para acceder a la interfaz de usuario de la configuración de MEBx de un equipo deben seguirse los siguientes pasos:
1. Encienda (o reinicie) el equipo.
2. Cuando aparezca el logo DELL™, presione <F12> inmediatamente y seleccione MEBx.
NOTA: si no lo hace inmediatamente, aparecerá el logotipo del sistema operativo; espere hasta que aparezca el
escritorio de Microsoft Windows. A continuación, apague el equipo y vuelva a intentarlo.
3. Ingrese la contraseña de ME. Presione <Intro>. La contraseña predeterminada es "admin" y el usuario puede
modificarla.
Aparecerá la pantalla de MEBx, como se muestra a continuación.
El menú principal posee tres opciones:
Intel ME General Settings (Configuración general de Intel ME)
Intel AMT Configuration (Configuración de Intel AMT)
Exit (Salir)
NOTA: Intel MEBx solo mostrará las opciones detectadas. Si una o más de estas opciones no aparecen, compruebe que
el sistema admita la función relevante que falta.
Cambio de la contraseña de Intel ME
La contraseña predeterminada es admin y es igual en todas las plataformas recién implantadas. Debe cambiar la contraseña

predeterminada antes de cambiar cualquier opción de configuración de funciones.
Cuando un administrador de TI entre por primera vez en el menú de configuración de Intel MEBx con la contraseña
predeterminada, tendrá que cambiarla antes de que se pueda utilizar una función.
La nueva contraseña debe incluir los siguientes elementos:
Ocho caracteres, 32 como máximo
Una letra mayúscula
Una letra minúscula
Un número
Un carácter especial (no alfanumérico), como !, $, o ; excluidos los caracteres :, ", y ,.
NOTA: el guión bajo ( _ ) y la barra espaciadora son caracteres válidos, pero NO agregan complejidad a la contraseña.
NOTA: la contraseña puede volverse al valor predeterminado (admin) si se apaga el sistema, se corta la alimentación
CA y CC y se vuelve a restablecer el RTC.
*
La información de esta página es proporcionada por Intel.

Configuración general de ME
Para llegar a la página de Intel Management Engine (ME) Platform Configuration (Configuración de la plataforma de la
interfaz del motor de administración de Intel)) siga estos pasos:
1. En el menú principal de Management Engine BIOS Extension (MEBx), seleccione Intel ME General Settings
(Configuración general de Intel ME) Presione <Intro>.
2. Aparece el siguiente mensaje: "Acquiring General Settings configuration" (Adquiriendo configuración general).
El menú principal de Intel MEBX cambia a la página Intel ME Platform Configuration (Configuración de la plataforma de
Intel ME).
Esta página permite al administrador de TI configurar la funcionalidad específica de Intel ME, como la contraseña, las opciones
de alimentación, etc. Los siguientes son enlaces de acceso rápido a diferentes secciones.
Cambiar contraseña de Intel ME
Establecer PRTC
Control de alimentación
Intel ME ENCENDIDO en suspensión del host
Expiración de tiempo en inactividad
Menú anterior
Menú anterior
Configuración de la plataforma de Intel ME
NOTA: la opción de "Intel ME State Control" (Control del estado de Intel ME) que aparece en versiones anteriores de
MEBx se ha eliminado para evitar que los usuarios finales desactiven Intel ME accidentalmente. Se puede acceder a la
opción mediante el BIOS del sistema.
Cambiar contraseña de Intel ME
1. En la indicación Intel ME New Password (Nueva contraseña de Intel ME), ingrese la nueva contraseña. (Las políticas y
las restricciones de contraseña están disponibles aquí
.
2. En la indicación Verify Password (Verificar contraseña), vuelva a ingresar la nueva contraseña. Se ha cambiado su
contraseña.

(Set PRTC) Establecer PRTC
En el menú Intel ME Platform Configuration (Configuración de la plataforma de Intel ME), seleccione Set PRC (Establecer
PRC) y presione <Intro>.
El intervalo válido de fechas es 1/1/2004 a 1/4/2021. La configuración del valor de PRTC se usa para mantener virtualmente
el PRTC durante el estado de apagado (G3).
Ingrese PRTC en formato GMT (UTC) (AAAA:MM:DD:HH:MM:SS) y presione <Intro>.

Control de alimentación
En el menú Intel ME Platform Configuration (Configuración de la plataforma de Intel ME), seleccione Power Control (Control
de alimentación) y presione <Intro>.
Aparece la página Intel Power Control (Control de alimentación de Intel).
Para cumplir con los requisitos de ENERGY STAR* y EUP LOT6, se puede apagar Intel ME en varios estados de suspensión. El
menú Intel ME Power Control (Control de alimentación de Intel ME) configura las políticas relativas a la alimentación de la
plataforma Intel ME.
Intel ME ENCENDIDO en estados de suspensión del host
En el menú Intel ME Power Control (Control de alimentación de Intel ME), seleccione Intel ME ON in Host Sleep States
(Intel ME ENCENDIDO en estados de suspensión del host) y presione <Intro>.
Mueva la tecla de flecha arriba o abajo para seleccionar la política de alimentación deseada y presione <Intro>.

El administrador de usuario final puede seleccionar el paquete de alimentación según el uso del sistema.
Con Intel ME WoL, después de que se haya vencido el temporizador de expiración de tiempo, Intel ME permanecerá en el
estado M-off (apagado) hasta que se envíe un comando a ME. Una vez que este comando haya sido enviado, Intel ME pasará
a un estado M0 o M3 y responderá al siguiente comando que se envíe. Un ping en Intel ME también provocará que Intel ME
pase a un estado M0 o M3.
Intel ME tarda poco tiempo en pasar del estado M-off (apagado) al estado M0 o M3. Durante este tiempo, Intel AMT no
responderá a ninguno de los comandos de Intel ME. Cuando Intel ME haya alcanzado el estado M0 o M3, el sistema
responderá a los comandos Intel ME.
La siguiente tabla muestra los detalles de los paquetes de alimentación.
Paquete de
alimentación
1 2
S0 (ON) ENCENDIDO (ON) ENCENDIDO
S3 (OFF) APAGADO
(ON/ ME WoL)
ENC/ ME WoL
S4/S5 (OFF) APAGADO
(ON/ ME WoL)
ENC/ ME WoL
Seleccione la política de alimentación deseada y presione <Intro>.
NOTA: poner un sistema en el estado de aprovisionamiento cambiará automáticamente al Paquete de alimentación 2.
Posteriormente, esto se puede cambiar por medio de WebUI, la consola de administración o MEBx.
Expiración de tiempo en inactividad
En el menú Intel ME Power Control (Control de alimentación de Intel ME), seleccione Idle Time Out (Expiración de tiempo en
inactividad) y presione <Intro>.

Esta configuración se usa para establecer el valor de la expiración de tiempo para definir la expiración de tiempo en
inactividad de Intel ME en estado M3. El valor debe introducirse en minutos. El valor indica la cantidad de tiempo que puede
permanecer inactivo Intel ME en el estado M3 antes de pasar al estado M-off (apagado).
NOTA: si Intel ME se encuentra en el estado M0, NO pasará al estado M-off (apagado).
Menú anterior
En el menú Intel ME Platform Configuration (Configuración de la plataforma de Intel ME), seleccione Previous Menu (Menú
anterior) y presione <Intro>.
Aparece la página Intel ME Platform Configuration (Configuración de la plataforma de Intel ME).
Menú anterior
En el menú Intel ME Platform Configuration (Configuración de la plataforma de Intel ME), seleccione Previous Menu (Menú
anterior) y presione <Intro>.
Aparece el menú principal.
*
La información de esta página es proporcionada por Intel.

Configuración AMT
Después de configurar completamente el Motor de administración de Intel (ME), deberá reiniciar antes de configurar Intel AMT
para un inicio limpio. La siguiente imagen muestra el menú Intel AMT configuration (configuración de Intel AMT) que
aparece una vez que se selecciona la opción Intel AMT Configuration (Configuración de Intel AMT) en el Menú principal
de Management Engine BIOS Extension (MEBx). Esta función le permite configurar un equipo con capacidad Intel AMT
para que admita las funciones de administración de Intel AMT.
NOTA: necesita tener un conocimiento básico de la terminología informática y de redes, como TCP/IP, DHCP, VLAN,
IDE, DNS, máscara de subred, puerta de enlace predeterminada y nombre de dominio. La explicación de estos términos
excede el alcance de este documento.
Para ir a la página Intel AMT Configuration (Configuración de Intel AMT) realice los siguientes pasos:
1. En el menú principal de Management Engine BIOS Extension (MEBx), seleccione Intel AMT Configuration
(Configuración de Intel AMT). Presione <Intro>. Aparece la pantalla Intel AMT Configuration (Configuración Intel AMT).
Los enlaces de acceso rápido que se muestran en la pantalla de Intel AMT Configuration (Configuración de Intel AMT) son los
siguientes:
Selección de la función de capacidad administrativa
SOL/IDER/KVM
Nombre de usuario y contraseña
SOL
IDER
Modo de redirección heredada
KVM
Menú anterior
Consentimiento del usuario
Opt-in de usuario
Opt-in configurable desde TI remoto
Menú anterior
Política de contraseña
Configuración de red
Configuración del nombre de la red
Nombre de host
Nombre de dominio
FQDN Compartido/dedicado
Actualización de DNS dinámico
Intervalo de actualización periódica
TTL
Menú anterior
Configuración de TCP/IP
Configuración IPv4 LAN conectada
Modo DHCP
Dirección IPv4
Dirección de máscara de subred
Dirección de la puerta de enlace predeterminada
Dirección DNS preferida
Alternate DNS Address (Dirección DNS alternativa)
Menú anterior
Wired LAN IPv6 Configuration (Configuración IPv6 LAN conectada)
Selección de la función IPv6
Tipo de Id. de interfaz IPv6
IPv6 Address (Dirección IPv6)
IPv6 Default Router (Enrutador predeterminado IPv6)
Preferred DNS IPv6 Address (Dirección IPv6 de DNS preferida)
Alternate DNS IPv6 Address (Dirección IPv6 de DNS alternativa)
Menú anterior
Configuración IPv6 LAN inalámbrica
Selección de la función IPv6
Tipo de Id. de interfaz IPv6
Menú anterior
Menú anterior
Menú anterior
Activate Network Access (Activar acceso a la red)
Desconfigurar acceso a red
Instalación y configuración remota

Modo de aprovisionamiento actual
Registro de aprovisionamiento
RCFG
Iniciar configuración
Menú anterior
IPv4/IPv6 del servidor de aprovisionamiento
FQDN del servidor de aprovisionamiento
TLS PSK
Establecer PID y PPS
Delete PID and PPS (Eliminar PID y PPS)
Menú anterior
TLS PKI
Configuración remota
Sufijo DNS PKI
Administrar elementos hash
Agregar un elemento hash personalizado
Eliminar un elemento hash
Cambio del estado activo
Visualización de un elemento hash de certificado
Menú anterior
Menú anterior
Menú anterior
Selección de la función de capacidad administrativa
1. En el menú Intel AMT Configuration (Configuración Intel AMT), seleccione Manageability Feature Selection
(Selección de la función de capacidad administrativa) y presione <Intro>
2. Aparece un mensaje:
[Caution] Disabling reset network settings including network ACLs to factory default. System resets on
MEBx exit. Continue: (Y/N) ([Precaución] Restaurar la configuración de reinicio de la red incuidas las listas de
control de acceso (ACL) a los valores predeterminados de fábrica. El sistema se reinicia en la salida de MEBx.
Continuar: [S/N])
Presione Y (Sí) para cambiar la configuración o N (No) para cancelar.
Cuando la función Manageability Feature Selection (Selección de la función de capacidad administrativa) esté activada,
aparecerá el menú de la función de capacidad administrativa Intel ME. Si está desactivada, la función de capacidad
administrativa de ME no se mostrará.

SOL/IDER/KVM
En la página Intel AMT Configuration (Configuración de Intel AMT) (con Intel AMT activado) seleccione SOL/IDER/KVM y
presione <Intro>.
La página Intel AMT Configuration (Configuración Intel AMT) cambiará a la página SOL/IDER.
Nombre de usuario y contraseña
En la página SOL/IDER, seleccione Username and Password (Nombre de usuario y contraseña) y presione <Intro>.
Esta opción permite la autenticación de usuario para la sesión SOL/IDER. Si se utiliza Kerberos*, esta opción deberá
establecerse en DISABLED (DESACTIVADO). La autenticación de usuario se lleva a cabo por medio de Kerberos. Si no se
utiliza Kerberos, el administrador de TI tendrá la opción de activar o desactivar la autenticación de usuario en la sesión
SOL/IDE-R.
Opción Descripción
Enabled (Activado)
El nombre de usuario y la contraseña están
activados.
Disabled
(Desactivado)
El nombre de usuario y la contraseña están
desactivados.
SOL
En la página SOL/IDER, seleccione SOL y presione <Intro>.

SOL permite a la consola de entrada/salida de un cliente administrado por Intel AMT ser redirigido a una consola de servidor
de administración (si el sistema cliente admite SOL). Si el sistema no admite SOL, este valor no puede activarlo.
Opción Descripción
Enabled (Activado) SOL está activado
Disabled (Desactivado) SOL está desactivado.
NOTA: la desactivación de SOL no quita esta función sino que bloquea su uso.
IDER
En la página SOL/IDER, seleccione IDER y presione <Intro>.

IDER permite a un cliente administrado por Intel AMT ser iniciado por una consola de administración desde una imagen de
disco remota. Si el sistema del cliente no admite IDER, este valor no puede activarlo.
Opción Descripción
Enabled (Activado) IDER está activado.
Disabled (Desactivado) IDER está desactivado.
NOTA: la desactivación de IDER no quita esta función sino que bloquea su uso.
Modo de redirección heredada
En la página SOL/IDER, seleccione Legacy Redirection Mode (Modo de legado de redirección) y presione <Intro>.

El Legacy Redirection Mode (Modo de redirección heredado) controla la manera en la que funciona la redirección. Si está
establecida en desactivado, la consola necesitará abrir los puertos de redirección antes de cada sesión. Esta función está
destinada a consolas Enterprise y a nuevas consolas SMB que admiten la abertura de los puertos de redirección. Las consolas
SMB antiguas (antes de Intel AMT 6.0) que no admiten la función de abertura de puertos de redirección necesitan encender
manualmente el puerto de redirección por medio de la opción Intel MEBx.
Cuando se selecciona el modo, aparecerá el siguiente mensaje:
Opción Descripción

Disabled
(Desactivado)
El Modo de redirección heredado está desactivado. (Predeterminado)
Enabled
(Activado)
El puerto se deja abierto en todo momento cuando la redirección está activada en
Intel MEBx. Las consolas SMB anteriores a Intel AMT 6.0 requieren que este modo
esté activado para las sesiones de redirección.
KVM
En la página SOL/IDER, seleccione KVM y presione <Intro>.
Opción Descripción
Disabled (Desactivado) La función KVM está desactivada.
Enabled (Activado) La función KVM está habilitada.
Menú anterior
En la página SOL/IDER, seleccione Previous Menu (Menú anterior) y presione <Intro>.
La página SOL/IDER cambia a la página Intel AMT Configuration (Configuración de Intel AMT).
Consentimiento del usuario
En la página Intel AMT Configuration (Configuración de Intel AMT) seleccione User Consent (Consentimiento del usuario) y
presione <Intro>.
Aparece la pantalla User Consent Configuration (Configuración de consentimiento del usuario).
Establece si se requiere el consentimiento del usuario local antes de que un equipo remoto pueda establecer una sesión de
Control remoto KVM al equipo local. También establece si el usuario del equipo remoto puede configurar la política Opt-In de
KVM.
Opt-in de usuario
En la página User Consent Configuration (Configuración de consentimiento del usuario) seleccione User Opt-in (Opt-in de

usuario) y presione <Intro>.
Se pueden seleccionar las siguientes opciones:
Opción Descripción
None
(Ninguno)
No se requiere el consentimiento del usuario local para que un equipo remoto
establezca una sesión de control remoto KVM.
KVM
Se requiere el consentimiento del usuario local para que un equipo remoto
establezca una sesión de control remoto KVM.
All (Todos) Se requiere consentimiento del usuario local para SOL, IDER y KVM.
NOTA: cuando se utiliza el aprovisionamiento basado en host, el modo de cliente invalidará esta configuración y se
comportará como si se hubiese seleccionado la opción "ALL" (todos). Para obtener más detalles sobre el
aprovisionamiento basado en host y el modo de cliente, consulte Activator++ User guide (Activador++ Guía de usuario)
y la guía de usuario UCT (User Consent Tool) (Herramienta de consentimiento del usuario) del kit SDK.
Opt-in configurable desde TI remoto
En la página IKVM Configuration (Configuración IKVM), seleccione Opt-in Configurable from remote IT (Opt-in
configurable desde TI remoto) y presione <Intro>.
Esta configuración determina si un usuario de equipo remoto puede configurar la política Opt-In cuando establece una sesión
de control remoto KVM de este equipo.

Opción Descripción
Disable Remote Control of KVM Opt-in
Policy (Desactivar Control remoto de la
política Opt-In de KVM)
Deshabilita la capacidad del usuario remoto de seleccionar User OPT-IN
Policy (Política OPT-IN de usuario) . En este caso, solamente el usuario
local puede controlar la política opt-in.
Enable Remote Control of KVM Opt-in
Policy
Activa la capacidad del usuario remoto de seleccionar User OPT-IN
Policy (Política OPT-IN de usuario).
Menú anterior
En la página User Consent Configuration (Configuración de consentimiento del usuario) seleccione Previous Menu (Menú
anterior) y presione <Intro>.
Aparece la página Intel AMT Configuration (Configuración Intel AMT).
Política de contraseña
En la página Intel AMT Configuration (Configuración de Intel AMT) seleccione Password Policy (Política de contraseña) y
presione <Intro>.
Esta opción determina si el usuario puede cambiar la contraseña de Intel MEBx a través de la red.
Existen dos contraseñas para el firmware.
La contraseña de Intel MEBX es la que se introduce cuando un usuario está físicamente en el sistema.
La contraseña de red es la que se introduce al acceder a un sistema con Intel ME activado a través de la red.
NOTA: de forma predeterminada, las dos contraseñas son las mismas, hasta que la de red se cambia mediante la red.
Una vez que la contraseña se cambió mediante la red, la contraseña de red siempre se mantendrá independiente de la
contraseña local Intel MEBx.
Esta opción determina si el usuario puede cambiar la contraseña de Intel MEBx a través de la red.
NOTA: la contraseña de MEBx se puede cambiar a través de la interfaz de usuario de Intel MEBx.

Las opciones son:
Opción Descripción
Default Password
Only (Contraseña
predeterminada
únicamente)
La contraseña de Intel MEBx se puede cambiar a través de la interfaz de red si todavía no
se ha modificado la contraseña predeterminada.
During Setup and
Configuration
(Durante la
instalación y
configuración)
La contraseña de Intel MEBx se puede cambiar a través de la interfaz de red únicamente
durante el proceso de instalación y configuración. Una vez que el proceso de instalación y
configuración ha finalizado, la contraseña de Intel MEBx no se podrá cambiar a través de la
interfaz de red.
Anytime (En cualquier
momento)
La contraseña de Intel MEBx se puede cambiar a través de la interfaz de red en cualquier
momento.
Configuración de red
En el menú Intel ME Platform Configuration (Configuración de la plataforma Intel ME), seleccione Network Setup
(Configuración de red) y presione <Intro>.
Aparece la página Intel ME Network Setup (Configuración de red de Intel ME).
Configuración del nombre de la red
En Intel ME Network Name Settings (Configuración del nombre de la red de Intel ME), seleccione Intel ME Network Name
Settings (Configuración del nombre de la red de Intel ME) y presione <Intro>.

1. Nombre de host
En Intel ME Network Name Settings (Configuración del nombre de la red de Intel ME), seleccione Host Name (Nombre de
host) y presione <Intro>.
Se puede asignar un nombre de host al equipo Intel AMT. Este será el nombre de host del sistema activado por Intel AMT.
2. Nombre de dominio

En Intel ME Network Name Settings (Configuración del nombre de la red de Intel ME), seleccione Domain Name (Nombre de
dominio) y presione <Intro>.
Se puede asignar un nombre de dominio al equipo Intel AMT.
3. FQDN compartido/dedicado
En Intel ME Network Name Settings (Configuración del nombre de la red de Intel ME), seleccione Shared/Dedicated FQDN
(FQDN compartido/dedicado) y presione <Intro>.

Esta configuración determina si Intel ME Fully Qualified Domain Name (Nombre de dominio completo de Intel ME - FQDN) (es
decir, "NombreHost.NombreDominio") se comparte con el host y es idéntico al nombre del sistema operativo del equipo
dedicado a Intel ME.
Opción Descripción
Dedicated (Dedicado) El nombre de dominio FQDN está dedicado a ME.
Shared El nombre de dominio FQDN se comparte con el host.
4. Actualización de DNS dinámico
En Intel ME Network Name Settings (Configuración del nombre de la red de Intel ME), seleccione Dynamic DNS Update
(Actualización de DNS dinámico) y presione <Intro>.
Si Dynamic DNS Update (Actualización de DNS dinámico) se encuentra activado, el firmware intentará registrar sus
direcciones IP y FQDN en DNS por medio del protocolo Dynamic DNS Update (Actualización de DNS dinámico). Si Dynamic
DNS Update (Actualización de DNS dinámico) se encuentra desactivado, el firmware no intentará actualizar el DNS por medio
de la opción 81 de DHCP o la actualización de DNS dinámico. Si el estado DDNS Update (Actualización de DDNS) (Enabled or
Disabled [Activado o Desactivado]) no ha sido configurado por el usuario de ninguna manera, el firmware asumirá su
implementación antigua donde el firmware utilizó la opción 81 DHCP para el registro de DNS pero no actualizó DNS
directamente por medio del protocolo de actualización DDNS. Para la selección "Enabled" (Activado) para la actualización de
DNS dinámico, es necesario establecer el nombre de host y el nombre de dominio.
Opción Descripción
Enabled (Activado) El cliente de actualización de DNS dinámico en FW está activado.
Disabled (Desactivado) El cliente de actualización de DNS dinámico en FW está desactivado.
5. Intervalo de actualización periódica
En Intel ME Network Name Settings (Configuración del nombre de la red de Intel ME), seleccione Periodic Update Interval
(Intervalo de actualización periódica) y presione <Intro>.
Ingrese el nombre interno deseado y presione <Intro>.

NOTA: la opción Periodic Update Interval (Intervalo de actualización periódica) se encuentra disponible solo cuando
la función Dynamic DNS Update (Actualización de DNS dinámico) está activada.
Define el intervalo en el que el cliente de actualización DDNS enviará actualizaciones periódicas. Deberá estar establecido
según la política de recuperación DNS corporativa. Unidades son minutos. Un valor de 0 desactiva la actualización periódica.
El valor establecido debe ser igual o mayor a 20 minutos. El valor predeterminado de esta propiedad es 24 horas: 1440
minutos.
6. TTL
En Intel ME Network Name Settings (Configuración del nombre de la red de Intel ME), seleccione TTL y presione <Intro>.
Ingrese el tiempo deseado (en segundos) y presione <Intro>.

NOTA: esta opción solamente se encuentra disponible cuando la función Dynamic DNS Update (Actualización de DNS
dinámico) está activada.
Este valor permite configurar el tiempo TTL en segundos. Este número debe ser mayor que cero. Si se establece en cero, el
firmware utiliza su valor predeterminado interno, que es 15 min o 1/3 del tiempo de concesión para DHCP.
7. Menú anterior
En Intel ME Network Name Settings (Configuración del nombre de la red de Intel ME), seleccione Previous Menu (Menú
anterior) y presione <Intro>.
El menú Intel ME Network Name Settings (Configuración del nombre de la red de Intel ME) cambia a la página Intel Network
Setup (Configuración de red de Intel).
Configuración de TCP/IP
En el menú Network Setup (Configuración de la red), seleccione TCP/IP Settings (Configuración de TCP/IP) y presione
<Intro>.
Aparece la página Intel Network Setup (Configuración de la red de Intel).
El menú Intel Network Setup (Configuración de la red de Intel) cambia a la página TCP/IP Settings (Configuración de TCP/IP).
NOTA: Intel MEBx tiene menús para IPv6 inalámbrico, pero no para IPv4 inalámbrico. Cuando Intel MEBx se inicie,
comprobará la interfaz inalámbrica para tomar la decisión de mostrar o no el menú IPv6 inalámbrico.
Configuración IPv4 LAN conectada
En TCP/IP Settings (Configuración TCP/IP), seleccione Wired LAN IPv4 Configuration (Configuración IPv4 LAN conectada) y
presione <Intro>.
Aparece la página Wired LAN IPv4 Configuration (Configuración LAN IPv4 conectada).

1. Modo DHCP
En Wired LAN IPv4 Configuration (Configuración IPv4 LAN conectada), seleccione DHCP Mode (Modo DHCP) y presione
<Intro>.
Aparece la página Wired LAN IPv4 Configuration (Configuración LAN IPv4 conectada).
Opción Descripción
Disabled
(Desactivado)
Si el modo DHCP está desactivado, se necesitarán los siguientes valores de
TCP/IP estáticos para Intel AMT. Si un sistema se encuentra en modo estático,
puede necesitar una segunda dirección IP. Esta dirección IP, a menudo llamada
dirección IP de Intel ME, puede ser diferente de la dirección IP del host.
Enabled
(Activado)
Si el modo DHCP está activado, los valores de TCP/IP serán configurados por un
servidor DHCP.
Modo DHCP activado.

Modo DHCP desactivado
2. Dirección IPv4
Seleccione IPv4 Address (Dirección IPv4) y presione <Intro>.
Ingrese la dirección IPv4 en la columna de dirección y presione <Intro>.

3. Dirección de máscara de subred
Seleccione Subnet Mask Address (Dirección de máscara de subred) y presione <Intro>.
Introduzca la dirección de máscara de subred en la columna de dirección y presione <Intro>.
4. Dirección de la puerta de enlace predeterminada

Seleccione Default Gateway Address (Dirección de puerta de enlace predeterminada) y presione <Intro>.
Ingrese la dirección de puerta de enlace predeterminada en la columna de dirección y presione <Intro>.
5. Dirección DNS preferida
Seleccione Preferred DNS Address (Dirección DNS preferida) y presione <Intro>.
Ingrese la dirección DNS preferida en la columna de dirección y presione <Intro>.

6. Alternate DNS Address (Dirección DNS alternativa)
Seleccione Alternate DNS Address (Dirección DNS alternativa) y presione <Intro>.
Ingrese la dirección DNS alternativa en la columna de dirección y presione <Intro>.
7. Menú anterior
En Wired LAN IPv4 Configuration (Configuración IPv4 LAN conectada), seleccione Previous Menu (Menú anterior) y presione
<Intro>.
Aparece el menú TCP/IP Settings (Configuración de TCP/IP).
Wired LAN IPv6 Configuration (Configuración IPv6 LAN conectada)
En TCP/IP Settings (Configuración TCP/IP), seleccione Wired LAN IPv6 Configuration (Configuración IPv6 LAN conectada) y
presione <Intro>.
Aparece la página Wired LAN IPv6 Configuration (Configuración LAN IPv4 conectada).
Las direcciones Intel ME IPv6 son dedicadas y no compartidas con el sistema operativo host. Para habilitar el registro de
Dynamic DNS para las direcciones de IPv6, se requiere la configuración de un FQDN dedicado.

NOTA: la pila de red Intel ME admite la interfaz IPv6 de host múltiples. Cada interfaz de red se puede configurar con
las siguientes direcciones IPv6:
1. Una dirección configurada automáticamente local de enlace
2. Tres direcciones globales configuradas automáticamente
3. Una dirección configurada de DHCPv6
4. Una dirección IPv6 configurada estáticamente
1. Selección de la función IPv6
En Wired LAN IPv6 Configuration (Configuración IPv6 LAN conectada), seleccione IPv6 Feature Selection (Selección de la
función IPv6) y presione <Intro>.
DISABLED (DESACTIVADO): seleccione 'Disabled' (Desactivado) y presione <Intro>. La función IPv6 Feature Selection
(Selección de la función IPv6) se encuentra desactivada.

ENABLED (ACTIVADO): seleccione 'Enabled' (Activado) y presione <Intro>.
La función IPv6 Feature Selection (Selección de la función IPv6) está activada conforme se permite más configuración.
2. 12Tipo de Id. de interfaz IPv6
En Wired LAN IPv6 Configuration (Configuración IPv6 LAN conectada), seleccione IPv6 Interface ID Type (Tipo de Id. de
interfaz IPv6) y presione <Intro>.
La dirección IPv6 configurada automáticamente consta de dos partes: el prefijo IPv6 establecido por el enrutador IPv6 es la
primera parte y la Id. de interfaz la segunda (64 bits cada una).

Opción Descripción
Random ID
(Id.
aleatoria)
La Id. de interfaz IPv6 se genera automáticamente por medio del número aleatorio según se
describe en RFC 3041. Ésta es la opción predeterminada.
Intel ID (Id.
Intel)
La Id. de interfaz IPv6 se genera automáticamente por medio de la dirección MAC.
Manual ID
(Id. manual)
La Id. de interfaz IPv6 se configura manualmente. La selección de este tipo necesita que la Id.
de interfaz manual esté establecida en un valor válido.
Para seleccionar Id. manual
1. Seleccione "Id. manual".
2. Presione <Intro>. Se mostrará una nueva opción de IPV6 Interface ID (Id. de interfaz IPV6) debajo de IPV6 Interface
ID Type (Tipo de Id. de interfaz IPV6).
3. Seleccione "IPV6 Interface ID" (Id. de interfaz IPV6).
4. Presione <Intro>.
5. <Intro> Id. manual preferida

3. IPv6 Address (Dirección IPv6)
En Wired LAN IPv6 Configuration (Configuración IPv6 LAN conectada), seleccione IPv6 Address (Dirección IPv6) y presione
<Intro>.
Ingrese la dirección IPv6 y presione <Intro>.
4. IPv6 Default Router (Enrutador predeterminado IPv6)

En Wired LAN IPv6 Configuration (Configuración IPv6 LAN conectada), seleccione IPv6 Default Router (Enrutador
predeterminado IPv6) y presione <Intro>.
Ingrese el Enrutador predeterminado IPv6 y presione <Intro>.
5. Preferred DNS IPv6 Address (Dirección IPv6 de DNS preferida)
En Wired LAN IPv6 Configuration (Configuración IPv6 LAN conectada), seleccione Preferred DNS IPv6 Address (Dirección
IPv6 de DNS preferida) y presione <Intro>.
Ingrese la dirección IPv6 de DNS preferida y presione <Intro>.
6. Alternate DNS IPv6 Address (Dirección IPv6 de DNS alternativa)

En Wired LAN IPv6 Configuration (Configuración IPv6 LAN conectada), seleccione Alternate DNS IPv6 Address (Dirección
IPv6 de DNS alternativa y presione <Intro>.
Ingrese la dirección IPv6 de DNS alternativa y presione <Intro>.
7. Menú anterior
En Wired LAN IPv6 Configuration (Configuración IPv4 LAN conectada), seleccione Previous Menu (Menú anterior) y presione
<Intro>.
Aparece el menú TCP/IP Settings (Configuración de TCP/IP).
Configuración IPv6 LAN inalámbrica
En TCP/IP Settings (Configuración TCP/IP), seleccione Wireless LAN IPv6 Configuration (Configuración IPv6 LAN
inalámbrica) y presione <Intro>.
Aparece la página Wireless LAN IPv6 Configuration (Configuración LAN IPv6 inalámbrica).

1. Selección de la función IPv6
En Wireless LAN IPv6 Configuration (Configuración IPv6 LAN inalámbrica), seleccione IPv6 Feature Selection (Selección de
la función IPv6) y presione <Intro>.
2. Tipo de Id. de interfaz IPv6
En Wired LAN IPv6 Configuration (Configuración IPv6 LAN conectada), seleccione IPv6 Interface ID Type (Tipo de Id. de

interfaz IPv6) y presione <Intro>.
La dirección IPv6 configurada automáticamente consiste en dos partes:
Prefijo IPv6 (establecido por el enrutador IPv6)
Id. de interfaz (64 bits cada una)
Opción Descripción
Random ID
(Id.
aleatoria)
La Id. de interfaz IPv6 se genera automáticamente por medio del número aleatorio según se
describe en RFC 3041. Ésta es la opción predeterminada.
Intel ID (Id.
Intel)
La Id. de interfaz IPv6 se genera automáticamente por medio de la dirección MAC.
Manual ID
(Id. manual)
La Id. de interfaz IPv6 se configura manualmente. La selección de este tipo necesita que la Id.
de interfaz manual esté establecida en un valor válido.
Para seleccionar Id. manual:
1. Seleccione Manual ID (Id. manual).
2. Presione <Intro>. Se mostrará una nueva opción de IPV6 Interface ID (Id. de interfaz IPV6) debajo de IPV6 Interface
ID Type (Tipo de Id. de interfaz IPV6).
3. Seleccione IPV6 Interface ID (Id. de interfaz IPV6).
4. Presione <Intro>.
5. Tipo de Id. manual preferida.

3. Menú anterior
En Wireless LAN IPv6 Configuration (Configuración IPv6 LAN inalámbrica), seleccione Previous Menu (Menú anterior) y
presione <Intro>.
Aparece el menú TCP/IP Settings (Configuración de TCP/IP).
Menú anterior
En el menú TCP/IP Setting (Configuración TCP/IP), seleccione Previous Menu (Menú anterior) y presione <Intro>.
Aparece el menú Intel ME Network Setup (Configuración de red de Intel ME).
Menú anterior
En el menú Intel ME Network Setup (Configuración de red de Intel ME) seleccione Previous Menu (Menú anterior) y presione
<Intro>.
Aparece el menú de configuración de AMT.
Activate Network Access (Activar acceso a la red)
En la página Intel AMT Configuration (Configuración de Intel AMT), seleccione Activate Network Access (Activar acceso de
red) y presione <Intro>.
Presione 'Y' (Sí) para activar o 'N' (No) para cancelar.
Activar acceso de red provocará la transición de Intel ME al estado de aprovisionamiento posterior, si todos los valores
requeridos se han configurado. Si no se activa el acceso de red, ME no podrá conectarse a la red.

NOTA: la política de alimentación se cambiará a PP2 después de la activación si la política de alimentación
predeterminada es PP1.
Desconfigurar acceso a red
En el menú Intel ME Platform Configuration (Configuración de la plataforma Intel ME), seleccione Unconfigure Network
Access (Desconfigurar acceso a red) y presione <Intro>.
NOTA: esta acción provocará la transición de Intel ME al estado de aprovisionamiento previo.
Seleccione Y (Sí) para desconfigurar.

Seleccione Full Unprovisioning (Desaprovisionamiento completo) y presione <Intro>.
Opción Descripción
Full Unprovision
(Desaprovisionamiento
completo)
La Id. de interfaz IPv6 se genera automáticamente por medio del
número aleatorio según se describe en RFC 3041. Este es el
predeterminado.
El desaprovisionamiento completo desaprovisionará AMT y eliminará
toda la información de PID/PPS o cualquier información sobre
certificados nuevos que se haya completado.

Partial Unprovision
(Desaprovisionamiento
parcial)
La Id. de interfaz IPv6 se genera automáticamente por medio de la
dirección MAC. El desaprovisionamiento parcial desaprovisionará AMT
pero retendrá la información de PID/PPD o la información sobre
certificados nuevos que se haya introducido.
Desaprovisionamiento en curso
Remote Setup And Configuration (Instalación y configuración
remota)
En Intel AMT Configuration (Configuración de Intel AMT), seleccione Remote Setup and Configuration (Instalación y
configuración remotas) y presione <Intro>.
Aparece la página Intel Automated Setup and Configuration (Instalación y configuración automatizada de Intel).

Modo de aprovisionamiento actual
En Automated Setup and Configuration (Instalación y configuración automatizada), seleccione Current Provisioning Mode
(Modo de aprovisionamiento actual) y presione <Intro>.
Current Provisioning Mode (Modo de aprovisionamiento actual): muestra el modo TLS de aprovisionamiento actual: None
(Ninguno), PKI o PSK.

Registro de aprovisionamiento
En Automated Setup and Configuration (Instalación y configuración automatizada), seleccione Provisioning Record Registro
de aprovisionamiento) y presione <Intro>.
Registro de aprovisionamiento: muestra los datos de registro de provisión PSK/PKI del sistema . Si no se han introducido
datos, Intel MEBx muestra un mensaje que indica "Provision Record not present" (Registro de provisión ausente).
Si los datos han sido introducidos, el registro de provisión se mostrará de la siguiente manera:
Opción Descripción
TLS provisioning
mode (modo TLS
de
aprovisionamiento)
Muestra el modo actual de configuración del sistema: None (Ninguno), PSK o PKI.
Provisioning IP (IP
de
aprovisionamiento)
La dirección IP del servidor de instalación y configuración
Date of Provision
(Fecha de
provisión)
Muestra la fecha y la hora del aprovisionamiento en el formato MM/DD/YYYY en HH:MM.
DNS
Indica si el "PKI DNS Suffix" (Sufijo DNS PKI) fue configurado en Intel MEBx antes de
que tuviera o no lugar la configuración remota. Un valor de 0 indica que el Sufijo DNS
no fue configurado y el firmware se basará en la opción 15 de DHCP y comparará este
sufijo con FQDN en el certificado de cliente del servidor de configuración. Un valor de 1
indica que el Sufijo DNS se configuró y que el firmware lo comparó con el Sufijo DNS en
el certificado de cliente del servidor de configuración. Iniciado por el host: indica si el
proceso de instalación y configuración fueron iniciados por el host: 'No' indica que el
proceso de instalación y configuración NO fue iniciado por el host, 'Yes' (Sí) indica que el
proceso de instalación y configuración fue iniciado por el host (solo PKI).
Hash Data (Datos
del elemento hash)
Muestra los datos del elemento hash del certificado de 40 caracteres (sólo PKI).
Hash Algorithm
(Algoritmo Hash)
Describe el tipo de elemento hash. Actualmente, sólo se admite SHA1. (sólo PKI)
IsDefault
Muestra 'Yes' (Sí) si el algoritmo Hash es el algoritmo predeterminado seleccionado.
Muestra 'No' si el algoritmo Hash NO es el algoritmo predeterminado utilizado (sólo PKI).

FQDN FQDN del servidor de aprovisionamiento mencionado en el certificado (sólo PKI)
Serial Number
(Número de serie)
La cadena de 32 caracteres que indica los números de serie de la Autoridad del
certificado.
Time Validity Pass
(Aprobación de la
validez de tiempo)
Indica si el certificado aprobó la comprobación de validez de tiempo.
RCFG
En el menú Intel Automated Remote Setup and Configuration (Instalación y configuración remota automatizada), seleccione
RCFG y presione <Intro>.
Aparece la página Intel Remote Configuration (Configuración remota de Intel).
Iniciar configuración
En el menú Intel Remote Configuration (Configuración remota de Intel), seleccione Start Configuration (Iniciar
configuración) y presione <Intro>.
Si Remote Configuration (Configuración remota) no está activada, no se podrá realizar una configuración remota.
Para activar (habilitar) la configuración remota, seleccione Y (S).

Menú anterior
En el menú Intel Remote Configuration (Configuración remota de Intel), seleccione Previous Menu (Menú anterior) y
presione <Intro>.
Aparece la página Intel Automated Setup and Configuration (Instalación y configuración automatizada de Intel).
IPv4/IPv6 del servidor de aprovisionamiento
En el menú Intel Automated Setup and Configuration (Instalación y configuración automatizada), seleccione Provisioning
Server IPv4/IPv6 (Servidor de aprovisionamiento IPv4/IPv6) y presione <Intro>.
1. Ingrese la dirección del servidor de aprovisionamiento y presione <Intro>.

2. Ingrese el número de puerto del servidor de aprovisionamiento y presione <Intro>.
El número del puerto (0 – 65535) del servidor de aprovisionamiento Intel AMT. El número de puerto predeterminado es 9971.
FQDN del servidor de aprovisionamiento
En el menú Intel Automated Remote Setup and Configuration (Instalación y configuración remota automatizada), seleccione
Provisioning Server FQDN (FQDN del servidor de aprovisionamiento) y presione <Intro>.
Ingrese el FQDN del servidor de aprovisionamiento y presione <Intro>.

FQDN del servidor de aprovisionamiento mencionado en el certificado (sólo PKI) Este es también el FQDN del
servidor al que AMT envía paquetes de bienvenida para PSK y PKI.
TLS PSK
En el menú Intel Automated Setup and Configuration (Instalación y configuración automatizada de Intel), seleccione TLS PSK
(TLS PSK) y presione <Intro>.
Aparece la página Intel TLS PSK Configuration (Configuración Intel TLS PSK).
Este submenú contiene los valores de configuración para la configuración TLS PSK.

Establecer PID y PPS
En el menú Intel TLS PSK Configuration (Configuración TLS PSK), seleccione Set PID and PPS (Establecer PID y PPS) y
presione <Intro>.
Ingrese la PID y presione <Intro>.
Ingrese la PPS y presione <Intro>.
El establecimiento de PID/PPS será la causa de un desaprovisionamiento parcial si la instalación y la configuración se
encuentran "In-process" (En curso). PID y PPS se deberán introducir en el formato guión. (Por ejemplo: PID: 1234-ABCD;

PPS: 1234-ABCD-1234-ABCD-1234-ABCD-1234-ABCD)
NOTA: Un valor de PPS de '0000-0000-0000-0000-0000-0000-0000-0000' no cambia el estado de instalación y
configuración. Si se utiliza este valor, el estado de instalación y configuración permanecerá 'Not-started' (Sin iniciar).
Si se intenta ingresar una entrada no válida, aparecerá un mensaje de error:
Delete PID and PPS (Eliminar PID y PPS)
En el menú Intel TLS PSK Configuration (Configuración TLS PSK), seleccione Delete PID and PPS (Eliminar PID y PPS) y
presione <Intro>.
Esta opción borra la actual PID y PPS almacenada en Intel ME. Si no se introdujo PID y PPS anteriormente, Intel MEBx
devolverá un mensaje de error.
Para borrar las entradas PID y PPS, seleccione Y (Sí), de lo contrario N (No).

Menú anterior
En el menú Intel TLS PSK Configuration (Configuración TLS PSK de Intel), seleccione Previous Menu (Menú anterior) y
presione <Intro>.
Aparece la página Intel Automated Setup and Configuration (Instalación y configuración automatizada de Intel).
TLS PKI
En el menú Intel Automated Setup and Configuration (Instalación y configuración automatizada de Intel), seleccione TLS PKI
(TLS PSK) y presione <Intro>.
Aparece la página Intel Remote Configuration (Configuración remota de Intel).
Configuración remota
En el menú Intel Remote Configuration (Configuración remota de Intel), seleccione Remote Configuration (Configuración
remota) y presione <Intro>.
La activación y desactivación de la configuración remota será la causa de un desaprovisionamiento parcial si la instalación y la
configuración se encuentran "In-process" (En curso).
Opción Descripción
Disabled
(Desactivado)
La configuración remota está desactivada. Solo se encuentran visibles los elementos "Remote
Configuration" (Configuración remota) y "Previous Menu" (Menú anterior). Para desactivarla,
seleccione esta opción y presione <Intro>.
Enabled
(Activado)
La configuración remota está activada, lo cual mostrará campos adicionales. Para activarla,
seleccione esta opción y presione .

Sufijo DNS PKI
En el menú Intel Remote Configuration (Configuración remota de Intel), seleccione PKI DNS Suffix (Sufijo DNS PKI) y
presione <Intro>.
Ingrese el Sufijo DNS PKI y presione <Intro>. El valor de clave se mantendrá en el EPS.
Administrar elementos hash

En el menú Intel Remote Configuration (Configuración remota de Intel), seleccione Manage Hashes (Administrar elementos
hash) y presione <Intro>.
La selección de esta opción enumerará los elementos hash en el sistema y mostrará el Nombre del elemento hash, el estado
activo y predeterminado. Si el sistema todavía no contiene ningún elemento hash, Intel MEBx mostrará la siguiente pantalla.
La respuesta "Yes" (Sí) iniciará el proceso de agregado de un elemento hash personalizado. La pantalla Manage Certificate
Hash (Administrar elementos hash de certificado) proporciona los controles del teclado para administrar los elementos hash en
el sistema. Las siguientes teclas son válidas en el menú Manage Certificate Hashes (Administrar elementos hash de
certificado).
Tecla Descripción
Escape Sale del menú.
Insertar Agrega un elemento hash de certificado personalizado al sistema.
<Supr> Borra el elemento hash de certificado seleccionado actualmente del sistema.
+ Permite cambiar el estado activo del elemento hash de certificado seleccionado actualmente.
<Introducir> Muestra los detalles del elemento hash de certificado seleccionado actualmente.

Agregar un elemento hash personalizado
Cuando se presiona la tecla Insertar de la pantalla Administrar elemento hash de certificado, aparece la siguiente pantalla.
Para agregar un hash de certificado personalizado: ingrese el nombre del elemento hash (máximo de 32 caracteres). Al
presionar <Intro>, se le solicita que seleccione el algoritmo del elemento hash que se está utilizando para el
aprovisionamiento PKI. Ingrese Y (Sí) si se está utilizando SHA1, de lo contrario ingrese N (No).

Los algoritmos Hash compatibles son:
1. SHA1
2. SHA2-256
3. SHA2-384
Si no se elige SHA1, en la próxima pantalla se le solicitará que seleccione la opción del algoritmo SHA2 compatible. Ingrese Y
(S) si se está utilizando SHA256, de lo contrario introduzca N (No).
Cuando no se elige SHA256, en la siguiente pantalla, ingrese Y (Sí) para seleccionar SHA2-384.

Si introduce N, aparecerá un mensaje de error que solicitará al usuario que seleccione un algoritmo compatible.
Después de seleccionar el algoritmo Hash deseado, se le solicitará que ingrese el valor hash del certificado.
El valor del elemento hash de certificado es un número hexadecimal (para SHA-1es 20 bytes para SHA-2 es 32 bytes). Si el
valor no se ha introducido en el formato correcto, aparecerá el mensaje "Invalid Hash Certificate Entered - Try Again"
(Elemento hash de certificado introducido no válido : Inténtelo de nuevo). Cuando presione <Intro> se le indicará establecer
el estado activo del elemento hash.

Su respuesta establece el estado activo del elemento hash personalizado de la siguiente manera:
Yes (Sí): el elemento hash personalizado se marca como activo.
No (Default) (No [Predeterminado]): el elemento hash personalizado se agregará a EPS pero no estará activo.
Eliminar un elemento hash
Cuando se presiona la tecla Delete (Eliminar) en la pantalla Manage Certificate Hashes (Administrar elemento hash de
certificado), aparece la siguiente pantalla.
NOTA: no se puede eliminar un elemento hash de certificado que está establecido en Predeterminado.

Esta opción permite eliminar el elemento hash de certificado seleccionado.
Yes (Sí): Intel MEBx envía al firmware un mensaje para eliminar el elemento hash seleccionado.
No: Intel MEBx no elimina el elemento hash seleccionado, y vuelve a Remote Configuration (Configuración remota).
Cambio del estado activo
Cuando se presiona + en la pantalla Manage Certificate Hashes (Administrar elementos hash de certificado) la siguiente
pantalla se muestra de la siguiente forma.
La respuesta Y (S) alterna el estado activo del elemento hash de certificado seleccionado actualmente. Al establecer como
activo un elemento hash, se indica que está disponible para su uso durante el aprovisionamiento PSK.
Visualización de un elemento hash de certificado
Cuando se presiona la tecla <Intro> en la pantalla Manage Certificate Hash (Administrar elementos hash de certificado),
aparece la siguiente pantalla.

Los detalles del elemento hash de certificado seleccionado se muestran al usuario e incluyen lo siguiente:
Hash Name (Nombre del elemento hash)
Certificate Hash Data (Datos del elemento hash de certificado)
Active and Default States (Estados activo y predeterminado)
Menú anterior
En el menú Intel Remote Configuration (Configuración remota de Intel), seleccione Previous Menu (Menú anterior) y
presione <Intro>.
Aparece la página Intel Automated Setup and Configuration (Instalación y configuración automatizada de Intel).
Menú anterior
En el menú Intel Automated Setup and Configuration (Instalación y configuración automatizada), seleccione Previous Menu
(Menú anterior) y presione <Intro>.
Aparece el menú Intel AMT Configuration (Configuración Intel AMT).
Menú anterior
En el menú Intel AMT Configuration (Configuración de Intel AMT), seleccione Previous Menu (Menú anterior) y presione
<Intro>.
Aparece el menú principal.
*
La información de esta página es proporcionada por Intel.

Llamada rápida para obtener ayuda de Intel
Llamada rápida para obtener ayuda de Intel está disponible para los SKU de VPro. Una conexión de Intel Llamada rápida para
obtener ayuda de Intel permite al usuario final solicitar asistencia cuando el sistema VPro no se encuentra dentro de la red
corporativa.
NOTA: se recomienda presionar <F12> y seleccionar Fast Call for Help (Llamada rápida para obtener ayuda). Esta
función solamente estará disponible cuando el administrador de TI haya configurado el sistema para que sea
compatible.
Requisitos
Para poder establecer una conexión de Intel Llamada rápida para obtener ayuda desde el sistema operativo, el sistema VPro
debe tener las siguientes características:
1. Detección de entorno habilitada
2. Política de conexión remota
3. Servidor de administración de presencia (MPS)
En resumen
Para obtener Llamada rápida para obtener ayuda de Intel, el sistema debe establecerse en estado de aprovisionamiento. Si el
sistema es compatible con la versión completa de VPro, Llamada rápida para obtener ayuda de Intel) estará disponible. Si el
sistema sólo es compatible con la capacidad de administración estándar de Intel, Llamada rápida para obtener ayuda de Intel
no estará disponible.
1. Antes de iniciar Llamada rápida para obtener ayuda de Intel, debe activarse la detección de entorno. De esta manera,
Intel AMT puede determinar si el sistema se encuentra dentro de la red corporativa. Esta opción se configura a través
de una aplicación ISV.
2. Antes de iniciar Llamada rápida para obtener ayuda de Intel, debe crearse una política de conexión remota. No es
necesario configurar la política para la llamada de inicio en BIOS, aunque debe existir otra política para poder iniciar
una llamada de ayuda desde el BIOS. El BIOS debe admitir la tecla de acceso rápido que inicia Llamada rápida para
obtener ayuda de Intel.
3. También debe haber un servidor de administración de presencia para responder a las llamadas rápidas para obtener
ayuda de Intel. El servidor de administración de presencia se encuentra en la zona DMZ.
Si se cumplen todas estas condiciones, el sistema puede iniciar una llamada rápida para obtener ayuda de Intel.
Inicio de Intel Fast Call for Help (Llamada rápida para obtener
ayuda de Intel)
Una vez que se haya configurado completamente la característica, una sesión de Intel Fast Call for help (Llamada rápida para
obtener ayuda de Intel) puede iniciarse de las tres formas siguientes:
En la pantalla de presentación de Dell, presione <Ctrl><h>.
En la pantalla de presentación de Dell, presione <F12> para abrir el menú One Time Boot (Inicio único).
Seleccione la última opción, Intel Fast Call for Help (Llamada rápida para obtener ayuda de Intel).
En Windows:
1. Inicie la aplicación/icono de privacidad de Intel AMT, Intel Management Security Status (Estado de
administración de seguridad de Intel).
2. Cambie a la ficha Intel AMT.
3. En el recuadro Remote Connectivity (Conectividad remota), haga clic en Connect (Conectar).

Configuración general de ME
En la siguiente tabla, se enumeran las configuraciones predeterminadas de Intel Management Engine BIOS Extension (MEBx)
en la página de configuración general.
Contraseña
Password (Contraseña) (admin) admin.
Cambiar contraseña de Intel ME
(Change Intel ME Password)
Cambiar contraseña de Intel ME
(blank) en blanco
ESTABLECER PRTC
(Set PRTC) Establecer PRTC (blank) en blanco
Control de alimentación
Control de alimentación
(Intel ME ON in Host Sleep) Intel
ME ENCENDIDO en suspensión del
host
(Mobile: ON is S0) Móvil: ENCENDIDO es S0.
(Mobile: ON is S0, ME Wake in S3, S4-5 (AC only) *) Móvil: ENCENDIDO es S0, ME
activado en S3, S4-5 (solo CA) *
(Idle Time Out) Expiración de
tiempo en inactividad
1
*Configuración predeterminada
**Puede provocar un desaprovisionamiento parcial de Intel AMT.
1
El control del estado de la plataforma Intel ME sólo se cambia para la solución de problemas con el motor de administración (ME).
2
Configuración de desaprovisionamiento que sólo se ve si se aprovisiona el cuadro de diálogo.

Configuración AMT
La siguiente tabla enumera los valores de configuración predeterminados de Intel Management Engine BIOS Extension (MEBx)
en la página AMT Configuration (Configuración de AMT).
Selección de la función de capacidad administrativa
SOL/IDER
(Username and Password) Nombre de
usuario y contraseña
Disabled (Desactivado)
Enabled (Activado) *
SOL
Disabled (Desactivado)
Enabled (Activado) *
IDER
Disabled (Desactivado)
Enabled (Activado) *
(Legacy Redirection Mode) Modo de
redirección heredada
Disabled (Desactivado)
Enabled (Activado) *
KVM
Disabled (Desactivado)
Enabled (Activado) *
Consentimiento del usuario
(User Opt-in) Opt-in de usuario
None (Ninguno)
KVM *
All (Todos)
(Opt-in Configurable from remote I)
Opt-in configurable desde TI remoto
(Disable Remote Control of KVM Opt-In Policy) Desactivar Control remoto de la
política Opt-In de KVM
(Enable Remote Control of KVM Opt-In Policy *) Activar Control remoto de la
política Opt-In de KVM
NOTA: para que KVM funcione, se debe contar con un CPU Intel i3/i5/i7/Celeron/Pentium.
Política de contraseña
(Password Policy) Política de
contraseña
Default Password Only (Solamente contraseña predeterminada) *
During Setup and Configuration (Durante la instalación y configuración)
Anytime (En cualquier momento)
Configuración de red
Configuración del nombre de la red
(Host Name) Nombre de host (blank) en blanco
(Domain Name) Nombre de dominio (blank) en blanco
(Shared / Dedicated FQDN) FQDN
Compartido/dedicado
Dedicated (Dedicado)
Shared (Compartido) *
(Dynamic DNS Update)
Actualización de DNS dinámico
Disabled (Desactivado) *
Enabled (Activado)
Configuración de TCP/IP
Configuración IPv4 LAN conectada
(Disabled Enabled *Below configuration page will only available if enabled selected)

(DHCP Mode) Modo DHCP
Desactivado
Activado *
La página siguiente de configuración estará disponible únicamente si se selecciona
que esté activado.
(IPv4 Address) Dirección IPv4 0.0.0.0
(Subnet Mask Address) Dirección
de máscara de subred
0.0.0.0
(Default Gateway Address)
Dirección de la puerta de enlace
predeterminada
0.0.0.0
(Preferred DNS Address) Dirección
DNS preferida
0.0.0.0
Alternate DNS Address (Dirección
DNS alternativa)
0.0.0.0
Wired LAN IPv6 Configuration (Configuración IPv6 LAN conectada)
(IPv6 Feature Selection)
Selección de la función IPv6
(Disabled *Enabled Below configuration page will only available if enabled selected)
Desactivado *
Activado
La página siguiente de configuración estará disponible únicamente si se selecciona
que esté activado.
(IPv6 Interface ID Type) Tipo de Id.
de interfaz IPv6
(Random ID *Intel ID) Id. aleatoria *
Id. de Intel
Manual ID (Id. manual)
IPv6 Address (Dirección IPv6) (blank) en blanco
IPv6 Default Router (Enrutador
predeterminado IPv6)
(blank) en blanco
Preferred DNS IPv6 Address
(Dirección IPv6 de DNS preferida)
(blank) en blanco
Alternate DNS IPv6 Address
(Dirección IPv6 de DNS alternativa)
(blank) en blanco
Activate Network Access
(Activar acceso a la red)
Y / N (S/N)
(Unconfigure Network Access)
Desconfigurar acceso a red
Y / N (S/N)
Remote Setup And Configuration (Instalación y configuración remota)
Modo de aprovisionamiento actual
Registro de aprovisionamiento
RCFG
(Start Configuration) Iniciar
configuración
Y / N (S/N)
(Provisioning Server
IPv4/IPv6) IPv4/IPv6 del
servidor de aprovisionamiento
(blank) en blanco
(Provisioning Server FQDN)
FQDN del servidor de
aprovisionamiento
(blank) en blanco

TLS PSK
(Set PID and PPS) Establecer PID y
PPS
(blank) en blanco
Delete PID and PPS (Eliminar PID y
PPS)
Y / N (S/N)
TLS PKI
(Remote Configuration)
Configuración remota
Disabled (Desactivado)
Enabled (Activado) *
(PKI DNS Suffix) Sufijo DNS PKI (blank) en blanco
Administrar elementos hash
*Configuración predeterminada
**Puede provocar un desaprovisionamiento parcial de Intel AMT.
1
El control del estado de la plataforma Intel ME sólo se cambia para la solución de problemas con el motor de administración (ME).
2
En el modo Enterprise, el DHCP carga automáticamente el nombre de dominio.
3
Configuración de desaprovisionamiento que sólo se ve si se aprovisiona el cuadro de diálogo.

Descripción general de los métodos
Como se describe en la sección Setup and Configuration Overview (Descripción general de instalación y configuración), el
equipo tiene que configurarse antes de que las capacidades de Intel AMT estén listas para interactuar con la aplicación de
administración. Existen tres métodos para llevar a cabo el proceso de aprovisionamiento (en orden de complejidad):
Servicio de configuración: un servicio de configuración permite realizar el proceso de aprovisionamiento desde una
consola GUI del servidor con sólo tocar una vez cada equipo con capacidad Intel AMT. Los campos PPS y PID se
completan por medio de un archivo creado por el servicio de configuración, guardado en un dispositivo USB de
almacenamiento masivo.
Interfaz MEBx: el administrador de TI configura manualmente los valores de Management Engine BIOS Extension
(MEBx) [Extensión del BIOS del motor de administración (MEBx)] de cada equipo de Intel AMT listo. Los campos PPS y
PID se completan ingresando en la interfaz MEBx las claves alfanuméricas de 32 y 8 caracteres creadas por el servicio
de configuración.
TLS-PKI: normalmente denominada Remote Configuration (Configuración remota - RCFG) o Zero Touch Configuration
(Configuración táctil cero - ZTC). Este proceso utiliza un certificado asociado con el servidor de aprovisionamiento. El
elemento hash del certificado asociado debe aparecer enunciado dentro del Intel Management Engine BIOS Extension
(MEBx) [Extensión del BIOS del motor de administración (MEBx)].
*TLS-PKI hace referencia a Transport Layer Security (Seguridad de la capa de transporte) - Public Key Infrastructure
(Infraestructura de clave pública)*.
La sección a continuación proporciona más detalles sobre el uso de estos métodos.

Uso de un dispositivo USB
Esta sección analiza la instalación y la configuración de Intel AMT por medio de un dispositivo de almacenamiento USB. Usted
puede establecer y configurar localmente la información de la contraseña, el Id. de aprovisionamiento (PID) y la contraseña
de aprovisionamiento (PPS) con una unidad de memoria USB. Esto también se conoce como aprovisionamiento USB. El
aprovisionamiento USB le permite instalar y configurar manualmente equipos sin los problemas asociados con el ingreso
manual de las entradas.
NOTA: el aprovisionamiento USB sólo funciona si la contraseña de MEBx está configurada como admin, el valor
predeterminado de fábrica. Si se ha cambiado la contraseña, restablézcala al valor predeterminado de fábrica mediante
el borrado de la CMOS.
A continuación, se muestra un procedimiento típico de instalación y configuración de una unidad de memoria USB. Para
obtener un tutorial completo sobre el uso de Altiris Dell Client Manager (DCM), consulte la página USB device procedure
(Procedimiento de dispositivo USB).
1. e memoria USB en el equipo con una consola de administración.
2. Solicite los registros de instalación y configuración locales desde un servidor de instalación y configuración (SCS) a
través de la consola.
3. El SCS realiza lo siguiente:
1. Genera los conjuntos de contraseñas, PID y PPS adecuados.
2. Guarda esta información en su base de datos.
3. Retorna la información a la consola de administración.
4. La consola de administración escribe los conjuntos de contraseñas, PID y PPS en un archivo setup.bin en la unidad de
memoria USB.
5. El técnico lleva la unidad de memoria USB al área de ensayo donde se encuentran los nuevos equipos con capacidad
Intel AMT. Proceda del siguiente modo:
1. Desembale y conecte los equipos si es necesario.
2. Inserte la unidad de memoria USB en un equipo.
3. Encienda ese equipo.
6. El BIOS del equipo detecta la unidad de memoria USB.
Si la encuentra, el BIOS busca un archivo setup.bin al principio de la unidad de memoria. Vaya al paso 7.
Si no se encuentra ninguna unidad de memoria USB o archivo setup.bin, reinicie el equipo. Ignore los pasos
restantes.
7. El BIOS del equipo muestra un mensaje que indica que se producirá una instalación y una configuración automáticas.
1. El primer registro disponible en el archivo setup.bin se lee en la memoria. El proceso lleva a cabo las siguientes
acciones:
Valida el registro de encabezado del archivo.
Localiza el siguiente registro disponible.
Si el procedimiento se realiza correctamente, el registro actual queda invalidado, por lo que no se puede
volver a usar.
2. El proceso coloca la dirección de memoria en el bloque de parámetros de la MEBx.
3. El proceso ejecuta la MEBx.
8. La MEBx procesa el registro.
9. La MEBx escribe un mensaje de finalización en la pantalla.
10. Apague el equipo. Ahora el equipo está en estado de configuración y listo para ser distribuido a los usuarios en un
entorno de modo Enterprise.
11. Si tiene más de un equipo repita el paso 5.
Para obtener más información sobre la instalación y configuración de la unidad de memoria USB, consulte al proveedor de la
consola de administración.
Requisitos de la unidad de memoria USB
La unidad de memoria USB deberá cumplir con los siguientes requisitos para poder instalar y configurar Intel AMT:
Deberá tener más de 16 MB.
Deberá formatearse con el sistema de archivos FAT16 o FAT32.
El tamaño de sector deberá ser de 1 KB.
La unidad de memoria USB no es un dispositivo de inicio.
El aprovisionamiento AMT de la unidad de memoria USB y no para cualquier otro propósito.
La unidad de memoria USB no debe contener ningún otro archivo, ya sea que esté oculto, se haya eliminado o de
algún otro tipo.
El archivo setup.bin debe ser el primer archivo en guardarse en la unidad de memoria USB (para BIOS heredados o
Wembley).
El archivo setup.bin debe estar en el directorio superior (para UEFI BIOS o RAM).


Procedimiento con un dispositivo USB
La aplicación Dell Client Management (DCM) es el paquete predeterminado de consola que se ofrece. Esta sección explica el
procedimiento para la instalación y la configuración de Intel AMT con el paquete DCM. Como se mencionó anteriormente en el
documento, existen otros paquetes disponibles a través de terceros proveedores.
El equipo debe ser configurado y visto por el servidor DNS antes de comenzar este proceso. Asimismo, se requiere un
dispositivo de almacenamiento USB, que debe cumplir con los requisitos mencionados en la página Uso de un dispositivo USB
.
NOTA: por naturaleza, el software de administración no siempre es dinámico o está en tiempo real. Es posible que
debe realizar una acción varias veces para que se produzca un resultado.
1. Formatee un dispositivo USB con el sistema de archivos FAT16 y sin etiqueta de volumen, y, a continuación, déjelo a
un lado.
2. Abra la aplicación Altiris Dell Client Manager haciendo doble clic en el icono del escritorio o a través del menú Inicio.
3. Seleccione AMT Quick Start (Inicio rápido de AMT) en el menú de navegación que se encuentra a la izquierda para
abrir la consola de Altiris.

4. Haga clic en <+> para expandir la sección Intel AMT Getting Started (Introducción a Intel AMT).

5. Haga clic en <+> para expandir la Sección 1. Sección Provisioning (Aprovisionamiento)

6. Haga clic en <+> para expandir la sección Basic Provisioning (without TLS) (Aprovisionamiento básico [sin TLS]).

7. Seleccione el Paso 1. Configure DNS (Configurar DNS)
8. El servidor de notificación con una solución de administración fuera de banda instalada debe registrarse en el DNS
como “ProvisionServer”.

9. Haga clic en Test (Prueba) en la pantalla DNS Configuration (Configuración de DNS) para verificar que el DNS tenga
la entrada Provision Server (Servidor de provisión) y que pase al servidor de instalación y configuración (SCS) correcto
de Intel.

10. Aparecerán las direcciones IP del ProvisionServer y el SCS de Intel.

11. Seleccione el Paso 2. Discovery Capabilities (Capacidades de búsqueda)

12. Verifique que la configuración sea Enabled (Activado). Si el estado es Disabled (Desactivado), seleccione la casilla de
verificación que se encuentra junto a Disabled (Desactivado) y haga clic en Apply (Aplicar).

13. Seleccione el Paso 3. View Intel AMT Capable Computers (Ver equipos con capacidad Intel AMT)

14. Los equipos con capacidad Intel AMT de la red pueden verse en esta lista.

15. Seleccione el Paso 4. Create Profile (Crear perfil)

16. Haga clic en el símbolo + para agregar un nuevo perfil.

17. En la ficha General, el administrador puede modificar el nombre y la descripción del perfil, junto con la contraseña. El
administrador establece una contraseña estándar para fácil mantenimiento en el futuro. Seleccione el botón de radio
manual e ingrese una contraseña nueva.

18. La ficha Network (Red) proporciona la opción de activar respuestas ping, VLAN, WebUI, Serial over LAN (Comunicación
en serie en la LAN) e IDE Redirection (Redireccionamiento IDE). Si está configurando Intel AMT en forma manual, todas
estas configuraciones también están disponibles en MEBx.
19. La ficha TLS (Seguridad de la capa de transporte) proporciona la capacidad de activar la TLS. Al activar esta opción, se
necesitan otros datos, entre los que se incluyen el nombre de servidor de la entidad emisora de certificados (CA), el
nombre común de la CA, el tipo de CA y la plantilla de certificado.

20. La ficha ACL (Lista de control de acceso) se utiliza para realizar un repaso de los usuarios ya asociados con este perfil y
para agregar nuevos usuarios y definir sus privilegios de acceso.
21. La ficha Power Policy (Política de alimentación) tiene opciones de configuración para seleccionar los estados de reposo
de Intel AMT, así como un valor de Idle Timeout (Expiración de tiempo en inactividad). Se recomienda que la
Expiración de tiempo en inactividad esté siempre configurada en 0 para un rendimiento óptimo.
NOTA: la configuración de la lengüeta Power Policy (Política de alimentación) puede tener un impacto en la

capacidad de un equipo para cumplir con los requisitos de E-Star 4.0.
22. Seleccione el Paso 5. Generate Security Keys (Generar claves de seguridad)

23. Seleccione el icono con la flecha y apunte hacia afuera para elegir la opción Export Security Keys to USB Key
(Exportar claves de seguridad a llave de memoria USB).

24. Seleccione el botón de selección Generate keys before export (Generar claves antes de la exportación).

25. Ingrese la cantidad de claves que deben generarse (depende de la cantidad de equipos que necesiten clave). El valor
predeterminado es 50.
26. La contraseña predeterminada de Intel ME es admin. Configure la nueva contraseña de Intel ME para el entorno.

27. Haga clic en Generate (Generar). Una vez creadas las claves, aparecerá un enlace a la izquierda del botón Generate
(Generar).
28. Inserte el dispositivo USB formateado previamente en un conector USB del Servidor de aprovisionamiento.

29. Haga clic en el enlace Download USB key file (Descargar archivo de llave USB) para descargar el archivo setup.bin
en el dispositivo USB. El dispositivo USB se reconoce de forma predeterminada; guarde el archivo en el dispositivo USB.
NOTA: si se necesitan claves adicionales en el futuro, el dispositivo USB debe reformatearse antes de guardar el
archivo setup.bin en él.
a. Haga clic en Save (Guardar) en el cuadro de diálogo File Download (Descarga de archivos).
b. Verifique que la ubicación Save in: (Guardar en:) se dirija hacia el dispositivo USB. Haga clic en Save
(Guardar).

c. Haga clic en Close (Cerrar) en el cuadro de diálogo Download complete (Descarga completa).
30. Se podrá ver el archivo setup.bin en la ventana de exploración de la unidad.

31. Cierre la ventana Export Security Keys to USB Key (Exportar claves de seguridad de llave USB) y la ventana de
exploración de la unidad para volver a la consola de Altiris.
32. Inserte el dispositivo USB y encienda el equipo. El dispositivo USB será reconocido de inmediato y aparecerá el
mensaje:
Continue with Auto Provisioning (Y/N) (Continuar con aprovisionamiento automático [S/N]).
33. Presione <Y>.
Press any key to continue with system boot... Presione cualquier tecla para continuar con el inicio
del sistema...)

34. Una vez finalizada la operación, apague el equipo y vuelva al servidor de administración.
35. Seleccione el Paso 6. Configure Automatic Profile Assignments (Configurar asignaciones de perfil automáticas).

36. Verifique que la configuración esté activada. En el menú desplegable Intel AMT 2.0+, seleccione el perfil creado
previamente. Configure otros valores para el entorno.

37. Seleccione el Paso 7. Monitor Provisioning Process (Supervisar proceso de aprovisionamiento)

38. Los equipos para los cuales se aplicaron las claves se actualizan en la lista de sistemas. Al principio, el estado será
Unprovisioned (Desaprovisionado), luego el estado del sistema cambia a In provisioning (En aprovisionamiento) y
finalmente cambia a Provisioned (Aprovisionado) al final del proceso.

39. Seleccione el Paso 8. Monitor Profile Assignments (Supervisar asignaciones de perfil)

40. Los equipos para los cuales se asignaron los perfiles aparecerán en la lista. Los diferentes equipos se identifican en las
columnas FQDN (Nombre de dominio completo), UUID (Identificador universal único) y Profile Name (Nombre de
perfil).

41. Una vez que los equipos estén aprovisionados, podrán verse en la carpeta Collections (Colecciones) en All
configured Intel AMT computers (Equipos de Intel AMT totalmente configurados).


Implantación del sistema
Cuando esté listo para implantar un equipo para un usuario, enchúfelo a la fuente de alimentación y conéctelo a la red. Utilice
la tarjeta de interfaz de red integrada Intel 82566DM. Intel Active Management Technology (Intel AMT) no funciona con
ninguna otra solución NIC.
Cuando el equipo está encendido busca inmediatamente un servidor de instalación y configuración (SCS). Si el equipo
encuentra este servidor, los equipos con capacidad Intel AMT le envían un mensaje de saludo Hello (Bienvenida).
NOTA: el usuario primero debe activar el acceso a la red por medio de MEBx o del activador de Intel.
Para que la búsqueda de los servidores de instalación y configuración se efectúe en forma correcta automáticamente es
necesario que se encuentren disponibles los DHCP y DNS. De no ser así, será preciso introducir manualmente la dirección IP
de los servidores de instalación y configuración (SCS) en la MEBx del equipo con capacidad Intel AMT.
El mensaje Hello contiene la siguiente información:
ID de aprovisionamiento (PID)
Identificador Universalmente Único (UUID)
Dirección IP
Números de versión de ROM y firmware (FW)
El mensaje Hello (Bienvenida) es transparente para el usuario final.
1. En AMT 7, en el sistema operativo, seleccione IMSS.
2. En la lengüeta Advanced (Opciones avanzadas), seleccione Extended System Details (Detalles extendidos del
sistema).
3. Haga clic en Intel ME Information (Información de ME de Intel).
Si el modo de aprovisionamiento muestra "In Provisioning" (En aprovisionamiento), los paquetes Hello se envían al servidor
de aprovisionamiento en la red. El SCS utiliza la información del mensaje Hello para iniciar una conexión con Seguridad de la
capa de transporte (TLS) con el equipo con capacidad Intel AMT por medio de una suite de cifrado con clave precompartida
(PSK) TLS, si es compatible con TLS.
El SCS utiliza el PID para buscar la frase de contraseña de aprovisionamiento (PPS) en la base de datos de servidores de
aprovisionamiento y utiliza la PPS y el PID para generar un Secreto premaestro TLS. El TLS es opcional. Para transacciones
seguras y cifradas, utilice TLS si se encuentra disponible la infraestructura. Si no se utiliza TLS, se usará HTTP Digest para la
autenticación mutua. HTTP Digest no es tan seguro como TLS. El SCS se registra en el equipo Intel AMT con el nombre de
usuario y contraseña y dispone de los siguientes datos necesarios:
Nueva PPS y PID (para la futura instalación y configuración)
Certificados TLS
Claves privadas
Fecha y hora actuales
Credenciales de HTTP Digest
Credenciales de HTTP Negotiate
El equipo pasará del estado de instalación al estado aprovisionado, con lo cual Intel AMT estará completamente operativo.
Una vez en el estado aprovisionado, el equipo se podrá administrar de forma remota.

Controladores del sistema operativo
Dentro del sistema operativo, el controlador unificado AMT debe instalarse para eliminar dispositivos desconocidos en el
administrador de dispositivos. A diferencia de las versiones anteriores 3, 4 ó 5, en los que había dos controladores HECI y
LMS/SOL independientes desde el punto de vista de reinstalación del cliente, ahora ambos se encuentran en un mismo
paquete llamado AMT Unified Driver(Controlador unificado AMT). Cuando se instala el paquete del controlador unificado, se
administran ambos dispositivos PCI en el administrador de dispositivos.
Controlador unificado AMT
El controlador Serial-Over-LAN (SOL)/Local Manageability Service (LMS) de Intel AMT se encuentra disponible en
support.dell.com
y en el ResourceCD bajo Chipset Drivers (Controladores del conjunto de chips). El controlador tiene la
etiqueta Intel AMT SOL/LMS. Instale el controlador con un doble clic en el instalador.
Una vez instalado el controlador SOL/LMS, la entrada PCI Serial Port (Puerto serie PCI) pasa a ser la entrada de Intel
Active Management Technology (Tecnología de administración activa de Intel): SOL (COM3).
El controlador Host Embedded Controller Interface (Interfaz de controladora host mejorada) (HECI) de Intel AMT está
disponible en el sitio support.dell.com y en el ResourceCD bajo la sección Chipset Drivers (Controladores del conjunto de
chips). El controlador tiene la etiqueta Intel AMT HECI. Instale el controlador con un doble clic en el instalador.
Una vez instalados los controladores HECI, la entrada PCI Simple Communications Controller (Controlador de
comunicaciones simples PCI) pasa a ser la entrada de Intel Management Engine Interface (Interfaz del motor de
administración de Intel).

WebGUI de Intel AMT
La WebUI de Intel AMT es una interfaz basada en un explorador web que proporciona una administración limitada del equipo
remoto. La WebUI se usa a menudo como una prueba para determinar si se realizaron correctamente la instalación y la
configuración de Intel AMT en un equipo. Una conexión remota correcta entre un equipo remoto y el equipo host que ejecuta
la WebUI indica una instalación y una configuración correctas de Intel AMT en el equipo remoto.
La WebUI de Intel AMT es accesible desde cualquier explorador web, como Internet Explorer o Netscape.
La administración limitada del equipo remoto incluye:
Inventario de hardware
Registro de eventos
Reinicio del equipo remoto
Cambio de la configuración de red
Adición de nuevos usuarios
NOTA: en el sitio web de Intel AMT se encuentra disponible información sobre el uso de la interfaz WebUI .
Siga los pasos que se indican a continuación para conectar la WebUI de Intel AMT a un ordenador que haya sido configurado
e instalado:
1. Encienda un equipo con capacidad Intel AMT en el que se haya completado la instalación y la configuración de Intel
AMT.
2. Abra un navegador web desde un equipo aparte, como un equipo de administración de la misma subred que el equipo
Intel AMT.
3. Conéctese a la dirección IP especificada en la MEBx y el puerto del equipo con capacidad Intel AMT (ejemplo:
http://ip_address:16992 o http://192.168.2.1:16992).
De forma predeterminada, el puerto es el 16992.
NOTA: utilice el puerto 16993 y https:// para conectarse con la WebUI de Intel AMT a un equipo que
haya sido configurado e instalado en el modo Enterprise.
Si se usa DHCP, utilice el nombre de dominio completo (FQDN) para el ME. El FQDN es la combinación del
nombre de host y el dominio (ejemplo: http://host_name:16992 o http://system1:16992).
4. El equipo de administración realiza una conexión TCP con el equipo con capacidad Intel AMT y accede a la página web
integrada de Intel AMT de nivel más alto dentro del Management Engine (Motor de administración) del equipo con
capacidad Intel AMT.
5. Ingrese el nombre de usuario y la contraseña. El nombre de usuario predeterminado es admin y la contraseña es la que
se estableció durante la instalación de Intel AMT en la MEBx.
6. Revise la información del equipo y haga los cambios necesarios.
NOTA: puede cambiar la contraseña de MEBx para el equipo remoto en la WebUI. El cambio de la contraseña en
la WebUI o en una consola remota genera dos contraseñas. La nueva contraseña, conocida como la contraseña
de MEBx remota, sólo funciona remotamente con la WebUI o la consola remota. La contraseña de MEBx local
usada para acceder localmente a la MEBx no cambia. Debe recordar tanto la contraseña local como la remota
para acceder a la MEBx del equipo local y de forma remota. Cuando la contraseña de MEBx se establece
inicialmente en la instalación de Intel AMT, la contraseña sirve como contraseña local y remota. Si se cambia la
contraseña remota, las contraseñas quedarán sin sincronizar.
7. Seleccione Exit (Salir).

Descripción general del redireccionamiento de AMT
Intel AMT permite redirigir comunicaciones en serie e IDE desde clientes administrados a consolas de administración,
independientemente del inicio y el estado de energía de dichos clientes. El cliente sólo debe tener capacidad Intel AMT, una
conexión a una fuente de alimentación y una conexión de red. Intel AMT admite Serial Over LAN (Comunicación en serie en la
LAN) (SOL, redireccionamiento de texto/teclado) y redireccionamiento IDE (IDER, redireccionamiento de CD-ROM) por TCP/IP.
Información general sobre Serial Over LAN (Comunicación en
serie en la LAN)
Serial Over LAN (SOL) (Comunicación en serie en la LAN) es la capacidad de emular la comunicación de puerto en serie a
través de una conexión de red estándar. SOL se puede usar para la mayoría de las aplicaciones de administración en las que
normalmente se necesita conexión de puerto en serie.
Cuando se establece una sesión activa de SOL entre un cliente activado por Intel AMT y una consola de administración
mediante la biblioteca de redireccionamiento de Intel AMT, el tráfico de serie del cliente se redirige a través de Intel AMT en la
conexión LAN y queda disponible para la consola de administración. De forma similar, la consola de administración puede
enviar datos de serie mediante la conexión LAN que llega a través del puerto serie del cliente.
Información general sobre el redireccionamiento de IDE
El redireccionamiento de IDE (IDER) puede emular una unidad CD IDE o un disco flexible heredado o una unidad LS-120 a
través de una conexión de red estándar. El IDER permite que los equipos de administración adjunten una de sus unidades
locales a un cliente administrado a través de la red. Una vez que se establece una sesión IDER, el cliente administrado puede
usar el dispositivo remoto como si estuviera directamente adjuntado a uno de sus propios canales IDE. Esto puede resultar
útil para iniciar remotamente un equipo que de otro modo no responda. El IDER no admite el formato DVD.
Por ejemplo, el IDER se usa para iniciar un cliente con un sistema operativo dañado. En primer lugar, se carga un disco de
inicio válido en la unidad de disco de la consola de administración. A continuación, se pasa esta unidad como un argumento
cuando la consola de administración abre la sesión TCP del IDER. Intel AMT registra el dispositivo como un dispositivo IDE
virtual en el cliente, independientemente de su estado de alimentación o inicio. Es posible usar las funciones SOL e IDER
juntas, puesto que puede ser necesario configurar el BIOS del cliente para iniciar desde el dispositivo IDE virtual.

Aplicación Estado de seguridad y administración de Intel
Intel Management and Security Status, IMSS (Estado de seguridad y administración de Intel) es una aplicación que muestra
información sobre los servicios de tecnología de administración activa (Intel AMT) e Intel Standard Manageability (Capacidad
de administración estándar) en una plataforma.
El icono de IMSS indica si los Servicios de tecnología de administración activa (Intel AMT) y Capacidad de administración
estándar (Intel Standard Manageability )se están ejecutando en la plataforma. El icono se encuentra en el área de notificación.
De manera predeterminada, el icono de notificación se muestra cada vez que Windows* se inicia.
La aplicación Intel Management and Security Status (Estado de seguridad y administración de Intel) tiene una versión por
separado por cada generación Intel AMT (4.x, 5.x, 6.x). Información que describe la aplicación Intel Management and Security
Status (Estado de seguridad y administración de Intel) para la generación 6.x de Intel AMT.
NOTA: cuando el usuario inicia sesión en Windows, la aplicación Intel Management and Security Status (Estado de
seguridad y administración de Intel) puede iniciarse automáticamente. El icono se cargará en el área de notificaciones
solo si Intel AMT (Tecnología de administración activa de Intel) o Intel Standard Manageability (Capacidad de
administración estándar de Intel) están habilitadas en la plataforma. Si la aplicación Intel Management and Security
Status (Estado de seguridad y administración de Intel) se inicia manualmente (por medio del menú Inicio), el icono se
cargará incluso en aquellos casos en los que ninguna de estas tecnologías esté activada, siempre y cuando todos los
controladores hayan sido instalados.
NOTA: la información mostrada en la aplicación Intel Management and Security Status (Estado de seguridad y
administración de Intel) no se muestra en tiempo real. La información se actualiza a diferentes intervalos.
*
La información de esta página es proporcionada por Intel.

Solución de problemas
Esta página describe algunos pasos básicos para la solución de problemas que deben seguirse en caso de experimentarse
problemas con la configuración de Intel AMT. Compruebe el DSN para obtener más opciones de solución de problemas.
Retorno a los valores predeterminados
El retorno a los valores predeterminados también se conoce como desaprovisionamiento. Para desaprovisionar un equipo en
el que Intel AMT esté instalado y configurado, debe utilizarse la opción Unconfigure Network Access (Desconfigurar acceso
de red) en la pantalla configuración general de ME.
Para ello, siga los pasos que se indican a continuación:
1. Seleccione Un-Provision (Desaprovisionar) y, a continuación, Full Un-provision (Desaprovisionamiento completo).
Esta opción hace que todos los valores de configuración de Intel AMT retornen a los valores predeterminados de fábrica y no
restaura los valores o las contraseñas de configuración de ME. Se mostrará un mensaje de desaprovisionamiento después de
aproximadamente 1 minuto. Una vez que se completa el desaprovisionamiento, el control vuelve a la pantalla ME General
Settings (Configuración general de ME).
1. Seleccione Return to previous menu (Retornar al menú anterior).
2. Seleccione Exit (Salir) y, a continuación, presione <y>. El equipo se reinicia.
Actualización de firmware
Actualice el firmware para disponer de las versiones más recientes de Intel AMT. La función de actualización automática se
puede desactivar si selecciona Disabled (Desactivada) en la configuración Secure Firmware Update (Actualización segura
del firmware) en la interfaz MEBx. Si esta configuración está desactivada, aparece un mensaje de error del firmware al
actualizar el BIOS.
Serial-Over-LAN (SOL) [Comunicación en serie en la LAN
(SOL)]/IDE Redirection (IDE-R) [Redireccionamiento IDE (IDE-
R)]
Si no puede usar IDE-R y SOL, siga los pasos que se indican a continuación:
1. En la pantalla de inicio, presione <Ctrl><p> para ingresar en las pantallas de MEBx.
2. Aparece un indicador en el que se solicita la contraseña. Ingrese la nueva contraseña de Intel ME.
3. Seleccione Unconfigure Network Access (Desconfigurar acceso de red). Presione <Intro>.
4. Seleccione Y (S). Presione <Intro>.
5. Seleccione Full Unprovision(Desaprovisionamiento completo). Presione <Intro>.
6. Vuelva a configurar los valores del menú AMT Configuration (Configuración de AMT) que se muestran aquí
.
-
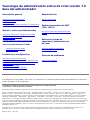 1
1
-
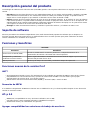 2
2
-
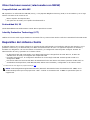 3
3
-
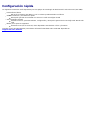 4
4
-
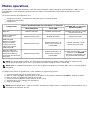 5
5
-
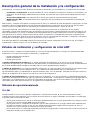 6
6
-
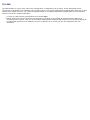 7
7
-
 8
8
-
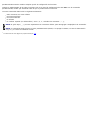 9
9
-
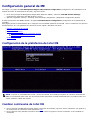 10
10
-
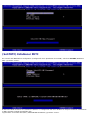 11
11
-
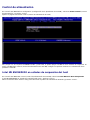 12
12
-
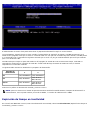 13
13
-
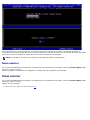 14
14
-
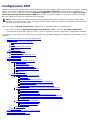 15
15
-
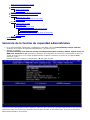 16
16
-
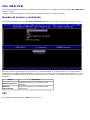 17
17
-
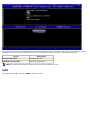 18
18
-
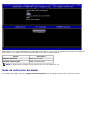 19
19
-
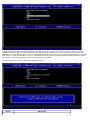 20
20
-
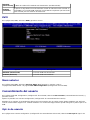 21
21
-
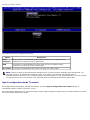 22
22
-
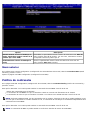 23
23
-
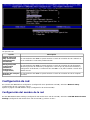 24
24
-
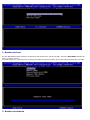 25
25
-
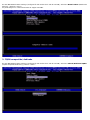 26
26
-
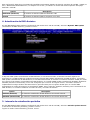 27
27
-
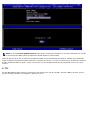 28
28
-
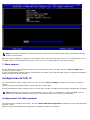 29
29
-
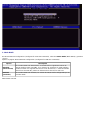 30
30
-
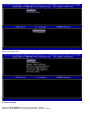 31
31
-
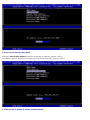 32
32
-
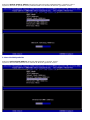 33
33
-
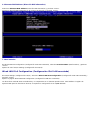 34
34
-
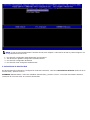 35
35
-
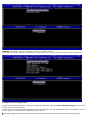 36
36
-
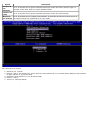 37
37
-
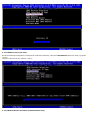 38
38
-
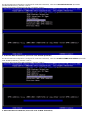 39
39
-
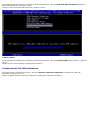 40
40
-
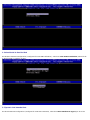 41
41
-
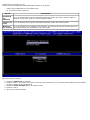 42
42
-
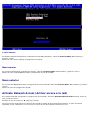 43
43
-
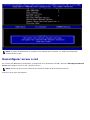 44
44
-
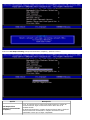 45
45
-
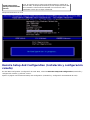 46
46
-
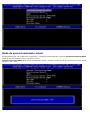 47
47
-
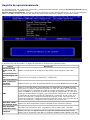 48
48
-
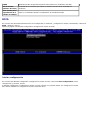 49
49
-
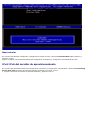 50
50
-
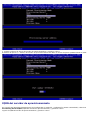 51
51
-
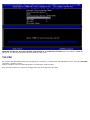 52
52
-
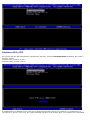 53
53
-
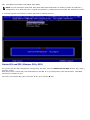 54
54
-
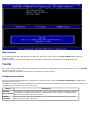 55
55
-
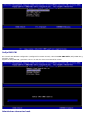 56
56
-
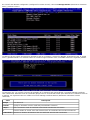 57
57
-
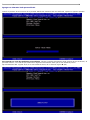 58
58
-
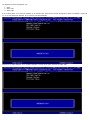 59
59
-
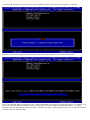 60
60
-
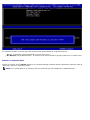 61
61
-
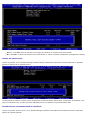 62
62
-
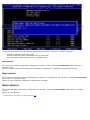 63
63
-
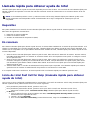 64
64
-
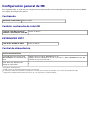 65
65
-
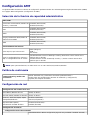 66
66
-
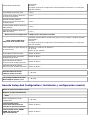 67
67
-
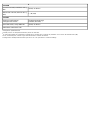 68
68
-
 69
69
-
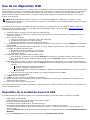 70
70
-
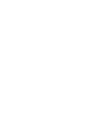 71
71
-
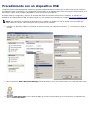 72
72
-
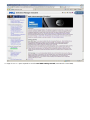 73
73
-
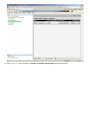 74
74
-
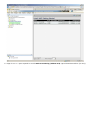 75
75
-
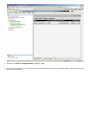 76
76
-
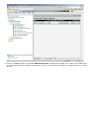 77
77
-
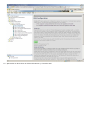 78
78
-
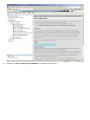 79
79
-
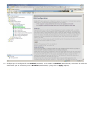 80
80
-
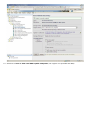 81
81
-
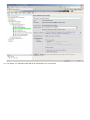 82
82
-
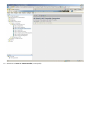 83
83
-
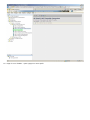 84
84
-
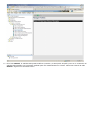 85
85
-
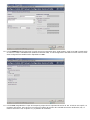 86
86
-
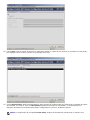 87
87
-
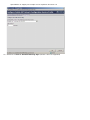 88
88
-
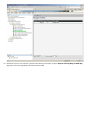 89
89
-
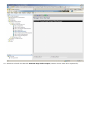 90
90
-
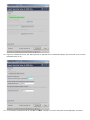 91
91
-
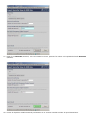 92
92
-
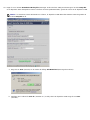 93
93
-
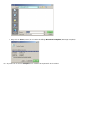 94
94
-
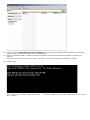 95
95
-
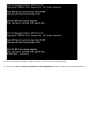 96
96
-
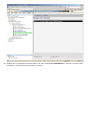 97
97
-
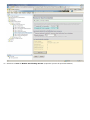 98
98
-
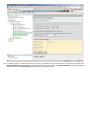 99
99
-
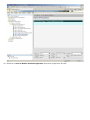 100
100
-
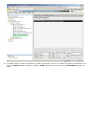 101
101
-
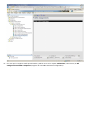 102
102
-
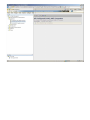 103
103
-
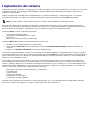 104
104
-
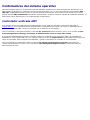 105
105
-
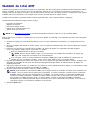 106
106
-
 107
107
-
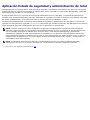 108
108
-
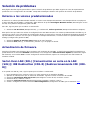 109
109