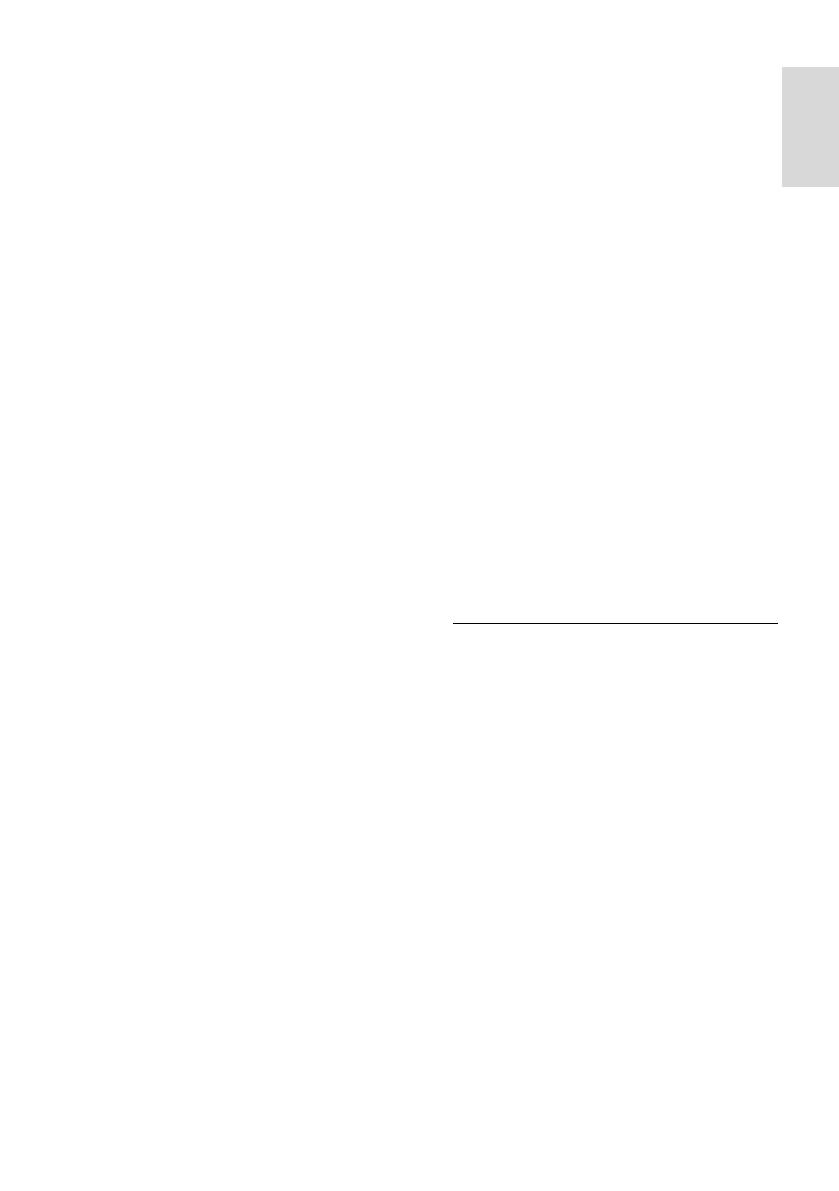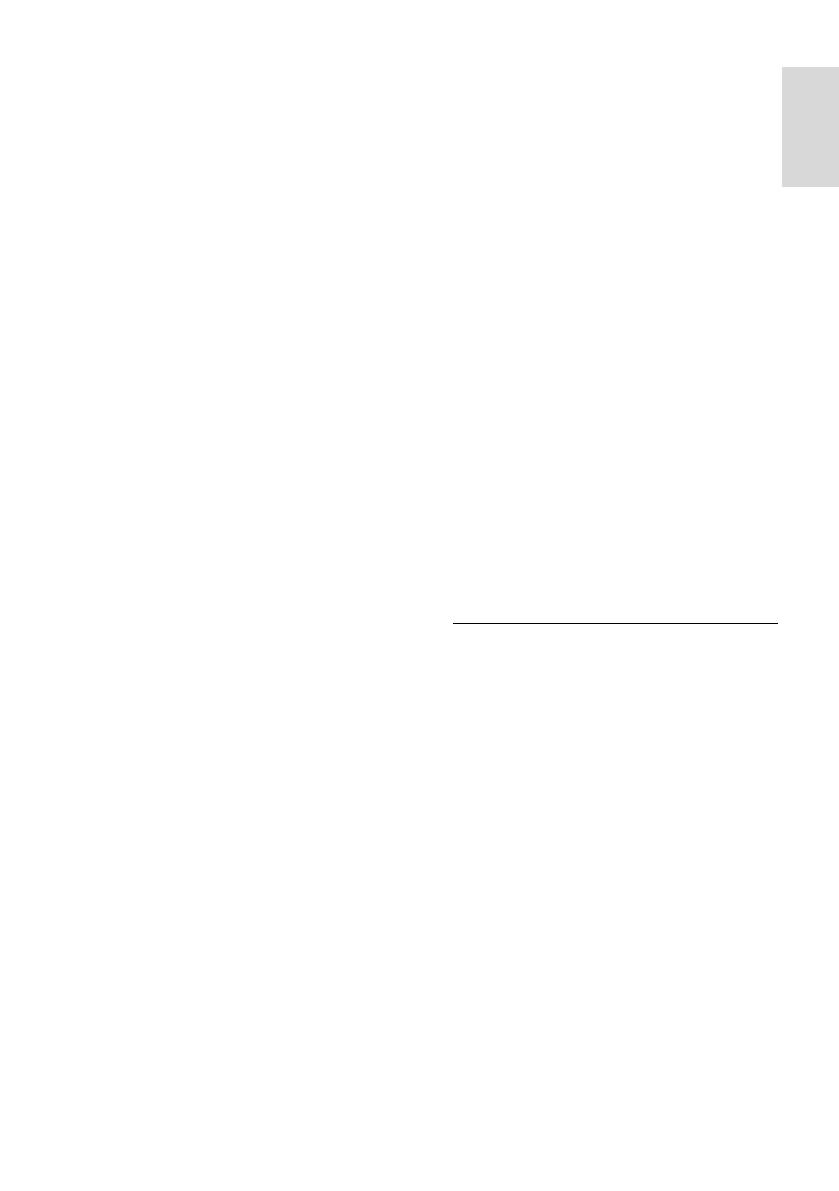
ES 65
Configuración de protección WPS - Wi-Fi
Si el router admite WPS (Configuración de
protección Wi-Fi), pulse el botón WPS del
router. Transcurridos 2 minutos, vuelva al
televisor, seleccione [WPS] y pulse OK. El
televisor se conectará a la red. Este proceso
lleva unos 2 minutos. Complete la
instalación.
La mayoría de los routers inalámbricos
nuevos disponen del sistema WPS y llevan el
logotipo de WPS. El sistema WPS utiliza la
codificación de seguridad WPA y no se
puede combinar con dispositivos de su red
en los que se utilice la codificación de
seguridad WEP. Si necesita este dispositivo
WEP en su red, instálelo mediante
[Escaneado] > [Personalizado].
Análisis de routers
Si dispone de varios routers en la red, puede
seleccionar la red que necesite. Para
seleccionar un router de red concreto, pulse
[Escaneado]en la primera página de la
instalación.
En la lista que se muestra en pantalla,
primero aparecen los routers con WPS y los
que tienen la señal más fuerte.
Seleccione el router que necesite. Si va a
conectar un router WPS, seleccione [WPS]
en el televisor.
Si ha establecido el código PIN en el
software del router, seleccione [WPS
pincode:] e introduzca el código.
Para introducir la clave de codificación
de forma manual, seleccione
[Personalizado] y, a continuación,
indique la clave.
código PIN
Para establecer una conexión segura con un
código PIN, seleccione el código PIN y pulse
OK. Anote el código PIN de 8 dígitos que
aparece en el televisor e indíquelo en el
software del router del PC. Consulte el
manual del router para saber dónde debe
introducir el código PIN.
Personalizado
Para introducir la clave de codificación (la
clave de seguridad) de forma manual,
seleccione [Personalizado] y, a continuación,
pulse OK. Si dispone de seguridad WPA en
su router, indique la contraseña mediante el
mando a distancia.
Para acceder al teclado en pantalla,
seleccione el campo de introducción de
texto y pulse OK. Si dispone de codificación
de seguridad WEP, el televisor le pedirá que
introduzca la clave de codificación WEP con
números hexadecimales.
Encontrará esta clave hexadecimal en el
software del router del PC. Anote la primera
clave de la lista de claves WEP e introdúzcala
en el televisor mediante el mando a
distancia. Si la clave de seguridad es válida, el
televisor se conectará mediante el router
inalámbrico.
Si se le solicita, acepte el acuerdo de licencia
de usuario final.
Si va a utilizar el adaptador USB inalámbrico,
déjelo conectado al conector USB del
televisor.
Conexión inalámbrica
Esta sección sólo es aplicable para
televisores con sistema Wi-fi integrado,
como los televisores de las series PFL7666
y PDL7906. Puede conectar el televisor a la
red doméstica de forma inalámbrica. Podrá
disfrutar de lo mejor de la Web mediante
los servicios de Net TV y compartir
contenido entre dispositivos conectados a la
red doméstica utilizando Wi-Fi
MediaConnect o DLNA, de forma fácil y
continua.
Notas:
La red inalámbrica funciona en el mismo
espectro de frecuencia de 2,4 GHz que
algunos electrodomésticos, como
teléfonos inalámbricos, hornos
microondas o dispositivos Bluetooth,
que pueden provocar interferencias Wi-
Fi. Aleje estos dispositivos del televisor
que tiene conectado el adaptador USB
inalámbrico.