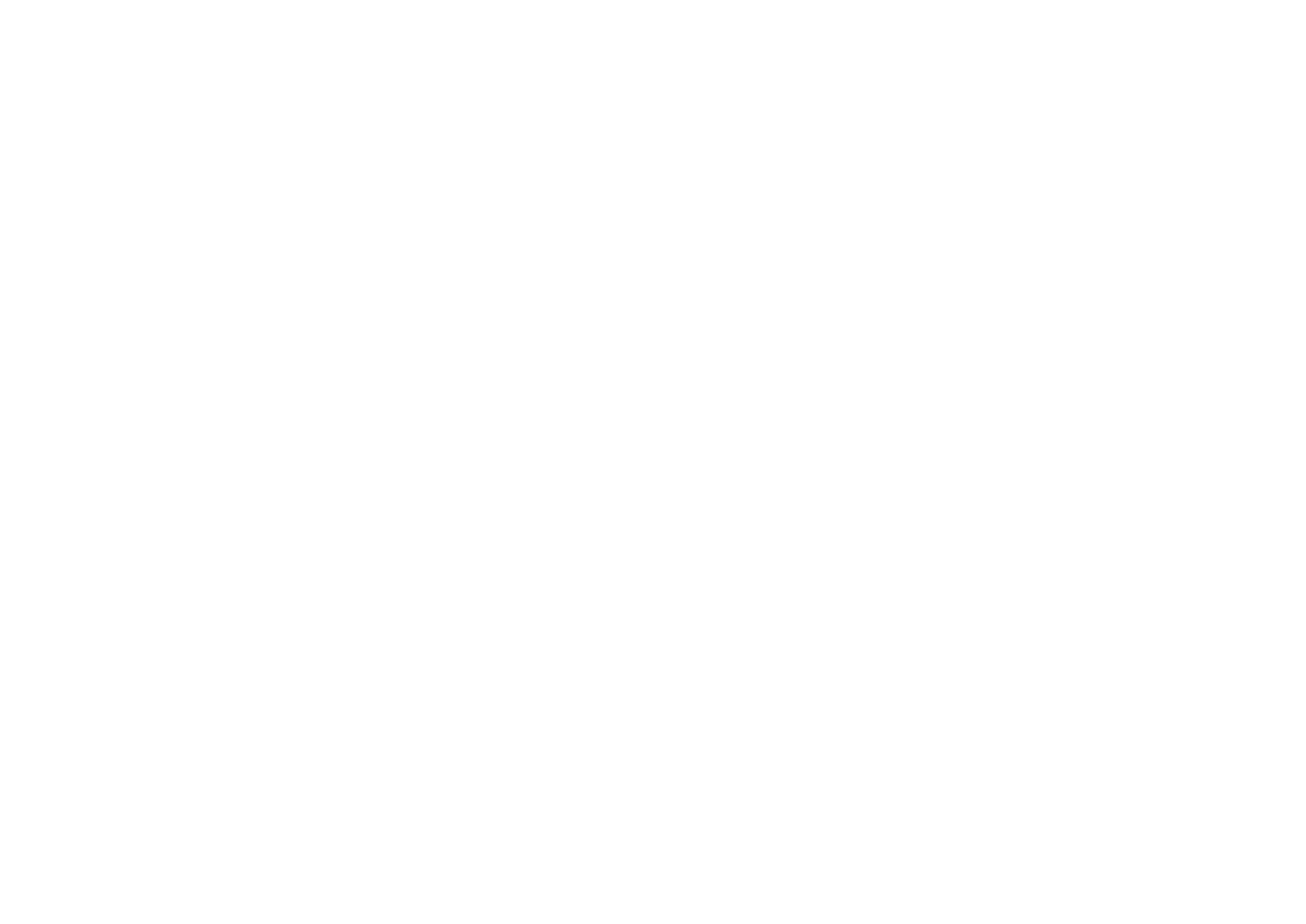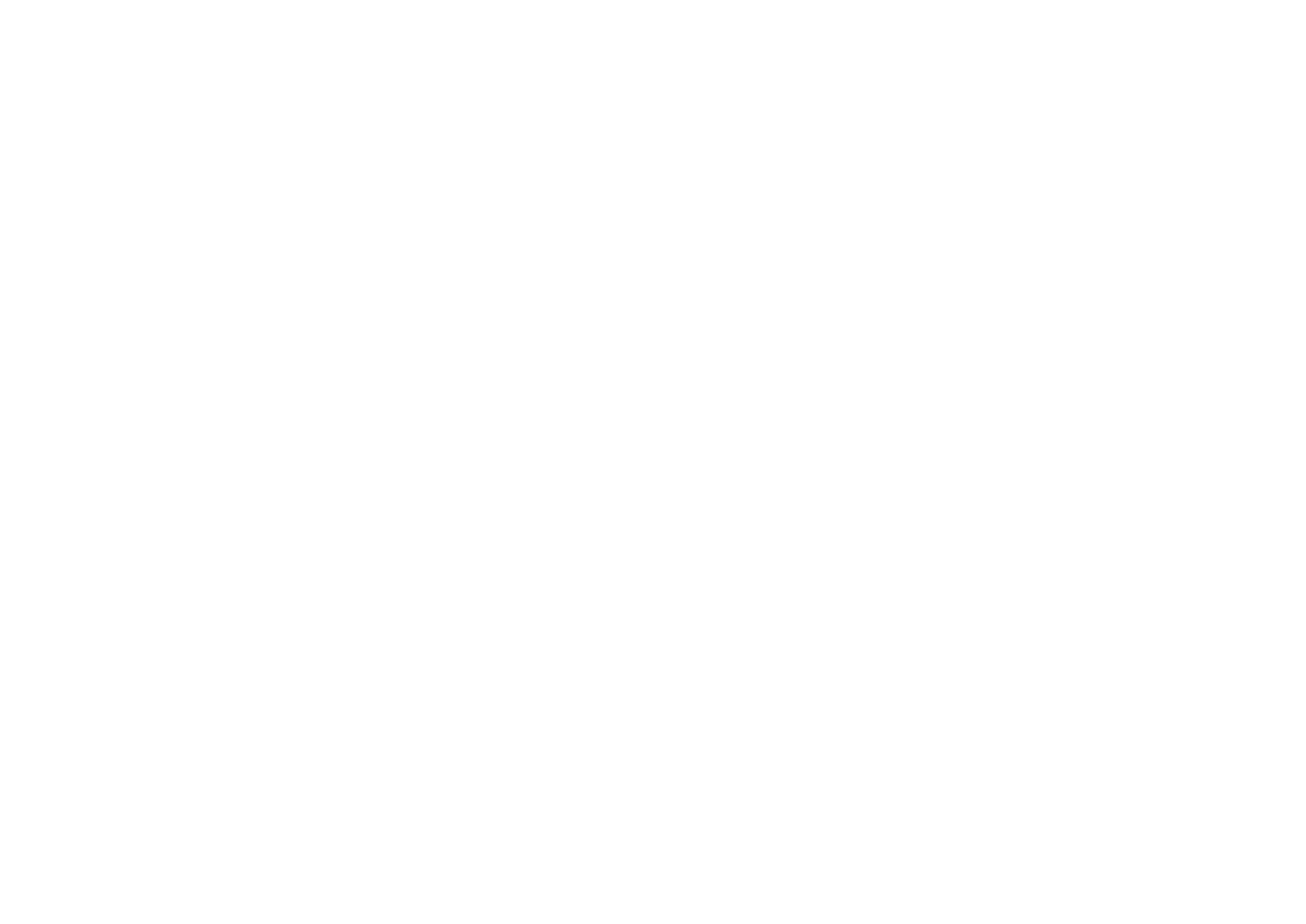
En 145
• Input Sensitivity / Input Impedance
[RX-V779]
PHONO (1 kHz, 100 W/8 Ω)
[Except for U.S.A. and Canada models].............3.5 mV/47 kΩ
AV 5 etc. (1 kHz, 100 W/8 Ω)..............................200 mV/47 kΩ
[RX-V679]
AV 5 etc. (1 kHz, 100 W/8 Ω)..............................200 mV/47 kΩ
• Maximum Input Signal
[RX-V779]
PHONO (1 kHz, 0.1% THD)
[Except for U.S.A. and Canada models]........................ 60 mV
AV 5 etc. (1 kHz, 0.5% THD, Effect On) ........................... 2.3 V
[RX-V679]
AV 5 etc. (1 kHz, 0.5% THD, Effect On) ........................... 2.3 V
• Output Level / Output Impedance
[RX-V779]
PRE OUT...................................................................1 V/1.2 kΩ
SUBWOOFER ...........................................................1 V/1.2 kΩ
ZONE2 OUT.......................................................200 mV/1.2 kΩ
[RX-V679]
SUBWOOFER ...........................................................1 V/1.2 kΩ
ZONE2 OUT.......................................................200 mV/1.2 kΩ
• Headphone Impedance ...................................... 16 Ω or more
• Frequency Response
AV 5 etc. to Front (10 Hz to 100 kHz) ......................... +0/-3 dB
• RIAA Equalization Deviation
[RX-V779]
PHONO
[Except for U.S.A. and Canada models]....................0±0.5 dB
• Total Harmonic Distortion
[RX-V779]
PHONO to Speaker Out (FRONT) (20 Hz to 20 kHz, 1 V)
[Except for U.S.A. and Canada models] .............0.02% or less
AV 5 etc. to Front (Pure Direct)
(20 Hz to 20 kHz, 50 W, 8 Ω) ...............................0.06% or less
[RX-V679]
AV 5 etc. to Front (Pure Direct)
(20 Hz to 20 kHz, 50 W, 8 Ω) ...............................0.06% or less
• Signal to Noise Ratio (IHF-A Network)
[RX-V779]
PHONO (Input Shorted 35 mV, Speaker Out [FRONT])
[Except for U.S.A. and Canada models]............96 dB or more
AV 5 etc. (Pure Direct) (Input 1 kΩ Shorted, Speaker Out)
.........................................................................110 dB or more
[RX-V679]
AV 5 etc. (Pure Direct) (Input 1 kΩ Shorted, Speaker Out)
.........................................................................110 dB or more
• Residual Noise (IHF-A Network)
Front L/R (Speaker Out) ..................................... 150 µV or less
• Channel Separation
[RX-V779]
PHONO (Input Shorted, 1 kHz/10 kHz)
[Except for U.S.A. and Canada models]
................................................................ 60 dB/55 dB or more
AV 5 etc. (Input 1 kΩ Shorted, 1 kHz/10 kHz)
................................................................ 70 dB/50 dB or more
[RX-V679]
AV 5 etc. (Input 1 kΩ Shorted, 1 kHz/10 kHz)
................................................................ 70 dB/50 dB or more
• Volume Control
Range............................................. MUTE, -80 dB to +16.5 dB
Step ................................................................................ 0.5 dB
• Tone Control Characteristics
Bass Boost/Cut............................. ±6 dB/0.5 dB Step at 50 Hz
Bass Turnover ............................................................... 350 Hz
Treble Boost/Cut..........................±6 dB/0.5 dB Step at 20 kHz
Treble Turnover..............................................................3.5 kHz
• Filter Characteristics
(fc=40/60/80/90/100/110/120/160/200 Hz)
H.P.F. (Front, Center, Surround, Surround Back)...... 12 dB/oct.
L.P.F. (Subwoofer)..................................................... 24 dB/oct.
Video Section
• Video Signal Type ....................................... NTSC/PAL/SECAM
• Video Signal Level
Composite..............................................................1 Vp-p/75 Ω
Component
Y ..........................................................................1 Vp-p/75 Ω
Pb/Pr ................................................................0.7 Vp-p/75 Ω
• Video Maximum Input Level........................... 1.5 Vp-p or more
• Video Signal to Noise Ratio................................ 50 dB or more
• Monitor Out Frequency Response
Component ............................................5 Hz to 60 MHz, -3 dB
FM Section
• Tuning Range
[U.S.A. and Canada models].............. 87.5 MHz to 107.9 MHz
[Asia and General models]
...................................... 87.5/87.50 MHz to 108.0/108.00 MHz
[Other models]................................ 87.50 MHz to 108.00 MHz
• 50 dB Quiet Sensitivity (IHF, 1 kHz, 100% MOD.)
Mono ................................................................. 3 µV (20.8 dBf)
• Signal to Noise Ratio (IHF)
Mono ................................................................................65 dB
Stereo...............................................................................64 dB
• Harmonic Distortion (IHF, 1 kHz)
Mono .................................................................................0.5%
Stereo................................................................................ 0.6%
• Antenna Input................................................ 75 Ω unbalanced
AM section
• Tuning Range
[U.S.A. and Canada models]...................530 kHz to 1710 kHz
[Asia and General models]......530/531 kHz to 1710/1611 kHz
[Other models].........................................531 kHz to 1611 kHz