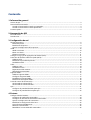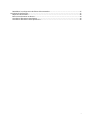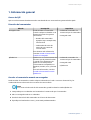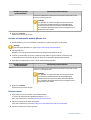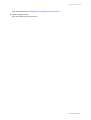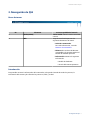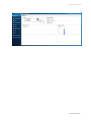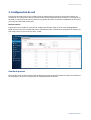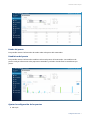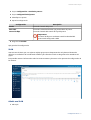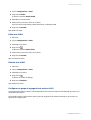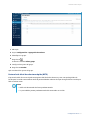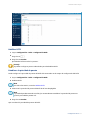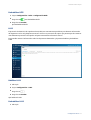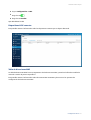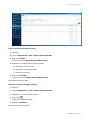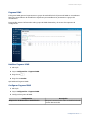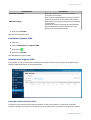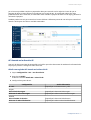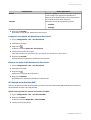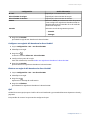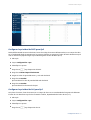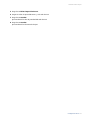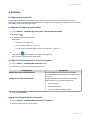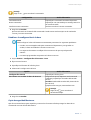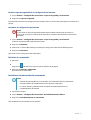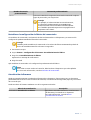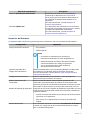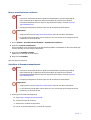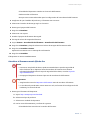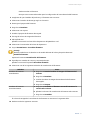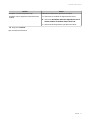QSS
Guía del usuario de QSS
Versión del documento: 2
23/05/2023

Contenido
1. Información general
Acerca de QSS.............................................................................................................................................................3
Dirección del conmutador........................................................................................................................................ 3
Acceder al conmutador usando un navegador................................................................................................. 3
Acceder al conmutador usando Qnder Pro..................................................................................................... 4
Primeros pasos...........................................................................................................................................................4
2. Navegación de QSS
Barra de tareas...........................................................................................................................................................6
Introducción............................................................................................................................................................... 6
3. Conguración de red
Gestión de puertos.................................................................................................................................................... 8
Estado del puerto..................................................................................................................................................9
Estadísticas del puerto..........................................................................................................................................9
Ajustar la conguración de los puertos..............................................................................................................9
VLAN.......................................................................................................................................................................... 10
Añadir una VLAN................................................................................................................................................. 10
Editar una VLAN.................................................................................................................................................. 11
Eliminar una VLAN.............................................................................................................................................. 11
Congurar un grupo de agregación de enlaces (LAG)........................................................................................ 11
Protocolo de árbol de cobertura rápido (RSTP)....................................................................................................12
Habilitar RSTP...................................................................................................................................................... 13
Establecer la prioridad de puente.....................................................................................................................13
Deshabilitar RSTP................................................................................................................................................ 14
LLDP...........................................................................................................................................................................14
Habilitar LLDP......................................................................................................................................................14
Deshabilitar LLDP................................................................................................................................................14
Dispositivos LLDP remotos................................................................................................................................ 15
Tabla de direcciones MAC...................................................................................................................................15
Fisgoneo IGMP......................................................................................................................................................... 17
Habilitar Fisgoneo IGMP.................................................................................................................................... 17
Congurar Fisgoneo IGMP.................................................................................................................................17
Deshabilitar Fisgoneo IGMP.............................................................................................................................. 18
Estadísticas de Fisgoneo IGMP..........................................................................................................................18
Listas de control de acceso (ACL)........................................................................................................................... 18
ACL basada en la dirección IP............................................................................................................................19
ACL basada en la dirección MAC....................................................................................................................... 20
QoS............................................................................................................................................................................ 21
Congurar la prioridad de DSCP para QoS...................................................................................................... 22
Congurar la prioridad de CoS para QoS.........................................................................................................22
4. Sistema
Conguración del sistema...................................................................................................................................... 24
Congurar el nombre de conmutador............................................................................................................. 24
Congurar la información de la IP del conmutador....................................................................................... 24
Ajustar la conguración de contraseña............................................................................................................24
Establecer la conguración de la hora............................................................................................................. 25
Copia de seguridad/Restaurar...........................................................................................................................25
Reiniciar el conmutador..................................................................................................................................... 26
Restablecer la contraseña del conmutador.....................................................................................................26
Guía del usuario de QSS
1

Restablecer la conguración de fábrica del conmutador.............................................................................. 27
Actualización de rmware...................................................................................................................................... 27
Requisitos del rmware......................................................................................................................................28
Buscar actualizaciones en directo.....................................................................................................................29
Actualizar el rmware manualmente............................................................................................................... 29
Actualizar el rmware usando Qnder Pro......................................................................................................30
2

1. Información general
Acerca de QSS
QSS es una herramienta de administración centralizada de sus conmutadores gestionados de QNAP.
Dirección del conmutador
Método Descripción Requisitos
Navegador web Puede acceder el conmutador
usando cualquier ordenador en la
misma red si tiene la siguiente
información:
• Nombre del conmutador
(Ejemplo: http://example123/)
o dirección IP
• Credenciales de inicio de
sesión de una cuenta de
usuario válida
Para obtener más información,
consulte Acceder al conmutador
usando un navegador
• Ordenador conectado a la
misma red que el conmutador
• Navegador web
Qnder Pro Qnder Pro es una herramienta de
escritorio que le permite localizar
y acceder a los dispositivos de
QNAP en una red especíca.
La herramienta compatible con
Windows, macOS, Linux y Chrome
OS.
Para más información, consulte
Acceder al conmutador usando
Qnder Pro.
• Ordenador conectado a la
misma red que el conmutador
• Navegador web
•Qnder Pro
Acceder al conmutador usando un navegador
Puede acceder al conmutador usando cualquier ordenador en la red si conoce su dirección IP y las
credenciales de inicio de sesión de una cuenta de usuario válida.
Nota
Si no conoce la dirección IP del conmutador, puede localizarla usando Qnder Pro.
1. Compruebe que su ordenador esté conectado a la misma red que el conmutador.
2. Abra un navegador web en su ordenador.
3. Escriba la dirección IP del conmutador en la barra de direcciones.
4. Especique el nombre de usuario y contraseña predeterminados.
Guía del usuario de QSS
Información general 3

Nombre de usuario
predeterminado
Contraseña predeterminada
admin La dirección MAC de la imagen del conmutador omitiendo los dos
puntos (:) y en mayúsculas.
Consejo
Por ejemplo, si la dirección MAC es 00:0a:0b:0c:00:01,
la contraseña predeterminada será 000A0B0C0001.
Puede encontrar la dirección MAC utilizando Qnder
Pro. También aparecerá impresa en una pegatina en el
dispositivo como "MAC".
5. Haga clic en Entrar.
Aparecerá el escritorio de QSS.
Acceder al conmutador usando Qnder Pro
1. Instale Qnder Pro en un ordenador conectado a la misma red que el conmutador.
Consejo
Para descargar Qnder Pro, vaya a https://www.qnap.com/en/utilities.
2. Abra Qnder Pro.
Qnder Pro busca automáticamente todos los dispositivos QNAP en la red.
3. Localice el conmutador en la lista y después haga doble clic en el nombre o la dirección IP.
La pantalla de inicio de sesión de QSS se abrirá en el navegador web predeterminado.
4. Especique el nombre de usuario y contraseña predeterminados.
Nombre de usuario
predeterminado
Contraseña predeterminada
admin La dirección MAC de la imagen del conmutador omitiendo los dos
puntos (:) y en mayúsculas.
Consejo
Por ejemplo, si la dirección MAC es 00:0a:0b:0c:00:01,
la contraseña predeterminada será 000A0B0C0001.
Puede encontrar la dirección MAC utilizando Qnder
Pro. También aparecerá impresa en una pegatina en el
dispositivo como "MAC".
5. Haga clic en Entrar.
Aparecerá el escritorio de QSS.
Primeros pasos
1. Inicie sesión en el conmutador como administrador.
La cuenta de administrador predeterminada es admin.
Para más información, consulte Dirección del conmutador.
2. Ajuste la conguración de IP del sistema.
Para más información, consulte Congurar la información de la IP del conmutador.
3. Ajuste la conguración de los puertos.
Guía del usuario de QSS
Información general 4

2. Navegación de QSS
Barra de tareas
N.º Elemento Acciones posibles del usuario
1[USER_NAME] Cerrar sesión: Cierra la sesión actual del
usuario.
2Más Haga clic en el botón para ver los
siguientes elementos del menú:
•Reiniciar conmutador
Para más información, consulte
Reiniciar el conmutador.
•Idioma: Abre una lista de idiomas
compatibles y le permite cambiar el
idioma del sistema operativo.
•Información: Muestra la siguiente
información:
• Modelo de hardware
• Versión del sistema operativo
Introducción
Esta pantalla muestra la información del conmutador, incluyendo el estado de todos los puertos, la
información del sistema y el tráco de los puertos 2,5 GbE y 10 GbE.
Guía del usuario de QSS
Navegación de QSS 6

Guía del usuario de QSS
Navegación de QSS 7

3. Conguración de red
Esta sección describe cómo usar la conguración de red de QSS para ajustar la conguración básica del
conmutador. La conguración básica del conmutador incluye la administración de puertos, la conguración
de VLAN, la conguración de varios protocolos y la gestión de tráco a través de la Calidad de servicio (QoS)
y las Listas de control del acceso (ACL).
Panel de control
El panel de control se abre en la sección de conguración de QSS. Haga clic en el menú desplegable del
panel de control para ver el estado del puerto, el estado de VLAN, el estado de la agregación de enlaces y el
tráco del puerto en puertos de 2,5 GbE y 10 GbE.
Gestión de puertos
Esta pantalla mostrará la información del estado del grupo de agregación de enlaces (LAG) y las estadísticas
de transmisión y da acceso a las opciones de conguración de los puertos.
Guía del usuario de QSS
Conguración de red 8

Estado del puerto
Esta pantalla mostrará información de estado sobre cada puerto del conmutador.
Estadísticas del puerto
Esta pantalla mostrará información estadística sobre cada puerto del conmutador. Las estadísticas de
puertos incluyen información sobre paquetes transmitidos y recibidos. Puede ltrar las estadísticas por
puerto.
Ajustar la conguración de los puertos
1. Abra QSS.
Guía del usuario de QSS
Conguración de red 9

2. Vaya a Conguración > Gestión de puertos.
3. Vaya a Conguración del puerto.
4. Identique un puerto.
5. Ajuste la conguración.
Conguración Descripción
Estado Controla el estado del puerto
Velocidad Controla la velocidad máxima que puede utilizar el puerto.
Control de ujo Controla el estado del control de ujo del puerto.
Importante
El control de ujo no se admite cuando la velocidad del
puerto está congurada a HDX.
6. Haga clic en Guardar.
QSS guardará la conguración.
VLAN
Una LAN virtual (VLAN, por sus siglas en inglés) agrupa varios dispositivos de red y limita el domino de
difusión. Los miembros de la VLAN están aislados y el tráco de red solo se dirige entre los miembros del
grupo.
Esta pantalla mostrará información sobre las VLAN existentes y da acceso a las opciones de conguración de
las mismas.
Añadir una VLAN
1. Abra QSS.
Guía del usuario de QSS
Conguración de red 10

2. Vaya a Conguración > VLAN.
3. Haga clic en Añadir.
Se abrirá la ventana Añadir VLAN.
4. Especique un ID de VLAN.
5. Seleccione los puertos a incluir en la VLAN.
Solo los puertos etiquetados pueden pertenecer a múltiples VLAN.
6. Haga clic en Guardar.
QSS añadirá la VLAN.
Editar una VLAN
1. Abra QSS.
2. Vaya a Conguración > VLAN.
3. Identique una VLAN.
4. Haga clic en .
Se abrirá la ventana Editar VLAN.
5. Seleccione los puertos a incluir en la VLAN.
6. Haga clic en Guardar.
QSS actualizará la VLAN.
Eliminar una VLAN
1. Abra QSS.
2. Vaya a Conguración > VLAN.
3. Identique una VLAN.
4. Haga clic en .
Se abrirá un cuadro de diálogo.
5. Haga clic en Eliminar.
QSS eliminará la VLAN.
Congurar un grupo de agregación de enlaces (LAG)
La agregación de enlaces combina varios adaptadores de red para aumentar la exibilidad de puertos y la
redundancia de enlaces.
Esta pantalla mostrará información sobre grupos de agregación de enlaces existentes y da acceso a las
opciones de conguración.
Guía del usuario de QSS
Conguración de red 11

1. Abra QSS.
2. Vaya a Conguración > Agregación de enlaces.
3. Identique un grupo.
4. Haga clic en .
Se abrirá la ventana Editar grupo.
5. Congure los ajustes del grupo.
6. Haga clic en Guardar.
QSS actualizará los ajustes del grupo.
Protocolo de árbol de cobertura rápido (RSTP)
El protocolo RSTP ofrece una rápida convergencia del árbolo de cobertura y crea una topología libre de
bucles para la red de conmutadores. RSTP le permite habilitar enlaces de copia de seguridad en caso de que
falle un enlace activo.
Nota
• RSTP está desactivado de forma predeterminada.
• La prioridad de puente predeterminado del conmutador es 32.768.
Guía del usuario de QSS
Conguración de red 12

Habilitar RSTP
1. Vaya a Conguración > RSTP > Conguración RSTP.
2. Haga clic en .
3. Haga clic en Guardar.
QSS habilita RSTP en todos los puertos.
Consejo
Se pueden congurar puertos individuales para deshabilitar RSTP.
Establecer la prioridad de puente
Puede congurar la prioridad de puente del RSTP del conmutador en el campo de conguración del RSTP.
1. Vaya a Conguración > RSTP > Conguración RSTP.
2. Habilitar RSTP.
Nota
Para más información, consulte Habilitar RSTP.
3. Seleccione la prioridad de puente del RSTP de la lista desplegable.
Nota
La prioridad predeterminada es 32768 y le recomendamos establecer la prioridad de puente en
0 para la prioridad de puente raíz.
4. Haga clic en Guardar.
QSS actualizará la prioridad de puente del RSTP.
Guía del usuario de QSS
Conguración de red 13

Deshabilitar RSTP
1. Vaya a Conguración > RSTP > Conguración RSTP.
2. Haga clic en para deshabilitar RSTP.
3. Haga clic en Guardar.
QSS deshabilitará RSTP.
LLDP
El protocolo de detección de capa de enlace (LLDP) usa transmisiones periódicas para detectar información
de dispositivos en la red y dispositivos vecinos. LLDP es un protocolo de capa 2 que permite que los sistemas
usen diferentes protocolos de capa de red para intercambiar información mutua.
Esta pantalla mostrará información sobre los dispositivos detectados y le permite habilitar y deshabilitar
LLDP.
Habilitar LLDP
1. Abra QSS.
2. Vaya a Conguración > LLDP.
3. Haga clic en .
4. Haga clic en Guardar.
QSS habilitará LLDP.
Deshabilitar LLDP
1. Abra QSS.
Guía del usuario de QSS
Conguración de red 14

2. Vaya a Conguración > LLDP.
3. Haga clic en .
4. Haga clic en Guardar.
QSS deshabilitará LLDP.
Dispositivos LLDP remotos
Esta pantalla mostrará información sobre los dispositivos remotos que se hayan detectado.
Tabla de direcciones MAC
La tabla de direcciones MAC hace un seguimiento de las direcciones MAC y reenvía el tráco de unidifusión
asociado a través de puertos especícos.
Esta pantalla mostrará información sobre direcciones MAC existentes y da acceso a las opciones de
conguración de las direcciones MAC.
Guía del usuario de QSS
Conguración de red 15

Añadir una dirección MAC estática
1. Abra QSS.
2. Vaya a Conguración > LLDP > Tabla de direcciones MAC.
3. Haga clic en Añadir.
Se abrirá la ventana Añadir dirección MAC estática.
4. Establezca la conguración de la dirección MAC.
a. Especique un ID de VLAN.
b. Especique una dirección MAC.
c. Seleccione un puerto.
5. Haga clic en Guardar.
Se cerrará la ventana Añadir dirección MAC estática.
QSS añadirá la dirección MAC.
Eliminar una dirección MAC estática
1. Abra QSS.
2. Vaya a Conguración > LLDP > Tabla de direcciones MAC.
3. Identique una dirección MAC estática.
4. Haga clic en .
Se abrirá un cuadro de diálogo.
5. Haga clic en Eliminar.
QSS eliminará la dirección MAC.
Guía del usuario de QSS
Conguración de red 16

Fisgoneo IGMP
El Fisgoneo IGMP gestiona la pertenencia a grupos de multidifusión IP. El protocolo IGMP se usa mediante
hosts IP y conmutadores de multidifusión adyacentes para establecer las pertenencias a grupos de
multidifusión.
Esta pantalla mostrará información sobre grupos de IGMP detectados y da acceso a las opciones de
conguración.
Habilitar Fisgoneo IGMP
1. Abra QSS.
2. Vaya a Conguración > Fisgoneo IGMP.
3. Haga clic en .
4. Haga clic en Guardar.
QSS habilitará Fisgoneo IGMP.
Congurar Fisgoneo IGMP
1. Abra QSS.
2. Vaya a Conguración > Fisgoneo IGMP.
3. Congure los ajustes de IGMP.
Conguración Descripción
Bloqueo de desbordamiento multidifusión Bloquea la saturación de tráco multidifusión desde
fuentes desconocidas
Guía del usuario de QSS
Conguración de red 17

Conguración Descripción
Puerto de enrutador Especica qué puertos usar como puerto de
enrutador para la VLAN
Tras recibir un paquete IGMP, QSS dirige el tráco a
través de los puertos de enrutador seleccionados.
Abandono rápido Especica los puertos que admiten la función IGMP
v2 Fast Leave
Después de recibir un mensaje de salida de IGMP,
QSS parará de dirigir tráco multidifusión a los
puertos Fast Leave seleccionados.
4. Haga clic en Guardar.
QSS guardará la conguración.
Deshabilitar Fisgoneo IGMP
1. Abra QSS.
2. Vaya a Conguración > Fisgoneo IGMP.
3. Haga clic en .
4. Haga clic en Guardar.
QSS deshabilitará Fisgoneo IGMP.
Estadísticas de Fisgoneo IGMP
Esta pantalla muestra la información estadística sobre toda la información del grupo de multidifusión de
Fisgoneo IGMP detectada en la VLAN especicada.
Listas de control de acceso (ACL)
Las listas de control de acceso le permiten gestionar el tráco de la red en un conmutador utilizando
conjuntos de reglas controlados. Cada regla de ACL es especíca para un conjunto de condiciones creadas
Guía del usuario de QSS
Conguración de red 18

por el usuario que debe cumplir un paquete de datos para coincidir con la regla. En el caso de que un
paquete de datos no tenga ninguna coincidencia con la regla de ACL, el conmutador aplicará la regla
predeterminada. De lo contrario, el conmutador hará coincidir el paquete de datos con la regla y permitirá o
rechazará el paquete.
También puede usar ACL para controlar el acceso del host a diferentes partes de una red o para controlar el
reenvío o el bloqueo de tráco a nivel del conmutador.
ACL basada en la dirección IP
Una ACL de direcciones MAC le permite ltrar el tráco que utiliza direcciones IP mediante la información de
Capa 3 para permitir o denegar el tráco de la red.
Añadir una regla de ACL basada en la dirección IP
1. Vaya a Conguración > ACL > Por dirección IP.
2. Haga clic en Añadir.
Se abrirá la ventana Añadir ACL - Dirección IP.
3. Congure los ajustes de ACL.
Conguración Acción del usuario
N.º ACL Especique un número entre 1 y 255.
Origen
Dirección IP de origen Especique la dirección IP de origen.
Máscara de subred de origen Especique la máscara de subred de origen.
Destino
Dirección MAC de destino Especique la dirección IP de destino.
Máscara de subred de destino Especique la máscara de subred de destino.
Guía del usuario de QSS
Conguración de red 19

Conguración Acción del usuario
Puerto Seleccione Todos para seleccionar todos los puertos
o bien congure la regla de ACL basada en la
dirección IP en determinados puertos haciendo clic
en la casilla de vericación del puerto.
Permiso Seleccione una de las siguientes opciones:
•Permitir
•Denegar
4. Haga clic en Guardar.
QSS añade la regla de ACL basada en la dirección IP.
Congurar una regla de ACL basada en la dirección IP
1. Vaya a Conguración > ACL > Por dirección IP.
2. Identique una regla.
3. Haga clic en .
Se abrirá la ventana Editar ACL - Dirección IP.
4. Congure los ajustes de la regla.
Para más información, consulte Añadir una regla de ACL basada en la dirección IP.
5. Haga clic en Guardar.
QSS actualizará la regla de ACL basada en la dirección IP.
Eliminar una regla de ACL basada en la dirección IP
1. Vaya a Conguración > ACL > Por dirección IP.
2. Identique una regla.
3. Haga clic en .
Aparecerá un mensaje de conrmación.
4. Haga clic en Eliminar.
QSS eliminará la regla de ACL basada en la dirección IP.
ACL basada en la dirección MAC
Una ACL de direcciones MAC le permite ltrar el tráco que utiliza direcciones MAC mediante la información
de encabezado de Capa 2 de cada paquete.
Añadir una regla de ACL basada en la dirección MAC
1. Vaya a Conguración > ACL > Por dirección MAC.
2. Haga clic en Añadir.
Se abrirá la ventana Añadir ACL - Dirección MAC.
3. Congure los ajustes de ACL.
Guía del usuario de QSS
Conguración de red 20

Conguración Acción del usuario
N.º ACL Especique un número entre 1 y 255.
Dirección MAC de origen Especique la dirección MAC de origen.
Dirección MAC de destino Especique la dirección MAC de destino.
Puerto Seleccione Todos para seleccionar todos los puertos
o bien congure la regla de ACL basada en MAC en
determinados puertos haciendo clic en la casilla de
vericación del puerto.
Permiso Seleccione una de las siguientes opciones:
•Permitir
•Denegar
4. Haga clic en Guardar.
QSS añade la regla de ACL basada en la dirección MAC.
Congurar una regla de ACL basada en la dirección MAC
1. Vaya a Conguración > ACL > Por dirección MAC.
2. Identique una regla.
3. Haga clic en .
Se abrirá la ventana Editar ACL - Dirección MAC.
4. Congure los ajustes de la regla.
Para más información, consulte Añadir una regla de ACL basada en la dirección MAC.
5. Haga clic en Guardar.
QSS actualizará la regla de ACL basada en la dirección MAC.
Eliminar una regla de ACL basada en la dirección MAC
1. Vaya a Conguración > ACL > Por dirección MAC.
2. Identique una regla.
3. Haga clic en .
Aparecerá un mensaje de conrmación.
4. Haga clic en Eliminar.
QSS eliminará la regla de ACL basada en la dirección MAC.
QoS
Calidad de servicio (QoS) mejora el tráco de la red clasicando y priorizando diferentes dispositivos de red y
paquetes.
Esta pantalla da acceso a las opciones de conguración QoS.
Guía del usuario de QSS
Conguración de red 21

Congurar la prioridad de DSCP para QoS
DSCP (Dierentiated Services Code Point, Punto de código de servicios diferenciados) es un campo de 6 bits
en un encabezado de IP de paquete que se usa para clasicar un paquete. El valor de DSCP determina a qué
cola se reenviará el paquete según la prioridad asignada al valor de DSCP (0-63).
1. Abra QSS.
2. Vaya a Conguración > QoS.
3. Identique un puerto.
4. Haga clic en bajo Inspección de DSCP.
5. Haga clic en Editar inspección de DSCP.
6. Asigne un valor de prioridad entre 1 y 8 al valor de DSCP.
7. Haga clic en Guardar.
QSS actualizará la cola de prioridad del valor de DSCP.
8. Haga clic en Guardar.
QSS actualizará la información de QoS.
Congurar la prioridad de CoS para QoS
CoS (Class of Service, Clase de servicio) es un campo de 3 bits en un encabezado de fotograma de Ethernet.
El valor de CoS determina a qué cola se reenvía el tráco, dependiendo del valor de CoS (0-7).
1. Abra QSS.
2. Vaya a Conguración > QoS.
3. Identique un puerto.
4. Haga clic en bajo Inspección de CoS.
Guía del usuario de QSS
Conguración de red 22

5. Haga clic en Editar inspección de CoS.
6. Asigne un valor de prioridad entre 1 y 8 al valor de CoS.
7. Haga clic en Guardar.
QSS actualizará la cola de prioridad del valor de CoS.
8. Haga clic en Guardar.
QSS actualizará la información de QoS.
Guía del usuario de QSS
Conguración de red 23

4. Sistema
Conguración del sistema
Esta pantalla contiene las opciones de conguración del sistema, como la información del sistema, la
información de IP, la conguración de contraseña, la conguración de la hora y la conguración de copia de
seguridad y restauración del conmutador.
Congurar el nombre de conmutador
1. Vaya a Sistema > Conguración del sistema > Información del sistema.
2. Haga clic en .
3. Indique el nombre del dispositivo:
Requisitos:
• Longitud: 1–14 caracteres
• Los caracteres válidos: A–Z, a–z, 0–9
• Los caracteres especiales válidos:guión (-), guión bajo (_), punto (.)
4.
Haga clic en para conrmar el nombre del dispositivo.
QSS actualizará el nombre del conmutador.
Congurar la información de la IP del conmutador
1. Vaya a Sistema > Conguración del sistema > IP.
2. Seleccione un opción de conguración de la red.
Conguración Descripción
Obtener IP y DNS automáticamente Si la red admite DHCP, el adaptador obtendrá
automáticamente la dirección IP y la conguración
de la red.
Congurar IP y DNS manualmente Asignar manualmente una dirección IP estática.
Debe especicar la siguiente información:
• Dirección IP ja
• Máscara de subred
• Puerta de enlace predeterminada
3. Haga clic en Guardar.
Ajustar la conguración de contraseña
1. Vaya a Sistema > Conguración del sistema > Contraseña.
2. Ajuste la conguración de contraseña.
Guía del usuario de QSS
Sistema 24

Consejo
Haga clic en para visualizar la contraseña.
Conguración Acción del usuario
Contraseña actual Especique la contraseña actual del dispositivo.
Nueva contraseña Especique una contraseña que contenga entre 8 a
20 caracteres ASCII.
Conrmar nueva contraseña Vuelva a introducir la nueva contraseña.
3. Haga clic en Guardar.
QSS cerrará sesión en la interfaz del conmutador. Puede iniciar sesión en QSS con el nombre de
usuario y la nueva contraseña.
Establecer la conguración de la hora
Nota
Debe congurar la hora del sistema correctamente para evitar los siguientes problemas.
• Cuando usa un navegador web para conectarse al dispositivo o para guardar un
archivo, la hora mostrada de la acción es incorrecta.
• Los registros de eventos no reejan la hora exacta en la que se produjeron los
eventos.
• Las tareas programadas se ejecutan en la hora incorrecta.
1. Vaya a Sistema > Conguración del sistema > Hora.
2. Elija una zona horaria.
3. Especique el formato de la fecha y hora.
4. Seleccione la conguración de hora.
Opción Acción del usuario
Conguración manual Especique la fecha y hora.
Sincronizar con servidor de hora de Internet Asegúrese de que el dispositivo esté conectado
a Internet y especique el nombre del servidor
horario.
Servidor: Nombre del servidor NTP (Protocolo de
hora de red)
Ejemplos: time.nist.gov, time.windows.com
Consejo
Haga clic en para actualizar el
servidor de tiempo.
5. Haga clic en Guardar.
Copia de seguridad/Restaurar
QSS ofrece características para respaldar y restaurar las funciones a n de proteger los datos de su
conmutador en caso de fallo del sistema.
Guía del usuario de QSS
Sistema 25

Realizar copia de seguridad de la conguración del sistema
1. Vaya a Sistema > Conguración del sistema > Copia de seguridad y restauración.
2. Haga clic en Copia de seguridad.
Este dispositivo exportará la conguración del sistema como un archivo BIN y descargará el archivo en su
equipo.
Restaurar la conguración del sistema
Aviso
Si el archivo de copia de seguridad seleccionado contiene información de usuarios o
grupos de usuarios ya existente en el dispositivo, el sistema sobrescribirá la información
existente.
1. Vaya a Sistema > Conguración del sistema > Copia de seguridad y restauración.
Se abrirá una ventana del explorador de archivos
2. Haga clic en Examinar.
3. Seleccione un archivo BIN válido que contenga la conguración del sistema del dispositivo.
4. Haga clic en Restaurar.
QSS restaurará la conguración del conmutador.
Reiniciar el conmutador
1. Abra QSS.
2.
Haga clic en ubicado en la esquina superior derecha de la página.
3. Haga clic en Reiniciar conmutador.
QSS reiniciará el conmutador.
Restablecer la contraseña del conmutador
Nota
• También puede restablecer el conmutador a los valores de fábrica manteniendo
pulsado el botón de restablecimiento físico durante 5 segundos.
• La cuenta "admin" predeterminada se habilita automáticamente tras el
restablecimiento del sistema.
1. Inicie sesión en QSS.
2. Vaya a Sistema > Conguración del sistema > Restablecimiento de fábrica.
3. Haga clic en Restablecimiento de contraseña.
QSS restablecerá la contraseña del conmutador.
Guía del usuario de QSS
Sistema 26

Nombre de usuario
predeterminado
Contraseña predeterminada
admin La dirección MAC de la imagen del conmutador omitiendo cualquier
signo de puntuación y en mayúsculas.
Consejo
Por ejemplo, si la dirección MAC es 00:0a:0b:0c:00:01,
la contraseña predeterminada es 000A0B0C0001.
Puede encontrar la dirección MAC utilizando Qnder
Pro. También aparecerá impresa en una pegatina en el
dispositivo como "MAC".
Restablecer la conguración de fábrica del conmutador
Al restablecer el conmutador, se eliminarán los datos almacenados en el dispositivo y se restaurará la
conguración predeterminada de fábrica del conmutador.
Consejo
También puede restablecer el conmutador a los valores de fábrica manteniendo pulsado el
botón de restablecimiento físico durante 10 segundos.
1. Inicie sesión en QSS.
2. Vaya a Sistema > Conguración del sistema > Restablecimiento de fábrica.
3. Haga clic en Restablecimiento de fábrica.
Aparecerá un mensaje de conrmación.
4. Haga clic en Sí.
QSS restablece el conmutador a la conguración predeterminada de fábrica.
Nota
Para volver a iniciar sesión en la interfaz, debe localizar el dispositivo que utiliza Qnder
Pro. Para más información, consulte Dirección del conmutador.
Actualización de rmware
QNAP recomienda mantener actualizado el rmware de su dispositivo. Esto garantiza que su dispositivo
pueda beneciarse de las nuevas funciones de software, actualizaciones de seguridad, mejoras y soluciones
de errores de QSS.
Puede actualizar el rmware mediante uno de los siguientes métodos:
Método de actualización Descripción
Utilizando la Actualización en directo QSS detecta automáticamente las actualizaciones
del rmware y las instala en su dispositivo.
Para más información, consulte Buscar
actualizaciones en directo.
Guía del usuario de QSS
Sistema 27

Método de actualización Descripción
Utilizar la Actualización del rmware Puede buscar las últimas actualizaciones de
rmware de su dispositivo en el sitio web de
QNAP, descargar la actualización del rmware en
un ordenador e instalarla manualmente en su
dispositivo.
Para más información, consulte Actualizar el
rmware manualmente.
Utilizando Qnder Pro Si su dispositivo está conectado a una red de área
local, puede usar Qnder Pro para buscar e instalar
las últimas actualizaciones del rmware.
Para más información, consulte Actualizar el
rmware utilizando Qnder Pro.
Requisitos del rmware
Su dispositivo debe cumplir los siguientes requisitos para llevar a cabo una actualización del rmware:
Conguración Requisitos
Conguraciones de hardware • Un ordenador
• Cables Ethernet
Nota
• Se necesita un ordenador para actualizar el
rmware manualmente o a través de Qnder Pro.
• QNAP recomienda actualizar el rmware utilizando
conexiones Ethernet por cable para garantizar
que su conexión de red es able durante las
actualizaciones del rmware.
Copia de seguridad de la
conguración del sistema
QNAP recomienda hacer una copia de seguridad de la conguración
del sistema en su ordenador antes de actualizar el rmware.
Para más información, consulte Realizar copia de seguridad de la
conguración del sistema.
Privilegios de administrador Debe ser administrador del conmutador o tener privilegios de
administración para actualizar el rmware.
Detener operaciones del
conmutador
QNAP recomienda detener todas las demás operaciones del
conmutador antes de actualizar el rmware. El conmutador debe
reiniciarse para que la actualización del rmware sea efectiva y puede
interrumpir las operaciones o los servicios del conmutador en curso.
Nombre de modelo de dispositivo Asegúrese de que tiene el nombre de modelo de conmutador correcto.
Puede encontrar el nombre del modelo de conmutador utilizando los
siguientes métodos:
• Localice el nombre del modelo en una etiqueta de la parte inferior
o posterior de su dispositivo.
• Inicie sesión en su dispositivo para encontrar el nombre del
modelo.
Versión del rmware Si va a actualizar el rmware utilizando la Actualización del rmware
o Qnder Pro, asegúrese de que la versión de rmware es correcta
para su modelo de dispositivo.
Guía del usuario de QSS
Sistema 28

Buscar actualizaciones en directo
Aviso
• Para evitar una pérdida de datos, QNAP recomienda hacer copia de seguridad de
todos los datos de su dispositivo antes de actualizar el rmware. Para obtener
información detallada sobre la copia de seguridad de los datos, consulte Copia de
seguridad/Restaurar.
• No apague el dispositivo durante el proceso de actualización del rmware.
Importante
• Asegúrese de revisar los Requisitos del rmware antes de actualizar el rmware.
• La actualización puede tardar varios minutos o más, en función de la conguración del
hardware y la conexión de red.
1. Vaya a Sistema > Actualización del rmware > Actualizacion en directo.
2. Haga clic en Buscar actualización.
QSS comprobará si hay actualizaciones del rmware disponibles. Podrá decidir si desea actualizar QSS
en caso de haber una actualización disponible.
3. Haga clic en Actualizar sistema.
Aparecerá un mensaje de conrmación.
4. Haga clic en Actualizar.
QSS actualizará el rmware.
Actualizar el rmware manualmente
Aviso
• Para evitar una pérdida de datos, QNAP recomienda hacer copia de seguridad de
todos los datos de su dispositivo antes de actualizar el rmware. Para obtener
información detallada sobre la copia de seguridad de los datos, consulte Copia de
seguridad/Restaurar.
• No apague el dispositivo durante el proceso de actualización del rmware.
Importante
• Asegúrese de revisar los Requisitos del rmware antes de actualizar el rmware.
• La actualización puede tardar varios minutos o más, en función de la conguración del
hardware y la conexión de red.
1. Descargue el rmware del dispositivo.
a. Vaya a http://www.qnap.com/download.
b. Seleccione el tipo de producto.
c. Seleccione su modelo de dispositivo.
d. Lea las notas de lanzamiento y conrme lo siguiente:
Guía del usuario de QSS
Sistema 29

• El modelo del dispositivo coincide con la versión del rmware.
• Debe actualizar el rmware.
• Busque instrucciones adicionales para la conguración de la actualización del rmware.
2. Asegúrese de que el modelo del producto y el rmware sean correctos.
3. Seleccione el servidor de descarga según su ubicación.
4. Descargue el paquete del rmware.
5. Haga clic en Examinar.
6. Seleccione una carpeta.
7. Guarde el paquete de rmware descargado.
8. Extraiga el archivo de imagen del rmware.
9. Vaya a Sistema > Actualización del rmware > Actualización del rmware.
10. Haga clic en Examinar y después seleccione el archivo de imagen del rmware extraído.
11. Haga clic en Actualizar sistema.
Aparecerá una ventana con un mensaje de conrmación.
12. Haga clic en Actualizar.
El dispositivo se reinicia inmediatamente.
Actualizar el rmware usando Qnder Pro
Aviso
• Para evitar una pérdida de datos, QNAP recomienda hacer copia de seguridad de
todos los datos de su dispositivo antes de actualizar el rmware. Para obtener
información detallada sobre la copia de seguridad de los datos, consulte Copia de
seguridad/Restaurar.
• No apague el dispositivo durante el proceso de actualización del rmware.
Importante
• Asegúrese de revisar los Requisitos del rmware antes de actualizar el rmware.
• La actualización puede tardar varios minutos o más, en función de la conguración del
hardware y la conexión de red.
1. Descargue el rmware del dispositivo.
a. Vaya a http://www.qnap.com/download.
b. Seleccione el tipo de producto.
c. Seleccione su modelo de dispositivo.
d. Lea las notas de lanzamiento y conrme lo siguiente:
• El modelo del NAS coincide con la versión del rmware.
Guía del usuario de QSS
Sistema 30

• Debe actualizar el rmware.
• Busque instrucciones adicionales para la conguración de la actualización del rmware.
2. Asegúrese de que el modelo del producto y el rmware sean correctos.
3. Seleccione el servidor de descarga según su ubicación.
4. Descargue el paquete del rmware.
5. Haga clic en Examinar.
6. Seleccione una carpeta.
7. Guarde el paquete de rmware descargado.
8. Extraiga el archivo de imagen del rmware.
9. Abra Qnder Pro.
Qnder Pro mostrará una lista de los dispositivos del QNAP de su red.
10. Seleccione el conmutador de la lista de dispositivos.
11. Vaya a Herramientas > Actualizar rmware.
Consejo
También puede hacer clic derecho en el modelo del NAS de la lista y después seleccione
Actualizar rmware.
Aparecerá la ventana Actualización del rmware.
12. Especique su nombre de usuario y contraseña de QSS.
Qnder Pro mostrará la pantalla Actualizar rmware.
13. Seleccione uno de los siguientes métodos de actualización del rmware:
Métodos Pasos
Actualizar el rmware
manualmente
a. Haga clic en Ruta del archivo de imagen del rmware del
sistema.
b. Haga clic en Examinar.
c. Localice el archivo de imagen de actualización de rmware
descargado.
d. Haga clic en Aceptar.
Actualizar el rmware
automáticamente
a. Haga clic en Actualizar el rmware automáticamente a la
versión más reciente.
b. Qnder Pro buscará la actualización de rmware más reciente.
c. Haga clic en Actualizar.
El archivo de imagen de la actualización de rmware se muestra en la siguiente tabla.
14. Realice una de las siguientes acciones:
Guía del usuario de QSS
Sistema 31

Acción Pasos
Actualizar un único dispositivo NAS Seleccione el dispositivo que desee actualizar.
Actualizar varios dispositivos NAS del mismo
modelo
a. Seleccione un modelo de dispositivo de la lista.
b. Seleccione Actualizar todos los dispositivos con el
mismo número de modelo dentro de la red.
c. Seleccione los dispositivos que desee actualizar.
15. Haga clic en Iniciar.
QSS actualizará el rmware.
Guía del usuario de QSS
Sistema 32
-
 1
1
-
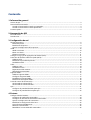 2
2
-
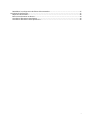 3
3
-
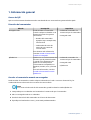 4
4
-
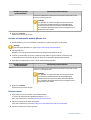 5
5
-
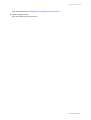 6
6
-
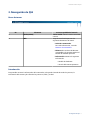 7
7
-
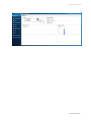 8
8
-
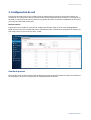 9
9
-
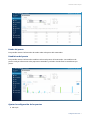 10
10
-
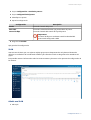 11
11
-
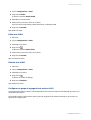 12
12
-
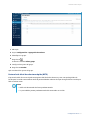 13
13
-
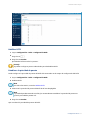 14
14
-
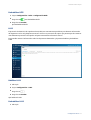 15
15
-
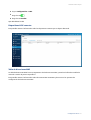 16
16
-
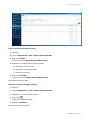 17
17
-
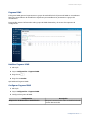 18
18
-
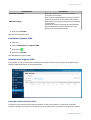 19
19
-
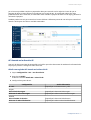 20
20
-
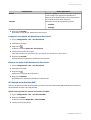 21
21
-
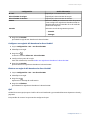 22
22
-
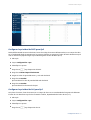 23
23
-
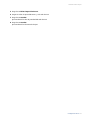 24
24
-
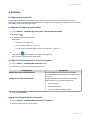 25
25
-
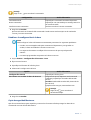 26
26
-
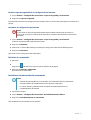 27
27
-
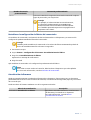 28
28
-
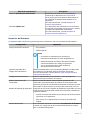 29
29
-
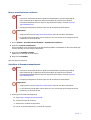 30
30
-
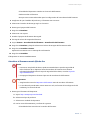 31
31
-
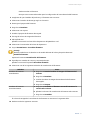 32
32
-
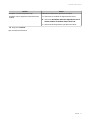 33
33
QNAP QSW-M2108R-2C Guía del usuario
- Tipo
- Guía del usuario
- Este manual también es adecuado para