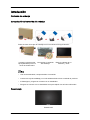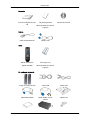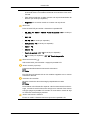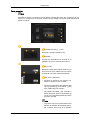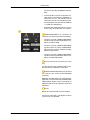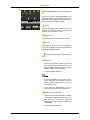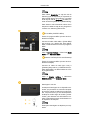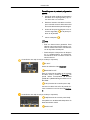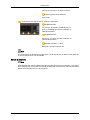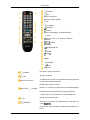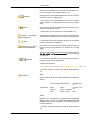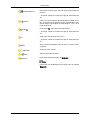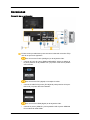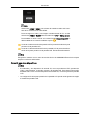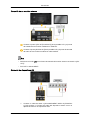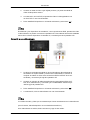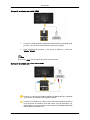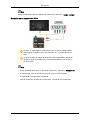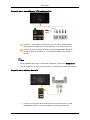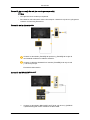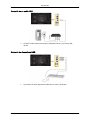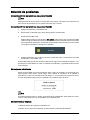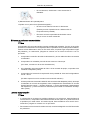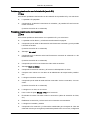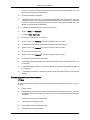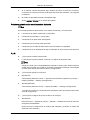Samsung 400DX-3 Guía de inicio rápido
- Categoría
- Televisores LCD
- Tipo
- Guía de inicio rápido
Este manual también es adecuado para
El Samsung 400DX-3 es una pantalla LCD de alta definición con una resolución de 1920 x 1080 píxeles y una relación de aspecto de 16:9. Tiene un tiempo de respuesta de 5 milisegundos y una frecuencia de actualización de 60 Hz. La pantalla también cuenta con un sensor de brillo automático que ajusta el brillo de la pantalla en función de las condiciones de iluminación ambiental. Además, tiene una variedad de entradas de vídeo, incluyendo HDMI, DVI y VGA, así como un puerto USB para conectar un teclado o un ratón.
El Samsung 400DX-3 es una pantalla LCD de alta definición con una resolución de 1920 x 1080 píxeles y una relación de aspecto de 16:9. Tiene un tiempo de respuesta de 5 milisegundos y una frecuencia de actualización de 60 Hz. La pantalla también cuenta con un sensor de brillo automático que ajusta el brillo de la pantalla en función de las condiciones de iluminación ambiental. Además, tiene una variedad de entradas de vídeo, incluyendo HDMI, DVI y VGA, así como un puerto USB para conectar un teclado o un ratón.





























-
 1
1
-
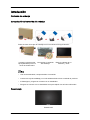 2
2
-
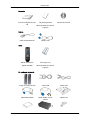 3
3
-
 4
4
-
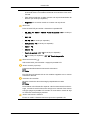 5
5
-
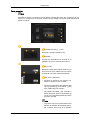 6
6
-
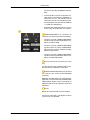 7
7
-
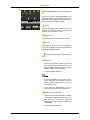 8
8
-
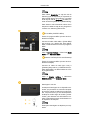 9
9
-
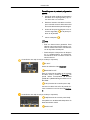 10
10
-
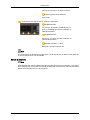 11
11
-
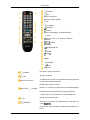 12
12
-
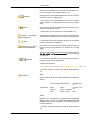 13
13
-
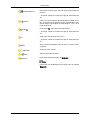 14
14
-
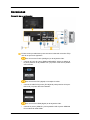 15
15
-
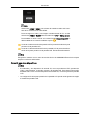 16
16
-
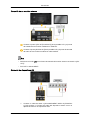 17
17
-
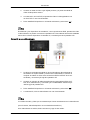 18
18
-
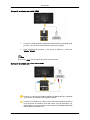 19
19
-
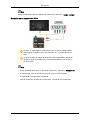 20
20
-
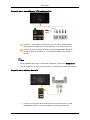 21
21
-
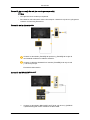 22
22
-
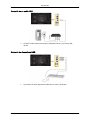 23
23
-
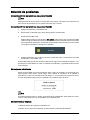 24
24
-
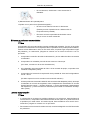 25
25
-
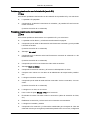 26
26
-
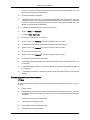 27
27
-
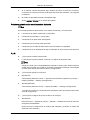 28
28
-
 29
29
Samsung 400DX-3 Guía de inicio rápido
- Categoría
- Televisores LCD
- Tipo
- Guía de inicio rápido
- Este manual también es adecuado para
El Samsung 400DX-3 es una pantalla LCD de alta definición con una resolución de 1920 x 1080 píxeles y una relación de aspecto de 16:9. Tiene un tiempo de respuesta de 5 milisegundos y una frecuencia de actualización de 60 Hz. La pantalla también cuenta con un sensor de brillo automático que ajusta el brillo de la pantalla en función de las condiciones de iluminación ambiental. Además, tiene una variedad de entradas de vídeo, incluyendo HDMI, DVI y VGA, así como un puerto USB para conectar un teclado o un ratón.
Documentos relacionados
-
Samsung 550DX Guía de inicio rápido
-
Samsung 400UXN-UD2 Guía de inicio rápido
-
Samsung 320TSn-3 Guía de inicio rápido
-
Samsung 400FP-3 Guía de inicio rápido
-
Samsung 230MXN Guía de inicio rápido
-
Samsung 400DX-3 Manual de usuario
-
Samsung 400DX-3 Manual de usuario
-
Samsung 460UT-B Manual de usuario
-
Samsung 550DX Manual de usuario
-
Samsung UD46A Manual de usuario