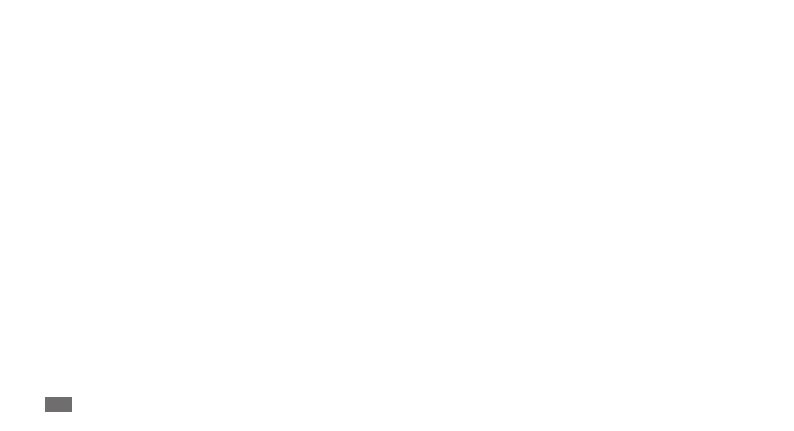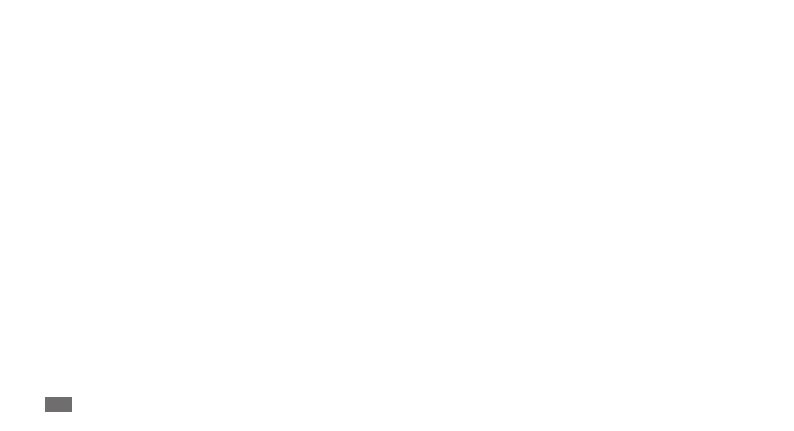
Precauciones de seguridad
104
CONTENIDOS O QUE RESULTE DEL USO DE CUALQUIER CONTENIDO O SERVICIO
POR PARTE DE USTED O DE UN TERCERO, O QUE ESTÉ RELACIONADO CON
LOS CONTENIDOS, INCLUSO SI SE INFORMÓ SOBRE LA POSIBILIDAD DE QUE
OCURRIERAN TALES DAÑOS”.
Los servicios de terceros pueden nalizarse o interrumpirse en cualquier
momento, y Samsung no expresa ninguna declaración ni garantiza que ningún
contenido o servicio permanecerá disponible durante un período de tiempo.
Los contenidos y servicios son transmitidos por terceros mediante redes e
instalaciones de transmisión sobre las que Samsung no tiene ningún control.
Sin limitar las generalidades de este aviso de exención de responsabilidad,
Samsung renuncia expresamente a cualquier responsabilidad que surja por
la interrupción o suspensión de cualquier contenido o servicio disponible
mediante este dispositivo.
Samsung no es responsable por el servicio al cliente relacionado con
los contenidos y servicios. Cualquier pregunta o solicitud para servicios
relacionados con el contenido o con los servicios debe realizarse directamente a
los proveedores del contenido y los servicios respectivos.
Aviso de exención de responsabilidad
Algunos de los contenidos y servicios a los que puede accederse mediante
este dispositivo pertenecen a terceros y están protegidos por las leyes de
copyright, patentes, marcas comerciales u otras leyes de propiedad intelectual.
Esos contenidos y servicios se proporcionan únicamente para uso personal no
comercial. No podrá utilizar contenido o servicios de una forma que no esté
autorizada por el propietario del contenido o por el proveedor de servicio. Sin
perjuicio de lo anterior, a menos que se cuente con una autorización expresa del
propietario del contenido o del proveedor del servicio, usted no podrá modicar,
copiar, volver a publicar, cargar, publicar, transmitir, traducir, vender, utilizar para
crear trabajos derivados, explotar ni distribuir de cualquier forma o en medio
ningún contenido o servicios que se muestren a través de este dispositivo.
“EL CONTENIDO Y LOS SERVICIOS DE TERCEROS SE PROPORCIONAN
‘TAL CUAL’. SAMSUNG NO GARANTIZA EL CONTENIDO NI LOS SERVICIOS
PROPORCIONADOS, NI DE FORMA EXPRESA NI IMPLÍCITA, POR NINGÚN MOTIVO.
SAMSUNG RENUNCIA DE FORMA EXPRESA A CUALQUIER GARANTÍA IMPLÍCITA,
INCLUIDAS A MODO DE EJEMPLO, LAS GARANTÍAS DE COMERCIABILIDAD O DE
CAPACIDAD PARA UN PROPÓSITO EN PARTICULAR. SAMSUNG NO GARANTIZA
LA EXACTITUD, VALIDEZ, OPORTUNIDAD, LEGALIDAD NI PRECISIÓN DE
NINGÚN CONTENIDO O SERVICIO DISPONIBLE A TRAVÉS DE ESTE DISPOSITIVO
Y, BAJO NINGUNA CIRCUNSTANCIA, INCLUIDA LA NEGLIGENCIA, SAMSUNG
SERÁ RESPONSABLE, YA SEA EN VIRTUD DE UN CONTRATO O DE UN ACUERDO
EXTRACONTRACTUAL, DE DAÑOS DIRECTOS, INDIRECTOS, INCIDENTALES,
ESPECIALES O EMERGENTES, DE HONORARIOS DE ABOGADOS, DE GASTOS, NI
DE CUALQUIER OTRO DAÑO QUE SURJA DE CUALQUIER INFORMACIÓN EN LOS