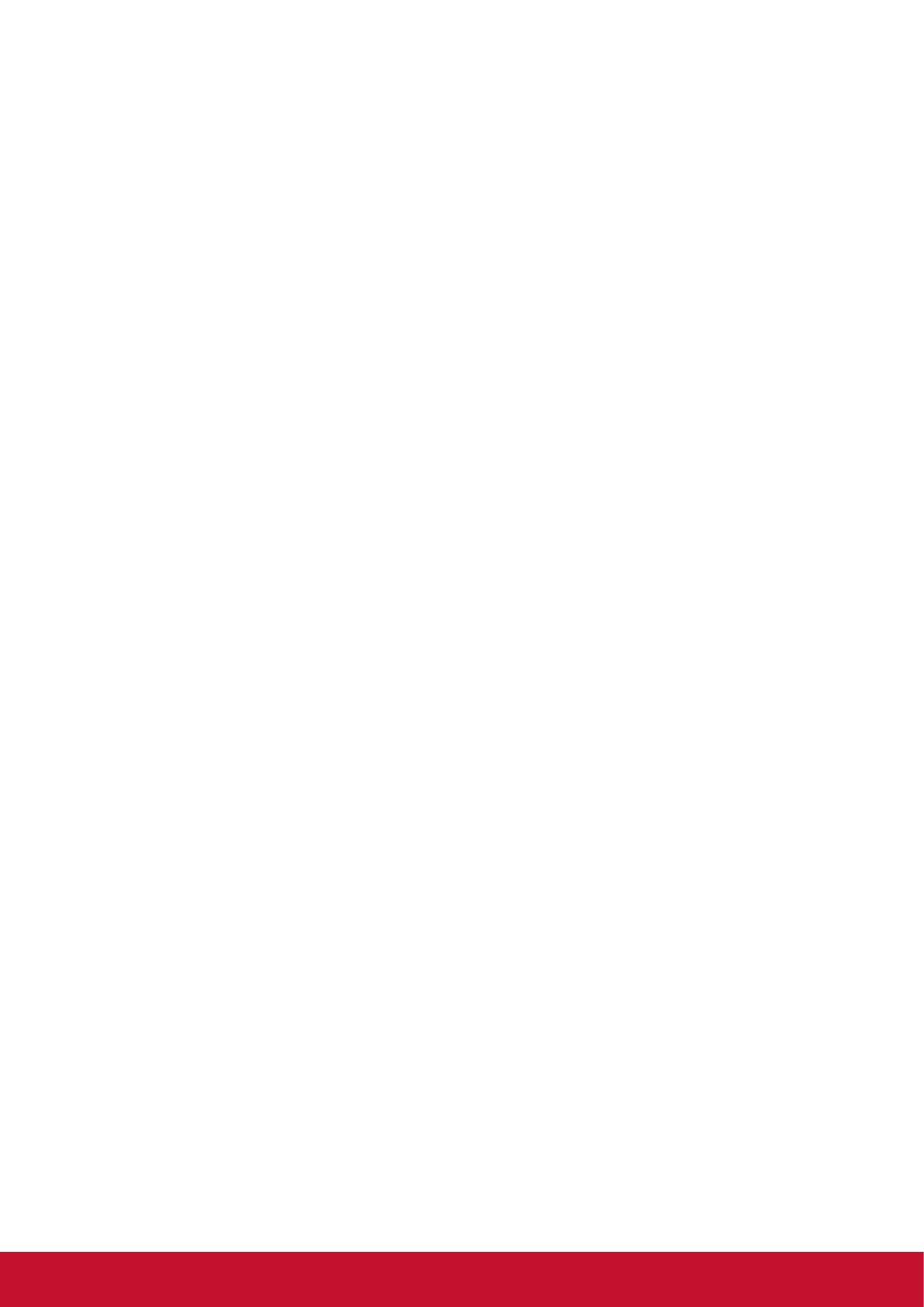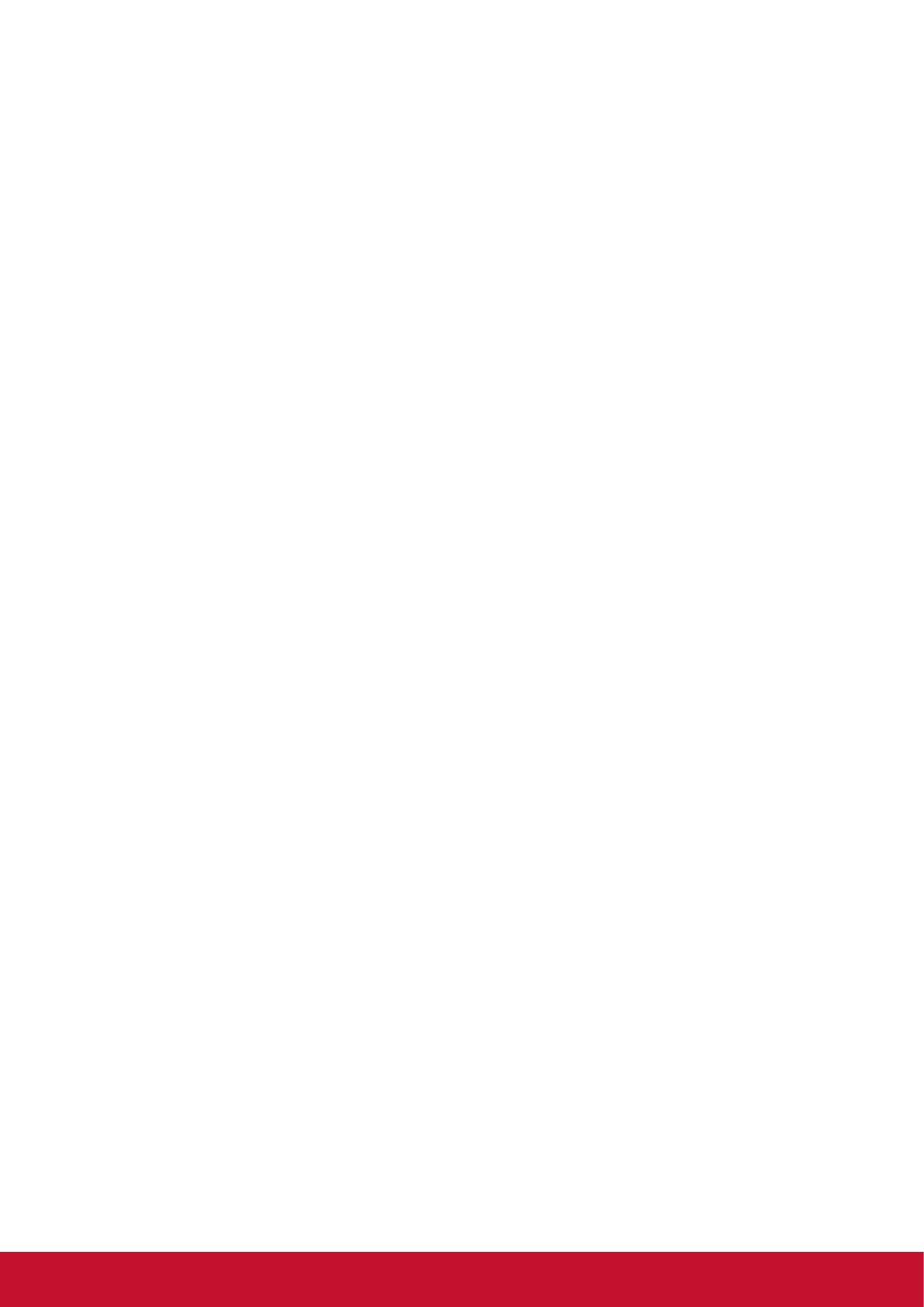
v
Table des matières
4. Funcionamiento .................................. 14
4.1. Ver la fuente de vídeo conectada . 14
4.2. Cambiar el formato de la imagen . 14
4.3. Reproductor multimedia ............... 14
4.3.1.Conguracióndelabaseenla
pantalla .............................. 14
4.3.2. Signage Manager
(Administrador de
señalización) ...................... 14
4.4. Web Browser (Explorador Web) ... 16
4.5. PDF Reader (Reproductor
de PDF) ........................................ 18
4.6. Personalizado .............................. 19
4.7. Conguración(modode
administración) ............................. 20
4.7.1. Wi-Fi ................................... 20
4.7.2. Ethernet ............................. 20
4.7.3. Signage Display (Pantalla de
señalización) ...................... 20
4.7.4. System Tools (Herramientas
del sistema) ........................ 21
4.7.5. Storage (Almacenamiento) 21
4.7.6. Apps (Aplicaciones) ........... 21
4.7.7. Date & Time (Fecha y hora) 21
4.7.8. Development Setting
(Conguraciónde
desarrollo) .......................... 22
4.7.9. About (Acerca de) .............. 22
5. Menú OSD 22
5.1. Settings(Conguración) ............... 23
5.1.1. Menú Picture (Imagen) ...... 23
5.1.2. Menú Screen (Pantalla) ..... 23
5.1.3. Menú Audio ........................ 24
5.1.4. Menú PIP ........................... 25
5.1.5.MenúdeCong1
(conguración1) ................ 25
5.1.6.MenúdeCong2
(conguración2) ................ 27
5.1.7. Menú Advanced (Opciones
avanzadas) ........................ 28
6. Compatibilidad con
1. Desembalaje e instalación ................... 1
1.1. Desembalaje .................................. 1
1.2. Contenido del paquete ................... 1
1.3. Notas de instalación ....................... 1
1.4. Instalar y quitar los pies para la
mesa (opcional) .............................. 2
1.5. Instalar el aparato en la pared ....... 3
1.6. Instalación en posición vertical ...... 4
1.7. Utilizar el sensor remoto y el
indicador de alimentación ............. 4
2. Partes y funciones ................................ 5
2.1. Panel de control ............................. 5
2.2. Terminales de entrada y salida ...... 6
2.3. Mando a distancia .......................... 7
2.3.1. Funciones generales ............ 7
2.3.2. Inserción de las pilas en el
mando a distancia ................ 8
2.3.3. Usar el mando a distancia ... 8
2.3.4. Alcance de funcionamiento
del mando a distancia .......... 8
3. Conectar equipos externos ................. 9
3.1. Conectar un equipo externo (DVD/
VCR/VCD) ...................................... 9
3.1.1. Utilizar la entrada de vídeo
HDMI .................................... 9
3.2. Conectar su PC .............................. 9
3.2.1. Utilizar la entrada VGA ......... 9
3.2.2. Utilizar la entrada DVI ........ 10
3.2.3. Utilizar la entrada HDMI ..... 10
3.2.4. Utilizar la entrada
DisplayPort ......................... 11
3.3. Conectar un equipo de audio ....... 11
3.3.1. Conectar un dispositivo de
audio externo ..................... 11
3.4. Conectar varias pantallas en una
conguraciónencadena .............. 12
3.4.1. Conexión de control de la
pantalla .............................. 12
3.4.2. Conexión de vídeo digital ... 12
3.5. Conexión de infrarrojos ............... 13
3.6. Conexión Paso a través IR ......... 13