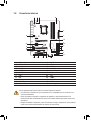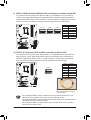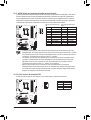Gigabyte GA-P55A-UD4 El manual del propietario
- Tipo
- El manual del propietario
Este manual también es adecuado para
Gigabyte GA-P55A-UD4P es una placa base ATX con zócalo LGA1156 que admite procesadores Intel® Core™ i7 e Intel® Core™ i5. Tiene cuatro ranuras DIMM DDR3 que admiten hasta 16 GB de memoria, y dos ranuras PCI Express x16 para tarjetas gráficas. También incluye seis puertos SATA de 3 Gb/s, dos puertos SATA de 6 Gb/s y dos puertos eSATA de 3 Gb/s para el almacenamiento. Para la conectividad de red, la placa base tiene dos puertos LAN Gigabit Ethernet y ocho puertos USB 2.0/1.1. Además, cuenta con puertos IEEE 1394a y soporte para audio de alta definición de 8 canales.
Gigabyte GA-P55A-UD4P es una placa base ATX con zócalo LGA1156 que admite procesadores Intel® Core™ i7 e Intel® Core™ i5. Tiene cuatro ranuras DIMM DDR3 que admiten hasta 16 GB de memoria, y dos ranuras PCI Express x16 para tarjetas gráficas. También incluye seis puertos SATA de 3 Gb/s, dos puertos SATA de 6 Gb/s y dos puertos eSATA de 3 Gb/s para el almacenamiento. Para la conectividad de red, la placa base tiene dos puertos LAN Gigabit Ethernet y ocho puertos USB 2.0/1.1. Además, cuenta con puertos IEEE 1394a y soporte para audio de alta definición de 8 canales.





























-
 1
1
-
 2
2
-
 3
3
-
 4
4
-
 5
5
-
 6
6
-
 7
7
-
 8
8
-
 9
9
-
 10
10
-
 11
11
-
 12
12
-
 13
13
-
 14
14
-
 15
15
-
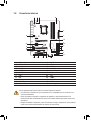 16
16
-
 17
17
-
 18
18
-
 19
19
-
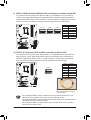 20
20
-
 21
21
-
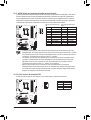 22
22
-
 23
23
-
 24
24
-
 25
25
-
 26
26
-
 27
27
-
 28
28
-
 29
29
Gigabyte GA-P55A-UD4 El manual del propietario
- Tipo
- El manual del propietario
- Este manual también es adecuado para
Gigabyte GA-P55A-UD4P es una placa base ATX con zócalo LGA1156 que admite procesadores Intel® Core™ i7 e Intel® Core™ i5. Tiene cuatro ranuras DIMM DDR3 que admiten hasta 16 GB de memoria, y dos ranuras PCI Express x16 para tarjetas gráficas. También incluye seis puertos SATA de 3 Gb/s, dos puertos SATA de 6 Gb/s y dos puertos eSATA de 3 Gb/s para el almacenamiento. Para la conectividad de red, la placa base tiene dos puertos LAN Gigabit Ethernet y ocho puertos USB 2.0/1.1. Además, cuenta con puertos IEEE 1394a y soporte para audio de alta definición de 8 canales.
Artículos relacionados
-
Gigabyte GA-P55-UD4P El manual del propietario
-
Gigabyte GA-P55M-UD4 El manual del propietario
-
Gigabyte GA-P67X-UD3-B3 El manual del propietario
-
Gigabyte GA-P55-USB3 El manual del propietario
-
Gigabyte GA-890XA-UD3 El manual del propietario
-
Gigabyte GA-P67A-UD5 El manual del propietario
-
Gigabyte GA-790XT-USB3 El manual del propietario
-
Gigabyte GA-890XA-UD3 El manual del propietario
-
Gigabyte GA-790XTA-UD4 El manual del propietario
-
Gigabyte GA-890GPA-UD3H El manual del propietario