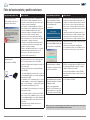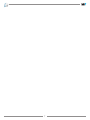Xip Porter & Soft receiver
Instalación y configuración
ES
Español
FA01379-ES

2
Operaciones necesarias antes de comenzar la instalación
Requisitos mínimos del sistema
CPU Pentium 2GHz
Pantalla 1024x768
RAM 1GB
Disco duro 350MB disponibles
SO Windows XP/VISTA/Win7
Dispositivos audio/vídeo necesarios
Audio Micrófono + altavoz
Vídeo Cámara (opcional)
Software de terceros necesario
Adobe Flash Player 10
Nota: Asegúrese de que el ordenador esté configurado de forma que no se ponga nunca en “Stand-by”.
Ajustes “Propiedades: Internet”
En el menú “Configuración” del ordenador, localice y acceda a la sección “Configuración de LAN”; se
abrirá la ventana “Configuración de la red de área local (LAN)”.
Si está habilitado el uso de un servidor proxy, haga clic en el botón “Opciones avanzadas”; se abrirá
la ventana “Configuración del proxy”; en el área “Excepciones” “No usar proxy para”, añada la clase
(subred) del servidor ET/SER-Xip (ej. 192.168.1.*).
Si no está habilitado el uso de un servidor proxy, no es necesario hacer ningún cambio en los ajustes.

3
2
1
Instalación y configuración del software
Inicie la instalación del software; siga las instrucciones que aparecen en los cuadros de diálogo; instale los certificados dentro de la carpeta “Entidades de certificación raíz de confianza”.
Al finalizar el procedimiento se crea en el escritorio un icono de acceso directo para el inicio rápido del programa A.
Antes de ejecutar el programa, haga clic derecho con el ratón en el icono de abajo a la derecha en la barra de aplicaciones 2, y seleccione “Configuración” para acceder a la ventana de configuración
de la aplicación.

4
3
4
6
7 8
Red
En el espacio 3 teclee la dirección IP del ET/SER Xip (el puerto predeterminado
es “80”).
Habilitando HTTPS 4 se activa el cifrado de la comunicación entre cliente y
servidor (este ajuste debe ser el mismo en el ETI/SERXip).
Atención: esta función solo está disponible para algunos tipos de instalación;
normalmente no es necesario activarla.
Dispositivos
Seleccione en las listas las fuentes de audio y vídeo que debe utilizar la
aplicación.
Para el micrófono, es importante hacer una prueba del volumen de salida en
las placas de calle del sistema; si el volumen es demasiado bajo, podría ser
necesario activar la preamplificación.
Desactive la monitorización del micrófono para evitar molestos fenómenos de
retroalimentación en los altavoces.
Sonidos
Seleccione en la lista F el evento al que asociar uno de los sonidos disponibles,
que se pueden consultar haciendo clic en el botón G; haga clic en el botón 8
para escuchar el sonido seleccionado.
Nota: se pueden asociar sonidos personalizados a los eventos
(archivos de tipo wave PCM 16bit Signed LE, 8KHz).

5
J
K
L
M
9
N
Pantalla
9 Seleccione la disposición deseada para las imágenes en la pantalla en caso de
“imagen en imagen”.
J Si el puesto del conserje tiene una webcam, la imagen captada se muestra
constantemente aunque no haya conversaciones en curso.
K Se habilita la presencia del recuadro “imagen en imagen”.
L La ventana del software permanece siempre en primer plano, delante de
cualquier otro programa que se esté ejecutando.
M La ventana del programa se amplía hasta el tamaño de la pantalla del
ordenador.
Códec
Defina la velocidad de bits máxima que admite la red N.
Las casillas siguientes muestran los códecs de vídeo y audio que utiliza el
sistema.
Seleccione el códec H264 CIF en sistemas con vídeo analógico PAL.
Seleccione el códec H264 QVGA en sistemas con vídeo analógico NTSC.
Opciones de llamada
Permite seleccionar la cantidad de líneas de entrada activas.
Habilitando una sola línea de entrada, se puede gestionar una sola llamada de
entrada; la segunda llamada entrante encontrará la línea ocupada.
Con una llamada entrante, la conserjería puede realizar una llamada de todos
modos.
Inicio de la aplicación
Inicie la aplicación e introduzca el nombre de usuario y la contraseña asignados
por el administrador del sistema.

6
Tipo de problema y posible causa Posibles soluciones
La aplicación XIP-Porter no arranca
Problemas de privilegios de ejecución o de
componentes de software adicionales
1- El programa Xip-Porter debe ejecutarse como “Administrador”: el
usuario debe tener los privilegios de administrador o bien, en las
Propiedades del archivo ejecutable Xip-Porter.exe, activar la opción
“Ejecutar este programa como administrador”
En los ordenadores con sistema operativo Windows 7 o siguientes, no
debe estar activada la opción de compatibilidad “Ejecutar este programa
en modo de compatibilidad para: Windows XP (service pack 3)”.
2- Compruebe que el antivirus no esté bloqueando la aplicación XIP-
Porter: de ser así, configure correctamente el antivirus
3- Compruebe que esté correctamente instalado Adobe FlashPlayer
ActiveX, versión mínima 10.0.x (se remite al Panel de control, Agregar
o quitar programas - o Programas y características)
4- Compruebe que esté instalado Microsoft .NET Framework, versión
3.5 o posteriores (se remite al Panel de control, Agregar o quitar
programas - o Programas y características)
5- Compruebe con el Administrador de tareas que no se esté ejecutando
ninguna otra instancia del programa Xip-Porter.exe: de ser así,
finalice el proceso activo y vuelva a ejecutar el Xip-Porter
6- Desinstale y reinstale el programa XIP-Porter
La aplicación se mantiene en la pantalla inicial
de búsqueda del servidor
Fallo de comunicación con ETI/SERXip
1- Compruebe en los ajustes del programa XIP-Porter que la dirección
IP y el puerto del servidor sean correctos; asegúrese de que el ajuste
HTTPS esté configurado del mismo modo que en el ETI/SERXip.
2- Compruebe la conectividad a nivel de red (ping desde el ordenador a la
dirección IP del servidor)
3- Compruebe los ajustes de red para el proxy (deben permitir el tráfico
hacia el ETI/SERXip).
• En el menú “Configuración” del ordenador, localice y acceda a la
sección “Configuración de LAN”; se abre la ventana “Configuración
de la red de área local (LAN)”.
Si está habilitado el uso de un servidor proxy, haga clic en el botón
“Opciones avanzadas”; se abrirá la ventana “Configuración del
proxy”; en el área “Excepciones” o ” “No usar proxy para”, añada la
clase (subred) del servidor ET/SER-Xip (ej. 192.168.1.*).
Si no está habilitado el uso de un servidor proxy, no es necesario hacer
ningún cambio en los ajustes.
• En el navegador predefinido del ordenador (Chrome, Firefox, Ex-
plorer...), abra la sección de “Configuración” y localice y acceda a la
sección “Configuración de LAN”; se abre la ventana “Configuración
de la red de área local (LAN)”. Siga las mismas indicaciones del
punto anterior.
4- Compruebe que las versiones de firmware del servidor y de la
aplicación Xip/Porter coincidan
Fallos de funcionamiento y posibles soluciones
NOTA: en caso de errores con ventana emergente que indica los detalles del error, amplíe los detalles, cópielos y envíelos
al servicio técnico, junto con la descripción detallada del problema encontrado.
Tipo de problema y posible causa Posibles soluciones
Tras introducir el nombre de usuario, no se
inicia la sesión; luego aparece el mensaje
“ERROR en servidor o red” y la pantalla indica
que no se ha iniciado la sesión
Fallo de registro VoIP
1- En el ordenador en el que está instalado XIP-Porter, no se deben estar
ejecutando otros programas que utilicen tecnologías VoIP SIP (estos
son algunos de los ejemplos más extendidos: Linphone, CounterPath
X-Lite, Cisco Jabber - sobre todo, no debe estar ocupado el puerto
UDP 5060): de ser así, cierre dichas aplicaciones y vuelva a iniciar el
programa XIP-Porter; luego vuelva a iniciar las aplicaciones cerradas, si
es necesario
2- Compruebe que el antivirus no esté bloqueando el puerto 5060 o la
aplicación XIP-Porter: de ser así, configure correctamente el antivirus
3- Compruebe que el firewall no esté bloqueando el puerto 5060 o la
aplicación XIP-Porter: de ser así, configure correctamente el firewall
Durante el funcionamiento normal del sistema,
aparece el mensaje “ERROR en servidor o red”
Fallo de comunicación con servidor ETI/SERXip
1- Compruebe que no se haya desconectado el cable de red que conecta
el sistema con el ordenador
2- Compruebe que no haya problemas de conectividad de red
3- Si se está programando el sistema (o solo el ETI/SERXip) con el PCS/
XIP, cierre primero la sesión del conserje o conserjes conectados
El conserje ve que determinados objetos del
sistema están en estado de “no disponible”
Fallo de registro de otros dispositivos o falta de
recepción del estado de Xip-Porter
1- Compruebe que el bloque al que pertenece el objeto no disponible
(ETI/XIP) esté correctamente registrado (círculo VERDE) en la lista de
slaves (página web del ETI/SERXip) - compruebe la conectividad y
configuración ETI/XIP del objeto no disponible
2- La aplicación XIP-Porter podría haberse conectado al ETI/SERXip
durante una programación del sistema con PCS/XIP: cierre la sesión y
vuelva a iniciarla.
No se producen los desvíos de llamada (ni
siquiera para llamadas de pánico); al llamar al
conserje, la línea da tono pero si no responde
las llamadas no se desvían
El tiempo de espera de llamada definido
mediante PCS en el ETI/XIP del usuario que ha
realizado la llamada es más corto que el tiempo
de espera de timbre con desvío del ETI/SERXip.
1- aumente el tiempo de espera de llamada en el ETI o reduzca el tiempo
de espera de timbre en el ETI/SERXip

7

CAME S.p.A.
Via Martiri Della Libertà, 15
31030 Dosson di Casier - Treviso - Italy
tel. (+39) 0422 4940 - fax. (+39) 0422 4941
Las actualizaciones de este documento están disponibles en el sitio web www.came.com
El fabricante se reserva el derecho de realizar cualquier modificación en el producto para mejorar su funcionalidad.
-
 1
1
-
 2
2
-
 3
3
-
 4
4
-
 5
5
-
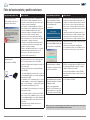 6
6
-
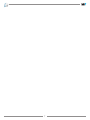 7
7
-
 8
8