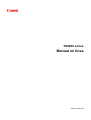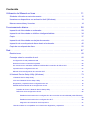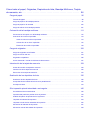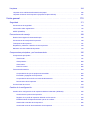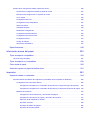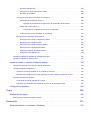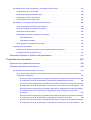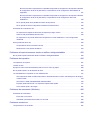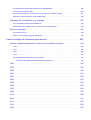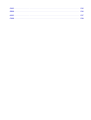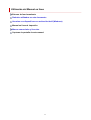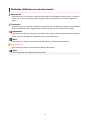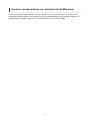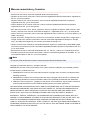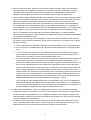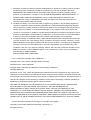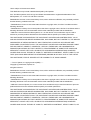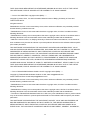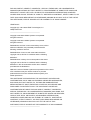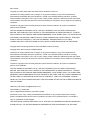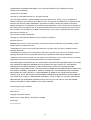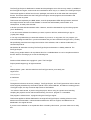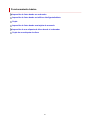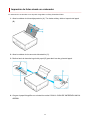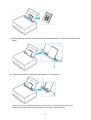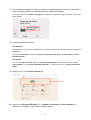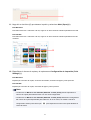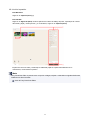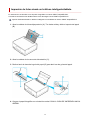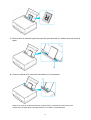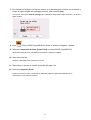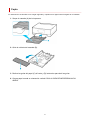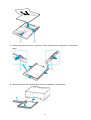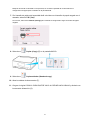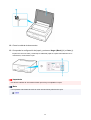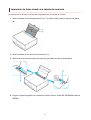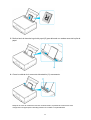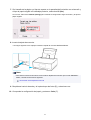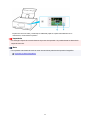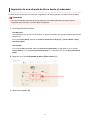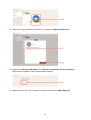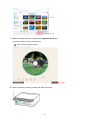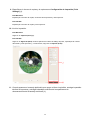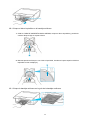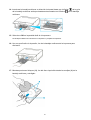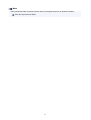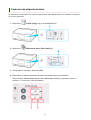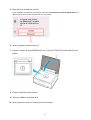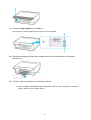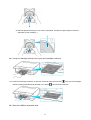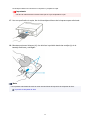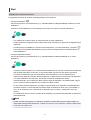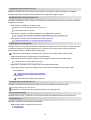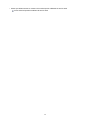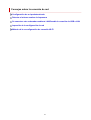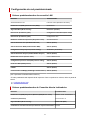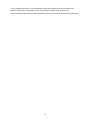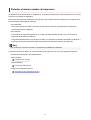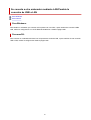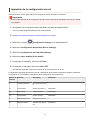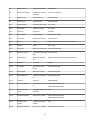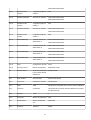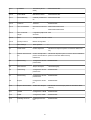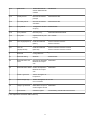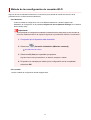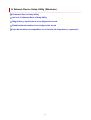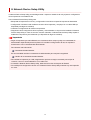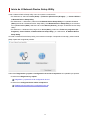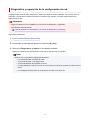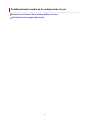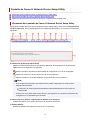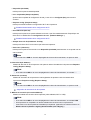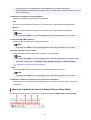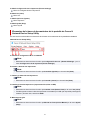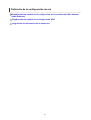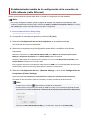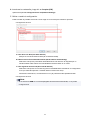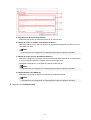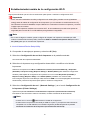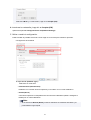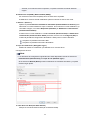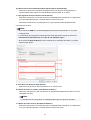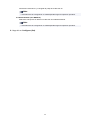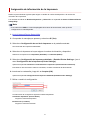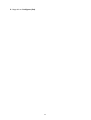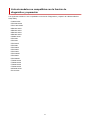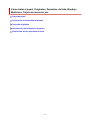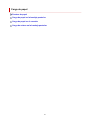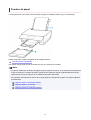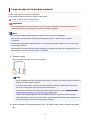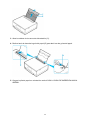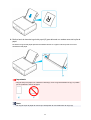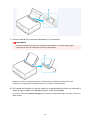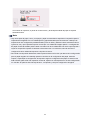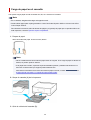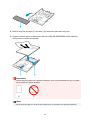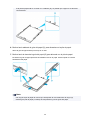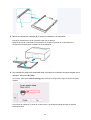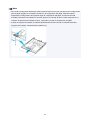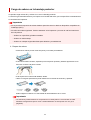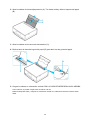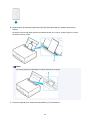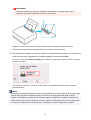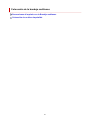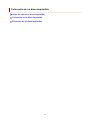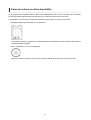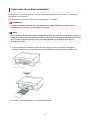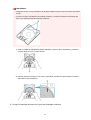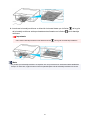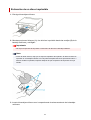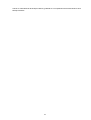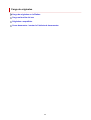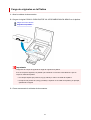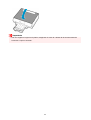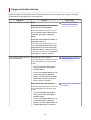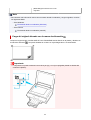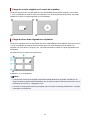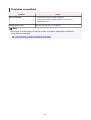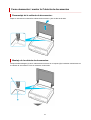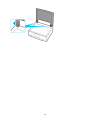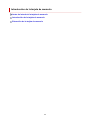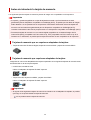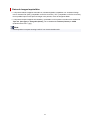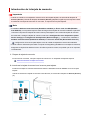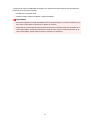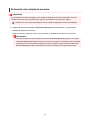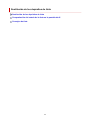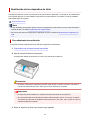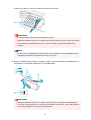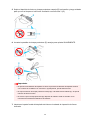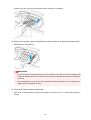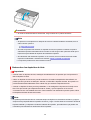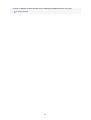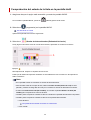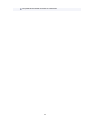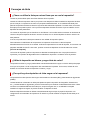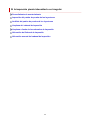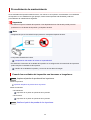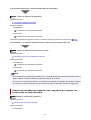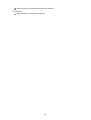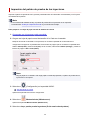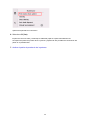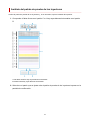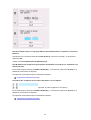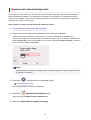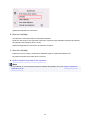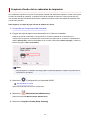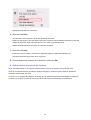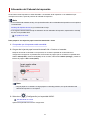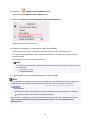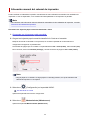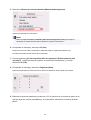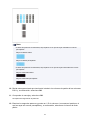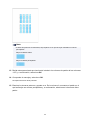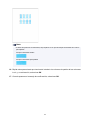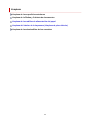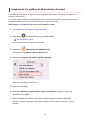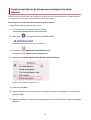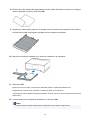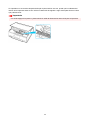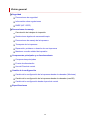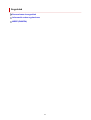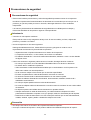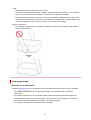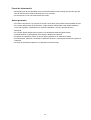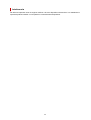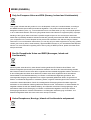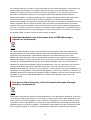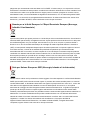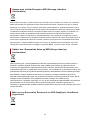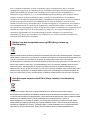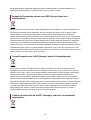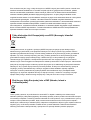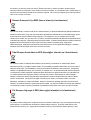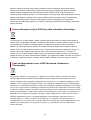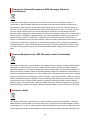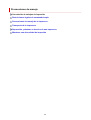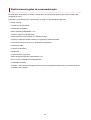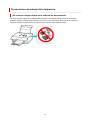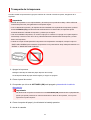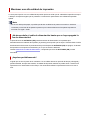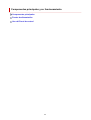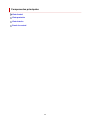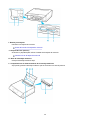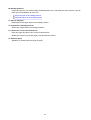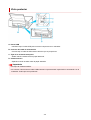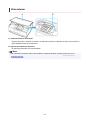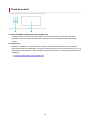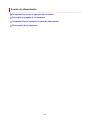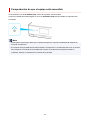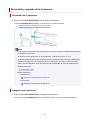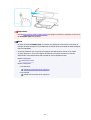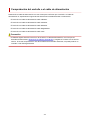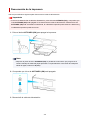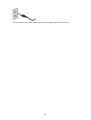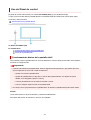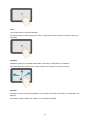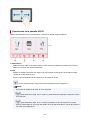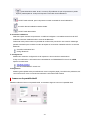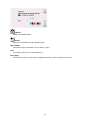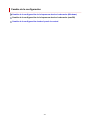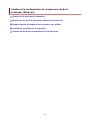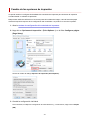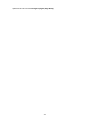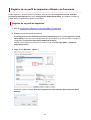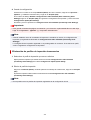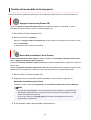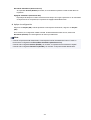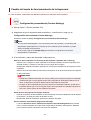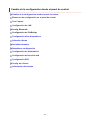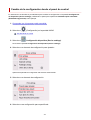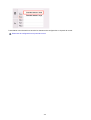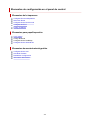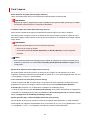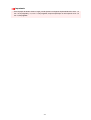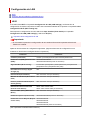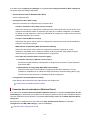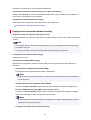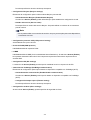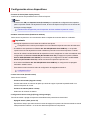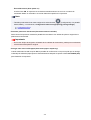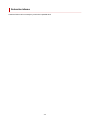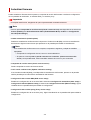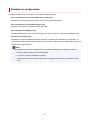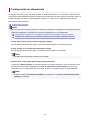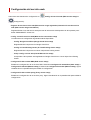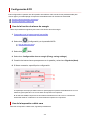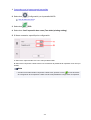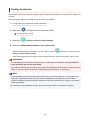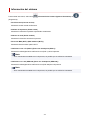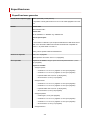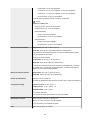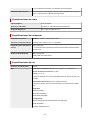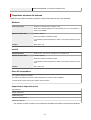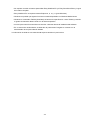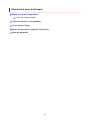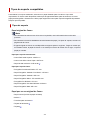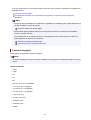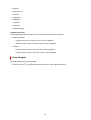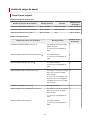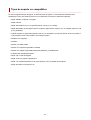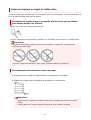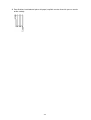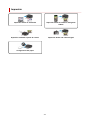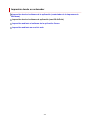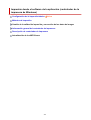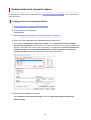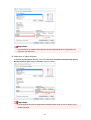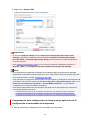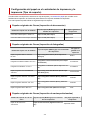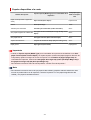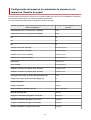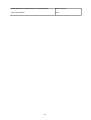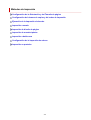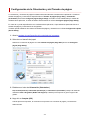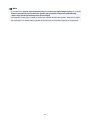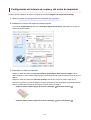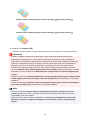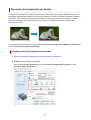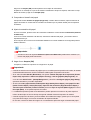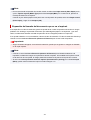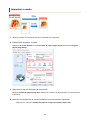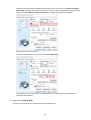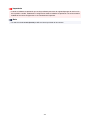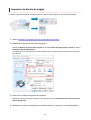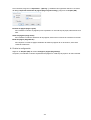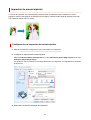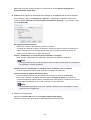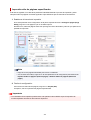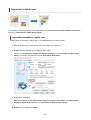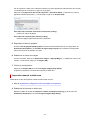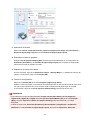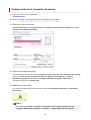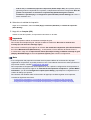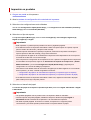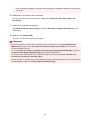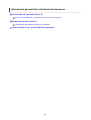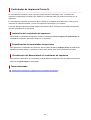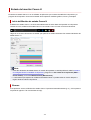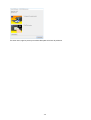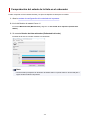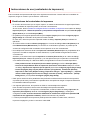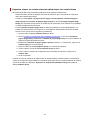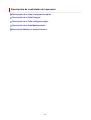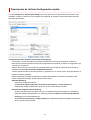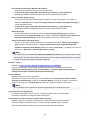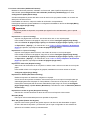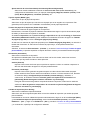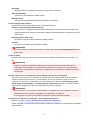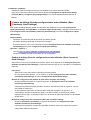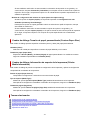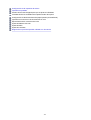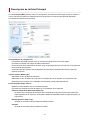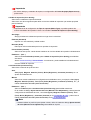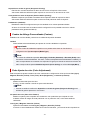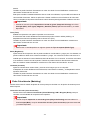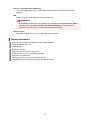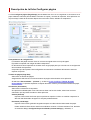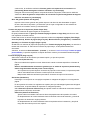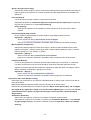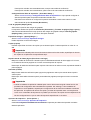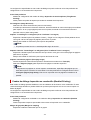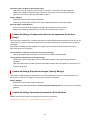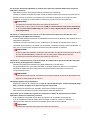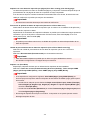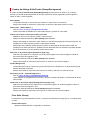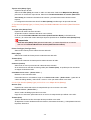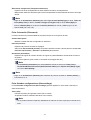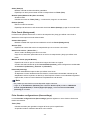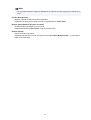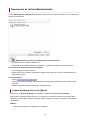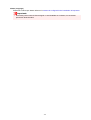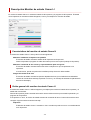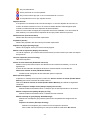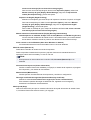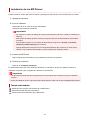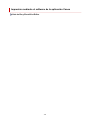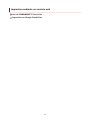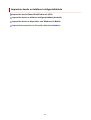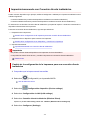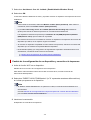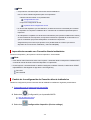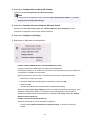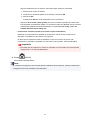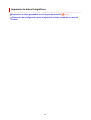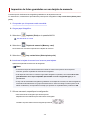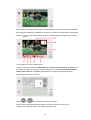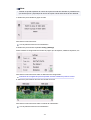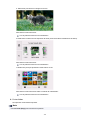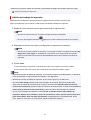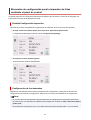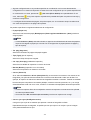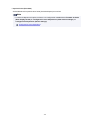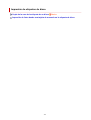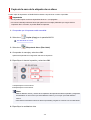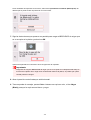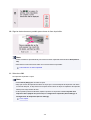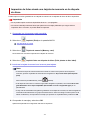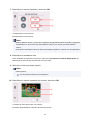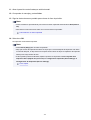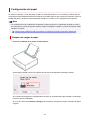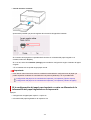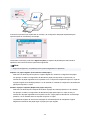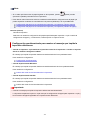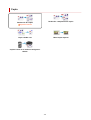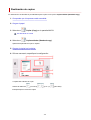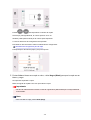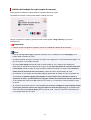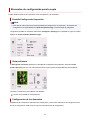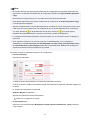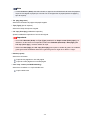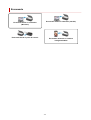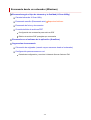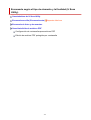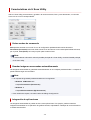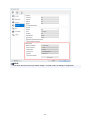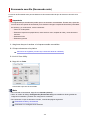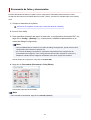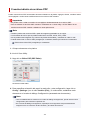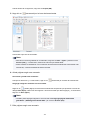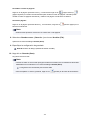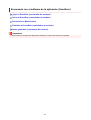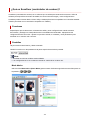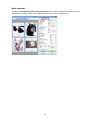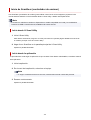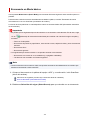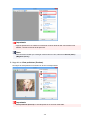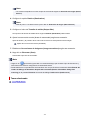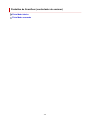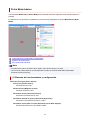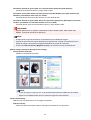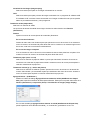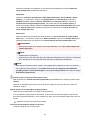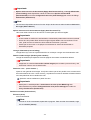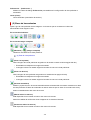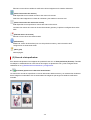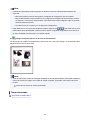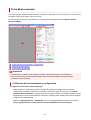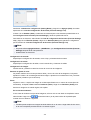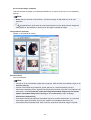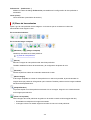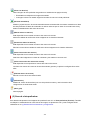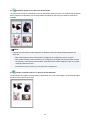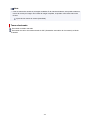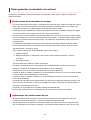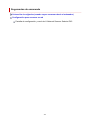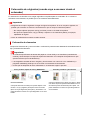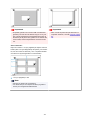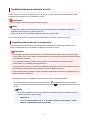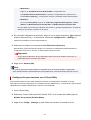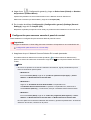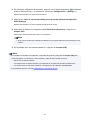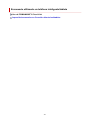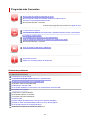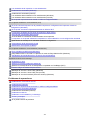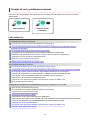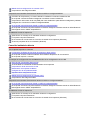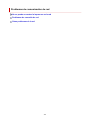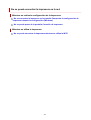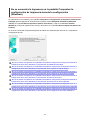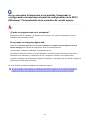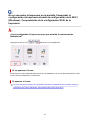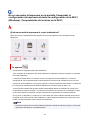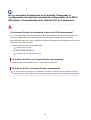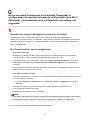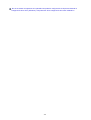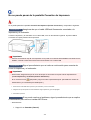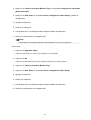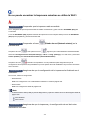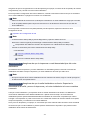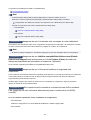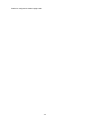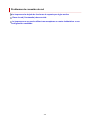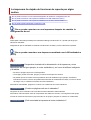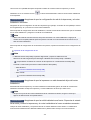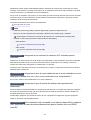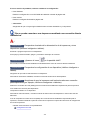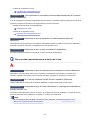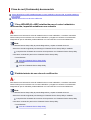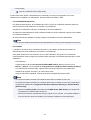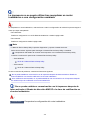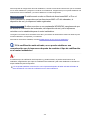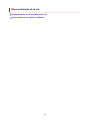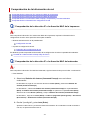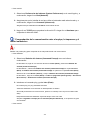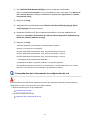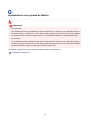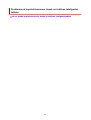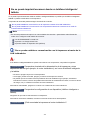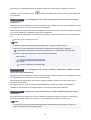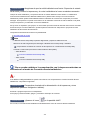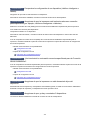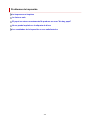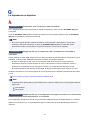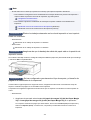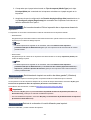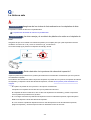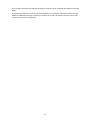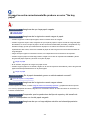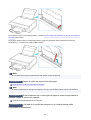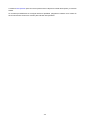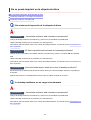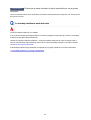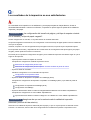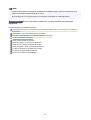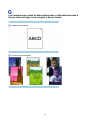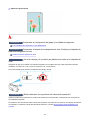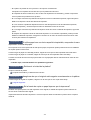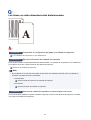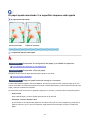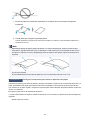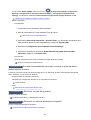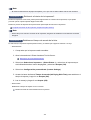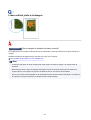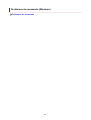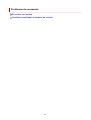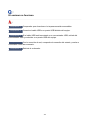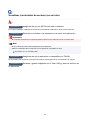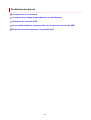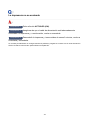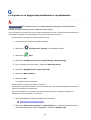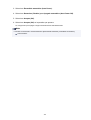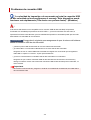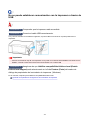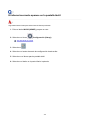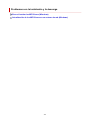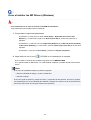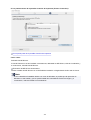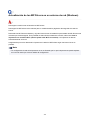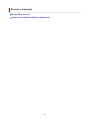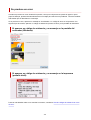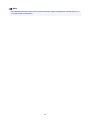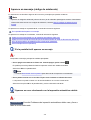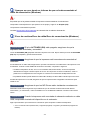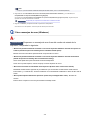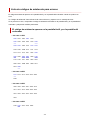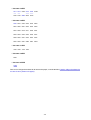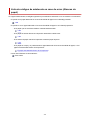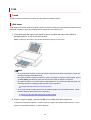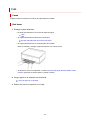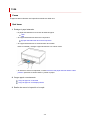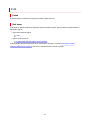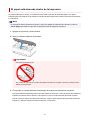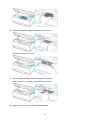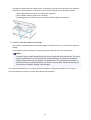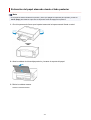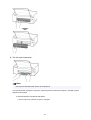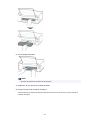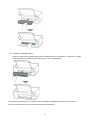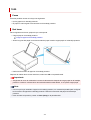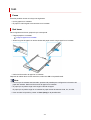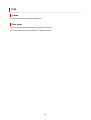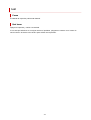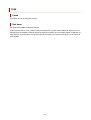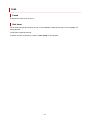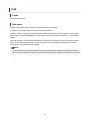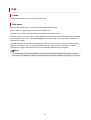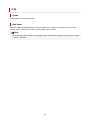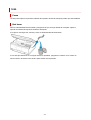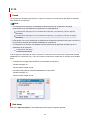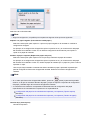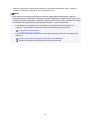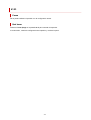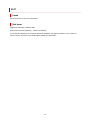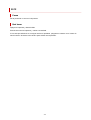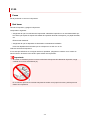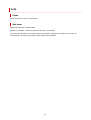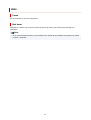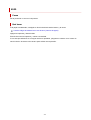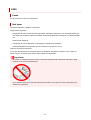Canon PIXMA TS8220 Manual de usuario
- Categoría
- Impresoras láser / LED
- Tipo
- Manual de usuario

TS8200 series
Manual en línea
Español (Spanish)

Contenido
Utilización del Manual en línea. . . . . . . . . . . . . . . . . . . . . . . . . . . . . . . . . . . . . . 11
Símbolos utilizados en este documento. . . . . . . . . . . . . . . . . . . . . . . . . . . . . . . . . . . . . . . 12
Usuarios con dispositivos con activación táctil (Windows). . . . . . . . . . . . . . . . . . . . . . . . . 13
Marcas comerciales y licencias. . . . . . . . . . . . . . . . . . . . . . . . . . . . . . . . . . . . . . . . . . . . . 14
Funcionamiento básico. . . . . . . . . . . . . . . . . . . . . . . . . . . . . . . . . . . . . . . . . . . . 28
Impresión de fotos desde un ordenador. . . . . . . . . . . . . . . . . . . . . . . . . . . . . . . . . . . . . . . 29
Impresión de fotos desde un teléfono inteligente/tableta. . . . . . . . . . . . . . . . . . . . . . . . . . 34
Copia. . . . . . . . . . . . . . . . . . . . . . . . . . . . . . . . . . . . . . . . . . . . . . . . . . . . . . . . . . . . . . . . . 37
Impresión de fotos desde una tarjeta de memoria. . . . . . . . . . . . . . . . . . . . . . . . . . . . . . . 41
Impresión de una etiqueta de disco desde el ordenador. . . . . . . . . . . . . . . . . . . . . . . . . . 45
Copia de una etiqueta de disco. . . . . . . . . . . . . . . . . . . . . . . . . . . . . . . . . . . . . . . . . . . . . 52
Red. . . . . . . . . . . . . . . . . . . . . . . . . . . . . . . . . . . . . . . . . . . . . . . . . . . . . . . . . . . 57
Restricciones. . . . . . . . . . . . . . . . . . . . . . . . . . . . . . . . . . . . . . . . . . . . . . . . . . . . . . . . . . . 60
Consejos sobre la conexión de red. . . . . . . . . . . . . . . . . . . . . . . . . . . . . . . . . . . . . . . . . . 62
Configuración de red predeterminada. . . . . . . . . . . . . . . . . . . . . . . . . . . . . . . . . . . . . . . . . . . . . . . . . . . 63
Detectar el mismo nombre de Impresora. . . . . . . . . . . . . . . . . . . . . . . . . . . . . . . . . . . . . . . . . . . . . . . . . 65
Se conecta a otro ordenador mediante LAN/Cambia la conexión de USB a LAN. . . . . . . . . . . . . . . . . 66
Impresión de la configuración de red. . . . . . . . . . . . . . . . . . . . . . . . . . . . . . . . . . . . . . . . . . . . . . . . . . . . 67
Método de la reconfiguración de conexión Wi-Fi. . . . . . . . . . . . . . . . . . . . . . . . . . . . . . . . . . . . . . . . . . . 72
IJ Network Device Setup Utility (Windows). . . . . . . . . . . . . . . . . . . . . . . . . . . . . . . . . . . . . 73
IJ Network Device Setup Utility. . . . . . . . . . . . . . . . . . . . . . . . . . . . . . . . . . . . . . . . . . . . . . . . . . . . . . . . 74
Inicio de IJ Network Device Setup Utility. . . . . . . . . . . . . . . . . . . . . . . . . . . . . . . . . . . . . . . . . . . . . . . . . 75
Diagnóstico y reparación de la configuración de red. . . . . . . . . . . . . . . . . . . . . . . . . . . . . . . . . . . . . . . . 76
Establecimiento/cambio de la configuración de red. . . . . . . . . . . . . . . . . . . . . . . . . . . . . . . . . . . . . . . . . 77
Pantalla de Canon IJ Network Device Setup Utility. . . . . . . . . . . . . . . . . . . . . . . . . . . . . . . . . . . . . 78
Definición de la configuración de red. . . . . . . . . . . . . . . . . . . . . . . . . . . . . . . . . . . . . . . . . . . . . . . . 82
Establecimiento/cambio de la configuración de la conexión de LAN cableada (cable Ethernet).
. . . . . . . . . . . . . . . . . . . . . . . . . . . . . . . . . . . . . . . . . . . . . . . . . . . . . . . . . . . . . . . . . . . . . . . . . 83
Establecimiento/cambio de la configuración Wi-Fi. . . . . . . . . . . . . . . . . . . . . . . . . . . . . . . . . 86
Asignación de información de la impresora. . . . . . . . . . . . . . . . . . . . . . . . . . . . . . . . . . . . . . . 91
Lista de modelos no compatibles con la función de diagnóstico y reparación. . . . . . . . . . . . . . . . . . . . 93

Cómo tratar el papel, Originales, Depósitos de tinta, Bandeja Multiusos, Tarjeta
de memoria, etc.. . . . . . . . . . . . . . . . . . . . . . . . . . . . . . . . . . . . . . . . . . . . . . . . . 94
Carga de papel. . . . . . . . . . . . . . . . . . . . . . . . . . . . . . . . . . . . . . . . . . . . . . . . . . . . . . . . . . 95
Fuentes de papel. . . . . . . . . . . . . . . . . . . . . . . . . . . . . . . . . . . . . . . . . . . . . . . . . . . . . . . . . . . . . . . . . . . 96
Carga de papel en la bandeja posterior. . . . . . . . . . . . . . . . . . . . . . . . . . . . . . . . . . . . . . . . . . . . . . . . . . 97
Carga de papel en el cassette. . . . . . . . . . . . . . . . . . . . . . . . . . . . . . . . . . . . . . . . . . . . . . . . . . . . . . . . 102
Carga de sobres en la bandeja posterior. . . . . . . . . . . . . . . . . . . . . . . . . . . . . . . . . . . . . . . . . . . . . . . . 107
Colocación de la bandeja multiusos. . . . . . . . . . . . . . . . . . . . . . . . . . . . . . . . . . . . . . . . . 111
Precauciones al imprimir con la Bandeja multiusos. . . . . . . . . . . . . . . . . . . . . . . . . . . . . . . . . . . . . . . . 112
Colocación de un disco imprimible. . . . . . . . . . . . . . . . . . . . . . . . . . . . . . . . . . . . . . . . . . . . . . . . . . . . 113
Antes de colocar un disco imprimible. . . . . . . . . . . . . . . . . . . . . . . . . . . . . . . . . . . . . . . . . . . . . . 114
Colocación de un disco imprimible. . . . . . . . . . . . . . . . . . . . . . . . . . . . . . . . . . . . . . . . . . . . . . . . 115
Extracción de un disco imprimible. . . . . . . . . . . . . . . . . . . . . . . . . . . . . . . . . . . . . . . . . . . . . . . . . 118
Carga de originales. . . . . . . . . . . . . . . . . . . . . . . . . . . . . . . . . . . . . . . . . . . . . . . . . . . . . . 120
Carga de originales en la Platina. . . . . . . . . . . . . . . . . . . . . . . . . . . . . . . . . . . . . . . . . . . . . . . . . . . . . . 121
Carga en función del uso. . . . . . . . . . . . . . . . . . . . . . . . . . . . . . . . . . . . . . . . . . . . . . . . . . . . . . . . . . . . 123
Originales compatibles. . . . . . . . . . . . . . . . . . . . . . . . . . . . . . . . . . . . . . . . . . . . . . . . . . . . . . . . . . . . . . 126
Como desmontar / montar la Cubierta de documentos. . . . . . . . . . . . . . . . . . . . . . . . . . . . . . . . . . . . . 127
Introducción de la tarjeta de memoria. . . . . . . . . . . . . . . . . . . . . . . . . . . . . . . . . . . . . . . 129
Antes de introducir la tarjeta de memoria. . . . . . . . . . . . . . . . . . . . . . . . . . . . . . . . . . . . . . . . . . . . . . . 130
Introducción de la tarjeta de memoria. . . . . . . . . . . . . . . . . . . . . . . . . . . . . . . . . . . . . . . . . . . . . . . . . . 132
Extracción de la tarjeta de memoria. . . . . . . . . . . . . . . . . . . . . . . . . . . . . . . . . . . . . . . . . . . . . . . . . . . 134
Sustitución de los depósitos de tinta. . . . . . . . . . . . . . . . . . . . . . . . . . . . . . . . . . . . . . . . 135
Sustitución de los depósitos de tinta. . . . . . . . . . . . . . . . . . . . . . . . . . . . . . . . . . . . . . . . . . . . . . . . . . . 136
Comprobación del estado de la tinta en la pantalla táctil. . . . . . . . . . . . . . . . . . . . . . . . . . . . . . . . . . . . 142
Consejos de tinta. . . . . . . . . . . . . . . . . . . . . . . . . . . . . . . . . . . . . . . . . . . . . . . . . . . . . . . . . . . . . . . . . . 144
Si la impresión pierde intensidad o es irregular. . . . . . . . . . . . . . . . . . . . . . . . . . . . . . . . 145
Procedimiento de mantenimiento. . . . . . . . . . . . . . . . . . . . . . . . . . . . . . . . . . . . . . . . . . . . . . . . . . . . . 146
Impresión del patrón de prueba de los inyectores. . . . . . . . . . . . . . . . . . . . . . . . . . . . . . . . . . . . . . . . . 149
Análisis del patrón de prueba de los inyectores. . . . . . . . . . . . . . . . . . . . . . . . . . . . . . . . . . . . . . . . . . 151
Limpieza del cabezal de impresión. . . . . . . . . . . . . . . . . . . . . . . . . . . . . . . . . . . . . . . . . . . . . . . . . . . . 153
Limpieza a fondo de los cabezales de impresión. . . . . . . . . . . . . . . . . . . . . . . . . . . . . . . . . . . . . . . . . 155
Alineación del Cabezal de impresión. . . . . . . . . . . . . . . . . . . . . . . . . . . . . . . . . . . . . . . . . . . . . . . . . . . 157
Alineación manual del cabezal de impresión. . . . . . . . . . . . . . . . . . . . . . . . . . . . . . . . . . . . . . . . . . . . . 159

Limpieza. . . . . . . . . . . . . . . . . . . . . . . . . . . . . . . . . . . . . . . . . . . . . . . . . . . . . . . . . . . . . . 164
Limpieza de los rodillos de alimentación del papel. . . . . . . . . . . . . . . . . . . . . . . . . . . . . . . . . . . . . . . . 165
Limpieza del interior de la impresora (Limpieza de placa inferior). . . . . . . . . . . . . . . . . . . . . . . . . . . . . 167
Visión general. . . . . . . . . . . . . . . . . . . . . . . . . . . . . . . . . . . . . . . . . . . . . . . . . . 170
Seguridad. . . . . . . . . . . . . . . . . . . . . . . . . . . . . . . . . . . . . . . . . . . . . . . . . . . . . . . . . . . . . 171
Precauciones de seguridad. . . . . . . . . . . . . . . . . . . . . . . . . . . . . . . . . . . . . . . . . . . . . . . . . . . . . . . . . . 172
Información sobre regulaciones. . . . . . . . . . . . . . . . . . . . . . . . . . . . . . . . . . . . . . . . . . . . . . . . . . . . . . . 175
WEEE (EU&EEA). . . . . . . . . . . . . . . . . . . . . . . . . . . . . . . . . . . . . . . . . . . . . . . . . . . . . . . . . . . . . . . . . 177
Precauciones de manejo. . . . . . . . . . . . . . . . . . . . . . . . . . . . . . . . . . . . . . . . . . . . . . . . . 188
Restricciones legales de escaneado/copia. . . . . . . . . . . . . . . . . . . . . . . . . . . . . . . . . . . . . . . . . . . . . . 189
Precauciones de manejo de la impresora. . . . . . . . . . . . . . . . . . . . . . . . . . . . . . . . . . . . . . . . . . . . . . . 190
Transporte de la impresora. . . . . . . . . . . . . . . . . . . . . . . . . . . . . . . . . . . . . . . . . . . . . . . . . . . . . . . . . . 191
Reparación, préstamo o desecho de una Impresora. . . . . . . . . . . . . . . . . . . . . . . . . . . . . . . . . . . . . . . 193
Mantener una alta calidad de impresión. . . . . . . . . . . . . . . . . . . . . . . . . . . . . . . . . . . . . . . . . . . . . . . . 194
Componentes principales y su funcionamiento. . . . . . . . . . . . . . . . . . . . . . . . . . . . . . . . 195
Componentes principales. . . . . . . . . . . . . . . . . . . . . . . . . . . . . . . . . . . . . . . . . . . . . . . . . . . . . . . . . . . 196
Vista frontal. . . . . . . . . . . . . . . . . . . . . . . . . . . . . . . . . . . . . . . . . . . . . . . . . . . . . . . . . . . . . . . . . . 197
Vista posterior. . . . . . . . . . . . . . . . . . . . . . . . . . . . . . . . . . . . . . . . . . . . . . . . . . . . . . . . . . . . . . . . 200
Vista interior. . . . . . . . . . . . . . . . . . . . . . . . . . . . . . . . . . . . . . . . . . . . . . . . . . . . . . . . . . . . . . . . . . 201
Panel de control. . . . . . . . . . . . . . . . . . . . . . . . . . . . . . . . . . . . . . . . . . . . . . . . . . . . . . . . . . . . . . . 202
Fuente de alimentación. . . . . . . . . . . . . . . . . . . . . . . . . . . . . . . . . . . . . . . . . . . . . . . . . . . . . . . . . . . . . 203
Comprobación de que el equipo está encendido. . . . . . . . . . . . . . . . . . . . . . . . . . . . . . . . . . . . . 204
Encendido y apagado de la impresora. . . . . . . . . . . . . . . . . . . . . . . . . . . . . . . . . . . . . . . . . . . . . 205
Comprobación del enchufe o el cable de alimentación. . . . . . . . . . . . . . . . . . . . . . . . . . . . . . . . . 207
Desconexión de la impresora. . . . . . . . . . . . . . . . . . . . . . . . . . . . . . . . . . . . . . . . . . . . . . . . . . . . 208
Uso del Panel de control. . . . . . . . . . . . . . . . . . . . . . . . . . . . . . . . . . . . . . . . . . . . . . . . . . . . . . . . . . . . 210
Cambio de la configuración. . . . . . . . . . . . . . . . . . . . . . . . . . . . . . . . . . . . . . . . . . . . . . . 215
Cambio de la configuración de la impresora desde el ordenador (Windows). . . . . . . . . . . . . . . . . . . . 216
Cambio de las opciones de impresión. . . . . . . . . . . . . . . . . . . . . . . . . . . . . . . . . . . . . . . . . . . . . . 217
Registro de un perfil de impresión utilizado con frecuencia. . . . . . . . . . . . . . . . . . . . . . . . . . . . . 219
Establecimiento del depósito de tinta que se va a utilizar. . . . . . . . . . . . . . . . . . . . . . . . . . . . . . . 221
Gestión del encendido de la Impresora. . . . . . . . . . . . . . . . . . . . . . . . . . . . . . . . . . . . . . . . . . . . . 222
Cambio del modo de funcionamiento de la Impresora. . . . . . . . . . . . . . . . . . . . . . . . . . . . . . . . . 224

Cambio de la configuración desde el panel de control. . . . . . . . . . . . . . . . . . . . . . . . . . . . . . . . . . . . . 226
Cambio de la configuración desde el panel de control. . . . . . . . . . . . . . . . . . . . . . . . . . . . . . . . . 227
Elementos de configuración en el panel de control. . . . . . . . . . . . . . . . . . . . . . . . . . . . . . . . . . . . 229
Conf. impres.. . . . . . . . . . . . . . . . . . . . . . . . . . . . . . . . . . . . . . . . . . . . . . . . . . . . . . . . . . . . . . . . . 230
Configuración de LAN. . . . . . . . . . . . . . . . . . . . . . . . . . . . . . . . . . . . . . . . . . . . . . . . . . . . . . . . . . 232
Configuración otros dispositivos. . . . . . . . . . . . . . . . . . . . . . . . . . . . . . . . . . . . . . . . . . . . . . . . . . 237
Selección idioma. . . . . . . . . . . . . . . . . . . . . . . . . . . . . . . . . . . . . . . . . . . . . . . . . . . . . . . . . . . . . . 239
Actualizar firmware. . . . . . . . . . . . . . . . . . . . . . . . . . . . . . . . . . . . . . . . . . . . . . . . . . . . . . . . . . . . 240
Restablecer configuración. . . . . . . . . . . . . . . . . . . . . . . . . . . . . . . . . . . . . . . . . . . . . . . . . . . . . . . 241
Configuración de alimentación. . . . . . . . . . . . . . . . . . . . . . . . . . . . . . . . . . . . . . . . . . . . . . . . . . . 242
Configuración del servicio web. . . . . . . . . . . . . . . . . . . . . . . . . . . . . . . . . . . . . . . . . . . . . . . . . . . 243
Configuración ECO. . . . . . . . . . . . . . . . . . . . . . . . . . . . . . . . . . . . . . . . . . . . . . . . . . . . . . . . . . . . 244
Config. de silencio. . . . . . . . . . . . . . . . . . . . . . . . . . . . . . . . . . . . . . . . . . . . . . . . . . . . . . . . . . . . . 246
Información del sistema. . . . . . . . . . . . . . . . . . . . . . . . . . . . . . . . . . . . . . . . . . . . . . . . . . . . . . . . . 247
Especificaciones. . . . . . . . . . . . . . . . . . . . . . . . . . . . . . . . . . . . . . . . . . . . . . . . . . . . . . . . 248
Información acerca del papel. . . . . . . . . . . . . . . . . . . . . . . . . . . . . . . . . . . . . . 253
Tipos de soporte compatibles. . . . . . . . . . . . . . . . . . . . . . . . . . . . . . . . . . . . . . . . . . . . . . 254
Límite de carga de papel. . . . . . . . . . . . . . . . . . . . . . . . . . . . . . . . . . . . . . . . . . . . . . . . . . . . . . . . . . . . 257
Tipos de soporte no compatibles. . . . . . . . . . . . . . . . . . . . . . . . . . . . . . . . . . . . . . . . . . . 259
Cómo tratar el papel. . . . . . . . . . . . . . . . . . . . . . . . . . . . . . . . . . . . . . . . . . . . . . . . . . . . . 260
Antes de imprimir en papel de bellas artes. . . . . . . . . . . . . . . . . . . . . . . . . . . . . . . . . . . . 261
Impresión. . . . . . . . . . . . . . . . . . . . . . . . . . . . . . . . . . . . . . . . . . . . . . . . . . . . . . 263
Impresión desde un ordenador. . . . . . . . . . . . . . . . . . . . . . . . . . . . . . . . . . . . . . . . . . . . . 264
Impresión desde el software de la aplicación (controlador de la impresora de Windows). . . . . . . . . . 265
Configuración de la impresión básica. . . . . . . . . . . . . . . . . . . . . . . . . . . . . . . . . . . . . . . . . . . . . . 266
Configuración del papel en el controlador de impresora y la impresora (Tipo de soporte). . 270
Configuración del papel en el controlador de impresora y la impresora (Tamaño de papel) 272
Métodos de impresión. . . . . . . . . . . . . . . . . . . . . . . . . . . . . . . . . . . . . . . . . . . . . . . . . . . . . . . . . . 274
Configuración de la Orientación y del Tamaño de página. . . . . . . . . . . . . . . . . . . . . . . . . . . 275
Configuración del número de copias y del orden de impresión. . . . . . . . . . . . . . . . . . . . . . . 277
Ejecución de la impresión sin bordes. . . . . . . . . . . . . . . . . . . . . . . . . . . . . . . . . . . . . . . . . . 279
Impresión a escala. . . . . . . . . . . . . . . . . . . . . . . . . . . . . . . . . . . . . . . . . . . . . . . . . . . . . . . . . 282
Impresión de diseño de página. . . . . . . . . . . . . . . . . . . . . . . . . . . . . . . . . . . . . . . . . . . . . . . 285
Impresión de mosaico/póster. . . . . . . . . . . . . . . . . . . . . . . . . . . . . . . . . . . . . . . . . . . . . . . . . 287

Impresión a doble cara. . . . . . . . . . . . . . . . . . . . . . . . . . . . . . . . . . . . . . . . . . . . . . . . . . . . . 290
Configuración de la impresión de sobres. . . . . . . . . . . . . . . . . . . . . . . . . . . . . . . . . . . . . . . 294
Impresión en postales. . . . . . . . . . . . . . . . . . . . . . . . . . . . . . . . . . . . . . . . . . . . . . . . . . . . . . 296
Información general del controlador de impresora. . . . . . . . . . . . . . . . . . . . . . . . . . . . . . . . . . . . 298
Controlador de impresora Canon IJ. . . . . . . . . . . . . . . . . . . . . . . . . . . . . . . . . . . . . . . . . . . . 299
Apertura de la pantalla de configuración del controlador de impresora. . . . . . . . . . . . 300
Estado del monitor Canon IJ. . . . . . . . . . . . . . . . . . . . . . . . . . . . . . . . . . . . . . . . . . . . . . . . . 301
Comprobación del estado de la tinta en el ordenador. . . . . . . . . . . . . . . . . . . . . . . . . . 303
Instrucciones de uso (controlador de impresora). . . . . . . . . . . . . . . . . . . . . . . . . . . . . . . . . 304
Descripción de controlador de impresora. . . . . . . . . . . . . . . . . . . . . . . . . . . . . . . . . . . . . . . . . . . 306
Descripción de la ficha Configuración rápida. . . . . . . . . . . . . . . . . . . . . . . . . . . . . . . . . . . . 307
Descripción de la ficha Principal. . . . . . . . . . . . . . . . . . . . . . . . . . . . . . . . . . . . . . . . . . . . . . 315
Descripción de la ficha Configurar página. . . . . . . . . . . . . . . . . . . . . . . . . . . . . . . . . . . . . . . 320
Descripción de la ficha Mantenimiento. . . . . . . . . . . . . . . . . . . . . . . . . . . . . . . . . . . . . . . . . 334
Descripción Monitor de estado Canon IJ. . . . . . . . . . . . . . . . . . . . . . . . . . . . . . . . . . . . . . . . 336
Instalación de los MP Drivers. . . . . . . . . . . . . . . . . . . . . . . . . . . . . . . . . . . . . . . . . . . . . . . . 339
Impresión mediante el software de la aplicación Canon. . . . . . . . . . . . . . . . . . . . . . . . . . . . . . . . . . . . 340
Impresión mediante un servicio web. . . . . . . . . . . . . . . . . . . . . . . . . . . . . . . . . . . . . . . . . . . . . . . . . . . 341
Impresión desde un teléfono inteligente/tableta. . . . . . . . . . . . . . . . . . . . . . . . . . . . . . . . 342
Impresión/escaneado con Conexión directa inalámbrica. . . . . . . . . . . . . . . . . . . . . . . . . . . . . . . . . . . 343
Impresión de datos fotográficos. . . . . . . . . . . . . . . . . . . . . . . . . . . . . . . . . . . . . . . . . . . . . . . . . . . . . . . 348
Impresión de fotos guardadas en una tarjeta de memoria. . . . . . . . . . . . . . . . . . . . . . . . . . . . . . 349
Elementos de configuración para la impresión de fotos mediante el panel de control. . . . . . . . . 354
Impresión de etiquetas de disco. . . . . . . . . . . . . . . . . . . . . . . . . . . . . . . . . . . . . . . . . . . . . . . . . . . . . . 357
Copia de la cara de la etiqueta de un disco. . . . . . . . . . . . . . . . . . . . . . . . . . . . . . . . . . . . . . . . . . 358
Impresión de fotos desde una tarjeta de memoria en la etiqueta de disco. . . . . . . . . . . . . . . . . . 361
Configuración del papel. . . . . . . . . . . . . . . . . . . . . . . . . . . . . . . . . . . . . . . . . . . . . . . . . . 364
Copia. . . . . . . . . . . . . . . . . . . . . . . . . . . . . . . . . . . . . . . . . . . . . . . . . . . . . . . . . 368
Realización de copias. . . . . . . . . . . . . . . . . . . . . . . . . . . . . . . . . . . . . . . . . . . . . . . . . . . . 369
Elementos de configuración para la copia. . . . . . . . . . . . . . . . . . . . . . . . . . . . . . . . . . . . . . . . . . . . . . . 372
Escaneado. . . . . . . . . . . . . . . . . . . . . . . . . . . . . . . . . . . . . . . . . . . . . . . . . . . . . 375
Escaneado desde un ordenador (Windows). . . . . . . . . . . . . . . . . . . . . . . . . . . . . . . . . . . 376

Escaneado según el tipo de elemento y la finalidad (IJ Scan Utility). . . . . . . . . . . . . . . . . . . . . . . . . . . 377
Características de IJ Scan Utility. . . . . . . . . . . . . . . . . . . . . . . . . . . . . . . . . . . . . . . . . . . . . . . . . . 378
Escaneado sencillo (Escaneado auto). . . . . . . . . . . . . . . . . . . . . . . . . . . . . . . . . . . . . . . . . . . . . 380
Escaneado de fotos y documentos. . . . . . . . . . . . . . . . . . . . . . . . . . . . . . . . . . . . . . . . . . . . . . . . 381
Creación/edición de archivos PDF. . . . . . . . . . . . . . . . . . . . . . . . . . . . . . . . . . . . . . . . . . . . . . . . 382
Escaneado con el software de la aplicación (ScanGear). . . . . . . . . . . . . . . . . . . . . . . . . . . . . . . . . . . 385
¿Qué es ScanGear (controlador de escáner)?. . . . . . . . . . . . . . . . . . . . . . . . . . . . . . . . . . . . . . . 386
Inicio de ScanGear (controlador de escáner). . . . . . . . . . . . . . . . . . . . . . . . . . . . . . . . . . . . . . . . 388
Escaneado en Modo básico. . . . . . . . . . . . . . . . . . . . . . . . . . . . . . . . . . . . . . . . . . . . . . . . . . . . . 389
Pantallas de ScanGear (controlador de escáner). . . . . . . . . . . . . . . . . . . . . . . . . . . . . . . . . . . . . 392
Ficha Modo básico. . . . . . . . . . . . . . . . . . . . . . . . . . . . . . . . . . . . . . . . . . . . . . . . . . . . . . . . . 393
Ficha Modo avanzado. . . . . . . . . . . . . . . . . . . . . . . . . . . . . . . . . . . . . . . . . . . . . . . . . . . . . . 401
Notas generales (controlador de escáner). . . . . . . . . . . . . . . . . . . . . . . . . . . . . . . . . . . . . . . . . . 408
Sugerencias de escaneado. . . . . . . . . . . . . . . . . . . . . . . . . . . . . . . . . . . . . . . . . . . . . . . . . . . . . . . . . . 410
Colocación de originales (cuando vaya a escanear desde el ordenador). . . . . . . . . . . . . . . . . . . 411
Configuración para escanear en red. . . . . . . . . . . . . . . . . . . . . . . . . . . . . . . . . . . . . . . . . . . . . . . 413
Escaneado utilizando un teléfono inteligente/tableta. . . . . . . . . . . . . . . . . . . . . . . . . . . . 417
Preguntas más frecuentes. . . . . . . . . . . . . . . . . . . . . . . . . . . . . . . . . . . . . . . . . 418
Ajustes de red y problemas comunes. . . . . . . . . . . . . . . . . . . . . . . . . . . . . . . . . . . . . . . . 420
Problemas de comunicación de red. . . . . . . . . . . . . . . . . . . . . . . . . . . . . . . . . . . . . . . . . 422
No se puede encontrar la impresora en la red. . . . . . . . . . . . . . . . . . . . . . . . . . . . . . . . . . . . . . . . . . . . 423
No se encuentra la impresora en la pantalla Comprobar la configuración de impresora durante la
configuración (Windows). . . . . . . . . . . . . . . . . . . . . . . . . . . . . . . . . . . . . . . . . . . . . . . . . . . . . . . . 424
No se encuentra la Impresora en la pantalla Comprobar la configuración de impresora durante
la configuración de la Wi-Fi (Windows): Comprobación del estado de encendido. . . . . . . . 425
No se encuentra la Impresora en la pantalla Comprobar la configuración de impresora durante
la configuración de la Wi-Fi (Windows): Comprobación de la conexión de red del equipo. . 426
No se encuentra la impresora en la pantalla Comprobar la configuración de impresora durante
la configuración de la Wi-Fi (Windows): Comprobación de la configuración Wi-Fi de la
Impresora.. . . . . . . . . . . . . . . . . . . . . . . . . . . . . . . . . . . . . . . . . . . . . . . . . . . . . . . . . . . . . . . 427
No se encuentra la Impresora en la pantalla Comprobar la configuración de impresora durante
la configuración de la Wi-Fi (Windows): Comprobación del entorno de la Wi-Fi. . . . . . . . . . 428
No se encuentra la Impresora en la pantalla Comprobar la configuración de impresora durante
la configuración de la Wi-Fi (Windows): Comprobación de la dirección IP de la Impresora. 430

No se encuentra la Impresora en la pantalla Comprobar la configuración de impresora durante
la configuración de la Wi-Fi (Windows): Comprobación de la configuración del software de
seguridad. . . . . . . . . . . . . . . . . . . . . . . . . . . . . . . . . . . . . . . . . . . . . . . . . . . . . . . . . . . . . . . . 431
No se encuentra la Impresora en la pantalla Comprobar la configuración de impresora durante
la configuración de la Wi-Fi (Windows): Comprobación de la configuración del router
inalámbrico. . . . . . . . . . . . . . . . . . . . . . . . . . . . . . . . . . . . . . . . . . . . . . . . . . . . . . . . . . . . . . 433
No se puede pasar de la pantalla Conexión de impresora. . . . . . . . . . . . . . . . . . . . . . . . . . . . . . 434
No se puede encontrar la Impresora mientras se utiliza la Wi-Fi. . . . . . . . . . . . . . . . . . . . . . . . . 436
Problemas de conexión de red. . . . . . . . . . . . . . . . . . . . . . . . . . . . . . . . . . . . . . . . . . . . . . . . . . . . . . . 440
La impresora ha dejado de funcionar de repente por algún motivo. . . . . . . . . . . . . . . . . . . . . . . 441
Clave de red (Contraseña) desconocida. . . . . . . . . . . . . . . . . . . . . . . . . . . . . . . . . . . . . . . . . . . . 446
La impresora no se puede utilizar tras reemplazar un router inalámbrico o una configuración
cambiada. . . . . . . . . . . . . . . . . . . . . . . . . . . . . . . . . . . . . . . . . . . . . . . . . . . . . . . . . . . . . . . . . . . . 448
Otros problemas de la red. . . . . . . . . . . . . . . . . . . . . . . . . . . . . . . . . . . . . . . . . . . . . . . . . . . . . . . . . . . 450
Comprobación de la información de red. . . . . . . . . . . . . . . . . . . . . . . . . . . . . . . . . . . . . . . . . . . . 451
Restauración a los ajustes de fábrica. . . . . . . . . . . . . . . . . . . . . . . . . . . . . . . . . . . . . . . . . . . . . . 454
Problemas al imprimir/escanear desde un teléfono inteligente/tableta. . . . . . . . . . . . . . 455
No se puede imprimir/escanear desde un teléfono inteligente/tableta. . . . . . . . . . . . . . . . . . . . . . . . . 456
Problemas de impresión. . . . . . . . . . . . . . . . . . . . . . . . . . . . . . . . . . . . . . . . . . . . . . . . . . 460
La Impresora no imprime. . . . . . . . . . . . . . . . . . . . . . . . . . . . . . . . . . . . . . . . . . . . . . . . . . . . . . . . . . . . 461
La tinta no sale. . . . . . . . . . . . . . . . . . . . . . . . . . . . . . . . . . . . . . . . . . . . . . . . . . . . . . . . . . . . . . . . . . . . 464
El papel no entra correctamente/Se produce un error "No hay papel". . . . . . . . . . . . . . . . . . . . . . . . . 466
No se puede imprimir en la etiqueta de disco. . . . . . . . . . . . . . . . . . . . . . . . . . . . . . . . . . . . . . . . . . . . 469
Los resultados de la impresión no son satisfactorios. . . . . . . . . . . . . . . . . . . . . . . . . . . . . . . . . . . . . . 471
Las impresiones están en blanco/borrosas o difusas/inexactas o tienen colores/rayas en la sangría
o tienen líneas. . . . . . . . . . . . . . . . . . . . . . . . . . . . . . . . . . . . . . . . . . . . . . . . . . . . . . . . . . . . . . . . 473
Las líneas no están alineadas/están distorsionadas. . . . . . . . . . . . . . . . . . . . . . . . . . . . . . . . . . . 476
El papel queda manchado / La superficie impresa está rayada. . . . . . . . . . . . . . . . . . . . . . . . . . 477
Línea vertical junto a la imagen. . . . . . . . . . . . . . . . . . . . . . . . . . . . . . . . . . . . . . . . . . . . . . . . . . . 481
Problemas de escaneado (Windows). . . . . . . . . . . . . . . . . . . . . . . . . . . . . . . . . . . . . . . . 482
Problemas de escaneado. . . . . . . . . . . . . . . . . . . . . . . . . . . . . . . . . . . . . . . . . . . . . . . . . . . . . . . . . . . 483
El escáner no funciona. . . . . . . . . . . . . . . . . . . . . . . . . . . . . . . . . . . . . . . . . . . . . . . . . . . . . . . . . 484
ScanGear (controlador de escáner) no se inicia. . . . . . . . . . . . . . . . . . . . . . . . . . . . . . . . . . . . . . 485
Problemas mecánicos. . . . . . . . . . . . . . . . . . . . . . . . . . . . . . . . . . . . . . . . . . . . . . . . . . . 486
La impresora no se enciende. . . . . . . . . . . . . . . . . . . . . . . . . . . . . . . . . . . . . . . . . . . . . . . . . . . . . . . . . 487

La Impresora se apaga inesperadamente o repetidamente. . . . . . . . . . . . . . . . . . . . . . . . . . . . . . . . . 488
Problemas de conexión USB. . . . . . . . . . . . . . . . . . . . . . . . . . . . . . . . . . . . . . . . . . . . . . . . . . . . . . . . . 490
No se puede establecer comunicación con la impresora a través de USB. . . . . . . . . . . . . . . . . . . . . . 491
El idioma incorrecto aparece en la pantalla táctil. . . . . . . . . . . . . . . . . . . . . . . . . . . . . . . . . . . . . . . . . . 492
Problemas con la instalación y la descarga. . . . . . . . . . . . . . . . . . . . . . . . . . . . . . . . . . . 493
Error al instalar los MP Drivers (Windows). . . . . . . . . . . . . . . . . . . . . . . . . . . . . . . . . . . . . . . . . . . . . . 494
Actualización de los MP Drivers en un entorno de red (Windows). . . . . . . . . . . . . . . . . . . . . . . . . . . . 496
Errores y mensajes. . . . . . . . . . . . . . . . . . . . . . . . . . . . . . . . . . . . . . . . . . . . . . . . . . . . . . 497
Se produce un error. . . . . . . . . . . . . . . . . . . . . . . . . . . . . . . . . . . . . . . . . . . . . . . . . . . . . . . . . . . . . . . . 498
Aparece un mensaje (código de asistencia). . . . . . . . . . . . . . . . . . . . . . . . . . . . . . . . . . . . . . . . . . . . . 500
Lista de códigos de asistencia para errores. . . . . . . . . . . . . . . . . . . . . . . . . . . 503
Lista de códigos de asistencia en caso de error (Atascos de papel). . . . . . . . . . . . . . . . 505
1300. . . . . . . . . . . . . . . . . . . . . . . . . . . . . . . . . . . . . . . . . . . . . . . . . . . . . . . . . . . . . . . . . . . . . . . . . . . . 506
1303. . . . . . . . . . . . . . . . . . . . . . . . . . . . . . . . . . . . . . . . . . . . . . . . . . . . . . . . . . . . . . . . . . . . . . . . . . . . 508
1304. . . . . . . . . . . . . . . . . . . . . . . . . . . . . . . . . . . . . . . . . . . . . . . . . . . . . . . . . . . . . . . . . . . . . . . . . . . . 509
1313. . . . . . . . . . . . . . . . . . . . . . . . . . . . . . . . . . . . . . . . . . . . . . . . . . . . . . . . . . . . . . . . . . . . . . . . . . . . 510
El papel está atascado dentro de la impresora. . . . . . . . . . . . . . . . . . . . . . . . . . . . . . . . . . . . . . . . . . . 511
Extracción del papel atascado desde el lado posterior. . . . . . . . . . . . . . . . . . . . . . . . . . . . . . . . . 514
1000. . . . . . . . . . . . . . . . . . . . . . . . . . . . . . . . . . . . . . . . . . . . . . . . . . . . . . . . . . . . . . . . . 518
1003. . . . . . . . . . . . . . . . . . . . . . . . . . . . . . . . . . . . . . . . . . . . . . . . . . . . . . . . . . . . . . . . . 519
1200. . . . . . . . . . . . . . . . . . . . . . . . . . . . . . . . . . . . . . . . . . . . . . . . . . . . . . . . . . . . . . . . . 520
1401. . . . . . . . . . . . . . . . . . . . . . . . . . . . . . . . . . . . . . . . . . . . . . . . . . . . . . . . . . . . . . . . . 521
1600. . . . . . . . . . . . . . . . . . . . . . . . . . . . . . . . . . . . . . . . . . . . . . . . . . . . . . . . . . . . . . . . . 522
1660. . . . . . . . . . . . . . . . . . . . . . . . . . . . . . . . . . . . . . . . . . . . . . . . . . . . . . . . . . . . . . . . . 523
1688. . . . . . . . . . . . . . . . . . . . . . . . . . . . . . . . . . . . . . . . . . . . . . . . . . . . . . . . . . . . . . . . . 524
1689. . . . . . . . . . . . . . . . . . . . . . . . . . . . . . . . . . . . . . . . . . . . . . . . . . . . . . . . . . . . . . . . . 525
1700. . . . . . . . . . . . . . . . . . . . . . . . . . . . . . . . . . . . . . . . . . . . . . . . . . . . . . . . . . . . . . . . . 526
1890. . . . . . . . . . . . . . . . . . . . . . . . . . . . . . . . . . . . . . . . . . . . . . . . . . . . . . . . . . . . . . . . . 527
2110. . . . . . . . . . . . . . . . . . . . . . . . . . . . . . . . . . . . . . . . . . . . . . . . . . . . . . . . . . . . . . . . . 528
4103. . . . . . . . . . . . . . . . . . . . . . . . . . . . . . . . . . . . . . . . . . . . . . . . . . . . . . . . . . . . . . . . . 531
5011. . . . . . . . . . . . . . . . . . . . . . . . . . . . . . . . . . . . . . . . . . . . . . . . . . . . . . . . . . . . . . . . . 532
5012. . . . . . . . . . . . . . . . . . . . . . . . . . . . . . . . . . . . . . . . . . . . . . . . . . . . . . . . . . . . . . . . . 533
5100. . . . . . . . . . . . . . . . . . . . . . . . . . . . . . . . . . . . . . . . . . . . . . . . . . . . . . . . . . . . . . . . . 534

5200. . . . . . . . . . . . . . . . . . . . . . . . . . . . . . . . . . . . . . . . . . . . . . . . . . . . . . . . . . . . . . . . . 535
5B00. . . . . . . . . . . . . . . . . . . . . . . . . . . . . . . . . . . . . . . . . . . . . . . . . . . . . . . . . . . . . . . . . 536
6000. . . . . . . . . . . . . . . . . . . . . . . . . . . . . . . . . . . . . . . . . . . . . . . . . . . . . . . . . . . . . . . . . 537
C000. . . . . . . . . . . . . . . . . . . . . . . . . . . . . . . . . . . . . . . . . . . . . . . . . . . . . . . . . . . . . . . . . 538

Símbolos utilizados en este documento
Advertencia
Instrucciones que, si se ignoran, pueden provocar daños a la propiedad, lesiones graves, o incluso la
muerte, por el uso incorrecto del equipo. Sígalas al pie de la letra para que el funcionamiento sea
seguro.
Precaución
Instrucciones que, si se ignoran, pueden provocar lesiones en las personas o daños a la propiedad por
el uso incorrecto del equipo. Sígalas al pie de la letra para que el funcionamiento sea seguro.
Importante
Instrucciones que incluyen información importante que se debe cumplir para evitar daños y lesiones o
un uso incorrecto del producto. Asegúrese de leer esas instrucciones.
Nota
Instrucciones que incluyen notas sobre el funcionamiento y explicaciones adicionales.
Aspectos básicos
Instrucciones que explican las operaciones básicas del producto.
Nota
• Los iconos pueden variar dependiendo del producto.
12

Usuarios con dispositivos con activación táctil (Windows)
Para acciones táctiles, debe sustituir en este documento "clic con el botón derecho" pro el conjunto de
acciones del sistema operativo. Por ejemplo, si la acción está establecida como "mantener pulsado" en el
sistema operativo, sustituya "haga clic con el botón derecho" por "mantener pulsado".
13

Marcas comerciales y licencias
• Microsoft es una marca comercial registrada de Microsoft Corporation.
• Windows es una marca comercial o marca comercial registrada de Microsoft Corporation, registrada en
EE.UU. y/o en otros países.
• Windows Vista es una marca comercial o marca comercial registrada de Microsoft Corporation,
registrada en EE.UU. y/o en otros países.
• Internet Explorer es una marca comercial o marca comercial registrada de Microsoft Corporation,
registrada en EE.UU. y/o en otros países.
• Mac, Mac OS, macOS, OS X, AirPort, App Store, AirPrint, el logotipo de AirPrint, Safari, Bonjour, iPad,
iPhone y iPod touch son marcas comerciales de Apple Inc., registradas en EE. UU. y en otros países.
• IOS es una marca comercial o marca comercial registrada de Cisco en EE.UU. y/o en otros países, y se
utiliza con licencia.
• Google Cloud Print, Google Chrome, Chrome OS, Chromebook, Android, Google Drive, Google Apps y
Google Analytics son marcas comerciales o marcas comerciales registradas de Google Inc. Google
Play y el logotipo de Google Play son marcas comerciales de Google LLC.
• Adobe, Acrobat, Flash, Photoshop, Photoshop Elements, Lightroom, Adobe RGB y Adobe RGB (1998)
son marcas comerciales o marcas comerciales registradas de Adobe Systems Incorporated en EE. UU.
y/o en otros países.
• Bluetooth es una marca comercial de Bluetooth SIG, Inc., EE.UU. y Canon Inc. la utiliza bajo licencia.
• Autodesk y AutoCAD son marcas comerciales o marcas comerciales registradas de Autodesk, Inc. y/o
sus empresas filiales en EE. UU. y/o en otros países.
Nota
• El nombre oficial de Windows Vista es sistema operativo Microsoft Windows Vista.
Copyright (c) 2003-2015 Apple Inc. All rights reserved.
Redistribution and use in source and binary forms, with or without modification, are permitted provided
that the following conditions are met:
1. Redistributions of source code must retain the above copyright notice, this list of conditions and the
following disclaimer.
2. Redistributions in binary form must reproduce the above copyright notice, this list of conditions and
the following disclaimer in the documentation and/or other materials provided with the distribution.
3. Neither the name of Apple Inc. ("Apple") nor the names of its contributors may be used to endorse or
promote products derived from this software without specific prior written permission.
THIS SOFTWARE IS PROVIDED BY APPLE AND ITS CONTRIBUTORS "AS IS" AND ANY EXPRESS
OR IMPLIED WARRANTIES, INCLUDING, BUT NOT LIMITED TO, THE IMPLIED WARRANTIES OF
MERCHANTABILITY AND FITNESS FOR A PARTICULAR PURPOSE ARE DISCLAIMED. IN NO
EVENT SHALL APPLE OR ITS CONTRIBUTORS BE LIABLE FOR ANY DIRECT, INDIRECT,
INCIDENTAL, SPECIAL, EXEMPLARY, OR CONSEQUENTIAL DAMAGES (INCLUDING, BUT NOT
LIMITED TO, PROCUREMENT OF SUBSTITUTE GOODS OR SERVICES; LOSS OF USE, DATA, OR
PROFITS; OR BUSINESS INTERRUPTION) HOWEVER CAUSED AND ON ANY THEORY OF
LIABILITY, WHETHER IN CONTRACT, STRICT LIABILITY, OR TORT (INCLUDING NEGLIGENCE OR
OTHERWISE) ARISING IN ANY WAY OUT OF THE USE OF THIS SOFTWARE, EVEN IF ADVISED OF
THE POSSIBILITY OF SUCH DAMAGE.
14

Apache License
Version 2.0, January 2004
http://www.apache.org/licenses/
TERMS AND CONDITIONS FOR USE, REPRODUCTION, AND DISTRIBUTION
1. Definitions.
"License" shall mean the terms and conditions for use, reproduction, and distribution as defined by
Sections 1 through 9 of this document.
"Licensor" shall mean the copyright owner or entity authorized by the copyright owner that is granting
the License.
"Legal Entity" shall mean the union of the acting entity and all other entities that control, are controlled
by, or are under common control with that entity. For the purposes of this definition, "control" means
(i) the power, direct or indirect, to cause the direction or management of such entity, whether by
contract or otherwise, or (ii) ownership of fifty percent (50%) or more of the outstanding shares, or (iii)
beneficial ownership of such entity.
"You" (or "Your") shall mean an individual or Legal Entity exercising permissions granted by this
License.
"Source" form shall mean the preferred form for making modifications, including but not limited to
software source code, documentation source, and configuration files.
"Object" form shall mean any form resulting from mechanical transformation or translation of a Source
form, including but not limited to compiled object code, generated documentation, and conversions to
other media types.
"Work" shall mean the work of authorship, whether in Source or Object form, made available under
the License, as indicated by a copyright notice that is included in or attached to the work (an example
is provided in the Appendix below).
"Derivative Works" shall mean any work, whether in Source or Object form, that is based on (or
derived from) the Work and for which the editorial revisions, annotations, elaborations, or other
modifications represent, as a whole, an original work of authorship. For the purposes of this License,
Derivative Works shall not include works that remain separable from, or merely link (or bind by name)
to the interfaces of, the Work and Derivative Works thereof.
"Contribution" shall mean any work of authorship, including the original version of the Work and any
modifications or additions to that Work or Derivative Works thereof, that is intentionally submitted to
Licensor for inclusion in the Work by the copyright owner or by an individual or Legal Entity
authorized to submit on behalf of the copyright owner. For the purposes of this definition, "submitted"
means any form of electronic, verbal, or written communication sent to the Licensor or its
representatives, including but not limited to communication on electronic mailing lists, source code
control systems, and issue tracking systems that are managed by, or on behalf of, the Licensor for
the purpose of discussing and improving the Work, but excluding communication that is
conspicuously marked or otherwise designated in writing by the copyright owner as "Not a
Contribution."
"Contributor" shall mean Licensor and any individual or Legal Entity on behalf of whom a Contribution
has been received by Licensor and subsequently incorporated within the Work.
15
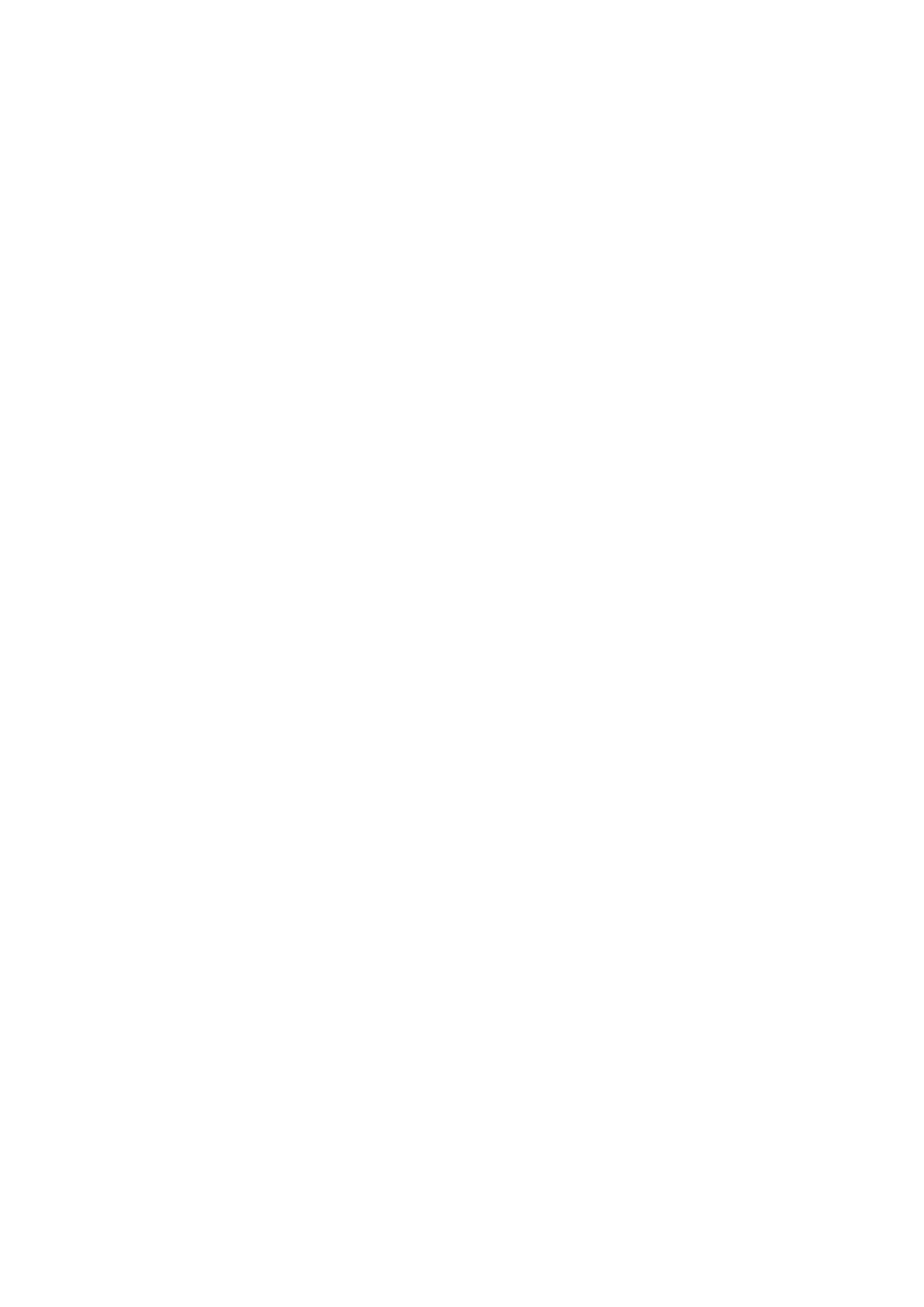
2. Grant of Copyright License. Subject to the terms and conditions of this License, each Contributor
hereby grants to You a perpetual, worldwide, non-exclusive, no-charge, royalty-free, irrevocable
copyright license to reproduce, prepare Derivative Works of, publicly display, publicly perform,
sublicense, and distribute the Work and such Derivative Works in Source or Object form.
3. Grant of Patent License. Subject to the terms and conditions of this License, each Contributor hereby
grants to You a perpetual, worldwide, non-exclusive, no-charge, royalty-free, irrevocable (except as
stated in this section) patent license to make, have made, use, offer to sell, sell, import, and
otherwise transfer the Work, where such license applies only to those patent claims licensable by
such Contributor that are necessarily infringed by their Contribution(s) alone or by combination of
their Contribution(s) with the Work to which such Contribution(s) was submitted. If You institute patent
litigation against any entity (including a cross-claim or counterclaim in a lawsuit) alleging that the
Work or a Contribution incorporated within the Work constitutes direct or contributory patent
infringement, then any patent licenses granted to You under this License for that Work shall terminate
as of the date such litigation is filed.
4. Redistribution. You may reproduce and distribute copies of the Work or Derivative Works thereof in
any medium, with or without modifications, and in Source or Object form, provided that You meet the
following conditions:
1. You must give any other recipients of the Work or Derivative Works a copy of this License; and
2. You must cause any modified files to carry prominent notices stating that You changed the files;
and
3. You must retain, in the Source form of any Derivative Works that You distribute, all copyright,
patent, trademark, and attribution notices from the Source form of the Work, excluding those
notices that do not pertain to any part of the Derivative Works; and
4. If the Work includes a "NOTICE" text file as part of its distribution, then any Derivative Works that
You distribute must include a readable copy of the attribution notices contained within such
NOTICE file, excluding those notices that do not pertain to any part of the Derivative Works, in at
least one of the following places: within a NOTICE text file distributed as part of the Derivative
Works; within the Source form or documentation, if provided along with the Derivative Works; or,
within a display generated by the Derivative Works, if and wherever such third-party notices
normally appear. The contents of the NOTICE file are for informational purposes only and do not
modify the License. You may add Your own attribution notices within Derivative Works that You
distribute, alongside or as an addendum to the NOTICE text from the Work, provided that such
additional attribution notices cannot be construed as modifying the License.
You may add Your own copyright statement to Your modifications and may provide additional or
different license terms and conditions for use, reproduction, or distribution of Your modifications,
or for any such Derivative Works as a whole, provided Your use, reproduction, and distribution of
the Work otherwise complies with the conditions stated in this License.
5. Submission of Contributions. Unless You explicitly state otherwise, any Contribution intentionally
submitted for inclusion in the Work by You to the Licensor shall be under the terms and conditions of
this License, without any additional terms or conditions. Notwithstanding the above, nothing herein
shall supersede or modify the terms of any separate license agreement you may have executed with
Licensor regarding such Contributions.
6. Trademarks. This License does not grant permission to use the trade names, trademarks, service
marks, or product names of the Licensor, except as required for reasonable and customary use in
describing the origin of the Work and reproducing the content of the NOTICE file.
16

7. Disclaimer of Warranty. Unless required by applicable law or agreed to in writing, Licensor provides
the Work (and each Contributor provides its Contributions) on an "AS IS" BASIS, WITHOUT
WARRANTIES OR CONDITIONS OF ANY KIND, either express or implied, including, without
limitation, any warranties or conditions of TITLE, NON-INFRINGEMENT, MERCHANTABILITY, or
FITNESS FOR A PARTICULAR PURPOSE. You are solely responsible for determining the
appropriateness of using or redistributing the Work and assume any risks associated with Your
exercise of permissions under this License.
8. Limitation of Liability. In no event and under no legal theory, whether in tort (including negligence),
contract, or otherwise, unless required by applicable law (such as deliberate and grossly negligent
acts) or agreed to in writing, shall any Contributor be liable to You for damages, including any direct,
indirect, special, incidental, or consequential damages of any character arising as a result of this
License or out of the use or inability to use the Work (including but not limited to damages for loss of
goodwill, work stoppage, computer failure or malfunction, or any and all other commercial damages
or losses), even if such Contributor has been advised of the possibility of such damages.
9. Accepting Warranty or Additional Liability. While redistributing the Work or Derivative Works thereof,
You may choose to offer, and charge a fee for, acceptance of support, warranty, indemnity, or other
liability obligations and/or rights consistent with this License. However, in accepting such obligations,
You may act only on Your own behalf and on Your sole responsibility, not on behalf of any other
Contributor, and only if You agree to indemnify, defend, and hold each Contributor harmless for any
liability incurred by, or claims asserted against, such Contributor by reason of your accepting any
such warranty or additional liability.
END OF TERMS AND CONDITIONS
---- Part 1: CMU/UCD copyright notice: (BSD like) -----
Copyright 1989, 1991, 1992 by Carnegie Mellon University
Derivative Work - 1996, 1998-2000
Copyright 1996, 1998-2000 The Regents of the University of California
All Rights Reserved
Permission to use, copy, modify and distribute this software and its documentation for any purpose and
without fee is hereby granted, provided that the above copyright notice appears in all copies and that both
that copyright notice and this permission notice appear in supporting documentation, and that the name of
CMU and The Regents of the University of California not be used in advertising or publicity pertaining to
distribution of the software without specific written permission.
CMU AND THE REGENTS OF THE UNIVERSITY OF CALIFORNIA DISCLAIM ALL WARRANTIES
WITH REGARD TO THIS SOFTWARE, INCLUDING ALL IMPLIED WARRANTIES OF
MERCHANTABILITY AND FITNESS. IN NO EVENT SHALL CMU OR THE REGENTS OF THE
UNIVERSITY OF CALIFORNIA BE LIABLE FOR ANY SPECIAL, INDIRECT OR CONSEQUENTIAL
DAMAGES OR ANY DAMAGES WHATSOEVER RESULTING FROM THE LOSS OF USE, DATA OR
PROFITS, WHETHER IN AN ACTION OF CONTRACT, NEGLIGENCE OR OTHER TORTIOUS ACTION,
ARISING OUT OF OR IN CONNECTION WITH THE USE OR PERFORMANCE OF THIS SOFTWARE.
---- Part 2: Networks Associates Technology, Inc copyright notice (BSD) -----
Copyright (c) 2001-2003, Networks Associates Technology, Inc
All rights reserved.
17

Redistribution and use in source and binary forms, with or without modification, are permitted provided
that the following conditions are met:
* Redistributions of source code must retain the above copyright notice, this list of conditions and the
following disclaimer.
* Redistributions in binary form must reproduce the above copyright notice, this list of conditions and the
following disclaimer in the documentation and/or other materials provided with the distribution.
* Neither the name of the Networks Associates Technology, Inc nor the names of its contributors may be
used to endorse or promote products derived from this software without specific prior written permission.
THIS SOFTWARE IS PROVIDED BY THE COPYRIGHT HOLDERS AND CONTRIBUTORS ``AS IS''
AND ANY EXPRESS OR IMPLIED WARRANTIES, INCLUDING, BUT NOT LIMITED TO, THE IMPLIED
WARRANTIES OF MERCHANTABILITY AND FITNESS FOR A PARTICULAR PURPOSE ARE
DISCLAIMED. IN NO EVENT SHALL THE COPYRIGHT HOLDERS OR CONTRIBUTORS BE LIABLE
FOR ANY DIRECT, INDIRECT, INCIDENTAL, SPECIAL, EXEMPLARY, OR CONSEQUENTIAL
DAMAGES (INCLUDING, BUT NOT LIMITED TO, PROCUREMENT OF SUBSTITUTE GOODS OR
SERVICES; LOSS OF USE, DATA, OR PROFITS; OR BUSINESS INTERRUPTION) HOWEVER
CAUSED AND ON ANY THEORY OF LIABILITY, WHETHER IN CONTRACT, STRICT LIABILITY, OR
TORT (INCLUDING NEGLIGENCE OR OTHERWISE) ARISING IN ANY WAY OUT OF THE USE OF
THIS SOFTWARE, EVEN IF ADVISED OF THE POSSIBILITY OF SUCH DAMAGE.
---- Part 3: Cambridge Broadband Ltd. copyright notice (BSD) -----
Portions of this code are copyright (c) 2001-2003, Cambridge Broadband Ltd.
All rights reserved.
Redistribution and use in source and binary forms, with or without modification, are permitted provided
that the following conditions are met:
* Redistributions of source code must retain the above copyright notice, this list of conditions and the
following disclaimer.
* Redistributions in binary form must reproduce the above copyright notice, this list of conditions and the
following disclaimer in the documentation and/or other materials provided with the distribution.
* The name of Cambridge Broadband Ltd. may not be used to endorse or promote products derived from
this software without specific prior written permission.
THIS SOFTWARE IS PROVIDED BY THE COPYRIGHT HOLDER ``AS IS'' AND ANY EXPRESS OR
IMPLIED WARRANTIES, INCLUDING, BUT NOT LIMITED TO, THE IMPLIED WARRANTIES OF
MERCHANTABILITY AND FITNESS FOR A PARTICULAR PURPOSE ARE DISCLAIMED. IN NO
EVENT SHALL THE COPYRIGHT HOLDER BE LIABLE FOR ANY DIRECT, INDIRECT, INCIDENTAL,
SPECIAL, EXEMPLARY, OR CONSEQUENTIAL DAMAGES (INCLUDING, BUT NOT LIMITED TO,
PROCUREMENT OF SUBSTITUTE GOODS OR SERVICES; LOSS OF USE, DATA, OR PROFITS; OR
BUSINESS INTERRUPTION) HOWEVER CAUSED AND ON ANY THEORY OF LIABILITY, WHETHER
IN CONTRACT, STRICT LIABILITY, OR TORT (INCLUDING NEGLIGENCE OR OTHERWISE) ARISING
IN ANY WAY OUT OF THE USE OF THIS SOFTWARE, EVEN IF ADVISED OF THE POSSIBILITY OF
SUCH DAMAGE.
---- Part 4: Sun Microsystems, Inc. copyright notice (BSD) -----
Copyright c 2003 Sun Microsystems, Inc., 4150 Network Circle, Santa Clara, California 95054, U.S.A. All
rights reserved.
18

Use is subject to license terms below.
This distribution may include materials developed by third parties.
Sun, Sun Microsystems, the Sun logo and Solaris are trademarks or registered trademarks of Sun
Microsystems, Inc. in the U.S. and other countries.
Redistribution and use in source and binary forms, with or without modification, are permitted provided
that the following conditions are met:
* Redistributions of source code must retain the above copyright notice, this list of conditions and the
following disclaimer.
* Redistributions in binary form must reproduce the above copyright notice, this list of conditions and the
following disclaimer in the documentation and/or other materials provided with the distribution.
* Neither the name of the Sun Microsystems, Inc. nor the names of its contributors may be used to
endorse or promote products derived from this software without specific prior written permission.
THIS SOFTWARE IS PROVIDED BY THE COPYRIGHT HOLDERS AND CONTRIBUTORS ``AS IS''
AND ANY EXPRESS OR IMPLIED WARRANTIES, INCLUDING, BUT NOT LIMITED TO, THE IMPLIED
WARRANTIES OF MERCHANTABILITY AND FITNESS FOR A PARTICULAR PURPOSE ARE
DISCLAIMED. IN NO EVENT SHALL THE COPYRIGHT HOLDERS OR CONTRIBUTORS BE LIABLE
FOR ANY DIRECT, INDIRECT, INCIDENTAL, SPECIAL, EXEMPLARY, OR CONSEQUENTIAL
DAMAGES (INCLUDING, BUT NOT LIMITED TO, PROCUREMENT OF SUBSTITUTE GOODS OR
SERVICES; LOSS OF USE, DATA, OR PROFITS; OR BUSINESS INTERRUPTION) HOWEVER
CAUSED AND ON ANY THEORY OF LIABILITY, WHETHER IN CONTRACT, STRICT LIABILITY, OR
TORT (INCLUDING NEGLIGENCE OR OTHERWISE) ARISING IN ANY WAY OUT OF THE USE OF
THIS SOFTWARE, EVEN IF ADVISED OF THE POSSIBILITY OF SUCH DAMAGE.
---- Part 5: Sparta, Inc copyright notice (BSD) -----
Copyright (c) 2003-2012, Sparta, Inc
All rights reserved.
Redistribution and use in source and binary forms, with or without modification, are permitted provided
that the following conditions are met:
* Redistributions of source code must retain the above copyright notice, this list of conditions and the
following disclaimer.
* Redistributions in binary form must reproduce the above copyright notice, this list of conditions and the
following disclaimer in the documentation and/or other materials provided with the distribution.
* Neither the name of Sparta, Inc nor the names of its contributors may be used to endorse or promote
products derived from this software without specific prior written permission.
THIS SOFTWARE IS PROVIDED BY THE COPYRIGHT HOLDERS AND CONTRIBUTORS ``AS IS''
AND ANY EXPRESS OR IMPLIED WARRANTIES, INCLUDING, BUT NOT LIMITED TO, THE IMPLIED
WARRANTIES OF MERCHANTABILITY AND FITNESS FOR A PARTICULAR PURPOSE ARE
DISCLAIMED. IN NO EVENT SHALL THE COPYRIGHT HOLDERS OR CONTRIBUTORS BE LIABLE
FOR ANY DIRECT, INDIRECT, INCIDENTAL, SPECIAL, EXEMPLARY, OR CONSEQUENTIAL
DAMAGES (INCLUDING, BUT NOT LIMITED TO, PROCUREMENT OF SUBSTITUTE GOODS OR
SERVICES; LOSS OF USE, DATA, OR PROFITS; OR BUSINESS INTERRUPTION) HOWEVER
CAUSED AND ON ANY THEORY OF LIABILITY, WHETHER IN CONTRACT, STRICT LIABILITY, OR
19

TORT (INCLUDING NEGLIGENCE OR OTHERWISE) ARISING IN ANY WAY OUT OF THE USE OF
THIS SOFTWARE, EVEN IF ADVISED OF THE POSSIBILITY OF SUCH DAMAGE.
---- Part 6: Cisco/BUPTNIC copyright notice (BSD) -----
Copyright (c) 2004, Cisco, Inc and Information Network Center of Beijing University of Posts and
Telecommunications.
All rights reserved.
Redistribution and use in source and binary forms, with or without modification, are permitted provided
that the following conditions are met:
* Redistributions of source code must retain the above copyright notice, this list of conditions and the
following disclaimer.
* Redistributions in binary form must reproduce the above copyright notice, this list of conditions and the
following disclaimer in the documentation and/or other materials provided with the distribution.
* Neither the name of Cisco, Inc, Beijing University of Posts and Telecommunications, nor the names of
their contributors may be used to endorse or promote products derived from this software without specific
prior written permission.
THIS SOFTWARE IS PROVIDED BY THE COPYRIGHT HOLDERS AND CONTRIBUTORS ``AS IS''
AND ANY EXPRESS OR IMPLIED WARRANTIES, INCLUDING, BUT NOT LIMITED TO, THE IMPLIED
WARRANTIES OF MERCHANTABILITY AND FITNESS FOR A PARTICULAR PURPOSE ARE
DISCLAIMED. IN NO EVENT SHALL THE COPYRIGHT HOLDERS OR CONTRIBUTORS BE LIABLE
FOR ANY DIRECT, INDIRECT, INCIDENTAL, SPECIAL, EXEMPLARY, OR CONSEQUENTIAL
DAMAGES (INCLUDING, BUT NOT LIMITED TO, PROCUREMENT OF SUBSTITUTE GOODS OR
SERVICES; LOSS OF USE, DATA, OR PROFITS; OR BUSINESS INTERRUPTION) HOWEVER
CAUSED AND ON ANY THEORY OF LIABILITY, WHETHER IN CONTRACT, STRICT LIABILITY, OR
TORT (INCLUDING NEGLIGENCE OR OTHERWISE) ARISING IN ANY WAY OUT OF THE USE OF
THIS SOFTWARE, EVEN IF ADVISED OF THE POSSIBILITY OF SUCH DAMAGE.
---- Part 7: Fabasoft R&D Software GmbH & Co KG copyright notice (BSD) -----
Copyright (c) Fabasoft R&D Software GmbH & Co KG, 2003 [email protected]
Author: Bernhard Penz <[email protected]>
Redistribution and use in source and binary forms, with or without modification, are permitted provided
that the following conditions are met:
* Redistributions of source code must retain the above copyright notice, this list of conditions and the
following disclaimer.
* Redistributions in binary form must reproduce the above copyright notice, this list of conditions and the
following disclaimer in the documentation and/or other materials provided with the distribution.
* The name of Fabasoft R&D Software GmbH & Co KG or any of its subsidiaries, brand or product names
may not be used to endorse or promote products derived from this software without specific prior written
permission.
THIS SOFTWARE IS PROVIDED BY THE COPYRIGHT HOLDER ``AS IS'' AND ANY EXPRESS OR
IMPLIED WARRANTIES, INCLUDING, BUT NOT LIMITED TO, THE IMPLIED WARRANTIES OF
MERCHANTABILITY AND FITNESS FOR A PARTICULAR PURPOSE ARE DISCLAIMED. IN NO
EVENT SHALL THE COPYRIGHT HOLDER BE LIABLE FOR ANY DIRECT, INDIRECT, INCIDENTAL,
20

SPECIAL, EXEMPLARY, OR CONSEQUENTIAL DAMAGES (INCLUDING, BUT NOT LIMITED TO,
PROCUREMENT OF SUBSTITUTE GOODS OR SERVICES; LOSS OF USE, DATA, OR PROFITS; OR
BUSINESS INTERRUPTION) HOWEVER CAUSED AND ON ANY THEORY OF LIABILITY, WHETHER
IN CONTRACT, STRICT LIABILITY, OR TORT (INCLUDING NEGLIGENCE OR OTHERWISE) ARISING
IN ANY WAY OUT OF THE USE OF THIS SOFTWARE, EVEN IF ADVISED OF THE POSSIBILITY OF
SUCH DAMAGE.
---- Part 8: Apple Inc. copyright notice (BSD) -----
Copyright (c) 2007 Apple Inc. All rights reserved.
Redistribution and use in source and binary forms, with or without modification, are permitted provided
that the following conditions are met:
1. Redistributions of source code must retain the above copyright notice, this list of conditions and the
following disclaimer.
2. Redistributions in binary form must reproduce the above copyright notice, this list of conditions and
the following disclaimer in the documentation and/or other materials provided with the distribution.
3. Neither the name of Apple Inc. ("Apple") nor the names of its contributors may be used to endorse or
promote products derived from this software without specific prior written permission.
THIS SOFTWARE IS PROVIDED BY APPLE AND ITS CONTRIBUTORS "AS IS" AND ANY EXPRESS
OR IMPLIED WARRANTIES, INCLUDING, BUT NOT LIMITED TO, THE IMPLIED WARRANTIES OF
MERCHANTABILITY AND FITNESS FOR A PARTICULAR PURPOSE ARE DISCLAIMED. IN NO
EVENT SHALL APPLE OR ITS CONTRIBUTORS BE LIABLE FOR ANY DIRECT, INDIRECT,
INCIDENTAL, SPECIAL, EXEMPLARY, OR CONSEQUENTIAL DAMAGES (INCLUDING, BUT NOT
LIMITED TO, PROCUREMENT OF SUBSTITUTE GOODS OR SERVICES; LOSS OF USE, DATA, OR
PROFITS; OR BUSINESS INTERRUPTION) HOWEVER CAUSED AND ON ANY THEORY OF
LIABILITY, WHETHER IN CONTRACT, STRICT LIABILITY, OR TORT (INCLUDING NEGLIGENCE OR
OTHERWISE) ARISING IN ANY WAY OUT OF THE USE OF THIS SOFTWARE, EVEN IF ADVISED OF
THE POSSIBILITY OF SUCH DAMAGE.
---- Part 9: ScienceLogic, LLC copyright notice (BSD) -----
Copyright (c) 2009, ScienceLogic, LLC
All rights reserved.
Redistribution and use in source and binary forms, with or without modification, are permitted provided
that the following conditions are met:
* Redistributions of source code must retain the above copyright notice, this list of conditions and the
following disclaimer.
* Redistributions in binary form must reproduce the above copyright notice, this list of conditions and the
following disclaimer in the documentation and/or other materials provided with the distribution.
* Neither the name of ScienceLogic, LLC nor the names of its contributors may be used to endorse or
promote products derived from this software without specific prior written permission.
THIS SOFTWARE IS PROVIDED BY THE COPYRIGHT HOLDERS AND CONTRIBUTORS "AS IS" AND
ANY EXPRESS OR IMPLIED WARRANTIES, INCLUDING, BUT NOT LIMITED TO, THE IMPLIED
WARRANTIES OF MERCHANTABILITY AND FITNESS FOR A PARTICULAR PURPOSE ARE
DISCLAIMED. IN NO EVENT SHALL THE COPYRIGHT HOLDERS OR CONTRIBUTORS BE LIABLE
21

FOR ANY DIRECT, INDIRECT, INCIDENTAL, SPECIAL, EXEMPLARY, OR CONSEQUENTIAL
DAMAGES (INCLUDING, BUT NOT LIMITED TO, PROCUREMENT OF SUBSTITUTE GOODS OR
SERVICES; LOSS OF USE, DATA, OR PROFITS; OR BUSINESS INTERRUPTION) HOWEVER
CAUSED AND ON ANY THEORY OF LIABILITY, WHETHER IN CONTRACT, STRICT LIABILITY, OR
TORT (INCLUDING NEGLIGENCE OR OTHERWISE) ARISING IN ANY WAY OUT OF THE USE OF
THIS SOFTWARE, EVEN IF ADVISED OF THE POSSIBILITY OF SUCH DAMAGE.
LEADTOOLS
Copyright (C) 1991-2009 LEAD Technologies, Inc.
CMap Resources
-----------------------------------------------------------
Copyright 1990-2009 Adobe Systems Incorporated.
All rights reserved.
Copyright 1990-2010 Adobe Systems Incorporated.
All rights reserved.
Redistribution and use in source and binary forms, with or
without modification, are permitted provided that the
following conditions are met:
Redistributions of source code must retain the above
copyright notice, this list of conditions and the following
disclaimer.
Redistributions in binary form must reproduce the above
copyright notice, this list of conditions and the following
disclaimer in the documentation and/or other materials
provided with the distribution.
Neither the name of Adobe Systems Incorporated nor the names
of its contributors may be used to endorse or promote
products derived from this software without specific prior
written permission.
THIS SOFTWARE IS PROVIDED BY THE COPYRIGHT HOLDERS AND
CONTRIBUTORS "AS IS" AND ANY EXPRESS OR IMPLIED WARRANTIES,
INCLUDING, BUT NOT LIMITED TO, THE IMPLIED WARRANTIES OF
MERCHANTABILITY AND FITNESS FOR A PARTICULAR PURPOSE ARE
DISCLAIMED. IN NO EVENT SHALL THE COPYRIGHT HOLDER OR
CONTRIBUTORS BE LIABLE FOR ANY DIRECT, INDIRECT, INCIDENTAL,
SPECIAL, EXEMPLARY, OR CONSEQUENTIAL DAMAGES (INCLUDING, BUT
NOT LIMITED TO, PROCUREMENT OF SUBSTITUTE GOODS OR SERVICES;
LOSS OF USE, DATA, OR PROFITS; OR BUSINESS INTERRUPTION)
HOWEVER CAUSED AND ON ANY THEORY OF LIABILITY, WHETHER IN
CONTRACT, STRICT LIABILITY, OR TORT (INCLUDING NEGLIGENCE OR
OTHERWISE) ARISING IN ANY WAY OUT OF THE USE OF THIS
SOFTWARE, EVEN IF ADVISED OF THE POSSIBILITY OF SUCH DAMAGE.
-----------------------------------------------------------
22

MIT License
Copyright (c) 1998, 1999, 2000 Thai Open Source Software Center Ltd
Permission is hereby granted, free of charge, to any person obtaining a copy of this software and
associated documentation files (the "Software"), to deal in the Software without restriction, including
without limitation the rights to use, copy, modify, merge, publish, distribute, sublicense, and/or sell copies
of the Software, and to permit persons to whom the Software is furnished to do so, subject to the following
conditions:
The above copyright notice and this permission notice shall be included in all copies or substantial
portions of the Software.
THE SOFTWARE IS PROVIDED "AS IS", WITHOUT WARRANTY OF ANY KIND, EXPRESS OR
IMPLIED, INCLUDING BUT NOT LIMITED TO THE WARRANTIES OF MERCHANTABILITY, FITNESS
FOR A PARTICULAR PURPOSE AND NONINFRINGEMENT. IN NO EVENT SHALL THE AUTHORS OR
COPYRIGHT HOLDERS BE LIABLE FOR ANY CLAIM, DAMAGES OR OTHER LIABILITY, WHETHER
IN AN ACTION OF CONTRACT, TORT OR OTHERWISE, ARISING FROM, OUT OF OR IN
CONNECTION WITH THE SOFTWARE OR THE USE OR OTHER DEALINGS IN THE SOFTWARE.
Copyright 2000 Computing Research Labs, New Mexico State University
Copyright 2001-2015 Francesco Zappa Nardelli
Permission is hereby granted, free of charge, to any person obtaining a copy of this software and
associated documentation files (the "Software"), to deal in the Software without restriction, including
without limitation the rights to use, copy, modify, merge, publish, distribute, sublicense, and/or sell copies
of the Software, and to permit persons to whom the Software is furnished to do so, subject to the following
conditions:
The above copyright notice and this permission notice shall be included in all copies or substantial
portions of the Software.
THE SOFTWARE IS PROVIDED "AS IS", WITHOUT WARRANTY OF ANY KIND, EXPRESS OR
IMPLIED, INCLUDING BUT NOT LIMITED TO THE WARRANTIES OF MERCHANTABILITY, FITNESS
FOR A PARTICULAR PURPOSE AND NONINFRINGEMENT. IN NO EVENT SHALL THE COMPUTING
RESEARCH LAB OR NEW MEXICO STATE UNIVERSITY BE LIABLE FOR ANY CLAIM, DAMAGES OR
OTHER LIABILITY, WHETHER IN AN ACTION OF CONTRACT, TORT OR OTHERWISE, ARISING
FROM, OUT OF OR IN CONNECTION WITH THE SOFTWARE OR THE USE OR OTHER DEALINGS IN
THE SOFTWARE.
Written by Joel Sherrill <[email protected]>.
COPYRIGHT (c) 1989-2000.
On-Line Applications Research Corporation (OAR).
Permission to use, copy, modify, and distribute this software for any purpose without fee is hereby
granted, provided that this entire notice is included in all copies of any software which is or includes a
copy or modification of this software.
THIS SOFTWARE IS BEING PROVIDED "AS IS", WITHOUT ANY EXPRESS OR IMPLIED WARRANTY.
IN PARTICULAR, THE AUTHOR MAKES NO REPRESENTATION OR WARRANTY OF ANY KIND
23

CONCERNING THE MERCHANTABILITY OF THIS SOFTWARE OR ITS FITNESS FOR ANY
PARTICULAR PURPOSE.
(1) Red Hat Incorporated
Copyright (c) 1994-2009 Red Hat, Inc. All rights reserved.
This copyrighted material is made available to anyone wishing to use, modify, copy, or redistribute it
subject to the terms and conditions of the BSD License. This program is distributed in the hope that it will
be useful, but WITHOUT ANY WARRANTY expressed or implied, including the implied warranties of
MERCHANTABILITY or FITNESS FOR A PARTICULAR PURPOSE. A copy of this license is available at
http://www.opensource.org/licenses. Any Red Hat trademarks that are incorporated in the source code or
documentation are not subject to the BSD License and may only be used or replicated with the express
permission of Red Hat, Inc.
(2) University of California, Berkeley
Copyright (c) 1981-2000 The Regents of the University of California.
All rights reserved.
Redistribution and use in source and binary forms, with or without modification, are permitted provided
that the following conditions are met:
* Redistributions of source code must retain the above copyright notice, this list of conditions and the
following disclaimer.
* Redistributions in binary form must reproduce the above copyright notice, this list of conditions and the
following disclaimer in the documentation and/or other materials provided with the distribution.
* Neither the name of the University nor the names of its contributors may be used to endorse or promote
products derived from this software without specific prior written permission.
THIS SOFTWARE IS PROVIDED BY THE COPYRIGHT HOLDERS AND CONTRIBUTORS "AS IS" AND
ANY EXPRESS OR IMPLIED WARRANTIES, INCLUDING, BUT NOT LIMITED TO, THE IMPLIED
WARRANTIES OF MERCHANTABILITY AND FITNESS FOR A PARTICULAR PURPOSE ARE
DISCLAIMED. IN NO EVENT SHALL THE COPYRIGHT OWNER OR CONTRIBUTORS BE LIABLE FOR
ANY DIRECT, INDIRECT, INCIDENTAL, SPECIAL, EXEMPLARY, OR CONSEQUENTIAL DAMAGES
(INCLUDING, BUT NOT LIMITED TO, PROCUREMENT OF SUBSTITUTE GOODS OR SERVICES;
LOSS OF USE, DATA, OR PROFITS; OR BUSINESS INTERRUPTION) HOWEVER CAUSED AND ON
ANY THEORY OF LIABILITY, WHETHER IN CONTRACT, STRICT LIABILITY, OR TORT (INCLUDING
NEGLIGENCE OR OTHERWISE) ARISING IN ANY WAY OUT OF THE USE OF THIS SOFTWARE,
EVEN IF ADVISED OF THE POSSIBILITY OF SUCH DAMAGE.
The FreeType Project LICENSE
----------------------------
2006-Jan-27
Copyright 1996-2002, 2006 by
David Turner, Robert Wilhelm, and Werner Lemberg
Introduction
============
24

The FreeType Project is distributed in several archive packages; some of them may contain, in addition to
the FreeType font engine, various tools and contributions which rely on, or relate to, the FreeType Project.
This license applies to all files found in such packages, and which do not fall under their own explicit
license. The license affects thus the FreeType font engine, the test programs, documentation and
makefiles, at the very least.
This license was inspired by the BSD, Artistic, and IJG (Independent JPEG Group) licenses, which all
encourage inclusion and use of free software in commercial and freeware products alike. As a
consequence, its main points are that:
o We don't promise that this software works. However, we will be interested in any kind of bug reports.
(`as is' distribution)
o You can use this software for whatever you want, in parts or full form, without having to pay us.
(`royalty-free' usage)
o You may not pretend that you wrote this software. If you use it, or only parts of it, in a program, you
must acknowledge somewhere in your documentation that you have used the FreeType code. (`credits')
We specifically permit and encourage the inclusion of this software, with or without modifications, in
commercial products.
We disclaim all warranties covering The FreeType Project and assume no liability related to The
FreeType Project.
Finally, many people asked us for a preferred form for a credit/disclaimer to use in compliance with this
license. We thus encourage you to use the following text:
"""
Portions of this software are copyright © <year> The FreeType
Project (www.freetype.org). All rights reserved.
"""
Please replace <year> with the value from the FreeType version you actually use.
Legal Terms
===========
0. Definitions
--------------
Throughout this license, the terms `package', `FreeType Project', and `FreeType archive' refer to the set
of files originally distributed by the authors (David Turner, Robert Wilhelm, and Werner Lemberg) as the
`FreeType Project', be they named as alpha, beta or final release.
`You' refers to the licensee, or person using the project, where `using' is a generic term including
compiling the project's source code as well as linking it to form a `program' or `executable'.
This program is referred to as `a program using the FreeType engine'.
This license applies to all files distributed in the original FreeType Project, including all source code,
binaries and documentation, unless otherwise stated in the file in its original, unmodified form as
distributed in the original archive.
If you are unsure whether or not a particular file is covered by this license, you must contact us to verify
this.
25

The FreeType Project is copyright (C) 1996-2000 by David Turner, Robert Wilhelm, and Werner Lemberg.
All rights reserved except as specified below.
1. No Warranty
--------------
THE FREETYPE PROJECT IS PROVIDED `AS IS' WITHOUT WARRANTY OF ANY KIND, EITHER
EXPRESS OR IMPLIED, INCLUDING, BUT NOT LIMITED TO, WARRANTIES OF MERCHANTABILITY
AND FITNESS FOR A PARTICULAR PURPOSE. IN NO EVENT WILL ANY OF THE AUTHORS OR
COPYRIGHT HOLDERS BE LIABLE FOR ANY DAMAGES CAUSED BY THE USE OR THE INABILITY
TO USE, OF THE FREETYPE PROJECT.
2. Redistribution
-----------------
This license grants a worldwide, royalty-free, perpetual and irrevocable right and license to use, execute,
perform, compile, display, copy, create derivative works of, distribute and sublicense the FreeType Project
(in both source and object code forms) and derivative works thereof for any purpose; and to authorize
others to exercise some or all of the rights granted herein, subject to the following conditions:
o Redistribution of source code must retain this license file (`FTL.TXT') unaltered; any additions, deletions
or changes to the original files must be clearly indicated in accompanying documentation. The copyright
notices of the unaltered, original files must be preserved in all copies of source files.
o Redistribution in binary form must provide a disclaimer that states that the software is based in part of
the work of the FreeType Team, in the distribution documentation. We also encourage you to put an URL
to the FreeType web page in your documentation, though this isn't mandatory.
These conditions apply to any software derived from or based on the FreeType Project, not just the
unmodified files. If you use our work, you must acknowledge us. However, no fee need be paid to us.
3. Advertising
--------------
Neither the FreeType authors and contributors nor you shall use the name of the other for commercial,
advertising, or promotional purposes without specific prior written permission.
We suggest, but do not require, that you use one or more of the following phrases to refer to this software
in your documentation or advertising materials: `FreeType Project', `FreeType Engine', `FreeType library',
or `FreeType Distribution'.
As you have not signed this license, you are not required to accept it. However, as the FreeType Project
is copyrighted material, only this license, or another one contracted with the authors, grants you the right
to use, distribute, and modify it.
Therefore, by using, distributing, or modifying the FreeType Project, you indicate that you understand and
accept all the terms of this license.
4. Contacts
-----------
There are two mailing lists related to FreeType:
26

Discusses general use and applications of FreeType, as well as future and wanted additions to the library
and distribution.
If you are looking for support, start in this list if you haven't found anything to help you in the
documentation.
Discusses bugs, as well as engine internals, design issues, specific licenses, porting, etc.
Our home page can be found at
http://www.freetype.org
--- end of FTL.TXT ---
The TWAIN Toolkit is distributed as is. The developer and distributors of the TWAIN Toolkit expressly
disclaim all implied, express or statutory warranties including, without limitation, the implied warranties of
merchantability, noninfringement of third party rights and fitness for a particular purpose. Neither the
developers nor the distributors will be liable for damages, whether direct, indirect, special, incidental, or
consequential, as a result of the reproduction, modification, distribution or other use of the TWAIN Toolkit.
Esto solo se aplica a productos que admiten Wi-Fi.
(c) 2009-2013 by Jeff Mott. All rights reserved.
Redistribution and use in source and binary forms, with or without modification, are permitted provided
that the following conditions are met:
* Redistributions of source code must retain the above copyright notice, this list of conditions, and the
following disclaimer.
* Redistributions in binary form must reproduce the above copyright notice, this list of conditions, and the
following disclaimer in the documentation or other materials provided with the distribution.
* Neither the name CryptoJS nor the names of its contributors may be used to endorse or promote
products derived from this software without specific prior written permission.
THIS SOFTWARE IS PROVIDED BY THE COPYRIGHT HOLDERS AND CONTRIBUTORS "AS IS,"
AND ANY EXPRESS OR IMPLIED WARRANTIES, INCLUDING, BUT NOT LIMITED TO, THE IMPLIED
WARRANTIES OF MERCHANTABILITY AND FITNESS FOR A PARTICULAR PURPOSE, ARE
DISCLAIMED. IN NO EVENT SHALL THE COPYRIGHT HOLDER OR CONTRIBUTORS BE LIABLE
FOR ANY DIRECT, INDIRECT, INCIDENTAL, SPECIAL, EXEMPLARY, OR CONSEQUENTIAL
DAMAGES (INCLUDING, BUT NOT LIMITED TO, PROCUREMENT OF SUBSTITUTE GOODS OR
SERVICES; LOSS OF USE, DATA, OR PROFITS; OR BUSINESS INTERRUPTION) HOWEVER
CAUSED AND ON ANY THEORY OF LIABILITY, WHETHER IN CONTRACT, STRICT LIABILITY, OR
TORT (INCLUDING NEGLIGENCE OR OTHERWISE) ARISING IN ANY WAY OUT OF THE USE OF
THIS SOFTWARE, EVEN IF ADVISED OF THE POSSIBILITY OF SUCH DAMAGE.
27

Impresión de fotos desde un ordenador
En esta sección se describe cómo imprimir fotografías con Easy-PhotoPrint Editor.
1. Abra la cubierta de la bandeja posterior (A). Tire hacia arriba y doble el soporte del papel
(B).
2.
Abra la cubierta de la ranura de alimentación (C).
3.
Deslice hacia la derecha la guía del papel (D) para abrir las dos guías del papel.
4. Cargue el papel fotográfico en orientación vertical CON LA CARA DE IMPRESIÓN HACIA
ARRIBA.
29

5.
Deslice hacia la derecha la guía del papel (D) para alinearla con ambas caras de la pila de
papel.
6.
Cierre la cubierta de la ranura de alimentación (C) suavemente.
Después de cerrar la cubierta de la ranura de alimentación, la pantalla de confirmación de la
configuración del papel para la bandeja posterior se muestra en la pantalla táctil.
30

7. Si el tamaño de la página y el tipo de soporte en la pantalla táctil coinciden con el tamaño y
el tipo de papel cargado en la bandeja posterior, seleccione Sí (Yes).
Si no es así, seleccione Cambiar (Change) para cambiar la configuración según el tamaño y el tipo del
papel cargado.
8.
Inicie Easy-PhotoPrint Editor.
Para Windows:
El procedimiento que se indica a continuación es para un ordenador que ejecuta el sistema operativo de
Windows 10.
En el menú Inicio (Start), seleccione (Todas las aplicaciones (All apps) >) Canon Utilities > Easy-
PhotoPrint Editor.
Para macOS:
En el menú Ir (Go) del Finder, seleccione Aplicación (Application) y haga doble clic en la carpeta
Canon Utilities, en la carpeta Easy-PhotoPrint Editor y, a continuación en el icono Easy-PhotoPrint
Editor.
9.
Haga clic en el icono Fotos (Photos) (E).
10. Haga clic en Examinar (Browse) (F) en Desde un ordenador: (From computer:) y
seleccione la carpeta con las fotos que desee imprimir.
31

11. Haga clic en las fotos (G) que desea e imprimir y seleccione Abrir (Open)(H).
Para Windows:
Para seleccionar dos o más fotos a la vez, haga clic en fotos mientras mantiene pulsada la tecla Ctrl.
Para macOS:
Para seleccionar dos o más fotos a la vez, haga clic en fotos mientras mantiene pulsada la tecla de
comando.
12.
Especifique el número de copias y de opciones en Configuración de impresión (Print
Settings) (I).
Para Windows:
Especifique el número de copias, el nombre del modelo, el tamaño del papel y otras opciones.
Para macOS:
Especifique el número de copias, el tamaño del papel y otras opciones.
Nota
•
La selección de Mismo n.º de cada foto (Same No. of each photo) permite especificar el
número de copias para todas las fotos con una única configuración.
•
La selección de Mismo n.º de cada foto (Same No. of each photo) desactiva la configuración
del número de copias especificada para cada foto. Si no se marca, se volverá a activar la
configuración anterior para cada copia.
para especificar el número de copias también se
vuelve al activar.
32

13. Inicie la impresión.
Para Windows:
Haga clic en Imprimir (Print) (J).
Para macOS:
Haga clic en Siguiente (Next). Cuando aparezca el cuadro de diálogo Imprimir, especifique el nombre
del modelo, papel y otras opciones y, a continuación, haga clic en Imprimir (Print).
El panel de control se abre y la bandeja de salida del papel se expulsa automáticamente. A
continuación, comenzará la impresión.
Nota
•
Easy-PhotoPrint Editor le permite crear e imprimir collages, tarjetas o calendarios originales fácilmente
utilizando sus fotos favoritas.
Guía de Easy-PhotoPrint Editor
33

Impresión de fotos desde un teléfono inteligente/tableta
En esta sección se describe cómo imprimir fotografías con Canon PRINT Inkjet/SELPHY.
Consulte a continuación los detalles sobre cómo descargar Canon PRINT Inkjet/SELPHY.
Imprimir fácilmente desde un teléfono inteligente o una tableta con Canon PRINT Inkjet/SELPHY
1.
Abra la cubierta de la bandeja posterior (A). Tire hacia arriba y doble el soporte del papel
(B).
2.
Abra la cubierta de la ranura de alimentación (C).
3.
Deslice hacia la derecha la guía del papel (D) para abrir las dos guías del papel.
4. Cargue el papel fotográfico en orientación vertical CON LA CARA DE IMPRESIÓN HACIA
ARRIBA.
34

5.
Deslice hacia la derecha la guía del papel (D) para alinearla con ambas caras de la pila de
papel.
6.
Cierre la cubierta de la ranura de alimentación (C) suavemente.
Después de cerrar la cubierta de la ranura de alimentación, la pantalla de confirmación de la
configuración del papel para la bandeja posterior se muestra en la pantalla táctil.
35

7. Si el tamaño de la página y el tipo de soporte en la pantalla táctil coinciden con el tamaño y
el tipo de papel cargado en la bandeja posterior, seleccione Sí (Yes).
Si no es así, seleccione Cambiar (Change) para cambiar la configuración según el tamaño y el tipo del
papel cargado.
8.
Inicie (Canon PRINT Inkjet/SELPHY) desde su teléfono inteligente o tableta.
9.
Seleccione Impresión de fotos (Photo Print) en Canon PRINT Inkjet/SELPHY.
Se muestra la lista de fotos guardadas en su teléfono inteligente o tableta.
10.
Seleccione una foto.
También puede seleccionar varias fotos a la vez.
11.
Especifique el número de copias, el tamaño del papel, etc.
12.
Seleccione Imprimir (Print).
El panel de control se abre y la bandeja de salida del papel se expulsa automáticamente. A
continuación, comenzará la impresión.
36

Copia
En esta sección se describe cómo cargar originales y copiarlos en el papel normal cargado en el cassette.
1. Saque el cassette (A) de la impresora.
2.
Quite la cubierta del cassette (B).
3.
Deslice las guías del papel (C) al frente y (D) la derecha para abrir las guías.
4.
Cargue papel normal en orientación vertical CON LA CARA DE IMPRESIÓN HACIA
ABAJO.
37

5.
Alinee las guías del papel (C) al frente y (D) la derecha con la longitud y la anchura del
papel
6. Monte la cubierta del cassette (B) e inserte el cassette en la impresora.
38

Después de insertar el cassette en la impresora, se muestra la pantalla de confirmación de la
configuración del papel para el cassette en la pantalla táctil.
7.
Si el tamaño de página de la pantalla táctil coincide con el tamaño de papel cargado en el
cassette, seleccione Sí (Yes).
Si no es así, seleccione Cambiar (Change) para cambiar la configuración según el tamaño del papel
cargado.
8.
Seleccione Copiar (Copy) (E) en la pantalla INICIO.
9.
Seleccione Copia estándar (Standard copy).
10.
Abra la cubierta de documentos (F).
11. Cargue el original CON LA CARA QUE SE VAYA A COPIAR HACIA ABAJO y alinéelo con
la marca de alineación (G).
39

12.
Cierre la cubierta de documentos.
13.
Compruebe la configuración del papel y puntee en Negro (Black) (H) o Color (I).
El panel de control se abre y la bandeja de salida del papel se expulsa automáticamente. A
continuación, comenzará la copia.
Importante
• No abra la cubierta de documentos hasta que se haya completado la copia.
Nota
• La impresora está dotada de muchas otras características prácticas de copia.
Copia
40

Impresión de fotos desde una tarjeta de memoria
En esta sección se describe cómo imprimir fotografías desde una tarjeta de memoria.
1. Abra la cubierta de la bandeja posterior (A). Tire hacia arriba y doble el soporte del papel
(B).
2.
Abra la cubierta de la ranura de alimentación (C).
3.
Deslice hacia la derecha la guía del papel (D) para abrir las dos guías del papel.
4. Cargue el papel fotográfico en orientación vertical CON LA CARA DE IMPRESIÓN HACIA
ARRIBA.
41

5.
Deslice hacia la derecha la guía del papel (D) para alinearla con ambas caras de la pila de
papel.
6.
Cierre la cubierta de la ranura de alimentación (C) suavemente.
Después de cerrar la cubierta de la ranura de alimentación, la pantalla de confirmación de la
configuración del papel para la bandeja posterior se muestra en la pantalla táctil.
42

7. Si el tamaño de la página y el tipo de soporte en la pantalla táctil coinciden con el tamaño y
el tipo de papel cargado en la bandeja posterior, seleccione Sí (Yes).
Si no es así, seleccione Cambiar (Change) para cambiar la configuración según el tamaño y el tipo del
papel cargado.
8.
Inserte la tarjeta de memoria.
* La imagen siguiente como ejemplo muestra la tarjeta de memoria SD/SDHC/SDXC.
Nota
•
Para obtener instrucciones sobre cómo introducir tarjetas de memoria que no sean SD/SDHC/
SDXC, consulte la información siguiente.
Introducción de la tarjeta de memoria
9. Desplácese hacia la derecha y la izquierda por las fotos (E) y seleccione una.
10. Compruebe la configuración del papel y puntee en Color (F).
43

El panel de control se abre y la bandeja de salida del papel se expulsa automáticamente. A
continuación, comenzará la impresión.
Importante
• No extraiga la tarjeta de memoria durante el proceso de impresión. Se podrían dañar los datos de la
tarjeta de memoria.
Nota
• La impresora está dotada de muchas otras características prácticas de impresión fotográfica.
Impresión de datos fotográficos
44

Impresión de una etiqueta de disco desde el ordenador
En esta sección se describe cómo imprimir fotografías en un disco imprimible con Easy-PhotoPrint Editor.
Importante
• No monte la bandeja multiusos hasta que aparezca un mensaje pidiéndole que cargue el disco
imprimible. De lo contrario, se podría dañar la impresora.
1.
Inicie Easy-PhotoPrint Editor.
Para Windows:
El procedimiento que se indica a continuación es para un ordenador que ejecuta el sistema operativo de
Windows 10.
En el menú Inicio (Start), seleccione (Todas las aplicaciones (All apps) >) Canon Utilities > Easy-
PhotoPrint Editor.
Para macOS:
En el menú Ir (Go) del Finder, seleccione Aplicación (Application) y haga doble clic en la carpeta
Canon Utilities, en la carpeta Easy-PhotoPrint Editor y, a continuación en el icono Easy-PhotoPrint
Editor.
2.
Haga clic en el icono Etiquetas de disco (Disc Labels) (A).
3. Seleccionar plantilla (B).
45

4.
Seleccione el tipo de disco imprimible (C) y seleccione Siguiente (Next) (D).
5.
Haga clic en Examinar (Browse) (E) en Desde un ordenador (From computer): y
seleccione la carpeta con las fotos que desee imprimir.
6. Haga clic en las fotos (F) que desea e imprimir y seleccione Abrir (Open)(G).
46

7.
Edite la etiqueta de disco y seleccione Siguiente (Next) (H).
Es posible cambiar el fondo o añadir textos.
Guía de Easy-PhotoPrint Editor
8.
Abra el panel de control (I) hasta que esté horizontal.
47

9. Especifique el número de copias y de opciones en Configuración de impresión (Print
Settings) (J).
Para Windows:
Especifique el número de copias, el nombre de la impresora y otras opciones.
Para macOS:
Especifique el número de copias y otras opciones.
10.
Inicie la impresión.
Para Windows:
Haga clic en Imprimir (Print) (K).
Para macOS:
Haga clic en Siguiente (Next). Cuando aparezca el cuadro de diálogo Imprimir, especifique el nombre
del modelo y otras opciones y, a continuación, haga clic en Imprimir (Print).
11.
Cuando aparezca el mensaje pidiéndole que cargue el disco imprimible, extraiga la pantalla
táctil de la impresora y extraiga la bandeja multiusos del compartimento de
almacenamiento de la bandeja multiusos (L).
48

12.
Coloque el disco imprimible en la bandeja multiusos.
1.
CON LA CARA DE IMPRESIÓN HACIA ARRIBA, coloque el disco imprimible y presiónelo
contra el bloqueo (M) en la parte inferior.
2.
Mientras presiona el bloqueo con el disco imprimible, introduzca la parte superior del disco
imprimible en las rendijas (N).
13. Coloque la bandeja multiusos en la guía de la bandeja multiusos.
49

14. Introduzca la bandeja multiusos en dirección horizontal hasta que la flecha ( ) de la guía
de la bandeja multiusos esté aproximadamente alineada con la flecha ( ) de la bandeja
multiusos.
15.
Seleccione OK en la pantalla táctil de la impresora.
La bandeja multiusos se introduce en la impresora y empieza la impresión.
16.
Una vez que finalice la impresión, tire de la bandeja multiusos de la impresora para
eliminarla.
17.
Mientras presiona el bloqueo (M), tire del disco imprimible desde las rendijas (N) de la
bandeja multiusos y extráigalo.
50

Nota
• Easy-PhotoPrint Editor le permite imprimir fotos en la etiqueta de disco con distintos formatos.
Guía de Easy-PhotoPrint Editor
51

Copia de una etiqueta de disco
En esta sección se describe cómo copiar la etiqueta de un disco (BD/DVD/CD, etc.) existente e imprimirla
en un disco imprimible.
1. Seleccione Copiar (Copy) (A) en la pantalla INICIO.
2.
Seleccione Etiqueta de disco (Disc label) (B).
3.
Compruebe el mensaje y seleccione OK.
4.
Especifique el área de impresión del disco imprimible según sea necesario.
Seleccione Círc. externo (Outer circle) o Círc. interno (Inner circle) (C), especifique el área de
impresión y, a continuación, seleccione OK (D).
52

5. Especifique la cantidad de tinta (E).
Si los resultados de impresión son borrosos, seleccione A prueba de corrimiento (Bleed-proof). El
desenfoque se puede reducir imprimiendo con menos tinta.
6.
Abra la cubierta de documentos (F).
7.
Cargue el origen de copia (BD/DVD/CD, etc.) CON LA ETIQUETA HACIA ABAJO en la
platina.
8. Cierre la cubierta de documentos.
9.
Seleccione OK en la pantalla táctil.
10. Abra el panel de control (G) hasta que esté horizontal.
53

11.
Puntee en Negro (Black) (H) o Color (I).
Se mostrará un mensaje pidiéndole que cargue el disco imprimible.
12.
Extraiga la bandeja multiusos del compartimento de almacenamiento de la bandeja
multiusos (J).
13.
Coloque el disco imprimible en la bandeja multiusos.
1. CON LA CARA DE IMPRESIÓN HACIA ARRIBA, coloque el disco imprimible y presiónelo
contra el bloqueo (K) en la parte inferior.
54

2. Mientras presiona el bloqueo con el disco imprimible, introduzca la parte superior del disco
imprimible en las rendijas (L).
14.
Coloque la bandeja multiusos en la guía de la bandeja multiusos.
15.
Introduzca la bandeja multiusos en dirección horizontal hasta que la flecha ( ) de la guía de la bandeja
multiusos esté aproximadamente alineada con la flecha ( ) de la bandeja multiusos.
16. Seleccione OK en la pantalla táctil.
55

La bandeja multiusos se introduce en la impresora y empieza la copia.
Importante
•
No abra la cubierta de documentos hasta que se haya completado la copia.
17. Una vez que finalice la copia, tire de la bandeja multiusos de la impresora para eliminarla.
18.
Mientras presiona el bloqueo (K), tire del disco imprimible desde las rendijas (L) de la
bandeja multiusos y extráigalo.
Nota
• La impresora está dotada de muchas otras características de impresión de etiquetas de disco.
Impresión de etiquetas de disco
56

Red
Métodos de conexión disponibles
Los siguientes métodos de conexión están disponibles en la impresora.
• Conexión inalámbrica
Conecte la impresora y los dispositivos (p. ej. ordenador/teléfono inteligente/tableta) mediante un router
inalámbrico.
Si tiene un router inalámbrico, le recomendamos que utilice uno para la conexión inalámbrica.
◦ Los métodos de conexión varían en función del tipo de router inalámbrico.
◦ Puede cambiar la configuración de red del nombre de la red (SSID) y el protocolo de seguridad en la
impresora.
◦ Cuando se haya completado la conexión entre el dispositivo y el router inalámbrico y aparezca
(icono Wi-Fi) en la pantalla del dispositivo, puede conectar el dispositivo a la impresora usando el
router inalámbrico.
• Conexión inalámbrica directa
Conecte la impresora y los dispositivos (p. ej. ordenador/teléfono inteligente/tableta) sin un router
inalámbrico.
◦ Cuando se usa la impresora con conexión directa inalámbrica, la conexión a Internet de la impresora
deja de estar disponible. En tal caso, no se pueden utilizar los servicios web para la impresora.
◦ Si conecta un dispositivo que está conectado a Internet mediante un router inalámbrico a la
impresora que utilice la Conexión directa inalámbrica, se desactivará la conexión entre el dispositivo
y el router inalámbrico. En este caso, puede que la conexión del dispositivo cambie
automáticamente a una conexión de datos móviles, según el dispositivo. Se pueden aplicar cargos
por la conexión a Internet utilizando una conexión de datos móviles.
◦ En la Conexión directa inalámbrica, se pueden conectar hasta cinco dispositivos simultáneamente.
Si intenta conectar un sexto dispositivo mientras están conectados los otros cinco, se mostrará un
error. Si se muestra un error, desconecte un dispositivo que no utilice y configure de nuevo los
ajustes.
◦ La configuración de red, como el nombre de la red (SSID) y el protocolo de seguridad, se especifica
automáticamente.
Nota
• Puede conectar la impresora y el ordenador mediante un cable USB (conexión USB). Prepare un
cable USB. Si desea más información, consulte Se conecta a otro ordenador mediante LAN/Cambia
la conexión de USB a LAN.
57

Configuración de la conexión de red
Realice la configuración de la conexión de la impresora y el equipo, el teléfono inteligente o la tableta.
Si desea más información sobre el procedimiento de configuración, haga clic aquí.
Modificación de la configuración de red
Consulte a continuación cómo cambiar la configuración de conexión de la impresora y el equipo, el teléfono
inteligente y la tableta.
• Para cambiar el método de conexión de red:
Método de la reconfiguración de conexión Wi-Fi
Cambio del modo de conexión
• Para añadir un equipo, un teléfono inteligente o una tableta a la impresora:
Se conecta a otro ordenador mediante LAN/Cambia la conexión de USB a LAN
• Para utilizar la Conexión directa inalámbrica de forma temporal:
Impresión/escaneado con Conexión directa inalámbrica
IJ Network Device Setup Utility
IJ Network Device Setup Utility comprueba o diagnostica la configuración de la impresora y la del ordenador
y restaura su estado si hay algún problema con la conexión de red. Seleccione uno de los siguientes
enlaces para descargar IJ Network Device Setup Utility.
Comprobación del estado de conexión de la impresora con IJ Network Device Setup Utility
• Ajuste/modificación de la configuración de red (Windows)
Para Windows, puede realizar los ajustes de red mediante IJ Network Device Setup Utility.
IJ Network Device Setup Utility (Windows)
• Diagnóstico y reparación de la configuración de red (Windows/macOS)
Puede diagnosticar o reparar la configuración de red mediante IJ Network Device Setup Utility.
◦ Para Windows:
IJ Network Device Setup Utility (Windows)
◦ Para macOS:
IJ Network Device Setup Utility (macOS)
Consejos sobre la conexión de red
Consulte a continuación las consejos de utilizar la impresora mediante la conexión de red.
Consejos sobre la conexión de red
Gestión de la configuración de la impresora mediante el navegador web
Solución de problemas
Consulte Ajustes de red y problemas comunes para resolver los problemas sobre la conexión de red.
Aviso/restricción
Consulte a continuación para obtener más detalles.
• Restricciones sobre la configuración de la red:
Restricciones
58

• Avisos que deben tenerse en cuenta a la hora de imprimir utilizando el servicio web:
Aviso sobre la impresión mediante el servicio web
59

Restricciones
Si ya hay un dispositivo (como un ordenador) conectado a la impresora y desea conectar otro dispositivo,
conéctelo utilizando el mismo método de conexión que el dispositivo que ya está conectado.
Si lo conecta utilizando otro método de conexión, se desactivará la conexión del dispositivo en uso.
Conectar mediante router inalámbrico
• No se puede configurar una impresora con una conexión inalámbrica y otra por cable a la vez.
• Compruebe que el dispositivo y el router inalámbrico estén conectados. Para obtener más
información sobre cómo comprobar la configuración, consulte el manual que se suministra con el
router inalámbrico o póngase en contacto con el fabricante.
En cuando al dispositivo que ya está conectado a la impresora sin utilizar un router inalámbrico,
vuelva a conectarlo mediante un router inalámbrico.
• La configuración, las funciones del router, los procedimientos de configuración y los ajustes de
seguridad de los routers inalámbricos dependen del entorno del sistema. Para obtener detalles,
consulte el manual del router inalámbrico o póngase en contacto con el fabricante.
• Esta impresora no es compatible con IEEE802.11ac. Es posible que IEEE802.11a e IEEE802.11n
(5 GHz) no sean compatibles en función del país o la región en la que resida. Compruebe si su
dispositivo es compatible con IEEE802.11n, IEEE802.11g, IEEE802.11b o IEEE802.11a.
• Si su dispositivo está establecido con el modo "solo IEEE802.11n", no se podrá utilizar WEP o TKIP
como protocolo de seguridad. Cambie el protocolo de seguridad de su dispositivo a otro distinto de
WEP y TKIP o bien cambie la configuración a otra distinta de "solo IEEE802.11n".
La conexión entre el dispositivo y el router inalámbrico se desactivará momentáneamente mientras se
cambia la configuración. No continúe con la pantalla siguiente de esta guía hasta que la configuración
haya finalizado.
• Para el uso en la oficina, consulte al administrador de red.
• Tenga en cuenta que si se conecta a una red que no tenga protección de seguridad, existe el riesgo
de que se revele información personal a terceros.
Conexión directa inalámbrica
Importante
• Si conecta un dispositivo a Internet mediante un router inalámbrico y, a continuación, se conecta
dicho dispositivo a una impresora en el modo de Conexión directa inalámbrica, se desactivará la
conexión existente entre el dispositivo y el router inalámbrico. En este caso, puede que la conexión
del dispositivo cambie automáticamente a una conexión de datos móviles, según el dispositivo.
Cuando se conecta a Internet utilizando una conexión de datos móviles puede que se apliquen
cargos en función del contrato que tenga.
• Al conectar un dispositivo y la impresora con el modo de Conexión directa inalámbrica, la
información de conexión se guardará en la configuración de Wi-Fi. Es posible que el dispositivo
se haya conectado automáticamente a la impresora incluso después de haberlo desconectado o
conectado a otro router inalámbrico.
• Para evitar la conexión automática a la impresora en el modo de Conexión directa inalámbrica,
cambie el modo de conexión después de utilizar la impresora o establezca la opción para que no
se conecte automáticamente en la configuración de la Wi-Fi del dispositivo.
60

Para obtener más detalles sobre cómo comprobar o cambiar la configuración del router
inalámbrico, consulte el manual del router o póngase en contacto con el fabricante.
• Si conecta un dispositivo y la impresora está usando el modo de Conexión directa inalámbrica, puede
que la conexión a Internet deje de estar disponible según el entorno. En tal caso, no se pueden
utilizar los servicios web para la impresora.
• En el modo de Conexión directa inalámbrica, se pueden conectar hasta cinco dispositivos
simultáneamente. Si intenta conectar un sexto dispositivo mientras están conectados los otros cinco,
se mostrará un error.
Si se muestra un error, desconecte el dispositivo que no está utilizando la impresora y, a
continuación, configure de nuevo los ajustes.
• Los dispositivos conectados a la impresora con el modo de Conexión directa inalámbrica no se
pueden comunicar entre sí.
• Las actualizaciones de firmware para la impresora o están disponibles mientras se utiliza el modo de
Conexión directa inalámbrica.
• Cuando se ha conectado un dispositivo a la impresora sin utilizar un router inalámbrico y desea
volver a configurarlo utilizando el mismo método de conexión, debe desconectarlo primero. Desactive
la conexión entre el dispositivo y la impresora en la pantalla de configuración de la Wi-Fi.
61

Configuración de red predeterminada
Valores predeterminados de conexión LAN
Elemento Predeterminado
Activar/desactivar LAN LAN inal. Activa (Wireless LAN active)
Nombre de red (SSID) (Network name (SSID)) BJNPSETUP
Seguridad Wi-Fi (Wi-Fi security) Desactivar (Disable)
Dirección IP (IP address) (IPv4) Configuración automática (Auto setup)
Dirección IP (IP address) (IPv6) Configuración Auto
Establecer nombre de impresora (Set printer name)* XXXXXXXXXXXX
Activar/desactivar IPv6 (Enable/disable IPv6) Activar (Enable)
Activar/desactivar WSD (Enable/disable WSD) Activar (Enable)
Configuración tiempo espera (Timeout setting) 15 minutos (15 minutes)
Activar/desactivar Bonjour (Enable/disable Bonjour) Activar (Enable)
Nombre del servicio (Service name) Canon TS8200 series
Configuración protocolo LPR (LPR protocol setting) Activar (Enable)
Protocolo RAW (RAW protocol) Activar (Enable)
LLMNR Activar (Enable)
Comunicación PictBridge (PictBridge communication) Activar (Enable)
("XX" representa caracteres alfanuméricos.)
* El valor predeterminado depende de la impresora. Para comprobar los valores, utilice el panel de
control.
Configuración de LAN
Valores predeterminados de Conexión directa inalámbrica
Elemento Predeterminado
Nombre de red (SSID)/dispositivo (Network (SSID)/device name) DIRECT-abXX-TS8200series *1
Contraseña (Password) YYYYYYYYYY *2
Seguridad Wi-Fi (Wi-Fi security) WPA2-PSK (AES)
Confirmación solicitud conexión (Connection request confirmation) Mostrar
63

*1 "ab" se especifica al azar y "XX" representa los dos últimos dígitos de la dirección MAC de la
impresora. (Este valor se especifica cuando se enciende la impresora por primera vez).
*2 La contraseña se determina de forma automática cuando se enciende la impresora por primera vez.
64

Detectar el mismo nombre de Impresora
Al detectar la impresora durante la configuración, es posible que aparezcan varias impresoras con el mismo
nombre en la pantalla de resultados.
Seleccione una impresora mediante la comprobación de los parámetros de la impresora con respecto a los
de la pantalla de resultados de detección.
• Para Windows:
Compruebe la dirección MAC o el número de serie de la impresora para seleccionar la impresora
correcta de entre los resultados.
• Para macOS:
Los nombres de impresoras aparecen con la dirección MAC añadida al final o como el nombre de
impresora especificado por Bonjour.
Compruebe identificadores como la dirección MAC, el nombre de impresora especificado por Bonjour y
el número de serie de la impresora para seleccionar la impresora de entre las que aparecen.
Nota
• Es posible que el número de serie no aparezca en la pantalla de resultados.
Compruebe la dirección MAC y el número de serie de la impresora con uno de los siguientes métodos.
• Mostrar esta información en la pantalla táctil.
Dirección MAC
Configuración de LAN
Número de serie
Información del sistema
• Imprimir la configuración de red.
Impresión de la configuración de red
65

Se conecta a otro ordenador mediante LAN/Cambia la
conexión de USB a LAN
Para Windows:
Para macOS:
Para Windows:
Para añadir un ordenador que conectar a la impresora en una LAN, o para cambiar de conexión USB a
LAN, realice la configuración con el CD-ROM de instalación o desde la página web.
Para macOS:
Para conectar un ordenador adicional con la impresora a través de LAN, o para cambiar de una conexión
USB a LAN, realice la configuración desde la página web.
66

Impresión de la configuración de red
Utilice el panel de control para imprimir la configuración de red actual de la impresora.
Importante
• El documento impreso de la configuración de red contiene información importante sobre la red. Trátela
con cuidado.
1.
Compruebe que la impresora esté encendida y muestre la pantalla INICIO.
Si no se muestra la pantalla INICIO, toque el botón INICIO.
2.
Cargue tres hojas de papel normal de tamaño A4 o Carta.
3.
Seleccione el icono (Configuración (Setup)) en la pantalla INICIO.
4.
Seleccione Configuración dispositivo (Device settings).
5.
Seleccione Configuración de LAN (LAN settings).
6.
Seleccione Impr. detalles (Print details).
7.
Compruebe el mensaje y seleccione Sí (Yes).
8.
Compruebe el mensaje y seleccione ON o OFF.
La impresora empezará a imprimir la información de la configuración de la red.
Se imprimirá la siguiente información sobre la configuración de la red de la impresora. (Algunos valores de
configuración no se mostrarán, dependiendo de la configuración de la impresora).
Número de
elemento
Elemento Descripción Parámetros
1 Product Information Información del produc-
to
–
1-1 Product Name Nombre del producto XXXXXXXX
1-2 ROM Version Versión de ROM XXXXXXXX
1-3 Serial Number Número de serie XXXXXXXX
2 Network Diagnostics Diagnóstico de la red ―
2-1 Diagnostic Result Resultado del diagnós-
tico
XXXXXXXX
67

2-2 Result Codes Códigos de resultado XXXXXXXX
2-3 Result Code Details Detalles del código de
resultados
http://canon.com/ijnwt
3 Wireless LAN LAN inalámbrica Enable/Disable
3-2 Infrastructure Infraestructura Enable/Disable
3-2-1 Signal Strength Intensidad de la señal 0 a 100 [%]
3-2-2 Link Quality Calidad del enlace 0 a 100 [%]
3-2-3 Frequency Frecuencia XX (GHz)
3-2-4 MAC Address Dirección MAC XX:XX:XX:XX:XX:XX
3-2-5 Connection Estado de la conexión Active/Inactive
3-2-6 SSID SSID Nombre de la red (SSID) de la LAN inalámbrica
3-2-7 Channel Canal XX (1 a 13)
3-2-8 Encryption Método de codificación None/WEP/TKIP/AES
3-2-9 WEP Key Length Longitud de clave WEP
(bits)
Inactive/128/64
3-2-10 Authentication Método de autentica-
ción
None/auto/open/shared/WPA-PSK/WPA2-PSK
3-2-11 TCP/IPv4 TCP/IPv4 Enable
3-2-12 IP Address Dirección IP (IP Ad-
dress)
XXX.XXX.XXX.XXX
3-2-13 Subnet Mask Máscara de subred XXX.XXX.XXX.XXX
3-2-14 Default Gateway Pasarela predetermina-
da
XXX.XXX.XXX.XXX
3-2-15 TCP/IPv6 TCP/IPv6 Enable/Disable
3-2-16 Link Local Address Dirección local de enla-
ce
XXXX:XXXX:XXXX:XXXX
XXXX:XXXX:XXXX:XXXX
3-2-17 Link Local Prefix
Length
Longitud de prefijo local
de enlace
XXX
3-2-18 Stateless Address1 Dirección sin estado 1 XXXX:XXXX:XXXX:XXXX
XXXX:XXXX:XXXX:XXXX
3-2-19 Stateless Prefix
Length1
Longitud de prefijo de
subred *1
XXX
3-2-20 Stateless Address2 Dirección sin estado 2 XXXX:XXXX:XXXX:XXXX
68

XXXX:XXXX:XXXX:XXXX
3-2-21 Stateless Prefix
Length2
Longitud de prefijo de
subred *2
XXX
3-2-22 Stateless Address3 Dirección sin estado 3 XXXX:XXXX:XXXX:XXXX
XXXX:XXXX:XXXX:XXXX
3-2-23 Stateless Prefix
Length3
Longitud de prefijo de
subred *3
XXX
3-2-24 Stateless Address4 Dirección sin estado 4 XXXX:XXXX:XXXX:XXXX
XXXX:XXXX:XXXX:XXXX
3-2-25 Stateless Prefix
Length4
Longitud de prefijo de
subred *4
XXX
3-2-26 Default Gateway1 Puerta de enlace pre-
determinada *1
XXXX:XXXX:XXXX:XXXX
XXXX:XXXX:XXXX:XXXX
3-2-27 Default Gateway2 Puerta de enlace pre-
determinada *2
XXXX:XXXX:XXXX:XXXX
XXXX:XXXX:XXXX:XXXX
3-2-28 Default Gateway3 Puerta de enlace pre-
determinada *3
XXXX:XXXX:XXXX:XXXX
XXXX:XXXX:XXXX:XXXX
3-2-29 Default Gateway4 Puerta de enlace pre-
determinada *4
XXXX:XXXX:XXXX:XXXX
XXXX:XXXX:XXXX:XXXX
3-2-33 IPsec Configuración de IPsec Active
3-2-34 Security Protocol Método de seguridad ESP/ESP & AH/AH
3-3 Wireless Direct Modo de funcionamien-
to de conexión directa
inalámbrica
Enable/Disable
3-3-1 MAC Address Dirección MAC XX:XX:XX:XX:XX:XX
3-3-2 Connection Estado de la conexión Active/Inactive
3-3-3 SSID SSID Nombre de la red (SSID) de la conexión directa inalámbrica
3-3-4 Password Contraseña Contraseña de la Conexión directa inalámbrica (10 caracte-
res alfanuméricos)
3-3-5 Channel Canal 3
3-3-6 Encryption Método de codificación AES
3-3-7 Authentication Método de autentica-
ción
WPA2-PSK
3-3-8 TCP/IPv4 TCP/IPv4 Enable
69

3-3-9 IP Address Dirección IP (IP Ad-
dress)
XXX.XXX.XXX.XXX
3-3-10 Subnet Mask Máscara de subred XXX.XXX.XXX.XXX
3-3-11 Default Gateway Pasarela predetermina-
da
XXX.XXX.XXX.XXX
3-3-12 TCP/IPv6 TCP/IPv6 Enable/Disable
3-3-13 Link Local Address Dirección local de enla-
ce
XXXX:XXXX:XXXX:XXXX
XXXX:XXXX:XXXX:XXXX
3-3-14 Link Local Prefix
Length
Longitud de prefijo local
de enlace
XXX
3-3-15 IPsec Configuración de IPsec Active
3-3-16 Security Protocol Método de seguridad –
5 Other Settings Otras opciones –
5-1 Printer Name Nombre impresora Nombre de la impresora (hasta 15 caracteres alfanuméri-
cos)
5-2 Wireless Direct DevNa-
me
Nombre del dispositivo
para la conexión directa
inalámbrica
Nombre del dispositivo para la conexión directa inalámbrica
(hasta 32 caracteres alfanuméricos)
5-4 WSD Printing Configuración de la im-
presión WSD
Enable/Disable
5-5 WSD Timeout Tiempo de espera 1/5/10/15/20 [min]
5-6 LPD Printing Configuración de la im-
presión LPD
Enable/Disable
5-7 RAW Printing Configuración de la im-
presión RAW
Enable/Disable
5-9 Bonjour Configuración de Bon-
jour
Enable/Disable
5-10 Bonjour Service Name Nombre serv. Bonjour Nombre del servicio Bonjour (hasta 52 caracteres alfanu-
méricos)
5-11 LLMNR Configuración LLMNR Enable/Disable
5-12 SNMP Configuración SNMP Enable/Disable
5-13 PictBridge Commun. PictBridgeComunica-
ción
Enable/Disable
70

5-14 DNS Server Obtener dirección de
servidor DNS automáti-
camente
Auto/Manual
5-15 Primary Server Dirección del servidor
principal
XXX.XXX.XXX.XXX
5-16 Secondary Server Dirección del servidor
secundario
XXX.XXX.XXX.XXX
5-17 Proxy Server Configuración del servi-
dor proxy
Enable/Disable
5-18 Proxy Address Dirección proxy XXXXXXXXXXXXXXXXXXXX
5-19 Proxy Port Especificación de puer-
to proxy
De 1 a 65535
5-20 Cert. Fingerprt(SHA-1) Huella de certificado
(SHA-1)
xxxxxxxx xxxxxxxx xxxxxxxx
xxxxxxxx xxxxxxxx
5-21 Cert. Fin-
gerprt(SHA-256)
Huella de certificado
(SHA-256)
xxxxxxxx xxxxxxxx xxxxxxxx xxxxxxxx
xxxxxxxx xxxxxxxx xxxxxxxx xxxxxxxx
6 Bluetooth Config. Bluetooth ―
6-1 Bluetooth Setting Bluetooth Enable/Disable
6-3 Bluetooth Device Ad-
dress
Dirección de dispositivo
Bluetooth de la impre-
sora
XXXXXXXX
6-5 Bluetooth Device Name Nombre de dispositivo
Bluetooth de la impre-
sora
XXXXXXXX
7 Printer Log Service Servicio de registro de
la impresora
―
7-1 Unsent Usage Logs Número de registros de
uso no enviados
0 a 200
7-2 Usage Log Last Sent Última fecha en que se
envió el registro del uso
XXXXXXXX
7-3 Point Service Estado de registro Active/Awaiting Activation/No Active Service
("XX" representa caracteres alfanuméricos.)
71

Método de la reconfiguración de conexión Wi-Fi
Siga uno de los procedimientos descritos a continuación para cambiar el método de conexión Wi-Fi
(infraestructura o Conexión directa inalámbrica).
• Para Windows:
◦ Vuelva a realizar la configuración con el CD-ROM de instalación o desde la página web.
◦ Establezca la configuración en la pantalla Configuración de red (Network Settings) en IJ Network
Device Setup Utility.
Importante
• Antes de ajustar la configuración mediante IJ Network Device Setup Utility, active el modo de
Conexión inalámbrica fácil en la impresora siguiendo el procedimiento descrito a continuación.
1.
Compruebe que la impresora esté encendida.
2.
Seleccione (Conexión inalámbrica (Wireless connect)).
Uso del Panel de control
3.
Seleccione Sí (Yes) en la pantalla que aparece.
Siga las instrucciones presentadas en su teléfono inteligente o tableta.
4.
Si aparece un mensaje que indica que la configuración se ha completado,
seleccione OK.
• Para macOS:
Vuelva a realizar la configuración desde la página web.
72

IJ Network Device Setup Utility
IJ Network Device Setup Utility permite diagnosticar o reparar el estado de la red y ajustar la configuración
de las impresoras conectadas a ella.
Use IJ Network Device Setup Utility para:
• Búsqueda de impresoras en la red y configuración inicial de la red para las impresoras detectadas
• Configuración inicial de la red mediante conexión de la impresora y el equipo con un cable USB (no
disponible para algunos modelos)
• Cambiar la configuración de red de una impresora
• Diagnóstico de la configuración de la impresora y del ordenador en el que se ha instalado IJ Network
Device Setup Utility en caso de error de conexión. Además, IJ Network Device Setup Utility repara el
estado de la impresora y del ordenador (no disponible en algunos modelos).
Importante
• Según la impresora que esté utilizando, en el momento de la compra ya hay una contraseña de
administrador especificada para la impresora. Si cambia la configuración de red, se requiere la
autenticación con la contraseña del administrador.
Para obtener más información:
Contraseña de administrador
Es recomendable cambiar la contraseña de administrador para mejorar la seguridad.
Cambio de la contraseña de administrador
• Para utilizar la impresora por LAN, asegúrese de que tiene el equipo necesario para el tipo de
conexión, como un router inalámbrico o un cable LAN.
• Al instalar IJ Network Device Setup Utility, desactive la función de bloqueo del firewall.
• No modifique la configuración de red con IJ Network Device Setup Utility mientras hay una impresión
en curso.
74

Inicio de IJ Network Device Setup Utility
Inicie IJ Network Device Setup Utility como se muestra a continuación.
• En Windows 10, seleccione Inicio (Start) > (Todas las aplicaciones (All apps) > ) > Canon Utilities >
IJ Network Device Setup Utility.
• En Windows 8.1 o Windows 8, seleccione IJ Network Device Setup Utility en la pantalla de Inicio
(Start) para iniciar IJ Network Device Setup Utility. Si IJ Network Device Setup Utility no se muestra
en la pantalla Inicio (Start), seleccione el acceso Buscar (Search) y busque "IJ Network Device Setup
Utility".
• En Windows 7 o Windows Vista, haga clic en Inicio (Start) y seleccione Todos los programas (All
Programs), Canon Utilities, IJ Network Device Setup Utility y, a continuación, IJ Network Device
Setup Utility.
Al iniciar IJ Network Device Setup Utility, se muestra un mensaje. Compruebe el mensaje y seleccione Sí
(Yes). Aparecerá la siguiente pantalla.
Seleccione Diagnosticar y reparar o Configuración de red de la impresora en la pantalla que aparece.
• Si selecciona Diagnosticar y reparar:
Diagnóstico y reparación de la configuración de red
• Si selecciona Configuración de red de la impresora:
Establecimiento/cambio de la configuración de red
75

Diagnóstico y reparación de la configuración de red
IJ Network Device Setup Utility diagnostica y repara la configuración del ordenador o la conexión entre el
ordenador y la impresora cuando se produce un problema (por ejemplo, no poder imprimir desde una
impresora de la red).
Importante
• Algunos modelos no son compatibles con la función de diagnóstico y reparación.
Para obtener más información:
Lista de modelos no compatibles con la función de diagnóstico y reparación
Siga este procedimiento.
1.
Inicie IJ Network Device Setup Utility.
2.
Compruebe el mensaje que aparece y seleccione Sí (Yes).
3.
Seleccione Diagnosticar y reparar en la pantalla mostrada.
Realice las operaciones indicadas en las instrucciones que aparecen en pantalla.
Nota
• Esta función comprueba los siguientes elementos:
• si el ordenador está conectado al router
• si se puede acceder a una página web
• si se puede detectar la impresora en la red
• si la intensidad de la señal o el nivel de comunicación es suficiente (cuando se utiliza una red
Wi-Fi)
• si la configuración del puerto de la impresora coincide con la de la red
76

Pantalla de Canon IJ Network Device Setup Utility
Elementos de la pantalla de Canon IJ Network Device Setup Utility
Menús de la pantalla de Canon IJ Network Device Setup Utility
Elementos de la barra de herramientas de Canon IJ Network Device Setup Utility
Elementos de la pantalla de Canon IJ Network Device Setup Utility
La siguiente pantalla aparece al iniciar IJ Network Device Setup Utility y seleccionar Configuración de
red de la impresora. En la pantalla aparecen las impresoras detectadas y se muestran los elementos
siguientes.
A: Nombre del producto (Product Name)
Muestra el nombre de producto de la impresora detectada. Si la impresora no se puede usar,
aparecerá el icono siguiente a la izquierda.
: Aparece cuando la impresora requiere ajustar la configuración o no se ha configurado.
: Aparece si la dirección IP es la misma que la de otra impresora.
: Aparece cuando no es posible establecer la comunicación con la impresora.
Nota
• Si no se detecta la impresora que desea utilizar, pruebe a especificar los criterios de la
búsqueda de impresora.
Definición de criterios para la búsqueda de impresora/Búsqueda de una impresora
determinada
• Al hacer clic con el botón derecho del ratón en una impresora se muestran los elementos de
configuración o los elementos que confirmar.
B: Número de serie (últimos 5 dígitos) (Serial Number (Last 5 Digits))
Muestra los últimos cinco dígitos del número de serie de la impresora.
C: Estado (Status)
Muestra el estado de la impresora como se ve a continuación.
78

• Disponible (Available)
Indica que la impresora está disponible.
• Inst. completada (Setup Completed)
Aparece tras completar la configuración de red y hacer clic en Configurar (Set) para cerrar la
ventana.
• Requiere config. (Requires Setup)
Indica que se debe realizar la configuración Wi-Fi de la impresora.
Establecimiento/cambio de la configuración Wi-Fi
• No establecido (Not Set)
Indica que la impresora no puede utilizarse en la red o que IPv6 está desactivado. Especifique una
dirección IP o habilite IPv6 en Configuración de red... (Network Settings...).
Establecimiento/cambio de la configuración Wi-Fi
• Solapar dirección IP (IP Address Overlap)
Indica que la dirección IP es la misma que la de otra impresora.
• Desconoci. (Unknown)
Indica que la impresora reconocida como Disponible (Available) anteriormente no se puede usar en
este momento.
Nota
• Si se selecciona USB en el menú desplegable de la barra de herramientas, no aparece nada.
D: Dirección IP (IP Address)
Muestra la dirección IP de la impresora. No aparece nada si el estado de la impresora es Requiere
config. (Requires Setup).
Nota
• Si se selecciona USB en el menú desplegable de la barra de herramientas, se muestra "-".
E: Ubicación (Location)
Muestra la ubicación de la impresora si está registrada. No aparece nada si el estado de la
impresora es Requiere config. (Requires Setup).
Nota
• Si se selecciona USB en el menú desplegable de la barra de herramientas, no aparece nada.
Asignación de información de la impresora
F: Método de conexión (Connection Method)
Muestra el método de conexión de la impresora (LAN cableada, Wi-Fi o USB).
Nota
• Si se selecciona USB en el menú desplegable de la barra de herramientas, se muestra USB.
• Si la impresora es compatible con ambos métodos de conexión LAN, la impresora se
reconocerá como dos impresoras mostradas por separado. (Aparecen los mismos números en
Número de serie (últimos 5 dígitos) (Serial Number (Last 5 Digits)).)
79

• Si la impresora no es compatible con LAN cableada, no se mostrará esta opción.
• Si está utilizando IJ Network Device Setup Utility en un ordenador que no admite Wi-Fi, la opción
Wi-Fi no aparecerá.
G: Método de configuración (Setting Method)
Muestra el método de configuración de la impresora.
• Auto
Aparece si se está usando la impresora con una dirección IP especificada automáticamente.
• Manual
Aparece si se está usando la impresora con una dirección IP especificada manualmente.
Nota
• Si se selecciona USB en el menú desplegable de la barra de herramientas, se muestra "-".
H: Dirección MAC (MAC Address)
Muestra la dirección MAC de la impresora detectada.
Nota
• Si se selecciona USB en el menú desplegable de la barra de herramientas, se muestra "-".
I: Nombre dispositivo (Device Name)
Muestra el nombre de dispositivo de la impresora si se ha registrado.
Nota
• Si se selecciona USB en el menú desplegable de la barra de herramientas, no aparece nada.
• No aparece la impresora con Requiere config. (Requires Setup) en el Estado (Status).
Asignación de información de la impresora
J: IPv6
Se indica Sí (On) cuando hay una dirección IPv6 asignada para la impresora.
Nota
• Si se selecciona USB en el menú desplegable de la barra de herramientas, se muestra "-".
K: Muestra el estado de la impresora y las guías de funcionamiento.
Al seleccionar una impresora de la lista de impresoras se muestra su estado actual y qué hacer a
continuación.
Menús de la pantalla de Canon IJ Network Device Setup Utility
En esta sección se describen los menús de la pantalla de Canon IJ Network Device Setup Utility.
80

A: Menú Configuración de la impresora (Printer Settings)
Menú de configuración de la impresora
B: Menú Ver (View)
Menú Ver
C: Menú Opciones (Option)
Menú Opciones
D: Menú Ayuda (Help)
Menú Ayuda
Elementos de la barra de herramientas de la pantalla de Canon IJ
Network Device Setup Utility
En esta sección se describen los elementos de la barra de herramientas de la pantalla de Canon IJ
Network Device Setup Utility.
A: Realiza la configuración Wi-Fi o cableada.
Nota
• Este elemento tiene la misma función que Configuración de red... (Network Settings...) en el
menú Configuración de la impresora (Printer Settings).
B: Vuelve a detectar las impresoras.
Nota
• Este elemento tiene la misma función que Actualizar (Update) en el menú Ver (View).
C: Detiene la detección de impresoras.
Nota
• Este elemento tiene la misma función que Cancelar (Cancel) en el menú Ver (View).
D: Cambia la lista de impresoras. (impresoras IPv4, IPv6 o USB)
Nota
• Este elemento tiene la misma función que Cambiar vista (Switch View) en el menú Ver (View).
• También puede mostrar la lista de impresoras conectadas por USB. (No disponible para algunos
modelos.) En este caso, seleccione USB.
E: Muestra esta guía.
Nota
• Este elemento tiene la misma función que Manual en línea (Online Manual) en el menú Ayuda
(Help).
81

Establecimiento/cambio de la configuración de la conexión de
LAN cableada (cable Ethernet)
Realice el procedimiento siguiente para definir o cambiar la configuración de LAN cableada.
Nota
• En el caso de algunos modelos, puede configurar la red para una impresora conectada por USB
usando IJ Network Device Setup Utility. Seleccione USB en Cambiar vista (Switch View) en el menú
Ver (View) para mostrar las impresoras que pueden configurarse.
1.
Inicie IJ Network Device Setup Utility.
2.
Compruebe el mensaje que aparece y seleccione Sí (Yes).
3.
Seleccione Configuración de red de la impresora en la pantalla mostrada.
Se enumerarán las impresoras detectadas.
4.
Seleccione la impresora cuya configuración desee definir o modificar en la lista de
impresoras.
Seleccione impresora con LAN cableada (Wired LAN) como Método de conexión (Connection
Method) y Disponible (Available) como Estado (Status) para configurarla.
También puede ajustar la configuración de impresora si no se muestra Disponible (Available) como
Estado (Status) mediante una conexión USB.
Para configurar impresora conectada por USB, selecciona USB en el menú desplegable de la barra de
herramientas y selecciona impresora para ajustar o cambiar la configuración.
5.
Seleccione Configuración de red... (Network Settings...) en el menú Configuración de
la impresora (Printer Settings).
Aparecerá la pantalla Confirmar la contraseña de la impresora (Confirm Printer Password).
Para obtener más información sobre la contraseña, consulte Contraseña de administrador.
Nota
•
Al hacer clic en el icono podrá realizar o cambiar la configuración.
•
Si selecciona una impresora conectada por USB en el paso 4, se mostrará la siguiente pantalla
después de la pantalla Confirmar la contraseña de la impresora (Confirm Printer Password).
Seleccione LAN cableada (Wired LAN) y, a continuación, haga clic en Aceptar (OK).
83

6. Introduzca la contraseña y haga clic en Aceptar (OK).
Aparecerá la pantalla Configuración de red (Network Settings).
7. Defina o cambie la configuración.
Puede cambiar de pantalla entre IPv4 e IPv6. Haga clic en la ficha para cambiar el protocolo.
•
Configuración de IPv4
A: Usar dirección IPv4 (Use IPv4 address)
Siempre se encuentra seleccionada (se muestra atenuada).
B: Obtener dirección IP automáticamente (Get IP address automatically)
Seleccione esta opción para utilizar automáticamente una dirección IP asignada por un
servidor DHCP. Debe activar la funcionalidad del servidor DHCP en su router.
C: Usar siguiente dirección IP (Use next IP address)
Seleccione esta opción si no existe ninguna funcionalidad DHCP activada en la configuración
en la que utiliza la impresora o si desea utilizar una dirección IP fija.
Introduzca la dirección IP, la máscara de su red y la puerta de enlace predeterminada.
• Configuración de IPv6
Nota
•
Si se selecciona USB en el menú desplegable de la barra de herramientas, no se puede
configurar IPv6.
84

A: Usar dirección IPv6 (Use IPv6 address)
Seleccione esta opción al usar la impresora con un entorno IPv6.
B: Utilizar dirección sin estado: (Use Stateless Address:)
Seleccione esta opción al usar una dirección IP asignada automáticamente. Utilice un router
compatible con IPv6.
Nota
• Este elemento de configuración no está disponible según la impresora que utilice.
C: Utilizar dirección manual: (Use Manual Address:)
Seleccione esta opción si no existe ninguna funcionalidad DHCP activada en la configuración
en la que utiliza la impresora o si desea utilizar una dirección IP fija.
Introduzca la dirección IP y la longitud de prefijo de la dirección IP.
Nota
•
Este elemento de configuración no está disponible según la impresora que utilice.
D: Utilizar DHCPv6: (Use DHCPv6:)
Seleccione esta opción al obtener una dirección IP mediante DHCPv6.
Nota
• Este elemento de configuración no está disponible según la impresora que utilice.
8. Haga clic en Configurar (Set).
85

Establecimiento/cambio de la configuración Wi-Fi
Siga el procedimiento que se indica a continuación para ajustar o cambiar la configuración Wi-Fi.
Importante
• Active Conexión inalámbrica sencilla (configuración sin cables) (Easy wireless connect [Cableless
setup]) antes de realizar la configuración de la impresora. (no es necesario si cambia la dirección IP).
Para obtener información detallada, busque "NR049" en el manual en línea de su impresora y consulte
la página que se muestra.
• Si utiliza una impresora mediante una conexión Wi-Fi, le recomendamos que realice los ajustes de
seguridad para una red Wi-Fi con WPA/WPA2 para garantizar la seguridad.
Nota
• En el caso de algunos modelos, puede configurar la red para una impresora conectada por USB
usando IJ Network Device Setup Utility. Seleccione USB en Cambiar vista (Switch View) del menú
Ver (View) para que se muestren las impresoras.
1.
Inicie IJ Network Device Setup Utility.
2.
Compruebe el mensaje que aparece y seleccione Sí (Yes).
3.
Seleccione Configuración de red de la impresora en la pantalla mostrada.
Se enumerarán las impresoras detectadas.
4.
Seleccione la impresora cuya configuración desee definir o modificar en la lista de
impresoras.
Seleccione la impresora con Wi-Fi en Método de conexión (Connection Method) y Disponible
(Available) o Requiere config. (Requires Setup) en Estado (Status) para realizar la configuración.
También puede ajustar la configuración de impresora si no se muestra Disponible (Available) o
Requiere config. (Requires Setup) como Estado (Status) mediante una conexión USB.
Para configurar impresora conectada por USB, selecciona USB en el menú desplegable de la barra de
herramientas y selecciona impresora para ajustar o cambiar la configuración.
5. Seleccione Configuración de red... (Network Settings...) en el menú Configuración de
la impresora (Printer Settings).
Aparecerá la pantalla Confirmar la contraseña de la impresora (Confirm Printer Password).
Para obtener más información sobre la contraseña, consulte Contraseña de administrador.
Nota
•
Al hacer clic en el icono podrá realizar o cambiar la configuración.
•
Si selecciona una impresora conectada por USB en el paso 4 y la impresora seleccionada es
compatible con la LAN cableada, se mostrará la siguiente pantalla después de la pantalla
Confirmar la contraseña de la impresora (Confirm Printer Password).
86

Seleccione Wi-Fi y, a continuación, haga clic en Aceptar (OK).
6.
Introduzca la contraseña y haga clic en Aceptar (OK).
Aparecerá la pantalla Configuración de red (Network Settings).
7.
Defina o cambie la configuración.
Puede cambiar de pantalla entre IPv4 e IPv6. Haga clic en la ficha para cambiar el protocolo.
•
Configuración de IPv4/IPv6
A: Tipo de red: (Network Type:)
Seleccione el modo Wi-Fi.
◦
Infraestructura (Infrastructure)
Establece una conexión entre la impresora y la red Wi-Fi con un router inalámbrico.
◦
Directa (Direct)
Conecta la impresora con dispositivos de comunicación inalámbrica (teléfono inteligente o
tableta) sin un router inalámbrico.
Nota
•
Si se selecciona Directa (Direct), todos los elementos se muestran atenuados y no
podrá realizar ningún ajuste.
87

Además, en función del entorno operativo, no podrá conectarse a Internet desde su
equipo.
B: Nombre de red (SSID): (Network Name (SSID):)
Se muestra el nombre de red (SSID) de la conexión Wi-Fi empleada.
El SSID de la conexión directa inalámbrica aparece mientras se está en ese modo.
C: Buscar... (Search...)
Aparece la pantalla Routers inalámbricos detectados (Detected Wireless Routers) para
seleccionar un router inalámbrico al que conectarse. En el caso de un router inalámbrico ya
conectado al equipo, se muestra Disponible (Available) en Estado de la comunicación
(Communication Status).
Si selecciona un router inalámbrico con No conectado (Not Connected) en Estado de la
comunicación (Communication Status) de la lista, al hacer clic en Configurar (Set) se
muestra la pantalla de configuración WPA/WPA2 o WEP para un router inalámbrico.
Si aparece la pantalla Información WEP
Si aparece la pantalla Información WPA/WPA2
D: Tipo de codificación: (Encryption Type:)
Muestra el método de codificación que utilizado en la conexión Wi-Fi.
• Configuración de IPv4
Nota
• Los elementos de configuración siguientes solo están disponibles cuando se selecciona
Infraestructura (Infrastructure) para Tipo de red: (Network Type:).
Si se selecciona Directa (Direct), todos los elementos se muestran atenuados y no podrá
realizar ningún ajuste.
A: Usar dirección IPv4 (Use IPv4 address)
Siempre se encuentra seleccionada (se muestra atenuada).
88

B: Obtener dirección IP automáticamente (Get IP address automatically)
Seleccione esta opción para utilizar automáticamente una dirección IP asignada por un
servidor DHCP. Debe activar la funcionalidad del servidor DHCP en su router.
C: Usar siguiente dirección IP (Use next IP address)
Seleccione esta opción si no existe ninguna funcionalidad DHCP activada en la configuración
en la que utiliza la impresora o si desea utilizar una dirección IP fija.
Introduzca la dirección IP, la máscara de su red y la puerta de enlace predeterminada.
•
Configuración de IPv6
Nota
•
Si se selecciona USB en el menú desplegable de la barra de herramientas, no se puede
configurar IPv6.
•
Los elementos de configuración siguientes solo están disponibles cuando se selecciona
Infraestructura (Infrastructure) para Tipo de red: (Network Type:).
Si se selecciona Directa (Direct), todos los elementos se muestran atenuados y no podrá
realizar ningún ajuste.
A: Usar dirección IPv6 (Use IPv6 address)
Seleccione esta opción al usar la impresora con un entorno IPv6.
B: Utilizar dirección sin estado: (Use Stateless Address:)
Seleccione esta opción al usar una dirección IP asignada automáticamente. Utilice un router
compatible con IPv6.
Nota
•
Este elemento de configuración no está disponible según la impresora que utilice.
C: Utilizar dirección manual: (Use Manual Address:)
Seleccione esta opción si no existe ninguna funcionalidad DHCP activada en la configuración
en la que utiliza la impresora o si desea utilizar una dirección IP fija.
89

Introduzca la dirección IP y la longitud de prefijo de la dirección IP.
Nota
• Este elemento de configuración no está disponible según la impresora que utilice.
D: Utilizar DHCPv6: (Use DHCPv6:)
Seleccione esta opción al obtener una dirección IP mediante DHCPv6.
Nota
•
Este elemento de configuración no está disponible según la impresora que utilice.
8.
Haga clic en Configurar (Set).
90

Asignación de información de la impresora
Realice el procedimiento siguiente para asignar o cambiar el nombre de dispositivo o el nombre de
ubicación de la impresora.
Los nombres se indican en Nombre dispositivo: y Ubicación: en la pantalla de Canon IJ Network Device
Setup Utility.
Nota
• Si se selecciona USB en el menú desplegable de la barra de herramientas, esta opción de
configuración no está disponible.
1.
Inicie IJ Network Device Setup Utility.
2.
Compruebe el mensaje que aparece y seleccione Sí (Yes).
3.
Seleccione Configuración de red de la impresora en la pantalla mostrada.
Se enumerarán las impresoras detectadas.
4.
Seleccione la impresora a la que asignar el nombre de ubicación y dispositivo.
Seleccione la impresora con Disponible (Available) como Estado (Status).
5.
Seleccione Configuración de impresora detallada... (Detailed Printer Settings...) en el
menú Configuración de la impresora (Printer Settings).
Aparecerá la pantalla Confirmar la contraseña de la impresora (Confirm Printer Password).
Para obtener más información sobre la contraseña, consulte Contraseña de administrador.
6.
Introduzca la contraseña y haga clic en Aceptar (OK).
Aparecerá la pantalla Configuración de impresora detallada (Detailed Printer Settings).
7. Defina o cambie la configuración.
Los elementos de configuración siguientes estarán disponibles.
A: Nombre dispositivo: (Device Name:)
Asigna el nombre de dispositivo.
B: Ubicación: (Location:)
Asigna el nombre de ubicación.
91

8. Haga clic en Configurar (Set).
92

Lista de modelos no compatibles con la función de
diagnóstico y reparación
Los siguientes modelos no son compatibles con la función "Diagnosticar y reparar" de IJ Network Device
Setup Utility.
• G4000 series
• PRO-500 series
• PRO-1000 series
• MB2100 series
• MB2700 series
• MB5100 series
• MB5400 series
• iB4000 series
• PRO-520
• PRO-540
• PRO-540S
• PRO-560
• PRO-560S
• PRO-2000
• PRO-4000
• PRO-4000S
• PRO-6000
• PRO-6000S
• TS9000 series
• TS8000 series
• TS6000 series
• TS5000 series
• MG3000 series
• E470 series
93

Fuentes de papel
La impresora tiene dos fuentes para suministrar el papel: la bandeja posterior (A) y el cassette (B).
Puede cargar todo el papel compatible en la bandeja posterior.
Tipos de soporte compatibles
Sólo puede cargar papel normal de tamaño A4, B5, A5 o Carta en el cassette.
Nota
• Al imprimir, seleccione el tamaño de página y tipo de soporte correctos. Si no selecciona correctamente
el tipo de soporte o el tamaño de página, puede que la impresora cargue el papel desde la fuente de
papel errónea o que no imprima con la calidad de impresión adecuada.
Para obtener más información sobre cómo cargar papel en cada fuente de papel, consulte el siguiente
procedimiento.
Carga de papel en la bandeja posterior
Carga de papel en el cassette
Carga de sobres en la bandeja posterior
96

Carga de papel en la bandeja posterior
Puede cargar papel normal o papel fotográfico.
En la bandeja posterior también se pueden cargar sobres.
Carga de sobres en la bandeja posterior
Importante
• Si se corta papel normal en un tamaño de 13 x 18 cm (5 x 7 pulgadas) o menor para realizar una
impresión de prueba, es posible que se produzca un atasco de papel.
Nota
• Se recomienda utilizar papel fotográfico original Canon para imprimir fotografías.
Para obtener más información sobre el papel original de Canon, consulte Tipos de soporte
compatibles.
• Puede utilizar papel para copias generales o Canon Red Label Superior WOP111/Canon Océ Office
Colour Paper SAT213.
Para obtener información sobre el tamaño de página y el gramaje de papel que se pueden utilizar con
esta impresora, consulte Tipos de soporte compatibles.
1.
Prepare el papel.
Alinee los bordes del papel. Si está curvado, alíselo.
Nota
•
Alinee cuidadosamente los bordes del papel antes de cargarlo. Si se carga el papel sin alinear los
bordes, se pueden producir atascos.
•
Si el papel está curvado, sujete las esquinas dobladas opuestas y dóblelas suavemente en la
dirección contraria hasta que el papel quede totalmente liso.
Para obtener información acerca de cómo alisar el papel curvado, consulte
Comprobación 3
en
El papel queda manchado / La superficie impresa está rayada.
•
Cuando utilice Papel Fotográfico Plus Semi Brillante SG-201, aunque la hoja esté curvada,
cargue las hojas de una en una tal como están. Si las enrolla para alisarlas, podría agrietarse la
superficie del papel y reducirse la calidad de la impresión.
2. Abra la cubierta de la bandeja posterior (A). Tire hacia arriba y doble el soporte del papel
(B).
97

3.
Abra la cubierta de la ranura de alimentación (C).
4.
Deslice hacia la derecha la guía del papel (D) para abrir las dos guías del papel.
5.
Cargue la pila de papel en orientación vertical CON LA CARA DE IMPRESIÓN HACIA
ARRIBA.
98

6.
Deslice hacia la derecha la guía del papel (D) para alinearla con ambas caras de la pila de
papel.
No deslice las guías del papel aplicando demasiada fuerza en el papel. Podría impedir la correcta
alimentación del papel.
Importante
•
Cargue siempre el papel con orientación vertical (E). Si se carga horizontalmente (F), es posible
que se produzcan atascos de papel.
Nota
•
No cargue hojas de papel de manera que sobrepasen la marca del límite de carga (G).
99

7.
Cierre la cubierta de la ranura de alimentación (C) suavemente.
Importante
• Cuando la cubierta de la ranura de alimentación está abierta, no se puede cargar papel.
Asegúrese de cerrar la cubierta de la ranura de alimentación.
Después de cerrar la cubierta de la ranura de alimentación, la pantalla de confirmación de la
configuración del papel para la bandeja posterior se muestra en la pantalla táctil.
8. Si el tamaño de la página y el tipo de soporte en la pantalla táctil coinciden con el tamaño y
el tipo de papel cargado en la bandeja posterior, seleccione Sí (Yes).
Si no es así, seleccione Cambiar (Change) para cambiar la configuración según el tamaño y el tipo del
papel cargado.
100

Al comenzar la impresión, el panel de control se abre y la bandeja de salida del papel se expulsa
automáticamente.
Nota
• Hay varios tipos de papel, como, por ejemplo, papel con tratamiento especial en la superficie para la
impresión de fotografías con una calidad óptima y papel adecuado para documentos. Cada tipo de
soporte tiene una configuración predeterminada (como se utiliza y adhiere la tinta, la distancia de los
inyectores, etc.) que le permiten imprimir en ese tipo con calidad de imagen óptima. La configuración
de papel incorrecta también podría causar una reducción de la calidad del color de la copia impresa o
rayas en la superficie impresa. Si advierte colores borrosos o no uniformes, suba el valor de la
configuración de la calidad de impresión e imprima de nuevo.
• Para evitar una impresión defectuosa, esta impresora tiene una función que detecta si la configuración
para el papel cargado en la bandeja posterior coincide con la configuración del papel. Antes de
imprimir, especifique la configuración de impresión según la configuración del papel. Si esta función
está activada, para evitar una impresión incorrecta, aparece un mensaje de error si esta configuración
no coincide. Si aparece este mensaje de error, compruebe y corrija la configuración del papel.
101

Carga de papel en el cassette
Sólo puede cargar papel normal de tamaño A4, B5, A5 o Carta en el cassette.
Nota
• En el cassette, asegúrese de cargar solo papel normal.
• Puede utilizar papel para copias generales o Canon Red Label Superior WOP111/Canon Océ Office
Colour Paper SAT213.
Para obtener información sobre el tamaño de página y el gramaje de papel que se pueden utilizar con
esta impresora, consulte Tipos de soporte compatibles.
1.
Prepare el papel.
Alinee los bordes del papel. Si está curvado, alíselo.
Nota
• Alinee cuidadosamente los bordes del papel antes de cargarlo. Si se carga el papel sin alinear los
bordes, se pueden producir atascos.
• Si el papel está curvado, sujete las esquinas dobladas opuestas y dóblelas suavemente en la
dirección contraria hasta que el papel quede totalmente liso.
Para obtener información acerca de cómo alisar el papel curvado, consulte
Comprobación 3
en
El papel queda manchado / La superficie impresa está rayada.
2.
Saque el cassette (A) de la impresora.
3. Quite la cubierta del cassette (B).
102

4.
Deslice las guías del papel (C) al frente y (D) la derecha para abrir las guías.
5.
Cargue la pila de papel verticalmente CON LA CARA DE IMPRESIÓN HACIA ABAJO y
colóquela en el centro del cassette.
Importante
•
Cargue siempre el papel con orientación vertical (E). Si se carga horizontalmente (F), es posible
que se produzcan atascos de papel.
Nota
•
Alinee la pila de papel con el borde del cassette como se muestra en la siguiente ilustración.
103

Si la pila de papel está en contacto con el saliente (G), es posible que el papel no se alimente
correctamente.
6.
Deslice hacia adelante la guía del papel (C) para alinearla con la pila de papel.
Alinee la guía del papel hasta que encaje en su sitio.
7.
Deslice hacia la derecha la guía del papel (D) para alinearla con la pila de papel.
No deslice la guía del papel aplicando demasiada fuerza en el papel. Podría impedir la correcta
alimentación del papel.
Nota
•
No cargue hojas de papel de manera que sobrepasen la marca del límite de carga (H).
•
Mantenga la pila de papel por debajo de las pestañas (I) de las guías del papel.
104

8.
Monte la cubierta del cassette (B) e inserte el cassette en la impresora.
Empuje el cassette dentro de la impresora hasta que se detenga.
Después de insertar el cassette en la impresora, se muestra la pantalla de confirmación de la
configuración del papel para el cassette en la pantalla táctil.
9.
Si el tamaño de página de la pantalla táctil coincide con el tamaño de papel cargado en el
cassette, seleccione Sí (Yes).
Si no es así, seleccione Cambiar (Change) para cambiar la configuración según el tamaño del papel
cargado.
Al comenzar la impresión, el panel de control se abre y la bandeja de salida del papel se expulsa
automáticamente.
105

Nota
• Para evitar una impresión defectuosa, esta impresora tiene una función que detecta si la configuración
para el papel cargado en el cassette coincide con la configuración del papel. Antes de imprimir,
especifique la configuración de impresión según la configuración del papel. Si esta función está
activada, para evitar una impresión incorrecta, aparece un mensaje de error si esta configuración no
coincide. Si aparece este mensaje de error, compruebe y corrija la configuración del papel.
• Cuando se expulsa el cassette, se extiende automáticamente. Para acortar el cassette extendido,
empújelo hacia dentro mientras tira de la palanca (J).
106

Carga de sobres en la bandeja posterior
Se pueden cargar sobres DL y sobres Com 10 en la bandeja posterior.
La dirección gira automáticamente y se imprime en el sentido del sobre, que se especifica correctamente en
el controlador de impresora.
Importante
• No se permite la impresión de sobres desde el panel de control o desde un dispositivo compatible con
PictBridge (Wi-Fi).
• No utilice los sobres siguientes. Podrían atascarse en la impresora o provocar el mal funcionamiento
de la impresora.
• Sobres con superficies gofradas o tratadas
• Sobres con doble solapa
• Sobres con solapas engomadas listas para adherirse y autoadhesivas
1.
Prepare los sobres.
• Presione los sobres por las cuatro esquinas y los bordes para alisarlos.
•
Si los sobres están curvados, sujételos por las esquinas opuestas y dóblelos ligeramente en la
dirección contraria a la parte curvada.
• Si la esquina de un sobre está doblada, alísela.
• Utilice un bolígrafo para alisar la parte delantera en el sentido de inserción y aplánela.
Estas imágenes muestran una vista lateral del borde delantero de un sobre.
Importante
•
Los sobres se podrían atascar en la impresora si no están planos o si los bordes no están
alineados. Asegúrese de que la curva o el abombamiento no sea superior a 3 mm (0,12
pulgadas).
107

2. Abra la cubierta de la bandeja posterior (A). Tire hacia arriba y doble el soporte del papel
(B).
3.
Abra la cubierta de la ranura de alimentación (C).
4.
Deslice hacia la derecha la guía del papel (D) para abrir las dos guías del papel.
5. Cargue los sobres en orientación vertical CON LA CARA DE IMPRESIÓN HACIA ARRIBA.
Como máximo, se pueden cargar hasta 10 sobres a la vez.
Doble la solapa del sobre y cárguelo en orientación vertical con el lado de la dirección mirando hacia
arriba.
108

6.
Deslice hacia la derecha la guía del papel (D) para alinearla con ambas caras de los
sobres.
No deslice las guías del papel aplicando demasiada fuerza en los sobres. Podría impedir la correcta
alimentación de los sobres.
Nota
•
No cargue sobres que sobrepasen la marca del límite de carga (E).
7. Cierre la cubierta de la ranura de alimentación (C) suavemente.
109

Importante
• Cuando la cubierta de la ranura de alimentación está abierta, no se puede cargar papel.
Asegúrese de cerrar la cubierta de la ranura de alimentación.
Después de cerrar la cubierta de la ranura de alimentación, la pantalla de confirmación de la
configuración del papel para la bandeja posterior se muestra en la pantalla táctil.
8.
Si el tamaño de la página y el tipo de soporte en la pantalla táctil coinciden con el tamaño y
el tipo de los sobres cargados en la bandeja posterior, seleccione Sí (Yes).
Si no es así, seleccione Cambiar (Change) para cambiar la configuración según el tamaño y el tipo de
los sobres cargados.
Al comenzar la impresión, el panel de control se abre y la bandeja de salida del papel se expulsa
automáticamente.
Nota
• Para evitar una impresión defectuosa, esta impresora tiene una función que detecta si la configuración
para el papel cargado en la bandeja posterior coincide con la configuración del papel. Antes de
imprimir, especifique la configuración de impresión según la configuración del papel. Si esta función
está activada, para evitar una impresión incorrecta, aparece un mensaje de error si esta configuración
no coincide. Si aparece este mensaje de error, compruebe y corrija la configuración del papel.
110

Precauciones al imprimir con la Bandeja multiusos
Precauciones comunes al utilizar la bandeja multiusos
• Asegúrese de utilizar la bandeja multiusos que se suministra con esta impresora.
• No monte la bandeja multiusos mientras la impresora está funcionando.
• No extraiga la bandeja multiusos mientras la impresora está funcionando. Si lo hace, podría dañar la
impresora, la bandeja multiusos o el soporte.
• No ensucie la bandeja multiusos ni raye los reflectores. La impresora podría no ser capaz de
reconocer que se ha cargado un soporte o la impresión quedar mal alineada. Si se ensucia la
bandeja multiusos, limpie el reflector con un trapo suave y seco teniendo cuidado de no rayarlo.
• Deje que la cara de impresión del soporte se seque por sí misma después de imprimirla. No utilice un
secador del pelo, ni deje el soporte al sol para secar la tinta. No toque la superficie de impresión
hasta que se haya secado la tinta.
Precauciones al imprimir en un disco imprimible
• Antes de colocar un disco imprimible en la bandeja multiusos elimine cualquier suciedad que pueda
haber él. Si la bandeja multiusos no está limpia, se puede rayar la superficie de grabación de los
discos que se carguen.
• No imprima en discos imprimibles que no admitan la impresión por inyección de tinta. La tinta no se
secará y podrían producirse problemas con el disco, los reproductores de DVD u otros dispositivos en
los que está cargado el disco.
• No imprima en una superficie de grabación del disco imprimible. De lo contrario, no se podrán leer los
datos grabados en los discos.
• Sujete los discos imprimibles por los bordes. No toque la superficie de la etiqueta (cara de impresión)
ni la de grabación.
• La bandeja multiusos se puede ensuciar si se utiliza un programa que no sea Easy-PhotoPrint Editor.
112

Antes de colocar un disco imprimible
Un disco imprimible se diferencia de un disco normal (BD/DVD/CD, etc.) en que la superficie de su etiqueta
ha sido procesada especialmente para imprimirla en una impresora de inyección de tinta.
A continuación se relacionan los elementos necesarios para imprimir en un disco imprimible.
• Bandeja multiusos (suministrada con la impresora)
La bandeja multiusos se guarda en el compartimento de almacenamiento de la bandeja multiusos de la
bandeja de salida del papel.
• Disco imprimible de 12 cm (4,72 pulgadas)
Adquiera un disco imprimible cuya cara de la etiqueta admita la impresión por inyección de tinta.
114

Colocación de un disco imprimible
Para imprimir en un disco imprimible, colóquelo en la bandeja multiusos suministrada y, a continuación,
introdúzcalo en la impresora.
Este procedimiento también se aplica a la impresión desde un ordenador.
Importante
• No monte la bandeja multiusos hasta que aparezca un mensaje pidiéndole que cargue el disco
imprimible. De lo contrario, se podría dañar la impresora.
Nota
• Si una impresión de prueba se realiza en papel de impresión de prueba, en función del tipo de papel, la
impresora puede no ser capaz de leer el tamaño correctamente, impidiendo que se impriman las zonas
de los bordes. El papel de impresión de prueba debe utilizarse con el objeto de comprobar la
disposición prevista.
1.
Cuando aparezca el mensaje pidiéndole que cargue el disco imprimible, extraiga la
bandeja multiusos del compartimento de almacenamiento de la bandeja multiusos (A).
2. Coloque el disco imprimible en la bandeja multiusos.
115

Importante
• Asegúrese de que no hay suciedad en la bandeja multiusos antes de colocar un disco imprimible
en ella.
• Al colocar un disco imprimible en la bandeja multiusos, no toque la superficie de impresión del
disco ni los reflectores (B) de la bandeja multiusos.
1.
CON LA CARA DE IMPRESIÓN HACIA ARRIBA, coloque el disco imprimible y presiónelo
contra el bloqueo (C) en la parte inferior.
2.
Mientras presiona el bloqueo con el disco imprimible, introduzca la parte superior del disco
imprimible en las rendijas (D).
3. Coloque la bandeja multiusos en la guía de la bandeja multiusos.
116

4.
Introduzca la bandeja multiusos en dirección horizontal hasta que la flecha ( ) de la guía
de la bandeja multiusos esté aproximadamente alineada con la flecha ( ) de la bandeja
multiusos.
Importante
•
No inserte la bandeja multiusos más allá de la flecha ( ) de la guía de la bandeja multiusos.
Nota
• Es posible que la bandeja multiusos se expulse una vez que transcurra una determinada cantidad de
tiempo. En este caso, siga las instrucciones en pantalla para colocar la bandeja multiusos de nuevo.
117

Extracción de un disco imprimible
1. Extraiga la bandeja multiusos.
2.
Mientras presiona el bloqueo (A), tire del disco imprimible desde las rendijas (B) de la
bandeja multiusos y extráigalo.
Importante
• No toque la superficie de impresión cuando retire el disco de la bandeja multiusos.
Nota
•
Antes de retirar el disco, deje que se seque la superficie de impresión. Si observa restos de
impresión en la bandeja multiusos o en las partes transparentes de los perímetros interno o
externo del disco imprimible, límpielos después de que la superficie de impresión se haya
secado.
3. Inserte la bandeja multiusos en el compartimento de almacenamiento de la bandeja
multiusos.
118

Cuando no esté utilizando la bandeja multiusos, guárdela en el compartimento de almacenamiento de la
bandeja multiusos.
119

Carga de originales en la Platina
1. Abra la cubierta de documentos.
2. Cargue el original CON LA CARA QUE SE VA A ESCANEAR HACIA ABAJO en la platina.
Carga en función del uso
Originales compatibles
Importante
• Asegúrese de cumplir lo siguiente al cargar el original en la platina.
Si no se cumple lo siguiente, es posible que el escáner no funcione correctamente o que se
rompa el cristal de la platina.
• No coloque objetos que pesen 2,0 kg (4,4 libras) o más en el cristal de la platina.
•
No ejerza una presión de 2,0 kg (4,4 libras) o superior en el cristal de la platina, por ejemplo,
aplastando el original.
3. Cierre suavemente la cubierta de documentos.
121

Importante
• Una vez cargado el original en la platina, asegúrese de cerrar la cubierta de documentos antes de
comenzar a copiar o escanear.
122

Carga en función del uso
Cargue el original con la posición que corresponda a la función que va a usar. Si el original no se carga
correctamente, es posible que no se escanee bien.
Originales Función Cómo cargar
Revistas, periódicos y documentos Copia Carga del original alineado
con la marca de alineación
Escaneado detectando el tipo y el tama-
ño del original automáticamente
Si escanea usando el panel de control, se-
leccione Escaneo autom. (Auto scan) pa-
ra Tipo doc. (Doc.type) en Escanear
(Scan).
Escaneado especificando un tamaño es-
tándar (A4, Carta, etc.)
Si escanea usando el panel de control, se-
leccione Documento (Document) o Foto-
grafía (Photo) para Tipo doc. (Doc.type)
en Escanear (Scan) y especifique un tama-
ño estándar (A4, Carta, etc.) para Tmñ.esc.
(Scan size) para escanear originales.
Fotos, postales, tarjetas de visita y
discos (BD/DVD/CD)
Escaneado de solo un original
Si escanea utilizando el panel de control, si-
ga el procedimiento que se indica a conti-
nuación.
• Seleccione Escaneo autom. (Auto
scan) para Tipo doc. (Doc.type) en
Escanear (Scan).
• Seleccione Fotografía (Photo) para Ti-
po doc. (Doc.type) en Escanear
(Scan) y especifique Escaneo autom.
(Auto scan) para Tmñ.esc. (Scan si-
ze) para escanear originales.
Carga de un solo original en el
centro de la platina
Escaneado de dos o más originales
Si escanea utilizando el panel de control, si-
ga el procedimiento que se indica a conti-
nuación.
• Seleccione Escaneo autom. (Auto
scan) para Tipo doc. (Doc.type) en
Escanear (Scan).
• Seleccione Fotografía (Photo) para Ti-
po doc. (Doc.type) en Escanear
(Scan) y especifique Multiescaneo au-
to (Auto multi scan) para Tmñ.esc.
Carga de dos o más originales
en la platina
123

(Scan size) para escanear dos o más
originales.
Nota
• Para obtener más información sobre cómo escanear desde el ordenador y cargar originales, consulte
los siguientes datos.
• Para Windows:
Escaneado desde un ordenador (Windows)
• Para macOS:
Escaneado desde un ordenador (macOS)
Carga del original alineado con la marca de alineación
Coloque el original CON LA CARA QUE SE VA A ESCANEAR HACIA ABAJO en la platina y alinéelo con
la marca de alineación . Las partes situadas en el área con rayas diagonales no se escanearán.
Importante
• La impresora no puede escanear la zona de rayas (A) (1 mm (0,04 pulgadas) desde los bordes del
cristal de la platina).
124

Carga de un solo original en el centro de la platina
Coloque el original CON LA CARA QUE SE VA A ESCANEAR HACIA ABAJO, dejando como mínimo
1 cm (0,40 pulgadas) de espacio entre los bordes (área con rayas diagonales) de la platina. Las partes
situadas en el área con rayas diagonales no se escanearán.
Carga de dos o más originales en la platina
Coloque los originales CON LA CARA QUE SE VAYA A ESCANEAR HACIA ABAJO. Deje como mínimo
1 cm (0,40 pulgadas) de espacio entre los bordes (área con rayas diagonales) de la platina y los
originales, así como entre un original y otro. Las partes situadas en el área con rayas diagonales no se
escanearán.
Se puede colocar un máximo de 12 elementos.
B: Más de 1 cm (0,40 pulgadas)
Nota
• La función de corrección de sesgado compensa automáticamente los originales colocados en un
ángulo de hasta 10 grados aproximadamente. No se puede corregir la inclinación de las fotos con un
borde largo de 180 mm (7,1 pulgadas) o más.
• Las fotos no rectangulares o de forma irregular (como las fotos recortadas) posiblemente no puedan
escanearse correctamente.
125

Originales compatibles
Elemento Detalles
Tipos de originales • Documentos de texto, revistas o periódicos
• Fotografías impresas, postales, tarjetas de visita o discos
(BD/DVD/CD, etc.)
Tamaño (ancho x alto) Máx. 216 x 297 mm (8,5 x 11,7 pulgadas)
Nota
• Para cargar un original grueso, por ejemplo, un libro en la platina, puede quitar la cubierta de
documentos de la impresora.
Como desmontar / montar la Cubierta de documentos
126

Como desmontar / montar la Cubierta de documentos
Desmontaje de la cubierta de documentos:
Sujete en orientación horizontal la cubierta de documentos y tire de ella hacia atrás.
Montaje de la cubierta de documentos:
Coloque ambas bisagras (A) de la cubierta de documentos en el soporte (B) e insértelas verticalmente en
la cubierta de documentos como se muestra a continuación.
127

128

Antes de introducir la tarjeta de memoria
Los siguientes tipos de tarjetas de memoria y datos de imagen son compatibles con la impresora.
Importante
• Si capturó y guardó fotografías en un tipo de tarjeta de memoria cuyo funcionamiento no está
garantizado para su dispositivo compatible con PictBridge (Wi-Fi), es posible que los datos de imagen
estén dañados o no se puedan leer en la impresora. Para obtener información sobre las tarjetas de
memoria con funcionamiento garantizado para su dispositivo compatible con PictBridge (Wi-Fi),
consulte el manual de instrucciones proporcionado con el dispositivo compatible con PictBridge (Wi-Fi).
• Formatee la tarjeta de memoria con una cámara digital compatible con el sistema Design rule for
Camera File (DCF) (compatible con Exif 2.2/2.21/2.3), TIFF (compatible con Exif 2.2/2.21/2.3). Si la
formatea en un ordenador, es posible que la tarjeta de memoria no sea compatible con la impresora.
Tarjetas de memoria que no requieren adaptador de tarjetas
• Tarjeta de memoria SD Secure Digital, tarjeta de memoria SDHC y tarjeta de memoria SDXC
Tarjetas de memoria que requieren adaptador de tarjetas
Asegúrese de colocar los adaptadores de tarjetas especiales en las siguientes tarjetas de memoria antes
de introducirlas en la ranura para tarjetas.
• miniSD Card, miniSDHC Card
Utilice el "Adaptador de tarjetas SD Card" especial.
• Tarjeta microSD, tarjeta microSDHC y tarjeta microSDXC
Utilice el "Adaptador de tarjetas SD Card" especial.
Importante
• Si alguna de las siguientes tarjetas de memoria se introduce sin el adaptador de tarjetas, es posible
que luego no se pueda extraer la tarjeta de memoria.
No se puede extraer la tarjeta de memoria
130

Datos de imagen imprimibles
• La impresora admite imágenes tomadas con cámaras digitales compatibles con el sistema Design
rule for Camera File (DCF) (compatible con Exif 2.2/2.21/2.3), TIFF (compatible con Exif 2.2/2.21/2.3).
No es posible imprimir otros tipos de imagen o de película, como las imágenes RAW.
• La impresora acepta imágenes escaneadas y guardadas con la impresora cuando se ha establecido
Tipo doc. (Doc.type) en Fotografía (Photo) y se ha establecido Formato (Format) en JPEG
(extensión de archivo ".jpg").
Nota
• Este dispositivo incorpora tecnología exFAT con licencia de Microsoft.
131

Introducción de la tarjeta de memoria
Importante
• Cuando se introduce una tarjeta de memoria en la ranura para tarjetas, se enciende la lámpara de
Acceso (Access). Cuando la lámpara de Acceso (Access) parpadea, significa que la impresora está
accediendo a la tarjeta de memoria. En ese caso, no toque la ranura para tarjetas.
Nota
• Si establece Atributo lectura/escritura (Read/write attribute) en Escrit. dsd. PC USB (Writable
from USB PC), no se pueden imprimir datos de imagen de la tarjeta de memoria mediante el panel de
control de la impresora. Después de usar la ranura para tarjetas como unidad de tarjeta de memoria
del ordenador, extraiga la tarjeta de memoria, seleccione Configuración otros dispositivos (Other
device settings) en Configuración de dispositivo (Device settings) y, a continuación, establezca
Atributo lectura/escritura (Read/write attribute) en Sin escrit. desde PC (Not writable from PC).
Configuración de la ranura para tarjetas como la unidad de tarjeta de memoria del ordenador
• Cuando utilice el ordenador para editar o mejorar las fotografías guardadas en una tarjeta de memoria,
asegúrese de imprimirlas desde el mismo. Si utiliza el panel de control, es posible que no se impriman
correctamente.
1.
Prepare la tarjeta de memoria.
En caso de ser necesario, coloque la tarjeta de memoria en un adaptador de tarjetas especial.
Antes de introducir la tarjeta de memoria
2.
Introduzca la tarjeta de memoria en la ranura para tarjetas.
Introduzca la tarjeta de memoria directamente CON LA ETIQUETA HACIA ARRIBA en la ranura para
tarjetas.
Cuando se introduce la tarjeta de memoria correctamente, se enciende la lámpara de Acceso (Access)
(A).
132

* Asegúrese de colocar el adaptador de tarjeta en los siguientes tipos de tarjeta de memoria antes de
introducirla en la ranura para tarjetas.
• miniSD Card, miniSDHC Card
• Tarjeta microSD, tarjeta microSDHC y tarjeta microSDXC
Importante
• Parte de la tarjeta de memoria sobresaldrá de la ranura para tarjetas; no intente forzarla para que
entre más. Podría dañar la impresora o la tarjeta de memoria.
•
Asegúrese de que la tarjeta de memoria esté correctamente orientada antes de introducirla en la
ranura para tarjetas. Si fuerza la tarjeta de memoria para que entre por el lado equivocado en la
ranura para tarjetas, podría dañar la tarjeta de memoria o la impresora.
133

Extracción de la tarjeta de memoria
Importante
• Si ha utilizado la ranura para tarjetas como unidad de tarjeta de memoria del ordenador, antes de
retirarla físicamente de la impresora debe seguir el procedimiento de "extracción segura".
Configuración de la ranura para tarjetas como la unidad de tarjeta de memoria del ordenador
1.
Asegúrese de que la lámpara de Acceso (Access) esté encendida y, a continuación,
extraiga la tarjeta de memoria.
Sujete la parte de la tarjeta de memoria que sobresale y extráigala directamente de la impresora.
Importante
•
No retire la tarjeta de memoria mientras la lámpara de Acceso (Access) parpadee. La lámpara
de Acceso (Access) parpadea mientras la impresora está leyendo o escribiendo datos en/desde
la tarjeta de memoria. Si extrae la tarjeta de memoria o apaga el equipo mientras la lámpara de
Acceso (Access) parpadea, podría dañar los datos almacenados en la tarjeta de memoria.
134

Sustitución de los depósitos de tinta
Cuando se produzcan errores o precauciones de tinta restante, aparecerá un mensaje en la pantalla táctil
para informar del error. En este estado, la impresora no puede imprimir ni escanear. Tome las medidas
adecuadas según el mensaje.
Se produce un error
Nota
• Si los resultados de impresión fueran borrosos o aparecieran rayas blancas, pese a haber suficientes
niveles de tinta, consulte Procedimiento de mantenimiento.
• Para los avisos sobre el manejo de los depósitos de tinta, consulte las Notas sobre los depósitos de
tinta.
Procedimiento de sustitución
Si necesita sustituir el depósito de tinta, efectúe el siguiente procedimiento.
1.
Compruebe que la impresora está encendida.
2.
Abra la cubierta/unidad de escaneado.
El soporte del cabezal de impresión se mueve a la posición de sustitución.
Precaución
•
No sujete el soporte del cabezal de impresión para pararlo o moverlo a la fuerza. No toque el
soporte del cabezal de impresión hasta que se haya detenido por completo.
Importante
•
No toque las piezas metálicas ni cualquier otra pieza del interior de la impresora.
•
Si la cubierta/unidad de escaneado permanece abierta durante más de 10 minutos, el soporte
del cabezal de impresión se desplaza hacia la derecha. En este caso, cierre y abra de nuevo la
cubierta/unidad de escaneado.
3.
Retire el depósito de tinta cuya tinta se haya agotado.
136

Presione la pestaña (A) y levante el depósito de tinta para extraerlo.
Importante
•
No toque ninguna pieza excepto los depósitos de tinta.
•
Manipule el depósito de tinta con cuidado para evitar mancharse la ropa o el área circundante.
• Para desechar el depósito de tinta vacío, siga la normativa local sobre el tratamiento de
residuos.
Nota
• No quite dos o más depósitos de tinta a la vez. Si va a sustituir dos o más depósitos de tinta
asegúrese de sustituir los depósitos de tinta de uno en uno.
4.
Saque el depósito de tinta de su paquete, quite la cinta naranja (B) completamente y, a
continuación, la película protectora (C) completamente.
Importante
•
Manipule el depósito de tinta con cuidado. No lo deje caer ni le aplique demasiada presión.
•
Si la cinta naranja permanece en el orificio de ventilación con forma de Y (D), puede salirse la
tinta o quizá la impresora no imprima correctamente.
137

5. Sujete el depósito de tinta con la tapa protectora naranja (E) hacia arriba y tenga cuidado
para que no se bloquee el orificio de ventilación con forma de Y (D).
6.
Levante la pestaña de la tapa protectora (E) naranja para quitarla SUAVEMENTE.
Importante
•
No presione los laterales del depósito de tinta. Si presiona los laterales del depósito de tinta
con el orificio de ventilación con forma de Y (D) bloqueado, puede salirse la tinta.
•
No toque el interior de la tapa protectora naranja (E) ni la salida de tinta abierta (F). Se puede
manchar de tinta si lo hace.
•
No vuelva a poner la tapa protectora (E) después de retirarla. Tírela de acuerdo con la
normativa local relativa al tratamiento de residuos.
7. Introduzca la parte frontal del depósito de tinta en el cabezal de impresión de forma
inclinada.
138

Asegúrese de que la posición del depósito de tinta coincide con la etiqueta.
8.
Presione en la parte superior del depósito de tinta hasta que el depósito de tinta encaje
firmemente en su posición.
Importante
•
No podrá imprimir si el depósito de tinta se ha instalado en la posición incorrecta. Asegúrese de
instalar el depósito de tinta en la posición correcta según la etiqueta del soporte del cabezal de
impresión.
•
No se podrá imprimir a no ser que estén instalados todos los depósitos de tinta. Asegúrese de
instalar todos los depósitos de tinta.
9. Cierre la cubierta/unidad de escaneado.
Para cerrar la cubierta/unidad de escaneado sujétela en vertical una vez y, a continuación, bájela con
cuidado.
139

Precaución
•
Al cerrar la cubierta/unidad de escaneado, tenga cuidado de no pillarse los dedos.
Nota
•
Si aparece un mensaje de error después de cerrar la cubierta/unidad de escaneado, lleve a
cabo la acción oportuna.
Se produce un error
• Al iniciar la impresión tras sustituir un depósito de tinta, la impresora comienza a limpiar el
cabezal de impresión automáticamente. No lleve a cabo ninguna otra operación hasta que la
impresora haya finalizado la limpieza del cabezal de impresión.
• Si la alineación del cabezal de impresión no es correcta, tal como indican las líneas rectas
impresas mal alineadas o indicaciones similares, alinee el cabezal de impresión.
•
La impresora puede hacer ruido mientras funciona.
Notas sobre los depósitos de tinta
Importante
• Cuando retire un depósito de tinta, sustitúyalo inmediatamente. No permita que a la impresora le
falte el depósito de tinta.
• Utilice un depósito de tinta nuevo para la sustitución. Si instala un depósito de tinta utilizado, es
posible que los inyectores se atasquen. Además, si utiliza dicho depósito de tinta, la impresora no
podrá informarle adecuadamente sobre cuándo hay que sustituir el depósito de tinta.
• Cuando un depósito de tinta ya se haya instalado, no lo extraiga de la impresora ni lo deje al aire
libre. Esto provocaría que el depósito de tinta se secara y que la impresora no funcionara
correctamente una vez instalado de nuevo. Para mantener una calidad de impresión óptima, utilice
los depósitos de tinta durante seis meses.
Nota
• Es posible que la tinta de color se consuma aunque se imprima un documento en blanco y negro o
aunque se haya especificado la impresión en blanco y negro. Las dos tintas se consumen durante la
limpieza estándar y la limpieza a fondo del cabezal de impresión, procedimientos que pueden ser
necesarios para mantener el rendimiento de la impresora.
140

Comprobación del estado de la tinta en la pantalla táctil
1. Asegúrese de que el equipo está encendido y muestra la pantalla INICIO.
Si no se abre la pantalla INICIO, puntee en
(INICIO) para acceder a ella.
2.
Seleccione (sugerencia) en la pantalla INICIO.
Uso del Panel de control
Aparecerá la pantalla del menú de sugerencias.
3.
Seleccione Niveles de tinta estimados (Estimated ink levels).
Si hay alguna información sobre el nivel de tinta restante, aparecerá un símbolo en el área A.
Ejemplo:
Nivel bajo de tinta. Prepare un depósito de tinta nuevo.
Puede que la calidad de impresión resultante no sea satisfactoria si se continúa con la impresión en
estas condiciones.
Nota
•
En la pantalla anterior se muestran los niveles de tinta estimados.
•
Para acceder al sitio de compra de tinta, seleccione Pedir mi tinta (Order ink now) en esta
pantalla y muestre el código QR. El coste por la conexión a Internet lo debe abonar el cliente.
•
Si selecciona Número de tinta (Ink number), se muestra la pantalla Número de tinta (Ink
number) para comprobar los números de tinta.
•
También puede comprobar el estado de la tinta a través de la pantalla táctil durante la impresión.
•
También puede comprobar el estado de la tinta en la pantalla del ordenador.
•
Para Windows:
Comprobación del estado de la tinta en el ordenador
•
Para macOS:
142

Comprobación del estado de la tinta en el ordenador
143

Consejos de tinta
¿Cómo se utiliza la tinta para otros fines que no sea la impresión?
La tinta se puede utilizar para otros fines distintos de la impresión.
Cuando se utiliza la impresora Canon por primera vez después de haber instalado los depósitos de tinta
que se incluyen, la impresora consume una pequeña cantidad de tinta, en la cantidad suficiente para
permitir la impresión al llenar de tinta los inyectores del cabezal de impresión. Por esta razón, el número
de hojas que se puede imprimir con los primeros depósitos de tinta es inferior al que se obtiene con los
depósitos de tinta posteriores.
Los costes de impresión que se describen en los folletos o en los sitios web no se basan en los datos de
consumo del primer depósito de tinta o cartucho de tinta, sino en los del depósito de tinta o cartucho de
tinta posterior.
A veces, se puede usar la tinta para mantener una calidad de impresión óptima.
Para mantener el rendimiento de la impresora, la impresora Canon lleva a cabo la limpieza
automáticamente en función de su estado. Cuando la impresora lleva a cabo la limpieza, se consume una
pequeña cantidad de tinta. En este caso, podrían consumirse depósitos de tinta de todos los colores.
[Función de limpieza]
La función de limpieza ayuda a la impresora a absorber las burbujas de aire o la propia tinta de los
inyectores y así prevenir la degradación de la calidad de la impresión o el atasco de los inyectores.
¿Utiliza la impresión en blanco y negro tinta de color?
La impresión en blanco y negro puede utilizar otra tinta además de la negra, en función del tipo de papel
en el que se imprima o de la configuración del controlador de impresora. Por lo tanto, la tinta de color
también se consume durante la impresión en blanco y negro.
¿Por qué hay dos depósitos de tinta negra en la impresora?
La impresora lleva dos tipos de tinta negra: tinta basada en colorantes (BK) y tinta basada en pigmentos
(PGBK).
La tinta basada en colorantes se utiliza principalmente para la impresión de fotografías, ilustraciones,
etc., y la tinta basada en pigmentos, para los documentos que contienen fundamentalmente texto. Cada
una tiene una finalidad diferente de modo que, aunque se agote una, no se utilizará la otra para
sustituirla. Si alguna se agota, es preciso sustituir su depósito de tinta.
Estos dos depósitos de tinta se utilizan automáticamente según el tipo de papel de impresión o la
configuración del controlador de impresora. El usuario no puede modificar el empleo de las tintas por sí
mismo.
144

Si la impresión pierde intensidad o es irregular
Procedimiento de mantenimiento
Impresión del patrón de prueba de los inyectores
Análisis del patrón de prueba de los inyectores
Limpieza del cabezal de impresión
Limpieza a fondo de los cabezales de impresión
Alineación del Cabezal de impresión
Alineación manual del cabezal de impresión
145

Procedimiento de mantenimiento
Si los resultados de impresión están borrosos, los colores no se imprimen correctamente o los resultados
de impresión no son satisfactorios (por ejemplo, líneas rectas impresas mal alineadas), realice el
procedimiento de mantenimiento siguiente.
Importante
• No aclare ni limpie el cabezal de impresión ni los depósitos de tinta. De hacerlo podría provocar
problemas con el cabezal de impresión y el depósito de tinta.
Nota
• Asegúrese de que se ha retirado la tapa protectora naranja del depósito de tinta.
• Compruebe el estado de la tinta.
Comprobación del estado de la tinta en la pantalla táctil
• En Windows, el aumento de la calidad de impresión en la configuración del controlador de impresora
podría mejorar el resultado de la impresión.
Cambio de la calidad de impresión y corrección de los datos de imagen
Cuando los resultados de impresión son borrosos o irregulares:
Paso1
Imprima el patrón de prueba de los inyectores.
Desde la impresora
Impresión del patrón de prueba de los inyectores
Desde el ordenador
•
Para Windows:
Impresión de un patrón de prueba de los inyectores
• Para macOS:
Impresión de un patrón de prueba de los inyectores
Paso2
Analice el patrón de prueba de los inyectores.
146

Si en el patrón faltan líneas o aparecen bandas blancas horizontales:
Paso3
Limpie el cabezal de impresión.
Desde la impresora
Limpieza del cabezal de impresión
Desde el ordenador
•
Para Windows:
Limpieza de los cabezales de impresión
•
Para macOS:
Limpieza de los cabezales de impresión
Tras limpiar el cabezal de impresión, imprima y examine el patrón de prueba de los inyectores: Paso1
Si el problema no se soluciona después de llevar a cabo dos veces los pasos del 1 al 3:
Paso4
Limpie el cabezal de impresión a fondo.
Desde la impresora
Limpieza a fondo de los cabezales de impresión
Desde el ordenador
•
Para Windows:
Limpieza de los cabezales de impresión
•
Para macOS:
Limpieza de los cabezales de impresión
Nota
• Si ha realizado el procedimiento hasta el paso 4 y el problema persiste, desconecte la alimentación y
vuelva a limpiar a fondo el cabezal de impresión después de 24 horas.
Si aún así no se resuelve el problema, es posible que el cabezal de impresión esté dañado. Póngase
en contacto con el centro de servicio técnico de Canon más cercano para solicitar una reparación.
Cuando los resultados de impresión son irregulares, por ejemplo, las
líneas rectas no están alineadas:
Paso
Alinee el cabezal de impresión.
Desde la impresora
Alineación del Cabezal de impresión
Desde el ordenador
• Para Windows:
147

Ajuste automático de la posición del cabezal de impresión
• Para macOS:
Ajuste la posición del Cabezal de impresión
148

Impresión del patrón de prueba de los inyectores
Imprima el patrón de prueba de los inyectores para determinar si la tinta sale correctamente por el inyector
del cabezal de impresión.
Nota
• Si el nivel de tinta restante es bajo, el patrón de prueba de los inyectores no se imprimirá
correctamente. Sustituya el depósito de tinta cuyo nivel de tinta es bajo.
Debe preparar: una hoja de papel normal de tamaño A4 o Carta
1.
Compruebe que la impresora está encendida.
2.
Cargue una hoja de papel normal de tamaño A4 o Carta en el cassette.
Después de insertar el cassette en la impresora, se muestra la pantalla de confirmación de la
configuración del papel en la pantalla táctil. Si el tamaño de página que se muestra en la pantalla táctil
es A4 o Carta (Letter), seleccione Sí (Yes). De lo contrario, seleccione Cambiar (Change) y cambie el
tamaño de página a A4 o Carta (Letter).
Nota
• Cargue papel en el cassette. InSi carga papel en la bandeja posterior, el patrón de prueba de los
inyectores no se imprime.
3. Seleccione (Configuración) en la pantalla INICIO.
Uso del Panel de control
Aparecerá la pantalla del menú de configuración.
4.
Seleccione Mantenimiento (Maintenance).
Aparecerá la pantalla Mantenimiento (Maintenance).
5. Seleccione Impr. patrón prueba inyectores (Print nozzle check pattern).
149

Aparecerá la pantalla de confirmación.
6.
Seleccione Sí (Yes).
El panel de control se abre y la bandeja de salida del papel se expulsa automáticamente.
Se imprimirá el patrón de prueba de los inyectores y aparecerán dos pantallas de confirmación del
patrón en la pantalla táctil.
7.
Analice el patrón de prueba de los inyectores.
150

Análisis del patrón de prueba de los inyectores
Analice el patrón de prueba de los inyectores y, si es necesario, limpie el cabezal de impresión.
1. Compruebe si faltan líneas en el patrón C o si hay rayas blancas horizontales en el patrón
D.
A: No faltan líneas/no hay rayas blancas horizontales
B: Faltan líneas/hay rayas blancas horizontales
2. Seleccione el patrón que se ajuste más al patrón de prueba de los inyectores impreso en la
pantalla de confirmación.
151

Para A (no faltan líneas o no hay rayas blancas horizontales) tanto en el patrón C como en el
patrón D:
La limpieza no es necesaria. Seleccione Todos A (All A), confirme el mensaje y, a continuación,
seleccione OK.
Volverá a la pantalla Mantenimiento (Maintenance).
Para B (faltan líneas o aparecen rayas blancas horizontales) en el patrón C o el patrón D o en
ambos patrones:
Es necesario limpiar. Seleccione También B (Also B) y, a continuación, seleccione Sí (Yes) en la
pantalla de confirmación de limpieza.
La impresora comenzará a limpiar el cabezal de impresión.
Limpieza del cabezal de impresión
Si el patrón D o cualquiera de los colores del patrón C no se imprime:
(Ejemplo: el patrón magenta no se imprime)
Es necesario limpiar. Seleccione También B (Also B) y, a continuación, seleccione Sí (Yes) en la
pantalla de confirmación de limpieza.
La impresora comenzará a limpiar el cabezal de impresión.
Limpieza del cabezal de impresión
152

Limpieza del cabezal de impresión
Si en el patrón de prueba de los inyectores impreso faltan líneas o aparecen rayas blancas horizontales,
limpie el cabezal de impresión. Con la limpieza se desatascan los inyectores y el cabezal de impresión
vuelve a la normalidad. La limpieza del cabezal de impresión consume tinta, así que limpie el cabezal de
impresión sólo cuando sea necesario.
Debe preparar: una hoja de papel normal de tamaño A4 o Carta
1.
Compruebe que la impresora está encendida.
2.
Cargue una hoja de papel normal de tamaño A4 o Carta en el cassette.
Después de insertar el cassette en la impresora, se muestra la pantalla de confirmación de la
configuración del papel en la pantalla táctil. Si el tamaño de página que se muestra en la pantalla táctil
es A4 o Carta (Letter), seleccione Sí (Yes). De lo contrario, seleccione Cambiar (Change) y cambie el
tamaño de página a A4 o Carta (Letter).
Nota
• Cargue papel en el cassette. InSi carga papel en la bandeja posterior, el patrón de prueba de los
inyectores no se imprime.
3.
Seleccione (Configuración) en la pantalla INICIO.
Uso del Panel de control
Aparecerá la pantalla del menú de configuración.
4.
Seleccione Mantenimiento (Maintenance).
Aparecerá la pantalla Mantenimiento (Maintenance).
5. Seleccione Realizando la limpieza (Cleaning).
153

Aparecerá la pantalla de confirmación.
6.
Seleccione Sí (Yes).
La impresora comenzará a limpiar el cabezal de impresión.
No lleve a cabo ninguna otra operación hasta que la impresora haya finalizado la limpieza del cabezal
de impresión. Esta operación dura 1 minuto.
Aparecerá la pantalla de confirmación de impresión del patrón.
7.
Seleccione Sí (Yes).
El panel de control se abre y la bandeja de salida del papel se expulsa automáticamente.
Se imprimirá el patrón de prueba de los inyectores.
8.
Analice el patrón de prueba de los inyectores.
Nota
• Si el problema no se soluciona tras limpiar el cabezal de impresión dos veces, limpie el cabezal de
impresión a fondo.
154

Limpieza a fondo de los cabezales de impresión
Si la calidad de impresión no mejora con la limpieza estándar del cabezal de impresión, realice una limpieza
al fondo del cabezal de impresión. La limpieza a fondo del cabezal de impresión consume más tinta que
una limpieza estándar del cabezal de impresión. Realice la limpieza a fondo del cabezal de impresión sólo
cuando sea necesario.
Debe preparar: una hoja de papel normal de tamaño A4 o Carta
1.
Compruebe que la impresora está encendida.
2.
Cargue una hoja de papel normal de tamaño A4 o Carta en el cassette.
Después de insertar el cassette en la impresora, se muestra la pantalla de confirmación de la
configuración del papel en la pantalla táctil. Si el tamaño de página que se muestra en la pantalla táctil
es A4 o Carta (Letter), seleccione Sí (Yes). De lo contrario, seleccione Cambiar (Change) y cambie el
tamaño de página a A4 o Carta (Letter).
Nota
• Cargue papel en el cassette. InSi carga papel en la bandeja posterior, el patrón de prueba de los
inyectores no se imprime.
3.
Seleccione (Configuración) en la pantalla INICIO.
Uso del Panel de control
Aparecerá la pantalla del menú de configuración.
4.
Seleccione Mantenimiento (Maintenance).
Aparecerá la pantalla Mantenimiento (Maintenance).
5. Seleccione Limpieza a fondo (Deep cleaning).
155

Aparecerá la pantalla de confirmación.
6.
Seleccione Sí (Yes).
La impresora inicia la limpieza a fondo del cabezal de impresión.
No lleve a cabo ninguna otra operación hasta que la impresora haya finalizado la limpieza a fondo del
cabezal de impresión. Esta operación dura de 1 a 2 minutos aproximadamente.
Aparecerá la pantalla de confirmación de impresión del patrón.
7.
Seleccione Sí (Yes).
El panel de control se abre y la bandeja de salida del papel se expulsa automáticamente.
Se imprimirá el patrón de prueba de los inyectores.
8.
Cuando aparezca el mensaje de finalización, seleccione OK.
9.
Analice el patrón de prueba de los inyectores.
Si un color determinado no se imprime correctamente,
sustituya el depósito de tinta de ese color.
Si no ha conseguido resolver el problema, apague el equipo y vuelva a limpiar a fondo el cabezal de
impresión transcurridas 24 horas.
Si aún así no se resuelve el problema, es posible que el cabezal de impresión esté dañado. Póngase en
contacto con el centro de servicio técnico de Canon más cercano para solicitar una reparación.
156

Alineación del Cabezal de impresión
Si las líneas rectas impresas no están alineadas o el resultado de la impresión no es satisfactorio por
cualquier otro motivo, ajuste la posición del cabezal de impresión.
Nota
• Si el nivel de tinta restante es bajo, la hoja de alineación de los cabezales de impresión no se imprimirá
correctamente.
Sustituya el depósito de tinta cuyo nivel de tinta es bajo.
• Si se agota la tinta durante la hoja de alineación de los cabezales de impresión, aparecerá un mensaje
de error en la pantalla táctil.
Se produce un error
Debe preparar: dos hojas de papel normal de tamaño A4 o Carta
1.
Compruebe que la impresora está encendida.
2.
Cargue dos hojas de papel normal de tamaño A4 o Carta en el cassette.
Después de insertar el cassette en la impresora, se muestra la pantalla de confirmación de la
configuración del papel en la pantalla táctil. Si el tamaño de página que se muestra en la pantalla táctil
es A4 o Carta (Letter), seleccione Sí (Yes). De lo contrario, seleccione Cambiar (Change) y cambie el
tamaño de página a A4 o Carta (Letter).
Nota
•
Cargue papel en el cassette. Si carga papel en la bandeja posterior, la hoja de alineación del
cabezal de impresión no se imprime.
3. Seleccione (Configuración) en la pantalla INICIO.
Uso del Panel de control
Aparecerá la pantalla del menú de configuración.
157

4. Seleccione Mantenimiento (Maintenance).
Aparecerá la pantalla Mantenimiento (Maintenance).
5. Seleccione Alineación auto cabezales (Auto head alignment).
Aparecerá la pantalla de confirmación.
6.
Confirme el mensaje y, a continuación, seleccione Sí (Yes).
El panel de control se abre y la bandeja de salida del papel se expulsa automáticamente.
Se imprime la hoja de alineación de los cabezales de impresión y el cabezal de impresión se alinea
automáticamente.
Esta operación dura 4 minutos aproximadamente.
Nota
• Si la alineación automática de los cabezales de impresión falla, aparecerá un mensaje de error en
la pantalla táctil.
Se produce un error
7.
Cuando aparezca el mensaje de finalización, seleccione OK.
Nota
• Si los resultados de impresión continúan sin ser satisfactorios tras ajustar la posición del cabezal de
impresión tal como se ha descrito anteriormente, ajuste la posición del cabezal de impresión
manualmente.
• Para Windows:
También puede alinear manualmente la posición del cabezal de impresión desde un ordenador.
Ajuste manual de la posición del cabezal de impresión
• Para imprimir y comprobar los valores en uso de ajuste de la posición de los cabezales, seleccione
Imp. alineación cabezales (Print the head alignment value) en la pantalla Mantenimiento
(Maintenance).
158

Alineación manual del cabezal de impresión
Pruebe a alinear el cabezal de impresión manualmente si tras la alineación automática los resultados de
impresión no son los esperados, como cuando las líneas paralelas no se imprimen en paralelo.
Nota
• Para obtener más información sobre la alineación automática de los cabezales de impresión, consulte
Alineación del Cabezal de impresión.
Necesitará tres hojas de papel normal de tamaño A4 o Carta
1.
Compruebe que la impresora está encendida.
2.
Cargue tres hojas de papel normal de tamaño A4 o Carta en el cassette.
Después de insertar el cassette en la impresora, se muestra la pantalla de confirmación de la
configuración del papel en la pantalla táctil.
Si el tamaño de página que se muestra en la pantalla táctil es A4 o Carta (Letter), seleccione Sí (Yes).
De lo contrario, seleccione Cambiar (Change) y cambie el tamaño de página a A4 o Carta (Letter).
Nota
• Cargue papel en el cassette. Si carga papel en la bandeja posterior, la hoja de alineación del
cabezal de impresión no se imprime.
3. Seleccione (Configuración) en la pantalla INICIO.
Uso del Panel de control
Aparecerá la pantalla del menú de configuración.
4. Seleccione Mantenimiento (Maintenance).
Aparecerá la pantalla Mantenimiento (Maintenance).
159

5. Seleccione Alineación manual cabezales (Manual head alignment).
Aparecerá la pantalla de confirmación.
Nota
•
Seleccione Imp. alineación cabezales (Print the head alignment value) para imprimir y
comprobar los valores de alineación actuales de la posición del cabezal.
6.
Compruebe el mensaje y seleccione Sí (Yes).
El panel de control se abre y la bandeja de salida del papel se expulsa automáticamente.
Se imprimirá el patrón de alineación de los cabezales.
7.
Cuando aparezca ¿Se han imprimido bien los patrones? (Did the patterns print
correctly?) , asegúrese de que el patrón se imprimirá correctamente y, si es así,
seleccione Sí (Yes).
8.
Compruebe el mensaje y seleccione Siguiente (Next).
Aparecerá la pantalla de introducción de los valores de alineación de la posición del cabezal.
9. Examine los primeros patrones y puntee en A. En la columna A, encuentre el patrón en el
que las rayas son menos perceptibles y, a continuación, seleccione el número de dicho
patrón.
160

Nota
• Si todos los patrones son diferentes, elija el patrón en el que las rayas verticales son menos
perceptibles.
Rayas verticales sutiles
Rayas verticales perceptibles
• Si todos los patrones son diferentes, elija el patrón en el que las rayas horizontales son menos
perceptibles.
Rayas horizontales sutiles
Rayas horizontales perceptibles
10. Repita estos pasos hasta que termine de introducir los números de patrón de las columnas
B a H y, a continuación, seleccione OK.
11. Compruebe el mensaje y seleccione OK.
Se imprimirá el segundo kit de patrones.
12. Examine los segundos patrones y puntee en I. En la columna I, encuentre el patrón en el
que las rayas son menos perceptibles y, a continuación, seleccione el número de dicho
patrón.
161

Nota
• Si todos los patrones son diferentes, elija el patrón en el que las rayas verticales son menos
perceptibles.
Rayas verticales sutiles
Rayas verticales perceptibles
13.
Repita estos pasos hasta que termine de introducir los números de patrón de las columnas
J a P y, a continuación, seleccione OK.
14.
Compruebe el mensaje y seleccione OK.
Se imprimirá el tercer kit de patrones.
15. Examine los terceros patrones y puntee en a. En la columna A, encuentre el patrón en el
que las franjas son menos perceptibles y, a continuación, seleccione el número de dicho
patrón.
162

Nota
• Si todos los patrones son diferentes, elija el patrón en el que las franjas horizontales son menos
perceptibles.
Franjas horizontales sutiles
Franjas horizontales perceptibles
16.
Repita estos pasos hasta que termine de introducir los números de patrón de las columnas
b a h y, a continuación, seleccione OK.
17.
Cuando aparezca el mensaje de confirmación, seleccione OK.
163

Limpieza de los rodillos de alimentación del papel
Si el rodillo de alimentación del papel está sucio o tiene polvo de papel, es posible que el papel no se
alimente correctamente.
En tal caso, limpie el rodillo de alimentación del papel. La limpieza del rodillo de alimentación del papel
desgasta el rodillo, por lo que sólo se debe realizar cuando sea necesario.
Debe preparar: tres hojas de papel normal de tamaño A4 o Carta
1.
Compruebe que la impresora está encendida.
2.
Seleccione (Configuración) en la pantalla INICIO.
Uso del Panel de control
Aparecerá la pantalla del menú de configuración.
3.
Seleccione Mantenimiento (Maintenance).
Aparecerá la pantalla Mantenimiento (Maintenance).
4.
Seleccione Limpieza de rodillos (Roller cleaning).
Aparecerá la pantalla de confirmación.
5. Seleccione Sí (Yes).
6. Seleccione Bandeja posterior (Rear tray) o Cassette para limpiar el rodillo de
alimentación del papel.
7. Siga el mensaje que indica cómo retirar cualquier papel de la fuente del papel.
Si limpia el rodillo de alimentación del papel del cassette, quite el papel del cassette y vuelva a
insertarlo.
165

8. Seleccione OK.
El panel de control se abre y la bandeja de salida del papel se expulsa automáticamente.
El rodillo de alimentación del papel girará mientras se limpia sin papel.
9. Compruebe que el rodillo de alimentación del papel ha dejado de girar y, a continuación,
siga el mensaje que indica cómo cargar tres hojas de papel normal de tamaño A4 o Carta.
10.
Seleccione OK.
La impresora comenzará la limpieza. Cuando se expulse el papel, la limpieza se habrá completado.
11.
Cuando aparezca el mensaje de finalización, seleccione OK.
Si el problema aún no se resuelve después de limpiar el rodillo de alimentación del papel, póngase en
contacto con el servicio técnico de Canon para solicitar una reparación.
166

Limpieza del interior de la impresora (Limpieza de placa
inferior)
Elimine las manchas del interior de la impresora. Si el interior de la impresora está sucio, el papel impreso
se puede manchar; por tanto, se recomienda limpiarlo regularmente.
Debe preparar: una hoja de papel normal de tamaño A4 o Carta*
* Asegúrese de utilizar una hoja de papel nueva.
1.
Compruebe que la impresora está encendida.
2.
Seleccione (Configuración) en la pantalla INICIO.
Uso del Panel de control
Aparecerá la pantalla del menú de configuración.
3.
Seleccione Mantenimiento (Maintenance).
Aparecerá la pantalla Mantenimiento (Maintenance).
4.
Seleccione Limpieza placa inferior (Bottom plate cleaning).
Aparecerá la pantalla de confirmación.
5. Seleccione Sí (Yes).
6. Siga el mensaje que indica cómo retirar el papel que haya en el cassette y, a continuación,
seleccione OK.
7. Doble por la mitad a lo ancho una hoja de papel normal de tamaño A4 o Carta y desdóblela
después.
167

8. Doble una de las mitades del papel abierto en otra mitad, alineando el borde con el pliegue
central, desdoble el papel y seleccione OK.
9.
Cargue solo esta hoja de papel en el cassette con los bordes de los pliegues hacia arriba y
el borde de la mitad sin pliegues orientado hacia el extremo más lejano.
10.
Monte la cubierta del cassette (A) e inserte el cassette en la impresora.
11. Seleccione OK.
El panel de control se abre y la bandeja de salida del papel se expulsa automáticamente.
El papel limpia el interior de la impresora a medida que pasa por la impresora.
Compruebe las partes dobladas del papel expulsado. Si tienen manchas de tinta, repita la limpieza de la
placa inferior.
12. Cuando aparezca el mensaje de finalización, seleccione OK.
Nota
•
Cuando vuelva a limpiar la placa inferior, asegúrese de que utiliza un papel nuevo.
168

Si el problema no se resuelve después de limpiar la placa inferior otra vez, puede que los salientes del
interior de la impresora estén sucios. Utilice un bastoncillo de algodón o algo similar para eliminar la tinta
que pudieran tener.
Importante
• No olvide apagar la impresora y desenchufar el cable de alimentación antes de limpiar la impresora.
169

Visión general
Seguridad
Precauciones de seguridad
Información sobre regulaciones
RAEE (UE Y EEE)
Precauciones de manejo
Cancelación de trabajos de impresión
Restricciones legales de escaneado/copia
Precauciones de manejo de la impresora
Transporte de la impresora
Reparación, préstamo o desecho de una Impresora
Mantener una alta calidad de impresión
Componentes principales y su funcionamiento
Componentes principales
Fuente de alimentación
Uso del Panel de control
Cambio de la configuración
Cambio de la configuración de la impresora desde el ordenador (Windows)
Cambio de la configuración de la impresora desde el ordenador (macOS)
Cambio de la configuración desde el panel de control
Especificaciones
170

Precauciones de seguridad
Precauciones de seguridad
• Este manual contiene precauciones y avisos de seguridad importantes acerca de su impresora.
No utilice la impresora de formas distintas a las descritas en los manuales que se incluyen con el
producto, ya que esto podría provocar un incendio, descargas eléctricas u otros accidentes
inesperados.
Las marcas y declaraciones de estándares de seguridad solo son válidas para los voltajes y
frecuencias admitidos en los países o regiones correspondientes.
Advertencia
• Usuarios con marcapasos cardíacos:
Este producto emite un flujo magnético de bajo nivel. Si nota anomalías, por favor, aléjese del
producto y consulte a su médico.
• No use la impresora en los casos siguientes:
Detenga inmediatamente el uso, desenchufe la impresora y póngase en contacto con su
representante local de servicio para solicitar la reparación.
• Objetos de metal o líquidos se derraman en el interior de la impresora.
• La impresora emite humo, un olor extraño, hace ruidos no habituales.
• El cable de alimentación o el enchufe están sobrecalentados, doblados o rotos o se han dañado
de alguna forma.
• Hacer caso omiso de lo siguiente podría causar un incendio, descarga eléctrica o lesiones:
• No coloque el producto cerca de materiales inflamables tales como alcohol o disolvente.
• No intente abrir ni modificar la impresora.
• Utilice solamente el cable de alimentación/cables que se suministraron con la impresora. No
utilice estos cables con otros dispositivos.
• No la conecte a voltajes o frecuencias que no sean las especificadas.
• Enchufe completamente el cable de alimentación a la toma de corriente.
• No enchufe ni desenchufe el cable de alimentación con las manos mojadas.
• No dañe el cable de alimentación retorciéndolo, amontonándolo, atándolo, tirando de él o
doblándolo excesivamente.
•
No coloque objetos pesados sobre el cable de alimentación.
•
No conecte múltiples cables de alimentación a una única toma de corriente. No use varios cables
de extensión.
•
No deje la impresora enchufada durante tormentas con aparato eléctrico.
•
Siempre desenchufe el cable de alimentación y los cables durante la limpieza. No utilice
pulverizadores inflamables o líquidos como, por ejemplo, alcohol o disolventes para la limpieza.
•
Desenchufe el cable de alimentación una vez al mes para verificar que no esté sobrecalentado,
oxidado, doblado, rayado, partido o dañado de cualquier otro modo.
Precaución
•
No coloque sus manos en el interior de la impresora durante la impresión.
•
No toque el cabezal de impresión u otras partes metálicas inmediatamente después de imprimir.
172

• Tinta
• Mantenga la tinta fuera del alcance de los niños.
• Si la tinta es accidentalmente lamida o tragada, enjuáguese la boca y beba uno o dos vasos de
agua. Si se produce irritación o molestias, consulte con un médico de inmediato.
• Si la tinta entra en contacto con los ojos, lave la zona afectada inmediatamente con agua. Si la
tinta entra en contacto con la piel, lave la zona afectada inmediatamente con agua y jabón. Si la
irritación persiste en los ojos o la piel, consulte con un médico de inmediato.
• Mover la impresora
• No sostenga la impresora por el cassette. Sostenga la impresora por sus lados y transpórtela
usando ambas manos.
Avisos generales
Elección de una ubicación
Consulte "Especificaciones" en el Manual en línea para más información sobre el entorno operativo.
• No instale la impresora sobre una superficie inestable o que esté expuesta a excesivas
vibraciones.
• No instale la impresora en un lugar donde pueda alcanzar temperaturas elevadas (bajo la luz
directa del sol o cerca de una fuente de calor), muy húmedo o con mucho polvo, o al aire libre.
• No coloque la impresora sobre una moqueta o una alfombra gruesa.
• No coloque la descarga de la impresora contra una pared.
173

Fuente de alimentación
• Mantenga limpia el área alrededor de la toma de alimentación todo el tiempo de tal modo que sea
fácil de desconectar el cable de alimentación si es necesario.
• No desconecte nunca el enchufe tirando del cordón.
Avisos generales
• No incline la impresora, ni la coloque en vertical o boca abajo. Esto puede causar pérdidas de tinta.
• No coloque nada encima de la impresora. Tenga especial cuidado para evitar objetos metálicos
como clips o grapas, contenedores con líquidos inflamables, como por ejemplo alcohol o
disolvente.
• No coloque objetos delante de la impresora. La bandeja de salida del papel se abre
automáticamente y puede golpear estos objetos, dañando la impresora.
• No aplique una presión excesiva al colocar objetos grandes en el cristal de la platina.
• No trate de abrir, desarmar o modificar los depósitos de tinta. La tinta puede derramarse y dañar su
impresora.
• No arroje el cabezal de impresión o los depósitos de tinta al fuego.
174

Información sobre regulaciones
Users in the U.S.A.
FCC Notice (U.S.A. Only)
For 120V, 60Hz model
Model Number: K10481 (Contains FCC Approved WLAN Module K30365, FCC Approved Bluetooth
K30375)
This device complies with Part 15 of the FCC Rules. Operation is subject to the following two conditions:
(1) This device may not cause harmful interference, and (2) this device must accept any interference
received, including interference that may cause undesired operation.
Note: This equipment has been tested and found to comply with the limits for a Class B digital device,
pursuant to Part 15 of the FCC Rules. These limits are designed to provide reasonable protection against
harmful interference in a residential installation. This equipment generates, uses and can radiate radio
frequency energy and, if not installed and used in accordance with the instructions, may cause harmful
interference to radio communications.
However, there is no guarantee that interference will not occur in a particular installation. If this equipment
does cause harmful interference to radio or television reception, which can be determined by turning the
equipment off and on, the user is encouraged to try to correct the interference by one or more of the
following measures:
• Reorient or relocate the receiving antenna.
• Increase the separation between the equipment and receiver.
• Connect the equipment into an outlet on a circuit different from that to which the receiver is
connected.
• Consult the dealer or an experienced radio/TV technician for help.
Use of a shielded cable is required to comply with Class B limits in Subpart B of Part 15 of the FCC Rules.
Do not make any changes or modifications to the equipment unless otherwise specified in the manual. If
such changes or modifications should be made, you could be required to stop operation of the equipment.
FCC ID:AZDK30365, AZDK30375
Changes or modifications not expressly approved by the party responsible for compliance could void the
user's authority to operate equipment.
This transmitter must not be co-located or operating in conjunction with any other antenna or transmitter.
The equipment complies with FCC radiation exposure limits for at uncontrolled equipment. This
equipment should be installed and operated with minimum distance at least 20cm between the radiator
and persons body (excluding extremities: hands, wrists, feet and ankles) and must not be colocated or
operated with any other antenna or transmitter.
Canon U.S.A., Inc.
One Canon Park
Melville, New York 11747
1-800-652-2666
175

Interferencia
No utilice la impresora cerca de equipos médicos o de otros dispositivos electrónicos. Las señales de la
impresora podrían interferir con la operación correcta de estos dispositivos.
176

WEEE (EU&EEA)
Only for European Union and EEA (Norway, Iceland and Liechtenstein)
This symbol indicates that this product is not to be disposed of with your household waste, according to
the WEEE Directive (2012/19/EU) and national legislation. This product should be handed over to a
designated collection point, e.g., on an authorized one-for-one basis when you buy a new similar product
or to an authorized collection site for recycling waste electrical and electronic equipment (EEE). Improper
handling of this type of waste could have a possible negative impact on the environment and human
health due to potentially hazardous substances that are generally associated with EEE. At the same time,
your cooperation in the correct disposal of this product will contribute to the effective usage of natural
resources. For more information about where you can drop off your waste equipment for recycling, please
contact your local city office, waste authority, approved WEEE scheme or your household waste disposal
service. For more information regarding return and recycling of WEEE products, please visit www.canon-
europe.com/weee.
Nur für Europäische Union und EWR (Norwegen, Island und
Liechtenstein)
Dieses Symbol weist darauf hin, dass dieses Produkt gemäß der EU-Richtlinie über Elektro- und
Elektronik-Altgeräte (2012/19/EU) und nationalen Gesetzen nicht über den Hausmüll entsorgt werden
darf. Dieses Produkt muss bei einer dafür vorgesehenen Sammelstelle abgegeben werden. Dies kann z.
B. durch Rückgabe beim Kauf eines ähnlichen Produkts oder durch Abgabe bei einer autorisierten
Sammelstelle für die Wiederaufbereitung von Elektro- und Elektronik-Altgeräten geschehen. Der
unsachgemäße Umgang mit Altgeräten kann aufgrund potentiell gefährlicher Stoffe, die generell mit
Elektro- und Elektronik-Altgeräten in Verbindung stehen, negative Auswirkungen auf die Umwelt und die
menschliche Gesundheit haben. Durch die umweltgerechte Entsorgung dieses Produkts tragen Sie
außerdem zu einer effektiven Nutzung natürlicher Ressourcen bei. Informationen zu Sammelstellen für
Altgeräte erhalten Sie bei Ihrer Stadtverwaltung, dem öffentlich-rechtlichen Entsorgungsträger, einer
autorisierten Stelle für die Entsorgung von Elektro- und Elektronik-Altgeräten oder Ihrem örtlichen
Entsorgungsunternehmen. Weitere Informationen zur Rückgabe und Entsorgung von Elektro- und
Elektronik-Altgeräten finden Sie unter www.canon-europe.com/weee.
Union Européenne, Norvège, Islande et Liechtenstein uniquement.
177

Ce symbole indique que ce produit ne doit pas être jeté avec les ordures ménagères, conformément à la
directive DEEE (2012/19/UE) et à la réglementation de votre pays. Ce produit doit être confié au
distributeur à chaque fois que vous achetez un produit neuf similaire, ou à un point de collecte mis en
place par les collectivités locales pour le recyclage des Déchets des Équipements Électriques et
Électroniques (DEEE). Le traitement inapproprié de ce type de déchet risque d'avoir des répercussions
sur l'environnement et la santé humaine, du fait de la présence de substances potentiellement
dangereuses généralement associées aux équipements électriques et électroniques. Parallèlement, votre
entière coopération dans le cadre de la mise au rebut correcte de ce produit favorisera une meilleure
utilisation des ressources naturelles. Pour plus d'informations sur les points de collecte des équipements
à recycler, contactez vos services municipaux, les autorités locales compétentes, le plan DEEE approuvé
ou le service d'enlèvement des ordures ménagères. Pour plus d'informations sur le retour et le recyclage
des produits DEEE, consultez le site: www.canon-europe.com/weee.
Uitsluitend bestemd voor de Europese Unie en EER (Noorwegen,
IJsland en Liechtenstein)
Dit symbool geeft aan dat dit product in overeenstemming met de AEEA-richtlijn (2012/19/EU) en de
nationale wetgeving niet mag worden afgevoerd met het huishoudelijk afval. Dit product moet worden
ingeleverd bij een aangewezen, geautoriseerd inzamelpunt, bijvoorbeeld wanneer u een nieuw
gelijksoortig product aanschaft, of bij een geautoriseerd inzamelpunt voor hergebruik van elektrische en
elektronische apparatuur (EEA). Een onjuiste afvoer van dit type afval kan leiden tot negatieve effecten op
het milieu en de volksgezondheid als gevolg van potentieel gevaarlijke stoffen die veel voorkomen in
elektrische en elektronische apparatuur (EEA). Bovendien werkt u door een juiste afvoer van dit product
mee aan het effectieve gebruik van natuurlijke hulpbronnen. Voor meer informatie over waar u uw
afgedankte apparatuur kunt inleveren voor recycling kunt u contact opnemen met het gemeentehuis in uw
woonplaats, de reinigingsdienst, of het afvalverwerkingsbedrijf. U kunt ook het schema voor de afvoer van
afgedankte elektrische en elektronische apparatuur (AEEA) raadplegen. Ga voor meer informatie over het
inzamelen en recyclen van afgedankte elektrische en elektronische apparatuur naar www.canon-
europe.com/weee.
Sólo para la Unión Europea y el Área Económica Europea (Noruega,
Islandia y Liechtenstein)
Este símbolo indica que este producto no debe desecharse con los desperdicios domésticos, de acuerdo
con la directiva RAEE (2012/19/UE) y con la legislación nacional. Este producto debe entregarse en uno
de los puntos de recogida designados, como por ejemplo, entregándolo en el lugar de venta al comprar
un producto similar o depositándolo en un lugar de recogida autorizado para el reciclado de residuos de
aparatos eléctricos y electrónicos (RAEE). La manipulación inapropiada de este tipo de desechos podría
tener un impacto negativo en el entorno y la salud humana, debido a las sustancias potencialmente
178

peligrosas que normalmente están asociadas con los RAEE. Al mismo tiempo, su cooperación a la hora
de desechar correctamente este producto contribuirá a la utilización eficazde los recursos naturales. Para
más información sobre cómo puede eliminar el equipo para su reciclado, póngase en contacto con las
autoridades locales, con las autoridades encargadas de los desechos, con un sistema de gestión RAEE
autorizado o con el servicio de recogida de basuras doméstico. Si desea más información acerca de la
devolución y reciclado de RAEE, visite la web www.canon-europe.com/weee.
Només per a la Unió Europea i a l’Espai Econòmic Europeu (Noruega,
Islàndia i Liechtenstein)
Aquest símbol indica que aquest producte no s’ha de llençar a les escombraries de la llar, d’acord amb la
Directiva RAEE (2012/19/UE) i la legislació nacional. Aquest producte s’hauria de lliurar en un dels punts
de recollida designats, com per exemple, intercanviant-lo un per un en comprar un producte similar o
lliurant-lo en un lloc de recollida autoritzat per al reciclatge de residus d’aparells elèctrics i electrònics
(AEE). La manipulació inadequada d’aquest tipus de residus podria tenir un impacte negatiu en l’entorn i
en la salut humana, a causa de les substàncies potencialment perilloses que normalment estan
associades als AEE. Així mateix, la vostra cooperació a l’hora de llençar correctament aquest producte
contribuirà a la utilització efectiva dels recursos naturals. Per a més informació sobre els punts on podeu
lliurar aquest producte per procedir al seu reciclatge, adreceu-vos a la vostra oficina municipal, a les
autoritats encarregades dels residus, al pla de residus homologat per la RAEE o al servei de recollida de
deixalles domèstiques de la vostra localitat. Per a més informació sobre la devolució i el reciclatge de
productes RAEE, visiteu www.canon-europe.com/weee.
Solo per Unione Europea e SEE (Norvegia, Islanda e Liechtenstein)
Questo simbolo indica che il prodotto deve essere oggetto di raccolta separata in conformità alla Direttiva
RAEE (2012/19/UE) e alla normativa locale vigente. Il prodotto deve essere smaltito presso un centro di
raccolta differenziata, un distributore autorizzato che applichi il principio dell'"uno contro uno", ovvero del
ritiro della vecchia apparecchiatura elettrica al momento dell'acquisto di una nuova, o un impianto
autorizzato al riciclaggio dei rifiuti di apparecchiature elettriche ed elettroniche. La gestione impropria di
questo tipo di rifiuti può avere un impatto negativo sull'ambiente e sulla salute umana causato dalle
sostanze potenzialmente pericolose che potrebbero essere contenute nelle apparecchiature elettriche ed
elettroniche. Un corretto smaltimento di tali prodotti contribuirà inoltre a un uso efficace delle risorse
naturali ed eviterà di incorrere nelle sanzioni amministrative di cui all'art. 255 e successivi del Decreto
Legislativo n. 152/06. Per ulteriori informazioni sullo smaltimento e il recupero dei Rifiuti di
Apparecchiature Elettriche ed Elettroniche, consultare la Direttiva RAEE, rivolgersi alle autorità
competenti, oppure visitare il sito www.canon-europe.com/weee.
179

Apenas para a União Europeia e AEE (Noruega, Islândia e
Liechtenstein)
Este símbolo indica que o produto não deve ser colocado no lixo doméstico, de acordo com a Directiva
REEE (2012/19/UE) e a legislação nacional. Este produto deverá ser colocado num ponto de recolha
designado, por exemplo, num local próprio autorizado quando adquirir um produto semelhante novo ou
num local de recolha autorizado para reciclar resíduos de equipamentos eléctricos e electrónicos (EEE).
O tratamento inadequado deste tipo de resíduo poderá causar um impacto negativo no ambiente e na
saúde humana devido às substâncias potencialmente perigosas normalmente associadas aos
equipamentos eléctricos e electrónicos. Simultaneamente, a sua cooperação no tratamento correcto
deste produto contribuirá para a utilização eficaz dos recursos naturais. Para mais informações sobre os
locais onde o equipamento poderá ser reciclado, contacte os serviços locais, a autoridade responsável
pelos resíduos, o esquema REEE aprovado ou o serviço de tratamento de lixo doméstico. Para mais
informações sobre a devolução e reciclagem de produtos REEE, vá a www.canon-europe.com/weee.
Gælder kun i Europæiske Union og EØS (Norge, Island og
Liechtenstein)
Dette symbol angiver, at det pågældende produkt ikke må bortskaffes sammen med dagrenovation jf.
direktivet om affald af elektrisk og elektronisk udstyr (WEEE) (2012/19/EU) og gældende national
lovgivning. Det pågældende produkt skal afleveres på et nærmere specificeret indsamlingssted, f.eks. i
overensstemmelse med en godkendt én-til-én-procedure, når du indkøber et nyt tilsvarende produkt, eller
produktet skal afleveres på et godkendt indsamlingssted for elektronikaffald. Forkert håndtering af denne
type affald kan medføre negative konsekvenser for miljøet og menneskers helbred på grund af de
potentielt sundhedsskadelige stoffer, der generelt kan forefindes i elektrisk og elektronisk udstyr. Når du
foretager korrekt bortskaffelse af det pågældende produkt, bidrager du til effektiv brug af
naturressourcerne. Yderligere oplysninger om, hvor du kan bortskaffe dit elektronikaffald med henblik på
genanvendelse, får du hos de kommunale renovationsmyndigheder. Yderligere oplysninger om
returnering og genanvendelse af affald af elektrisk og elektronisk udstyr får du ved at besøge www.canon-
europe.com/weee.
Μόνο για την Ευρωπαϊκή Ένωση και τον ΕΟΧ (Νορβηγία, Ισλανδία και
Λιχτενστάιν)
180

Αυτό το σύμβολο υποδηλώνει ότι αυτό το προϊόν δεν πρέπει να απορρίπτεται μαζί με τα οικιακά
απορρίμματα, σύμφωνα με την Οδηγία σχετικά με τα Απόβλητα Ηλεκτρικού και Ηλεκτρονικού Εξοπλισμού
(ΑΗΗΕ) (2012/19/ΕΕ) και την εθνική σας νομοθεσία. Αυτό το προϊόν πρέπει να παραδίδεται σε
καθορισμένο σημείο συλλογής, π.χ. σε μια εξουσιοδοτημένη βάση ανταλλαγής όταν αγοράζετε ένα νέο
παρόμοιο προϊόν ή σε μια εξουσιοδοτημένη θέση συλλογής για την ανακύκλωση των αποβλήτων
Ηλεκτρικού και Ηλεκτρονικού Εξοπλισμού (ΗΗΕ). Ο ακατάλληλος χειρισμός αυτού του τύπου αποβλήτων
μπορεί να έχει αρνητικό αντίκτυπο στο περιβάλλον και την υγεία του ανθρώπου, λόγω δυνητικώς
επικίνδυνων ουσιών που γενικά συνδέονται με τον ΗΗΕ. Ταυτόχρονα, η συνεργασία σας όσον αφορά τη
σωστή απόρριψη αυτού του προϊόντος θα συμβάλει στην αποτελεσματική χρήση των φυσικών πόρων.
Για περισσότερες πληροφορίες σχετικά με τα σημεία όπου μπορείτε να απορρίψετε τον εξοπλισμό σας για
ανακύκλωση, επικοινωνήστε με το τοπικό γραφείο της πόλης σας, την υπηρεσία απορριμμάτων, το
εγκεκριμένο σχήμα ΑΗΗΕ ή την υπηρεσία απόρριψης οικιακών αποβλήτων. Για περισσότερες
πληροφορίες σχετικά με την επιστροφή και την ανακύκλωση των προϊόντων ΑΗΗΕ, επισκεφθείτε την
τοποθεσία www.canon-europe.com/weee.
Gjelder kun den europeiske union og EØS (Norge, Island og
Liechtenstein)
Dette symbolet indikerer at dette produktet ikke skal kastes sammen med husholdningsavfall, i henhold til
WEEE-direktiv (2012/19/EU) og nasjonal lov. Produktet må leveres til et dertil egnet innsamlingspunkt, det
vil si på en autorisert en-til-en-basis når du kjøper et nytt lignende produkt, eller til et autorisert
innsamlingssted for resirkulering av avfall fra elektrisk og elektronisk utstyr (EE-utstyr). Feil håndtering av
denne typen avfall kan være miljø- og helseskadelig på grunn av potensielt skadelige stoffer som ofte
brukes i EE-utstyr. Samtidig bidrar din innsats for korrekt avhending av produktet til effektiv bruk av
naturressurser. Du kan få mer informasjon om hvor du kan avhende utrangert utstyr til resirkulering ved å
kontakte lokale myndigheter, et godkjent WEEE-program eller husholdningens renovasjonsselskap. Du
finner mer informasjon om retur og resirkulering av WEEE-produkter på www.canon-europe.com/weee.
Vain Euroopan unionin sekä ETA:n (Norja, Islanti ja Liechtenstein)
alueelle.
Tämä tunnus osoittaa, että sähkö- ja elektroniikkalaiteromua koskeva direktiivi (SER-direktiivi,
2012/19/EU) sekä kansallinen lainsäädäntö kieltävät tuotteen hävittämisen talousjätteen mukana. Tuote
on vietävä asianmukaiseen keräyspisteeseen, esimerkiksi kodinkoneliikkeeseen uutta vastaavaa tuotetta
ostettaessa tai viralliseen sähkö- ja elektroniikkalaiteromun keräyspisteeseen. Sähkö- ja
elektroniikkalaiteromun virheellinen käsittely voi vahingoittaa ympäristöä ja ihmisten terveyttä, koska
laitteet saattavat sisältää ympäristölle ja terveydelle haitallisia aineita. Lisäksi tuotteen asianmukainen
hävittäminen säästää luonnonvaroja. Lisätietoja sähkö- ja elektroniikkalaiteromun keräyspisteistä saat
kaupunkien ja kuntien tiedotuksesta, jätehuoltoviranomaisilta, sähkö- ja elektroniikkalaiteromun
181

kierrätysjärjestelmän ylläpitäjältä ja jätehuoltoyhtiöltä. Lisätietoja sähkö- ja elektroniikkalaiteromun
keräyksestä ja kierrätyksestä on osoitteessa www.canon-europe.com/weee.
Endast för Europeiska unionen och EES (Norge, Island och
Liechtenstein)
Den här symbolen visar att produkten enligt WEEE-direktivet (2012/19/EU) och nationell lagstiftning inte
får sorteras och slängas som hushållsavfall. Den här produkten ska lämnas in på en därför avsedd
insamlingsplats, t.ex. på en återvinningsstation auktoriserad att hantera elektrisk och elektronisk
utrustning (EE-utrustning) eller hos handlare som är auktoriserade att byta in varor då nya, motsvarande
köps (en mot en). Olämplig hantering av avfall av den här typen kan ha en negativ inverkan på miljön och
människors hälsa på grund av de potentiellt farliga ämnen som kan återfinnas i elektrisk och elektronisk
utrustning. Din medverkan till en korrekt avfallshantering av den här produkten bidrar dessutom till en
effektiv användning av naturresurserna. Kontakta ditt lokala kommunkontor, berörd myndighet, företag för
avfallshantering eller ta del av en godkänd WEEE-organisation om du vill ha mer information om var du
kan lämna den kasserade produkten för återvinning. För mer information om inlämning och återvinning av
WEEE-produkter, se www.canon-europe.com/weee.
Pouze Evropská unie a EHP (Norsko, Island a Lichtenštejnsko)
Tento symbol znamená, že podle směrnice o OEEZ (2012/19/EU) a podle vnitrostátních právních
předpisů nemá být tento výrobek likvidován s odpadem z domácností. Tento výrobek má být vrácen do
sběrného místa, např. v rámci autorizovaného systému odběru jednoho výrobku za jeden nově prodaný
podobný výrobek nebo v autorizovaném sběrném místě pro recyklaci odpadních elektrických a
elektronických zařízení (OEEZ). Nevhodné nakládání s tímto druhem odpadu by mohlo mít negativní
dopad na životní prostředí a lidské zdraví, protože elektrická a elektronická zařízení zpravidla obsahují
potenciálně nebezpečné látky. Vaše spolupráce na správné likvidaci tohoto výrobku současně napomůže
efektivnímu využívání přírodních zdrojů. Další informace o místech sběru vašeho odpadního zařízení
k recyklaci vám sdělí místní úřad vaší obce, správní orgán vykonávající dozor nad likvidací odpadu,
sběrny OEEZ nebo služba pro odvoz komunálního odpadu. Další informace týkající se vracení a
recyklace OEEZ naleznete na adrese www.canon-europe.com/weee.
Csak az Európai Unió és az EGT (Norvégia, Izland és Liechtenstein)
országaiban
182

Ez a szimbólum azt jelzi, hogy a helyi törvények és a WEEE-irányelv (2012/19/EU) szerint a termék nem
kezelhető háztartási hulladékként. A terméket a kijelölt nyilvános gyűjtőpontokon kell leadni, például
hasonló cserekészülék vásárlásakor, illetve bármelyik, elektromos és elektronikai berendezésekből
származó hulladék (WEEE) átvételére feljogosított gyűjtőponton. Az ilyen jellegű hulladékok a nem
megfelelő kezelés esetén a bennük található veszélyes anyagok révén ártalmasak lehetnek a környezetre
és az emberek egészségére. Továbbá, a termékből származó hulladék megfelelő kezelésével
hozzájárulhat a természetes nyersanyagok hatékonyabb hasznosításához. A berendezésekből származó,
újrahasznosítható hulladékok elhelyezésére vonatkozó további tudnivalókért forduljon a helyi
önkormányzathoz, a közterület-fenntartó vállalathoz, a háztartási hulladék begyűjtését végző vállalathoz,
illetve a hivatalos WEEE-képviselethez. További tudnivalókat a WEEE-termékek visszajuttatásáról és
újrahasznosításáról a www.canon-europe.com/weee.
Tylko dla krajów Unii Europejskiej oraz EOG (Norwegia, Islandia i
Liechtenstein)
Ten symbol oznacza, że zgodnie z dyrektywą WEEE dotyczącą zużytego sprzętu elektrycznego i
elektronicznego (2012/19/UE) oraz przepisami lokalnymi nie należy wyrzucać tego produktu razem z
odpadami gospodarstwa domowego. Produkt należy przekazać do wyznaczonego punktu gromadzenia
odpadów, np. firmie, od której kupowany jest nowy, podobny produkt lub do autoryzowanego punktu
gromadzenia zużytego sprzętu elektrycznego i elektronicznego w celu poddania go recyklingowi.
Usuwanie tego typu odpadów w nieodpowiedni sposób może mieć negatywny wpływ na otoczenie i
zdrowie innych osób ze względu na niebezpieczne substancje stosowane w takim sprzęcie. Jednocześnie
pozbycie się zużytego sprzętu w zalecany sposób przyczynia się do właściwego wykorzystania zasobów
naturalnych. Aby uzyskać więcej informacji na temat punktów, do których można dostarczyć sprzęt do
recyklingu, prosimy skontaktować się z lokalnym urzędem miasta, zakładem utylizacji odpadów,
skorzystać z instrukcji zatwierdzonej dyrektywą WEEE lub skontaktować się z przedsiębiorstwem
zajmującym się wywozem odpadów domowych. Więcej informacji o zwracaniu i recyklingu zużytego
sprzętu elektrycznego i elektronicznego znajduje się w witrynie www.canon-europe.com/weee.
Platí len pre štáty Európskej únie a EHP (Nórsko, Island a
Lichtenštajnsko)
Tento symbol znamená, že podľa Smernice 2012/19/EÚ o odpade z elektrických a elektronických
zariadení (OEEZ) a podľa platnej legislatívy Slovenskej republiky sa tento produkt nesmie likvidovať spolu
s komunálnym odpadom. Produkt je potrebné odovzdať do určenej zberne, napr. prostredníctvom výmeny
za kúpu nového podobného produktu, alebo na autorizované zberné miesto, ktoré spracúva odpad z
elektrických a elektronických zariadení (EEZ). Nesprávna manipulácia s takýmto typom odpadu môže mať
negatívny vplyv na životné prostredie a ľudské zdravie, pretože elektrické a elektronické zariadenia
obsahujú potenciálne nebezpečné látky. Spoluprácou na správnej likvidácii produktu prispejete
183

k účinnému využívaniu prírodných zdrojov. Ďalšie informácie o mieste recyklácie opotrebovaných
zariadení získate od miestneho úradu, úradu životného prostredia, zo schváleného plánu OEEZ alebo od
spoločnosti, ktorá zaisťuje likvidáciu komunálneho odpadu. Viac informácií nájdete aj na webovej stránke:
www.canon-europe.com/weee.
Üksnes Euroopa Liit ja EMP (Norra, Island ja Liechtenstein)
See sümbol näitab, et antud toodet ei tohi vastavalt elektri- ja elektroonikaseadmete jäätmeid käsitlevale
direktiivile (2012/19/EL) ning teie riigis kehtivatele õigusaktidele utiliseerida koos olmejäätmetega. Antud
toode tuleb anda selleks määratud kogumispunkti, nt müügipunkt, mis on volitatud üks ühe vastu
vahetama, kui ostate uue sarnase toote, või elektri- ja elektroonikaseadmete jäätmete ümbertöötlemiseks
mõeldud kogumispunkti. Täiendava teabe saamiseks elektri- ja elektroonikaseadmetest tekkinud jäätmete
tagastamise ja ümbertöötlemise kohta võtke ühendust kohaliku omavalitsusega, asjakohase
valitsusasutusega, asjakohase tootjavastutusorganisatsiooniga või olmejäätmete käitlejaga. Lisateavet
leitate ka Interneti-leheküljelt www.canon-europe.com/weee.
Tikai Eiropas Savienībai un EEZ (Norvēģijai, Islandei un Lihtenšteinai)
Šis simbols norāda, ka atbilstoši ES Direktīvai (2012/19/ES) par elektrisko un elektronisko iekārtu
atkritumiem (EEIA) un vietējiem tiesību aktiem no šī izstrādājuma nedrīkst atbrīvoties, izmetot to kopā ar
sadzīves atkritumiem. Šis izstrādājums ir jānodod piemērotā savākšanas vietā, piemēram, apstiprinātā
veikalā, kur iegādājaties līdzīgu jaunu produktu un atstājat veco, vai apstiprinātā vietā izlietotu elektrisko
un elektronisko iekārtu pārstrādei. Nepareiza šāda veida atkritumu apsaimniekošana var apdraudēt vidi
un cilvēka veselību tādu iespējami bīstamu vielu dēļ, kas parasti ir elektriskajās un elektroniskajās
iekārtās. Turklāt jūsu atbalsts pareizā šāda veida atkritumu apsaimniekošanā sekmēs efektīvu dabas
resursu izmantošanu. Lai saņemtu pilnīgāku informāciju par vietām, kur izlietoto iekārtu var nodot
pārstrādei, sazinieties ar vietējo pašvaldību, atkritumu savākšanas atbildīgo dienestu, pilnvarotu EEIA
struktūru vai sadzīves atkritumu apsaimniekošanas iestādi. Lai saņemtu plašāku informāciju par elektrisko
un elektronisko iekārtu nodošanu pārstrādei, apmeklējiet tīmekļa vietni www.canon-europe.com/weee.
Tik Europos Sąjungai ir EEE (Norvegijai, Islandijai ir Lichtenšteinui)
Šis ženklas reiškia, kad gaminio negalima išmesti su buitinėmis atliekomis, kaip yra nustatyta Direktyvoje
(2012/19/ES) ir nacionaliniuose teisė aktuose dėl EEĮ atliekų tvarkymo. Šį gaminį reikia atiduoti į tam
skirtą surinkimo punktą, pvz., pagal patvirtintą keitimo sistemą, kai perkamas panašus gaminys, arba į
184

elektros ir elektroninės įrangos (EEĮ) atliekų perdirbimo punktą. Netinkamas tokios rūšies atliekų
tvarkymas dėl elektros ir elektroninėje įrangoje esančių pavojingų medžiagų gali pakenkti aplinkai ir
žmonių sveikatai. Padėdami užtikrinti tinkamą šio gaminio šalinimo tvarką, kartu prisidėsite prie
veiksmingo gamtos išteklių naudojimo. Jei reikia daugiau informacijos, kaip šalinti tokias atliekas, kad jos
būtų toliau perdirbamos, kreipkitės į savo miesto valdžios institucijas, atliekų tvarkymo organizacijas,
patvirtintų EEĮ atliekų sistemų arba jūsų buitinių atliekų tvarkymo įstaigų atstovus. Išsamesnės
informacijos apie EEĮ atliekų grąžinimo ir perdirbimo tvarką galite rasti apsilankę tinklalapyje www.canon-
europe.com/weee.
Samo za Evropsko unijo in EGP (Norveška, Islandija in Lihtenštajn)
Ta simbol pomeni, da tega izdelka v skladu z direktivo OEEO (2012/19/EU) in državno zakonodajo ne
smete odvreči v gospodinjske odpadke. Ta izdelek morate odložiti na ustrezno zbiralno mesto, na primer
pri pooblaščenem prodajalcu, ko kupite podoben nov izdelek ali na zbiralno mesto za recikliranje
električne in elektronske opreme. Neprimerno ravnanje s takšnimi odpadki lahko negativno vpliva na
okolje in človekovo zdravje zaradi nevarnih snovi, ki so povezane z električno in elektronsko opremo. S
pravilno odstranitvijo izdelka hkrati prispevate tudi k učinkoviti porabi naravnih virov. Če želite več
informacij o tem, kje lahko odložite odpadno opremo za recikliranje, pokličite občinski urad, komunalno
podjetje ali službo, ki skrbi za odstranjevanje odpadkov, ali si oglejte načrt OEEO. Če želite več informacij
o vračanju in recikliranju izdelkov v skladu z direktivo OEEO, obiščite www.canon-europe.com/weee.
Само за Европейския съюз и ЕИП (Норвегия, Исландия и
Лихтенщайн)
Този символ показва, че този продукт не трябва да се изхвърля заедно с битовите отпадъци,
съгласно Директивата за ИУЕЕО (2012/19/ЕC) и Вашето национално законодателство. Този
продукт трябва да бъде предаден в предназначен за целта пункт за събиране, например на база
размяна, когато купувате нов подобен продукт, или в одобрен събирателен пункт за рециклиране
на излязло от употреба електрическо и електронно оборудване (ИУЕЕО). Неправилното третиране
на този тип отпадъци може да доведе до евентуални отрицателни последствия за околната среда
и човешкото здраве поради потенциално опасните вещества, които обикновено са свързани с ЕЕО.
В същото време Вашето съдействие за правилното изхвърляне на този продукт ще допринесе за
ефективното използване на природните ресурси. Повече информация относно местата, където
може да предавате излязло от употреба оборудване за рециклиране, може да получите от
местните власти, от органа, отговорен за отпадъците и от одобрена система за излязло от
употреба ЕЕО или от Вашата местна служба за битови отпадъци. За повече информация относно
връщането и рециклирането на продукти от излязло от употреба ЕЕО посетете www.canon-
europe.com/weee.
185

Doar pentru Uniunea Europeană şi EEA (Norvegia, Islanda şi
Liechtenstein)
Acest simbol indică faptul că acest produs nu trebuie aruncat o dată cu reziduurile menajere, în
conformitate cu Directiva DEEE (Directiva privind deşeurile de echipamente electrice şi electronice)
(2012/19/UE) şi legile naţionale. Acest produs trebuie transportat la un punct de colectare special, de
exemplu un centru care preia produsele vechi atunci când achiziţionaţi un produs nou similar, sau la un
punct de colectare autorizat pentru reciclarea deşeurilor provenite de la echipamentele electrice şi
electronice (EEE). Mânuirea necorespunzătoare a acestor tipuri de deşeuri poate avea un impact negativ
asupra mediului înconjurător şi sănătăţii indivizilor, din cauza substanţelor potenţial nocive care sunt în
general asociate cu EEE. În acelaşi timp, cooperarea dvs. la reciclarea corectă a acestui produs va
contribui la utilizarea efectivă a resurselor naturale. Pentru mai multe informaţii privind locurile de reciclare
a deşeurilor provenite de la echipamente, contactaţi biroul primăriei locale, autoritatea responsabilă cu
colectarea deşeurilor, schema DEEE aprobată sau serviciul de colectare a deşeurilor menajere. Pentru
mai multe informaţii privind returnarea şi reciclarea produselor DEEE, vizitaţi www.canon-europe.com/
weee.
Samo za Europsku uniju i EEZ (Norveška, Island i Lihtenštajn)
Ovaj simbol pokazuje da se ovaj proizvod ne smije odlagati s kućnim otpadom sukladno WEEE Direktivi
(2012/19/EC) i vašem nacionalnom zakonu. Ovaj proizvod je potrebno predati na posebno mjesto za
sakupljanje otpada, npr. na ovlašteno mjesto gdje možete zamijeniti staro za novo ukoliko kupujete novi
sličan proizvod ili na ovlašteno mjesto za sakupljanje rabljene električne i elektroničke opreme (EEE) za
recikliranje. Nepropisno rukovanje ovom vrstom otpada može imati negativan učinak na okolinu i zdravlje
ljudi zbog supstanci koje su potencijalno opasne za zdravlje, a općenito se povezuju s EEE. Istovremeno,
vaša će suradnja kroz propisno odlaganje ovog proizvoda doprinijeti efektivnoj uporabi prirodnih resursa.
Za više informacija o tome gdje možete odložiti svoj otpad za recikliranje obratite se vašem lokalnom
gradskom uredu, komunalnoj službi, odobrenom WEEE programu ili službi za odlaganje kućnog otpada.
Ostale informacije o vraćanju i recikliranju WEEE proizvoda potražite na www.canon-europe.com/weee.
Korisnici u Srbiji
Ovaj simbol označava da ovaj proizvod ne sme da se odlaže sa ostalim kućnim otpadom, u skladu sa
WEEE Direktivom (2012/19/EU) i nacionalnim zakonima. Ovaj proizvod treba predati određenom centru
za prikupljanje, npr. na osnovi "jedan-za-jedan" kada kupujete sličan novi proizvod, ili ovlašćenom centru
za prikupljanje za reciklažu istrošene električne i elektronske opreme (EEE). Nepravilno rukovanje ovom
186

vrstom otpada može da ima moguće negativne posledice po životnu sredinu i ljudsko zdravlje usled
potencijalno opasnih materijala koji se uglavnom vezuju za EEE. U isto vreme, vaša saradnja na
ispravnom odlaganju ovog proizvoda će doprineti efikasnom korišćenju prirodnih resursa. Za više
informacija o tome gde možete da predate vašu staru opremu radi recikliranje, vas molimo, da
kontaktirate lokalne gradske vlasti, komunalne službe, odobreni plan reciklaže ili Gradsku čistoću. Za više
informacija o vraćanju i recikliranju WEEE proizvoda, posetite stranicu www.canon-europe.com/weee.
187

Restricciones legales de escaneado/copia
El escaneado, la impresión, la copia o la modificación de copias de la siguiente información puede estar
castigado por la ley.
Esta lista no es exhaustiva. En caso de duda, consulte a un representante legal local.
• Papel moneda
• Transferencias monetarias
• Certificados de depósito
• Sellos postales (matasellados o no)
• Placas o insignias de identificación
• Documentos de servicio selectivo u órdenes de pago
• Cheques o letras de cambio emitidas por organismos gubernamentales
• Licencias de vehículos de motor y certificados de titularidad
• Cheques de viaje
• Cupones de alimentos
• Pasaportes
• Documentos de inmigración
• Sellos de ingresos fiscales (matasellados o no)
• Bonos u otros certificados de endeudamiento
• Certificados bursátiles
• Trabajos u obras de arte protegidos por derechos de la propiedad intelectual sin el consentimiento del
propietario del copyright
189

Precauciones de manejo de la impresora
¡No coloque ningún objeto en la cubierta de documentos!
No coloque ningún objeto en la cubierta de documentos. Los objetos podrían caerse en la bandeja
posterior al abrir la cubierta de documentos y provocar un funcionamiento incorrecto de la impresora.
Tampoco coloque la impresora en un lugar en el que puedan caerle objetos encima.
190

Transporte de la impresora
Cuando cambie la impresora de lugar para cambiar de vivienda o llevarla a reparar, asegúrese de lo
siguiente.
Importante
• Embale la impresora en una caja resistente y de modo que no quede boca abajo. Utilice suficiente
material de protección para garantizar un transporte seguro.
• Con el cabezal de impresión y el depósito de tinta instalado a la izquierda de la impresora, pulse el
botón ACTIVADO (ON) para desconectar la alimentación. De este modo, la impresora tapará
automáticamente el cabezal de impresión y evitará que se seque.
• Una vez embalada la impresora, no incline la caja que lo contiene ni la ponga con la parte superior
hacia abajo ni sobre un lado. Si lo hace, podría derramarse la tinta durante el transporte y causar
daños a la impresora.
• Cuando se ocupe del transporte de la impresora una empresa de mensajería, marque la caja con
"ESTE LADO ARRIBA" para mantener la impresora con la parte inferior abajo. Márquela también con
"FRÁGIL" o "MANEJAR CON CUIDADO".
1.
Apague la impresora.
Retraiga la bandeja de salida del papel después del mensaje.
La bandeja de salida del papel está recogida y el equipo se apagará.
2. Cierre el panel de control.
3. Compruebe que la luz de ACTIVADO (ON) está apagada y desenchufe el cable de
alimentación.
Importante
•
No desenchufe la impresora mientras la luz de ACTIVADO (ON) está iluminada o parpadeando,
puesto que podría producirse un mal funcionamiento o daños en la impresora, con lo que la
impresora no podría imprimir.
4. Cierre el soporte del papel y la cubierta de la bandeja posterior.
5. Acorte el cassette.
191

6. Desenchufe el cable de impresora que conecta el ordenador y la impresora y, a
continuación, el cable de alimentación eléctrica de la impresora.
7. Utilice cinta adhesiva para sujetar todas las cubiertas de la impresora y evitar que se abran
durante el transporte. Después, introduzca la impresora en la bolsa de plástico.
8.
Coloque material de protección a ambos lados de la impresora cuando introduzca la
impresora en la caja.
192

Reparación, préstamo o desecho de una Impresora
Si ha introducido datos personales, contraseñas y/u otros ajustes de seguridad en la impresora, tenga en
cuenta que esta información puede haberse almacenado en la impresora.
Si envía la impresora para su reparación, la presta o transfiere a otra persona, o la desecha, asegúrese de
seguir estos pasos para eliminar información como la mencionada anteriormente y evitar así que otros
puedan acceder a ella.
• Seleccione (Configuración) en la pantalla INICIO y seleccione Configuración dispositivo
(Device settings) > Restablecer configuración (Reset settings) > Restablecer todo (Reset all) > Sí
(Yes).
193

Mantener una alta calidad de impresión
La clave para imprimir con una calidad de impresión óptima es evitar que el cabezal de impresión se seque
o atasque. Cumpla las reglas que se presentan a continuación para obtener una calidad de impresión
óptima.
Nota
• En función del tipo de papel, es posible que la tinta se difumine si pasa un marcador o una barra
correctora por encima de las partes impresas o que la tinta se derrame si las partes impresas se
manchan con agua o sudor.
¡No desenchufe el cable de alimentación hasta que se haya apagado la
luz de alimentación!
Si pulsa el botón de ACTIVADO (ON) para desconectar la alimentación, la impresora tapa
automáticamente el cabezal de impresión (inyectores) para impedir que se seque. Si desenchufa el cable
de alimentación de la toma de pared antes de que la lámpara de ACTIVADO (ON) se apague, el cabezal
de impresión no se tapará correctamente, por lo que se secará o atascará.
Cuando
desenchufe el cable de alimentación, compruebe que la luz de ACTIVADO (ON) no esté
encendida.
¡Imprima periódicamente!
Al igual que se seca la punta de un rotulador si no se utiliza durante un periodo de tiempo prolongado y
queda inservible, aunque esté cerrado, el cabezal de impresión también se puede secar u obstruir si la
impresora no se usa durante mucho tiempo. Se recomienda utilizar la impresora al menos una vez al
mes.
194

Vista frontal
A: Panel de control
Utilícelo para cambiar la configuración de la impresora o para accionarla. Esto se abre
automáticamente antes del inicio de la impresión.
Panel de control
B: Platina
Cargue el original aquí.
C: Cubierta de documentos
Ábrala para cargar un original en la platina.
D: Cassette
Cargue papel normal de tamaño A4, B5, A5 o Carta en el cassette e insértelo en la impresora.
Carga de papel en el cassette
E: Guías del papel
Alinéelas con las caras derecha, izquierda y frontal de la pila de papel.
F: Cubierta del cassette
Retire para cargar papel en el cassette.
G: Bandeja de salida del papel
Sale automáticamente cuando la impresora empieza a imprimir. El papel impreso se expulsa por aquí.
H: Soporte de la salida del papel
Se despliega para recoger el papel impreso.
197

I: Ranura para tarjetas
Introduzca una tarjeta de memoria.
Antes de introducir la tarjeta de memoria
J: Lámpara Acceso (Access)
Se ilumina o parpadea para indicar el estado de la tarjeta de memoria.
Introducción de la tarjeta de memoria
K: Guía de la bandeja multiusos
Coloque la bandeja multiusos aquí.
L: Compartimiento de almacenamiento de la bandeja multiusos
Aquí puede guardar la bandeja multiusos que se suministra con esta impresora.
198

M: Bandeja posterior
Cargue el papel aquí. Es posible cargar simultáneamente dos o más hojas del mismo tamaño y tipo de
papel, que se alimentarán de una a una.
Carga de papel en la bandeja posterior
Carga de sobres en la bandeja posterior
N: Soporte del papel
Despliéguela para cargar papel en la bandeja posterior.
O: Cubierta de la bandeja posterior
Ábralo para cargar papel en la bandeja posterior.
P: Cubierta de la ranura de alimentación
Evita que caiga algo dentro de la ranura de alimentación.
Ábrala para mover las guías del papel y ciérrela antes de imprimir.
Q: Guías del papel
Alinéelas con ambas caras de la pila de papel.
199

Vista posterior
A: Puerto USB
Introduzca aquí el cable USB para conectar la impresora a un ordenador.
B: Conector del cable de alimentación
Conecte aquí el cable de alimentación eléctrica que se proporciona.
C: Tapa de la unidad de transporte
Ábrala cuando necesite retirar el papel atascado.
D: Cubierta trasera
Sepárela cuando necesite retirar el papel atascado.
Importante
• No toque la cubierta metálica.
• No conecte ni desconecte el cable USB mientras la impresora esté imprimiendo o escaneando con el
ordenador. Podría provocar problemas.
200

Vista interior
A: Cubierta/unidad de escaneado
Escanea originales. También se levanta y se abre para sustituir un depósito de tinta o para extraer el
papel atascado dentro de la impresora.
B: Soporte del cabezal de impresión
El cabezal de impresión viene preinstalado.
Nota
• Para obtener información sobre cómo sustituir un depósito de tinta, consulte Sustitución de los
depósitos de tinta.
201

Panel de control
A: Botón ACTIVADO (ON)/Lámpara de ACTIVADO (ON)
Permite conectar o desconectar la alimentación. Al conectar la corriente, se ilumina después de
parpadear. Antes de conectar la alimentación, asegúrese de que la cubierta de documentos está
cerrada.
B: Pantalla táctil
Muestra los mensajes, los elementos de los menús y el estado de funcionamiento. Con suavidad,
toque directamente la pantalla táctil con la punta del dedo para seleccionar un elemento de menú o uno
de los botones que aparecen en ella. También se pueden revisar fotos en una tarjeta de memoria antes
de imprimir.
Funcionamiento básico de la pantalla táctil
202

Comprobación de que el equipo está encendido
Se encenderá la luz de ACTIVADO (ON) cuando la impresora esté encendida.
Aunque la pantalla táctil esté apagada, si la luz de ACTIVADO (ON) está encendida, la impresora está
encendida.
Nota
• Puede pasar cierto tiempo hasta que la impresora empiece a imprimir inmediatamente después de
encender la impresora.
• El contenido de la pantalla táctil se desconectará si la impresora no se utiliza durante unos 10 minutos.
Para restaurar el contenido de la pantalla táctil, tóquela. Si se ejecuta una operación desde un
ordenador, también se restaurará el contenido de la pantalla.
204

Encendido y apagado de la impresora
Encendido de la impresora
1. Pulse el botón ACTIVADO (ON) para encender la impresora.
La luz de ACTIVADO (ON) parpadea y, a continuación, se queda iluminada.
Comprobación de que el equipo está encendido
Nota
• Puede pasar cierto tiempo hasta que la impresora empiece a imprimir inmediatamente después
de encender la impresora.
•
Si aparece un mensaje de error en la pantalla táctil, consulte Se produce un error.
• Se puede establecer que la impresora se encienda automáticamente cuando se realiza alguna
operación de impresión o de escaneado desde un ordenador conectado mediante un cable
USB o una red inalámbrica. Esta característica está desactivada de manera predeterminada.
Desde la impresora
Configuración ECO
Desde el ordenador
• Para Windows:
Gestión del encendido de la Impresora
•
Para macOS:
Gestión del encendido de la Impresora
Apagado de la impresora
1. Pulse el botón ACTIVADO (ON) para apagar la impresora.
Cuando la luz de ACTIVADO (ON) deja de parpadear, significa que la impresora está apagada.
205

Importante
•
Cuando desconecte el cable de alimentación tras apagar la impresora, asegúrese de que la luz
de ACTIVADO (ON) está apagada.
Nota
•
Al pulsar el botón ACTIVADO (ON), se muestra una pantalla de confirmación para retraer la
bandeja de salida del papel en la pantalla táctil. Si desea retraer la bandeja de salida del papel,
seleccione Sí (Yes).
•
Se puede establecer que la impresora se apague automáticamente cuando no se realiza
ninguna operación ni se envían trabajos de impresión la impresora durante un intervalo
determinado. Esta característica está activada de manera predeterminada.
Desde la impresora
Configuración ECO
Desde el ordenador
• Para Windows:
Gestión del encendido de la Impresora
•
Para macOS:
Gestión del encendido de la Impresora
206

Comprobación del enchufe o el cable de alimentación
Desenchufe el cable de alimentación una vez al mes para confirmar que el enchufe o el cable de
alimentación no experimentan ninguna de las situaciones inusuales descritas a continuación.
• El enchufe o el cable de alimentación están calientes.
• El enchufe o el cable de alimentación están oxidados.
• El enchufe o el cable de alimentación están doblados.
• El enchufe o el cable de alimentación están desgastados.
• El enchufe o el cable de alimentación están rotos.
Precaución
• Si detecta alguna situación inusual con el enchufe o el cable de alimentación, como las que se
describen anteriormente, desenchufe el cable de alimentación y póngase en contacto con el servicio
técnico. Si se usa la impresora en una de las situaciones inusuales anteriores, se puede producir un
incendio o una descarga eléctrica.
207

Desconexión de la impresora
Utilice el procedimiento siguiente para desconectar el cable de alimentación.
Importante
• A la hora de desenchufar el cable de alimentación, pulse el botón ACTIVADO (ON) y compruebe que
la luz ACTIVADO (ON) está apagada. Si se desconecta el cable de alimentación mientras la luz de
ACTIVADO (ON) está encendida o intermitente, el cabezal de impresión puede secarse o atascarse, y
la calidad de impresión puede ser menor.
1.
Pulse el botón ACTIVADO (ON) para apagar la impresora.
Nota
• Después de pulsar el botón ACTIVADO (ON), la pantalla de confirmación que pregunta si se
retrae la bandeja de salida del papel aparecerá en la pantalla táctil. Para retraer la bandeja de
salida del papel, seleccione Sí (Yes).
2.
Compruebe que la luz de ACTIVADO (ON) está apagada.
3. Desenchufe el cable de alimentación.
208

Las especificaciones del cable de alimentación varían según el país o la región de uso.
209

Uso del Panel de control
El panel de control está formado por el botón ACTIVADO (ON) (A) y la pantalla táctil (B).
Toque con la punta del dedo la pantalla INICIO en la pantalla táctil para seleccionar menús para copiar,
escanear y otras funciones.
Operaciones en la pantalla INICIO
A: Botón ACTIVADO (ON)
B: Pantalla táctil
Funcionamiento básico de la pantalla táctil
Iconos en la pantalla táctil
Funcionamiento básico de la pantalla táctil
Con suavidad, toque la pantalla táctil con la punta del dedo o mueva el dedo para acceder a las distintas
funciones o configuraciones.
Importante
• Cuando esté utilizando la pantalla táctil, evite las siguientes manipulaciones, que podrían provocar
que la impresora funcione mal o dañar la impresora.
• Apretar con fuerza la pantalla táctil.
• Apretar la pantalla táctil con algo que no sea el dedo (especialmente con objetos de punta
afilada, como bolígrafos, lápices o clavos).
• Tocar la pantalla táctil con las manos húmedas o sucias.
• Colocar cualquier objeto encima de la pantalla táctil.
• No coloque una hoja protectora en la pantalla táctil. Al retirarla, la pantalla táctil podría sufrir daños.
Puntear
Tocar suavemente con la punta del dedo y retirarla inmediatamente.
Sirve para seleccionar un elemento o una foto en la pantalla.
210

Tocar
Tocar suavemente con la punta del dedo.
Sirve para avanzar (o retroceder) por los menús o los grupos de fotos, tocando la marca de avance (o
retroceso).
Desplazar
Desplazar el dedo por la pantalla, hacia arriba, hacia abajo, a la izquierda o a la derecha.
Sirve para pasar de un menú a otro, o para avanzar o retroceder por los grupos de fotos.
Arrastrar
Sin dejar de tocar suavemente la pantalla, mover el dedo hacia arriba, hacia abajo, a la izquierda o a la
derecha.
Sirve para ver listas o elementos, o para mover controles deslizantes.
211

Operaciones en la pantalla INICIO
Muestra la pantalla del menú o la pantalla de configuración desde la pantalla INICIO.
C: Menú Básico
Seleccione para copiar o escanear usando el panel de control. Después de seleccionar un menú
básico, se muestran los menús individuales.
D: Red
Muestra el estado actual de la red. Seleccione para mostrar la información de red básica o para
cambiar la configuración de red.
El icono varía dependiendo de la red de uso o del estado de la red.
La Wi-Fi está activada y la impresora está conectada al router inalámbrico.
Nota
• En función del estado de la señal, el icono cambiará.
(Intensidad de la señal: 81% o superior): puede utilizar la impresora a través de la Wi-Fi
sin problemas.
(Intensidad de la señal: el 51% o más): El problema de que la impresora no puede
imprimir puede aparecer en función del estado de la red. Recomendamos colocar la impresora
cerca del router inalámbrico.
212

(Intensidad de la señal: el 50% o menos): El problema de que la impresora no puede
imprimir puede aparecer. Coloque la impresora cerca del router inalámbrico.
La Wi-Fi está activada, pero la impresora no está conectada al router inalámbrico.
Conexión directa inalámbrica está activada.
La Wi-Fi está desactivada.
E: Conexión inalámbrica
Seleccione para conectar la impresora a un teléfono inteligente o una tableta a través de la Wi-Fi
mediante Conexión inalámbrica fácil o a través de Bluetooth.
Pulse este botón para mostrar una pantalla de confirmación para iniciar una conexión. Mantenga
pulsado este botón para cambiar al modo de espera en la Conexión inalámbrica fácil o la conexión
Bluetooth.
Conexión inalámbrica fácil
Config. Bluetooth
F: Configuración
Muestra los menús de configuración de la impresora o los menús de mantenimiento.
Si hay una notificación o información de la actualización en PIXMA/MAXIFY Cloud Link, NEW
aparece en este botón.
Actualizar firmware
Uso de PIXMA/MAXIFY Cloud Link
G: Sugerencia
Muestra guías rápidas sobre procedimientos como la carga de papel y la solución de problemas, así
como información como el nivel de tinta estimado e información del sistema.
Iconos en la pantalla táctil
Mientras realiza acciones en la pantalla táctil, se muestran algunos iconos en la pantalla táctil.
213

(INICIO)
Muestra la pantalla INICIO.
(Atrás)
Devuelve la pantalla táctil a la pantalla anterior.
Negro (Black)
Comienza la copia, escaneado, etc. en blanco y negro.
Color
Comienza la copia en color, escaneado, etc.
Parar (Stop)
Cancela la operación cuando hay un trabajo de impresión, copia o escaneado en curso.
214

Cambio de la configuración de la impresora desde el
ordenador (Windows)
Cambio de las opciones de impresión
Registro de un perfil de impresión utilizado con frecuencia
Establecimiento del depósito de tinta que se va a utilizar
Gestión del encendido de la Impresora
Cambio del modo de funcionamiento de la Impresora
216

Cambio de las opciones de impresión
Se puede cambiar la configuración detallada del controlador de impresora para los datos de impresión
enviados desde un software de aplicación.
Marque esta casilla de verificación si se recorta parte de los datos de imagen, varía la fuente de papel
durante la impresión respecto de la configuración del controlador o se produce un error de impresión.
1.
Abra la ventana de configuración del controlador de impresora
2.
Haga clic en Opciones de impresión... (Print Options...) en la ficha Configurar página
(Page Setup)
Se abre el cuadro de diálogo Opciones de impresión (Print Options).
3. Cambie la configuración individual
Si es necesario, modifique la configuración de cada elemento y, a continuación, haga clic en Aceptar
(OK).
217

Aparecerá de nuevo la ficha Configurar página (Page Setup).
218

Registro de un perfil de impresión utilizado con frecuencia
Puede registrar un perfil de impresión que utilice con frecuencia en Configuraciones más utilizadas
(Commonly Used Settings) de la ficha Configuración rápida (Quick Setup). En cualquier momento se
pueden borrar los perfiles de impresión innecesarios.
Registro de un perfil de impresión
1.
Abra la ventana de configuración del controlador de impresora
2.
Establezca los elementos necesarios
En Configuraciones más utilizadas (Commonly Used Settings) de la ficha Configuración rápida
(Quick Setup), seleccione el perfil de impresión que desee utilizar y, en caso necesario, modifique la
configuración de Funciones adicionales (Additional Features).
También puede registrar los elementos necesarios en las fichas Principal (Main) y Configurar
página (Page Setup).
3.
Haga clic en Guardar... (Save...)
Se abrirá el cuadro de diálogo Guardar configuraciones más utilizadas (Save Commonly Used
Settings).
219

4. Guarde la configuración
Introduzca un nombre en el campo Nombre (Name). En caso necesario, haga clic en Opciones...
(Options...), establezca los elementos y haga clic en Aceptar (OK).
En el cuadro de diálogo Guardar configuraciones más utilizadas (Save Commonly Used
Settings) haga clic en Aceptar (OK) para guardar la configuración de impresión y vuelva a la ficha
Configuración rápida (Quick Setup).
El nombre y el icono aparecen en Configuraciones más utilizadas (Commonly Used Settings).
Importante
• Para guardar el tamaño de página, la orientación y el número de copias establecidos en cada hoja,
haga clic en Opciones... (Options...) y compruebe cada elemento.
Nota
• Cuando instale de nuevo el controlador de impresora o actualice su versión, la configuración de
impresión ya registrada se eliminará de Configuraciones más utilizadas (Commonly Used
Settings).
La configuración de impresión registrada no se puede guardar ni conservar. Si se elimina un perfil,
vuelva a registrar la configuración de impresión.
Eliminación de perfiles de impresión innecesarios
1.
Seleccione el perfil de impresión que se va a eliminar
Elija el perfil de impresión que desee eliminar en la lista Configuraciones más utilizadas
(Commonly Used Settings) de la ficha Configuración rápida (Quick Setup).
2.
Elimine el perfil de impresión
Haga clic en Eliminar (Delete). Cuando aparezca el mensaje de confirmación, haga clic en Aceptar
(OK).
El perfil de impresión seleccionado se eliminará de la lista Configuraciones más utilizadas
(Commonly Used Settings).
Nota
• No se puede borrar los perfiles de impresión registrados en la configuración inicial.
220

Establecimiento del depósito de tinta que se va a utilizar
Esta función permite especificar el depósito de tinta más adecuado de entre los depósitos de tinta
instalados para el uso que se pretende.
1. Abra la ventana de configuración del controlador de impresora
2.
Haga clic en Opciones de impresión... (Print Options...) en la ficha Configurar página
(Page Setup)
Aparecerá el cuadro de diálogo Opciones de impresión (Print Options).
3.
Seleccione el depósito de tinta que se va a utilizar desde Imprimir con (Print With)
Elija el depósito de tinta que desee utilizar para imprimir y haga clic en Aceptar (OK).
4.
Haga clic en Aceptar (OK) de la ficha Configurar página (Page Setup)
Cuando realice una impresión, se utilizará el depósito de tinta especificado.
Importante
• Si se especifica la configuración siguiente, Solo PGBK (Negro) (Only PGBK (Black)) no funciona
porque la impresora utiliza un depósito de tinta distinto de PGBK (negro) para imprimir documentos.
• Al seleccionar cualquier opción distinta de Papel normal (Plain Paper), Sobre (Envelope), Ink Jet
Hagaki (A), Hagaki K (A), Hagaki (A) o Hagaki en Tipo de soporte (Media Type) de la ficha
Principal (Main)
• Al seleccionar Sin bordes (Borderless) en la lista Formato de página (Page Layout) de la ficha
Configurar página (Page Setup)
• No extraiga el depósito de tinta que no se utilice. La impresión no se puede ejecutar cuando falta algún
depósito de tinta.
221

Gestión del encendido de la Impresora
Esta función permite gestionar la alimentación de la impresora desde la Canon IJ Printer Assistant Tool.
Apagar la impresora (Power Off)
La función Apagar la impresora (Power Off) permite apagar la impresora. Si la utiliza, no podrá
encender la impresora desde la Canon IJ Printer Assistant Tool.
1.
Abra Canon IJ Printer Assistant Tool
2.
Ejecute la función de apagado
Haga clic en Apagar la impresora (Power Off). Cuando aparezca el mensaje de confirmación, haga
clic en Aceptar (OK).
La alimentación de la impresora se apagará.
Encendido automático (Auto Power)
El Encendido automático (Auto Power) le permite establecer el Encendido automático (Auto Power
On) y el Apagado automático (Auto Power Off).
La función Encendido automático (Auto Power On) enciende automáticamente la impresora cuando se
reciben datos.
La función Apagado automático (Auto Power Off) apaga automáticamente la impresora cuando no hay
operaciones del controlador de la impresora o de la impresora durante un periodo determinado.
1.
Abra la Canon IJ Printer Assistant Tool
2.
Asegúrese de que la impresora esté encendida y, a continuación, haga clic en
Encendido automático (Auto Power)
Se abrirá el cuadro de diálogo Configuración de encendido automático (Auto Power Settings).
Nota
•
Si la impresora está apagada o si la comunicación entre la impresora y el ordenador está
desactivada, quizás aparezca un mensaje de error indicando que el ordenador no puede
obtener el estado de la impresora.
Si así ocurre, haga clic en Aceptar (OK) para mostrar la configuración más reciente
especificada en el ordenador.
3. Si es necesario, realice las siguientes configuraciones:
222

Encendido automático (Auto Power On)
Al especificar Activar (Enable) en la lista, se encenderá la impresora cuando reciba datos de
impresión.
Apagado automático (Auto Power Off)
Especifique el tiempo en la lista. Si transcurre ese tiempo sin ninguna operación en el controlador
de impresora ni en la impresora, la impresora se apagará automáticamente.
4. Aplique la configuración
Haga clic en Aceptar (OK). Cuando aparezca el mensaje de confirmación, haga clic en Aceptar
(OK).
En lo sucesivo, la configuración estará activada. Si desea desactivar esta función, seleccione
Desactivar (Disable) en la lista siguiendo el mismo procedimiento.
Nota
• Cuando la impresora está desactivada, el mensaje del monitor de estado de Canon IJ varía en
función de la configuración de Encendido automático (Auto Power On).
Cuando está configurado Activar (Enable), se muestra "La impresora se encuentra en espera".
Cuando está configurado Desactivar (Disable), se muestra "La impresora está desactivada".
223

Cambio del modo de funcionamiento de la Impresora
En caso necesario, cambie entre los distintos modos de funcionamiento de la impresora.
Configuración personalizada (Custom Settings)
1.
Abra la Canon IJ Printer Assistant Tool
2.
Asegúrese de que la impresora esté encendida y, a continuación, haga clic en
Configuración personalizada (Custom Settings).
Se abrirá el cuadro de diálogo Configuración personalizada (Custom Settings).
Nota
•
Si la impresora está apagada o si la comunicación entre la impresora y el ordenador está
desactivada, quizás aparezca un mensaje de error indicando que el ordenador no puede
obtener el estado de la impresora.
Si así ocurre, haga clic en Aceptar (OK) para mostrar la configuración más reciente
especificada en el ordenador.
3.
Si es necesario, realice las siguientes configuraciones:
Detecta un disco imprimible en la bandeja de disco (Detect a printable disc in the tray)
Detecta si se ha cargado un disco imprimible en la bandeja multiusos durante la impresión de la
etiqueta del disco y muestra un mensaje si no hay ningún disco cargado.
Marque esta casilla de verificación para imprimir con la opción de detección de carga de un disco
imprimible.
Quite la marca de esta casilla de verificación para imprimir sin la opción de detección de carga de
un disco imprimible.
Importante
• Si deja esta casilla de verificación sin marcar, puede que la impresora imprima en la bandeja
multiusos aunque no haya cargado ningún disco imprimible en la bandeja multiusos. Por lo
tanto, en situaciones normales, debería marcar esta casilla de verificación.
•
Si carga un disco imprimible que ya se haya impreso en la bandeja multiusos, puede que la
impresora detecte que no se ha cargado ningún disco imprimible en la bandeja multiusos. En
este caso, quite la marca de esta casilla de verificación.
Evitar abrasión del papel (Prevent paper abrasion)
Durante la impresión de alta densidad, la impresora puede aumentar la distancia entre el cabezal
de impresión y el papel para evitar la abrasión de éste.
Marque esta casilla de verificación para evitar la abrasión del papel.
Alinear cabezales manualmente (Align heads manually)
La función Alineación de los cabezales de impresión (Print Head Alignment) de la pestaña
Canon IJ Printer Assistant Tool suele estar configurada en alineación automática de cabezales,
pero se puede cambiar a alineación manual de los cabezales.
224

Si los resultados de impresión de la alineación automática del cabezal de impresión no son
satisfactorios, ejecute la alineación manual del cabezal.
Marque esta casilla de verificación para realizar la alineación manual de los cabezales. Quite la
marca de esta casilla de verificación para realizar la alineación automática de los cabezales.
Girar 90 grados a la izquierda si la orientación es [Horizontal] (Rotate 90 degrees left when
orientation is [Landscape])
En la ficha Configurar página (Page Setup) se puede cambiar la dirección de rotación en
Horizontal (Landscape) de la Orientación (Orientation).
Para girar los datos impresos 90 grados a la izquierda durante la impresión, seleccione esta
opción. Para girar los datos impresos 90 grados a la derecha durante la impresión, no seleccione
esta opción.
Importante
•
No cambie esta configuración mientras el trabajo de impresión aparezca en la lista de espera
de impresión. De lo contario, podrían omitirse caracteres o corromperse el formato.
No detectar que no coincide la conf. del papel al imprimir desde PC (Don't detect mismatch of
paper settings when printing from computer)
Si imprime documentos desde el ordenador, y la configuración del papel del controlador de la
impresora no coincide con la información de papel registrada en la impresora, este ajuste
desactiva la aparición de mensajes y le permite seguir imprimiendo.
Para desactivar la detección de divergencias en la configuración del papel, seleccione esta casilla
de verificación.
Tiempo de secado (Ink Drying Wait Time)
Puede definir el tiempo durante el cual la impresora va a estar parada hasta comenzar la
impresión de la página siguiente. Al desplazar el control deslizante hacia la derecha, se aumenta
la duración de la pausa, mientras que al desplazarlo hacia la izquierda, se disminuye.
Si una página impresa se mancha porque la siguiente se expulsa antes de que la tinta se haya
secado, se recomienda aumentar el tiempo de secado.
Cuanto menor sea el tiempo de secado, con mayor rapidez se imprimirán los documentos.
4.
Aplique la configuración
Haga clic en Aceptar (OK) y, cuando aparezca el mensaje de confirmación, haga clic en Aceptar
(OK).
Tras esto, la impresora funcionará según la configuración modificada.
225

Cambio de la configuración desde el panel de control
Cambio de la configuración desde el panel de control
Elementos de configuración en el panel de control
Conf. impres.
Configuración de LAN
Config. Bluetooth
Configuración de PictBridge
Configuración otros dispositivos
Selección idioma
Actualizar firmware
Restablecer configuración
Configuración de alimentación
Configuración del servicio web
Configuración ECO
Config. de silencio
Información del sistema
226

Cambio de la configuración desde el panel de control
En esta sección se describe el procedimiento para cambiar la configuración en la pantalla Configuración
de dispositivo (Device settings), realizando los pasos para especificar Cantidad copias extendidas
(Extended copy amount) como ejemplo.
1.
Compruebe que la impresora está encendida.
2.
Seleccione (Configuración) en la pantalla INICIO
Uso del Panel de control
3.
Seleccione Configuración dispositivo (Device settings).
Se muestra la pantalla Configuración de dispositivo (Device settings).
4.
Seleccione un elemento de configuración para ajustarlo.
Aparecerá la pantalla de configuración del elemento seleccionado.
5.
Seleccione un elemento de configuración.
6. Seleccione una configuración para especificarla.
227

Elementos de configuración en el panel de control
Elementos de la impresora
Configuración otros dispositivos
Selección idioma
Configuración del servicio web
Configuración ECO
Config. de silencio
Elementos para papel/impresión
Conf. impres.
Config. Bluetooth
Configuración de PictBridge
Configuración de alimentación
Elementos de mantenimiento/gestión
Configuración de LAN
Actualizar firmware
Restablecer configuración
Información del sistema
229

Conf. impres.
• Evitar abrasión del papel (Prevent paper abrasion)
Utilice únicamente esta opción si la superficie de impresión aparece emborronada.
Importante
• Después de imprimir, asegúrese de volver a establecer este ajuste en OFF, puesto que la calidad
de impresión podría disminuir o la impresión ralentizarse.
• Cantidad copias extendidas (Extended copy amount)
Selecciona la cantidad de imagen que sobresale del papel al imprimir sin bordes (completo).
Se puede producir un ligero recorte en los bordes puesto que la imagen copiada se amplía para que
llene toda la página. Podrá cambiar la anchura que se recortará en los márgenes de la imagen original
según desee.
Importante
• Esta opción se puede aplicar con las condiciones siguientes:
• Ejecución de copias sin bordes
• Se ha seleccionado Sin bordes (Borderless) en Bordes (Border) al copiar fotografías
impresas
Nota
• Si las copias impresas tienen márgenes pese a utilizar la impresión sin bordes, es posible que el
problema se solucione si se utiliza Cant. extendida: grande (Extended amount: Large) en esta
configuración.
• Ajustar área impresión disco (Adjust disc print area)
Es posible ajustar el área de impresión de los discos si la imagen no está alineada con el disco
imprimible. El área de impresión se puede ajustar en pasos de 0,1 mm / 0,003 pulgadas entre -0,9 mm /
-0,03 pulgadas y +0,9 mm / +0,03 pulgadas.
• Conf. autocorrección foto (Auto photo fix setting)
Cuando se selecciona ON, se puede elegir si se imprimen las fotos utilizando la información de Exif
grabada en los archivos de imagen cuando se selecciona el valor Predeterminado (Default)* o
Activado (On) al imprimir con un dispositivo compatible con PictBridge (Wi-Fi).
* Cuando se haya seleccionado Predeterminada (Default) como opción de impresión en el dispositivo
compatible con PictBridge (Wi-Fi), seleccione Autocorr. de foto (Auto photo fix) para Correc. (Photo
fix) en Configuración de PictBridge (PictBridge settings).
• Ajustar posición impr. horizontal (Adjust horizontal print position)
Permite ajustar la posición de impresión cuando los márgenes izquierdo/derecho no están alineados.
Puede ajustar los márgenes izquierdo/derecho en incrementos de 0,1 mm / 0,01 pulgadas entre -3 mm /
-0,12 pulgadas y +3 mm / +0,12 pulgadas, centrado en la mitad horizontal del papel.
230

Importante
• Para el papel de tamaño Carta o Legal, puede ajustar los márgenes izquierdo/derecho entre -1,5
mm / -0,06 pulgadas y +1,5 mm / +0,06 pulgadas, aunque especifique un valor superior a los 1,5
mm / 0,06 pulgadas.
231

Configuración de LAN
Wi-Fi
Conexión directa inalámbrica (Wireless Direct)
Wi-Fi
Si se selecciona Wi-Fi en la pantalla Configuración de LAN (LAN settings), la información de
configuración de red de la impresora cuando está conectada mediante Wi-Fi aparece en la pantalla Lista
configuración Wi-Fi (Wi-Fi setting list).
Para imprimir la configuración de LAN, seleccione Impr. detalles (Print details) en la pantalla
Configuración de LAN (LAN settings) y seleccione Sí (Yes).
Impresión de la configuración de red
Importante
• El documento impreso de la configuración de red contiene información importante sobre la red.
Trátela con cuidado.
Aparecen los elementos de configuración siguientes. (Algunos elementos de configuración no se
muestran en función de la configuración de la impresora.)
Elementos Parámetros
Conexión (Connection) Activado (conectado)/Activado (desconectado)/Desactivado
Nombre de red (SSID) (Network name
(SSID))
XXXXXXXXXXXXXXXX
XXXXXXXXXXXXXXXX (hasta 32 caracteres)
Seguridad Wi-Fi (Wi-Fi security) Inactivo/WEP (64 bits)/WEP (128 bits)/WPA-PSK (TKIP)/WPA-PSK
(AES)/WPA2-PSK (TKIP)/WPA2-PSK (AES)
Intensidad de la señal (%) (Signal
strength (%))
XXX
Dirección IPv4 (IPv4 address) XXX. XXX. XXX. XXX (12 caracteres)
Máscara de subred IPv4 (IPv4 subnet
mask)
XXX. XXX. XXX. XXX (12 caracteres)
Pasarela predeterminada IPv4 (IPv4
default gateway)
XXX. XXX. XXX. XXX (12 caracteres)
Dirección de enlace local de IPv6
(IPv6 link-local address)
XXXX: XXXX: XXXX: XXXX:
XXXX: XXXX: XXXX: XXXX (32 caracteres)
Dirección MAC (Wi-Fi) (MAC address
(Wi-Fi))
XXX. XXX. XXX. XXX (12 caracteres)
Nombre de impresora (Printer name) XXXXXXXXXXXXXXX (hasta 15 caracteres)
Nombre del servicio Bonjour (Bonjour
service name)
XXXXXXXXXXXXX
XXXXXXXXXXXXX
XXXXXXXXXXXXX
XXXXXXXXXXXXX (hasta 52 caracteres)
("XX" representa caracteres alfanuméricos.)
232

Si se selecciona Configuración (Settings) en la pantalla Lista configuración Wi-Fi (Wi-Fi setting list),
los ajustes siguientes estarán disponibles.
• Activar/desactivar Wi-Fi (Enable/disable Wi-Fi)
Activa o desactiva Wi-Fi.
• Configuración Wi-Fi (Wi-Fi setup)
Selecciona el método de configuración de la conexión Wi-Fi.
◦ Conexión inalámbrica fácil (Easy wireless connect)
Seleccione esta opción si especifica la configuración de la información del punto de acceso en la
impresora directamente desde un dispositivo (por ejemplo, un teléfono inteligente o una tableta)
sin utilizar el router inalámbrico. Para el procedimiento de configuración, siga las instrucciones en
pantalla del dispositivo de conexión.
◦ Conexión manual (Manual connect)
Seleccione esta opción cuando realice la configuración para Wi-Fi de forma manual mediante el
panel de control de la impresora.
◦ WPS (método de pulsador) (WPS (Push button method))
Seleccione esta opción cuando realice la configuración para Wi-Fi utilizando un router
inalámbrico compatible con el método de pulsador de Wi-Fi Protected Setup (WPS). Siga las
instrucciones que aparecen en pantalla durante la configuración.
◦ Otros tipos de conexión (Other connection types)
■ Conexión manual (av.) (Manual connect (adv.))
Se selecciona para establecer manualmente la configuración de la Wi-Fi. Puede especificar
arias claves WEP.
■ WPS (método de código PIN) (WPS (PIN code method))
Seleccione esta opción cuando realice la configuración para Wi-Fi utilizando un router
inalámbrico compatible con el método de código PIN de Wi-Fi Protected Setup (WPS). Siga
las instrucciones que aparecen en pantalla durante la configuración.
• Configuración avanzada (Advanced setup)
Para obtener más información sobre cada elemento de configuración:
Configuración avanzada (Advanced setup)
Conexión directa inalámbrica (Wireless Direct)
Si se selecciona Conexión directa inalámbrica (Wireless Direct) en la pantalla Configuración de LAN
(LAN settings), la información de configuración de red de la impresora cuando está conectada mediante
conexión inalámbrica directa aparece en la pantalla Lista config. conex. dir. inalámb. (Wireless Direct
setting list).
Para imprimir la configuración de LAN, seleccione Impr. detalles (Print details) en la pantalla
Configuración de LAN (LAN settings) y seleccione Sí (Yes).
Impresión de la configuración de red
233

Importante
• El documento impreso de la configuración de red contiene información importante sobre la red.
Trátela con cuidado.
Aparecen los elementos de configuración siguientes. (Algunos elementos de configuración no se
muestran en función de la configuración de la impresora.)
Nota
• Para mostrar u ocultar la contraseña, seleccione Mostrar contras. (Show password)Ocultar
contras. (Hide password) en la pantalla Lista config. conex. dir. inalámb. (Wireless Direct
setting list).
Elementos Parámetros
Conexión (Connection) Activado (conectado)/Desactivado
Nombre de red (SSID)/dispositivo (Network (SSID)/
device name)
DIRECT-XXXX-TS8200series
Contraseña (Password) XXXXXXXXXX (10 caracteres)
Seguridad Wi-Fi (Wi-Fi security) WPA2-PSK (AES)
Núm. de disp. conectados ahora (No. of devices
connected now)
XX/XX
Dirección IPv4 (IPv4 address) XXX. XXX. XXX. XXX (12 caracteres)
Máscara de subred IPv4 (IPv4 subnet mask) XXX. XXX. XXX. XXX (12 caracteres)
Pasarela predeterminada IPv4 (IPv4 default gate-
way)
XXX. XXX. XXX. XXX (12 caracteres)
Dirección de enlace local de IPv6 (IPv6 link-local
address)
XXXX: XXXX: XXXX: XXXX:
XXXX: XXXX: XXXX: XXXX (32 caracteres)
Dirección MAC (Wi-Fi) (MAC address (Wi-Fi)) XXX. XXX. XXX. XXX (12 caracteres)
Nombre de impresora (Printer name) XXXXXXXXXXXXXXX (hasta 15 caracteres)
Nombre del servicio Bonjour (Bonjour service na-
me)
XXXXXXXXXXXXX
XXXXXXXXXXXXX
XXXXXXXXXXXXX
XXXXXXXXXXXXX (hasta 52 caracteres)
("XX" representa caracteres alfanuméricos.)
Si se selecciona Configuración (Settings) en la pantalla Lista config. conex. dir. inalámb. (Wireless
Direct setting list), los ajustes siguientes estarán disponibles.
• Act./desact. Con. dir. inalámb. (Enable/disable Wireless Direct)
Activa/desactiva la Conexión directa inalámbrica.
• Cambiar nombre SSID/dispositivo (Change SSID/device name)
Cambia el identificador (SSID/nombre de la impresora que se muestra en el dispositivo compatible
con Wi-Fi) para la conexión directa inalámbrica.
• Cambiar contraseña (Change password)
234

Cambia la contraseña de la conexión directa inalámbrica.
• Confirmación solicitud conexión (Connection request confirmation)
Al seleccionar Sí (Yes), e muestra la pantalla de confirmación si hay un dispositivo compatible con
Wi-Fi Direct conectándose con la impresora.
• Configuración avanzada (Advanced setup)
Para obtener más información sobre cada elemento de configuración:
Configuración avanzada (Advanced setup)
Configuración avanzada (Advanced setup)
• Establecer nombre de impresora (Set printer name)
Permite especificar el nombre de la impresora. Se puede utilizar un máximo de 15 caracteres para el
nombre.
Nota
• No se puede utilizar como nombre de impresora uno que ya se emplee para otros dispositivos
conectados a la LAN.
• Ni el primer carácter ni el último del nombre de impresora pueden ser guiones.
• Configuración de TCP/IP (TCP/IP settings)
Configura IPv4 o IPv6.
• Configuración de WSD (WSD setting)
Elementos de configuración cuando se utiliza WSD (uno de los protocolos de red admitidos en
Windows).
◦ Activar/desactivar WSD (Enable/disable WSD)
Permite seleccionar si WSD estará activado o desactivado.
Nota
• Cuando se activa esta configuración, el icono de la impresora aparece en el explorador de
red en Windows.
◦
Optimizar WSD entrante (Optimize inbound WSD)
Si selecciona Activar (Enable), podrá recibir los datos de impresión WSD más rápidamente.
◦
Escaneo WSD desde este disp. (WSD scan from this device)
Si selecciona Activar (Enable), podrá transferir los datos escaneados al ordenador mediante
WSD. Para descargar los datos escaneados, puntee Color.
Nota
•
Cuando reenvíe los datos escaneados al ordenador encontrado mediante WSD, no podrá
seleccionar el tipo de documento.
◦
Configuración tiempo espera (Timeout setting)
235

Permite especificar la duración del tiempo de espera.
• Configuración Bonjour (Bonjour settings)
Elementos de configuración para la LAN mediante Bonjour para macOS.
◦ Activar/desactivar Bonjour (Enable/disable Bonjour)
Si selecciona Activar (Enable), podrá utilizar Bonjour para establecer la configuración de red.
◦ Nombre del servicio (Service name)
Para especificar el nombre del servicio Bonjour. Se puede utilizar un máximo de 48 caracteres
para el nombre.
Nota
• No se puede utilizar como nombre de servicio uno que ya se emplee para otros dispositivos
conectados a la LAN.
• Configuración protocolo LPR (LPR protocol setting)
Activa/desactiva la opción de LPR.
• Protocolo RAW (RAW protocol)
Habilita/deshabilita la impresión RAW.
• LLMNR
Habilita/deshabilita LLMNR (Link-Local Multicast Name Resolution). Si selecciona Activar (Enable),
la impresora detectará la dirección IP de la impresora a partir del nombre de la impresora sin un
servidor DNS.
• Configuración IPP (IPP settings)
La selección de Activar (Enable) permite imprimir mediante la red con el protocolo de IPP.
• Comunicación PictBridge (PictBridge communication)
Elementos de configuración para imprimir desde un dispositivo compatible con PictBridge (Wi-Fi).
◦ Activar/desactivar comunicación (Enable/disable communication)
Si selecciona Activar (Enable) podrá imprimir desde un dispositivo compatible con PictBridge
(Wi-Fi).
◦ Configuración tiempo espera (Timeout setting)
Permite especificar la duración del tiempo de espera.
• Configuración de IPsec (IPsec settings)
Al seleccionar Activar (Enable), podrá especificar la seguridad de IPsec.
236

Configuración otros dispositivos
• Formato de fecha (Date display format)
Cambia el formato de presentación de la fecha al imprimir.
Nota
• Al seleccionar ON para Imprimir fecha (Print date) en la pantalla de configuración de impresión
para la impresión desde una tarjeta de memoria, la fecha de disparo se imprime con el formato de
fecha que se haya elegido.
Elementos de configuración para la impresión de fotos mediante el panel de control
• Atributo lectura/escritura (Read/write attribute)
Selecciona si se permite o no la escritura de datos en tarjetas de memoria desde un ordenador.
Importante
• Extraiga la tarjeta de memoria antes de modificar este ajuste.
Configuración de la ranura para tarjetas como la unidad de tarjeta de memoria del ordenador
• Si establece este parámetro en Escrit. dsd. PC USB (Writable from USB PC), no se pueden
imprimir fotos de una tarjeta de memoria mediante el panel de control de la impresora. Cuando
termine de utilizar la unidad dedicada de tarjeta de memoria, asegúrese de volver a establecer esta
configuración en Sin escrit. desde PC (Not writable from PC). Al apagar la impresora, Escrit.
dsd. PC USB (Writable from USB PC) se cancelará y la configuración volverá a ser Sin escrit.
desde PC (Not writable from PC) cuando encienda la impresora la próxima vez.
• Si se selecciona Escrit. dsd. PC USB (Writable from USB PC), la configuración de apagado
automático estará inactiva.
Para obtener más información sobre la configuración de apagado automático:
Configuración ECO
• Control de sonido (Sound control)
Selecciona el volumen.
◦ Volumen del teclado (Keypad volume)
Permite seleccionar el volumen del pitido que emite el equipo al puntear la pantalla táctil o los
botones del panel de control.
◦ Volumen de alarma (Alarm volume)
Selecciona el volumen de alarma.
• Configuración ahorro energía (Energy saving settings)
Permite encender o apagar la impresora automáticamente para ahorrar electricidad.
◦ Apagado autom. (Auto power off)
Especifica el tiempo que debe transcurrir antes de apagar la impresora de forma automática cuando
esta permanezca inactiva o no se envíen datos de impresión a la impresora.
237

◦ Encendido autom. (Auto power on)
Al seleccionar ON, la impresora se enciende automáticamente si se envía un comando de
escaneado desde un ordenador o se envían datos de impresión a la impresora.
Nota
• También puede seleccionar esta configuración seleccionando (Configuración) n la pantalla
INICIO, ECO y, a continuación, Configuración ahorro energía (Energy saving settings).
Configuración ECO
• Recordat. para sacar documento (Document removal reminder)
Selecciona si la impresora mostrará la pantalla de recordatorio si te olvidas de quitar el original de la
platina tras el escaneado.
Importante
• En función del tipo de original o del estado de la cubierta de documentos, puede que no se detecte
el hecho de olvidar quitar el original.
• Recoger auto. band. salida papel (Auto retract paper output tray)
Cuando está seleccionada la opción ON, la pantalla de confirmación en la que se pide que se retraiga
la bandeja de salida del papel aparece automáticamente después de pulsar el botón ACTIVADO (ON)
para desactivar la impresora.
238

Selección idioma
Cambia el idioma de los mensajes y menús de la pantalla táctil.
239

Actualizar firmware
Puede actualizar el firmware de la impresora, comprobar la versión del firmware o realizar la configuración
de una pantalla de notificación, un servidor DNS y un servidor proxy.
Importante
• Al emplear esta función, asegúrese de que la impresora está conectada a Internet.
Nota
• Solo la opción Comprobar la versión actual (Check current version) está disponible si se selecciona
Activar (Enable) para Activar/desactivar Wi-Fi (Enable/disable Wi-Fi) de Wi-Fi en Configuración
de LAN (LAN settings).
• Instalar actualización (Install update)
Realiza la actualización del firmware de la impresora. Si selecciona Sí (Yes), se inicia la actualización
del firmware. Siga las instrucciones que aparezcan en la pantalla para realizar la actualización.
Nota
• Si la actualización del firmware no se completa, compruebe lo siguiente y adopte las medidas
apropiadas.
• Compruebe la configuración de red, como un router inalámbrico.
• Si aparece el mensaje No se puede conectar con el servidor. (Cannot connect to the
server.) en la pantalla táctil, seleccione OK e inténtelo de nuevo un poco más tarde.
• Comprobar la versión actual (Check current version)
Puede comprobar la versión de firmware actual.
• Conf. actual. notificaciones (Update notification setting)
Si se ha seleccionado Sí (Yes) y está disponible la actualización del firmware, aparece en la pantalla
táctil la pantalla que le informa de la actualización del firmware.
• Configuración del servidor DNS (DNS server setup)
Establece la configuración de un servidor DNS. Seleccione Configuración automática (Auto setup) o
Configuración manual (Manual setup). Si selecciona Configuración manual (Manual setup), siga la
visualización en la pantalla táctil para realizar la configuración.
• Configuración del servidor proxy (Proxy server setup)
Establece la configuración de un servidor proxy. Siga la visualización en la pantalla táctil para realizar la
configuración.
240

Restablecer configuración
Es posible restablecer la configuración a sus valores predeterminados.
• Solo configuración servicio web (Web service setup only)
Restablece la configuración del servicio web a sus valores predeterminados.
• Solo configuración de LAN (LAN settings only)
Establece la configuración predeterminada de la LAN.
• Solo configuración (Settings only)
Restablece parámetros como el tamaño del papel o el tipo de soporte a sus valores predeterminados.
• Restablecer todo (Reset all)
Restablece los valores predeterminados de todas las configuraciones realizadas en la impresora. La
contraseña del administrador especificada por la UI remota o IJ Network Device Setup Utility vuelve a la
configuración predeterminada.
Nota
• Las siguientes opciones de configuración no se pueden restablecer a los valores por omisión:
• El idioma deseado aparece en la pantalla táctil
• La posición actual del cabezal de impresión
• CSR (Solicitud de firma de certificado) para la configuración de método de codificación (SSL/
TLS)
241

Configuración de alimentación
Al registrar el tamaño y el tipo del papel cargado en la bandeja posterior o en el cassette, puede evitar que
la impresora imprima defectuosamente mostrando el mensaje antes de que empiece la impresión cuando el
tamaño del papel o el tipo de soporte del papel cargado no coincida con la configuración de impresión.
Para obtener más información:
Configuración del papel
Nota
• Para obtener más información sobre la combinación adecuada de configuraciones de papel que puede
especificar mediante el controlador de la impresora (Windows) o en la pantalla táctil:
Configuración del papel en el controlador de impresora y la impresora (Tipo de soporte)
Configuración del papel en el controlador de impresora y la impresora (Tamaño de papel)
• Config. pap. de band. posterior (Rear tray paper settings)
Permite registrar el tamaño del papel y el tipo de soporte cargados en la bandeja posterior.
• Config. de pap. en el cassette (Cassette paper settings)
Permite registrar el tamaño del papel y el tipo de soporte cargados en el cassette.
Nota
• El papel normal solo puede cargarse en el cassette.
• Detectar difer. config. papel (Detect paper setting mismatch)
Si selecciona Activar (Enable), la impresora detecta si el tamaño del papel y el tipo de soporte son los
mismos que los que están registrados en Config. de alimentación (Feed settings). Si se inicia la
impresión con una configuración que no coincide, aparece un mensaje de error en la pantalla táctil.
Nota
• Cuando se selecciona Desactivar (Disable), la configuración en Config. de alimentación (Feed
settings) se desactiva.
242

Configuración del servicio web
Seleccione este elemento de configuración en Config. del servicio web (Web service setup) en
(Configuración).
• Registro de uso de servicio web (Web service usage registration)/Cancelación uso de servicio
web (Web service usage cancellation)
Registra/elimina el uso del servicio web para usar la información del dispositivo de la impresora para/
desde PIXMA/MAXIFY Cloud Link.
• Config. conexión servicios web (Web service connection setup)
Los elementos de configuración siguientes estarán disponibles.
◦ Config. Google Cloud Print (Google Cloud Print setup)
Registra/elimina la impresora en Google Cloud Print.
◦ Config. IJ Cloud Printing Center (IJ Cloud Printing Center setup)
Registra/elimina la impresora en Canon Inkjet Cloud Printing Center.
◦ Comp. config. servicio web (Check Web service setup)
Compruebe si la impresora está registrada en Google Cloud Print o Canon Inkjet Cloud Printing
Center.
• Configuración del servidor DNS (DNS server setup)
Establece la configuración de un servidor DNS. Seleccione Configuración automática (Auto setup) o
Configuración manual (Manual setup). Si selecciona Configuración manual (Manual setup), siga la
visualización en la pantalla táctil para realizar la configuración.
• Configuración del servidor proxy (Proxy server setup)
Establece la configuración de un servidor proxy. Siga la visualización en la pantalla táctil para realizar la
configuración.
243

Configuración ECO
Esta configuración le permite usar la impresión automática a doble cara de forma predeterminada para
ahorrar papel y encender/apagar la impresora automáticamente a fin de ahorrar electricidad.
Uso de la función de ahorro de energía
Uso de la impresión a doble cara
Uso de la función de ahorro de energía
Utilice el procedimiento siguiente para usar la función de ahorro de energía.
1.
Compruebe que la impresora está encendida.
2.
Seleccione (Configuración) en la pantalla INICIO
Uso del Panel de control
3.
Seleccione ECO.
4.
Seleccione Configuración ahorro energía (Energy saving settings).
5.
Consulte las instrucciones que aparecen en la pantalla y seleccione Siguiente (Next).
6.
Si fuese necesario, especifique la configuración.
A: Especifique el tiempo que debe transcurrir para apagar la impresora automáticamente si no se
realiza ninguna operación ni se envían datos de impresión a la impresora.
B: Al seleccionar ON, la impresora se enciende automáticamente si se envía un comando de
escaneado desde un ordenador o se envían datos de impresión a la impresora.
Uso de la impresión a doble cara
Para usar la impresión a doble cara, siga este procedimiento.
244

1. Compruebe que la impresora está encendida.
2. Seleccione (Configuración) en la pantalla INICIO
Uso del Panel de control
3.
Seleccione ECO.
4.
Seleccione Conf. impresión dos caras (Two-sided printing setting).
5.
Si fuese necesario, especifique la configuración.
A: Seleccione copias a doble cara como valor predeterminado.
B: Seleccione la impresión a doble cara en los formularios de plantilla de la impresora como valor por
omisión.
Nota
•
Cuando se ha seleccionado la impresión a doble cara, aparece el icono en los elementos
de configuración de la impresión a doble cara de cada pantalla de configuración de impresión.
245

Config. de silencio
Active esta función de la impresora si desea reducir el ruido de funcionamiento, por ejemplo, al imprimir por
la noche.
Para configurarlo, siga el procedimiento que se indica a continuación.
1.
Compruebe que la impresora está encendida.
2.
Seleccione (Configuración) en la pantalla INICIO
Uso del Panel de control
3.
Seleccione Config. de silencio (Quiet setting).
4.
Seleccione Utilizar Modo silencioso (Use quiet mode).
Aparecerá la pantalla de confirmación y, a continuación, el icono
aparece como icono del menú
Config. de silencio (Quiet setting).
Active esta configuración para reducir el ruido de funcionamiento mientras la impresión está en curso.
Importante
• La velocidad de funcionamiento es más lenta que cuando está seleccionada la opción No utilizar el
modo silencioso (Do not use quiet mode).
• Es posible que esta función no sea tan eficaz según la configuración de la impresora. Además, algunos
ruidos, como el que emite la impresora al prepararse para la impresión, no se reducen.
Nota
• Puede establecer el modo silencioso desde el panel de control de la impresora o el controlador de la
impresora. Independientemente de cómo se haya establecido el modo silencioso, este se aplica
cuando se realizan operaciones desde el panel de control de la impresora o se imprime y se escanea
desde el ordenador.
• En Windows, puede establecer el modo silencioso desde ScanGear (controlador de escáner).
246

Información del sistema
Para mostrar este menú, seleccione Información del sistema (System information) en
(Sugerencia).
• Versión actual (Current version)
Muestra la versión actual del firmware.
• Nombre de impresora (Printer name)
Muestra el nombre de impresora especificado actualmente.
• Número de serie (Serial number)
Muestra el número de serie de la impresora.
• Dirección MAC (Wi-Fi) (MAC address (Wi-Fi))
Muestra la dirección MAC para la Wi-Fi.
• Huella dact. cert. raíz (SHA-1) (Root cert. thumbprint (SHA-1))
Muestra la huella digital de la certificación root (SHA-1) de la impresora.
Nota
• Si la contraseña se establece en la impresora, es posible que se solicite la contraseña.
• Huella dact. cer. raíz (SHA-256) (Root cert. thumbprint (SHA-256))
Muestra la huella digital de la certificación root (SHA-256) de la impresora.
Nota
• Si la contraseña se establece en la impresora, es posible que se solicite la contraseña.
247

Especificaciones
Especificaciones generales
Resolución de impresión (ppp) 4800* (horizontal) x 1200 (vertical)
* Se pueden colocar gotas de tinta con un tono de 1/4800 pulgadas como míni-
mo.
Interfaz Puerto USB:
Alta velocidad USB *
Puerto LAN:
Wi-Fi: IEEE802.11n / IEEE802.11g / IEEE802.11b
Ranura para tarjetas:
Sí
* Se necesita un ordenador que cumpla los estándares de USB de alta veloci-
dad. Como la interfaz USB de alta velocidad es totalmente compatible con
USB 1.1, se puede utilizar con USB 1.1.
USB y LAN se pueden utilizar simultáneamente.
Anchura de impresión 203,2 mm / 8 pulgadas
(para impresión sin bordes: 216 mm / 8,5 pulgadas)
Área imprimible Impresión sin bordes: Margen superior/inferior/izquierdo/derecho: 0,0 mm
(0,0 pulgadas)
Impresión estándar:
• Margen superior:
◦ Cuadrado 10 x 10 cm 4 x 4 pulgadas: 5,0 mm (0,20 pulgadas)
◦ Cuadrado 13 x 13 cm 5 x 5 pulgadas: 6,0 mm (0,24 pulgadas)
◦ Papel de bellas artes: 35,0 mm (1,38 pulgadas)
◦ Otros tamaños: 3,0 mm (0,12 pulgadas)
• Margen inferior:
◦ Cuadrado 10 x 10 cm 4 x 4 pulgadas: 5,0 mm (0,20 pulgadas)
◦ Cuadrado 13 x 13 cm 5 x 5 pulgadas: 6,0 mm (0,24 pulgadas)
◦ Papel de bellas artes: 35,0 mm (1,38 pulgadas)
◦ Otros tamaños: 5,0 mm (0,20 pulgadas)
• Margen izquierdo:
◦ Carta/Legal: 6,4 mm (0,26 pulgadas)
◦ Cuadrado 10 x 10 cm 4 x 4 pulgadas: 5,0 mm (0,20 pulgadas)
◦ Cuadrado 13 x 13 cm 5 x 5 pulgadas: 6,0 mm (0,24 pulgadas)
◦ Otros tamaños: 3,4 mm (0,14 pulgadas)
• Margen derecho:
248

◦ Carta/Legal: 6,3 mm (0,25 pulgadas)
◦ Cuadrado 10 x 10 cm 4 x 4 pulgadas: 5,0 mm (0,20 pulgadas)
◦ Cuadrado 13 x 13 cm 5 x 5 pulgadas: 6,0 mm (0,24 pulgadas)
◦ Otros tamaños: 3,4 mm (0,14 pulgadas)
* Para el área imprimible de sobres, consulte a continuación.
Sobres
Impresión a doble cara:
• Margen superior: 5,0 mm (0,20 pulgadas)
• Margen inferior: 5,0 mm (0,20 pulgadas)
• Margen izquierdo:
◦ Carta: 6,4 mm (0,26 pulgadas)
◦ Otros tamaños: 3,4 mm (0,14 pulgadas)
• Margen derecho:
◦ Carta: 6,3 mm (0,25 pulgadas)
◦ Otros tamaños: 3,4 mm (0,14 pulgadas)
Entorno de funcionamiento Temperatura: de 5 a 35 °C (de 41 a 95 °F)
Humedad: del 10 al 90 % (humedad relativa sin condensación)
* El rendimiento de la impresora puede ser menor en determinadas condicio-
nes de temperatura y humedad.
Condiciones recomendadas:
Temperatura: de 15 a 30 °C (de 59 a 86 °F)
Humedad: del 10 al 80 % RH (sin condensación)
* Para obtener información sobre las condiciones de temperatura y humedad
de papeles como, por ejemplo, el papel fotográfico, consulte el embalaje del
papel o las instrucciones proporcionadas.
Entorno de almacenamiento Temperatura: de 0 a 40 °C (de 32 a 104 °F)
Humedad: del 5 al 95 % RH (sin condensación)
Fuente de alimentación 100-240 V de CA, a 50/60 Hz
(El cable de alimentación está previsto solo para el país o región que adquirió.)
Consumo de energía Impresión (copia): 16 W o menos *1
Pausa (mínimo): 1,1 W o menos *1*2
DESACTIVADO: 0,3 W o menos
*1 Conexión USB al PC
*2 El tiempo de espera para la pausa no se puede cambiar.
Dimensiones externas Aprox. 373 (An) x 319 (Pr) x 140 (Al) mm
Aprox. 14,7 (An) x 12,6 (Pr) x 5,6 (Al) pulgadas
* Con el cassette y las bandejas recogidos.
Peso Aprox. 6,6 kg (aprox. 14,5 libras)
249

* Con el cabezal de impresión y los depósitos de tinta instalados.
Cabezal de impresión/Tinta Total de 6656 inyectores (PgBK 1024 inyectores, PB/DyeBK cada 1024 inyec-
tores, Y 512 inyectores, C/M cada 1536 inyectores)
Especificaciones de copia
Copias múltiples máx. 99 páginas
Ajuste de la intensidad 9 posiciones, intensidad automática (copia AE)
Reducción/Ampliación 25 % - 400 % (unidad del 1 %)
Especificaciones de escaneado
Controlador de escáner Windows: TWAIN 1.9 Especificación, WIA
Tamaño de escaneado máximo A4/Carta, 216 x 297 mm / 8,5 x 11,7 pulgadas
Resolución óptica (horizontal x
vertical)
2400 x 4800 ppp *
* La resolución óptica representa la frecuencia de muestreo máxima basada
en ISO 14473.
Gradación (Entrada/Salida) Gris: 16 bits/8 bits
Color: RGB cada 16 bits/8 bits
Especificaciones de red
Protocolo de comunicación TCP/IP
Wi-Fi Estándares compatibles: IEEE802.11n / IEEE802.11g / IEEE802.11b
Ancho de banda de frecuencia: 2,4 GHz
Canal: 1-11 o 1-13
* El ancho de banda y los canales disponibles varían en función del país o de
la región.
Distancia de comunicación: 50 m / 164 pies en interior
* El alcance efectivo varía en función del entorno y la ubicación de la instala-
ción.
Seguridad:
WEP (64/128 bits)
WPA-PSK (TKIP/AES)
WPA2-PSK (TKIP/AES)
Configuración:
WPS (configuración del pulsador/método de código PIN)
WCN (WCN-NET)
Conexión inalámbrica fácil
250

Otras características: contraseña de administración
Requisitos mínimos del sistema
Ajustar a los requisitos del sistema operativo cuando sean superiores a los aquí indicados.
Windows
Sistema operativo Windows 10, Windows 8.1, Windows 7 SP1
Nota: solo se puede garantizar el funcionamiento en un PC con Windows 7 o
superior preinstalado.
Espacio en disco duro 3.0 GB o superior
Nota: para instalar el software incluido.
La cantidad de espacio disponible en el disco duro puede cambiar sin previo
aviso.
Pantalla XGA 1024 x 768
macOS
Sistema operativo OS X 10.10.5 - OS X 10.11, macOS 10.12 - macOS 10.13
Espacio en disco duro 1.5 GB o superior
Nota: para instalar el software incluido.
La cantidad de espacio disponible en el disco duro puede cambiar sin previo
aviso.
Pantalla XGA 1024 x 768
Otros SO compatibles
iOS, Android, Windows 10 Mobile
Es posible que algunas funciones no estén disponibles con todos los SO compatibles.
Consulte el sitio web de Canon para obtener más información.
Capacidad de impresión móvil
Apple AirPrint
Google Cloud Print
PIXMA Cloud Link
Windows 10 Mobile Print
Mopria Print Service
• Se requiere conexión a Internet o una unidad de CD-ROM para instalar el software para Windows.
251

• Se requiere conexión a Internet para utilizar Easy-WebPrint EX y/o Easy-PhotoPrint Editor y la guía
del usuario completa.
• Easy-WebPrint EX: se requiere Internet Explorer 8, 9, 10 y 11 (para Windows).
• Windows: es posible que algunas funciones no estén disponibles con Windows Media Center.
• Windows: el controlador TWAIN (ScanGear) se basa en la especificación 1.9 de TWAIN y necesita
el gestor de fuente de datos incluido con el sistema operativo.
• macOS: para macOS se necesita una conexión a Internet durante la instalación del software.
• En un entorno de red doméstica, se debe abrir el puerto 5222. Póngase en contacto con el
administrador de red para obtener detalles.
La información incluida en este manual está sujeta a cambios sin previo aviso.
252

Tipos de soporte compatibles
Para obtener los mejores resultados, seleccione un papel diseñado para el modo en el que está
imprimiendo. En Canon están disponibles varios tipos de papel adecuados para documentos, así como
papel para fotografías o ilustraciones. Utilice papel original de Canon para imprimir fotografías importantes
siempre que sea posible.
Tipos de soporte
Papel original de Canon
Nota
• Para advertencias sobre el uso de la cara no imprimible, vea la información de uso de cada
producto.
• Para obtener información detallada acerca del tamaño de papel y los tipos de soporte, acceda a la
página web de Canon.
• El papel original de Canon no está disponible en algunos países o regiones. Tenga en cuenta que,
en Estados Unidos, el papel de Canon no se vende por número de modelo. En su lugar, compre el
papel por nombre.
Papel para imprimir documentos:
• Canon Red Label Superior <WOP111>
• Canon Océ Office Colour Paper <SAT213>
• Papel de alta resolución <HR-101N>*1
Papel para imprimir fotos:
• Fotográfico Profesional Platino <PT-101>
• Papel Fotográfico Satinado "Uso Diario" <GP-501>
• Papel Fotográfico Satinado <GP-701>
• Papel Fotográfico Brillo II <PP-201/PP-301>
• Fotográfico Pro Brillante <LU-101>
• Papel Fotográfico Plus Semi Brillante <SG-201>
• Papel Fotográfico Mate <MP-101>
Papel que no sea original de Canon
• Papel normal (incluido el papel reciclado)
• Sobres*1
• Transfers para camisetas*1
• Tarjeta de felicitación*1
• Tarjetas*1
254

*1 No se puede imprimir en este papel desde el panel de control o desde un dispositivo compatible con
PictBridge (Wi-Fi).
Límite de carga de papel
Configuración del papel en el controlador de impresora y la impresora (Tipo de soporte)
(Windows)
Nota
• Al imprimir fotos guardadas en un dispositivo compatible con PictBridge (Wi-Fi), debe especificar el
tamaño de página y el tipo de soporte.
Impresión desde una cámara digital
• Puede utilizar papel de bellas artes que no sea genuino de Canon. Para obtener más detalles,
acceda a nuestro sitio web.
No podrá imprimir en el margen de 35 mm (1,38 pulgadas) en los bordes superior e inferior del
papel (siguiendo la dirección de impresión).
Tamaños para papel de bellas artes
Antes de imprimir en papel de bellas artes
Tamaños de página
Puede utilizar los siguientes tamaños de página.
Nota
• El tamaño de página y el tipo de soporte compatible con la impresora será diferente según el SO que
utilice.
Tamaños estándar:
• Carta
• Legal
• A5
• A4
•
B5
•
KG/10 x 15 cm (4 x 6 pulgadas)
•
13 x 18 cm (5 x 7 pulgadas)
•
18 x 25 cm (7 x 10 pulgadas)
•
20 x 25 cm (8 x 10 pulgadas)
•
L (89 x 127 mm)
•
2L (127 x 178 mm)
•
Cuadrado 10cm
•
Cuadrado 13cm
•
Hagaki
255

• Hagaki 2
• Sobre Com 10
• Sobre DL
• Nagagata 3
• Nagagata 4
• Yougata 4
• Yougata 6
• Tarjeta 55x91mm
Tamaños especiales
Los tamaños especiales de página han de estar dentro de los límites siguientes:
• bandeja posterior
◦ Tamaño mínimo: 55,0 x 89,0 mm (2,17 x 3,51 pulgadas)
Tamaño máximo: 215,9 x 676,0 mm (8,50 x 26,61 pulgadas)
• cassette
◦ Tamaño mínimo: 148,0 x 210,0 mm (5,83 x 8,27 pulgadas)
Tamaño máximo: 215,9 x 297,0 mm (8,50 x 11,69 pulgadas)
Peso del papel
Se puede utilizar del siguiente gramaje.
• De 64 a 105 g /m
2
(17 a 28 libras) (papel normal que no sea original de Canon)
256

Límite de carga de papel
Papel Canon original
Papel para imprimir documentos:
Nombre del soporte <N.º de modelo> Bandeja posterior Cassette
Bandeja de sali-
da del papel
Canon Red Label Superior <WOP111> Aprox. 100 hojas Aprox. 100 hojas Aprox. 50 hojas
Canon Océ Office Colour Paper <SAT213> Aprox. 80 hojas Aprox. 80 hojas Aprox. 50 hojas
Papel de alta resolución <HR-101N>*1 Aprox. 80 hojas N/A Aprox. 50 hojas
Papel para imprimir fotos:
Nombre del soporte <N.º de modelo> Bandeja posterior
Bandeja de sali-
da del papel
Fotográfico Profesional Platino <PT-101>*2 A4, Carta, 20 x 25 cm (8 x 10 pul-
gadas): 10 hojas
10 x 15 cm (4 x 6 pulgadas): 20
hojas
*3
Papel Fotográfico Satinado "Uso Diario" <GP-501>*2 A4 y Carta: 10 hojas
10 x 15 cm (4 x 6 pulgadas): 20
hojas
*3
Papel Fotográfico Satinado <GP-701>*2 A4 y Carta: 10 hojas
10 x 15 cm (4 x 6 pulgadas): 20
hojas
*3
Papel Fotográfico Brillo II <PP-201/PP-301>*2 A4, Carta, 13 x 18 cm (5 x 7 pulga-
das), 20 x 25 cm (8 x 10 pulga-
das): 10 hojas
10 x 15 cm (4 x 6 pulgadas), Cua-
drado 10 x 10 cm 4 x 4 pulgadas,
Cuadrado 13 x 13 cm 5 x 5 pulga-
das: 20 hojas
*3
Fotográfico Pro Brillante <LU-101>*2 A4 y Carta: 10 hojas *3
Papel Fotográfico Plus Semi Brillante <SG-201>*2 A4, Carta, 13 x 18 cm (5 x 7 pulga-
das), 20 x 25 cm (8 x 10 pulga-
das): 10 hojas
10 x 15 cm (4 x 6 pulgadas): 20
hojas
*3
Papel Fotográfico Mate <MP-101> A4 y Carta: 10 hojas
10 x 15 cm (4 x 6 pulgadas): 20
hojas
*3
257

Papel que no sea original de Canon
Nombre común Bandeja posterior Cassette
Bandeja de sali-
da del papel
Papel normal (incluido el papel reciclado)*1 Aprox. 100 hojas (Le-
gal: 10 hojas)
Aprox. 100 hojas Aprox. 50 hojas
(Legal: 10 hojas)
Sobres 10 sobres N/A *3
Transfers para camisetas A4: 1 hoja N/A *3
Tarjeta de felicitación Carta, 18 x 25 cm (7 x
10 pulgadas): 1 hoja
N/A *3
Tarjetas A4 y Carta: 1 hoja N/A *3
*1 La alimentación normal a la máxima capacidad puede no ser posible con algunos tipos de papel o con
humedad o temperaturas muy elevadas o bajas. En este caso, cargue la mitad de papel o menos.
*2 La alimentación desde una pila cargada puede dejar marcas en el lado de impresión o provocar una
alimentación ineficiente. En este caso, cargue las hojas de una en una.
*3 Para obtener los mejores resultados de impresión continuada, extraiga el papel o los sobres impresos
de la bandeja de salida del papel para evitar manchas o decoloraciones.
258

Tipos de soporte no compatibles
No use los siguientes tipos de papel. Si usa estos tipos de papel, no sólo obtendrá resultados poco
satisfactorios, sino que puede provocar un funcionamiento incorrecto o atascar la impresora.
• Papel doblado, ondulado o arrugado
• Papel húmedo
• Papel demasiado fino (con un gramaje inferior a 64 g /m
2
(17 libras))
• Papel demasiado grueso (papel normal, excepto el papel Canon original, con un gramaje superior a 105
g /m
2
(28 libras))
• Cuando imprima en papel más pequeño que A5, no use papel con un grosor inferior al de una postal, ni
corte el papel normal o de cuaderno a un tamaño inferior
• Postales con imágenes
• Postales
• Sobres con doble solapa
• Sobres con superficies gofradas o tratadas
• Sobres con solapas engomadas listas para adherirse y autoadhesivas
• Cualquier tipo de papel perforado
• Papel que no sea rectangular
• Papel unido con grapas o pegamento
• Papel con superficie adhesiva en la parte posterior como el sellado de la etiqueta
• Papel decorado con purpurina, etc.
259

Cómo tratar el papel
• Tenga cuidado de no rayar ni arañar la superficie de cualquier tipo de papel al manipularlo.
• Sujete el papel tan por los bordes como le sea posible e intente no tocar la superficie de impresión. La
calidad de impresión puede deteriorarse si la superficie de impresión se mancha con sudor o grasa de
las manos.
• No toque la superficie impresa hasta que la tinta se seque. Incluso cuando ya esté seca la tinta, tenga
cuidado para no tocar en la medida de lo posible la superficie impresa al manipularlo. Por la naturaleza
de la tinta a base de pigmentos, cuando se frota o rasca la superficie impresa la tinta puede quitarse.
• Saque del paquete sólo el número de hojas de papel necesario justo antes de imprimir.
• Para evitar que el papel se curve, cuando no realice impresiones, vuelva a colocar en el paquete el
papel que no se utilizó y manténgalo en una superficie nivelada. Asimismo, guárdelo evitando las altas
temperaturas, humedad y la luz solar directa.
260

Antes de imprimir en papel de bellas artes
Cuando se utiliza papel de bellas artes, se suele generar polvo. Por consiguiente, se recomienda eliminar el
polvo del papel de bellas artes antes de imprimir.
Necesitará un cepillo suave (o un cepillo similar de los que se utilizan
para limpiar equipos de oficina).
Cuanto más ancho sea el cepillo, más eficaz será.
Correcto: cepillo suave de polipropileno, polietileno, crin de caballo, pelo de cabra o un material similar.
Importante
• Asegúrese de que utiliza cepillos como los que se muestran a continuación. La superficie de
impresión se podría dañar.
Incorrecto: cepillo de material duro, trapo o paño, materiales adhesivos y abrasivos.
Procedimiento para eliminar el polvo del papel:
1.
Compruebe que el cepillo no esté húmedo y no tenga polvo ni suciedad.
2.
Cepille con cuidado toda la superficie de impresión en una dirección.
Importante
•
Asegúrese de que cepilla por completo todo el papel, no empiece por el centro ni lo deje a
medias.
•
Tenga cuidado de no tocar la superficie de impresión en la medida de lo posible.
261

3. Para finalizar la retirada del polvo del papel, cepíllelo en otra dirección que no sea de
arriba a abajo.
262

Impresión desde el software de la aplicación (controlador de la
impresora de Windows)
Configuración de la impresión básica Básica
Métodos de impresión
Cambio de la calidad de impresión y corrección de los datos de imagen
Información general del controlador de impresora
Descripción de controlador de impresora
Actualización de los MP Drivers
265

Configuración de la impresión básica
En esta sección, se describe la configuración de la pestaña Configuración rápida, que se utiliza para la
impresión básica.
Configuración de la impresión básica
1.
Compruebe que la impresora esté encendida.
2.
Cargue papel en la impresora
3.
Abra la pantalla de configuración del controlador de impresora
4.
Seleccione las configuraciones utilizadas con más frecuencia
En la pestaña Configuración rápida (Quick Setup), utilice Configuraciones más utilizadas
(Commonly Used Settings) para seleccionar una de las configuraciones de impresión predefinidas.
Cuando se selecciona una configuración de impresión, la configuración de Funciones adicionales
(Additional Features), Tipo de soporte (Media Type) y Tamaño del papel de la impresora
(Printer Paper Size) cambia automáticamente a los valores predefinidos.
5. Seleccione la calidad de impresión
Para Calidad de impresión (Print Quality), seleccione Alta (High), Estándar (Standard) o
Borrador (Draft).
266

Importante
• Las selecciones de calidad de la impresión variarán dependiendo de la configuración de
impresión que seleccione.
6.
Seleccione el origen del papel
En Fuente de papel (Paper Source), seleccione Selección automática (Automatically Select),
Bandeja posterior (Rear Tray) o Cassette, según le interese.
Importante
•
Los parámetros de fuente de papel seleccionables pueden variar en función del tipo y del
tamaño del papel.
267

7. Haga clic en Aceptar (OK)
La impresora imprimirá ahora con esta configuración.
Importante
• Si selecciona Imprimir siempre con la configuración actual (Always Print with Current
Settings), se guarda la configuración de las pestañas Configuración rápida (Quick Setup),
Principal (Main) y Configurar página (Page Setup). Esa configuración se usará las siguientes
veces que imprima.
• Para registrar la configuración actual como una nueva configuración predefinida, haga clic en
Guardar... (Save...) en Configuraciones más utilizadas (Commonly Used Settings).
Nota
• Si la configuración del papel del controlador de la impresora difiere de la información del papel
registrada en la impresora, se podría producir un error. Para obtener instrucciones sobre qué hacer
si se producen errores, consulte "Configuración del papel".
Para comprobar la configuración de la impresora en uso o aplicar la configuración de la impresora al
controlador de la impresora, muestre la pestaña Configuración rápida (Quick Setup), haga clic en
Información de soporte de la impresora... (Printer Media Information...) y especifique la
configuración en el cuadro de diálogo que aparece.
Para obtener más detalles sobre la información del papel que se debe registrar en la impresora,
consulte las siguientes secciones:
• Configuración del papel en el controlador de impresora y la impresora (Tipo de soporte)
• Configuración del papel en el controlador de impresora y la impresora (Tamaño de papel)
Comprobación de la configuración de la impresora y aplicación de la
configuración al controlador de la impresora
1. Abra la ventana de configuración del controlador de la impresora
268

2. En la pestaña Configuración rápida (Quick Setup), haga clic en Información de
soporte de la impresora... (Printer Media Information...)
Aparecerá el cuadro de diálogo Información de soporte de la impresora (Printer
Media Information).
3. Seleccione Fuente de papel (Paper Source).
En Fuente de papel (Paper Source), compruebe la configuración o seleccione una nueva fuente de
papel.
La configuración de la impresora en uso aparecen en Tipo de soporte (Media Type) y en Tamaño
de página (Page Size).
4.
Aplicación de configuraciones
Para aplicar la configuración de la impresora al controlador de la impresora, haga clic en Establecer
(Set).
Nota
• Si el tipo de impresora está establecido en Ink Jet Hagaki, Hagaki K o Hagaki, o si el Tamaño
de pág. de la impresora está establecido en 2L/5"x7"(13x18), haga clic en Establecer (Set)
para mostrar el cuadro de diálogo.
Seleccione el tipo de soporte y el tamaño de papel según la finalidad en cuestión y, a
continuación, haga clic en Aceptar (OK).
• Si no se han definido el Tipo y el Tamaño de pág. en la impresora, o se han definido como
Otros, Establecer (Set) aparecerá atenuado y no se podrá seleccionar.
• Si la comunicación con la impresora está desactivada, el cuadro de diálogo Información de
soporte de la impresora... (Printer Media Information...) no aparecerá o el controlador de la
impresora no podrá obtener información sobre el papel de la impresora.
269

Configuración del papel en el controlador de impresora y la
impresora (Tipo de soporte)
Cuando utilice esta impresora, seleccione un tipo de soporte y un tamaño de papel que coincida con la
finalidad de la impresión, de esta forma podrá obtener los mejores resultados de impresión.
Con esta impresora puede utilizar los siguientes tipos de soporte.
Papeles originales de Canon (Impresión de documentos)
Nombre del soporte <N.º de modelo>
Tipo de soporte (Media Type) en el con-
trolador de la impresora
Info papel registrada en
la impresora
Canon Red Label Superior <WOP111> Papel normal (Plain Paper) Papel normal
Canon Océ Office Colour Paper <SAT213> Papel normal (Plain Paper) Papel normal
Papeles originales de Canon (Impresión de fotografías)
Nombre del soporte <N.º de modelo>
Tipo de soporte (Media Type) en el controlador
de la impresora
Info papel re-
gistrada en la
impresora
Papel Fotográfico Brillo II <PP-201/
PP-301>
Papel Fotográfico Brillo II (Photo Paper Plus
Glossy II)
Brillo II
Fotográfico Profesional Platino <PT-101>
Fotográfico Profesional Platinum (Photo Paper
Pro Platinum)
Pro Platinum
Fotográfico Pro Brillante <LU-101>
Fotográfico Pro Brillante (Photo Paper Pro Lus-
ter)
Pro Brillante
Papel Fotográfico Plus Semi Brillante
<SG-201>
Papel Fotog. Plus Semi Brillante (Photo Paper
Plus Semi-gloss)
Plus Semi Bril.
Papel Fotográfico Satinado "Uso Diario"
<GP-501>
Papel Fotográfico Satinado (Glossy Photo Pa-
per)
Satinado
Papel Fotográfico Satinado <GP-701>
Papel Fotográfico Satinado (Glossy Photo Pa-
per)
Satinado
Papel Fotográfico Mate <MP-101> Papel Fotográfico Mate (Matte Photo Paper) Mate
Papeles originales de Canon (Impresión de cartas profesionales)
Nombre del soporte <N.º de mo-
delo>
Tipo de soporte (Media Type) en el controla-
dor de la impresora
Info papel registrada en
la impresora
Papel de alta resolución
<HR-101N>
Papel de alta resolución (High Resolution Pa-
per)
Papel alta resoluc.
270

Papeles disponibles a la venta
Nombre del soporte
Tipo de soporte (Media Type) en el controlador de la
impresora
Info papel regis-
trada en la impre-
sora
Papel normal (incluido el papel reci-
clado)
Papel normal (Plain Paper) Papel normal
Sobres Sobre (Envelope) Sobre
Transfers para camisetas Transfers para camisetas (T-Shirt Transfers) Otros
Otro papel fotográfico de calidad alta
Otro papel de alta calidad (Other High Quality Photo
Paper)
Otros
Otro papel Fine Art Otro papel Fine Art (Other Fine Art Paper) Otros
Tarjetas de felicitación Tarjetas de felicitación Inkjet (Inkjet Greeting Card) Otros
Papel grueso Papel grueso (Card stock) Papel grueso
Importante
• Cuando el Tipo de soporte (Media Type) en el controlador de impresora se ha definido como Otro
papel Fine Art (Other Fine Art Paper), en la parte superior e inferior del papel (según la dirección de
la impresión) queda un margen de 35 mm sin imprimir. En el Tamaño de página (Page Size) del
controlador de impresora, seleccione Carta (papel Art margen 35) (Letter (Art Paper Margin 35)) o
A4 (papel Art margen 35) (A4 (Art Paper Margin 35)).
Para obtener información sobre el área imprimible, consulte "Área de impresión."
Nota
• Para obtener información acerca de qué papel de alta calidad y papel de acabado artístico de otras
marcas se puede utilizar con la impresora, consulte "Impresión con otro papel fotográfico de alta
calidad y otro papel de acabado artístico".
271

Configuración del papel en el controlador de impresora y la
impresora (Tamaño de papel)
Cuando utilice esta impresora, seleccione un tamaño de papel que coincida con la finalidad de la impresión,
de esta forma podrá obtener los mejores resultados de impresión.
Con esta impresora puede utilizar los siguientes tamaños de papel.
Tamaño del papel de la impresora (Printer Paper Size) en el contro-
lador de la impresora
Info papel cassette registrada en la im-
presora
Carta 22x28cm 8.5"x11" (Letter 8.5"x11" 22x28cm) Carta
Legal 22x36cm 8.5"x14" (Legal 8.5"x14" 22x36cm) Legal
A5 A5
A4 A4
B5 B5
10x15cm 4"x6" (4"x6" 10x15cm) KG/10x15cm(4x6)
13x18cm 5"x7" (5"x7" 13x18cm) 2L/13x18cm(5x7)
18x25cm 7"x10" (7"x10" 18x25cm) 18x25cm(7"x10")
20x25cm 8"x10" (8"x10" 20x25cm) 20x25cm(8"x10")
L 89x127mm L(89x127mm)
2L 127x178mm 2L/13x18cm(5x7)
Cuadrado 10x10cm 4"x4" (Square 4"x4" 10x10cm) Cuadrado 10cm
Cuadrado 13x13cm 5"x5" (Square 5"x5" 13x13cm) Cuadrado 13cm
Carta (papel Art margen 35) (Letter (Art Paper Margin 35)) Carta
A4 (papel Art margen 35) (A4 (Art Paper Margin 35)) A4
Hagaki 100x148mm Hagaki
Hagaki 2 200x148mm Hagaki 2
Sobre comercial 10 (Envelope Com 10) Sobre comercial 10
Sobre DL (Envelope DL) Sobre DL
Nagagata 3 120x235mm (Nagagata 3 4.72"x9.25") Nagagata 3
Nagagata 4 90x205mm (Nagagata 4 3.54"x8.07") Nagagata 4
Yougata 4 105x235mm (Yougata 4 4.13"x9.25") Yougata 4
Yougata 6 98x190mm (Yougata 6 3.86"x7.48") Yougata 6
272

Tarjeta 55x91mm 2.17"x3.58" (Card 2.17"x3.58" 55x91mm) Tarjeta 55x91mm
Tamaño personalizado Otros
273

Métodos de impresión
Configuración de la Orientación y del Tamaño de página
Configuración del número de copias y del orden de impresión
Ejecución de la impresión sin bordes
Impresión a escala
Impresión de diseño de página
Impresión de mosaico/póster
Impresión a doble cara
Configuración de la impresión de sobres
Impresión en postales
274

Configuración de la Orientación y del Tamaño de página
La orientación y el tamaño de página los determina esencialmente el software de la aplicación. Cuando el
tamaño de página y la orientación especificados en Tamaño de página (Page Size) y Orientación
(Orientation) de la ficha Configurar página (Page Setup) coincidan con los establecidos por medio del
software de la aplicación, no será necesario seleccionarlos en la ficha Configurar página (Page Setup).
En caso de no poder especificarlos con el software de la aplicación, el procedimiento para seleccionar el
tamaño de página y la orientación es el siguiente:
También puede establecer los valores de tamaño de página y orientación en la ficha Configuración rápida
(Quick Setup).
1.
Abra la ventana de configuración del controlador de impresora
2.
Seleccione el tamaño del papel
Seleccione un tamaño de página en la lista Tamaño de página (Page Size) de la ficha Configurar
página (Page Setup).
3.
Establezca el valor de Orientación (Orientation)
Elija Vertical (Portrait) u Horizontal (Landscape) en Orientación (Orientation). Marque la casilla de
verificación Girar 180 grados (Rotate 180 degrees) si desea que al imprimir se gire el original 180
grados.
4. Haga clic en Aceptar (OK)
Cuando ejecute la impresión, el documento se imprimirá con el tamaño de página y la orientación
seleccionados.
275

Nota
• Si se selecciona Tamaño normal (Normal-size) para Formato de página (Page Layout), se mostrará
Reducir automáticamente documentos grandes que no admite la impresora (Automatically
reduce large document that the printer cannot output).
Normalmente, podrá dejar la casilla de verificación activada. Durante la impresión, desactive la casilla
de verificación si no desea reducir grandes documentos que no se pueden imprimir en la impresora.
276

Configuración del número de copias y del orden de impresión
También puede establecer el número de copias en la ficha Configuración rápida (Quick Setup).
1. Abra la ventana de configuración del controlador de impresora
2.
Establezca el número de copias que desee imprimir
En el campo Copias (Copies) de la ficha Configurar página (Page Setup), especifique el número de
copias que desee imprimir.
3.
Especifique el orden de impresión
Marque la casilla de verificación Imprimir desde la última página (Print from Last Page) cuando
quiera imprimir en orden desde la última página y desmárquela para imprimir empezando por la primera
página.
Marque la casilla de verificación Intercalar (Collate) cuando vaya a imprimir varias copias de un
documento y desee que todas las páginas de cada copia estén juntas. Desmarque esta casilla si desea
imprimir juntas todas las páginas que tengan el mismo número de página.
•
Imprimir desde la última página (Print from Last Page): /Intercalar (Collate):
•
Imprimir desde la última página (Print from Last Page): /Intercalar (Collate):
277

• Imprimir desde la última página (Print from Last Page): /Intercalar (Collate):
• Imprimir desde la última página (Print from Last Page): /Intercalar (Collate):
4.
Haga clic en Aceptar (OK)
Al llevar a cabo la impresión, se imprimirá la cantidad de copias indicada en el orden especificado.
Importante
• Cuando el software de aplicación utilizado para crear el documento tenga la misma función,
especifique la configuración en el controlador de impresora. Sin embargo, si los resultados de
impresión no son aceptables, especifique la configuración de las funciones mediante el software de
aplicación. Si especifica el número de copias y el orden de impresión tanto con el software de la
aplicación como con el controlador de impresora, es posible que el número de copias sea la
multiplicación de las dos configuraciones o que el orden de impresión especificado no se active.
• La opción Imprimir desde la última página (Print from Last Page) aparecerá atenuada y no estará
disponible en el caso de seleccionar Mosaico/Póster (Tiling/Poster) en Formato de página (Page
Layout).
• Cuando se selecciona Cuadernillo (Booklet) en Formato de página (Page Layout), Imprimir desde
la última página (Print from Last Page) e Intercalar (Collate) aparecen atenuadas y no se pueden
establecer.
• Cuando se selecciona Impresión a doble cara (Duplex Printing), Imprimir desde la última página
(Print from Last Page) aparece atenuada y no se puede establecer.
Nota
• Si marca las opciones Imprimir desde la última página (Print from Last Page) e Intercalar
(Collate), podrá llevar a cabo la impresión de modo que se intercalen las hojas de una en una
comenzando por la última página.
Estas opciones se pueden utilizar combinadas con Tamaño normal (Normal-size), Sin bordes
(Borderless), Ajuste a la página (Fit-to-Page), A escala (Scaled) y Diseño de página (Page
Layout).
278

Ejecución de la impresión sin bordes
La función de impresión sin bordes permite imprimir los datos sin ningún margen, ampliándolos para que
sobresalgan ligeramente del papel. En la impresión estándar, se crean los márgenes alrededor del área de
documento. Sin embargo, en la función de impresión sin bordes, no se crean estos márgenes. Cuando
desee imprimir datos, como una fotografía, sin que quede un margen a su alrededor, establezca la
impresión sin bordes.
La impresión sin bordes también se puede establecer en Funciones adicionales (Additional Features) de
la ficha Configuración rápida (Quick Setup).
Configuración de la impresión sin bordes
1.
Abra la ventana de configuración del controlador de impresora
2.
Establezca la impresión sin bordes
Seleccione Sin bordes (Borderless) en la lista Formato de página (Page Layout) de la ficha
Configurar página (Page Setup).
279

Haga clic en Aceptar (OK) cuando aparezca el mensaje de confirmación.
Si aparece un mensaje en el que se le solicita la modificación del tipo de soporte, seleccione un tipo
distinto de la lista y haga clic en Aceptar (OK).
3. Compruebe el tamaño del papel
Compruebe la lista Tamaño de página (Page Size). Cuando desee cambiarlo, elija otro tamaño de
página de la lista. En la lista sólo se muestran los tamaños que se pueden utilizar para la impresión
sin bordes.
4.
Ajuste la extensión del papel
En caso necesario, ajuste el valor de la extensión mediante el control deslizante Extensión (Amount
of Extension).
Al mover el control deslizante a la derecha, aumenta la extensión del papel, y al moverlo hacia la
izquierda disminuye.
En la mayoría de los casos es recomendable establecer el control deslizante en la segunda posición
desde la derecha.
Importante
• Cuando se coloca el regulador Extensión (Amount of Extension) totalmente a la derecha, el
reverso del papel puede mancharse.
5.
Haga clic en Aceptar (OK)
Al imprimir, los datos se imprimen sin márgenes en el papel.
Importante
• Cuando se selecciona un tamaño de página que no es válido para la impresión sin bordes, el tamaño
cambia automáticamente a uno de los tamaños válidos para la impresión sin bordes.
• Si se selecciona Sin bordes (Borderless), los ajustes Tamaño del papel de la impresora (Printer
Paper Size), Impresión a doble cara (Duplex Printing), Lado de grapado (Stapling Side), así
como el botón Sello/Fondo... (Stamp/Background...) de la ficha Configurar página (Page Setup)
aparecen atenuados y no están disponibles.
• Si selecciona Otro papel de alta calidad (Other High Quality Photo Paper), Otro papel Fine Art
(Other Fine Art Paper), Sobre (Envelope), Papel de alta resolución (High Resolution Paper) o
Transfers para camisetas (T-Shirt Transfers) de la lista Tipo de soporte (Media Type) de la ficha
Principal (Main), no se puede imprimir sin bordes.
• La calidad de impresión puede verse afectada o pueden aparecer manchas en la parte superior o
inferior de las hojas en función del tipo de soporte utilizado durante la impresión sin bordes.
• Cuando la proporción de altura y anchura difiera de los datos de imagen, puede que no se imprima
una parte de la imagen, en función del tamaño del soporte utilizado.
En tal caso, recorte los datos de imagen con un software de aplicación según el tamaño del papel.
280

Nota
• No se recomienda la impresión sin bordes cuando se selecciona Papel normal (Plain Paper) en la
opción Tipo de soporte (Media Type) de la ficha Principal (Main). En consecuencia, aparece el
mensaje de selección de soporte.
Cuando vaya a utilizar papel normal para hacer una impresión de prueba, seleccione Papel normal
(Plain Paper) y haga clic en Aceptar (OK).
Expansión del tamaño del documento que se va a imprimir
Si se especifica un valor de extensión grande se puede llevar a cabo la impresión sin bordes sin ningún
problema. Sin embargo, la parte del documento que sobresalga del papel no se imprimirá, y por esta
razón, los elementos situados más allá del perímetro de una fotografía pueden no imprimirse.
Si no queda satisfecho con los resultados, reduzca el valor de extensión. El valor de extensión disminuye
cuando el control deslizante Extensión (Amount of Extension) se mueve hacia la izquierda.
Importante
• Según el tamaño del papel, si se reduce la extensión, puede que se genere un margen no deseado
en la copia impresa.
Nota
• Cuando el control deslizante Extensión (Amount of Extension) esté situado totalmente a la
izquierda, los datos de imagen se imprimirán a tamaño completo. Si lo establece al imprimir el lado
de la dirección de una postal, el código postal del remitente se imprimirá en la posición correcta.
• Si selecciona Vista preliminar antes de imprimir (Preview before printing) en la ficha Principal
(Main), podrá confirmar antes de imprimir si habrá margen o no.
281

Impresión a escala
1.
Abra la ventana de configuración del controlador de impresora
2.
Establezca la impresión a escala
Seleccione A escala (Scaled) en la lista Formato de página (Page Layout) de la ficha Configurar
página (Page Setup).
3.
Seleccione el tamaño del papel del documento
Mediante Tamaño de página (Page Size), seleccione el tamaño de página definido con el software de
la aplicación.
4. Seleccione la proporción de escala mediante uno de los métodos siguientes:
•
Seleccione un valor para Tamaño del papel de la impresora (Printer Paper Size)
282

Cuando el valor del tamaño del papel de la impresora sea menor que el de Tamaño de página
(Page Size), la imagen de la página se reducirá. Cuando el tamaño del papel de la impresora sea
mayor que el de Tamaño de página (Page Size), la imagen de la página se ampliará.
•
Especifique un factor de escala
Introduzca directamente un valor en el cuadro Escala (Scaling).
Los ajustes en uso se muestran en la vista preliminar de la configuración a la izquierda del
controlador de impresora.
5.
Haga clic en Aceptar (OK)
Al imprimir, el documento se imprimirá con la escala especificada.
283

Importante
• Cuando el software de aplicación que se haya utilizado para crear el original disponga de una función
de impresión a escala, establezca la configuración desde el software de aplicación. No será necesario
establecer la misma configuración en el controlador de impresora.
Nota
• La selección de A escala (Scaled) modifica el área imprimible del documento.
284

Impresión de diseño de página
La función Impresión de diseño de página permite imprimir varias páginas en una sola hoja de papel.
1.
Abra la ventana de configuración del controlador de impresora
2.
Establezca la impresión del diseño de página
Seleccione Diseño de página (Page Layout) en la lista Formato de página (Page Layout) de la ficha
Configurar página (Page Setup).
Los ajustes en uso se muestran en la vista preliminar de la configuración a la izquierda del controlador
de impresora.
3. Seleccione el tamaño del papel de impresión
Seleccione el tamaño de papel cargado en la impresora en la lista Tamaño del papel de la impresora
(Printer Paper Size).
4. Establezca el número de páginas que desee imprimir en una hoja y el orden de páginas
285

Si es necesario, haga clic en Especificar... (Specify...), establezca los siguientes valores en el cuadro
de diálogo Impresión de diseño de página (Page Layout Printing) y haga clic en Aceptar (OK).
Formato de página (Page Layout)
Para cambiar el número de páginas que se imprimirán en una sola hoja de papel, selecciónelo en la
lista.
Orden de páginas (Page Order)
Para cambiar el orden de alineación de las páginas, seleccione un método de colocación en la lista.
Borde de página (Page Border)
Para imprimir un borde de página alrededor de todas las páginas de un documento, active esta
casilla de verificación.
5.
Finalice la configuración
Haga clic en Aceptar (OK) de la ficha Configurar página (Page Setup).
Al imprimir, se ordenará el número especificado de páginas en cada hoja de papel en el orden indicado.
286

Impresión de mosaico/póster
La función de impresión de mosaico/póster permite ampliar los datos de imagen, dividirlos en varias
páginas e imprimir esas páginas en distintas hojas de papel. También puede pegar las páginas para crear
una impresión grande como un póster.
Configuración de Impresión de mosaico/póster
1.
Abra la ventana de configuración del controlador de impresora
2.
Configure la impresión de mosaico/póster
Seleccione Mosaico/Póster (Tiling/Poster) en la lista Formato de página (Page Layout) de la ficha
Configurar página (Page Setup).
Los ajustes en uso se muestran en la vista preliminar de la configuración a la izquierda del controlador
de impresora.
3.
Seleccione el tamaño del papel de impresión
287

Seleccione el tamaño de papel cargado en la impresora en la lista Tamaño del papel de la
impresora (Printer Paper Size).
4.
Establezca el número de divisiones de la imagen y las páginas que se van a imprimir
Si es necesario, haga clic en Especificar... (Specify...), establezca los siguientes valores en el
cuadro de diálogo Impresión de mosaico/póster (Tiling/Poster Printing) y, a continuación, haga
clic en Aceptar (OK).
Div. Imágenes (Image Divisions)
Seleccione el número de divisiones (vertical x horizontal).
A medida que aumenta el número de divisiones, aumenta también el número de hojas que se
utilizan para imprimir. Si va a pegar páginas para crear un póster, aumentar el número de
divisiones le permitirá crear un póster más grande.
Imprimir "Cortar/Pegar" en márgenes (Print "Cut/Paste" in margins)
Para no imprimir las palabras "Cortar/Pegar", desactive esta casilla de verificación.
Nota
• Puede que esta función no esté disponible cuando se utilicen ciertos tipos de controladores
de impresora o entornos operativos.
Imprimir líneas de "Cortar/Pegar" en márgenes (Print "Cut/Paste" lines in margins)
Para no imprimir las líneas de corte, desactive esta casilla de verificación.
Imprimir intervalo de páginas (Print page range)
Permite especificar el intervalo de impresión. Normalmente se selecciona Todo (All).
Para volver a imprimir una página específica, seleccione Páginas (Pages) e introduzca el
número de página que desee imprimir. Para especificar varias páginas, introduzca los números
de las páginas separándolos con comas o coloque un guión entre ellos.
Nota
•
También puede especificar el rango de impresión haciendo clic en las páginas en la vista
preliminar de la configuración.
5.
Finalice la configuración
Haga clic en Aceptar (OK) de la ficha Configurar página (Page Setup).
Al imprimir, el documento se dividirá en varias páginas durante la impresión.
288

Impresión sólo de páginas especificadas
Si la tinta se agotase o los caracteres perdiesen intensidad durante el proceso de impresión, podrá
reimprimir sólo las páginas concretas siguiendo el procedimiento que se describe a continuación:
1. Establezca el intervalo de impresión
En la vista preliminar de la configuración de la parte izquierda de la ficha Configurar página (Page
Setup), haga clic en las páginas que no necesite imprimir.
De esta forma, todas las páginas sobre las que haga clic serán eliminadas y sólo las que aparecen en
pantalla se imprimirán.
Nota
• Haga clic en las páginas eliminadas para volver a mostrarlas.
• Con el botón secundario, haga clic en la vista preliminar de la configuración para seleccionar
Imprimir todas las páginas (Print all pages) o Eliminar todas las páginas (Delete all
pages).
2. Finalice la configuración
Tras terminar la selección de páginas, haga clic en Aceptar (OK).
Al imprimir, sólo se imprimirán las páginas especificadas.
Importante
• Los resultados de la impresión pueden tener una apariencia tosca debido a que la impresión de
mosaicos/pósters aumenta el documento al imprimirlo.
289

Impresión a doble cara
La impresión a doble cara también se puede establecer en Funciones adicionales (Additional Features)
de la ficha Configuración rápida (Quick Setup).
Impresión automática a doble cara
Puede realizar la impresión a doble cara sin necesidad de darle la vuelta al papel.
1.
Abra la ventana de configuración del controlador de impresora
2.
Establezca la impresión automática a doble cara
Marque la casilla Impresión a doble cara (Duplex Printing) en la ficha Configurar página (Page
Setup) y compruebe que está seleccionado Automático (Automatic).
3. Seleccione el formato
Seleccione Tamaño normal (Normal-size), Ajuste a la página (Fit-to-Page), A escala (Scaled) o
Diseño de página (Page Layout) en la lista Formato de página (Page Layout).
4. Establezca el área de impresión
290

Con la impresión a doble cara, el área de impresión se vuelve ligeramente más estrecha de lo normal
y es posible que el documento no quepa en una página.
Haga clic en Configuración del área de impresión... (Print Area Setup...), seleccione uno de los
siguientes métodos de proceso y, a continuación, haga clic en Aceptar (OK).
Usar impresión en tamaño normal (Use normal-size printing)
Imprime sin reducir la página.
Usar impresión reducida (Use reduced printing)
Reduce la página ligeramente durante la impresión.
5.
Especifique el lado de grapado
El mejor Lado de grapado (Stapling Side) se selecciona automáticamente en la configuración de
Orientación (Orientation) y de Formato de página (Page Layout). Para cambiar la configuración,
seleccione otro lado de grapado en la lista.
6.
Establezca el ancho del margen
En caso necesario, haga clic en Especificar margen... (Specify Margin...) y establezca el ancho del
margen; a continuación, haga clic en Aceptar (OK).
7.
Finalice la configuración
Haga clic en Aceptar (OK) de la ficha Configurar página (Page Setup).
Al ejecutar la impresión, comenzará la impresión a doble cara.
Impresión manual a doble cara
Puede llevar a cabo la impresión a doble cara de forma manual.
1. Abra la ventana de configuración del controlador de impresora
2.
Establezca la impresión a doble cara
Marque la casilla de verificación Impresión a doble cara (Duplex Printing) y quite la marca de
Automático (Automatic) en la ficha Configurar página (Page Setup).
291

3.
Seleccione el formato
Seleccione Tamaño normal (Normal-size), Ajuste a la página (Fit-to-Page), A escala (Scaled) o
Diseño de página (Page Layout) en la lista Formato de página (Page Layout).
4.
Especifique el lado de grapado
El mejor Lado de grapado (Stapling Side) se selecciona automáticamente en la configuración de
Orientación (Orientation) y de Formato de página (Page Layout). Para cambiar la configuración,
seleccione otro lado de grapado en la lista.
5.
Establezca el ancho del margen
En caso necesario, haga clic en Especificar margen... (Specify Margin...) y establezca el ancho del
margen; a continuación, haga clic en Aceptar (OK).
6.
Finalice la configuración
Haga clic en Aceptar (OK) de la ficha Configurar página (Page Setup).
Al llevar a cabo la impresión, el documento se imprimirá primero en una cara de la hoja de papel. Una
vez que se haya imprimido una cara, vuelva a cargar correctamente el papel según el mensaje.
A continuación, haga clic en Iniciar impresión (Start Printing) para imprimir la otra cara.
Importante
• Si se selecciona un tipo de soporte distinto de Papel normal (Plain Paper), Ink Jet Hagaki (A),
Hagaki K (A), Hagaki (A) o Hagaki de la lista Tipo de soporte (Media Type) en la ficha Principal
(Main), la opción Impresión a doble cara (Duplex Printing) aparecerá atenuada y no estará
disponible.
• Cuando se seleccione Sin bordes (Borderless), Mosaico/Póster (Tiling/Poster) o Cuadernillo
(Booklet) en la lista Formato de página (Page Layout), las opciones Impresión a doble cara
292

(Duplex Printing) y Lado de grapado (Stapling Side) aparecerán atenuadas y no estarán
disponibles.
• Sólo se puede ejecutar la Impresión a doble cara (Duplex Printing) cuando se selecciona uno de los
siguientes tamaños de papel en Tamaño de página (Page Size), en la ficha Configurar página (Page
Setup).
• Carta 22x28cm 8.5"x11" (Letter 8.5"x11" 22x28cm), A5, A4, B5 y Hagaki 100x148mm
• Después de imprimir el anverso de la página, hay un tiempo de espera de secado antes de empezar a
imprimir el reverso (el funcionamiento se detiene momentáneamente). No toque el papel durante ese
tiempo. Puede cambiar el tiempo de secado en Configuración personalizada (Custom Settings) en
Canon IJ Printer Assistant Tool.
• Si se utiliza la función de impresión automática a doble cara para imprimir una postal, imprima primero
el lado de la dirección y después el del mensaje.
Tema relacionado
Cambio del modo de funcionamiento de la Impresora
293

Configuración de la impresión de sobres
1. Cargue un sobre en la impresora
2. Abra la ventana de configuración del controlador de impresora
3.
Seleccione el tipo de soporte
Elija Sobre (Envelope) en Configuraciones más utilizadas (Commonly Used Settings) de la ficha
Configuración rápida (Quick Setup).
4.
Seleccione el tamaño del papel
Cuando aparezca el cuadro de diálogo Configuración del tamaño del sobre (Envelope Size Setting),
seleccione Sobre comercial 10 (Envelope Com 10), Sobre DL (Envelope DL), Yougata 4
105x235mm (Yougata 4 4.13"x9.25") o Yougata 6 98x190mm (Yougata 6 3.86"x7.48") y, a
continuación, haga clic en Aceptar (OK).
5. Establezca la orientación
Para imprimir las direcciones horizontalmente, seleccione Horizontal (Landscape) en Orientación
(Orientation).
Nota
•
Si ha seleccionado Sobre comercial 10 (Envelope Com 10), Sobre DL (Envelope DL),
Yougata 4 105x235mm (Yougata 4 4.13"x9.25") o Yougata 6 98x190mm (Yougata 6
294

3.86"x7.48") en Tamaño del papel de la impresora (Printer Paper Size), la impresora girará el
papel 90 grados a la izquierda en la impresión, independientemente de la configuración Girar 90
grados a la izquierda si la orientación es [Horizontal] (Rotate 90 degrees left when
orientation is [Landscape]) en Configuración personalizada (Custom Settings) de Canon IJ
Printer Assistant Tool.
6. Seleccione la calidad de impresión
Según sus necesidades, seleccione Alta (High) o Estándar (Standard) en Calidad de impresión
(Print Quality).
7.
Haga clic en Aceptar (OK)
Al llevar a cabo la impresión, se imprimirá la información en el sobre.
Importante
• Cuando se imprimen sobres, se muestran mensajes de guía.
Para ocultar los mensajes de guía, marque la casilla de verificación No volver a mostrar este
mensaje (Do not show this message again).
Para volver a mostrar la guía, haga clic en el botón Ver estado de la impresora (View Printer Status)
de la ficha Mantenimiento (Maintenance) y, a continuación, inicie el Monitor de estado Canon IJ.
A continuación, haga clic en Impresión de sobres (Envelope Printing) de Mostrar mensaje de guía
(Display Guide Message) en el menú Opciones (Option) para activar la configuración.
Nota
• Si la configuración del papel del controlador de la impresora difiere de la información del papel
registrada en la impresora, se podría producir un error. Para obtener instrucciones sobre qué hacer si
se producen errores, consulte "Configuración del papel".
Para comprobar la configuración de la impresora en uso o aplicar la configuración de la impresora al
controlador de la impresora, haga clic en Información de soporte de la impresora... (Printer Media
Information...) en la ficha Configuración rápida (Quick Setup) y especifique la configuración en el
cuadro de diálogo que aparece.
Para obtener más detalles sobre la información del papel que se debe registrar en la impresora,
consulte las siguientes secciones:
• Configuración del papel en el controlador de impresora y la impresora (Tipo de soporte)
• Configuración del papel en el controlador de impresora y la impresora (Tamaño de papel)
295

Impresión en postales
1. Cargue una postal en la impresora
2. Abra la ventana de configuración del controlador de impresora
3.
Seleccione las configuraciones más utilizadas
Abra la ficha Configuración rápida (Quick Setup) y en Configuraciones más utilizadas (Commonly
Used Settings) seleccione Estándar (Standard).
4.
Seleccione el tipo de soporte
En Tipo de soporte (Media Type), seleccione Ink Jet Hagaki (A), Ink Jet Hagaki, Hagaki K (A),
Hagaki K, Hagaki (A) o Hagaki.
Importante
• Esta impresora no puede imprimir postales con fotos o pegatinas pegadas.
• Si se utiliza la función de impresión automática a doble cara para imprimir una postal, imprima
primero el lado de la dirección y después el del mensaje.
• Cuando imprima cada lado de la postal por separado, obtendrá una impresión más limpia si
imprime primero el lado del mensaje y luego el de la dirección.
• La configuración del papel en el controlador de la impresora varía dependiendo de si se imprime
en el lado de la dirección o en el del mensaje.
Para comprobar la configuración de la impresora en uso o aplicar la configuración de la impresora
al controlador de la impresora, haga clic en Información de soporte de la impresora... (Printer
Media Information...) en la ficha Configuración rápida (Quick Setup) y especifique la
configuración en el cuadro de diálogo que aparece.
Para obtener más detalles sobre la información del papel que se debe registrar en el controlador
de la impresora y en esta, consulte la siguiente información:
• Configuración del papel en el controlador de impresora y la impresora (Tipo de soporte)
• Configuración del papel en el controlador de impresora y la impresora (Tamaño de papel)
• Si se utiliza la función de impresión automática a doble cara, registre la información del papel
para el lado que se vaya a imprimir primero.
5. Seleccione el tamaño del papel
En Tamaño del papel de la impresora (Printer Paper Size) seleccione Hagaki 100x148mm o Hagaki
2 200x148mm.
Importante
•
Las postales plegables solo se pueden usar si se imprimen desde el ordenador.
•
Cuando imprima una postal plegable, establezca siempre el tamaño de papel Hagaki 2
200x148mm desde el software de la aplicación o el controlador de impresora.
•
No doble la postal plegable. Si se forma un doblez, la impresora no cargará la postal
correctamente y las líneas podrían quedar torcidas o se podría atascar el papel.
296

• Con las postales plegables no se puede usar la impresión automática a doble cara ni la impresión
sin bordes.
6.
Establecer la orientación de la impresión
Para imprimir la dirección horizontalmente, establezca la Orientación (Orientation) Horizontal
(Landscape).
7. Seleccione la calidad de impresión
En Calidad de impresión (Print Quality), seleccione Alta (High) o Estándar (Standard) según sus
necesidades.
8.
Haga clic en Aceptar (OK)
Al imprimir, los datos se imprimirán en la postal.
Importante
• Si desea mostrar un mensaje de guía cuando imprima la postal, abra la pestaña Mantenimiento
(Maintenance) y haga clic en Ver estado de la impresora (View Printer Status) para iniciar el
monitor de estado Canon IJ.
En el menú Opciones (Option), elija Mostrar mensaje de guía (Display Guide Message) y haga clic
en Impresión de Hagaki (Hagaki Printing) para activar la configuración.
Para ocultar estos mensajes de guía, marque la casilla de verificación No volver a mostrar este
mensaje (Do not show this message again).
• Cuando imprima en soportes que no sean postales, cargue el soporte adecuado para el método de uso
correspondiente y haga clic en Iniciar impresión (Start Printing).
297

Controlador de impresora Canon IJ
El controlador de impresora Canon IJ (al que se hace referencia más abajo como "controlador de
impresora" simplemente) es software que instala en su ordenador para que pueda comunicarse con la
impresora.
El controlador de impresora convierte los datos creados por el software de la aplicación en datos que la
impresora es capaz de entender, y envía a la impresora la información ya convertida.
Como las distintas impresoras admiten distintos formatos de datos, necesita un controlador de impresora
que sea compatible con su impresora.
Instalación del controlador de impresora
Para instalar el controlador de impresora, instale el controlador Iniciar configuración (Start Setup) del
CD-ROM de instalación que venía incluido con su impresora.
Especificación del controlador de impresora
Para especificar el controlador de impresora, abra el cuadro de diálogo Imprimir (Print) del software de
aplicación que esté usando, y seleccione "Canon XXX" (donde "XXX" es el nombre de su modelo).
Visualización del Manual desde el controlador de impresora
Para mostrar la descripción de una pestaña de la pantalla de configuración del controlador de impresora,
haga clic en Ayuda (Help) en esa pestaña.
Tema relacionado
Apertura de la pantalla de configuración del controlador de impresora
299

Apertura de la pantalla de configuración del controlador de
impresora
Puede ver la pantalla de configuración del controlador de la impresora desde la aplicación de software o
haciendo clic en el icono de la impresora.
Acceso a la pantalla de configuración del controlador de la impresora
desde el software de la aplicación
Siga este procedimiento para establecer la configuración de impresión durante la impresión.
1.
Seleccione el comando Imprimir en el software de la aplicación.
El comando Imprimir (Print) suele encontrarse en el menú Archivo (File).
2.
Seleccione el modelo de impresora y haga clic en Preferencias (Preferences) o en
Propiedades (Properties).
Aparecerá la pantalla de configuración del controlador de impresora.
Nota
•
En función del software de aplicación que utilice, los nombres de comando o de menú, así
como el número de pasos pueden variar. Para obtener más detalles, consulte las instrucciones
de funcionamiento del software de la aplicación.
Acceso a la pantalla de configuración del controlador de la impresora
haciendo clic en el icono de la impresora
Desde la pantalla de configuración puede realizar operaciones de mantenimiento de la impresora, como
limpiar el cabezal de impresión o establecer la configuración de impresión para compartirla con todo el
software de la aplicación.
1.
Seleccione Panel de control (Control Panel) -> Hardware y sonido (Hardware and
Sound) -> Dispositivos e impresoras (Devices and Printers).
2. Haga clic con el botón derecho en el icono de su modelo. Cuando aparezca el menú,
seleccione Preferencias de impresión (Printing preferences)
Aparecerá la pantalla de configuración del controlador de impresora.
Importante
•
Al abrir la ventana de configuración del controlador de la impresora a través de Propiedades
de impresora (Printer properties) se muestran pestañas relacionadas con las funciones de
Windows como la pestaña Puertos (Ports) (o Avanzadas (Advanced)). Estas pestañas no
aparecen cuando la apertura se realiza desde Preferencias de impresión (Printing
preferences) o el software de aplicación. Para obtener información sobre las funciones de
Windows, consulte el manual del usuario de Windows.
300

Estado del monitor Canon IJ
El Monitor de estado Canon IJ es un software de aplicación que muestra el estado de la impresora y el
progreso de la impresión. Conocerá el estado de la impresora mediante gráficos, iconos y mensajes.
Inicio del Monitor de estado Canon IJ
El Monitor de estado Canon IJ se inicia automáticamente al enviar datos de impresión a la impresora.
Cuando se inicia, el Monitor de estado Canon IJ se muestra como un botón en la barra de tareas.
Haga clic en el botón del monitor de estado que aparece en la barra de tareas. Se mostrará el Monitor de
estado Canon IJ.
Nota
• Para abrir el Monitor de estado Canon IJ cuando la impresora no está imprimiendo, abra la ventana
de configuración del controlador de impresora y haga clic en Ver estado de la impresora (View
Printer Status), en la ficha Mantenimiento (Maintenance).
• La información que aparece en el Monitor de estado Canon IJ puede variar en función del país o
región donde se utilice la impresora.
Errores
Si se producen errores, el Monitor de estado Canon IJ aparecerá automáticamente (p. ej., si la impresora
se queda sin papel o si el nivel de tinta es bajo).
301

En estos casos, siga los pasos que se describan para solucionar el problema.
302

Comprobación del estado de la tinta en el ordenador
Puede comprobar el nivel restante de tinta y los tipos de depósito de tinta para su modelo.
1. Abra la ventana de configuración del controlador de impresora
2.
Inicio del Monitor de estado Canon IJ
En la ficha Mantenimiento (Maintenance), haga clic en Ver estado de la impresora (View Printer
Status).
3.
Se muestra Niveles de tinta estimados (Estimated ink levels).
El estado de la tinta se muestra mediante una ilustración.
Nota
• La información que aparece en el Monitor de estado Canon IJ puede variar en función del país o
región donde se utilice la impresora.
303

Instrucciones de uso (controlador de impresora)
Este controlador de impresora está sujeto a las siguientes restricciones. Cuando utilice el controlador de
impresora, tenga en cuenta lo que se indica a continuación.
Restricciones del controlador de impresora
• En función del documento que se vaya a imprimir, el método de alimentación de papel especificado
en el controlador de impresora puede no funcionar correctamente.
Si esto ocurre, abra la ventana de configuración del controlador de impresora en el cuadro de diálogo
Imprimir (Print) del software de aplicación y compruebe la configuración del campo Fuente de papel
(Paper Source) en la ficha Principal (Main).
• Es posible que en algunas aplicaciones la opción Copias (Copies) de la ficha Configurar página
(Page Setup) del controlador de impresora no esté activada.
En este caso, utilice la opción de copias del cuadro de diálogo Imprimir (Print) del software de
aplicación.
• Si el idioma seleccionado en Idioma (Language) en el cuadro de diálogo Acerca de (About) de la
ficha Mantenimiento (Maintenance) no coincide con el del sistema operativo, es posible que la
ventana de configuración del controlador de la impresora no se vea correctamente.
• No modifique los elementos de la ficha Opciones avanzadas (Advanced) de las propiedades de la
impresora. Si modifica cualquiera de estos elementos, no podrá utilizar las siguientes funciones
correctamente.
Asimismo, si se selecciona la opción Imprimir a un archivo (Print to file) en el cuadro de diálogo
Imprimir (Print) del software de aplicación y con las aplicaciones que no permiten la cola de EMF,
como Adobe Photoshop LE o MS Photo Editor, las siguientes funciones no estarán disponibles.
◦ Vista preliminar antes de imprimir (Preview before printing) en la ficha Principal (Main)
◦ Prevención de pérdida de datos de impresión (Prevention of Print Data Loss) en el cuadro
de diálogo Opciones de impresión (Print Options) de la ficha Configurar página (Page Setup)
◦ Diseño de página (Page Layout), Mosaico/Póster (Tiling/Poster), Cuadernillo (Booklet),
Impresión a doble cara (Duplex Printing), Especificar margen... (Specify Margin...), Imprimir
desde la última página (Print from Last Page), Intercalar (Collate) y Sello/Fondo... (Stamp/
Background...) en la pestaña Configurar página (Page Setup)
• Dado que la resolución de la pantalla de vista preliminar es diferente de la resolución de impresión,
es posible que el texto y las líneas de la pantalla de la vista preliminar tengan un aspecto diferente a
los resultados reales de impresión.
•
Con algunas aplicaciones, la impresión se divide en varios trabajos de impresión.
Para cancelar la impresión, elimine todos los trabajos de impresión divididos.
•
Si los datos de imagen no se imprimen correctamente, acceda al cuadro de diálogo Opciones de
impresión (Print Options) desde la ficha Configurar página (Page Setup) y modifique la
configuración de Es necesario desactivar ICM desde el software de la aplicación (Disable ICM
required from the application software). Quizás esto solucione el problema.
•
La ranura para tarjetas de la impresora puede quedar inaccesible. En tales casos, reinicie la
impresora o apáguela y vuelva a conectar el cable USB.
304

Aspectos a tener en cuenta sobre las aplicaciones con restricciones
• Microsoft Word (Microsoft Corporation) está sujeto a las siguientes restricciones.
◦ Si Microsoft Word ofrece las mismas funciones de impresión que el controlador de impresora,
utilice Word para especificarlas.
◦ Cuando se utiliza Ajuste a la página (Fit-to-Page), A escala (Scaled) o Diseño de página
(Page Layout) para Formato de página (Page Layout) en la ficha Configurar página (Page
Setup) del controlador de impresora, es posible que el documento no se imprima con normalidad
en determinadas versiones de Word.
◦ Cuando Tamaño de página (Page Size) en Word se establece en "XXX Ampliar/Reducir", es
posible que el documento no se imprima con normalidad en determinadas versiones de Word.
Si esto ocurre, lleve a cabo el siguiente procedimiento.
1. Abra el cuadro de diálogo Imprimir (Print) de Word.
2. Abra la ventana de configuración del controlador de impresora, y en la ficha Configurar
página (Page Setup), establezca el Tamaño de página (Page Size) en el mismo tamaño de
papel que haya especificado en Word.
3. Establezca el Formato de página (Page Layout) que desee y, a continuación, haga clic en
Aceptar (OK) para cerrar la ventana.
4. Cierre el cuadro de diálogo Imprimir (Print) sin comenzar la impresión.
5. Vuelva a abrir el cuadro de diálogo Imprimir (Print) de Word.
6. Vuelva a abrir la ventana de configuración del controlador de impresora y haga clic en
Aceptar (OK).
7. Inicie la impresión.
• Cuando se active la impresión de mapa de bits en Adobe Illustrator (Adobe Systems Incorporated),
quizás no se impriman algunos datos o la impresión tarde cierto tiempo. Imprima después de quitar la
marca de la casilla de verificación Impresión en mapa de bits (Bitmap Printing) del cuadro de
diálogo Imprimir (Print).
305

Descripción de la ficha Configuración rápida
La ficha Configuración rápida (Quick Setup) sirve para registrar las configuraciones de impresión más
utilizadas. Cuando se selecciona una configuración registrada, la impresora cambia automáticamente los
elementos predefinidos.
Configuraciones más utilizadas (Commonly Used Settings)
Los nombres y iconos de perfiles de impresión utilizados con frecuencia se registran. Cuando se
selecciona un perfil de impresión de acuerdo al propósito del documento, se aplica la configuración que
coincide con el propósito.
Además, las funciones que se piensa que resultan útiles para el perfil de impresión seleccionado se
muestran en Funciones adicionales (Additional Features).
También puede cambiar un perfil de impresión y registrarlo con un nombre nuevo. Se puede eliminar el
perfil de impresión registrado.
Puede reorganizar los perfiles arrastrando los perfiles individuales o manteniendo pulsada la tecla
Control y pulsando las teclas de flecha arriba o flecha abajo.
Estándar (Standard)
Estos son los ajustes de fábrica.
Si Tamaño de página (Page Size), Orientación (Orientation) y Copias (Copies) se
establecieron desde el software de aplicación, dichos ajustes tienen prioridad.
Impresión de fotografías (Photo Printing)
Si selecciona este ajuste al imprimir una foto, se establecen el papel fotográfico y el tamaño de
fotografía utilizados generalmente. La casilla de verificación Impresión sin bordes (Borderless
Printing) se marca automáticamente.
Si Orientación (Orientation) y Copias (Copies) se establecieron desde el software de aplicación,
dichos ajustes tienen prioridad.
307

Documentos profesionales (Business Document)
Seleccione este ajuste al imprimir un documento general.
Si Tamaño de página (Page Size), Orientación (Orientation) y Copias (Copies) se
establecieron desde el software de aplicación, dichos ajustes tienen prioridad.
Ahorro de papel (Paper Saving)
Seleccione este ajuste para ahorrar papel al imprimir un documento general. Las casillas de
verificación Impresión 2 en 1 (2-on-1 Printing) y Impresión a doble cara (Duplex Printing) se
marcan automáticamente.
Si Tamaño de página (Page Size), Orientación (Orientation) y Copias (Copies) se
establecieron desde el software de aplicación, dichos ajustes tienen prioridad.
Sobre (Envelope)
Si elige este ajuste para imprimir un sobre, el Tipo de soporte (Media Type) se establece
automáticamente en Sobre (Envelope). En el cuadro de diálogo Configuración del tamaño del
sobre (Envelope Size Setting), seleccione el tamaño del sobre que desea utilizar.
Tarjeta de felicitación (Greeting Card)
Cuando se ha seleccionado la impresión de una tarjeta de felicitación, Tipo de soporte (Media
Type) se define automáticamente en Tarjetas de felicitación Inkjet (Inkjet Greeting Card).
Calidad de impresión (Print Quality) también se define en Alta (High), y se añade una marca de
verificación a Impresión sin bordes (Borderless Printing).
Nota
• La combinación de las Funciones adicionales (Additional Features) que se mostró para el perfil
de impresión que se ha seleccionado se guardó el perfil de impresión añadido también se muestra
cuando se selecciona el perfil de impresión añadido.
Guardar... (Save...)
Muestra el Cuadro de diálogo Guardar configuraciones más utilizadas.
Haga clic en este botón cuando desee guardar la información que estableció en las fichas
Configuración rápida (Quick Setup), Principal (Main) y Configurar página (Page Setup) en
Configuraciones más utilizadas (Commonly Used Settings).
Eliminar (Delete)
Elimina un perfil de impresión registrado.
Seleccione el nombre de la opción que se va a eliminar de las Configuraciones más utilizadas
(Commonly Used Settings) y haga clic en Eliminar (Delete). Cuando se muestre un mensaje de
confirmación, haga clic en Aceptar (OK) para eliminar el perfil de impresión especificado.
Nota
• No se puede borrar los perfiles de impresión registrados en la configuración inicial.
Vista preliminar de configuración
La ilustración del papel muestra cómo se colocará el original sobre una hoja de papel.
Es posible comprobar una imagen de toda la disposición.
Vista preliminar antes de imprimir (Preview before printing)
Muestra el aspecto que tendrá el resultado de la impresión antes de imprimir los datos.
Active esta casilla de verificación para mostrar una vista preliminar antes de imprimir.
Desactive esta casilla de verificación si no desea mostrar una vista preliminar.
308

Funciones adicionales (Additional Features)
Muestra las funciones prácticas, utilizadas con frecuencia, para el perfil de impresión que ha
seleccionado para Configuraciones más utilizadas (Commonly Used Settings) en la ficha
Configuración rápida (Quick Setup).
Cuando se desplaza el puntero del ratón cerca de una función que puede cambiar, se muestra una
descripción de dicha función.
Para habilitar una función, marque la casilla de verificación correspondiente.
Para algunas funciones, puede establecer la configuración detallada en las fichas Principal (Main) y
Configurar página (Page Setup).
Importante
• Según los perfiles de impresión, es posible que alguna función esté atenuada y que no pueda
cambiarla.
Impresión 2 en 1 (2-on-1 Printing)
Imprime dos páginas del documento, una al lado de la otra, en una hoja de papel.
Para cambiar la secuencia de páginas, haga clic en la ficha Configurar página (Page Setup),
seleccione Diseño de página (Page Layout) para Formato de página (Page Layout) y haga clic
en Especificar... (Specify...). A continuación, en el Cuadro de diálogo Impresión de diseño de
página que aparece, especifique el Orden de páginas (Page Order).
Impresión 4 en 1 (4-on-1 Printing)
Imprime cuatro páginas del documento, una al lado de la otra, en una hoja de papel.
Para cambiar la secuencia de páginas, haga clic en la ficha Configurar página (Page Setup),
seleccione Diseño de página (Page Layout) para Formato de página (Page Layout) y haga clic
en Especificar... (Specify...). A continuación, en el Cuadro de diálogo Impresión de diseño de
página que aparece, especifique el Orden de páginas (Page Order).
Impresión a doble cara (Duplex Printing)
Selecciona si el documento se va a imprimir en ambas caras o sólo en una cara de una hoja de
papel.
Para cambiar el lado o los márgenes de grapado, establezca los nuevos valores en la ficha
Configurar página (Page Setup).
Impresión sin bordes (Borderless Printing)
Realiza la impresión sin bordes sin márgenes en el papel.
Con la función de impresión sin bordes, el documento que se va a imprimir se amplia para que
sobresalga ligeramente del papel. En otras palabras, el documento se imprime sin márgenes.
Para ajustar cuánta parte del documento sobresale del papel, haga clic en la ficha Configurar
página (Page Setup), elija Sin bordes (Borderless) e introduzca el valor en Extensión (Amount
of Extension).
Impresión en escala de grises (Grayscale Printing)
Esta función convierte los datos en datos de monocromo al imprimir el documento.
Borrador (Draft)
Esta opción sólo es adecuada para hacer pruebas de impresión.
Girar 180 grados (Rotate 180 degrees)
Imprime el documento girando 180 grados respecto a la dirección del alimentador de papel.
El ancho del área de impresión y la extensión que se hayan configurado en otro software de
aplicación se invertirán vertical y horizontalmente.
309

Ajuste manual del color/intensidad (Color/Intensity Manual Adjustment)
Seleccione cuando establezca el método de Corrección del color (Color Correction) y las
configuraciones individuales como, por ejemplo, Cian (Cyan), Magenta, Amarillo (Yellow), Tono
(Tone), Brillo (Brightness), Contraste (Contrast), etc.
Tipo de soporte (Media Type)
Selecciona un tipo de papel de impresión.
Seleccione un tipo de soporte que coincida con el papel que se ha cargado en la impresora. Esto
garantiza que la impresión se ha realizado correctamente para el papel especificado.
Tamaño del papel de la impresora (Printer Paper Size)
Selecciona el tamaño del papel cargado en la impresora.
Normalmente, el tamaño de papel se establece automáticamente según la opción de tamaño de papel
de salida y el documento se imprime sin escalado.
Al establecer Impresión 2 en 1 (2-on-1 Printing) o Impresión 4 en 1 (4-on-1 Printing) en Funciones
adicionales (Additional Features), puede establecer manualmente el tamaño de papel con Tamaño
de página (Page Size) en la ficha Configurar página (Page Setup).
Si selecciona un tamaño de papel más pequeño que el Tamaño de página (Page Size), se reducirá el
tamaño del documento. Si selecciona un tamaño de papel mayor, se ampliará el tamaño del
documento.
Asimismo, si selecciona Personalizado... (Custom...), se abre el Cuadro de diálogo Tamaño de papel
personalizado y le permite especificar cualquier dimensión vertical y horizontal del tamaño de papel.
Orientación (Orientation)
Selecciona la orientación de impresión.
Si la aplicación utilizada para crear el documento tiene una función similar, seleccione la misma
orientación que haya seleccionado en dicha aplicación.
Vertical (Portrait)
Imprime el documento de forma que sus posiciones superior e inferior no cambien respecto a la
dirección del alimentador de papel. Es el ajuste predeterminado.
Horizontal (Landscape)
Imprime el documento girándolo 90 grados respecto a la dirección del alimentador de papel.
Puede cambiar la dirección de rotación accediendo a la Canon IJ Printer Assistant Tool, abriendo
el cuadro de diálogo Configuración personalizada (Custom Settings) y utilizando, a
continuación, la casilla de verificación Girar 90 grados a la izquierda si la orientación es
[Horizontal] (Rotate 90 degrees left when orientation is [Landscape]).
Para girar el documento 90 grados a la izquierda durante la impresión, seleccione la casilla de
verificación Girar 90 grados a la izquierda si la orientación es [Horizontal] (Rotate 90 degrees
left when orientation is [Landscape]).
Calidad de impresión (Print Quality)
Selecciona la calidad de impresión deseada.
Seleccione una de las siguientes para definir el nivel de calidad de impresión que resulta apropiado
para la finalidad.
Para establecer el nivel de calidad de impresión individualmente, haga clic en la ficha Principal (Main),
y para Calidad de impresión (Print Quality), seleccione Personalizada (Custom). Se habilita
Establecer... (Set...). Haga clic en Establecer... (Set...) para abrir el Cuadro de diálogo Personalizada
y, a continuación, especifique la configuración deseada.
310

Alta (High)
Otorga prioridad a la calidad de impresión en lugar de a la velocidad.
Estándar (Standard)
Imprime con una velocidad y calidad medias.
Borrador (Draft)
Esta opción sólo es adecuada para hacer pruebas de impresión.
Fuente de papel (Paper Source)
Permite seleccionar la fuente desde la que se suministra el papel.
Selección automática (Automatically Select)
En función de la configuración del papel del controlador de la impresora y de la información del
papel registrada en la impresora, la impresora determina automáticamente el origen del papel y lo
proporciona.
Bandeja posterior (Rear Tray)
El papel se suministra siempre desde la bandeja posterior.
Cassette
El papel se suministra siempre desde el cassette.
Importante
• En función del tipo y el tamaño de soporte, la configuración de Fuente de papel (Paper Source)
podría variar.
Copias (Copies)
Permiten especificar el número de copias que se desea imprimir. Puede especificar un valor de 1 a
999.
Importante
• Cuando el software de aplicación utilizado para crear el documento tenga la misma función,
especifique la configuración en el controlador de impresora. Sin embargo, si los resultados de
impresión no son aceptables, especifique la configuración de las funciones mediante el software
de aplicación.
Imprimir siempre con la configuración actual (Always Print with Current Settings)
Imprime los documentos con la configuración actual a partir de la siguiente ejecución de impresión.
Cuando se selecciona esta función y, a continuación, se cierra la ventana de configuración del
controlador de impresora, la información que haya establecido en las fichas Configuración rápida
(Quick Setup), Principal (Main) y Configurar página (Page Setup) se guarda y es posible imprimir
con la misma configuración a partir de la siguiente ejecución de impresión.
Importante
• Si inicia sesión con un nombre de usuario distinto, la configuración que se estableció cuando se
habilitó esta función no aparece reflejada en la configuración de impresión.
• Si se especificó un ajuste en el software de aplicación, dicho ajuste tiene prioridad.
Información de soporte de la impresora... (Printer Media Information...)
Muestra el Cuadro de diálogo Información de soporte de la impresora.
Puede comprobar la configuración de la impresora y aplicar la configuración comprobada al controlador
de la impresora.
311

Predetermin. (Defaults)
Restablece todas las configuraciones que ha cambiado a los valores predeterminados.
Haga clic en este botón para devolver todos los ajustes de Configuración rápida (Quick Setup),
Principal (Main) y Configurar página (Page Setup) a sus valores predeterminados (ajustes de
fábrica).
Cuadro de diálogo Guardar configuraciones más utilizadas (Save
Commonly Used Settings)
Este cuadro de diálogo permite guardar la información que estableció en las fichas Configuración
rápida (Quick Setup), Principal (Main) y Configurar página (Page Setup) y agregar la información a la
lista Configuraciones más utilizadas (Commonly Used Settings) en la ficha Configuración rápida
(Quick Setup).
Nombre (Name)
Introduzca el nombre del perfil de impresión que desea guardar.
Se pueden introducir hasta 255 caracteres como máximo.
El nombre aparece, con su icono asociado en la lista Configuraciones más utilizadas (Commonly
Used Settings) de la ficha Configuración rápida (Quick Setup).
Opciones... (Options...)
Abre el
Cuadro de diálogo Guardar configuraciones más utilizadas.
Cambia los detalles del perfil de impresión que se va a guardar.
Cuadro de diálogo Guardar configuraciones más utilizadas (Save Commonly
Used Settings)
Selecciona los iconos de los perfiles de impresión que se van a registrar en las Configuraciones más
utilizadas (Commonly Used Settings) y cambia los elementos que se van a guardar en los perfiles de
impresión.
Icono (Icon)
Seleccione el icono del perfil de impresión que desea guardar.
El icono seleccionado aparece, con su nombre, en la lista Configuraciones más utilizadas
(Commonly Used Settings) de la ficha Configuración rápida (Quick Setup).
Guardar la configuración del tamaño de papel (Save the paper size setting)
Guarda el tamaño de papel en el perfil de impresión en Configuraciones más utilizadas
(Commonly Used Settings).
Para aplicar el tamaño de papel guardado cuando se selecciona el perfil de impresión, marque
esta casilla de verificación.
Si esta casilla de verificación no está marcada, el tamaño de papel no se guarda y, en
consecuencia, el ajuste de tamaño de papel no se aplica cuando se selecciona el perfil de
impresión. En su lugar, la impresora imprime con el tamaño de papel especificado con el software
de aplicación.
Guardar la configuración de la orientación (Save the orientation setting)
Guarda la Orientación (Orientation) en el perfil de impresión en Configuraciones más
utilizadas (Commonly Used Settings).
Para aplicar la orientación de impresión guardada cuando se selecciona el perfil de impresión,
marque esta casilla de verificación.
312

Si esta casilla de verificación no está marcada, la orientación de impresión no se guarda y, en
consecuencia, el ajuste Orientación (Orientation) no se aplica cuando se selecciona el perfil de
impresión. En su lugar, la impresora imprime con la orientación de impresión especificada con el
software de aplicación.
Guardar la configuración del número de copias (Save the copies setting)
Guarda la opción de Copias (Copies) en el perfil de impresión en Configuraciones más
utilizadas (Commonly Used Settings).
Para aplicar la opción de copias guardado cuando se selecciona el perfil de impresión, marque
esta casilla de verificación.
Si esta casilla de verificación no está marcada, la opción de copias no se guarda y, en
consecuencia, el ajuste Copias (Copies) no se aplica cuando se selecciona el perfil de impresión.
En su lugar, la impresora imprime con la opción de copias especificada con el software de
aplicación.
Cuadro de diálogo Tamaño de papel personalizado (Custom Paper Size)
Este cuadro de diálogo permite especificar el tamaño (ancho y altura) del papel personalizado.
Unidades (Units)
Seleccione la unidad para especificar el tamaño de papel definido por el usuario.
Tamaño de papel (Paper Size)
Especifica el Ancho (Width) y la Altura (Height) del papel personalizado. La medida se muestra
según las unidades especificadas en Unidades (Units).
Cuadro de diálogo Información de soporte de la impresora (Printer
Media Information)
Este cuadro de diálogo le permite comprobar la configuración de la impresora y aplicar la configuración
comprobada al controlador de la impresora.
Fuente de papel (Paper Source)
Compruebe la configuración o seleccione una nueva fuente de papel.
Tipo de soporte (Media Type)
Muestra la opción Tipo de soporte (Media Type) establecida actualmente en la impresora.
Para aplicar la configuración mostrada al controlador de la impresora, haga clic en Establecer (Set).
Tamaño de página (Page Size)
Muestra la opción Tamaño de página (Page Size) establecida actualmente en la impresora.
Para aplicar la configuración mostrada al controlador de la impresora, haga clic en Establecer (Set).
Temas relacionados
Configuración de la impresión básica
Configuración de la Orientación y del Tamaño de página
Configuración del número de copias y del orden de impresión
Ejecución de la impresión sin bordes
Impresión a doble cara
313

Configuración de la impresión de sobres
Impresión en postales
Cambio de la fuente de papel para que se ajuste a la finalidad
Visualización de los resultados de impresión antes de imprimir
Configuración de las dimensiones del papel (tamaño personalizado)
Impresión en monocromo de documentos en color
Especificación de la corrección del color
Ajuste del balance del color
Ajuste del brillo
Ajuste del contraste
Registro de un perfil de impresión utilizado con frecuencia
314

Descripción de la ficha Principal
La ficha Principal (Main) permite crear una configuración de impresión básica según el tipo de soporte. A
menos que sea necesaria una impresión especial, la impresión normal se puede ejecutar definiendo
únicamente los elementos de esta ficha.
Vista preliminar de configuración
La ilustración del papel muestra cómo se colocará el original sobre una hoja de papel.
Es posible comprobar una imagen de toda la disposición.
En la ilustración de la impresora se muestra cómo cargar papel para que coincida con la configuración
del controlador de impresora.
Compruebe que la impresora está configurada correctamente consultando la ilustración antes de
empezar a imprimir.
Tipo de soporte (Media Type)
Selecciona un tipo de papel de impresión.
Seleccione un tipo de soporte que coincida con el papel que se ha cargado en la impresora. Esto
garantiza que la impresión se ha realizado correctamente para el papel especificado.
Fuente de papel (Paper Source)
Muestra la fuente desde la que se suministra el papel.
Es posible que cambiar la fuente de papel con el controlador de la impresora.
Selección automática (Automatically Select)
En función de la configuración del papel del controlador de la impresora y de la información del
papel registrada en la impresora, la impresora determina automáticamente el origen del papel y lo
proporciona.
Bandeja posterior (Rear Tray)
El papel se suministra siempre desde la bandeja posterior.
Cassette
El papel se suministra siempre desde el cassette.
315

Importante
• En función del tipo y el tamaño de soporte, la configuración de Fuente de papel (Paper Source)
podría variar.
Calidad de impresión (Print Quality)
Selecciona la calidad de impresión deseada.
Seleccione una de las siguientes para definir el nivel de calidad de impresión que resulta apropiado
para la finalidad.
Importante
• Dependiendo de la configuración de Tipo de soporte (Media Type), es posible producir los
mismos resultados de impresión incluso si se cambia la Calidad de impresión (Print Quality).
Alta (High)
Otorga prioridad a la calidad de impresión en lugar de a la velocidad.
Estándar (Standard)
Imprime con una velocidad y calidad medias.
Borrador (Draft)
Esta opción sólo es adecuada para hacer pruebas de impresión.
Personalizado (Custom)
Seleccione esta opción cuando desee establecer el nivel de calidad de impresión individualmente.
Establecer... (Set...)
Seleccione Personalizada (Custom) para Calidad de impresión (Print Quality) para habilitar
este botón.
Abra el Cuadro de diálogo Personalizada. A continuación, puede establecer individualmente el
nivel de calidad de impresión.
Color/Intensidad (Color/Intensity)
Selecciona el método de ajuste de color.
Auto
Cian (Cyan), Magenta, Amarillo (Yellow), Brillo (Brightness), Contraste (Contrast), etc. se
ajustan automáticamente.
Manual
Seleccione cuando establezca las configuraciones individuales como, por ejemplo, Cian (Cyan),
Magenta, Amarillo (Yellow), Tono (Tone), Brillo (Brightness), Contraste (Contrast), etc. y el
método Corrección del color (Color Correction).
Establecer... (Set...)
Seleccione Manual para Color/Intensidad (Color/Intensity) para habilitar este botón.
En el cuadro de diálogo Ajuste manual del color (Manual Color Adjustment), puede ajustar las
configuraciones individuales de color, como Cian (Cyan), Magenta, Amarillo (Yellow), Tono
(Tone), Brillo (Brightness) y Contraste (Contrast) en la ficha Ajuste de color, y seleccione el
método Corrección del color (Color Correction) en la ficha Coincidencia.
Nota
• Si desea utilizar un perfil ICC para ajustar colores, utilice el cuadro de diálogo Ajuste manual
del color (Manual Color Adjustment) para establecer el perfil.
316

Impresión en escala de grises (Grayscale Printing)
Esta función convierte los datos en datos de monocromo al imprimir el documento.
Active esta casilla de verificación para imprimir en monocromo un documento en color.
Vista preliminar antes de imprimir (Preview before printing)
Muestra el aspecto que tendrá el resultado de la impresión antes de imprimir los datos.
Active esta casilla de verificación para mostrar una vista preliminar antes de imprimir.
Predetermin. (Defaults)
Restablece todas las configuraciones que ha cambiado a los valores predeterminados.
Al hacer clic en este botón se restaura toda la configuración en la pantalla actual a los valores
predeterminados (ajustes de fábrica).
Cuadro de diálogo Personalizada (Custom)
Establezca el nivel de calidad y seleccione la calidad de impresión deseada.
Calidad
Puede utilizar la barra deslizante para ajustar el nivel de calidad de la impresión.
Importante
• Algunos niveles de calidad de impresión no se pueden seleccionar en función de la
configuración de Tipo de soporte (Media Type).
Nota
• Los modos de calidad de impresión Alta (High), Estándar (Standard) o Borrador (Draft) están
vinculados a la barra deslizante. Por tanto, cuando se desplaza la barra deslizante la calidad y el
valor correspondiente se muestran a la izquierda. Es igual que cuando se selecciona el botón de
radio correspondiente para Calidad de impresión (Print Quality) en la ficha Principal (Main).
Ficha Ajuste de color (Color Adjustment)
Esta ficha permite ajustar el balance de color cambiando la configuración de las opciones Cian (Cyan),
Magenta, Amarillo (Yellow), Tono (Tone), Brillo (Brightness) y Contraste (Contrast).
Vista preliminar
Muestra el efecto del ajuste de color.
El color y el brillo cambian cuando se ajusta cada elemento.
Nota
• Cuando la casilla de verificación Impresión en escala de grises (Grayscale Printing) está
activada el gráfico aparece en monocromo.
Ver patrón de color (View Color Pattern)
Muestra un patrón para comprobar los cambios de color producidos por el ajuste de color.
Si desea mostrar la imagen de vista preliminar con un patrón de color, active esta casilla de
verificación.
Cian (Cyan) / Magenta / Amarillo (Yellow)
Ajusta las intensidades de Cian (Cyan), Magenta y Amarillo (Yellow).
Al mover el control deslizante a la derecha el color se intensifica, y al moverlo hacia la izquierda se
317

atenúa.
También se puede introducir directamente un valor vinculado al control deslizante. Introduzca un
valor dentro del intervalo de -50 a 50.
Este ajuste cambia la cantidad relativa de tinta en cada color utilizado, lo que modifica el balance de
color total del documento. Utilice su aplicación si desea modificar mucho el balance del color total.
Use el controlador de impresora únicamente cuando desee ajustar ligeramente el balance del color.
Importante
• Cuando se marca la opción Impresión en escala de grises (Grayscale Printing) en la ficha
Principal (Main), Cian (Cyan), Magenta y Amarillo (Yellow) aparecen atenuados y no están
disponibles.
Tono (Tone)
Establece el ajuste de color para la impresión en monocromo.
El movimiento del control deslizante hacia la derecha produce colores cálidos (Cálido) y su
desplazamiento hacia la izquierda produce colores fríos (Frío).
También se puede introducir directamente un valor vinculado al control deslizante. Introduzca un
valor dentro del intervalo de -50 a 50.
Importante
• Esta función no está disponible con algunos ajustes de Tipo de soporte (Media Type).
Brillo (Brightness)
Ajuste el brillo de la impresión. No se puede cambiar el nivel de blanco y negro puro. No obstante, se
puede modificar el brillo de los colores entre blanco y negro. Los colores se vuelven más oscuros a
medida que se arrastra el control deslizante hacia la derecha. Por el contrario, se vuelven más claros
si se arrastra el control hacia la izquierda. También se pueden introducir directamente valores de
brillo vinculados a la barra deslizante. Introduzca un valor dentro del intervalo de -50 a 50.
Contraste (Contrast)
Ajusta el contraste entre zonas claras y oscuras en la imagen que se va a imprimir.
Al desplazar el control deslizante hacia la derecha, aumentará el contraste y, al desplazarlo hacia la
izquierda, disminuirá.
También se puede introducir directamente un valor vinculado al control deslizante. Introduzca un
valor dentro del intervalo de -50 a 50.
Ficha Coincidencia (Matching)
Permite seleccionar el método de ajuste de colores para que coincidan con el tipo de documento que se
desea imprimir.
Corrección del color (Color Correction)
Permite seleccionar Coincid. Controlador (Driver Matching), ICM o Ninguno (None) para que
coincidan con la finalidad de la operación de impresión.
Importante
•
Cuando la opción Impresión en escala de grises (Grayscale Printing) está marcada en la
ficha Principal (Main), la opción Corrección del color (Color Correction) aparecerá atenuada
y no estará disponible.
318

Coincid. Controlador (Driver Matching)
Con Canon Digital Photo Color, puede imprimir datos sRGB con los tintes de color más
utilizados.
ICM
Ajusta los colores con el perfil ICC durante la impresión.
Importante
• Si el software de aplicación se ha definido de modo que ICM está deshabilitado, ICM no
está disponible para Corrección del color (Color Correction) y es posible que la
impresora no pueda imprimir correctamente los datos de imagen.
Ninguno (None)
Deshabilita el ajuste de color con el controlador de la impresora.
Temas relacionados
Definición del nivel de la Calidad de impresión (Personalizada)
Ajuste del balance del color
Ajuste del brillo
Ajuste del contraste
Especificación de la corrección del color
Ajuste del color con el controlador de impresora
Impresión con perfiles ICC
Impresión en monocromo de documentos en color
Visualización de los resultados de impresión antes de imprimir
319

Descripción de la ficha Configurar página
La ficha Configurar página (Page Setup) permite determinar cómo se va a organizar un documento en el
papel. Además, esta ficha permite definir el número de copias y el orden de impresión. Si la aplicación con
la que se haya creado el documento dispone de una función similar, defínalo en la aplicación.
Vista preliminar de configuración
La ilustración del papel muestra cómo se colocará el original sobre una hoja de papel.
Es posible comprobar una imagen de toda la disposición.
En la ilustración de la impresora se muestra cómo cargar papel para que coincida con la configuración
del controlador de impresora.
Compruebe que la impresora está configurada correctamente consultando la ilustración antes de
empezar a imprimir.
Tamaño de página (Page Size)
Selecciona un tamaño de página.
Asegúrese de seleccionar los mismos tamaños de página seleccionados en la aplicación.
Si selecciona Personalizado... (Custom...), se abre el Cuadro de diálogo Tamaño de papel
personalizado y le permite especificar cualquier dimensión vertical y horizontal del tamaño de papel.
Orientación (Orientation)
Selecciona la orientación de impresión.
Si la aplicación utilizada para crear el documento tiene una función similar, seleccione la misma
orientación que haya seleccionado en dicha aplicación.
Vertical (Portrait)
Imprime el documento de forma que sus posiciones superior e inferior no cambien respecto a la
dirección del alimentador de papel. Es el ajuste predeterminado.
Horizontal (Landscape)
Imprime el documento girándolo 90 grados respecto a la dirección del alimentador de papel.
Puede cambiar la dirección de rotación accediendo a la Canon IJ Printer Assistant Tool, abriendo
el cuadro de diálogo Configuración personalizada (Custom Settings) y utilizando, a
320

continuación, la casilla de verificación Girar 90 grados a la izquierda si la orientación es
[Horizontal] (Rotate 90 degrees left when orientation is [Landscape]).
Para girar el documento 90 grados a la izquierda durante la impresión, seleccione la casilla de
verificación Girar 90 grados a la izquierda si la orientación es [Horizontal] (Rotate 90 degrees
left when orientation is [Landscape]).
Girar 180 grados (Rotate 180 degrees)
Imprime el documento girando 180 grados respecto a la dirección del alimentador de papel.
El ancho del área de impresión y la extensión que se hayan configurado en otro software de
aplicación se invertirán vertical y horizontalmente.
Tamaño del papel de la impresora (Printer Paper Size)
Selecciona el tamaño del papel cargado en la impresora.
El ajuste predeterminado es Igual que Tamaño de página (Same as Page Size) para llevar a cabo
una impresión de tamaño normal.
Puede seleccionar un tamaño de papel de impresora al seleccionar Ajuste a la página (Fit-to-Page),
A escala (Scaled), Diseño de página (Page Layout), Mosaico/Póster (Tiling/Poster) o Cuadernillo
(Booklet) para Formato de página (Page Layout).
Si selecciona un tamaño de papel más pequeño que el Tamaño de página (Page Size), se reducirá el
tamaño del documento. Si selecciona un tamaño de papel mayor, se ampliará el tamaño del
documento.
Asimismo, si selecciona Personalizado... (Custom...), se abre el Cuadro de diálogo Tamaño de papel
personalizado y le permite especificar cualquier dimensión vertical y horizontal del tamaño de papel.
Formato de página (Page Layout)
Selecciona el tamaño del documento que desea imprimir y el tipo de impresión.
Tamaño normal (Normal-size)
Éste es el método de impresión normal. Selecciónelo cuando no desee especificar el formato de
página.
Reducir automáticamente documentos grandes que no admite la impresora (Automatically
reduce large document that the printer cannot output)
Si la impresora no puede imprimir el tamaño de papel de un documento, la impresora puede
reducir automáticamente el tamaño cuando imprime el documento.
Marque esta casilla de verificación para reducir el tamaño al imprimir el documento.
Sin bordes (Borderless)
Para elegir si va a imprimir en una página completa sin márgenes de página o con márgenes de
página.
En la impresión sin bordes, los originales se amplían para que sobresalgan ligeramente del papel.
De esta forma, se puede realizar la impresión sin márgenes (bordes).
Utilice Extensión (Amount of Extension) para ajustar cuánto se extiende el documento fuera del
papel durante la impresión sin bordes.
Extensión (Amount of Extension)
Ajusta cuánto se extiende el documento fuera del papel durante la impresión sin bordes.
El desplazamiento del control deslizante hacia la derecha aumenta la extensión y permite la
impresión sin bordes sin ningún problema.
El desplazamiento del control deslizante hacia la izquierda reduce la extensión y amplía el
rango del documento que se va a imprimir.
321

Ajuste a la página (Fit-to-Page)
Esta función permite ampliar o reducir documentos automáticamente para ajustarlos al tamaño de
papel cargado en la impresora sin cambiar el tamaño de papel especificado en el software de la
aplicación.
A escala (Scaled)
Los documentos se pueden ampliar o reducir para imprimirlos.
Especifique el tamaño en Tamaño del papel de la impresora (Printer Paper Size) o especifique
la proporción de escala en el cuadro Escala (Scaling).
Escala (Scaling)
Especifica una proporción de ampliación o reducción para el documento que se desea
imprimir.
Formato de página (Page Layout)
En una cara de la hoja de papel se pueden imprimir varias páginas del documento.
Especificar... (Specify...)
Abre el Cuadro de diálogo Impresión de diseño de página.
Haga clic en este botón para definir los detalles sobre la impresión de diseño de página.
Mosaico/Póster (Tiling/Poster)
Esta función permite ampliar los datos de la imagen y dividir los datos ampliados entre varias
páginas que imprimir. También puede pegar entre sí estas hojas de papel para crear un formato
impreso grande como, por ejemplo, un póster.
Especificar... (Specify...)
Abre el Cuadro de diálogo Impresión de mosaico/póster.
Haga clic en este botón para definir los detalles sobre la impresión de mosaico/póster.
Cuadernillo (Booklet)
La función de impresión en cuadernillo permite imprimir datos para confeccionar un cuadernillo.
Los datos se imprimen en las dos caras del papel. Este tipo de impresión garantiza que las
páginas se pueden intercalar adecuadamente, siguiendo el orden del número de página, cuando
llega el momento de doblarlas y graparlas en el centro.
Especificar... (Specify...)
Abre el Cuadro de diálogo Impresión en cuadernillo.
Haga clic en este botón para definir los detalles sobre la impresión en cuadernillo.
Impresión a doble cara (Duplex Printing)
Selecciona si el documento se va a imprimir automáticamente en ambas caras o sólo en una cara de
una hoja de papel.
Marque esta casilla de verificación para imprimir el documento en ambas caras.
Esta función se puede utilizar solo cuando se selecciona Papel normal (Plain Paper), Ink Jet Hagaki
(A), Hagaki K (A), Hagaki (A) o Hagaki para Tipo de soporte (Media Type) y se selecciona Tamaño
normal (Normal-size), Ajuste a la página (Fit-to-Page), A escala (Scaled) o Diseño de página
(Page Layout).
Automático (Automatic)
Selecciona si la impresión a doble se va a realizar automática o manualmente.
Esta casilla de verificación se activará si se selecciona Cuadernillo (Booklet) en la lista Formato
de página (Page Layout) o se marca la casilla de verificación Impresión a doble cara (Duplex
Printing).
322

Para imprimir a doble cara automáticamente, marque esta casilla de verificación.
Para imprimir a doble cara manualmente, quite la marca de esta casilla de verificación.
Configuración del área de impresión... (Print Area Setup...)
Abre el Cuadro de diálogo Configuración del área de impresión en el que puede configurar el
área de impresión para la impresión automática a doble cara.
Este botón se activará si se configura la impresión automática a doble cara cuando no está
seleccionada la opción Sin bordes (Borderless).
Lado de grapado (Stapling Side)
Selecciona la posición del margen de grapado.
La impresora analiza los ajustes de Orientación (Orientation) y Formato de página (Page Layout) y
selecciona automáticamente la mejor posición del margen de grapado. Marque Lado de grapado
(Stapling Side) y seleccione un valor de la lista para cambiarlo.
Especificar margen... (Specify Margin...)
Abre el Cuadro de diálogo Especificar margen.
Puede especificar el ancho del margen.
Copias (Copies)
Permiten especificar el número de copias que se desea imprimir. Puede especificar un valor de 1 a
999.
Importante
• Si la aplicación utilizada para crear el documento tiene una función similar, especifique el número
de copias con la aplicación sin especificarlo aquí.
Imprimir desde la última página (Print from Last Page)
Marque la casilla de verificación si desea imprimir ordenadamente desde la última página. Si lo hace,
no necesitará colocar las páginas en el orden correcto después de imprimir.
Desmarque la casilla de verificación para imprimir el documento en orden normal, empezando desde la
primera página.
Intercalar (Collate)
Marque esta casilla de verificación para agrupar las páginas de cada copia cuando desee imprimir
varias copias.
Desmarque esta casilla si desea imprimir juntas todas las páginas que tengan el mismo número de
página.
Importante
• Cuando el software de aplicación utilizado para crear el documento tenga la misma función, dé
prioridad a la configuración del controlador de impresora. Sin embargo, si los resultados de
impresión no son aceptables, especifique la configuración de las funciones mediante el software
de aplicación. Si especifica el número de copias y el orden de impresión tanto con la aplicación
como con el controlador de impresora, es posible que el número de copias sea la multiplicación de
las dos configuraciones o que el orden de impresión especificado no se active.
Opciones de impresión... (Print Options...)
Abre el Cuadro de diálogo Opciones de impresión.
Cambia la configuración detallada del controlador de impresora para datos de impresión enviados
desde la aplicación.
323

Sello/Fondo... (Stamp/Background...)
Se abre el Cuadro de diálogo Sello/Fondo.
La función Sello (Stamp) permite imprimir un texto o un mapa de bits como sello por encima o por
detrás de los datos del documento. También permite imprimir la fecha, la hora y el nombre de usuario.
La función Fondo (Background) permite imprimir una ilustración atenuada detrás de los datos del
documento.
Es posible que las opciones Sello (Stamp) y Fondo (Background) en función del entorno.
Cuadro de diálogo Tamaño de papel personalizado (Custom Paper Size)
Este cuadro de diálogo permite especificar el tamaño (ancho y altura) del papel personalizado.
Unidades (Units)
Seleccione la unidad para especificar el tamaño de papel definido por el usuario.
Tamaño de papel (Paper Size)
Especifica el Ancho (Width) y la Altura (Height) del papel personalizado. La medida se muestra
según las unidades especificadas en Unidades (Units).
Cuadro de diálogo Impresión de diseño de página (Page Layout
Printing)
Este cuadro de diálogo permite seleccionar el número de páginas del documento que se desean colocar
en una hoja de papel, el orden de las páginas y si se va a imprimir una línea de borde alrededor de cada
página de documento.
La configuración especificada en este cuadro de diálogo se puede confirmar en la vista preliminar de
configuración en el controlador de la impresora.
Icono Vista preliminar
Muestra la configuración realizada en el cuadro de diálogo Impresión de diseño de página (Page
Layout Printing).
Ahora puede comprobar el aspecto que tendrá el resultado de la impresión antes de imprimir los
datos.
Formato de página (Page Layout)
Especifica el número de páginas de documento que desee ajustar en una hoja.
Orden de páginas (Page Order)
Especifica la orientación del documento que se desea imprimir en una hoja de papel.
Borde de página (Page Border)
Imprime una línea de borde de página alrededor de cada página del documento.
Marque esta casilla de verificación para imprimir la línea de borde de página.
Cuadro de diálogo Impresión de mosaico/póster (Tiling/Poster Printing)
Este cuadro de diálogo permite seleccionar el tamaño de la imagen que se va a imprimir. También puede
realizar ajustes para líneas de corte y marcadores de pegado que resultan prácticos a la hora de pegar
las páginas para formar un póster.
324

La configuración especificada en este cuadro de diálogo se puede confirmar en la vista preliminar de
configuración en el controlador de la impresora.
Icono Vista preliminar
Muestra la configuración del cuadro de diálogo Impresión de mosaico/póster (Tiling/Poster
Printing).
Ahora puede comprobar el aspecto que tendrá el resultado de la impresión.
Div. Imágenes (Image Divisions)
Seleccione el número de divisiones (vertical x horizontal).
A medida que aumenta el número de divisiones, aumenta también el número de hojas que se utilizan
para imprimir. Si va a pegar páginas para crear un póster, aumentar el número de divisiones le
permitirá crear un póster más grande.
Imprimir "Cortar/Pegar" en márgenes (Print "Cut/Paste" in margins)
Especifica si desea imprimir las palabras "Cortar" y "Pegar" en los márgenes. Estas palabras sirven
como guía a la hora de pegar las páginas para formar un póster.
Marque esta casilla de verificación para imprimir las palabras.
Nota
• Es posible que esta función no esté disponible según el entorno.
Imprimir líneas de "Cortar/Pegar" en márgenes (Print "Cut/Paste" lines in margins)
Especifica si desea imprimir las líneas de corte que sirven como guía a la hora de pegar las páginas
para formar un póster.
Marque esta casilla de verificación para imprimir las líneas de corte.
Imprimir intervalo de páginas (Print page range)
Permite especificar el intervalo de impresión. Normalmente se selecciona Todo (All).
Seleccione Páginas (Pages) para especificar una página o intervalo específico.
Nota
• Si algunas de las páginas no se han impreso correctamente, especifique las páginas que no
hace falta imprimir haciendo clic sobre ellas en la vista preliminar de configuración de la ficha
Configurar página (Page Setup). Esta vez se imprimirán solo las páginas mostradas en la
pantalla.
Cuadro de diálogo Impresión en cuadernillo (Booklet Printing)
Este cuadro de diálogo permite establecer cómo encuadernar el documento como cuadernillo. En este
cuadro de diálogo también se pueden definir las opciones para imprimir solo en una cara e imprimir un
borde de página.
La configuración especificada en este cuadro de diálogo se puede confirmar en la vista preliminar de
configuración en el controlador de la impresora.
Icono Vista preliminar
Muestra la configuración realizada en el cuadro de diálogo Impresión en cuadernillo (Booklet
Printing).
Puede comprobar el aspecto que tendrá el documento al imprimirlo como cuadernillo.
Margen de grapado (Margin for stapling)
Especifica el lado del cuadernillo que se va grapar.
325

Introducir página en blanco (Insert blank page)
Selecciona si se va a imprimir el documento en una cara o en ambas caras del cuadernillo.
Marque esta casilla de verificación para imprimir el documento en una cara del cuadernillo y
seleccione en la lista la cara que desee dejar en blanco.
Margen (Margin)
Especifica la anchura del margen de grapado.
El ancho que especifique constituirá el margen de grapado desde el centro de la página.
Borde de página (Page Border)
Imprime una línea de borde de página alrededor de cada página del documento.
Marque esta casilla de verificación para imprimir la línea de borde de página.
Cuadro de diálogo Configuración del área de impresión (Print Area
Setup)
Con la impresión a doble cara, el área de impresión se vuelve ligeramente más estrecha de lo normal. En
consecuencia, cuando se imprime un documento con márgenes pequeños, es posible que no quepa en
una página.
Este cuadro de diálogo permite establecer si la página se va a reducir al imprimirse de forma que el
documento quepa en una página.
Usar impresión en tamaño normal (Use normal-size printing)
Imprime las páginas del documento sin reducirlas. Es el ajuste predeterminado.
Usar impresión reducida (Use reduced printing)
Reduce ligeramente cada página del documento para ajustarla a una hoja de papel durante la
impresión.
Seleccione este ajuste al utilizar impresión automática a doble cara para imprimir un documento con
márgenes pequeños.
Cuadro de diálogo Especificar margen (Specify Margin)
Este cuadro de diálogo permite especificar el ancho del margen de la cara que se desea grapar. Si un
documento no cabe en una página, el documento se reduce al imprimirlo.
Margen (Margin)
Especifica la anchura del margen de grapado.
El ancho de la cara especificado por Lado de grapado (Stapling Side) se convierte en el margen de
grapado.
Cuadro de diálogo Opciones de impresión (Print Options)
Realiza cambios para imprimir los datos que se envían a la impresora.
Es posible que esta función no esté disponible según el entorno.
326

Es necesario desactivar ICM desde el software de la aplicación (Disable ICM required from the
application software)
Deshabilita la función ICM requerida desde el software de la aplicación.
Cuando un software de aplicación utiliza el ICM de Windows para imprimir datos, es posible que se
generen colores no previstos o que disminuya la velocidad de impresión. Si se producen estos
problemas, la activación de esta casilla de verificación podría solucionar los problemas.
Importante
• En situaciones normales desmarque esta casilla de verificación.
• Esta función no sirve cuando se selecciona ICM para Corrección del color (Color Correction)
en la ficha Coincidencia (Matching) del cuadro de diálogo Ajuste manual del color (Manual
Color Adjustment).
Desactivar la configuración de perfil de color del software de la aplicación (Disable the color
profile setting of the application software)
Al marcar esta casilla de verificación se deshabilita la información del perfil de color establecido en el
software de la aplicación.
Cuando la información del perfil de color establecida en el software de la aplicación se envía al
controlador de la impresora, es posible que la impresión resultante contenga colores inesperados. Si
esto ocurre, al marcar esta casilla de verificación se podría resolver el problema.
Importante
• Incluso cuando esta casilla de verificación está marcada, solo alguna de la información del perfil
de color está deshabilitada y el perfil de color se puede seguir utilizando para imprimir.
• En situaciones normales desmarque esta casilla de verificación.
Desactivar la configuración de la fuente de papel del software de la aplicación (Disable the paper
source setting of the application software)
Desactiva el método de alimentación de papel establecido por la aplicación.
En algunas aplicaciones como Microsoft Word, se podrían imprimir los datos con un método de
alimentación distinto del de la configuración del controlador de la impresora. En este caso,
compruebe esta función.
Importante
• Si esta función está activada, normalmente no se puede cambiar el método de alimentación del
papel en la Vista preliminar de Canon IJ.
Desagrupar papeles (Ungroup Papers)
Especifica el método de visualización del Tipo de soporte (Media Type), Tamaño de página (Page
Size) y Tamaño del papel de la impresora (Printer Paper Size).
Para mostrar los elementos por separado, seleccione la casilla de verificación.
Para mostrar los elementos en grupo, desmarque la casilla de verificación.
No permitir que el software de la aplicación comprima los datos de impresión (Do not allow
application software to compress print data)
Está prohibida la compresión de los datos de impresión de el software de la aplicación.
Si en el resultado de impresión faltan datos de imagen o aparecen colores no deseados, al
seleccionar esta casilla de verificación es posible que se solucione el problema.
Importante
• En situaciones normales desmarque esta casilla de verificación.
327

Imprimir tras crear datos de impresión por página (Print after creating print data by page)
Los datos de impresión se crean en unidades de página y la impresión comienza después de que el
procesamiento de una página de datos de compresión se haya completado.
Si un documento impreso contiene resultados no deseados tales como líneas, al seleccionar esta
casilla de verificación es posible que mejoren los resultados.
Importante
• En situaciones normales desmarque esta casilla de verificación.
Prevención de pérdida de datos de impresión (Prevention of Print Data Loss)
Puede reducir el tamaño de los datos de impresión que se crearon con el software de la aplicación y,
a continuación, imprimir los datos.
Dependiendo de el software de la aplicación utilizada, es posible que los datos de imagen aparezcan
recortados o que no se impriman correctamente. En tales casos, seleccione Sí (On). Si no va a
utilizar esta función, seleccione No (Off).
Importante
• Es posible que al utilizar esta función, la calidad de impresión se reduzca dependiendo de los
datos de impresión.
Unidad de procesamiento de los datos de impresión (Unit of Print Data Processing)
Selecciona la unidad de procesamiento de los datos de impresión que se van a enviar a la
impresora.
Seleccione Recomendado (Recommended) en circunstancias normales.
Importante
• Para determinados ajustes es posible que se utilice una gran cantidad de memoria.
No cambie la configuración si el equipo tiene poca memoria.
Imprimir con (Print With)
Especifique el depósito de tinta que se utilizará de los depósitos de tinta instalados.
Seleccione Todos los colores (Predeterminada) (All Colors (Default)), Todos excepto PGBK
(Negro) (All Except PGBK (Black)) o Solo PGBK (Negro) (Only PGBK (Black)).
Importante
• Si se especifica la configuración siguiente, Solo PGBK (Negro) (Only PGBK (Black)) no
funciona porque la impresora utiliza un depósito de tinta distinto de PGBK (negro) para imprimir
documentos.
• Al seleccionar cualquier opción distinta de Papel normal (Plain Paper), Sobre (Envelope),
Ink Jet Hagaki (A), Hagaki K (A), Hagaki (A) o Hagaki en Tipo de soporte (Media Type)
de la ficha Principal (Main)
• Al seleccionar Sin bordes (Borderless) en la lista Formato de página (Page Layout) de la
ficha Configurar página (Page Setup)
• No extraiga el depósito de tinta que no se utilice. La impresión no se puede ejecutar cuando
falta algún depósito de tinta.
328

Cuadro de diálogo Sello/Fondo (Stamp/Background)
El cuadro de diálogo Sello/Fondo (Stamp/Background) permite imprimir un sello y/o un fondo por
encima o por detrás de las páginas del documento. Además de los pre-registrados, puede registrar y
utilizar su sello y fondo originales.
Sello (Stamp)
La impresión de sello es una función que imprime un sello sobre un documento.
Marque esta casilla de verificación y seleccione un título de la lista para imprimir un sello.
Definir sello... (Define Stamp...)
Abre el cuadro de diálogo Configuración del sello.
Puede comprobar los detalles de un sello seleccionado o guardar un nuevo sello.
Colocar sello sobre el texto (Place stamp over text)
Establece cómo se va a imprimir el sello en el documento.
Marque la casilla de verificación Sello (Stamp) para habilitarlo.
Marque esta casilla de verificación, para imprimir un sello sobre la página de documento impresa. Es
posible que los datos impresos queden ocultos detrás del sello.
Desmarque esta casilla de verificación para imprimir los datos del documento sobre el sello. Es
posible que los datos impresos no quedarán ocultos detrás del sello. No obstante, las partes del sello
que se superponen con el documento podrían estar ocultas.
Sello sólo en la primera página (Stamp first page only)
Selecciona si el sello se va a imprimir solo en la primera página o en todas las páginas cuando el
documento tiene dos páginas o más.
Marque la casilla de verificación Sello (Stamp) para habilitarlo.
Marque esta casilla de verificación para imprimir un sello solo en la primera página.
Fondo (Background)
La impresión de fondo es una función que permite imprimir una ilustración o un objeto similar (mapa
de bits) detrás del documento.
Marque esta casilla de verificación para imprimir un fondo y seleccione un título de la lista.
Seleccionar fondo... (Select Background...)
Abre el cuadro de diálogo Configuración del fondo.
Puede registrar un mapa de bits como fondo y cambiar el método de diseño y la intensidad del fondo
seleccionado.
Fondo sólo en la primera página (Background first page only)
Selecciona si el fondo se va a imprimir solo en la primera página o en todas las páginas cuando el
documento tiene dos páginas o más.
Marque la casilla de verificación Fondo (Background) para habilitarlo.
Marque esta casilla de verificación para imprimir un fondo solo en la primera página.
Ficha Sello (Stamp)
La ficha Sello le permite establecer el texto y el archivo de mapa de bits (.bmp) que se va a utilizar para
un sello.
Ventana Vista previa
Muestra el estado del sello configurado en cada ficha.
329

Tipo de sello (Stamp Type)
Especifica el tipo de sello.
Seleccione Texto (Text) para crear un sello con caracteres. Seleccione Mapa de bits (Bitmap)
para crear un archivo de mapa de bits. Seleccione Fecha/Hora/Nombre de usuario (Date/Time/
User Name) para mostrar la fecha/hora de creación y el nombre de usuario del documento
impreso.
La configuración de elementos de la ficha Sello (Stamp) cambia según el tipo seleccionado.
Si Tipo de sello (Stamp Type) es Texto (Text) o Fecha/Hora/Nombre de usuario (Date/Time/User
Name)
Texto del sello (Stamp Text)
Especifica la cadena de texto del sello.
Se pueden introducir hasta 64 caracteres como máximo.
En el caso de Fecha/Hora/Nombre de usuario (Date/Time/User Name), la fecha/hora de
creación y el nombre del usuario del objeto impreso aparecerán en Texto del sello (Stamp Text).
Importante
• Texto del sello (Stamp Text) aparecerá atenuado y no estará disponible en el caso de
seleccionar Fecha/Hora/Nombre de usuario (Date/Time/User Name).
Fuente TrueType (TrueType Font)
Selecciona la fuente para la cadena de texto del sello.
Estilo (Style)
Selecciona el estilo de fuente para la cadena de texto del sello.
Tamaño (Size)
Selecciona el tamaño de fuente para la cadena de texto del sello.
Contorno (Outline)
Selecciona un marco que encierra la cadena de texto del sello.
Si se selecciona un tamaño de fuente grande para Tamaño (Size), es posible que los caracteres
se salgan del borde del sello.
Color/Seleccionar color... (Select Color...)
Muestra el color actual del sello.
Para seleccionar un color distinto, haga clic en Seleccionar color... (Select Color...) para abrir el
cuadro de diálogo Color y seleccionar o crear un color que desee utilizar como sello.
Cuando Tipo de sello (Stamp Type) está definido como Mapa de bits (Bitmap)
Archivo (File)
Especifica el nombre del archivo de mapa de bits que se va a usar como sello.
Seleccionar archivo... (Select File...)
Abre el cuadro de diálogo para abrir un archivo.
Haga clic en este botón para seleccionar un archivo de mapa de bits que utilizar como sello.
Tamaño (Size)
Ajusta el tamaño del archivo de mapa de bits que utilizar como sello.
Al desplazar el control deslizante hacia la derecha, aumentará el tamaño y, al desplazarlo hacia la
izquierda, disminuirá.
330

Área blanca transparente (Transparent white area)
Especifica si hacer transparentes las áreas rellenas de blanco del mapa de bits.
Marque esta casilla de verificación para hacer transparentes las áreas rellenas de blanco del mapa
de bits.
Nota
• Haga clic en Predetermin. (Defaults) para definir Tipo de sello (Stamp Type) en texto, Texto del
sello (Stamp Text) en blanco, Fuente TrueType (TrueType Font) en Arial, Estilo (Style) en
Normal, Tamaño (Size) en 36 puntos, Contorno (Outline) sin marcar y Color en gris con los
valores RGB (192, 192, 192).
Ficha Colocación (Placement)
La ficha Colocación le permite establecer la posición donde se va a imprimir el sello.
Ventana Vista previa
Muestra el estado del sello configurado en cada ficha.
Posición (Position)
Especifica la posición del sello en la página.
Seleccionar Personalizada (Custom) en la lista le permite introducir valores para las coordenadas
Posición X (X-Position) y Posición Y (Y-Position) directamente.
Orientación (Orientation)
Especifica el ángulo de rotación del sello. El ángulo se puede establecer introduciendo el número
de grados.
Los valores negativos giran el sello en el sentido de las agujas del reloj.
Nota
• La Orientación (Orientation) solo está habilitada cuando se selecciona Texto (Text) o
Fecha/Hora/Nombre de usuario (Date/Time/User Name) para Tipo de sello (Stamp Type)
en la ficha Sello (Stamp).
Nota
• Haga clic en Predetermin. (Defaults) para establecer la posición del sello en Centrar (Center) y
la orientación en 0.
Ficha Guardar configuraciones (Save settings)
La ficha Guardar configuraciones (Save settings) permite registrar un nuevo sello o eliminar los
sellos innecesarios.
Título (Title)
Introduzca el título para guardar el sello que ha creado.
Se pueden introducir hasta 64 caracteres como máximo.
Nota
• No se pueden introducir espacios, tabuladores ni retornos de carro al principio ni al final de un
título.
331

Sellos (Stamps)
Muestra una lista de títulos de sellos guardados.
Especifique un título para mostrar el sello correspondiente en Título (Title).
Guardar (Save)/Sobrescribir (Save overwrite)
Guarda el sello.
Introduzca un título en Título (Title) y, a continuación, haga clic en este botón.
Eliminar (Delete)
Elimina un sello innecesario.
Especifique el título de un sello innecesario de la lista Sellos (Stamps) y haga clic en este botón.
Ficha Fondo (Background)
La ficha Fondo permite seleccionar un archivo de mapa de bits (.bmp) que utilizar como fondo o
determinar cómo imprimir el fondo seleccionado.
Ventana Vista previa
Muestra el estado del mapa de bits establecido en la ficha Fondo (Background).
Archivo (File)
Especifica el nombre del archivo de mapa de bits que se va a usar como fondo.
Seleccionar archivo... (Select File...)
Abre el cuadro de diálogo para abrir un archivo.
Haga clic en este botón para seleccionar un archivo de mapa de bits (.bmp) que utilizar como
fondo.
Método de diseño (Layout Method)
Especifica el modo en que se colocarán la imagen del fondo en el papel.
Cuando esté seleccionada la opción Personalizada (Custom), podrá configurar las coordenadas
de Posición X (X-Position) y Posición Y (Y-Position).
Intensidad (Intensity)
Ajusta la intensidad del mapa de bits que utilizar como fondo.
Al desplazar el control deslizante hacia la derecha, se aumenta la intensidad, mientras que al
desplazarlo hacia la izquierda, se disminuye. Para imprimir el fondo con la intensidad original del
mapa de bits, mueva el control deslizante completamente a la derecha.
Nota
• Es posible que esta función no esté disponible según el entorno.
• Haga clic en Predetermin. (Defaults) para establecer Archivo (File) en blanco, Método de
diseño (Layout Method) en Toda la página (Fill page) y la barra deslizante Intensidad
(Intensity) en el medio.
Ficha Guardar configuraciones (Save settings)
La ficha Guardar configuraciones (Save settings) permite registrar un nuevo fondo o eliminar los
fondos innecesarios.
Título (Title)
Introduzca el título para guardar la imagen de fondo que ha especificado.
Se pueden introducir hasta 64 caracteres como máximo.
332

Nota
• No se pueden introducir espacios, tabuladores ni retornos de carro al principio ni al final de un
título.
Fondos (Backgrounds)
Muestra una lista de títulos de fondos registrados.
Especifique un título para mostrar el fondo correspondiente en Título (Title).
Guardar (Save)/Sobrescribir (Save overwrite)
Guarda los datos de imagen como un fondo.
Después de insertar el Título (Title), haga clic en este botón.
Eliminar (Delete)
Elimina un fondo innecesario.
Especifique el título de un fondo innecesario de la lista Fondos (Backgrounds) y, a continuación,
haga clic en este botón.
333

Descripción de la ficha Mantenimiento
La ficha Mantenimiento (Maintenance) permite iniciar la Canon IJ Printer Assistant Tool o comprobar el
estado de la impresora.
Mantenimiento y preferencias (Maintenance and Preferences)
Se inicia la Canon IJ Printer Assistant Tool.
Puede realizar el mantenimiento de la impresora o cambiar la configuración de la impresora.
Ver estado de la impresora (View Printer Status)
Inicia el Monitor de estado Canon IJ.
Realice esta función si desea comprobar el estado de la impresora y cómo se está realizando un
trabajo de impresión.
Acerca de (About)
Abre el Cuadro de diálogo Acerca de.
Se puede comprobar la versión del controlador de la impresora, además de una nota acerca del
copyright.
Además, se puede cambiar el idioma que se desea utilizar.
Cuadro de diálogo Acerca de (About)
Al hacer clic en Acerca de (About), se muestra el cuadro de diálogo Acerca de (About).
Este cuadro de diálogo muestra la versión, el copyright y la lista de módulos del controlador de la
impresora. Puede elegir el idioma que desea utilizar y cambiar el idioma mostrado en la ventana de
configuración.
Módulos
Enumera los módulos del controlador de impresora.
334

Descripción Monitor de estado Canon IJ
El monitor de estado Canon IJ muestra el estado de la impresora y el progreso de la impresión. El estado
de la impresora se muestra mediante imágenes, iconos y mensajes en el monitor de estado.
Características del monitor de estado Canon IJ
El monitor de estado Canon IJ incluye las funciones siguientes:
Muestra el estado de la impresora en pantalla
El monitor de estado muestra el estado de la impresora en tiempo real.
Puede comprobar el progreso de cada documento que se va a imprimir (trabajo de impresión).
Muestra el contenido de los errores y el procedimiento para corregirlos
El monitor de estado muestra información sobre cualquier error que se produzca en la
impresora.
A continuación, puede comprobar de inmediato qué tipo de acción debe realizar.
Imagen del estado de la tinta
El monitor de estado muestra los tipos de depósitos de tinta y los niveles de tinta estimados.
Cuando el nivel de tinta está bajo, aparecen un icono y un mensaje de advertencia (advertencia
de nivel de tinta bajo).
Visión general del monitor de estado Canon IJ
El monitor de estado Canon IJ utiliza imágenes y mensajes para mostrar el estado de la impresora y el
estado del nivel de tinta.
Durante la impresión puede consultar información acerca del documento que se está imprimiendo y el
progreso de la impresión.
Si se produce un error, el monitor de estado muestra el contenido del error e instrucciones sobre cómo
corregirlo. Siga las instrucciones del mensaje.
Impresora
El Monitor de estado Canon IJ muestra un icono cuando se produce un error o una advertencia
en la impresora.
336

: Hay una advertencia.
: Se ha producido un error de operador.
: Hay un aviso sobre algo que no es ni una advertencia ni un error.
: se ha producido un error que requiere servicio.
Depósito de tinta
Si se produce una advertencia de nivel de tinta bajo o un error de depósito de tinta vacío, el
monitor de estado mostrará un icono. El monitor de estado también utiliza imágenes para
mostrar los niveles de tinta de los depósitos de tinta estimados.
Mueva el cursor sobre la imagen para comprobar información detallada, como los niveles de
tinta restante y los nombres de los depósitos de tinta que puede utilizar la impresora.
Nombre docum. (Document Name)
Nombre del documento que se está imprimiendo.
Propietario (Owner)
Nombre del propietario del documento que se está imprimiendo.
Imprimiendo página (Printing Page)
Número de la página actual y el número total de páginas.
Mostrar cola de impresión (Display Print Queue)
La cola de impresión, que controla el documento actual y los documentos que están a la espera
de imprimirse.
Cancelar impresión (Cancel Printing)
Cancela la impresión.
Niveles de tinta estimados (Estimated ink levels)
Muestra iconos para informar sobre una advertencia de nivel de tinta restante y un error de
agotamiento.
El nivel de tinta estimado del depósito de tinta se muestra también como ilustración.
Número del modelo de tinta (Ink Model Number)
Puedes buscar el depósito de tinta adecuado para su impresora.
Menú Opciones (Option)
Si aparece un mensaje de la impresora, seleccione Activar monitor de estado (Enable Status
Monitor) para iniciar el monitor de estado Canon IJ.
Seleccione Activar monitor de estado (Enable Status Monitor) para utilizar los siguientes
comandos:
Mostrar siempre el trabajo actual (Always Display Current Job)
Muestra el Monitor de estado Canon IJ siempre que se esté imprimiendo un documento.
Mostrar siempre arriba (Always Display on Top)
Muestra el Monitor de estado Canon IJ delante de otras ventanas.
Mostrar mensaje de guía (Display Guide Message)
Muestra los mensajes de guía para las operaciones complicadas de configuración del
papel.
Impresión de sobres (Envelope Printing)
Muestra un mensaje de guía cuando se inicia la impresión del sobre.
Para ocultar este mensaje de guía, marque la casilla de verificación No volver a
337

mostrar este mensaje (Do not show this message again).
Para ver otra vez el mensaje de guía, abra el menú Opciones (Option), seleccione
Mostrar mensaje de guía (Display Guide Message), haga clic en Impresión de
sobres (Envelope Printing) y active este ajuste.
Impresión de Hagaki (Hagaki Printing)
Muestra un mensaje de guía antes de que la impresora comience a imprimir en Hagaki.
Para este mensaje de guía, abra el menú Opciones (Option), seleccione Mostrar
mensaje de guía (Display Guide Message), haga clic en Impresión de Hagaki
(Hagaki Printing) y active este ajuste.
Para ocultar el mensaje de guía, marque la casilla de verificación No volver a mostrar
este mensaje (Do not show this message again).
Mostrar advertencia automáticamente (Display Warning Automatically)
Cuando aparece un indicador de bajo nivel de tinta (When a Low Ink Warning Occurs)
Inicia la ventana del Monitor de estado Canon IJ automáticamente y la muestra delante
de las demás ventanas cuando se produce una advertencia de nivel de tinta bajo.
Iniciar cuando se inicie Windows (Start when Windows is Started)
Inicia automáticamente el monitor de estado Canon IJ al iniciar Windows.
Menú IU remota (Remote UI)
Puede abrir la interfaz de usuario remota de la impresora.
Puede comprobar el estado de la impresora y ejecutar funciones de mantenimiento en la
impresora cuando está conectada y en uso en una red.
Nota
• Si la impresora se usa mediante una conexión USB, IU remota (Remote UI) no se
mostrará.
Información de impresora (Printer Information)
Permite consultar información detallada, por ejemplo, el estado de la impresora, el progreso
de la impresión y los niveles de tinta restante.
Mantenimiento (Maintenance)
Permite ejecutar el mantenimiento de la impresora y cambiar su configuración.
Descargar certificado de seguridad (Download Security Certificate)
Muestra la ventana Para comunicación segura (For secure communication).
Esta ventana le permite descargar el certificado raíz, registrarlo en el navegador y
desactivar la visualización de advertencias.
Menú Ayuda (Help)
Seleccione este menú para que se muestre información de ayuda del monitor de estado Canon
IJ, incluida la información sobre la versión y el copyright.
338

Instalación de los MP Drivers
Puede acceder a nuestro sitio web en Internet y descargar los MP Drivers más recientes para su modelo.
1. Apague la impresora
2.
Inicie el instalador
Haga doble clic en el icono del archivo descargado.
Se iniciará el programa de instalación.
Importante
•
Se mostrará un cuadro de diálogo de confirmación/advertencia al iniciar, instalar o desinstalar el
software.
Este cuadro de diálogo aparece cuando se requieren derechos de administración para realizar
una tarea.
Si ha iniciado la sesión en una cuenta de administrador, haga clic en Sí (Yes) (o Continuar
(Continue), Permitir (Allow)) para continuar.
Algunas aplicaciones requieren una cuenta de administrador para continuar. En estos casos,
cambie a una cuenta de administrador y reinicie la operación desde el principio.
3.
Instale los MP Drivers
Siga los pasos que se describan en la pantalla para solucionar el problema.
4.
Finalice la instalación
Haga clic en Completar (Complete).
En función del entorno que use, puede que aparezca un mensaje en el que se le pida que reinicie el
ordenador. Reinícielo para completar la instalación correctamente.
Importante
•
La descarga de los MP Drivers es gratuita, pero el coste del acceso a Internet corre por cuenta del
usuario.
• Antes de instalar la versión más reciente de los MP Drivers, elimine la versión instalada anteriormente.
Temas relacionados
Obtención de la versión más reciente de los MP Drivers
Eliminación de MP Drivers innecesarios
Pasos previos a la instalación de los MP Drivers
339

Impresión mediante el software de la aplicación Canon
Guía de Easy-PhotoPrint Editor
340

Impresión mediante un servicio web
Uso de PIXMA/MAXIFY Cloud Link
Impresión con Google Cloud Print
341

Impresión/escaneado con Conexión directa inalámbrica
Puede conectar dispositivos (por ejemplo, teléfonos inteligentes o tabletas) a la impresora mediante los dos
métodos siguientes.
• Conexión inalámbrica (conexión de dispositivos mediante un enrutador inalámbrico)
• Conexión inalámbrica directa (conexión de dispositivos mediante Conexión directa inalámbrica)
En esta sección se describe Conexión directa inalámbrica, que permite imprimir o escanear conectando los
dispositivos directamente a la impresora.
Para usar la Conexión directa inalámbrica, siga este procedimiento.
1. Preparación de la impresora
Cambio de la configuración de la impresora para usar conexión directa inalámbrica
2. Preparación de un dispositivo para conectar a la impresora.
Cambio de la configuración de un dispositivo y conexión a la impresora
3. Impresión/escaneado.
Impresión/escaneado con Conexión directa inalámbrica
Importante
• Es posible conectar hasta 5 dispositivos a la impresora de forma simultánea.
• Compruebe las restricciones de uso y cambie la impresora a la Conexión directa inalámbrica.
Restricciones
Cambio de la configuración de la impresora para usar conexión directa
inalámbrica
1.
Compruebe que la impresora está encendida.
2.
Seleccione (Configuración) en la pantalla INICIO.
Uso del Panel de control
3. Seleccione Configuración dispositivo (Device settings).
4. Seleccione Configuración de LAN (LAN settings).
5. Seleccione Conexión directa inalámbrica (Wireless Direct).
Aparece la pantalla Lista config. conex. dir. inalámb. (Wireless Direct setting list).
6.
Seleccione Configurac. (Settings).
343

7. Seleccione Act./desact. Con. dir. inalámb. (Enable/disable Wireless Direct).
8. Seleccione ON.
La Conexión directa inalámbrica se activa y se puede conectar un dispositivo a la impresora de forma
inalámbrica.
Nota
•
Para mostrar la contraseña, seleccione Mostrar contras. (Show password). Para ocultar la
contraseña, seleccione Ocultar contras. (Hide password).
•
La pantalla Lista config. conex. dir. inalámb. (Wireless Direct setting list) muestra los
ajustes para cuando se utiliza la impresora con conexión directa inalámbrica.
Los dispositivos detectan la impresora por el Nombre de red (SSID)/dispositivo (Network
(SSID)/device name) que se muestra en la pantalla.
•
Es necesario introducir una contraseña al conectar un dispositivo a la impresora. En función del
dispositivo que utilice, no se requiere ninguna contraseña.
•
Al conectar un dispositivo compatible con Wi-Fi Direct a la impresora, seleccione el nombre del
dispositivo que se muestra en la pantalla táctil del dispositivo.
• El identificador (SSID) y la configuración de seguridad se especifican automáticamente. Para
actualizarlos, consulte las instrucciones a continuación.
Cambio de la configuración de Conexión directa inalámbrica
Cambio de la configuración de un dispositivo y conexión a la impresora
1.
Active la función Wi-Fi en su dispositivo.
Habilite "Wi-Fi" en el menú de "configuración" de su dispositivo.
Para obtener más información sobre cómo activar la función Wi-Fi, consulte el manual de
instrucciones del dispositivo.
2.
Seleccione "DIRECT-XXXX-TS8200series" (la "X" representa caracteres alfanuméricos)
en la lista que aparece en el dispositivo.
Nota
•
Si "DIRECT-XXXX-TS8200series" no aparece en la lista, la conexión directa inalámbrica no
está activada.
Consulte Cambio de la configuración de la impresora para usar conexión directa inalámbrica
para activar la conexión directa inalámbrica.
3.
Introduzca la contraseña.
El dispositivo se conectará a la impresora.
344

Nota
• Compruebe la contraseña para la Conexión directa inalámbrica.
Use uno de los métodos siguientes para la comprobación.
• Mostrar esta información en la pantalla táctil.
Configuración de LAN
•
Imprimir la configuración de red.
Impresión de la configuración de red
•
En función del dispositivo que esté utilizando, se debe introducir la contraseña para conectar
un dispositivo a la impresora mediante Wi-Fi. Introduzca la contraseña especificada para la
impresora.
•
Si el dispositivo compatible con Wi-Fi Direct está definido para priorizar mediante Wi-Fi Direct y
se está conectando a la impresora, la impresora mostrará una pantalla de confirmación en la
que se le solicitará que permita al dispositivo conectarse a la impresora.
Asegúrese de que el nombre que aparece en la pantalla táctil es el mismo que el de su
dispositivo de comunicación inalámbrica y seleccione Sí (Yes).
Impresión/escaneado con Conexión directa inalámbrica
Conecte un dispositivo y la impresora e inicie la impresión o el escaneado.
Nota
• Para obtener más información sobre cómo imprimir o escanear desde un dispositivo mediante Wi-Fi,
consulte el manual de instrucciones del dispositivo o la aplicación.
• Puede imprimir o escanear desde su teléfono inteligente o tableta. Para ello, instale Canon PRINT
Inkjet/SELPHY. Descárguelo de App Store o de Google Play.
Para iOS
Para Android
Cambio de la configuración de Conexión directa inalámbrica
Cambie la configuración para la Conexión directa inalámbrica mediante el siguiente procedimiento.
1. Compruebe que la impresora está encendida.
2.
Seleccione (Configuración) en la pantalla INICIO
Uso del Panel de control
3. Seleccione Configuración dispositivo (Device settings).
345

4. Seleccione Configuración de LAN (LAN settings).
Aparece la pantalla Configuración de LAN (LAN settings).
Nota
• Para imprimir la configuración de red, seleccione Impr. detalles (Print details) en la pantalla
Configuración de LAN (LAN settings).
5. Seleccione Conexión directa inalámbrica (Wireless Direct).
Aparece la pantalla Lista config. conex. dir. inalámb. (Wireless Direct setting list). Puede
comprobar la configuración de conexión directa inalámbrica.
6.
Seleccione Configurac. (Settings).
7.
Seleccione un elemento de configuración.
• Cambiar nombre SSID/dispositivo (Change SSID/device name)
Cambie el identificador (SSID) para la conexión directa inalámbrica.
El identificador (SSID) es el nombre de la impresora (nombre de dispositivo) que se muestra en
un dispositivo compatible con Wi-Fi Direct.
Siga el procedimiento que se indica a continuación para cambiar el identificador (SSID).
1. Seleccione el campo de entrada.
2.
Escriba el identificador (SSID) (hasta 32 caracteres) y seleccione OK.
3.
Seleccione OK.
Al seleccionar OK termina la especificación del identificador (SSID).
Seleccione Actu. autom. (Auto update) para que se muestre la pantalla de confirmación. Para
actualizar el identificador (SSID) y la contraseña, seleccione Sí (Yes). Puede consultar el
identificador (SSID)/contraseña actualizados en la pantalla Lista config. conex. dir. inalámb.
(Wireless Direct setting list).
•
Cambiar contraseña (Change password)
Cambie la contraseña de la conexión directa inalámbrica.
◦
Si selecciona Cambiar manualmente (Change manually), se muestra el campo de
entrada.
346

Siga el procedimiento que se indica a continuación para cambiar la contraseña.
1. Seleccione el campo de entrada.
2.
Introduzca la contraseña (hasta 10 caracteres) y seleccione OK.
3. Seleccione OK.
Al seleccionar OK termina la especificación de la contraseña.
◦
Seleccione Actu. autom. (Auto update) para que se muestre la pantalla de confirmación.
Para actualizar el identificador (SSID) y la contraseña, seleccione Sí (Yes). Puede consultar
el identificador (SSID)/contraseña actualizados en la pantalla Lista config. conex. dir.
inalámb. (Wireless Direct setting list).
•
Confirmación solicitud conexión (Connection request confirmation)
Modifique la configuración de la pantalla de confirmación cuando se esté conectando un
dispositivo compatible con Wi-Fi Direct a la impresora.
Si desea que la impresora muestre la pantalla en la que se le informa de que se está
conectando un dispositivo compatible con Wi-Fi Direct a la impresora, seleccione Sí (Yes).
Importante
• Para evitar que se produzca un acceso no autorizado, se recomienda que mantenga esta
configuración en su valor predeterminado.
8.
Puntee (INICIO).
Se mostrará la pantalla INICIO.
Nota
• Si modifica la configuración de Conexión directa inalámbrica de la impresora, también modificará la
configuración del router inalámbrico del dispositivo.
347

Impresión de fotos guardadas en una tarjeta de memoria
Permite imprimir fácilmente las fotografías guardadas en la tarjeta de memoria.
En esta sección, se describe el procedimiento para imprimir fotografías en Imp. varias fotos (Select photo
print).
1.
Compruebe que la impresora está encendida.
2.
Cargue papel fotográfico.
3.
Seleccione Imprimir (Print) en la pantalla INICIO.
Uso del Panel de control
4.
Seleccione Tarjeta de memoria (Memory card).
Se muestran los menús de impresión de la tarjeta de memoria.
5.
Seleccione Imp. varias fotos (Select photo print).
6.
Introduzca la tarjeta de memoria en la ranura para tarjetas.
Aparecerá la pantalla de selección de fotografías.
Nota
•
Si inserta la tarjeta de memoria antes de mostrar los menús de impresión de la tarjeta de
memoria, aparece la pantalla de selección de fotografías.
• Si la tarjeta de memoria no contiene ningún dato fotográfico imprimible, se mostrará No se han
guardado datos de un tipo compatible. (Saved data is not of a supported type.) en la
pantalla táctil.
•
Si hay más de 2.000 datos fotográficos guardados en la tarjeta de memoria, los datos fotográficos
se dividen automáticamente en grupos de 2.000 fotos en orden cronológico inverso (fecha de la
última modificación). Compruebe el mensaje que aparece en la pantalla táctil y seleccione OK.
7. Si fuese necesario, especifique la configuración.
•
Para seleccionar la fotografía que desea imprimir:
Desplácese horizontalmente para seleccionar la fotografía.
También se puede seleccionar la fotografía punteando
o .
349

Puede imprimir una copia de la foto que esté visualizando en ese momento punteando Color.
•
Para cambiar el método de visualización, el número de copias o la configuración de impresión:
Puntee en cerca de la parte inferior de la foto mostrada para que aparezcan los menús.
A: Se muestra el número total de copias
Al puntear, aparece la pantalla Compruebe total de copias (Check total no. of copies) en la
que podrá comprobar el número de copias de cada foto. En la pantalla Compruebe total de
copias (Check total no. of copies) puede cambiar el número de copias de cada foto.
B: Especifique el número de copias
Puntee o para especificar el número de copias.
Toque de forma prolongada para especificar el número máximo de copias en 10.
También puede pasar el dedo por el número para especificar.
350

Nota
• También se puede especificar el número de copias de cada foto. Muestre en pantalla la foto
que desea imprimir y especifique el número de copias cuando esté viendo la foto deseada.
C: Seleccione para cambiar el grupo de fotos.
Para obtener más información:
Uso de prácticas funciones de visualización
D: Seleccione para mostrar la pantalla Config. (Settings)
Puede cambiar la configuración de tamaño de página, tipo de soporte, calidad de impresión, etc.
Para obtener más información sobre los elementos de configuración:
Elementos de configuración para la impresión de fotos mediante el panel de control
E: Seleccione para mostrar dos fotos una al lado de la otra.
Para obtener más información sobre el método de visualización:
Uso de prácticas funciones de visualización
351

F: Seleccione para acercar la imagen en la foto.
Para obtener más información:
Uso de prácticas funciones de visualización
G: Seleccione mostrar foto sin especificar la fecha (fecha de la última modificación de datos).
Para obtener más información:
Uso de prácticas funciones de visualización
H: Seleccione para que aparezcan varias fotos a la vez.
Para obtener más información sobre el método de visualización:
Uso de prácticas funciones de visualización
8. Puntee Color.
La impresora comenzará la impresión.
Nota
• Puntee Parar (Stop) para cancelar la impresión.
352

• Mientras se procesa el trabajo de impresión, puede añadir el trabajo de impresión (Reservar copia).
Adición del trabajo de impresión
Adición del trabajo de impresión
Puede añadir el trabajo de impresión (Reservar impresión de foto) mientras imprime fotos.
Siga el procedimiento que se indica a continuación para añadir el trabajo de impresión.
1.
Desplace la foto mientras imprime para seleccionar la siguiente foto.
Nota
•
Mientras se selecciona la foto, la impresora imprime las fotos reservadas.
•
El icono de fotografía reservada aparece en la foto incluida en el trabajo de impresión.
2.
Especifique el número de copias y configuración de impresión de cada foto.
Nota
• Mientras se procesa el trabajo de impresión, no se puede cambiar la configuración de Tm. pág.
(Page size) o Tipo (Type) en la pantalla de confirmación de la configuración de impresión.
Estas opciones serán las mismas que las establecidas para la foto incluida en el trabajo de
impresión.
3.
Puntee Color.
La foto reservada se imprimirá a continuación de la foto cuya impresión ya se haya iniciado.
Si va a imprimir más fotos, lleve a cabo nuevamente el procedimiento desde el paso 1.
Nota
• Mientras se procesa el trabajo de impresión, no se puede acceder a la pantalla INICIO, ni cambiar el
menú de impresión o imprimir desde el ordenador u otro dispositivo.
• Mientras se procesa el trabajo de impresión, la foto del otro grupo no se selecciona.
• Si puntea Parar (Stop) mientras se procesa el trabajo de impresión, aparece la pantalla para
seleccionar el método de cancelación de la reserva. Si selecciona Cancelar todas las reservas
(Cancel all reservations), puede cancelar la impresión de todas las fotos. Si selecciona Cancelar la
última reserva (Cancel the last reservation), puede cancelar el último trabajo de impresión.
• Si hay muchos trabajos de impresión, el mensaje No se pueden reservar más trabajos de
impresión. Espere unos instantes y realice la operación de nuevo. (Cannot reserve more print
jobs. Please wait a while and redo the operation.) puede aparecer en la pantalla táctil. En tal
caso, espere un momento y, a continuación, añada el trabajo de impresión.
353

Elementos de configuración para la impresión de fotos
mediante el panel de control
Se puede especificar la configuración del tamaño de página, tipo de soporte, corrección de fotografía, etc.,
para imprimir las fotos de la tarjeta de memoria.
Pantalla Configuración impresión
La forma de acceder a la pantalla de configuración de impresión varía con el menú de impresión.
• En Imp. varias fotos (Select photo print) o Present. diapositivas (Slide show):
La siguiente pantalla aparece al seleccionar Configuración (Settings).
• En Imprimir recorte (Trimming print):
Antes de imprimir aparece esta pantalla.
Configuración de los elementos
Desplácese verticalmente para mostrar los elementos de configuración y seleccione el elemento de
configuración para mostrar la configuración. Seleccione una opción para especificar la configuración.
Nota
• En función del menú de impresión, algunos elementos de configuración no se pueden seleccionar.
En esta sección, se describen los elementos de configuración incluidos en Imp. varias fotos (Select
photo print).
El elemento de configuración que no se pueda seleccionar aparecerá atenuado o no se mostrará.
354

• Algunas configuraciones no se pueden especificar en combinación con los otros elementos de
configuración o los menús de impresión. Si selecciona una configuración que no puede especificarse
en combinación con otras, aparecerán y Det. error (Error details) en la pantalla táctil. En tal
caso, seleccione en la parte superior izquierda de la pantalla táctil para comprobar el mensaje y
cambie la configuración.
• La configuración del tamaño de página, el tipo de soporte, etc. se conservan aunque se seleccione
otro menú de impresión o se apague la impresora.
Se pueden especificar los siguientes elementos de configuración.
• Ft papel (Paper src)
Seleccione una fuente de papel (Bandeja post. (Rear tray)/Cassette/Autocorr. (Auto)) donde se
carga el papel.
Nota
• Cuando Autocorr. (Auto) está seleccionado, el papel se suministra desde la fuente de papel en
la que se ha cargado el papel que coincide con la configuración de papel (tamaño de página y
tipo de soporte).
• Tm. pág. (Page size)
Selecciona el tamaño de página del papel cargado.
• Tipo (Type) (tipo de soporte)
Selecciona el tipo de soporte cargado.
• Cal. imp. (Print qlty) (calidad de impresión)
Seleccione la calidad de impresión en función de la foto.
• Bordes (Border) (impresión con o sin bordes)
Seleccione la impresión con bordes o sin bordes.
• Correc. (Photo fix)
Si se selecciona Autocorr. de foto (Auto photo fix), se reconocen las escenas o los rostros en las
fotografías y se aplica de forma automática la corrección más adecuada a cada una de ellas. Por
ejemplo, al imprimir se aclaran las caras de las fotografías tomadas a contraluz. También se analizan
las escenas para comprobar si se trata de paisajes, escenas nocturnas, personas, etc. y se corrige
automáticamente cada una con el color, el brillo o el contraste más apropiados antes de imprimirlas.
Nota
• Cuando se imprimen fotos de una tarjeta de memoria se imprimen con autocorrección aplicada
de manera predeterminada.
• Si se selecciona Sin corrección (No correction), las fotos se imprimen sin corregir.
• Correc. ojos rojos (Red-EyeCorrection)
Corrige los ojos rojos de los retratos que aparecen cuando se fotografía con flash.
Dependiendo del tipo de fotografía, es posible que los ojos rojos no se corrijan o que sí lo hagan
otras partes distintas de los ojos.
355

• Imprimir fecha (Print date)
Activa/desactiva la impresión de la fecha (fecha de disparo) en una foto.
Nota
• La fecha de disparo se imprime conforme a la configuración establecida en Formato de fecha
(Date display format) en Configuración otros dispositivos (Other device settings) en
Configuración dispositivo (Device settings).
Configuración otros dispositivos
356

Copia de la cara de la etiqueta de un disco
Puede copiar la etiqueta de un BD/DVD/CD existente e imprimirla en un disco imprimible.
Importante
• No se puede imprimir en discos imprimibles de 8 cm / 3,15 pulgadas.
• No monte la bandeja multiusos hasta que aparezca un mensaje pidiéndole que cargue el disco
imprimible. De lo contrario, se podría dañar la impresora.
1.
Compruebe que la impresora está encendida.
2.
Seleccione Copiar (Copy) en la pantalla INICIO.
Uso del Panel de control
3.
Seleccione Etiqueta de disco (Disc label).
4.
Compruebe el mensaje y seleccione OK.
Aparecerá la pantalla de configuración del área de impresión.
5.
Especifique el área de impresión y seleccione OK.
A: Especifique el círculo externo.
B: Especifique el círculo interno.
Nota
•
Mida el diámetro interno y externo de la superficie de impresión del disco imprimible y asegúrese
de establecer un valor menor que el del diámetro externo y uno mayor que el del diámetro
interno.
•
Para obtener información sobre los discos imprimibles, póngase en contacto con sus fabricantes.
6. Especifique la cantidad de tinta.
358

Si los resultados de impresión son borrosos, seleccione A prueba de corrimiento (Bleed-proof). El
desenfoque se puede reducir imprimiendo con menos tinta.
7.
Siga las instrucciones que aparecen en pantalla para cargar el BD/DVD/CD de origen que
se va a copiar en la platina y seleccione OK.
Aparecerá la pantalla de confirmación de la configuración de impresión.
Importante
• Asegúrese de cargar el BD/DVD/CD de origen que se va a copiar con la etiqueta hacia abajo en
el centro de la platina. Si lo carga cerca del borde del cristal de la platina, es posible que quede
cortada parte de la imagen.
8. Abra el panel de control hasta que esté horizontal.
9. Tras comprobar el mensaje, puntee Color si desea una copia en color, o bien Negro
(Black) para que la copia sea en blanco y negro.
359

10.
Siga las instrucciones en pantalla para colocar el disco imprimible.
Nota
• Puede consultar el procedimiento para colocar el disco imprimible seleccionando Guía (How to
set).
• Para obtener más información sobre cómo colocar el disco imprimible:
Colocación de un disco imprimible
11.
Seleccione OK.
La impresora empezará a copiar.
Nota
•
Puntee Parar (Stop) para cancelar la copia.
•
Deje que la cara de impresión del disco se seque por sí misma después de imprimirla. No utilice
un secador del pelo, ni deje el disco al sol para secar la tinta. No toque la superficie de impresión
hasta que se haya secado la tinta.
•
Si la impresión queda mal alineada, ajuste la posición de impresión mediante Ajustar área
impresión disco (Adjust disc print area) en Configuración impresión (Print settings) de
Configuración de dispositivo (Device settings).
Conf. impres.
360

Impresión de fotos desde una tarjeta de memoria en la etiqueta
de disco
Puede imprimir una foto guardada en una tarjeta de memoria en la etiqueta de disco del disco imprimible.
Importante
• No se puede imprimir en discos imprimibles de 8 cm / 3,15 pulgadas.
• No monte la bandeja multiusos hasta que aparezca un mensaje pidiéndole que cargue el disco
imprimible. De lo contrario, se podría dañar la impresora.
1.
Compruebe que la impresora está encendida.
2.
Seleccione Imprimir (Print) en la pantalla INICIO.
Uso del Panel de control
3.
Seleccione Tarjeta de memoria (Memory card).
Se muestran los menús de impresión de la tarjeta de memoria.
4.
Seleccione Imprimir fotos en etiqueta de disco (Print photos to disc label).
5.
Introduzca la tarjeta de memoria en la ranura para tarjetas.
Nota
• Si inserta la tarjeta de memoria antes de mostrar los menús de impresión de la tarjeta de
memoria, aparece la pantalla de selección de fotografías en Imp. varias fotos (Select photo
print).
Para mostrar la pantalla INICIO, puntee
(INICIO).
•
Si la tarjeta de memoria no contiene ningún dato fotográfico imprimible, se mostrará No se han
guardado datos de un tipo compatible. (Saved data is not of a supported type.) en la
pantalla táctil.
•
Si hay más de 2.000 datos fotográficos guardados en la tarjeta de memoria, los datos fotográficos
se dividen automáticamente en grupos de 2.000 fotos en orden cronológico inverso (fecha de la
última modificación). Compruebe el mensaje que aparece en la pantalla táctil y seleccione OK.
6. Compruebe el mensaje y seleccione OK.
Aparecerá la pantalla de configuración del área de impresión.
361

7. Especifique el área de impresión y seleccione OK.
A: Especifique el círculo externo.
B: Especifique el círculo interno.
Nota
•
Mida el diámetro interno y externo de la superficie de impresión del disco imprimible y asegúrese
de establecer un valor menor que el del diámetro externo y uno mayor que el del diámetro
interno.
• Para obtener información sobre los discos imprimibles, póngase en contacto con sus fabricantes.
8.
Especifique la cantidad de tinta.
Si los resultados de impresión son borrosos, seleccione A prueba de corrimiento (Bleed-proof). El
desenfoque se puede reducir imprimiendo con menos tinta.
9.
Seleccione la foto que desee imprimir.
Nota
• Otras opciones
Uso de prácticas funciones de visualización
10.
Especifique el área de impresión con recorte y seleccione OK.
A: Arrastre el marco del recorte a su posición.
B: Arrastre para establecer el tamaño del marco del recorte.
362

11. Abra el panel de control hasta que esté horizontal.
12. Compruebe el mensaje y puntee Color.
13. Siga las instrucciones en pantalla para colocar el disco imprimible.
Nota
• Puede consultar el procedimiento para colocar el disco imprimible seleccionando Guía (How to
set).
•
Para obtener más información sobre cómo colocar el disco imprimible:
Colocación de un disco imprimible
14.
Seleccione OK.
La impresora comenzará la impresión.
Nota
• Puntee Parar (Stop) para cancelar la impresión.
•
Deje que la cara de impresión del disco se seque por sí misma después de imprimirla. No utilice
un secador del pelo, ni deje el disco al sol para secar la tinta. No toque la superficie de impresión
hasta que se haya secado la tinta.
•
Si la impresión queda mal alineada, ajuste la posición de impresión mediante Ajustar área
impresión disco (Adjust disc print area) en Configuración impresión (Print settings) de
Configuración de dispositivo (Device settings).
Conf. impres.
363

Configuración del papel
Al registrar el tamaño y el tipo del papel cargado en la bandeja posterior o en el cassette, puede evitar que
la impresora imprima defectuosamente mostrando el mensaje antes de que empiece la impresión cuando el
tamaño del papel o el tipo de soporte del papel cargado no coincida con la configuración de impresión.
Nota
• La configuración de la visualización es diferente cuando se imprime o copia desde el panel de control
de la impresora, cuando se imprime desde un teléfono inteligente o tableta, y cuando se imprime desde
Windows o macOS.
Configuración predeterminada para mostrar el mensaje que impide la impresión defectuosa
Después de cargar el papel:
• Al cerrar la cubierta de la ranura de alimentación:
Aparecerá la pantalla que permite registrar la información del papel de la bandeja posterior.
Si el tamaño de la página en la pantalla táctil coincide con el tamaño del papel cargado en la bandeja
posterior, seleccione Sí (Yes).
Si no es así, seleccione Cambiar (Change) para cambiar la configuración según el tamaño del papel
cargado.
364

• Cuando inserta el cassette:
Aparecerá la pantalla que permite registrar la información del papel del cassette.
Si el tamaño de la página en la pantalla táctil coincide con el tamaño del papel cargado en el
cassette, seleccione Sí (Yes).
Si no es así, seleccione Cambiar (Change) para cambiar la configuración según el tamaño del papel
cargado.
* En el cassette solo se puede cargar papel normal.
Importante
• Para obtener más información sobre la combinación adecuada de configuraciones de papel que
puede especificar mediante el controlador de la impresora (Windows) o en la pantalla táctil:
Configuración del papel en el controlador de impresora y la impresora (Tipo de soporte)
Configuración del papel en el controlador de impresora y la impresora (Tamaño de papel)
Si la configuración del papel para imprimir o copiar es diferente de la
información del papel registrada en la impresora:
Ejemplo:
• Configuración del papel para imprimir o copiar: A5
• Información del papel registrada en la impresora: A4
365

Al iniciar la impresión/copia, aparecerá un mensaje y la configuración del papel especificada para
imprimir/copiar se muestra bajo el mensaje.
Compruebe el mensaje y seleccione Siguiente (Next). Si aparece la pantalla para seleccionar la
operación, seleccione una de las operaciones siguientes.
Nota
• Según la configuración, es posible que las opciones siguientes no aparezcan.
Imprimir con papel cargado. (Print with the loaded paper.)
Seleccione si desea imprimir/copiar en el papel cargado sin cambiar la configuración del papel.
Por ejemplo, cuando la configuración del tamaño de papel para impresión o copia es A5 y la
información de papel registrada en la impresora es A4, la impresora empieza a imprimir o copiar en
el papel cargado en la bandeja posterior o en el cassette sin cambiar la configuración de tamaño de
papel para impresión o copia.
Sustituir el papel e imprimir (Replace the paper and print)
Seleccione si desea imprimir después de sustituir el papel de la bandeja posterior o del cassette.
Por ejemplo, cuando la configuración del tamaño del papel para imprimir o copiar es A5 y la
información del papel registrada en la impresora es A4, cargue papel de tamaño A5 en la bandeja
posterior o en el cassette antes de empezar a imprimir o copiar.
La pantalla de registro de información del papel se muestra después de reemplazar el papel.
Registre la información del papel según el papel que haya cargado.
366

Nota
• Si no sabe qué información de papel registrar en la impresora, puntee (Atrás) cuando
aparezca la pantalla para seleccionar la operación.
• Para obtener más información sobre la combinación adecuada de configuraciones de papel que
puede especificar mediante el controlador de la impresora (Windows) o en la pantalla táctil:
Configuración del papel en el controlador de impresora y la impresora (Tipo de soporte)
Configuración del papel en el controlador de impresora y la impresora (Tamaño de papel)
Cancelar (Cancel)
Cancela la impresión.
Seleccione si cambia la configuración del papel especificada para impresión o copia. Cambie la
configuración del papel y, a continuación, intente imprimir o copiar de nuevo.
Configuración predeterminada para mostrar el mensaje que impide la
impresión defectuosa
• Cuando se imprime o copia mediante el panel de control de la impresora o cuando se imprime
desde un teléfono inteligente o tableta:
El mensaje que impide la impresión defectuosa está activado de forma predeterminada.
Para cambiar la configuración:
Configuración de alimentación
• Cuando imprime desde Windows:
El mensaje que impide la impresión defectuosa está desactivado de forma predeterminada.
Para cambiar la configuración:
Cambio del modo de funcionamiento de la Impresora
• Cuando imprime desde macOS:
El mensaje que impide la impresión defectuosa está activado de forma predeterminada.
Para cambiar la configuración:
Cambio del modo de funcionamiento de la Impresora
Importante
• Cuando el mensaje que impide la impresión defectuosa está desactivado:
La impresora empieza a imprimir o copiar aunque la configuración del papel para impresión o copia y
la información del papel registrada en la impresora sean diferentes.
367

Realización de copias
En esta sección se describe el procedimiento para copiar con la opción Copia estándar (Standard copy).
1. Compruebe que la impresora está encendida.
2.
Cargue el papel.
3.
Seleccione Copiar (Copy) en la pantalla INICIO.
Uso del Panel de control
4.
Seleccione Copia estándar (Standard copy).
Aparecerá la pantalla de copia en espera.
5.
Cargue el original en la platina.
6.
Si fuese necesario, especifique la configuración.
A: Aparecerá el diseño de copia.
Cambie el diseño de (una cara), (2 en 1) o (dos caras).
B: Especifique el número de copias.
369

Puntee o para especificar el número de copias.
Si toca aquí prolongadamente, el número pasa de 10 en 10.
También puede pasar el dedo por el número para especificar.
C: Vea los elementos de configuración de impresión.
Para obtener más información sobre los elementos de configuración:
Elementos de configuración para la copia
D: Especifique el tamaño del papel y el tipo de soporte.
7.
Puntee Color si desea una copia en color, o bien Negro (Black) para que la copia sea en
blanco y negro.
La impresora empezará a copiar.
Retire el original de la platina una vez que finalice la copia.
Importante
•
No abra la cubierta de documentos ni retire el original de la platina hasta que no haya finalizado
el escaneado.
Nota
•
Para cancelar la copia, puntee Parar (Stop).
370

Adición del trabajo de copia (copia de reserva)
Puede añadir el trabajo de copia durante la impresión (Reservar copia).
La pantalla se muestra cuando puede añadir el trabajo de copia.
Cargue el original en la platina y puntee el mismo botón (Color o Negro (Black)) que punteó
anteriormente.
Importante
• Cuando cargue el original en la platina, mueva con cuidado la cubierta de documentos.
Nota
• Cuando Cal. imp. (Print qlty) (calidad de impresión) se ha establecido como Alta (High), no se
puede añadir el trabajo de copia.
• Al añadir el trabajo de copia, el número de copias o la configuración, como el tamaño de página o el
tipo de soporte, no se pueden cambiar.
• Si puntea Parar (Stop) mientras la copia de reserva está en curso, aparece la pantalla para
seleccionar el método de cancelación de la copia. Si elige Cancelar todas las reservas (Cancel all
reservations), puede cancelar la copia de todos los datos escaneados. Si selecciona Cancelar la
última reserva (Cancel the last reservation), puede cancelar el último trabajo de copia.
• Si establece un documento de demasiadas páginas para añadir el trabajo de copia, es posible que
aparezca No se pueden agregar más trabajos de copia. Espere unos instantes y realice la
operación de nuevo. (Cannot add more copy jobs. Please wait a while and redo the operation.)
en la pantalla táctil. Seleccione OK, espere un momento y, a continuación, intente realizar la copia
de nuevo.
• Si durante el escaneado aparece el mensaje Error al reservar el trabajo de copia. Empezar desde
el principio. (Failed to reserve the copy job. Start over from the beginning.) en la pantalla táctil,
seleccione OK y puntee Parar (Stop) para cancelar la copia. Tras esto, copie los documentos que
no se hayan terminado de copiar.
371

Elementos de configuración para la copia
Puede cambiar opciones de copia tales como la ampliación y la intensidad.
Pantalla Configuración impresión
Nota
•
Para obtener más información sobre la pantalla de configuración de impresión o el elemento de
configuración correspondientes a Copiar foto (Photo copy), consulte Copia de fotografías.
La siguiente pantalla se muestra al seleccionar Configurac. (Settings) en la pantalla de copia en espera.
Ejemplo en Copia estándar (Standard copy):
Vista preliminar
Si Vista prelim. (Preview) aparece en la pantalla de configuración de impresión, seleccione Vista
prelim. (Preview) para ver una vista preliminar de la copia impresa en la pantalla de vista preliminar.
Consulte a continuación para obtener más detalles.
Acceso a la pantalla de vista preliminar
Configuración de los elementos
Desplácese para mostrar los elementos de configuración y seleccione el elemento de configuración a fin
de ver la configuración. Seleccione una opción para especificar la configuración.
372

Nota
• En función del menú de copia, algunos elementos de configuración no se pueden seleccionar. En
esta sección se describen los elementos de configuración incluidos en Copia estándar (Standard
copy).
El elemento de configuración que no se pueda seleccionar aparecerá atenuado.
Para obtener más información sobre los elementos de configuración de Copiar foto (Photo copy),
consulte Copia de fotografías.
• Algunas configuraciones no se pueden especificar en combinación con la configuración de otro ítem
o del menú de copia. Si selecciona una configuración que no puede especificarse en combinación
con otras, aparecerá en la pantalla táctil. En tal caso, seleccione en la parte superior
izquierda de la pantalla táctil para comprobar el mensaje y cambie la configuración.
• La configuración del tamaño de página, el tipo de soporte, etc. se conservan aunque se apague la
impresora.
• Si se empieza a copiar con un menú de copia que no está disponible con la configuración
establecida, el mensaje La función no está disponible con esta config. (The specified function
is not available with current settings.) aparecerá en la pantalla táctil. Modifique la configuración
siguiendo las instrucciones que aparezcan en pantalla.
Se pueden cambiar los siguientes elementos de configuración.
• Intensid. (Intensity)
Especifica la intensidad.
A: Seleccione para activar/desactivar el ajuste de intensidad automática.
Cuando se selecciona ON, la intensidad se ajusta automáticamente según los originales cargados en
la platina.
B: Arrastre para especificar la intensidad.
• Ampliac. (Magnif.) (ampliación)
Especifica el método de reducción/ampliación.
Reducción o ampliación de copias
• Ft papel (Paper src)
Seleccione una fuente de papel (Bandeja post. (Rear tray)/Cassette/Autocorr. (Auto)) donde se
carga el papel.
373

Nota
• Cuando Autocorr. (Auto) está seleccionado, el papel se suministra desde la fuente de papel en
la que se ha cargado el papel que coincide con la configuración de papel (tamaño de página y
tipo de soporte).
• Tm. pág. (Page size)
Selecciona el tamaño de página del papel cargado.
• Tipo (Type) (tipo de soporte)
Selecciona el tipo de soporte cargado.
• Cal. imp. (Print qlty) (calidad de impresión)
Ajusta la calidad de impresión en función del original.
Importante
• Si se utiliza Borrador (Draft) con Tipo (Type) establecido en Papel normal (Plain paper) y la
calidad no es tan buena como esperaba, seleccione Estándar (Standard) o Alta (High) para
Cal. imp. (Print qlty) y vuelva a realizar la copia.
• Seleccione Alta (High) para Cal. imp. (Print qlty) para copiar en escala de grises. La escala de
grises genera las tonalidades dentro de la gama de grises en lugar de en blanco o negro.
• Diseño (Layout)
Seleccione el formato.
Copia de dos páginas en una sola página
Copia de cuatro páginas en una sola página
• Conf. imp. 2 caras (2-sidedPrintSetting)
Seleccione si realizar o no copia a doble cara.
Copia a doble cara
374

Escaneado desde un ordenador (Windows)
Escaneado según el tipo de elemento y la finalidad (IJ Scan Utility)
Características de IJ Scan Utility
Escaneado sencillo (Escaneado auto) Aspectos básicos
Escaneado de fotos y documentos
Creación/edición de archivos PDF
Configuración de contraseñas para archivos PDF
Edición de archivos PDF protegidos por contraseña
Escaneado con el software de la aplicación (ScanGear)
Sugerencias de escaneado
Colocación de originales (cuando vaya a escanear desde el ordenador)
Configuración para escanear en red
Pantalla de configuración y menú de IJ Network Scanner Selector EX2
376

Escaneado según el tipo de elemento y la finalidad (IJ Scan
Utility)
Características de IJ Scan Utility
Escaneado sencillo (Escaneado auto) Aspectos básicos
Escaneado de fotos y documentos
Creación/edición de archivos PDF
Configuración de contraseñas para archivos PDF
Edición de archivos PDF protegidos por contraseña
377

Características de IJ Scan Utility
Utilice IJ Scan Utility para escanear y guardar a la vez documentos, fotos y otros elementos, con tan solo
hacer clic en el icono correspondiente.
Varios modos de escaneado
Auto permite escanear en un solo clic con la configuración predeterminada varios elementos.
Documento (Document) hará más nítido el texto de un documento o una revista para facilitar la lectura;
por su parte, Foto (Photo) es la mejor opción para escanear fotos.
Nota
• Si desea obtener información sobre la pantalla principal de IJ Scan Utility, consulte Pantalla principal
de IJ Scan Utility.
Guardar imágenes escaneadas automáticamente
Las imágenes escaneadas se guardarán automáticamente en una carpeta predeterminada. La carpeta se
puede cambiar según sea necesario.
Nota
• Las carpetas de guardado predeterminadas son las siguientes.
• Windows 10/Windows 8.1:
Carpeta Documentos (Documents)
• Windows 7:
Carpeta Mis documentos (My Documents)
• Para cambiar de carpeta, consulte Cuadro de diálogo Configuración.
Integración de aplicaciones
Las imágenes escaneadas se pueden enviar a otras aplicaciones. Por ejemplo, puede mostrar las
imágenes escaneadas en su aplicación de gráficos favorita, adjuntarlas a mensajes de correo electrónico
o extraer texto de ellas.
378

Nota
• Para definir las aplicaciones que desee integrar, consulte Cuadro de diálogo Configuración.
379

Escaneado sencillo (Escaneado auto)
La función de Escaneado auto permite detectar de forma automática el tipo de elemento colocado en la
placa.
Importante
• Los siguientes tipos de elemento puede que no se escaneen correctamente. En este caso, ajuste los
marcos de recorte (áreas de escaneado) en la vista de la imagen completa de ScanGear (controlador
de escáner) y, a continuación, vuelva a escanear.
• Fotos con fondo pálido
• Elementos impresos en papel blanco, texto escrito a mano, tarjetas de visita y otros elementos
borrosos
• Elementos finos
• Elementos gruesos
1.
Asegúrese de que el escáner o la impresora están encendidos.
2.
Coloque elementos en la platina.
Colocación de originales (cuando vaya a escanear desde el ordenador)
3.
Inicie IJ Scan Utility.
4.
Haga clic en Auto.
Comenzará el proceso de escaneado.
Nota
• Para cancelar el escaneado, haga clic en Cancelar (Cancel).
• Utilice el cuadro de diálogo Configuración (Escaneado auto) para establecer dónde guardar las
imágenes escaneadas y realizar una configuración avanzada.
• Para escanear un tipo de elemento concreto, consulte las páginas siguientes.
Escaneado de fotos y documentos
Escaneado con Configuraciones favoritas
380

Escaneado de fotos y documentos
Escanee elementos situados en la platina con la configuración adecuada para documentos o fotos.
Guarde los documentos en formatos tales como PDF y JPEG, y las fotos en formatos tales como JPEG y
TIFF.
1.
Coloque el elemento en la platina
Colocación de originales (cuando vaya a escanear desde el ordenador)
2.
Inicie IJ Scan Utility.
3.
Para especificar el tamaño del papel, la resolución, la configuración del formato PDF, etc.,
haga clic en Config... (Settings...) y, a continuación, establezca cada elemento en el
cuadro de diálogo Configuración.
Nota
• Una vez establecidos los valores en el cuadro de diálogo Configuración, puede usar la misma
configuración para escanear la próxima vez.
• En el cuadro de diálogo Configuración, especifique los parámetros de configuración del
procesamiento de imágenes, como corregir documentos torcidos, destacar los contornos y
establecer el destino de las imágenes escaneadas, entre otros, según sea necesario.
Cuando finalice la configuración, haga clic en Aceptar (OK).
4.
Haga clic en Documento (Document) o Foto (Photo).
Comenzará el proceso de escaneado.
Nota
• Para cancelar el escaneado, haga clic en Cancelar (Cancel).
381

Creación/edición de archivos PDF
Puede crear archivos PDF escaneando elementos situados en la platina. Agregue, elimine, cambie el orden
de las páginas o realice otras modificaciones en los archivos PDF creados.
Importante
• Es posible crear o editar un máximo de 100 páginas simultáneamente de un archivo PDF.
• Solo se admiten los archivos PDF creados o modificados en IJ Scan Utility o IJ PDF Editor. No se
admiten archivos PDF creados o editados en otras aplicaciones.
Nota
• También puede crear archivos PDF a partir de imágenes guardadas en un equipo.
• Los formatos de archivo que se pueden seleccionar son PDF, JPEG, TIFF y PNG.
• No se pueden usar imágenes cuyo número de píxeles horizontales y verticales es 10501 o más.
• Cuando selecciona un archivo PDF protegido por contraseña, tendrá que introducir la contraseña.
Edición de archivos PDF protegidos por contraseña
1.
Coloque elementos en la platina.
2.
Inicie IJ Scan Utility.
3.
Haga clic en Editor PDF (PDF Editor).
Se iniciará IJ PDF Editor.
4. Para especificar el tamaño del papel, la resolución y otra configuración, haga clic en
Config... (Settings...) en el menú Archivo (File) y, a continuación, establezca cada
elemento en el cuadro de diálogo Configuración (escaneado de documentos).
Nota
•
Una vez establecidos los valores en el cuadro de diálogo Configuración, puede usar la misma
configuración para escanear la próxima vez.
•
En el cuadro de diálogo Configuración, especifique la configuración del procesamiento de
imágenes como la corrección de la inclinación y el énfasis del contorno.
382

Cuando finalice la configuración, haga clic en Aceptar (OK).
5. Haga clic en (escaneado) en la barra de herramientas.
Comenzará el proceso de escaneado.
Nota
• Para abrir un archivo guardado en el ordenador, haga clic en Abrir... (Open...) desde el menú
Archivo (File) y, a continuación, seleccione el archivo que desea editar.
• Puede cambiar la visualización con los botones de la barra de herramientas. Para obtener más
información, consulte la Pantalla de edición de PDF.
6.
Añada páginas según sea necesario.
Al escanear y añadir más elementos:
Coloque los elementos y, a continuación, haga clic en (escaneado) en la barra de herramientas.
Al agregar imágenes existentes o archivos PDF:
Haga clic en (Añadir página) en la barra de herramientas. Después de que aparezca el cuadro de
diálogo Abrir (Open), seleccione las imágenes o los archivos PDF que desea agregar y, a continuación,
haga clic en Abrir (Open).
Nota
•
También puede agregar imágenes o archivos PDF desde Agregar página desde datos
guardados... (Add Page from Saved Data...) en el menú Archivo (File).
7. Edite páginas según sea necesario.
383

Al cambiar el orden de páginas:
Haga clic en la página que desee mover y, a continuación haga clic en (página anterior) o
(página siguiente) en la barra de herramientas para cambiar el orden de páginas. También puede
cambiar el orden de páginas arrastrando y soltando una página a la ubicación de destino.
Al eliminar páginas:
Haga clic en la página que desee eliminar y, a continuación, haga clic en
(eliminar página) en la
barra de herramientas.
Nota
•
Estos botones aparecen cuando se han creado dos o más páginas.
8.
Seleccione Guardar como... (Save As...) en el menú Archivo (File).
Aparecerá el cuadro de diálogo Guardar (Save).
9.
Especifique la configuración de guardado.
Guardar Cuadro de diálogo (Pantalla de edición de PDF)
10.
Haga clic en Guardar (Save).
Se guarda el archivo PDF.
Nota
• Cuando se edita un archivo PDF protegido mediante contraseña, las contraseñas se eliminarán.
Restablezca las contraseñas en el cuadro de diálogo Guardar (Save).
Configuración de contraseñas para archivos PDF
• Para reemplazar un archivo guardado, haga clic en (guardar) en la barra de herramientas.
384

Escaneado con el software de la aplicación (ScanGear)
¿Qué es ScanGear (controlador de escáner)?
Inicio de ScanGear (controlador de escáner)
Escaneado en Modo básico
Pantallas de ScanGear (controlador de escáner)
Notas generales (controlador de escáner)
Importante
• Las funciones y configuración disponibles variarán en función del escáner o impresora.
385

¿Qué es ScanGear (controlador de escáner)?
ScanGear (controlador de escáner) es un software que se utiliza para escanear documentos. Utilice el
software para especificar el tamaño de salida, las correcciones de imagen y otras configuraciones.
ScanGear puede iniciarse desde IJ Scan Utility o desde aplicaciones compatibles con la interfaz estándar
TWAIN. (ScanGear es un controlador compatible con TWAIN.)
Funciones
Especifique el tipo de documento, el tamaño de salida y otras configuraciones cuando escanee
documentos y obtenga una vista preliminar de los resultados del escaneado. Aplique diversas
configuraciones de corrección o ajuste con precisión el brillo, el contraste y otros parámetros para
escanear en un tono de color concreto.
Pantallas
Hay dos modos: Modo básico y Modo avanzado.
Cambie los modos con las pestañas de la parte superior derecha de la pantalla.
Nota
• ScanGear se inicia en el último modo utilizado.
• Las configuraciones no se conservan cuando se cambia de un modo a otro.
Modo básico
Utilice la ficha Modo básico (Basic Mode) para escanear fácilmente siguiendo tres sencillos pasos en
la pantalla (
, y ).
386

Modo avanzado
Utilice la pestaña Modo avanzado (Advanced Mode) para escanear especificando el modo de color,
la resolución de salida, el brillo de la imagen, el tono de color y otras configuraciones.
387

Inicio de ScanGear (controlador de escáner)
Use ScanGear (controlador de escáner) para realizar correcciones en las imágenes y ajustar el color
cuando esté escaneando. Inicie ScanGear desde IJ Scan Utility o desde otras aplicaciones.
Nota
• Si cuenta con más de un escáner o dispone de un modelo compatible con la red y ha cambiado la
conexión de USB a conexión de red, establezca el entorno de red.
Inicio desde IJ Scan Utility
1.
Inicie IJ Scan Utility.
Para obtener información, haga clic en Inicio para volver a la primera página del Manual en línea de
su modelo y busque "Inicio de IJ Scan Utility".
2.
Haga clic en ScanGear en la pantalla principal de IJ Scan Utility.
Aparece la pantalla ScanGear.
Inicio desde la aplicación
El procedimiento varía según la aplicación de que se trate. Para obtener más detalles, consulte el manual
de la aplicación.
1.
Inicie la aplicación.
2.
En el menú de la aplicación, seleccione el equipo.
Nota
•
Un equipo conectado a través de una red, mostrará "Red" tras el nombre del producto.
3.
Escanee un documento.
Aparece la pantalla ScanGear.
388

Escaneado en Modo básico
Use la pestaña Modo básico (Basic Mode) para escanear fácilmente siguiendo estos sencillos pasos en
pantalla.
Para escanear varios documentos simultáneamente desde la platina, consulte "Escaneado de varios
documentos a la vez con ScanGear (controlador de escáner).
La función de vista preliminar no está disponible cuando se escanea desde ADF (alimentador automático
de documentos).
Importante
• Es posible que los siguientes tipos de documentos no se escaneen correctamente. En tal caso, haga
clic en (Miniatura) de la barra de herramientas para cambiar a la vista de la imagen completa y
escanear.
• Fotos con fondo pálido
• Documentos impresos en papel blanco, texto escrito a mano, tarjetas de visita y otros documentos
borrosos
• Documentos finos
• Documentos gruesos
• Los siguientes tipos de documentos no se pueden escanear correctamente.
• Documentos con menos de 3 cm cuadrados (1,2 pulgadas cuadradas)
• Las fotos se han recortado con formas irregulares
Nota
• Las dos caras de un documento a doble cara pueden escanearse simultáneamente en modelos que
admitan el escaneado a doble cara ADF.
1.
Coloque el documento en la platina del equipo o ADF y, a continuación, inicie ScanGear
(driver del escáner).
Colocación de originales (cuando vaya a escanear desde el ordenador)
Inicio de ScanGear (controlador de escáner)
2. Establezca Selección del origen (Select Source) para que coincida con su documento.
389

Importante
• Algunas aplicaciones no admiten el escaneado continuo desde el ADF. Para obtener más
detalles, consulte el manual de la aplicación.
Nota
• Para escanear revistas que contengan muchas fotos en color, seleccione Revista (Color)
(Magazine (Color)).
3.
Haga clic en Vista preliminar (Preview).
La imagen de vista preliminar se muestra en el área correspondiente.
Importante
•
Vista preliminar (Preview) no está disponible si se escanea desde ADF.
390

Nota
• Los colores se ajustan en función del tipo de documento elegido en Selección del origen (Select
Source).
4. Configure la opción Destino (Destination).
Nota
• Salte al paso 7 si se selecciona la opción ADF en Selección del origen (Select Source).
5.
Configure el valor de Tamaño de salida (Output Size).
Las opciones de tamaño de salida varían según el Destino (Destination) seleccionado.
6.
Ajuste los marcos de recorte (áreas de escaneado) según sea necesario.
Ajuste el tamaño y la posición de los marcos de recorte en la vista preliminar de la imagen.
Ajuste de los marcos de recorte (ScanGear)
7.
Establezca Correcciones de imágenes (Image corrections) según sea necesario.
8.
Haga clic en Escanear (Scan).
Comenzará el proceso de escaneado.
Nota
• Haga clic en (Información) para abrir un cuadro de diálogo que muestre el tipo de documento y
otra información sobre la configuración de escaneado actual.
• Puede definirse el comportamiento de ScanGear una vez que finalice el escaneado desde Estado del
cuadro de diálogo de ScanGear después del escaneado (Status of ScanGear dialog after
scanning) en la pestaña Escanear del cuadro de diálogo Preferencias (Preferences).
Tema relacionado
Ficha Modo básico
391

Ficha Modo básico
Use la pestaña Modo básico (Basic Mode) para escanear fácilmente siguiendo estos sencillos pasos en
pantalla.
En esta sección se describen los parámetros y las funciones disponibles en la ficha Modo básico (Basic
Mode).
(1) Botones de funcionamiento y configuración
(2) Barra de herramientas
(3) Área de vista preliminar
Nota
• Los elementos que se muestran varían según el tipo de documento y la vista.
• La función de vista preliminar no está disponible cuando se escanea desde ADF (alimentador
automático de documentos).
(1) Botones de funcionamiento y configuración
Selección del origen (Select Source)
Foto (Color) (Photo (Color))
Escanea fotos en color.
Revista (Color) (Magazine (Color))
Escanea revistas en color.
Documento (Color) (Document (Color))
Escanee los documentos en color.
Documento (Escala de grises) (Document (Grayscale))
Escanee los documentos en blanco y negro.
Documento (Color) ADF una cara (Document (Color) ADF Simplex)
Escanea documentos en color desde el ADF.
393

Documento (Escala de grises) ADF una cara (Document (Grayscale) ADF Simplex)
Escanea documentos en blanco y negro desde el ADF.
Documento (Color) ADF doble cara (Document (Color) ADF Duplex) (solo para modelos que
admitan el escaneado a doble cara con el ADF)
Escanea ambas caras de los documentos en color desde el ADF.
Documento (Escala de grises) ADF doble cara (Document (Grayscale) ADF Duplex) (solo para
modelos que admitan el escaneado a doble cara con el ADF)
Escanea ambas caras de documentos en blanco y negro desde el ADF.
Importante
• Algunas aplicaciones no admiten el escaneado continuo desde el ADF. Para obtener más
detalles, consulte el manual de la aplicación.
Nota
• Al seleccionar un tipo de documento, se activará la función Nitidez de imagen.
• Cuando se selecciona una opción distinta de los tipos de ADF, también se activará la función
Ajuste de imagen, que ajusta las imágenes basándose en el tipo de documento.
• Si selecciona Revista (Color) (Magazine (Color)), se activará la función de destramado.
Mostrar imagen preliminar (Display Preview Image)
Vista preliminar (Preview)
Realiza un escaneado de prueba.
Nota
• Al usar el equipo por primera vez, se iniciará automáticamente la calibración del escáner.
Espere unos instantes hasta que se muestre la imagen de vista preliminar.
Destino (Destination)
Seleccione lo que desee hacer con la imagen escaneada.
Impresión (Print)
Seleccione esta opción para imprimir la imagen escaneada con una impresora.
394

Visualización de imagen (Image display)
Seleccione esta opción para ver la imagen escaneada en un monitor.
OCR
Seleccione esta opción para procesar la imagen escaneada con un programa de software OCR.
El "software OCR" convierte el texto escaneado como imagen en datos de texto que se pueden
editar en procesadores de texto y otros programas.
Tamaño de salida (Output Size)
Seleccione un tamaño de salida.
Las opciones de tamaño de salida varían según el elemento seleccionado como Destino
(Destination).
Flexible
Ajuste los marcos de recorte (áreas de escaneado) libremente.
En la vista de miniaturas:
Arrastre el ratón sobre una miniatura para que aparezca un marco de recorte. Si se muestra un
marco de recorte, se escaneará la parte dentro del marco. Cuando no se muestra ningún marco
de recorte, cada marco se escanea individualmente.
En la vista de imagen completa:
Si no se muestra un marco de recorte, se escaneará el área de vista preliminar completa. Si se
muestra un marco de recorte, se escaneará la parte dentro del marco.
Tamaño de papel (como L o A4)
Seleccione un tamaño de papel de salida. La parte que está dentro del marco de recorte se
escaneará con el tamaño de papel seleccionado. Arrastre el marco de recorte para ampliarlo o
reducirlo manteniendo la proporción.
Tamaño de monitor (p. ej., 1024 x 768 píxeles)
Seleccione un tamaño de salida en píxeles. Aparecerá un marco de recorte con el tamaño de
monitor seleccionado y se escaneará la parte que está dentro del marco de recorte. Arrastre el
marco de recorte para ampliarlo o reducirlo manteniendo la proporción.
Agregar/eliminar... (Add/Delete...)
Muestra el cuadro de diálogo Agregar/eliminar tamaño de salida (Add/Delete the Output
Size) para especificar tamaños de salida personalizados. Esta opción se puede seleccionar si el
Destino (Destination) es Impresión (Print) o Visualización de imagen (Image display).
En el cuadro de diálogo Agregar/eliminar tamaño de salida (Add/Delete the Output Size),
puede especificar varios tamaños de salida y, a continuación, guardarlos a la vez. Los
395

elementos guardados se registrarán con los elementos predefinidos en la lista Tamaño de
salida (Output Size), pudiéndose seleccionar.
Añadiendo:
Introduzca el Nombre de tamaño de salida (Output Size Name), Ancho (Width) y Altura
(Height), y, a continuación, haga clic en Agregar (Add). Para Unidad (Unit), seleccione
pulgadas (inches) o mm si el Destino (Destination) es Impresión (Print); si equivale a
Visualización de imagen (Image display), solo podrá seleccionarse píxeles (pixels). El
nombre del tamaño añadido aparece en Lista de tamaños de salida (Output Size List). Haga
clic en Guardar (Save) para guardar los elementos que aparecen en Lista de tamaños de
salida (Output Size List).
Eliminando:
Seleccione el tamaño de salida que desee eliminar en Lista de tamaños de salida (Output
Size List) y, a continuación, haga clic en Eliminar (Delete). Haga clic en Guardar (Save) para
guardar los elementos que aparecen en Lista de tamaños de salida (Output Size List).
Importante
• No se pueden eliminar los tamaños de salida predefinidos, como A4 y 1024 x 768 píxeles
(1024 x 768 pixels).
Nota
• Guarde hasta 10 elementos.
• Si introduce un valor fuera del rango de parámetros establecido, se mostrará un mensaje de
error. Introduzca un valor que esté dentro del rango de parámetros establecido.
Nota
• Para obtener información sobre cuándo o cómo aparecerá inicialmente el marco de recorte en
una imagen de vista preliminar, consulte Marco de recorte en imágenes previsualizadas
(Cropping Frame on Previewed Images) en la pestaña Vista preliminar del cuadro de diálogo
Preferencias (Preferences)
Invertir relación de aspecto (Invert aspect ratio)
Está disponible si el Tamaño de salida (Output Size) está establecido en cualquier ajuste excepto
Flexible.
Haga clic en este botón para girar el marco de recorte. Haga clic de nuevo para que vuelva a la
orientación original.
Ajustar marcos de recorte (Adjust cropping frames)
Ajuste el área de escaneado con el área de vista preliminar.
Si no se especifica ningún área de escaneado, el documento se escaneará según el tamaño del
documento (Recorte automático). Si se especifica un área, sólo se escaneará la parte del marco de
recorte.
Ajuste de los marcos de recorte (ScanGear)
Correcciones de imágenes (Image corrections)
Corrija la imagen que se va a escanear.
396

Importante
• Aplicar autocorrección de documento (Apply Auto Document Fix) y Corregir difuminado
(Correct fading) están disponibles cuando se selecciona Opción recomendada
(Recommended) en la ficha Configuración de color (Color Settings) del cuadro de diálogo
Preferencias (Preferences).
Nota
• Las funciones disponibles varían en función del tipo de documento seleccionado en Selección
del origen (Select Source).
Aplicar autocorrección de documento (Apply Auto Document Fix)
Hace más nítido el texto de un documento o revista para que sea más legible.
Importante
• Si esta casilla de verificación está activada, el escaneado puede tardar más de lo habitual.
• El tono de color puede diferir del de la imagen original debido a las correcciones. En tal
caso, quite la marca de selección de la casilla de verificación y escanee.
• Puede que la corrección no se aplique correctamente si el área de escaneado es
demasiado pequeña.
Corregir difuminado (Correct fading)
Corrige fotos cuyo color se haya desvanecido con el tiempo o tengan una dominante de color.
Reducir sombra margen (Reduce gutter shadow)
Corrige las sombras que aparecen entre las páginas al escanear cuadernillos abiertos.
Importante
• Asegúrese de consultar Corrección sombra margen para acceder a precauciones y otra
información sobre el uso de esta función.
Patrón de color... (Color Pattern...)
Ajuste el color general de la imagen. Corrija los colores que se han perdido como consecuencia
de una dominante de color u otros motivos, y reproduzca los colores naturales mientras observa
una vista preliminar de los cambios de color.
Ajuste de colores mediante un patrón de color
Importante
• Este ajuste no está disponible si Coincidencia de color (Color Matching) está
seleccionada en la pestaña Configuración de color (Color Settings) del cuadro de
diálogo Preferencias (Preferences).
Realizar escaneado (Perform Scan)
Escanear (Scan)
Inicia el escaneado.
Nota
• Cuando se inicie el escaneado, aparecerá el progreso. Para cancelar el escaneado, haga
clic en Cancelar (Cancel).
397

Preferencias... (Preferences...)
Muestra el cuadro de diálogo Preferencias para establecer la configuración de vista preliminar o
escaneado.
Cerrar (Close)
Cierra ScanGear (controlador de escáner).
(2) Barra de herramientas
Ajuste o gire la vista preliminar de las imágenes. Los botones que se muestran en la barra de
herramientas varían según la vista.
En la vista de miniaturas:
En la vista de imagen completa:
(Miniatura) / (Imagen completa)
Cambia la vista del área de vista preliminar.
(3) Área de vista preliminar
(Girar a la izquierda)
Gira la imagen de la vista preliminar 90 grados en el sentido contrario al de las agujas del reloj.
• El resultado se reflejará en la imagen escaneada.
• La imagen volverá a su estado original al acceder de nuevo a la vista preliminar.
(Girar a la derecha)
Gira la imagen de vista preliminar 90 grados en el sentido de las agujas del reloj.
• El resultado se reflejará en la imagen escaneada.
• La imagen volverá a su estado original al acceder de nuevo a la vista preliminar.
(Recorte automático)
Muestra y ajusta el marco de recorte automáticamente al tamaño del documento mostrado en el área
de vista preliminar. El área de escaneado se reduce cada vez que se hace clic en este botón si hay
áreas recortables dentro del marco de recorte.
(Marcar todos los marcos)
Está disponible si se muestran al menos dos marcos de recorte.
Marca las casillas de verificación de las imágenes en la vista de miniaturas.
(Desmarcar todos los marcos)
Está disponible si se muestran al menos dos marcos de recorte.
398

Elimina la marca de las casillas de verificación de las imágenes en la vista de miniaturas.
(Seleccionar todos los marcos)
Está disponible si se muestran al menos dos marcos de recorte.
Selecciona las imágenes en la vista de miniaturas y les añade un contorno azul.
(Seleccionar todos los marcos de recorte)
Está disponible si se especifican al menos dos marcos de recorte.
Convierte los marcos de recorte en líneas discontinuas gruesas y le aplica la configuración a todos
ellos.
(Eliminar marco de recorte)
Elimina el marco de recorte seleccionado.
(Información)
Muestra la versión de ScanGear junto con el tipo de documento y otra información de la
configuración de escaneado actual.
(Abrir guía)
Abre la página.
(3) Área de vista preliminar
Es el área donde aparecen las imágenes de prueba al hacer clic en Vista preliminar (Preview). También
se reflejan los resultados de las correcciones de imagen, los ajustes de color y otras configuraciones
realizados en los (1) Botones de funcionamiento y configuración.
Si (miniatura) aparece en la barra de herramientas:
Los marcos de recorte se especifican en función del tamaño del documento y se muestran las miniaturas
de las imágenes escaneadas. Sólo se escanearán las imágenes que tengan la casilla de verificación
marcada.
399

Nota
• Cuando se previsualizan varias imágenes, los distintos contornos indican distintos estados de
selección.
• Marco de enfoque (contorno azul grueso): se aplicará la configuración que se muestra.
• Marco seleccionado (contorno azul fino): la configuración se aplicará al mismo tiempo al marco
de enfoque y a los marcos seleccionados. Para seleccionar varias imágenes, haga clic en ellas
mientras pulsa la tecla Ctrl.
• Sin seleccionar (sin contorno): no se aplicará la configuración.
• Haga doble clic en un marco para ampliar la imagen. Haga clic en (avance del marco) en la
parte inferior de la pantalla para mostrar el marco anterior o siguiente. Haga doble clic de nuevo en
el marco ampliado para devolverlo a su estado original.
Si (imagen completa) aparece en la barra de herramientas:
Los elementos de la platina se escanearán y aparecerán como una única imagen. Se escanearán todas
las partes de los marcos de recorte.
Nota
• Cree los marcos de recorte en la imagen mostrada. En la vista de miniaturas, solo puede crearse un
marco de recorte por imagen. En la vista de imagen completa, se pueden crear varios marcos de
recorte.
Ajuste de los marcos de recorte (ScanGear)
Tema relacionado
Escaneado en Modo básico
400

Ficha Modo avanzado
Este modo permite establecer parámetros de configuración avanzada, como el modo de color, la resolución
de salida, el brillo de la imagen y el tono de color.
En esta sección se describen los parámetros y las funciones disponibles en la ficha Modo avanzado
(Advanced Mode).
(1) Botones de funcionamiento y configuración
(2) Barra de herramientas
(3) Área de vista preliminar
Importante
• Los elementos mostrados varían según el modelo, el tipo de documento y la visualización.
• La función de vista previa no está disponible cuando se escanea desde el AAD (alimentador
automático de documentos).
(1) Botones de funcionamiento y configuración
Configuraciones favoritas (Favorite Settings)
Puede asignar un nombre para guardar un grupo de parámetros (configuración de entrada,
configuración de salida, configuración de imagen y botones de ajuste de color) en la ficha Modo
avanzado (Advanced Mode) y cargarlo según sea necesario. Resulta conveniente guardar un grupo
de parámetros si tiene previsto utilizarlos a menudo. También puede utilizarlo para volver a cargar la
configuración predeterminada.
Seleccione Agregar/eliminar... (Add/Delete...) en el menú desplegable para abarir el cuadro de
diálogo Agregar/eliminar configuración de favoritos (Add/Delete Favorite Settings).
401

Introduzca el Nombre de configuración (Setting Name) y haga clic en Agregar (Add); el nombre
aparecerá en la Lista de configuración de favoritos (Favorite Settings List).
Al hacer clic en Guardar (Save), el elemento se mostrará junto a los elementos predefinidos en la
lista Configuraciones favoritas (Favorite Settings), donde se podrá seleccionar.
Para eliminar un elemento, selecciónelo en Lista de configuración de favoritos (Favorite Settings
List) y haga clic en Eliminar (Delete). Haga clic en Guardar (Save) para guardar la configuración
que se muestre en Lista de configuración de favoritos (Favorite Settings List).
Nota
• Se puede utilizar Agregar/eliminar... (Add/Delete...) en Configuraciones favoritas (Favorite
Settings) después de la vista preliminar.
• Guarde hasta 10 elementos.
Configuración de entrada
Especifique la configuración de entrada, como el tipo y el tamaño de documento.
Configuración de salida
Especifique la configuración de salida, como la resolución y el tamaño de salida.
Configuración de imagen
Permite activar y desactivar varias funciones de corrección de imágenes.
Botones de ajuste de color
Se pueden realizar correcciones precisas al brillo y el tono de color de las imágenes, incluyendo
ajustes en el brillo o el contraste general de la imagen o ajustes en sus valores de luces y sombras
(histograma) o balance (curva de tonos).
Zoom
Amplía un marco, o amplía una imagen en el área especificada con un marco de recorte (área de
escaneado). Al ampliar, Zoom cambia a Deshacer (Undo). Haga clic en Deshacer (Undo) para
devolver la imagen a su estado original, sin ampliar.
En la vista de miniaturas:
Si una vista de miniatura incluye varias imágenes, al hacer clic en este botón se ampliará el marco
seleccionado. Haga clic en (avance del marco) en la parte inferior de la pantalla para
mostrar el marco anterior o siguiente.
Nota
• También puede ampliar una imagen haciendo doble clic en el marco. Haga doble clic de nuevo
en el marco ampliado para devolverlo a su estado original.
402

En la vista de imagen completa:
Vuelve a escanear la imagen en el área especificada con un marco de recorte con una ampliación
superior.
Nota
• Zoom vuelve a escanear el documento y muestra la imagen de alta resolución en la vista
preliminar.
• (Ampliar/Reducir) de la barra de herramientas aplica un zoom rápido sobre la imagen de
vista preliminar. No obstante, la resolución de la imagen mostrada será baja.
Vista preliminar (Preview)
Realiza un escaneado de prueba.
Escanear (Scan)
Inicia el escaneado.
Nota
• Cuando se inicie el escaneado, aparecerá el progreso. Para cancelar el escaneado, haga clic en
Cancelar (Cancel).
• Cuando el escaneado haya finalizado, podría aparecer un cuadro de diálogo para que
seleccione la siguiente acción. Siga las indicaciones para terminar el proceso. Para obtener más
información, consulte Estado del cuadro de diálogo de ScanGear después del escaneado
(Status of ScanGear dialog after scanning) en la ficha Escanear (cuadro de diálogo
Preferencias (Preferences)).
• Si el tamaño total de las imágenes escaneadas supera un tamaño determinado, se necesitará
cierto tiempo para procesarlas. En ese caso, aparece un mensaje de advertencia, se
recomienda reducir el tamaño total. Para continuar, escanee la vista de la imagen completa.
403

Preferencias... (Preferences...)
Muestra el cuadro de diálogo Preferencias para establecer la configuración de vista preliminar o
escaneado.
Cerrar (Close)
Cierra ScanGear (controlador de escáner).
(2) Barra de herramientas
Ajuste o gire la vista preliminar de las imágenes. Los botones que se muestran en la barra de
herramientas varían según la vista.
En la vista de miniaturas:
En la vista de imagen completa:
(Miniatura) / (Imagen completa)
Cambia la vista del área de vista preliminar.
(3) Área de vista preliminar
(Borrar)
Elimina la imagen de vista preliminar del área Vista preliminar.
También restablece la barra de herramientas y la configuración de ajuste de color.
(Recortar)
Permite especificar el área de escaneado arrastrando el ratón.
(Mover imagen)
Si la imagen ampliada en el área de vista preliminar no cabe en la pantalla, le permite arrastrar la
imagen hasta que pueda ver el fragmento que le interese. También puede mover la imagen mediante
las barras de desplazamiento.
(Ampliar/Reducir)
Le permite ampliar en el área preliminar haciendo clic en la imagen. Haga clic con el botón derecho
en la imagen para reducirla.
(Girar a la izquierda)
Gira la imagen de la vista preliminar 90 grados en el sentido contrario al de las agujas del reloj.
• El resultado se reflejará en la imagen escaneada.
• La imagen volverá a su estado original al acceder de nuevo a la vista preliminar.
404

(Girar a la derecha)
Gira la imagen de vista preliminar 90 grados en el sentido de las agujas del reloj.
• El resultado se reflejará en la imagen escaneada.
• La imagen volverá a su estado original al acceder de nuevo a la vista preliminar.
(Recorte automático)
Muestra y ajusta el marco de recorte automáticamente al tamaño del documento mostrado en el área
de vista preliminar. El área de escaneado se reduce cada vez que se hace clic en este botón si hay
áreas recortables dentro del marco de recorte.
(Marcar todos los marcos)
Está disponible si se muestran al menos dos marcos de recorte.
Marca las casillas de verificación de las imágenes en la vista de miniaturas.
(Desmarcar todos los marcos)
Está disponible si se muestran al menos dos marcos de recorte.
Elimina la marca de las casillas de verificación de las imágenes en la vista de miniaturas.
(Seleccionar todos los marcos)
Está disponible si se muestran al menos dos marcos de recorte.
Selecciona las imágenes en la vista de miniaturas y les añade un contorno azul.
(Seleccionar todos los marcos de recorte)
Está disponible si se especifican al menos dos marcos de recorte.
Convierte los marcos de recorte en líneas discontinuas gruesas y le aplica la configuración a todos
ellos.
(Eliminar marco de recorte)
Elimina el marco de recorte seleccionado.
(Información)
Muestra la versión de ScanGear junto con el tipo de documento y otra información de la
configuración de escaneado actual.
(Abrir guía)
Abre la página.
(3) Área de vista preliminar
Es el área donde aparecen las imágenes de prueba al hacer clic en Vista preliminar (Preview). También
se reflejan los resultados de las correcciones de imagen, los ajustes de color y otras configuraciones
realizados en los
(1) Botones de funcionamiento y configuración.
405

Si (miniatura) aparece en la barra de herramientas:
Los marcos de recorte se especifican en función del tamaño del documento y se muestran las miniaturas
de las imágenes escaneadas. Sólo se escanearán las imágenes que tengan la casilla de verificación
marcada.
Nota
• Cuando se previsualizan varias imágenes, los distintos contornos indican distintos estados de
selección.
• Marco de enfoque (contorno azul grueso): se aplicará la configuración que se muestra.
• Marco seleccionado (contorno azul fino): la configuración se aplicará al mismo tiempo al marco
de enfoque y a los marcos seleccionados. Para seleccionar varias imágenes, haga clic en ellas
mientras pulsa la tecla Ctrl.
• Sin seleccionar (sin contorno): no se aplicará la configuración.
Si (imagen completa) aparece en la barra de herramientas:
Los elementos de la platina se escanearán y aparecerán como una única imagen. Se escanearán todas
las partes de los marcos de recorte.
406

Nota
• Cree los marcos de recorte en la imagen mostrada. En la vista de miniaturas, solo puede crearse un
marco de recorte por imagen. En la vista de imagen completa, se pueden crear varios marcos de
recorte.
Ajuste de los marcos de recorte (ScanGear)
Tema relacionado
Escaneado en Modo avanzado
Escaneado de varios documentos desde el ADF (alimentador automático de documentos) en Modo
avanzado
407

Notas generales (controlador de escáner)
ScanGear (controlador de escáner) está sujeto a las siguientes restricciones. Tenga en cuenta estos
aspectos al usarlo.
Restricciones del controlador de escáner
• Al usar el sistema de archivos NTFS, es posible que el origen de datos TWAIN no se ejecute. Esto se
debe a que, por motivos de seguridad, el módulo TWAIN no se puede escribir en la carpeta winnt.
Póngase en contacto con el administrador del equipo para obtener ayuda.
• Puede que algunos ordenadores (incluidos los portátiles) que estén conectados al equipo no salgan
correctamente del modo de espera. En tal caso, reinicie el ordenador.
• No conecte dos o más escáneres o impresoras multifunción con función de escáner al mismo equipo
de forma simultánea. Si conecta varios dispositivos de escaneado, no podrá escanear desde el panel
de controlo los botones del escáner del equipo y es posible que se produzcan errores al acceder a
los dispositivos.
• La calibración puede tardar cierto tiempo si el equipo está conectado mediante un puerto USB1.1.
• El escaneado puede fallar si el ordenador se ha reactivado del modo de reposo. Si se da el caso,
siga estos pasos y escanee de nuevo.
Si su modelo no tiene botón de ENCENDIDO, realice solo el paso 2.
1. Apague el equipo.
2. Salga de ScanGear; a continuación, desconecte el cable USB del ordenador y vuelva a
conectarlo.
3. Encienda el equipo.
Si el escaneado sigue fallando, reinicie el ordenador.
• ScanGear no se puede abrir en varias aplicaciones simultáneamente. Y dentro de una misma
aplicación, ScanGear no puede abrirse por segunda vez si ya está abierto.
• Asegúrese de cerrar la ventana de ScanGear antes de cerrar la aplicación.
• Cuando se utiliza un modelo compatible con la red mediante la conexión a una red, se puede acceder
al equipo desde varios ordenadores al mismo tiempo.
• Cuando se utiliza un modelo compatible con la red mediante la conexión a una red, el escaneado
tarda más de lo habitual.
•
Asegúrese de que dispone de suficiente espacio en el disco para escanear imágenes grandes a una
gran resolución. Por ejemplo, se requieren 300 MB como mínimo de espacio libre para escanear un
documento A4 a 600 ppp a todo color.
•
ScanGear y el controlador WIA no pueden utilizarse simultáneamente.
•
No deje que el ordenador pase a estado de reposo o hibernación durante el escaneado.
Aplicaciones con restricciones de uso
• En algunas aplicaciones puede que no se muestre la interfaz de usuario TWAIN. En este caso,
consulte el manual de la aplicación y cambie la configuración según proceda.
• Algunas aplicaciones no admiten el escaneado continuo de varios documentos. En algunos casos,
sólo se acepta la primera imagen escaneada, o se escanean varias imágenes como una sola. Con
408

dichas aplicaciones, no escanee varios documentos desde el ADF (alimentador automático de
documentos).
• Para importar imágenes escaneadas a Microsoft Office 2000, guárdelas primero mediante IJ Scan
Utility, e importe después los archivos guardados desde el menú Insertar (Insert).
• Al escanear imágenes del tamaño de la platina en Microsoft Office 2003 (Word, Excel, PowerPoint,
etc.), haga clic en Personalizar inserción (Custom Insert) en la pantalla Insertar imagen desde
escáner o cámara (Insert Picture from Scanner or Camera). De lo contrario, es posible que las
imágenes no se escaneen correctamente.
• Al escanear imágenes en Microsoft Office 2007/Microsoft Office 2010 (Word, Excel, PowerPoint,
etc.), use la Galería multimedia de Microsoft.
• Es posible que las imágenes no se escaneen correctamente en algunas aplicaciones. En estos
casos, aumente la memoria virtual del sistema operativo y vuelva a intentarlo.
• Si el tamaño de imagen es demasiado grande (por ejemplo, cuando se escanean imágenes grandes
a una resolución alta), es posible que el equipo no responda o que la barra de progreso se quede al
0 %, dependiendo de la aplicación. En este caso, cancele la acción (por ejemplo, haga clic en
Cancelar (Cancel) en la barra de progreso), a continuación, aumente la memoria virtual del sistema
operativo o reduzca el tamaño de imagen o la resolución e inténtelo de nuevo. Si lo desea, también
puede escanear primero la imagen mediante IJ Scan Utility, guardarla y después importarla a la
aplicación.
409

Colocación de originales (cuando vaya a escanear desde el
ordenador)
En esta sección se describe cómo cargar originales en la platina para su escaneado. Si no coloca los
elementos correctamente, es posible que no se escaneen adecuadamente.
Importante
• Asegúrese de cumplir lo siguiente al cargar el original en la platina. Si no se cumple lo siguiente, es
posible que el escáner no funcione correctamente o que se rompa el cristal de la platina.
• No coloque objetos que pesen 2,0 kg (4,4 libras) o más en el cristal de la platina.
• No ejerza una presión de 2,0 kg (4,4 libras) o superior en el cristal de la platina, por ejemplo,
aplastando el original.
• Cierre la cubierta de documentos cuando escanee.
Colocación de elementos
Coloque los elementos tal y como se indica a continuación para escanear detectando automáticamente el
tipo y el tamaño del elemento.
Importante
• Al escanear especificando el tamaño del papel en IJ Scan Utility o en ScanGear (controlador de
escáner), alinee siempre una esquina superior del elemento con la esquina de la platina en la que
aparece la flecha (marca de alineación).
• Las fotografías cortadas de forma irregular y los elementos con menos de 3 cm cuadrados (1,2
pulgadas cuadradas) puede que no se recorten correctamente al escanearlos.
• Puede que las etiquetas de disco reflectantes no se escaneen según lo previsto.
Fotos, postales, tarjetas de visita y BD/DVD/CD Revistas, periódicos y documentos
Un único elemento:
Coloque el elemento boca abajo en la placa dejando como
mínimo 1 cm (0,4 pulgadas) de espacio entre los bordes
(área con rayas diagonales) de la placa y el elemento. Las
partes situadas en el área con rayas diagonales no se esca-
nearán.
Coloque el elemento boca abajo en la placa y alinee
una de las esquinas superiores del elemento con la
de la flecha (marca de alineación) de la placa. Las
partes situadas en el área con rayas diagonales no
se escanearán.
411

Importante
•
Es posible guardar como archivos PDF los elementos
grandes (como las fotos de tamaño A4) que no se pue-
dan colocar separados de los bordes/flecha (marca de
alineación) de la placa. Para guardar en un formato dife-
rente al PDF, escanee especificando el formato de da-
tos.
Varios elementos:
Deje como mínimo 1 cm (0,4 pulgadas) de espacio entre los
bordes (área con rayas diagonales) de la placa y los elemen-
tos, así como entre un elemento y otro. Las partes situadas
en el área con rayas diagonales no se escanearán.
: 1 cm (0,4 pulgadas) o más
Nota
•
Coloque un máximo de 12 elementos.
•
Los elementos que se coloquen torcidos (10 grados o
menos) se corregirán automáticamente.
Importante
•
Para conocer las partes de qué elementos no
se pueden escanear, consulte Carga de origina-
les.
412

Configuración para escanear en red
Puede conectar el escáner o la impresora una red para que varios ordenadores puedan utilizarlo o bien
puede escanear imágenes en un ordenador concreto.
Importante
• Varios usuarios no pueden escanear al mismo tiempo.
Nota
• Configure de antemano la red del escáner o de la impresora desde el CD-ROM de instalación o
siguiendo las instrucciones de nuestro sitio web.
• Con conexión de red, el escaneado tarda más que con conexión USB.
Lleve a cabo las siguientes configuraciones para habilitar el escaneado a través de una red.
Especificación del escáner o la impresora
Use IJ Network Scanner Selector EX para especificar el escáner que desee usar. Al especificar el
escáner, podrá escanear en red desde el ordenador o el panel de control.
Importante
• Si el producto que desea usar se cambia con IJ Network Scanner Selector EX, el producto usado
para escanear con IJ Scan Utility se cambiará también. El producto para escanear desde el panel de
control también cambiará.
Si no está seleccionado el escáner o la impresora en IJ Scan Utility, compruebe que está
seleccionado con IJ Network Scanner Selector EX.
Para obtener más información, consulte "Pantalla de configuración y menús de IJ Network Scanner
Selector EX2" correspondiente a su modelo en el Inicio del Manual en línea.
• Para escanear desde el panel de control, especifique de antemano el escáner o la impresora con IJ
Network Scanner Selector EX.
1.
Asegúrese de que IJ Network Scanner Selector EX se esté ejecutando.
Si IJ Network Scanner Selector EX se está ejecutando, (IJ Network Scanner Selector EX2)
aparece en el área de notificación del escritorio. Haga clic en para comprobar también los iconos
ocultos.
Nota
•
Si el icono no aparece en el área de notificación del escritorio, siga el procedimiento que se
indica a continuación para empezar.
•
Windows 10:
En el menú Inicio (Start), haga clic en (Todas las aplicaciones (All apps) >) Canon
Utilities > IJ Network Scanner Selector EX2.
413

• Windows 8.1:
Haga clic en IJ Network Scanner Selector EX2 en la pantalla Inicio.
Si IJ Network Scanner Selector EX2 no aparece en la pantalla Inicio, seleccione el
acceso Buscar (Search) y, a continuación, busque "IJ Network Scanner Selector EX2".
• Windows 7:
En el menú Inicio (Start), haga clic en Todos los programas (All Programs) > Canon
Utilities > IJ Network Scanner Selector EX2 > IJ Network Scanner Selector EX2.
El icono aparece en el área de notificación del escritorio y aparece la pantalla Conf. de escaneo
desde PC. En tal caso, continúe con el paso 3.
2.
En el área de notificación del escritorio, haga clic con el botón derecho en (IJ Network
Scanner Selector EX2) y, a continuación, seleccione Configuración... (Settings...).
Aparecerá la pantalla Conf. de escaneo desde PC.
3.
Seleccione el escáner o la impresora desde Escáneres (Scanners).
Normalmente, la dirección MAC del escáner o la impresora ya está seleccionada después de la
configuración de la red. En tal caso, no deberá seleccionarlo de nuevo.
Importante
• Si hay varios escáneres en la red, aparecerán varios nombres de modelo. En tal caso, se
puede seleccionar un escáner por modelo.
4.
Haga clic en Aceptar (OK).
Nota
• El escáner que se haya seleccionado en la pantalla Conf. de escaneo desde PC aparecerán
seleccionados también automáticamente en la pantalla Conf. de escaneo desde panel de control.
Configuración para escanear con IJ Scan Utility
Para escanear desde IJ Scan Utility mediante un escáner o una impresora conectada a una red,
especifique su escáner o impresora con IJ Network Scanner Selector EX y, a continuación, siga los pasos
siguientes para cambiar el estado de la conexión con el ordenador.
1.
Inicie IJ Scan Utility.
2. Seleccione "Canon XXX series Red" (donde "XXX" es el nombre del modelo) para el
Nombre del producto (Product Name).
3. Haga clic en Config... (Settings...) para utilizar otro escáner conectado a la red.
414

4. Haga clic en (Configuración general) y luego en Seleccionar (Select) en Nombre
del producto (Product Name).
Aparecerá la pantalla Conf. de escaneo desde PC de IJ Network Scanner Selector EX.
Seleccione el escáner que desea utilizar y haga clic en Aceptar (OK).
5.
En el cuadro de diálogo Configuración (Configuración general) (Settings (General
Settings)), haga clic en Aceptar (OK).
Reaparece la pantalla principal de IJ Scan Utility. Se puede escanear mediante una conexión de red.
Configuración para escanear usando el panel de control
Puede establecer la configuración para escanear desde el panel de control.
Importante
• Configure de antemano IJ Scan Utility para usar el escáner o la impresora en una conexión de red.
Configuración para escanear con IJ Scan Utility
1.
Asegúrese de que IJ Network Scanner Selector EX se esté ejecutando.
Si IJ Network Scanner Selector EX se está ejecutando, (IJ Network Scanner Selector EX2)
aparece en el área de notificación del escritorio. Haga clic en para comprobar también los iconos
ocultos.
Nota
• Si el icono no aparece en el área de notificación del escritorio, siga el procedimiento que se
indica a continuación para empezar.
•
Windows 10:
En el menú Inicio (Start), haga clic en (Todas las aplicaciones (All apps) >) Canon
Utilities > IJ Network Scanner Selector EX2.
•
Windows 8.1:
Haga clic en IJ Network Scanner Selector EX2 en la pantalla Inicio.
Si IJ Network Scanner Selector EX2 no aparece en la pantalla Inicio, seleccione el
acceso Buscar (Search) y, a continuación, busque "IJ Network Scanner Selector EX2".
•
Windows 7:
En el menú Inicio (Start), haga clic en Todos los programas (All Programs) > Canon
Utilities > IJ Network Scanner Selector EX2 > IJ Network Scanner Selector EX2.
El icono aparece en el área de notificación del escritorio y aparece la pantalla Conf. de escaneo
desde PC. En tal caso, continúe con el paso 3.
415

2. En el área de notificación del escritorio, haga clic con el botón derecho en (IJ Network
Scanner Selector EX2) y, a continuación, seleccione Configuración... (Settings...).
Aparecerá la pantalla Conf. de escaneo desde PC.
3. Haga clic en Conf. de escaneado desde panel de control (Scan-from-Operation-
Panel Settings).
Aparecerá la pantalla Conf. de escaneado desde panel de control.
4.
Seleccione el escáner o la impresora desde Escáneres (Scanners) y haga clic en
Aceptar (OK).
Seleccione la dirección MAC del escáner o la impresora.
Nota
•
Si hay varios escáneres conectados mediante una red, podrá seleccionar tres escáneres como
máximo.
5.
En la pantalla Conf. de escaneo desde PC, haga clic en Aceptar (OK).
Nota
• Si no aparece el escáner o la impresora, compruebe lo siguiente y haga clic en Aceptar (OK) para
cerrar la pantalla. A continuación, vuelva a abrirlo y trate de seleccionarlo de nuevo.
• MP Drivers se habrá instalado
• La configuración de red del escáner o la impresora se completa tras instalar los MP Drivers
• La comunicación de red entre el escáner o la impresora y el ordenador está habilitada
Si el problema persiste, consulte Problemas de comunicación de red.
416

Red
No se puede encontrar la impresora en la red
No se puede encontrar la Impresora mientras se utiliza la Wi-Fi
Clave de red (Contraseña) desconocida
No se puede imprimir o conectar
Si tiene otras preguntas acerca de la red, haga clic aquí.
Imprimir
La Impresora no imprime
Las impresiones están en blanco/borrosas o difusas/inexactas o tienen colores/rayas
en la sangría o tienen líneas
Los resultados de la impresión no son satisfactorios
Lista de códigos de asistencia en caso de error (Atascos de papel)
No se puede imprimir o conectar
Instalación
Error al instalar los MP Drivers (Windows)
Error
Se produce un error
Aparece un mensaje (código de asistencia)
Preguntas más frecuentes
Solucionar problemas
La impresora no funciona
La impresora no se enciende
La Impresora se apaga inesperadamente o repetidamente
El idioma incorrecto aparece en la pantalla táctil
No aparece nada en la pantalla táctil
Problemas de conexión USB
No se puede establecer comunicación con la impresora a través de USB
La Impresora no imprime
La impresión o copia se detiene
No se puede imprimir con AirPrint
La Impresora imprime lentamente
La tinta no sale
Lista de códigos de asistencia en caso de error (Atascos de papel)
El papel no entra correctamente/Se produce un error "No hay papel"
No se puede imprimir en la etiqueta de disco
Problemas de impresión automática a doble cara
418

Los resultados de la impresión no son satisfactorios
Problemas de escaneado (Windows)
Problemas de escaneado (macOS)
Los resultados del escaneado no son satisfactorios (Windows)
Los resultados del escaneado no son satisfactorios (macOS)
No se puede imprimir/escanear desde un teléfono inteligente/tableta
No se puede establecer correctamente (red)
No se encuentra la impresora en la pantalla Comprobar la configuración de impresora durante la
configuración (Windows)
No se puede encontrar la Impresora mientras se utiliza la Wi-Fi
La impresora ha dejado de funcionar de repente por algún motivo
Clave de red (Contraseña) desconocida
Se ha olvidado la contraseña del administrador de la Impresora
La impresora no se puede utilizar tras reemplazar un router inalámbrico o una configuración cambiada
Aparición de un mensaje en el ordenador durante la configuración
Comprobación de la información de red
Restauración a los ajustes de fábrica
No se puede establecer correctamente (instalación)
Error al instalar los MP Drivers (Windows)
Easy-WebPrint EX no se inicia o no aparece el menú de Easy-WebPrint EX (Windows)
Actualización de los MP Drivers en un entorno de red (Windows)
Aparece un error o un mensaje
Se produce un error
Aparece un mensaje (código de asistencia)
Aparece un mensaje de error en el dispositivo compatible con PictBridge (Wi-Fi)
Lista de códigos de asistencia para errores
Mensajes de error de IJ Scan Utility (Windows)
Mensajes de error de IJ Scan Utility Lite (macOS)
Mensajes de error de ScanGear (driver de escáner) (Windows)
Problemas de operaciones
Problemas de comunicación de red
Problemas de impresión
Problemas al imprimir/escanear desde un teléfono inteligente/tableta
Problemas de escaneado (Windows)
Problemas de escaneado (macOS)
Problemas mecánicos
Problemas con la instalación y la descarga
Errores y mensajes
Si no puede resolver el problema
419

Ajustes de red y problemas comunes
Aquí se incluyen las preguntas más frecuentes de la red. Seleccione el método de conexión que utiliza o
desea utilizar.
LAN inalámbrica
Conexión directa
inalámbrica
LAN inalámbrica
No se puede encontrar la impresora
No se puede encontrar la Impresora mientras se utiliza la Wi-Fi
No se encuentra la impresora en la pantalla Comprobar la configuración de impresora durante la
configuración (Windows)
No se puede pasar de la pantalla Conexión de impresora
La Impresora no se encuentra por Impresora Buscar pantalla de configuración
Búsqueda de la impresora por dirección IP o nombre de host durante la configuración
Se produce un error durante la configuración Wi-Fi
Detectar el mismo nombre de Impresora
Método de la reconfiguración de conexión Wi-Fi
No se puede imprimir o conectar
La impresora ha dejado de funcionar de repente por algún motivo
La impresora no se puede utilizar tras reemplazar un router inalámbrico o una configuración cambiada
No se puede acceder a Internet mediante Wi-Fi desde el dispositivo de comunicación
Conexión de la Impresora y el router inalámbrico mediante la conexión inalámbrica fácil
No se puede conectar el teléfono inteligente o la tableta al router inalámbrico
Se produce un error durante la configuración Wi-Fi
Se conecta a otro ordenador mediante LAN/Cambia la conexión de USB a LAN
No se puede imprimir o conectar
Consejos de configuración de LAN/Modificación de la configuración de la LAN
Clave de red (Contraseña) desconocida
Se ha olvidado la contraseña del administrador de la Impresora
Comprobación de la información de red
Restauración a los ajustes de fábrica
Comprobación de la clave/el SSID del router inalámbrico
Comprobación del nombre de la red (SSID) del router inalámbrico para teléfonos inteligentes y tabletas
Funciones de Separador de privacidad/Separador de SSID/Separador de Red
Configuración de red predeterminada
Se conecta a otro ordenador mediante LAN/Cambia la conexión de USB a LAN
Impresión de la configuración de red
420

Método de la reconfiguración de conexión Wi-Fi
Comprobación del código de estado
Impresión o escaneado directamente desde un teléfono inteligente/tableta
Conexión de la Impresora y el router inalámbrico mediante la conexión inalámbrica fácil
No se puede conectar el teléfono inteligente o la tableta al router inalámbrico
Comprobación del nombre de la red (SSID) del router inalámbrico para teléfonos inteligentes y tabletas
Configuración a través de un teléfono inteligente/tableta
No se puede imprimir/escanear desde un teléfono inteligente/tableta
No se puede encontrar la impresora desde un teléfono inteligente o tableta cuando se utiliza Bluetooth
Descargando Canon PRINT Inkjet/SELPHY
Problemas al usar la impresora
Aparición de un mensaje en el ordenador durante la configuración
La Impresora imprime lentamente
No se muestra el nivel de tinta en el monitor de estado de la impresora (Windows)
Se envían paquetes de forma constante (Windows)
Conexión inalámbrica directa
No se puede imprimir o conectar
La impresora ha dejado de funcionar de repente por algún motivo
No se puede acceder a Internet mediante Wi-Fi desde el dispositivo de comunicación
No se puede imprimir o conectar
Consejos de configuración de LAN/Modificación de la configuración de la LAN
Clave de red (Contraseña) desconocida
Se ha olvidado la contraseña del administrador de la Impresora
Comprobación de la información de red
Restauración a los ajustes de fábrica
Configuración de red predeterminada
Impresión de la configuración de red
Método de la reconfiguración de conexión Wi-Fi
Comprobación del código de estado
Impresión o escaneado directamente desde un teléfono inteligente/tableta
No se puede imprimir/escanear desde un teléfono inteligente/tableta
No se puede encontrar la impresora desde un teléfono inteligente o tableta cuando se utiliza Bluetooth
Descargando Canon PRINT Inkjet/SELPHY
Problemas al usar la impresora
Aparición de un mensaje en el ordenador durante la configuración
La Impresora imprime lentamente
No se muestra el nivel de tinta en el monitor de estado de la impresora (Windows)
421

No se puede encontrar la impresora en la red
Mientras se realiza la configuración de la impresora:
No se encuentra la impresora en la pantalla Comprobar la configuración de
impresora durante la configuración (Windows)
No se puede pasar de la pantalla Conexión de impresora
Mientras se utiliza la impresora:
No se puede encontrar la Impresora mientras se utiliza la Wi-Fi
423

No se encuentra la impresora en la pantalla Comprobar la
configuración de impresora durante la configuración
(Windows)
Si la impresora no encontrada y en la pantalla Comprobar la configuración de impresora (Check Printer
Settings) aparece después de escanear la la impresora durante Búsqueda automática (Automatic
search) en la pantalla Buscar impresoras (Search for Printers) , haga clic en Volver a detectar
(Redetect) y busque la impresora de nuevo por dirección IP en la pantalla Buscar impresoras (Search for
Printers).
Si no se ha encontrado la impresora después de realizar una búsqueda por dirección IP, compruebe la
configuración de red.
No se encuentra la Impresora en la pantalla Comprobar la configuración de impresora durante la
configuración de la Wi-Fi (Windows): Comprobación del estado de encendido
No se encuentra la Impresora en la pantalla Comprobar la configuración de impresora durante la
configuración de la Wi-Fi (Windows): Comprobación de la conexión de red del equipo
No se encuentra la impresora en la pantalla Comprobar la configuración de impresora durante la
configuración de la Wi-Fi (Windows): Comprobación de la configuración Wi-Fi de la Impresora.
No se encuentra la Impresora en la pantalla Comprobar la configuración de impresora durante la
configuración de la Wi-Fi (Windows): Comprobación del entorno de la Wi-Fi
No se encuentra la Impresora en la pantalla Comprobar la configuración de impresora durante la
configuración de la Wi-Fi (Windows): Comprobación de la dirección IP de la Impresora
No se encuentra la Impresora en la pantalla Comprobar la configuración de impresora durante la
configuración de la Wi-Fi (Windows): Comprobación de la configuración del software de seguridad
No se encuentra la Impresora en la pantalla Comprobar la configuración de impresora durante la
configuración de la Wi-Fi (Windows): Comprobación de la configuración del router inalámbrico
424

No se encuentra la Impresora en la pantalla Comprobar la
configuración de impresora durante la configuración de la Wi-Fi
(Windows): Comprobación del estado de encendido
¿Están encendidos la impresora y el dispositivo de red (router, etc.)?
Compruebe que la impresora está encendida.
Comprobación de que el equipo está encendido
Asegúrese de que el dispositivo de red (router, etc.) esté encendido.
Si la impresora o el dispositivo de red están apagados:
Encienda la impresora o el dispositivo de red.
Es posible que deba esperar un tiempo tras encender la impresora o el dispositivo de red para poder
utilizarlos. Espere un tiempo tras encender la impresora o el dispositivo de red y, a continuación, haga
clic en Volver a detectar (Redetect), que se encuentra en la pantalla Comprobar la configuración de
impresora (Check Printer Settings) para volver a detectar la impresora.
Si se encuentra la impresora, siga las instrucciones que aparecen en pantalla para continuar con la
configuración de la comunicación de la red.
Si la impresora y el dispositivo de red están encendidos:
Si los dispositivos de red están encendidos, apáguelos y vuelva a encenderlos.
Si no se resuelve el problema mediante el procedimiento anterior:
No se encuentra la Impresora en la pantalla Comprobar la configuración de impresora durante la
configuración de la Wi-Fi (Windows): Comprobación de la conexión de red del equipo
425

No se encuentra la Impresora en la pantalla Comprobar la
configuración de impresora durante la configuración de la Wi-Fi
(Windows): Comprobación de la conexión de red del equipo
¿Puede ver páginas web en el ordenador?
Asegúrese de que el ordenador y el dispositivo de red (router, etc.) estén configurados y de que el
ordenador esté conectado a la red.
Si no puede ver ninguna página web:
Haga clic en Cancelar (Cancel) en la pantalla Comprobar la configuración de impresora (Check
Printer Settings) para cancelar la configuración de la comunicación de red.
A continuación, configure el ordenador y el dispositivo de red.
Para obtener información acerca de los procedimientos, consulte el manual de instrucciones que se
suministra con el ordenador y el dispositivo de red, o póngase en contacto con sus fabricantes.
Si puede ver páginas web después de configurar el ordenador y el dispositivo de red, intente configurar la
comunicación de red desde el principio.
Si no se resuelve el problema mediante el procedimiento anterior:
No se encuentra la impresora en la pantalla Comprobar la configuración de impresora durante la
configuración de la Wi-Fi (Windows): Comprobación de la configuración Wi-Fi de la Impresora.
426

No se encuentra la impresora en la pantalla Comprobar la
configuración de impresora durante la configuración de la Wi-Fi
(Windows): Comprobación de la configuración Wi-Fi de la
Impresora.
¿Se ha configurado la impresora para que permita la comunicación
inalámbrica?
Asegúrese de que el icono
o aparezcan en la pantalla táctil.
Si no aparece el icono:
La impresora no está configurada para permitir que se establezca una comunicación inalámbrica. Active
la comunicación inalámbrica en la impresora.
Si aparece el icono:
No se encuentra la Impresora en la pantalla Comprobar la configuración de impresora durante la
configuración de la Wi-Fi (Windows): Comprobación del entorno de la Wi-Fi
427

No se encuentra la Impresora en la pantalla Comprobar la
configuración de impresora durante la configuración de la Wi-Fi
(Windows): Comprobación del entorno de la Wi-Fi
¿Está conectada la impresora al router inalámbrico?
Utilice el icono de la pantalla táctil para asegurarse de que la impresora está conectada al router
inalámbrico.
Si aparece :
• Compruebe la configuración del router inalámbrico.
Tras comprobar la configuración del router inalámbrico, asegúrese de que la impresora no esté lejos
del router inalámbrico.
La impresora puede estar a un máximo de 50 m (164 pies) del router inalámbrico en el interior.
Asegúrese de que la impresora esté lo suficientemente cerca del router inalámbrico que va a usar.
Coloque el router inalámbrico y la impresora donde no existan obstáculos entre ambas. La calidad de
la comunicación inalámbrica entre distintas habitaciones o plantas suele ser baja. Las
comunicaciones inalámbricas pueden quedar obstaculizadas debido a materiales de construcción
compuestos por metal u hormigón. Si la impresora no puede comunicarse con el ordenador a través
de una Wi-Fi debido a una pared, coloque la impresora y el ordenador en la misma habitación.
Si hay cerca un dispositivo, por ejemplo, un microondas que emite ondas de radio del mismo ancho
de banda de frecuencia que el router inalámbrico, podrían aparecer interferencias. Aleje todo lo que
pueda el router inalámbrico de las fuentes de interferencia.
Nota
• Aunque la mayoría de los routers inalámbricos llevan colocada una antena, tenga en cuenta que
algunos de ellos la llevan incorporada dentro.
428

• Compruebe la configuración del router inalámbrico.
La impresora y el router inalámbrico deben estar conectados mediante un ancho de banda de
2,4 GHz. Asegúrese de que el router inalámbrico para el destino de la impresora esté configurado
para usar un ancho de banda de 2,4 GHz.
Importante
• Tenga en cuenta que algunos router inalámbricos distinguen los nombres de la red (SSID) por el
último carácter alfanumérico según el ancho de banda (2,4 GHz o 5 GHz) o el propósito (para el
PC o el equipo de reproducción).
Compruebe el nombre de la red (SSID) del router inalámbrico para la impresora en la pantalla táctil.
Seleccione el icono de (Configuración (Setup)), Configuración dispositivo (Device
settings), Configuración de LAN (LAN settings) y Wi-Fi y, a continuación, compruebe Nombre de
red (SSID) (Network name (SSID)).
Nota
• También puede comprobar el Nombre de red (SSID) (Network name (SSID)) seleccionando el
icono situado en la parte inferior izquierda y seleccionando Wi-Fi.
Para obtener información detallada, consulte el manual de instrucciones que se suministra con el
router inalámbrico o póngase en contacto con el fabricante.
Después de seguir las indicaciones anteriores, haga clic en Volver a detectar (Redetect) en la pantalla
Comprobar la configuración de impresora (Check Printer Settings) para volver a detectar la
impresora.
Si se encuentra la impresora, siga las instrucciones que aparecen en pantalla para continuar con la
configuración de la comunicación de la red.
Si no se puede detectar la impresora, significa que la impresora no está conectada al router inalámbrico.
Conecte la impresora al router inalámbrico.
Tras conectar la impresora al router inalámbrico, configure la comunicación de red desde el comienzo.
Si aparece :
No se encuentra la Impresora en la pantalla Comprobar la configuración de impresora durante la
configuración de la Wi-Fi (Windows): Comprobación de la dirección IP de la Impresora
429

No se encuentra la Impresora en la pantalla Comprobar la
configuración de impresora durante la configuración de la Wi-Fi
(Windows): Comprobación de la dirección IP de la Impresora
¿Se ha especificado correctamente la dirección IP de la impresora?
Si no se ha especificado correctamente la dirección IP de la impresora, puede que la impresora no se
encuentre. Asegúrese de que la dirección IP de la impresora no se utilice para otro dispositivo.
Para comprobar la dirección IP de la impresora, imprima la información de la configuración de red o use
el panel de control para mostrarla.
• Mostrar esta información en la pantalla táctil.
Configuración de LAN
• Imprimir la configuración de red.
Impresión de la configuración de red
Si la dirección IP no se ha especificado correctamente:
Consulte Si aparece una pantalla de error: y especifique la dirección IP.
Si la dirección IP se ha especificado correctamente:
No se encuentra la Impresora en la pantalla Comprobar la configuración de impresora durante la
configuración de la Wi-Fi (Windows): Comprobación de la configuración del software de seguridad
430

No se encuentra la Impresora en la pantalla Comprobar la
configuración de impresora durante la configuración de la Wi-Fi
(Windows): Comprobación de la configuración del software de
seguridad
Desactivación temporal del bloqueo en la función de firewall.
El firewall del software de seguridad o del sistema operativo del ordenador pueden limitar la
comunicación entre la impresora y el ordenador. Compruebe la configuración del firewall del software de
seguridad o del sistema operativo, o consulte el mensaje que aparece en el ordenador y desactive el
bloqueo temporalmente.
Si el firewall interfiere con la configuración:
• Si aparece el mensaje:
Si aparece un mensaje que alerta sobre el hecho de que el software de Canon está intentando
acceder a la red, configure el software de seguridad para permitir el acceso.
Después de otorgar acceso al software, haga clic en Volver a detectar (Redetect) en la pantalla
Comprobar la configuración de impresora (Check Printer Settings) para volver a detectar la
impresora.
Si se encuentra la impresora, siga las instrucciones que aparecen en pantalla para continuar con la
configuración de la comunicación de la red.
• Si no aparece ningún mensaje:
Cancele la configuración y, a continuación, configure el software de seguridad para permitir el acceso
a la red del software de Canon.
El archivo Setup.exe o Setup64.exe de la carpeta win > Driver > DrvSetup del CD-ROM de
instalación
Después de configurar el software de seguridad, vuelva a realizar la configuración de la
comunicación de red desde el principio.
Después de la configuración, active el firewall.
Nota
• Para obtener más información sobre la configuración del firewall del sistema operativo o del software
de seguridad, consulte el manual de instrucciones o póngase en contacto con el fabricante.
Si no se resuelve el problema mediante el procedimiento anterior:
431

No se encuentra la Impresora en la pantalla Comprobar la
configuración de impresora durante la configuración de la Wi-Fi
(Windows): Comprobación de la configuración del router
inalámbrico
Compruebe la configuración del router inalámbrico.
Compruebe la configuración del router inalámbrico para la conexión de red, como los filtros de dirección
IP, los filtros de dirección MAC, la clave de cifrado y la función DHCP.
Compruebe que se asigna el mismo canal de radio al router inalámbrico y a la impresora.
Para comprobar la configuración del router inalámbrico, consulte el manual de instrucciones que se
suministra con el router inalámbrico o póngase en contacto con el fabricante.
Además, asegúrese de que el router inalámbrico que utiliza esté configurado para emplear un ancho de
banda de 2,4 GHz.
Importante
• En función del router inalámbrico, tenga en cuenta que se asignan distintos nombres de red (SSID)
para un ancho de banda (2,4 GHz o 5 GHz) o su uso (para el PC o el equipo de reproducción)
utilizando los caracteres alfanuméricos al final del nombre de la red (SSID).
Después comprobar la configuración del router inalámbrico, haga clic en Volver a detectar (Redetect)
en la pantalla Comprobar la configuración de impresora (Check Printer Settings) para volver a
detectar la impresora.
Si se encuentra la impresora, siga las instrucciones que aparecen en pantalla para continuar con la
configuración de la comunicación de la red.
433

No se puede pasar de la pantalla Conexión de impresora
Si no puede pasar de la pantalla Conexión de impresora (Printer Connection), compruebe lo siguiente.
Comprobación 1
Asegúrese de que el cable USB esté firmemente conectado a la
impresora y al ordenador.
Conecte la impresora y el ordenador con un cable USB, como en la ilustración siguiente. El puerto USB se
encuentra en la parte posterior de la impresora.
Importante
•
Conecte el terminal de "tipo B" a la impresora con la parte con muescas hacia ARRIBA. Para obtener más
detalles, consulte el manual de instrucciones suministrado con el cable USB.
Comprobación 2
Siga el procedimiento que se indica a continuación para conectar de
nuevo la impresora y el ordenador.
Importante
•
Para macOS, asegúrese de que el icono de bloqueo se encuentra en la parte inferior izquierda de la
pantalla Impresoras y escáneres (Printers & Scanners).
Si se muestra el icono
(bloqueado), haga clic sobre él para desbloquear. (Necesitará el nombre de
administrador y la contraseña para desbloquear.)
1.
Desconecte el cable USB de la impresora y del ordenador y vuelva a conectarlo.
2.
Asegúrese de que la impresora no esté realizando ninguna operación y que esté apagada.
3.
Encienda la impresora.
Comprobación 3
Si no puede resolver el problema, siga el procedimiento que se explica
a continuación para volver a instalar MP Drivers.
• Para Windows:
1.
Haga clic en Cancelar (Cancel).
434

2. Haga clic en Volver al principio (Back to Top) en la pantalla Configuración cancelada
(Setup Canceled).
3.
Haga clic en Salir (Exit) en la pantalla Iniciar configuración (Start Setup) y finalice la
configuración.
4.
Apague la impresora.
5.
Reinicie el ordenador.
6. Compruebe que no se esté ejecutando ningún software de aplicación.
7. Realice la configuración en la página web.
Nota
• Puede utilizar el CD-ROM de instalación para establecer de nuevo la configuración.
•
Para macOS:
1.
Haga clic en Siguiente (Next).
Aparece la pantalla que le indica que la instalación no ha finalizado.
2. Haga clic en No.
Aparece la pantalla para seleccionar el software de aplicación que desee instalar.
3. Haga clic en Volver al principio (Back to Top).
4. Haga clic en Salir (Exit) en la pantalla Iniciar configuración (Start Setup).
5.
Apague la impresora.
6. Reinicie el ordenador.
7.
Compruebe que no se esté ejecutando ningún software de aplicación.
8. Realice la configuración en la página web.
435

No se puede encontrar la Impresora mientras se utiliza la Wi-Fi
Comprobación 1
Compruebe que la impresora está encendida.
Si no, asegúrese de que la impresora está conectada correctamente y pulse el botón ACTIVADO (ON) para
encenderla.
La luz de ACTIVADO (ON) parpadea mientras la impresora se inicia. Espere hasta que la luz de ACTIVADO
(ON) deje de parpadear y permanezca iluminada.
Comprobación 2
Compruebe el icono
(Estado de red (Network status)) en la
pantalla táctil.
Si aparece el icono o solo aparece el icono , significa que la LAN inalámbrica está desactivada.
Seleccione Configuración de LAN (LAN settings) > Wi-Fi > Config. (Settings) > en este orden y seleccione
Activar (Enable) para Activar/desactivar Wi-Fi (Enable/disable Wi-Fi).
Si aparece el icono
, consulte la Comprobación 3 o las posteriores para asegurarse de que la
configuración de la impresora haya finalizado o que los ajustes del router inalámbrico al que ha de conectarse
sean correctos.
Comprobación 3
Asegúrese de que la configuración de la impresora ha finalizado en el
ordenador.
Si no es así, realice la configuración.
•
Para Windows:
Realice la configuración con el CD-ROM de instalación o desde la página web.
• Para macOS:
Realice la configuración desde la página web.
Nota
• IJ Network Device Setup Utility le permite diagnosticar y reparar el estado de la red. Descárguelo desde la
página web.
Para Windows
Para macOS
Comprobación 4
Asegúrese de que la impresora y la configuración de red del router
inalámbrico coinciden.
436

Asegúrese de que la configuración de red de la impresora (por ejemplo, el nombre de la red (SSID) o la clave de
red (password), etc.) coincide con la del router inalámbrico.
Para comprobar la configuración del router inalámbrico, consulte el manual de instrucciones que se suministra
con el router inalámbrico o póngase en contacto con el fabricante.
Nota
•
Utilice una banda de frecuencia de 2,4 GHz para conectarse a un router inalámbrico. Haga que el nombre
de la red (SSID) definido para la impresora coincida con el de la banda de frecuencia de 2,4 GHz del
router inalámbrico.
Para comprobar el nombre de la red (SSID) definido para la impresora, imprima la información de la
configuración de red.
Impresión de la configuración de red
Nota
• IJ Network Device Setup Utility le permite diagnosticar y reparar el estado de la red.
Seleccione el enlace siguiente para descargar IJ Network Device Setup Utility e instalarlo.
Comprobación del estado de conexión de la impresora con IJ Network Device Setup Utility
Consulte a continuación para iniciar IJ Network Device Setup Utility.
•
Para Windows:
Inicio de IJ Network Device Setup Utility
•
Para macOS:
Inicio de IJ Network Device Setup Utility
Comprobación 5
Asegúrese de que la impresora no esté demasiado lejos del router
inalámbrico.
Si la distancia entre la impresora y el router inalámbrico es demasiado grande, la señal de comunicación
inalámbrica será débil. Coloque la impresora y el router inalámbrico de forma que estén cerca.
Nota
•
Aunque la mayoría de los routers inalámbricos llevan colocada una antena, tenga en cuenta que algunos
de ellos la llevan incorporada dentro.
Comprobación 6
Asegúrese de que la señal inalámbrica es fuerte. Supervise la
intensidad de la señal y mueva la impresora y el router inalámbrico tal como considere
necesario.
Coloque el router inalámbrico y la impresora donde no existan obstáculos entre ambas. La calidad de la
comunicación inalámbrica entre distintas habitaciones o plantas suele ser baja. Las comunicaciones
inalámbricas pueden quedar obstaculizadas debido a materiales de construcción compuestos por metal u
hormigón. Si la impresora no puede comunicarse con el ordenador a través de una Wi-Fi debido a una pared,
coloque la impresora y el ordenador en la misma habitación.
Si hay cerca un dispositivo, por ejemplo, un microondas que emite ondas de radio del mismo ancho de banda
de frecuencia que el router inalámbrico, podrían aparecer interferencias. Aleje todo lo que pueda el router
inalámbrico de las fuentes de interferencia.
437

Compruebe la intensidad de la señal en la pantalla táctil.
Uso del Panel de control
Nota
• IJ Network Device Setup Utility le permite diagnosticar y reparar el estado de la red.
Seleccione el enlace siguiente para descargar IJ Network Device Setup Utility e instalarlo.
Comprobación del estado de conexión de la impresora con IJ Network Device Setup Utility
Consulte a continuación para iniciar IJ Network Device Setup Utility.
•
Para Windows:
Inicio de IJ Network Device Setup Utility
•
Para macOS:
Inicio de IJ Network Device Setup Utility
Comprobación 7
Asegúrese de que el ordenador esté conectado al router inalámbrico.
Para obtener más información sobre cómo comprobar la configuración del ordenador o el estado de la conexión,
consulte el manual de instrucciones del ordenador o póngase en contacto con el fabricante.
Nota
•
Si utiliza un teléfono inteligente o una tableta, asegúrese de que esté activada la Wi-Fi en el dispositivo.
Comprobación 8
Asegúrese de que Habilitar compatibilidad bidireccional (Enable
bidirectional support) está seleccionado en la ficha Puertos (Ports) del cuadro de
diálogo de propiedades del controlador de impresora. (Windows)
De lo contrario, márquelo para habilitar la compatibilidad bidireccional.
Comprobación 9
Asegúrese de que el firewall del software de seguridad está
desactivado.
Si tiene activado el firewall del software de seguridad, puede aparecer un mensaje que indica que el software de
Canon está intentando acceder a la red. Si aparece este mensaje de advertencia, defina el software de
seguridad para permitir siempre el acceso.
Si utiliza algún programa que cambie de entorno de red, compruebe la configuración. Algunos programas
utilizan un firewall de forma predeterminada.
Comprobación 10
Si la impresora está conectada a una estación base AirPort mediante
LAN, asegúrese de usar caracteres alfanuméricos para el nombre de la red (SSID).
(macOS)
Si no se resuelve el problema, vuelva a establecer la configuración.
• Para Windows:
Realice la configuración con el CD-ROM de instalación o desde la página web.
• Para macOS:
438

Realice la configuración desde la página web.
439

La impresora ha dejado de funcionar de repente por algún
motivo
No se puede conectar con una impresora después de cambiar la configuración de red
No se puede conectar a una impresora mediante una LAN inalámbrica (Wi-Fi)
No se puede conectar a una impresora mediante una conexión directa inalámbrica.
No se puede imprimir/escanear a través de la red
No se puede conectar con una impresora después de cambiar la
configuración de red
Puede pasar cierto tiempo hasta que el ordenador obtenga una dirección IP, o puede que tenga que
reiniciar el ordenador.
Asegúrese de que el ordenador ha obtenido una dirección IP válida y vuelva a buscar la impresora.
No se puede conectar a una impresora mediante una LAN inalámbrica
(Wi-Fi)
Comprobación 1
Compruebe el estado de la alimentación de la impresora y otros
dispositivos de red (por ejemplo, el router inalámbrico), así como el teléfono inteligente
y la tableta.
•
Enciende o apaga la impresora o los dispositivos.
•
Si el equipo ya está encendido, apague y encienda el interruptor de corriente.
•
Es posible que sea necesario resolver problemas del router inalámbrico (por ejemplo, actualizar el
intervalo de una clave, resolver los problemas del intervalo de actualización de DHCP, el modo de ahorro
de energía, etc.) o actualizar el firmware del router inalámbrico.
Para obtener más detalles, póngase en contacto con el fabricante del router inalámbrico.
Comprobación 2
¿Puede ver páginas web en el ordenador?
Asegúrese de que el ordenador esté conectado al router inalámbrico adecuadamente.
Para obtener más información sobre la comprobación del estado de conexión o la configuración del equipo,
consulte el manual de instrucciones proporcionado con el equipo o póngase en contacto con el fabricante.
Comprobación 3
¿Está conectada la impresora al router inalámbrico?
441

Use el icono en la pantalla táctil para comprobar el estado de conexión entre la impresora y el router
inalámbrico. Si no se muestra el icono
, la Wi-Fi está desactivada. Active la comunicación inalámbrica
en la impresora.
Comprobación 4
Asegúrese de que la configuración de red de la impresora y el router
inalámbrico coinciden.
Asegúrese de que la configuración de red de la impresora (por ejemplo, el nombre de la red (SSID) o la clave
de red (password), etc.) coincide con la del router inalámbrico.
Para comprobar la configuración del router inalámbrico, consulte el manual de instrucciones que se suministra
con el router inalámbrico o póngase en contacto con el fabricante.
Nota
•
Utilice una banda de frecuencia de 2,4 GHz para conectarse a un router inalámbrico. Haga que el
nombre de la red (SSID) definido para la impresora coincida con el de la banda de frecuencia de 2,4
GHz del router inalámbrico.
Para comprobar la configuración de red actual de la impresora, imprima la información de la configuración de
red.
Impresión de la configuración de red
Nota
•
IJ Network Device Setup Utility le permite diagnosticar y reparar el estado de la red.
Seleccione el enlace siguiente para descargar IJ Network Device Setup Utility e instalarlo.
Comprobación del estado de conexión de la impresora con IJ Network Device Setup Utility
Consulte a continuación para iniciar IJ Network Device Setup Utility.
•
Para Windows:
Inicio de IJ Network Device Setup Utility
•
Para macOS:
Inicio de IJ Network Device Setup Utility
Comprobación 5
Asegúrese de que la impresora no esté demasiado lejos del router
inalámbrico.
Si la distancia entre la impresora y el router inalámbrico es demasiado grande, la señal de comunicación
inalámbrica será débil. Coloque la impresora y el router inalámbrico de forma que estén cerca.
Nota
• Aunque la mayoría de los routers inalámbricos llevan colocada una antena, tenga en cuenta que
algunos de ellos la llevan incorporada dentro.
Comprobación 6
Asegúrese de que la señal inalámbrica es fuerte. Supervise el estado
de la señal y mueva la impresora y el router inalámbrico tal como considere necesario.
Coloque el router inalámbrico y la impresora donde no existan obstáculos entre ambas. La calidad de la
comunicación inalámbrica entre distintas habitaciones o plantas suele ser baja. Las comunicaciones
442

inalámbricas pueden quedar obstaculizadas debido a materiales de construcción compuestos por metal u
hormigón. Si la impresora no puede comunicarse con el ordenador a través de una Wi-Fi debido a una pared,
coloque la impresora y el ordenador en la misma habitación.
Si hay cerca un dispositivo, por ejemplo, un microondas que emite ondas de radio del mismo ancho de banda
de frecuencia que el router inalámbrico, podrían aparecer interferencias. Aleje todo lo que pueda el router
inalámbrico de las fuentes de interferencia.
Compruebe la intensidad de la señal en la pantalla táctil.
Uso del Panel de control
Nota
•
IJ Network Device Setup Utility le permite diagnosticar y reparar el estado de la red.
Seleccione el enlace siguiente para descargar IJ Network Device Setup Utility e instalarlo.
Comprobación del estado de conexión de la impresora con IJ Network Device Setup Utility
Consulte a continuación para iniciar IJ Network Device Setup Utility.
•
Para Windows:
Inicio de IJ Network Device Setup Utility
•
Para macOS:
Inicio de IJ Network Device Setup Utility
Comprobación 7
Asegúrese de los números de canal de Wi-Fi utilizados para el
ordenador.
Deberá tener el mismo número de canal de Wi-Fi que utiliza para el router inalámbrico que para el ordenador.
Está definida normalmente de forma que pueda usar todos los canales Wi-Fi. Sin embargo, cuando los
canales que utiliza están restringidos, los canales Wi-Fi no coinciden.
Consulte el manual de instrucciones que se suministra con el equipo y compruebe el número de canal Wi-Fi
disponible para el ordenador.
Comprobación 8
Asegúrese de que el canal establecido en el router inalámbrico sea un
canal que se puede usar, tal y como se ha confirmado en la comprobación 7.
Si no es así, cambie el canal establecido en el router inalámbrico.
Comprobación 9
Asegúrese de que el firewall del software de seguridad está
desactivado.
Si tiene activado el firewall del software de seguridad, puede aparecer un mensaje que indica que el software
de Canon está intentando acceder a la red. Si aparece este mensaje de advertencia, defina el software de
seguridad para permitir siempre el acceso.
Si utiliza algún programa que cambie de entorno de red, compruebe la configuración. Algunos programas
utilizan un firewall de forma predeterminada.
Comprobación 10
Si la impresora está conectada a una estación base AirPort mediante
LAN, asegúrese de usar caracteres alfanuméricos para el nombre de la red (SSID).
(macOS)
443

Si no se resuelve el problema, vuelva a establecer la configuración.
• Para Windows:
Realice la configuración con el CD-ROM de instalación o desde la página web.
• Para macOS:
Realice la configuración desde la página web.
• Colocación:
Asegúrese de que no haya ningún obstáculo entre el router inalámbrico y la impresora.
No se puede conectar a una impresora mediante una conexión directa
inalámbrica.
Comprobación 1
Compruebe el estado de la alimentación de la impresora y otros
dispositivos (teléfono inteligente o tableta).
Enciende o apaga la impresora o los dispositivos.
Si el equipo ya está encendido, apague y encienda el interruptor de corriente.
Comprobación 2
¿Aparece el icono en la pantalla táctil?
Si no es así, la conexión directa inalámbrica está desactivada. Active la conexión directa inalámbrica.
Comprobación 3
Compruebe la configuración de su dispositivo (teléfono inteligente o
tableta).
Asegúrese de que la Wi-Fi está activada en el dispositivo.
Para obtener información detallada, consulte el manual de instrucciones del dispositivo.
Comprobación 4
Asegúrese de que la impresora esté seleccionada como conexión
para dispositivos (por ejemplo, teléfonos inteligentes o tabletas).
Seleccione el nombre de la red (SSID) para la conexión directa inalámbrica especificado para la impresora
como destino de conexión para dispositivos.
Compruebe el destino en su dispositivo.
Para obtener más información, consulte el manual de instrucciones del dispositivo o visite el sitio web del
fabricante.
A fin de comprobar el nombre de la red (SSID) de la conexión directa inalámbrica especificado para la
impresora, muéstrelo mediante el panel de control de la impresora o imprima la información de configuración
de red de la impresora.
• Mostrar esta información en la pantalla táctil.
Configuración de LAN
444

• Imprimir la configuración de red.
Impresión de la configuración de red
Comprobación 5
¿Ha introducido la contraseña correcta especificada para la Conexión
directa inalámbrica?
A fin de comprobar la contraseña especificada para la impresora, muéstrela mediante el panel de control de la
impresora o imprima la información de configuración de red de la impresora.
•
Mostrar esta información en la pantalla táctil.
Configuración de LAN
•
Imprimir la configuración de red.
Impresión de la configuración de red
Comprobación 6
Asegúrese de que la impresora no esté demasiado lejos del
dispositivo.
Si la distancia entre la impresora y el dispositivo es demasiado grande, la señal de comunicación inalámbrica
será débil. Coloque la impresora y el dispositivo de forma que estén cerca.
Comprobación 7
Asegúrese de que ya hay conectados 5 dispositivos.
La Conexión directa inalámbrica no admite la conexión de más de 5 dispositivos.
No se puede imprimir/escanear a través de la red
Comprobación 1
Asegúrese de que el ordenador esté conectado al router inalámbrico.
Para obtener más información sobre cómo comprobar la configuración del ordenador o el estado de la
conexión, consulte el manual de instrucciones del ordenador o póngase en contacto con el fabricante.
Comprobación 2
Si no se han instalado los MP Drivers, instálelos (Windows).
Instale los MP Drivers mediante el CD-ROM de instalación o hágalo desde el sitio web de Canon.
Comprobación 3
Asegúrese de que el router inalámbrico no restringe qué ordenadores
pueden acceder a él.
Para obtener más información sobre la conexión y la configuración del router inalámbrico, consulte el manual
de instrucciones del router inalámbrico o póngase en contacto con el fabricante.
Nota
• Para comprobar la dirección MAC o la dirección IP del ordenador, consulte Comprobación de la
dirección IP o la dirección MAC del ordenador.
445

Clave de red (Contraseña) desconocida
Clave WPA/WPA2 o WEP establecida para el router inalámbrico desconocida; imposible establecer
una conexión
Establecimiento de una clave de codificación
Clave WPA/WPA2 o WEP establecida para el router inalámbrico
desconocida; imposible establecer una conexión
Para obtener más información sobre la instalación de un router inalámbrico, consulte el manual de
instrucciones que se suministra con el router inalámbrico o póngase en contacto con el fabricante.
Asegúrese de que el ordenador puede establecer una comunicación con el router inalámbrico.
Nota
• IJ Network Device Setup Utility le permite diagnosticar y reparar el estado de la red.
Seleccione el enlace siguiente para descargar IJ Network Device Setup Utility e instalarlo.
Comprobación del estado de conexión de la impresora con IJ Network Device Setup Utility
Consulte a continuación para iniciar IJ Network Device Setup Utility.
• Para Windows:
Inicio de IJ Network Device Setup Utility
• Para macOS:
Inicio de IJ Network Device Setup Utility
Establecimiento de una clave de codificación
Para obtener más información sobre la instalación de un router inalámbrico, consulte el manual de
instrucciones que se suministra con el router inalámbrico o póngase en contacto con el fabricante.
Asegúrese de que el ordenador puede establecer una comunicación con el router inalámbrico.
Nota
• IJ Network Device Setup Utility le permite diagnosticar y reparar el estado de la red.
Seleccione el enlace siguiente para descargar IJ Network Device Setup Utility e instalarlo.
Comprobación del estado de conexión de la impresora con IJ Network Device Setup Utility
Consulte a continuación para iniciar IJ Network Device Setup Utility.
• Para Windows:
Inicio de IJ Network Device Setup Utility
446

• Para macOS:
Inicio de IJ Network Device Setup Utility
Si selecciona WPA, WPA2 o WPA/WPA2 se recomienda por motivos de seguridad. Si su router
inalámbrico es compatible con WPA/WPA2, también puede usar WPA2 o WPA.
• Uso de WPA/WPA2 (Windows)
El método de autenticación, la contraseña de la Wi-Fi y el tipo de codificación dinámica deben ser
idénticos para el router inalámbrico, la impresora y el ordenador.
Introduzca la contraseña de la Wi-Fi configurada en el router inalámbrico.
Se selecciona automáticamente TKIP (codificación básica) o AES (codificación segura) como método
de codificación dinámica.
Si desea información detallada, consulte Si aparece la pantalla Información WPA/WPA2.
Nota
• Esta impresora admite WPA/WPA2-PSK (WPA/WPA2 Personal) y WPA2-PSK (WPA2 Personal).
• Uso de WEP
La longitud o el formato de la contraseña de la Wi-Fi y del método de autenticación deben ser
idénticos para el router inalámbrico, la impresora y el ordenador.
Para poder establecer la comunicación con un router inalámbrico que genere una contraseña
automáticamente, debe configurar la impresora para que utilice la contraseña generada por el router
inalámbrico.
◦ Para Windows:
Cuando aparezca la pantalla Información WEP (WEP Details) después de hacer clic en
Buscar... (Search...) en la pantalla de Configuración de red (Wi-Fi) (Network Settings (Wi-Fi))
en IJ Network Device Setup Utility, siga las instrucciones que aparecen en pantalla para
establecer la longitud, el formato y el número de la clave.
Para ver información detallada, consulte Si aparece la pantalla Información WEP.
Nota
• Si la impresora está conectada a una estación base AirPort a través de una LAN:
Si la impresora está conectada a una estación base AirPort a través de una LAN, compruebe la
configuración establecida en Seguridad inalámbrica (Wireless Security) de Utilidad AirPort
(AirPort Utility).
• Seleccione 64 bits (64 bit) si ha seleccionado WEP 40 bits (WEP 40 bit) como longitud de
contraseña en la estación base de AirPort.
• Seleccione 1 para la contraseña que vaya a utilizar. De lo contrario, no se podrá establecer
una comunicación entre el ordenador y la impresora mediante el router inalámbrico.
447

La impresora no se puede utilizar tras reemplazar un router
inalámbrico o una configuración cambiada
Al reemplazar un router inalámbrico, vuelva a llevar a cabo la configuración de red de la impresora según el
router que haya reemplazado.
• Para Windows:
Realice la configuración con el CD-ROM de instalación o desde la página web.
• Para macOS:
Realice la configuración desde la página web.
Nota
• IJ Network Device Setup Utility le permite diagnosticar y reparar el estado de la red.
Seleccione el enlace siguiente para descargar IJ Network Device Setup Utility e instalarlo.
Comprobación del estado de conexión de la impresora con IJ Network Device Setup Utility
Consulte a continuación para iniciar IJ Network Device Setup Utility.
• Para Windows:
Inicio de IJ Network Device Setup Utility
• Para macOS:
Inicio de IJ Network Device Setup Utility
Si esto no resuelve el problema, consulte la información siguiente.
No se puede establecer comunicación con la impresora después de haber activado el filtrado de
dirección MAC/IP o la clave de codificación en el router inalámbrico
Si la codificación está activada, no se puede establecer una comunicación con la impresora después
de cambiar el tipo de codificación en el router inalámbrico
No se puede establecer comunicación con la impresora después de
haber activado el filtrado de dirección MAC/IP o la clave de codificación en
el router inalámbrico
Comprobación 1
Compruebe la configuración del router inalámbrico.
448

Para comprobar la configuración del router inalámbrico, consulte el manual de instrucciones que se suministra
con el router inalámbrico o póngase en contacto con el fabricante. Asegúrese de que se puede establecer una
comunicación entre el ordenador y el router inalámbrico con esta configuración.
Comprobación 2
Si está llevando a cabo un filtrado de direcciones MAC o IP en el
router inalámbrico, compruebe que las direcciones MAC o IP del ordenador, el
dispositivo de red y la impresora están registradas.
Comprobación 3
Si utiliza una clave o una contraseña WPA/WPA2, asegúrese de que
las claves de codificación del ordenador, del dispositivo de red y de la impresora
coinciden con la establecida para el router inalámbrico.
La longitud o el formato de la contraseña de la Wi-Fi y del método de autenticación deben ser idénticos para
el router inalámbrico, la impresora y el ordenador.
Para obtener información detallada, consulte
Establecimiento de una clave de codificación.
Si la codificación está activada, no se puede establecer una
comunicación con la impresora después de cambiar el tipo de codificación
en el router inalámbrico
Si cambia el tipo de codificación de la impresora y, posteriormente, no puede comunicarse con el
ordenador, asegúrese de que el tipo de codificación del ordenador y del router inalámbrico coincide con
el tipo establecido para la impresora.
No se puede establecer comunicación con la impresora después de haber activado el filtrado de
dirección MAC/IP o la clave de codificación en el router inalámbrico
449

Comprobación de la información de red
Comprobación de la dirección IP o la dirección MAC de la impresora
Comprobación de la dirección IP o la dirección MAC del ordenador
Comprobación de la comunicación entre el equipo, la impresora y el router inalámbrico
Comprobación de la información de configuración de red
Comprobación de la dirección IP o la dirección MAC de la impresora
Para comprobar la dirección IP o la dirección MAC de la impresora, imprima la información de la
configuración de red o use el panel de control para mostrarla.
• Mostrar esta información en la pantalla táctil.
Configuración de LAN
• Imprimir la configuración de red.
Impresión de la configuración de red
En Windows, puede comprobar la información de la configuración de red en la pantalla del ordenador.
Pantalla de IJ Network Device Setup Utility de Canon
Comprobación de la dirección IP o la dirección MAC del ordenador
Para comprobar la dirección IP o MAC del ordenador, siga las instrucciones que se indica a continuación.
• Para Windows:
1.
Seleccione Símbolo del sistema (Command Prompt) como se indica a
continuación.
En Windows 10, haga clic con el botón derecho en Iniciar (Start) y seleccione Símbolo del
sistema (Command Prompt).
En Windows 8.1, seleccione Símbolo del sistema (Command Prompt) en la pantalla Inicio
(Start). Si Símbolo del sistema (Command Prompt) no aparece en la pantalla Inicio (Start),
seleccione el acceso Buscar (Search) y busque "Símbolo del sistema (Command Prompt)".
En Windows 7, haga clic en Inicio (Start) > Todos los programas (All Programs) > Accesorios
(Accessories) > Símbolo del sistema (Command Prompt).
2. Escriba "ipconfig/all" y pulse Intro (Enter).
Aparecen la dirección IP y la dirección MAC del ordenador. Si el ordenador no está conectado a
una red, no aparecerá la dirección IP.
451

• Para macOS:
1. Seleccione Preferencias del sistema (System Preferences) en el menú Apple y, a
continuación, haga clic en Red (Network).
2. Asegúrese de que la interfaz de red que utiliza el ordenador está seleccionada y, a
continuación, haga clic en Avanzado (Advanced).
Asegúrese de que está seleccionado Wi-Fi como interfaz de red.
3.
Haga clic en TCP/IP para comprobar la dirección IP o haga clic en Hardware para
comprobar la dirección MAC.
Comprobación de la comunicación entre el equipo, la impresora y el
router inalámbrico
Realice una prueba ping para comprobar si se está produciendo una comunicación.
• Para Windows:
1.
Seleccione Símbolo del sistema (Command Prompt) como se indica a
continuación.
En Windows 10, haga clic con el botón derecho en Iniciar (Start) y seleccione Símbolo del
sistema (Command Prompt).
En Windows 8.1, seleccione Símbolo del sistema (Command Prompt) en la pantalla Inicio
(Start). Si Símbolo del sistema (Command Prompt) no aparece en la pantalla Inicio (Start),
seleccione el acceso Buscar (Search) y busque "Símbolo del sistema (Command Prompt)".
En Windows 7, haga clic en Inicio (Start) > Todos los programas (All Programs) > Accesorios
(Accessories) > Símbolo del sistema (Command Prompt).
2. Introduzca el comando ping y pulse Intro (Enter).
El comando ping es: ping XXX.XXX.XXX.XXX
"XXX.XXX.XXX.XXX" es la dirección IP del dispositivo de destino.
Si se está produciendo una comunicación, aparece un mensaje como el que se muestra más
abajo.
Respuesta de XXX.XXX.XXX.XXX: bytes=32 tiempo=10ms TTL=255
Si aparece Agotado el tiempo para la solicitud (Request timed out), no se produce ninguna
comunicación.
•
Para macOS:
452

1. Inicie Utilidad Red (Network Utility) como se muestra a continuación.
Seleccione Ordenador (Computer) en el menú Ir (Go) del Finder, haga doble clic en Macintosh
HD > Sistema (System) > Library > CoreServices > Aplicaciones (Applications) > Utilidad
Red (Network Utility).
2. Haga clic en Ping.
3.
Asegúrese de que está seleccionado Enviar sólo XX solicitudes (pings) (Send
only XX pings) (XX son números).
4.
Introduzca la dirección IP de la impresora de destino o el router inalámbrico de
destino en Introduzca la dirección de red que desea comprobar mediante ping.
(Enter the network address to ping).
5.
Haga clic en Ping.
"XXX.XXX.XXX.XXX" es la dirección IP del dispositivo de destino.
Aparece un mensaje como el siguiente.
64 bytes desde XXX.XXX.XXX.XXX: icmp_seq=0 ttl=64 tiempo=3,394 ms
64 bytes desde XXX.XXX.XXX.XXX: icmp_seq=1 ttl=64 tiempo=1,786 ms
64 bytes desde XXX.XXX.XXX.XXX: icmp_seq=2 ttl=64 tiempo=1,739 ms
--- Estadísticas de ping de XXX.XXX.XXX.XXX ---
3 paquetes transmitidos, 3 paquetes recibidos, 0 % paquetes perdidos
Si la pérdida de paquetes es del 100%, la comunicación no se está produciendo. Si no es así,
existe una comunicación entre el ordenador y el dispositivo de destino.
Comprobación de la información de configuración de red
Para comprobar la información de configuración de red de la impresora, imprima la información de la
configuración de red o use el panel de control para mostrarla.
• Mostrar esta información en la pantalla táctil.
Configuración de LAN
• Imprimir la configuración de red.
Impresión de la configuración de red
453

Restauración a los ajustes de fábrica
Importante
• Para Windows:
La inicialización borra la configuración de red de la impresora por completo y hace imposible imprimir o
escanear desde un ordenador en una red. Para utilizar la impresora en una red de nuevo tras restaurar
los ajustes de fábrica, repita la configuración con el CD-ROM de instalación o desde la página web.
• Para macOS:
La inicialización borra la configuración de red de la impresora por completo y hace imposible imprimir o
escanear desde un ordenador en una red. Para utilizar la impresora en una red de nuevo tras restaurar
los ajustes de fábrica, repita la configuración desde la página web.
Inicialice la configuración de red mediante el panel de control de la impresora.
Restablecer configuración
454

No se puede imprimir/escanear desde un teléfono inteligente/
tableta
Si no puede imprimir/escanear desde su teléfono inteligente/tableta, es posible que el teléfono inteligente/
tableta no pueda comunicarse con la impresora.
Compruebe la causa del problema según el método de conexión.
No se puede establecer comunicación con la impresora a través de la LAN inalámbrica
No se puede establecer la comunicación con la impresora mientras se encuentra en el modo de
Conexión directa inalámbrica
Nota
• En caso de problemas al imprimir con otros métodos de conexión o para obtener más información
sobre cómo configurar cada método de conexión:
Uso de PIXMA/MAXIFY Cloud Link
Impresión con Google Cloud Print
Impresión desde un dispositivo iOS (AirPrint)
No se puede establecer comunicación con la impresora a través de la
LAN inalámbrica
Si su teléfono inteligente/tableta no puede comunicarse con la impresora, compruebe lo siguiente.
Comprobación 1
Compruebe el estado de la alimentación de la impresora y otros
dispositivos de red (por ejemplo, el router inalámbrico), así como el teléfono inteligente
y la tableta.
•
Enciende o apaga la impresora o los dispositivos.
•
Si el equipo ya está encendido, apague y encienda el interruptor de corriente.
•
Es posible que sea necesario resolver problemas del router inalámbrico (por ejemplo, actualizar el
intervalo de una clave, resolver los problemas del intervalo de actualización de DHCP, el modo de ahorro
de energía, etc.) o actualizar el firmware del router inalámbrico.
Para obtener más detalles, póngase en contacto con el fabricante del router inalámbrico.
Comprobación 2
Compruebe la configuración de su dispositivo (teléfono inteligente o
tableta).
Asegúrese de que la Wi-Fi está activada en el dispositivo.
Para obtener información detallada, consulte el manual de instrucciones del dispositivo.
Comprobación 3
¿Está conectada la impresora al router inalámbrico?
456

Use el icono en la pantalla táctil para comprobar el estado de conexión entre la impresora y el router
inalámbrico. Si no se muestra el icono
, la Wi-Fi está desactivada. Active la comunicación inalámbrica
en la impresora.
Comprobación 4
¿La configuración de red de la impresora coincide con la del router
inalámbrico?
Asegúrese de que la configuración de red de la impresora (por ejemplo, el nombre de la red (SSID) o la clave
de red (password), etc.) coincide con la del router inalámbrico.
Para comprobar la configuración del router inalámbrico, consulte el manual de instrucciones que se suministra
con el router inalámbrico o póngase en contacto con el fabricante.
Para comprobar la configuración de red actual de la impresora, imprima la información de la configuración de
red.
Impresión de la configuración de red
Nota
•
IJ Network Device Setup Utility le permite diagnosticar y reparar el estado de la red.
Seleccione el enlace siguiente para descargar IJ Network Device Setup Utility e instalarlo.
Comprobación del estado de conexión de la impresora con IJ Network Device Setup Utility
Consulte a continuación para iniciar IJ Network Device Setup Utility.
•
Para Windows:
Inicio de IJ Network Device Setup Utility
•
Para macOS:
Inicio de IJ Network Device Setup Utility
Comprobación 5
¿La configuración de red de su teléfono inteligente o tableta coincide
con la del router inalámbrico?
Asegúrese de que la configuración de red de la impresora (por ejemplo, el nombre de la red (SSID) o la clave
de red (password), etc.) coincide con la del router inalámbrico.
Para comprobar la configuración de su teléfono inteligente/tableta, consulte el manual de instrucciones
incluido con el dispositivo.
Si la configuración de red de su teléfono inteligente/tableta no coincide con la del router inalámbrico,
modifique la configuración de red de aquel para que coincida con la del router inalámbrico.
Comprobación 6
Asegúrese de que la impresora no esté demasiado lejos del router
inalámbrico.
Si la distancia entre la impresora y el router inalámbrico es demasiado grande, la señal de comunicación
inalámbrica será débil. Coloque la impresora y el router inalámbrico de forma que estén cerca.
Nota
•
Aunque la mayoría de los routers inalámbricos llevan colocada una antena, tenga en cuenta que
algunos de ellos la llevan incorporada dentro.
457

Comprobación 7
Asegúrese de que la señal inalámbrica es fuerte. Supervise el estado
de la señal y mueva la impresora y el router inalámbrico tal como considere necesario.
Coloque el router inalámbrico y la impresora donde no existan obstáculos entre ambas. La calidad de la
comunicación inalámbrica entre distintas habitaciones o plantas suele ser baja. Las comunicaciones
inalámbricas pueden quedar obstaculizadas debido a materiales de construcción compuestos por metal u
hormigón. Si la impresora no puede comunicarse con el ordenador a través de una Wi-Fi debido a una pared,
coloque la impresora y el ordenador en la misma habitación.
Si hay cerca un dispositivo, por ejemplo, un microondas que emite ondas de radio del mismo ancho de banda
de frecuencia que el router inalámbrico, podrían aparecer interferencias. Aleje todo lo que pueda el router
inalámbrico de las fuentes de interferencia.
Compruebe la intensidad de la señal en la pantalla táctil.
Uso del Panel de control
Nota
•
IJ Network Device Setup Utility le permite diagnosticar y reparar el estado de la red.
Seleccione el enlace siguiente para descargar IJ Network Device Setup Utility e instalarlo.
Comprobación del estado de conexión de la impresora con IJ Network Device Setup Utility
Consulte a continuación para iniciar IJ Network Device Setup Utility.
•
Para Windows:
Inicio de IJ Network Device Setup Utility
•
Para macOS:
Inicio de IJ Network Device Setup Utility
No se puede establecer la comunicación con la impresora mientras se
encuentra en el modo de Conexión directa inalámbrica
Si su teléfono inteligente/tableta no puede comunicarse con la impresora en el modo Conexión directa
inalámbrica, compruebe lo siguiente.
Comprobación 1
Compruebe el estado de la alimentación de la impresora y otros
dispositivos (teléfono inteligente o tableta).
Enciende o apaga la impresora o los dispositivos.
Si el equipo ya está encendido, apague y encienda el interruptor de corriente.
Comprobación 2
¿Aparece el icono en la pantalla táctil?
Si no es así, la conexión directa inalámbrica está desactivada. Active la conexión directa inalámbrica.
458

Comprobación 3
Compruebe la configuración de su dispositivo (teléfono inteligente o
tableta).
Asegúrese de que la Wi-Fi está activada en el dispositivo.
Para obtener información detallada, consulte el manual de instrucciones del dispositivo.
Comprobación 4
Asegúrese de que la impresora esté seleccionada como conexión
para dispositivos (por ejemplo, teléfonos inteligentes o tabletas).
Seleccione el nombre de la red (SSID) para la conexión directa inalámbrica especificado para la impresora
como destino de conexión para dispositivos.
Compruebe el destino en su dispositivo.
Para obtener más información, consulte el manual de instrucciones del dispositivo o visite el sitio web del
fabricante.
A fin de comprobar el nombre de la red (SSID) de la conexión directa inalámbrica especificado para la
impresora, muéstrelo mediante el panel de control de la impresora o imprima la información de configuración
de red de la impresora.
•
Mostrar esta información en la pantalla táctil.
Configuración de LAN
•
Imprimir la configuración de red.
Impresión de la configuración de red
Comprobación 5
¿Ha introducido la contraseña correcta especificada para la Conexión
directa inalámbrica?
A fin de comprobar la contraseña especificada para la impresora, muéstrela mediante el panel de control de la
impresora o imprima la información de configuración de red de la impresora.
•
Mostrar esta información en la pantalla táctil.
Configuración de LAN
•
Imprimir la configuración de red.
Impresión de la configuración de red
Comprobación 6
Asegúrese de que la impresora no esté demasiado lejos del
dispositivo.
Si la distancia entre la impresora y el dispositivo es demasiado grande, la señal de comunicación inalámbrica
será débil. Coloque la impresora y el dispositivo de forma que estén cerca.
Comprobación 7
Asegúrese de que ya hay conectados 5 dispositivos.
La Conexión directa inalámbrica no admite la conexión de más de 5 dispositivos.
459

La Impresora no imprime
Comprobación 1
Compruebe que la impresora está encendida.
Si no, asegúrese de que la impresora está conectada correctamente y pulse el botón ACTIVADO (ON) para
encenderla.
La luz de ACTIVADO (ON) parpadea mientras la impresora se inicia. Espere hasta que la luz de ACTIVADO
(ON) deje de parpadear y permanezca iluminada.
Nota
•
Si se van a imprimir grandes volúmenes de datos, como fotografías u otros gráficos, el inicio de la
impresión puede llevar más tiempo. Si la luz de ACTIVADO (ON) parpadea, el ordenador estará
procesando los datos y enviándolos a la impresora. Espere a que se inicie la impresión.
Comprobación 2
Asegúrese de que la impresora está correctamente conectada al
ordenador.
Si está utilizando un cable USB, asegúrese de que está correctamente conectado tanto a la impresora como al
ordenador. Cuando el cable USB esté firmemente conectado, compruebe lo siguiente:
•
Si utiliza un dispositivo de relé, como un concentrador USB, desconéctelo, conecte la impresora
directamente al equipo e intente imprimir de nuevo. Si la impresión se inicia normalmente, existe un
problema con el dispositivo de relé. Póngase en contacto con el fabricante del dispositivo de relé.
•
El problema también puede deberse al cable USB. Sustituya el cable USB e intente imprimir de nuevo.
Si utiliza la impresora en una LAN, asegúrese de que la impresora esté configurada correctamente para usarla
en red.
No se puede encontrar la Impresora mientras se utiliza la Wi-Fi
Nota
• IJ Network Device Setup Utility le permite diagnosticar y reparar el estado de la red. Descárguelo desde la
página web.
Para Windows
Para macOS
Comprobación 3
Asegúrese de que la configuración del papel coincida con la información
establecida para la bandeja posterior o el cassette.
Si la configuración del papel no coincide con la información establecida para la bandeja posterior o el cassette,
aparece un mensaje de error en la pantalla táctil. Siga las instrucciones de la pantalla táctil para resolver el
problema.
461

Nota
•
Puede seleccionar si desea que aparezca el mensaje que impide la impresión defectuosa.
• Para cambiar la configuración de la visualización de mensajes durante los procesos de impresión o
copia mediante el panel de control de la impresora, siga estos pasos:
Configuración de alimentación
•
Para cambiar el ajuste de visualización de mensajes al imprimir mediante el controlador de la
impresora:
Cambio del modo de funcionamiento de la Impresora (Windows)
Cambio del modo de funcionamiento de la Impresora (macOS)
Comprobación 4
Elimine los trabajos atascados en la cola de impresión si va a imprimir
desde un ordenador.
•
Para Windows:
Eliminación de un trabajo de impresión no deseado
•
Para macOS:
Eliminación de un trabajo de impresión no deseado
Comprobación 5
Asegúrese de que la bandeja de salida del papel está en la posición de
impresión normal.
Si no utiliza la bandeja multiusos, extraiga la bandeja de salida del papel a la parte frontal hasta que se detenga
y seleccione OK en la pantalla táctil.
Comprobación 6
¿Se han configurado correctamente el tipo de soporte y el tamaño de
página en el controlador de la impresora?
Cuando utilice un papel especial no original de Canon, asegúrese de seleccionar correctamente el tipo de
soporte o el tamaño de página en el controlador de la impresora.
Compruebe la configuración siguiendo las instrucciones que se explican a continuación e intente imprimir de
nuevo.
• Para Windows:
1.
Asegúrese de que esté seleccionado A4 (papel Art margen 35) (A4 (Art Paper Margin
35)) o Carta (papel Art margen 35) (Letter (Art Paper Margin 35)) en la aplicación.
Si no aparece el tamaño de página que desea utilizar, abra el menú Archivo (File) de la aplicación y
seleccione Imprimir (Print). A continuación, compruebe que está seleccionado el nombre de la
impresora.
462

2. Compruebe que el papel seleccionado en Tipo de soporte (Media Type) en la hoja
Principal (Main) del controlador de la impresora coincida con el papel cargado en la
impresora.
3. Asegúrese de que la configuración de Tamaño de página (Page Size) establecida en la
hoja Configurar página (Page Setup) del controlador de la impresora coincida con el
tamaño establecido en el paso 1.
Comprobación 7
¿Se ha seleccionado el Driver impresión de su impresora durante la
impresión?
La impresora no funcionará correctamente si utiliza el controlador de una impresora distinta.
•
Para Windows:
Asegúrese de que esté seleccionado "Canon XXX series Printer" (donde "XXX" es el nombre de su
impresora) en el cuadro de diálogo Imprimir.
Nota
•
Si varias impresoras se registran en el ordenador, seleccione Definir como impresora
predeterminada (Set as Default Printer)para que una impresora sea la seleccionada de manera
predeterminada.
•
Para macOS:
Asegúrese de que el nombre de su impresora esté seleccionado en el campo Impresora (Printer) del
cuadro de diálogo Imprimir.
Nota
•
Si varias impresoras se registran en el ordenador, seleccione Definir como impresora
predeterminada (Set as Default Printer) en Preferencias del sistema (System Preferences) >
Impresoras y escáners (Printers & Scanners) para que una impresora sea la seleccionada de
manera predeterminada.
Comprobación 8
¿Está intentando imprimir un archivo de datos grande? (Windows)
Si está intentando imprimir un archivo grande, la impresión tardará un bastante tiempo en iniciarse.
Si la impresora no inicia la impresión después de un período de tiempo determinado, seleccione Sí (On) para
Prevención de pérdida de datos de impresión (Prevention of Print Data Loss).
Para obtener más información, consulte la
Descripción de la ficha Configurar página.
Importante
• Si selecciona Sí (On) para la opción Prevención de pérdida de datos de impresión (Prevention of
Print Data Loss), puede que se reduzca la calidad de impresión.
•
Una vez finalizada la impresión, seleccione No (Off) para Prevención de pérdida de datos de impresión
(Prevention of Print Data Loss).
Comprobación 9
Reinicie el ordenador si lo está utilizando para imprimir.
Reinicie el ordenador y vuelva a intentar la impresión.
463

La tinta no sale
Comprobación 1
Asegúrese de los niveles de tinta estimados en los depósitos de tinta.
Compruebe el estado de la tinta en la pantalla táctil.
Comprobación del estado de la tinta en la pantalla táctil
Comprobación 2
¿La cinta naranja y el envoltorio de plástico aún están en el depósito de
tinta?
Asegúrese de que se ha retirado el envoltorio de plástico por completo para que quede expuesta el área de
ventilación con forma de Y, tal y como se muestra en (A), a continuación.
Si la cinta naranja sigue puesta en el depósito de tinta (B), retírela.
Comprobación 3
¿Están obstruidos los inyectores del cabezal de impresión?
Imprima el patrón de prueba de los inyectores para determinar si la tinta sale correctamente por los inyectores
del cabezal de impresión.
Para obtener más información sobre la impresión del patrón de prueba de los inyectores, la limpieza del cabezal
de impresión y la limpieza a fondo del cabezal de impresión, consulte
Si la impresión pierde intensidad o es
irregular.
• Si el patrón de prueba de los inyectores no se imprime correctamente:
Compruebe si el depósito de tinta del color que da problemas está vacío.
Si el depósito de tinta no está vacío, lleve a cabo una limpieza de los cabezales y pruebe a imprimir de
nuevo el patrón de prueba de los inyectores.
• Si no consigue solucionar el problema tras limpiar dos veces el cabezal de impresión, siga estos pasos:
Realice una limpieza a fondo del cabezal de impresión.
Si no se resuelve el problema después de llevar a cabo la limpieza a fondo del cabezal de impresión,
apague la impresora y vuelva a limpiar a fondo los cabezales al cabo de 24 horas.
464

• Si no consigue solucionar el problema tras limpiar a fondo dos veces el cabezal de impresión, siga estos
pasos:
Si después de la limpieza a fondo el cabezal de impresión no se resuelve el problema, puede que esté
dañado el cabezal de impresión. Póngase en contacto con el centro de servicio técnico de Canon más
cercano para solicitar una reparación.
465

El papel no entra correctamente/Se produce un error "No hay
papel"
Comprobación 1
Asegúrese de que haya papel cargado.
Carga de papel
Comprobación 2
Asegúrese de lo siguiente cuando cargue el papel.
•
Cuando cargue dos o más hojas de papel, alinee los bordes antes de cargarlo.
•
Cuando cargue dos hojas o más, asegúrese de que la pila de papel no supere el límite de carga del papel.
No obstante, en función del tipo de papel o de las condiciones ambientales (humedad y temperaturas muy
elevadas o bajas), puede que la alimentación del papel no se realice correctamente a la máxima
capacidad. En tales casos, reduzca la cantidad de papel de cada carga a menos de la mitad del límite de
carga del papel.
•
Cargue siempre el papel en orientación vertical, con independencia de la orientación de impresión.
•
Cuando cargue el papel en la bandeja posterior, hágalo con la cara de impresión hacia ARRIBA y alinee
las guías del papel izquierda y derecha con la pila de papel.
Carga de papel
•
En el cassette, asegúrese de cargar solo papel normal.
•
Cuando cargue el papel en el cassette, hágalo con la cara de impresión hacia ABAJO y alinee las guías del
papel derecha/izquierda/delantera con la pila de papel.
Carga de papel
Comprobación 3
¿Es el papel demasiado grueso o está demasiado curvado?
Tipos de soporte no compatibles
Comprobación 4
Asegúrese de lo siguiente cuando cargue sobres.
Cuando imprima en sobres, consulte Carga de sobres en la bandeja posterior y prepárelos antes de imprimir.
Una vez haya preparado los sobres, cárguelos con orientación vertical. Si coloca los sobres en horizontal, no
entrarán correctamente.
Comprobación 5
Compruebe que los parámetros del tipo de soporte y del tamaño de
papel se corresponden con los del papel cargado.
Comprobación 6
Asegúrese de que no haya objetos extraños en la bandeja posterior.
466

Si el papel se rompe en la bandeja posterior, consulte Lista de códigos de asistencia en caso de error (Atascos
de papel) para retirarlo.
Si hay algún objeto extraño en la bandeja posterior, apague la impresora, desconéctela de la fuente de
alimentación y, a continuación, retire el objeto extraño.
Nota
•
Si la cubierta de la ranura de alimentación está abierta, ciérrela lentamente.
Comprobación 7
Limpie el rodillo de alimentación del papel.
Limpieza de los rodillos de alimentación del papel
Nota
• El rodillo de alimentación del papel al limpiarse, por lo que solo se debe realizar cuando sea necesario.
Comprobación 8
Si se introducen dos o más hojas de papel al mismo tiempo desde el
cassette, limpie el interior del cassette.
Limpieza de las almohadillas de los cassettes
Comprobación 9
¿La tapa de la unidad de transporte y la cubierta trasera están
conectadas correctamente?
467

No se puede imprimir en la etiqueta de disco
No comienza la impresión de la etiqueta de disco
La bandeja multiusos no se carga correctamente
La bandeja multiusos está atascada
No comienza la impresión de la etiqueta de disco
Comprobación 1
¿ La bandeja multiusos está colocada correctamente?
Coloque la bandeja multiusos correctamente y puntee en la opción OK de la pantalla táctil.
Utilice la bandeja multiusos que se suministra con esta impresora.
Para obtener más información sobre cómo colocar la bandeja multiusos, consulte la sección Colocación de un
disco imprimible.
Comprobación 2
¿El disco imprimible está colocado en la bandeja multiusos?
Coloque el disco imprimible en la bandeja multiusos correctamente y puntee en la opción OK de la pantalla
táctil.
Utilice la bandeja multiusos que se suministra con esta impresora.
Para obtener más información sobre cómo colocar la bandeja multiusos, consulte la sección
Colocación de un
disco imprimible.
Comprobación 3
¿Ha transcurrido tiempo desde que colocó la bandeja multiusos?
Si ha transcurrido un determinado período de tiempo desde que colocó la bandeja multiusos, es posible que
se expulse.
Siga las instrucciones en la pantalla táctil e intente volver a realizar la operación de nuevo.
La bandeja multiusos no se carga correctamente
Comprobación 1
¿ La bandeja multiusos está colocada correctamente?
Coloque la bandeja multiusos correctamente y puntee en la opción OK de la pantalla táctil.
Utilice la bandeja multiusos que se suministra con esta impresora.
Para obtener más información sobre cómo colocar la bandeja multiusos, consulte la sección Colocación de un
disco imprimible.
469

Comprobación 2
Puede que se haya colocado un disco imprimible que no se pueda
reconocer.
Canon recomienda utilizar discos imprimibles procesados especialmente para imprimirse con una impresora
de inyección de tinta.
La bandeja multiusos está atascada
Tire de la bandeja multiusos con cuidado.
Si no se puede extraer la bandeja multiusos, encienda y apague el interruptor de corriente. La bandeja
multiusos se expulsará automáticamente.
Cuando se expulse la bandeja multiusos , coloque la bandeja multiusos de nuevo e intente volver a
imprimir. Para obtener más información sobre cómo colocar la bandeja multiusos, consulte la sección
Colocación de un disco imprimible.
Si la bandeja multiusos sigue atascada, compruebe si hay algún problema con el disco imprimible.
La bandeja multiusos no se carga correctamente
470

Los resultados de la impresión no son satisfactorios
Si el resultado de la impresión no es satisfactorio, ya sea porque aparecen franjas blancas, líneas no
alineadas/distorsionadas o colores no uniformes, compruebe en primer lugar los ajustes de la calidad de
impresión y del papel.
Comprobación 1
¿La configuración del tamaño de página y del tipo de soporte coincide
con el tamaño y el tipo de papel cargado?
Si esta configuración no coincide, no se podrá obtener el resultado adecuado.
Al imprimir fotografías o ilustraciones, una configuración incorrecta del tipo de papel puede reducir la calidad del
color que se imprima.
Además, si imprime con una configuración de tipo de papel incorrecta, se puede rayar la superficie impresa.
En la impresión sin bordes, y dependiendo de la combinación de la configuración del tipo de papel y del papel
cargado, pueden producirse colores no uniformes.
El método para comprobar la configuración del papel y de la calidad de impresión será distinto según lo que se
haga con la impresora.
•
Copia/Impresión desde una tarjeta de memoria
Compruebe la configuración mediante el panel de control.
Elementos de configuración para la copia
Elementos de configuración para la impresión de fotos mediante el panel de control
•
Impresión desde el ordenador
Cambie la configuración con el controlador de impresora.
Configuración de la impresión básica
•
Impresión desde un dispositivo compatible con PictBridge (Wi-Fi)
Compruebe la configuración del dispositivo compatible con PictBridge (Wi-Fi) o que utiliza el panel de
control.
Configuración de impresión de PictBridge (Wi-Fi)
Configuración de PictBridge
• Impresión directamente desde un teléfono inteligente/tableta utilizando Canon PRINT Inkjet/SELPHY
Compruebe la configuración en Canon PRINT Inkjet/SELPHY.
Imprimir fácilmente desde un teléfono inteligente o una tableta con Canon PRINT Inkjet/SELPHY
Comprobación 2
Asegúrese de que se ha seleccionado la calidad de impresión
adecuada (consulte la lista anterior).
Seleccione una calidad de impresión adecuada para el papel y lo que se vaya a imprimir. Si advierte colores
borrosos o no uniformes, suba el valor de la configuración de la calidad de impresión e imprima de nuevo.
471

Nota
•
Cuando imprima desde un dispositivo compatible con PictBridge (Wi-Fi), ajuste la configuración de la
calidad de impresión mediante el panel de control.
Esta configuración no se puede aplicar en el dispositivo compatible con PictBridge (Wi-Fi).
Comprobación 3
Si no se resuelve el problema, consulte también las secciones
siguientes.
Consulte también los apartados siguientes:
Las impresiones están en blanco/borrosas o difusas/inexactas o tienen colores/rayas en la sangría o
tienen líneas
Las líneas no están alineadas/están distorsionadas
El papel queda manchado / La superficie impresa está rayada
Línea vertical junto a la imagen
No se puede finalizar la impresión
Parte de la página no se imprime (Windows)
Faltan líneas o están incompletas (Windows)
Faltan imágenes o están incompletas (Windows)
La tinta se emborrona / El papel está curvado
El reverso del papel queda manchado
Colores con franjas o irregularidades
472

Las impresiones están en blanco/borrosas o difusas/inexactas o
tienen colores/rayas en la sangría o tienen líneas
La impresión es borrosa
Los colores son incorrectos
473

Aparecen rayas blancas
Comprobación 1
Compruebe la configuración del papel y la calidad de impresión.
Los resultados de la impresión no son satisfactorios
Comprobación 2
Compruebe el estado de los depósitos de tinta. Sustituya el depósito de
tinta si se ha agotado la tinta.
Sustitución de los depósitos de tinta
Comprobación 3
¿La cinta naranja y el envoltorio de plástico aún están en el depósito de
tinta?
Asegúrese de que se ha retirado el envoltorio de plástico por completo para que quede expuesta el área de
ventilación con forma de Y, tal y como se muestra en (A), a continuación.
Si la cinta naranja sigue puesta en el depósito de tinta (B), retírela.
Comprobación 4
¿Están obstruidos los inyectores del cabezal de impresión?
Imprima el patrón de prueba de los inyectores para determinar si la tinta sale correctamente por los inyectores
del cabezal de impresión.
Para obtener más información sobre la impresión del patrón de prueba de los inyectores, la limpieza del cabezal
de impresión y la limpieza a fondo del cabezal de impresión, consulte
Si la impresión pierde intensidad o es
irregular.
474

• Si el patrón de prueba de los inyectores no se imprime correctamente:
Compruebe si el depósito de tinta del color que da problemas está vacío.
Si el depósito de tinta no está vacío, lleve a cabo una limpieza de los cabezales y pruebe a imprimir de
nuevo el patrón de prueba de los inyectores.
• Si no consigue solucionar el problema tras limpiar dos veces el cabezal de impresión, siga estos pasos:
Realice una limpieza a fondo del cabezal de impresión.
Si no se resuelve el problema después de llevar a cabo la limpieza a fondo del cabezal de impresión,
apague la impresora y vuelva a limpiar a fondo los cabezales al cabo de 24 horas.
•
Si no consigue solucionar el problema tras limpiar a fondo dos veces el cabezal de impresión, siga estos
pasos:
Si después de la limpieza a fondo el cabezal de impresión no se resuelve el problema, puede que esté
dañado el cabezal de impresión. Póngase en contacto con el centro de servicio técnico de Canon más
cercano para solicitar una reparación.
Comprobación 5
Si utiliza papel con una única superficie imprimible, compruebe la cara
imprimible correcta del papel.
Si se imprime en la cara equivocada de este tipo de papel, la impresión puede quedar borrosa o la calidad de
las copias quizás no sea buena.
Cuando cargue el papel en la bandeja posterior, hágalo de forma que la cara imprimible esté hacia arriba.
Cuando cargue el papel en el cassette, hágalo de forma que la cara imprimible esté hacia abajo.
Consulte el manual de instrucciones proporcionado con el papel para obtener más información sobre la cara
imprimible.
• Cuando copie, consulte también los apartados siguientes:
Comprobación 6
¿Está sucio el cristal de la platina?
Limpie el cristal de la platina.
Limpieza de la Platina y Cubierta de documentos
Comprobación 7
Asegúrese de que el original esté cargado correctamente en la platina.
Cuando cargue el original en la platina, cárguelo con la cara que se va a copiar hacia abajo.
Carga de originales
Comprobación 8
¿Es la fuente de copia un papel impreso por la impresora?
Si utiliza una copia impresa con esta impresora como original, la calidad de impresión podría reducirse en
función de las condiciones del original.
Imprima directamente desde la impresora o vuelva a imprimir desde el ordenador si puede volver a imprimir
desde él.
475

Las líneas no están alineadas/están distorsionadas
Comprobación 1
Compruebe la configuración del papel y la calidad de impresión.
Los resultados de la impresión no son satisfactorios
Comprobación 2
Ejecute la alineación del cabezal de impresión.
Si las líneas impresas no están alineadas/están distorsionadas o el resultado de la impresión no es satisfactorio
por cualquier otro motivo, ajuste la posición del cabezal de impresión.
Alineación del Cabezal de impresión
Nota
•
Si el problema no se soluciona tras realizar la alineación del cabezal de impresión, alinee el cabezal de
impresión manualmente desde el ordenador.
•
Para Windows:
Ajuste manual de la posición del cabezal de impresión
• Para macOS:
Ajuste la posición del Cabezal de impresión
Comprobación 3
Aumente la calidad de impresión e intente imprimir de nuevo.
Si se incrementa la calidad de impresión mediante el panel de control el controlador de la impresora, es posible
que mejore el resultado de la impresión.
476

El papel queda manchado / La superficie impresa está rayada
El papel queda manchado
Bordes manchados Superficie manchada
La superficie impresa está rayada
Comprobación 1
Compruebe la configuración del papel y la calidad de impresión.
Los resultados de la impresión no son satisfactorios
Comprobación 2
Compruebe el tipo de papel.
Asegúrese de que utiliza el papel adecuado para imprimir lo que desee.
Tipos de soporte compatibles
Comprobación 3
Cargue el papel antes de corregir su curvatura.
Cuando utilice Papel Fotográfico Plus Semi Brillante, aunque la hoja esté curvada, cargue las hojas de una en
una tal como están. Si enrolla este papel en la dirección contraria para alisarlo, puede romperse la superficie del
papel y reducirse la calidad de impresión.
Se recomienda volver a colocar en el paquete el papel que no se utilice y colocarlo sobre una superficie plana.
•
Papel normal
Dé la vuelta al papel y vuelva a cargarlo para imprimir en la otra cara.
• Otro papel, como por ejemplo sobre
Si la curvatura en las esquinas del papel tiene una altura mayor que 3 mm/0,1 pulgadas (A), puede que el
papel se manche o que no entre correctamente. Siga estas instrucciones para corregir la curvatura del
papel.
477

1. Enrolle el papel en la dirección opuesta a la curvatura tal como muestra la siguiente
ilustración.
2. Compruebe que el papel ha quedado plano.
Cuando imprima en el papel al que se le haya corregido la curvatura, le recomendamos imprimir las
hojas de una en una.
Nota
•
Dependiendo del tipo de papel, puede mancharse o no entrar correctamente, aunque no esté curvado
hacia dentro. Siga las instrucciones que se describen a continuación para curvar el papel hacia fuera con
una altura no superior a 3 mm/0,1 pulgadas (B) antes de imprimir. Esto podría mejorar el resultado de la
impresión.
(C) Cara de impresión
Se recomienda introducir las hojas del papel que se ha curvado hacia fuera de una en una.
Comprobación 4
Configure la impresora para evitar la abrasión del papel.
Al ajustar el parámetro para evitar la abrasión del papel, aumentará el espacio entre el cabezal de impresión y el
papel. Si la abrasión del papel sigue apareciendo incluso al establecer correctamente el tipo de soporte para
que coincida con el papel cargado, configure la impresora para evitar la abrasión del papel mediante el panel de
control o el ordenador.
Esta opción puede reducir la velocidad de impresión.
* Cuando haya acabado de imprimir, desactive esta opción. De lo contrario, se aplicará a los futuros trabajos de
impresión.
• Desde el panel de control
478

Toque el botón INICIO (HOME), seleccione el icono (Configuración (Setup)), Configuración
(Settings), Configuración de dispositivo (Device settings) y Configuración impresión (Print
settings). A continuación, establezca Evitar abrasión del papel (Prevent paper abrasion) en ON.
Cambio de la configuración desde el panel de control
•
Desde el ordenador
◦
Para Windows:
1. Compruebe que la impresora está encendida.
2.
Abra la herramienta IJ Printer Assistant Tool de Canon.
Descripción de la ficha Mantenimiento
3. Seleccione Seleccionar impresora... (Select Printer...) y seleccione la impresora que
está utilizando desde el menú desplegable y seleccione Aceptar (OK).
4.
Seleccione Configuración personalizada (Custom Settings).
5. Seleccione la casilla de verificación Evitar abrasión del papel (Prevent paper
abrasion) y haga clic en Aceptar (OK).
◦
Para macOS:
Ajuste la configuración para evitar la abrasión del papel desde la IU remota.
Abrir la IU remota para mantenimiento
Comprobación 5
Si el brillo está establecido como bajo, aumente el ajuste del brillo e
intente imprimir de nuevo.
Cuando se usa papel normal para imprimir imágenes con un brillo bajo, el papel puede absorber demasiada
tinta y ondularse, lo que provoca su abrasión.
•
Impresión desde el ordenador (Windows)
Compruebe la configuración del brillo con el controlador de impresora.
Ajuste del brillo
•
Copia
Elementos de configuración para la copia
Comprobación 6
¿Está sucio el cristal de la platina?
Limpie el cristal de la platina.
Limpieza de la Platina y Cubierta de documentos
Comprobación 7
¿Está sucio el rodillo de alimentación del papel?
Limpie el rodillo de alimentación del papel.
Limpieza de los rodillos de alimentación del papel
479

Nota
•
El rodillo de alimentación del papel al limpiarse, por lo que solo se debe realizar cuando sea necesario.
Comprobación 8
¿Está sucio el interior de la impresora?
Durante la impresión a dos caras, puede quedar algo de tinta en el interior de la impresora, lo que puede
provocar que las copias impresas salgan manchadas.
Realice el proceso de limpieza de la placa inferior para limpiar el interior de la impresora.
Limpieza del interior de la impresora (Limpieza de placa inferior)
Nota
• Para evitar que se manche el interior de la impresora, asegúrese de establecer correctamente el tamaño
del papel.
Comprobación 9
Establezca el tiempo de secado de la tinta.
De esta forma, la superficie impresa podrá secarse y se evitará que el papel se manche o se raye.
•
Para Windows:
1.
Compruebe que la impresora está encendida.
2.
Abra la herramienta IJ Printer Assistant Tool de Canon.
Descripción de la ficha Mantenimiento
3.
Seleccione Seleccionar impresora... (Select Printer...) y seleccione la impresora que
está utilizando desde el menú desplegable y seleccione Aceptar (OK).
4. Seleccione Configuración personalizada (Custom Settings).
5. Arrastre la barra deslizante Tiempo de secado (Ink Drying Wait Time) para establecer el
tiempo de espera y haga clic en Aceptar (OK).
6. Lea el mensaje y haga clic en Aceptar (OK).
• Para macOS:
Establezca el tiempo de espera con la IU remota.
Cambio del modo de funcionamiento de la Impresora
480

Línea vertical junto a la imagen
Comprobación
¿Se ha cargado el tamaño del papel correcto?
Si el papel que se ha cargado es más grande que el especificado, puede que aparezca una línea vertical en el
margen.
Establezca el tamaño de papel para que coincida con el que se ha cargado.
Los resultados de la impresión no son satisfactorios
Nota
•
La dirección del patrón de línea vertical puede variar según los datos de imagen o la configuración de
impresión.
•
Esta impresora lleva a cabo una limpieza automática cuando es necesario para mantener limpias las
copias impresas. Se expulsa una pequeña cantidad de tinta en el momento de la limpieza.
Pese a que la tinta se suele expulsar en el absorbedor de tinta del borde exterior del papel, es posible que
se expulse en el papel si este tiene un tamaño superior al especificado.
481

El escáner no funciona
Comprobación 1
Compruebe que el escáner o la impresora están encendidos.
Comprobación 2
Conecte el cable USB a un puerto USB distinto del equipo.
Comprobación 3
Si el cable USB está conectado a un concentrador USB, retírelo del
concentrador USB y conéctelo a un puerto USB del equipo.
Comprobación 4
Con la conexión de red, compruebe la conexión del estado y vuelva a
conectarlo como sea necesario.
Comprobación 5
Reinicie el ordenador.
484

ScanGear (controlador de escáner) no se inicia
Comprobación 1
Asegúrese de que los MP Drivers estén instalados.
Si no están instalados, instale MP Drivers desde el CD-ROM de instalación o desde nuestro sitio web.
Comprobación 2
Seleccione el escáner o la impresora en el menú de la aplicación.
Importante
•
Si el nombre del escáner o la impresora aparece varias veces, seleccione el que no incluye WIA.
Nota
•
El funcionamiento puede variar dependiendo de la aplicación.
•
Utilice el controlador WIA al escanear con una aplicación compatible con WIA.
Escaneado con el controlador WIA
Comprobación 3
Asegúrese de que la aplicación es compatible con TWAIN.
No es posible iniciar ScanGear (controlador de escáner) desde aplicaciones incompatibles con TWAIN.
Comprobación 4
Escanee y guarde imágenes con IJ Scan Utility y abra los archivos en
su aplicación.
485

La impresora no se enciende
Comprobación 1
Pulse el botón ACTIVADO (ON).
Comprobación 2
Asegúrese de que el cable de alimentación está adecuadamente
conectado a la impresora y, a continuación, vuelva a encenderla.
Comprobación 3
Desenchufe la impresora y, transcurridos al menos 2 minutos, vuelva a
enchufarla y encenderla.
Si con este procedimiento no consigue resolver el problema, póngase en contacto con el centro de servicio
técnico de Canon más cercano para solicitar una reparación.
487

La Impresora se apaga inesperadamente o repetidamente
Comprobación
Si la impresora se ha configurado para apagarse automáticamente
pasado un determinado período, desactive esta opción.
Si ha configurado la impresora para que se apague automáticamente tras un período de tiempo específico, la
alimentación se apagará automáticamente una vez haya transcurrido ese período.
•
Para desactivar la configuración desde el panel de control:
1. Compruebe que la impresora está encendida.
2. Seleccione (Configuración (Setup)) en la pantalla de inicio.
3. Seleccione ECO.
4.
Seleccione Configuración ahorro energía (Energy saving settings).
5.
Lea el mensaje que se muestra y seleccione Siguiente (Next).
6. Seleccione Apagado autom. (Auto power off).
7. Seleccione Nunca (Never).
8. Seleccione OK.
La configuración está desactivada.
•
Para desactivar la configuración desde el ordenador:
Para Windows, utilice la herramienta IJ Printer Assistant Tool o el ScanGear (controlador de escáner) de
Canon para desactivar la configuración.
Siga el procedimiento que se indica a continuación para desactivar la configuración mediante la
herramienta IJ Printer Assistant Tool de Canon.
1.
Abra la herramienta IJ Printer Assistant Tool de Canon.
Descripción de la ficha Mantenimiento
2. Seleccione Seleccionar impresora... (Select Printer...) y seleccione la impresora que
está utilizando desde el menú desplegable y seleccione Aceptar (OK).
488

3. Seleccione Encendido automático (Auto Power).
4. Seleccione Desactivar (Disable) para Apagado automático (Auto Power Off).
5. Seleccione Aceptar (OK).
6. Seleccione Aceptar (OK) en la pantalla que aparece.
La configuración para apagar el equipo automáticamente está desactivada.
Nota
•
Consulte a continuación cómo desactivar el ajuste desde ScanGear (controlador del escáner).
Ficha Escáner
489

Problemas de conexión USB
La velocidad de impresión o de escaneado es lenta/La conexión USB
de alta velocidad no funciona/Aparece el mensaje "Este dispositivo puede
funcionar más rápidamente (This device can perform faster)" (Windows)
Si el entorno del sistema no es compatible con la conexión USB de alta velocidad, la impresora
funcionará a la velocidad que permite la conexión USB 1.1, que es la más lenta. En este caso, la
impresora funcionará correctamente, pero la velocidad de impresión o escaneado puede que sea más
lenta debido a la velocidad de comunicación.
Comprobación
Compruebe lo siguiente para asegurarse de que el entorno del sistema
admite la conexión USB de alta velocidad.
•
¿Admite el puerto USB del ordenador la conexión USB de alta velocidad?
•
¿El cable USB o el concentrador USB admiten la conexión USB de alta velocidad?
Asegúrese de usar un cable USB de alta velocidad homologado. Se recomienda que la longitud del
cable USB no supere los 3 metros / 10 pies aproximadamente.
•
¿Funciona correctamente el controlador USB de alta velocidad en su ordenador?
Asegúrese de que el último controlador USB de alta velocidad esté funcionando correctamente y
obtenga e instale la versión más reciente del controlador USB de alta velocidad para el ordenador, en
caso necesario.
Importante
•
Para obtener más información, póngase en contacto con el fabricante del ordenador, del cable USB o
del concentrador USB.
490

No se puede establecer comunicación con la impresora a través de
USB
Comprobación 1
Compruebe que la impresora está encendida.
Comprobación 2
Conecte el cable USB correctamente.
Tal y como se muestra en la ilustración siguiente, el puerto USB se encuentra en la parte posterior de la
impresora.
Importante
•
Conecte el terminal de "tipo B" a la impresora con la parte con muescas hacia ARRIBA. Para obtener más
detalles, consulte el manual de instrucciones suministrado con el cable USB.
Comprobación 3
Asegúrese de que Habilitar compatibilidad bidireccional (Enable
bidirectional support) está seleccionado en la ficha Puertos (Ports) del cuadro de
diálogo de propiedades del controlador de impresora. (Windows)
De lo contrario, márquelo para habilitar la compatibilidad bidireccional.
Apertura de la pantalla de configuración del controlador de impresora
491

El idioma incorrecto aparece en la pantalla táctil
Siga estas instrucciones para seleccionar el idioma que desee.
1.
Pulse el botón INICIO (HOME) y espere un rato.
2.
Seleccione el icono (Configuración (Setup)).
Uso del Panel de control
3.
Seleccione .
4.
Seleccione el sexto elemento de configuración desde arriba.
5.
Seleccione un idioma para la pantalla táctil.
6.
Seleccione el botón en la parte inferior izquierda.
492

Error al instalar los MP Drivers (Windows)
• Si la instalación no se inicia al insertar el CD-ROM de instalación:
Siga estas instrucciones para iniciar la instalación.
1.
Compruebe los siguientes parámetros:
◦
En Windows 10, haga clic en el botón Iniciar (Start) > Explorador de archivos (File
Explorer) y, a continuación, haga clic en Este PC (This PC) en la lista que aparece a la
izquierda.
◦
En Windows 8.1, seleccione el icono Explorador (Explorer) de la Barra de tareas (Taskbar)
del Escritorio (Desktop) y, a continuación, seleccione Este equipo (This PC) en la lista de la
izquierda.
◦ En Windows 7, haga clic en Inicio (Start), y después en Equipo (Computer).
2.
Haga doble clic en el icono CD-ROM en la ventana que se muestra.
Si se muestra el contenido del CD-ROM, haga doble clic en MSETUP4.EXE.
Si no puede instalar los MP Drivers con el CD-ROM de instalación, instálelos desde el sitio web de
Canon.
Nota
• Si el icono de CD-ROM no aparece, pruebe lo siguiente:
• Retire el CD-ROM del equipo y vuelva a introducirlo.
• Reinicie el equipo.
Si el icono sigue sin aparecer, pruebe otro disco y compruebe si este aparece. Si lo hace, significa
que existe algún error en el CD-ROM de instalación. Póngase en contacto con el centro de servicio
técnico de Canon más cercano para solicitar una reparación.
494

• Si no puede avanzar de la pantalla Conexión de impresora (Printer Connection):
No se puede pasar de la pantalla Conexión de impresora
• Otros casos:
Reinstale los MP Drivers.
Si los MP Drivers no se han instalado correctamente, desinstale los MP Drivers, reinicie el ordenador y,
a continuación, reinstale los MP Drivers.
Eliminación de MP Drivers innecesarios
Vuelva a instalar los MP Drivers con el CD-ROM de instalación o hágalo desde el sitio web de Canon.
Nota
• Si se ha detenido el instalador debido a un error de Windows, es posible que la operación de
Windows no sea estable y que no pueda instalar los controladores. Reinicie el equipo y, a
continuación, vuelva a instalar los controladores.
495

Actualización de los MP Drivers en un entorno de red (Windows)
Descargue la versión más reciente de los MP Drivers.
Descargue los MP Drivers más recientes para su modelo desde la página de descarga del sitio web de
Canon.
Desinstale los MP Drivers existentes y siga las instrucciones de instalación para instalar los MP Drivers más
recientes que ha descargado. En la pantalla de selección del método de conexión, seleccione Usar la
impresora con conexión Wi-Fi (Use the printer with Wi-Fi connection). La impresora se detecta
automáticamente en la red.
Asegúrese de que se ha detectado la impresora e instale los MP Drivers según las instrucciones en
pantalla.
Nota
• La configuración de red de la impresora no se ve afectada, por lo que la impresora se puede emplear
en la red sin tener que volver a realizar la configuración.
496

Se produce un error
Cuando se produzca un error durante la impresión, como que la impresora se quede sin papel o que el
papel se atasque, aparecerá automáticamente un mensaje para solucionar el problema. Tome las medidas
adecuadas que se describan en el mensaje.
Si se produce un error, aparece un mensaje en el ordenador o un código de error en la impresora. Con
algunos tipos de errores, aparece un código de asistencia (número de error) en la pantalla del ordenador.
Si aparece un código de asistencia y un mensaje en la pantalla del
ordenador (Windows):
Si aparece un código de asistencia y un mensaje en la impresora
(pantalla táctil):
Para ver más detalles sobre cómo resolver los errores, consulte la Lista de códigos de asistencia en caso
de error.
498

Aparece un mensaje (código de asistencia)
En esta sección se describen algunos de los errores y mensajes que pueden mostrarse.
Nota
• Aparece un código de asistencia (número de error) en el ordenador para algunos errores. Para obtener
información sobre errores con códigos de asistencia, consulte Lista de códigos de asistencia para
errores.
Si aparece un mensaje en la pantalla táctil, consulte la información siguiente.
En la pantalla táctil aparece un mensaje
Si aparece un mensaje en el ordenador, consulte la información siguiente.
Aparece un error relacionado con la impresión automática a doble cara
Aparece un error donde se informe de que se ha desconectado el cable de alimentación (Windows)
Error de escritura/Error de salida/Error de comunicación (Windows)
Otros mensajes de error (Windows)
En la pantalla táctil aparece un mensaje
Compruebe el mensaje y adopte las medidas apropiadas.
• No se apagó correctamente la última vez. Cuando apague, pulse el botón .
Es posible que se haya desenchufado la impresora cuando aún estaba encendida.
Seleccione OK en la pantalla táctil.
Nota
• Consulte Desconexión de la impresora para desconectar la impresora correctamente.
• No se puede conectar con el servidor. Espere unos instantes e inténtelo de nuevo.
La impresora no puede conectar con el servidor debido a un error de comunicación.
Seleccione la opción OK en la pantalla táctil y vuelva a intentarlo más tarde.
Aparece un error relacionado con la impresión automática a doble
cara
Comprobación
Consulte Problemas de impresión automática a doble cara y lleve a
cabo la acción adecuada.
500

Aparece un error donde se informe de que se ha desconectado el
cable de alimentación (Windows)
Es posible que se haya desenchufado la impresora mientras estaba en funcionamiento.
Compruebe el mensaje de error que aparece en el equipo y haga clic en Aceptar (OK).
La impresora comenzará la impresión.
Consulte
Desconexión de la impresora para desenchufar el cable de alimentación.
Error de escritura/Error de salida/Error de comunicación (Windows)
Comprobación 1
Si la luz ACTIVADO (ON) está apagada, asegúrese de que la
impresora esté enchufada y encendida.
La luz de ACTIVADO (ON) parpadea mientras la impresora se inicia. Espere hasta que la luz de ACTIVADO
(ON) deje de parpadear y permanezca iluminada.
Comprobación 2
Asegúrese de que la impresora está correctamente conectada al
ordenador.
Si está utilizando un cable USB, asegúrese de que está correctamente conectado tanto a la impresora como
al ordenador. Cuando el cable USB esté firmemente conectado, compruebe lo siguiente:
•
Si utiliza un dispositivo de relé, como un concentrador USB, desconéctelo, conecte la impresora
directamente al equipo e intente imprimir de nuevo. Si la impresión se inicia normalmente, existe un
problema con el dispositivo de relé. Póngase en contacto con el fabricante del dispositivo de relé.
•
El problema también puede deberse al cable USB. Sustituya el cable USB e intente imprimir de nuevo.
Si utiliza la impresora en una LAN, asegúrese de que la impresora esté configurada correctamente para
usarla en red.
Comprobación 3
Asegúrese de que los MP Drivers estén instalados correctamente.
Desinstale los MP Drivers siguiendo el procedimiento que se describe en Eliminación de MP Drivers
innecesarios y, a continuación, vuelva a instalarlos con el CD-ROM de instalación o desde el sitio web de
Canon.
Comprobación 4
Cuando la impresora esté conectada al ordenador mediante un cable
USB, compruebe el estado del dispositivo en el ordenador.
Siga el procedimiento que se describe a continuación para comprobar el estado del dispositivo.
1.
Seleccione Panel de control (Control Panel) > Programas (Programs) > Programas y características (Programs and
Features).
501

Nota
•
Si aparece la pantalla Control de cuentas de usuario (User Account Control), seleccione Continuar (Continue).
2.
Haga doble clic en Controladoras de bus serie universal (Universal Serial Bus controllers) y, a continuación, en
Compatibilidad con impresoras USB (USB Printing Support).
Si no aparece la pantalla Propiedades de compatibilidad con impresoras USB (USB Printing Support Properties), asegúrese de que la
impresora esté conectada correctamente al ordenador.
Comprobación 2
Asegúrese de que la impresora está correctamente conectada al ordenador.
3. Haga clic en General y compruebe si existe un problema en el dispositivo.
Si se muestra un error de dispositivo, consulte la Ayuda de Windows para solucionarlo.
Otros mensajes de error (Windows)
Comprobación
Si aparece un mensaje de error fuera del monitor de estado de la
impresora, compruebe lo siguiente:
•
"No ha sido posible almacenar los datos en la cola de impresión debido a una falta de espacio en
el disco (Could not spool successfully due to insufficient disk space)"
Elimine archivos innecesarios para aumentar el espacio libre en disco.
•
"No ha sido posible almacenar los datos en la cola de impresión debido a una falta de memoria
(Could not spool successfully due to insufficient memory)"
Cierre otras aplicaciones para aumentar la memoria disponible.
Si aun así no puede imprimir, reinicie el equipo e intente imprimir de nuevo.
•
"No se ha encontrado el controlador de la impresora (Printer driver could not be found)"
Desinstale los MP Drivers siguiendo el procedimiento que se describe en Eliminación de MP Drivers
innecesarios y, a continuación, vuelva a instalarlos con el CD-ROM de instalación o desde el sitio web de
Canon.
•
"No se pudo imprimir Nombre de aplicación (Could not print Application name) - Nombre de
archivo"
Intente volver a imprimir una vez haya terminado el trabajo actual.
502

Lista de códigos de asistencia para errores
El código de asistencia aparece en la pantalla táctil y en la pantalla del ordenador cuando se produce un
error.
Un "código de asistencia" hace referencia al número de error y aparece con un mensaje de error.
Si se produce un error, compruebe el código de asistencia mostrado en la pantalla táctil y en la pantalla del
ordenador y adopte las medidas pertinentes.
El código de asistencia aparece en la pantalla táctil y en la pantalla del
ordenador
• Del 1000 al 1ZZZ
1000 1001 1002 1003 1013
1200 1240 1258 1259 1270 1300
1303 1304 1309 1310 1313 1401
1403 1405 140B 1410 1411 1412
1413 1414 1415 1551 1552 1600
1660 1684 1688 1689 168C 1700
1701 1730 1731 1830 1850 1851
1855 1857 185B 185C 185D 1871
1874 1890
• Del 2000 al 2ZZZ
2110 2113 2114 2120 2123 2500
2700
•
Del 3000 al 3ZZZ
3402 3403 3405 3407 3408 3410
3411 3412 3413 3438 3439 3440
3441 3442 3443 3444 3445 3446
3447
• Del 4000 al 4ZZZ
4100 4103 4104 410A 495A
503

• Del 5000 al 5ZZZ
5011 5012 5050 5100 5200 520E
5400 5700 5B00 5B01 5C02
• Del 6000 al 6ZZZ
6000 6001 6004 6500 6502 6800
6801 6830 6831 6832 6833 6900
6901 6902 6910 6911 6930 6931
6932 6933 6934 6935 6936 6937
6938 6940 6941 6942 6943 6944
6945 6946 6951 6A80 6A81 6D01
• Del 7000 al 7ZZZ
7500 7600 7700 7800
• Del 8000 al 8ZZZ
8300
• Del A000 al ZZZZ
C000
Para ver los códigos de asistencia de atascos de papel, consulte también Lista de códigos de asistencia
en caso de error (Atascos de papel).
504

Lista de códigos de asistencia en caso de error (Atascos de
papel)
Si el papel está atascado, extráigalo siguiendo el procedimiento adecuado como se muestra a continuación.
• Si puede ver el papel atascado en la ranura de salida del papel o en la bandeja posterior:
1300
• Si puede no ver el papel atascado en la ranura de salida del papel o en la bandeja posterior:
◦ Si el papel que se suministra desde el cassette está atascado:
1303
◦ Si el papel se atasca durante una impresión automática a doble cara:
1304
◦ Si se atasca el papel cuando la impresora arrastra el papel impreso:
1313
◦ Si el papel se rompe y no puede extraer el papel atascado de la ranura de salida del papel, o si el
papel se ha atascado dentro de la impresora:
El papel está atascado dentro de la impresora
• Otros casos distintos de los anteriores:
Otros casos
505

1300
Causa
El papel se atasca cuando se introduce el papel desde la bandeja posterior.
Qué hacer
Si el papel suministrado desde la bandeja posterior se atasca, extraiga el papel atascado desde la ranura
de salida del papel o desde la bandeja posterior siguiendo estas instrucciones.
1.
Tire suavemente del papel, bien desde la ranura de salida del papel, bien desde la
bandeja posterior, lo que le resulte más fácil.
Sujete el papel con las manos y tire de él suavemente para que no se rompa.
Nota
• Si no puede sacar el papel, vuelva a encender la impresora sin forzar la extracción. Puede que
el papel se expulse automáticamente.
• Si el papel se atasca durante la impresión y tiene que apagar la impresora para quitarlo, puntee
en Parar (Stop) para detener el proceso de impresión antes de apagar la impresora.
•
Si el papel se rompe y no puede extraer el papel atascado de la ranura de salida del papel o de
la bandeja posterior, extraiga el papel del interior de la impresora.
El papel está atascado dentro de la impresora
•
Si no puede extraer el papel de la ranura de salida del papel o de la bandeja posterior, intente
extraerlo desde el lado posterior de la impresora.
Extracción del papel atascado desde el lado posterior
2. Vuelva a cargar el papel y seleccione OK en la pantalla táctil de la impresora.
La impresora reanuda la impresión. Vuelva a imprimir la página que estaba imprimiendo si no se ha
impreso correctamente debido a un atasco del papel.
506

Si apagó la impresora en el paso 1, los datos de impresión que se enviaron a la impresora se habrán
borrado. Reanude el proceso de impresión.
Nota
• Al volver a cargar el papel, asegúrese de que utiliza un papel adecuado para imprimir y de que
lo carga correctamente.
• Recomendamos utilizar tamaños de papel distintos del A5 para imprimir documentos con
fotografías o gráficos. El papel en tamaño A5 podría arrugarse y atascarse al salir de la
impresora.
Si con estos procedimientos no consigue resolver el problema, póngase en contacto con el centro de
servicio técnico de Canon más cercano para solicitar una reparación.
507

1303
Causa
El papel se atasca cuando se introduce el papel desde el cassette.
Qué hacer
1.
Extraiga el papel atascado.
•
El papel está atascado en la ranura de salida del papel:
1300
•
Si el papel está atascado dentro de la impresora:
El papel está atascado dentro de la impresora
•
Si el papel está atascado en el alimentador del cassette:
Retire el cassette y extraiga el papel lentamente con ambas manos.
• Si nada de lo anterior es aplicable, consulte Extracción del papel atascado desde el lado
posterior para abrir la cubierta trasera y extraer el papel.
2.
Cargue papel en el cassette correctamente.
Carga de papel en el cassette
3. Realice de nuevo la impresión o la copia.
508

1304
Causa
El papel se atasca durante una impresión automática a doble cara.
Qué hacer
1.
Extraiga el papel atascado.
•
El papel está atascado en la ranura de salida del papel:
1300
•
Si el papel está atascado dentro de la impresora:
El papel está atascado dentro de la impresora
•
Si el papel está atascado en el alimentador del cassette:
Retire el cassette y extraiga el papel lentamente con ambas manos.
• Si nada de lo anterior es aplicable, consulte Extracción del papel atascado desde el lado
posterior para abrir la cubierta trasera y extraer el papel.
2.
Cargue papel correctamente.
Carga de papel en el cassette
Carga de papel en la bandeja posterior
3. Realice de nuevo la impresión o la copia.
509

1313
Causa
El papel se atasca mientras la impresora arrastra el papel impreso.
Qué hacer
Si el papel se atasca mientras la impresora arrastra el papel impreso, intente extraer el papel desde los
siguientes lugares.
• Ranura de salida del papel
1300
• Dentro de la impresora
El papel está atascado dentro de la impresora
Si las medidas descritas anteriormente no solucionan el problema, consulte
Extracción del papel
atascado desde el lado posterior para abrir la cubierta trasera y extraer el papel.
510

El papel está atascado dentro de la impresora
Si el papel atascado se rompe y no puede extraerlo desde la ranura de salida del papel o si el papel
atascado permanece dentro de la impresora, extraiga el papel siguiendo las instrucciones que se muestran
a continuación.
Nota
• Si el papel se atasca durante la impresión y tiene que apagar la impresora para quitarlo, puntee en
Parar (Stop) para detener el proceso de impresión antes de apagar la impresora.
1.
Apague la impresora y desenchúfela.
2.
Abra la cubierta/unidad de escaneado.
Importante
• No toque la tira blanca (A).
En el caso de que ensucie o arañe esta pieza al tocarla con el papel o la mano, podría provocar
daños en la impresora.
3. Compruebe si el papel atascado está debajo del soporte del cabezal de impresión.
Si el papel atascado está debajo del soporte del cabezal de impresión, mueva el soporte del cabezal de
impresión al máximo hacia la derecha o la izquierda, lo que le resulte más fácil para retirar el papel.
Cuando mueva el soporte del cabezal de impresión, sujete la parte superior del soporte del cabezal de
impresión y deslícelo suavemente hacia la derecha o la izquierda.
511

4.
Sujete firmemente el papel atascado con las manos.
Si el papel está enrollado, retírelo.
5.
Tire del papel atascado lentamente para no romperlo.
Tire del papel en un ángulo de aproximadamente 45 grados.
6.
Asegúrese de que retira todo el papel atascado.
512

Si el papel se rasga al tirar de él para sacarlo, es posible que queden restos de papel en la impresora.
Compruebe lo que se indica a continuación y retire el trozo de papel que pueda haber quedado.
• ¿Queda papel debajo del soporte del cabezal de impresión?
•
¿Han quedado restos de papel en la impresora?
•
¿Queda papel en los espacios vacíos a izquierda y derecha (B) de la impresora?
7.
Cierre la cubierta/unidad de escaneado.
Para cerrar la cubierta/unidad de escaneado, sujétela en vertical una vez y, a continuación, bájela con
cuidado.
Se cancelarán todos los trabajos de la cola de impresión. Reanude el proceso de impresión.
Nota
• Al volver a cargar el papel, asegúrese de que utiliza un papel adecuado para imprimir y de que lo
carga correctamente. Si, una vez retirado todo el papel atascado, se muestra un mensaje de
atasco de papel al reanudar la impresión en la pantalla táctil o en la pantalla del ordenador, es
posible que todavía quede algo de papel en el interior de la impresora. Compruebe de nuevo la
impresora por si hubieran quedado restos de papel.
Si con estos procedimientos no consigue resolver el problema, póngase en contacto con el centro de
servicio técnico de Canon más cercano para solicitar una reparación.
513

Extracción del papel atascado desde el lado posterior
Nota
• Si el papel se atasca durante la impresión y tiene que apagar la impresora para quitarlo, puntee en
Parar (Stop) para detener el proceso de impresión antes de apagar la impresora.
1.
Gire la impresora de forma que la parte trasera de la impresora esté frente a usted.
2.
Abra la cubierta de la bandeja posterior y levante el soporte del papel.
3. Retire la cubierta trasera.
Tire de la cubierta trasera.
514

4.
Tire del papel lentamente.
Nota
•
No toque los elementos del interior de la impresora.
Si no puede extraer el papel en esta paso, quite la tapa de la unidad de transporte y extraiga el papel
siguiendo estos pasos.
1. Retire la tapa de la unidad de transporte.
Levante la tapa de la unidad de transporte y extráigala.
515

2.
Tire del papel lentamente.
Nota
•
No toque los elementos del interior de la impresora.
3. Asegúrese de que retira todo el papel atascado.
4. Coloque la tapa de la unidad de transporte.
Inserte la tapa de la unidad de transporte lentamente hasta el final en la impresora y baje la tapa de la
unidad de transporte.
516

5.
Coloque la cubierta trasera.
Inserte las proyecciones del lado derecho de la cubierta trasera en la impresora. A continuación, empuje
el lado izquierdo de la cubierta trasera hasta que se cierre completamente.
Si con estos procedimientos no consigue resolver el problema, póngase en contacto con el centro de
servicio técnico de Canon más cercano para solicitar una reparación.
517

1000
Causa
Entre las posibles causas se incluyen las siguientes.
• No hay papel en la bandeja posterior.
• El papel no está cargado correctamente en la bandeja posterior.
Qué hacer
De las siguientes acciones, aplique la que corresponda.
• Cargue pape en la bandeja posterior.
Carga de papel en la bandeja posterior
• Alinee las guías del papel con ambos bordes del papel cuando cargue papel en la bandeja posterior.
• Defina la información del papel en la bandeja posterior.
Después de realizar las acciones anteriores, seleccione OK en la pantalla táctil.
Importante
• Asegúrese de cerrar la cubierta de la ranura de alimentación después de cargar papel en la bandeja
posterior. Cuando la cubierta de la ranura de alimentación está abierta, no se puede cargar papel.
Nota
• Una vez que haya cambiado el papel en la bandeja posterior, se mostrará la pantalla para configurar
la información del papel de la bandeja posterior. Defina la información del papel en la bandeja
posterior.
• Para cancelar la impresión, puntee en Parar (Stop) en la pantalla táctil.
518

1003
Causa
Entre las posibles causas se incluyen las siguientes.
• No hay papel en el cassette.
• El papel no está cargado correctamente en el cassette.
Qué hacer
De las siguientes acciones, aplique la que corresponda.
• Cargue papel en el cassette.
Carga de papel en el cassette
• Alinee las guías de papel con ambos bordes del papel cuando cargue papel en el cassette.
• Defina la información del papel en el cassette.
Después de realizar las acciones anteriores, seleccione OK en la pantalla táctil.
Nota
• Una vez que el cassette esté insertado, aparecerá la pantalla para configurar la información del
papel del cassette. Defina la información del papel en el cassette.
• El papel que se puede cargar varía según la fuente del papel.
El papel que se puede cargar en el cassette es papel normal de tamaño Carta, A4, A5 o B5.
• Para cancelar la impresión, puntee en Parar (Stop) en la pantalla táctil.
519

1200
Causa
La cubierta/unidad de escaneado está abierta.
Qué hacer
Cierre la cubierta/unidad de escaneado y espere un momento.
No lo cierre mientras esté reemplazando un depósito de tinta.
520

1401
Causa
El cabezal de impresión podría estar dañado.
Qué hacer
Apague la impresora y vuelva a encenderla.
Si con este procedimiento no consigue resolver el problema, póngase en contacto con el centro de
servicio técnico de Canon más cercano para solicitar una reparación.
521

1600
Causa
Es posible que se haya agotado la tinta.
Qué hacer
Se recomienda sustituir el depósito de tinta.
Si la impresión está en curso y desea continuar imprimiendo, puntee el botón OK de la impresora con el
depósito de tinta instalado. Después podrá continuar la impresión. Se recomienda sustituir el depósito de
tinta después de la impresión. La impresora puede sufrir daños si continúa imprimiendo con el estado de
tinta agotada.
522

1660
Causa
El depósito de tinta no se reconoce.
Qué hacer
No se puede ejecutar la impresión porque no está instalado el depósito de tinta o es incompatible con
esta impresora.
Compruebe el depósito de tinta.
Si desea cancelar la impresión, puntee en Parar (Stop) en la impresora.
523

1688
Causa
Se ha agotado la tinta.
Qué hacer
Sustituya el depósito de tinta y cierre la cubierta/unidad de escaneado.
Si imprime en el estado actual, la impresora puede sufrir daños.
Si desea continuar imprimiendo en este estado, deberá desactivar la función de detección del nivel de
tinta restante. Toque Parar (Stop) en la impresora por lo menos durante 5 segundos y, a continuación,
suéltelo.
Con esta operación se memoriza la desactivación de la función de detección del nivel de tinta restante.
Canon no se hace responsable del mal funcionamiento ni de los problemas derivados de continuar
imprimiendo con el estado de tinta agotada.
Nota
• Si se desactiva la función para detectar el nivel de tinta restante, el depósito de tinta se muestra en
blanco en la pantalla táctil cuando se comprueba el nivel de tinta estimado que haya en el momento.
524

1689
Causa
La impresora ha detectado que se ha agotado la tinta.
Qué hacer
Sustituya el depósito de tinta y cierre la cubierta/unidad de escaneado.
Se ha instalado un depósito que anteriormente estaba vacío.
Si imprime con el estado de tinta agotada, la impresora puede sufrir daños.
Si desea continuar con la impresión, deberá desactivar la función de detección del nivel de tinta restante.
Para desactivar esta función, toque Parar (Stop) en la impresora por lo menos durante 5 segundos y, a
continuación, suéltelo.
Con esta operación se memoriza la desactivación de la función de detección del nivel de tinta restante.
Tenga en cuenta que Canon no se responsabiliza de ningún fallo en el funcionamiento o problema
ocasionado por seguir imprimiendo sin tinta o por utilizar depósitos de tinta recargados.
Nota
• Si se desactiva la función para detectar el nivel de tinta restante, el depósito de tinta se muestra en
blanco en la pantalla táctil cuando se comprueba el nivel de tinta estimado que haya en el momento.
525

1700
Causa
El absorbedor de tinta está casi lleno.
Qué hacer
Seleccione OK en la pantalla táctil para seguir imprimiendo. Póngase en contacto con el centro de
servicio técnico de Canon más cercano para solicitar una reparación.
Nota
• Si se producen advertencias o errores debido a los niveles de tinta restante, la impresora no podrá
imprimir o escanear.
526

1890
Causa
La cinta para sujetar el soporte del cabezal de impresión durante el transporte puede que esté instalada.
Qué hacer
Abra la cubierta/unidad de escaneado y asegúrese de que se haya retirado la cinta para sujetar el
soporte del cabezal de impresión durante el transporte.
Si ve que la cinta sigue ahí, retírela y cierre la cubierta/unidad de escaneado.
Si con este procedimiento no consigue resolver el problema, póngase en contacto con el centro de
servicio técnico de Canon más cercano para solicitar una reparación.
527

2110
Causa
La configuración del papel para imprimir o copiar no coincide con la información del papel del cassette
especificada en la impresora.
Nota
• A continuación encontrará la correspondencia adecuada entre la configuración del papel
especificada en el controlador de la impresora o en la pantalla táctil.
Configuración del papel en el controlador de impresora y la impresora (Tipo de soporte)
(Windows)
Configuración del papel en el controlador de impresora y la impresora (Tamaño de papel)
(Windows)
• Para generar una copia, especifique la configuración del papel de copia de manera que coincida con
la información de papel del cassette establecida en la impresora.
• A continuación, se incluyen más detalles sobre la información del papel del cassette que se ha
establecido en la impresora.
Configuración del papel
Si la configuración del papel de copia o impresión no coincide con la información del papel del cassette
establecido en la impresora, tal y como se muestra a continuación, aparecerá un mensaje en la pantalla
táctil.
• Configuración del papel especificada en el controlador de impresora:
Tamaño del papel: A5
Tipo de soporte: Papel normal
• Información del papel del cassette establecida en la impresora:
Tamaño del papel: A4
Tipo de soporte: Papel normal
Qué hacer
Seleccione Siguiente (Next) en la pantalla táctil para mostrar la siguiente pantalla.
528

Seleccione la acción adecuada.
Nota
• Según la configuración, es posible que no aparezcan algunas de las opciones siguientes.
Imprimir con papel cargado. (Print with the loaded paper.)
Seleccione esta opción para imprimir o copiar en el papel cargado en el cassette sin cambiar la
configuración del papel.
Por ejemplo, si la configuración del papel de copia o impresión es A5 y en la información del papel
del cassette se ha definido el valor A4, se utiliza la configuración de tamaño A5 para imprimir o
copiar en el papel del cassette.
Sustituir el papel e imprimir (Replace the paper and print)
Seleccione esta opción para imprimir una vez que haya cambiado el papel del cassette.
Por ejemplo, si la configuración del papel de copia o impresión es A5 y en la información del papel
del cassette se ha definido el valor A4, cambie el papel del cassette por un papel A5 y lleve a cabo la
impresión o copia.
Una vez que haya insertado el cassette tras haber cambiado el papel, aparecerá la pantalla que
permite configurar la información del papel del cassette. Defina la información del papel en el
cassette.
Nota
• Si no sabe qué información del papel debe definir, puntee en (Atrás). Aparecerá la pantalla
anterior, en la que se muestra el tamaño del papel y el tipo de soporte. Compruebe la configuración
del papel y defínala según la información del papel del cassette.
• A continuación encontrará la correspondencia adecuada entre la configuración del papel
especificada en el controlador de la impresora o en la pantalla táctil.
Configuración del papel en el controlador de impresora y la impresora (Tipo de soporte)
(Windows)
Configuración del papel en el controlador de impresora y la impresora (Tamaño de papel)
(Windows)
Cancelar imp. (Cancel print)
Cancela la impresión.
529

Seleccione esta opción cuando desee cambiar la configuración del papel de copia o impresión.
Cambie la configuración del papel e intente imprimir de nuevo.
Nota
• Para evitar que se muestre el mensaje que impide la posible impresión defectuosa, cambie la
configuración como se describe a continuación. Cuando establezca la configuración para que no se
muestre el mensaje, la impresora utilizará la configuración del papel de copia o impresión en el papel
del cassette, con independencia de que el papel coincida o no con la configuración.
• Para cambiar la configuración de la visualización de mensajes durante los procesos de
impresión o copia mediante el panel de control de la impresora, siga estos pasos:
Configuración de alimentación
• Para cambiar el ajuste de visualización de mensajes al imprimir mediante el controlador de la
impresora:
Cambio del modo de funcionamiento de la Impresora (Windows)
Cambio del modo de funcionamiento de la Impresora (macOS)
530

4103
Causa
No se puede realizar la impresión con la configuración actual.
Qué hacer
Puntee en Parar (Stop) en la pantalla táctil para cancelar la impresión.
A continuación, cambie la configuración de impresión y vuelva a imprimir.
531

5011
Causa
Se ha producido un error en la impresora.
Qué hacer
Apague la impresora y desenchúfela.
Enchufe de nuevo la impresora y vuelva a encenderla.
Si con este procedimiento no consigue resolver el problema, póngase en contacto con el centro de
servicio técnico de Canon más cercano para solicitar una reparación.
532

5012
Causa
Se ha producido un error en la impresora.
Qué hacer
Apague la impresora y desenchúfela.
Enchufe de nuevo la impresora y vuelva a encenderla.
Si con este procedimiento no consigue resolver el problema, póngase en contacto con el centro de
servicio técnico de Canon más cercano para solicitar una reparación.
533

5100
Causa
Se ha producido un error en la impresora.
Qué hacer
Cancele la impresión y apague la impresora.
Compruebe lo siguiente:
• Asegúrese de que el movimiento del soporte del cabezal de impresión no se vea obstaculizado por
las cintas que sujetan el soporte del cabezal de impresión durante el transporte, por papel atascado,
etc.
Elimine todo obstáculo.
•
Asegúrese de que los depósitos de tinta están correctamente instalados.
Pulse los depósitos de tinta hasta que se coloquen en su sitio con un clic.
Vuelva a encender la impresora.
Si con este procedimiento no consigue resolver el problema, póngase en contacto con el centro de
servicio técnico de Canon más cercano para solicitar una reparación.
Importante
• Al extraer un obstáculo para el correcto movimiento del soporte del cabezal de impresión, tenga
cuidado de no tocar la tira blanca (A).
En el caso de que ensucie o arañe esta pieza al tocarla con el papel o la mano, podría provocar
daños en la impresora.
534

5200
Causa
Se ha producido un error en la impresora.
Qué hacer
Apague la impresora y desenchúfela.
Pasado un momento, conecte la impresora de nuevo y enciéndala.
Si con este procedimiento no consigue resolver el problema, póngase en contacto con el centro de
servicio técnico de Canon más cercano para solicitar una reparación.
535

5B00
Causa
Se ha producido un error en la impresora.
Qué hacer
Póngase en contacto con el centro de servicio técnico de Canon más cercano para solicitar una
reparación.
Nota
• Si se producen advertencias o errores debido a los niveles de tinta restante, la impresora no podrá
imprimir o escanear.
536

6000
Causa
Se ha producido un error en la impresora.
Qué hacer
Si el papel está atascado, extráigalo en función de dónde esté el atasco y la causa.
Lista de códigos de asistencia en caso de error (Atascos de papel)
Apague la impresora y desenchúfela.
Enchufe de nuevo la impresora y vuelva a encenderla.
Si con este procedimiento no consigue resolver el problema, póngase en contacto con el centro de
servicio técnico de Canon más cercano para solicitar una reparación.
537

C000
Causa
Se ha producido un error en la impresora.
Qué hacer
Cancele la impresión y apague la impresora.
Compruebe lo siguiente:
• Asegúrese de que el movimiento del soporte del cabezal de impresión no se vea obstaculizado por
las cintas que sujetan el soporte del cabezal de impresión durante el transporte, por papel atascado,
etc.
Elimine todo obstáculo.
•
Asegúrese de que los depósitos de tinta están correctamente instalados.
Pulse los depósitos de tinta hasta que se coloquen en su sitio con un clic.
Vuelva a encender la impresora.
Si con este procedimiento no consigue resolver el problema, póngase en contacto con el centro de
servicio técnico de Canon más cercano para solicitar una reparación.
Importante
• Al extraer un obstáculo para el correcto movimiento del soporte del cabezal de impresión, tenga
cuidado de no tocar la tira blanca (A).
En el caso de que ensucie o arañe esta pieza al tocarla con el papel o la mano, podría provocar
daños en la impresora.
538
-
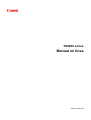 1
1
-
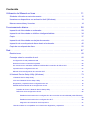 2
2
-
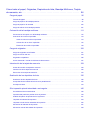 3
3
-
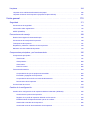 4
4
-
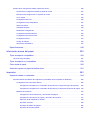 5
5
-
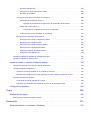 6
6
-
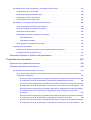 7
7
-
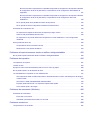 8
8
-
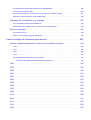 9
9
-
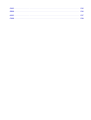 10
10
-
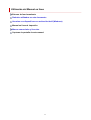 11
11
-
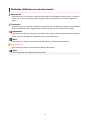 12
12
-
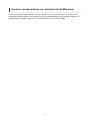 13
13
-
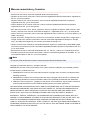 14
14
-
 15
15
-
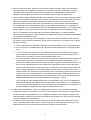 16
16
-
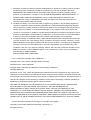 17
17
-
 18
18
-
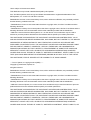 19
19
-
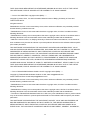 20
20
-
 21
21
-
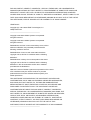 22
22
-
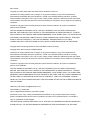 23
23
-
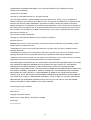 24
24
-
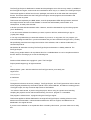 25
25
-
 26
26
-
 27
27
-
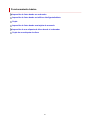 28
28
-
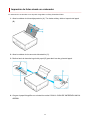 29
29
-
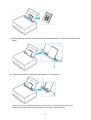 30
30
-
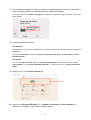 31
31
-
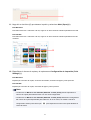 32
32
-
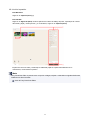 33
33
-
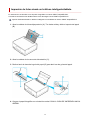 34
34
-
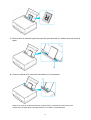 35
35
-
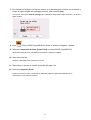 36
36
-
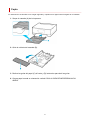 37
37
-
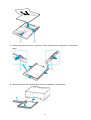 38
38
-
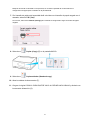 39
39
-
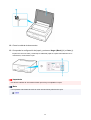 40
40
-
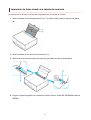 41
41
-
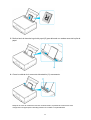 42
42
-
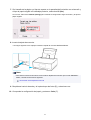 43
43
-
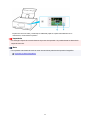 44
44
-
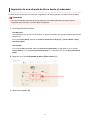 45
45
-
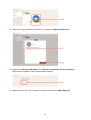 46
46
-
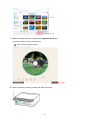 47
47
-
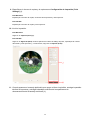 48
48
-
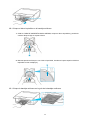 49
49
-
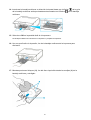 50
50
-
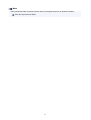 51
51
-
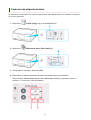 52
52
-
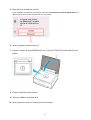 53
53
-
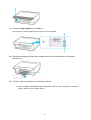 54
54
-
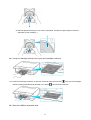 55
55
-
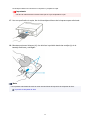 56
56
-
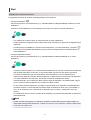 57
57
-
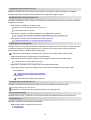 58
58
-
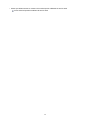 59
59
-
 60
60
-
 61
61
-
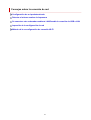 62
62
-
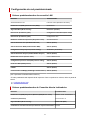 63
63
-
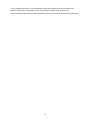 64
64
-
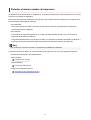 65
65
-
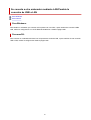 66
66
-
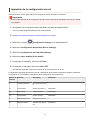 67
67
-
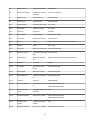 68
68
-
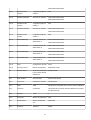 69
69
-
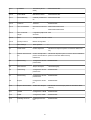 70
70
-
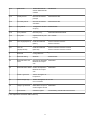 71
71
-
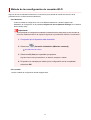 72
72
-
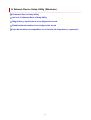 73
73
-
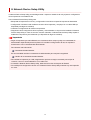 74
74
-
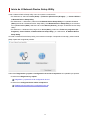 75
75
-
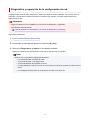 76
76
-
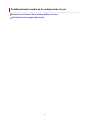 77
77
-
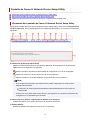 78
78
-
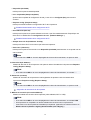 79
79
-
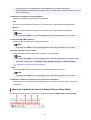 80
80
-
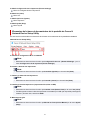 81
81
-
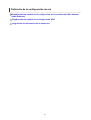 82
82
-
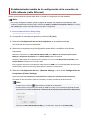 83
83
-
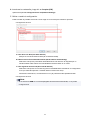 84
84
-
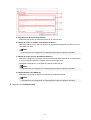 85
85
-
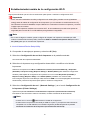 86
86
-
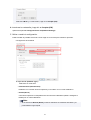 87
87
-
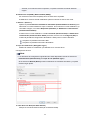 88
88
-
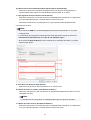 89
89
-
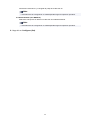 90
90
-
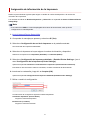 91
91
-
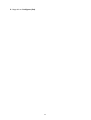 92
92
-
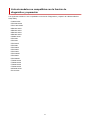 93
93
-
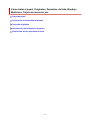 94
94
-
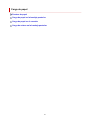 95
95
-
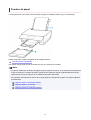 96
96
-
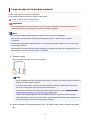 97
97
-
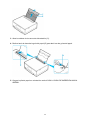 98
98
-
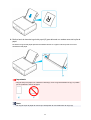 99
99
-
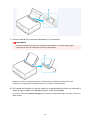 100
100
-
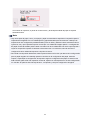 101
101
-
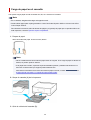 102
102
-
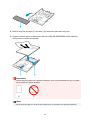 103
103
-
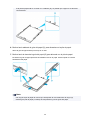 104
104
-
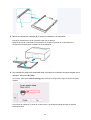 105
105
-
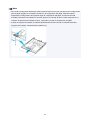 106
106
-
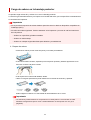 107
107
-
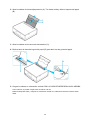 108
108
-
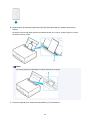 109
109
-
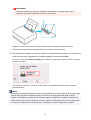 110
110
-
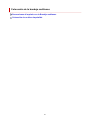 111
111
-
 112
112
-
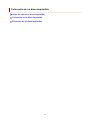 113
113
-
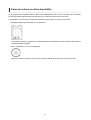 114
114
-
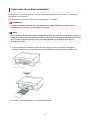 115
115
-
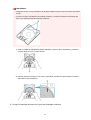 116
116
-
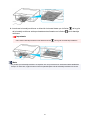 117
117
-
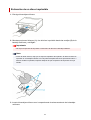 118
118
-
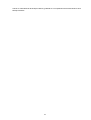 119
119
-
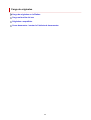 120
120
-
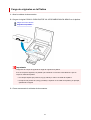 121
121
-
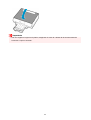 122
122
-
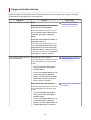 123
123
-
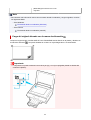 124
124
-
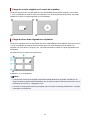 125
125
-
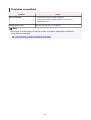 126
126
-
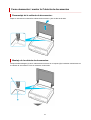 127
127
-
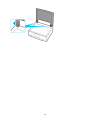 128
128
-
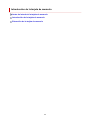 129
129
-
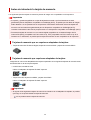 130
130
-
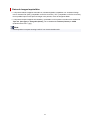 131
131
-
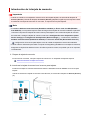 132
132
-
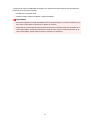 133
133
-
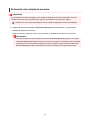 134
134
-
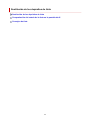 135
135
-
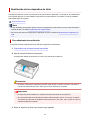 136
136
-
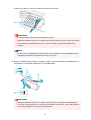 137
137
-
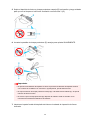 138
138
-
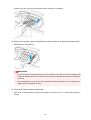 139
139
-
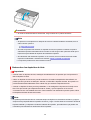 140
140
-
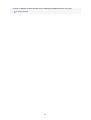 141
141
-
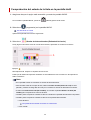 142
142
-
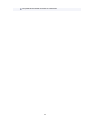 143
143
-
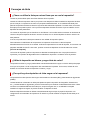 144
144
-
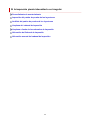 145
145
-
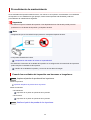 146
146
-
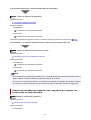 147
147
-
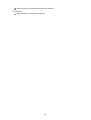 148
148
-
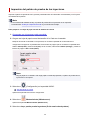 149
149
-
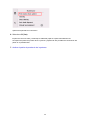 150
150
-
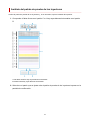 151
151
-
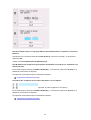 152
152
-
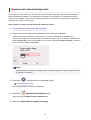 153
153
-
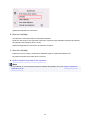 154
154
-
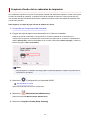 155
155
-
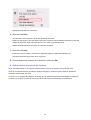 156
156
-
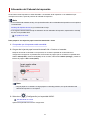 157
157
-
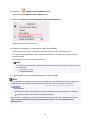 158
158
-
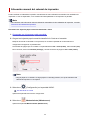 159
159
-
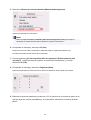 160
160
-
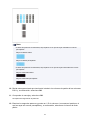 161
161
-
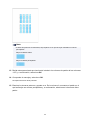 162
162
-
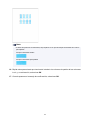 163
163
-
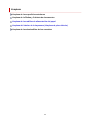 164
164
-
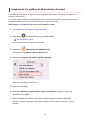 165
165
-
 166
166
-
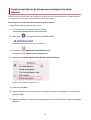 167
167
-
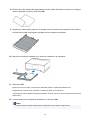 168
168
-
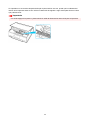 169
169
-
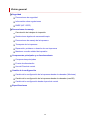 170
170
-
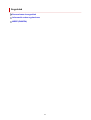 171
171
-
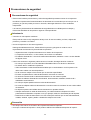 172
172
-
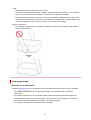 173
173
-
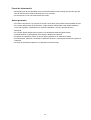 174
174
-
 175
175
-
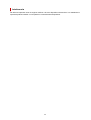 176
176
-
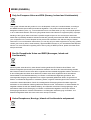 177
177
-
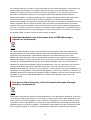 178
178
-
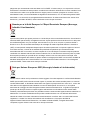 179
179
-
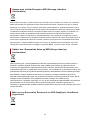 180
180
-
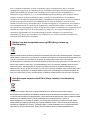 181
181
-
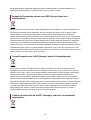 182
182
-
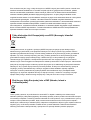 183
183
-
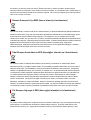 184
184
-
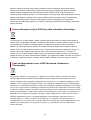 185
185
-
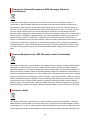 186
186
-
 187
187
-
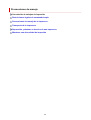 188
188
-
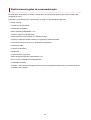 189
189
-
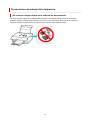 190
190
-
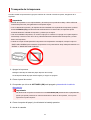 191
191
-
 192
192
-
 193
193
-
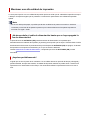 194
194
-
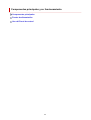 195
195
-
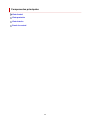 196
196
-
 197
197
-
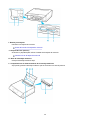 198
198
-
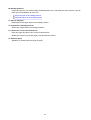 199
199
-
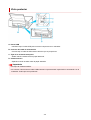 200
200
-
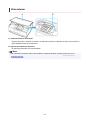 201
201
-
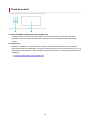 202
202
-
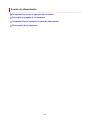 203
203
-
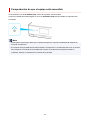 204
204
-
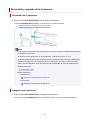 205
205
-
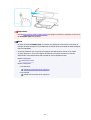 206
206
-
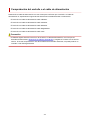 207
207
-
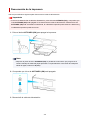 208
208
-
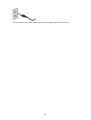 209
209
-
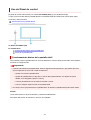 210
210
-
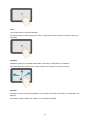 211
211
-
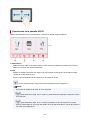 212
212
-
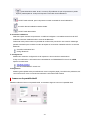 213
213
-
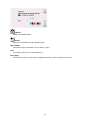 214
214
-
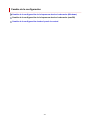 215
215
-
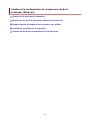 216
216
-
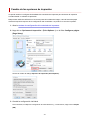 217
217
-
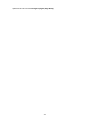 218
218
-
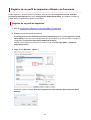 219
219
-
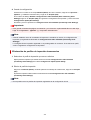 220
220
-
 221
221
-
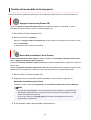 222
222
-
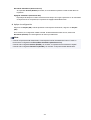 223
223
-
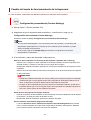 224
224
-
 225
225
-
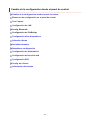 226
226
-
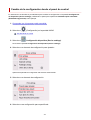 227
227
-
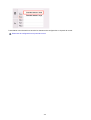 228
228
-
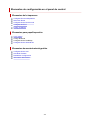 229
229
-
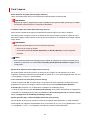 230
230
-
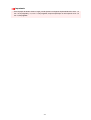 231
231
-
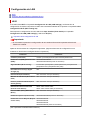 232
232
-
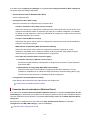 233
233
-
 234
234
-
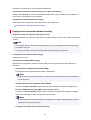 235
235
-
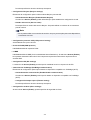 236
236
-
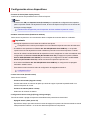 237
237
-
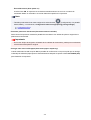 238
238
-
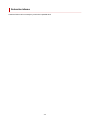 239
239
-
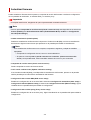 240
240
-
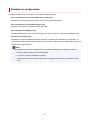 241
241
-
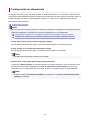 242
242
-
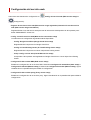 243
243
-
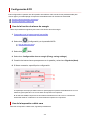 244
244
-
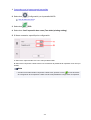 245
245
-
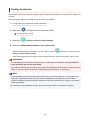 246
246
-
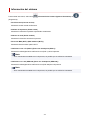 247
247
-
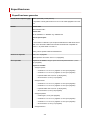 248
248
-
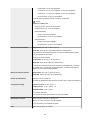 249
249
-
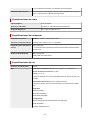 250
250
-
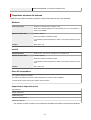 251
251
-
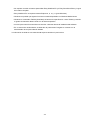 252
252
-
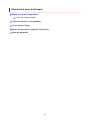 253
253
-
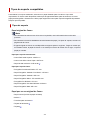 254
254
-
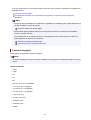 255
255
-
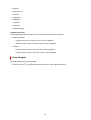 256
256
-
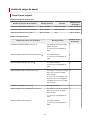 257
257
-
 258
258
-
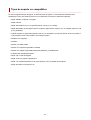 259
259
-
 260
260
-
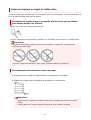 261
261
-
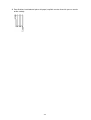 262
262
-
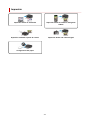 263
263
-
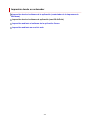 264
264
-
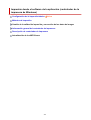 265
265
-
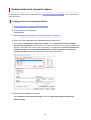 266
266
-
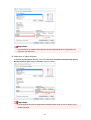 267
267
-
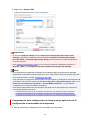 268
268
-
 269
269
-
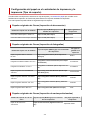 270
270
-
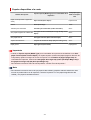 271
271
-
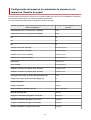 272
272
-
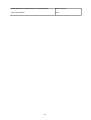 273
273
-
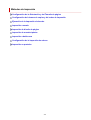 274
274
-
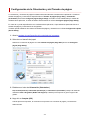 275
275
-
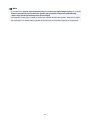 276
276
-
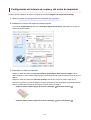 277
277
-
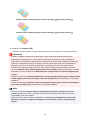 278
278
-
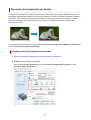 279
279
-
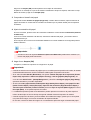 280
280
-
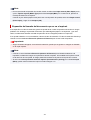 281
281
-
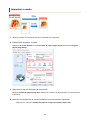 282
282
-
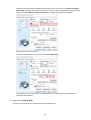 283
283
-
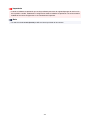 284
284
-
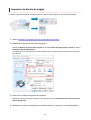 285
285
-
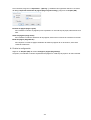 286
286
-
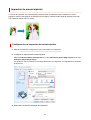 287
287
-
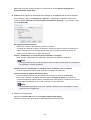 288
288
-
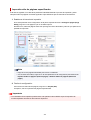 289
289
-
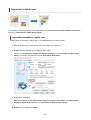 290
290
-
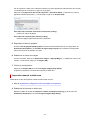 291
291
-
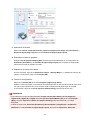 292
292
-
 293
293
-
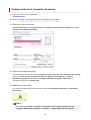 294
294
-
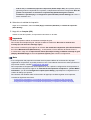 295
295
-
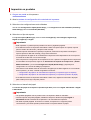 296
296
-
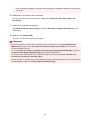 297
297
-
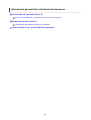 298
298
-
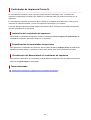 299
299
-
 300
300
-
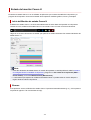 301
301
-
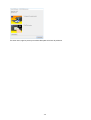 302
302
-
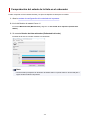 303
303
-
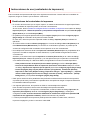 304
304
-
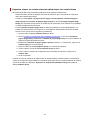 305
305
-
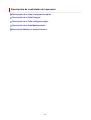 306
306
-
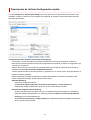 307
307
-
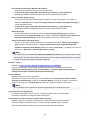 308
308
-
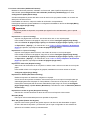 309
309
-
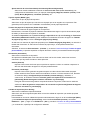 310
310
-
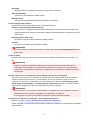 311
311
-
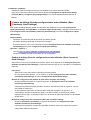 312
312
-
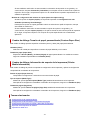 313
313
-
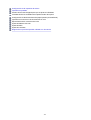 314
314
-
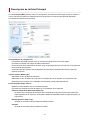 315
315
-
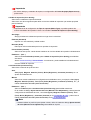 316
316
-
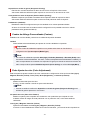 317
317
-
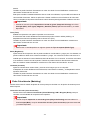 318
318
-
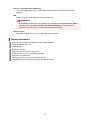 319
319
-
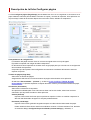 320
320
-
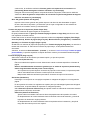 321
321
-
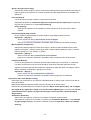 322
322
-
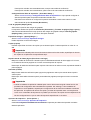 323
323
-
 324
324
-
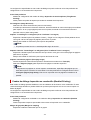 325
325
-
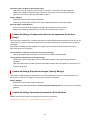 326
326
-
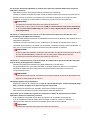 327
327
-
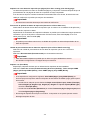 328
328
-
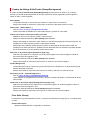 329
329
-
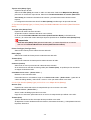 330
330
-
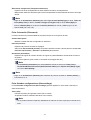 331
331
-
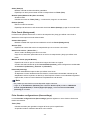 332
332
-
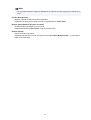 333
333
-
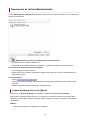 334
334
-
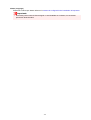 335
335
-
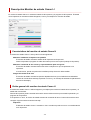 336
336
-
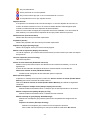 337
337
-
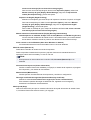 338
338
-
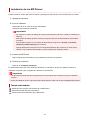 339
339
-
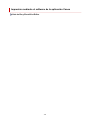 340
340
-
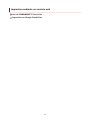 341
341
-
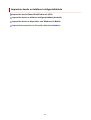 342
342
-
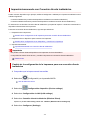 343
343
-
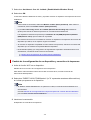 344
344
-
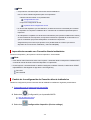 345
345
-
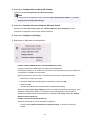 346
346
-
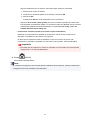 347
347
-
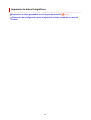 348
348
-
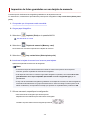 349
349
-
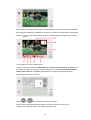 350
350
-
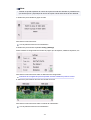 351
351
-
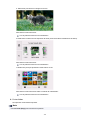 352
352
-
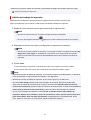 353
353
-
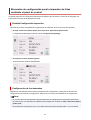 354
354
-
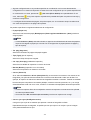 355
355
-
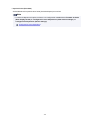 356
356
-
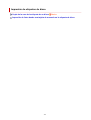 357
357
-
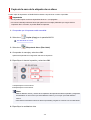 358
358
-
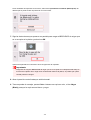 359
359
-
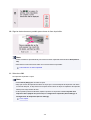 360
360
-
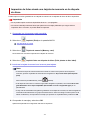 361
361
-
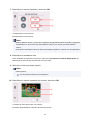 362
362
-
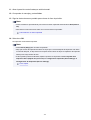 363
363
-
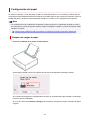 364
364
-
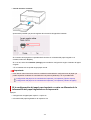 365
365
-
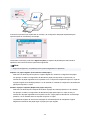 366
366
-
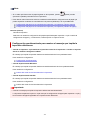 367
367
-
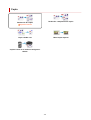 368
368
-
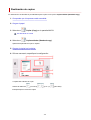 369
369
-
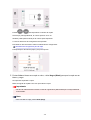 370
370
-
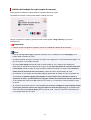 371
371
-
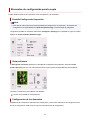 372
372
-
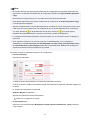 373
373
-
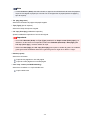 374
374
-
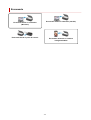 375
375
-
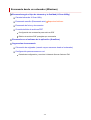 376
376
-
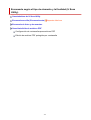 377
377
-
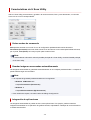 378
378
-
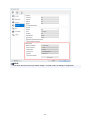 379
379
-
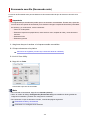 380
380
-
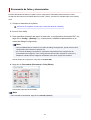 381
381
-
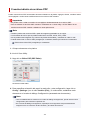 382
382
-
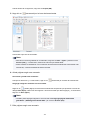 383
383
-
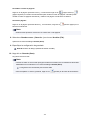 384
384
-
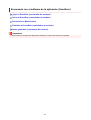 385
385
-
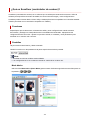 386
386
-
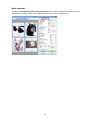 387
387
-
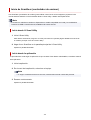 388
388
-
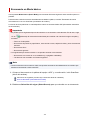 389
389
-
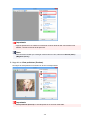 390
390
-
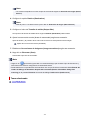 391
391
-
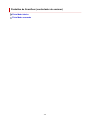 392
392
-
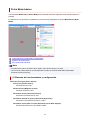 393
393
-
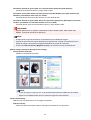 394
394
-
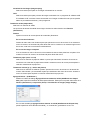 395
395
-
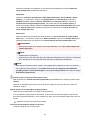 396
396
-
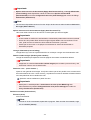 397
397
-
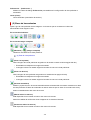 398
398
-
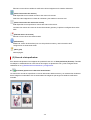 399
399
-
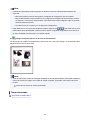 400
400
-
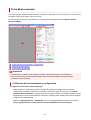 401
401
-
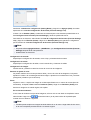 402
402
-
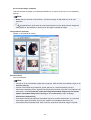 403
403
-
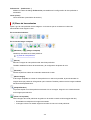 404
404
-
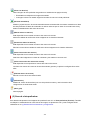 405
405
-
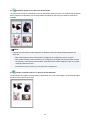 406
406
-
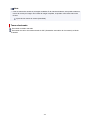 407
407
-
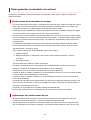 408
408
-
 409
409
-
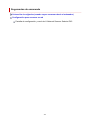 410
410
-
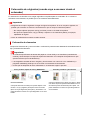 411
411
-
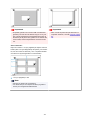 412
412
-
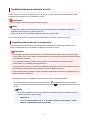 413
413
-
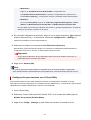 414
414
-
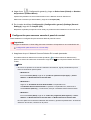 415
415
-
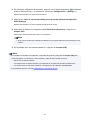 416
416
-
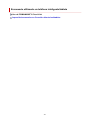 417
417
-
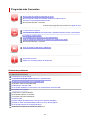 418
418
-
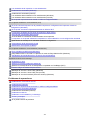 419
419
-
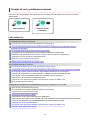 420
420
-
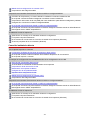 421
421
-
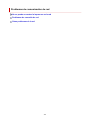 422
422
-
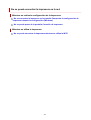 423
423
-
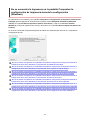 424
424
-
 425
425
-
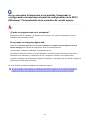 426
426
-
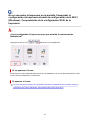 427
427
-
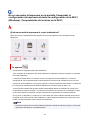 428
428
-
 429
429
-
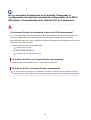 430
430
-
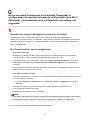 431
431
-
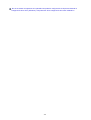 432
432
-
 433
433
-
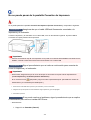 434
434
-
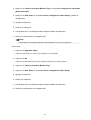 435
435
-
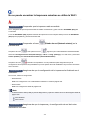 436
436
-
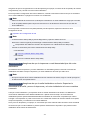 437
437
-
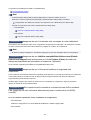 438
438
-
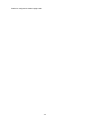 439
439
-
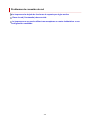 440
440
-
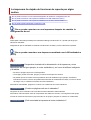 441
441
-
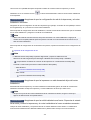 442
442
-
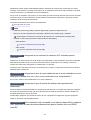 443
443
-
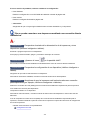 444
444
-
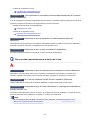 445
445
-
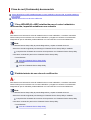 446
446
-
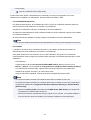 447
447
-
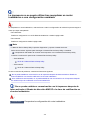 448
448
-
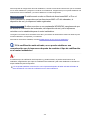 449
449
-
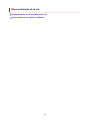 450
450
-
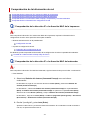 451
451
-
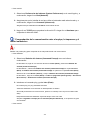 452
452
-
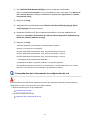 453
453
-
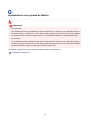 454
454
-
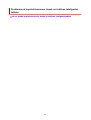 455
455
-
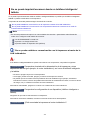 456
456
-
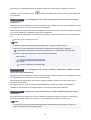 457
457
-
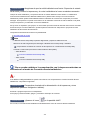 458
458
-
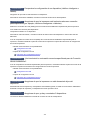 459
459
-
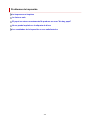 460
460
-
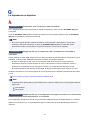 461
461
-
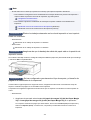 462
462
-
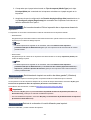 463
463
-
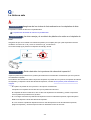 464
464
-
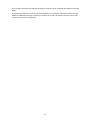 465
465
-
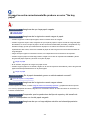 466
466
-
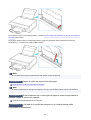 467
467
-
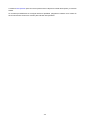 468
468
-
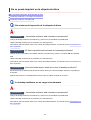 469
469
-
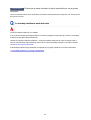 470
470
-
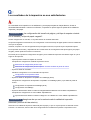 471
471
-
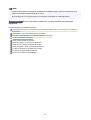 472
472
-
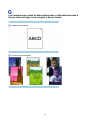 473
473
-
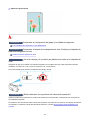 474
474
-
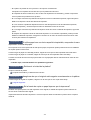 475
475
-
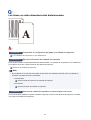 476
476
-
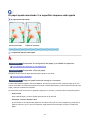 477
477
-
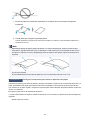 478
478
-
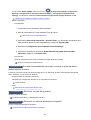 479
479
-
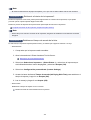 480
480
-
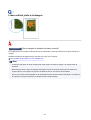 481
481
-
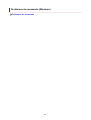 482
482
-
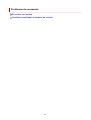 483
483
-
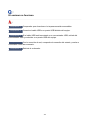 484
484
-
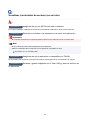 485
485
-
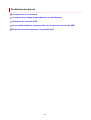 486
486
-
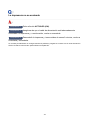 487
487
-
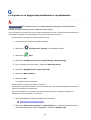 488
488
-
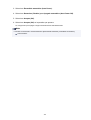 489
489
-
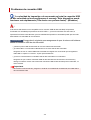 490
490
-
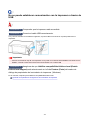 491
491
-
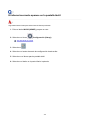 492
492
-
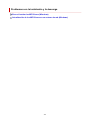 493
493
-
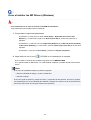 494
494
-
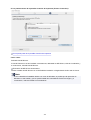 495
495
-
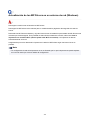 496
496
-
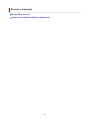 497
497
-
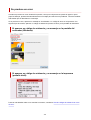 498
498
-
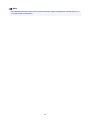 499
499
-
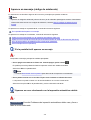 500
500
-
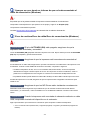 501
501
-
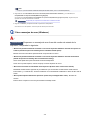 502
502
-
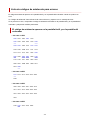 503
503
-
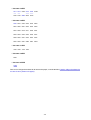 504
504
-
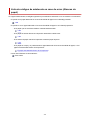 505
505
-
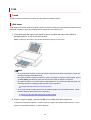 506
506
-
 507
507
-
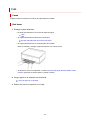 508
508
-
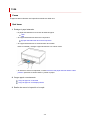 509
509
-
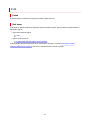 510
510
-
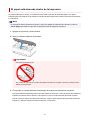 511
511
-
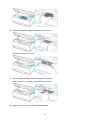 512
512
-
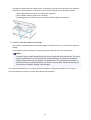 513
513
-
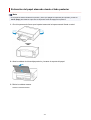 514
514
-
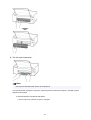 515
515
-
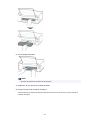 516
516
-
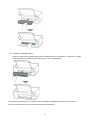 517
517
-
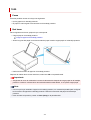 518
518
-
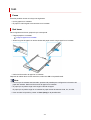 519
519
-
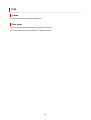 520
520
-
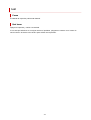 521
521
-
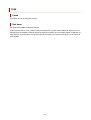 522
522
-
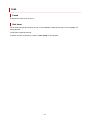 523
523
-
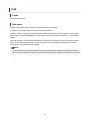 524
524
-
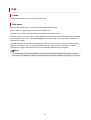 525
525
-
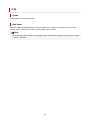 526
526
-
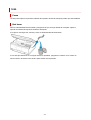 527
527
-
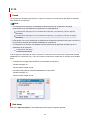 528
528
-
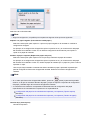 529
529
-
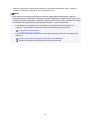 530
530
-
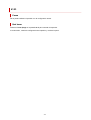 531
531
-
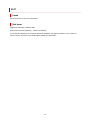 532
532
-
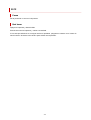 533
533
-
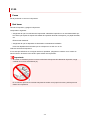 534
534
-
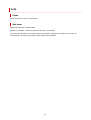 535
535
-
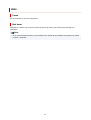 536
536
-
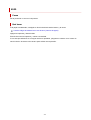 537
537
-
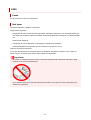 538
538
Canon PIXMA TS8220 Manual de usuario
- Categoría
- Impresoras láser / LED
- Tipo
- Manual de usuario