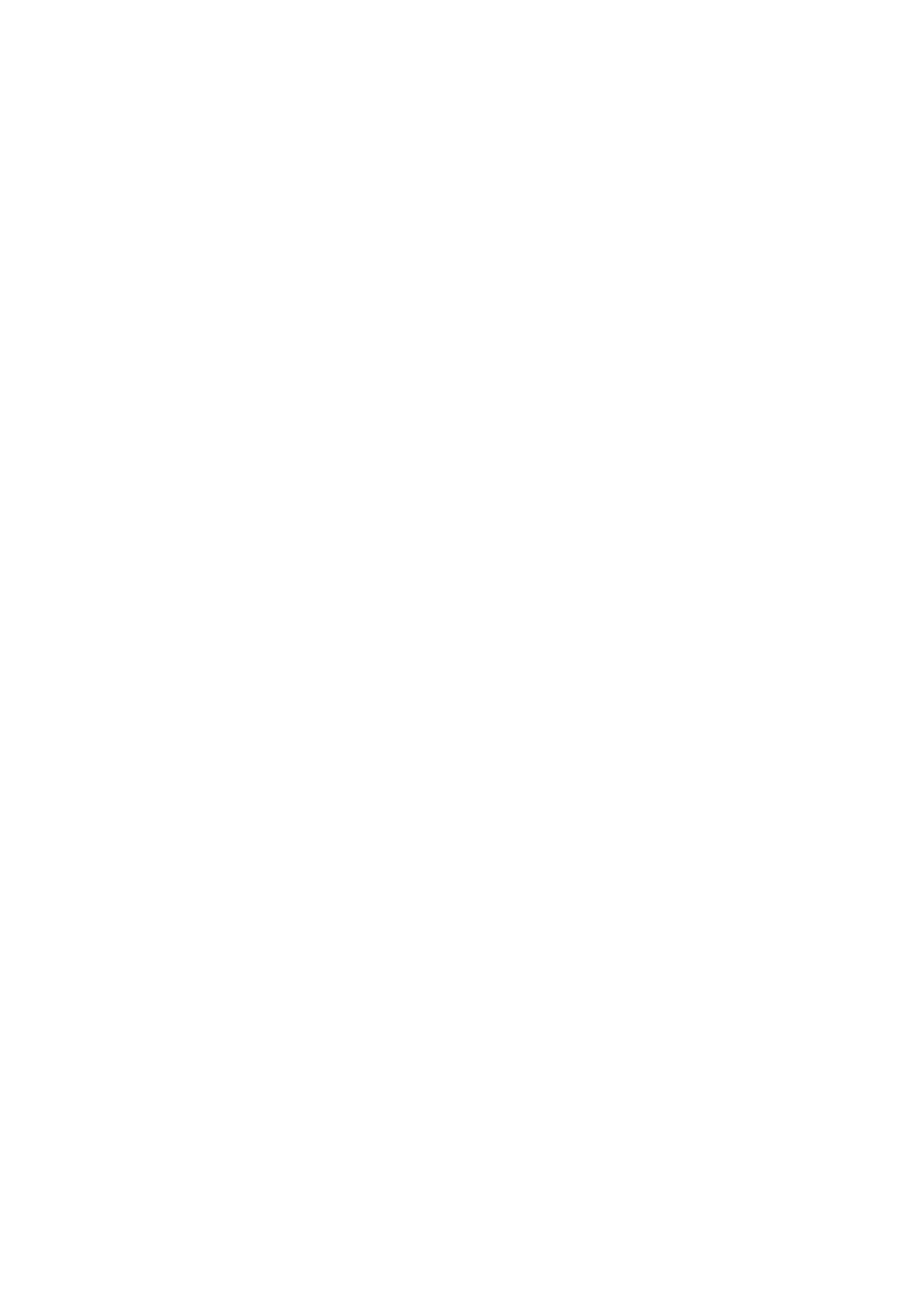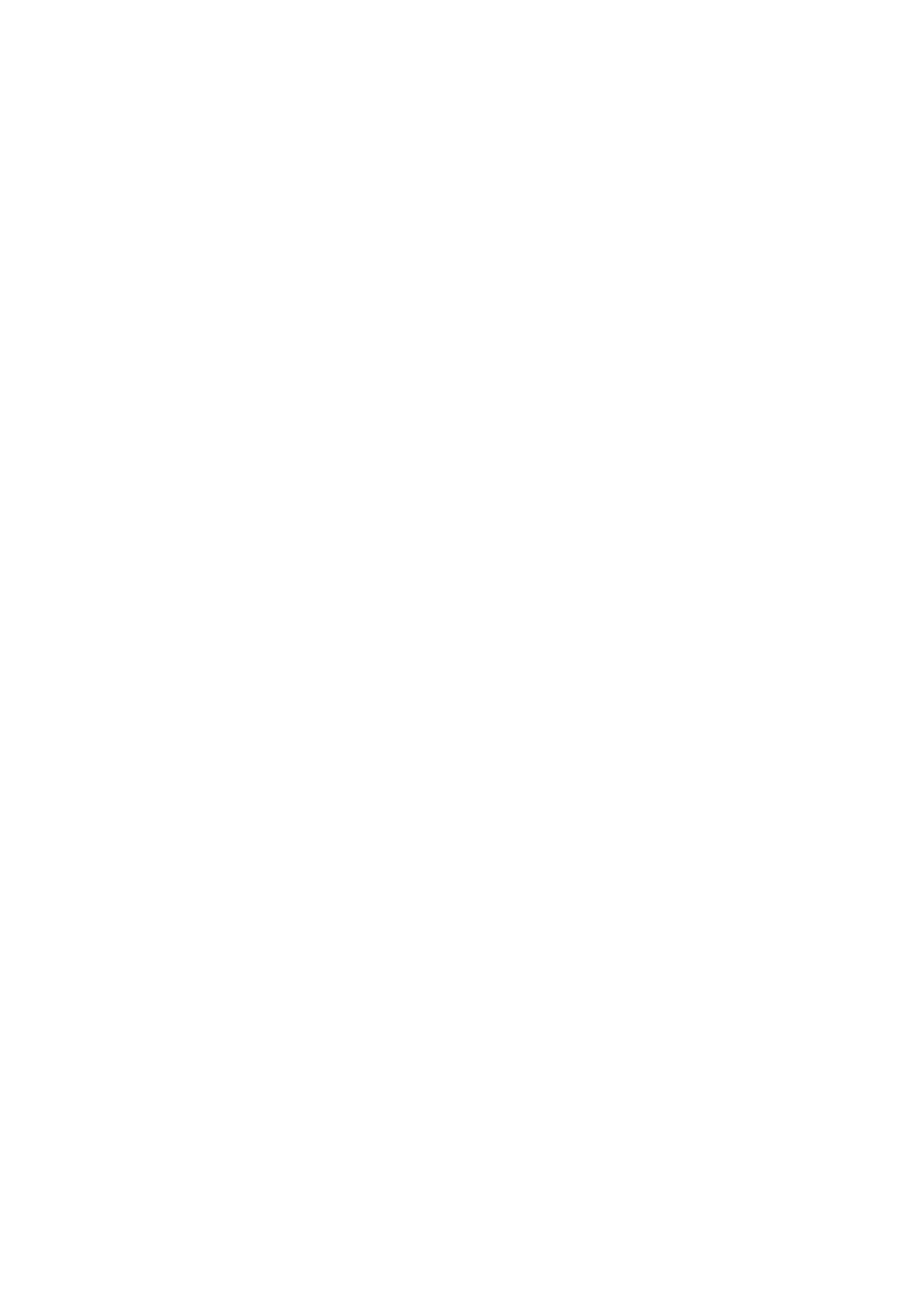
reducir el tamaño de una foto .........................39
rotar una foto ...................................................39
editar contactos ......................................................27
editar etiquetas ........................................................35
editar fotos ..............................................................38
efectos
blanco y negro .................................................50
negativo ...........................................................50
sepia ................................................................50
sobreexponer ..................................................50
eliminar etiquetas ....................................................36
eliminar fotos de un álbum web ..............................37
enfoque
detección de rostros .......................................48
infinito ..............................................................48
macro ..............................................................48
entrada de texto multitoque ....................................24
entrada predictiva ...................................................24
enviar
archivos de instalación ....................................82
contenido a otro teléfono ................................67
enviar mensajes .......................................................27
escenas
deporte ............................................................47
documento ......................................................47
paisaje .............................................................47
paisaje en penumbra .......................................47
playa/nieve ......................................................47
retrato ..............................................................47
retrato en penumbra ........................................47
estabilizador de imagen ..........................................50
etiquetas ..................................................................35
borrar la etiqueta de una foto ..........................35
crear una etiqueta ...........................................35
editar una etiqueta ..........................................35
eliminar una etiqueta .......................................36
etiquetar una foto ............................................35
etiquetas de foto .....................................................35
etiquetas geográficas ..............................................51
exposición ...............................................................48
F
favoritos ...................................................................56
fecha y hora .............................................................74
formato de vídeo .....................................................51
foto ..........................................................................34
álbumes web ...................................................36
aplicar zoom a una foto ...................................38
barra de vistas .................................................34
imprimir una foto .............................................38
información de foto .........................................38
última foto .......................................................35
fuente ......................................................................75
G
gestionar dos llamadas de voz ................................21
gestor de aplicaciones ............................................81
giro automático .......................................................51
Google Maps™ .......................................................55
Google™ .................................................................60
GPS .........................................................................53
H
hora
actualización automática .................................74
hora y fecha .......................................................74, 75
I
idioma ......................................................................74
idioma de escritura ..................................................25
imagen de contacto ................................................40
imágenes .................................................................37
información de ubicación
........................................51
insertar texto en una foto ........................................40
instalación
ajustes .............................................................81
Internet ....................................................................56
introducción de texto ........................................22, 24
itinerancia ................................................................16
L
libro de audio ...........................................................41
acceder ...........................................................41
lista de llamadas ......................................................19
listas reproducción ..................................................43
añadir la pista actual .......................................43
añadir pistas ....................................................44
borrar pistas ....................................................44
llamada
coste y tiempo .................................................21
en espera .........................................................20
llamadas de conferencia .........................................21
llamadas de emergencia .........................................19
lugares favoritos
enviar ...............................................................54
nuevos .......................................................53, 54
luz ............................................................................49
M
marcación rápida .....................................................19
marcación restringida ..............................................21
más
de una llamada ................................................20
funciones del navegador .................................56
más funciones de llamada ......................................20
memoria ....................................................................8
memoria del teléfono .................................................8
memoria disponible ...................................................8
método de transferencia
Bluetooth™, tecnología inalámbrica ...............67
cable USB .......................................................66
métodos de posicionamiento ..................................54
micrófono ................................................................51
modo avión ..............................................................73
modo de disparo
captura de una pulsación ................................47
detección de sonrisas .....................................47
panorama ........................................................47
modo en espera ......................................................13
modo nocturno ........................................................51
montaje y preparación ...............................................6
multimedia ...............................................................33
actualizar bibliotecas multimedia ....................34
barra de vistas .................................................33
barra táctil .......................................................33
foto ..................................................................34
marcar elementos ............................................34
más comandos ................................................33
música .............................................................41
navegación ......................................................33
vista de reproducción ......................................33
multitarea .................................................................12
mundial
reloj ..................................................................59
música
activar el orden aleatorio .................................42
administrar pistas ............................................43
barra de vistas .................................................41
cambiar el volumen .........................................42
controles de reproducción ..............................42
desactivar el orden aleatorio ...........................42
desactivar la función de repetición .................42
repetir la pista actual .......................................42
89
Esta es una versión para Internet de esta publicación. © Imprimir sólo para uso privado.