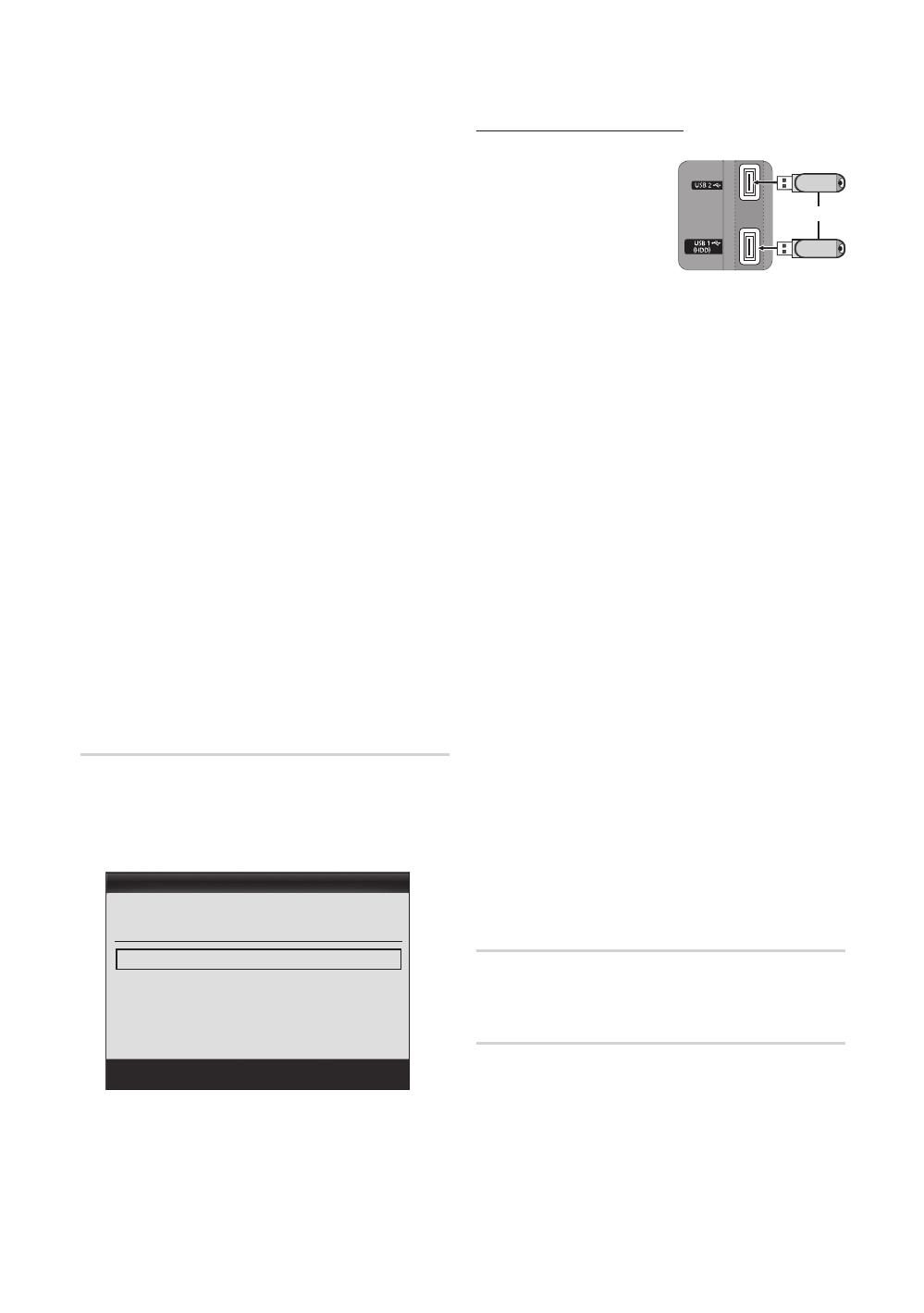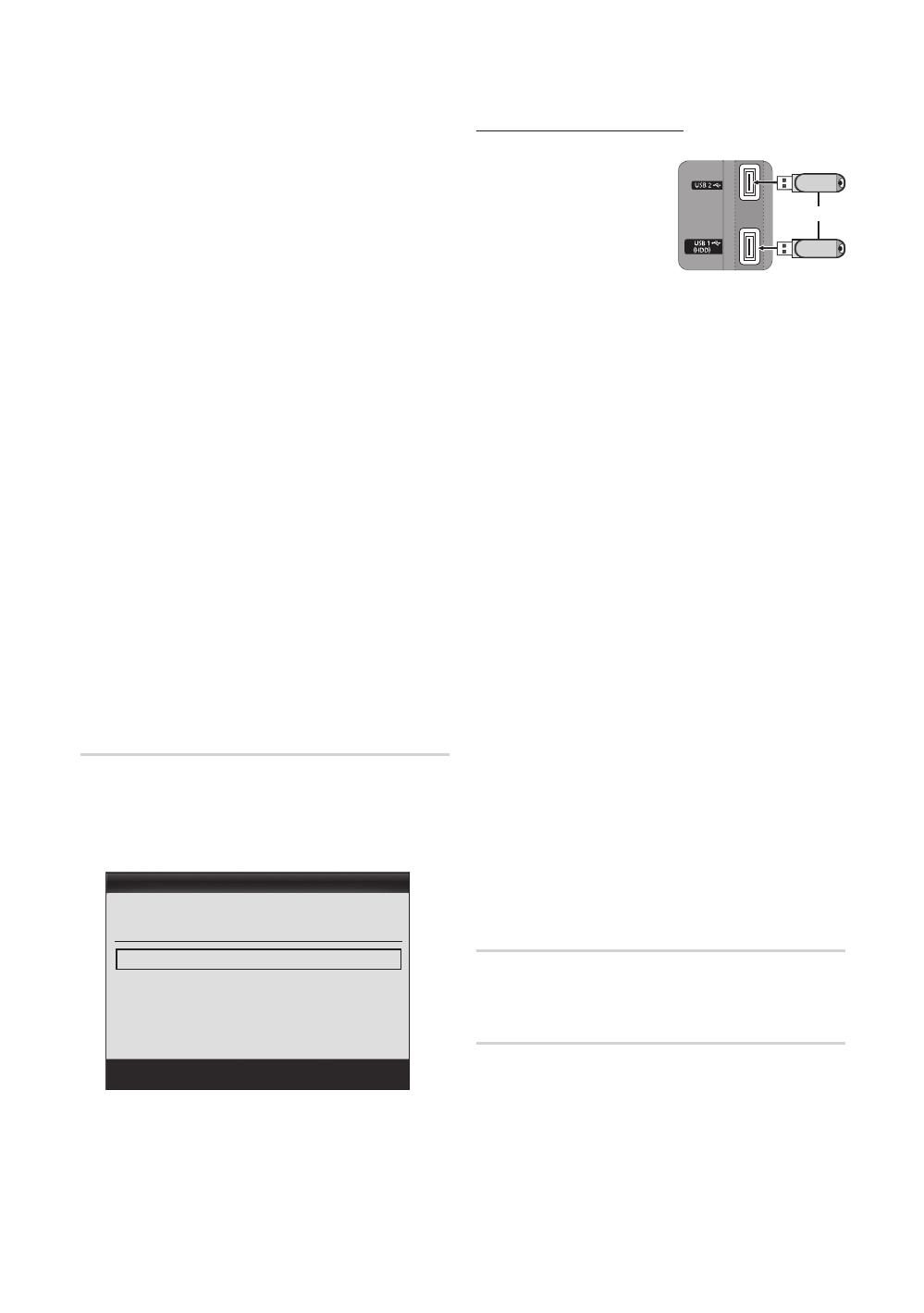
24
Español
Funciones básicas
No: Si el patrón de prueba se muestra correctamente,
seleccione No. Puede haber un problema en el equipo externo.
Compruebe las conexiones. Si persiste el problema, consulte el
manual del usuario del dispositivo externo.
■ Prueba de sonido: Utilice el sonido de la melodía incorporada
para comprobar si hay problemas con el sonido.
✎
Si no oye sonido en los altavoces del televisor, antes
de realizar la prueba de sonido, asegúrese de que
Seleccionar altavoz esté configurado como
Altavoz de TV en el menú Sonido.
✎
La melodía se oirá durante la prueba aunque
Seleccionar altavoz esté establecido como
Altavoz externo o se haya silenciado el sonido con el
botón MUTE.
Sí: Si sólo puede oír sonido de un altavoz o no se oye sonido
durante la prueba de sonido, seleccione Sí. Puede haber un
problema en el televisor. Póngase en contacto con el centro de
llamadas de Samsung para obtener ayuda.
No: Si puede oír sonido de los altavoces, seleccione No.
Puede haber un problema en el equipo externo. Compruebe
las conexiones. Si persiste el problema, consulte el manual del
usuario del dispositivo externo.
■ Información señal: (sólo canales digitales) La calidad de la
recepción de un canal HD es perfecta o los canales no están
disponibles. Ajuste la antena para aumentar la intensidad de
la señal.
■ Solución de problemas: Si parece que hay problemas en el
televisor, consulte este apartado.
✎
Si no se puede aplicar ninguno de los consejos para
solucionar los errores, póngase en contacto con el
centro de atención al cliente de Samsung.
Actualización del software
Actualización del software se puede efectuar a través de una
conexión de red o descargando el último firmware desde “www.
samsung.com.” en un dispositivo de memoria USB.
Versión actual - es el software ya instalado en el televisor.
✎
El software se representa como “Año/Mes/Día_Versión”.
Instalación de la versión más actual
■ Por USB: Inserte la unidad
USB que contenga el archivo
de la actualización del
firmware descargado desde
“www.samsung.com” en el
televisor. No desconecte la
alimentación ni extraiga la
unidad USB antes de finalizar
las actualizaciones. El televisor
se apagará y se encenderá automáticamente después de
completar la actualización del firmware. Cuando se actualiza
el software, la configuración del vídeo y del audio que se
haya efectuado vuelve a la configuración predeterminada.
Le aconsejamos que anote la configuración para recuperarla
fácilmente después de la actualización.
■ En línea: Actualice el software a través de Internet.
✎
Primero, configure la red. Para conocer el procedimiento
detallado sobre cómo configurar la red, consulte las
instrucciones de “Conexión de la red”.
✎
Si la conexión de Internet no funciona adecuadamente,
se puede interrumpir. Vuelva a intentar la descarga. Si
el problema persiste, haga la descarga mediante USB y
lleve a cabo la actualización.
■ Por canal: Actualice el software a través de una señal de
emisión.
✎
Si selecciona esta función durante la fase de transmisión
del software, éste se busca automáticamente y se
descarga.
✎
El tiempo necesario para la descarga del software lo
determina el estado de la señal.
■ Modo suspensión: A la hora seleccionada se ejecuta
automáticamente una actualización manual. Dado que la
alimentación de la unidad está activada internamente, la
pantalla PDP puede encenderse ligeramente. Este fenómeno
puede durar más de 1 hora mientras la actualización del
software se completa.
■ Software alternativo (copia de seguridad): Muestra la versión
de software descargada a través de En línea. Durante la
actualización del software, cuando ésta se interrumpa en el
último paso, se activará esta función.
Guía de conexión HD
Consulte esta información cuando conecte dispositivos externos al
televisor.
Contacto con Samsung
Consulte esta información si el televisor no funciona
adecuadamente o si desea actualizar el software. Puede buscar
información relacionada con nuestro centro de llamadas, para
descargar los productos y el software.
Panel posterior del TV
o
Unidad USB
Actualización del software
Por USB ►
En línea
Por canal
Modo suspensión : Desactivado
Actualización del software ----/--/--_-------
U
Mover
E
Entrar
R
Regresar
Versión actual 2010/01/18_000001
[UC6500_Colom]BN68-02942A-00L02.indb 24 2010-03-17 오후 10:08:26