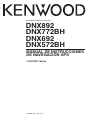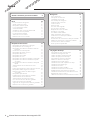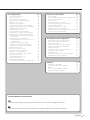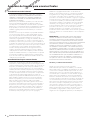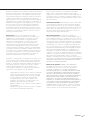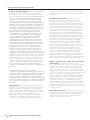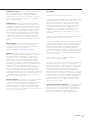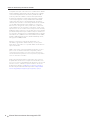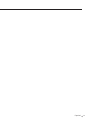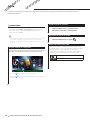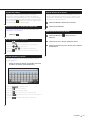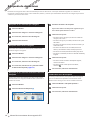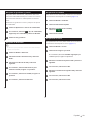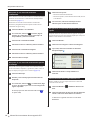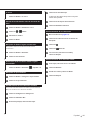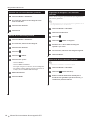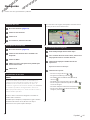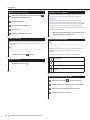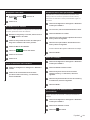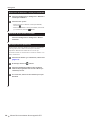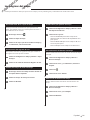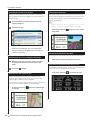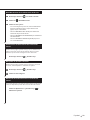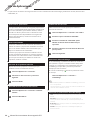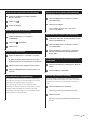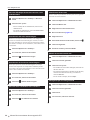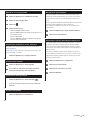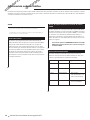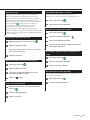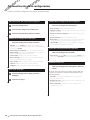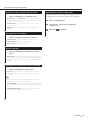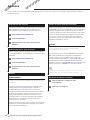Kenwood DNX 772 BH El manual del propietario
- Categoría
- Navegantes
- Tipo
- El manual del propietario
Este manual también es adecuado para

SISTEMA DE NAVEGACIÓN GPS
DNX892
DNX772BH
DNX692
DNX572BH
MANUAL DE INSTRUCCIONES
DE NAVEGACIÓN GPS
© IM386_Nav_K_Es_00

2 Manual de instrucciones de navegación GPS
Inicio 10
Uso del sistema de navegación 10
Ayuda cuando la necesites 10
Búsqueda de temas de ayuda 10
Iconos de la barra de estado 10
Señales del satélite 11
Visualización de las señales de satélites GPS 11
Uso de los botones en pantalla 11
Uso del teclado en pantalla 11
Adición de un acceso directo 11
Eliminación de un acceso directo 11
Navegación 17
Inicio de una ruta 17
Vista previa de varias rutas 17
Seguimiento de una ruta 17
Uso del mapa de navegación 17
Añadir un punto a una ruta 18
Tomar un desvío 18
Detener la ruta 18
Uso de las rutas sugeridas 18
Uso de servicios de salida 18
Búsqueda de servicios de salida 18
Navegación a una salida 19
Uso de Buscar más adelante 19
Evitar características de la carretera 19
Añadir una zona a evitar personalizada 19
Evitar una carretera 19
Desactivación de un elemento a evitar personalizado 19
Eliminación de elementos a evitar personalizados 20
Activación de los desvíos avanzados 20
Desvío por áreas especificadas 20
Acuerdos de licencia para usuarios finales 4
Búsqueda de ubicaciones 12
Búsqueda de una ubicación por categoría 12
Búsqueda dentro de una categoría 12
Búsqueda de una ubicación mediante la barra de
búsqueda 12
Cambio de la zona de búsqueda 12
Búsqueda de gasolineras y precios 13
Búsqueda de direcciones 13
Búsqueda de una ciudad 13
Búsqueda de un cruce 13
Búsqueda de una ubicación mediante coordenadas 14
Búsqueda de una ubicación mediante búsquedas
en el mapa 14
Búsqueda de una ubicación mediante la búsqueda
rápida 14
Almacenamiento de una ubicación de Casa 14
Ir a Casa 15
Edición de la información sobre la ubicación de Casa 15
Búsqueda de últimos lugares encontrados 15
Eliminación de la lista de los últimos lugares
encontrados 15
Búsqueda de aparcamiento 15
Establecimiento de una ubicación simulada 15
Almacenamiento de una ubicación 15
Almacenamiento de la ubicación actual 15
Inicio de una ruta a una ubicación guardada 16
Edición de una ubicación guardada 16
Asignación de categorías a una ubicación guardada 16
Eliminación de una ubicación guardada 16
Las páginas del mapa 21
Personalización de las capas de mapa 21
Visualización del registro de ruta 21
Cambio del campo de datos del mapa 21
Cambio de la perspectiva del mapa 21
Personalización de botones del mapa 21
Eliminación de botones del mapa 21
Visualización de una lista de giros 22
Visualización de la ruta completa en el mapa 22
Visualización del siguiente giro 22
Visualización de cruces 22
Visualización de alertas de tráfico 22
Visualización de información sobre la ruta 22
Restablecimiento de la información de la ruta 23
Visualización de información de la ubicación actual 23
Búsqueda de servicios cercanos 23
Obtención de indicaciones hasta la ubicación actual 23
Índice

Español 3
Personalización de la configuración 30
Personalización del sistema de navegación 30
Cambio de la configuración del mapa 30
Activación de mapas 30
Cambio de la configuración de navegación 30
Ajuste de la configuración de la pantalla 30
Preferencias de ruta 30
Actualización de la configuración de la hora 31
Configuración de los idiomas 31
Añadir seguridad 31
Configuración del dispositivo y de la privacidad 31
Restablecimiento de la configuración 31
Información sobre el tráfico 28
Acerca del tráfico 28
Datos de tráfico mediante el servicio de tráfico INRIX 28
Acerca del icono de tráfico 28
Tráfico en la ruta 29
Visualización del tráfico en la ruta 29
Cómo evitar tráfico en la ruta manualmente 29
Tomar una ruta alternativa 29
Visualización del tráfico en el mapa 29
Búsqueda de retenciones de tráfico 29
Visualización de una incidencia de tráfico en el mapa 29
Descripción de los datos de tráfico 29
Iconos utilizados en este manual
Se describen precauciones importantes para evitar lesiones y situaciones de peligros potenciales.
Se describen instrucciones especiales, explicaciones adicionales, limitaciones y páginas de referencia.
Uso de Aplicaciones 24
Acerca de las aplicaciones 24
Acerca de ecoRoute 24
Creación de un perfil del vehículo 24
Restablecimiento del perfil del vehículo 24
Calibración del consumo 24
Realización del ecoChallenge 24
Acerca de las puntuaciones de ecoChallenge 24
Ocultación de la puntuación del ecoChallenge 25
Restablecimiento de la puntuación 25
Visualización del consumo 25
Acerca del informe sobre kilometraje 25
Visualización de un informe sobre kilometraje 25
Exportación de un informe sobre kilometraje 25
Establecimiento de rutas que consumen menos
combustible 25
Consulta del pronóstico del tiempo 25
Consulta del tiempo de una zona cercana a una
ciudad distinta 26
Visualización del radar meteorológico 26
Visualización de las alertas meteorológicas 26
Consulta de las condiciones de la carretera 26
Planificación de una ruta 26
Edición de un itinerario de ruta 26
Navegación por una ruta guardada 26
Edición de una ruta guardada 27
Visualización de destinos y rutas anteriores 27
Uso de la hora mundial 27
Visualización del mapamundi 27
Uso de la calculadora 27
Búsqueda de aparcamiento 27
Acerca de las cámaras de tráfico en tiempo real 27
Apéndice 32
Actualización del software 32
Actualización de los datos de mapas 32
Radares 32
Puntos de interés (POI) personalizados 32
Búsqueda de POI personalizados 32

4 Manual de instrucciones de navegación GPS
Acuerdos de licencia para usuarios finales
Acuerdo de licencia del software
AL UTILIZAR LA UNIDAD DNX892 / DNX772BH / DNX692 /
DNX572BH, EL USUARIO SE COMPROMETE A RESPETAR LOS
TÉRMINOS Y CONDICIONES DEL SIGUIENTE ACUERDO DE
LICENCIA DEL SOFTWARE. EL USUARIO DEBERÁ LEER ESTE
ACUERDO ATENTAMENTE.
Garmin Ltd. y sus subsidiarias ("Garmin") conceden al usuario
una licencia limitada para utilizar el software incluido en
este dispositivo (el "Software") en formato binario ejecutable
durante el uso normal del producto. La titularidad, los derechos
de propiedad y los derechos de propiedad intelectual del
Software seguirán perteneciendo a Garmin y/o sus terceros
proveedores.
El usuario reconoce que el Software es propiedad de Garmin
y/o sus proveedores terceros, y que está protegido por las
leyes de propiedad intelectual de Estados Unidos y tratados
internacionales de copyright. También reconoce que la
estructura, la organización y el código del Software, del que no
se facilita el código fuente, son secretos comerciales valiosos
de Garmin y/o sus terceros proveedores, y que el Software en
su formato de código fuente es un secreto comercial valioso de
Garmin y/o sus terceros proveedores. Por la presente, el usuario
se compromete a no descompilar, desmontar, modificar,
invertir el montaje, utilizar técnicas de ingeniería inversa o
reducir a un formato legible para las personas el Software o
cualquier parte de éste ni crear cualquier producto derivado
a partir del Software. Asimismo, se compromete a no exportar
ni reexportar el Software a ningún país que contravenga las
leyes de control de las exportaciones de Estados Unidos o de
cualquier otro país aplicable.
Acuerdo de licencia para usuarios finales
El dispositivo de Garmin que el Usuario ha adquirido (el
"Dispositivo") o la descarga que realice (la "Descarga") pueden
contener una aplicación, contenido o ambos. En el caso de un
Dispositivo, el software que este incluya (el "Software") o, en
el caso de una Descarga, la aplicación y su correspondiente
software (de forma colectiva, la "Aplicación") son propiedad de
Garmin Ltd. o sus subsidiarias (de forma colectiva, "Garmin").
Los datos de mapas incluidos en el Dispositivo o la Aplicación
o descargados de manera independiente (los "Datos de
mapas") son propiedad de HERE North America LLC y/o de sus
filiales ("HERE"), y Garmin cuenta con su licencia. Asimismo,
Garmin es propietario y posee las licencias de información,
tráfico de datos, textos, imágenes, gráficos, fotografías,
audio, vídeo, imágenes y otros datos y aplicaciones de otros
proveedores que pueden proporcionarse con el Dispositivo o
la Aplicación, así como los que se descarguen por separado
("Otro contenido"). Los Datos de mapas y Otro contenido se
denominan de forma colectiva "Contenido". El Software, la
Aplicación y el Contenido (de forma colectiva, los "Productos
de Garmin") están protegidos por leyes de copyright y
tratados de copyright internacionales. Los Productos de
Garmin se ofrecen bajo licencia, no se venden. La estructura,
la organización y el código del Software y de la Aplicación
son secretos comerciales valiosos de Garmin y/o de terceros
proveedores. Los Productos de Garmin se rigen por el siguiente
Acuerdo de licencia y están sujetos a los siguientes términos
y condiciones aceptados por el Usuario final (el "Usuario"),
de una parte, y Garmin, sus otorgantes de licencia, las filiales
de Garmin y sus otorgantes, de la otra. Los otorgantes de
licencias de Garmin, entre los que se incluyen los otorgantes,
proveedores de servicios, socios de canal, proveedores y
las filiales de Garmin y sus otorgantes, son todos terceros
beneficiarios directos intencionales de este Acuerdo y podrían
ejercer sus derechos en contra del Usuario si este incumpliese
el Acuerdo.
IMPORTANTE: EL USUARIO DEBE LEER DETENIDAMENTE
TODO EL ACUERDO DE LICENCIA ANTES DE ADQUIRIR O
UTILIZAR EL DISPOSITIVO O DE DESCARGAR LA APLICACIÓN
O EL CONTENIDO. LA ADQUISICIÓN, INSTALACIÓN, COPIA O
USO DE ESTE DISPOSITIVO O DE LA APLICACIÓN O CONTENIDO
DESCARGADOS SUPONE LA CONFIRMACIÓN DE QUE EL
USUARIO HA LEÍDO ESTE ACUERDO DE LICENCIA Y ACEPTA
SUS TÉRMINOS Y CONDICIONES. SI EL USUARIO NO ACEPTA
LOS TÉRMINOS Y CONDICIONES A LOS QUE ESTÁ SUJETO ESTE
PRODUCTO, DEBERÁ DEVOLVER EL DISPOSITIVO COMPLETO
EN UN PLAZO DE 7 DÍAS DESDE LA FECHA DE COMPRA (SI ES
UNA COMPRA NUEVA) PARA OBTENER UN REEMBOLSO TOTAL
DEL DISTRIBUIDOR EN EL QUE ADQUIRIÓ EL PRODUCTO. SI
EL USUARIO NO ACEPTA LOS TÉRMINOS Y CONDICIONES A
LOS QUE ESTÁ SUJETA LA DESCARGA, NO DEBE ADQUIRIR,
INSTALAR NI UTILIZAR ESTA DESCARGA.
Términos y condiciones de la licencia
Garmin ("nosotros") proporciona un soporte de
almacenamiento que contiene el Software y el Contenido
aquí incluido, junto con cualquier documentación "en línea"
o electrónica o cualquier material impreso tanto en el caso
del Dispositivo como en el de la Descarga, la Aplicación o
el Contenido que se suministra con estas. Garmin otorga al
Usuario una licencia limitada, no exclusiva, para utilizar los
Productos de Garmin de acuerdo con los términos de este
Acuerdo. El Usuario acepta dar a los Productos de Garmin un
uso exclusivamente personal o, si fuera aplicable, utilizarlos
para operaciones empresariales internas y nunca en oficinas
de servicios, en tiempo compartido, para su reventa o con
otros propósitos similares. Por lo tanto, y siempre sujeto a
las restricciones que aparecen en los párrafos siguientes, el
Usuario podrá copiar estos Productos de Garmin solo para
(i)visualizarlos y (ii) guardarlos, siempre que no elimine
ningún aviso de copyright que aparezca y no modifique los

Español 5
Productos de Garmin en modo alguno. El empleo que realice el
Usuario de la Aplicación no debe infringir las reglas de uso del
Proveedor de la aplicación o de cualquier otro proveedor que
use para activar la Aplicación. El Usuario acepta no reproducir,
archivar, copiar, modificar, descompilar, desmontar, aplicar
ingeniería inversa ni crear ningún producto derivado a partir de
ninguna parte de los Productos de Garmin y no transferirlos ni
distribuirlos de ningún modo para ningún propósito, a menos
que estas restricciones estén expresamente permitidas por
las leyes vigentes. Garmin se reserva también el derecho a
interrumpir la oferta del Contenido proporcionado por otros
proveedores si tales proveedores dejan de proporcionar dicho
contenido o si el contrato de Garmin con tales proveedores
termina por cualquier motivo.
Restricciones. A menos que Garmin haya otorgado
específicamente una licencia al Usuario y sin perjuicio de lo
estipulado en los párrafos anteriores, el Usuario no podrá
utilizar los Productos de Garmin con ningún producto,
aplicación ni sistema instalado, conectado o que esté en
comunicación con vehículos y que sirva para gestión o
despacho de flotas o para aplicaciones similares en las que
el Contenido sea utilizado por un centro de control para
gestionar una flota de vehículos. Además, se prohíbe alquilar
o arrendar los Productos de Garmin a cualquier otra persona
o proveedor. Solo se permite el alquiler de dichos productos a
las empresas de alquiler de coches a las que Garmin autorice
específicamente por escrito para alquilar a sus clientes los
productos de Garmin que incorporen el Contenido.
El Usuario se compromete a ser totalmente responsable de su
propia conducta y del contenido durante el uso del Software,
así como de cualquier consecuencia derivada del mismo. El
Usuario se compromete a utilizar el Software únicamente con
fines legales, adecuados y según este Acuerdo y cualquier
política o directriz aplicable. A modo de ejemplo, y no
como limitación, el Usuario se compromete a no realizar las
siguientes acciones durante el uso del Software:
• Cargar, publicar, enviar por correo electrónico, transmitir
o poner el contenido a disposición de otro modo que
infrinja cualquier patente, marca comercial, copyright,
secreto comercial u otro derecho de propiedad
de cualquier parte, a menos que el Usuario sea el
propietario de los derechos o tenga el permiso del
propietario para publicar dicho Contenido;
• Utilizar el Software u otro contenido con fines ilegales o
desautorizados; o
• Transmitir virus, gusanos, defectos, troyanos, o cualquier
otro elemento de naturaleza destructiva.
En caso de que el Usuario se encuentre fuera de Estados
Unidos, este se compromete a cumplir las leyes, reglas y
regulaciones de su ubicación o la de su servidor Web sobre la
conducta en línea y el contenido aceptable, incluidas las leyes
que regulan la exportación de datos de Estados Unidos o de su
país de residencia.
Transferencia de datos. Determinados servicios relacionados
con la Aplicación podrían provocar la transferencia de datos
desde su dispositivo. En ese caso, es posible que se apliquen
cargos adicionales por la transferencia de datos en función del
plan de datos de su dispositivo. Póngase en contacto con su
proveedor de datos para obtener información acerca de los
cargos adicionales que podrían aplicarse.
Ausencia de garantía. Los Productos de Garmin se
proporcionan "tal cual" y el Usuario acuerda utilizarlos bajo su
responsabilidad. Garmin y sus otorgantes de licencias, entre los
que se incluyen los otorgantes, proveedores de servicios, socios
de canal, proveedores y las filiales de Garmin y sus otorgantes,
no garantizan, emiten declaración alguna ni otorgan garantía
de ningún tipo, ya sea expresa o implícita, provenga de una
ley o no, sobre, entre otros, el contenido, la calidad, precisión,
integridad, efectividad, fiabilidad, comerciabilidad, idoneidad
para un fin determinado, utilidad, uso o resultados que se
obtengan de los Productos de Garmin ni garantizan que el
Contenido o el servidor no sufrirá interrupciones ni estará libres
de fallos. Los Productos de Garmin se han diseñado solamente
para proporcionar ayuda durante el viaje y no deberán
utilizarse con ningún propósito que requiera el cálculo preciso
de una dirección, distancia, ubicación o topografía. GARMIN NO
GARANTIZA LA PRECISIÓN NI LA INTEGRIDAD DE LOS DATOS
DE MAPAS NI DE OTRO CONTENIDO.
Renuncia de garantía. GARMIN Y SUS OTORGANTES
DE LICENCIAS, entre los que se incluyen los otorgantes,
proveedores de servicios, socios de canal, proveedores
y las filiales de Garmin y sus otorgantes, RENUNCIAN A
CUALQUIER GARANTÍA, YA SEA EXPRESA O IMPLÍCITA, SOBRE
LA CALIDAD, RENDIMIENTO, COMERCIABILIDAD, IDONEIDAD
PARA UN FIN DETERMINADO O NO VIOLACIÓN. NINGUNA
NOTIFICACIÓN ORAL NI ESCRITA, NI NINGUNA INFORMACIÓN
PROPORCIONADA POR GARMIN O SUS PROVEEDORES U
OTORGANTES DE LICENCIAS PODRÁ ENTENDERSE COMO
GARANTÍA Y EL USUARIO NO DEBE CONFIAR EN NINGUNA DE
ESTAS NOTIFICACIONES O INFORMACIONES. ESTA RENUNCIA
DE GARANTÍA ES CONDICIÓN ESENCIAL DENTRO DE ESTE
ACUERDO. Algunos estados, territorios y países no permiten
ciertas exenciones de garantías, por lo que es posible que la
exención anterior no sea de aplicación para el Usuario.

6 Manual de instrucciones de navegación GPS
Renuncia de responsabilidad. GARMIN Y SUS OTORGANTES
DE LICENCIAS, entre los que se incluyen los otorgantes,
proveedores de servicios, socios de canal, proveedores y las
filiales de Garmin y sus otorgantes, NO SERÁN RESPONSABLES
FRENTE AL USUARIO EN LO RELATIVO A RECLAMACIONES,
DEMANDAS O ACCIONES LEGALES, INDEPENDIENTEMENTE
DE LA NATURALEZA DE LA CAUSA DE LA RECLAMACIÓN,
DEMANDA O ACCIÓN LEGAL ALEGANDO PÉRDIDA, DAÑOS O
PERJUICIOS, YA SEAN DIRECTOS O INDIRECTOS, QUE PUEDAN
PRODUCIRSE POR EL USO O POSESIÓN DE LOS PRODUCTOS
DE GARMIN O POR LA PÉRDIDA DE BENEFICIOS, INGRESOS,
CONTRATOS O AHORROS O CUALQUIER OTRO TIPO DE DAÑO
DIRECTO, INDIRECTO, FORTUITO, ESPECIAL O DERIVADO
QUE SURJA DEL USO O LA INCAPACIDAD DE UTILIZAR
ESTOS PRODUCTOS DE GARMIN, CUALQUIER DEFECTO EN
EL CONTENIDO O INFORMACIÓN O EL INCUMPLIMIENTO
DE ESTOS TÉRMINOS Y CONDICIONES, YA SEA POR UNA
ACCIÓN DERIVADA DEL DERECHO CONTRACTUAL O
EXTRACONTRACTUAL O BASADA EN UNA GARANTÍA QUE
PUEDA PRODUCIRSE POR EL USO, EL USO INADECUADO, O
LA INCAPACIDAD DE USO, O DEBIDO A DEFECTOS O ERRORES
EN LOS PRODUCTOS DE GARMIN, AUNQUE GARMIN O SUS
OTORGANTES DE LICENCIAS HAYAN SIDO AVISADOS DE LA
POSIBILIDAD DE DICHOS DAÑOS. LA RESPONSABILIDAD
AGREGADA TOTAL DE GARMIN Y DE SUS OTORGANTES DE
LICENCIAS CON RESPECTO A LAS OBLIGACIONES QUE SE
DERIVAN DE ESTE ACUERDO O DE OTRA NATURALEZA Y QUE
TENGAN RELACIÓN CON LA APLICACIÓN O EL CONTENIDO NO
SUPERARÁ LA CANTIDAD DE 1,00 $. Algunos estados, territorios
y países no permiten ciertas exenciones de responsabilidad o
limitaciones de daños, por lo que es posible que la exención
anterior no sea de aplicación para el Usuario. Si el Usuario ha
obtenido la Aplicación de otro proveedor de aplicaciones,
LAÚNICA Y MÁXIMA RESPONSABILIDAD DEL PROVEEDOR
DE LA APLICACIÓN, EN CASO DE INCUMPLIMIENTO DE LA
GARANTÍA, ES EL REEMBOLSO DEL PRECIO DE COMPRA DE LA
APLICACIÓN.
CUALQUIER CONTENIDO O MATERIAL CARGADO O
DESCARGADO, U OBTENIDO POR OTROS MEDIOS MEDIANTE EL
SOFTWARE, SE REALIZA A DISCRECIÓN Y RIESGO DEL USUARIO.
EL USUARIO SERÁ EL ÚNICO RESPONSABLE DE CUALQUIER
DAÑO QUE SE PUEDA PRODUCIR EN SU DISPOSITIVO DE
COMUNICACIÓN ELECTRÓNICO, O DE CUALQUIER PÉRDIDA DE
DATOS QUE SE PUEDA DERIVAR DE LA CARGA O DESCARGA DE
TALES CONTENIDOS O MATERIALES, ASÍ COMO DEL USO DEL
SOFTWARE.
Ruta predictiva. El dispositivo del Usuario puede incluir
una función de "ruta predictiva" denominada myTrends que
identifica sus hábitos de conducción. Si se incluye dicha
función, cuando el dispositivo prediga una ruta, se mostrará el
tiempo estimado hasta el destino y la información relevante
sobre el tráfico para la ruta predicha. Cualquier persona
que utilice el dispositivo podrá acceder a la información
relacionada con los hábitos de conducción del Usuario.
Siel Usuario no desea que su dispositivo prediga las rutas
o muestre información relacionada con las rutas predichas,
podrá desactivar myTrends si accede al menú Configuración
del dispositivo.
Recopilación de información. Podremos recopilar
información acerca de la frecuencia de uso del producto
de Garmin o de ciertas aplicaciones y funciones de este.
Estainformación se recopila de forma anónima de un modo
que no identifica al Usuario personalmente. Podremos utilizar
esta información para detectar tendencias de los Usuarios
generales y para mejorar de otras formas nuestros productos
o aplicaciones. El uso de servicios basados en la ubicación
del producto de Garmin, que pueden incluir información
del tiempo, horarios de cine, información de tráfico, precio
de los combustibles o información relacionada con eventos
locales, requerirá que se obtenga la ubicación del dispositivo
para proporcionar al Usuario los servicios basados en lugares.
Estos datos sobre la ubicación se recopilan de forma anónima
de un modo que no identifica al Usuario personalmente.
Si así lo autoriza el Usuario, Garmin recopilará y cargará
información como, por ejemplo, la ubicación, velocidad y
dirección (conocida como "datos de sondeo de tráfico" o
"detección móvil de datos de tráfico") para mejorar la calidad
de los datos de tráfico y de Otro contenido que ofrece
Garmin o los proveedores de Contenido. Si así lo autoriza
el Usuario, Garmin podrá, además, compartir estos datos
con terceros o vendérselos. Estos datos se comparten y
venden de forma anónima de modo que no se identifica al
Usuario personalmente. La recopilación y utilización de esta
información de ubicación se describe de forma más detallada
en la Declaración de privacidad del producto de Garmin.
Renuncia de promoción por cambio de los proveedores
del Contenido. Toda referencia a productos, servicios,
procesos, hipervínculos a terceros u otro Contenido mediante
nombre comercial, marca comercial, fabricante, proveedor
o cualquier otro medio no constituye necesariamente ni
implica un respaldo, promoción o recomendación por parte
de Garmin o de los otorgantes de la licencia. La información
sobre servicios y productos corre por cuenta exclusiva de cada
proveedor individual. El nombre y el logotipo de HERE, los
logotipos y marcas comerciales de HERE y HERE ON BOARD,
así como otras marcas y nombres comerciales propiedad de
HERE North America LLC, no podrán utilizarse con propósitos
comerciales sin contar con el consentimiento previo por
escrito de HERE. Es posible que los proveedores de contenidos
cambien durante la vigencia de los términos de este acuerdo
de Garmin y puede que, con el nuevo proveedor, no se vuelva
a repetir la experiencia que tuvo el usuario con el proveedor de
contenidos anterior.
Control de exportaciones. El Usuario acepta no exportar
ninguna parte del Contenido ni ningún producto directo de
este a menos que cumpla y cuente con todas las licencias
y aprobaciones necesarias así como con todas las leyes y
normativas de exportación aplicables.
Acuerdos de licencia para usuarios finales

Español 7
Cumplimiento legal. El Usuario confirma y garantiza que
(i)no se encuentra en un país sujeto a un embargo del
gobierno de Estados Unidos o designado por el mismo
como país que concede "apoyo a los terroristas" y que (ii) no
aparece en ninguna lista de partes vetadas o restringidas por el
gobierno de Estados Unidos.
Indemnización. El Usuario acepta indemnizar, defender y
eximir a Garmin y sus otorgantes de licencias, entre los que
se incluyen los otorgantes, proveedores de servicios, socios
de canal, proveedores, cesionarios, filiales, empresas afiliadas
y sus correspondientes responsables, directores, empleados,
accionistas, agentes y representantes de cada uno de ellos
frente a cualquier responsabilidad, pérdida, daño (incluidos
los que causen la muerte), demanda, acción, coste, gasto o
reclamación del carácter que sea, incluidos, entre otros, los
costes procesales que surjan de o estén relacionados con
el uso o posesión de los Productos de Garmin por parte del
usuario.
Datos de mapas. El uso de los Datos de mapas está sujeto
a determinadas restricciones y/o requisitos impuestos
por otros proveedores y/o autoridades gubernamentales
o regulatorias tal y como se establece en
http://corporate.navteq.com/supplier_terms.html.
Vigencia. Este Acuerdo será efectivo hasta el momento en el
que, (i) si es aplicable, se alcance el término de la suscripción
(por parte del Usuario o de Garmin) o venza el Acuerdo,
o (ii) Garmin concluya este Acuerdo por cualquier razón,
incluidos, entre otros posibles factores, si Garmin estima
que el Usuario ha incumplido cualquiera de los términos
de este Acuerdo. Además, este Acuerdo terminará de forma
inmediata al llegar a término un acuerdo entre Garmin y otros
proveedores, de los que Garmin (a) obtenga los servicios o
la distribución necesarios para mantener los Productos de
Garmin, u(b)obtenga la licencia del Contenido. El Usuario
conviene, una vez que se haya dado término al presente
Acuerdo, destruir todas las copias del Contenido. Las Renuncias
de garantías y responsabilidades que se indican anteriormente
se mantendrán vigentes aún después de que se haya dado
término a este Acuerdo de licencia.
Acuerdo completo. Estos términos y condiciones constituyen
el acuerdo completo entre Garmin y sus otorgantes de
licencias, entre los que se incluyen los otorgantes, proveedores
de servicios, socios de canal, proveedores y las filiales de
Garmin y sus otorgantes, y el Usuario relativo al objeto del
acuerdo aquí indicado y sustituye en su totalidad cualquier
acuerdo oral o escrito suscrito anteriormente por las partes en
relación con el objeto del acuerdo.
Ley aplicable.
(a) Para los Datos de HERE en la Unión Europea
Los términos y condiciones anteriores se regirán e interpretarán
según la legislación de los Países Bajos sin que sean de
aplicación (i) las disposiciones sobre conflictos de leyes ni
el (ii) Convenio de las Naciones Unidas sobre los Contratos
de Compraventa Internacional de Mercaderías, que queda
explícitamente excluido. El Usuario acuerda someterse a
la jurisdicción de los Países Bajos ante cualquier conflicto,
reclamación o acción que surja o esté relacionado con
los Datos de HERE proporcionados mediante el presente
documento.
(b) Para los Datos de HERE en EE.UU. y otros Datos de HERE en
estados no pertenecientes a la Unión Europea
Los términos y condiciones anteriores se regirán e interpretarán
según la legislación de Illinois sin que sean de aplicación (i)las
disposiciones sobre conflictos de leyes ni (ii) el Convenio de
las Naciones Unidas sobre los Contratos de Compraventa
Internacional de Mercaderías, que queda explícitamente
excluido. El Usuario acepta someterse a la jurisdicción de Illinois
ante cualquier conflicto, reclamación o acción que surja o esté
relacionado con los Datos de HERE proporcionados mediante
el presente documento.
(c) Para cualquier conflicto, reclamación o acción no
relacionado con los Datos de HERE
Los términos y condiciones anteriores se regirán e interpretarán
según la legislación de Kansas sin que sean de aplicación
(i)las disposiciones sobre conflictos de leyes ni el (ii) Convenio
de las Naciones Unidas sobre los Contratos de Compraventa
Internacional de Mercaderías, que queda explícitamente
excluido. El Usuario acepta someterse a la jurisdicción de
Kansas ante cualquier conflicto, reclamación o acción que surja
o esté relacionado con la Aplicación o el Contenido. Cualquier
traducción del presente Acuerdo en inglés se hará únicamente
a efectos prácticos. Si el presente Acuerdo fuese traducido
a otra lengua que no fuese el inglés y hubiera un conflicto
de términos entre la versión inglesa y la versión traducida,
prevalecerá la versión inglesa.
Usuarios finales gubernamentales. Si el usuario final es una
agencia, departamento o cualquier organismo del gobierno
de Estados Unidos o ha sido financiado en su totalidad o en
parte por el gobierno de Estados Unidos, el uso, duplicación,
reproducción, publicación, modificación, revelación o
transferencia de la Aplicación y la documentación que lo

8 Manual de instrucciones de navegación GPS
Acuerdos de licencia para usuarios finales
acompaña está sujeto a las restricciones establecidas en DFARS
252.227-7014(a)(1) (JUN 1995) (sobre la definición de software
comercial del Departamento de Defensa), DFARS 27.7202-1
(sobre la política del software comercial del Departamento
de Defensa), FAR 52.227-19 (JUN 1987) (cláusula de software
comercial para agencias civiles), DFARS 252.227-7015 (NOV
1995) (sobre datos técnicos del Departamento de Defensa:
cláusula sobre elementos comerciales); FAR 52.227-14 entradas
I, II y III (JUN 1987) (cláusula sobre software no comercial y
datos técnicos de agencias civiles) o FAR 12.211 y FAR 12.212
(sobre adquisiciones de elementos comerciales), según sea de
aplicación. En caso de conflicto entre las disposiciones de FAR y
DFARS que aquí se exponen y este Acuerdo de Licencia, tendrá
prioridad la interpretación que establezca mayores limitaciones
a los derechos del Gobierno. El contratista/fabricante es Garmin
International, Inc., 1200 East 151st Street, Olathe, Kansas 66062,
EE.UU. y HERE North America LLC, 425 West Randolph Street,
Chicago, Illinois 60606, EE.UU.
Garmin® es una marca comercial de Garmin Ltd. o sus
subsidiarias, registrada en Estados Unidos y en otros países.
Estas marcas comerciales no se podrán utilizar sin autorización
expresa de Garmin.
HERE es una marca comercial registrada en EE.UU. y en otros
países. Todos los demás nombres de compañías y marcas
comerciales mencionados o a los que se hace referencia en
esta documentación pertenecen a sus respectivos propietarios.
Todos los derechos reservados.
Política de privacidad y términos adicionales de los Servicios
de plataforma de ubicación. Si la Aplicación del Usuario tiene
acceso a los Servicios de plataforma de ubicación y este accede
a dichos servicios, el Usuario acepta los Términos de servicio
de Nokia especificados en http://here.com/services/terms y
la Política de privacidad de Nokia disponible en http://www.
nokia.com/global/privacy/privacy/policy/privacy-policy/.

Español 9

10 Manual de instrucciones de navegación GPS
ADVERTENCIA
Consulta las "Precauciones de seguridad e información
importante" de la Guía de inicio rápido para obtener avisos
sobre el producto y otra información importante sobre el
producto y su seguridad.
⁄
• Es posible que las capturas de pantalla que se muestran en este manual
no coincidan exactamente con las que aparecen en el sistema de
navegación. Las imágenes usadas en este manual se ofrecen solo como
referencia.
Uso del sistema de navegación
Para obtener una información más detallada sobre el sistema
de audio, consulta otros manuales de sistemas Kenwood.
➊
➋
• Selecciona ➊ para acceder al sistema de navegación.
• Al navegar,
➋ muestra el audio de Kenwood. Al usar el audio, obtendrás
información de navegación.
Ayuda cuando la necesites
Selecciona Aplicaciones > Ayuda para ver
información sobre el uso del dispositivo.
Búsqueda de temas de ayuda
Selecciona Aplicaciones > Ayuda > .
Iconos de la barra de estado
La barra de estado se encuentra en la parte superior del
menú principal. Los iconos de la barra de estado muestran
información acerca de las funciones del dispositivo.
Puedes seleccionar algunos de los iconos para cambiar la
configuración o para visualizar información adicional.
Estado de la señal del GPS
Hora actual
La primera vez que utilices el sistema de navegación Kenwood, deberás configurar el sistema. El menú Ayuda proporciona
información adicional.
Inicio

Español 11
Señales del satélite
Una vez que el vehículo está encendido, el sistema de
navegación comienza a adquirir las señales de satélite. Es
posible que el sistema deba disponer de una vista despejada
del cielo para adquirir las señales del satélite. Cuando al menos
una de las barras
aparezca de color verde, significa que el
sistema ha adquirido la señal del satélite.
Visualización de las señales de satélites GPS
Para obtener más información sobre el sistema GPS, visita
www.garmin.com/aboutGPS.
Selecciona
.
Uso de los botones en pantalla
• Selecciona para volver al menú principal.
• Mantén pulsado
para volver rápidamente al menú principal.
• Selecciona
o para ver más opciones.
• Mantén pulsado
o para desplazarte más rápidamente.
• Selecciona
para ver un menú de opciones disponibles para la
pantalla actual.
Uso del teclado en pantalla
Consulta Configuración del idioma para cambiar el tipo de
teclado (página 31).
Cuando aparezca un teclado en pantalla, selecciona
una letra o un número para introducirlos.
• Selecciona para añadir un espacio.
• Selecciona
para borrar un caracter.
• Selecciona
para borrar toda la entrada.
• Selecciona
para escoger el modo de idioma del teclado.
• Selecciona
para introducir caracteres especiales, como signos de
puntuación.
• Selecciona
para cambiar entre mayúsculas y minúsculas.
Adición de un acceso directo
Puedes añadir accesos directos al menú Destino. Un acceso
directo puede apuntar a una ubicación, una categoría o una
herramienta de búsqueda. El menú Destino puede contener
hasta 36 iconos de acceso directo.
1 Selecciona Destino > Añadir acceso directo.
2 Selecciona un elemento.
Eliminación de un acceso directo
1 Selecciona Destino > > Borrar acceso(s)
directo(s).
2 Selecciona el acceso directo que deseas borrar.
3 Selecciona de nuevo el acceso directo para confirmar
la eliminación.

12 Manual de instrucciones de navegación GPS
Búsqueda de una ubicación por categoría
1 Selecciona Destino.
2 Selecciona una categoría o selecciona Categorías.
3 Si es necesario, selecciona una subcategoría.
4 Selecciona una ubicación.
Búsqueda dentro de una categoría
Para limitar los resultados de la búsqueda, puedes buscar
dentro de algunas categorías.
1 Selecciona Destino.
2 Selecciona una categoría o selecciona Categorías.
3 Si es necesario, selecciona una subcategoría.
4 Si es necesario, introduce todo o parte del nombre
en la barra de búsqueda (página 12).
Búsqueda de una ubicación mediante la barra de
búsqueda
Puedes usar la barra de búsqueda para buscar ubicaciones
introduciendo una categoría, nombre de marca, dirección o
nombre de ciudad.
1 Selecciona Destino.
2 Selecciona la barra de búsqueda
➊.
➊
3 Introduce un término de búsqueda.
Aparecerán términos de búsqueda sugeridos bajo la
barra de búsqueda mientras escribes.
4 Selecciona una opción:
• Para buscar un tipo de negocio, introduce un nombre de
categoría, como "cines".
• Para buscar un negocio por nombre, introduce todo o parte
del nombre.
• Para buscar una dirección cercana, introduce el número y el
nombre de la calle.
• Para buscar una dirección en otra ciudad, introduce el
número y el nombre de la calle, la ciudad y la provincia.
• Para buscar una ciudad, introduce la ciudad y la provincia.
• Para buscar coordenadas, introduce coordenadas de latitud y
longitud.
5 Selecciona una opción:
• Para buscar usando un término de búsqueda sugerido,
selecciona el término.
• Para buscar usando el texto que has introducido,
selecciona
.
6 Si es necesario, selecciona una ubicación.
Cambio de la zona de búsqueda
De forma predeterminada, el dispositivo busca los lugares
que se encuentren más próximos a tu ubicación actual.
Puedes buscar un lugar cerca de otra ciudad o ubicación.
1 Selecciona Destino > Búsqueda próxima a.
2 Selecciona una opción.
3 Si es necesario, selecciona una ubicación.
Búsqueda de ubicaciones
El sistema de navegación ofrece diversos métodos para buscar ubicaciones. Los mapas detallados cargados en el sistema de
navegación contienen ubicaciones, como restaurantes, hoteles y servicios para automóviles. Puedes usar las categorías para buscar
comercios y atracciones de la zona.

Español 13
Búsqueda de gasolineras y precios
Para poder utilizar esta función, el dispositivo debe estar
conectado mediante Bluetooth para acceder a los servicios
conectados. Esta función no está disponible en todas las
áreas.
Puedes buscar gasolineras cercanas y comparar los precios
de combustible.
1 Selecciona Aplicaciones > Precios de combustible.
2 Si es necesario, selecciona
> Tipo de combustible,
elige un tipo de combustible y selecciona Guardar.
3 Selecciona una gasolinera.
Búsqueda de direcciones
⁄
• El orden de los pasos puede variar en función de los datos de mapas
cargados en el dispositivo.
1 Selecciona Destino > Dirección.
2 Introduce el número de la dirección y selecciona
Hecho.
3 Introduce el nombre de la calle y selecciona
Siguiente.
4 Si es necesario, selecciona Buscando en para
cambiar la ciudad, la región o la provincia.
5 Si es necesario, selecciona la ciudad, la región o la
provincia.
6 Si es necesario, selecciona la dirección.
Búsqueda de una ciudad
Antes de buscar una ciudad, debes añadir un acceso directo
a la herramienta de búsqueda de ciudades (página 11).
1 Selecciona Destino > Ciudades.
2 Selecciona Introducir búsqueda.
3 Introduce el nombre de una ciudad y
selecciona
.
4 Selecciona una ciudad.
Búsqueda de un cruce
Para poder buscar un cruce, debes añadir un acceso directo a
la herramienta de búsqueda de cruces (página 11).
1 Selecciona Destino > Cruces.
2 Selecciona una región o provincia.
Si es necesario, selecciona Cambiar región/país para
cambiar el país, la región o la provincia.
3 Introduce el nombre de la primera calle y selecciona
Siguiente.
4 Si es necesario, selecciona la calle.
5 Introduce el nombre de la segunda calle y selecciona
Siguiente.
6 Si es necesario, selecciona la calle.
7 Si es necesario, selecciona el cruce.

14 Manual de instrucciones de navegación GPS
Búsqueda de una ubicación mediante
coordenadas
Antes de buscar una ubicación mediante coordenadas, debes
añadir un acceso directo a la herramienta de búsqueda de
coordenadas (página 11).
Puedes buscar una ubicación mediante coordenadas
de latitud y longitud. Esta función puede resultar útil en
actividades de geocaching.
1 Selecciona Destino > Coordenadas.
2 Si es necesario, selecciona
> Formato, elige el
formato de coordenadas correcto para el tipo de
mapa utilizado y selecciona Guardar.
3 Selecciona la coordenada de latitud.
4 Introduce la nueva coordenada y selecciona Hecho.
5 Selecciona la coordenada de longitud.
6 Introduce la nueva coordenada y selecciona Hecho.
7 Selecciona Ver en el mapa.
Búsqueda de una ubicación mediante búsquedas
en el mapa
Para poder buscar lugares incluidos en los datos de mapas,
como restaurantes, hospitales y gasolineras, debes activar la
capa de mapa para lugares en la carretera (página 21).
1 Selecciona Ver mapa.
2 Arrastra y acerca el mapa para mostrar el área de
búsqueda.
3 Si es necesario, selecciona
y, a continuación, elige
un icono de categoría para ver solo una categoría de
lugares específica.
En el mapa aparecen marcadores de ubicación (
o
un punto azul).
4 Selecciona una opción:
• Selecciona un marcador de ubicación.
• Selecciona un punto, como la ubicación de una calle, un cruce
o una dirección.
5 Si es necesario, selecciona la descripción de la
ubicación para ver información adicional.
Búsqueda de una ubicación mediante la búsqueda
rápida
Después de buscar un punto de interés, algunas categorías
pueden mostrar una lista de búsqueda rápida que incluye los
últimos cuatro destinos seleccionados.
1 Selecciona Destino.
2 Selecciona una categoría o selecciona Categorías.
3 Si procede, selecciona un destino en la lista de
búsqueda rápida
➊.
➊
4 Selecciona el destino correspondiente si es
necesario.
Almacenamiento de una ubicación de Casa
Puedes establecer el lugar al que vuelvas más a menudo
como ubicación de Casa.
1 Selecciona Destino >
> Establecer ubicación de
Casa.
2 Selecciona Introducir mi dirección, Usar mi ubicación
actual o Seleccionar entre últimos encontrados.
La ubicación se guarda como "Casa" en el menú
Guardados.
Búsqueda de ubicaciones

Español 15
Ir a Casa
Selecciona Destino > Ir a Casa.
Edición de la información sobre la ubicación de
Casa
1 Selecciona Destino > Guardados > Casa.
2 Selecciona
> > Editar.
3 Introduce los cambios.
4 Selecciona Hecho.
Búsqueda de últimos lugares encontrados
El dispositivo almacena las últimas 50 ubicaciones
encontradas.
1 Selecciona Destino > Recientes.
2 Selecciona una ubicación.
Eliminación de la lista de los últimos lugares
encontrados
Selecciona Destino > Recientes > > Suprimir > Sí.
Búsqueda de aparcamiento
1 Selecciona Destino > Categorías > Aparcamiento.
2 Selecciona un aparcamiento.
Establecimiento de una ubicación simulada
Si no estás recibiendo señales de satélite, puedes utilizar el
GPS para establecer una ubicación simulada.
1 Selecciona Configuración > Navegación.
2 Selecciona Simulador GPS.
3 En el menú principal, selecciona Ver mapa.
4 Selecciona un área del mapa.
La dirección de la ubicación aparece en la parte
inferior de la pantalla.
5 Selecciona la descripción de la ubicación.
6 Selecciona Establecer ubicación.
Almacenamiento de una ubicación
1 Busca una ubicación (página 12).
2 Selecciona una ubicación de los resultados de
búsqueda.
3 Selecciona
.
4 Selecciona
> Guardar.
5 Si es necesario, introduce un nombre y
selecciona Aceptar.
Almacenamiento de la ubicación actual
1 En el mapa, selecciona el icono de vehículo.
2 Selecciona Guardar.
3 Escribe un nombre y selecciona Hecho.
4 Selecciona Aceptar.

16 Manual de instrucciones de navegación GPS
Búsqueda de ubicaciones
Inicio de una ruta a una ubicación guardada
1 Selecciona Destino > Guardados.
2 Si es necesario, selecciona una categoría o bien
Todos los favoritos.
3 Selecciona una ubicación.
4 Selecciona Ir.
Edición de una ubicación guardada
1 Selecciona Destino > Guardados.
2 Si es necesario, selecciona una categoría.
3 Selecciona una ubicación.
4 Selecciona
.
5 Selecciona
> Editar.
6 Selecciona una opción:
• Selecciona Nombre.
• Selecciona Número de teléfono.
• Para asignar categorías a un Favorito, selecciona Categorías.
• Para cambiar el símbolo utilizado para marcar el Favorito en
un mapa, selecciona Cambiar símbolo de mapa.
7 Edita la información.
8 Selecciona Hecho.
Asignación de categorías a una ubicación
guardada
Puedes añadir categorías personalizadas para organizar las
ubicaciones guardadas.
⁄
• Las categorías aparecen en el menú de ubicaciones guardadas una vez
que has guardado al menos 12 ubicaciones.
1 Selecciona Destino > Guardados.
2 Selecciona una ubicación.
3 Selecciona
.
4 Selecciona
> Editar > Categorías.
5 Introduce uno o más nombres de categoría
separados por comas.
6 Si es necesario, selecciona una categoría sugerida.
7 Selecciona Hecho.
Eliminación de una ubicación guardada
⁄
• Las ubicaciones eliminadas no se pueden recuperar.
1 Selecciona Destino > Guardados.
2 Selecciona
> Borrar favorito(s).
3 Activa la casilla de verificación situada junto a
las ubicaciones guardadas que deseas borrar y, a
continuación, selecciona Borrar.

Español 17
Inicio de una ruta
1 Busca una ubicación (página 12).
2 Selecciona una ubicación.
3 Selecciona Ir.
4 Si es necesario, selecciona una ruta.
Vista previa de varias rutas
1 Busca una ubicación (página 12).
2 Selecciona una ubicación de los resultados de
búsqueda.
3 Selecciona Rutas.
4 Utiliza los botones que aparecen en pantalla para
seleccionar una ruta.
5 Selecciona Ir.
Seguimiento de una ruta
AVISO
La función de límite de velocidad es solo informativa y no
sustituye tu responsabilidad de respetar todas las señales
de limitación de velocidad y de mantener un criterio de
conducción segura en todo momento. Garmin y JVCKENWOOD
no se harán responsables de ninguna multa o citación de
tráfico que puedas recibir por no obedecer todas las señales y
normas de tráfico aplicables.
La ruta se marca con una línea magenta. La bandera de
cuadros indica el destino.
A medida que te desplazas, el dispositivo te guía al destino
mediante indicaciones de voz, flechas en el mapa e
instrucciones en la parte superior del mapa.
Si te sales de la ruta original, el dispositivo calcula de nuevo
la ruta y te ofrece nuevas indicaciones.
Uso del mapa de navegación
1 En el menú principal, selecciona Ver mapa.
2 Si los controles del zoom están ocultos, selecciona el
mapa para mostrar los controles del zoom.
3 Selecciona el mapa para cambiar al modo de
exploración.
Aparecen los botones del mapa.
4 Selecciona una opción:
• Para acercar o alejar, selecciona o .
• Para girar la vista del mapa, selecciona
.
• Para cambiar entre la vista Norte arriba y la vista 3D,
selecciona
.
• Para añadir o borrar capas de mapa, selecciona
.
• Para ver categorías de ubicación específicas, selecciona
y
un icono de categoría.
• Para centrar el mapa en tu ubicación actual, selecciona
.
• Para ver accesos directos para funciones de mapas y
navegación, selecciona
.
Navegación
Puedes crear rutas, personalizarlas y editarlas.

18 Manual de instrucciones de navegación GPS
Navegación
Añadir un punto a una ruta
1 Durante la navegación por una ruta, selecciona
para volver al menú principal.
2 Selecciona Destino.
3 Busca la ubicación (página 12).
4 Selecciona Ir.
5 Selecciona Añadir a ruta activa.
Tomar un desvío
Mientras navegas por una ruta, puedes usar desvíos para
evitar obstáculos en el camino, por ejemplo, zonas en
construcción.
⁄
• Si la ruta que estás siguiendo constituye la única opción razonable, es
posible que el dispositivo no calcule ningún desvío.
En el mapa, selecciona > Desvío.
Detener la ruta
En el mapa, selecciona .
Uso de las rutas sugeridas
Para poder utilizar esta función, debes guardar al menos
una ubicación y activar la función de historial de viajes
(página 15).
Mediante la función myTrends
™
, el dispositivo predice el
destino a partir del historial de viajes, el día de la semana y la
hora del día. Tras haber conducido a una ubicación guardada
varias veces, la ubicación puede aparecer en la barra de
navegación del mapa, junto con el tiempo estimado de viaje
y la información de tráfico.
Selecciona la barra de navegación para ver una ruta
sugerida para llegar a la ubicación.
Uso de servicios de salida
⁄
• Debes estar en una autopista o carretera principal para utilizar los
servicios de salida.
Mientras navegas por una ruta, puedes buscar gasolineras,
restaurantes, alojamientos y aseos cerca de las salidas
próximas.
Los servicios se muestran en pestañas, por categoría.
Gasolineras
Restaurantes
Alojamiento
Aseos
Búsqueda de servicios de salida
1 En el mapa, selecciona > Servicios de salida.
2 Usa las flechas para seleccionar una salida próxima.
3 Selecciona una pestaña de servicio de salida.
4 Selecciona un punto de interés.

Español 19
Navegación a una salida
1 En el mapa, selecciona > Servicios de
salida >
.
2 Selecciona Ir.
Uso de Buscar más adelante
Cuando las salidas próximas no disponen de los servicios que
necesitas, puedes buscarlos más adelante.
1 Durante la navegación por una ruta, selecciona en el
mapa
> Servicios de salida.
2 Selecciona una pestaña de servicio de salida que no
tenga una coincidencia de servicio próxima.
3 Selecciona Buscar más adelante.
4 Selecciona
> para ver más salidas.
5 Selecciona un servicio.
6 Selecciona Ir.
Evitar características de la carretera
1 Selecciona Configuración > Navegación > Elementos
a evitar.
2 Selecciona las características de la carretera
que deseas evitar en las rutas y, a continuación,
selecciona Guardar.
Añadir una zona a evitar personalizada
Los elementos a evitar personalizados te permiten evitar
zonas y tramos de carretera específicos. Puedes activar y
desactivar los elementos a evitar personalizados según sea
necesario.
1 Selecciona Configuración > Navegación > Elementos
a evitar personalizados.
2 Si es necesario, selecciona Añadir elemento a evitar.
3 Selecciona Añadir zona a evitar.
4 Selecciona la esquina superior izquierda de la zona a
evitar y selecciona Siguiente.
5 Selecciona la esquina inferior derecha de la zona a
evitar y selecciona Siguiente.
La zona seleccionada aparece sombreada en el mapa.
6 Selecciona Hecho.
Evitar una carretera
1 Selecciona Configuración > Navegación > Elementos
a evitar personalizados.
2 Selecciona Añadir carretera a evitar.
3 Selecciona el punto de inicio de la sección de
carretera a evitar y, a continuación, selecciona
Siguiente.
4 Selecciona el punto final de la sección de carretera y,
a continuación, selecciona Siguiente.
5 Selecciona Hecho.
Desactivación de un elemento a evitar
personalizado
Puedes desactivar un elemento a evitar personalizado sin
borrarlo.
1 Selecciona Configuración > Navegación > Elementos
a evitar personalizados.
2 Selecciona un elemento a evitar.
3 Selecciona
> Desactivar.

20 Manual de instrucciones de navegación GPS
Navegación
Eliminación de elementos a evitar personalizados
1 Selecciona Configuración > Navegación > Elementos
a evitar personalizados.
2 Selecciona una opción:
• Para borrar todos los elementos a evitar personalizados,
selecciona
.
• Para borrar un elemento a evitar personalizado, selecciónalo
y, a continuación, selecciona
> Borrar.
Activación de los desvíos avanzados
Selecciona Configuración > Navegación > Desvíos
avanzados.
Desvío por áreas especificadas
Puedes tomar un desvío durante una distancia especificada
a lo largo de tu ruta o tomar un desvío por carreteras
específicas. Esta función resulta útil en caso de que
encuentres zonas en construcción o carreteras cortadas o en
malas condiciones.
1 Selecciona un destino y, a continuación, selecciona Ir
(página 12).
2 En el mapa, selecciona
> Desvío.
3 Selecciona Siguientes 0,5 km en ruta, Siguientes
2km en ruta, Siguientes 5 km en ruta o Desvío por
carretera(s) en ruta.
4 Si es necesario, selecciona una carretera por la que
desviarte.

Español 21
Las páginas del mapa
Puedes personalizar los datos que aparecen en el mapa y ver los próximos giros y la información de la ubicación actual.
Personalización de las capas de mapa
Puedes personalizar la información que aparecerá en el
mapa, por ejemplo, iconos para señalar puntos de interés o
las condiciones de la carretera.
1 En el mapa, selecciona
.
2 Selecciona Capas de mapa.
3 Selecciona las capas que deseas incluir en el mapa y,
a continuación, selecciona Guardar.
Visualización del registro de ruta
El dispositivo conserva un registro de ruta, que consiste en
un registro de la ruta que has recorrido.
1 Selecciona Configuración > Mapa y vehículo > Capas
de mapa.
2 Selecciona la casilla de verificación Registro de ruta.
Cambio del campo de datos del mapa
1 En el mapa, selecciona el campo de datos situado en
la esquina inferior izquierda.
2 Selecciona un tipo de datos para mostrar.
3 Selecciona Guardar.
Cambio de la perspectiva del mapa
1 Selecciona Configuración > Mapa y vehículo > Vista
del mapa de Conducción.
2 Selecciona una opción:
• Selecciona Track arriba para mostrar el mapa en dos
dimensiones (2D) con la dirección de desplazamiento en la
parte superior.
• Selecciona Norte arriba para mostrar el mapa en 2D con el
norte en la parte superior.
• Selecciona 3D para mostrar el mapa en tres dimensiones.
Personalización de botones del mapa
Puedes incluir hasta tres iconos en el lado derecho del mapa
principal.
1 Selecciona Configuración > Mapa y vehículo >
Botones del mapa.
2 Selecciona un icono y, a continuación, selecciona
Aceptar.
3 Selecciona
.
4 Selecciona un icono distinto.
Eliminación de botones del mapa
Puedes eliminar todos los botones del lado derecho del
mapa.
1 Selecciona Configuración > Mapa y vehículo >
Botones del mapa.
2 Selecciona un icono y toca Aceptar.
3 Selecciona Guardar.

22 Manual de instrucciones de navegación GPS
Visualización de una lista de giros
Durante la navegación por una ruta, puedes ver todos los
giros y maniobras de la ruta completa, así como la distancia
entre cada giro.
1 Selecciona la barra de texto situada en la parte
superior del mapa.
2 Selecciona un giro.
Aparecen los detalles del giro. Si está disponible,
aparece una imagen de aquellos cruces situados en
carreteras principales.
Visualización de la ruta completa en el mapa
1 Mientras navegas por una ruta, selecciona la barra
de navegación situada en la parte superior del
mapa.
2 Selecciona
> Mapa.
Visualización del siguiente giro
Durante la navegación por una ruta, se mostrará en la
esquina superior izquierda del mapa una vista previa del
siguiente giro, cambio de carril o maniobra.
La vista previa incluye la distancia que hay al giro o maniobra
y el carril al que te debes cambiar, si está disponible.
En el mapa, selecciona
para ver el siguiente giro
en el mapa.
Visualización de cruces
Durante la navegación por una ruta, puedes ver los cruces
de las carreteras principales. Cuando te acerques a un cruce
de una ruta, si la imagen del cruce está disponible, esta se
mostrará brevemente.
⁄
• La página de indicación de carriles con visualización de cruces no está
disponible en los dispositivos DNX772BH, DNX692 y DNX572BH.
En el mapa, selecciona para ver el cruce, si está
disponible.
Visualización de alertas de tráfico
Al viajar por una ruta, podría aparecer una alerta de tráfico.
Selecciona la alerta para ver más información.
Visualización de información sobre la ruta
En la página de información de la ruta se indica la velocidad
actual y se ofrecen estadísticas sobre la ruta.
En el mapa, selecciona
> Procesador de ruta.
Las páginas del mapa

Español 23
Restablecimiento de la información de la ruta
1 En el mapa, selecciona > Procesador de ruta.
2 Selecciona
> Restablecer todo.
3 Selecciona una opción:
• Si no estás navegando por una ruta, selecciona Seleccionar
todo para restablecer todos los campos de datos de la
página, excepto el velocímetro.
• Selecciona Restablecer datos de ruta para restablecer la
información del procesador de ruta.
• Selecciona Restablecer velocidad máxima para restablecer la
velocidad máxima.
• Selecciona Restablecer distancia Trayecto B para poner a
cero el cuentakilómetros.
Visualización de información de la ubicación
actual
Puedes usar la página ¿Dónde estoy? para ver información
sobre la ubicación actual. Es una función útil si necesitas
informar al personal de emergencias de tu ubicación.
En el mapa, selecciona
> ¿Dónde estoy?
Búsqueda de servicios cercanos
Puedes usar la página ¿Dónde estoy? para buscar servicios
cercanos, como hospitales o comisarías de policía.
1 En el mapa, selecciona
> ¿Dónde estoy?
2 Selecciona una categoría.
Obtención de indicaciones hasta la ubicación
actual
Si necesitas decirle a otra persona cómo llegar a tu ubicación
actual, tu dispositivo puede darte una lista de indicaciones.
Selecciona Aplicaciones > ¿Dónde estoy? >
>
Indicaciones para mí.

24 Manual de instrucciones de navegación GPS
Las aplicaciones del sistema de navegación ofrecen acceso a información sobre meteorología, planificación de rutas, informes sobre
combustible, etc.
Acerca de las aplicaciones
Las aplicaciones de tu sistema de navegación proporcionan
acceso a conectividad Premium como tráfico en tiempo real,
precio del combustible, aparcamiento dinámico, cámaras
de tráfico en directo y mucho más. La cobertura de estos
servicios depende de la disponibilidad en tu región. Para
obtener más información, consulta los manuales de los
sistemas Kenwood.
Acerca de ecoRoute
La función ecoRoute™ calcula el consumo del vehículo, la
emisión de carbono y el precio del combustible necesarios
para ir a un destino. Además, ofrece herramientas para
mejorar el rendimiento del combustible.
Los datos que proporciona la función ecoRoute son solo
cálculos aproximados. Realmente, no son datos extraídos
del vehículo. Para recibir informes sobre combustible más
precisos para tu vehículo y tus hábitos de conducción
específicos, calibra el consumo.
Creación de un perfil del vehículo
El perfil del vehículo proporciona una base para que
ecoRoute calcule el consumo del vehículo.
1 Selecciona Aplicaciones > ecoRoute™.
2 Introduce los datos necesarios y selecciona
Siguiente.
3 Selecciona Hecho.
Restablecimiento del perfil del vehículo
1 Selecciona Aplicaciones > ecoRoute™ > Perfil del
vehículo.
2 Selecciona Restablecer.
Calibración del consumo
Utiliza esta función cuando repostes para mantener la
precisión del consumo.
1 Selecciona Aplicaciones > ecoRoute™ > En surtidor.
2 Introduce el precio actual del combustible.
3 Introduce la cantidad de combustible que ha
utilizado el vehículo desde la última vez que
repostaste.
4 Introduce la distancia recorrida desde la última vez
que repostaste.
5 Selecciona Siguiente.
Realización del ecoChallenge
En el ecoChallenge, se puntúan tus hábitos de conducción
para ayudarte a mejorar el consumo. Cuantos más puntos
consigas en el ecoChallenge, más combustible ahorrarás.
ecoChallenge recopila datos y calcula una puntuación
siempre que estás en marcha.
El icono de ecoChallenge
muestra tu puntuación actual
en el mapa.
Selecciona Aplicaciones > ecoRoute™ >
ecoChallenge.
⁄
• Para visualizar las puntuaciones detalladas de ecoChallenge, selecciona el
icono correspondiente.
La hoja que aparece en el icono del reto de conducción cambia de color
en función de tu rendimiento en el reto.
Acerca de las puntuaciones de ecoChallenge
• Total: una combinación de las puntuaciones por velocidad, aceleración y
frenada.
• Velocidad: obtén puntos por conducir a la velocidad óptima del
vehículo para ahorrar combustible (70 - 100 km/h para la mayoría de
vehículos).
• Aceleración: obtén puntos por acelerar con suavidad, pierde puntos por
acelerar rápidamente.
• Frenada: obtén puntos por frenar con suavidad; pierde puntos por
frenar bruscamente.
Uso de Aplicaciones

Español 25
Ocultación de la puntuación del ecoChallenge
1 Selecciona Configuración > Mapa y vehículo >
Botones del mapa.
2 Selecciona
.
3 Selecciona Aceptar.
Restablecimiento de la puntuación
Puedes restablecer tu ecoChallenge actual.
1 Selecciona Aplicaciones > ecoRoute™ >
ecoChallenge.
2 Selecciona
> Restablecer.
3 Selecciona Sí.
Visualización del consumo
1 Selecciona Aplicaciones > ecoRoute™ > Consumo.
El gráfico de la parte inferior muestra el consumo
medio durante un periodo de tiempo de conducción.
2 Selecciona una sección del gráfico para acercarla.
3 Selecciona Restablecer para suprimir los datos de
consumo.
Acerca del informe sobre kilometraje
En el informe sobre kilometraje se realiza un seguimiento
de la distancia, el tiempo, el consumo medio y el coste del
combustible del desplazamiento a un destino.
Para cada ruta que realices se crea un informe sobre
kilometraje. Si detienes una ruta en el dispositivo, se creará
un informe sobre kilometraje de la distancia recorrida.
Los informes sobre kilometraje se crean automáticamente
cuando detienes o completas rutas.
Visualización de un informe sobre kilometraje
Puedes ver los 20 informes sobre kilometraje más recientes.
1 Selecciona Aplicaciones> ecoRoute™ > Informe
sobre kilometraje.
2 Selecciona un informe.
Para restablecer todos los datos de informes,
selecciona Restablecer.
Exportación de un informe sobre kilometraje
1 Conecta un dispositivo de almacenamiento masivo
USB a la unidad Kenwood.
2 Selecciona Aplicaciones> ecoRoute™ > Informe
sobre kilometraje.
3 Selecciona Exportar para exportar y guardar los
informes en el dispositivo de almacenamiento
masivo USB.
Establecimiento de rutas que consumen menos
combustible
1 Selecciona Configuración > Navegación > Modo de
cálculo.
2 Selecciona Menos combustible.
Consulta del pronóstico del tiempo
Para poder utilizar esta función, el dispositivo debe estar
conectado mediante Bluetooth para acceder a los servicios
conectados. Esta función no está disponible en todas las
áreas.
1 Selecciona Aplicaciones > El tiempo.
Aparece el pronóstico para tu ubicación actual.
2 Selecciona un día.
Aparecerá un pronóstico detallado del tiempo para
ese día.

26 Manual de instrucciones de navegación GPS
Consulta del tiempo de una zona cercana a una
ciudad distinta
1 Selecciona Aplicaciones > El tiempo > Ubicación
actual.
2 Selecciona una opción:
• Para ver el tiempo de una ciudad favorita, selecciona una
ciudad de la lista.
• Para añadir una ciudad favorita, selecciona Añadir ciudad e
introduce el nombre de la misma.
Visualización del radar meteorológico
Puedes ver un mapa de radar animado y con códigos de
color de las condiciones meteorológicas actuales, así como
un icono del tiempo en el mapa. El icono del tiempo cambia
para mostrar el tiempo en los alrededores, como lluvia, nieve
o tormentas.
1 Selecciona Aplicaciones > El tiempo.
2 Si es necesario, selecciona una ciudad.
3 Selecciona
> Radar meteorológico.
Visualización de las alertas meteorológicas
Puede que aparezcan alertas meteorológicas en el mapa
cuando estés viajando con el dispositivo. También puedes
ver un mapa de alertas meteorológicas cerca de tu ubicación
actual o de la ciudad seleccionada.
1 Selecciona Aplicaciones > El tiempo.
2 Si es necesario, selecciona una ciudad.
3 Selecciona
> Alertas meteorológicas.
Consulta de las condiciones de la carretera
1 Selecciona Aplicaciones > El tiempo.
2 Si es necesario, selecciona una ciudad.
3 Selecciona
> Condiciones de carretera.
Planificación de una ruta
Puedes utilizar el planificador de rutas para crear y guardar
una ruta con varios destinos.
1 Selecciona Aplicaciones > Planificador de rutas.
2 Selecciona Nueva ruta.
3 Elige Seleccionar ubicación de inicio.
4 Busca una ubicación (página 12).
5 Elige Seleccionar.
6 Para añadir ubicaciones adicionales, selecciona
.
7 Selecciona Siguiente.
8 Escribe un nombre y selecciona Hecho.
Edición de un itinerario de ruta
1 Selecciona Aplicaciones > Planificador de rutas.
2 Selecciona una ruta guardada.
3 Selecciona una opción:
• Para cambiar la hora de salida o de llegada, selecciona una
ubicación de la ruta.
• Para registrar cuánto tiempo te quedarás en una ubicación,
selecciona una ubicación de la ruta y, a continuación,
selecciona Duración.
• Para ver la ruta en el mapa, selecciona Mapa.
Navegación por una ruta guardada
1 Selecciona Aplicaciones > Planificador de rutas.
2 Selecciona una ruta guardada.
3 Selecciona Ir.
4 Si es necesario, selecciona una ruta.
Uso de Aplicaciones

Español 27
Edición de una ruta guardada
1 Selecciona Aplicaciones > Planificador de rutas.
2 Selecciona una ruta guardada.
3 Selecciona
.
4 Selecciona una opción:
• Selecciona Cambiar nombre de ruta.
• Selecciona Editar destinos para añadir y borrar ubicaciones o
para cambiar su orden.
• Selecciona Borrar ruta.
• Selecciona Optimizar orden para organizar las paradas de la
ruta en el orden más adecuado.
Visualización de destinos y rutas anteriores
Para poder usar esta función, debes activar el historial de
viajes (página 31).
Puedes ver tus rutas anteriores y aquellos lugares en los que
te has detenido en el mapa.
Selecciona Aplicaciones > Lugares visitados.
Uso de la hora mundial
1 Selecciona Aplicaciones > Hora mundial.
2 Si es necesario, selecciona una ciudad, escribe el
nombre de una ciudad y selecciona Hecho.
Visualización del mapamundi
Selecciona Aplicaciones > Hora mundial > .
Las horas nocturnas aparecen en la zona sombreada
del mapa.
Uso de la calculadora
Selecciona Aplicaciones > Calculadora.
Búsqueda de aparcamiento
Para poder utilizar esta función, el dispositivo debe estar
conectado mediante Bluetooth para acceder a los servicios
conectados. Esta función no está disponible en todas las
áreas.
Puedes encontrar información detallada sobre aparcamiento,
que incluye disponibilidad de aparcamiento en
aparcamientos cubiertos cercanos, así como información
sobre precios.
1 Selecciona Aplicaciones > Aparcamiento dinámico.
2 Selecciona un aparcamiento.
Acerca de las cámaras de tráfico en tiempo real
Para poder utilizar esta función debes suscribirte al servicio
de cámara de tráfico en tiempo real y el dispositivo debe
estar conectado mediante Bluetooth para poder acceder a
los servicios conectados. Esta función no está disponible en
todas las áreas.
Las cámaras de tráfico proporcionan imágenes en directo
de las condiciones del tráfico en los cruces y carreteras más
importantes. Puedes guardar aquellas cámaras que desees
consultar con frecuencia.
1 Selecciona Aplicaciones > myCameras.
2 Selecciona Toca para añadir.
3 Selecciona una carretera o un cruce.
4 Selecciona Guardar.

28 Manual de instrucciones de navegación GPS
Información sobre el tráfico
El sistema de navegación puede recibir y utilizar información sobre el tráfico. Cuando se recibe un mensaje sobre el tráfico, se puede
visualizar el evento en el mapa y cambiar la ruta para evitar el incidente de tráfico. La información sobre el tráfico no está disponible
en todos los modelos ni en todas las áreas.
AVISO
Garmin y JVC KENWOOD no se hacen responsables de la
precisión ni la vigencia de la información de tráfico.
La información sobre el tráfico puede no estar disponible en
todos los países o todas las áreas.
Acerca del tráfico
Tu sistema de navegación puede recibir información de
tráfico mediante una suscripción al servicio de tráfico INRIX.
Para poder recibir información de tráfico, el receptor de
tráfico tiene que estar situado dentro del alcance de datos
de una emisora que transmita datos de tráfico. La suscripción
al servicio de tráfico se activa automáticamente una vez que
el sistema de navegación obtenga las señales de satélite
mientras recibe las señales sobre el tráfico emitidas por tu
proveedor de servicios. Puedes añadir otras suscripciones en
cualquier momento.
Datos de tráfico mediante el servicio de tráfico
INRIX
Puedes adquirir una suscripción de tráfico para recibir datos
de tráfico mediante el servicio de tráfico de INRIX. Cuando tu
sistema de navegación esté conectado a INRIX y se encuentre
en una zona con cobertura de información de tráfico, el
dispositivo comenzará a mostrar información de tráfico. Los
datos de tráfico no están disponibles en todas las áreas ni en
todas las regiones.
Consulta la aplicación KENWOOD Traffic Powered By
INRIX para obtener información sobre la suscripción
de tráfico INRIX.
Acerca del icono de tráfico
Al recibir información de tráfico, aparecerá un icono de
tráfico en el mapa. El icono de tráfico cambia de color para
indicar la gravedad de las condiciones de tráfico.
Color Descripción Significado
Verde Gravedad baja El tráfico es fluido.
Amarillo Gravedad media Hay retenciones.
Rojo Gravedad alta Hay grandes
embotellamientos o el
tráfico está detenido.
Gris No hay datos Los datos de tráfico no
se han actualizado.

Español 29
Tráfico en la ruta
Al calcular la ruta, el sistema de navegación examina el
tráfico actual y optimiza automáticamente la ruta para
ofrecer la más corta. Si se producen retenciones de tráfico
importantes en la ruta mientras te desplazas por ella, el
sistema de navegación recalcula la ruta de forma automática.
El icono de tráfico
cambia de color para indicar la
gravedad de las condiciones de tráfico en la ruta o la
carretera por la que conduces en ese momento.
Puede que el sistema de navegación te dirija por una
retención de tráfico si no existe una ruta alternativa mejor. El
tiempo de retraso se añadirá a la hora estimada de llegada de
manera automática.
Visualización del tráfico en la ruta
1 Mientras navegas por una ruta, selecciona .
2 Selecciona Tráfico en la ruta.
Aparece una lista de eventos de tráfico, organizados
por su ubicación en la ruta.
3 Selecciona un evento.
Cómo evitar tráfico en la ruta manualmente
1 En el mapa, selecciona .
2 Selecciona Tráfico en la ruta.
3 Si es necesario, utiliza las flechas para ver otras
retenciones de tráfico en la ruta.
4 Selecciona
> Evitar.
Tomar una ruta alternativa
1 Durante la navegación por una ruta en automóvil,
selecciona
.
2 Selecciona Ruta alternativa.
3 Selecciona una ruta.
Visualización del tráfico en el mapa
El mapa de tráfico muestra el flujo del tráfico y las
retenciones en carreteras cercanas con códigos de color.
1 En el mapa, selecciona
.
2 Selecciona Condiciones del tráfico.
Búsqueda de retenciones de tráfico
1 En el mapa, selecciona .
2 Selecciona Condiciones del tráfico >
.
3 Selecciona un elemento de la lista.
4 Si hay más de una retención, utiliza las flechas para
ver las demás retenciones.
Visualización de una incidencia de tráfico en el
mapa
1 En el mapa, selecciona .
2 Selecciona Condiciones del tráfico.
3 Selecciona un icono de tráfico.
Descripción de los datos de tráfico
La leyenda de tráfico describe los iconos y colores que se
usan en el mapa de tráfico.
1 En el mapa, selecciona
.
2 Selecciona Leyenda de tráfico.

30 Manual de instrucciones de navegación GPS
Personalización de la configuración
Puedes personalizar la configuración de tu sistema de navegación GPS.
Personalización del sistema de navegación
1 Selecciona Configuración.
2 Selecciona una categoría de configuración.
3 Selecciona el parámetro que desees cambiar.
Cambio de la configuración del mapa
Selecciona Configuración > Mapa y vehículo.
• Vehículo: selecciona Cambiar para cambiar el icono utilizado para
mostrar tu posición en el mapa. Selecciona el icono que deseas utilizar y,
a continuación, Guardar.
• Vista del mapa de Conducción: selecciona una perspectiva del mapa.
• Nivel de detalle: ajusta el nivel de detalle del mapa. Si se muestran más
detalles, el mapa podría cargarse más lentamente.
• Tema de mapas: cambia el color de los datos de mapas.
• Botones del mapa: establece los iconos que se incluirán en el mapa.
Pueden incluirse hasta tres iconos en el mapa.
• Capas de mapa: establece la información que aparecerá en el mapa.
• Controles: establece el diseño de los controles del mapa.
• misMapas: establece qué mapas instalados utiliza el dispositivo.
Activación de mapas
1 Selecciona Configuración > Mapa y vehículo >
misMapas.
2 Selecciona un mapa.
Cambio de la configuración de navegación
Selecciona Configuración > Navegación.
• Modo de cálculo: establece la preferencia de ruta.
• Elementos a evitar: establece las características de la carretera que hay
que evitar en una ruta.
• Elementos a evitar personalizados: permite evitar carreteras o áreas
específicas.
• Desvíos avanzados: establece la longitud de un desvío.
• Modo seguro: desactiva todas las funciones que exigen mayor atención
por parte del usuario y que pueden distraer durante la conducción.
• Simulador GPS: detiene la recepción de la señal GPS en el dispositivo,
de modo que prolonga la duración de la batería.
Ajuste de la configuración de la pantalla
Selecciona Configuración > Pantalla.
• Modo de color: selecciona Día para un fondo luminoso, Noche para un
fondo oscuro o Automático para cambiar automáticamente entre los
dos.
Preferencias de ruta
Selecciona Configuración > Navegación > Modo de
cálculo.
El cálculo de la ruta se basa en los datos de velocidad de la
carretera y los datos de aceleración del vehículo para una
ruta determinada.
• Vía rápida: calcula las rutas más rápidas pero en las que tal vez se
recorra una distancia mayor.
• Distancia más corta: calcula las rutas más cortas en distancia pero que
quizá se tarde más en recorrer.
• Menos combustible: calcula rutas en las que se utilizaría menos
combustible que en otras.

Español 31
Personalización de la configuración
Actualización de la configuración de la hora
Selecciona Configuración > Unidades y Hora.
• Hora actual: selecciona Automática para que la hora se actualice
automáticamente. Si no has seleccionado Automática, puedes ajustar la
hora en incrementos de 15 minutos.
• Formato horario: selecciona entre los formatos de 12 o 24 horas, o el
formato horario UTC.
• Unidades: establece la unidad de medida que se utilizará para las
distancias.
Configuración de los idiomas
Selecciona Configuración > Idioma y teclado.
• Idioma de la voz: selecciona el idioma de las indicaciones de voz.
• Idioma del teclado: establece el idioma del teclado.
• Tipo de teclado: establece el tipo de teclado.
Añadir seguridad
Selecciona Configuración > Navegación > Modo
seguro.
• Modo seguro: permite activar o desactivar el modo seguro. Cuando el
vehículo está en marcha, el modo seguro desactiva todas las funciones
que requieren la atención del usuario y que podrían distraerlo mientras
conduce.
Configuración del dispositivo y de la privacidad
Selecciona Configuración > Dispositivo.
• Acerca de: muestra el número de la versión de software, el número
de ID de la unidad e información sobre varias funciones de software
adicionales.
⁄
• Necesitarás esta información para actualizar el software del sistema o
comprar datos de mapas adicionales (página 32).
• Historial de viajes: permite al dispositivo registrar información para las
funciones myTrends (página 18), Lugares visitados (página 27) y Registro
de ruta.
• Suprimir historial de viajes: suprime todo el historial de viajes de las
funciones myTrends (página 18) y Registro de ruta.
Restablecimiento de la configuración
Es posible restablecer una categoría de configuración o toda
la configuración a los valores predeterminados de fábrica.
1 Selecciona Configuración.
2 Si es necesario, selecciona una categoría de
configuración.
3 Selecciona
> Restablecer.

32 Manual de instrucciones de navegación GPS
Apéndice
En este apéndice se proporciona información adicional sobre el sistema de navegación, por ejemplo, cómo actualizar el software y
los datos de mapas.
Actualización del software
Para poder actualizar el software del sistema de navegación,
debes disponer de una tarjeta SD o un dispositivo de
almacenamiento masivo USB y de conexión a Internet.
1 Visita www.garmin.com/kenwood.
2 Selecciona Actualizar.
3 Sigue las instrucciones que se muestran en la
pantalla.
Actualización de los datos de mapas
Puedes adquirir en Garmin los datos de mapas actualizados
o consultar los detalles en tu distribuidor o centro de servicio
Kenwood.
1 Visita www.garmin.com/kenwood.
2 Selecciona Actualizar.
3 Sigue las instrucciones que se muestran en la
pantalla.
Radares
ADVERTENCIA
Garmin y JVC Kenwood no son responsables de la exactitud
ni de las consecuencias de la utilización de una base de datos
de radares.
En algunas ubicaciones hay información disponible sobre
radares. Visita http://my.garmin.com para comprobar
su disponibilidad. En estas ubicaciones, el sistema de
navegación contiene la ubicación de centenares de radares.
El sistema de navegación te avisa cuando te acercas a un
radar y puede emitir una advertencia si conduces a una
velocidad excesiva. Los datos se actualizan semanalmente
como mínimo, para que siempre puedas contar con la
información más actualizada.
Puedes comprar una nueva región o ampliar una suscripción
existente en cualquier momento. Cada región que compres
tiene una fecha de finalización.
Puntos de interés (POI) personalizados
Puedes cargar de forma manual bases de datos de puntos de
interés (POI) personalizados disponibles en varias compañías
de Internet. Algunas bases de datos de puntos de interés
contienen información sobre alertas de puntos como radares
y zonas escolares. El sistema de navegación te puede avisar
si te acercas a uno de estos puntos. Eres responsable de
garantizar que el uso de la información sobre radares está
legalmente permitido en tu área.
AVISO
Garmin y JVC KENWOOD no se hacen responsables de
las consecuencias del uso de bases de datos de POI
personalizados ni de su precisión.
Tras descargar la base de datos de POI, utiliza la aplicación
POI Loader de Garmin para instalarlos en el dispositivo
de almacenamiento masivo USB. Usa el dispositivo de
almacenamiento masivo USB para cargar los POI. POI Loader
está disponible en www.garmin.com/products/poiloader.
Consulta el archivo de ayuda de POI Loader para obtener más
información; haz clic en Ayuda para abrir dicho archivo.
⁄
• Cada vez que cargues POI personalizados en el sistema de navegación,
se sobrescriben los que ya estaban guardados en el mismo.
Búsqueda de POI personalizados
1 Selecciona Destino > Categorías > POI
personalizados.
2 Selecciona una categoría.

Para obtener las últimas actualizaciones gratuitas del software (excluyendo los datos de mapas)
a lo largo de la vida útil de los productos Garmin que hayas adquirido, visita el sitio
web de Garmin en www.garmin.com/kenwood.
© 2015 Garmin Ltd. o sus subsidiarias
Garmin International, Inc.
1200 East 151st Street, Olathe, Kansas 66062, EE. UU.
Garmin (Europe) Ltd.
Liberty House, Hounsdown Business Park, Southampton, Hampshire, SO40 9LR Reino Unido
Garmin Corporation
No. 68, Zhangshu 2nd Road, Xizhi Dist., New Taipei City, 221, Taiwán (R.O.C.)
www.garmin.com
Número de referencia 190-01811-51 Rev. A
Garmin® y el logotipo de Garmin son marcas comerciales de Garmin Ltd. o sus subsidiarias, registradas en Estados Unidos
y otros países. ecoRoute
™
, myTrends
™
y trafficTrends
™
son marcas comerciales de Garmin Ltd. o sus subsidiarias. Estas
marcas comerciales no se podrán utilizar sin autorización expresa de Garmin. HERE es una marca comercial registrada
en EE.UU. y en otros países. La marca y el logotipo de Bluetooth® son propiedad de Bluetooth SIG, Inc. y se utilizan bajo
licencia por Garmin. Todos los demás nombres de compañías y marcas comerciales mencionados o a los que se hace
referencia en esta documentación pertenecen a sus respectivos propietarios. Todos los derechos reservados.
-
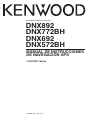 1
1
-
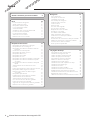 2
2
-
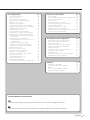 3
3
-
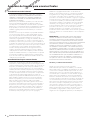 4
4
-
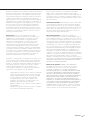 5
5
-
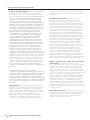 6
6
-
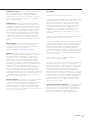 7
7
-
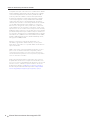 8
8
-
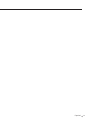 9
9
-
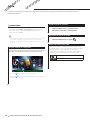 10
10
-
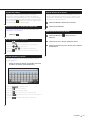 11
11
-
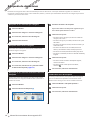 12
12
-
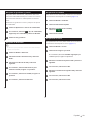 13
13
-
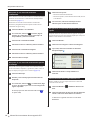 14
14
-
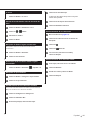 15
15
-
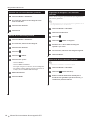 16
16
-
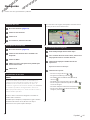 17
17
-
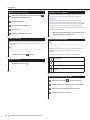 18
18
-
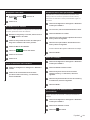 19
19
-
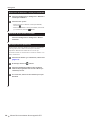 20
20
-
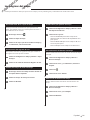 21
21
-
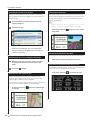 22
22
-
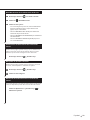 23
23
-
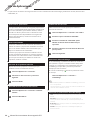 24
24
-
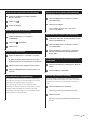 25
25
-
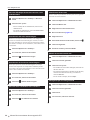 26
26
-
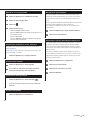 27
27
-
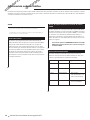 28
28
-
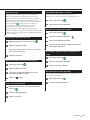 29
29
-
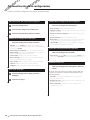 30
30
-
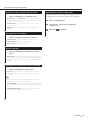 31
31
-
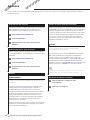 32
32
-
 33
33
Kenwood DNX 772 BH El manual del propietario
- Categoría
- Navegantes
- Tipo
- El manual del propietario
- Este manual también es adecuado para