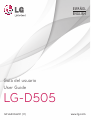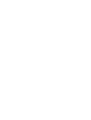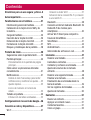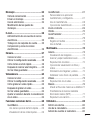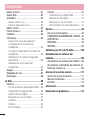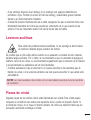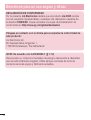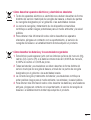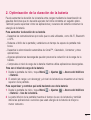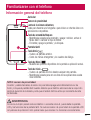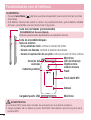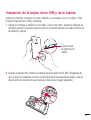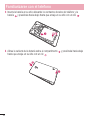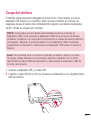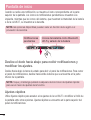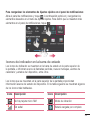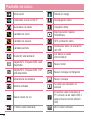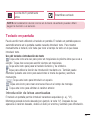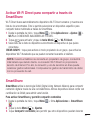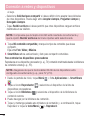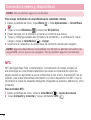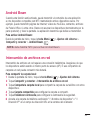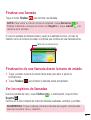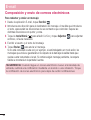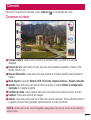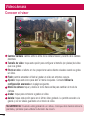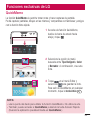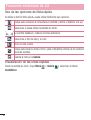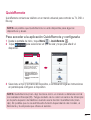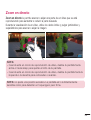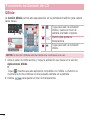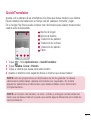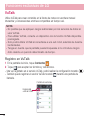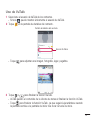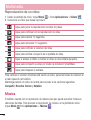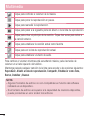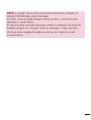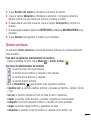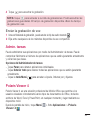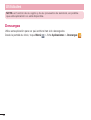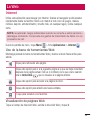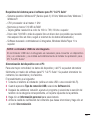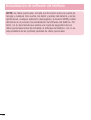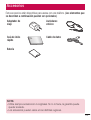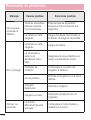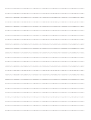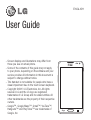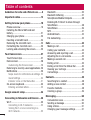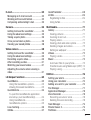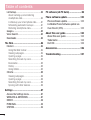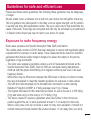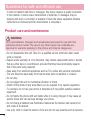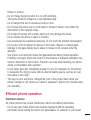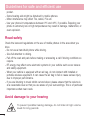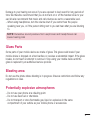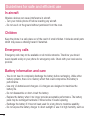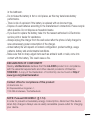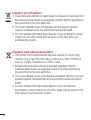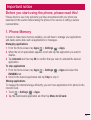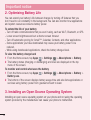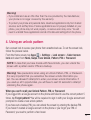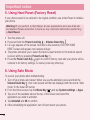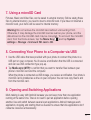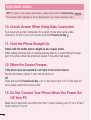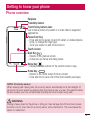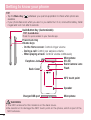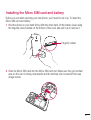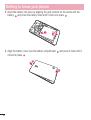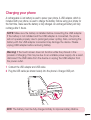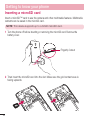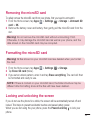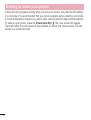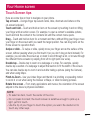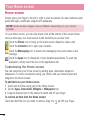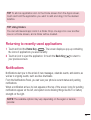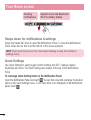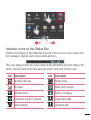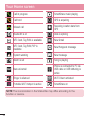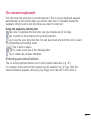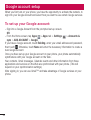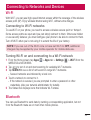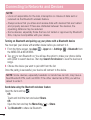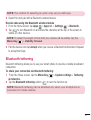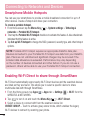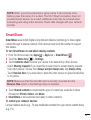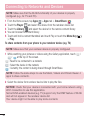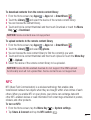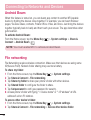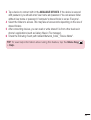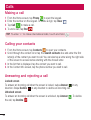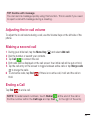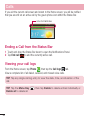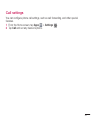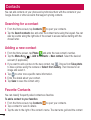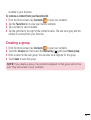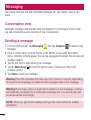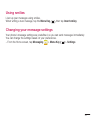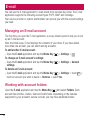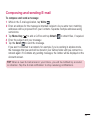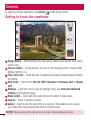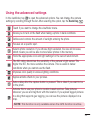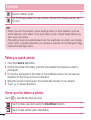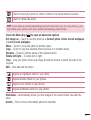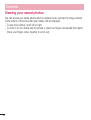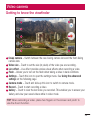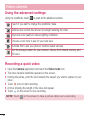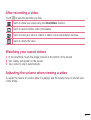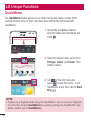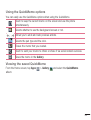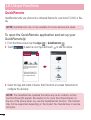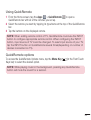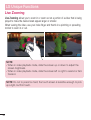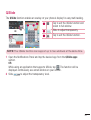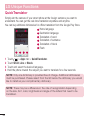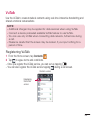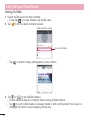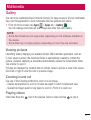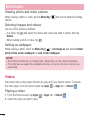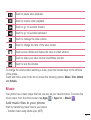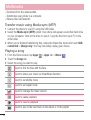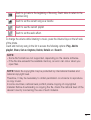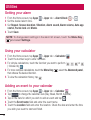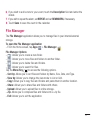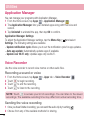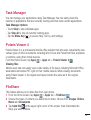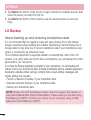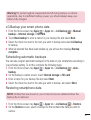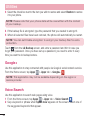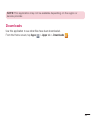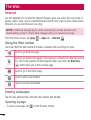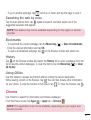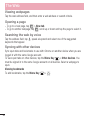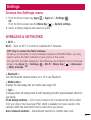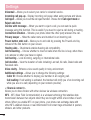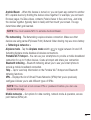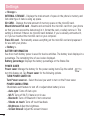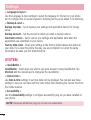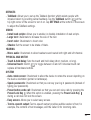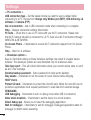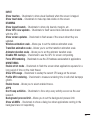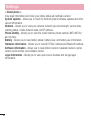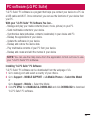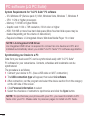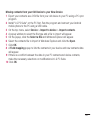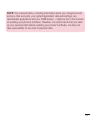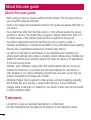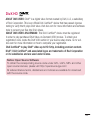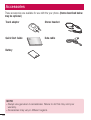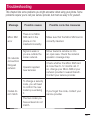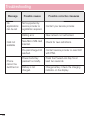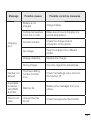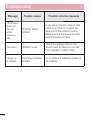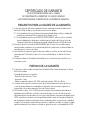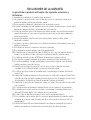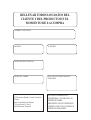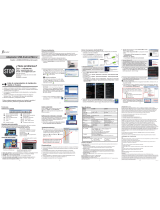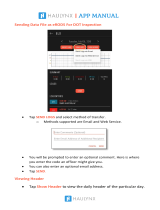LG LGD505.AITABK Manual de usuario
- Categoría
- Teléfonos móviles
- Tipo
- Manual de usuario

Guía del usuario
User Guide
LG-D505
MFL68006201 (1.1) www.lg.com
ESPAÑOL
ENGLISH
La página se está cargando...

Guía del usuario
• Las pantallas y las ilustraciones pueden ser distintas
a las que vea en el teléfono.
• Parte del contenido de esta guía puede no ser
aplicable al teléfono, depende del software y del
proveedor de servicios. Toda la información de este
documento puede cambiar sin previo aviso.
• Este teléfono no es adecuado para personas ciegas,
ya que cuenta con un teclado de pantalla táctil.
• Copyright ©2013 LG Electronics, Inc. Reservados
todos los derechos. LG y el logotipo de LG son
marcas comerciales registradas de LG Group y
las entidades relacionadas. Las demás marcas
comerciales son propiedad de sus respectivos
propietarios.
• Google™, Google Maps™, Gmail™, YouTube™,
Hangouts™ y Play Store™ son marcas
comerciales de Google, Inc.
ESPAÑOL

2
Contenido
Directrices para un uso seguro y efi caz ..5
Aviso importante ....................................14
Familiarizarse con el teléfono ...............21
Información general del teléfono ............21
Instalación de la tarjeta micro SIM y de
la batería ...............................................23
Carga del teléfono .................................25
Inserción de la tarjeta microSD ..............26
Extracción de la tarjeta microSD ............27
Formateo de la tarjeta microSD..............27
Bloqueo y desbloqueo de la pantalla ......28
Pantalla de inicio ....................................29
Sugerencias sobre la pantalla táctil........29
Pantalla principal ...................................30
Personalización de la pantalla de página
principal ..............................................
30
Cómo volver a aplicaciones utilizadas
recientemente .......................................31
Notifi caciones ........................................31
Deslice el dedo hacia abajo para recibir
notifi caciones y modifi car los ajustes. ....32
Ajustes rápidos ....................................32
Iconos de indicador en la barra de
estado.................................................33
Teclado en pantalla ................................35
Introducción de letras acentuadas .........35
Confi
guración de la cuenta de Google ...36
Conexión a redes y dispositivos.............37
Wi-Fi .....................................................37
Conexión a redes Wi-Fi ........................37
Activación de la conexión
Wi-Fi y conexión
a una red Wi-Fi ....................................37
Bluetooth ...............................................38
Conexión a Internet mediante Bluetooth 39
Redes Wi-Fi de móviles para
smartphone ...........................................40
Activar Wi-Fi Direct para compartir a
través de SmartShare ............................41
SmartShare ...........................................41
NFC .......................................................44
Android Beam ........................................45
Intercambio de archivos en red ..............45
Llamadas.................................................47
Realizar una llamada .............................47
Llamadas a contactos ............................47
Contestar y rechazar una llamada ..........47
Ajuste del volumen de la llamada
entrante ................................................. 48
Realizar una segunda llamada ...............48
Finalizar una llamada .............................49
Finalización de una llamada desde la
barra de estado .....................................49
Ver los registros de llamadas .................49
Ajustes de llamadas ...............................50
Contactos ................................................51
Buscar un contacto ................................51
Agregar un contacto nuevo ....................51
Contactos favoritos ................................51
Crear un grupo ......................................52

3
Mensajes ................................................. 53
Vista de conversación ............................53
Enviar un mensaje .................................53
Uso de emoticonos ................................54
Modifi cación de los ajustes de
mensajes ............................................... 54
E-mail ......................................................55
Administración de una cuenta de correo
electrónico.............................................55
Trabajo con las carpetas de cuenta ........55
Composición y envío de correos
electrónicos ...........................................56
Cámara .................................................... 57
Conocer el visor .....................................57
Utilizar la confi guración avanzada ..........58
Cómo tomar una foto rápida .................59
Después de realizar una fotografía .........60
Ver las fotos guardadas .........................61
Videocámara ..........................................62
Conocer el visor .....................................62
Utilizar la confi guración avanzada ..........63
Cómo grabar un vídeo rápido .................63
Después de grabar un vídeo ..................64
Ver los vídeos guardados .......................64
Ajustar el volumen durante la visualización
de un vídeo ............................................64
Funciones exclusivas de LG ...................65
QuickMemo ...........................................65
Uso de las opciones de Nota rápida ......66
Visualización de las notas rápidas
.........66
QuickRemote .........................................67
Para acceder a la aplicación
QuickRemote y confi
gurarla ..................67
Uso de QuickRemote ............................68
Opciones de QuickRemote ...................68
Zoom en directo ....................................69
QSlide ....................................................70
QuickTranslator .....................................71
VuTalk ...................................................72
Registro en VuTalk ...............................72
Uso de VuTalk ......................................73
Multimedia ..............................................74
Galería ...................................................
74
Visualización de imágenes ....................74
Acercar y alejar mediante el zoom
........74
Reproducción de vídeos .......................75
Opciones de visualización de fotos y
vídeos .................................................75
Eliminación de imágenes y vídeos .........75
Establecer como fondo de pantalla .......75
Vídeos ...................................................75
Reproducción de un vídeo ....................76
Música ..................................................76
Añadir archivos de música a su teléfono 77
Transferencia de música mediante
Sincronizar medios (MTP) .....................77
Reproducir una canción .......................77
Utilidades ................................................80
Defi
nir una alarma .................................80
Uso de la calculadora.............................80
Adición de eventos al calendario ............80

4
Gestor archvos ......................................81
Gestor Aplic. ..........................................82
Grabadora .............................................82
Grabar sonido o voz .............................82
Enviar la grabación de voz ....................83
Admin. tareas ........................................83
Polaris Viewer 4 .....................................83
FileShare ...............................................84
LG Backup .............................................84
Acerca de la copia de seguridad
y restauración de los datos del
smartphone ......................................... 84
LG Copia de seguridad de los datos del
smartphone ......................................... 85
Planifi cación de copias de seguridad
automáticas ........................................86
Restauración de los datos del
smartphone ......................................... 86
Google+ ................................................87
Búsqueda por voz ..................................87
Descargas .............................................88
La Web.....................................................89
Internet .................................................. 89
Uso de la barra de herramientas Web ....89
Visualización de páginas
Web ...............89
Apertura de una página ........................90
Búsqueda por voz en la Web.................90
Favoritos .............................................90
Historial...............................................90
Uso de QSlide ......................................90
Chrome .................................................91
Visualización de páginas Web ...............91
Apertura de una página
........................91
Búsqueda por voz en la Web.................91
Sincronización con otros dispositivos.....91
Ajustes ....................................................92
Acceso al menú
Ajustes .........................92
CONEXIONES INALÁMBRICAS Y REDES ..92
DISPOSITIVO ..........................................95
PERSONAL ............................................. 99
SISTEMA..............................................100
Software para PC (LG PC Suite) ...........106
Actualización de software del
teléfono .................................................109
Actualización de software del teléfono .109
Actualización inalámbrica del software de
teléfonos móviles LG............................109
Acerca de la guía de usuario ...............111
Acerca de la guía de usuario ................111
Marcas comerciales.............................112
DivX HD ...............................................112
Accesorios ............................................113
Resolución de problemas .....................114
Contenido

5
Lea estas sencillas instrucciones. Su desconocimiento puede ser peligroso o ilegal.
En el caso de que se produjera algún fallo, su dispositivo integra una herramienta de
software que recopila el registro de fallos.
La herramienta solo recopila los datos específicos del fallo, como la potencia de la
señal, cell ID position cuando se interrumpe la llamada y las aplicaciones cargadas.
El registro solo se utiliza para determinar la causa del fallo. Estos registros están
encriptados y solo un centro de reparaciones de LG autorizado puede acceder a ellas.
Deberá enviar su dispositivo a reparar.
Exposición a energía de radiofrecuencia
Información sobre exposición a ondas de radio y SAR (Specific Absorption Rate, Tasa
específica de absorción).
El diseño del teléfono móvil LG-D505 cumple la normativa de seguridad vigente en
materia de exposición a las ondas de radio. Esta normativa se basa en directrices
científicas que incluyen márgenes de seguridad diseñados para garantizar la seguridad
de todo tipo de personas, independientemente de su edad y estado de salud.
• Las directrices de exposición a ondas de radio utilizan una unidad de medición
conocida como Tasa específica de absorción (SAR). Las pruebas de SAR se llevan a
cabo utilizando métodos estandarizados con el teléfono mediante la transmisión al
nivel más alto de potencia certificado en todas las bandas de frecuencia utilizadas.
• Aunque puede haber diferencias entre los niveles de SAR de los diferentes modelos
de teléfonos LG, todos han sido diseñados para ajustarse a las directrices relevantes
de exposición a ondas de radio.
• El límite de SAR recomendado por la ICNIRP (International Commission on Non-
Ionizing Radiation Protection, Comisión internacional de protección contra radiaciones
no ionizantes) es de 2 W/kg medido sobre diez 10 gramos de tejido.
• El valor más alto de SAR registrado para el uso auditivo de este modelo de teléfono
es 0,558 W/kg (10 g), mientras que el valor más alto correspondiente a su transporte
junto al cuerpo es 0,570 W/Kg (10 g).
Directrices para un uso seguro y efi caz

6
Directrices para un uso seguro y efi caz
• Este dispositivo cumple las directrices de exposición a radiofrecuencia cuando se
utiliza en posición normal junto al oído o cuando se sitúa a una distancia de al menos
1,5 cm del cuerpo. Si se utiliza una carcasa de transporte, un clip para el cinturón
o cualquier otro tipo de soporte para el cuerpo, éstos no pueden contener partes
metálicas y deben colocarse a una distancia de al menos 1,5 cm del cuerpo. Para
poder transmitir archivos de datos o mensajes, este dispositivo requiere una conexión
adecuada a la red. En algunos casos, la transmisión de archivos de datos o mensajes
puede que sufra retrasos hasta que dicha conexión esté disponible. Compruebe que
sigue las instrucciones de distancia de separación mencionadas anteriormente hasta
que se haya completado la transmisión.
Cuidado y mantenimiento del producto
ADVERTENCIA:
Utilice sólo baterías, cargadores y accesorios aprobados para su utilización
con este modelo de teléfono concreto. De lo contrario, puede quedar
invalidada cualquier aprobación o garantía para el teléfono, y puede resultar
peligroso.
• No desmonte esta unidad. Si es necesario repararla, llévela a un técnico de servicio
cualificado.
• Las reparaciones que se realicen bajo garantía, a la entera discreción de LG, pueden
incluir piezas o placas de repuesto nuevas o reparadas, siempre que mantengan la
funcionalidad de las piezas sustituidas.
• Manténgala alejada de aparatos eléctricos como televisores, radios y ordenadores
personales.
• La unidad debe alejarse de fuentes de calor como radiadores u hornos.
• No la deje caer.
• No exponga esta unidad a vibraciones mecánicas o golpes.

7
• Apague el teléfono en cualquier zona en la que así lo exijan normativas especiales.
Por ejemplo, no lo utilice en hospitales, ya que podrían verse afectados equipos
médicos sensibles.
• No coja el teléfono con las manos mojadas mientras se está cargando. Podría sufrir
una descarga eléctrica y dañar gravemente el teléfono.
• No cargue el teléfono cerca de material inflamable ya que podría calentarse y
provocar un incendio.
• Utilice un paño seco para limpiar el exterior de la unidad (no utilice disolventes como
benceno, diluyentes o alcohol).
• No cargue el teléfono sobre superficies acolchadas.
• El teléfono se debe cargar en una zona con la ventilación adecuada.
• No exponga esta unidad a humo o polvo excesivo.
• No coloque el teléfono cerca de tarjetas de crédito o billetes de transporte, podría
afectar a la información de las bandas magnéticas.
• No golpee la pantalla con un objeto punzante, ya que puede estropear el teléfono.
• No exponga el teléfono a líquidos ni humedad.
• Utilice con cuidado los accesorios (por ejemplo, los auriculares). No toque la antena si
no es necesario.
• No utilice, toque ni intente retirar ni reparar el cristal agrietado si está astillado o
presenta esquirlas. La garantía no cubre los daños en la pantalla causados por el uso
incorrecto del dispositivo.
• El teléfono es un dispositivo electrónico que genera calor en modo normal de
funcionamiento. Si se ha utilizado de forma prolongada, el contacto directo con la
piel sin la ventilación adecuada puede ser molesto o provocar quemaduras. Tenga
cuidado cuando manipule el teléfono durante su funcionamiento o después de éste.
• Si el teléfono se moja, desenchúfelo inmediatamente y déjelo secar por completo.
No intente acelerar el proceso de secado con una fuente de calor externa, como un
horno, un microondas o un secador de pelo.

8
Directrices para un uso seguro y efi caz
• Si el teléfono resulta mojado, una etiqueta en el interior cambiará de color. La
garantía no cubre los daños producidos en su dispositivo como consecuencia de la
exposición a líquidos.
Funcionamiento eficaz del teléfono
Dispositivos electrónicos
Todos los teléfonos móviles pueden recibir interferencias que pueden afectar al
rendimiento.
• No utilice su teléfono móvil cerca de aparatos médicos sin solicitar permiso. Evite
colocar el teléfono sobre marcapasos (es decir, no se lo coloque en el bolsillo de la
camisa).
• Algunos audífonos pueden verse afectados por teléfonos móviles.
• También pueden generar pequeñas interferencias en televisores, radios, ordenadores,
etc.
• Utilice el teléfono a temperaturas entre 0 ºC y 40 ºC, si es posible. Exponer el
teléfono a temperaturas extremadamente bajas o altas podría producir daños, un
funcionamiento incorrecto o incluso una explosión.
Seguridad vial
Compruebe las leyes y normativas locales sobre el uso de teléfonos móviles durante la
conducción.
• No utilice el teléfono móvil mientras conduzca.
• Dedique toda su atención a la conducción.
• Salga de la carretera y aparque antes de hacer llamadas o responderlas si las
condiciones de la conducción así lo requieren.
• La energía de radiofrecuencia puede afectar a algunos sistemas electrónicos de su
vehículo, como la radio del coche o el equipo de seguridad.

9
• Si su vehículo dispone de un airbag, no lo obstruya con equipos inalámbricos
portátiles o fijos. Podrían provocar un fallo del airbag y ocasionarle graves heridas
debido a un funcionamiento indebido.
• Si escucha música mientras está en la calle, asegúrese de que el volumen tiene una
intensidad razonable de forma que pueda ser consciente de lo que sucede en su
entorno. Esto es importante sobre todo cerca de las vías de tráfico.
Lesiones auditivas
Para evitar las posibles lesiones auditivas, no se exponga a altos niveles
de volumen durante largos períodos de tiempo.
Es posible que el oído sufra daños cuando se ve expuesto a sonidos de alto volumen
durante largos períodos. Por lo tanto, le recomendamos que no encienda ni apague el
teléfono cerca de los oídos. Le recomendamos igualmente que el volumen de la música
y de las llamadas se establezca en un nivel razonable.
• Si utiliza auriculares, baje el volumen si no puede escuchar a las personas que le
hablan de cerca o si la persona sentada a su lado puede escuchar lo que usted está
escuchando.
NOTA: un nivel excesivo de sonido en los auriculares puede provocar pérdida
de audición.
Piezas de cristal
Algunas piezas de su teléfono móvil están fabricadas con cristal. Este cristal puede
romperse si el teléfono cae sobre una superficie dura o recibe un impacto fuerte. Si
el cristal se rompe, no lo toque ni intente retirarlo. No utilice su teléfono hasta que un
proveedor autorizado sustituya el cristal.

10
Directrices para un uso seguro y efi caz
Derribos
No utilice el teléfono mientras se realizan derribos. Respete las restricciones y siga las
normativas.
Entornos potencialmente explosivos
• No utilice su teléfono en gasolineras.
• No lo utilice cerca de productos químicos o combustibles.
• No transporte o almacene explosivos, líquidos o gases inflamables en el
compartimento de su vehículo donde tenga el teléfono móvil o los accesorios.
En aviones
Los dispositivos inalámbricos pueden provocar interferencias en los aviones.
• Apague el teléfono móvil antes de embarcar.
• No lo utilice en tierra sin el permiso de la tripulación.
Niños
Deje el teléfono en un lugar seguro fuera del alcance de niños pequeños. Incluye piezas
pequeñas que, si se tragan, pueden causar asfixia.
Llamadas de emergencia
Puede que las llamadas de emergencia no estén disponibles en todas las redes
móviles. Por ello, nunca debe depender únicamente de su teléfono para realizar
llamadas de emergencia. Consulte a su proveedor de servicios local.

11
Información y mantenimiento de la batería
• No es necesario descargar por completo la batería antes de volver a cargarla. A
diferencia de otros sistemas de baterías, no existe ningún efecto de memoria que
pueda afectar al rendimiento de la batería.
• Utilice sólo las baterías y cargadores de LG. Los cargadores de LG han sido
diseñados para maximizar la vida de la batería.
• No desmonte ni provoque cortocircuitos en la batería.
• Sustituya la batería cuando deje de funcionar correctamente. La batería puede
recargarse centenares de veces antes de que deba sustituirse.
• Recargue la batería si no se ha utilizado durante mucho tiempo para maximizar su
funcionalidad.
• No exponga el cargador de la batería a la luz directa del sol y no lo utilice en entornos
muy húmedos, como en el cuarto de baño.
• No deje la batería en lugares fríos o calientes, ya que se podría deteriorar su
rendimiento.
• Existe riesgo de explosión si la batería se sustituye por otra de un tipo incorrecto.
• Deshágase de las baterías según las instrucciones del fabricante. Por favor, recíclelas
siempre que sea posible. No las tire a la basura doméstica.
• Si necesita sustituir la batería, llévela al proveedor o punto de servicio autorizado más
cercano de LG Electronics para obtener asistencia.
• Desenchufe siempre el cargador de la toma de corriente una vez que el teléfono
haya terminado de cargarse, para evitar así un consumo de energía innecesario del
cargador.
• La duración real de la batería dependerá de la configuración de red, los ajustes del
producto, los patrones de uso, el tipo de batería y las condiciones ambientales.
• Asegúrese de que ningún elemento con bordes afilados, como dientes o uñas de
animales, toca la batería. Podría provocar un incendio.

12
DECLARACIÓN DE CONFORMIDAD
Por la presente, LG Electronics declara que el producto LG-D505 cumple
con los requisitos imprescindibles y cualquier otra disposición relevante de
la directiva 1999/5/EC. Puede consultar una copia de la Declaración de
conformidad en
http://www.lg.com/global/declaration
Póngase en contacto con la oficina para comprobar la conformidad de
este producto:
LG Electronics Inc.
EU Representative, Krijgsman 1,
1186 DM Amstelveen, The Netherlands
NOTA: De acuerdo con la EN 60950-1 (§ 1.7.2)
Para prevenir un consumo innecesario de energia, desconecte el dispositivo
una vez esté totalmente cargado. Utilize siempre una base de toma de
corriente cerca del equipo y fácilmente accesible.
Directrices para un uso seguro y efi caz

13
Cómo desechar las baterías y los acumuladores gastados
1 Este símbolo puede aparecer junto con los símbolos químicos del mercurio (Hg),
cadmio (Cd) o plomo (Pb) si la batería contiene más del 0,0005% de mercurio,
0,002% de cadmio o 0,004% de plomo.
2 Todas las baterías y acumuladores se deben desechar de forma distinta del
ser
vicio municipal de recogida de basura, a través de los puntos de recogida
designados por el gobierno o las autoridades locales.
3 La correcta recogida y tratamiento de baterías y acumuladores contribuye a
evitar posibles riesgos para el medio ambiente,
los animales y la salud pública.
4 Para obtener más información sobre cómo desechar las baterías y acumuladores
antiguos,
póngase en contacto con el ayuntamiento, el servicio de recogida de
basuras o el establecimiento donde haya adquirido el producto.
Cómo desechar aparatos eléctricos y electrónicos obsoletos
1 Todos los aparatos eléctricos o electrónicos se deben desechar de forma
distinta del ser
vicio municipal de recogida de basura, a través de puntos
de recogida designados por el gobierno o las autoridades locales.
2 La correcta recogida y tratamiento de los dispositivos inservibles
contribuye a evitar riesgos potenciales para el medio ambiente y la salud
pública.
3 Para obtener más información sobre cómo desechar los aparatos
obsoletos,
póngase en contacto con su ayuntamiento, el servicio de
recogida de basura o el establecimiento donde adquirió el producto.

14
Aviso importante
Antes de llamar al servicio de atención al cliente o llevar el teléfono al servicio técnico,
compruebe si los problemas de su teléfono se describen en esta sección.
1. Memoria del teléfono
Para disponer de más espacio en la memoria, tendrá que administrar sus aplicaciones
y borrar algunos datos, como aplicaciones o mensajes.
Administración de aplicaciones
1 Desde la pantalla de inicio, toque Menú
> Ajustes > Aplicaciones.
2 Cuando aparezca la lista de aplicaciones, desplácese y toque la aplicación que
desee deshabilitar.
3 Toque Desinstalar y, a continuación, toque Aceptar para confirmar que desea
desinstalar la aplicación.
Para detener las aplicaciones
1 Desde la pantalla de inicio, toque Menú
> Ajustes > Aplicaciones y
seleccione la ficha EN EJECUCIÓN.
2 Desplácese hasta la aplicación deseada y toque Detener para dejar de usarla.
Mover aplicaciones
Para administrar el almacenamiento interno de forma eficaz, puede mover las
aplicaciones desde el teléfono a la tarjeta microSD.
1 Toque
> Ajustes > Aplicaciones.
2 Toque la aplicación descargada y, a continuación, toque Mover a la tarjeta SD.
Lea esta información antes de comenzar a utilizar el
teléfono.

15
2. Optimización de la duración de la batería
Puede aumentar la duración de la batería entre cargas mediante la desactivación de
aquellas funciones que no necesita ejecutar de forma constante en segundo plano.
También puede supervisar cómo las aplicaciones y recursos del sistema consumen la
energía de la batería.
Para aumentar la duración de su batería
• Desactive las comunicaciones por radio que no esté utilizando, como Wi-Fi, Bluetooth
o GPS.
• Reduzca el brillo de la pantalla y establezca un tiempo de espera de pantalla más
breve.
• Desactive la sincronización automática de Gmail™, Calendario, Contactos y otras
aplicaciones.
• Algunas aplicaciones descargadas pueden provocar la reducción de la carga de la
batería.
• Compruebe el nivel de carga de la batería mientras utiliza aplicaciones descargadas.
Para ver el nivel de carga de la batería
1 Desde la pantalla de inicio, toque Menú
> Ajustes > Acerca del teléfono
> Batería.
2 El estado (en carga o en descarga) y el nivel de la batería se muestran en el menú
superior de la pantalla.
Para supervisar y controlar qué está haciendo uso de la batería
1 Desde la pantalla de inicio, toque Menú
> Ajustes > Acerca del teléfono
> Batería > Uso de la batería.
2 La parte inferior de la pantalla muestra el tiempo de uso de la batería y también
indica las aplicaciones o servicios que usan energía de la batería de mayor a
menor consumo.

16
3. Instalación de un sistema operativo de fuente
abierta
La instalación de un sistema operativo de fuente abierta y el uso de un sistema
operativo diferente al proporcionado por el fabricante pueden provocar que el teléfono
no funcione correctamente.
Aviso:
• Si instala y utiliza un sistema operativo diferente al proporcionando por el
fabricante, el teléfono dejará de estar cubierto por la garantía.
• Para proteger el teléfono y sus datos personales, descargue aplicaciones
exclusivamente de fuentes de confianza, como Play Store. Si alguna aplicación no
está instalada de forma correcta, puede que el teléfono no funcione correctamente
o se produzca un error grave. Deberá desinstalar esas aplicaciones del teléfono, así
como todos sus datos y ajustes.
4. Uso de un patrón de desbloqueo
Establezca un bloqueo de pantalla para proteger su teléfono frente a un uso no
autorizado. Para establecer el bloqueo de pantalla, sigua el proceso que se detalla a
continuación.
Desde la pantalla de inicio, toque Menú
> Ajustes > Bloqueo de pantalla > Tipo
de bloqueo y seleccione entre Ninguno, Deslizamiento, Desbloquear cara, Patrón,
PIN o Contraseña.
NOTA: En caso de que tenga problemas con Desbloquear cara, puede
desbloquear la pantalla mediante un patrón y el PIN como opción de
seguridad.
Aviso importante

17
Aviso: Tenga cuidado a la hora de utilizar un patrón de desbloqueo, PIN o
contraseña. Es muy importante que recuerde la información de desbloqueo
de la pantalla que ha establecido. Dispone de 5 intentos para introducir la
información de desbloqueo de pantalla. Si ha agotado las 5 oportunidades,
tendrá que esperar 30 segundos para intentar desbloquear el teléfono de
nuevo.
Si no puede recordar el patrón de desbloqueo, el PIN o la contraseña:
Si ha iniciado sesión en una cuenta de Google desde el teléfono y ha realizado cinco
intentos para introducir el patrón correctamente, toque ¿Has olvidado el patrón? Se
le solicitará que inicie sesión en su cuenta de Google y se le pedirá que cree un nuevo
patrón de desbloqueo.
Si ha establecido un PIN de copia de seguridad, podrá introducirlo para desbloquear la
pantalla.
Si no ha creado una cuenta de Google en el teléfono o ha olvidado el PIN o contraseña,
deberá realizar un restablecimiento completo.
5. Utilización de un restablecimiento completo
(restablecimiento a los ajustes de fábrica)
Si es necesario restaurar los ajustes originales del teléfono, use el restablecimiento
completo para inicializar el teléfono.
Aviso: Si realiza un reinicio completo, se eliminarán todas las aplicaciones y los
datos del usuario. Recuerde realizar una copia de seguridad de todos los datos
importantes antes de realizar un reinicio completo.
1 Apague el teléfono.
2 Mantenga pulsadas la tecla de encendido/bloqueo
+ la tecla para bajar el
volumen
.

18
3 El logotipo de LG se muestra en la pantalla. Después de unos pocos segundos,
aparecerá la pantalla RESTABLECIMIENTO COMPLETO A LOS AJUSTES DE
FÁBRICA. A continuación, deje de pulsar estas teclas.
4 El teléfono le permitirá seleccionar la función de restablecimiento a los valores de
fábrica en la utilidad de recuperación del sistema de Android pulsando la tecla de
encendido/bloqueo
.
5 Vuelva a pulsar la tecla de encendido/bloqueo
de su teléfono para confirmar el
restablecimiento a sus ajustes de fábrica. Para cancelar, pulse cualquier otra tecla.
6. Uso del modo seguro
Para solucionar el funcionamiento incorrecto del teléfono.
1 Apague el teléfono y reinícielo. Cuando vea la animación, mantenga pulsada la
tecla para bajar el volumen
. La pantalla principal mostrará las palabras "Modo
seguro" en la esquina inferior izquierda.
2 Desde la pantalla de inicio, toque la
tecla Menú y toque Ajustes del sistema
> Aplicaciones.
3 Toque una de las fichas disponibles en la parte superior de la pantalla y seleccione
la aplicación que desea desinstalar.
4 Toque Desinstalar y Aceptar para confirmar.
5 Después de desinstalar la aplicación, apague y reinicie el teléfono.
7. Uso de la tarjeta microSD
Las imágenes, los archivos de música y vídeo solo se pueden guardar en una memoria
externa. Antes de guardar estos archivos en una memoria externa, deberá insertar
una tarjeta microSD. Si no ha insertado una tarjeta microSD, no podrá guardar estos
elementos en la memoria interna.
Aviso importante

19
Aviso: No quite la tarjeta microSD sin antes desactivarla. De lo contrario,
podría dañarse la tarjeta microSD así como el teléfono, además de
corromperse los datos almacenados en la tarjeta microSD. Para desactivar
la tarjeta microSD, en la pantalla de inicio, toque la tecla Menú y toque
Ajustes del sistema > Almacenamiento > Desactivar tarjeta SD > Aceptar.
8. Conexión del teléfono a un ordenador mediante USB
1 Utilice el cable USB incluido con el teléfono para conectar el teléfono a un puerto
USB del ordenador. Recibirá una notificación para indicarle que el USB está
conectado y podrá ver la ventana emergente de tipo de conexión USB.
2 Toque Sincronizar medios (MTP) para confirmar que desea transferir archivos
entre la tarjeta microSD del teléfono y el ordenador.
Cuando el teléfono esté conectado como almacenamiento USB, recibirá una
notificación. La tarjeta microSD del teléfono está instalada como una unidad en el
ordenador. Ahora puede copiar archivos hacia y desde la tarjeta microSD.
9. Apertura y cambio de aplicaciones
Realizar varias tareas resulta sencillo con Android porque es posible ejecutar más de
una aplicación a la vez. No hay necesidad de salir de una aplicación para abrir otra.
Puede utilizar varias aplicaciones abiertas y cambiar de una a otra. Android gestiona
cada aplicación, deteniéndola e iniciándola según sea necesario, para garantizar que
las aplicaciones inactivas no consumen recursos innecesariamente.
SUGERENCIA: Para regresar a una aplicación utilizada recientemente,
mantenga pulsada la
tecla de inicio
. A continuación, la pantalla
muestra una lista de las aplicaciones utilizadas recientemente.

20
10. Desbloqueo de la pantalla durante la conexión de
datos
La pantalla se oscurecerá si no se toca durante un período de tiempo mientras esté
utilizando una conexión de datos. Para activar la pantalla LCD, pulse la tecla de
encendido/bloqueo
.
11. Mantenga el teléfono recto
Mantenga el teléfono recto como un teléfono normal.
Al realizar o recibir llamadas o al enviar o recibir datos, intente evitar sujetar la parte
inferior del teléfono donde se encuentra la antena. Puede afectar a la calidad de la
llamada.
12. Cuando la pantalla se bloquea
Si el teléfono no responde a la introducción de datos del usuario o se congela la
pantalla:
Extraiga la batería, vuelva a insertarla y encienda el teléfono.
O
Mantenga pulsada la tecla de encendido/bloqueo
durante 10segundos para
apagar el teléfono. Si sigue sin funcionar, póngase en contacto con el centro de
servicio.
13. No conecte el teléfono mientras enciende o apaga
el ordenador
No olvide desconectar el teléfono del PC cuando vaya a encenderlo o a apagarlo, ya
que el PC podría dar lugar a un error.
Aviso importante

21
Información general del teléfono
Tecla Atrás
• Vuelve a la pantalla anterior.
• Cierra los menús emergentes y los cuadros de diálogo.
Auricular
Tecla de Inicio
• Vuelve a la pantalla de inicio desde cualquier otra pantalla.
• Manténgala pulsada para ver una lista de las aplicaciones usadas
más recientes.
Tecla de encendido/bloqueo
• Manténgala pulsada para encender y apagar, reiniciar, activar el
Modo avión o cambiar el tipo de timbre.
• Enciende y apaga la pantalla, y la bloquea.
Sensor de proximidad
Lente de la cámara delantera
Úsela para hacerse una fotografía o para iniciar un chat de vídeo con
aplicaciones compatibles.
Pantalla táctil
Tecla de Menú
• Muestra las opciones disponibles de la pantalla o aplicación actual.
NOTA: sensor de proximidad
Al recibir y realizar llamadas, el sensor de proximidad apaga automáticamente la luz de
fondo y bloquea la pantalla táctil cuando detecta que el teléfono está cerca de la oreja. Esto
amplía la duración de la batería y evita que el teclado táctil se active por accidente durante
las llamadas.
ADVERTENCIA:
Si coloca un objeto pesado sobre el teléfono o se sienta sobre él, puede dañar la pantalla
LCD y las funciones de la pantalla táctil. No cubra el sensor de proximidad de la pantalla LCD
con película de protección. Esto podría hacer que el sensor no funcionara correctamente.
Familiarizarse con el teléfono

22
ADVERTENCIA:
• La antena NFC para este modelo se encuentra en la cubierta posterior.
• Tenga cuidado de no dañar el punto táctil NFC del teléfono que forma parte de la
antena NFC.
Teclas de volumen
• En la pantalla de inicio: controla el volumen del timbre
• Durante una llamada: controlan el volumen del auricular
• Durante la reproducción de una pista: controla el volumen de forma continua
Micrófono
LED de infrarrojo
Objetivo de la
cámara trasera
Flash
Punto táctil NFC
Altavoz
Micrófono
Tecla de encendido/bloqueo
Conector del
auricular
Cubierta posterior
Cargador/puerto USB
Tecla Acceso Rápido (personalizable)
Familiarizarse con el teléfono
SUGERENCIA:
Acceso Rápido
Presione para acceder rápidamente a su aplicación favorita.
SUGERENCIA:
• Toque la tecla Menú
siempre que abra una aplicación para comprobar las opciones
disponibles.
• Si el teléfono tiene errores cuando lo utilice o no puede encenderlo, quite la batería, instálela
de nuevo y enciéndalo una vez transcurridos 5 segundos.

23
Instalación de la tarjeta micro SIM y de la batería
Antes de comenzar a explorar su nuevo teléfono, es necesario que lo configure. Para
insertar la tarjeta micro SIM y la batería:
1 Sujete con firmeza el teléfono con la mano. Con la otra mano, levante la cubierta de
la batería usando el espacio para la punta de los dedos situado en la parte inferior de
la cubierta y quítela.
Espacio para
la punta de los
dedos
2 Deslice la tarjeta micro SIM en la ranura para la tarjeta micro SIM. Asegúrese de
que el área de contactos dorados de la tarjeta esté colocada hacia abajo y que se
inserta primero la parte de las muescas (consulte la imagen siguiente).

24
3 Inserte la batería en su sitio alineando los contactos dorados del teléfono y la
batería
y presiónela hacia abajo hasta que encaje en su sitio con un clic .
4 Alinee la cubierta de la batería sobre el compartimento y presiónela hacia abajo
hasta que encaje en su sitio con un clic
.
Familiarizarse con el teléfono

25
Carga del teléfono
El teléfono utiliza una batería recargable de iones de litio. Para cargarla, se usa un
adaptador USB incluido con el teléfono. Antes de usar el teléfono por primera vez,
asegúrese de que la batería está completamente cargada. Las baterías descargadas
tardan 3 horas en cargarse por completo.
NOTA: Compruebe que la batería está instalada antes de conectar el
adaptador USB. Si se conecta el adaptador USB sin que haya una batería
instalada, el teléfono no funcionará correctamente a causa del reinicio eléctrico
prolongado. Además, si quita la batería con el adaptador USB conectado,
puede dañar el dispositivo. Desconecte el adaptador USB antes de quitar la
batería.
Aviso: Si la pantalla táctil no funciona mientras el teléfono está en proceso
de carga, puede deberse a un suministro eléctrico inestable. Por lo tanto,
desconecte el cable USB del dispositivo o desconecte el adaptador USB de
la toma de corriente.
1 Conecte el adaptador USB y el cable USB.
2 Conecte el cable USB (tal y como se muestra a continuación) en el Cargador/puerto
USB del teléfono.

26
NOTA: debe realizarse una primera carga completa para mejorar la vida útil
de la batería.
Inserción de la tarjeta microSD
Inserte una tarjeta microSD™ para usar la cámara y otras características multimedia.
El contenido multimedia se puede guardar en la tarjeta microSD.
NOTA: este dispositivo admite tarjetas microSD de hasta 32GB.
1 Apague el teléfono antes de insertar o quitar la tarjeta microSD. Extraiga la tapa de
la batería.
Espacio para
la punta de los
dedos
Familiarizarse con el teléfono

27
2 A continuación, inserte la tarjeta microSD en la ranura. Asegúrese de que el área
de contactos dorados se encuentra hacia arriba.
Extracción de la tarjeta microSD
Para quitar con seguridad la tarjeta microSD del teléfono, primero debe desactivarla.
1 Desde la pantalla de inicio, toque Menú
> Ajustes > Almacenamiento >
Desactivar tarjeta SD > Aceptar.
2 Retire la cubierta de la batería y tire con suavidad de la tarjeta microSD para
quitarla de la ranura.
Aviso: No quite la tarjeta microSD sin antes desactivarla. De lo contrario,
podría dañarse la tarjeta microSD así como el teléfono, además de
corromperse los datos almacenados en la tarjeta microSD.
Formateo de la tarjeta microSD
Aviso: Al formatear la tarjeta microSD, se borran todos los archivos de esta.
1 Desde la pantalla de inicio, toque Menú > Ajustes > Almacenamiento.
2 Toque Borrar tarjeta SD (dos veces).
3 Si ha establecido un patrón de desbloqueo, introdúzcalo y toque Borrar todo. La

28
tarjeta se formateará y estará lista para su uso.
NOTA: Si ya hay contenido en la tarjeta microSD, la estructura de carpetas
puede ser distinta después del formateo, ya que todos los archivos se habrán
eliminado.
Bloqueo y desbloqueo de la pantalla
Si no utiliza el teléfono durante un tiempo, la pantalla se apaga y se bloquea
automáticamente. Esto contribuye a evitar toques accidentales y ahorra energía de la
batería.
Si no está utilizando el teléfono, pulse la tecla de encendido/bloqueo
para
bloquearlo.
Si hay algún programa ejecutándose cuando se bloquea la pantalla, es posible que
siga ejecutándose en el modo de bloqueo. Se recomienda salir de todos los programas
antes de entrar en el modo de bloqueo, para evitar cargas innecesarias (p.ej., una
llamada telefónica, un acceso Web y comunicaciones de datos).
Para activar de nuevo el teléfono, pulse la tecla de encendido/bloqueo
. Aparecerá
la pantalla de bloqueo. Toque la pantalla de bloqueo y deslice el dedo en cualquier
dirección para desbloquear la pantalla de inicio. Aparecerá la última pantalla que tenía
abierta.
Familiarizarse con el teléfono

29
Pantalla de inicio
Sugerencias sobre la pantalla táctil
A continuación, le presentamos algunas sugerencias sobre cómo navegar por el
teléfono.
Tocar: toque sólo con un dedo para seleccionar elementos, enlaces, accesos directos y
letras en el teclado en pantalla.
Mantener pulsado: para mantener pulsado un elemento en pantalla, tóquelo y no
levante el dedo hasta que se produzca una acción. Por ejemplo, para abrir las opciones
disponibles de un contacto, mantenga pulsado el contacto en la lista Contactos hasta
que se abra el menú contextual.
Arrastrar: para arrastrar un elemento, manténgalo pulsado un elemento un momento
y, a continuación, mueva el dedo por la pantalla sin levantarlo hasta que llegue
a la posición de destino. Puede arrastrar elementos en la pantalla de inicio para
recolocarlos.
Deslizar o desplazarse: para deslizar o desplazarse, mueva rápidamente el dedo
sobre la superficie de la pantalla sin detenerse desde el momento en que ha tocado
la pantalla (para no arrastrar el elemento). Por ejemplo, puede deslizar el dedo sobre
la pantalla hacia arriba o hacia abajo para desplazarse por una lista, o navegar por las
diferentes pantallas de inicio deslizando el dedo de izquierda a derecha (y viceversa).
Tocar dos veces: toque dos veces para ampliar una página Web o un mapa. Por
ejemplo, toque dos veces rápidamente una zona de la página Web para ajustarla al
ancho de la pantalla. También puede tocar dos veces para ampliar y reducir después
de hacer una fotografía (con la cámara) y de utilizar mapas.
Juntar y separar los dedos para ajustar el tamaño de la imagen: utilice los dedos
índice y pulgar juntándolos y separándolos para acercar o alejar la imagen cuando
utilice el navegador, Mapas o examine fotografías.
Girar la pantalla: en muchas aplicaciones y menús, la orientación de la pantalla se
ajusta a la orientación física del dispositivo.

30
NOTA:
• Para seleccionar un elemento, toque la parte central del icono.
• No ejerza una presión excesiva. La pantalla táctil es lo suficientemente
sensible como para detectar un toque ligero pero firme.
• Utilice la punta del dedo para tocar la opción que desee. Intente no tocar
ninguna otra tecla.
Pantalla principal
Deslice el dedo hacia la izquierda o la derecha para ver los paneles. Puede personalizar
cada panel con aplicaciones, descargas, widgets y fondos de pantalla.
NOTA: algunas imágenes de la pantalla de inicio podrían ser diferentes en
función de su proveedor de telefonía.
En la parte inferior de la pantalla de inicio se encuentran los iconos del menú. Los
iconos del menú permiten acceder a las funciones más habituales fácilmente, con un
solo toque.
Toque el icono Teléfono para abrir el teclado táctil en pantalla y realizar una
llamada.
Toque el icono Contactos para abrir sus contactos.
Toque el icono de Mensajes para acceder al menú de mensajes y crear aquí un
nuevo mensaje.
Toque el icono de Menú para ver todas las aplicaciones instaladas. Para abrir
cualquier aplicación, sólo tiene que tocar el icono de la lista de aplicaciones.
Personalización de la pantalla de página principal
Puede editar la pantalla de inicio mediante la incorporación de aplicaciones, descargas,
widgets o fondos de pantalla. Para utilizar el teléfono de una forma más cómoda,
añada sus aplicaciones y widgets favoritos a la pantalla de inicio.
Pantalla de inicio

31
Para añadir elementos a la pantalla de inicio:
1 También puede mantener pulsada la parte vacía de la pantalla de inicio.
2 Toque la ficha Aplicaciones, Descargas, Widgets o Fondos de pantalla.
3 Arrastre el elemento que desee a la ubicación elegida y levante el dedo.
Para eliminar un elemento de la pantalla de inicio:
Mantenga pulsado el icono que desee eliminar, arrástrelo a
y levante el dedo.
SUGERENCIA: Para añadir el icono de una aplicación a la pantalla de inicio
desde la pantalla de Aplicaciones, mantenga pulsada la aplicación que desee
añadir y arrástrela a la ubicación deseada.
SUGERENCIA: Uso de carpetas
Puede añadir varios iconos de aplicaciones en una carpeta. Suelte el icono de
una aplicación encima de otro en la pantalla de inicio para crear una carpeta.
Cómo volver a aplicaciones utilizadas recientemente
1 Toque y mantenga pulsada la tecla de inicio . Aparecerá una ventana
emergente con los iconos de las aplicaciones utilizadas recientemente.
2 Toque un icono para abrir su aplicación. También puede tocar la tecla Atrás
para volver a la pantalla anterior.
Notificaciones
Las notificaciones le avisan de la llegada de nuevos mensajes, eventos de calendario
o alarmas, así como de eventos que se estén realizando en ese momento como por
ejemplo, descargas de vídeo.
En el panel de notificaciones puede ver el estado actual del teléfono y las notificaciones
pendientes.

32
Cuando se recibe una notificación, se muestra el icono correspondiente en la parte
superior de la pantalla. Los iconos de notificaciones pendientes se muestran a la
izquierda, mientras que los iconos del sistema, que muestran la intensidad de la batería
o de la red Wi-Fi, se muestran a la derecha.
NOTA: las opciones disponibles pueden variar en función de la región o el
proveedor de servicios.
Notificaciones
pendientes
Iconos del sistema como Bluetooth,
Wi-Fi y estado de la batería
Deslice el dedo hacia abajo para recibir notificaciones y
modificar los ajustes.
Deslice hacia abajo la barra de estado para abrir el panel de notificaciones. Para cerrar
el panel de notificaciones, deslice hacia arriba la barra que se encuentra en la parte
inferior de la pantalla.
NOTA: toque y mantenga pulsado cualquiera de los iconos de Ajustes rápidos
para ver el menú de ajustes de la función.
Ajustes rápidos
Utilice Ajustes rápidos para acceder a los ajustes de la red Wi-Fi o modificar el brillo de
la pantalla entre otras opciones. Ajustes rápidos se encuentra en la parte superior del
panel de notificaciones.
Pantalla de inicio

33
Para reorganizar los elementos de Ajustes rápidos en el panel de notificaciones
Abra el panel de notificaciones y toque
. A continuación podrá ver y reorganizar los
elementos deseados en el menú de Ajustes rápidos. Para definir que se muestren más
elementos en el panel de notificaciones, toque
.
Iconos de indicador en la barra de estado
Los iconos de indicador se muestran en la barra de estado en la parte superior de
la pantalla, e informan acerca de llamadas perdidas, nuevos mensajes, eventos de
calendario y estados del dispositivo, entre otros.
Los iconos que se muestran en la parte superior de la pantalla proporcionan
información acerca del estado del dispositivo. En la tabla siguiente se muestran algunos
de los iconos más habituales.
Icono Descripción Icono Descripción
No hay tarjeta micro SIM Modo de vibración
Sin señal Batería cargada por completo

34
Modo avión Batería en carga
Conectado a una red Wi-Fi Descargando datos
Auriculares de cable Cargando datos
Llamada en curso
Reproduciendo música
SmartShare
Llamada en espera GPS recibiendo datos
Llamada perdida
Recibiendo datos de ubicación
del GPS
Bluetooth está activado
Los datos se están
sincronizando
Tarjeta NFC, Etiqueta R/W. está
disponible
Nuevo Gmail
Tarjeta NFC, Etiqueta R/W, P2P
está disponible
Nuevo mensaje de Hangouts
Advertencia del sistema Nuevo mensaje
Alarma activada
Se está reproduciendo la
canción
Nuevo buzón de voz
El teléfono está conectado al
PC a través de un cable USB o
está activa la función Módem
USB
El timbre está silenciado Wi-Fi Direct activado
Pantalla de inicio

35
La zona Wi-Fi portátil está
activa
SmartShare activado
NOTA: la localización de los iconos en la barra de estado pueden diferir
según la función o el servicio.
Teclado en pantalla
Puede escribir texto utilizando el teclado en pantalla. El teclado en pantalla aparece
automáticamente en la pantalla cuando necesita introducir texto. Para mostrar
manualmente el teclado, sólo tiene que tocar el campo de texto en el que desea
introducir texto.
Uso del teclado e introducción de texto
Toque este icono una vez para poner en mayúsculas la próxima letra que se va a
escribir. Toque dos veces para escribir siempre en mayúscula.
Toque este icono para pasar al teclado numérico y de símbolos.
Toque para utilizar la función de introducción mediante voz. También puede
mantener pulsado este icono para seleccionar el menú de ajustes y escritura
manuscrita.
Toque este icono para introducir un espacio.
Toque este icono para crear una nueva línea en el campo de mensaje.
Toque este icono para eliminar el carácter anterior.
Introducción de letras acentuadas
El teclado en pantalla permite introducir caracteres especiales (p. ej., "á").
Mantenga pulsada la tecla deseada (por ejemplo, la tecla "a"). Después de que
aparezca el carácter deseado, deslice el dedo por encima y levántelo para introducirlo.

36
Configuración de la cuenta de Google
Al encender el teléfono por primera vez, podrá activar la red, acceder a su cuenta de
Google y configurar la manera en que desea utilizar algunos servicios de Google.
Para configurar la cuenta de Google:
• Inicie sesión en una cuenta de Google desde la pantalla de configuración que
aparece.
O
• Desde la pantalla de inicio, toque Menú > ficha Aplicaciones > Ajustes >
Cuentas y sincronización > AÑADIR CUENTA > Google.
Si tiene una cuenta de Google, toque Usar cuenta, introduzca su dirección de correo
electrónico y contraseña y, a continuación, toque
. También puede tocar Crear
cuenta e introducir la información necesaria para crear una nueva cuenta de Google.
Una vez que ha configurado su cuenta de Google en el teléfono, este se sincronizará
automáticamente con su cuenta de Google de la Web.
Sus contactos, mensajes de Gmail, eventos de calendario y otra información de estas
aplicaciones y servicios de la Web se sincronizan con su teléfono. (Esto dependerá de
sus ajustes de sincronización).
Tras el inicio de sesión, puede utilizar Gmail™ y los servicios de Google incluidos en el
teléfono.

37
Conexión a redes y dispositivos
Wi-Fi
Con Wi-Fi, puede utilizar el acceso a Internet de alta velocidad con la cobertura del
punto de acceso inalámbrico. Disfrute de Internet sin cables utilizando una red Wi-Fi,
sin cargos adicionales.
Conexión a redes Wi-Fi
Para utilizar la conexión Wi-Fi del teléfono se debe acceder a un punto de acceso
inalámbrico o "zona Wi-Fi". Algunos puntos de acceso están abiertos y basta con
conectarse a ellos. Otros están ocultos o utilizan funciones de seguridad, por lo que es
necesario configurar el teléfono para poder conectarse a ellos. Desconecte la conexión
Wi-Fi cuando no la esté utilizando para aumentar la duración de la batería.
NOTA: si no se encuentra dentro de un área Wi-Fi o desactiva la opción
de Wi-Fi, es posible que su operador de telefonía móvil aplique cargos
adicionales por el uso de datos móviles.
Activación de la conexión Wi-Fi y conexión a una red Wi-Fi
1 Desde la pantalla de inicio, toque Menú > ficha Aplicaciones > Ajustes >
Wi-Fi en CONEXIONES INALÁMBRICAS Y REDES.
2 Toque
para activar esta función y comenzar a buscar redes Wi-Fi disponibles.
3 Toque BUSCAR para ver una lista de redes Wi-Fi activas y dentro del radio de
alcance.
• Las redes seguras se muestran con un icono de candado.
4 Toque una red para conectarse a la misma.
• Si la red está protegida, se le solicitará que introduzca la contraseña u otras
credenciales. (Solicite al administrador de la red los detalles).
5 La barra de estado muestra iconos que indican el estado de Wi-Fi.

38
Bluetooth
Puede utilizar la tecnología Bluetooth para enviar datos ejecutando la aplicación
correspondiente, pero no desde el menú Bluetooth, como en la mayoría de los demás
teléfonos móviles.
NOTA:
• LG no se hace responsable de la pérdida, interceptación o uso indebido
de los datos enviados o recibidos a través de la funcionalidad inalámbrica
Bluetooth.
• Asegúrese siempre de que los dispositivos con los que comparte
información, o de los que recibe datos, son fiables y seguros. Si hay
obstáculos entre los dispositivos, la distancia de funcionamiento puede
reducirse.
• Algunos dispositivos, especialmente los que no cuentan con la certificación
de Bluetooth SIG, pueden ser incompatibles con su teléfono.
Activación del Bluetooth y asociación del teléfono con un dispositivo Bluetooth
Debe vincular los dispositivos para poder conectarse.
1 Desde la pantalla de inicio, toque Menú
> ficha Aplicaciones > Ajustes >
Bluetooth en CONEXIONES INALÁMBRICAS Y REDES.
2 Toque
para activar la conexión Bluetooth. Se mostrará la opción para que su
teléfono esté visible y la opción para buscar dispositivos. A continuación, toque
Buscar dispositivos para ver los dispositivos dentro del radio de alcance.
3 Seleccione de la lista el dispositivo con el que desea asociarse.
Cuando se complete la asociación, su teléfono se conectará al dispositivo.
NOTA: algunos dispositivos, especialmente los auriculares o los kits manos
libres para automóvil, pueden tener un PIN de Bluetooth fijo, tal como 0000.
Si el otro dispositivo tiene un PIN, se le pedirá que lo introduzca.
Conexión a redes y dispositivos

39
Envío de datos mediante la funcionalidad inalámbrica Bluetooth
1 Abra el elemento y toque
.
O
Mantenga el elemento pulsado y seleccione Compartir.
O
Abra el elemento y toque la tecla Menú
> Compartir.
2 Toque Bluetooth para compartir vía Bluetooth.
NOTA: el método para seleccionar una opción dependerá del tipo de dato.
3 Buscar y vincularse a un dispositivo Bluetooth.
Recepción de datos mediante la funcionalidad inalámbrica Bluetooth
1 Desde la pantalla de inicio, toque Menú
> ficha Aplicaciones > Ajustes >
Bluetooth.
2 Toque
para activar Bluetooth y marque la casilla de verificación en la parte
superior de la pantalla para que lo puedan ver otros dispositivos.
NOTA: para seleccionar el tiempo que estará visible el dispositivo, toque la
tecla Menú > Tiempo visible.
3 Vincule los dispositivos y toque Aceptar cuando reciba una Solicitud de autorización
Bluetooth para aceptar los archivos.
Conexión a Internet mediante Bluetooth
Conexión a Internet mediante Bluetooth le permite usar su smartphone para
proporcionar una conexión de banda ancha.
Para compartir su conexión a través de Conexión a Internet mediante Bluetooth:
1 Desde la pantalla de inicio, toque la tecla Menú
> Ajustes del sistema >
Conexión a Redes.

40
2 Toque el interruptor de Conexión a Internet mediante Bluetooth para
activar la función.
NOTA: la conexión a Internet mediante Bluetooth se puede activar
únicamente cuando su smartphone está conectado a una red móvil.
Redes Wi-Fi de móviles para smartphone
También puede usar su smartphone para proporcionar una conexión de banda ancha
móvil para hasta otros 8 dispositivos. Cree un punto de acceso y comparta la conexión.
Para crear un punto de acceso Wi-Fi,
1 desde la pantalla de inicio, toque la tecla Menú
> Ajustes del sistema >
Conexión a Redes > Punto de acceso Wi-Fi.
2 A continuación, toque de nuevo Punto de acceso Wi-Fi portátil para activar la función.
Una marca de verificación azul indica que la función está activa.
3 Toque Configurar punto de acceso Wi-Fi para cambiar el SSID, la contraseña, el tipo de
seguridad y otras opciones del punto de acceso.
NOTA: el punto de acceso Wi-Fi portátil requiere un plan de datos DataPro
adecuado. Los dispositivos conectados a su punto de acceso Wi-Fi portátil
utilizan datos de su plan DataPro. Los planes no son ilimitados y es posible
que se apliquen cargos importantes si se supera el límite de datos incluido. El
rendimiento puede variar en función del número de dispositivos conectados
y otros factores. Si no utiliza contraseña, otras personas podrán utilizar la
conexión de su punto de acceso Wi-Fi portátil.
Conexión a redes y dispositivos

41
Activar Wi-Fi Direct para compartir a través de
SmartShare
Wi-Fi Direct busca automáticamente dispositivos Wi-Fi Direct cercanos y muestra una
lista de los encontrados. Esto le permite seleccionar un dispositivo específico para
compartir datos multimedia a través de SmartShare.
1 Desde la pantalla de inicio, toque Menú
> ficha Aplicaciones > Ajustes >
Wi-Fi en CONEXIONES INALÁMBRICAS Y REDES.
2 Toque
para activarlo y toque la tecla Menú > Wi-Fi Direct.
3 Seleccione de la lista de dispositivos encontrados el dispositivo al que quiera
conectarse.
CREAR GRUPO : toque para activar el modo propietario de un grupo, que activa los
dispositivos Wi-Fi heredados que se pueden conectar buscando el teléfono.
NOTA: Cuando el teléfono se convierta en propietario de grupo, consumirá
más batería que siendo cliente. La conexión Wi-Fi Direct no proporciona
servicio de Internet. Por ello, la conexión y uso de servicios en línea puede
ocasionar gastos adicionales. Compruebe los gastos de transmisión de datos
con su proveedor de red.
SmartShare
SmartShare utiliza la tecnología DLNA (Digital Living Network Alliance) para compartir
contenido digital a través de una red inalámbrica. Ambos dispositivos deben contar con
certificación de DLNA para admitir esta función.
Para activar SmartShare y permitir compartir contenidos
1 Desde la pantalla de inicio, toque Menú
> ficha Aplicaciones > SmartShare
.
2 Toque la tecla Menú
> Ajustes.
3 Toque Compartir contenido para permitir que otros dispositivos puedan detectar

42
el suyo.
• Seleccione Solicitud para compartir si desea definir cómo aceptar las solicitudes
de otros dispositivos. Puede elegir entre Aceptar siempre, Preguntar siempre y
Denegado siempre.
• Toque Recibir archivos si desea permitir que otros dispositivos carguen archivos
multimedia en su teléfono.
NOTA: Compruebe que la tarjeta microSD está insertada correctamente y
que la opción Recibir archivos del menú Ajustes está seleccionada
4 Toque Mi contenido compartido y marque los tipos de contenido que desea
compartir.
Elija entre Foto, Vídeo y Música.
5 SmartShare ahora está activado y listo para compartir contenidos.
Para controlar los dispositivos procesadores
Reproduzca en su dispositivo procesador (p.
ej., TV) contenido multimedia desde la biblioteca
de contenido remota (p.ej., PC).
NOTA: Asegúrese de que la funcionalidad DLNA de los dispositivos está
configurada correctamente (p. ej., para TV y PC).
1 Desde la pantalla de inicio, toque Menú > ficha Aplicaciones > SmartShare
.
2 Toque el icono Reproductor
y seleccione el dispositivo de la lista de
dispositivos procesadores.
3 Toque el icono Biblioteca
y seleccione el dispositivo de la biblioteca de
contenido remota.
4 Puede navegar por la biblioteca de contenido.
5 Toque y mantenga pulsada una miniatura de contenido y, a continuación, toque
Reproducir o toque la tecla Menú
> Reproducir.
Conexión a redes y dispositivos

43
Para compartir contenidos del teléfono al dispositivo procesador (p. ej., TV)
NOTA: asegúrese de que el dispositivo procesador está correctamente
configurado.
1 Toque / / en la parte superior de la pantalla mientras ve sus imágenes
o vídeos con la aplicación Galería.
: debe estar conectado a una red
: seleccione un dispositivo de la red
: actualmente el contenido se comparte con SmartShare.
NOTA: siga los mismos pasos para utilizar las aplicaciones Música, Vídeos y
Polaris Viewer 4 para compartir contenido.
2 Seleccione el dispositivo en las listas de dispositivos procesadores para reproducir
los archivos.
AVISO: compruebe que el dispositivo está conectado a su red doméstica
mediante la conexión Wi-Fi para utilizar esta aplicación.
Algunos dispositivos compatibles con DLNA (p. ej., la TV) sólo admiten
la función DMP de DLNA y no aparecerán en la lista de dispositivos
procesadores.
Es posible que el dispositivo no pueda reproducir algunos contenidos.
Para descargar contenidos de una biblioteca de contenido remota
1 Desde la pantalla de inicio, toque Menú
> ficha Aplicaciones > SmartShare
.
2 Toque el icono Biblioteca
y seleccione el dispositivo de la biblioteca de
contenido remota.
3 Puede navegar por la biblioteca de contenido.
4 Toque y mantenga pulsada una miniatura de contenido y, a continuación, toque
Descargar o toque la tecla Menú
> Descargar.

44
AVISO: No se admiten algunos contenidos.
Para cargar contenidos de una biblioteca de contenido remota
1 Desde la pantalla de inicio, toque Menú
> ficha Aplicaciones > SmartShare
.
2 Toque el icono Biblioteca
y seleccione Mi teléfono.
3 Puede navegar por la biblioteca y buscar el contenido que desee.
4 Toque y mantenga pulsada una miniatura de contenido y, a continuación, toque
Cargar o toque la tecla Menú
> Cargar.
5 Seleccione el dispositivo de la biblioteca de contenido remota para cargarlo.
AVISO: algunos dispositivos compatibles con DLNA no admiten la función de
carga DMS, por lo que no se cargarán. No se admiten algunos contenidos.
NFC
NFC (del inglés Near Field Communication, Comunicación de campo cercano) es
una tecnología de conectividad inalámbrica que activa la comunicación entre dos
objetos cuando se aproximan a pocos centímetros el uno al otro. Al activar NFC en su
teléfono, este podrá intercambiar información con otros dispositivos con NFC o leer la
información a través de etiquetas inteligentes integradas en pósteres, adhesivos y otros
productos.
Para encender NFC:
1 Desde la pantalla de inicio, toque la tecla Menú
> Ajustes del sistema.
2 Toque Compartir y conectar y toque Conmutador NFC
.
Conexión a redes y dispositivos

45
Android Beam
Cuando esta función está activada, puede transmitir el contenido de una aplicación
a otro dispositivo compatible con NFC manteniendo ambos dispositivos cerca. Por
ejemplo, puede transmitir páginas de Internet, vídeos de YouTube, contactos, archivos
de Polaris Office 4, entre otros. Basta con acercar los dispositivos (normalmente por la
parte posterior) y tocar la pantalla. La aplicación determina qué datos se transmiten.
Para activar Android Beam:
Desde la pantalla de inicio, toque la tecla Menú
> Ajustes del sistema >
Compartir y conectar > Android Beam
.
NOTA: debe habilitar NFC para activar Android Beam.
Intercambio de archivos en red
Intercambio de archivos en red requiere una conexión inalámbrica. Asegúrese de que
los dispositivos están usando el mismo punto de acceso (AP). El uso compartido de
carpetas en red puede consumir más batería.
Para compartir la carpeta local:
1 Desde la pantalla de inicio, toque la tecla Menú
> Ajustes del sistema.
2 Toque Compartir y conectar > Intercambio de archivos en red.
3 Toque Comparta la carpeta local para compartir la carpeta de su teléfono con otros
dispositivos.
4 Toque Carpeta compartida para configurar la carpeta a compartir.
5 Toque Establecer contraseña para configurar la contraseña de seguridad.
6 Acceda a la carpeta del teléfono escribiendo "\ \ Nombre del dispositivo" o "\ \
Dirección IP" en el campo de dirección URL en la ventana del ordenador.

46
Para acceder a la carpeta de otro dispositivo:
1 Desde la pantalla de inicio, toque la tecla Menú
> Ajustes del sistema.
2 Toque Compartir y conectar > Intercambio de archivos en red > Acceda otra
carpeta dispositivos.
3 Toque un dispositivo para conectarlo en DISPOSITIVOS DISPONIBLES. Si el
dispositivo está protegido mediante una contraseña, debe introducir el nombre de
usuario y la contraseña. Puede acceder a la carpeta sin el nombre de usuario o
contraseña siempre que la carpeta compartida del ordenador esté definida como
"Todos".
4 Seleccione las carpetas a las que desea acceder. Este proceso puede tardar unos
segundos en función del tamaño de las carpetas compartidas.
5 Después de conectar los dispositivos, puede leer o escribir archivos compartidos
de otros dispositivos en las aplicaciones del teléfono (como Galería, Música,
Administrador de archivos).
6 Compruebe la siguiente ruta de montaje:/sdcard/Network_folder_"Nombre del
dispositivo".
CONSEJO: para ver información de ayuda acerca de esta función, toque la
tecla Menú > Ayuda.
Conexión a redes y dispositivos

47
Llamadas
Realizar una llamada
1 Desde la pantalla de inicio, toque Teléfono para acceder al teclado.
2 Introduzca el número en el teclado. Para eliminar un dígito, toque Borrar
.
3 Toque Llamar
para realizar una llamada.
4 Para finalizar una llamada, toque Colgar
.
SUGERENCIA: Para introducir el signo “+” cuando realice llamadas
internacionales, mantenga pulsado .
Llamadas a contactos
1 En la pantalla de inicio, toque Contactos para acceder a los contactos.
2 Desplácese por la lista de contactos o toque el cuadro Buscar contactos e
introduzca las primeras letras del contacto al que desee llamar. También puede
tocar una letra en la parte derecha de la pantalla para acceder a los nombres que
comienzan por dicha letra.
3 En la lista que aparece, toque el contacto al que desea llamar.
4 En la pantalla Información de contacto, toque el número de teléfono al que desee
llamar.
Contestar y rechazar una llamada
Pantalla bloqueada
Para responder a una llamada entrante cuando la pantalla está bloqueada, deslice el
icono Responder
hacia cualquier dirección. Deslice el icono Rechazar en
cualquier dirección para rechazar la llamada entrante.

48
Pantalla desbloqueada
Para responder a una llamada entrante cuando la pantalla está desbloqueada, toque
Responder
. Para rechazar la llamada, toque Rechazar .
SUGERENCIA: Rechazar con mensaje
Con esta opción, puede enviar rápidamente un mensaje. Esto es útil si tiene
que rechazar una llamada con un mensaje durante una reunión.
Ajuste del volumen de la llamada entrante
Para ajustar el volumen de la llamada entrante durante la misma, utilice las teclas de
volumen situadas en el lateral izquierdo del teléfono.
Realizar una segunda llamada
1 Durante la primera llamada, toque la tecla Menú y seleccione Añadir
llamada.
2 Marque el número o busque el contacto.
3 Toque Llamar
para conectar la llamada.
4 Ambas llamadas aparecerán en la pantalla de llamada. La primera llamada se
pondrá en espera.
5 Toque la entrada de la llamada en la pantalla para cambiar entre las llamadas
activas o toque Llamada a tres
para hablar con las dos personas a la vez.
6 Para finalizar las llamadas activas, toque Colgar
. Si no existe ninguna llamada
activa, finalizará la llamada en espera.
Llamadas

49
Finalizar una llamada
Toque el botón Finalizar para terminar una llamada.
NOTA: Para volver a marcar números recientes, toque Remarcar al
finalizar la llamada o busque el número en Registro y toque Llamar a la
derecha de la entrada.
Si cierra la pantalla de llamada actual y vuelve a la pantalla de inicio, el icono de
teléfono verde de la barra de estado le indicará que continúa en una llamada activa.
Notificación de llamada activa
Finalización de una llamada desde la barra de estado
1 Toque y arrastre la barra de estado hacia abajo para abrir el panel de
notificaciones.
2 Toque Finalizar
para finalizar la llamada activa actualmente.
Ver los registros de llamadas
Desde la pantalla de inicio, toque Teléfono y, a continuación, toque la ficha
Registro
.
Permite ver la lista completa de todas las llamadas realizadas, recibidas y perdidas.
SUGERENCIA: Toque cualquier entrada individual del registro de llamadas
para ver su fecha, hora y duración.

50
SUGERENCIA: Toque la tecla Menú y, a continuación, toque Borrar
para eliminar entradas una a una o Eliminar todo.
Ajustes de llamadas
Puede configurar los ajustes de llamadas telefónicas, como el desvío de llamada y otras
funciones especiales.
1 Desde la pantalla de inicio, toque Menú
> Ajustes .
2 Toque Ajustes de llamadas para establecer las opciones que desee.
Llamadas

51
Contactos
Puede añadir contactos al teléfono y sincronizarlos con los contactos de la cuenta de
Google u otras cuentas que sean compatibles con la sincronización de contactos.
Buscar un contacto
1 En la pantalla de inicio, toque Contactos para acceder a los contactos.
2 Toque el cuadro Buscar contactos e introduzca el nombre del contacto mediante
el teclado. También puede tocar una letra en la parte derecha de la pantalla para
acceder a los nombres que comienzan por dicha letra.
Agregar un contacto nuevo
1 Desde la pantalla de inicio, toque Teléfono e introduzca el número del nuevo
contacto.
2 Toque la tecla Menú
> Añadir a contactos > Crear nuevo contacto.
Seleccione la cuenta que desee (si procede).
3 Si desea agregar una imagen al nuevo contacto, toque
. Elija entre Hacer
una foto para capturar una imagen con la cámara o Seleccionar de galería. A
continuación busque una imagen y selecciónela.
4 Toque
para introducir información más específica del nombre.
5 Introduzca los detalles sobre el contacto.
6 Toque Guardar para guardar la entrada del contacto.
Contactos favoritos
Puede clasificar los contactos a los que llama con frecuencia como favoritos.
Para añadir un contacto a la lista de favoritos
1 En la pantalla de inicio, toque Contactos
para acceder a los contactos.
2 Toque un contacto para ver los detalles.

52
3 Toque la estrella a la derecha del nombre del contacto. La estrella se vuelve
dorada y el contacto se añade a los favoritos.
Para eliminar un contacto de la lista de favoritos
1 En la pantalla de inicio, toque Contactos
para acceder a los contactos.
2 Toque la ficha Favoritos para ver sus contactos favoritos.
3 Toque un contacto para ver los detalles.
4 Toque la estrella dorada a la derecha del nombre del contacto. La estrella se
vuelve gris y el contacto se elimina de los favoritos.
Crear un grupo
1 En la pantalla de inicio, toque Contactos para acceder a los contactos.
2 Toque la ficha Grupos y, a continuación, toque la tecla Menú
y seleccione
Nuevo grupo.
3 Introduzca un nombre para el nuevo grupo. También puede definir un tono de
llamada para el grupo.
4 Toque Guardar para guardar el grupo.
NOTA: si elimina un grupo, no se perderán los contactos asignados a ese
grupo. Continuarán almacenados en la lista de contactos.
Contactos

53
Mensajes
Su teléfono combina mensajes de texto y multimedia en un menú intuitivo y fácil de
usar.
Vista de conversación
Los mensajes intercambiados con otra persona se visualizan por orden cronológico
para así mantener la lógica de las conversaciones.
Enviar un mensaje
1 Desde la pantalla de inicio, toque Mensajes y, a continuación, toque Redactar
para crear un nuevo mensaje.
2 Introduzca un nombre de contacto o un número de teléfono en el campo Para. A
medida que introduzca el nombre del contacto, aparecerán contactos que coincidan.
Puede tocar un destinatario sugerido. También se pueden añadir varios contactos.
3 Toque el campo de texto para empezar a escribir el mensaje.
4 Toque la tecla Menú
para abrir el menú de opciones. Elija entre las distintas
opciones disponibles.
5 Toque Enviar para enviar el mensaje.
Aviso: El límite de 160 caracteres puede variar de un país a otro en función
de la forma en la que el mensaje de texto esté codificado y del idioma en el
que esté escrito el mensaje.
Aviso: Si añade un archivo de imagen, vídeo o audio a un mensaje de texto,
éste se convertirá automáticamente en un mensaje multimedia y su plan de
servicios disminuirá en consecuencia.
NOTA: si recibe un mensaje de texto durante una llamada, escuchará una
notificación de audio.

54
Uso de emoticonos
Alegre sus mensajes con emoticonos.
Cuando escriba un nuevo mensaje, toque la tecla Menú
y, a continuación, toque
Insertar emoticono.
Modificación de los ajustes de mensajes
Los ajustes de mensajes del teléfono están predefinidos, de modo que puede enviar
mensajes desde el principio. Puede cambiar los ajustes conforme a sus preferencias.
• Desde la pantalla de inicio, toque Mensajes > tecla Menú > Ajustes.
Mensajes

55
E-mail
Puede utilizar la aplicación E-mail para leer los correos electrónicos de servicios como
Gmail. La aplicación E-mail admite los siguientes tipos de cuenta: POP3, IMAP y
Exchange.
Su proveedor de servicios o administrador del sistema puede proporcionarle los ajustes
de cuenta que necesite.
Administración de una cuenta de correo electrónico
La primera vez que abra la aplicación E-mail, se abrirá un asistente de configuración
para ayudarle a configurar una cuenta de correo electrónico.
Tras la configuración inicial, E-mail muestra el contenido de su bandeja de entrada. Si
ha añadido más de una cuenta, puede cambiar de cuenta.
Para añadir otra cuenta de correo electrónico:
• Abra la aplicación E-mail y toque la tecla Menú > Ajustes > .
Para cambiar los ajustes de la cuenta de correo electrónico:
• Abra la aplicación E-mail y toque la tecla Menú > Ajustes > Ajustes general.
Para eliminar una cuenta de correo electrónico:
• Abra la aplicación E-mail y toque la tecla Menú > Ajustes > toque >
toque la cuenta que desee eliminar > Eliminar > seleccione Sí.
Trabajo con las carpetas de cuenta
Abra la aplicación E-mail, toque la tecla Menú y seleccione Carpetas. Cada
cuenta tiene las siguientes carpetas: Recibidos, Enviando, Enviados y Borradores. En
función de las funciones que admita el proveedor de servicios de la cuenta, puede
contar con carpetas adicionales.

56
Composición y envío de correos electrónicos
Para redactar y enviar un mensaje
1 Desde la aplicación E-mail, toque Escribir
.
2 Introduzca una dirección para el destinatario del mensaje. A medida que introduzca
el texto, aparecerán las direcciones de sus contactos que coincidan. Separe las
distintas direcciones con punto y coma.
3 Toque la tecla Menú
para añadir Cc/Cco y toque Adjuntar para adjuntar
archivos, si fuera necesario.
4 Escribir el asunto y el texto del mensaje
5 Toque Enviar
para enviar el mensaje.
Si no está conectado a una red, por ejemplo, si está trabajando en modo avión, los
mensajes que envíe se guardarán en la carpeta de la bandeja de salida hasta que
vuelva a estar conectado a la red. Si contiene algún mensaje pendiente, la carpeta
Salida se mostrará en la pantalla Cuentas.
SUGERENCIA: Cuando llegue un correo electrónico nuevo a la bandeja de
entrada, recibirá una notificación mediante un sonido o una vibración. Toque
la notificación de correo electrónico para dejar de recibir notificaciones.
E-mail

57
Cámara
Para abrir la aplicación Cámara, toque Cámara en la pantalla de inicio.
Conocer el visor
Cambiar cámara: cambie entre la lente de la cámara trasera y la lente de la cámara
delantera.
Disparo por voz: para hacer una foto, diga una de las palabras siguientes: Cheese, Smile,
Whisky, Kimchi o LG.
Disparo Retroactivo: toque este icono para capturar el momento perdido antes de pulsar el
disparo.
Modo disparo: elija entre Normal, HDR, Panorama, Disparo continuo o Disparo retocado.
Ajustes: toque este icono para abrir el menú de ajustes. Consulte Utilizar la configuración
avanzada en la página siguiente.
Cambiar de modo: toque y deslice este icono hacia abajo para cambiar al modo de vídeo.
Capturar: toque para capturar una imagen.
Galería: toque esta opción para ver la última foto que ha capturado. Esto le permite acceder a
su galería y ver las fotos guardadas mientras está en el modo de cámara.
NOTA: antes de tomar una fotografía, asegúrese de que la lente de la cámara
está limpia.

58
Utilizar la configuración avanzada
En el visor, toque para abrir las opciones avanzadas. Puede modificar los ajustes
de la cámara desplazándose por la lista. Tras seleccionar la opción deseada, toque la
tecla Atrás
.
Toque si desea cambiar el menú del visor.
Permite encender el flash al tomar una foto en entornos oscuros.
Define y controla la cantidad de luz solar que recibe la foto.
Enfoca un punto específico.
Selecciona la resolución de la foto. Si elige alta resolución, el tamaño del
archivo aumentará, lo que significa que podrá almacenar menos fotos en la
memoria.
Aplica los ajustes de luz y color apropiados al entorno actual.
El valor ISO determina la sensibilidad del sensor de luz de la cámara. Cuanto
mayor sea el valor ISO, más sensible será la cámara. Resulta útil en entornos
oscuros en los que no es posible utilizar el flash.
Mejora la calidad de color en distintas condiciones lumínicas.
Aplica efectos artísticos a sus imágenes.
Establece el retraso que se aplica después de pulsar el botón de captura.
Resulta muy cómodo para poder salir uno mismo en la fotografía.
Cámara

59
Active esta opción para utilizar los servicios de ubicación del teléfono. Realice
fotografías desde cualquier lugar y etiquételas con la ubicación. Si carga
imágenes etiquetadas en un blog compatible con el etiquetado geográfico,
podrá ver las imágenes presentadas en un mapa.
NOTA: esta función sólo está disponible cuando el GPS está activo.
Selecciona un sonido de disparo.
Defina la ubicación de almacenamiento para las imágenes. Elija entre la
memoria interna y la tarjeta SD.
SUGERENCIA:
• cuando salga de la cámara, algunos ajustes volverán a sus valores
predeterminados, como el balance de blancos, el tono de color, el
temporizador y el modo de escena. Compruébelos antes de realizar la
siguiente fotografía.
• El menú de ajustes se muestra sobre el visor, por lo que al cambiar el color
de la foto o los elementos de calidad, verá una vista previa de la imagen
modificada detrás del menú Ajustes.
Cómo tomar una foto rápida
1 Abra la aplicación Cámara.
2 Con el teléfono en posición horizontal, apunte la lente hacia el objeto que desea
fotografiar.
3 Aparecerá un cuadro de enfoque en el centro de la pantalla del visor. También
puede tocar en cualquier punto de la pantalla para enfocar allí.
4 Cuando el cuadro de enfoque se vuelva verde, significará que la cámara ha
enfocado el tema.
5 Toque
para capturar la fotografía.

60
Después de realizar una fotografía
Toque para ver la última foto que ha tomado.
Toque para compartir su foto por medio de la función SmartShare.
Toque este icono para hacer otra fotografía inmediatamente.
Toque para enviar su foto a otros o para compartirla a través de servicios de
redes sociales.
Toque para borrar la fotografía.
SUGERENCIA: Si dispone de una cuenta de una red social y la configura en
el teléfono, puede compartir sus fotos con la comunidad de dicha red social.
Toque la tecla Menú para abrir todas las opciones avanzadas.
Usar imagen como: toque para utilizar la fotografía como Foto de contacto, Fondo
de pantalla o Fondo de bloqueo.
Mover: toque para mover la fotografía a otro lugar.
Copiar: toque para copiar la foto seleccionada y guardarla en otro álbum.
Renombrar: toque esta opción para editar el nombre de la foto seleccionada.
Girar a la izquierda/derecha: toque para girar a la izquierda o la derecha.
Recortar: permite recortar la foto. Desplace el dedo por la pantalla para seleccionar el
área que desee recortar.
Editar: permite ver y editar la foto.
Aplica un efecto de brillo a la foto.
Aplica efectos artísticos a sus fotos.
Aplica efectos de color a sus fotos.
Cámara

61
Aplica a sus fotos opciones adicionales.
Modo presentación: le muestra automáticamente las imágenes de la carpeta actual
de forma consecutiva.
Detalles: permite obtener más información sobre el contenido.
Ver las fotos guardadas
Puede acceder a las fotos guardadas en el modo de cámara. Tan solo toque la vista
previa de la imagen en la parte inferior de la pantalla y se mostrará su Galería.
• Para ver más fotos, desplácese hacia la izquierda o hacia la derecha.
• Para ampliar o reducir la imagen, puede tocar dos veces la pantalla con dos dedos y
juntarlos o separarlos, respectivamente.

62
Videocámara
Conocer el visor
Cambiar cámara: cambie entre la lente de la cámara trasera y la lente de la cámara
delantera.
Tamaño de vídeo: toque esta opción para configurar el tamaño (en píxeles) del vídeo
que va a grabar.
Efecto en vivo: el efecto en vivo proporciona varios efectos visuales cuando se graba
un vídeo.
Flash: permite encender el flash al grabar un vídeo en entornos oscuros.
Ajustes: toque este icono para abrir el menú de ajustes. Consulte Utilizar la
configuración avanzada en la página siguiente.
Modo de cámara: toque y deslice el icono hacia arriba para cambiar al modo de
cámara.
Grabar: toque para comenzar a grabar un vídeo.
Galería: toque esta opción para ver el último vídeo grabado. Le permite acceder a la
galería y ver los vídeos guardados en el modo de vídeo.
SUGERENCIA: Cuando esté grabando un vídeo, coloque dos dedos sobre la
pantalla y júntelos para utilizar la función de zoom.

63
Utilizar la configuración avanzada
En el visor, toque para abrir todas las opciones avanzadas.
Toque si desea cambiar el menú del visor.
Define y controla la cantidad de luz solar que entra en el vídeo.
Mejora la calidad de color en distintas condiciones lumínicas.
Seleccione un tono de color para utilizarlo en su nueva vista.
Active esta opción para utilizar los servicios de ubicación del teléfono.
Defina la ubicación de almacenamiento para las imágenes. Elija entre la
memoria interna y la tarjeta SD.
Cómo grabar un vídeo rápido
1 Abra la aplicación Cámara y toque el icono del modo Vídeo.
2 El visor de la videocámara aparece en la pantalla.
3 Mientras sujeta el teléfono, oriente la lente hacia el objeto o sujeto que desee
grabar en vídeo.
4 Toque una vez para iniciar la grabación.
5 Aparecerá un temporizador en el que se mostrará la duración del vídeo.
6 Toque en la pantalla para detener la grabación.
NOTA: toque en la pantalla para hacer una foto durante la grabación.

64
Después de grabar un vídeo
Toque para ver el último vídeo que ha realizado.
Toque para compartir su vídeo por medio de la función SmartShare.
Toque este icono para grabar otro vídeo inmediatamente.
Toque para enviar su vídeo a otros o para compartirlo a través de servicios de
redes sociales.
Toque para borrar el vídeo.
Ver los vídeos guardados
1 En el visor, toque la vista previa de la imagen en la parte inferior de la pantalla.
2 Se muestra la Galería en la pantalla.
3 Toque un vídeo para reproducirlo automáticamente.
Ajustar el volumen durante la visualización de un vídeo
Para ajustar el volumen de un vídeo mientras se está reproduciendo, utilice las teclas
de volumen del lado izquierdo del teléfono.
Videocámara

65
Funciones exclusivas de LG
QuickMemo
La función QuickMemo le permite tomar notas y hacer capturas de pantalla.
Podrá capturar pantallas, dibujar en las mismas y compartirlas con familiares y amigos
con la función Nota rápida.
1 Acceda a la función QuickMemo,
deslice la barra de estado hacia
abajo y toque
.
2 Seleccione la opción de menú
deseada entre Tipo Bolígrafo, Color
y Borrador. A continuación, cree una
nota.
3 Toque en el menú Editar y
seleccione
para guardar la nota.
Para salir de QuickMemo en cualquier
momento, toque la tecla Atrás
.
NOTA:
• use la punta del dedo para utilizar la función QuickMemo. No utilice la uña.
• También puede acceder a QuickMemo pulsando la tecla Acceso Rápido.
(Cuando la aplicación predeterminada es QuickMemo.)

66
Uso de las opciones de Nota rápida
Al utilizar la función Nota rápida, puede utilizar fácilmente sus opciones.
Toque para conservar la nota actual en pantalla y utilizar el teléfono a la vez.
Seleccione si desea utilizar la pantalla de fondo.
Le permite deshacer y rehacer acciones anteriores.
Seleccione el tipo de lápiz y el color.
Borra la nota creada.
Toque para enviar su nota a otros o para compartirla a través de los servicios
de redes sociales.
Guarda la nota en la Galería.
Visualización de las notas rápidas
Desde la pantalla de inicio, toque Menú > Galería y seleccione el álbum
QuickMemo.
Funciones exclusivas de LG

67
QuickRemote
QuickRemote convierte su teléfono en un mando universal para controlar su TV, DVD o
Blu-ray.
NOTA: es posible que QuickRemote no esté disponible para algunos
dispositivos y áreas.
Para acceder a la aplicación QuickRemote y configurarla
1 Desde la pantalla de inicio, toque Menú > QuickRemote .
2 Toque
para seleccionar un tipo de sala y toque para añadir el
dispositivo.
3 Seleccione el tipo y la marca del dispositivo, a continuación siga las instrucciones
en pantalla para configurar el dispositivo.
NOTA: QuickRemote (man. ráp) funciona como un mando a distancia normal
con señales infrarrojas (IR). Tenga cuidado de no cubrir el sensor de infrarrojos
en la parte superior del teléfono cuando use la función QuickRemote (man.
ráp). Es posible que no se admita esta función dependiendo del modelo, el
fabricante y la empresa que ofrece el servicio.

68
Uso de QuickRemote
1 Desde la pantalla de inicio, toque Menú > QuickRemote para abrir la
barra QuickRemote con todos los mandos a distancia configurados.
2 Seleccione el mando a distancia que desee tocando su tipo/nombre en la parte
superior de la barra QuickRemote.
3 Toque los botones en el mando a distancia mostrado.
NOTA: al añadir un mando a distancia de TV, QuickRemote puede usar el
botón Entrada para configurar el mando a distancia adecuado. La fuente
de entrada de TV se puede cambiar al configurar el botón ENTRADA. Para
restablecer la fuente de entrada de su TV, toque el botón ENTRADA de
QuickRemote varias veces (en función del número de dispositivos conectados
a la TV).
Opciones de QuickRemote
Para acceder al menú Opciones de QuickRemote, toque la tecla Menú (en la
barra Tecla táctil frontal) para seleccionar la opción que desee.
NOTA: Si pulsa un botón del QuickRemote durante la reproducción de
música en segundo plano, se silenciará durante un segundo.
Funciones exclusivas de LG

69
Zoom en directo
Zoom en directo le permite acercar o alejar una parte de un vídeo que se está
reproduciendo para aumentar o reducir la parte deseada.
Durante la visualización de un vídeo, utilice los dedos índice y pulgar juntándolos y
separándolos para acercar o alejar la imagen.
NOTA:
• Cuando esté en modo de reproducción de vídeo, deslice la pantalla hacia
arriba o hacia abajo para ajustar el brillo de la pantalla.
• Cuando esté en modo de reproducción de vídeo, deslice la pantalla hacia la
izquierda o la derecha para retroceder o avanzar.
NOTA: no ejerza una presión excesiva. La pantalla es lo suficientemente
sensible como para detectar un toque ligero pero firme.

70
QSlide
La función QSlide permite una superposición en su pantalla del teléfono para realizar
varias tareas.
O
Toque para salir de la función
QSlide y vuelva al modo de
ventana a tamaño completo.
Deslice para ajustar la
transparencia.
Toque para salir de la función
QSlide.
NOTA: la función QSlide admite hasta dos ventanas a la vez.
1 Abra el panel de notificaciones y toque la aplicación que desee en la sección
Aplicaciones QSlide.
O
Toque
mientras usa una aplicación compatible con QSlide. La función se
mostrará de forma continua en una pequeña ventana en la pantalla.
2 Deslice
para ajustar el nivel de transparencia.
Funciones exclusivas de LG

71
QuickTranslator
Apunte con la cámara de su smartphone a la frase que desee traducir a su idioma.
Puede obtener una traducción en tiempo real en cualquier momento y lugar.
En la Google Play Store puede comprar más diccionarios para realizar traducciones
cuando esté desconectado.
Idioma de origen
Idioma de destino
Traducción de palabra
Traducción de la frase
Traducción de párrafo
Flash
1 Toque
> ficha Aplicaciones > QuickTranslator.
2 Toque Palabra, Línea o Párrafo.
3 Toque el idioma que desea para seleccionarlo.
4 Apunte el teléfono unos segundos hacia el objetivo que desee traducir.
NOTA: solo se proporciona un diccionario de forma gratuita. Si desea
diccionarios adicionales, deberá comprarlos por separado. En la lista
siguiente, seleccione el diccionario que desea instalar como diccionario
complementario.
NOTA: en función del tamaño, el color, el brillo y el ángulo de las letras del
texto que se desee traducir puede que exista alguna diferencia en la tasa de
reconocimiento.

72
VuTalk
Utilice VuTalk para crear contenido en la libreta de notas con escritura manual
interactiva y conversaciones emotivas compartidas en tiempo real.
NOTA:
• Es posible que se apliquen cargos adicionales por los servicios de datos al
usar VuTalk.
• Para utilizar VuTalk, conecte un dispositivo con la función VuTalk disponible
precargada.
• Solo podrá utilizar VuTalk al conectarse a una red móvil, además de durante
las llamadas.
• Tenga en cuenta que la pantalla puede bloquearse si no introduce ningún
dato durante un periodo determinado de tiempo.
Registro en VuTalk
1 En la pantalla de inicio, toque Contactos .
2 Toque
para aceptar los términos y condiciones.
• Una vez registrado en el servicio VuTalk, podrá realizar la configuración tocando .
• También puede registrar el servicio VuTalk tocando durante una pantalla de
llamada.
Pantalla de contactos
Registro del
servicio VuTalk
Funciones exclusivas de LG

73
Uso de VuTalk
1 Seleccione el usuario de VuTalk de los contactos.
• Si toca , puede mostrar únicamente el usuario de VuTalk.
2 Toque
en la pantalla de detalles del contacto.
Pantalla de detalles del contacto
Ejecutar VuTalkre
010-0000-0000
• Toque para adjuntar una imagen, fotografía, lugar, pegatina.
3 Toque o para finalizar la función VuTalk.
• VuTalk guardó el contenido de la Libreta de notas al finalizar la función VuTalk.
• Toque para finalizar la función VuTalk, ya que seguirá ejecutándose cuando
la pantalla cambie a la pantalla de inicio tras tocar la tecla de inicio.

74
Galería
Puede almacenar archivos multimedia en una memoria interna para acceder fácilmente
a todos sus archivos multimedia. Utilice esta aplicación para ver archivos multimedia
como fotografías y vídeos.
1 Desde la pantalla de inicio, toque Menú
> ficha Aplicaciones > Galería
.
Puede gestionar y compartir todos los archivos de vídeo e imagen con la Galería.
NOTA:
• En función del software que se haya instalado en el dispositivo, algunos
formatos de archivo no son compatibles.
• En función de su codificación, puede que algunos archivos no se muestren
correctamente.
Visualización de imágenes
Al abrir la Galería se muestran todas las carpetas disponibles. Cuando otra aplicación,
como E-mail, guarda una imagen, se crea automáticamente la carpeta de descargas,
en la que se guardará la fotografía. Del mismo modo, al realizarse una captura de
pantalla, se crea la carpeta Capturas de pantalla. Toque la carpeta que desee abrir.
Las fotos se muestran en la carpeta ordenadas por fecha de creación. Seleccione una
fotografía para verla en pantalla completa. Desplácese a la derecha o a la izquierda
para ver la imagen anterior o siguiente.
Acercar y alejar mediante el zoom
Para ampliar una imagen, utilice uno de los métodos siguientes:
• Toque dos veces la zona que desea ampliar. Toque dos veces de nuevo para regresar
a la vista de pantalla completa.
• Coloque dos dedos sobre la zona que desea ampliar y sepárelos. Pellizque hacia
dentro para alejar.
Multimedia

75
Reproducción de vídeos
En la vista previa de los archivos de vídeo se muestra el icono . Seleccione un vídeo
y toque
para reproducirlo.
Opciones de visualización de fotos y vídeos
Cuando esté viendo una foto o un vídeo, toque la tecla Menú y utilice las
opciones avanzadas de edición.
Eliminación de imágenes y vídeos
Utilice uno de los métodos siguientes:
• En una carpeta, toque y seleccione las fotografías y los vídeos que desee
eliminar. A continuación, toque Borrar.
• Cuando esté viendo una foto o un vídeo, toque .
Establecer como fondo de pantalla
Cuando visualice una foto, toque la tecla Menú > Usar imagen como y
seleccione Foto de contacto, Fondo de pantalla o Fondo de bloqueo.
NOTA:
• Algunos formatos de archivo no son compatibles en función del software
instalado en el dispositivo.
• Si el tamaño de archivo es superior a la capacidad de memoria disponible,
puede producirse un error al abrir los archivos.
Vídeos
El teléfono cuenta con un reproductor de vídeo integrado para que pueda reproducir
sus vídeos favoritos. Para acceder al reproductor de vídeo, en la pantalla de inicio,
toque Menú
ficha Aplicaciones > Vídeos .

76
Reproducción de un vídeo
1 Desde la pantalla de inicio, toque Menú > ficha Aplicaciones > Vídeos .
2 Seleccione el vídeo que desea reproducir.
Toque para poner la reproducción de vídeo en pausa.
Toque para continuar con la reproducción de vídeo.
Toque para avanzar 10 segundos.
Toque para retroceder 10 segundos.
Toque para controlar el volumen del vídeo.
Toque para cambiar el aspecto de la pantalla de vídeo.
Toque el acceso a QSlide y mostrar el vídeo en una ventana pequeña.
Toque para compartir su vídeo por medio de la función SmartShare.
Toque para bloquear la ventana.
Para cambiar el volumen mientras está viendo un vídeo, pulse las teclas de volumen en
el lado izquierdo del teléfono.
Mantenga pulsado un vídeo de la lista para acceder a las opciones siguientes:
Compartir, Recortar, Borrar y Detalles.
Música
El teléfono cuenta con un reproductor de música para que pueda escuchar todas sus
canciones favoritas. Para acceder al reproductor de música, en la pantalla de inicio,
toque Menú
ficha Aplicaciones > Música .
Multimedia

77
Añadir archivos de música a su teléfono
Comience transfiriendo archivos de música a su teléfono:
• Transfiera música mediante Sincronizar medios (MTP).
• Descarga inalámbrica desde la Red.
• Sincronización del teléfono con el ordenador.
• Recepción de archivos mediante Bluetooth.
Transferencia de música mediante Sincronizar medios
(MTP)
1 Conecte el teléfono al PC mediante el cable USB.
2 Seleccione la opción Sincronizar medios (MTP). Su teléfono aparecerá como otro
disco duro en el ordenador. Haga clic en la unidad para verla. Copie los archivos de
su PC a la carpeta de la unidad.
3 Cuando termine de transferir los archivos, deslice hacia abajo la barra de estado y
toque Conectado por USB > Sólo carga. Ahora puede desconectar el dispositivo
de forma segura.
Reproducir una canción
1 Desde la pantalla de inicio, toque Menú > ficha Aplicaciones > Música .
2 Toque la ficha Canciones.
3 Seleccione la canción que desea reproducir.
Toque para encontrar los archivos con YouTube.
Toque para compartir su música a través de la función SmartShare.
Toque para ajustar el modo de aleatorio.
Toque para ajustar el modo de repetición.

78
Toque para controlar el volumen de la música.
Toque para poner la reproducción en pausa.
Toque para reanudar la reproducción.
Toque para pasar a la siguiente pista del álbum o de la lista de reproducción.
Toque para volver al principio de la canción. Toque dos veces para volver a
la canción anterior.
Toque para establecer la canción actual como favorita
Toque para ver la lista de reproducción actual.
Toque para establecer el efecto de audio.
Para cambiar el volumen mientras está escuchando música, pulse las teclas de
volumen en el lado izquierdo del teléfono.
Mantenga pulsada cualquier canción de la lista para acceder a las opciones siguientes:
Reproducir, Añadir a lista de reproducción, Compartir, Establecer como tono,
Borrar, Detalles y Buscar.
NOTA:
• Algunos formatos de archivo no son compatibles en función del software
instalado en el dispositivo.
• Si el tamaño de archivo es superior a la capacidad de memoria disponible,
puede producirse un error al abrir los archivos.
Multimedia

79
NOTA: el copyright de los archivos de música puede estar protegido por
tratados internacionales y leyes nacionales.
Por tanto, puede que sea necesario obtener permiso o una licencia para
reproducir o copiar música.
En algunos países, las leyes nacionales prohíben la realización de copias de
material protegido con copyright. Antes de descargar o copiar el archivo,
infórmese sobre la legislación relativa a este tipo de material en el país
correspondiente.

80
Definir una alarma
1 Desde la pantalla de inicio, toque Menú > ficha Aplicaciones > Alarma
>
.
2 Establezca la hora de la alarma que desee.
3 Puede configurar: Repetir, Repetición de alarmas, Vibración, Tono de alarma,
Volumen de alarma, Inicio automático de aplic., Desbloqueo inteligente y
Nota.
4 Toque Guardar.
NOTA: para cambiar los ajustes de la alarma en la pantalla que contiene la
lista de alarmas, toque la tecla Menú y seleccione Ajustes.
Uso de la calculadora
1 Desde la pantalla de inicio, toque Menú > ficha Aplicaciones > Calculadora
.
2 Toque las teclas numéricas para insertar números.
3 Para realizar cálculos simples toque la función que desea realizar (
, , o
) seguido de .
4 Para realizar cálculos más complejos, toque la tecla Menú
, seleccione Funciones
avanzadas y, a continuación, elija la función deseada.
5 Para ver el historial de cálculos, toque
.
Adición de eventos al calendario
1 Desde la pantalla de inicio, toque Menú > ficha Aplicaciones > Calendario
.
2 Toque
para cambiar la vista de calendario (Día(s), Semana, Mes, Agenda).
3 Presione la fecha en la que desea agregar un evento y presione
.
Utilidades

81
4 Toque Nombre del evento e introduzca el nombre del evento.
5 Toque el campo Ubicación e introduzca la ubicación. Compruebe la fecha e
indique la hora a la que desea que empiece y finalice el evento.
6 Si desea añadir una nota al evento, toque el campo Descripción y escriba los
detalles.
7 Si desea repetir la alarma, seleccione REPETICIÓN y establezca RECORDATORIOS si es
necesario.
8 Toque Guardar para guardar el evento en el calendario.
Gestor archvos
La aplicación Gestor archvos le permite administrar archivos en su almacenamiento
interno/externo.
Para abrir la aplicación Administrador de archivos
• Desde la pantalla de inicio, toque Menú > Gestor archvos
Opciones de Administrador de archivos
• : le permite crear una nueva carpeta.
• : le permite mover archivos y carpetas a otra carpeta.
• : le permite borrar archivos y carpetas.
• : le permite buscar archivos.
Toque la tecla Menú
para acceder a las siguientes opciones.
• Clasificar por: le permite clasificar archivos y carpetas por Nombre, Tamaño, Fecha
y Tipo.
• Ver por: le permite cambiar el modo de vista a Lista o Cuadrícula.
• Copiar: le permite copiar archivos y carpetas y pegarlos en otra ubicación.
• Compartir: le permite compartir archivos y carpetas con otras personas.
• Cargar: le permite cargar archivos y guardarlos en línea.
• Comprimir: le permite comprimir archivos y carpetas en un archivo .zip.

82
• Salir: le permite salir de la aplicación.
Gestor Aplic.
Puede administrar sus programas a través del Gestor de aplicaciones.
1 Desde la pantalla de inicio, toque Menú
> Gestor Aplic. .
2 El Gestor Aplic. enumera sus aplicaciones instaladas junto con su tamaño y
versión.
3 Toque Desinstala para desinstalar la aplicación y, a continuación, toque Aceptar
para confirmar.
Ajustes del Gestor de aplicaciones
Para ajustar la configuración del Gestor de aplicaciones, toque la tecla Menú
y
seleccione Ajustes. Dispone de los siguientes ajustes.
• Ciclo de notificación de actualización: le permite establecer el ciclo de notificación
de actualizaciones de las aplicaciones.
• Actualización auto de aplic.: actualiza automáticamente las aplicaciones, si está
disponible.
• Actualizar solamente por Wi-Fi: actualiza las aplicaciones únicamente a través de
Wi-Fi.
Grabadora
Utilice la grabadora de voz para grabar notas de voz u otros archivos de audio.
Grabar sonido o voz
1 Desde la pantalla de inicio, toque Menú > ficha Aplicaciones > Grabadora
.
2 Toque
para empezar la grabación.
3 Toque
para finalizar la grabación.
Utilidades

83
4 Toque para escuchar la grabación.
NOTA: toque para acceder a su lista de grabaciones. Podrá escuchar las
grabaciones guardadas. El tiempo de grabación disponible diferir de tiempo
de grabación real.
Enviar la grabación de voz
1 Una vez finalizada la grabación, puede enviar el clip de audio tocando .
2 Elija entre cualquiera de los métodos disponible de uso compartido.
Admin. tareas
Puede administrar sus aplicaciones por medio del Administrador de tareas. Puede
comprobar fácilmente el número de aplicaciones que se están ejecutando actualmente
y cerrar las que desee.
Opciones del Administrador de tareas
• Toque Parar para detener aplicaciones individuales.
• Toque Detener todo para detener todas las aplicaciones que se están ejecutando
actualmente.
• Toque la tecla Menú para acceder a Ayuda, Ordenar por y Ajustes.
Polaris Viewer 4
Polaris Viewer 4 es una solución profesional de Mobile Office que permite a los
usuarios visualizar cómodamente varios tipos de documentos de Office, incluidos
archivos de Word, Excel y PowerPoint, en cualquier momento y lugar mediante su
dispositivo móvil.
Desde la pantalla de inicio, toque Menú
> ficha Aplicaciones > Polaris
Viewer 4
.

84
Visualización de archivos
Ahora los usuarios de dispositivos móviles pueden visualizar fácilmente muchos tipos
de archivos diferentes, incluyendo documentos de Microsoft Office y Adobe PDF, desde
su dispositivo. Al visualizar documentos con Polaris Viewer 4, los objetos y el diseño
son idénticos a los del documento original.
FileShare
Esta función le permite compartir archivos desde su teléfono móvil.
1 Desde la pantalla de inicio, toque Menú
> ficha Aplicaciones > FileShare
.
2 Elija el tipo de contenido que desea compartir. Elija entre Imágenes, Vídeos,
Música y Documentos.
3 Toque Enviar archivo
> en la esquina superior derecha de la pantalla. A
continuación, marque los archivos que desee compartir.
4 Toque Enviar en la parte inferior de la pantalla para comenzar a buscar los
dispositivos disponibles y, a continuación, seleccione el dispositivo que desee de
la lista.
5 Toque Enviar en la parte inferior de la pantalla con el fin de usar el dispositivo
seleccionado para enviar sus archivos.
LG Backup
Acerca de la copia de seguridad y restauración de los datos
del smartphone
Se recomienda crear y guardar regularmente un archivo de copia de seguridad en
el medio de almacenamiento interno, especialmente antes de actualizar cualquier
software. El mantenimiento de un archivo de copia de seguridad actualizado en la
memoria de almacenamiento puede permitir recuperar los datos del smartphone si lo
Utilidades

85
pierde, se lo roban o resulta dañado por un problema imprevisto.
La aplicación LG Copia de seguridad es compatible entre smartphones de LG, otro
software o versiones diferentes de SO. Por eso, al comprar un nuevo smartphone de LG,
puede realizar una copia de seguridad de los datos que tenga en su teléfono antiguo en
el nuevo.
Si ha precargado la aplicación copia de seguridad en su smartphone, podrá realizar una
copia de seguridad y restaurar la mayoría de los datos de su smartphone, incluidas las
aplicaciones preinstaladas y descargadas, marcadores, entradas del calendario, registros
de llamadas, contactos, ajustes de la pantalla de inicio, mensajes y ajustes del sistema.
También puede:
• Realizar una LG Copia de seguridad manual de los datos del smartphone.
• Planificar las copias de seguridad automáticas de los datos del smartphone.
• Restaurar los datos del smartphone.
NOTA: tenga en cuenta que la función Copia de seguridad no copia los
datos de usuario ni los datos multimedia (imágenes, vídeo y música). Para
hacer copias de seguridad de estos archivos, utilice Sincronizar medios
(MTP). Conecte su teléfono a su equipo por medio de un cable USB y toque
Sincronizar medios (MTP).
Aviso: Para evitar que se apague el dispositivo de forma inesperada por falta
de energía durante las operaciones de copia de seguridad o restauración,
asegúrese de que la batería esté completamente cargada.
LG Copia de seguridad de los datos del smartphone
1 Desde la pantalla de inicio, toque Menú > ficha Aplicaciones > LG Backup
> Copia seg. manual > Almacenamiento interno o Tarjeta SD.
2 Toque Nueva copia de seguridad para introducir un nombre para el archivo de
copia de seguridad y, a continuación, seleccione Siguiente.
3 Active la casilla de verificación que está junto al elemento del que desee realizar la

86
copia de seguridad y, a continuación, seleccione Copia de seguridad para realizar
la copia de seguridad.
4 Cuando haya finalizado la copia de seguridad de los archivos seleccionados, se
mostrará el mensaje Copia de seguridad finalizada.
Planificación de copias de seguridad automáticas
También puede programar copias de seguridad automáticas de los datos del
smartphone según sus ajustes de planificación. Para hacerlo, realice los siguientes
pasos:
1 Desde la pantalla de inicio, toque Menú
> ficha Aplicaciones > LG Backup
> Copia de seguridad automática.
2 En la pantalla Ubicación de la copia de seguridad, toque Almacenamiento interno
o Tarjeta SD.
3 Introduzca un nombre para la copia de seguridad y seleccione Siguiente.
4 Active la casilla de verificación que está junto a los datos de los que desee realizar
la copia de seguridad, y, a continuación, seleccione Siguiente.
Restauración de los datos del smartphone
NOTA: todos los archivos que estén almacenados en el smartphone se
eliminarán antes de que se restaure el archivo de copia de seguridad.
1 Desde la pantalla de inicio, toque Menú > ficha Aplicaciones > LG Backup
> Restaurar.
2 En la pantalla Restaurar, seleccione el archivo de copia de seguridad que
contenga los datos que desea restaurar.
3 Active la casilla de verificación que está junto al elemento que desee restaurar y, a
continuación, seleccione Restaurar para restaurarlo en el teléfono.
Utilidades

87
NOTA: tenga en cuenta que los datos del teléfono se sobrescribirán con el
contenido de la copia de seguridad.
4 Si el archivo de copia de seguridad está encriptado, escriba la contraseña que creó
para encriptarlo.
5 Cuando haya finalizado la restauración de los archivos seleccionados, el teléfono
se reiniciará automáticamente.
NOTA: puede establecer Habilitar encriptación para encriptar los archivos de
copia de seguridad y así disfrutar de una
protección
adicional.
Toque en la pantalla LG Backup e introduzca una contraseña y una pregunta de
seguridad por si olvidara la contraseña. Una vez configurada una contraseña, tendrá
que introducirla cada vez que desee crear una copia de seguridad/restaurar.
Google+
Utilice esta aplicación para estar conectado con quien desee a través del servicio de
red social de Google.
Desde la pantalla de inicio, toque Menú
> ficha Aplicaciones > Google+ .
NOTA: en función de su región y de su proveedor de servicios, es posible
que esta aplicación no esté disponible.
Búsqueda por voz
Utilice esta aplicación para buscar páginas Web por voz.
1 Desde la pantalla de inicio, toque Menú
> ficha Aplicaciones > Búsqueda
por voz
.
2 Diga una palabra o una frase cuando se muestre Habla en la pantalla. Seleccione
una de las palabras clave sugeridas que se muestran.

88
NOTA: en función de su región y de su proveedor de servicios, es posible
que esta aplicación no esté disponible.
Descargas
Utilice esta aplicación para ver qué archivos han sido descargados.
Desde la pantalla de inicio, toque Menú
> ficha Aplicaciones > Descargas .
Utilidades

89
La Web
Internet
Utilice esta aplicación para navegar por Internet. Gracias al navegador podrá acceder
rápidamente desde su teléfono móvil a un mundo a todo color de juegos, música,
noticias, deporte, entretenimiento y mucho más, en cualquier lugar y sobre cualquier
tema.
NOTA: se aplicarán cargos adicionales cuando se conecte a estos servicios y
descargue contenido. Compruebe los gastos de transmisión de datos con su
proveedor de red.
Desde la pantalla de inicio, toque Menú > ficha Aplicaciones > Internet .
Uso de la barra de herramientas Web
Mantenga pulsada la barra de herramientas Web y deslice el dedo hacia arriba para
abrirla.
Toque para retroceder una página.
Toque esta opción para ir a la siguiente página a la que se haya conectado
después de la página actual. Esto es lo contrario de lo que ocurre cuando
toca la tecla Atrás
, que le devuelve a la página anterior.
Toque esta opción para acceder a la página de inicio.
Toque esta opción para añadir una nueva ventana.
Toque para acceder a los favoritos.
Visualización de páginas Web
Toque el campo de dirección Web, escriba la dirección Web y toque Ir.

90
Apertura de una página
• Para abrir una nueva página, toque en la barra de herramientas del navegador.
• Para ir a otra página Web, toque , desplácese hacia arriba o hacia abajo y
toque la página que desee ver.
Búsqueda por voz en la Web
Toque el campo de dirección Web, toque , diga una palabra clave y seleccione una
de las que se le sugieren.
NOTA: en función de su región y de su proveedor de servicios, es posible
que esta función no esté disponible.
Favoritos
• Para guardar la página actual Web en marcadores, toque la tecla Menú >
Guardar en marcadores. Introduzca la información deseada y toque Aceptar.
• Para abrir una página Web marcada, toque en la barra de herramientas del
navegador y seleccione una.
Historial
Toque en la barra de herramientas del navegador y seleccione la ficha Historial
para abrir una página Web de la lista de páginas Web visitadas recientemente. Para
borrar el historial, toque la tecla Menú
> Borrar historial.
Uso de QSlide
Utilice esta función para acceder a Internet sin cerrar la aplicación actual.
Mientras visualiza el contenido en el navegador, toque . A continuación, puede
buscar otra información en el teléfono. Para ver el navegador en pantalla completa,
toque
. Para cerrar el navegador, toque .
La Web

91
Chrome
Utilice Chrome para buscar información y navegar por páginas Web.
Desde la pantalla de inicio, toque Menú
> ficha Aplicaciones > Chrome .
NOTA: en función de su región y su proveedor de servicios, es posible que
esta aplicación no esté disponible.
Visualización de páginas Web
Toque el campo de dirección Web e introduzca una dirección Web o un criterio de
búsqueda.
Apertura de una página
• Para ir a una nueva página, toque > Nueva pestaña.
• Para ir a otra página Web, toque , desplácese hacia arriba o hacia abajo y toque
la página que desee seleccionar.
Búsqueda por voz en la Web
Toque en el campo de dirección, toque , diga una palabra clave y seleccione una de
las que se le sugieren.
Sincronización con otros dispositivos
Sincronice las fichas abiertas y los favoritos para utilizarlos con Chrome en otro
dispositivo después de haber iniciado sesión en la misma cuenta de Google.
Para ver las fichas abiertas en otros dispositivos, toque la tecla Menú
> Otros
dispositivos. Puede iniciar sesión en la misma cuenta de Google en todos los
dispositivos. Seleccione la página Web que desee abrir.
Visualización de marcadores
Para añadir marcadores, toque la tecla Menú
> .

92
Ajustes
Acceso al menú Ajustes
1 Desde la pantalla de inicio, toque Menú > ficha Aplicaciones > Ajustes .
O
Desde la pantalla de inicio, toque la tecla Menú
> Ajustes del sistema.
2 Seleccione una categoría de ajustes y, a continuación, una opción.
CONEXIONES INALÁMBRICAS Y REDES
< Wi-Fi >
Wi-Fi: con esta opción se activa la función Wi-Fi para conectarse a las redes Wi-Fi
disponibles.
SUGERENCIA: Cómo obtener la dirección MAC
Para configurar una conexión en algunas redes inalámbricas con filtro MAC,
tendrá que introducir la dirección MAC del teléfono en el router.
Puede encontrar la dirección MAC en la siguiente interfaz de usuario: desde la
pantalla de inicio, toque Menú
> Ajustes
> Wi-Fi > tecla Menú >
Avanzado > Dirección MAC.
< Bluetooth >
Active y desactive la funcionalidad inalámbrica Bluetooth.
< Datos móviles >
Muestra el uso de los datos y el límite de uso de datos móviles establecido.
< Ajustes de llamadas >
Configure los ajustes de llamadas telefónicas, como el desvío de llamadas y otras funciones
especiales que ofrezca su proveedor.
Marcación fija: para activar y reunir una lista con los números a los que se puede
llamar desde el teléfono. Necesitará el PIN2 que el operador le ha suministrado. Si crea
una lista de marcación fija, sólo se podrán llamar a los números que estén en esta lista

93
desde el teléfono.
Guardar núm. desconocidos: agregue números desconocidos a los contactos
después de una llamada.
Buzón de voz: permite seleccionar el servicio de buzón de voz del operador.
Pantalla emergente de llamada entrante: muestra la pantalla emergente de llamada
entrante cuando se usan la cámara y los vídeos.
Rechazar llamada: permite activar la función de rechazo de llamadas. Elija entre el Modo
de rechazo de llamadas o Rechazar llamadas de.
Rechazar con mensaje: permite enviar un mensaje rápidamente cuando se rechaza
una llamada. Esto es útil si tiene que rechazar una llamada durante una reunión.
Vibración de conexión: el teléfono vibra cuando la otra parte responde a la llamada.
Ocultar identidad: oculta el nombre y el número de la persona que llama.
Usar botón de apagado para finalizar llamadas: permite finalizar las llamadas con la
tecla de encendido/bloqueo en vez de usar el botón Finalizar de la pantalla.
Desvío de llamadas: elija si desea desviar todas las llamadas o utilizar esta función
sólo cuando la línea esté ocupada, cuando no haya respuesta o cuando no tenga
cobertura.
Restringidas: permite bloquear llamadas entrantes, salientes o internacionales.
Registro tiempos de llamadas: permite visualizar la duración de las llamadas,
incluida la última llamada, todas las llamadas, las llamadas marcadas y las llamadas
recibidas.
Claridad de voz: mejora la calidad del sonido de la voz en un entorno con ruido.
Configuración adicional: le permite modificar los ajustes siguientes:
Identificador de emisor: puede indicar si desea mostrar su número al receptor de la
llamada.
Llamada en espera: si activa la llamada en espera, el dispositivo le avisará de que
tiene una llamada en espera cuando esté en otra llamada (depende del proveedor de
red).

94
< Compartir y conectar >
Permite compartir carpetas con otros dispositivos a través de una conexión inalámbrica.
NFC: NFC (del inglés Near Field Communication, Comunicación de campo cercano)
es una tecnología de conectividad inalámbrica que activa la comunicación entre dos
objetos cuando se aproximan a pocos centímetros el uno al otro. Al activar NFC en su
teléfono, este podrá intercambiar información con otros dispositivos con NFC o leer la
información a través de etiquetas inteligentes integradas en pósteres, adhesivos y otros
productos.
Android Beam: cuando esta función está activada, puede transmitir el contenido de
una aplicación a otro dispositivo compatible con NFC manteniendo ambos dispositivos
cerca. Por ejemplo, puede transmitir páginas de Internet, vídeos de YouTube, contactos
y archivos de Polaris Viewer 4, entre otros. Basta con acercar los dispositivos
(normalmente por la parte posterior) y tocar la pantalla. La aplicación determina qué
datos se transmiten.
NOTA: debe habilitar NFC para activar Android Beam.
Intercambio de archivos en red: esta opción requiere una conexión inalámbrica.
Asegúrese de que los dispositivos están usando el mismo punto de acceso (AP). El uso
compartido de carpetas en red puede consumir más batería.
< Conexión a Redes >
Modo avión: toque el interruptor de Modo avión
para activar o desactivar esta
opción. Al activar el Modo avión, se deshabilitarán todas las conexiones inalámbricas.
Punto de acceso Wi-Fi: puede usar su smartphone para proporcionar una conexión
de banda ancha móvil para hasta otros 8 dispositivos. Cree un punto de acceso y
comparta la conexión.
Conexión a Internet mediante Bluetooth: le permite usar su smartphone para
proporcionar conexión de banda ancha móvil.
Ayuda: toque para ver la información de ayuda acerca de las funciones Punto de
acceso Wi-Fi portátil y Conexión a Internet mediante Bluetooth.
Ajustes

95
VPN: muestra la lista de redes privadas virtuales (VPN) que se han configurado
anteriormente. Permite agregar distintos tipos de VPN.
NOTA: debe establecer un PIN de bloqueo de pantalla o una contraseña
antes de poder usar el almacenamiento de credenciales.
Redes móviles: permite configurar las opciones de itinerancia de datos, operadores y
modo de red, nombres de puntos de acceso (APN), etc.
DISPOSITIVO
< Sonido >
Modo silencioso: toque el botón de Modo silencioso
para habilitar esta función.
Toque Tiempo de descanso para abrir una pantalla y establecer los días y horas
en los que se desactivará automáticamente todos los sonidos, excepto alarmas y
multimedia.
Perfil de sonido: puede seleccionar entre Sonido, Vibración o Silencioso.
Controles de Volumen: puede administrar el volumen del tono del teléfono, del sonido
de notificación, del toque realimentación y sistema, de la música, de los vídeos, de los
juegos y de otros medios.
Sonido con vibración: vibración para llamadas y notificaciones.
Llamadas: le permite ajustar el tono del teléfono predeterminado.
Notificaciones: le permite ajustar el tono de notificación predeterminado.
Vibración suave: incremento gradual de la vibración hasta la intensidad ajustada
actualmente.
Intensidad de vibración: establezca la intensidad de la vibración para llamadas y
notificaciones.
Vibración por llamada entrante: le permite establecer el tipo de vibración para las
llamadas entrantes.

96
Tonos multifrecuencia: permite configurar el teléfono para que reproduzca tonos
cuando se utiliza el teclado para marcar números.
Sonido al tocar: permite configurar el teléfono para que reproduzca un sonido cuando
toque los botones, iconos u otros elementos en pantalla que reaccionan al toque.
Sonido bloqueo pantalla: le permite configurar el teléfono para que reproduzca un
sonido al bloquear y desbloquear la pantalla.
Vibrar al tocarlo: le permite establecer vibraciones para los toques de la pantalla del
teléfono.
< Pantalla >
Brillo: permite ajustar el brillo de la pantalla.
Tiempo espera pantalla: permite establecer el tiempo que pasará hasta que la
pantalla pase al modo de espera.
Pantalla giratoria: establezca esta opción para cambiar la orientación
automáticamente cuando gira el teléfono.
Tipo de fuente: cambia el tipo de fuente de la pantalla.
Tamaño de fuente: cambia el tamaño de los tipos de letra.
Pantalla inteligente: mantiene la pantalla encendida mientras el dispositivo detecta
que sus ojos están mirando la pantalla.
Luz de teclas táctiles frontales: permite establecer el tiempo de encendido de la
tecla frontal.
Elementos LED del botón de inicio: el LED que se encuentra alrededor del botón de
inicio se controla por medio de tus selecciones.
< Pantalla de inicio >
Tema: establece el tema de la pantalla de su dispositivo.
Efecto de pantalla: establece el efecto cuando deslice para cambiar pantallas.
Fondo de pantalla: establece el fondo de pantalla que se usará en su pantalla de inicio.
Desplazamiento circular: active esta opción para establecer las pantallas de inicio en
desplazamiento continuo sin tener que desplazar hacia la dirección opuesta cuando llegue
Ajustes

97
al final.
Sólo vista vertical: active esta opción para mostrar siempre la pantalla de inicio en la vista
vertical.
Copia de seguridad y restaurar: le permite realizar una copia de seguridad y restaurar las
configuraciones y temas de aplicaciones y widgets.
< Bloqueo de pantalla >
Tipo de bloqueo: establece un tipo de bloqueo de pantalla para proteger el teléfono.
Seleccione Ninguno, Deslizamiento, Desbloquear cara, Patrón, PIN o Contraseña.
Fondo de pantalla: seleccione el fondo de pantalla de su pantalla de bloqueo en la
Galería o en la galería de fondos de pantalla.
Alarmas y Accesos directos: puede editar las alarmas y los accesos directos en la
pantalla de bloqueo.
Efecto de pantalla: seleccione el efecto de pantalla.
Mensaje personal: muestra la información del propietario en la pantalla de bloqueo.
Temporizador de bloqueo: establezca el tiempo de desbloqueo tras el tiempo de
espera de la pantalla.
Botón de encendido para bloquear: establezca el bloqueo de la pantalla cuando
pulse el botón de encendido.
Vibrar al tocarlo: permite establecer la respuesta de vibración para la pantalla táctil
del teléfono.
< Almacenamiento >
ALMACENAMIENTO INTERNO: muestra la cantidad total de espacio en la memoria del
teléfono y enumera qué tipo de datos están usando espacio.
TARJETA SD: muestra la cantidad total de espacio en la memoria en la tarjeta
microSD.
Activar/Desactivar tarjeta SD: activa y desactiva la tarjeta microSD de su teléfono
para que pueda acceder a los datos almacenados en ella, formatear la tarjeta o quitarla
de forma segura. Este ajuste aparece atenuado si no hay ninguna tarjeta microSD
instalada, si ya la ha desactivado o si ha activado la tarjeta microSD en su teléfono.

98
Borrar tarjeta SD: esta opción borra permanentemente todo el contenido de la tarjeta
microSD y la prepara para usarla con el teléfono
< Batería >
INFORMACIÓN SOBRE LA BATERÍA
Consulte cuánta alimentación de la batería se usa para las actividades del dispositivo.
El nivel de batería se muestra en un porcentaje. También se muestra el tiempo de uso
restante.
Porcentaje de la batería: muestra el porcentaje de la batería en la barra de estado.
AHORRO DE ENERGÍA
Ahorro de Energía administra la batería para ahorrar energía con los artículos. Toque
el conmutador
para activar esta función. Toque Ahorro de Energía para las
opciones siguientes.
ACTIVAR AHORRO DE ENERGÍA
Activar Ahorro de Energía: seleccione el nivel que desea activar en Ahorro de
Energía.
OPCIONES DEL AHORRO DE ENERGÍA
Marque cada función que se desactivará o ajústela cuando la batería tenga un nivel
bajo.
• Sincronización automática: seleccione esta opción para desactivar la
sincronización automática.
• Wi-Fi: desactiva la conexión Wi-Fi si no está utilizando datos.
• Bluetooth: desactiva el Bluetooth si no está conectado.
• Vibrar al tocarlo: permite desactivar la respuesta al tacto.
• Brillo: permite ajustar el brillo.
• Tiempo espera pantalla: ajusta el tiempo de espera de la pantalla.
• Luz de teclas táctiles frontales: ajusta el tiempo de espera de la iluminación de
las teclas frontales.
Ajustes

99
• Elementos LED del botón de inicio: desactiva el LED del botón de inicio si no
está conectado.
Consejos para el Ahorro de Energía: toque esta opción para consultar consejos
sobre el ahorro de energía.
< Aplicaciones >
Ver y gestionar sus aplicaciones.
PERSONAL
< Cuentas y sincronización >
Permite que las aplicaciones sincronicen datos en un segundo plano, tanto si está
trabajando con ellas como si no. Si desactiva esta opción, puede ahorrar batería y
reducir (aunque no eliminar) el uso de datos.
< Acceso a la ubicación >
Accede a mi ubicación: permite a las aplicaciones que le han solicitado permiso usar
la información de su ubicación.
Satélites GPS: permite a las aplicaciones usar satélites GPS para determinar su
ubicación con precisión a nivel de calle.
Ubicación Wi-Fi y de red móvil: permite que las aplicaciones pueda utilizar el servicio
de ubicación de Google para determinar más rápido su ubicación. Los datos de
ubicación anónimos se recopilarán y enviarán a Google.
< Seguridad >
Bloqueo de tarjeta SIM: permite bloquear la tarjeta micro SIM o cambiar el PIN de la
micro SIM.
Escritura de contraseña visible: muestra el último carácter de la contraseña oculta a
medida que la escribe.
Administradores de dispositivos: permite visualizar o desactivar los administradores
del teléfono.
Orígenes desconocidos: le permite instalar aplicaciones distintas de Play Store.

100
Credenciales de confianza: muestra certificados de autenticación de confianza.
Instalar desde memoria: permite instalar certificados encriptados.
Borrar almacenamiento: elimina todos los certificados.
< Idioma y teclado >
Utilice los ajustes de Idioma y teclado para seleccionar el idioma y la región del texto
del teléfono y para configurar el teclado en pantalla, incluidas las palabras que ha
añadido al diccionario.
< Copia de seguridad y reinicio >
Copia de seguridad de datos: establezca este valor para hacer una copia de
seguridad de sus ajustes y datos de aplicaciones en el servidor de Google.
Cuenta copia seguridad: establezca la cuenta en la que desea realizar la copia de
seguridad de los datos.
Restauración automática: defina esta opción para restaurar sus ajustes y datos de
aplicación, cuando tenga que reinstalar las aplicaciones en el dispositivo.
Restaurar datos de fábrica: restablece los ajustes con los valores de fábrica y borra
todos sus datos. Si restablece el teléfono de esta forma, se le solicitará que vuelva a
introducir la misma información que la primera vez que inició Android.
SISTEMA
< Acceso Rápido >
Acceso Rápido: seleccione las aplicaciones a las que desea acceder de forma rápida
mediante Acceso Rápido. Toque Acceso rápido y la aplicación que desee para
cambiar como Acceso Rápido.
< Fecha y hora >
Utilice los ajustes de Fecha y hora para establecer cómo se visualizarán las fechas.
También puede utilizar estos ajustes para establecer su propia hora y zona horaria en
vez de obtener la hora actual de la red móvil.
Ajustes

101
< Accesibilidad >
Utilice los ajustes de Accesibilidad para configurar cualquier complemento de
accesibilidad que haya instalado en el teléfono.
NOTA: requiere complementos adicionales para poder seleccionarlo.
SERVICIOS
• TalkBack: le permite configurar la función TalkBack, que ayuda a las personas
con deficiencia visual mediante la proporción de instrucciones orales. Toque el
conmutador TalkBack
situado en la esquina superior derecha de la pantalla
para activarla. Toque AJUSTES en la parte inferior de la pantalla para ajustar la
configuración de TalkBack.
VISIÓN
• Instalar código Web: le permite habilitar (o deshabilitar) la instalación de código
Web.
• Texto grande: marque esta opción para aumentar el tamaño del texto.
• Invertir color: marque esta opción para invertir el color.
• Sombras: establezca la pantalla para que muestre una sombra en negro.
AUDICIÓN
• Audio mono: marque esta opción para permitir que el sonido de los auriculares se
enrute hacia los canales derecho e izquierdo.
FÍSICO Y MOTOR
• Retardo entre toque y mantener presionado: establece el retardo entre toque y
mantener presionado (corto, medio o largo).
• Ayuda táctil: active para cambiar entre activado y desactivado. Ayuda táctil
puede sustituir todos los botones físicos.
SISTEMA
• Pantalla giratoria: marque esta opción para permitir que el dispositivo gire la
pantalla en función de su orientación (vertical u horizontal).

102
• Diga las contraseñas: marque esta opción para que pueda pronunciar sus
contraseñas de inicio de sesión (en vez de escribirlas).
• Usar botón de apagado para finalizar llamadas: marque esta opción para que
pueda finalizar las llamadas de voz pulsando la tecla de encendido/bloqueo
.
Cuando esta opción está habilitada, la pantalla no se bloqueará al pulsar la tecla de
encendido/bloqueo
durante una llamada.
• Acceso fácil: le permite seleccionar un acceso fácil.
• Salida de Texto a voz: ofrece una lectura audible del texto, por ejemplo, el
contenido de mensajes de texto y el identificador de emisor de las llamadas
entrantes.
< Conexión a PC >
Tipo de conexión USB: establece el modo que desea usar de forma predeterminada al
conectarse a un PC. Elija entre Sólo carga, Sincronizar medios (MTP), Módem USB,
Software LG o Cámara (PTP).
Preguntar al conectar: se pregunta el modo de conexión USB al conectarse a un
ordenador.
Ayuda: muestra la información de los ajustes de conexión.
PC Suite: active esta opción para utilizar LG PC Suite con la conexión Wi-Fi. Tenga en
cuenta que la red Wi-Fi debería estar conectada para usar LG PC Suite a través de una
conexión Wi-Fi en los ajustes de CONEXIONES INALÁMBRICAS Y REDES.
On-Screen Phone: active esta opción para recibir la solicitud de conexión Wi-Fi desde
On-Screen Phone.
Ayuda: ayuda con el software LG.
< Opciones Avanzadas >
Tenga en cuenta que al activar estos ajustes de desarrollador, el dispositivo puede
comportarse de forma inesperada. Las opciones de desarrollador están recomendadas
sólo para usuarios avanzados.
Tomar informe de problemas: recopilará información acerca del estado actual del
dispositivo y enviará un mensaje de correo electrónico.
Ajustes

103
Contraseña copia seguridad escritorio: establece una contraseña para realizar una
copia de seguridad del escritorio.
Pantalla activa: marque esta opción para que la pantalla se muestre siempre activa
durante la carga.
Proteger tarjeta SD: marque esta opción para proteger la tarjeta microSD. Cuando la
tarjeta microSD está protegida, las aplicaciones deben solicitar permiso para leer datos
de un almacenamiento externo.
DEPURACIÓN
Depuración USB: marque esta opción para activar el modo de depuración cuando el
USB está conectado.
Permitir ubicaciones simuladas: marque esta opción para establecer el dispositivo
con una ubicación simulada.
Seleccionar aplic. de depuración: le permite seleccionar la aplicación de depuración.
Esperar por depurador: marque esta opción para esperar al depurador. La aplicación
depurada espera a que se adjunte el depurador antes de su ejecución.
INTRODUCCIÓN DE TEXTO
Mostrar toques: marque esta opción para ver una respuesta visual al tocar la pantalla.
Ubicación del puntero: marque esta opción para ver la ubicación del puntero en
pantalla.
DIBUJOS
Mostrar límites de disposición: marque esta opción para mostrar los límites,
márgenes, etc. del clip.
Mostrar actualizaciones de vista GPU: marque esta opción para mostrar vistas
dentro de ventanas al realizarlas con GPU.
Mostrar actualización pantalla: marque esta opción para que se iluminen las áreas
de la pantalla cuando se actualicen.
Ventana de escala de animación: le permite establecer la escala de la animación de
la ventana.

104
Escala de animación de transición: le permite establecer la escala de la animación
de la transición.
Escala de duración del animador: le permite establecer la escala de duración del
animador.
Inhabilitar superposiciones de HW: marque esta opción para usar GPU en la
composición de pantalla.
Forzar generación GPU: marque esta opción para usar la aceleración 2D de hardware en
las aplicaciones.
MONITOREANDO
Habilitado modo estricto: marque esta opción para que la pantalla se encienda
cuando las aplicaciones realicen operaciones largas.
Mostrar uso de CPU: marque esta opción para superponer el uso de CPU actual en la
pantalla.
Conversión GPU de perfil: marque esta opción para medir el tiempo de conversión en
adb shell dumpsys gfxinfo.
Habilitar trazas: le permite seleccionar las trazas habilitadas.
APLICACIONES
No mantener actividades: marque esta opción para forzar la detención de todas las
actividades en cuanto el usuario las abandone.
Límite del proceso en segundo plano: le perite establecer el límite de proceso en
segundo plano.
Mostrar todos los ANR: marque esta opción para mostrar un cuadro de diálogo
cuando las aplicaciones ejecutadas en segundo plano no estén respondiendo.
< Acerca del teléfono >
Podrá ver la información legal y comprobar el estado del teléfono y su versión de
software.
Actualización de software: le permite comprobar las actualizaciones de software del
sistema Android y otra información actual.
Ajustes

105
Red: le permite ver su red, el tipo e intensidad de red, el estado del servicio, el estado
de la itinerancia, el estado de red móvil y la dirección IP.
Identidad del teléfono: le permite ver el número de modelo, el número de teléfono,
IMEI, IMEI SV y tiempo de actividad.
Batería: le permite ver el estado de la batería, el nivel de la batería y la información de
uso de la batería.
Información de hardware: le permite ver la dirección MAC de Wi-Fi y la dirección de
Bluetooth.
Información de Software: le permite ver la versión de Android, la versión de banda
base, la versión de kernel, el número de compilación y la versión de software.
Información legal: le permite ver las licencia de SW libre y la información legal de
Google.

106
El software para PC "LG PC Suite" es un programa que le ayuda a conectar su
dispositivo a un PC a través de un cable USB y una conexión Wi-Fi. Una vez conectado,
puede utilizar las funciones del dispositivo desde el PC.
Por medio de “LG PC Suite”, puede...
• Administrar y reproducir su contenido multimedia (música, películas y fotos) desde
un PC.
• Enviar contenido multimedia a su dispositivo.
• Sincronizar datos (calendarios, contactos, favoritos) entre un dispositivo y un PC.
• Realizar copia de seguridad de las aplicaciones que tiene en el teléfono.
• Actualizar el software de su dispositivo.
• Hacer copias de seguridad y restablecer los datos del dispositivo.
• Reproducir contenido multimedia del ordenador desde el dispositivo.
• Hacer copia de seguridad y crear y editar las notas del dispositivo
NOTA: puede utilizar el menú Ayuda de la aplicación para aprender a utilizar la
aplicación “LG PC Suite”.
Instalación del software para PC “LG PC Suite”
Puede descargar el software para PC “LG PC Suite” de la página Web de LG.
1 Diríjase a www.lg.com y seleccione un país.
2 Vaya a Posventa > SERVICIO POSVENT
A MÓVILES> Teléfonos móviles LG >
seleccione el modelo
o
vaya a Posventa > Móvil > seleccione el modelo.
3 Haga clic en PC SYNC (Sincronización con PC) en MANUALS & DOWNLO
AD
(MANUALES Y DESCARGAS), y haga clic en DESCARGAR para descargar el
software para PC "LG PC Suite".
Software para PC (LG PC Suite)

107
Requisitos del sistema para el software para PC "LG PC Suite"
• Sistema operativo: Windows XP (Service pack 3) 32 bits, Windows Vista, Windows 7,
Windows 8
• CPU: procesador de al menos 1GHz
• Memoria: al menos 512MB de RAM
• Tarjeta gráfica: resolución a color de 1024x768, 32bits o superior
• Disco duro: 500MB o más de espacio libre en disco duro (es posible que necesite
más espacio libre en disco, según el volumen de los datos almacenados.)
• Software necesario: controladores LG integrados, Windows Media Player 10 o
superior
NOTA: controlador USB de LG integrado
El controlador USB de LG integrado es necesario para conectar un dispositivo
LG y un ordenador, y se instala automáticamente al instalar la aplicación para
PC "LG PC Suite".
Sincronización del dispositivo con el PC
Para una mayor comodidad, los datos del dispositivo y del PC se pueden sincronizar
fácilmente por medio del software para PC "LG PC Suite". Se pueden sincronizar los
contactos, los calendarios y los favoritos.
El procedimiento es el siguiente:
1 Conecte el teléfono al ordenador. (utilice un cable USB o una conexión Wi-Fi).
2 Cuando aparezca T
ipo de conexión USB, seleccione Software LG.
3 Después de establecer conexión, ejecute el programa y seleccione la sección del
teléfono de la categoría correspondiente,
en la parte izquierda de la pantalla.
4 Haga clic en Infor
mación personal para seleccionarlo.
5 Active la casilla de verifi cación del contenido que desee sincronizar y haga clic en
el botón Sincronización.

108
NOTA: para sincronizar el teléfono con el PC, debe instalar LG PC Suite en el
PC. Consulte las páginas anteriores para obtener instrucciones sobre cómo
instalar LG PC Suite.
Mover contactos de su dispositivo viejo al nuevo
1 Exporte los contactos como un archivo CSV desde el dispositivo antiguo al
ordenador mediante un programa de sincronización.
2 Primero, instale "LG PC Suite" en el PC. Ejecute el programa y conecte el teléfono
móvil
Android al ordenador mediante un cable USB.
3 En el menú superior, seleccione Dispositivo > Importar al dispositivo >
Importar contactos.
4 Aparecerá una ventana emergente para seleccionar el tipo de archivo y un archivo
para importar
.
5 En la ventana emergente, haga clic en Select a fi le (Seleccionar un archivo) y
aparecerá el Explorador de
Windows.
6 Seleccione el archivo de contactos que se va a importar al Explorador de Windows
y haga clic en Abrir.
7 Haga clic en OK.
8 Aparecerá una ventana emergente Field mapping (Asignación de campo) para
vincular los contactos de su dispositivo y los nuevos datos de contactos.
9 Si surge un confl icto entre los datos de los contactos de su PC y los contactos del
dispositivo,
haga las selecciones o modifi caciones necesarias en LG PC Suite.
10 Haga clic en Aceptar.
Software para PC (LG PC Suite)

109
Actualización de software del teléfono
Esta opción le permite actualizar cómodamente el firmware del teléfono con la última
versión desde Internet sin necesidad de visitar ningún centro de servicio. Para obtener
más información sobre cómo usar esta función, visite: http://www.lg.com
El programa de actualización del firmware del teléfono móvil requiere la atención del
usuario durante todo el proceso de actualización. Antes de realizar alguna acción,
asegúrese de entender todas las instrucciones y notas de cada paso. Si extrae el cable
USB o la batería durante la actualización puede causar daños en el teléfono móvil.
Actualización inalámbrica del software de teléfonos
móviles LG
Esta función le permite actualizar cómodamente el software del teléfono a una nueva
versión de forma inalámbrica sin tener que conectar un cable de datos USB. Esta
función solo está disponible cuando LG pone la versión más reciente del firmware a
disposición de su dispositivo. En primer lugar, debe comprobar la versión del software
del teléfono móvil:
Desde la pantalla de inicio, toque la tecla Menú
> Ajustes del sistema >
Acerca del teléfono > Información de Software.
Para actualizar el software del teléfono, en la pantalla de inicio, toque la tecla Menú
> Ajustes del sistema > Acerca del teléfono > Actualización de software >
Compruebe si existe nuevo SW.
NOTA: LG se reserva el derecho de ofrecer actualizaciones de firmware
únicamente para modelos seleccionados según lo estime oportuno, y no
garantiza la disponibilidad de una versión actualizada del firmware para todos
los modelos de teléfono.
Actualización de software del teléfono

110
NOTA: los datos personales, incluida la información sobre la cuenta de
Google y cualquier otra cuenta, los datos y ajustes del sistema y de las
aplicaciones, cualquier aplicación descargada y la licencia DRM podrían
eliminarse en el proceso de actualización del software del teléfono. Por
tanto, LG le recomienda que realice una copia de seguridad de sus
datos personales antes de actualizar el software del teléfono. LG no se
responsabiliza de las posibles pérdidas de datos personales.
Actualización de software del teléfono

111
Acerca de la guía de usuario
• Antes de utilizar su dispositivo, lea detenidamente este manual. De esta forma, se
asegurará de utilizar el teléfono correctamente y de forma segura.
• Algunas de las imágenes y capturas de pantalla indicadas en esta guía pueden diferir
con respecto a su teléfono.
• Su contenido puede diferir del producto final o del software proporcionado por sus
operadores de telefonía o proveedores de servicios. Este contenido está sujeto a
cambios sin previo aviso. Para acceder a la última versión de este manual, visite el
sitio Web de LG en www.lg.com.
• Las aplicaciones y funciones de su teléfono pueden variar en función de su país, su
región o sus especificaciones de hardware. LG no se hace responsable de ningún
problema de rendimiento resultante del uso de aplicaciones desarrolladas por
proveedores distintos de LG.
• LG no se hace responsable de ningún problema de rendimiento o incompatibilidad
resultante de la edición de los ajustes del registro o de la modificación del software
del sistema operativo. Cualquier intento de modificación del sistema operativo puede
producir un funcionamiento inesperado del dispositivo o de sus aplicaciones.
• La licencia del software, audio, fondo de pantalla, imágenes y demás medios
suministrados con su dispositivo es de uso limitado. Si extrae y utiliza estos
materiales para uso comercial o de cualquier otro tipo, es posible que esté
incurriendo en una infracción de los derechos del copyright. Como usuario, es el
único responsable del uso ilícito del material multimedia.
• Es posible que se apliquen cargos adicionales por los servicios de datos, como
mensajería, carga y descarga, sincronización automática o los servicios de ubicación.
Para evitar el cobro de dichos cargos, seleccione un plan de datos adecuado a sus
necesidades. Póngase en contacto con su proveedor de servicios para obtener más
información.
Acerca de la guía de usuario

112
Marcas comerciales
• LG y el logotipo de LG son marcas comerciales registradas de LG Electronics.
• Las demás marcas comerciales y copyright son propiedad de sus respectivos
propietarios.
DivX HD
ACERCA DE DIVX VIDEO: DivX
®
es un formato de vídeo digital creado por DivX,
LLC, una empresa subsidiaria de Rovi Corporation. Este dispositivo cuenta con la
certificación oficial DivX Certified
®
, que obtienen solo dispositivos que superan las
rigurosas pruebas de reproducción de vídeo DivX. Visite divx.com para obtener más
información y herramientas de software para convertir sus archivos a vídeo DivX.
ACERCA DE DIVX VIDEO-ON-DEMAND: este dispositivo DivX Certified
®
deberá
registrarse para poder reproducir las películas DivX Video-on-Demand (VOD) que haya
comprado. Para obtener el código de registro, localice la sección DivX VOD en el menú
de configuración del dispositivo. Visite vod.divx.com para obtener más información
sobre cómo completar el registro.
DivX Certified
®
para reproducir vídeo DivX
®
hasta HD 720p, incluido el contenido
premium.
DivX
®
, DivX Certified
®
y los logotipos asociados son marcas comerciales de Rovi
Corporation o sus empresas subsidiarias y se utilizan con licencia.
Aviso: software de código fuente abierto
Para obtener el código fuente correspondiente a GPL, LGPL, MPL y otras
licencias de código fuente abierto, visite http://opensource.lge.com/
Todos los términos de licencia, avisos y avisos de exención de
responsabilidad están disponibles para su descarga con el código fuente.
Acerca de la guía de usuario

113
Estos accesorios están disponibles para usarse con este teléfono. (Los elementos que
se describen a continuación pueden ser opcionales.)
Adaptador de
viaje
Auriculares
estéreo
Guía de inicio
rápido
Cable de datos
Batería
Accesorios
NOTA:
• Utilice siempre accesorios LG originales. Si no lo hace, la garantía puede
quedar anulada.
• Los accesorios pueden variar en las distintas regiones.

114
Resolución de problemas
En este capítulo se describen algunos problemas que se pueden producir cuando use
el teléfono. Para solucionar algunos de ellos, deberá llamar a su proveedor de servicios,
aunque la mayoría de problemas podrá solucionarlos usted mismo.
Mensaje Causas posibles Soluciones posibles
Error de micro
SIM
No existe tarjeta
micro SIM en el
teléfono o se ha
insertado de forma
incorrecta.
Asegúrese de que la tarjeta
micro SIM se ha insertado
correctamente.
Sin conexión
de red/Se ha
perdido la
conexión de
red.
Señal débil o el
dispositivo está
fuera de la red
del proveedor de
servicios.
Muévase hacia una ventana o a
un área abierta. Compruebe el
mapa de cobertura del operador
de red.
El operador ha
aplicado nuevos
servicios.
Compruebe si la tarjeta micro SIM
tiene más de 6 a 12 meses de
antigüedad. Si es así, cambie la
tarjeta micro SIM en la oficina de
su proveedor de red. Póngase
en contacto con su proveedor de
servicios.

115
Mensaje Causas posibles Soluciones posibles
Los códigos
no coinciden
Para cambiar
un código de
seguridad, debe
volver a introducir el
código nuevo para
confirmarlo.
Si pierde el código, póngase en
contacto con el proveedor de
servicios.
Los dos códigos
que ha introducido
no coinciden.
No se pueden
establecer
aplicaciones.
El proveedor de
servicios no admite
la función o requiere
registrarse.
Póngase en contacto con su
proveedor de servicios.
Llamadas no
disponibles
Error de marcación Red nueva no autorizada.
Se ha insertado una
nueva tarjeta micro
SIM.
Compruebe las nuevas
restricciones.
Límite de cargos por
prepago alcanzado.
Póngase en contacto con
el proveedor de servicios o
restablezca el límite con PIN2.

116
Mensaje Causas posibles Soluciones posibles
No se puede
encender el
teléfono
Tecla de encendido/
bloqueo pulsada
muy brevemente.
Pulse la tecla de encendido/
bloqueo al menos durante dos
segundos.
La batería no está
cargada.
Cargue la batería. Compruebe el
indicador de carga en la pantalla.
Error al cargar
La batería no está
cargada.
Cargue la batería.
La temperatura
exterior es
demasiado alta o
baja.
Asegúrese de que el teléfono se
carga a temperatura normal.
Problema de
contacto
Compruebe la conexión del
cargador al teléfono.
No hay tensión
Enchufe el cargador en una toma
distinta.
Cargador
defectuoso
Cambie el cargador.
Cargador erróneo
Utilice sólo accesorios de LG
originales.
Número no
permitido
La función
Marcación fija está
activada.
Compruebe el menú Ajustes y
desactive la función.
Resolución de problemas

117
Mensaje Causas posibles Soluciones posibles
No se pueden
recibir/enviar
SMS ni fotos
Memoria llena
Borre algunos mensajes del
teléfono.
Los archivos
no se abren
Formato de archivo
no compatible
Compruebe los formatos de
archivo admitidos.
La pantalla no
se enciende
cuando recibo
una llamada.
Problema del sensor
de proximidad
Si utiliza una película o carcasa
de protección, asegúrese de no
tapar el área que rodea al sensor
de proximidad. Asegúrese de que
el área de alrededor del sensor de
proximidad está limpia.
Sin sonido Modo de vibración
Compruebe el estado de
configuración del menú de sonido
para asegurarse de que no está
en modo silencio o de vibración.
El dispositivo
se bloquea
Problema
de software
intermitente
Intente actualizar el software a
través del sitio Web.
La página se está cargando...
La página se está cargando...
La página se está cargando...
La página se está cargando...
La página se está cargando...
La página se está cargando...
La página se está cargando...
La página se está cargando...
La página se está cargando...
La página se está cargando...
La página se está cargando...
La página se está cargando...
La página se está cargando...
La página se está cargando...
La página se está cargando...
La página se está cargando...
La página se está cargando...
La página se está cargando...
La página se está cargando...
La página se está cargando...
La página se está cargando...
La página se está cargando...
La página se está cargando...
La página se está cargando...
La página se está cargando...
La página se está cargando...
La página se está cargando...
La página se está cargando...
La página se está cargando...
La página se está cargando...
La página se está cargando...
La página se está cargando...
La página se está cargando...
La página se está cargando...
La página se está cargando...
La página se está cargando...
La página se está cargando...
La página se está cargando...
La página se está cargando...
La página se está cargando...
La página se está cargando...
La página se está cargando...
La página se está cargando...
La página se está cargando...
La página se está cargando...
La página se está cargando...
La página se está cargando...
La página se está cargando...
La página se está cargando...
La página se está cargando...
La página se está cargando...
La página se está cargando...
La página se está cargando...
La página se está cargando...
La página se está cargando...
La página se está cargando...
La página se está cargando...
La página se está cargando...
La página se está cargando...
La página se está cargando...
La página se está cargando...
La página se está cargando...
La página se está cargando...
La página se está cargando...
La página se está cargando...
La página se está cargando...
La página se está cargando...
La página se está cargando...
La página se está cargando...
La página se está cargando...
La página se está cargando...
La página se está cargando...
La página se está cargando...
La página se está cargando...
La página se está cargando...
La página se está cargando...
La página se está cargando...
La página se está cargando...
La página se está cargando...
La página se está cargando...
La página se está cargando...
La página se está cargando...
La página se está cargando...
La página se está cargando...
La página se está cargando...
La página se está cargando...
La página se está cargando...
La página se está cargando...
La página se está cargando...
La página se está cargando...
La página se está cargando...
La página se está cargando...
La página se está cargando...
La página se está cargando...
La página se está cargando...
La página se está cargando...
La página se está cargando...
La página se está cargando...
La página se está cargando...
La página se está cargando...
La página se está cargando...
La página se está cargando...
La página se está cargando...
La página se está cargando...
La página se está cargando...
La página se está cargando...
La página se está cargando...
La página se está cargando...
La página se está cargando...
La página se está cargando...
La página se está cargando...

CARTA DE GARANTÍA
TELEFONÍA MÓVIL
1.- Antes de poner en marcha el producto, lea detenidamente el
contenido de esta tarjeta de garantía. Asimismo, no ponga en
funcionamiento el producto antes de leer de manera detallada el
Manual de usuario.
2.- Guarde durante todo el período de garantía esta tarjeta
debidamente cumplimentada y sellada por el establecimiento
comercializador junto con la factura de compra.
3.- Cuando requiera cualquier servicio de reparación deberá mostrar
esta tarjeta de garantía.
4.- Para cualquier información que requiera sobre nuestros productos
o ante cualquier duda o consulta en relación a los mismos, puede
hacerlo a través de nuestra web o por medio de nuestra línea de
atención al cliente.
ESTAMOS A SU DISPOSICIÓN
Ante cualquier necesidad de asistencia,
puede ponerse en contacto con nosotros
mediante nuestra página Web, chat online,
correo electrónico o nuestro centro de
Atención al Cliente.
www.lg.com
www.lg.com/es/posventa
Atención al cliente
96 364 92 70

CERTIFICADO DE GARANTÍA
LG ELECTRONICS ESPAÑA S.A.U. (LGEES)
SE COMPROMETE A RESPETAR Y/O HACER CUMPLIR
LAS CONDICIONES DE COBERTURA DE LA PRESENTE GARANTÍA.
REQUISITOS PARA LA VALIDEZ DE LA GARANTÍA
(1) La presente garantía sólo ampara productos oficiales importados o comercializados por LG
dentro de la Unión Europea y para beneficiarse de la misma deberá:
(1.1) En el periodo pre-venta el establecimiento comercializador deberá reflejar el modelo del
dispositivo y número de IMEI o número de Serie (SN) del mismo.
(1.2) En el periodo de garantía será REQUISITO IMPRESCINDIBLE adjuntar, junto a la presente
garantía debidamente sellada por el establecimiento, el original del ticket o factura de
compra que identifique el dispositivo incluyendo modelo del terminal e IMEI del mismo.
(2) Para que la garantía sea válida es IMPRESCINDIBLE que el cliente final o establecimiento
comercializador cumplimente, en el momento de efectuar la adquisición, los datos de todos los
apartados que en la misma se indican.
(3) Los beneficios de la presente garantía sólo serán validos si se utilizan los Servicios Técnicos
autorizados que LG Electronics España, S.A.U. tiene establecidos en su Red de Asistencia
Técnica.
(4) El dispositivo debe ser utilizado de conformidad con las instrucciones que se detallan en el
manual de usuario.
PERIODO DE LA GARANTÍA
(1) La garantía se aplica a todos los dispositivos de Telefonía Móvil comercializados por LG dentro
de la Unión Europea.
El periodo de garantía es el siguiente:
-Dispositivo móvil (terminal): 2 años.
-Accesorios: 2 años.
- Medios o soporte de software (CD–ROM, tarjetas de memoria, USB, etc): 90 días.
(2) La aplicación de la garantía comienza a partir de la fecha de adquisición (fecha de factura)
y será de conformidad con lo establecido en la legislación que se encuentre vigente en el
momento de la fecha de la adquisición (fecha de factura compra).
(3) LG Electronics España, S.A.U. (LGEES) garantiza cualquier pieza o producto reparado por un
periodo de noventa (90) días a partir de su fecha de entrega, o hasta el final de la garantía,
aplicándose aquella cuya duración sea más larga. Eventualmente, en beneficio del propio cliente,
LGEES, solucionará la incidencia en el dispositivo de telefonía móvil sustituyendo el dispositivo
por otro equipo en perfectas condiciones de uso siendo equivalente en prestaciones y fiabilidad
al original, conservando el cliente todos los derechos y coberturas incluidos en la garantía. Todos
aquellos componentes de hardware sustituidos en garantía pasarán a ser propiedad de LGEES.

COBERTURAS DE LA GARANTÍA
NOTA IMPORTANTE
(1) La presente garantía comercial no afecta a los derechos que dispone el cliente final conforme
a las previsiones contenidas en el RDL 1/2007 de 16 de Noviembre de 2007 (BOE 287 de 30
de Noviembre de 2007), frente a la garantía por falta de conformidad del vendedor, que son
independientes y compatibles con la presente garantía.
(2) De acuerdo con lo previsto en el Título V, del RDL 1/2007, el cliente final tendrá derecho a exigir
al vendedor, y/o al productor en los casos determinados en la Ley, la reparación y sustitución del
producto, e incluso, en su caso, la rebaja en el precio o la resolución del contrato si ello no fuere
desproporcionado.
(3) El titular de la garantía disfrutará de los derechos y coberturas que se contienen en el presente
documento.
(4) Para reclamar los derechos y coberturas que se contienen en el presente documento el cliente
final dispondrá de la vía de comunicación con nuestro número de Atención al Cliente y/o por escrito
dirigiéndose a las Oficinas Centrales (Calle Chile, nº 1 28290 Las Rozas de Madrid) o a la Central de
Asistencia Técnica (Parque tecnológico de Paterna, C/Louis Pasteur, 1 Nave 2 C.P. 46980 Paterna –
Valencia), o bien por la vía de la jurisdicción ordinaria.
(5) Durante el tiempo que dure la reparación, no se abonarán los daños y perjuicios por el tiempo
que el aparato esté fuera de servicio.
(6)
Es responsabilidad del cliente guardar una copia de seguridad de los datos contenidos en el terminal
previo a su envío para reparación, realizar un borrado completo de la información contenida en el
dispositivo e inhabilitar todos los usuarios y contraseñas de acceso a sus cuentas en redes sociales y
demás Sites que contengan información confidencial (entidades financieras, correo electrónico, etc..).
En el transcurso del servicio, el contenido de los soportes de almacenamiento del producto podrá ser
borrado, reemplazado o reformateado. En consecuencia, LG Electronics España S.A.U. no garantiza ni
cubre las pérdidas financieras o de otra índole causadas por la pérdida de datos.
(7) LG Electronics España, S.A.U. no se hace responsable de los daños que un dispositivo pueda
causar a elementos externos.
PROTECCIÓN DE DATOS DE CARÁCTER PERSONAL
(1) De conformidad con la Ley Orgánica 15/1999 de 13 de Diciembre, de Protección de Datos de
Carácter Personal, le informamos que los datos personales solicitados, todos ellos obligatorios
para la prestación del servicio de Garantía, serán incorporados a un fichero/s debidamente
inscrito/s en el RGPD cuyo responsable es LG Electronics España S.A.U. con la finalidad de
prestarle el servicio, así como para mantenerle informado de productos o servicios similares.
Usted podrá ejercer sus derechos de acceso, rectificación, cancelación y oposición dirigiéndose
por escrito a la dirección: Calle Chile nº 1, 28029 Las Rozas de Madrid o bien remitiendo un
correo electrónico a la dirección: [email protected], acompañando su solicitud de una copia
de un documento oficial que acredite su identidad e indicando en la misma el derecho que desea
ejercitar.

EXCLUSIONES DE LA GARANTÍA
La garantía de su producto está sujeta a las siguientes exclusiones y
limitaciones:
(1) Incumplimiento de cualquiera de los requisitos citados anteriormente.
(2) Todo componente o accesorio interior o exterior del dispositivo, que no esté especificado e incluido en este
certificado de garantía o no forme parte del producto original.
(3) Puestas en marcha, configuraciones y demostraciones de funcionamiento al usuario.
(4) Si la avería es producida por incendio, inundación, agentes meteorológicos, humedad excesiva o corrosión, golpeo,
aplastamiento o aplicación de voltaje o energía inadecuada o mal conexionado.
(5) Los daños por el mal trato, incluso los de transportes, que deberán reclamarse en presencia del personal de la
compañía de transporte, por lo que conviene inspeccionar los paquetes antes de conformar los albaranes de
entrega correspondientes.
(6) Las averías producidas por rotura física, tales como carcasas, plásticos, pinturas, esmaltes, cristales,
embellecedores y similares.
(7) Los productos cuya avería se deba al mal uso y/o a no atender las instrucciones de funcionamiento y manejo que se
adjuntan con cada aparato.
(8) Por la utilización de accesorios o componentes electrónicos no adecuados.
(9) El uso inadecuado de elementos punzantes sobre las las pantallas táctiles.
(10) Los dispositivos que no llevan identificado número de IMEI y Nº de Serie o que éstos hayan sido alterados o
borrados o no coincidan con el número expresado en el certificado de garantía o factura de compra.
(11) Los problemas inherentes a la unión de IMEI-Número de Abonado para la activación en la Red.
(12) Si el dispositivo es reparado o manipulado por personal no autorizado por LG Electronics España S.A.U.
(13) Las averías producidas por el desgaste normal debido a su uso (incluido el de baterías, lentes de cámaras,
pantallas, auriculares o manos libres externos).
(14) Cuando la avería la produzca un componente o accesorio interno o externo al dispositivo no incluido o
especificado en este certificado de garantía o no forme parte del producto original.
(15) Los fallos de píxel que no excedan de la normativa vigente o la establecida por el fabricante (LG Electronics
España, S.A.U.).
(16) Cualquier tipo de pérdida de información en discos duros, discos en estado sólido o memorias. El cliente final es
responsable de realizar una copia de seguridad de sus datos previa a la cesión del dispositivo al servicio técnico
de conformidad con lo establecido en el punto (6) del apartado “Coberturas de la Garantía”.
(17) Cualquier tipo de soporte físico de información que estuviera en el equipo a la hora de cederlo al servicio oficial
para su reparación.
(18) Los sistemas operativos y/o programas no originales diferentes a los pre-cargados y/o su funcionamiento.
(19) Las actualizaciones o versiones posteriores de software, no homologadas ni soportadas oficialmente por el
fabricante (LG Electronics España, S.A.U.), cualquiera que sea su procedencia.
(20) Los daños y fallos del dispositivo ocasionados por virus u otro tipo de programas maliciosos.
(21) En los consumibles, como las baterías, pilas, etc, el periodo de garantía dependerá de la vida útil de aquéllos,
determinada por los ciclos de carga / descarga y modo de uso, si bien a modo de referencia será de 1 año
aproximadamente.
(22) LG Electronics España S.A.U puede instalar actualizaciones del software de sistema dentro del servicio de
garantía, lo que impedirá que el terminal vuelva a una versión anterior del software del sistema.

RELLENAR TODOS LOS DATOS DEL
CLIENTE Y DEL PRODUCTO EN EL
MOMENTO DE LA COMPRA
NOMBRE Y APELLIDOS:
MODELO: Nº DE IMEI:
OPERADOR DE TELEFONIA:
FECHA DE COMPRA: SELLO DEL ESTABLECIMIENTO /
OPERADOR:
ESTA TARJETA DE GARANTÍA ES
INTRANSFERIBLE Y APLICABLE SOLO AL
COMPRADOR ORIGINAL.
CUMPLIMENTE LOS DATOS REQUERIDOS
Y GUÁRDELA JUNTO CON LA FACTURA DE
COMPRA EN LUGAR SEGURO.
LG Electronics España- Central Asistencia
Técnica
Parque Tecnólogico de Paterna
C/ Louis Pasteur 1, Nave 2
(46980) Paterna (Valencia)

Información general
<Centro de información al cliente de LG>
96 364 92 70
* Asegúrese de que el número es correcto
antes de realizar una llamada.
General Inquiries
<LG Customer Information Center>
96 364 92 70
* Make sure the number is correct before
making a call.
Transcripción de documentos
ESPAÑOL ENGLISH Guía del usuario User Guide LG-D505 MFL68006201 (1.1) www.lg.com ESPAÑOL Guía del usuario • • • • • Las pantallas y las ilustraciones pueden ser distintas a las que vea en el teléfono. Parte del contenido de esta guía puede no ser aplicable al teléfono, depende del software y del proveedor de servicios. Toda la información de este documento puede cambiar sin previo aviso. Este teléfono no es adecuado para personas ciegas, ya que cuenta con un teclado de pantalla táctil. Copyright ©2013 LG Electronics, Inc. Reservados todos los derechos. LG y el logotipo de LG son marcas comerciales registradas de LG Group y las entidades relacionadas. Las demás marcas comerciales son propiedad de sus respectivos propietarios. Google™, Google Maps™, Gmail™, YouTube™, Hangouts™ y Play Store™ son marcas comerciales de Google, Inc. Contenido Directrices para un uso seguro y eficaz ..5 Aviso importante ....................................14 Familiarizarse con el teléfono ...............21 Información general del teléfono ............21 Instalación de la tarjeta micro SIM y de la batería ...............................................23 Carga del teléfono .................................25 Inserción de la tarjeta microSD ..............26 Extracción de la tarjeta microSD ............27 Formateo de la tarjeta microSD..............27 Bloqueo y desbloqueo de la pantalla ......28 Pantalla de inicio ....................................29 Sugerencias sobre la pantalla táctil........29 Pantalla principal ...................................30 Personalización de la pantalla de página principal ..............................................30 Cómo volver a aplicaciones utilizadas recientemente .......................................31 Notificaciones ........................................31 Deslice el dedo hacia abajo para recibir notificaciones y modificar los ajustes.....32 Ajustes rápidos ....................................32 Iconos de indicador en la barra de estado.................................................33 Teclado en pantalla ................................35 Introducción de letras acentuadas.........35 Configuración de la cuenta de Google ...36 Conexión a redes y dispositivos.............37 Wi-Fi .....................................................37 2 Conexión a redes Wi-Fi ........................37 Activación de la conexión Wi-Fi y conexión a una red Wi-Fi ....................................37 Bluetooth ...............................................38 Conexión a Internet mediante Bluetooth 39 Redes Wi-Fi de móviles para smartphone ...........................................40 Activar Wi-Fi Direct para compartir a través de SmartShare ............................41 SmartShare ...........................................41 NFC .......................................................44 Android Beam ........................................45 Intercambio de archivos en red ..............45 Llamadas.................................................47 Realizar una llamada .............................47 Llamadas a contactos ............................47 Contestar y rechazar una llamada ..........47 Ajuste del volumen de la llamada entrante.................................................48 Realizar una segunda llamada ...............48 Finalizar una llamada .............................49 Finalización de una llamada desde la barra de estado .....................................49 Ver los registros de llamadas .................49 Ajustes de llamadas...............................50 Contactos ................................................51 Buscar un contacto ................................51 Agregar un contacto nuevo ....................51 Contactos favoritos ................................51 Crear un grupo ......................................52 Mensajes .................................................53 Vista de conversación ............................53 Enviar un mensaje .................................53 Uso de emoticonos ................................54 Modificación de los ajustes de mensajes ...............................................54 E-mail ......................................................55 Administración de una cuenta de correo electrónico.............................................55 Trabajo con las carpetas de cuenta ........55 Composición y envío de correos electrónicos ...........................................56 QuickRemote .........................................67 Para acceder a la aplicación QuickRemote y configurarla ..................67 Uso de QuickRemote............................68 Opciones de QuickRemote ...................68 Zoom en directo ....................................69 QSlide....................................................70 QuickTranslator .....................................71 VuTalk ...................................................72 Registro en VuTalk ...............................72 Uso de VuTalk ......................................73 Videocámara ..........................................62 Conocer el visor .....................................62 Utilizar la configuración avanzada ..........63 Cómo grabar un vídeo rápido .................63 Después de grabar un vídeo ..................64 Ver los vídeos guardados .......................64 Ajustar el volumen durante la visualización de un vídeo............................................64 Multimedia ..............................................74 Galería ...................................................74 Visualización de imágenes....................74 Acercar y alejar mediante el zoom ........74 Reproducción de vídeos .......................75 Opciones de visualización de fotos y vídeos .................................................75 Eliminación de imágenes y vídeos .........75 Establecer como fondo de pantalla .......75 Vídeos ...................................................75 Reproducción de un vídeo ....................76 Música ..................................................76 Añadir archivos de música a su teléfono77 Transferencia de música mediante Sincronizar medios (MTP) .....................77 Reproducir una canción .......................77 Funciones exclusivas de LG ...................65 QuickMemo ...........................................65 Uso de las opciones de Nota rápida ......66 Visualización de las notas rápidas .........66 Utilidades ................................................80 Definir una alarma .................................80 Uso de la calculadora.............................80 Adición de eventos al calendario ............80 Cámara ....................................................57 Conocer el visor .....................................57 Utilizar la configuración avanzada ..........58 Cómo tomar una foto rápida .................59 Después de realizar una fotografía .........60 Ver las fotos guardadas .........................61 3 Contenido Gestor archvos ......................................81 Gestor Aplic. ..........................................82 Grabadora .............................................82 Grabar sonido o voz .............................82 Enviar la grabación de voz ....................83 Admin. tareas ........................................83 Polaris Viewer 4 .....................................83 FileShare ...............................................84 LG Backup .............................................84 Acerca de la copia de seguridad y restauración de los datos del smartphone .........................................84 LG Copia de seguridad de los datos del smartphone .........................................85 Planificación de copias de seguridad automáticas ........................................86 Restauración de los datos del smartphone .........................................86 Google+ ................................................87 Búsqueda por voz ..................................87 Descargas .............................................88 La Web.....................................................89 Internet..................................................89 Uso de la barra de herramientas Web....89 Visualización de páginas Web ...............89 Apertura de una página........................90 Búsqueda por voz en la Web.................90 Favoritos .............................................90 Historial...............................................90 Uso de QSlide ......................................90 4 Chrome .................................................91 Visualización de páginas Web ...............91 Apertura de una página........................91 Búsqueda por voz en la Web.................91 Sincronización con otros dispositivos.....91 Ajustes ....................................................92 Acceso al menú Ajustes .........................92 CONEXIONES INALÁMBRICAS Y REDES ..92 DISPOSITIVO ..........................................95 PERSONAL .............................................99 SISTEMA..............................................100 Software para PC (LG PC Suite) ...........106 Actualización de software del teléfono .................................................109 Actualización de software del teléfono .109 Actualización inalámbrica del software de teléfonos móviles LG............................109 Acerca de la guía de usuario ...............111 Acerca de la guía de usuario ................111 Marcas comerciales.............................112 DivX HD ...............................................112 Accesorios ............................................113 Resolución de problemas .....................114 Directrices para un uso seguro y eficaz Lea estas sencillas instrucciones. Su desconocimiento puede ser peligroso o ilegal. En el caso de que se produjera algún fallo, su dispositivo integra una herramienta de software que recopila el registro de fallos. La herramienta solo recopila los datos específicos del fallo, como la potencia de la señal, cell ID position cuando se interrumpe la llamada y las aplicaciones cargadas. El registro solo se utiliza para determinar la causa del fallo. Estos registros están encriptados y solo un centro de reparaciones de LG autorizado puede acceder a ellas. Deberá enviar su dispositivo a reparar. Exposición a energía de radiofrecuencia Información sobre exposición a ondas de radio y SAR (Specific Absorption Rate, Tasa específica de absorción). El diseño del teléfono móvil LG-D505 cumple la normativa de seguridad vigente en materia de exposición a las ondas de radio. Esta normativa se basa en directrices científicas que incluyen márgenes de seguridad diseñados para garantizar la seguridad de todo tipo de personas, independientemente de su edad y estado de salud. • Las directrices de exposición a ondas de radio utilizan una unidad de medición conocida como Tasa específica de absorción (SAR). Las pruebas de SAR se llevan a cabo utilizando métodos estandarizados con el teléfono mediante la transmisión al nivel más alto de potencia certificado en todas las bandas de frecuencia utilizadas. • Aunque puede haber diferencias entre los niveles de SAR de los diferentes modelos de teléfonos LG, todos han sido diseñados para ajustarse a las directrices relevantes de exposición a ondas de radio. • El límite de SAR recomendado por la ICNIRP (International Commission on NonIonizing Radiation Protection, Comisión internacional de protección contra radiaciones no ionizantes) es de 2 W/kg medido sobre diez 10 gramos de tejido. • El valor más alto de SAR registrado para el uso auditivo de este modelo de teléfono es 0,558 W/kg (10 g), mientras que el valor más alto correspondiente a su transporte junto al cuerpo es 0,570 W/Kg (10 g). 5 Directrices para un uso seguro y eficaz • Este dispositivo cumple las directrices de exposición a radiofrecuencia cuando se utiliza en posición normal junto al oído o cuando se sitúa a una distancia de al menos 1,5 cm del cuerpo. Si se utiliza una carcasa de transporte, un clip para el cinturón o cualquier otro tipo de soporte para el cuerpo, éstos no pueden contener partes metálicas y deben colocarse a una distancia de al menos 1,5 cm del cuerpo. Para poder transmitir archivos de datos o mensajes, este dispositivo requiere una conexión adecuada a la red. En algunos casos, la transmisión de archivos de datos o mensajes puede que sufra retrasos hasta que dicha conexión esté disponible. Compruebe que sigue las instrucciones de distancia de separación mencionadas anteriormente hasta que se haya completado la transmisión. Cuidado y mantenimiento del producto ADVERTENCIA: Utilice sólo baterías, cargadores y accesorios aprobados para su utilización con este modelo de teléfono concreto. De lo contrario, puede quedar invalidada cualquier aprobación o garantía para el teléfono, y puede resultar peligroso. • • • • • • 6 No desmonte esta unidad. Si es necesario repararla, llévela a un técnico de servicio cualificado. Las reparaciones que se realicen bajo garantía, a la entera discreción de LG, pueden incluir piezas o placas de repuesto nuevas o reparadas, siempre que mantengan la funcionalidad de las piezas sustituidas. Manténgala alejada de aparatos eléctricos como televisores, radios y ordenadores personales. La unidad debe alejarse de fuentes de calor como radiadores u hornos. No la deje caer. No exponga esta unidad a vibraciones mecánicas o golpes. • • • • • • • • • • • • • • Apague el teléfono en cualquier zona en la que así lo exijan normativas especiales. Por ejemplo, no lo utilice en hospitales, ya que podrían verse afectados equipos médicos sensibles. No coja el teléfono con las manos mojadas mientras se está cargando. Podría sufrir una descarga eléctrica y dañar gravemente el teléfono. No cargue el teléfono cerca de material inflamable ya que podría calentarse y provocar un incendio. Utilice un paño seco para limpiar el exterior de la unidad (no utilice disolventes como benceno, diluyentes o alcohol). No cargue el teléfono sobre superficies acolchadas. El teléfono se debe cargar en una zona con la ventilación adecuada. No exponga esta unidad a humo o polvo excesivo. No coloque el teléfono cerca de tarjetas de crédito o billetes de transporte, podría afectar a la información de las bandas magnéticas. No golpee la pantalla con un objeto punzante, ya que puede estropear el teléfono. No exponga el teléfono a líquidos ni humedad. Utilice con cuidado los accesorios (por ejemplo, los auriculares). No toque la antena si no es necesario. No utilice, toque ni intente retirar ni reparar el cristal agrietado si está astillado o presenta esquirlas. La garantía no cubre los daños en la pantalla causados por el uso incorrecto del dispositivo. El teléfono es un dispositivo electrónico que genera calor en modo normal de funcionamiento. Si se ha utilizado de forma prolongada, el contacto directo con la piel sin la ventilación adecuada puede ser molesto o provocar quemaduras. Tenga cuidado cuando manipule el teléfono durante su funcionamiento o después de éste. Si el teléfono se moja, desenchúfelo inmediatamente y déjelo secar por completo. No intente acelerar el proceso de secado con una fuente de calor externa, como un horno, un microondas o un secador de pelo. 7 Directrices para un uso seguro y eficaz • Si el teléfono resulta mojado, una etiqueta en el interior cambiará de color. La garantía no cubre los daños producidos en su dispositivo como consecuencia de la exposición a líquidos. Funcionamiento eficaz del teléfono Dispositivos electrónicos Todos los teléfonos móviles pueden recibir interferencias que pueden afectar al rendimiento. • No utilice su teléfono móvil cerca de aparatos médicos sin solicitar permiso. Evite colocar el teléfono sobre marcapasos (es decir, no se lo coloque en el bolsillo de la camisa). • Algunos audífonos pueden verse afectados por teléfonos móviles. • También pueden generar pequeñas interferencias en televisores, radios, ordenadores, etc. • Utilice el teléfono a temperaturas entre 0 ºC y 40 ºC, si es posible. Exponer el teléfono a temperaturas extremadamente bajas o altas podría producir daños, un funcionamiento incorrecto o incluso una explosión. Seguridad vial Compruebe las leyes y normativas locales sobre el uso de teléfonos móviles durante la conducción. • No utilice el teléfono móvil mientras conduzca. • Dedique toda su atención a la conducción. • Salga de la carretera y aparque antes de hacer llamadas o responderlas si las condiciones de la conducción así lo requieren. • La energía de radiofrecuencia puede afectar a algunos sistemas electrónicos de su vehículo, como la radio del coche o el equipo de seguridad. 8 • • Si su vehículo dispone de un airbag, no lo obstruya con equipos inalámbricos portátiles o fijos. Podrían provocar un fallo del airbag y ocasionarle graves heridas debido a un funcionamiento indebido. Si escucha música mientras está en la calle, asegúrese de que el volumen tiene una intensidad razonable de forma que pueda ser consciente de lo que sucede en su entorno. Esto es importante sobre todo cerca de las vías de tráfico. Lesiones auditivas Para evitar las posibles lesiones auditivas, no se exponga a altos niveles de volumen durante largos períodos de tiempo. Es posible que el oído sufra daños cuando se ve expuesto a sonidos de alto volumen durante largos períodos. Por lo tanto, le recomendamos que no encienda ni apague el teléfono cerca de los oídos. Le recomendamos igualmente que el volumen de la música y de las llamadas se establezca en un nivel razonable. • Si utiliza auriculares, baje el volumen si no puede escuchar a las personas que le hablan de cerca o si la persona sentada a su lado puede escuchar lo que usted está escuchando. NOTA: un nivel excesivo de sonido en los auriculares puede provocar pérdida de audición. Piezas de cristal Algunas piezas de su teléfono móvil están fabricadas con cristal. Este cristal puede romperse si el teléfono cae sobre una superficie dura o recibe un impacto fuerte. Si el cristal se rompe, no lo toque ni intente retirarlo. No utilice su teléfono hasta que un proveedor autorizado sustituya el cristal. 9 Directrices para un uso seguro y eficaz Derribos No utilice el teléfono mientras se realizan derribos. Respete las restricciones y siga las normativas. Entornos potencialmente explosivos • • • No utilice su teléfono en gasolineras. No lo utilice cerca de productos químicos o combustibles. No transporte o almacene explosivos, líquidos o gases inflamables en el compartimento de su vehículo donde tenga el teléfono móvil o los accesorios. En aviones Los dispositivos inalámbricos pueden provocar interferencias en los aviones. • Apague el teléfono móvil antes de embarcar. • No lo utilice en tierra sin el permiso de la tripulación. Niños Deje el teléfono en un lugar seguro fuera del alcance de niños pequeños. Incluye piezas pequeñas que, si se tragan, pueden causar asfixia. Llamadas de emergencia Puede que las llamadas de emergencia no estén disponibles en todas las redes móviles. Por ello, nunca debe depender únicamente de su teléfono para realizar llamadas de emergencia. Consulte a su proveedor de servicios local. 10 Información y mantenimiento de la batería • • • • • • • • • • • • • No es necesario descargar por completo la batería antes de volver a cargarla. A diferencia de otros sistemas de baterías, no existe ningún efecto de memoria que pueda afectar al rendimiento de la batería. Utilice sólo las baterías y cargadores de LG. Los cargadores de LG han sido diseñados para maximizar la vida de la batería. No desmonte ni provoque cortocircuitos en la batería. Sustituya la batería cuando deje de funcionar correctamente. La batería puede recargarse centenares de veces antes de que deba sustituirse. Recargue la batería si no se ha utilizado durante mucho tiempo para maximizar su funcionalidad. No exponga el cargador de la batería a la luz directa del sol y no lo utilice en entornos muy húmedos, como en el cuarto de baño. No deje la batería en lugares fríos o calientes, ya que se podría deteriorar su rendimiento. Existe riesgo de explosión si la batería se sustituye por otra de un tipo incorrecto. Deshágase de las baterías según las instrucciones del fabricante. Por favor, recíclelas siempre que sea posible. No las tire a la basura doméstica. Si necesita sustituir la batería, llévela al proveedor o punto de servicio autorizado más cercano de LG Electronics para obtener asistencia. Desenchufe siempre el cargador de la toma de corriente una vez que el teléfono haya terminado de cargarse, para evitar así un consumo de energía innecesario del cargador. La duración real de la batería dependerá de la configuración de red, los ajustes del producto, los patrones de uso, el tipo de batería y las condiciones ambientales. Asegúrese de que ningún elemento con bordes afilados, como dientes o uñas de animales, toca la batería. Podría provocar un incendio. 11 Directrices para un uso seguro y eficaz DECLARACIÓN DE CONFORMIDAD Por la presente, LG Electronics declara que el producto LG-D505 cumple con los requisitos imprescindibles y cualquier otra disposición relevante de la directiva 1999/5/EC. Puede consultar una copia de la Declaración de conformidad en http://www.lg.com/global/declaration Póngase en contacto con la oficina para comprobar la conformidad de este producto: LG Electronics Inc. EU Representative, Krijgsman 1, 1186 DM Amstelveen, The Netherlands NOTA: De acuerdo con la EN 60950-1 (§ 1.7.2) Para prevenir un consumo innecesario de energia, desconecte el dispositivo una vez esté totalmente cargado. Utilize siempre una base de toma de corriente cerca del equipo y fácilmente accesible. 12 Cómo desechar aparatos eléctricos y electrónicos obsoletos 1 Todos los aparatos eléctricos o electrónicos se deben desechar de forma distinta del servicio municipal de recogida de basura, a través de puntos de recogida designados por el gobierno o las autoridades locales. 2 La correcta recogida y tratamiento de los dispositivos inservibles contribuye a evitar riesgos potenciales para el medio ambiente y la salud pública. 3 Para obtener más información sobre cómo desechar los aparatos obsoletos, póngase en contacto con su ayuntamiento, el servicio de recogida de basura o el establecimiento donde adquirió el producto. Cómo desechar las baterías y los acumuladores gastados 1 Este símbolo puede aparecer junto con los símbolos químicos del mercurio (Hg), cadmio (Cd) o plomo (Pb) si la batería contiene más del 0,0005% de mercurio, 0,002% de cadmio o 0,004% de plomo. 2 Todas las baterías y acumuladores se deben desechar de forma distinta del servicio municipal de recogida de basura, a través de los puntos de recogida designados por el gobierno o las autoridades locales. 3 La correcta recogida y tratamiento de baterías y acumuladores contribuye a evitar posibles riesgos para el medio ambiente, los animales y la salud pública. 4 Para obtener más información sobre cómo desechar las baterías y acumuladores antiguos, póngase en contacto con el ayuntamiento, el servicio de recogida de basuras o el establecimiento donde haya adquirido el producto. 13 Aviso importante Lea esta información antes de comenzar a utilizar el teléfono. Antes de llamar al servicio de atención al cliente o llevar el teléfono al servicio técnico, compruebe si los problemas de su teléfono se describen en esta sección. 1. Memoria del teléfono Para disponer de más espacio en la memoria, tendrá que administrar sus aplicaciones y borrar algunos datos, como aplicaciones o mensajes. Administración de aplicaciones > Aplicaciones. 1 Desde la pantalla de inicio, toque Menú > Ajustes 2 Cuando aparezca la lista de aplicaciones, desplácese y toque la aplicación que desee deshabilitar. 3 Toque Desinstalar y, a continuación, toque Aceptar para confirmar que desea desinstalar la aplicación. Para detener las aplicaciones > Aplicaciones y 1 Desde la pantalla de inicio, toque Menú > Ajustes seleccione la ficha EN EJECUCIÓN. 2 Desplácese hasta la aplicación deseada y toque Detener para dejar de usarla. Mover aplicaciones Para administrar el almacenamiento interno de forma eficaz, puede mover las aplicaciones desde el teléfono a la tarjeta microSD. > Aplicaciones. 1 Toque > Ajustes 2 Toque la aplicación descargada y, a continuación, toque Mover a la tarjeta SD. 14 2. Optimización de la duración de la batería Puede aumentar la duración de la batería entre cargas mediante la desactivación de aquellas funciones que no necesita ejecutar de forma constante en segundo plano. También puede supervisar cómo las aplicaciones y recursos del sistema consumen la energía de la batería. Para aumentar la duración de su batería • Desactive las comunicaciones por radio que no esté utilizando, como Wi-Fi, Bluetooth o GPS. • Reduzca el brillo de la pantalla y establezca un tiempo de espera de pantalla más breve. • Desactive la sincronización automática de Gmail™, Calendario, Contactos y otras aplicaciones. • Algunas aplicaciones descargadas pueden provocar la reducción de la carga de la batería. • Compruebe el nivel de carga de la batería mientras utiliza aplicaciones descargadas. Para ver el nivel de carga de la batería > Acerca del teléfono 1 Desde la pantalla de inicio, toque Menú > Ajustes > Batería. 2 El estado (en carga o en descarga) y el nivel de la batería se muestran en el menú superior de la pantalla. Para supervisar y controlar qué está haciendo uso de la batería > Acerca del teléfono 1 Desde la pantalla de inicio, toque Menú > Ajustes > Batería > Uso de la batería. 2 La parte inferior de la pantalla muestra el tiempo de uso de la batería y también indica las aplicaciones o servicios que usan energía de la batería de mayor a menor consumo. 15 Aviso importante 3. Instalación de un sistema operativo de fuente abierta La instalación de un sistema operativo de fuente abierta y el uso de un sistema operativo diferente al proporcionado por el fabricante pueden provocar que el teléfono no funcione correctamente. Aviso: • Si instala y utiliza un sistema operativo diferente al proporcionando por el fabricante, el teléfono dejará de estar cubierto por la garantía. • Para proteger el teléfono y sus datos personales, descargue aplicaciones exclusivamente de fuentes de confianza, como Play Store. Si alguna aplicación no está instalada de forma correcta, puede que el teléfono no funcione correctamente o se produzca un error grave. Deberá desinstalar esas aplicaciones del teléfono, así como todos sus datos y ajustes. 4. Uso de un patrón de desbloqueo Establezca un bloqueo de pantalla para proteger su teléfono frente a un uso no autorizado. Para establecer el bloqueo de pantalla, sigua el proceso que se detalla a continuación. Desde la pantalla de inicio, toque Menú > Ajustes > Bloqueo de pantalla > Tipo de bloqueo y seleccione entre Ninguno, Deslizamiento, Desbloquear cara, Patrón, PIN o Contraseña. NOTA: En caso de que tenga problemas con Desbloquear cara, puede desbloquear la pantalla mediante un patrón y el PIN como opción de seguridad. 16 Aviso: Tenga cuidado a la hora de utilizar un patrón de desbloqueo, PIN o contraseña. Es muy importante que recuerde la información de desbloqueo de la pantalla que ha establecido. Dispone de 5 intentos para introducir la información de desbloqueo de pantalla. Si ha agotado las 5 oportunidades, tendrá que esperar 30 segundos para intentar desbloquear el teléfono de nuevo. Si no puede recordar el patrón de desbloqueo, el PIN o la contraseña: Si ha iniciado sesión en una cuenta de Google desde el teléfono y ha realizado cinco intentos para introducir el patrón correctamente, toque ¿Has olvidado el patrón? Se le solicitará que inicie sesión en su cuenta de Google y se le pedirá que cree un nuevo patrón de desbloqueo. Si ha establecido un PIN de copia de seguridad, podrá introducirlo para desbloquear la pantalla. Si no ha creado una cuenta de Google en el teléfono o ha olvidado el PIN o contraseña, deberá realizar un restablecimiento completo. 5. Utilización de un restablecimiento completo (restablecimiento a los ajustes de fábrica) Si es necesario restaurar los ajustes originales del teléfono, use el restablecimiento completo para inicializar el teléfono. Aviso: Si realiza un reinicio completo, se eliminarán todas las aplicaciones y los datos del usuario. Recuerde realizar una copia de seguridad de todos los datos importantes antes de realizar un reinicio completo. 1 Apague el teléfono. 2 Mantenga pulsadas la tecla de encendido/bloqueo + la tecla para bajar el volumen . 17 Aviso importante 3 El logotipo de LG se muestra en la pantalla. Después de unos pocos segundos, aparecerá la pantalla RESTABLECIMIENTO COMPLETO A LOS AJUSTES DE FÁBRICA. A continuación, deje de pulsar estas teclas. 4 El teléfono le permitirá seleccionar la función de restablecimiento a los valores de fábrica en la utilidad de recuperación del sistema de Android pulsando la tecla de encendido/bloqueo . 5 Vuelva a pulsar la tecla de encendido/bloqueo de su teléfono para confirmar el restablecimiento a sus ajustes de fábrica. Para cancelar, pulse cualquier otra tecla. 6. Uso del modo seguro Para solucionar el funcionamiento incorrecto del teléfono. 1 Apague el teléfono y reinícielo. Cuando vea la animación, mantenga pulsada la tecla para bajar el volumen . La pantalla principal mostrará las palabras "Modo seguro" en la esquina inferior izquierda. y toque Ajustes del sistema 2 Desde la pantalla de inicio, toque la tecla Menú > Aplicaciones. 3 Toque una de las fichas disponibles en la parte superior de la pantalla y seleccione la aplicación que desea desinstalar. 4 Toque Desinstalar y Aceptar para confirmar. 5 Después de desinstalar la aplicación, apague y reinicie el teléfono. 7. Uso de la tarjeta microSD Las imágenes, los archivos de música y vídeo solo se pueden guardar en una memoria externa. Antes de guardar estos archivos en una memoria externa, deberá insertar una tarjeta microSD. Si no ha insertado una tarjeta microSD, no podrá guardar estos elementos en la memoria interna. 18 Aviso: No quite la tarjeta microSD sin antes desactivarla. De lo contrario, podría dañarse la tarjeta microSD así como el teléfono, además de corromperse los datos almacenados en la tarjeta microSD. Para desactivar la tarjeta microSD, en la pantalla de inicio, toque la tecla Menú y toque Ajustes del sistema > Almacenamiento > Desactivar tarjeta SD > Aceptar. 8. Conexión del teléfono a un ordenador mediante USB 1 Utilice el cable USB incluido con el teléfono para conectar el teléfono a un puerto USB del ordenador. Recibirá una notificación para indicarle que el USB está conectado y podrá ver la ventana emergente de tipo de conexión USB. 2 Toque Sincronizar medios (MTP) para confirmar que desea transferir archivos entre la tarjeta microSD del teléfono y el ordenador. Cuando el teléfono esté conectado como almacenamiento USB, recibirá una notificación. La tarjeta microSD del teléfono está instalada como una unidad en el ordenador. Ahora puede copiar archivos hacia y desde la tarjeta microSD. 9. Apertura y cambio de aplicaciones Realizar varias tareas resulta sencillo con Android porque es posible ejecutar más de una aplicación a la vez. No hay necesidad de salir de una aplicación para abrir otra. Puede utilizar varias aplicaciones abiertas y cambiar de una a otra. Android gestiona cada aplicación, deteniéndola e iniciándola según sea necesario, para garantizar que las aplicaciones inactivas no consumen recursos innecesariamente. SUGERENCIA: Para regresar a una aplicación utilizada recientemente, mantenga pulsada la tecla de inicio . A continuación, la pantalla muestra una lista de las aplicaciones utilizadas recientemente. 19 Aviso importante 10. Desbloqueo de la pantalla durante la conexión de datos La pantalla se oscurecerá si no se toca durante un período de tiempo mientras esté utilizando una conexión de datos. Para activar la pantalla LCD, pulse la tecla de encendido/bloqueo . 11. Mantenga el teléfono recto Mantenga el teléfono recto como un teléfono normal. Al realizar o recibir llamadas o al enviar o recibir datos, intente evitar sujetar la parte inferior del teléfono donde se encuentra la antena. Puede afectar a la calidad de la llamada. 12. Cuando la pantalla se bloquea Si el teléfono no responde a la introducción de datos del usuario o se congela la pantalla: Extraiga la batería, vuelva a insertarla y encienda el teléfono. O Mantenga pulsada la tecla de encendido/bloqueo durante 10 segundos para apagar el teléfono. Si sigue sin funcionar, póngase en contacto con el centro de servicio. 13. No conecte el teléfono mientras enciende o apaga el ordenador No olvide desconectar el teléfono del PC cuando vaya a encenderlo o a apagarlo, ya que el PC podría dar lugar a un error. 20 Familiarizarse con el teléfono Información general del teléfono Auricular Sensor de proximidad Lente de la cámara delantera Úsela para hacerse una fotografía o para iniciar un chat de vídeo con aplicaciones compatibles. Tecla de encendido/bloqueo • Manténgala pulsada para encender y apagar, reiniciar, activar el Modo avión o cambiar el tipo de timbre. • Enciende y apaga la pantalla, y la bloquea. Pantalla táctil Tecla Atrás • Vuelve a la pantalla anterior. • Cierra los menús emergentes y los cuadros de diálogo. Tecla de Menú • Muestra las opciones disponibles de la pantalla o aplicación actual. Tecla de Inicio • Vuelve a la pantalla de inicio desde cualquier otra pantalla. • Manténgala pulsada para ver una lista de las aplicaciones usadas más recientes. NOTA: sensor de proximidad Al recibir y realizar llamadas, el sensor de proximidad apaga automáticamente la luz de fondo y bloquea la pantalla táctil cuando detecta que el teléfono está cerca de la oreja. Esto amplía la duración de la batería y evita que el teclado táctil se active por accidente durante las llamadas. ADVERTENCIA: Si coloca un objeto pesado sobre el teléfono o se sienta sobre él, puede dañar la pantalla LCD y las funciones de la pantalla táctil. No cubra el sensor de proximidad de la pantalla LCD con película de protección. Esto podría hacer que el sensor no funcionara correctamente. 21 Familiarizarse con el teléfono SUGERENCIA: Toque la tecla Menú siempre que abra una aplicación para comprobar las opciones disponibles. • Si el teléfono tiene errores cuando lo utilice o no puede encenderlo, quite la batería, instálela de nuevo y enciéndalo una vez transcurridos 5 segundos. • Tecla Acceso Rápido (personalizable) SUGERENCIA: Acceso Rápido Presione para acceder rápidamente a su aplicación favorita. Tecla de encendido/bloqueo Teclas de volumen • En la pantalla de inicio: controla el volumen del timbre • Durante una llamada: controlan el volumen del auricular • Durante la reproducción de una pista: controla el volumen de forma continua Micrófono LED de infrarrojo Conector del Objetivo de la auricular cámara trasera Cubierta posterior Flash Punto táctil NFC Altavoz Cargador/puerto USB Micrófono ADVERTENCIA: • La antena NFC para este modelo se encuentra en la cubierta posterior. • Tenga cuidado de no dañar el punto táctil NFC del teléfono que forma parte de la antena NFC. 22 Instalación de la tarjeta micro SIM y de la batería Antes de comenzar a explorar su nuevo teléfono, es necesario que lo configure. Para insertar la tarjeta micro SIM y la batería: 1 Sujete con firmeza el teléfono con la mano. Con la otra mano, levante la cubierta de la batería usando el espacio para la punta de los dedos situado en la parte inferior de la cubierta y quítela. Espacio para la punta de los dedos 2 Deslice la tarjeta micro SIM en la ranura para la tarjeta micro SIM. Asegúrese de que el área de contactos dorados de la tarjeta esté colocada hacia abajo y que se inserta primero la parte de las muescas (consulte la imagen siguiente). 23 Familiarizarse con el teléfono 3 Inserte la batería en su sitio alineando los contactos dorados del teléfono y la batería y presiónela hacia abajo hasta que encaje en su sitio con un clic . 4 Alinee la cubierta de la batería sobre el compartimento hasta que encaje en su sitio con un clic . 24 y presiónela hacia abajo Carga del teléfono El teléfono utiliza una batería recargable de iones de litio. Para cargarla, se usa un adaptador USB incluido con el teléfono. Antes de usar el teléfono por primera vez, asegúrese de que la batería está completamente cargada. Las baterías descargadas tardan 3 horas en cargarse por completo. NOTA: Compruebe que la batería está instalada antes de conectar el adaptador USB. Si se conecta el adaptador USB sin que haya una batería instalada, el teléfono no funcionará correctamente a causa del reinicio eléctrico prolongado. Además, si quita la batería con el adaptador USB conectado, puede dañar el dispositivo. Desconecte el adaptador USB antes de quitar la batería. Aviso: Si la pantalla táctil no funciona mientras el teléfono está en proceso de carga, puede deberse a un suministro eléctrico inestable. Por lo tanto, desconecte el cable USB del dispositivo o desconecte el adaptador USB de la toma de corriente. 1 Conecte el adaptador USB y el cable USB. 2 Conecte el cable USB (tal y como se muestra a continuación) en el Cargador/puerto USB del teléfono. 25 Familiarizarse con el teléfono NOTA: debe realizarse una primera carga completa para mejorar la vida útil de la batería. Inserción de la tarjeta microSD Inserte una tarjeta microSD™ para usar la cámara y otras características multimedia. El contenido multimedia se puede guardar en la tarjeta microSD. NOTA: este dispositivo admite tarjetas microSD de hasta 32 GB. 1 Apague el teléfono antes de insertar o quitar la tarjeta microSD. Extraiga la tapa de la batería. Espacio para la punta de los dedos 26 2 A continuación, inserte la tarjeta microSD en la ranura. Asegúrese de que el área de contactos dorados se encuentra hacia arriba. Extracción de la tarjeta microSD Para quitar con seguridad la tarjeta microSD del teléfono, primero debe desactivarla. > Almacenamiento > 1 Desde la pantalla de inicio, toque Menú > Ajustes Desactivar tarjeta SD > Aceptar. 2 Retire la cubierta de la batería y tire con suavidad de la tarjeta microSD para quitarla de la ranura. Aviso: No quite la tarjeta microSD sin antes desactivarla. De lo contrario, podría dañarse la tarjeta microSD así como el teléfono, además de corromperse los datos almacenados en la tarjeta microSD. Formateo de la tarjeta microSD Aviso: Al formatear la tarjeta microSD, se borran todos los archivos de esta. 1 Desde la pantalla de inicio, toque Menú > Ajustes > Almacenamiento. 2 Toque Borrar tarjeta SD (dos veces). 3 Si ha establecido un patrón de desbloqueo, introdúzcalo y toque Borrar todo. La 27 Familiarizarse con el teléfono tarjeta se formateará y estará lista para su uso. NOTA: Si ya hay contenido en la tarjeta microSD, la estructura de carpetas puede ser distinta después del formateo, ya que todos los archivos se habrán eliminado. Bloqueo y desbloqueo de la pantalla Si no utiliza el teléfono durante un tiempo, la pantalla se apaga y se bloquea automáticamente. Esto contribuye a evitar toques accidentales y ahorra energía de la batería. Si no está utilizando el teléfono, pulse la tecla de encendido/bloqueo para bloquearlo. Si hay algún programa ejecutándose cuando se bloquea la pantalla, es posible que siga ejecutándose en el modo de bloqueo. Se recomienda salir de todos los programas antes de entrar en el modo de bloqueo, para evitar cargas innecesarias (p. ej., una llamada telefónica, un acceso Web y comunicaciones de datos). Para activar de nuevo el teléfono, pulse la tecla de encendido/bloqueo . Aparecerá la pantalla de bloqueo. Toque la pantalla de bloqueo y deslice el dedo en cualquier dirección para desbloquear la pantalla de inicio. Aparecerá la última pantalla que tenía abierta. 28 Pantalla de inicio Sugerencias sobre la pantalla táctil A continuación, le presentamos algunas sugerencias sobre cómo navegar por el teléfono. Tocar: toque sólo con un dedo para seleccionar elementos, enlaces, accesos directos y letras en el teclado en pantalla. Mantener pulsado: para mantener pulsado un elemento en pantalla, tóquelo y no levante el dedo hasta que se produzca una acción. Por ejemplo, para abrir las opciones disponibles de un contacto, mantenga pulsado el contacto en la lista Contactos hasta que se abra el menú contextual. Arrastrar: para arrastrar un elemento, manténgalo pulsado un elemento un momento y, a continuación, mueva el dedo por la pantalla sin levantarlo hasta que llegue a la posición de destino. Puede arrastrar elementos en la pantalla de inicio para recolocarlos. Deslizar o desplazarse: para deslizar o desplazarse, mueva rápidamente el dedo sobre la superficie de la pantalla sin detenerse desde el momento en que ha tocado la pantalla (para no arrastrar el elemento). Por ejemplo, puede deslizar el dedo sobre la pantalla hacia arriba o hacia abajo para desplazarse por una lista, o navegar por las diferentes pantallas de inicio deslizando el dedo de izquierda a derecha (y viceversa). Tocar dos veces: toque dos veces para ampliar una página Web o un mapa. Por ejemplo, toque dos veces rápidamente una zona de la página Web para ajustarla al ancho de la pantalla. También puede tocar dos veces para ampliar y reducir después de hacer una fotografía (con la cámara) y de utilizar mapas. Juntar y separar los dedos para ajustar el tamaño de la imagen: utilice los dedos índice y pulgar juntándolos y separándolos para acercar o alejar la imagen cuando utilice el navegador, Mapas o examine fotografías. Girar la pantalla: en muchas aplicaciones y menús, la orientación de la pantalla se ajusta a la orientación física del dispositivo. 29 Pantalla de inicio NOTA: • Para seleccionar un elemento, toque la parte central del icono. • No ejerza una presión excesiva. La pantalla táctil es lo suficientemente sensible como para detectar un toque ligero pero firme. • Utilice la punta del dedo para tocar la opción que desee. Intente no tocar ninguna otra tecla. Pantalla principal Deslice el dedo hacia la izquierda o la derecha para ver los paneles. Puede personalizar cada panel con aplicaciones, descargas, widgets y fondos de pantalla. NOTA: algunas imágenes de la pantalla de inicio podrían ser diferentes en función de su proveedor de telefonía. En la parte inferior de la pantalla de inicio se encuentran los iconos del menú. Los iconos del menú permiten acceder a las funciones más habituales fácilmente, con un solo toque. Toque el icono Teléfono para abrir el teclado táctil en pantalla y realizar una llamada. Toque el icono Contactos para abrir sus contactos. Toque el icono de Mensajes para acceder al menú de mensajes y crear aquí un nuevo mensaje. Toque el icono de Menú para ver todas las aplicaciones instaladas. Para abrir cualquier aplicación, sólo tiene que tocar el icono de la lista de aplicaciones. Personalización de la pantalla de página principal Puede editar la pantalla de inicio mediante la incorporación de aplicaciones, descargas, widgets o fondos de pantalla. Para utilizar el teléfono de una forma más cómoda, añada sus aplicaciones y widgets favoritos a la pantalla de inicio. 30 Para añadir elementos a la pantalla de inicio: 1 También puede mantener pulsada la parte vacía de la pantalla de inicio. 2 Toque la ficha Aplicaciones, Descargas, Widgets o Fondos de pantalla. 3 Arrastre el elemento que desee a la ubicación elegida y levante el dedo. Para eliminar un elemento de la pantalla de inicio: Mantenga pulsado el icono que desee eliminar, arrástrelo a y levante el dedo. SUGERENCIA: Para añadir el icono de una aplicación a la pantalla de inicio desde la pantalla de Aplicaciones, mantenga pulsada la aplicación que desee añadir y arrástrela a la ubicación deseada. SUGERENCIA: Uso de carpetas Puede añadir varios iconos de aplicaciones en una carpeta. Suelte el icono de una aplicación encima de otro en la pantalla de inicio para crear una carpeta. Cómo volver a aplicaciones utilizadas recientemente 1 Toque y mantenga pulsada la tecla de inicio . Aparecerá una ventana emergente con los iconos de las aplicaciones utilizadas recientemente. 2 Toque un icono para abrir su aplicación. También puede tocar la tecla Atrás para volver a la pantalla anterior. Notificaciones Las notificaciones le avisan de la llegada de nuevos mensajes, eventos de calendario o alarmas, así como de eventos que se estén realizando en ese momento como por ejemplo, descargas de vídeo. En el panel de notificaciones puede ver el estado actual del teléfono y las notificaciones pendientes. 31 Pantalla de inicio Cuando se recibe una notificación, se muestra el icono correspondiente en la parte superior de la pantalla. Los iconos de notificaciones pendientes se muestran a la izquierda, mientras que los iconos del sistema, que muestran la intensidad de la batería o de la red Wi-Fi, se muestran a la derecha. NOTA: las opciones disponibles pueden variar en función de la región o el proveedor de servicios. Notificaciones pendientes Iconos del sistema como Bluetooth, Wi-Fi y estado de la batería Deslice el dedo hacia abajo para recibir notificaciones y modificar los ajustes. Deslice hacia abajo la barra de estado para abrir el panel de notificaciones. Para cerrar el panel de notificaciones, deslice hacia arriba la barra que se encuentra en la parte inferior de la pantalla. NOTA: toque y mantenga pulsado cualquiera de los iconos de Ajustes rápidos para ver el menú de ajustes de la función. Ajustes rápidos Utilice Ajustes rápidos para acceder a los ajustes de la red Wi-Fi o modificar el brillo de la pantalla entre otras opciones. Ajustes rápidos se encuentra en la parte superior del panel de notificaciones. 32 Para reorganizar los elementos de Ajustes rápidos en el panel de notificaciones Abra el panel de notificaciones y toque . A continuación podrá ver y reorganizar los elementos deseados en el menú de Ajustes rápidos. Para definir que se muestren más elementos en el panel de notificaciones, toque . Iconos de indicador en la barra de estado Los iconos de indicador se muestran en la barra de estado en la parte superior de la pantalla, e informan acerca de llamadas perdidas, nuevos mensajes, eventos de calendario y estados del dispositivo, entre otros. Los iconos que se muestran en la parte superior de la pantalla proporcionan información acerca del estado del dispositivo. En la tabla siguiente se muestran algunos de los iconos más habituales. Icono Descripción Icono Descripción No hay tarjeta micro SIM Modo de vibración Sin señal Batería cargada por completo 33 Pantalla de inicio 34 Modo avión Batería en carga Conectado a una red Wi-Fi Descargando datos Auriculares de cable Cargando datos Llamada en curso Reproduciendo música SmartShare Llamada en espera GPS recibiendo datos Llamada perdida Recibiendo datos de ubicación del GPS Bluetooth está activado Los datos se están sincronizando Tarjeta NFC, Etiqueta R/W. está disponible Nuevo Gmail Tarjeta NFC, Etiqueta R/W, P2P está disponible Nuevo mensaje de Hangouts Advertencia del sistema Nuevo mensaje Alarma activada Se está reproduciendo la canción Nuevo buzón de voz El teléfono está conectado al PC a través de un cable USB o está activa la función Módem USB El timbre está silenciado Wi-Fi Direct activado La zona Wi-Fi portátil está activa SmartShare activado NOTA: la localización de los iconos en la barra de estado pueden diferir según la función o el servicio. Teclado en pantalla Puede escribir texto utilizando el teclado en pantalla. El teclado en pantalla aparece automáticamente en la pantalla cuando necesita introducir texto. Para mostrar manualmente el teclado, sólo tiene que tocar el campo de texto en el que desea introducir texto. Uso del teclado e introducción de texto Toque este icono una vez para poner en mayúsculas la próxima letra que se va a escribir. Toque dos veces para escribir siempre en mayúscula. Toque este icono para pasar al teclado numérico y de símbolos. Toque para utilizar la función de introducción mediante voz. También puede mantener pulsado este icono para seleccionar el menú de ajustes y escritura manuscrita. Toque este icono para introducir un espacio. Toque este icono para crear una nueva línea en el campo de mensaje. Toque este icono para eliminar el carácter anterior. Introducción de letras acentuadas El teclado en pantalla permite introducir caracteres especiales (p. ej., "á"). Mantenga pulsada la tecla deseada (por ejemplo, la tecla "a"). Después de que aparezca el carácter deseado, deslice el dedo por encima y levántelo para introducirlo. 35 Configuración de la cuenta de Google Al encender el teléfono por primera vez, podrá activar la red, acceder a su cuenta de Google y configurar la manera en que desea utilizar algunos servicios de Google. Para configurar la cuenta de Google: Inicie sesión en una cuenta de Google desde la pantalla de configuración que aparece. O • Desde la pantalla de inicio, toque Menú > ficha Aplicaciones > Ajustes > Cuentas y sincronización > AÑADIR CUENTA > Google. Si tiene una cuenta de Google, toque Usar cuenta, introduzca su dirección de correo electrónico y contraseña y, a continuación, toque . También puede tocar Crear cuenta e introducir la información necesaria para crear una nueva cuenta de Google. Una vez que ha configurado su cuenta de Google en el teléfono, este se sincronizará automáticamente con su cuenta de Google de la Web. Sus contactos, mensajes de Gmail, eventos de calendario y otra información de estas aplicaciones y servicios de la Web se sincronizan con su teléfono. (Esto dependerá de sus ajustes de sincronización). Tras el inicio de sesión, puede utilizar Gmail™ y los servicios de Google incluidos en el teléfono. • 36 Conexión a redes y dispositivos Wi-Fi Con Wi-Fi, puede utilizar el acceso a Internet de alta velocidad con la cobertura del punto de acceso inalámbrico. Disfrute de Internet sin cables utilizando una red Wi-Fi, sin cargos adicionales. Conexión a redes Wi-Fi Para utilizar la conexión Wi-Fi del teléfono se debe acceder a un punto de acceso inalámbrico o "zona Wi-Fi". Algunos puntos de acceso están abiertos y basta con conectarse a ellos. Otros están ocultos o utilizan funciones de seguridad, por lo que es necesario configurar el teléfono para poder conectarse a ellos. Desconecte la conexión Wi-Fi cuando no la esté utilizando para aumentar la duración de la batería. NOTA: si no se encuentra dentro de un área Wi-Fi o desactiva la opción de Wi-Fi, es posible que su operador de telefonía móvil aplique cargos adicionales por el uso de datos móviles. Activación de la conexión Wi-Fi y conexión a una red Wi-Fi 1 Desde la pantalla de inicio, toque Menú > ficha Aplicaciones > Ajustes > Wi-Fi en CONEXIONES INALÁMBRICAS Y REDES. para activar esta función y comenzar a buscar redes Wi-Fi disponibles. 2 Toque 3 Toque BUSCAR para ver una lista de redes Wi-Fi activas y dentro del radio de alcance. • Las redes seguras se muestran con un icono de candado. 4 Toque una red para conectarse a la misma. • Si la red está protegida, se le solicitará que introduzca la contraseña u otras credenciales. (Solicite al administrador de la red los detalles). 5 La barra de estado muestra iconos que indican el estado de Wi-Fi. 37 Conexión a redes y dispositivos Bluetooth Puede utilizar la tecnología Bluetooth para enviar datos ejecutando la aplicación correspondiente, pero no desde el menú Bluetooth, como en la mayoría de los demás teléfonos móviles. NOTA: • LG no se hace responsable de la pérdida, interceptación o uso indebido de los datos enviados o recibidos a través de la funcionalidad inalámbrica Bluetooth. • Asegúrese siempre de que los dispositivos con los que comparte información, o de los que recibe datos, son fiables y seguros. Si hay obstáculos entre los dispositivos, la distancia de funcionamiento puede reducirse. • Algunos dispositivos, especialmente los que no cuentan con la certificación de Bluetooth SIG, pueden ser incompatibles con su teléfono. Activación del Bluetooth y asociación del teléfono con un dispositivo Bluetooth Debe vincular los dispositivos para poder conectarse. > 1 Desde la pantalla de inicio, toque Menú > ficha Aplicaciones > Ajustes Bluetooth en CONEXIONES INALÁMBRICAS Y REDES. para activar la conexión Bluetooth. Se mostrará la opción para que su 2 Toque teléfono esté visible y la opción para buscar dispositivos. A continuación, toque Buscar dispositivos para ver los dispositivos dentro del radio de alcance. 3 Seleccione de la lista el dispositivo con el que desea asociarse. Cuando se complete la asociación, su teléfono se conectará al dispositivo. NOTA: algunos dispositivos, especialmente los auriculares o los kits manos libres para automóvil, pueden tener un PIN de Bluetooth fijo, tal como 0000. Si el otro dispositivo tiene un PIN, se le pedirá que lo introduzca. 38 Envío de datos mediante la funcionalidad inalámbrica Bluetooth 1 Abra el elemento y toque . O Mantenga el elemento pulsado y seleccione Compartir. O Abra el elemento y toque la tecla Menú > Compartir. 2 Toque Bluetooth para compartir vía Bluetooth. NOTA: el método para seleccionar una opción dependerá del tipo de dato. 3 Buscar y vincularse a un dispositivo Bluetooth. Recepción de datos mediante la funcionalidad inalámbrica Bluetooth > 1 Desde la pantalla de inicio, toque Menú > ficha Aplicaciones > Ajustes Bluetooth. para activar Bluetooth y marque la casilla de verificación en la parte 2 Toque superior de la pantalla para que lo puedan ver otros dispositivos. NOTA: para seleccionar el tiempo que estará visible el dispositivo, toque la tecla Menú > Tiempo visible. 3 Vincule los dispositivos y toque Aceptar cuando reciba una Solicitud de autorización Bluetooth para aceptar los archivos. Conexión a Internet mediante Bluetooth Conexión a Internet mediante Bluetooth le permite usar su smartphone para proporcionar una conexión de banda ancha. Para compartir su conexión a través de Conexión a Internet mediante Bluetooth: > Ajustes del sistema > 1 Desde la pantalla de inicio, toque la tecla Menú Conexión a Redes. 39 Conexión a redes y dispositivos 2 Toque el interruptor de Conexión a Internet mediante Bluetooth activar la función. para NOTA: la conexión a Internet mediante Bluetooth se puede activar únicamente cuando su smartphone está conectado a una red móvil. Redes Wi-Fi de móviles para smartphone También puede usar su smartphone para proporcionar una conexión de banda ancha móvil para hasta otros 8 dispositivos. Cree un punto de acceso y comparta la conexión. Para crear un punto de acceso Wi-Fi, > Ajustes del sistema > 1 desde la pantalla de inicio, toque la tecla Menú Conexión a Redes > Punto de acceso Wi-Fi. 2 A continuación, toque de nuevo Punto de acceso Wi-Fi portátil para activar la función. Una marca de verificación azul indica que la función está activa. 3 Toque Configurar punto de acceso Wi-Fi para cambiar el SSID, la contraseña, el tipo de seguridad y otras opciones del punto de acceso. NOTA: el punto de acceso Wi-Fi portátil requiere un plan de datos DataPro adecuado. Los dispositivos conectados a su punto de acceso Wi-Fi portátil utilizan datos de su plan DataPro. Los planes no son ilimitados y es posible que se apliquen cargos importantes si se supera el límite de datos incluido. El rendimiento puede variar en función del número de dispositivos conectados y otros factores. Si no utiliza contraseña, otras personas podrán utilizar la conexión de su punto de acceso Wi-Fi portátil. 40 Activar Wi-Fi Direct para compartir a través de SmartShare Wi-Fi Direct busca automáticamente dispositivos Wi-Fi Direct cercanos y muestra una lista de los encontrados. Esto le permite seleccionar un dispositivo específico para compartir datos multimedia a través de SmartShare. > 1 Desde la pantalla de inicio, toque Menú > ficha Aplicaciones > Ajustes Wi-Fi en CONEXIONES INALÁMBRICAS Y REDES. para activarlo y toque la tecla Menú > Wi-Fi Direct. 2 Toque 3 Seleccione de la lista de dispositivos encontrados el dispositivo al que quiera conectarse. CREAR GRUPO : toque para activar el modo propietario de un grupo, que activa los dispositivos Wi-Fi heredados que se pueden conectar buscando el teléfono. NOTA: Cuando el teléfono se convierta en propietario de grupo, consumirá más batería que siendo cliente. La conexión Wi-Fi Direct no proporciona servicio de Internet. Por ello, la conexión y uso de servicios en línea puede ocasionar gastos adicionales. Compruebe los gastos de transmisión de datos con su proveedor de red. SmartShare SmartShare utiliza la tecnología DLNA (Digital Living Network Alliance) para compartir contenido digital a través de una red inalámbrica. Ambos dispositivos deben contar con certificación de DLNA para admitir esta función. Para activar SmartShare y permitir compartir contenidos 1 Desde la pantalla de inicio, toque Menú > ficha Aplicaciones > SmartShare . > Ajustes. 2 Toque la tecla Menú 3 Toque Compartir contenido para permitir que otros dispositivos puedan detectar 41 Conexión a redes y dispositivos • • el suyo. Seleccione Solicitud para compartir si desea definir cómo aceptar las solicitudes de otros dispositivos. Puede elegir entre Aceptar siempre, Preguntar siempre y Denegado siempre. Toque Recibir archivos si desea permitir que otros dispositivos carguen archivos multimedia en su teléfono. NOTA: Compruebe que la tarjeta microSD está insertada correctamente y que la opción Recibir archivos del menú Ajustes está seleccionada 4 Toque Mi contenido compartido y marque los tipos de contenido que desea compartir. Elija entre Foto, Vídeo y Música. 5 SmartShare ahora está activado y listo para compartir contenidos. Para controlar los dispositivos procesadores Reproduzca en su dispositivo procesador (p. ej., TV) contenido multimedia desde la biblioteca de contenido remota (p. ej., PC). NOTA: Asegúrese de que la funcionalidad DLNA de los dispositivos está configurada correctamente (p. ej., para TV y PC). 1 Desde la pantalla de inicio, toque Menú > ficha Aplicaciones > SmartShare . y seleccione el dispositivo de la lista de 2 Toque el icono Reproductor dispositivos procesadores. y seleccione el dispositivo de la biblioteca de 3 Toque el icono Biblioteca contenido remota. 4 Puede navegar por la biblioteca de contenido. 5 Toque y mantenga pulsada una miniatura de contenido y, a continuación, toque > Reproducir. Reproducir o toque la tecla Menú 42 Para compartir contenidos del teléfono al dispositivo procesador (p. ej., TV) NOTA: asegúrese de que el dispositivo procesador está correctamente configurado. 1 Toque / / en la parte superior de la pantalla mientras ve sus imágenes o vídeos con la aplicación Galería. : debe estar conectado a una red : seleccione un dispositivo de la red : actualmente el contenido se comparte con SmartShare. NOTA: siga los mismos pasos para utilizar las aplicaciones Música, Vídeos y Polaris Viewer 4 para compartir contenido. 2 Seleccione el dispositivo en las listas de dispositivos procesadores para reproducir los archivos. AVISO: compruebe que el dispositivo está conectado a su red doméstica mediante la conexión Wi-Fi para utilizar esta aplicación. Algunos dispositivos compatibles con DLNA (p. ej., la TV) sólo admiten la función DMP de DLNA y no aparecerán en la lista de dispositivos procesadores. Es posible que el dispositivo no pueda reproducir algunos contenidos. Para descargar contenidos de una biblioteca de contenido remota 1 Desde la pantalla de inicio, toque Menú > ficha Aplicaciones > SmartShare . y seleccione el dispositivo de la biblioteca de 2 Toque el icono Biblioteca contenido remota. 3 Puede navegar por la biblioteca de contenido. 4 Toque y mantenga pulsada una miniatura de contenido y, a continuación, toque > Descargar. Descargar o toque la tecla Menú 43 Conexión a redes y dispositivos AVISO: No se admiten algunos contenidos. Para cargar contenidos de una biblioteca de contenido remota 1 Desde la pantalla de inicio, toque Menú > ficha Aplicaciones > SmartShare . y seleccione Mi teléfono. 2 Toque el icono Biblioteca 3 Puede navegar por la biblioteca y buscar el contenido que desee. 4 Toque y mantenga pulsada una miniatura de contenido y, a continuación, toque > Cargar. Cargar o toque la tecla Menú 5 Seleccione el dispositivo de la biblioteca de contenido remota para cargarlo. AVISO: algunos dispositivos compatibles con DLNA no admiten la función de carga DMS, por lo que no se cargarán. No se admiten algunos contenidos. NFC NFC (del inglés Near Field Communication, Comunicación de campo cercano) es una tecnología de conectividad inalámbrica que activa la comunicación entre dos objetos cuando se aproximan a pocos centímetros el uno al otro. Al activar NFC en su teléfono, este podrá intercambiar información con otros dispositivos con NFC o leer la información a través de etiquetas inteligentes integradas en pósteres, adhesivos y otros productos. Para encender NFC: > Ajustes del sistema. 1 Desde la pantalla de inicio, toque la tecla Menú . 2 Toque Compartir y conectar y toque Conmutador NFC 44 Android Beam Cuando esta función está activada, puede transmitir el contenido de una aplicación a otro dispositivo compatible con NFC manteniendo ambos dispositivos cerca. Por ejemplo, puede transmitir páginas de Internet, vídeos de YouTube, contactos, archivos de Polaris Office 4, entre otros. Basta con acercar los dispositivos (normalmente por la parte posterior) y tocar la pantalla. La aplicación determina qué datos se transmiten. Para activar Android Beam: > Ajustes del sistema > Desde la pantalla de inicio, toque la tecla Menú Compartir y conectar > Android Beam . NOTA: debe habilitar NFC para activar Android Beam. Intercambio de archivos en red Intercambio de archivos en red requiere una conexión inalámbrica. Asegúrese de que los dispositivos están usando el mismo punto de acceso (AP). El uso compartido de carpetas en red puede consumir más batería. Para compartir la carpeta local: > Ajustes del sistema. 1 Desde la pantalla de inicio, toque la tecla Menú 2 Toque Compartir y conectar > Intercambio de archivos en red. 3 Toque Comparta la carpeta local para compartir la carpeta de su teléfono con otros dispositivos. 4 Toque Carpeta compartida para configurar la carpeta a compartir. 5 Toque Establecer contraseña para configurar la contraseña de seguridad. 6 Acceda a la carpeta del teléfono escribiendo "\ \ Nombre del dispositivo" o "\ \ Dirección IP" en el campo de dirección URL en la ventana del ordenador. 45 Conexión a redes y dispositivos Para acceder a la carpeta de otro dispositivo: > Ajustes del sistema. 1 Desde la pantalla de inicio, toque la tecla Menú 2 Toque Compartir y conectar > Intercambio de archivos en red > Acceda otra carpeta dispositivos. 3 Toque un dispositivo para conectarlo en DISPOSITIVOS DISPONIBLES. Si el dispositivo está protegido mediante una contraseña, debe introducir el nombre de usuario y la contraseña. Puede acceder a la carpeta sin el nombre de usuario o contraseña siempre que la carpeta compartida del ordenador esté definida como "Todos". 4 Seleccione las carpetas a las que desea acceder. Este proceso puede tardar unos segundos en función del tamaño de las carpetas compartidas. 5 Después de conectar los dispositivos, puede leer o escribir archivos compartidos de otros dispositivos en las aplicaciones del teléfono (como Galería, Música, Administrador de archivos). 6 Compruebe la siguiente ruta de montaje:/sdcard/Network_folder_"Nombre del dispositivo". CONSEJO: para ver información de ayuda acerca de esta función, toque la tecla Menú > Ayuda. 46 Llamadas Realizar una llamada 1 2 3 4 Desde la pantalla de inicio, toque Teléfono para acceder al teclado. Introduzca el número en el teclado. Para eliminar un dígito, toque Borrar para realizar una llamada. Toque Llamar . Para finalizar una llamada, toque Colgar . SUGERENCIA: Para introducir el signo “+” cuando realice llamadas internacionales, mantenga pulsado . Llamadas a contactos 1 En la pantalla de inicio, toque Contactos para acceder a los contactos. 2 Desplácese por la lista de contactos o toque el cuadro Buscar contactos e introduzca las primeras letras del contacto al que desee llamar. También puede tocar una letra en la parte derecha de la pantalla para acceder a los nombres que comienzan por dicha letra. 3 En la lista que aparece, toque el contacto al que desea llamar. 4 En la pantalla Información de contacto, toque el número de teléfono al que desee llamar. Contestar y rechazar una llamada Pantalla bloqueada Para responder a una llamada entrante cuando la pantalla está bloqueada, deslice el hacia cualquier dirección. Deslice el icono Rechazar en icono Responder cualquier dirección para rechazar la llamada entrante. 47 Llamadas Pantalla desbloqueada Para responder a una llamada entrante cuando la pantalla está desbloqueada, toque Responder . Para rechazar la llamada, toque Rechazar . SUGERENCIA: Rechazar con mensaje Con esta opción, puede enviar rápidamente un mensaje. Esto es útil si tiene que rechazar una llamada con un mensaje durante una reunión. Ajuste del volumen de la llamada entrante Para ajustar el volumen de la llamada entrante durante la misma, utilice las teclas de volumen situadas en el lateral izquierdo del teléfono. Realizar una segunda llamada 1 Durante la primera llamada, toque la tecla Menú y seleccione Añadir llamada. 2 Marque el número o busque el contacto. para conectar la llamada. 3 Toque Llamar 4 Ambas llamadas aparecerán en la pantalla de llamada. La primera llamada se pondrá en espera. 5 Toque la entrada de la llamada en la pantalla para cambiar entre las llamadas activas o toque Llamada a tres para hablar con las dos personas a la vez. . Si no existe ninguna llamada 6 Para finalizar las llamadas activas, toque Colgar activa, finalizará la llamada en espera. 48 Finalizar una llamada Toque el botón Finalizar para terminar una llamada. NOTA: Para volver a marcar números recientes, toque Remarcar finalizar la llamada o busque el número en Registro y toque Llamar derecha de la entrada. al a la Si cierra la pantalla de llamada actual y vuelve a la pantalla de inicio, el icono de teléfono verde de la barra de estado le indicará que continúa en una llamada activa. Notificación de llamada activa Finalización de una llamada desde la barra de estado 1 Toque y arrastre la barra de estado hacia abajo para abrir el panel de notificaciones. para finalizar la llamada activa actualmente. 2 Toque Finalizar Ver los registros de llamadas Desde la pantalla de inicio, toque Teléfono y, a continuación, toque la ficha Registro . Permite ver la lista completa de todas las llamadas realizadas, recibidas y perdidas. SUGERENCIA: Toque cualquier entrada individual del registro de llamadas para ver su fecha, hora y duración. 49 Llamadas SUGERENCIA: Toque la tecla Menú y, a continuación, toque Borrar para eliminar entradas una a una o Eliminar todo. Ajustes de llamadas Puede configurar los ajustes de llamadas telefónicas, como el desvío de llamada y otras funciones especiales. 1 Desde la pantalla de inicio, toque Menú > Ajustes . 2 Toque Ajustes de llamadas para establecer las opciones que desee. 50 Contactos Puede añadir contactos al teléfono y sincronizarlos con los contactos de la cuenta de Google u otras cuentas que sean compatibles con la sincronización de contactos. Buscar un contacto 1 En la pantalla de inicio, toque Contactos para acceder a los contactos. 2 Toque el cuadro Buscar contactos e introduzca el nombre del contacto mediante el teclado. También puede tocar una letra en la parte derecha de la pantalla para acceder a los nombres que comienzan por dicha letra. Agregar un contacto nuevo 1 Desde la pantalla de inicio, toque Teléfono e introduzca el número del nuevo contacto. > Añadir a contactos > Crear nuevo contacto. 2 Toque la tecla Menú Seleccione la cuenta que desee (si procede). 3 Si desea agregar una imagen al nuevo contacto, toque . Elija entre Hacer una foto para capturar una imagen con la cámara o Seleccionar de galería. A continuación busque una imagen y selecciónela. para introducir información más específica del nombre. 4 Toque 5 Introduzca los detalles sobre el contacto. 6 Toque Guardar para guardar la entrada del contacto. Contactos favoritos Puede clasificar los contactos a los que llama con frecuencia como favoritos. Para añadir un contacto a la lista de favoritos para acceder a los contactos. 1 En la pantalla de inicio, toque Contactos 2 Toque un contacto para ver los detalles. 51 Contactos 3 Toque la estrella a la derecha del nombre del contacto. La estrella se vuelve dorada y el contacto se añade a los favoritos. Para eliminar un contacto de la lista de favoritos para acceder a los contactos. 1 En la pantalla de inicio, toque Contactos 2 Toque la ficha Favoritos para ver sus contactos favoritos. 3 Toque un contacto para ver los detalles. 4 Toque la estrella dorada a la derecha del nombre del contacto. La estrella se vuelve gris y el contacto se elimina de los favoritos. Crear un grupo 1 En la pantalla de inicio, toque Contactos para acceder a los contactos. y seleccione 2 Toque la ficha Grupos y, a continuación, toque la tecla Menú Nuevo grupo. 3 Introduzca un nombre para el nuevo grupo. También puede definir un tono de llamada para el grupo. 4 Toque Guardar para guardar el grupo. NOTA: si elimina un grupo, no se perderán los contactos asignados a ese grupo. Continuarán almacenados en la lista de contactos. 52 Mensajes Su teléfono combina mensajes de texto y multimedia en un menú intuitivo y fácil de usar. Vista de conversación Los mensajes intercambiados con otra persona se visualizan por orden cronológico para así mantener la lógica de las conversaciones. Enviar un mensaje 1 Desde la pantalla de inicio, toque Mensajes y, a continuación, toque Redactar para crear un nuevo mensaje. 2 Introduzca un nombre de contacto o un número de teléfono en el campo Para. A medida que introduzca el nombre del contacto, aparecerán contactos que coincidan. Puede tocar un destinatario sugerido. También se pueden añadir varios contactos. 3 Toque el campo de texto para empezar a escribir el mensaje. para abrir el menú de opciones. Elija entre las distintas 4 Toque la tecla Menú opciones disponibles. 5 Toque Enviar para enviar el mensaje. Aviso: El límite de 160 caracteres puede variar de un país a otro en función de la forma en la que el mensaje de texto esté codificado y del idioma en el que esté escrito el mensaje. Aviso: Si añade un archivo de imagen, vídeo o audio a un mensaje de texto, éste se convertirá automáticamente en un mensaje multimedia y su plan de servicios disminuirá en consecuencia. NOTA: si recibe un mensaje de texto durante una llamada, escuchará una notificación de audio. 53 Mensajes Uso de emoticonos Alegre sus mensajes con emoticonos. Cuando escriba un nuevo mensaje, toque la tecla Menú Insertar emoticono. y, a continuación, toque Modificación de los ajustes de mensajes Los ajustes de mensajes del teléfono están predefinidos, de modo que puede enviar mensajes desde el principio. Puede cambiar los ajustes conforme a sus preferencias. • Desde la pantalla de inicio, toque Mensajes > tecla Menú > Ajustes. 54 E-mail Puede utilizar la aplicación E-mail para leer los correos electrónicos de servicios como Gmail. La aplicación E-mail admite los siguientes tipos de cuenta: POP3, IMAP y Exchange. Su proveedor de servicios o administrador del sistema puede proporcionarle los ajustes de cuenta que necesite. Administración de una cuenta de correo electrónico La primera vez que abra la aplicación E-mail, se abrirá un asistente de configuración para ayudarle a configurar una cuenta de correo electrónico. Tras la configuración inicial, E-mail muestra el contenido de su bandeja de entrada. Si ha añadido más de una cuenta, puede cambiar de cuenta. Para añadir otra cuenta de correo electrónico: • Abra la aplicación E-mail y toque la tecla Menú > Ajustes > . Para cambiar los ajustes de la cuenta de correo electrónico: • Abra la aplicación E-mail y toque la tecla Menú > Ajustes > Ajustes general. Para eliminar una cuenta de correo electrónico: • Abra la aplicación E-mail y toque la tecla Menú > Ajustes > toque > toque la cuenta que desee eliminar > Eliminar > seleccione Sí. Trabajo con las carpetas de cuenta Abra la aplicación E-mail, toque la tecla Menú y seleccione Carpetas. Cada cuenta tiene las siguientes carpetas: Recibidos, Enviando, Enviados y Borradores. En función de las funciones que admita el proveedor de servicios de la cuenta, puede contar con carpetas adicionales. 55 E-mail Composición y envío de correos electrónicos Para redactar y enviar un mensaje 1 Desde la aplicación E-mail, toque Escribir . 2 Introduzca una dirección para el destinatario del mensaje. A medida que introduzca el texto, aparecerán las direcciones de sus contactos que coincidan. Separe las distintas direcciones con punto y coma. para añadir Cc/Cco y toque Adjuntar para adjuntar 3 Toque la tecla Menú archivos, si fuera necesario. 4 Escribir el asunto y el texto del mensaje para enviar el mensaje. 5 Toque Enviar Si no está conectado a una red, por ejemplo, si está trabajando en modo avión, los mensajes que envíe se guardarán en la carpeta de la bandeja de salida hasta que vuelva a estar conectado a la red. Si contiene algún mensaje pendiente, la carpeta Salida se mostrará en la pantalla Cuentas. SUGERENCIA: Cuando llegue un correo electrónico nuevo a la bandeja de entrada, recibirá una notificación mediante un sonido o una vibración. Toque la notificación de correo electrónico para dejar de recibir notificaciones. 56 Cámara Para abrir la aplicación Cámara, toque Cámara en la pantalla de inicio. Conocer el visor Cambiar cámara: cambie entre la lente de la cámara trasera y la lente de la cámara delantera. Disparo por voz: para hacer una foto, diga una de las palabras siguientes: Cheese, Smile, Whisky, Kimchi o LG. Disparo Retroactivo: toque este icono para capturar el momento perdido antes de pulsar el disparo. Modo disparo: elija entre Normal, HDR, Panorama, Disparo continuo o Disparo retocado. Ajustes: toque este icono para abrir el menú de ajustes. Consulte Utilizar la configuración avanzada en la página siguiente. Cambiar de modo: toque y deslice este icono hacia abajo para cambiar al modo de vídeo. Capturar: toque para capturar una imagen. Galería: toque esta opción para ver la última foto que ha capturado. Esto le permite acceder a su galería y ver las fotos guardadas mientras está en el modo de cámara. NOTA: antes de tomar una fotografía, asegúrese de que la lente de la cámara está limpia. 57 Cámara Utilizar la configuración avanzada En el visor, toque para abrir las opciones avanzadas. Puede modificar los ajustes de la cámara desplazándose por la lista. Tras seleccionar la opción deseada, toque la tecla Atrás . Toque si desea cambiar el menú del visor. Permite encender el flash al tomar una foto en entornos oscuros. Define y controla la cantidad de luz solar que recibe la foto. Enfoca un punto específico. Selecciona la resolución de la foto. Si elige alta resolución, el tamaño del archivo aumentará, lo que significa que podrá almacenar menos fotos en la memoria. Aplica los ajustes de luz y color apropiados al entorno actual. El valor ISO determina la sensibilidad del sensor de luz de la cámara. Cuanto mayor sea el valor ISO, más sensible será la cámara. Resulta útil en entornos oscuros en los que no es posible utilizar el flash. Mejora la calidad de color en distintas condiciones lumínicas. Aplica efectos artísticos a sus imágenes. Establece el retraso que se aplica después de pulsar el botón de captura. Resulta muy cómodo para poder salir uno mismo en la fotografía. 58 Active esta opción para utilizar los servicios de ubicación del teléfono. Realice fotografías desde cualquier lugar y etiquételas con la ubicación. Si carga imágenes etiquetadas en un blog compatible con el etiquetado geográfico, podrá ver las imágenes presentadas en un mapa. NOTA: esta función sólo está disponible cuando el GPS está activo. Selecciona un sonido de disparo. Defina la ubicación de almacenamiento para las imágenes. Elija entre la memoria interna y la tarjeta SD. SUGERENCIA: • cuando salga de la cámara, algunos ajustes volverán a sus valores predeterminados, como el balance de blancos, el tono de color, el temporizador y el modo de escena. Compruébelos antes de realizar la siguiente fotografía. • El menú de ajustes se muestra sobre el visor, por lo que al cambiar el color de la foto o los elementos de calidad, verá una vista previa de la imagen modificada detrás del menú Ajustes. Cómo tomar una foto rápida 1 Abra la aplicación Cámara. 2 Con el teléfono en posición horizontal, apunte la lente hacia el objeto que desea fotografiar. 3 Aparecerá un cuadro de enfoque en el centro de la pantalla del visor. También puede tocar en cualquier punto de la pantalla para enfocar allí. 4 Cuando el cuadro de enfoque se vuelva verde, significará que la cámara ha enfocado el tema. para capturar la fotografía. 5 Toque 59 Cámara Después de realizar una fotografía Toque para ver la última foto que ha tomado. Toque para compartir su foto por medio de la función SmartShare. Toque este icono para hacer otra fotografía inmediatamente. Toque para enviar su foto a otros o para compartirla a través de servicios de redes sociales. Toque para borrar la fotografía. SUGERENCIA: Si dispone de una cuenta de una red social y la configura en el teléfono, puede compartir sus fotos con la comunidad de dicha red social. Toque la tecla Menú para abrir todas las opciones avanzadas. Usar imagen como: toque para utilizar la fotografía como Foto de contacto, Fondo de pantalla o Fondo de bloqueo. Mover: toque para mover la fotografía a otro lugar. Copiar: toque para copiar la foto seleccionada y guardarla en otro álbum. Renombrar: toque esta opción para editar el nombre de la foto seleccionada. Girar a la izquierda/derecha: toque para girar a la izquierda o la derecha. Recortar: permite recortar la foto. Desplace el dedo por la pantalla para seleccionar el área que desee recortar. Editar: permite ver y editar la foto. Aplica un efecto de brillo a la foto. Aplica efectos artísticos a sus fotos. Aplica efectos de color a sus fotos. 60 Aplica a sus fotos opciones adicionales. Modo presentación: le muestra automáticamente las imágenes de la carpeta actual de forma consecutiva. Detalles: permite obtener más información sobre el contenido. Ver las fotos guardadas Puede acceder a las fotos guardadas en el modo de cámara. Tan solo toque la vista previa de la imagen en la parte inferior de la pantalla y se mostrará su Galería. • Para ver más fotos, desplácese hacia la izquierda o hacia la derecha. • Para ampliar o reducir la imagen, puede tocar dos veces la pantalla con dos dedos y juntarlos o separarlos, respectivamente. 61 Videocámara Conocer el visor Cambiar cámara: cambie entre la lente de la cámara trasera y la lente de la cámara delantera. Tamaño de vídeo: toque esta opción para configurar el tamaño (en píxeles) del vídeo que va a grabar. Efecto en vivo: el efecto en vivo proporciona varios efectos visuales cuando se graba un vídeo. Flash: permite encender el flash al grabar un vídeo en entornos oscuros. Ajustes: toque este icono para abrir el menú de ajustes. Consulte Utilizar la configuración avanzada en la página siguiente. Modo de cámara: toque y deslice el icono hacia arriba para cambiar al modo de cámara. Grabar: toque para comenzar a grabar un vídeo. Galería: toque esta opción para ver el último vídeo grabado. Le permite acceder a la galería y ver los vídeos guardados en el modo de vídeo. SUGERENCIA: Cuando esté grabando un vídeo, coloque dos dedos sobre la pantalla y júntelos para utilizar la función de zoom. 62 Utilizar la configuración avanzada En el visor, toque para abrir todas las opciones avanzadas. Toque si desea cambiar el menú del visor. Define y controla la cantidad de luz solar que entra en el vídeo. Mejora la calidad de color en distintas condiciones lumínicas. Seleccione un tono de color para utilizarlo en su nueva vista. Active esta opción para utilizar los servicios de ubicación del teléfono. Defina la ubicación de almacenamiento para las imágenes. Elija entre la memoria interna y la tarjeta SD. Cómo grabar un vídeo rápido 1 Abra la aplicación Cámara y toque el icono del modo Vídeo. 2 El visor de la videocámara aparece en la pantalla. 3 Mientras sujeta el teléfono, oriente la lente hacia el objeto o sujeto que desee grabar en vídeo. 4 Toque una vez para iniciar la grabación. 5 Aparecerá un temporizador en el que se mostrará la duración del vídeo. 6 Toque en la pantalla para detener la grabación. NOTA: toque en la pantalla para hacer una foto durante la grabación. 63 Videocámara Después de grabar un vídeo Toque para ver el último vídeo que ha realizado. Toque para compartir su vídeo por medio de la función SmartShare. Toque este icono para grabar otro vídeo inmediatamente. Toque para enviar su vídeo a otros o para compartirlo a través de servicios de redes sociales. Toque para borrar el vídeo. Ver los vídeos guardados 1 En el visor, toque la vista previa de la imagen en la parte inferior de la pantalla. 2 Se muestra la Galería en la pantalla. 3 Toque un vídeo para reproducirlo automáticamente. Ajustar el volumen durante la visualización de un vídeo Para ajustar el volumen de un vídeo mientras se está reproduciendo, utilice las teclas de volumen del lado izquierdo del teléfono. 64 Funciones exclusivas de LG QuickMemo La función QuickMemo le permite tomar notas y hacer capturas de pantalla. Podrá capturar pantallas, dibujar en las mismas y compartirlas con familiares y amigos con la función Nota rápida. 1 Acceda a la función QuickMemo, deslice la barra de estado hacia abajo y toque . 2 Seleccione la opción de menú deseada entre Tipo Bolígrafo, Color y Borrador. A continuación, cree una nota. 3 Toque en el menú Editar y seleccione para guardar la nota. Para salir de QuickMemo en cualquier momento, toque la tecla Atrás . NOTA: • use la punta del dedo para utilizar la función QuickMemo. No utilice la uña. • También puede acceder a QuickMemo pulsando la tecla Acceso Rápido. (Cuando la aplicación predeterminada es QuickMemo.) 65 Funciones exclusivas de LG Uso de las opciones de Nota rápida Al utilizar la función Nota rápida, puede utilizar fácilmente sus opciones. Toque para conservar la nota actual en pantalla y utilizar el teléfono a la vez. Seleccione si desea utilizar la pantalla de fondo. Le permite deshacer y rehacer acciones anteriores. Seleccione el tipo de lápiz y el color. Borra la nota creada. Toque para enviar su nota a otros o para compartirla a través de los servicios de redes sociales. Guarda la nota en la Galería. Visualización de las notas rápidas Desde la pantalla de inicio, toque Menú QuickMemo. 66 > Galería y seleccione el álbum QuickRemote QuickRemote convierte su teléfono en un mando universal para controlar su TV, DVD o Blu-ray. NOTA: es posible que QuickRemote no esté disponible para algunos dispositivos y áreas. Para acceder a la aplicación QuickRemote y configurarla 1 Desde la pantalla de inicio, toque Menú > QuickRemote . para seleccionar un tipo de sala y toque para añadir el 2 Toque dispositivo. 3 Seleccione el tipo y la marca del dispositivo, a continuación siga las instrucciones en pantalla para configurar el dispositivo. NOTA: QuickRemote (man. ráp) funciona como un mando a distancia normal con señales infrarrojas (IR). Tenga cuidado de no cubrir el sensor de infrarrojos en la parte superior del teléfono cuando use la función QuickRemote (man. ráp). Es posible que no se admita esta función dependiendo del modelo, el fabricante y la empresa que ofrece el servicio. 67 Funciones exclusivas de LG Uso de QuickRemote 1 Desde la pantalla de inicio, toque Menú > QuickRemote para abrir la barra QuickRemote con todos los mandos a distancia configurados. 2 Seleccione el mando a distancia que desee tocando su tipo/nombre en la parte superior de la barra QuickRemote. 3 Toque los botones en el mando a distancia mostrado. NOTA: al añadir un mando a distancia de TV, QuickRemote puede usar el botón Entrada para configurar el mando a distancia adecuado. La fuente de entrada de TV se puede cambiar al configurar el botón ENTRADA. Para restablecer la fuente de entrada de su TV, toque el botón ENTRADA de QuickRemote varias veces (en función del número de dispositivos conectados a la TV). Opciones de QuickRemote Para acceder al menú Opciones de QuickRemote, toque la tecla Menú barra Tecla táctil frontal) para seleccionar la opción que desee. (en la NOTA: Si pulsa un botón del QuickRemote durante la reproducción de música en segundo plano, se silenciará durante un segundo. 68 Zoom en directo Zoom en directo le permite acercar o alejar una parte de un vídeo que se está reproduciendo para aumentar o reducir la parte deseada. Durante la visualización de un vídeo, utilice los dedos índice y pulgar juntándolos y separándolos para acercar o alejar la imagen. NOTA: • Cuando esté en modo de reproducción de vídeo, deslice la pantalla hacia arriba o hacia abajo para ajustar el brillo de la pantalla. • Cuando esté en modo de reproducción de vídeo, deslice la pantalla hacia la izquierda o la derecha para retroceder o avanzar. NOTA: no ejerza una presión excesiva. La pantalla es lo suficientemente sensible como para detectar un toque ligero pero firme. 69 Funciones exclusivas de LG QSlide La función QSlide permite una superposición en su pantalla del teléfono para realizar varias tareas. O Toque para salir de la función QSlide y vuelva al modo de ventana a tamaño completo. Deslice para ajustar la transparencia. Toque para salir de la función QSlide. NOTA: la función QSlide admite hasta dos ventanas a la vez. 1 Abra el panel de notificaciones y toque la aplicación que desee en la sección Aplicaciones QSlide. O Toque mientras usa una aplicación compatible con QSlide. La función se mostrará de forma continua en una pequeña ventana en la pantalla. para ajustar el nivel de transparencia. 2 Deslice 70 QuickTranslator Apunte con la cámara de su smartphone a la frase que desee traducir a su idioma. Puede obtener una traducción en tiempo real en cualquier momento y lugar. En la Google Play Store puede comprar más diccionarios para realizar traducciones cuando esté desconectado. Idioma de origen Idioma de destino Traducción de palabra Traducción de la frase Traducción de párrafo Flash 1 2 3 4 Toque > ficha Aplicaciones > QuickTranslator. Toque Palabra, Línea o Párrafo. Toque el idioma que desea para seleccionarlo. Apunte el teléfono unos segundos hacia el objetivo que desee traducir. NOTA: solo se proporciona un diccionario de forma gratuita. Si desea diccionarios adicionales, deberá comprarlos por separado. En la lista siguiente, seleccione el diccionario que desea instalar como diccionario complementario. NOTA: en función del tamaño, el color, el brillo y el ángulo de las letras del texto que se desee traducir puede que exista alguna diferencia en la tasa de reconocimiento. 71 Funciones exclusivas de LG VuTalk Utilice VuTalk para crear contenido en la libreta de notas con escritura manual interactiva y conversaciones emotivas compartidas en tiempo real. NOTA: • Es posible que se apliquen cargos adicionales por los servicios de datos al usar VuTalk. • Para utilizar VuTalk, conecte un dispositivo con la función VuTalk disponible precargada. • Solo podrá utilizar VuTalk al conectarse a una red móvil, además de durante las llamadas. • Tenga en cuenta que la pantalla puede bloquearse si no introduce ningún dato durante un periodo determinado de tiempo. Registro en VuTalk 1 En la pantalla de inicio, toque Contactos . para aceptar los términos y condiciones. 2 Toque • Una vez registrado en el servicio VuTalk, podrá realizar la configuración tocando • También puede registrar el servicio VuTalk tocando durante una pantalla de llamada. Pantalla de contactos Registro del servicio VuTalk 72 . Uso de VuTalk 1 Seleccione el usuario de VuTalk de los contactos. • Si toca , puede mostrar únicamente el usuario de VuTalk. 2 Toque en la pantalla de detalles del contacto. Pantalla de detalles del contacto 010-0000-0000 Ejecutar VuTalkre • Toque para adjuntar una imagen, fotografía, lugar, pegatina. 3 Toque o para finalizar la función VuTalk. • VuTalk guardó el contenido de la Libreta de notas al finalizar la función VuTalk. • Toque para finalizar la función VuTalk, ya que seguirá ejecutándose cuando la pantalla cambie a la pantalla de inicio tras tocar la tecla de inicio. 73 Multimedia Galería Puede almacenar archivos multimedia en una memoria interna para acceder fácilmente a todos sus archivos multimedia. Utilice esta aplicación para ver archivos multimedia como fotografías y vídeos. 1 Desde la pantalla de inicio, toque Menú > ficha Aplicaciones > Galería . Puede gestionar y compartir todos los archivos de vídeo e imagen con la Galería. NOTA: • En función del software que se haya instalado en el dispositivo, algunos formatos de archivo no son compatibles. • En función de su codificación, puede que algunos archivos no se muestren correctamente. Visualización de imágenes Al abrir la Galería se muestran todas las carpetas disponibles. Cuando otra aplicación, como E-mail, guarda una imagen, se crea automáticamente la carpeta de descargas, en la que se guardará la fotografía. Del mismo modo, al realizarse una captura de pantalla, se crea la carpeta Capturas de pantalla. Toque la carpeta que desee abrir. Las fotos se muestran en la carpeta ordenadas por fecha de creación. Seleccione una fotografía para verla en pantalla completa. Desplácese a la derecha o a la izquierda para ver la imagen anterior o siguiente. Acercar y alejar mediante el zoom Para ampliar una imagen, utilice uno de los métodos siguientes: • Toque dos veces la zona que desea ampliar. Toque dos veces de nuevo para regresar a la vista de pantalla completa. • Coloque dos dedos sobre la zona que desea ampliar y sepárelos. Pellizque hacia dentro para alejar. 74 Reproducción de vídeos En la vista previa de los archivos de vídeo se muestra el icono y toque para reproducirlo. . Seleccione un vídeo Opciones de visualización de fotos y vídeos Cuando esté viendo una foto o un vídeo, toque la tecla Menú opciones avanzadas de edición. y utilice las Eliminación de imágenes y vídeos Utilice uno de los métodos siguientes: • En una carpeta, toque y seleccione las fotografías y los vídeos que desee eliminar. A continuación, toque Borrar. • Cuando esté viendo una foto o un vídeo, toque . Establecer como fondo de pantalla Cuando visualice una foto, toque la tecla Menú > Usar imagen como y seleccione Foto de contacto, Fondo de pantalla o Fondo de bloqueo. NOTA: • Algunos formatos de archivo no son compatibles en función del software instalado en el dispositivo. • Si el tamaño de archivo es superior a la capacidad de memoria disponible, puede producirse un error al abrir los archivos. Vídeos El teléfono cuenta con un reproductor de vídeo integrado para que pueda reproducir sus vídeos favoritos. Para acceder al reproductor de vídeo, en la pantalla de inicio, toque Menú ficha Aplicaciones > Vídeos . 75 Multimedia Reproducción de un vídeo 1 Desde la pantalla de inicio, toque Menú > ficha Aplicaciones > Vídeos 2 Seleccione el vídeo que desea reproducir. . Toque para poner la reproducción de vídeo en pausa. Toque para continuar con la reproducción de vídeo. Toque para avanzar 10 segundos. Toque para retroceder 10 segundos. Toque para controlar el volumen del vídeo. Toque para cambiar el aspecto de la pantalla de vídeo. Toque el acceso a QSlide y mostrar el vídeo en una ventana pequeña. Toque para compartir su vídeo por medio de la función SmartShare. Toque para bloquear la ventana. Para cambiar el volumen mientras está viendo un vídeo, pulse las teclas de volumen en el lado izquierdo del teléfono. Mantenga pulsado un vídeo de la lista para acceder a las opciones siguientes: Compartir, Recortar, Borrar y Detalles. Música El teléfono cuenta con un reproductor de música para que pueda escuchar todas sus canciones favoritas. Para acceder al reproductor de música, en la pantalla de inicio, toque Menú ficha Aplicaciones > Música . 76 Añadir archivos de música a su teléfono Comience transfiriendo archivos de música a su teléfono: • Transfiera música mediante Sincronizar medios (MTP). • Descarga inalámbrica desde la Red. • Sincronización del teléfono con el ordenador. • Recepción de archivos mediante Bluetooth. Transferencia de música mediante Sincronizar medios (MTP) 1 Conecte el teléfono al PC mediante el cable USB. 2 Seleccione la opción Sincronizar medios (MTP). Su teléfono aparecerá como otro disco duro en el ordenador. Haga clic en la unidad para verla. Copie los archivos de su PC a la carpeta de la unidad. 3 Cuando termine de transferir los archivos, deslice hacia abajo la barra de estado y toque Conectado por USB > Sólo carga. Ahora puede desconectar el dispositivo de forma segura. Reproducir una canción 1 Desde la pantalla de inicio, toque Menú > ficha Aplicaciones > Música 2 Toque la ficha Canciones. 3 Seleccione la canción que desea reproducir. . Toque para encontrar los archivos con YouTube. Toque para compartir su música a través de la función SmartShare. Toque para ajustar el modo de aleatorio. Toque para ajustar el modo de repetición. 77 Multimedia Toque para controlar el volumen de la música. Toque para poner la reproducción en pausa. Toque para reanudar la reproducción. Toque para pasar a la siguiente pista del álbum o de la lista de reproducción. Toque para volver al principio de la canción. Toque dos veces para volver a la canción anterior. Toque para establecer la canción actual como favorita Toque para ver la lista de reproducción actual. Toque para establecer el efecto de audio. Para cambiar el volumen mientras está escuchando música, pulse las teclas de volumen en el lado izquierdo del teléfono. Mantenga pulsada cualquier canción de la lista para acceder a las opciones siguientes: Reproducir, Añadir a lista de reproducción, Compartir, Establecer como tono, Borrar, Detalles y Buscar. NOTA: • Algunos formatos de archivo no son compatibles en función del software instalado en el dispositivo. • Si el tamaño de archivo es superior a la capacidad de memoria disponible, puede producirse un error al abrir los archivos. 78 NOTA: el copyright de los archivos de música puede estar protegido por tratados internacionales y leyes nacionales. Por tanto, puede que sea necesario obtener permiso o una licencia para reproducir o copiar música. En algunos países, las leyes nacionales prohíben la realización de copias de material protegido con copyright. Antes de descargar o copiar el archivo, infórmese sobre la legislación relativa a este tipo de material en el país correspondiente. 79 Utilidades Definir una alarma 1 Desde la pantalla de inicio, toque Menú > ficha Aplicaciones > Alarma > . 2 Establezca la hora de la alarma que desee. 3 Puede configurar: Repetir, Repetición de alarmas, Vibración, Tono de alarma, Volumen de alarma, Inicio automático de aplic., Desbloqueo inteligente y Nota. 4 Toque Guardar. NOTA: para cambiar los ajustes de la alarma en la pantalla que contiene la lista de alarmas, toque la tecla Menú y seleccione Ajustes. Uso de la calculadora 1 Desde la pantalla de inicio, toque Menú > ficha Aplicaciones > Calculadora . 2 Toque las teclas numéricas para insertar números. o 3 Para realizar cálculos simples toque la función que desea realizar ( , , ) seguido de . , seleccione Funciones 4 Para realizar cálculos más complejos, toque la tecla Menú avanzadas y, a continuación, elija la función deseada. 5 Para ver el historial de cálculos, toque . Adición de eventos al calendario 1 Desde la pantalla de inicio, toque Menú > ficha Aplicaciones > Calendario . para cambiar la vista de calendario (Día(s), Semana, Mes, Agenda). 2 Toque 3 Presione la fecha en la que desea agregar un evento y presione . 80 4 Toque Nombre del evento e introduzca el nombre del evento. 5 Toque el campo Ubicación e introduzca la ubicación. Compruebe la fecha e indique la hora a la que desea que empiece y finalice el evento. 6 Si desea añadir una nota al evento, toque el campo Descripción y escriba los detalles. 7 Si desea repetir la alarma, seleccione REPETICIÓN y establezca RECORDATORIOS si es necesario. 8 Toque Guardar para guardar el evento en el calendario. Gestor archvos La aplicación Gestor archvos le permite administrar archivos en su almacenamiento interno/externo. Para abrir la aplicación Administrador de archivos • Desde la pantalla de inicio, toque Menú > Gestor archvos Opciones de Administrador de archivos • : le permite crear una nueva carpeta. • : le permite mover archivos y carpetas a otra carpeta. • : le permite borrar archivos y carpetas. • : le permite buscar archivos. para acceder a las siguientes opciones. Toque la tecla Menú • Clasificar por: le permite clasificar archivos y carpetas por Nombre, Tamaño, Fecha y Tipo. • Ver por: le permite cambiar el modo de vista a Lista o Cuadrícula. • Copiar: le permite copiar archivos y carpetas y pegarlos en otra ubicación. • Compartir: le permite compartir archivos y carpetas con otras personas. • Cargar: le permite cargar archivos y guardarlos en línea. • Comprimir: le permite comprimir archivos y carpetas en un archivo .zip. 81 Utilidades • Salir: le permite salir de la aplicación. Gestor Aplic. Puede administrar sus programas a través del Gestor de aplicaciones. 1 Desde la pantalla de inicio, toque Menú > Gestor Aplic. . 2 El Gestor Aplic. enumera sus aplicaciones instaladas junto con su tamaño y versión. 3 Toque Desinstala para desinstalar la aplicación y, a continuación, toque Aceptar para confirmar. Ajustes del Gestor de aplicaciones y Para ajustar la configuración del Gestor de aplicaciones, toque la tecla Menú seleccione Ajustes. Dispone de los siguientes ajustes. • Ciclo de notificación de actualización: le permite establecer el ciclo de notificación de actualizaciones de las aplicaciones. • Actualización auto de aplic.: actualiza automáticamente las aplicaciones, si está disponible. • Actualizar solamente por Wi-Fi: actualiza las aplicaciones únicamente a través de Wi-Fi. Grabadora Utilice la grabadora de voz para grabar notas de voz u otros archivos de audio. Grabar sonido o voz 1 Desde la pantalla de inicio, toque Menú . para empezar la grabación. 2 Toque para finalizar la grabación. 3 Toque 82 > ficha Aplicaciones > Grabadora 4 Toque para escuchar la grabación. NOTA: toque para acceder a su lista de grabaciones. Podrá escuchar las grabaciones guardadas. El tiempo de grabación disponible diferir de tiempo de grabación real. Enviar la grabación de voz 1 Una vez finalizada la grabación, puede enviar el clip de audio tocando . 2 Elija entre cualquiera de los métodos disponible de uso compartido. Admin. tareas Puede administrar sus aplicaciones por medio del Administrador de tareas. Puede comprobar fácilmente el número de aplicaciones que se están ejecutando actualmente y cerrar las que desee. Opciones del Administrador de tareas • Toque Parar para detener aplicaciones individuales. • Toque Detener todo para detener todas las aplicaciones que se están ejecutando actualmente. • Toque la tecla Menú para acceder a Ayuda, Ordenar por y Ajustes. Polaris Viewer 4 Polaris Viewer 4 es una solución profesional de Mobile Office que permite a los usuarios visualizar cómodamente varios tipos de documentos de Office, incluidos archivos de Word, Excel y PowerPoint, en cualquier momento y lugar mediante su dispositivo móvil. Desde la pantalla de inicio, toque Menú > ficha Aplicaciones > Polaris Viewer 4 . 83 Utilidades Visualización de archivos Ahora los usuarios de dispositivos móviles pueden visualizar fácilmente muchos tipos de archivos diferentes, incluyendo documentos de Microsoft Office y Adobe PDF, desde su dispositivo. Al visualizar documentos con Polaris Viewer 4, los objetos y el diseño son idénticos a los del documento original. FileShare Esta función le permite compartir archivos desde su teléfono móvil. 1 Desde la pantalla de inicio, toque Menú > ficha Aplicaciones > FileShare . 2 Elija el tipo de contenido que desea compartir. Elija entre Imágenes, Vídeos, Música y Documentos. > en la esquina superior derecha de la pantalla. A 3 Toque Enviar archivo continuación, marque los archivos que desee compartir. 4 Toque Enviar en la parte inferior de la pantalla para comenzar a buscar los dispositivos disponibles y, a continuación, seleccione el dispositivo que desee de la lista. 5 Toque Enviar en la parte inferior de la pantalla con el fin de usar el dispositivo seleccionado para enviar sus archivos. LG Backup Acerca de la copia de seguridad y restauración de los datos del smartphone Se recomienda crear y guardar regularmente un archivo de copia de seguridad en el medio de almacenamiento interno, especialmente antes de actualizar cualquier software. El mantenimiento de un archivo de copia de seguridad actualizado en la memoria de almacenamiento puede permitir recuperar los datos del smartphone si lo 84 pierde, se lo roban o resulta dañado por un problema imprevisto. La aplicación LG Copia de seguridad es compatible entre smartphones de LG, otro software o versiones diferentes de SO. Por eso, al comprar un nuevo smartphone de LG, puede realizar una copia de seguridad de los datos que tenga en su teléfono antiguo en el nuevo. Si ha precargado la aplicación copia de seguridad en su smartphone, podrá realizar una copia de seguridad y restaurar la mayoría de los datos de su smartphone, incluidas las aplicaciones preinstaladas y descargadas, marcadores, entradas del calendario, registros de llamadas, contactos, ajustes de la pantalla de inicio, mensajes y ajustes del sistema. También puede: • Realizar una LG Copia de seguridad manual de los datos del smartphone. • Planificar las copias de seguridad automáticas de los datos del smartphone. • Restaurar los datos del smartphone. NOTA: tenga en cuenta que la función Copia de seguridad no copia los datos de usuario ni los datos multimedia (imágenes, vídeo y música). Para hacer copias de seguridad de estos archivos, utilice Sincronizar medios (MTP). Conecte su teléfono a su equipo por medio de un cable USB y toque Sincronizar medios (MTP). Aviso: Para evitar que se apague el dispositivo de forma inesperada por falta de energía durante las operaciones de copia de seguridad o restauración, asegúrese de que la batería esté completamente cargada. LG Copia de seguridad de los datos del smartphone 1 Desde la pantalla de inicio, toque Menú > ficha Aplicaciones > LG Backup > Copia seg. manual > Almacenamiento interno o Tarjeta SD. 2 Toque Nueva copia de seguridad para introducir un nombre para el archivo de copia de seguridad y, a continuación, seleccione Siguiente. 3 Active la casilla de verificación que está junto al elemento del que desee realizar la 85 Utilidades copia de seguridad y, a continuación, seleccione Copia de seguridad para realizar la copia de seguridad. 4 Cuando haya finalizado la copia de seguridad de los archivos seleccionados, se mostrará el mensaje Copia de seguridad finalizada. Planificación de copias de seguridad automáticas También puede programar copias de seguridad automáticas de los datos del smartphone según sus ajustes de planificación. Para hacerlo, realice los siguientes pasos: 1 Desde la pantalla de inicio, toque Menú > ficha Aplicaciones > LG Backup > Copia de seguridad automática. 2 En la pantalla Ubicación de la copia de seguridad, toque Almacenamiento interno o Tarjeta SD. 3 Introduzca un nombre para la copia de seguridad y seleccione Siguiente. 4 Active la casilla de verificación que está junto a los datos de los que desee realizar la copia de seguridad, y, a continuación, seleccione Siguiente. Restauración de los datos del smartphone NOTA: todos los archivos que estén almacenados en el smartphone se eliminarán antes de que se restaure el archivo de copia de seguridad. 1 Desde la pantalla de inicio, toque Menú > ficha Aplicaciones > LG Backup > Restaurar. 2 En la pantalla Restaurar, seleccione el archivo de copia de seguridad que contenga los datos que desea restaurar. 3 Active la casilla de verificación que está junto al elemento que desee restaurar y, a continuación, seleccione Restaurar para restaurarlo en el teléfono. 86 NOTA: tenga en cuenta que los datos del teléfono se sobrescribirán con el contenido de la copia de seguridad. 4 Si el archivo de copia de seguridad está encriptado, escriba la contraseña que creó para encriptarlo. 5 Cuando haya finalizado la restauración de los archivos seleccionados, el teléfono se reiniciará automáticamente. NOTA: puede establecer Habilitar encriptación para encriptar los archivos de copia de seguridad y así disfrutar de una protección adicional. Toque en la pantalla LG Backup e introduzca una contraseña y una pregunta de seguridad por si olvidara la contraseña. Una vez configurada una contraseña, tendrá que introducirla cada vez que desee crear una copia de seguridad/restaurar. Google+ Utilice esta aplicación para estar conectado con quien desee a través del servicio de red social de Google. > ficha Aplicaciones > Google+ . Desde la pantalla de inicio, toque Menú NOTA: en función de su región y de su proveedor de servicios, es posible que esta aplicación no esté disponible. Búsqueda por voz Utilice esta aplicación para buscar páginas Web por voz. 1 Desde la pantalla de inicio, toque Menú > ficha Aplicaciones > Búsqueda por voz . 2 Diga una palabra o una frase cuando se muestre Habla en la pantalla. Seleccione una de las palabras clave sugeridas que se muestran. 87 Utilidades NOTA: en función de su región y de su proveedor de servicios, es posible que esta aplicación no esté disponible. Descargas Utilice esta aplicación para ver qué archivos han sido descargados. > ficha Aplicaciones > Descargas Desde la pantalla de inicio, toque Menú 88 . La Web Internet Utilice esta aplicación para navegar por Internet. Gracias al navegador podrá acceder rápidamente desde su teléfono móvil a un mundo a todo color de juegos, música, noticias, deporte, entretenimiento y mucho más, en cualquier lugar y sobre cualquier tema. NOTA: se aplicarán cargos adicionales cuando se conecte a estos servicios y descargue contenido. Compruebe los gastos de transmisión de datos con su proveedor de red. Desde la pantalla de inicio, toque Menú > ficha Aplicaciones > Internet . Uso de la barra de herramientas Web Mantenga pulsada la barra de herramientas Web y deslice el dedo hacia arriba para abrirla. Toque para retroceder una página. Toque esta opción para ir a la siguiente página a la que se haya conectado después de la página actual. Esto es lo contrario de lo que ocurre cuando toca la tecla Atrás , que le devuelve a la página anterior. Toque esta opción para acceder a la página de inicio. Toque esta opción para añadir una nueva ventana. Toque para acceder a los favoritos. Visualización de páginas Web Toque el campo de dirección Web, escriba la dirección Web y toque Ir. 89 La Web Apertura de una página • • Para abrir una nueva página, toque en la barra de herramientas del navegador. Para ir a otra página Web, toque , desplácese hacia arriba o hacia abajo y toque la página que desee ver. Búsqueda por voz en la Web Toque el campo de dirección Web, toque de las que se le sugieren. , diga una palabra clave y seleccione una NOTA: en función de su región y de su proveedor de servicios, es posible que esta función no esté disponible. Favoritos • • Para guardar la página actual Web en marcadores, toque la tecla Menú > Guardar en marcadores. Introduzca la información deseada y toque Aceptar. Para abrir una página Web marcada, toque en la barra de herramientas del navegador y seleccione una. Historial Toque en la barra de herramientas del navegador y seleccione la ficha Historial para abrir una página Web de la lista de páginas Web visitadas recientemente. Para borrar el historial, toque la tecla Menú > Borrar historial. Uso de QSlide Utilice esta función para acceder a Internet sin cerrar la aplicación actual. Mientras visualiza el contenido en el navegador, toque . A continuación, puede buscar otra información en el teléfono. Para ver el navegador en pantalla completa, toque . Para cerrar el navegador, toque . 90 Chrome Utilice Chrome para buscar información y navegar por páginas Web. > ficha Aplicaciones > Chrome Desde la pantalla de inicio, toque Menú . NOTA: en función de su región y su proveedor de servicios, es posible que esta aplicación no esté disponible. Visualización de páginas Web Toque el campo de dirección Web e introduzca una dirección Web o un criterio de búsqueda. Apertura de una página • • Para ir a una nueva página, toque Para ir a otra página Web, toque la página que desee seleccionar. > Nueva pestaña. , desplácese hacia arriba o hacia abajo y toque Búsqueda por voz en la Web Toque en el campo de dirección, toque las que se le sugieren. , diga una palabra clave y seleccione una de Sincronización con otros dispositivos Sincronice las fichas abiertas y los favoritos para utilizarlos con Chrome en otro dispositivo después de haber iniciado sesión en la misma cuenta de Google. > Otros Para ver las fichas abiertas en otros dispositivos, toque la tecla Menú dispositivos. Puede iniciar sesión en la misma cuenta de Google en todos los dispositivos. Seleccione la página Web que desee abrir. Visualización de marcadores > . Para añadir marcadores, toque la tecla Menú 91 Ajustes Acceso al menú Ajustes 1 Desde la pantalla de inicio, toque Menú > ficha Aplicaciones > Ajustes . O Desde la pantalla de inicio, toque la tecla Menú > Ajustes del sistema. 2 Seleccione una categoría de ajustes y, a continuación, una opción. CONEXIONES INALÁMBRICAS Y REDES < Wi-Fi > Wi-Fi: con esta opción se activa la función Wi-Fi para conectarse a las redes Wi-Fi disponibles. SUGERENCIA: Cómo obtener la dirección MAC Para configurar una conexión en algunas redes inalámbricas con filtro MAC, tendrá que introducir la dirección MAC del teléfono en el router. Puede encontrar la dirección MAC en la siguiente interfaz de usuario: desde la pantalla de inicio, toque Menú > Ajustes > Wi-Fi > tecla Menú > Avanzado > Dirección MAC. < Bluetooth > Active y desactive la funcionalidad inalámbrica Bluetooth. < Datos móviles > Muestra el uso de los datos y el límite de uso de datos móviles establecido. < Ajustes de llamadas > Configure los ajustes de llamadas telefónicas, como el desvío de llamadas y otras funciones especiales que ofrezca su proveedor. Marcación fija: para activar y reunir una lista con los números a los que se puede llamar desde el teléfono. Necesitará el PIN2 que el operador le ha suministrado. Si crea una lista de marcación fija, sólo se podrán llamar a los números que estén en esta lista 92 desde el teléfono. Guardar núm. desconocidos: agregue números desconocidos a los contactos después de una llamada. Buzón de voz: permite seleccionar el servicio de buzón de voz del operador. Pantalla emergente de llamada entrante: muestra la pantalla emergente de llamada entrante cuando se usan la cámara y los vídeos. Rechazar llamada: permite activar la función de rechazo de llamadas. Elija entre el Modo de rechazo de llamadas o Rechazar llamadas de. Rechazar con mensaje: permite enviar un mensaje rápidamente cuando se rechaza una llamada. Esto es útil si tiene que rechazar una llamada durante una reunión. Vibración de conexión: el teléfono vibra cuando la otra parte responde a la llamada. Ocultar identidad: oculta el nombre y el número de la persona que llama. Usar botón de apagado para finalizar llamadas: permite finalizar las llamadas con la tecla de encendido/bloqueo en vez de usar el botón Finalizar de la pantalla. Desvío de llamadas: elija si desea desviar todas las llamadas o utilizar esta función sólo cuando la línea esté ocupada, cuando no haya respuesta o cuando no tenga cobertura. Restringidas: permite bloquear llamadas entrantes, salientes o internacionales. Registro tiempos de llamadas: permite visualizar la duración de las llamadas, incluida la última llamada, todas las llamadas, las llamadas marcadas y las llamadas recibidas. Claridad de voz: mejora la calidad del sonido de la voz en un entorno con ruido. Configuración adicional: le permite modificar los ajustes siguientes: Identificador de emisor: puede indicar si desea mostrar su número al receptor de la llamada. Llamada en espera: si activa la llamada en espera, el dispositivo le avisará de que tiene una llamada en espera cuando esté en otra llamada (depende del proveedor de red). 93 Ajustes < Compartir y conectar > Permite compartir carpetas con otros dispositivos a través de una conexión inalámbrica. NFC: NFC (del inglés Near Field Communication, Comunicación de campo cercano) es una tecnología de conectividad inalámbrica que activa la comunicación entre dos objetos cuando se aproximan a pocos centímetros el uno al otro. Al activar NFC en su teléfono, este podrá intercambiar información con otros dispositivos con NFC o leer la información a través de etiquetas inteligentes integradas en pósteres, adhesivos y otros productos. Android Beam: cuando esta función está activada, puede transmitir el contenido de una aplicación a otro dispositivo compatible con NFC manteniendo ambos dispositivos cerca. Por ejemplo, puede transmitir páginas de Internet, vídeos de YouTube, contactos y archivos de Polaris Viewer 4, entre otros. Basta con acercar los dispositivos (normalmente por la parte posterior) y tocar la pantalla. La aplicación determina qué datos se transmiten. NOTA: debe habilitar NFC para activar Android Beam. Intercambio de archivos en red: esta opción requiere una conexión inalámbrica. Asegúrese de que los dispositivos están usando el mismo punto de acceso (AP). El uso compartido de carpetas en red puede consumir más batería. < Conexión a Redes > Modo avión: toque el interruptor de Modo avión para activar o desactivar esta opción. Al activar el Modo avión, se deshabilitarán todas las conexiones inalámbricas. Punto de acceso Wi-Fi: puede usar su smartphone para proporcionar una conexión de banda ancha móvil para hasta otros 8 dispositivos. Cree un punto de acceso y comparta la conexión. Conexión a Internet mediante Bluetooth: le permite usar su smartphone para proporcionar conexión de banda ancha móvil. Ayuda: toque para ver la información de ayuda acerca de las funciones Punto de acceso Wi-Fi portátil y Conexión a Internet mediante Bluetooth. 94 VPN: muestra la lista de redes privadas virtuales (VPN) que se han configurado anteriormente. Permite agregar distintos tipos de VPN. NOTA: debe establecer un PIN de bloqueo de pantalla o una contraseña antes de poder usar el almacenamiento de credenciales. Redes móviles: permite configurar las opciones de itinerancia de datos, operadores y modo de red, nombres de puntos de acceso (APN), etc. DISPOSITIVO < Sonido > para habilitar esta función. Modo silencioso: toque el botón de Modo silencioso Toque Tiempo de descanso para abrir una pantalla y establecer los días y horas en los que se desactivará automáticamente todos los sonidos, excepto alarmas y multimedia. Perfil de sonido: puede seleccionar entre Sonido, Vibración o Silencioso. Controles de Volumen: puede administrar el volumen del tono del teléfono, del sonido de notificación, del toque realimentación y sistema, de la música, de los vídeos, de los juegos y de otros medios. Sonido con vibración: vibración para llamadas y notificaciones. Llamadas: le permite ajustar el tono del teléfono predeterminado. Notificaciones: le permite ajustar el tono de notificación predeterminado. Vibración suave: incremento gradual de la vibración hasta la intensidad ajustada actualmente. Intensidad de vibración: establezca la intensidad de la vibración para llamadas y notificaciones. Vibración por llamada entrante: le permite establecer el tipo de vibración para las llamadas entrantes. 95 Ajustes Tonos multifrecuencia: permite configurar el teléfono para que reproduzca tonos cuando se utiliza el teclado para marcar números. Sonido al tocar: permite configurar el teléfono para que reproduzca un sonido cuando toque los botones, iconos u otros elementos en pantalla que reaccionan al toque. Sonido bloqueo pantalla: le permite configurar el teléfono para que reproduzca un sonido al bloquear y desbloquear la pantalla. Vibrar al tocarlo: le permite establecer vibraciones para los toques de la pantalla del teléfono. < Pantalla > Brillo: permite ajustar el brillo de la pantalla. Tiempo espera pantalla: permite establecer el tiempo que pasará hasta que la pantalla pase al modo de espera. Pantalla giratoria: establezca esta opción para cambiar la orientación automáticamente cuando gira el teléfono. Tipo de fuente: cambia el tipo de fuente de la pantalla. Tamaño de fuente: cambia el tamaño de los tipos de letra. Pantalla inteligente: mantiene la pantalla encendida mientras el dispositivo detecta que sus ojos están mirando la pantalla. Luz de teclas táctiles frontales: permite establecer el tiempo de encendido de la tecla frontal. Elementos LED del botón de inicio: el LED que se encuentra alrededor del botón de inicio se controla por medio de tus selecciones. < Pantalla de inicio > Tema: establece el tema de la pantalla de su dispositivo. Efecto de pantalla: establece el efecto cuando deslice para cambiar pantallas. Fondo de pantalla: establece el fondo de pantalla que se usará en su pantalla de inicio. Desplazamiento circular: active esta opción para establecer las pantallas de inicio en desplazamiento continuo sin tener que desplazar hacia la dirección opuesta cuando llegue 96 al final. Sólo vista vertical: active esta opción para mostrar siempre la pantalla de inicio en la vista vertical. Copia de seguridad y restaurar: le permite realizar una copia de seguridad y restaurar las configuraciones y temas de aplicaciones y widgets. < Bloqueo de pantalla > Tipo de bloqueo: establece un tipo de bloqueo de pantalla para proteger el teléfono. Seleccione Ninguno, Deslizamiento, Desbloquear cara, Patrón, PIN o Contraseña. Fondo de pantalla: seleccione el fondo de pantalla de su pantalla de bloqueo en la Galería o en la galería de fondos de pantalla. Alarmas y Accesos directos: puede editar las alarmas y los accesos directos en la pantalla de bloqueo. Efecto de pantalla: seleccione el efecto de pantalla. Mensaje personal: muestra la información del propietario en la pantalla de bloqueo. Temporizador de bloqueo: establezca el tiempo de desbloqueo tras el tiempo de espera de la pantalla. Botón de encendido para bloquear: establezca el bloqueo de la pantalla cuando pulse el botón de encendido. Vibrar al tocarlo: permite establecer la respuesta de vibración para la pantalla táctil del teléfono. < Almacenamiento > ALMACENAMIENTO INTERNO: muestra la cantidad total de espacio en la memoria del teléfono y enumera qué tipo de datos están usando espacio. TARJETA SD: muestra la cantidad total de espacio en la memoria en la tarjeta microSD. Activar/Desactivar tarjeta SD: activa y desactiva la tarjeta microSD de su teléfono para que pueda acceder a los datos almacenados en ella, formatear la tarjeta o quitarla de forma segura. Este ajuste aparece atenuado si no hay ninguna tarjeta microSD instalada, si ya la ha desactivado o si ha activado la tarjeta microSD en su teléfono. 97 Ajustes Borrar tarjeta SD: esta opción borra permanentemente todo el contenido de la tarjeta microSD y la prepara para usarla con el teléfono < Batería > INFORMACIÓN SOBRE LA BATERÍA Consulte cuánta alimentación de la batería se usa para las actividades del dispositivo. El nivel de batería se muestra en un porcentaje. También se muestra el tiempo de uso restante. Porcentaje de la batería: muestra el porcentaje de la batería en la barra de estado. AHORRO DE ENERGÍA Ahorro de Energía administra la batería para ahorrar energía con los artículos. Toque para activar esta función. Toque Ahorro de Energía para las el conmutador opciones siguientes. ACTIVAR AHORRO DE ENERGÍA Activar Ahorro de Energía: seleccione el nivel que desea activar en Ahorro de Energía. OPCIONES DEL AHORRO DE ENERGÍA Marque cada función que se desactivará o ajústela cuando la batería tenga un nivel bajo. • Sincronización automática: seleccione esta opción para desactivar la sincronización automática. • Wi-Fi: desactiva la conexión Wi-Fi si no está utilizando datos. • Bluetooth: desactiva el Bluetooth si no está conectado. • Vibrar al tocarlo: permite desactivar la respuesta al tacto. • Brillo: permite ajustar el brillo. • Tiempo espera pantalla: ajusta el tiempo de espera de la pantalla. • Luz de teclas táctiles frontales: ajusta el tiempo de espera de la iluminación de las teclas frontales. 98 Elementos LED del botón de inicio: desactiva el LED del botón de inicio si no está conectado. Consejos para el Ahorro de Energía: toque esta opción para consultar consejos sobre el ahorro de energía. < Aplicaciones > Ver y gestionar sus aplicaciones. • PERSONAL < Cuentas y sincronización > Permite que las aplicaciones sincronicen datos en un segundo plano, tanto si está trabajando con ellas como si no. Si desactiva esta opción, puede ahorrar batería y reducir (aunque no eliminar) el uso de datos. < Acceso a la ubicación > Accede a mi ubicación: permite a las aplicaciones que le han solicitado permiso usar la información de su ubicación. Satélites GPS: permite a las aplicaciones usar satélites GPS para determinar su ubicación con precisión a nivel de calle. Ubicación Wi-Fi y de red móvil: permite que las aplicaciones pueda utilizar el servicio de ubicación de Google para determinar más rápido su ubicación. Los datos de ubicación anónimos se recopilarán y enviarán a Google. < Seguridad > Bloqueo de tarjeta SIM: permite bloquear la tarjeta micro SIM o cambiar el PIN de la micro SIM. Escritura de contraseña visible: muestra el último carácter de la contraseña oculta a medida que la escribe. Administradores de dispositivos: permite visualizar o desactivar los administradores del teléfono. Orígenes desconocidos: le permite instalar aplicaciones distintas de Play Store. 99 Ajustes Credenciales de confianza: muestra certificados de autenticación de confianza. Instalar desde memoria: permite instalar certificados encriptados. Borrar almacenamiento: elimina todos los certificados. < Idioma y teclado > Utilice los ajustes de Idioma y teclado para seleccionar el idioma y la región del texto del teléfono y para configurar el teclado en pantalla, incluidas las palabras que ha añadido al diccionario. < Copia de seguridad y reinicio > Copia de seguridad de datos: establezca este valor para hacer una copia de seguridad de sus ajustes y datos de aplicaciones en el servidor de Google. Cuenta copia seguridad: establezca la cuenta en la que desea realizar la copia de seguridad de los datos. Restauración automática: defina esta opción para restaurar sus ajustes y datos de aplicación, cuando tenga que reinstalar las aplicaciones en el dispositivo. Restaurar datos de fábrica: restablece los ajustes con los valores de fábrica y borra todos sus datos. Si restablece el teléfono de esta forma, se le solicitará que vuelva a introducir la misma información que la primera vez que inició Android. SISTEMA < Acceso Rápido > Acceso Rápido: seleccione las aplicaciones a las que desea acceder de forma rápida mediante Acceso Rápido. Toque Acceso rápido y la aplicación que desee para cambiar como Acceso Rápido. < Fecha y hora > Utilice los ajustes de Fecha y hora para establecer cómo se visualizarán las fechas. También puede utilizar estos ajustes para establecer su propia hora y zona horaria en vez de obtener la hora actual de la red móvil. 100 < Accesibilidad > Utilice los ajustes de Accesibilidad para configurar cualquier complemento de accesibilidad que haya instalado en el teléfono. NOTA: requiere complementos adicionales para poder seleccionarlo. SERVICIOS • TalkBack: le permite configurar la función TalkBack, que ayuda a las personas con deficiencia visual mediante la proporción de instrucciones orales. Toque el conmutador TalkBack situado en la esquina superior derecha de la pantalla para activarla. Toque AJUSTES en la parte inferior de la pantalla para ajustar la configuración de TalkBack. VISIÓN • Instalar código Web: le permite habilitar (o deshabilitar) la instalación de código Web. • Texto grande: marque esta opción para aumentar el tamaño del texto. • Invertir color: marque esta opción para invertir el color. • Sombras: establezca la pantalla para que muestre una sombra en negro. AUDICIÓN • Audio mono: marque esta opción para permitir que el sonido de los auriculares se enrute hacia los canales derecho e izquierdo. FÍSICO Y MOTOR • Retardo entre toque y mantener presionado: establece el retardo entre toque y mantener presionado (corto, medio o largo). • Ayuda táctil: active para cambiar entre activado y desactivado. Ayuda táctil puede sustituir todos los botones físicos. SISTEMA • Pantalla giratoria: marque esta opción para permitir que el dispositivo gire la pantalla en función de su orientación (vertical u horizontal). 101 Ajustes Diga las contraseñas: marque esta opción para que pueda pronunciar sus contraseñas de inicio de sesión (en vez de escribirlas). • Usar botón de apagado para finalizar llamadas: marque esta opción para que pueda finalizar las llamadas de voz pulsando la tecla de encendido/bloqueo . Cuando esta opción está habilitada, la pantalla no se bloqueará al pulsar la tecla de encendido/bloqueo durante una llamada. • Acceso fácil: le permite seleccionar un acceso fácil. • Salida de Texto a voz: ofrece una lectura audible del texto, por ejemplo, el contenido de mensajes de texto y el identificador de emisor de las llamadas entrantes. < Conexión a PC > Tipo de conexión USB: establece el modo que desea usar de forma predeterminada al conectarse a un PC. Elija entre Sólo carga, Sincronizar medios (MTP), Módem USB, Software LG o Cámara (PTP). Preguntar al conectar: se pregunta el modo de conexión USB al conectarse a un ordenador. Ayuda: muestra la información de los ajustes de conexión. PC Suite: active esta opción para utilizar LG PC Suite con la conexión Wi-Fi. Tenga en cuenta que la red Wi-Fi debería estar conectada para usar LG PC Suite a través de una conexión Wi-Fi en los ajustes de CONEXIONES INALÁMBRICAS Y REDES. On-Screen Phone: active esta opción para recibir la solicitud de conexión Wi-Fi desde On-Screen Phone. Ayuda: ayuda con el software LG. < Opciones Avanzadas > Tenga en cuenta que al activar estos ajustes de desarrollador, el dispositivo puede comportarse de forma inesperada. Las opciones de desarrollador están recomendadas sólo para usuarios avanzados. Tomar informe de problemas: recopilará información acerca del estado actual del dispositivo y enviará un mensaje de correo electrónico. • 102 Contraseña copia seguridad escritorio: establece una contraseña para realizar una copia de seguridad del escritorio. Pantalla activa: marque esta opción para que la pantalla se muestre siempre activa durante la carga. Proteger tarjeta SD: marque esta opción para proteger la tarjeta microSD. Cuando la tarjeta microSD está protegida, las aplicaciones deben solicitar permiso para leer datos de un almacenamiento externo. DEPURACIÓN Depuración USB: marque esta opción para activar el modo de depuración cuando el USB está conectado. Permitir ubicaciones simuladas: marque esta opción para establecer el dispositivo con una ubicación simulada. Seleccionar aplic. de depuración: le permite seleccionar la aplicación de depuración. Esperar por depurador: marque esta opción para esperar al depurador. La aplicación depurada espera a que se adjunte el depurador antes de su ejecución. INTRODUCCIÓN DE TEXTO Mostrar toques: marque esta opción para ver una respuesta visual al tocar la pantalla. Ubicación del puntero: marque esta opción para ver la ubicación del puntero en pantalla. DIBUJOS Mostrar límites de disposición: marque esta opción para mostrar los límites, márgenes, etc. del clip. Mostrar actualizaciones de vista GPU: marque esta opción para mostrar vistas dentro de ventanas al realizarlas con GPU. Mostrar actualización pantalla: marque esta opción para que se iluminen las áreas de la pantalla cuando se actualicen. Ventana de escala de animación: le permite establecer la escala de la animación de la ventana. 103 Ajustes Escala de animación de transición: le permite establecer la escala de la animación de la transición. Escala de duración del animador: le permite establecer la escala de duración del animador. Inhabilitar superposiciones de HW: marque esta opción para usar GPU en la composición de pantalla. Forzar generación GPU: marque esta opción para usar la aceleración 2D de hardware en las aplicaciones. MONITOREANDO Habilitado modo estricto: marque esta opción para que la pantalla se encienda cuando las aplicaciones realicen operaciones largas. Mostrar uso de CPU: marque esta opción para superponer el uso de CPU actual en la pantalla. Conversión GPU de perfil: marque esta opción para medir el tiempo de conversión en adb shell dumpsys gfxinfo. Habilitar trazas: le permite seleccionar las trazas habilitadas. APLICACIONES No mantener actividades: marque esta opción para forzar la detención de todas las actividades en cuanto el usuario las abandone. Límite del proceso en segundo plano: le perite establecer el límite de proceso en segundo plano. Mostrar todos los ANR: marque esta opción para mostrar un cuadro de diálogo cuando las aplicaciones ejecutadas en segundo plano no estén respondiendo. < Acerca del teléfono > Podrá ver la información legal y comprobar el estado del teléfono y su versión de software. Actualización de software: le permite comprobar las actualizaciones de software del sistema Android y otra información actual. 104 Red: le permite ver su red, el tipo e intensidad de red, el estado del servicio, el estado de la itinerancia, el estado de red móvil y la dirección IP. Identidad del teléfono: le permite ver el número de modelo, el número de teléfono, IMEI, IMEI SV y tiempo de actividad. Batería: le permite ver el estado de la batería, el nivel de la batería y la información de uso de la batería. Información de hardware: le permite ver la dirección MAC de Wi-Fi y la dirección de Bluetooth. Información de Software: le permite ver la versión de Android, la versión de banda base, la versión de kernel, el número de compilación y la versión de software. Información legal: le permite ver las licencia de SW libre y la información legal de Google. 105 Software para PC (LG PC Suite) El software para PC "LG PC Suite" es un programa que le ayuda a conectar su dispositivo a un PC a través de un cable USB y una conexión Wi-Fi. Una vez conectado, puede utilizar las funciones del dispositivo desde el PC. Por medio de “LG PC Suite”, puede... • Administrar y reproducir su contenido multimedia (música, películas y fotos) desde un PC. • Enviar contenido multimedia a su dispositivo. • Sincronizar datos (calendarios, contactos, favoritos) entre un dispositivo y un PC. • Realizar copia de seguridad de las aplicaciones que tiene en el teléfono. • Actualizar el software de su dispositivo. • Hacer copias de seguridad y restablecer los datos del dispositivo. • Reproducir contenido multimedia del ordenador desde el dispositivo. • Hacer copia de seguridad y crear y editar las notas del dispositivo NOTA: puede utilizar el menú Ayuda de la aplicación para aprender a utilizar la aplicación “LG PC Suite”. Instalación del software para PC “LG PC Suite” Puede descargar el software para PC “LG PC Suite” de la página Web de LG. 1 Diríjase a www.lg.com y seleccione un país. 2 Vaya a Posventa > SERVICIO POSVENTA MÓVILES> Teléfonos móviles LG > seleccione el modelo o vaya a Posventa > Móvil > seleccione el modelo. 3 Haga clic en PC SYNC (Sincronización con PC) en MANUALS & DOWNLOAD (MANUALES Y DESCARGAS), y haga clic en DESCARGAR para descargar el software para PC "LG PC Suite". 106 Requisitos del sistema para el software para PC "LG PC Suite" • Sistema operativo: Windows XP (Service pack 3) 32 bits, Windows Vista, Windows 7, Windows 8 • CPU: procesador de al menos 1 GHz • Memoria: al menos 512 MB de RAM • Tarjeta gráfica: resolución a color de 1024 x 768, 32 bits o superior • Disco duro: 500 MB o más de espacio libre en disco duro (es posible que necesite más espacio libre en disco, según el volumen de los datos almacenados.) • Software necesario: controladores LG integrados, Windows Media Player 10 o superior NOTA: controlador USB de LG integrado El controlador USB de LG integrado es necesario para conectar un dispositivo LG y un ordenador, y se instala automáticamente al instalar la aplicación para PC "LG PC Suite". Sincronización del dispositivo con el PC Para una mayor comodidad, los datos del dispositivo y del PC se pueden sincronizar fácilmente por medio del software para PC "LG PC Suite". Se pueden sincronizar los contactos, los calendarios y los favoritos. El procedimiento es el siguiente: 1 Conecte el teléfono al ordenador. (utilice un cable USB o una conexión Wi-Fi). 2 Cuando aparezca Tipo de conexión USB, seleccione Software LG. 3 Después de establecer conexión, ejecute el programa y seleccione la sección del teléfono de la categoría correspondiente, en la parte izquierda de la pantalla. 4 Haga clic en Información personal para seleccionarlo. 5 Active la casilla de verificación del contenido que desee sincronizar y haga clic en el botón Sincronización. 107 Software para PC (LG PC Suite) NOTA: para sincronizar el teléfono con el PC, debe instalar LG PC Suite en el PC. Consulte las páginas anteriores para obtener instrucciones sobre cómo instalar LG PC Suite. Mover contactos de su dispositivo viejo al nuevo 1 Exporte los contactos como un archivo CSV desde el dispositivo antiguo al ordenador mediante un programa de sincronización. 2 Primero, instale "LG PC Suite" en el PC. Ejecute el programa y conecte el teléfono móvil Android al ordenador mediante un cable USB. 3 En el menú superior, seleccione Dispositivo > Importar al dispositivo > Importar contactos. 4 Aparecerá una ventana emergente para seleccionar el tipo de archivo y un archivo para importar. 5 En la ventana emergente, haga clic en Select a file (Seleccionar un archivo) y aparecerá el Explorador de Windows. 6 Seleccione el archivo de contactos que se va a importar al Explorador de Windows y haga clic en Abrir. 7 Haga clic en OK. 8 Aparecerá una ventana emergente Field mapping (Asignación de campo) para vincular los contactos de su dispositivo y los nuevos datos de contactos. 9 Si surge un conflicto entre los datos de los contactos de su PC y los contactos del dispositivo, haga las selecciones o modificaciones necesarias en LG PC Suite. 10 Haga clic en Aceptar. 108 Actualización de software del teléfono Actualización de software del teléfono Esta opción le permite actualizar cómodamente el firmware del teléfono con la última versión desde Internet sin necesidad de visitar ningún centro de servicio. Para obtener más información sobre cómo usar esta función, visite: http://www.lg.com El programa de actualización del firmware del teléfono móvil requiere la atención del usuario durante todo el proceso de actualización. Antes de realizar alguna acción, asegúrese de entender todas las instrucciones y notas de cada paso. Si extrae el cable USB o la batería durante la actualización puede causar daños en el teléfono móvil. Actualización inalámbrica del software de teléfonos móviles LG Esta función le permite actualizar cómodamente el software del teléfono a una nueva versión de forma inalámbrica sin tener que conectar un cable de datos USB. Esta función solo está disponible cuando LG pone la versión más reciente del firmware a disposición de su dispositivo. En primer lugar, debe comprobar la versión del software del teléfono móvil: Desde la pantalla de inicio, toque la tecla Menú > Ajustes del sistema > Acerca del teléfono > Información de Software. Para actualizar el software del teléfono, en la pantalla de inicio, toque la tecla Menú > Ajustes del sistema > Acerca del teléfono > Actualización de software > Compruebe si existe nuevo SW. NOTA: LG se reserva el derecho de ofrecer actualizaciones de firmware únicamente para modelos seleccionados según lo estime oportuno, y no garantiza la disponibilidad de una versión actualizada del firmware para todos los modelos de teléfono. 109 Actualización de software del teléfono NOTA: los datos personales, incluida la información sobre la cuenta de Google y cualquier otra cuenta, los datos y ajustes del sistema y de las aplicaciones, cualquier aplicación descargada y la licencia DRM podrían eliminarse en el proceso de actualización del software del teléfono. Por tanto, LG le recomienda que realice una copia de seguridad de sus datos personales antes de actualizar el software del teléfono. LG no se responsabiliza de las posibles pérdidas de datos personales. 110 Acerca de la guía de usuario Acerca de la guía de usuario • • • • • • • Antes de utilizar su dispositivo, lea detenidamente este manual. De esta forma, se asegurará de utilizar el teléfono correctamente y de forma segura. Algunas de las imágenes y capturas de pantalla indicadas en esta guía pueden diferir con respecto a su teléfono. Su contenido puede diferir del producto final o del software proporcionado por sus operadores de telefonía o proveedores de servicios. Este contenido está sujeto a cambios sin previo aviso. Para acceder a la última versión de este manual, visite el sitio Web de LG en www.lg.com. Las aplicaciones y funciones de su teléfono pueden variar en función de su país, su región o sus especificaciones de hardware. LG no se hace responsable de ningún problema de rendimiento resultante del uso de aplicaciones desarrolladas por proveedores distintos de LG. LG no se hace responsable de ningún problema de rendimiento o incompatibilidad resultante de la edición de los ajustes del registro o de la modificación del software del sistema operativo. Cualquier intento de modificación del sistema operativo puede producir un funcionamiento inesperado del dispositivo o de sus aplicaciones. La licencia del software, audio, fondo de pantalla, imágenes y demás medios suministrados con su dispositivo es de uso limitado. Si extrae y utiliza estos materiales para uso comercial o de cualquier otro tipo, es posible que esté incurriendo en una infracción de los derechos del copyright. Como usuario, es el único responsable del uso ilícito del material multimedia. Es posible que se apliquen cargos adicionales por los servicios de datos, como mensajería, carga y descarga, sincronización automática o los servicios de ubicación. Para evitar el cobro de dichos cargos, seleccione un plan de datos adecuado a sus necesidades. Póngase en contacto con su proveedor de servicios para obtener más información. 111 Acerca de la guía de usuario Marcas comerciales • • LG y el logotipo de LG son marcas comerciales registradas de LG Electronics. Las demás marcas comerciales y copyright son propiedad de sus respectivos propietarios. DivX HD ACERCA DE DIVX VIDEO: DivX® es un formato de vídeo digital creado por DivX, LLC, una empresa subsidiaria de Rovi Corporation. Este dispositivo cuenta con la certificación oficial DivX Certified®, que obtienen solo dispositivos que superan las rigurosas pruebas de reproducción de vídeo DivX. Visite divx.com para obtener más información y herramientas de software para convertir sus archivos a vídeo DivX. ACERCA DE DIVX VIDEO-ON-DEMAND: este dispositivo DivX Certified® deberá registrarse para poder reproducir las películas DivX Video-on-Demand (VOD) que haya comprado. Para obtener el código de registro, localice la sección DivX VOD en el menú de configuración del dispositivo. Visite vod.divx.com para obtener más información sobre cómo completar el registro. DivX Certified® para reproducir vídeo DivX® hasta HD 720p, incluido el contenido premium. DivX®, DivX Certified® y los logotipos asociados son marcas comerciales de Rovi Corporation o sus empresas subsidiarias y se utilizan con licencia. Aviso: software de código fuente abierto Para obtener el código fuente correspondiente a GPL, LGPL, MPL y otras licencias de código fuente abierto, visite http://opensource.lge.com/ Todos los términos de licencia, avisos y avisos de exención de responsabilidad están disponibles para su descarga con el código fuente. 112 Accesorios Estos accesorios están disponibles para usarse con este teléfono. (Los elementos que se describen a continuación pueden ser opcionales.) Adaptador de viaje Auriculares estéreo Guía de inicio rápido Cable de datos Batería NOTA: • Utilice siempre accesorios LG originales. Si no lo hace, la garantía puede quedar anulada. • Los accesorios pueden variar en las distintas regiones. 113 Resolución de problemas En este capítulo se describen algunos problemas que se pueden producir cuando use el teléfono. Para solucionar algunos de ellos, deberá llamar a su proveedor de servicios, aunque la mayoría de problemas podrá solucionarlos usted mismo. Mensaje Error de micro SIM Sin conexión de red/Se ha perdido la conexión de red. 114 Causas posibles Soluciones posibles No existe tarjeta micro SIM en el teléfono o se ha insertado de forma incorrecta. Asegúrese de que la tarjeta micro SIM se ha insertado correctamente. Señal débil o el dispositivo está fuera de la red del proveedor de servicios. Muévase hacia una ventana o a un área abierta. Compruebe el mapa de cobertura del operador de red. El operador ha aplicado nuevos servicios. Compruebe si la tarjeta micro SIM tiene más de 6 a 12 meses de antigüedad. Si es así, cambie la tarjeta micro SIM en la oficina de su proveedor de red. Póngase en contacto con su proveedor de servicios. Mensaje Los códigos no coinciden Causas posibles Para cambiar un código de seguridad, debe volver a introducir el código nuevo para confirmarlo. Soluciones posibles Si pierde el código, póngase en contacto con el proveedor de servicios. Los dos códigos que ha introducido no coinciden. No se pueden establecer aplicaciones. Llamadas no disponibles El proveedor de servicios no admite la función o requiere registrarse. Póngase en contacto con su proveedor de servicios. Error de marcación Red nueva no autorizada. Se ha insertado una nueva tarjeta micro SIM. Compruebe las nuevas restricciones. Límite de cargos por prepago alcanzado. Póngase en contacto con el proveedor de servicios o restablezca el límite con PIN2. 115 Resolución de problemas Mensaje No se puede encender el teléfono Error al cargar Número no permitido 116 Causas posibles Soluciones posibles Tecla de encendido/ bloqueo pulsada muy brevemente. Pulse la tecla de encendido/ bloqueo al menos durante dos segundos. La batería no está cargada. Cargue la batería. Compruebe el indicador de carga en la pantalla. La batería no está cargada. Cargue la batería. La temperatura exterior es demasiado alta o baja. Asegúrese de que el teléfono se carga a temperatura normal. Problema de contacto Compruebe la conexión del cargador al teléfono. No hay tensión Enchufe el cargador en una toma distinta. Cargador defectuoso Cambie el cargador. Cargador erróneo Utilice sólo accesorios de LG originales. La función Marcación fija está activada. Compruebe el menú Ajustes y desactive la función. Mensaje Causas posibles Soluciones posibles No se pueden recibir/enviar SMS ni fotos Memoria llena Borre algunos mensajes del teléfono. Los archivos no se abren Formato de archivo no compatible Compruebe los formatos de archivo admitidos. La pantalla no se enciende cuando recibo una llamada. Problema del sensor de proximidad Si utiliza una película o carcasa de protección, asegúrese de no tapar el área que rodea al sensor de proximidad. Asegúrese de que el área de alrededor del sensor de proximidad está limpia. Sin sonido Modo de vibración Compruebe el estado de configuración del menú de sonido para asegurarse de que no está en modo silencio o de vibración. El dispositivo se bloquea Problema de software intermitente Intente actualizar el software a través del sitio Web. 117 ESTAMOS A SU DISPOSICIÓN Ante cualquier necesidad de asistencia, puede ponerse en contacto con nosotros mediante nuestra página Web, chat online, correo electrónico o nuestro centro de Atención al Cliente. www.lg.com www.lg.com/es/posventa Atención al cliente 96 364 92 70 CARTA DE GARANTÍA TELEFONÍA MÓVIL 1.-Antes de poner en marcha el producto, lea detenidamente el contenido de esta tarjeta de garantía. Asimismo, no ponga en funcionamiento el producto antes de leer de manera detallada el Manual de usuario. 2.-Guarde durante todo el período de garantía esta tarjeta debidamente cumplimentada y sellada por el establecimiento comercializador junto con la factura de compra. 3.-Cuando requiera cualquier servicio de reparación deberá mostrar esta tarjeta de garantía. 4.-Para cualquier información que requiera sobre nuestros productos o ante cualquier duda o consulta en relación a los mismos, puede hacerlo a través de nuestra web o por medio de nuestra línea de atención al cliente. CERTIFICADO DE GARANTÍA LG ELECTRONICS ESPAÑA S.A.U. (LGEES) SE COMPROMETE A RESPETAR Y/O HACER CUMPLIR LAS CONDICIONES DE COBERTURA DE LA PRESENTE GARANTÍA. REQUISITOS PARA LA VALIDEZ DE LA GARANTÍA (1) La presente garantía sólo ampara productos oficiales importados o comercializados por LG dentro de la Unión Europea y para beneficiarse de la misma deberá: (1.1) En el periodo pre-venta el establecimiento comercializador deberá reflejar el modelo del dispositivo y número de IMEI o número de Serie (SN) del mismo. (1.2) En el periodo de garantía será REQUISITO IMPRESCINDIBLE adjuntar, junto a la presente garantía debidamente sellada por el establecimiento, el original del ticket o factura de compra que identifique el dispositivo incluyendo modelo del terminal e IMEI del mismo. (2) Para que la garantía sea válida es IMPRESCINDIBLE que el cliente final o establecimiento comercializador cumplimente, en el momento de efectuar la adquisición, los datos de todos los apartados que en la misma se indican. (3) Los beneficios de la presente garantía sólo serán validos si se utilizan los Servicios Técnicos autorizados que LG Electronics España, S.A.U. tiene establecidos en su Red de Asistencia Técnica. (4) El dispositivo debe ser utilizado de conformidad con las instrucciones que se detallan en el manual de usuario. PERIODO DE LA GARANTÍA (1) La garantía se aplica a todos los dispositivos de Telefonía Móvil comercializados por LG dentro de la Unión Europea. El periodo de garantía es el siguiente: -Dispositivo móvil (terminal): 2 años. -Accesorios: 2 años. -Medios o soporte de software (CD–ROM, tarjetas de memoria, USB, etc): 90 días. (2) La aplicación de la garantía comienza a partir de la fecha de adquisición (fecha de factura) y será de conformidad con lo establecido en la legislación que se encuentre vigente en el momento de la fecha de la adquisición (fecha de factura compra). (3) LG Electronics España, S.A.U. (LGEES) garantiza cualquier pieza o producto reparado por un periodo de noventa (90) días a partir de su fecha de entrega, o hasta el final de la garantía, aplicándose aquella cuya duración sea más larga. Eventualmente, en beneficio del propio cliente, LGEES, solucionará la incidencia en el dispositivo de telefonía móvil sustituyendo el dispositivo por otro equipo en perfectas condiciones de uso siendo equivalente en prestaciones y fiabilidad al original, conservando el cliente todos los derechos y coberturas incluidos en la garantía. Todos aquellos componentes de hardware sustituidos en garantía pasarán a ser propiedad de LGEES. COBERTURAS DE LA GARANTÍA NOTA IMPORTANTE (1) La presente garantía comercial no afecta a los derechos que dispone el cliente final conforme a las previsiones contenidas en el RDL 1/2007 de 16 de Noviembre de 2007 (BOE 287 de 30 de Noviembre de 2007), frente a la garantía por falta de conformidad del vendedor, que son independientes y compatibles con la presente garantía. (2) De acuerdo con lo previsto en el Título V, del RDL 1/2007, el cliente final tendrá derecho a exigir al vendedor, y/o al productor en los casos determinados en la Ley, la reparación y sustitución del producto, e incluso, en su caso, la rebaja en el precio o la resolución del contrato si ello no fuere desproporcionado. (3) El titular de la garantía disfrutará de los derechos y coberturas que se contienen en el presente documento. (4) Para reclamar los derechos y coberturas que se contienen en el presente documento el cliente final dispondrá de la vía de comunicación con nuestro número de Atención al Cliente y/o por escrito dirigiéndose a las Oficinas Centrales (Calle Chile, nº 1 28290 Las Rozas de Madrid) o a la Central de Asistencia Técnica (Parque tecnológico de Paterna, C/Louis Pasteur, 1 Nave 2 C.P. 46980 Paterna – Valencia), o bien por la vía de la jurisdicción ordinaria. (5) Durante el tiempo que dure la reparación, no se abonarán los daños y perjuicios por el tiempo que el aparato esté fuera de servicio. (6) Es responsabilidad del cliente guardar una copia de seguridad de los datos contenidos en el terminal previo a su envío para reparación, realizar un borrado completo de la información contenida en el dispositivo e inhabilitar todos los usuarios y contraseñas de acceso a sus cuentas en redes sociales y demás Sites que contengan información confidencial (entidades financieras, correo electrónico, etc..). En el transcurso del servicio, el contenido de los soportes de almacenamiento del producto podrá ser borrado, reemplazado o reformateado. En consecuencia, LG Electronics España S.A.U. no garantiza ni cubre las pérdidas financieras o de otra índole causadas por la pérdida de datos. (7) LG Electronics España, S.A.U. no se hace responsable de los daños que un dispositivo pueda causar a elementos externos. PROTECCIÓN DE DATOS DE CARÁCTER PERSONAL (1) De conformidad con la Ley Orgánica 15/1999 de 13 de Diciembre, de Protección de Datos de Carácter Personal, le informamos que los datos personales solicitados, todos ellos obligatorios para la prestación del servicio de Garantía, serán incorporados a un fichero/s debidamente inscrito/s en el RGPD cuyo responsable es LG Electronics España S.A.U. con la finalidad de prestarle el servicio, así como para mantenerle informado de productos o servicios similares. Usted podrá ejercer sus derechos de acceso, rectificación, cancelación y oposición dirigiéndose por escrito a la dirección: Calle Chile nº 1, 28029 Las Rozas de Madrid o bien remitiendo un correo electrónico a la dirección: [email protected], acompañando su solicitud de una copia de un documento oficial que acredite su identidad e indicando en la misma el derecho que desea ejercitar. EXCLUSIONES DE LA GARANTÍA La garantía de su producto está sujeta a las siguientes exclusiones y limitaciones: (1) Incumplimiento de cualquiera de los requisitos citados anteriormente. (2) Todo componente o accesorio interior o exterior del dispositivo, que no esté especificado e incluido en este certificado de garantía o no forme parte del producto original. (3) Puestas en marcha, configuraciones y demostraciones de funcionamiento al usuario. (4) Si la avería es producida por incendio, inundación, agentes meteorológicos, humedad excesiva o corrosión, golpeo, aplastamiento o aplicación de voltaje o energía inadecuada o mal conexionado. (5) Los daños por el mal trato, incluso los de transportes, que deberán reclamarse en presencia del personal de la compañía de transporte, por lo que conviene inspeccionar los paquetes antes de conformar los albaranes de entrega correspondientes. (6) Las averías producidas por rotura física, tales como carcasas, plásticos, pinturas, esmaltes, cristales, embellecedores y similares. (7) Los productos cuya avería se deba al mal uso y/o a no atender las instrucciones de funcionamiento y manejo que se adjuntan con cada aparato. (8) Por la utilización de accesorios o componentes electrónicos no adecuados. (9) El uso inadecuado de elementos punzantes sobre las las pantallas táctiles. (10) Los dispositivos que no llevan identificado número de IMEI y Nº de Serie o que éstos hayan sido alterados o borrados o no coincidan con el número expresado en el certificado de garantía o factura de compra. (11) Los problemas inherentes a la unión de IMEI-Número de Abonado para la activación en la Red. (12) Si el dispositivo es reparado o manipulado por personal no autorizado por LG Electronics España S.A.U. (13) Las averías producidas por el desgaste normal debido a su uso (incluido el de baterías, lentes de cámaras, pantallas, auriculares o manos libres externos). (14) Cuando la avería la produzca un componente o accesorio interno o externo al dispositivo no incluido o especificado en este certificado de garantía o no forme parte del producto original. (15) Los fallos de píxel que no excedan de la normativa vigente o la establecida por el fabricante (LG Electronics España, S.A.U.). (16) Cualquier tipo de pérdida de información en discos duros, discos en estado sólido o memorias. El cliente final es responsable de realizar una copia de seguridad de sus datos previa a la cesión del dispositivo al servicio técnico de conformidad con lo establecido en el punto (6) del apartado “Coberturas de la Garantía”. (17) Cualquier tipo de soporte físico de información que estuviera en el equipo a la hora de cederlo al servicio oficial para su reparación. (18) Los sistemas operativos y/o programas no originales diferentes a los pre-cargados y/o su funcionamiento. (19) Las actualizaciones o versiones posteriores de software, no homologadas ni soportadas oficialmente por el fabricante (LG Electronics España, S.A.U.), cualquiera que sea su procedencia. (20) Los daños y fallos del dispositivo ocasionados por virus u otro tipo de programas maliciosos. (21) En los consumibles, como las baterías, pilas, etc, el periodo de garantía dependerá de la vida útil de aquéllos, determinada por los ciclos de carga / descarga y modo de uso, si bien a modo de referencia será de 1 año aproximadamente. (22) LG Electronics España S.A.U puede instalar actualizaciones del software de sistema dentro del servicio de garantía, lo que impedirá que el terminal vuelva a una versión anterior del software del sistema. RELLENAR TODOS LOS DATOS DEL CLIENTE Y DEL PRODUCTO EN EL MOMENTO DE LA COMPRA NOMBRE Y APELLIDOS: MODELO: Nº DE IMEI: OPERADOR DE TELEFONIA: FECHA DE COMPRA: LG Electronics España- Central Asistencia Técnica Parque Tecnólogico de Paterna C/ Louis Pasteur 1, Nave 2 (46980) Paterna (Valencia) SELLO DEL ESTABLECIMIENTO / OPERADOR: ESTA TARJETA DE GARANTÍA ES INTRANSFERIBLE Y APLICABLE SOLO AL COMPRADOR ORIGINAL. CUMPLIMENTE LOS DATOS REQUERIDOS Y GUÁRDELA JUNTO CON LA FACTURA DE COMPRA EN LUGAR SEGURO. Información general <Centro de información al cliente de LG> 96 364 92 70 * Asegúrese de que el número es correcto antes de realizar una llamada. General Inquiries <LG Customer Information Center> 96 364 92 70 * Make sure the number is correct before making a call.-
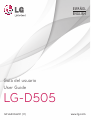 1
1
-
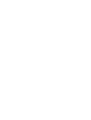 2
2
-
 3
3
-
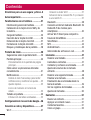 4
4
-
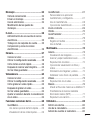 5
5
-
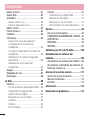 6
6
-
 7
7
-
 8
8
-
 9
9
-
 10
10
-
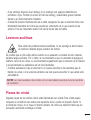 11
11
-
 12
12
-
 13
13
-
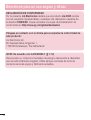 14
14
-
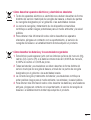 15
15
-
 16
16
-
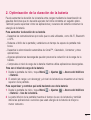 17
17
-
 18
18
-
 19
19
-
 20
20
-
 21
21
-
 22
22
-
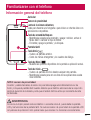 23
23
-
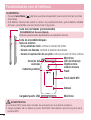 24
24
-
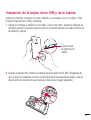 25
25
-
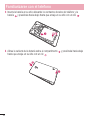 26
26
-
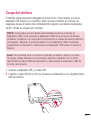 27
27
-
 28
28
-
 29
29
-
 30
30
-
 31
31
-
 32
32
-
 33
33
-
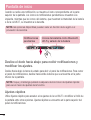 34
34
-
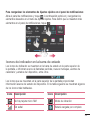 35
35
-
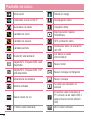 36
36
-
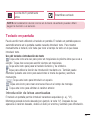 37
37
-
 38
38
-
 39
39
-
 40
40
-
 41
41
-
 42
42
-
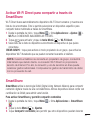 43
43
-
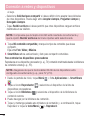 44
44
-
 45
45
-
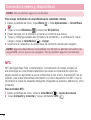 46
46
-
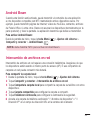 47
47
-
 48
48
-
 49
49
-
 50
50
-
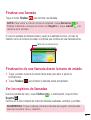 51
51
-
 52
52
-
 53
53
-
 54
54
-
 55
55
-
 56
56
-
 57
57
-
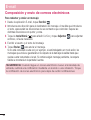 58
58
-
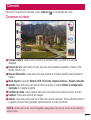 59
59
-
 60
60
-
 61
61
-
 62
62
-
 63
63
-
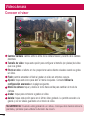 64
64
-
 65
65
-
 66
66
-
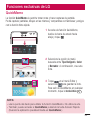 67
67
-
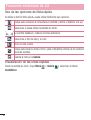 68
68
-
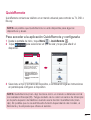 69
69
-
 70
70
-
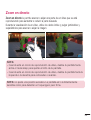 71
71
-
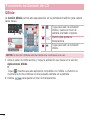 72
72
-
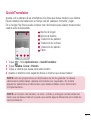 73
73
-
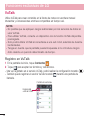 74
74
-
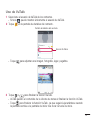 75
75
-
 76
76
-
 77
77
-
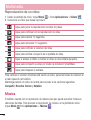 78
78
-
 79
79
-
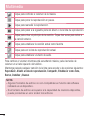 80
80
-
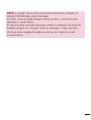 81
81
-
 82
82
-
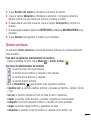 83
83
-
 84
84
-
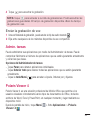 85
85
-
 86
86
-
 87
87
-
 88
88
-
 89
89
-
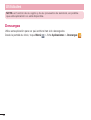 90
90
-
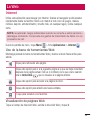 91
91
-
 92
92
-
 93
93
-
 94
94
-
 95
95
-
 96
96
-
 97
97
-
 98
98
-
 99
99
-
 100
100
-
 101
101
-
 102
102
-
 103
103
-
 104
104
-
 105
105
-
 106
106
-
 107
107
-
 108
108
-
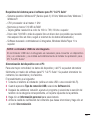 109
109
-
 110
110
-
 111
111
-
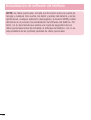 112
112
-
 113
113
-
 114
114
-
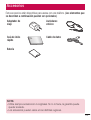 115
115
-
 116
116
-
 117
117
-
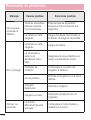 118
118
-
 119
119
-
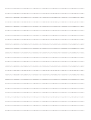 120
120
-
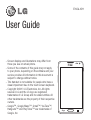 121
121
-
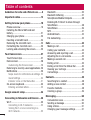 122
122
-
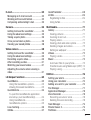 123
123
-
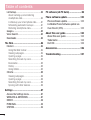 124
124
-
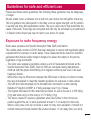 125
125
-
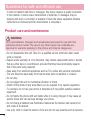 126
126
-
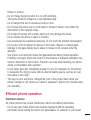 127
127
-
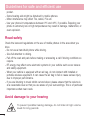 128
128
-
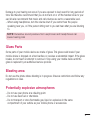 129
129
-
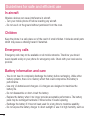 130
130
-
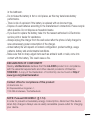 131
131
-
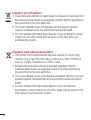 132
132
-
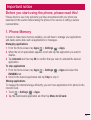 133
133
-
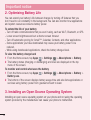 134
134
-
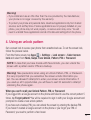 135
135
-
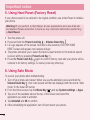 136
136
-
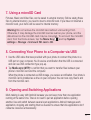 137
137
-
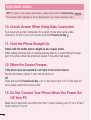 138
138
-
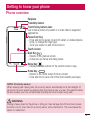 139
139
-
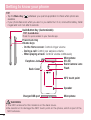 140
140
-
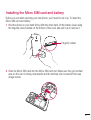 141
141
-
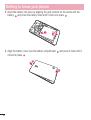 142
142
-
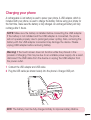 143
143
-
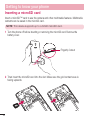 144
144
-
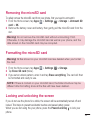 145
145
-
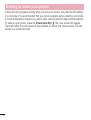 146
146
-
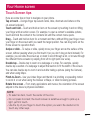 147
147
-
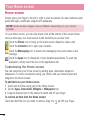 148
148
-
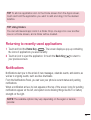 149
149
-
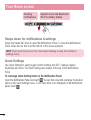 150
150
-
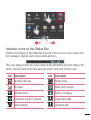 151
151
-
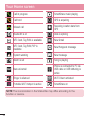 152
152
-
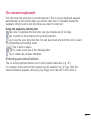 153
153
-
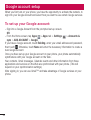 154
154
-
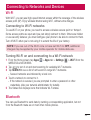 155
155
-
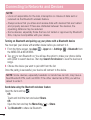 156
156
-
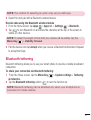 157
157
-
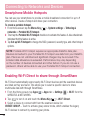 158
158
-
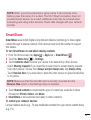 159
159
-
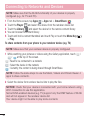 160
160
-
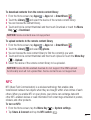 161
161
-
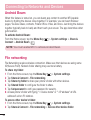 162
162
-
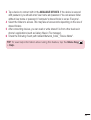 163
163
-
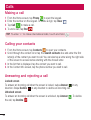 164
164
-
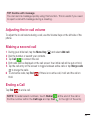 165
165
-
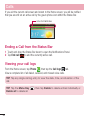 166
166
-
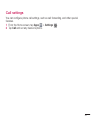 167
167
-
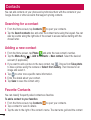 168
168
-
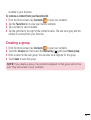 169
169
-
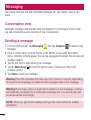 170
170
-
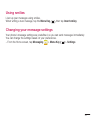 171
171
-
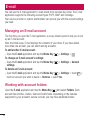 172
172
-
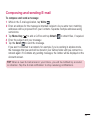 173
173
-
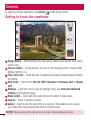 174
174
-
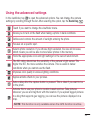 175
175
-
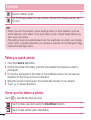 176
176
-
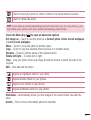 177
177
-
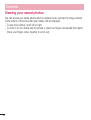 178
178
-
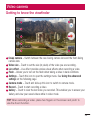 179
179
-
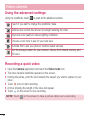 180
180
-
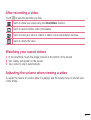 181
181
-
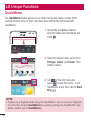 182
182
-
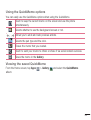 183
183
-
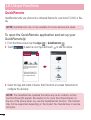 184
184
-
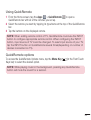 185
185
-
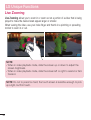 186
186
-
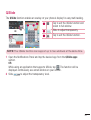 187
187
-
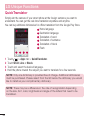 188
188
-
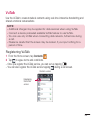 189
189
-
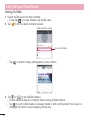 190
190
-
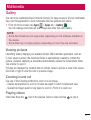 191
191
-
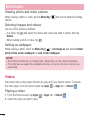 192
192
-
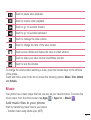 193
193
-
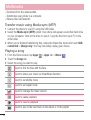 194
194
-
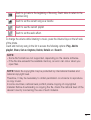 195
195
-
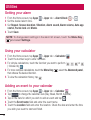 196
196
-
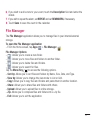 197
197
-
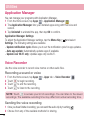 198
198
-
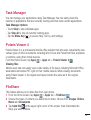 199
199
-
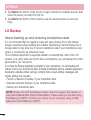 200
200
-
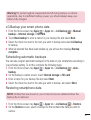 201
201
-
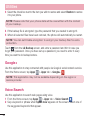 202
202
-
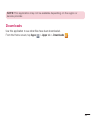 203
203
-
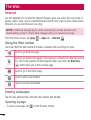 204
204
-
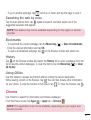 205
205
-
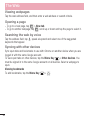 206
206
-
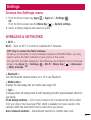 207
207
-
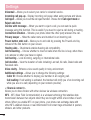 208
208
-
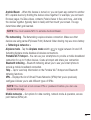 209
209
-
 210
210
-
 211
211
-
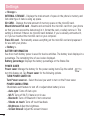 212
212
-
 213
213
-
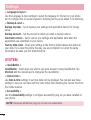 214
214
-
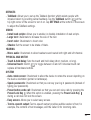 215
215
-
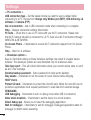 216
216
-
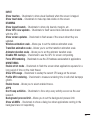 217
217
-
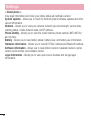 218
218
-
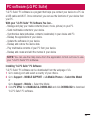 219
219
-
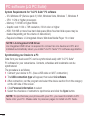 220
220
-
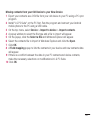 221
221
-
 222
222
-
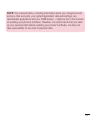 223
223
-
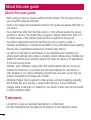 224
224
-
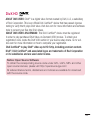 225
225
-
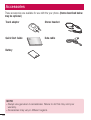 226
226
-
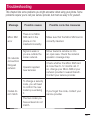 227
227
-
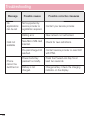 228
228
-
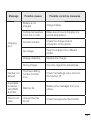 229
229
-
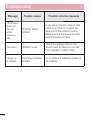 230
230
-
 231
231
-
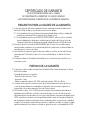 232
232
-
 233
233
-
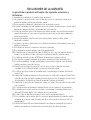 234
234
-
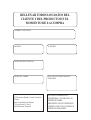 235
235
-
 236
236
LG LGD505.AITABK Manual de usuario
- Categoría
- Teléfonos móviles
- Tipo
- Manual de usuario
en otros idiomas
- English: LG LGD505.AITABK User manual
Artículos relacionados
Otros documentos
-
LG Optimus Optimus F6 Orange Manual de usuario
-
LG G D682 Quick Start
-
LG Optimus Optimus G Pro Lite 3G Quick Start
-
Swann ThumbCam DVR-415 Operating Instructions Manual
-
Pantech Pantech Perception Manual de usuario
-
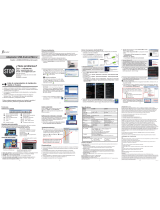 j5 create JUC600 Manual de usuario
j5 create JUC600 Manual de usuario
-
Klein Tools TI250 Manual de usuario
-
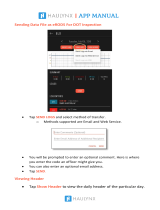 Haulynx 2.0 (The Free ELD) M2 Manual de usuario
Haulynx 2.0 (The Free ELD) M2 Manual de usuario