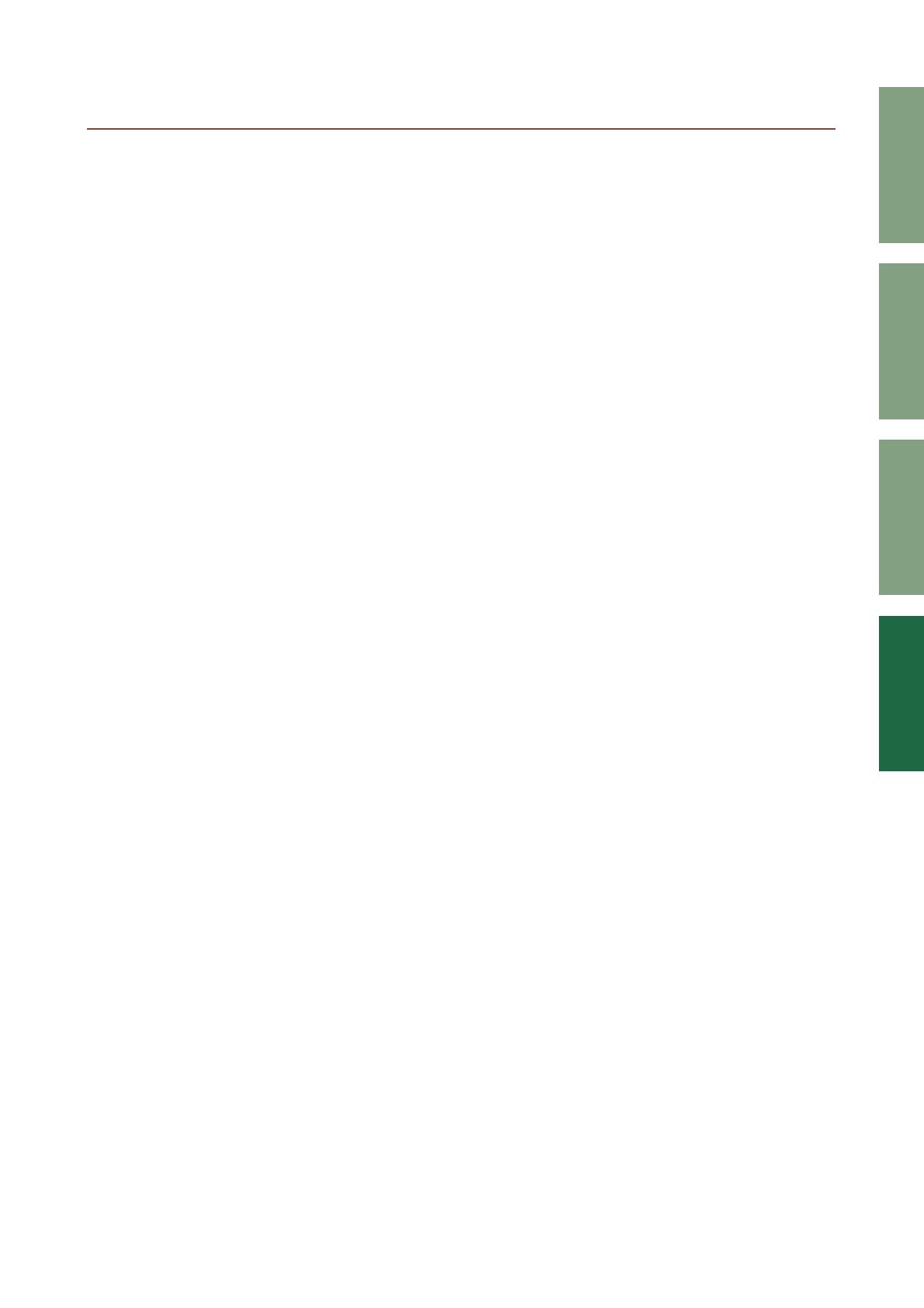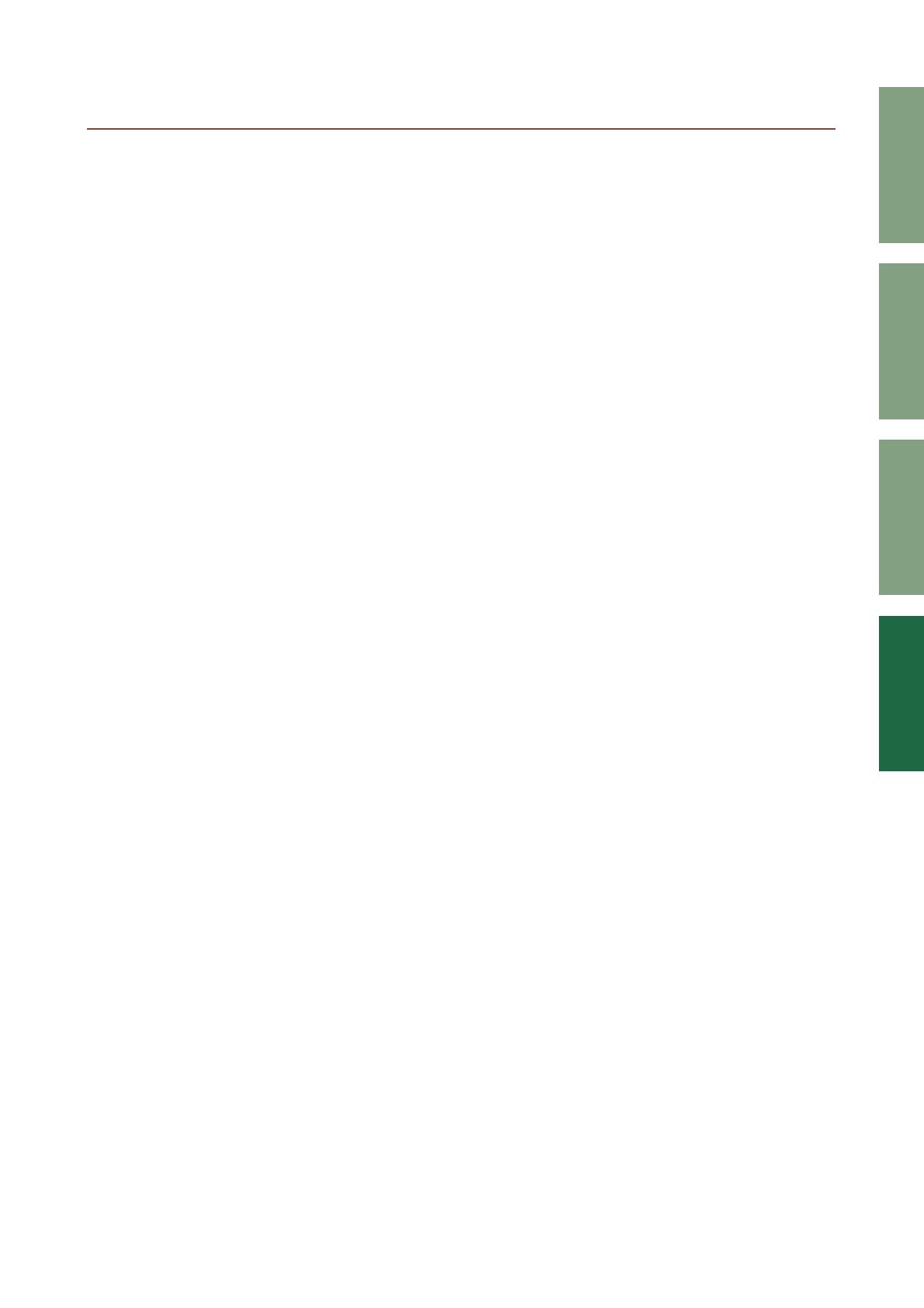
Using Studio Manager
Windows
Getting Started
Keyboard Shortcuts
Index
33
Studio Manager for V2 DM2000 Editor—Owner’s Manual
Using SM Windows
Index
Numerics
1-24 button .................................... 10
25-48 button
..................................10
49-72button
................................... 10
73-96 button
..................................10
A
ALL CLEAR button ................ 23, 24
All Lib
............................................... 6
AUTO button
...................... 9, 11, 12
AUTO SETUP button
............ 23, 24
AUX section
................................... 18
Aux Section
.................................... 11
Aux Send level section
.................. 17
AUX SEND section
....................... 15
Aux Sends
...................................... 17
B
Balance & level section .................. 19
Bus Outs
......................................... 16
BUS section
.................................... 18
BYPASS button
.............................30
C
CH1-96 page .................................. 30
Channel fader
.................... 11, 12, 13
Channel IDs
................. 23, 24, 25, 27
Channel Library
............................21
channel meter
.......................... 11, 12
Channel number
............... 11, 12, 13
Channel Select
................................. 4
CHANNEL SELECT section
............ 14
, 16, 17, 18, 19, 28
CLEAR button
............................... 22
CLOSE button
............................... 22
COMP button
......................... 10, 12
Compressor curve
................... 10, 12
Compressor Library
...................... 21
COMPRESSOR section
.................. 15
, 16, 17, 19, 20
Configuring the Editor
................... 4
Confirmation
................................... 4
Console Device ID
.......................... 4
Console Setup
.................................. 5
Console->PC
................................... 4
Copy
................................................. 8
Creating a new Session
................... 7
Ctrl + click
....................................... 8
D
DELAY & PHASE section ............ 15
DELAY button
.........................10, 12
Delay parameter
.......................10, 12
DELAY section
.............16, 17, 18, 19
Device Editor section
...................... 2
DIRECT button
............................ 10
Direct Out parameter
................... 10
Direct out patch page
................... 27
DIV.F control/DIV control
.......... 28
DIV.R control (6.1 only)
.............. 28
dry signal ....................................... 30
E
Effect editor window .................... 29
Effect Library
................................. 21
EFFECT NAME
............................ 29
Effect parameter section
............... 29
Effect patch page
........................... 26
EFFECT TYPE
.............................. 29
Effects 1–2 page
............................. 30
Effects 1–8 page
............................. 30
Effects processor 1 section
........... 26
Effects processor 2 section
........... 26
Effects processor select
................. 29
Effects processors 3-8 section
...... 26
EQ button
.................................10, 12
EQ curve
...................................10, 12
EQ FLAT button
........................... 31
Equalizer Library
.......................... 21
EQUALIZER section
...................15, 16, 17, 18, 19
Exiting Studio Manager
................. 3
extension
......................................... 7
F
FADER GROUP buttons
...................15
, 16, 17, 19, 20
FADER GROUP section
.........................15
, 16, 17, 20
Fader value indicator
.....9, 11, 12, 13
File name
....................................... 22
FILE section
................................... 22
From Hardware
.............................. 6
G
GATE button ................................ 10
Gate Library
.................................. 21
Gate open/close indicators
........... 10
GATE section
................................ 14
Gate threshold
............................... 10
GEQ controls
.................................31
GEQ display
...................................31
GEQ Editor Window
....................31
GEQ Library
..................................21
GEQ ON button
............................31
Graphic Equalizer
..........................31
Group Master Fader
......................13
H
host window ....................................3
I
IN button .......................................29
Index
...............................................33
Input Channels
........................ 10, 14
Input Patch Library
.......................21
INPUT PATCH LINK
..................22
Input patch page
............................23
INPUT PATCH section
................14
Input Port/Output Port
..................4
INSERT button
........................10, 12
Insert In Patchbay
.........................25
Insert Out Patchbay
......................25
INSERT parameter
........................31
Insert patch page
...........................25
INSERT section
..... 15, 16, 17, 19, 20
INTERNAL DATA section
...........22
K
Keyboard shortcuts .......................32
L
Launching Studio Manager ............2
LAYER button
................... 10, 12, 13
LAYER buttons
................................9
Layer Select
...................................... 4
Layer Windows
..............................10
level section
....................................15
LFE control
.............................. 11, 28
Library
Channel
....................................21
Compressor
..............................21
Effect
.........................................21
Equalizer
...................................21
Gate
...........................................21
GEQ
..........................................21
Input Patch
..............................21
Output Patch
...........................21
LIBRARY button
...... 16
, 23, 24, 25, 26, 27, 31