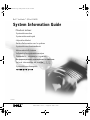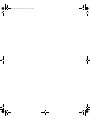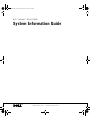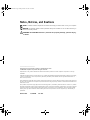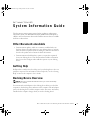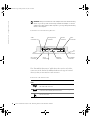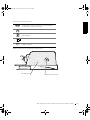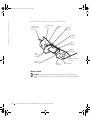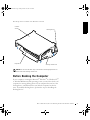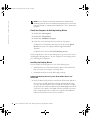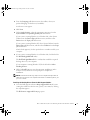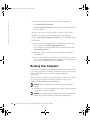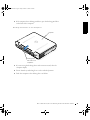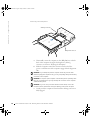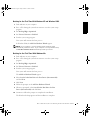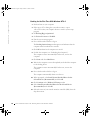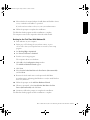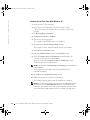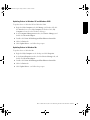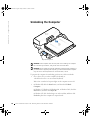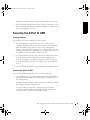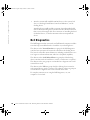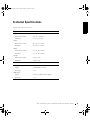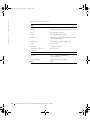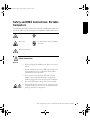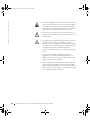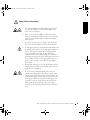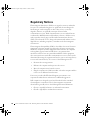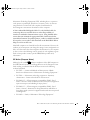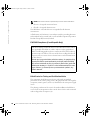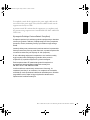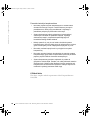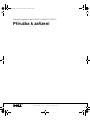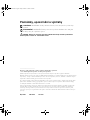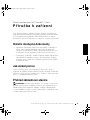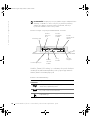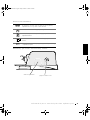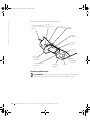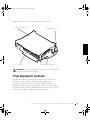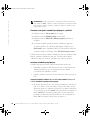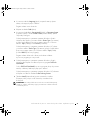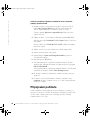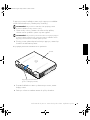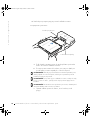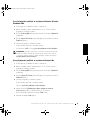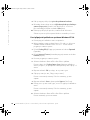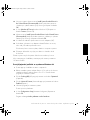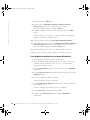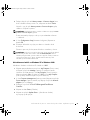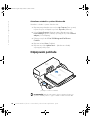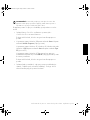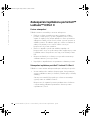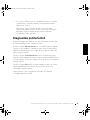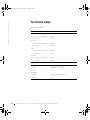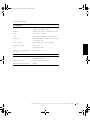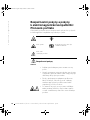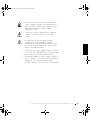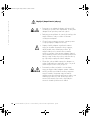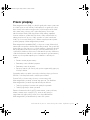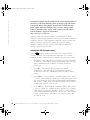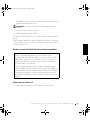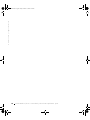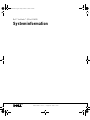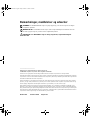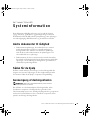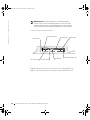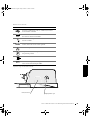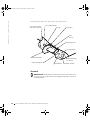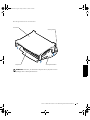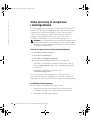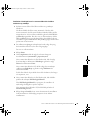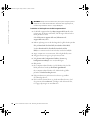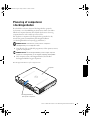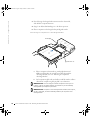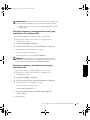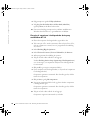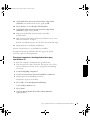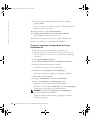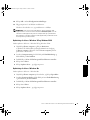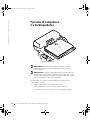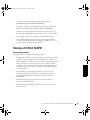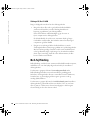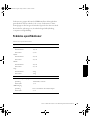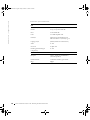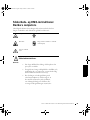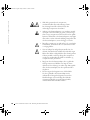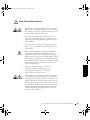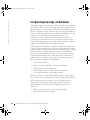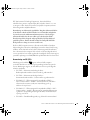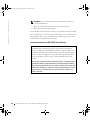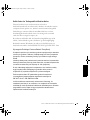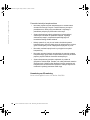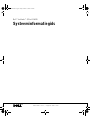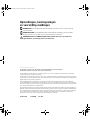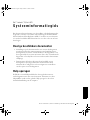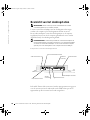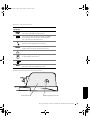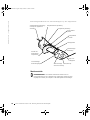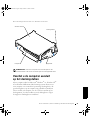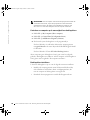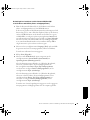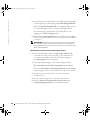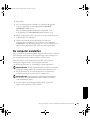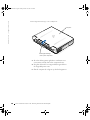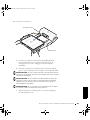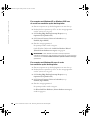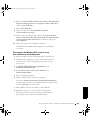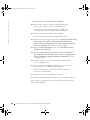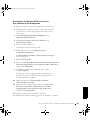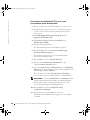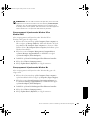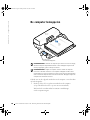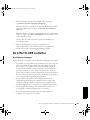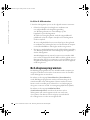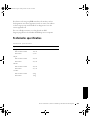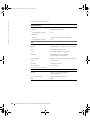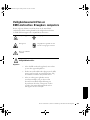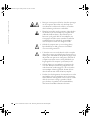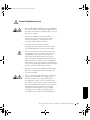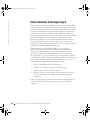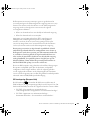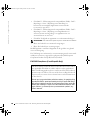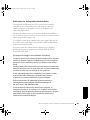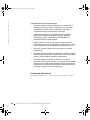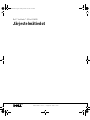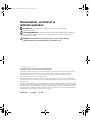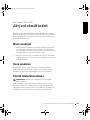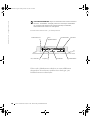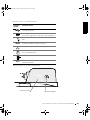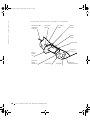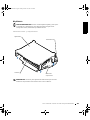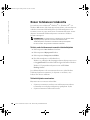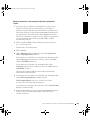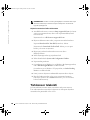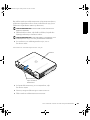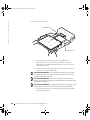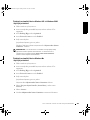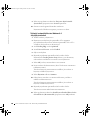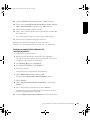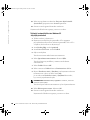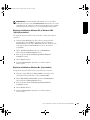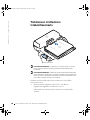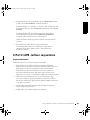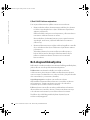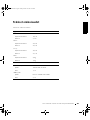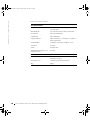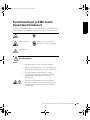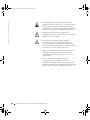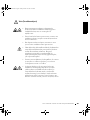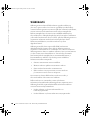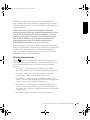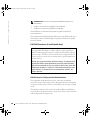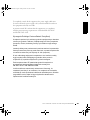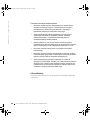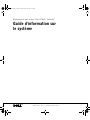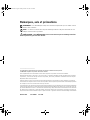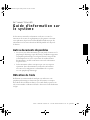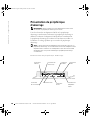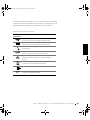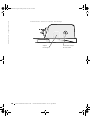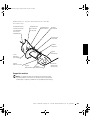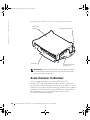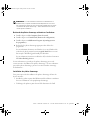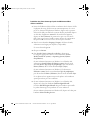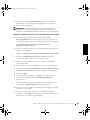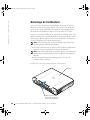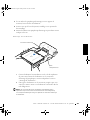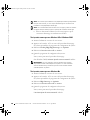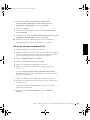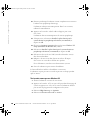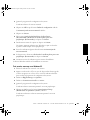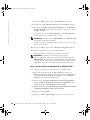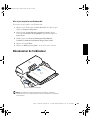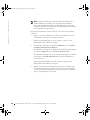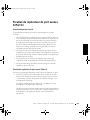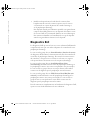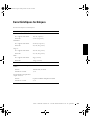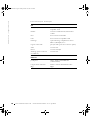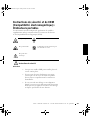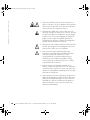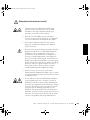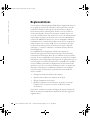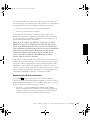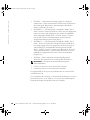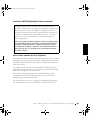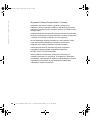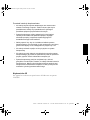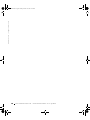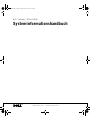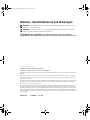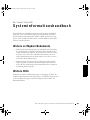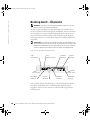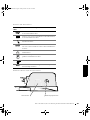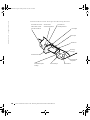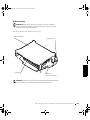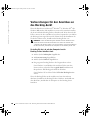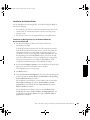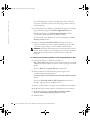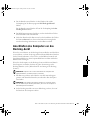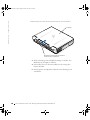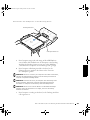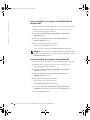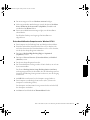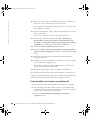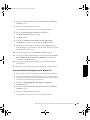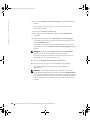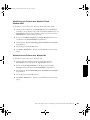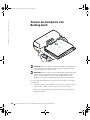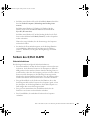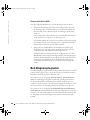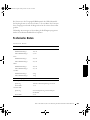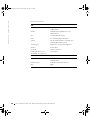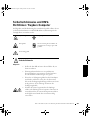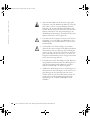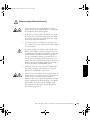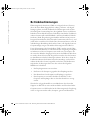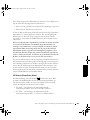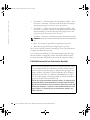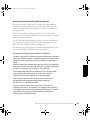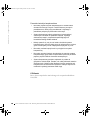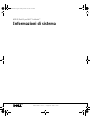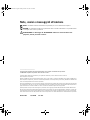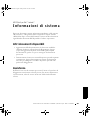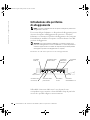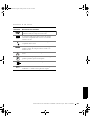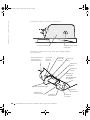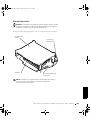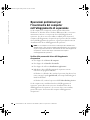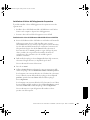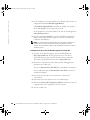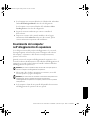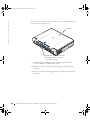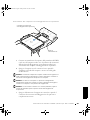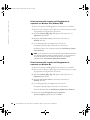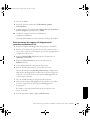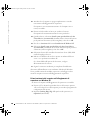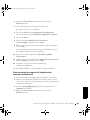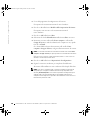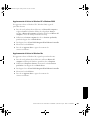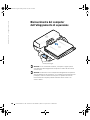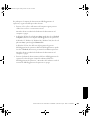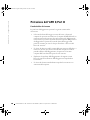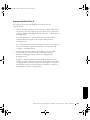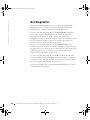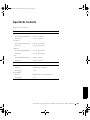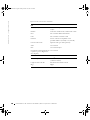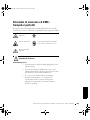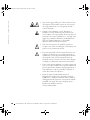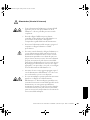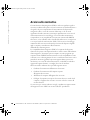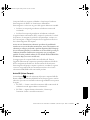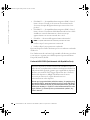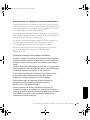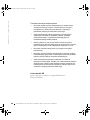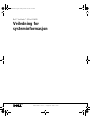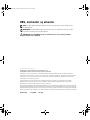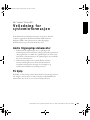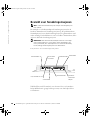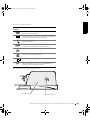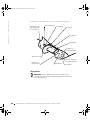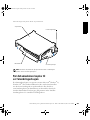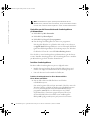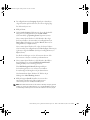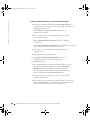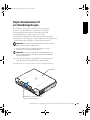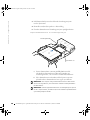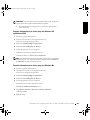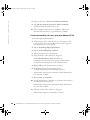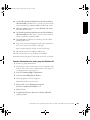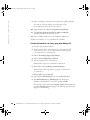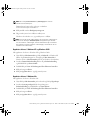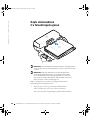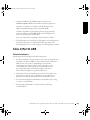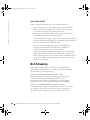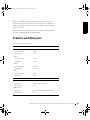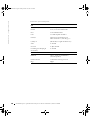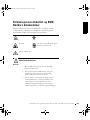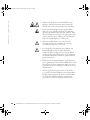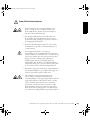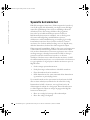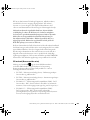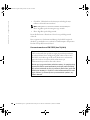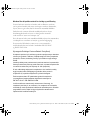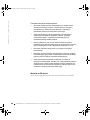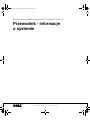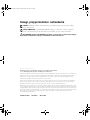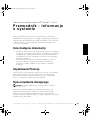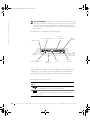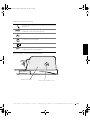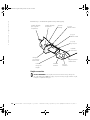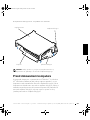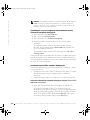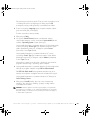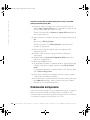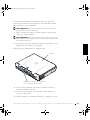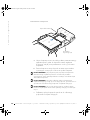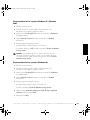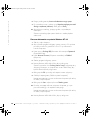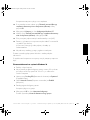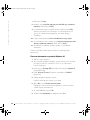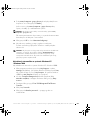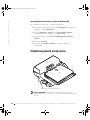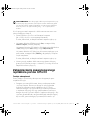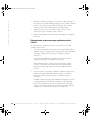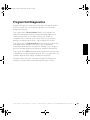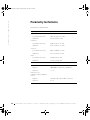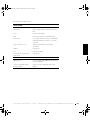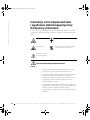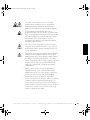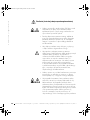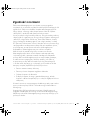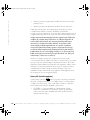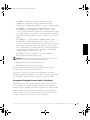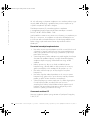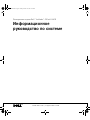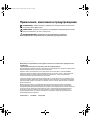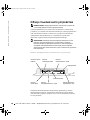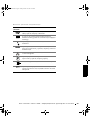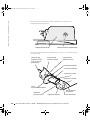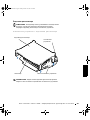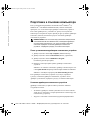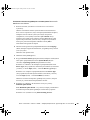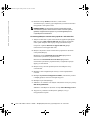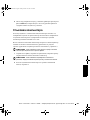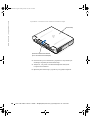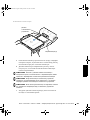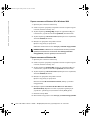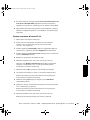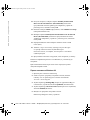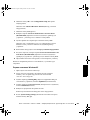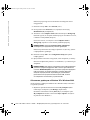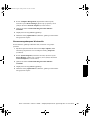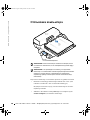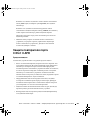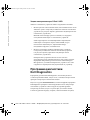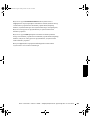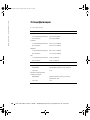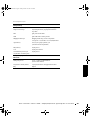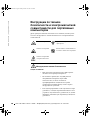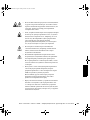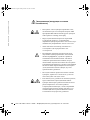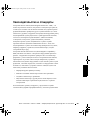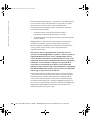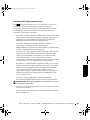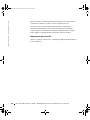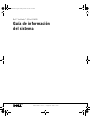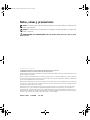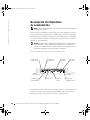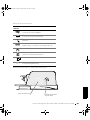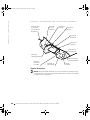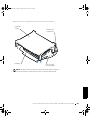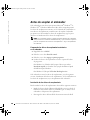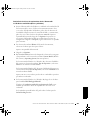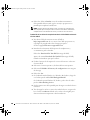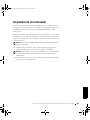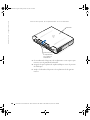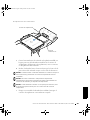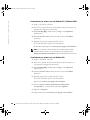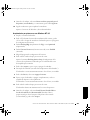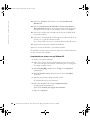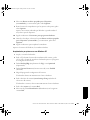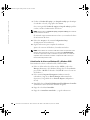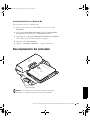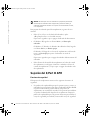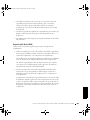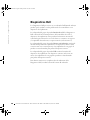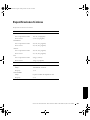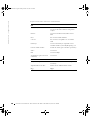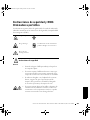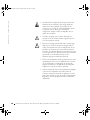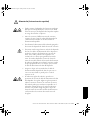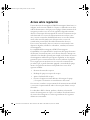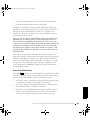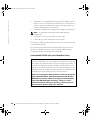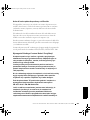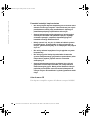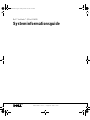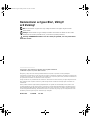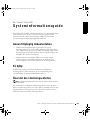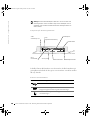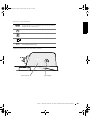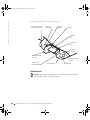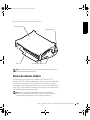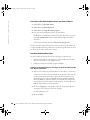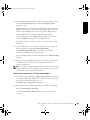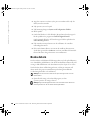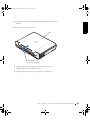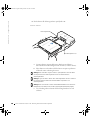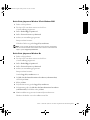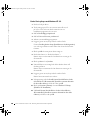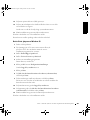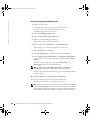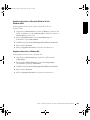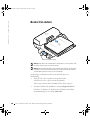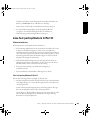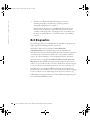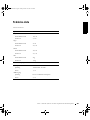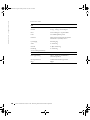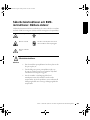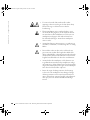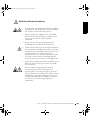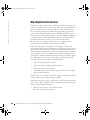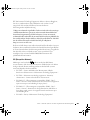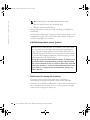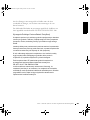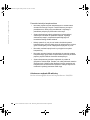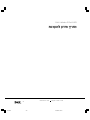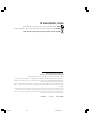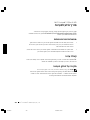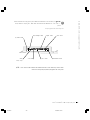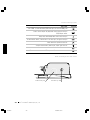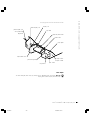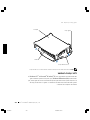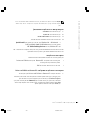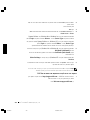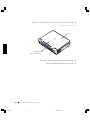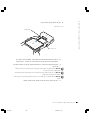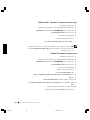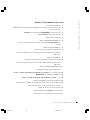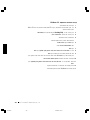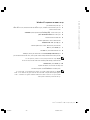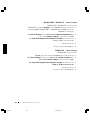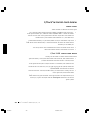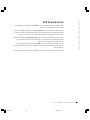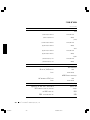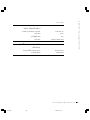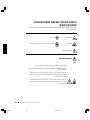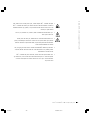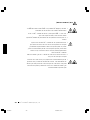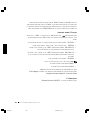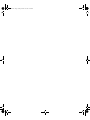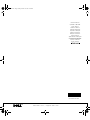La página se está cargando...
La página se está cargando...
La página se está cargando...
La página se está cargando...
La página se está cargando...
La página se está cargando...
La página se está cargando...
La página se está cargando...
La página se está cargando...
La página se está cargando...
La página se está cargando...
La página se está cargando...
La página se está cargando...
La página se está cargando...
La página se está cargando...
La página se está cargando...
La página se está cargando...
La página se está cargando...
La página se está cargando...
La página se está cargando...
La página se está cargando...
La página se está cargando...
La página se está cargando...
La página se está cargando...
La página se está cargando...
La página se está cargando...
La página se está cargando...
La página se está cargando...
La página se está cargando...
La página se está cargando...
La página se está cargando...
La página se está cargando...
La página se está cargando...
La página se está cargando...
La página se está cargando...
La página se está cargando...
La página se está cargando...
La página se está cargando...
La página se está cargando...
La página se está cargando...
La página se está cargando...
La página se está cargando...
La página se está cargando...
La página se está cargando...
La página se está cargando...
La página se está cargando...
La página se está cargando...
La página se está cargando...
La página se está cargando...
La página se está cargando...
La página se está cargando...
La página se está cargando...
La página se está cargando...
La página se está cargando...
La página se está cargando...
La página se está cargando...
La página se está cargando...
La página se está cargando...
La página se está cargando...
La página se está cargando...
La página se está cargando...
La página se está cargando...
La página se está cargando...
La página se está cargando...
La página se está cargando...
La página se está cargando...
La página se está cargando...
La página se está cargando...
La página se está cargando...
La página se está cargando...
La página se está cargando...
La página se está cargando...
La página se está cargando...
La página se está cargando...
La página se está cargando...
La página se está cargando...
La página se está cargando...
La página se está cargando...
La página se está cargando...
La página se está cargando...
La página se está cargando...
La página se está cargando...
La página se está cargando...
La página se está cargando...
La página se está cargando...
La página se está cargando...
La página se está cargando...
La página se está cargando...
La página se está cargando...
La página se está cargando...
La página se está cargando...
La página se está cargando...
La página se está cargando...
La página se está cargando...
La página se está cargando...
La página se está cargando...
La página se está cargando...
La página se está cargando...
La página se está cargando...
La página se está cargando...
La página se está cargando...
La página se está cargando...
La página se está cargando...
La página se está cargando...
La página se está cargando...
La página se está cargando...
La página se está cargando...
La página se está cargando...
La página se está cargando...
La página se está cargando...
La página se está cargando...
La página se está cargando...
La página se está cargando...
La página se está cargando...
La página se está cargando...
La página se está cargando...
La página se está cargando...
La página se está cargando...
La página se está cargando...
La página se está cargando...
La página se está cargando...
La página se está cargando...
La página se está cargando...
La página se está cargando...
La página se está cargando...
La página se está cargando...
La página se está cargando...
La página se está cargando...
La página se está cargando...
La página se está cargando...
La página se está cargando...
La página se está cargando...
La página se está cargando...
La página se está cargando...
La página se está cargando...
La página se está cargando...
La página se está cargando...
La página se está cargando...
La página se está cargando...
La página se está cargando...
La página se está cargando...
La página se está cargando...
La página se está cargando...
La página se está cargando...
La página se está cargando...
La página se está cargando...
La página se está cargando...
La página se está cargando...
La página se está cargando...
La página se está cargando...
La página se está cargando...
La página se está cargando...
La página se está cargando...
La página se está cargando...
La página se está cargando...
La página se está cargando...
La página se está cargando...
La página se está cargando...
La página se está cargando...
La página se está cargando...
La página se está cargando...
La página se está cargando...
La página se está cargando...
La página se está cargando...
La página se está cargando...
La página se está cargando...
La página se está cargando...
La página se está cargando...
La página se está cargando...
La página se está cargando...
La página se está cargando...
La página se está cargando...
La página se está cargando...
La página se está cargando...
La página se está cargando...
La página se está cargando...
La página se está cargando...
La página se está cargando...
La página se está cargando...
La página se está cargando...
La página se está cargando...
La página se está cargando...
La página se está cargando...
La página se está cargando...
La página se está cargando...
La página se está cargando...
La página se está cargando...
La página se está cargando...
La página se está cargando...
La página se está cargando...
La página se está cargando...
La página se está cargando...
La página se está cargando...
La página se está cargando...
La página se está cargando...
La página se está cargando...
La página se está cargando...
La página se está cargando...
La página se está cargando...
La página se está cargando...
La página se está cargando...
La página se está cargando...
La página se está cargando...
La página se está cargando...
La página se está cargando...
La página se está cargando...
La página se está cargando...
La página se está cargando...
La página se está cargando...
La página se está cargando...
La página se está cargando...
La página se está cargando...
La página se está cargando...
La página se está cargando...
La página se está cargando...
La página se está cargando...
La página se está cargando...
La página se está cargando...
La página se está cargando...
La página se está cargando...
La página se está cargando...
La página se está cargando...
La página se está cargando...
La página se está cargando...
La página se está cargando...
La página se está cargando...
La página se está cargando...
La página se está cargando...
La página se está cargando...
La página se está cargando...
La página se está cargando...
La página se está cargando...
La página se está cargando...
La página se está cargando...
La página se está cargando...
La página se está cargando...
La página se está cargando...
La página se está cargando...
La página se está cargando...
La página se está cargando...
La página se está cargando...
La página se está cargando...
La página se está cargando...
La página se está cargando...
La página se está cargando...
La página se está cargando...
La página se está cargando...
La página se está cargando...
La página se está cargando...
La página se está cargando...
La página se está cargando...
La página se está cargando...
La página se está cargando...
La página se está cargando...
La página se está cargando...
La página se está cargando...
La página se está cargando...
La página se está cargando...
La página se está cargando...
La página se está cargando...
La página se está cargando...
La página se está cargando...
La página se está cargando...
La página se está cargando...
La página se está cargando...
La página se está cargando...
La página se está cargando...
La página se está cargando...
La página se está cargando...
La página se está cargando...
La página se está cargando...
La página se está cargando...
La página se está cargando...
La página se está cargando...
La página se está cargando...
La página se está cargando...
La página se está cargando...
La página se está cargando...
La página se está cargando...
La página se está cargando...
La página se está cargando...
La página se está cargando...
La página se está cargando...
La página se está cargando...
La página se está cargando...
La página se está cargando...
La página se está cargando...
La página se está cargando...
La página se está cargando...
La página se está cargando...
La página se está cargando...
La página se está cargando...
La página se está cargando...
La página se está cargando...
La página se está cargando...
La página se está cargando...
La página se está cargando...
La página se está cargando...
La página se está cargando...
La página se está cargando...
La página se está cargando...
La página se está cargando...
La página se está cargando...
La página se está cargando...
La página se está cargando...
La página se está cargando...
La página se está cargando...
La página se está cargando...
La página se está cargando...
La página se está cargando...
La página se está cargando...
La página se está cargando...
La página se está cargando...
La página se está cargando...
La página se está cargando...
La página se está cargando...
La página se está cargando...
La página se está cargando...
La página se está cargando...
La página se está cargando...
La página se está cargando...
La página se está cargando...
La página se está cargando...
La página se está cargando...
La página se está cargando...
La página se está cargando...
La página se está cargando...
La página se está cargando...
La página se está cargando...
La página se está cargando...
La página se está cargando...
La página se está cargando...
La página se está cargando...
La página se está cargando...
La página se está cargando...
La página se está cargando...
La página se está cargando...
La página se está cargando...
La página se está cargando...
La página se está cargando...
La página se está cargando...
La página se está cargando...
La página se está cargando...
La página se está cargando...
La página se está cargando...
La página se está cargando...

www.dell.com | support.dell.com
Dell™ Latitude™ C/Port II APR
Guía de información
del sistema
4G281bk1.book Page 345 Friday, October 19, 2001 3:21 PM

Notas, avisos y precauciones
NOTA: Una NOTA proporciona información importante que le ayuda a utilizar su ordenador de la
mejor manera posible.
AVISO: Un AVISO indica un posible daño en el hardware o la pérdida de datos y le explica cómo
evitar el problema.
PRECAUCIÓN: Una PRECAUCIÓN indica un posible daño material, lesión corporal
o muerte.
____________________
La información contenida en este documento puede modificarse sin aviso previo.
© 2001 Dell Computer Corporation. Reservados todos los derechos.
Queda estrictamente prohibida la reproducción de este documento de cualquier manera sin la autorización por escrito
de Dell Computer Corporation.
Marcas comerciales utilizadas en este texto: Dell, el logotipo de DELL, Latitude y DellWare son marcas comerciales
de Dell Computer Corporation; 3Com es marca comercial de 3Com Corporation; Microsoft, Windows, y Windows NT
son marcas registradas de Microsoft Corporation.
Este documento puede incluir otras marcas y nombres comerciales para referirse a las entidades que son propietarias
de los mismos o a sus productos. Dell Computer Corporation renuncia a cualquier interés sobre la propiedad de marcas
y nombres comerciales que no sean los suyos.
Este producto incorpora tecnología de protección de copyright amparada por reclamaciones de método de ciertas
patentes de EE.UU. y otros derechos de propiedad intelectual de Macrovision Corporation y otros propietarios.
La utilización de la tecnología de protección de copyright debe estar autorizada por Macrovision Corporation y su
finalidad es el uso doméstico y otros tipos de visualización con carácter limitado, a menos que Macrovision Corporation
lo autorice expresamente. Se prohíbe la ingeniería inversa y el desensamblaje.
Octubre de 2001 P/N 4G281 Rev. A01
4G281bk1.book Page 346 Friday, October 19, 2001 3:21 PM

Guía de información del sistema Dell Latitude C/Port II APR 347
Dell™ Latitude™ C/Port II APR
Guía de información del sistema
Este documento contiene información introductoria y sobre seguridad,
regulaciones e información sobre la garantía del replicador de puertos
avanzado Dell Latitude C/Port II (APR), así como información acerca
de otros documentos de Dell disponibles y cómo obtenerlos.
Otros documentos disponibles
• Actualizaciones de la documentación, que algunas veces se incluyen
con el dispositivo de acoplamiento para describir cambios en el
dispositivo de acoplamiento o en el software. Lea siempre estas
actualizaciones antes de consultar cualquier otra documentación, ya
que las actualizaciones suelen contener la información más reciente.
• Se incluye la documentación de cualquier opción que haya adquirido
independientemente de su dispositivo de acoplamiento. Esta
documentación incluye información necesaria para configurar
e instalar estas opciones en el dispositivo de acoplamiento.
Obtención de ayuda
Dell proporciona una serie de herramientas para ayudarle en el caso de que
el dispositivo de acoplamiento no funcione como es de esperar. Si desea
obtener información sobre estas herramientas de ayuda, consulte la sección
“Obtención de ayuda” en la Guía del usuario del ordenador.
4G281bk1.book Page 347 Friday, October 19, 2001 3:21 PM

348 Guía de información del sistema de Dell Latitude C/Port II APR
www.dell.com | support.dell.com
Descripción del dispositivo
de acoplamiento
NOTA: Informe al administrador de la red antes de conectar el dispositivo de
acoplamiento a una red.
Debe conectar un adaptador de CA al dispositivo de acoplamiento antes de
acoplar el ordenador al dispositivo de acoplamiento y encender el ordenador.
El adaptador de CA alimenta al dispositivo de acoplamiento y al ordenador
a la vez. La batería instalada en el ordenador se carga mientras se utiliza el
dispositivo de acoplamiento.
AVISO: Siempre utilice el adaptador de CA Dell incluido con el dispositivo
de acoplamiento. Si utiliza cualquier otro adaptador de CA disponible en el
mercado (o un adaptador de CA de modelos anteriores de ordenadores Dell)
puede dañar el dispositivo de acoplamiento o el ordenador.
Panel de E/S del dispositivo de acoplamiento
La tabla de Conectores E/S externos muestra los iconos de cada uno de los
conectores situados en la parte posterior del APR e indica el tipo de los
dispositivos externos que se pueden conectar a cada conector.
conector de
teclado PS/2
conector serie
conectores de
puerto USB (2)
conector
paralelo
conector para
ratón PS/2
conector
de vídeo
conector
de red
conector del
adaptador de CA
4G281bk1.book Page 348 Friday, October 19, 2001 3:21 PM

Guía de información del sistema Dell Latitude C/Port II APR 349
Conectores de audio y sensor de infrarrojos
Conectores E/S externos
Icono del
conector
Descripción del conector
Uno o dos dispositivos USB, como puede ser un ratón USB,
se conectan al conector USB dual.
Un teclado externo estilo PS/2 o un teclado numérico externo
se conecta al conector de teclado PS/2.
Un ratón compatible externo PS/2 se conecta al conector de
ratón PS/2.
Un dispositivo serie, como puede ser un ratón serie o un
módem externo, se conecta al conector del puerto serie.
Un cable de interfaz de red se conecta al conector NIC.
Un dispositivo paralelo, como puede ser una impresora, se
conecta al conector de puerto paralelo.
Un monitor externo se conecta al conector de vídeo.
El adaptador de CA incluido con el APR se conecta al
conector del adaptador de CA.
sensor de infrarrojos
conector de salida de
línea de audio
4G281bk1.book Page 349 Friday, October 19, 2001 3:21 PM

350 Guía de información del sistema de Dell Latitude C/Port II APR
www.dell.com | support.dell.com
Controles e indicadores de base de control de acoplamiento
Soporte del monitor
AVISO: El soporte admite monitores con un peso de hasta 45,3 kilogramos (kg)
(100 libras [lb]). Los monitores más pesados pueden dañar el soporte
, el ordenador
y el dispositivo de acoplamiento.
indicador de
alimentación
botón de solicitud
de desacoplamiento
botón de
encendido
indicador
de acceso a
la unidad
indicador de
acoplamiento
palanca de
expulsión/bloqueo
posición de
bloqueo
posición de
desbloqueo
ranura para
candado
posición de
expulsión
ranura de
cierre de
seguridad
ranura de cierre
de seguridad
(no en todos los
dispositivos)
4G281bk1.book Page 350 Friday, October 19, 2001 3:21 PM

Guía de información del sistema Dell Latitude C/Port II APR 351
Dispositivo de acoplamiento con la base para monitor
NOTA: Asegúrese de que las patas traseras del soporte del monitor encajan en
las ranuras situadas a ambos lados de la base de control de acoplamiento.
soporte del
monitor
dispositivo de
acoplamiento
ordenador
base de control
de acoplamiento
4G281bk1.book Page 351 Friday, October 19, 2001 3:21 PM

352 Guía de información del sistema de Dell Latitude C/Port II APR
www.dell.com | support.dell.com
Antes de acoplar el ordenador
Si el ordenador ejecuta el sistema operativo Microsoft
®
Windows
®
9x,
Windows NT
®
o Windows Millennium (Me), debe comprobar primero
los drivers de acoplamiento existentes en el ordenador. Si el ordenador no
tiene drivers de acoplamiento, instálelos antes de acoplar el ordenador
por primera vez. Para instalar los drivers de acoplamiento, siga los pasos
descritos en “Instalación de los drivers de acoplamiento”.
NOTA: Si el ordenador ejecuta el sistema operativo Windows XP o Windows
2000
, los drivers se instalarán automáticamente y no será necesario seguir los
pasos de
“Instalación de los drivers de acoplamiento”. Vaya a “Acoplamiento
del ordenador
”.
Compruebe los drivers de acoplamiento existentes
en el ordenador
1 Haga doble clic en Mi PC.
2 Pulse dos veces sobre Panel de control.
3 Pulse dos veces sobre Agregar o quitar programas.
4 Localice los drivers de acoplamiento correctos a partir de la lista
de programas.
Para Windows 9x y Windows Me, busque el driver que incluye
Instalación rápida en el nombre. Por ejemplo: Instalación rápida
de Dell Dock para Windows.
Para Windows NT, busque NT Softex Docking Services.
Si el ordenador no tiene los drivers de acoplamiento, vaya a la siguiente
sección, “Instalación de los drivers de acoplamiento”. Si el ordenador tiene
los drivers de acoplamiento, vaya a “Acoplamiento del ordenador”.
Instalación de los drivers de acoplamiento
Puede instalar los drivers de acoplamiento de una de las siguientes maneras:
• Instale los drivers desde el ResourceCD (CD de recursos) o desde el
CD Drivers and Utilities (Drivers y utilidades) que se incluye con el
ordenador o el dispositivo de acoplamiento.
• Descargue los drivers del sitio Web de asistencia técnica de Dell.
4G281bk1.book Page 352 Friday, October 19, 2001 3:21 PM

Guía de información del sistema Dell Latitude C/Port II APR 353
Instalación de los drivers de acoplamiento desde el ResourceCD
oelCDDrivers and Utilities (Drivers y utilidades)
1 Inserte el ResourceCD o el CD Drivers y utilidades en la unidad de CD.
En la mayoría de los casos, el CD se inicia automáticamente. Si no
es así, inicie el Explorador de Windows, pulse sobre el directorio de
la unidad de CD para mostrar el contenido del CD y, a continuación,
pulse dos veces sobre el archivo de aplicación autorcd. Si aparece
la pantalla de bienvenida, haga clic en Siguiente. La primera vez
que ejecute el CD podría pedirle que instale algunos archivos de
configuración. Haga clic en Aceptar y siga las instrucciones en pantalla
para continuar.
2 En el menú descendente Idioma de la barra de herramientas,
seleccione el idioma que desee para el driver.
Aparece una pantalla de bienvenida.
3 Haga clic en Siguiente.
4 Bajo Search Criteria (Criterios de búsqueda), seleccione las categorías
correspondientes en los menús descendentes System Model (Modelo
del sistema) y Operating System (Sistema operativo).
Si el sistema utiliza Windows 9x o Windows Me, seleccione Utilidades
del sistema en el menú descendente Tipo de dispositivo y seleccione
Drivers en el menú descendente Tema.
Si el sistema utiliza Windows NT, seleccione Utilidades del sistema en
el menú descendente Tipo de dispositivo y seleccione Utilidades en el
menú descendente Tema.
Aparecerán uno o varios enlaces para los drivers o utilidades específicos
que utiliza su ordenador.
5 Si el sistema utiliza Windows 9x o Windows Me, haga clic en el enlace
para la utilidad Dell Dock QuickInstall.
El archivo de instalación rápida del acoplamiento de Dell es una
utilidad que instala los drivers de acoplamiento necesarios en el
ordenador.
Si el ordenador ejecuta Windows NT, pulse sobre el enlace para los
Softex Docking Services.
4G281bk1.book Page 353 Friday, October 19, 2001 3:21 PM

354 Guía de información del sistema de Dell Latitude C/Port II APR
www.dell.com | support.dell.com
6 Pulse sobre el botón Instalar e inicie la instalación automática.
En la pantalla de bienvenida, siga los mensajes que aparecen en
pantalla para completar la instalación.
NOTA: Algunos ResourceCD pueden exigir al usuario que se desplace por
otras carpetas para conseguir el driver correcto. Para obtener información
completa sobre la reinstalación de drivers, consulte la Guía del usuario.
Instalación de los drivers de acoplamiento desde el sitio Web de asistencia
técnica de Dell
1 Vaya al sitio Web de asistencia técnica de Dell, en
http://support.dell.com. Si va a visitar el sitio Web por primera vez,
especifique el país pulsando sobre el mapa que aparece.
Se abre la página Welcome to support.dell.com.
2 Introduzca la información del dispositivo de acoplamiento y,
a continuación, pulse sobre Go!
Pulse sobre Downloads For Your Dell (Descargas de Dell).
Aparece la ventana Downloads For Your Dell (Descargas de Dell),
incluido un formulario para que lo rellene.
3 Escriba el número de la etiqueta de servicio del sistema o seleccione
el sistema Dell.
4 Seleccione el sistema operativo y el idioma del sistema operativo.
5 Seleccione Utilidades del sistema y de configuración como categoría
de descarga.
6 Pulse sobre Go!.
7 Si el ordenador utiliza Windows 9x o Windows Me, localice y haga clic
en el enlace para la utilidad Dell Dock QuickInstall.
Si el ordenador ejecuta Windows NT, localice y pulse sobre el enlace
para los Softex Docking Services.
8 Siga las instrucciones de la pantalla para descargar e instalar los drivers
necesarios.
9 Tras descargar los archivos y antes de instalar los drivers, asegúrese de
leer el archivo readme.txt incluido en los archivos descargados para
obtener información importante sobre la instalación.
4G281bk1.book Page 354 Friday, October 19, 2001 3:21 PM

Guía de información del sistema Dell Latitude C/Port II APR 355
Acoplamiento del ordenador
Si conecta un monitor al dispositivo de acoplamiento y enciende el monitor,
la imagen de la pantalla aparece en el monitor. Para cambiar la imagen a la
pantalla del ordenador, o al monitor y la pantalla del ordenador, pulse
<Fn><F8>.
Cuando se acopla el ordenador al dispositivo de acoplamiento y se enciende
el ordenador, se enciende el indicador verde de alimentación en la base del
control de acoplamiento (véase “Controles e indicadores de base de control
de acoplamiento”).
AVISO: Para evitar la pérdida de datos, guarde los archivos abiertos antes de
acoplar el ordenador.
1
Guarde todos los archivos, cierre y salga de todas los programas de
aplicación, salga del sistema operativo y apague el ordenador.
AVISO: Para no dañar el conector de acoplamiento, abra la puerta del panel
de acoplamiento antes de intentar acoplar el ordenador al dispositivo de
acoplamiento.
2
Si el ordenador tiene una puerta en el panel de acoplamiento, ábrala en
la parte posterior del ordenador.
4G281bk1.book Page 355 Friday, October 19, 2001 3:21 PM

356 Guía de información del sistema de Dell Latitude C/Port II APR
www.dell.com | support.dell.com
Puerta del panel de acoplamiento en el ordenador
3
Si está utilizando el dispositivo de acoplamiento con un soporte para
monitor, cierre la pantalla del ordenador.
4 Asegúrese de que la palanca de expulsión/bloqueo está en la posición
de desbloqueo.
5 Acople el ordenador al dispositivo de acoplamiento de la siguiente
manera:
ordenador
puerta del panel
de acoplamiento
(no en todos los
ordenadores)
4G281bk1.book Page 356 Friday, October 19, 2001 3:21 PM

Guía de información del sistema Dell Latitude C/Port II APR 357
Acoplamiento del ordenador
a Centre horizontalmente el ordenador en la plataforma APR, con
la parte posterior del ordenador mirando hacia el conector de
acoplamiento del dispositivo de acoplamiento, como se muestra
en “Acoplamiento del ordenador”.
b Deslice el ordenador hacia el conector hasta que los huecos de la
parte inferior del ordenador encajen con los rieles de alineación.
AVISO: Si intenta insertar el ordenador totalmente en el APR sin encajar los
rieles de alineación, podría dañar el conector de acoplamiento de forma
irreparable.
AVISO: No levante el ordenador o el dispositivo de acoplamiento
separadamente cuando estén conectados pues pueden resultar dañados los
conectores del ordenador y el dispositivo de acoplamiento.
AVISO: Si está utilizando un monitor con el soporte para monitores
, retire
el monitor del soporte antes de poner en su sitio la base de control de
acoplamiento.
c Empuje con suavidad el ordenador hacia adelante hasta que el
conector de acoplamiento esté totalmente encajado.
conector de acoplamiento
rieles de
alineación (2)
4G281bk1.book Page 357 Friday, October 19, 2001 3:21 PM

358 Guía de información del sistema de Dell Latitude C/Port II APR
www.dell.com | support.dell.com
Acoplamiento por primera vez con Windows XP y Windows 2000
1 Acople y encienda el ordenador.
2 Pulse <F2> durante la rutina de inicialización del sistema para ver el
programa de configuración del sistema.
3 Defina Docking IRQ (Acoplamiento de IRQ) como Optimized
(Optimizado).
4 Defina Universal Connect (Conexión universal) como Enabled
(Activada).
5 Salga del programa de configuración del sistema.
El sistema continuará el proceso de inicialización.
En Windows 2000 aparecerá el Asistente para agregar nuevo hardware.
NOTA: Si el ordenador ejecuta Windows XP, el sistema operativo instala
automáticamente los drivers. Si su ordenador ejecuta Windows 2000, el
Asistente para agregar nuevo hardware instalará automáticamente los drivers.
Acoplamiento por primera vez con Windows Me
1 Acople y encienda el ordenador.
2 Pulse <F2> durante la rutina de inicialización del sistema para ver
el programa de configuración del sistema.
3 Defina Docking IRQ (Acoplamiento de IRQ) como Optimized
(Optimizado).
4 Defina Universal Connect (Conexión universal) como Enabled
(Activada).
5 Salga del programa de configuración del sistema.
El sistema continuará el proceso de inicialización.
Aparecerá el Asistente para agregar nuevo hardware.
6 Seleccione Buscar un driver apropiado para el dispositivo
(recomendado) y, a continuación, pulse sobre Siguiente.
7 Haga clic en Siguiente.
8 Siga las indicaciones del Asistente para agregar nuevo hardware.
4G281bk1.book Page 358 Friday, October 19, 2001 3:21 PM

Guía de información del sistema Dell Latitude C/Port II APR 359
9 Cuando se le indique, seleccione Buscar un driver apropiado para el
dispositivo (recomendado) y, a continuación, pulse sobre Siguiente.
10 Siga las indicaciones para completar la instalación.
Aparece el escritorio de Windows y la instalación finaliza.
Acoplamiento por primera vez con Windows NT 4.0
1 Acople y encienda el ordenador.
2 Pulse <F2> durante la rutina de inicialización del sistema, o pulse
<Fn><F1> después de inicializar el ordenador para ver el programa
de configuración del sistema.
3 Defina Docking IRQ (Acoplamiento de IRQ) como Optimized
(Optimizado).
4 Defina Universal Connect (Conexión universal) como Enabled
(Activada).
5 Salga del programa de configuración del sistema.
6 Pulse <Ctrl><Alt><Supr> para iniciar la sesión.
Aparece la ventana Docking Station Setup (Configuración de la
estación de acoplamiento) indicando que el ordenador debe estar
desacoplado para continuar.
7 Pulse sobre Aceptar y espere a que se apague el ordenador.
8 Desacople el ordenador (consulte “Desacoplamiento del ordenador”).
El ordenador se reiniciará automáticamente. Si no lo hace, enciéndalo.
9 Pulse sobre Inicio y seleccione Apagar el sistema.
10 Espere a que el ordenador se apague completamente y vuelva a
acoplarlo al dispositivo de acoplamiento.
El ordenador se reiniciará automáticamente. Si no lo hace, enciéndalo.
11 Pulse <Ctrl><Alt><Supr> para iniciar la sesión.
El ordenador detecta automáticamente los nuevos dispositivos.
12 Cuando se le indique, seleccione Install System Provided Driver
for the Selected Device (Recommended) (Instalar el driver
proporcionado por el sistema para el dispositivo seleccionado
(recomendado)) y pulse sobre Aceptar.
4G281bk1.book Page 359 Friday, October 19, 2001 3:21 PM

360 Guía de información del sistema de Dell Latitude C/Port II APR
www.dell.com | support.dell.com
13 Pulse sobre Continue (Continuar) en la ventana Instalación de
Windows NT.
14 Seleccione Install System Provided Driver for the Selected Device
(Recommended) (Instalar el driver proporcionado por el sistema para
el dispositivo seleccionado (recomendado)) y pulse sobre Aceptar.
15 Seleccione el nombre del controlador de interfaz de red (NIC) desde
el menú descendente.
16 Seleccione si el adaptador de red debe obtener una dirección IP de un
servidor, o si se especifica una dirección IP.
Si no sabe qué debe seleccionar, consulte al administrador del sistema.
17 Siga las indicaciones para completar la instalación.
Aparece el escritorio de Windows y la instalación finaliza.
El ordenador no puede entrar en modo de suspensión con almacenamiento
en disco mientras está acoplado.
Acoplamiento por primera vez con Windows 98
1 Acople y encienda el ordenador.
2 Pulse <F2> durante la rutina de inicialización del sistema, o pulse
<Fn><F1> después de inicializar el ordenador para ver el programa
de configuración del sistema.
3 Defina Docking IRQ (Acoplamiento de IRQ) como Optimized
(Optimizado).
4 Defina Universal Connect (Conexión universal) como Enabled
(Activada).
5 Salga del programa de configuración del sistema.
El ordenador detecta el nuevo hardware.
6 Pulse sobre Aceptar en la ventana Configuration Setup
(Configuración de la instalación).
Aparecerá el Asistente para agregar nuevo hardware.
7 Haga clic en Siguiente.
4G281bk1.book Page 360 Friday, October 19, 2001 3:21 PM

Guía de información del sistema Dell Latitude C/Port II APR 361
8 Seleccione Buscar un driver apropiado para el dispositivo
(recomendado) y, a continuación, pulse sobre Siguiente.
9 Retire la marca de comprobación que hay junto a cada opción y pulse
sobre Siguiente.
Aparece una ventana, indicando que Windows ya puede instalar el
mejor driver para el dispositivo.
10 Siga las indicaciones del Asistente para agregar nuevo hardware.
11 Cuando se le indique, seleccione la opción Buscar un driver apropiado
para el dispositivo (recomendado) y, a continuación, pulse sobre
Siguiente.
12 Siga las indicaciones para completar la instalación.
Aparece el escritorio de Windows y la instalación finaliza.
Acoplamiento por primera vez con Windows 95
1 Acople y encienda el ordenador.
2 Pulse <F2> durante la rutina de inicialización del sistema, o pulse
<Fn><F1> después de inicializar el ordenador para ver el programa
de configuración del sistema.
3 Defina Docking IRQ (Acoplamiento de IRQ) como Optimized
(Optimizado).
4 Defina Universal Connect (Conexión universal) como Enabled
(Activada).
5 Salga del programa de configuración del sistema.
El ordenador detecta automáticamente el nuevo hardware.
6 Pulse sobre Sí en la ventana System Settings Change (Cambio de
selecciones del sistema).
El ordenador se reinicia y detecta automáticamente el nuevo hardware.
7 Pulse sobre Aceptar en la ventana Red.
8 Seleccione la pestaña Identification (Identificación) en la siguiente
ventana Red.
4G281bk1.book Page 361 Friday, October 19, 2001 3:21 PM

362 Guía de información del sistema de Dell Latitude C/Port II APR
www.dell.com | support.dell.com
9 Escriba un Nombre del equipo y un Grupo de trabajo que identifique
el ordenador en la red, y haga pulse sobre Cerrar.
Si no está seguro del Nombre de equipo y Grupo de trabajo que debe
escribir, consulte al administrador del sistema.
NOTA: Debe escribir un Nombre de equipo y Grupo de trabajo para continuar
con la instalación del driver.
El ordenador copia automáticamente archivos y crea una base de datos
de información del driver.
10 Pulse sobre Aceptar en la ventana Configuration Setup
(Configuración de la instalación).
11 Siga las indicaciones para completar la instalación.
Aparece el escritorio de Windows y la instalación finaliza.
NOTA: Para utilizar los conectores USB debe instalar el suplemento USB
desde el ResourceCD (CD de recursos) en el directorio Win95\OSUpdate.
Si instala el suplemento USB
, el ordenador no puede entrar en el modo de
suspensión. Dell recomienda no instalar el suplemento USB a menos que
intente utilizar dispositivos USB.
Actualización de drivers en Windows XP y Windows 2000
Para actualizar los drivers en Windows XP y Windows 2000:
1 Pulse con el botón derecho del ratón sobre Mi PC y pulse sobre
Manage (administrar). (En Windows XP, haga clic en el botón Inicio
para acceder a Mi PC. En Windows 2000, Mi PC está en el escritorio
de Windows.)
2 En la ventana Computer Management (Administración de
ordenadores), haga clic en Device Manager (Administrador de
dispositivos) y haga doble clic en Network adapters (Adaptadores
de red).
3 Haga doble clic en 3Com 3C920 Integrated Fast Ethernet Controller
(Controlador 3Com 3C920 Fast Ethernet integrado).
4 Haga clic en la ficha Controlador.
5 Haga clic en Actualizar controlador… y siga las indicaciones.
4G281bk1.book Page 362 Friday, October 19, 2001 3:21 PM

Guía de información del sistema Dell Latitude C/Port II APR 363
Actualización de drivers en Windows Me
Para actualizar los drivers en Windows Me:
1 Pulse con el botón derecho sobre Mi PC en el escritorio y sobre
Propiedades.
2 En la ventana Propiedades del Sistema elija la ficha Administrador
de dispositivos y haga doble clic en Adaptadores de red.
3 Haga doble clic en 3Com 3C920 Integrated Fast Ethernet Controller
(Controlador 3Com 3C920 Fast Ethernet integrado).
4 Haga clic en la fichaControlador.
5 Haga clic en Actualizar controlador… y siga las indicaciones.
Desacoplamiento del ordenador
AVISO: Si el ordenador no tiene una batería cargada, se apagará al
desacoplarlo
y se perderán todos los datos que no haya guardado.
palanca de
expulsión/bloqueo
4G281bk1.book Page 363 Friday, October 19, 2001 3:21 PM

364 Guía de información del sistema de Dell Latitude C/Port II APR
www.dell.com | support.dell.com
AVISO: No desacople nunca el ordenador sin prepararlo previamente.
Si desacopla el ordenador antes de prepararlo
, perderá los datos y el
ordenador puede tardar minutos en recuperar el funcionamiento normal
,
o no recuperarlo.
Para preparar el ordenador para el desacoplamiento, siga uno de estos
métodos:
• Pulse <Fn><Esc> en el teclado del ordenador (o pulse
<Bloq Despl><Esc> en el teclado externo).
Espere unos segundos a que se apague el indicador de alimentación.
• En Windows XP, haga clic en el botón Inicio y en Desacoplar
ordenador.
En Windows 95, Windows 98, Windows Me o Windows 2000, haga clic
en el botón Inicio y en Retirar equipo.
En Windows NT, haga clic en el icono de acoplamiento en la barra de
tareas y en Desacoplar para poner el ordenador en modo de
suspensión.
Espere unos segundos a que se apague el indicador de alimentación del
ordenador.
• Pulse el botón de solicitud de desacoplamiento en la base de control
de acoplamiento (vea la figura “Controles e indicadores de base de
control de acoplamiento”). Espere a que se apague el indicador verde
de acoplamiento.
Sujeción del C/Port II APR
Funciones de seguridad
El dispositivo de acoplamiento cuenta con las siguientes funciones de
seguridad:
• Una palanca de expulsión/bloqueo que le permite sujetar y extraer su
ordenador. La posición hacia atrás sujeta el ordenador al C/Port II APR.
La posición intermedia le permite utilizar el dispositivo de
acoplamiento sin necesidad de sujetarlo. En la posición hacia adelante
se expulsa el ordenador del dispositivo de acoplamiento. Empuje la
palanca de expulsión/bloqueo a la posición hacia atrás para utilizar el
cerrojo de seguridad por candado y la ranura del cerrojo de seguridad.
4G281bk1.book Page 364 Friday, October 19, 2001 3:21 PM

Guía de información del sistema Dell Latitude C/Port II APR 365
• Una palanca activada por un resorte que se encaja en la ranura de
seguridad en la parte inferior del ordenador y que se encuentra
al frente de la base, sujeta el ordenador a la base de control de
acoplamiento. No todos los ordenadores Dell cuentan con la ranura
de seguridad.
• Un botón asegurado de expulsión de compartimento para medios que
bloquea el desmontaje de dispositivos del compartimento para
dispositivos.
• Una palanca inmóvil de captura para impedir el traslado no autorizado
del ordenador.
Sujeción del C/Port II APR
Utilice uno de los métodos siguientes para sujetar el dispositivo de
acoplamiento:
• Utilice un candado por sí solo o un candado y un cable de seguridad en
la ranura para candado (consulte “Controles e indicadores de base de
control de acoplamiento”) en el dispositivo de acoplamiento.
Un candado por sí solo bloquea la palanca de expulsión y hace difícil la
tarea de desconectar el ordenador del dispositivo de acoplamiento.
Un cable de seguridad que rodea un objeto inmóvil y que se utiliza
en conjunto con el candado puede ayudar a prevenir el traslado no
autorizado del ordenador y del C/Port II APR.
• Conecte un dispositivo contra robos disponible comercialmente a
la ranura de cerrojo de seguridad (consulte la figura “Controles e
indicadores de base de control de acoplamiento”) en el dispositivo
de acoplamiento.
Los dispositivos antirrobo por lo general incluyen una sección de cable
de filamentos metálicos que tiene sujeto un dispositivo de cerrojo que
se abre con una llave. Dell le sugiere que utilice un cerrojo de marca
Kensington. Para obtener instrucciones sobre la instalación de este tipo
de dispositivo antirrobo, consulte la documentación que venía con
el dispositivo.
4G281bk1.book Page 365 Friday, October 19, 2001 3:21 PM

366 Guía de información del sistema de Dell Latitude C/Port II APR
www.dell.com | support.dell.com
Diagnósticos Dell
Los Diagnósticos Dell que vienen con su ordenador Dell Latitude incluyen
pruebas que le ayudan a resolver problemas de los controladores en su
dispositivo de acoplamiento.
Las subpruebas del grupo de pruebas Interfaz de red de los Diagnósticos
Dell verifican el funcionamiento básico del controlador de red en el
dispositivo de acoplamiento. Éstas prueban las funciones internas del
controlador, que incluyen los accesos de lectura y escritura a sus registros
y la capacidad de transmisión y recepción interna (ciclo retroactivo).
Las subpruebas del grupo de pruebas Puertos serie/infrarrojos verifican la
interfaz del dispositivo de acoplamiento con dispositivos externos (tales
como un ratón serie o una impresora). Las subpruebas de este grupo de
pruebas no están diseñadas para probar el dispositivo externo.
Las subpruebas del grupo de pruebas USB verifican la interfaz del
dispositivo de acoplamiento con dispositivos externos (tales como un
ratón). Las subpruebas de este grupo de pruebas no están diseñadas
para probar el dispositivo externo.
Para obtener instrucciones completas sobre la utilización de los
Diagnósticos Dell, consulte la Guía del usuario del ordenador.
4G281bk1.book Page 366 Friday, October 19, 2001 3:21 PM

Guía de información del sistema Dell Latitude C/Port II APR 367
Especificaciones técnicas
Especificaciones técnicas
Físicas
Altura:
Con el soporte del monitor 10,2 cm (4,0 pulgadas)
Sin accesorios 5,8 cm (2,3 pulgadas)
Profundidad:
Con el soporte del monitor 39,0 cm (15,4 pulgadas)
Sin accesorios 35,8 cm (14,1 pulgadas)
Anchura:
Con el soporte del monitor 40,9 cm (16,1 pulgadas)
Sin accesorios 37,5 cm (14,8 pulgadas)
Peso:
Con el soporte del monitor 3,0 kg (6,5 libras)
Sin accesorios 1,6 kg (3,5 pulgadas)
Alimentación
Adaptador de CA:
Voltaje 100–200VCA, 50–60 Hz
Amperaje 1,5 A
Entrada APRII:
Voltaje requiere 20 VDC del adaptador de CA
Amperaje 3,5 A
4G281bk1.book Page 367 Friday, October 19, 2001 3:21 PM

368 Guía de información del sistema de Dell Latitude C/Port II APR
www.dell.com | support.dell.com
E/S
Serie (DTE) un conector compatible con el estándar 16550,
con un área de almacenamiento temporal de
16 bytes
Paralelo un conector unidireccional, bidireccional o
ECP
PS/2 dos conectores DIN miniatura
conector dos conectores compatibles con el estándar
USB
Infrarrojos un sensor de infrarrojos compatible con los
estándares IrDA 1,1 (Fast IR [IR rápido]) y 1,0
Línea de salida de audio enchufe de sonido (para auriculares opcionales)
Vídeo un conector
Red un conector RJ45
Acoplamiento (para conectar el
ordenador)
un conector
Controlador de red Ethernet
Conjunto de chips 3Com
®
3C920; 10/100 BASE-TX (compatible
con-PC99)
Amplitud del bus de datos interfaz de bus anfitrión PCI de 32 bits
IRQ IRQ10
Especificaciones técnicas (continuación)
4G281bk1.book Page 368 Friday, October 19, 2001 3:21 PM

Guía de información del sistema Dell Latitude C/Port II APR 369
Instrucciones de seguridad y EMC:
Ordenadores portátiles
La información siguiente define el significado de los símbolos adicionales
utilizados únicamente en las instrucciones de Seguridad y Compatibilidad
electromagnética (EMC).
Instrucciones de seguridad
General
Riesgo de explosión Aeronave
Riesgo de fuego La utilización de esta característica
podría restringirse en las aeronaves
Riesgo de una
descarga eléctrica
• Cuando configure el APR para trabajar, colóquelo en
una superficie plana.
• No intente reparar el APR usted mismo a menos que
sea una persona del servicio técnico autorizado. Siga
siempre las instrucciones de instalación con exactitud.
• Si utiliza un alargador con el adaptador de corriente
alterna, asegúrese de que el porcentaje total de
amperios de los productos enchufados al alargador
no exceden el porcentaje de amperios de éste.
• No inserte ningún objeto en las rejillas o aberturas de
ventilación de su ordenador. Si lo hace y hubiera un
cortocircuito en los componentes internos, se podría
ocasionar un incendio o una descarga eléctrica.
4G281bk1.book Page 369 Friday, October 19, 2001 3:21 PM

370 Guía de información del sistema de Dell Latitude C/Port II APR
www.dell.com | support.dell.com
• Cuando utilice el adaptador de CA para suministrar
alimentación al ordenador o para cargar la batería,
sitúelo en un área ventilada, como podría ser un
escritorio o en el suelo. No cubra el adaptador de CA
con papeles u otros objetos que reduzcan la
refrigeración; tampoco utilice el adaptador de CA
dentro de un maletín.
• No utilice el equipo en un entorno húmedo, por
ejemplo, cerca de un baño, lavabo, fregadero, piscina
o en una superficie mojada.
• Para evitar el peligro potencial de sufrir una descarga
eléctrica, no conecte ni desconecte ningún cable ni
realice el mantenimiento o la reconfiguración de este
producto en el transcurso de una tormenta eléctrica.
No utilice el ordenador durante una tormenta eléctrica
a menos que todos los cables hayan sido desconectados
previamente y el ordenador funcione con la
alimentación proporcionada por la batería.
• Utilice sólo el adaptador de CA y las baterías que se han
aprobado para su uso con este APR tal como se indica
en este documento. La utilización de otro tipo de
paquetes de baterías o de adaptadores de CA podría
implicar un riesgo de incendio o explosión.
• Antes de limpiar la estación de acoplamiento, apáguela
y desconecte el adaptador de CA de la toma de
corriente. Limpie la estación de acoplamiento con un
paño suave mojado en agua. No utilice ningún líquido
limpiador o aerosol que pudiera contener sustancias
inflamables.
4G281bk1.book Page 370 Friday, October 19, 2001 3:21 PM

Guía de información del sistema Dell Latitude C/Port II APR 371
Alimentación (Instrucciones de seguridad)
• Utilice siempre el adaptador de CA proporcionado por
Dell que ha sido aprobado para su uso con este APR.
El uso de otro tipo de adaptador de CA podría implicar
un riesgo de incendio o explosión.
• Antes de conectar el APR a una toma de corriente,
asegúrese de que el tipo de voltaje del adaptador CA
y la frecuencia coinciden con los de la fuente de
alimentación disponible.
• Para eliminar la alimentación del ordenador, apáguelo y
desconecte el adaptador de CA de la toma de corriente.
• Para evitar una descarga eléctrica, enchufe el adaptador
de CA y los cables de alimentación de los dispositivos
periféricos a fuentes de alimentación con toma de
tierra. Estos cables podrían estar equipados con
enchufes de tres clavijas para garantizar la toma de
tierra. No utilice adaptadores ni retire la clavija de
toma de tierra del enchufe de la toma de alimentación.
Si utiliza un alargador para realizar la conexión, utilice
el tipo apropiado, de dos o tres clavijas, para conectar
el cable de alimentación de CA del adaptador.
• Asegúrese de que no haya nada sobre el cable de
alimentación del adaptador de CA y de que éste no
esté en un sitio donde se pueda pisar o sea fácil
tropezar con él.
• Si utiliza una regleta de enchufes, proceda con
precaución al conectar el cable de alimentación de CA
del adaptador a la regleta. Algunas regletas permiten
realizar conexiones erróneas. La conexión incorrecta
del enchufe podría provocar daños irreparables en el
ordenador, además del riesgo de sufrir una descarga
eléctrica o de producir fuego. Asegúrese de que la
clavija de toma de tierra del enchufe de alimentación
está insertada en la conexión de toma de tierra de
la regleta.
4G281bk1.book Page 371 Friday, October 19, 2001 3:21 PM

372 Guía de información del sistema de Dell Latitude C/Port II APR
www.dell.com | support.dell.com
Avisos sobre regulación
Una interferencia electromagnética (EMI, Electromagnetic Interference) es
cualquier señal o emisión, radiada en el espacio o conducida a través de un
cable de alimentación o señal, que pone en peligro el funcionamiento de la
navegación por radio u otro servicio de seguridad, o degrada seriamente,
obstruye o interrumpe de forma repetida un servicio de comunicaciones por
radio autorizado. Los servicios de radiocomunicaciones incluyen, entre
otros, emisoras comerciales de AM/FM, televisión, servicios de telefonía
móvil, radar, control de tráfico aéreo, buscapersonas y servicios de
comunicación personal (PCS, Personal Communication Services).
Estos servicios autorizados, junto con emisores no intencionados como
dispositivos digitales, incluidos los ordenadores, contribuyen al entorno
electromagnético.
La compatibilidad electromagnética (EMC, Electromagnetic
Compatibility) es la capacidad de los componentes del equipo electrónico
de funcionar correctamente juntos en el entorno electrónico. Aunque este
ordenador se ha diseñado y ajustado para cumplir con los límites de emisión
electromagnética establecidos por la agencia reguladora, no hay ninguna
garantía de que no ocurran interferencias en una instalación en particular.
Si este equipo provoca interferencias con servicios de comunicaciones
por radio, lo que se puede determinar apagando y encendiendo el equipo,
intente corregir dichas interferencias adoptando una o varias de las
siguientes medidas:
• Reoriente la antena de recepción.
• Reubique el equipo con respecto al receptor.
• Aparte el ordenador del receptor.
• Conecte el equipo a una toma diferente de forma que el equipo
y el receptor se encuentren en ramas diferentes del circuito.
Si es necesario, consulte a un representante de la Asistencia técnica de Dell
o a un técnico experimentado de radio o televisión para obtener consejos
adicionales.
Los ordenadores Dell se diseñan, prueban y clasifican en función del
entorno electromagnético en el que se van a utilizar. Estas clasificaciones
de entornos electromagnéticos se refieren generalmente a las siguientes
definiciones armonizadas:
4G281bk1.book Page 372 Friday, October 19, 2001 3:21 PM

Guía de información del sistema Dell Latitude C/Port II APR 373
• Clase A: normalmente para entornos empresariales o industriales.
• Clase B: normalmente para entornos residenciales.
El equipo de tecnología de información (ITE, Information Technology
Equipment), incluidos los dispositivos, tarjetas de expansión, impresoras,
dispositivos de entrada/salida (E/S), monitores, etc., integrados en el
ordenador o conectados a él, debe ajustarse a la clasificación del entorno
electromagnético del ordenador.
Aviso acerca de los cables de señal blindados: Utilice únicamente cables
blindados para conectar dispositivos a cualquier dispositivo Dell con
el fin de reducir las posibilidades de interferencias con los servicios de
comunicaciones de radio. La utilización de cables blindados garantiza que
se mantiene la apropiada clasificación EMC para el entorno diseñado.
Para impresoras en paralelo, existen cables de Dell. Si lo prefiere, puede
solicitar un cable de Dell en el sitio http://accessories.us.dell.com/ de la
World Wide Web.
La mayoría de los ordenadores Dell están clasificados para entornos de
Clase B. Sin embargo, la inclusión de determinadas opciones puede cambiar
la clasificación de algunas configuraciones a Clase A. Para determinar la
clasificación electromagnética para el ordenador o el dispositivo, consulte
las siguientes secciones específicas para cada agencia reguladora. Cada
sección proporciona el EMI/EMC específico de cada país o información
de seguridad del producto.
Aviso CE (Unión Europea)
El símbolo indica que este ordenador Dell se ajusta a la directiva EMC
y a la directiva de bajo voltaje de la Unión Europea. Dicho símbolo indica
que este sistema Dell cumple los siguientes estándares técnicos:
• EN 55022: “Límites y métodos de medición de interferencias de radio
características de equipos de tecnología de información”.
• EN 55024: “Equipos de tecnología de información - Características
de inmunidad - Límites y métodos de medición”.
• EN 61000-2-3: “Compatibilidad electromagnética (EMC) - parte 3:
Límites: sección 2: Límites de las emisiones de corriente armónica
(Corriente de entrada al equipo hasta 16 A, inclusive, por fase)”.
4G281bk1.book Page 373 Friday, October 19, 2001 3:21 PM

374 Guía de información del sistema de Dell Latitude C/Port II APR
www.dell.com | support.dell.com
• EN 61000-3-3: “Compatibilidad electromagnética (EMC) - parte 3:
Límites: sección 3: Limitación de las fluctuaciones y oscilaciones de
voltaje en sistemas de alimentación a bajo voltaje para equipos con
corriente declarada hasta 16 A, inclusive”.
• EN 60950: “Seguridad de los equipos de tecnología de información”.
NOTA: Los requisitos de emisiones EN 55022 proporcionan dos
clasificaciones:
• La clase A es para áreas comerciales convencionales.
• La clase B es para áreas domésticas convencionales.
Este dispositivo Dell está clasificado para su uso en un entorno doméstico
convencional de Clase B.
Se ha realizado una “Declaración de conformidad” de acuerdo con las
directivas y estándares anteriores y está archivada en Dell Computer
Corporation Products Europe BV, Limerick, Irlanda.
Conformidad EN 55022 (sólo para la República Checa)
Este dispositivo pertenece a los dispositivos de Clase B como se
describe en EN 55022, a no ser que aparezca específicamente marcado
en la tarjeta de especificación que se trata de un dispositivo de Clase A.
Lo siguiente se aplica a dispositivos de Clase A de EN 55022 (con un
radio de protección de hasta 30 metros). El usuario del dispositivo está
obligado a tomar las medidas necesarias para eliminar todas las fuentes
de interferencia a telecomunicaciones u otros dispositivos.
Pokud není na typovém štitku počítače uvedeno, že spadá do
třídy A podle EN 55022, spadá automaticky do třídy B podle
EN 55022. Pro zařízení zařazená do třídy A (ochranné pásmo
30m) podle EN 55022 platí následující. Dojde−li k rušení
telekomunikačních nebo jinych zařízení, je uživatel povinen
provést taková opatření, aby rušení odstranil.
4G281bk1.book Page 374 Friday, October 19, 2001 3:21 PM

Guía de información del sistema Dell Latitude C/Port II APR 375
Aviso del centro polaco de pruebas y certificación
El equipo debe conectarse a un enchufe con circuito de protección (un
enchufe de tres bornes). Todos los elementos que funcionan en conjunto
(ordenador, monitor, impresora, etcétera) deben tener la misma fuente
de alimentación.
El conductor de fase de la instalación eléctrica de la sala debe tener un
dispositivo de reserva de protección contra cortocircuitos en forma de
fusible con un valor nominal no superior a 16 amperios (A).
Para desconectar totalmente el equipo, es preciso desconectar el cable de la
fuente de alimentación del enchufe, que debe estar situado cerca del equipo
y ser fácilmente accesible.
La marca de protección “B” confirma que el equipo cumple los requisitos de
uso de protección de los estándares PN-93/T-42107 y PN-EN 55022: 1996.
Wymagania Polskiego Centrum Badań i Certyfikacji
Urządzenie powinno być zasilane z gniazda z przyłączonym
obwodem ochronnym (gniazdo z kołkiem). Współpracujące ze
sobą urządzenia (komputer, monitor, drukarka) powinny być
zasilane z tego samego źródła.
Instalacja elektryczna pomieszczenia powinna zawierać w
przewodzie fazowym rezerwową ochronę przed zwarciami, w
postaci bezpiecznika o wartości znamionowej nie większej ni
16A (amperów).
W celu całkowitego wyłączenia urządzenia z sieci zasilania, naley
wyjąć wtyczkę kabla zasilającego z gniazdka, które powinno
znajdować się w pobliu urządzenia i być łatwo dostępne.
Znak bezpieczeństwa "B" potwierdza zgodność urządzenia z
wymaganiami bezpieczeństwa uytkowania zawartymi w
PN−93/T−42107 i PN−EN 55022:1996.
Jeźeli na tabliczce znamionowej umieszczono informację, źe
urządzenie jest klasy A, to oznacza to, źe urządzenie w
środowisku mieszkalnym moźe powodować zaklócenia
radioelektryczne. W takich przypadkach moźna źądać od jego
uźytkownika zastosowania odpowiednich środków zaradczych.
4G281bk1.book Page 375 Friday, October 19, 2001 3:21 PM
La página se está cargando...
La página se está cargando...
La página se está cargando...
La página se está cargando...
La página se está cargando...
La página se está cargando...
La página se está cargando...
La página se está cargando...
La página se está cargando...
La página se está cargando...
La página se está cargando...
La página se está cargando...
La página se está cargando...
La página se está cargando...
La página se está cargando...
La página se está cargando...
La página se está cargando...
La página se está cargando...
La página se está cargando...
La página se está cargando...
La página se está cargando...
La página se está cargando...
La página se está cargando...
La página se está cargando...
La página se está cargando...
La página se está cargando...
La página se está cargando...
La página se está cargando...
La página se está cargando...
La página se está cargando...
La página se está cargando...
La página se está cargando...
La página se está cargando...
La página se está cargando...
La página se está cargando...
La página se está cargando...
La página se está cargando...
La página se está cargando...
La página se está cargando...
La página se está cargando...
La página se está cargando...
La página se está cargando...
La página se está cargando...
La página se está cargando...
La página se está cargando...
La página se está cargando...
La página se está cargando...
La página se está cargando...
La página se está cargando...
La página se está cargando...
La página se está cargando...
La página se está cargando...
La página se está cargando...
La página se está cargando...
La página se está cargando...
La página se está cargando...
La página se está cargando...
La página se está cargando...
La página se está cargando...
La página se está cargando...
La página se está cargando...
Transcripción de documentos
4G281bk1.book Page 345 Friday, October 19, 2001 3:21 PM Dell™ Latitude™ C/Port II APR Guía de información del sistema w w w. d e l l . c o m | s u p p o r t . d e l l . c o m 4G281bk1.book Page 346 Friday, October 19, 2001 3:21 PM Notas, avisos y precauciones NOTA: Una NOTA proporciona información importante que le ayuda a utilizar su ordenador de la mejor manera posible. AVISO: Un AVISO indica un posible daño en el hardware o la pérdida de datos y le explica cómo evitar el problema. PRECAUCIÓN: Una PRECAUCIÓN indica un posible daño material, lesión corporal o muerte. ____________________ La información contenida en este documento puede modificarse sin aviso previo. © 2001 Dell Computer Corporation. Reservados todos los derechos. Queda estrictamente prohibida la reproducción de este documento de cualquier manera sin la autorización por escrito de Dell Computer Corporation. Marcas comerciales utilizadas en este texto: Dell, el logotipo de DELL, Latitude y DellWare son marcas comerciales de Dell Computer Corporation; 3Com es marca comercial de 3Com Corporation; Microsoft, Windows, y Windows NT son marcas registradas de Microsoft Corporation. Este documento puede incluir otras marcas y nombres comerciales para referirse a las entidades que son propietarias de los mismos o a sus productos. Dell Computer Corporation renuncia a cualquier interés sobre la propiedad de marcas y nombres comerciales que no sean los suyos. Este producto incorpora tecnología de protección de copyright amparada por reclamaciones de método de ciertas patentes de EE.UU. y otros derechos de propiedad intelectual de Macrovision Corporation y otros propietarios. La utilización de la tecnología de protección de copyright debe estar autorizada por Macrovision Corporation y su finalidad es el uso doméstico y otros tipos de visualización con carácter limitado, a menos que Macrovision Corporation lo autorice expresamente. Se prohíbe la ingeniería inversa y el desensamblaje. Octubre de 2001 P/N 4G281 Rev. A01 4G281bk1.book Page 347 Friday, October 19, 2001 3:21 PM Dell™ Latitude™ C/Port II APR Guía de información del sistema Este documento contiene información introductoria y sobre seguridad, regulaciones e información sobre la garantía del replicador de puertos avanzado Dell Latitude C/Port II (APR), así como información acerca de otros documentos de Dell disponibles y cómo obtenerlos. Otros documentos disponibles • Actualizaciones de la documentación, que algunas veces se incluyen con el dispositivo de acoplamiento para describir cambios en el dispositivo de acoplamiento o en el software. Lea siempre estas actualizaciones antes de consultar cualquier otra documentación, ya que las actualizaciones suelen contener la información más reciente. • Se incluye la documentación de cualquier opción que haya adquirido independientemente de su dispositivo de acoplamiento. Esta documentación incluye información necesaria para configurar e instalar estas opciones en el dispositivo de acoplamiento. Obtención de ayuda Dell proporciona una serie de herramientas para ayudarle en el caso de que el dispositivo de acoplamiento no funcione como es de esperar. Si desea obtener información sobre estas herramientas de ayuda, consulte la sección “Obtención de ayuda” en la Guía del usuario del ordenador. G u í a d e i nfor ma ci ón del si st em a Del l L at i t ude C/ Po rt II A P R 347 4G281bk1.book Page 348 Friday, October 19, 2001 3:21 PM w w w. d e l l . c o m | s u p p o r t . d e l l . c o m Descripción del dispositivo de acoplamiento NOTA: Informe al administrador de la red antes de conectar el dispositivo de acoplamiento a una red. Debe conectar un adaptador de CA al dispositivo de acoplamiento antes de acoplar el ordenador al dispositivo de acoplamiento y encender el ordenador. El adaptador de CA alimenta al dispositivo de acoplamiento y al ordenador a la vez. La batería instalada en el ordenador se carga mientras se utiliza el dispositivo de acoplamiento. AVISO: Siempre utilice el adaptador de CA Dell incluido con el dispositivo de acoplamiento. Si utiliza cualquier otro adaptador de CA disponible en el mercado (o un adaptador de CA de modelos anteriores de ordenadores Dell) puede dañar el dispositivo de acoplamiento o el ordenador. Panel de E/S del dispositivo de acoplamiento conectores de puerto USB (2) conector para ratón PS/2 conector de teclado PS/2 conector serie conector paralelo conector de red conector de vídeo conector del adaptador de CA La tabla de Conectores E/S externos muestra los iconos de cada uno de los conectores situados en la parte posterior del APR e indica el tipo de los dispositivos externos que se pueden conectar a cada conector. 348 G u í a d e i n f o r ma c i ó n d e l s i s t e m a d e Del l L at i t ude C/ Po rt II A P R 4G281bk1.book Page 349 Friday, October 19, 2001 3:21 PM Conectores E/S externos Icono del conector Descripción del conector Uno o dos dispositivos USB, como puede ser un ratón USB, se conectan al conector USB dual. Un teclado externo estilo PS/2 o un teclado numérico externo se conecta al conector de teclado PS/2. Un ratón compatible externo PS/2 se conecta al conector de ratón PS/2. Un dispositivo serie, como puede ser un ratón serie o un módem externo, se conecta al conector del puerto serie. Un cable de interfaz de red se conecta al conector NIC. Un dispositivo paralelo, como puede ser una impresora, se conecta al conector de puerto paralelo. Un monitor externo se conecta al conector de vídeo. El adaptador de CA incluido con el APR se conecta al conector del adaptador de CA. Conectores de audio y sensor de infrarrojos sensor de infrarrojos conector de salida de línea de audio G u í a d e i nfor ma ci ón del si st em a Del l L at i t ude C/ Po rt II A P R 349 4G281bk1.book Page 350 Friday, October 19, 2001 3:21 PM w w w. d e l l . c o m | s u p p o r t . d e l l . c o m Controles e indicadores de base de control de acoplamiento ranura de cierre de seguridad (no en todos los dispositivos) ranura de cierre de seguridad ranura para candado posición de bloqueo posición de desbloqueo posición de expulsión indicador de acoplamiento palanca de expulsión/bloqueo indicador de acceso a la unidad botón de solicitud de desacoplamiento indicador de alimentación botón de encendido Soporte del monitor AVISO: El soporte admite monitores con un peso de hasta 45,3 kilogramos (kg) (100 libras [lb]). Los monitores más pesados pueden dañar el soporte, el ordenador y el dispositivo de acoplamiento. 350 G u í a d e i n f o r ma c i ó n d e l s i s t e m a d e Del l L at i t ude C/ Po rt II A P R 4G281bk1.book Page 351 Friday, October 19, 2001 3:21 PM Dispositivo de acoplamiento con la base para monitor soporte del monitor dispositivo de acoplamiento ordenador base de control de acoplamiento NOTA: Asegúrese de que las patas traseras del soporte del monitor encajan en las ranuras situadas a ambos lados de la base de control de acoplamiento. G u í a d e i nfor ma ci ón del si st em a Del l L at i t ude C/ Po rt II A P R 351 4G281bk1.book Page 352 Friday, October 19, 2001 3:21 PM w w w. d e l l . c o m | s u p p o r t . d e l l . c o m Antes de acoplar el ordenador Si el ordenador ejecuta el sistema operativo Microsoft® Windows® 9x, Windows NT® o Windows Millennium (Me), debe comprobar primero los drivers de acoplamiento existentes en el ordenador. Si el ordenador no tiene drivers de acoplamiento, instálelos antes de acoplar el ordenador por primera vez. Para instalar los drivers de acoplamiento, siga los pasos descritos en “Instalación de los drivers de acoplamiento”. NOTA: Si el ordenador ejecuta el sistema operativo Windows XP o Windows 2000, los drivers se instalarán automáticamente y no será necesario seguir los pasos de “Instalación de los drivers de acoplamiento”. Vaya a “Acoplamiento del ordenador ”. Compruebe los drivers de acoplamiento existentes en el ordenador 1 Haga doble clic en Mi PC. 2 Pulse dos veces sobre Panel de control. 3 Pulse dos veces sobre Agregar o quitar programas. 4 Localice los drivers de acoplamiento correctos a partir de la lista de programas. Para Windows 9x y Windows Me, busque el driver que incluye Instalación rápida en el nombre. Por ejemplo: Instalación rápida de Dell Dock para Windows. Para Windows NT, busque NT Softex Docking Services. Si el ordenador no tiene los drivers de acoplamiento, vaya a la siguiente sección, “Instalación de los drivers de acoplamiento”. Si el ordenador tiene los drivers de acoplamiento, vaya a “Acoplamiento del ordenador”. Instalación de los drivers de acoplamiento Puede instalar los drivers de acoplamiento de una de las siguientes maneras: 352 • Instale los drivers desde el ResourceCD (CD de recursos) o desde el CD Drivers and Utilities (Drivers y utilidades) que se incluye con el ordenador o el dispositivo de acoplamiento. • Descargue los drivers del sitio Web de asistencia técnica de Dell. G u í a d e i n f o r ma c i ó n d e l s i s t e m a d e Del l L at i t ude C/ Po rt II A P R 4G281bk1.book Page 353 Friday, October 19, 2001 3:21 PM Instalación de los drivers de acoplamiento desde el ResourceCD o el CD Drivers and Utilities (Drivers y utilidades) 1 Inserte el ResourceCD o el CD Drivers y utilidades en la unidad de CD. En la mayoría de los casos, el CD se inicia automáticamente. Si no es así, inicie el Explorador de Windows, pulse sobre el directorio de la unidad de CD para mostrar el contenido del CD y, a continuación, pulse dos veces sobre el archivo de aplicación autorcd. Si aparece la pantalla de bienvenida, haga clic en Siguiente. La primera vez que ejecute el CD podría pedirle que instale algunos archivos de configuración. Haga clic en Aceptar y siga las instrucciones en pantalla para continuar. 2 En el menú descendente Idioma de la barra de herramientas, seleccione el idioma que desee para el driver. Aparece una pantalla de bienvenida. 3 Haga clic en Siguiente. 4 Bajo Search Criteria (Criterios de búsqueda), seleccione las categorías correspondientes en los menús descendentes System Model (Modelo del sistema) y Operating System (Sistema operativo). Si el sistema utiliza Windows 9x o Windows Me, seleccione Utilidades del sistema en el menú descendente Tipo de dispositivo y seleccione Drivers en el menú descendente Tema. Si el sistema utiliza Windows NT, seleccione Utilidades del sistema en el menú descendente Tipo de dispositivo y seleccione Utilidades en el menú descendente Tema. Aparecerán uno o varios enlaces para los drivers o utilidades específicos que utiliza su ordenador. 5 Si el sistema utiliza Windows 9x o Windows Me, haga clic en el enlace para la utilidad Dell Dock QuickInstall. El archivo de instalación rápida del acoplamiento de Dell es una utilidad que instala los drivers de acoplamiento necesarios en el ordenador. Si el ordenador ejecuta Windows NT, pulse sobre el enlace para los Softex Docking Services. G u í a d e i nfor ma ci ón del si st em a Del l L at i t ude C/ Po rt II A P R 353 4G281bk1.book Page 354 Friday, October 19, 2001 3:21 PM w w w. d e l l . c o m | s u p p o r t . d e l l . c o m 6 Pulse sobre el botón Instalar e inicie la instalación automática. En la pantalla de bienvenida, siga los mensajes que aparecen en pantalla para completar la instalación. NOTA: Algunos ResourceCD pueden exigir al usuario que se desplace por otras carpetas para conseguir el driver correcto. Para obtener información completa sobre la reinstalación de drivers, consulte la Guía del usuario. Instalación de los drivers de acoplamiento desde el sitio Web de asistencia técnica de Dell 1 Vaya al sitio Web de asistencia técnica de Dell, en http://support.dell.com. Si va a visitar el sitio Web por primera vez, especifique el país pulsando sobre el mapa que aparece. Se abre la página Welcome to support.dell.com. 2 Introduzca la información del dispositivo de acoplamiento y, a continuación, pulse sobre Go! Pulse sobre Downloads For Your Dell (Descargas de Dell). Aparece la ventana Downloads For Your Dell (Descargas de Dell), incluido un formulario para que lo rellene. 3 Escriba el número de la etiqueta de servicio del sistema o seleccione el sistema Dell. 4 Seleccione el sistema operativo y el idioma del sistema operativo. 5 Seleccione Utilidades del sistema y de configuración como categoría de descarga. 6 Pulse sobre Go!. 7 Si el ordenador utiliza Windows 9x o Windows Me, localice y haga clic en el enlace para la utilidad Dell Dock QuickInstall. Si el ordenador ejecuta Windows NT, localice y pulse sobre el enlace para los Softex Docking Services. 354 8 Siga las instrucciones de la pantalla para descargar e instalar los drivers necesarios. 9 Tras descargar los archivos y antes de instalar los drivers, asegúrese de leer el archivo readme.txt incluido en los archivos descargados para obtener información importante sobre la instalación. G u í a d e i n f o r ma c i ó n d e l s i s t e m a d e Del l L at i t ude C/ Po rt II A P R 4G281bk1.book Page 355 Friday, October 19, 2001 3:21 PM Acoplamiento del ordenador Si conecta un monitor al dispositivo de acoplamiento y enciende el monitor, la imagen de la pantalla aparece en el monitor. Para cambiar la imagen a la pantalla del ordenador, o al monitor y la pantalla del ordenador, pulse <Fn><F8>. Cuando se acopla el ordenador al dispositivo de acoplamiento y se enciende el ordenador, se enciende el indicador verde de alimentación en la base del control de acoplamiento (véase “Controles e indicadores de base de control de acoplamiento”). AVISO: Para evitar la pérdida de datos, guarde los archivos abiertos antes de acoplar el ordenador. 1 Guarde todos los archivos, cierre y salga de todas los programas de aplicación, salga del sistema operativo y apague el ordenador. AVISO: Para no dañar el conector de acoplamiento, abra la puerta del panel de acoplamiento antes de intentar acoplar el ordenador al dispositivo de acoplamiento. 2 Si el ordenador tiene una puerta en el panel de acoplamiento, ábrala en la parte posterior del ordenador. G u í a d e i nfor ma ci ón del si st em a Del l L at i t ude C/ Po rt II A P R 355 4G281bk1.book Page 356 Friday, October 19, 2001 3:21 PM w w w. d e l l . c o m | s u p p o r t . d e l l . c o m Puerta del panel de acoplamiento en el ordenador ordenador puerta del panel de acoplamiento (no en todos los ordenadores) 356 3 Si está utilizando el dispositivo de acoplamiento con un soporte para monitor, cierre la pantalla del ordenador. 4 Asegúrese de que la palanca de expulsión/bloqueo está en la posición de desbloqueo. 5 Acople el ordenador al dispositivo de acoplamiento de la siguiente manera: G u í a d e i n f o r ma c i ó n d e l s i s t e m a d e Del l L at i t ude C/ Po rt II A P R 4G281bk1.book Page 357 Friday, October 19, 2001 3:21 PM Acoplamiento del ordenador conector de acoplamiento rieles de alineación (2) a Centre horizontalmente el ordenador en la plataforma APR, con la parte posterior del ordenador mirando hacia el conector de acoplamiento del dispositivo de acoplamiento, como se muestra en “Acoplamiento del ordenador”. b Deslice el ordenador hacia el conector hasta que los huecos de la parte inferior del ordenador encajen con los rieles de alineación. AVISO: Si intenta insertar el ordenador totalmente en el APR sin encajar los rieles de alineación, podría dañar el conector de acoplamiento de forma irreparable. AVISO: No levante el ordenador o el dispositivo de acoplamiento separadamente cuando estén conectados pues pueden resultar dañados los conectores del ordenador y el dispositivo de acoplamiento. AVISO: Si está utilizando un monitor con el soporte para monitores, retire el monitor del soporte antes de poner en su sitio la base de control de acoplamiento. c Empuje con suavidad el ordenador hacia adelante hasta que el conector de acoplamiento esté totalmente encajado. G u í a d e i nfor ma ci ón del si st em a Del l L at i t ude C/ Po rt II A P R 357 4G281bk1.book Page 358 Friday, October 19, 2001 3:21 PM w w w. d e l l . c o m | s u p p o r t . d e l l . c o m Acoplamiento por primera vez con Windows XP y Windows 2000 1 Acople y encienda el ordenador. 2 Pulse <F2> durante la rutina de inicialización del sistema para ver el programa de configuración del sistema. 3 Defina Docking IRQ (Acoplamiento de IRQ) como Optimized (Optimizado). 4 Defina Universal Connect (Conexión universal) como Enabled (Activada). 5 Salga del programa de configuración del sistema. El sistema continuará el proceso de inicialización. En Windows 2000 aparecerá el Asistente para agregar nuevo hardware. NOTA: Si el ordenador ejecuta Windows XP, el sistema operativo instala automáticamente los drivers. Si su ordenador ejecuta Windows 2000, el Asistente para agregar nuevo hardware instalará automáticamente los drivers. Acoplamiento por primera vez con Windows Me 1 Acople y encienda el ordenador. 2 Pulse <F2> durante la rutina de inicialización del sistema para ver el programa de configuración del sistema. 3 Defina Docking IRQ (Acoplamiento de IRQ) como Optimized (Optimizado). 4 Defina Universal Connect (Conexión universal) como Enabled (Activada). 5 Salga del programa de configuración del sistema. El sistema continuará el proceso de inicialización. Aparecerá el Asistente para agregar nuevo hardware. 358 6 Seleccione Buscar un driver apropiado para el dispositivo (recomendado) y, a continuación, pulse sobre Siguiente. 7 Haga clic en Siguiente. 8 Siga las indicaciones del Asistente para agregar nuevo hardware. G u í a d e i n f o r ma c i ó n d e l s i s t e m a d e Del l L at i t ude C/ Po rt II A P R 4G281bk1.book Page 359 Friday, October 19, 2001 3:21 PM 9 10 Cuando se le indique, seleccione Buscar un driver apropiado para el dispositivo (recomendado) y, a continuación, pulse sobre Siguiente. Siga las indicaciones para completar la instalación. Aparece el escritorio de Windows y la instalación finaliza. Acoplamiento por primera vez con Windows NT 4.0 1 Acople y encienda el ordenador. 2 Pulse <F2> durante la rutina de inicialización del sistema, o pulse <Fn><F1> después de inicializar el ordenador para ver el programa de configuración del sistema. 3 Defina Docking IRQ (Acoplamiento de IRQ) como Optimized (Optimizado). 4 Defina Universal Connect (Conexión universal) como Enabled (Activada). 5 Salga del programa de configuración del sistema. 6 Pulse <Ctrl><Alt><Supr> para iniciar la sesión. Aparece la ventana Docking Station Setup (Configuración de la estación de acoplamiento) indicando que el ordenador debe estar desacoplado para continuar. 7 Pulse sobre Aceptar y espere a que se apague el ordenador. 8 Desacople el ordenador (consulte “Desacoplamiento del ordenador”). El ordenador se reiniciará automáticamente. Si no lo hace, enciéndalo. 9 10 Pulse sobre Inicio y seleccione Apagar el sistema. Espere a que el ordenador se apague completamente y vuelva a acoplarlo al dispositivo de acoplamiento. El ordenador se reiniciará automáticamente. Si no lo hace, enciéndalo. 11 Pulse <Ctrl><Alt><Supr> para iniciar la sesión. El ordenador detecta automáticamente los nuevos dispositivos. 12 Cuando se le indique, seleccione Install System Provided Driver for the Selected Device (Recommended) (Instalar el driver proporcionado por el sistema para el dispositivo seleccionado (recomendado)) y pulse sobre Aceptar. G u í a d e i nfor ma ci ón del si st em a Del l L at i t ude C/ Po rt II A P R 359 w w w. d e l l . c o m | s u p p o r t . d e l l . c o m 4G281bk1.book Page 360 Friday, October 19, 2001 3:21 PM 13 Pulse sobre Continue (Continuar) en la ventana Instalación de Windows NT. 14 Seleccione Install System Provided Driver for the Selected Device (Recommended) (Instalar el driver proporcionado por el sistema para el dispositivo seleccionado (recomendado)) y pulse sobre Aceptar. 15 Seleccione el nombre del controlador de interfaz de red (NIC) desde el menú descendente. 16 Seleccione si el adaptador de red debe obtener una dirección IP de un servidor, o si se especifica una dirección IP. Si no sabe qué debe seleccionar, consulte al administrador del sistema. 17 Siga las indicaciones para completar la instalación. Aparece el escritorio de Windows y la instalación finaliza. El ordenador no puede entrar en modo de suspensión con almacenamiento en disco mientras está acoplado. Acoplamiento por primera vez con Windows 98 1 Acople y encienda el ordenador. 2 Pulse <F2> durante la rutina de inicialización del sistema, o pulse <Fn><F1> después de inicializar el ordenador para ver el programa de configuración del sistema. 3 Defina Docking IRQ (Acoplamiento de IRQ) como Optimized (Optimizado). 4 Defina Universal Connect (Conexión universal) como Enabled (Activada). 5 Salga del programa de configuración del sistema. El ordenador detecta el nuevo hardware. 6 Pulse sobre Aceptar en la ventana Configuration Setup (Configuración de la instalación). Aparecerá el Asistente para agregar nuevo hardware. 7 360 Haga clic en Siguiente. G u í a d e i n f o r ma c i ó n d e l s i s t e m a d e Del l L at i t ude C/ Po rt II A P R 4G281bk1.book Page 361 Friday, October 19, 2001 3:21 PM 8 Seleccione Buscar un driver apropiado para el dispositivo (recomendado) y, a continuación, pulse sobre Siguiente. 9 Retire la marca de comprobación que hay junto a cada opción y pulse sobre Siguiente. Aparece una ventana, indicando que Windows ya puede instalar el mejor driver para el dispositivo. 10 Siga las indicaciones del Asistente para agregar nuevo hardware. 11 Cuando se le indique, seleccione la opción Buscar un driver apropiado para el dispositivo (recomendado) y, a continuación, pulse sobre Siguiente. 12 Siga las indicaciones para completar la instalación. Aparece el escritorio de Windows y la instalación finaliza. Acoplamiento por primera vez con Windows 95 1 Acople y encienda el ordenador. 2 Pulse <F2> durante la rutina de inicialización del sistema, o pulse <Fn><F1> después de inicializar el ordenador para ver el programa de configuración del sistema. 3 Defina Docking IRQ (Acoplamiento de IRQ) como Optimized (Optimizado). 4 Defina Universal Connect (Conexión universal) como Enabled (Activada). 5 Salga del programa de configuración del sistema. El ordenador detecta automáticamente el nuevo hardware. 6 Pulse sobre Sí en la ventana System Settings Change (Cambio de selecciones del sistema). El ordenador se reinicia y detecta automáticamente el nuevo hardware. 7 Pulse sobre Aceptar en la ventana Red. 8 Seleccione la pestaña Identification (Identificación) en la siguiente ventana Red. G u í a d e i nfor ma ci ón del si st em a Del l L at i t ude C/ Po rt II A P R 361 4G281bk1.book Page 362 Friday, October 19, 2001 3:21 PM w w w. d e l l . c o m | s u p p o r t . d e l l . c o m 9 Escriba un Nombre del equipo y un Grupo de trabajo que identifique el ordenador en la red, y haga pulse sobre Cerrar. Si no está seguro del Nombre de equipo y Grupo de trabajo que debe escribir, consulte al administrador del sistema. NOTA: Debe escribir un Nombre de equipo y Grupo de trabajo para continuar con la instalación del driver. El ordenador copia automáticamente archivos y crea una base de datos de información del driver. 10 Pulse sobre Aceptar en la ventana Configuration Setup (Configuración de la instalación). 11 Siga las indicaciones para completar la instalación. Aparece el escritorio de Windows y la instalación finaliza. NOTA: Para utilizar los conectores USB debe instalar el suplemento USB desde el ResourceCD (CD de recursos) en el directorio Win95\OSUpdate. Si instala el suplemento USB, el ordenador no puede entrar en el modo de suspensión. Dell recomienda no instalar el suplemento USB a menos que intente utilizar dispositivos USB. Actualización de drivers en Windows XP y Windows 2000 Para actualizar los drivers en Windows XP y Windows 2000: 362 1 Pulse con el botón derecho del ratón sobre Mi PC y pulse sobre Manage (administrar). (En Windows XP, haga clic en el botón Inicio para acceder a Mi PC. En Windows 2000, Mi PC está en el escritorio de Windows.) 2 En la ventana Computer Management (Administración de ordenadores), haga clic en Device Manager (Administrador de dispositivos) y haga doble clic en Network adapters (Adaptadores de red). 3 Haga doble clic en 3Com 3C920 Integrated Fast Ethernet Controller (Controlador 3Com 3C920 Fast Ethernet integrado). 4 Haga clic en la ficha Controlador. 5 Haga clic en Actualizar controlador… y siga las indicaciones. G u í a d e i n f o r ma c i ó n d e l s i s t e m a d e Del l L at i t ude C/ Po rt II A P R 4G281bk1.book Page 363 Friday, October 19, 2001 3:21 PM Actualización de drivers en Windows Me Para actualizar los drivers en Windows Me: 1 Pulse con el botón derecho sobre Mi PC en el escritorio y sobre Propiedades. 2 En la ventana Propiedades del Sistema elija la ficha Administrador de dispositivos y haga doble clic en Adaptadores de red. 3 Haga doble clic en 3Com 3C920 Integrated Fast Ethernet Controller (Controlador 3Com 3C920 Fast Ethernet integrado). 4 Haga clic en la fichaControlador. 5 Haga clic en Actualizar controlador… y siga las indicaciones. Desacoplamiento del ordenador palanca de expulsión/bloqueo AVISO: Si el ordenador no tiene una batería cargada, se apagará al desacoplarlo y se perderán todos los datos que no haya guardado. G u í a d e i nfor ma ci ón del si st em a Del l L at i t ude C/ Po rt II A P R 363 4G281bk1.book Page 364 Friday, October 19, 2001 3:21 PM w w w. d e l l . c o m | s u p p o r t . d e l l . c o m AVISO: No desacople nunca el ordenador sin prepararlo previamente. Si desacopla el ordenador antes de prepararlo, perderá los datos y el ordenador puede tardar minutos en recuperar el funcionamiento normal, o no recuperarlo. Para preparar el ordenador para el desacoplamiento, siga uno de estos métodos: • Pulse <Fn><Esc> en el teclado del ordenador (o pulse <Bloq Despl><Esc> en el teclado externo). Espere unos segundos a que se apague el indicador de alimentación. • En Windows XP, haga clic en el botón Inicio y en Desacoplar ordenador. En Windows 95, Windows 98, Windows Me o Windows 2000, haga clic en el botón Inicio y en Retirar equipo. En Windows NT, haga clic en el icono de acoplamiento en la barra de tareas y en Desacoplar para poner el ordenador en modo de suspensión. Espere unos segundos a que se apague el indicador de alimentación del ordenador. • Pulse el botón de solicitud de desacoplamiento en la base de control de acoplamiento (vea la figura “Controles e indicadores de base de control de acoplamiento”). Espere a que se apague el indicador verde de acoplamiento. Sujeción del C/Port II APR Funciones de seguridad El dispositivo de acoplamiento cuenta con las siguientes funciones de seguridad: • 364 Una palanca de expulsión/bloqueo que le permite sujetar y extraer su ordenador. La posición hacia atrás sujeta el ordenador al C/Port II APR. La posición intermedia le permite utilizar el dispositivo de acoplamiento sin necesidad de sujetarlo. En la posición hacia adelante se expulsa el ordenador del dispositivo de acoplamiento. Empuje la palanca de expulsión/bloqueo a la posición hacia atrás para utilizar el cerrojo de seguridad por candado y la ranura del cerrojo de seguridad. G u í a d e i n f o r ma c i ó n d e l s i s t e m a d e Del l L at i t ude C/ Po rt II A P R 4G281bk1.book Page 365 Friday, October 19, 2001 3:21 PM • Una palanca activada por un resorte que se encaja en la ranura de seguridad en la parte inferior del ordenador y que se encuentra al frente de la base, sujeta el ordenador a la base de control de acoplamiento. No todos los ordenadores Dell cuentan con la ranura de seguridad. • Un botón asegurado de expulsión de compartimento para medios que bloquea el desmontaje de dispositivos del compartimento para dispositivos. • Una palanca inmóvil de captura para impedir el traslado no autorizado del ordenador. Sujeción del C/Port II APR Utilice uno de los métodos siguientes para sujetar el dispositivo de acoplamiento: • Utilice un candado por sí solo o un candado y un cable de seguridad en la ranura para candado (consulte “Controles e indicadores de base de control de acoplamiento”) en el dispositivo de acoplamiento. Un candado por sí solo bloquea la palanca de expulsión y hace difícil la tarea de desconectar el ordenador del dispositivo de acoplamiento. Un cable de seguridad que rodea un objeto inmóvil y que se utiliza en conjunto con el candado puede ayudar a prevenir el traslado no autorizado del ordenador y del C/Port II APR. • Conecte un dispositivo contra robos disponible comercialmente a la ranura de cerrojo de seguridad (consulte la figura “Controles e indicadores de base de control de acoplamiento”) en el dispositivo de acoplamiento. Los dispositivos antirrobo por lo general incluyen una sección de cable de filamentos metálicos que tiene sujeto un dispositivo de cerrojo que se abre con una llave. Dell le sugiere que utilice un cerrojo de marca Kensington. Para obtener instrucciones sobre la instalación de este tipo de dispositivo antirrobo, consulte la documentación que venía con el dispositivo. G u í a d e i nfor ma ci ón del si st em a Del l L at i t ude C/ Po rt II A P R 365 4G281bk1.book Page 366 Friday, October 19, 2001 3:21 PM w w w. d e l l . c o m | s u p p o r t . d e l l . c o m Diagnósticos Dell Los Diagnósticos Dell que vienen con su ordenador Dell Latitude incluyen pruebas que le ayudan a resolver problemas de los controladores en su dispositivo de acoplamiento. Las subpruebas del grupo de pruebas Interfaz de red de los Diagnósticos Dell verifican el funcionamiento básico del controlador de red en el dispositivo de acoplamiento. Éstas prueban las funciones internas del controlador, que incluyen los accesos de lectura y escritura a sus registros y la capacidad de transmisión y recepción interna (ciclo retroactivo). Las subpruebas del grupo de pruebas Puertos serie/infrarrojos verifican la interfaz del dispositivo de acoplamiento con dispositivos externos (tales como un ratón serie o una impresora). Las subpruebas de este grupo de pruebas no están diseñadas para probar el dispositivo externo. Las subpruebas del grupo de pruebas USB verifican la interfaz del dispositivo de acoplamiento con dispositivos externos (tales como un ratón). Las subpruebas de este grupo de pruebas no están diseñadas para probar el dispositivo externo. Para obtener instrucciones completas sobre la utilización de los Diagnósticos Dell, consulte la Guía del usuario del ordenador. 366 G u í a d e i n f o r ma c i ó n d e l s i s t e m a d e Del l L at i t ude C/ Po rt II A P R 4G281bk1.book Page 367 Friday, October 19, 2001 3:21 PM Especificaciones técnicas Especificaciones técnicas Físicas Altura: Con el soporte del monitor 10,2 cm (4,0 pulgadas) Sin accesorios 5,8 cm (2,3 pulgadas) Profundidad: Con el soporte del monitor 39,0 cm (15,4 pulgadas) Sin accesorios 35,8 cm (14,1 pulgadas) Anchura: Con el soporte del monitor 40,9 cm (16,1 pulgadas) Sin accesorios 37,5 cm (14,8 pulgadas) Peso: Con el soporte del monitor 3,0 kg (6,5 libras) Sin accesorios 1,6 kg (3,5 pulgadas) Alimentación Adaptador de CA: Voltaje 100–200VCA, 50–60 Hz Amperaje 1,5 A Entrada APRII: Voltaje requiere 20 VDC del adaptador de CA Amperaje 3,5 A G u í a d e i nfor ma ci ón del si st em a Del l L at i t ude C/ Po rt II A P R 367 4G281bk1.book Page 368 Friday, October 19, 2001 3:21 PM w w w. d e l l . c o m | s u p p o r t . d e l l . c o m E s p e c i f i c a c i o n e s t é c n i c a s (continuación) E/S Serie (DTE) un conector compatible con el estándar 16550, con un área de almacenamiento temporal de 16 bytes Paralelo un conector unidireccional, bidireccional o ECP PS/2 dos conectores DIN miniatura conector dos conectores compatibles con el estándar USB Infrarrojos un sensor de infrarrojos compatible con los estándares IrDA 1,1 (Fast IR [IR rápido]) y 1,0 Línea de salida de audio enchufe de sonido (para auriculares opcionales) Vídeo un conector Red un conector RJ45 Acoplamiento (para conectar el ordenador) un conector Controlador de red Ethernet 368 Conjunto de chips 3Com® 3C920; 10/100 BASE-TX (compatible con-PC99) Amplitud del bus de datos interfaz de bus anfitrión PCI de 32 bits IRQ IRQ10 G u í a d e i n f o r ma c i ó n d e l s i s t e m a d e Del l L at i t ude C/ Po rt II A P R 4G281bk1.book Page 369 Friday, October 19, 2001 3:21 PM Instrucciones de seguridad y EMC: Ordenadores portátiles La información siguiente define el significado de los símbolos adicionales utilizados únicamente en las instrucciones de Seguridad y Compatibilidad electromagnética (EMC). Riesgo de explosión Aeronave Riesgo de fuego La utilización de esta característica podría restringirse en las aeronaves Riesgo de una descarga eléctrica Instrucciones de seguridad General • Cuando configure el APR para trabajar, colóquelo en una superficie plana. • No intente reparar el APR usted mismo a menos que sea una persona del servicio técnico autorizado. Siga siempre las instrucciones de instalación con exactitud. • Si utiliza un alargador con el adaptador de corriente alterna, asegúrese de que el porcentaje total de amperios de los productos enchufados al alargador no exceden el porcentaje de amperios de éste. • No inserte ningún objeto en las rejillas o aberturas de ventilación de su ordenador. Si lo hace y hubiera un cortocircuito en los componentes internos, se podría ocasionar un incendio o una descarga eléctrica. G u í a d e i nfor ma ci ón del si st em a Del l L at i t ude C/ Po rt II A P R 369 w w w. d e l l . c o m | s u p p o r t . d e l l . c o m 4G281bk1.book Page 370 Friday, October 19, 2001 3:21 PM 370 • Cuando utilice el adaptador de CA para suministrar alimentación al ordenador o para cargar la batería, sitúelo en un área ventilada, como podría ser un escritorio o en el suelo. No cubra el adaptador de CA con papeles u otros objetos que reduzcan la refrigeración; tampoco utilice el adaptador de CA dentro de un maletín. • No utilice el equipo en un entorno húmedo, por ejemplo, cerca de un baño, lavabo, fregadero, piscina o en una superficie mojada. • Para evitar el peligro potencial de sufrir una descarga eléctrica, no conecte ni desconecte ningún cable ni realice el mantenimiento o la reconfiguración de este producto en el transcurso de una tormenta eléctrica. No utilice el ordenador durante una tormenta eléctrica a menos que todos los cables hayan sido desconectados previamente y el ordenador funcione con la alimentación proporcionada por la batería. • Utilice sólo el adaptador de CA y las baterías que se han aprobado para su uso con este APR tal como se indica en este documento. La utilización de otro tipo de paquetes de baterías o de adaptadores de CA podría implicar un riesgo de incendio o explosión. • Antes de limpiar la estación de acoplamiento, apáguela y desconecte el adaptador de CA de la toma de corriente. Limpie la estación de acoplamiento con un paño suave mojado en agua. No utilice ningún líquido limpiador o aerosol que pudiera contener sustancias inflamables. G u í a d e i n f o r ma c i ó n d e l s i s t e m a d e Del l L at i t ude C/ Po rt II A P R 4G281bk1.book Page 371 Friday, October 19, 2001 3:21 PM Alimentación (Instrucciones de seguridad) • Utilice siempre el adaptador de CA proporcionado por Dell que ha sido aprobado para su uso con este APR. El uso de otro tipo de adaptador de CA podría implicar un riesgo de incendio o explosión. • Antes de conectar el APR a una toma de corriente, asegúrese de que el tipo de voltaje del adaptador CA y la frecuencia coinciden con los de la fuente de alimentación disponible. • Para eliminar la alimentación del ordenador, apáguelo y desconecte el adaptador de CA de la toma de corriente. • Para evitar una descarga eléctrica, enchufe el adaptador de CA y los cables de alimentación de los dispositivos periféricos a fuentes de alimentación con toma de tierra. Estos cables podrían estar equipados con enchufes de tres clavijas para garantizar la toma de tierra. No utilice adaptadores ni retire la clavija de toma de tierra del enchufe de la toma de alimentación. Si utiliza un alargador para realizar la conexión, utilice el tipo apropiado, de dos o tres clavijas, para conectar el cable de alimentación de CA del adaptador. • Asegúrese de que no haya nada sobre el cable de alimentación del adaptador de CA y de que éste no esté en un sitio donde se pueda pisar o sea fácil tropezar con él. • Si utiliza una regleta de enchufes, proceda con precaución al conectar el cable de alimentación de CA del adaptador a la regleta. Algunas regletas permiten realizar conexiones erróneas. La conexión incorrecta del enchufe podría provocar daños irreparables en el ordenador, además del riesgo de sufrir una descarga eléctrica o de producir fuego. Asegúrese de que la clavija de toma de tierra del enchufe de alimentación está insertada en la conexión de toma de tierra de la regleta. G u í a d e i nfor ma ci ón del si st em a Del l L at i t ude C/ Po rt II A P R 371 4G281bk1.book Page 372 Friday, October 19, 2001 3:21 PM w w w. d e l l . c o m | s u p p o r t . d e l l . c o m Avisos sobre regulación Una interferencia electromagnética (EMI, Electromagnetic Interference) es cualquier señal o emisión, radiada en el espacio o conducida a través de un cable de alimentación o señal, que pone en peligro el funcionamiento de la navegación por radio u otro servicio de seguridad, o degrada seriamente, obstruye o interrumpe de forma repetida un servicio de comunicaciones por radio autorizado. Los servicios de radiocomunicaciones incluyen, entre otros, emisoras comerciales de AM/FM, televisión, servicios de telefonía móvil, radar, control de tráfico aéreo, buscapersonas y servicios de comunicación personal (PCS, Personal Communication Services). Estos servicios autorizados, junto con emisores no intencionados como dispositivos digitales, incluidos los ordenadores, contribuyen al entorno electromagnético. La compatibilidad electromagnética (EMC, Electromagnetic Compatibility) es la capacidad de los componentes del equipo electrónico de funcionar correctamente juntos en el entorno electrónico. Aunque este ordenador se ha diseñado y ajustado para cumplir con los límites de emisión electromagnética establecidos por la agencia reguladora, no hay ninguna garantía de que no ocurran interferencias en una instalación en particular. Si este equipo provoca interferencias con servicios de comunicaciones por radio, lo que se puede determinar apagando y encendiendo el equipo, intente corregir dichas interferencias adoptando una o varias de las siguientes medidas: • Reoriente la antena de recepción. • Reubique el equipo con respecto al receptor. • Aparte el ordenador del receptor. • Conecte el equipo a una toma diferente de forma que el equipo y el receptor se encuentren en ramas diferentes del circuito. Si es necesario, consulte a un representante de la Asistencia técnica de Dell o a un técnico experimentado de radio o televisión para obtener consejos adicionales. Los ordenadores Dell se diseñan, prueban y clasifican en función del entorno electromagnético en el que se van a utilizar. Estas clasificaciones de entornos electromagnéticos se refieren generalmente a las siguientes definiciones armonizadas: 372 G u í a d e i n f o r ma c i ó n d e l s i s t e m a d e Del l L at i t ude C/ Po rt II A P R 4G281bk1.book Page 373 Friday, October 19, 2001 3:21 PM • Clase A: normalmente para entornos empresariales o industriales. • Clase B: normalmente para entornos residenciales. El equipo de tecnología de información (ITE, Information Technology Equipment), incluidos los dispositivos, tarjetas de expansión, impresoras, dispositivos de entrada/salida (E/S), monitores, etc., integrados en el ordenador o conectados a él, debe ajustarse a la clasificación del entorno electromagnético del ordenador. Aviso acerca de los cables de señal blindados: Utilice únicamente cables blindados para conectar dispositivos a cualquier dispositivo Dell con el fin de reducir las posibilidades de interferencias con los servicios de comunicaciones de radio. La utilización de cables blindados garantiza que se mantiene la apropiada clasificación EMC para el entorno diseñado. Para impresoras en paralelo, existen cables de Dell. Si lo prefiere, puede solicitar un cable de Dell en el sitio http://accessories.us.dell.com/ de la World Wide Web. La mayoría de los ordenadores Dell están clasificados para entornos de Clase B. Sin embargo, la inclusión de determinadas opciones puede cambiar la clasificación de algunas configuraciones a Clase A. Para determinar la clasificación electromagnética para el ordenador o el dispositivo, consulte las siguientes secciones específicas para cada agencia reguladora. Cada sección proporciona el EMI/EMC específico de cada país o información de seguridad del producto. Aviso CE (Unión Europea) El símbolo indica que este ordenador Dell se ajusta a la directiva EMC y a la directiva de bajo voltaje de la Unión Europea. Dicho símbolo indica que este sistema Dell cumple los siguientes estándares técnicos: • EN 55022: “Límites y métodos de medición de interferencias de radio características de equipos de tecnología de información”. • EN 55024: “Equipos de tecnología de información - Características de inmunidad - Límites y métodos de medición”. • EN 61000-2-3: “Compatibilidad electromagnética (EMC) - parte 3: Límites: sección 2: Límites de las emisiones de corriente armónica (Corriente de entrada al equipo hasta 16 A, inclusive, por fase)”. G u í a d e i nfor ma ci ón del si st em a Del l L at i t ude C/ Po rt II A P R 373 w w w. d e l l . c o m | s u p p o r t . d e l l . c o m 4G281bk1.book Page 374 Friday, October 19, 2001 3:21 PM • EN 61000-3-3: “Compatibilidad electromagnética (EMC) - parte 3: Límites: sección 3: Limitación de las fluctuaciones y oscilaciones de voltaje en sistemas de alimentación a bajo voltaje para equipos con corriente declarada hasta 16 A, inclusive”. • EN 60950: “Seguridad de los equipos de tecnología de información”. NOTA: Los requisitos de emisiones EN 55022 proporcionan dos clasificaciones: • La clase A es para áreas comerciales convencionales. • La clase B es para áreas domésticas convencionales. Este dispositivo Dell está clasificado para su uso en un entorno doméstico convencional de Clase B. Se ha realizado una “Declaración de conformidad” de acuerdo con las directivas y estándares anteriores y está archivada en Dell Computer Corporation Products Europe BV, Limerick, Irlanda. Conformidad EN 55022 (sólo para la República Checa) Este dispositivo pertenece a los dispositivos de Clase B como se describe en EN 55022, a no ser que aparezca específicamente marcado en la tarjeta de especificación que se trata de un dispositivo de Clase A. Lo siguiente se aplica a dispositivos de Clase A de EN 55022 (con un radio de protección de hasta 30 metros). El usuario del dispositivo está obligado a tomar las medidas necesarias para eliminar todas las fuentes de interferencia a telecomunicaciones u otros dispositivos. Pokud není na typovém štitku počítače uvedeno, že spadá do třídy A podle EN 55022, spadá automaticky do třídy B podle EN 55022. Pro zařízení zařazená do třídy A (ochranné pásmo 30m) podle EN 55022 platí následující. Dojde−li k rušení telekomunikačních nebo jinych zařízení, je uživatel povinen provést taková opatření, aby rušení odstranil. 374 G u í a d e i n f o r ma c i ó n d e l s i s t e m a d e Del l L at i t ude C/ Po rt II A P R 4G281bk1.book Page 375 Friday, October 19, 2001 3:21 PM Aviso del centro polaco de pruebas y certificación El equipo debe conectarse a un enchufe con circuito de protección (un enchufe de tres bornes). Todos los elementos que funcionan en conjunto (ordenador, monitor, impresora, etcétera) deben tener la misma fuente de alimentación. El conductor de fase de la instalación eléctrica de la sala debe tener un dispositivo de reserva de protección contra cortocircuitos en forma de fusible con un valor nominal no superior a 16 amperios (A). Para desconectar totalmente el equipo, es preciso desconectar el cable de la fuente de alimentación del enchufe, que debe estar situado cerca del equipo y ser fácilmente accesible. La marca de protección “B” confirma que el equipo cumple los requisitos de uso de protección de los estándares PN-93/T-42107 y PN-EN 55022: 1996. Wymagania Polskiego Centrum Badań i Certyfikacji Urządzenie powinno być zasilane z gniazda z przyłączonym obwodem ochronnym (gniazdo z kołkiem). Współpracujące ze sobą urządzenia (komputer, monitor, drukarka) powinny być zasilane z tego samego źródła. Instalacja elektryczna pomieszczenia powinna zawierać w przewodzie fazowym rezerwową ochronę przed zwarciami, w postaci bezpiecznika o wartości znamionowej nie większej ni: 16A (amperów). W celu całkowitego wyłączenia urządzenia z sieci zasilania, nale:y wyjąć wtyczkę kabla zasilającego z gniazdka, które powinno znajdować się w pobli:u urządzenia i być łatwo dostępne. Znak bezpieczeństwa "B" potwierdza zgodność urządzenia z wymaganiami bezpieczeństwa u:ytkowania zawartymi w PN−93/T−42107 i PN−EN 55022:1996. Jeźeli na tabliczce znamionowej umieszczono informację, źe urządzenie jest klasy A, to oznacza to, źe urządzenie w środowisku mieszkalnym moźe powodować zaklócenia radioelektryczne. W takich przypadkach moźna źądać od jego uźytkownika zastosowania odpowiednich środków zaradczych. G u í a d e i nfor ma ci ón del si st em a Del l L at i t ude C/ Po rt II A P R 375-
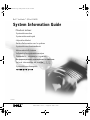 1
1
-
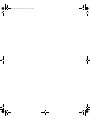 2
2
-
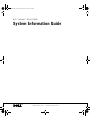 3
3
-
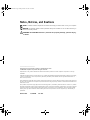 4
4
-
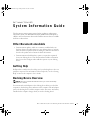 5
5
-
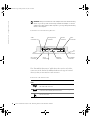 6
6
-
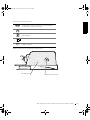 7
7
-
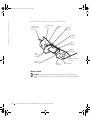 8
8
-
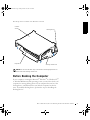 9
9
-
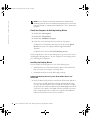 10
10
-
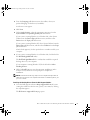 11
11
-
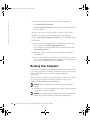 12
12
-
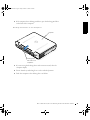 13
13
-
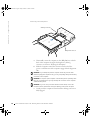 14
14
-
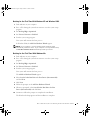 15
15
-
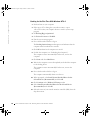 16
16
-
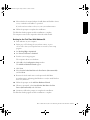 17
17
-
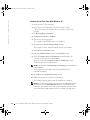 18
18
-
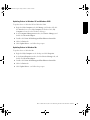 19
19
-
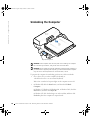 20
20
-
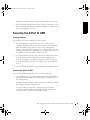 21
21
-
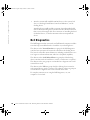 22
22
-
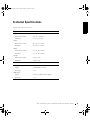 23
23
-
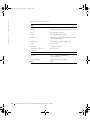 24
24
-
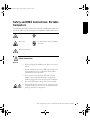 25
25
-
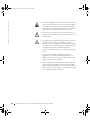 26
26
-
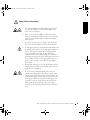 27
27
-
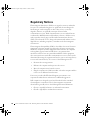 28
28
-
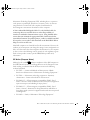 29
29
-
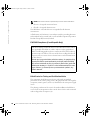 30
30
-
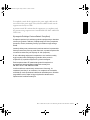 31
31
-
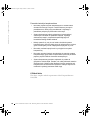 32
32
-
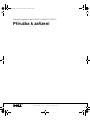 33
33
-
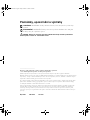 34
34
-
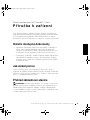 35
35
-
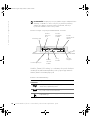 36
36
-
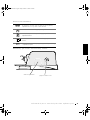 37
37
-
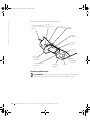 38
38
-
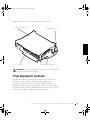 39
39
-
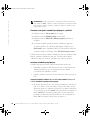 40
40
-
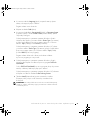 41
41
-
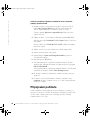 42
42
-
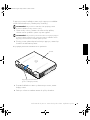 43
43
-
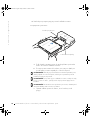 44
44
-
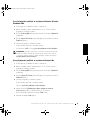 45
45
-
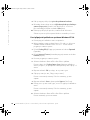 46
46
-
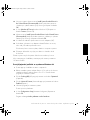 47
47
-
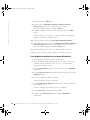 48
48
-
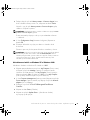 49
49
-
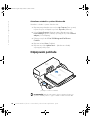 50
50
-
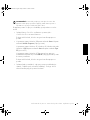 51
51
-
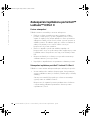 52
52
-
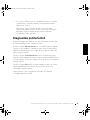 53
53
-
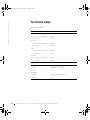 54
54
-
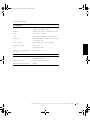 55
55
-
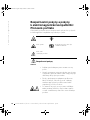 56
56
-
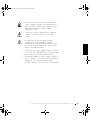 57
57
-
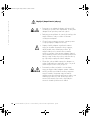 58
58
-
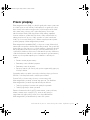 59
59
-
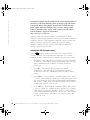 60
60
-
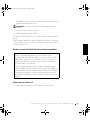 61
61
-
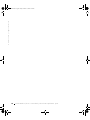 62
62
-
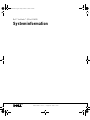 63
63
-
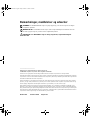 64
64
-
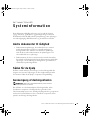 65
65
-
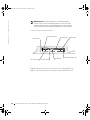 66
66
-
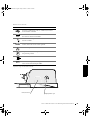 67
67
-
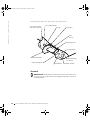 68
68
-
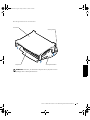 69
69
-
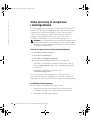 70
70
-
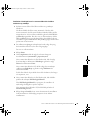 71
71
-
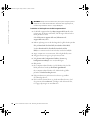 72
72
-
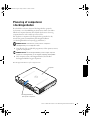 73
73
-
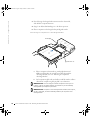 74
74
-
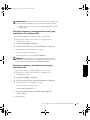 75
75
-
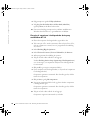 76
76
-
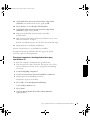 77
77
-
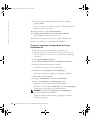 78
78
-
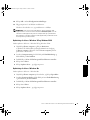 79
79
-
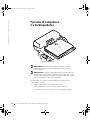 80
80
-
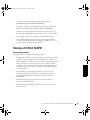 81
81
-
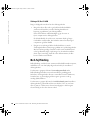 82
82
-
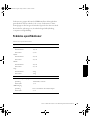 83
83
-
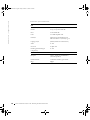 84
84
-
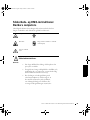 85
85
-
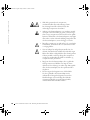 86
86
-
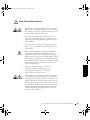 87
87
-
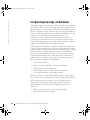 88
88
-
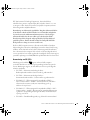 89
89
-
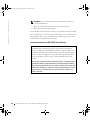 90
90
-
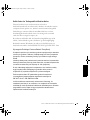 91
91
-
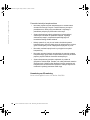 92
92
-
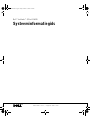 93
93
-
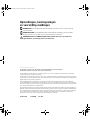 94
94
-
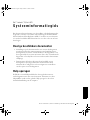 95
95
-
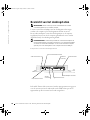 96
96
-
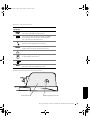 97
97
-
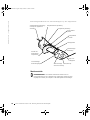 98
98
-
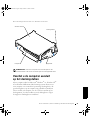 99
99
-
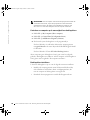 100
100
-
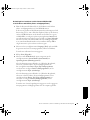 101
101
-
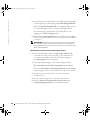 102
102
-
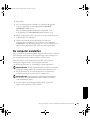 103
103
-
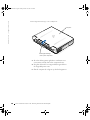 104
104
-
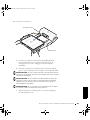 105
105
-
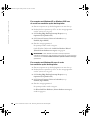 106
106
-
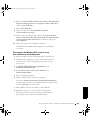 107
107
-
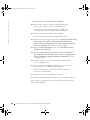 108
108
-
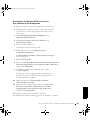 109
109
-
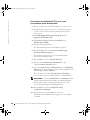 110
110
-
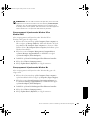 111
111
-
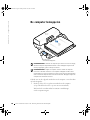 112
112
-
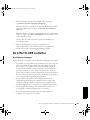 113
113
-
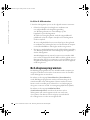 114
114
-
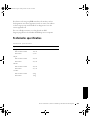 115
115
-
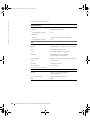 116
116
-
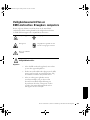 117
117
-
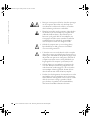 118
118
-
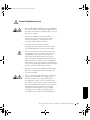 119
119
-
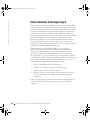 120
120
-
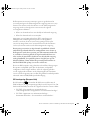 121
121
-
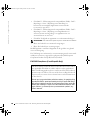 122
122
-
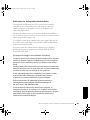 123
123
-
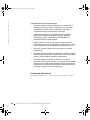 124
124
-
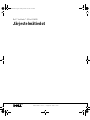 125
125
-
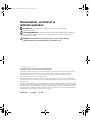 126
126
-
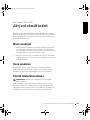 127
127
-
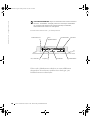 128
128
-
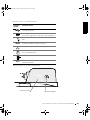 129
129
-
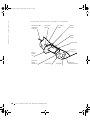 130
130
-
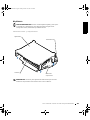 131
131
-
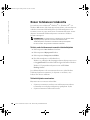 132
132
-
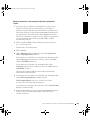 133
133
-
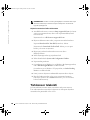 134
134
-
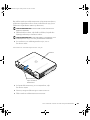 135
135
-
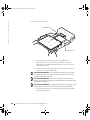 136
136
-
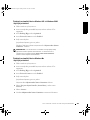 137
137
-
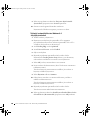 138
138
-
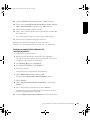 139
139
-
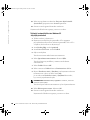 140
140
-
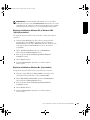 141
141
-
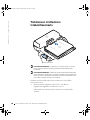 142
142
-
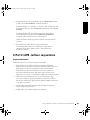 143
143
-
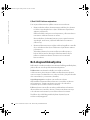 144
144
-
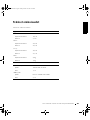 145
145
-
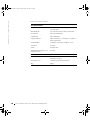 146
146
-
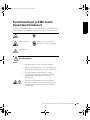 147
147
-
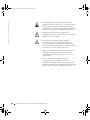 148
148
-
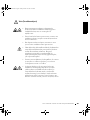 149
149
-
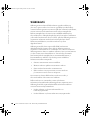 150
150
-
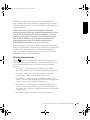 151
151
-
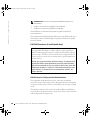 152
152
-
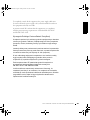 153
153
-
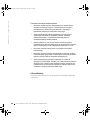 154
154
-
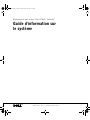 155
155
-
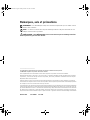 156
156
-
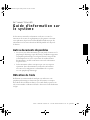 157
157
-
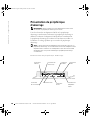 158
158
-
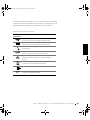 159
159
-
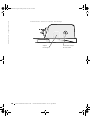 160
160
-
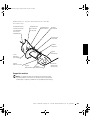 161
161
-
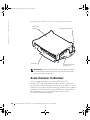 162
162
-
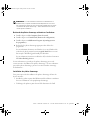 163
163
-
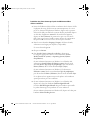 164
164
-
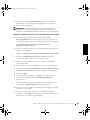 165
165
-
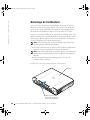 166
166
-
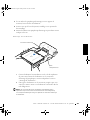 167
167
-
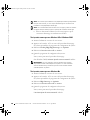 168
168
-
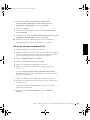 169
169
-
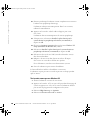 170
170
-
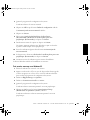 171
171
-
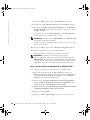 172
172
-
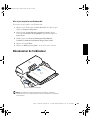 173
173
-
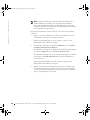 174
174
-
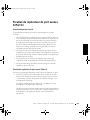 175
175
-
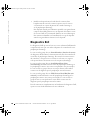 176
176
-
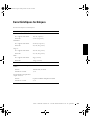 177
177
-
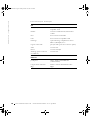 178
178
-
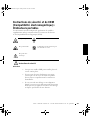 179
179
-
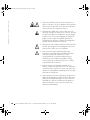 180
180
-
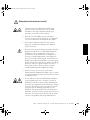 181
181
-
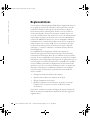 182
182
-
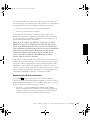 183
183
-
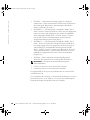 184
184
-
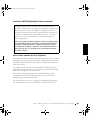 185
185
-
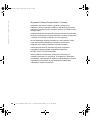 186
186
-
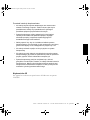 187
187
-
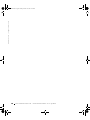 188
188
-
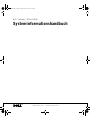 189
189
-
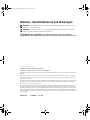 190
190
-
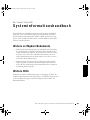 191
191
-
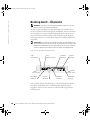 192
192
-
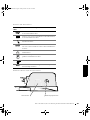 193
193
-
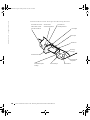 194
194
-
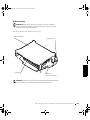 195
195
-
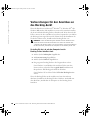 196
196
-
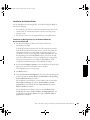 197
197
-
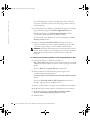 198
198
-
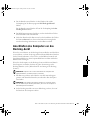 199
199
-
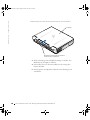 200
200
-
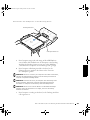 201
201
-
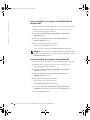 202
202
-
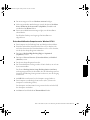 203
203
-
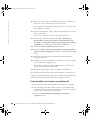 204
204
-
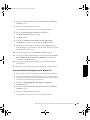 205
205
-
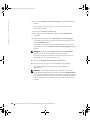 206
206
-
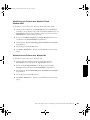 207
207
-
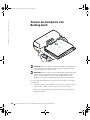 208
208
-
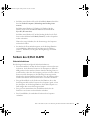 209
209
-
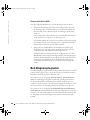 210
210
-
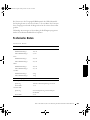 211
211
-
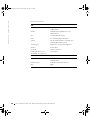 212
212
-
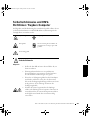 213
213
-
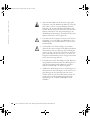 214
214
-
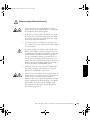 215
215
-
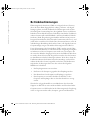 216
216
-
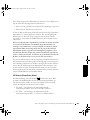 217
217
-
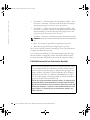 218
218
-
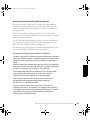 219
219
-
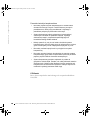 220
220
-
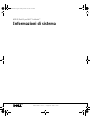 221
221
-
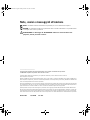 222
222
-
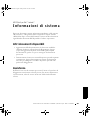 223
223
-
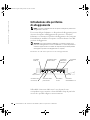 224
224
-
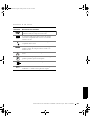 225
225
-
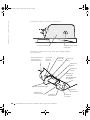 226
226
-
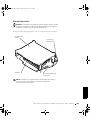 227
227
-
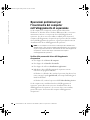 228
228
-
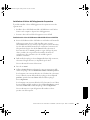 229
229
-
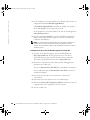 230
230
-
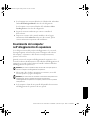 231
231
-
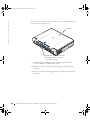 232
232
-
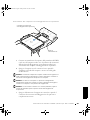 233
233
-
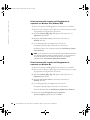 234
234
-
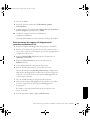 235
235
-
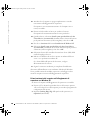 236
236
-
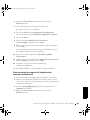 237
237
-
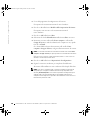 238
238
-
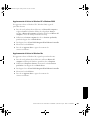 239
239
-
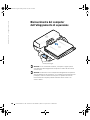 240
240
-
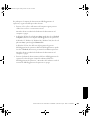 241
241
-
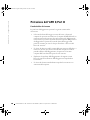 242
242
-
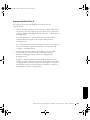 243
243
-
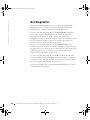 244
244
-
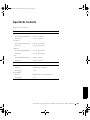 245
245
-
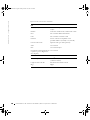 246
246
-
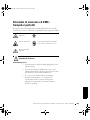 247
247
-
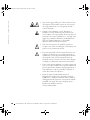 248
248
-
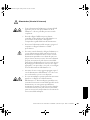 249
249
-
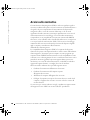 250
250
-
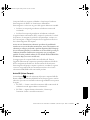 251
251
-
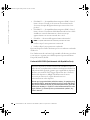 252
252
-
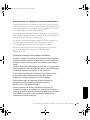 253
253
-
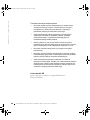 254
254
-
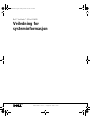 255
255
-
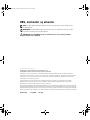 256
256
-
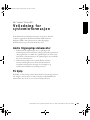 257
257
-
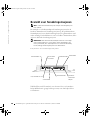 258
258
-
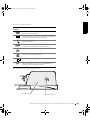 259
259
-
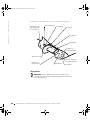 260
260
-
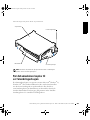 261
261
-
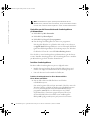 262
262
-
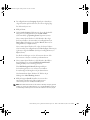 263
263
-
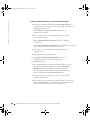 264
264
-
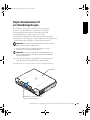 265
265
-
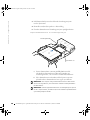 266
266
-
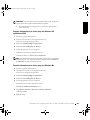 267
267
-
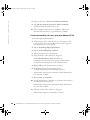 268
268
-
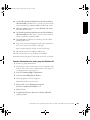 269
269
-
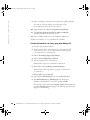 270
270
-
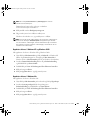 271
271
-
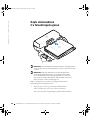 272
272
-
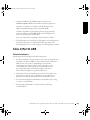 273
273
-
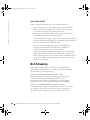 274
274
-
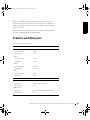 275
275
-
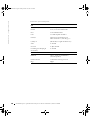 276
276
-
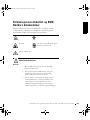 277
277
-
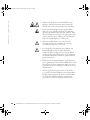 278
278
-
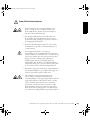 279
279
-
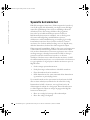 280
280
-
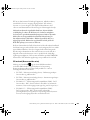 281
281
-
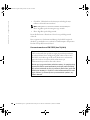 282
282
-
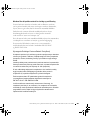 283
283
-
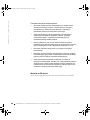 284
284
-
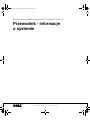 285
285
-
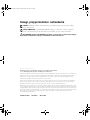 286
286
-
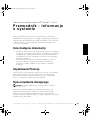 287
287
-
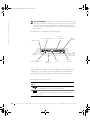 288
288
-
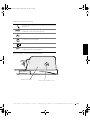 289
289
-
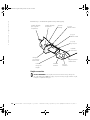 290
290
-
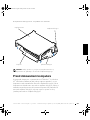 291
291
-
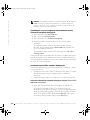 292
292
-
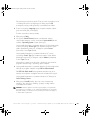 293
293
-
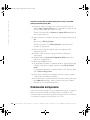 294
294
-
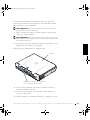 295
295
-
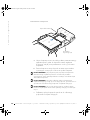 296
296
-
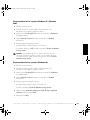 297
297
-
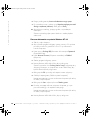 298
298
-
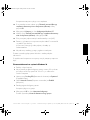 299
299
-
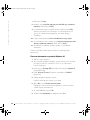 300
300
-
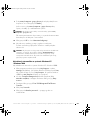 301
301
-
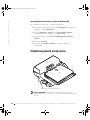 302
302
-
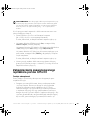 303
303
-
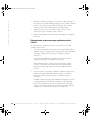 304
304
-
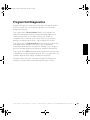 305
305
-
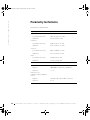 306
306
-
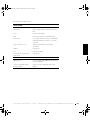 307
307
-
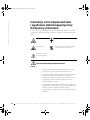 308
308
-
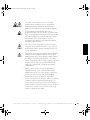 309
309
-
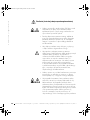 310
310
-
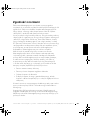 311
311
-
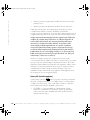 312
312
-
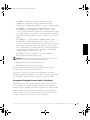 313
313
-
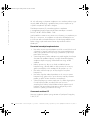 314
314
-
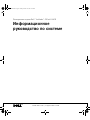 315
315
-
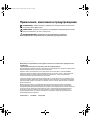 316
316
-
 317
317
-
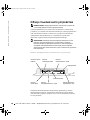 318
318
-
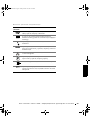 319
319
-
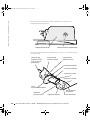 320
320
-
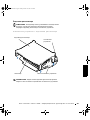 321
321
-
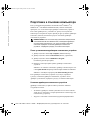 322
322
-
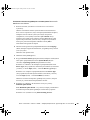 323
323
-
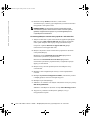 324
324
-
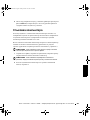 325
325
-
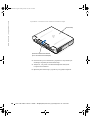 326
326
-
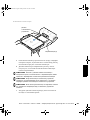 327
327
-
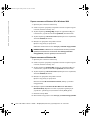 328
328
-
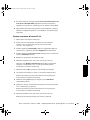 329
329
-
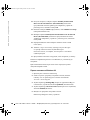 330
330
-
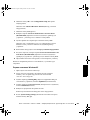 331
331
-
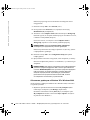 332
332
-
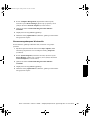 333
333
-
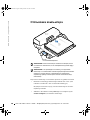 334
334
-
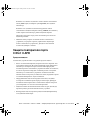 335
335
-
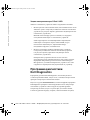 336
336
-
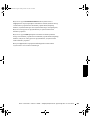 337
337
-
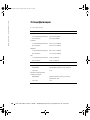 338
338
-
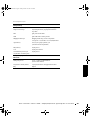 339
339
-
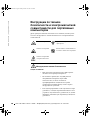 340
340
-
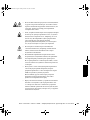 341
341
-
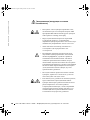 342
342
-
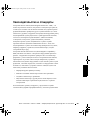 343
343
-
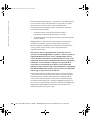 344
344
-
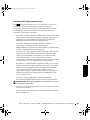 345
345
-
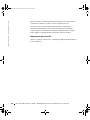 346
346
-
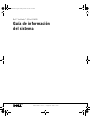 347
347
-
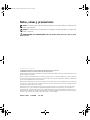 348
348
-
 349
349
-
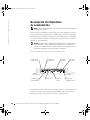 350
350
-
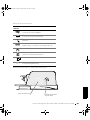 351
351
-
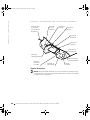 352
352
-
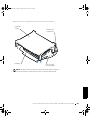 353
353
-
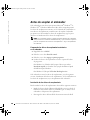 354
354
-
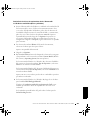 355
355
-
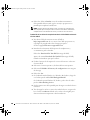 356
356
-
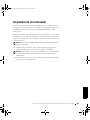 357
357
-
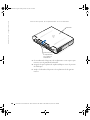 358
358
-
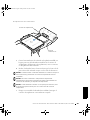 359
359
-
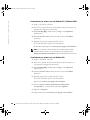 360
360
-
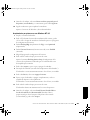 361
361
-
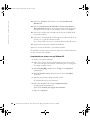 362
362
-
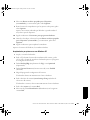 363
363
-
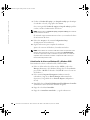 364
364
-
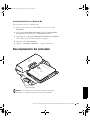 365
365
-
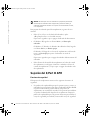 366
366
-
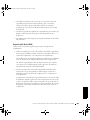 367
367
-
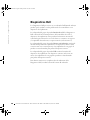 368
368
-
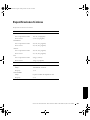 369
369
-
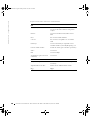 370
370
-
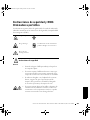 371
371
-
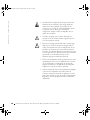 372
372
-
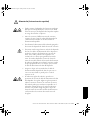 373
373
-
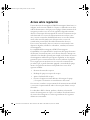 374
374
-
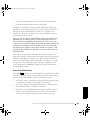 375
375
-
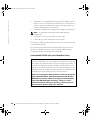 376
376
-
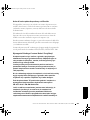 377
377
-
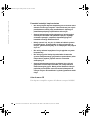 378
378
-
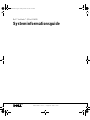 379
379
-
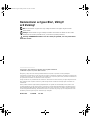 380
380
-
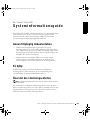 381
381
-
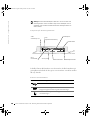 382
382
-
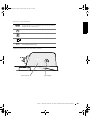 383
383
-
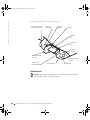 384
384
-
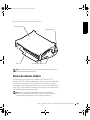 385
385
-
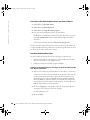 386
386
-
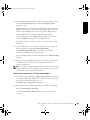 387
387
-
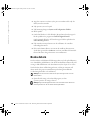 388
388
-
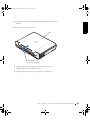 389
389
-
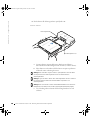 390
390
-
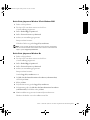 391
391
-
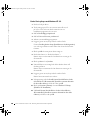 392
392
-
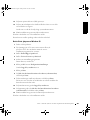 393
393
-
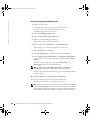 394
394
-
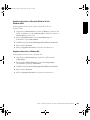 395
395
-
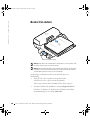 396
396
-
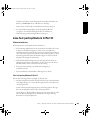 397
397
-
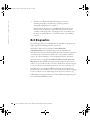 398
398
-
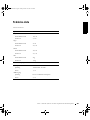 399
399
-
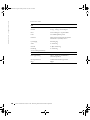 400
400
-
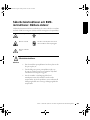 401
401
-
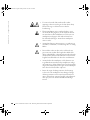 402
402
-
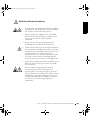 403
403
-
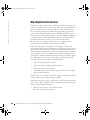 404
404
-
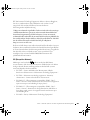 405
405
-
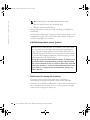 406
406
-
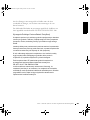 407
407
-
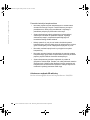 408
408
-
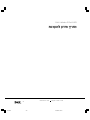 409
409
-
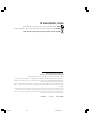 410
410
-
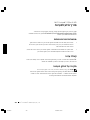 411
411
-
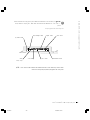 412
412
-
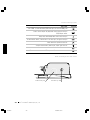 413
413
-
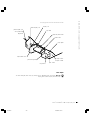 414
414
-
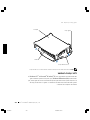 415
415
-
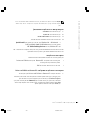 416
416
-
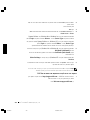 417
417
-
 418
418
-
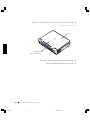 419
419
-
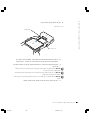 420
420
-
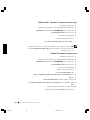 421
421
-
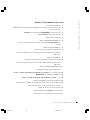 422
422
-
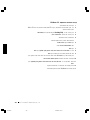 423
423
-
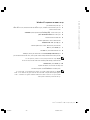 424
424
-
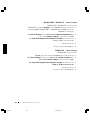 425
425
-
 426
426
-
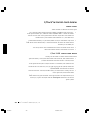 427
427
-
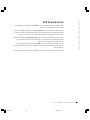 428
428
-
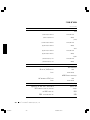 429
429
-
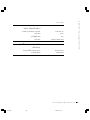 430
430
-
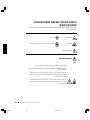 431
431
-
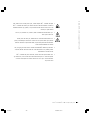 432
432
-
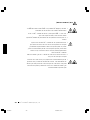 433
433
-
 434
434
-
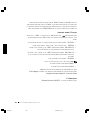 435
435
-
 436
436
-
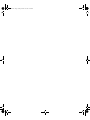 437
437
-
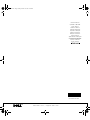 438
438
en otros idiomas
- français: Dell C/Port II APR spécification
- italiano: Dell C/Port II APR specificazione
- English: Dell C/Port II APR Specification
- Deutsch: Dell C/Port II APR Spezifikation
- русский: Dell C/Port II APR Спецификация
- Nederlands: Dell C/Port II APR Specificatie
- dansk: Dell C/Port II APR Specifikation
- polski: Dell C/Port II APR Specyfikacja
- čeština: Dell C/Port II APR Specifikace
- svenska: Dell C/Port II APR Specifikation
- suomi: Dell C/Port II APR määrittely