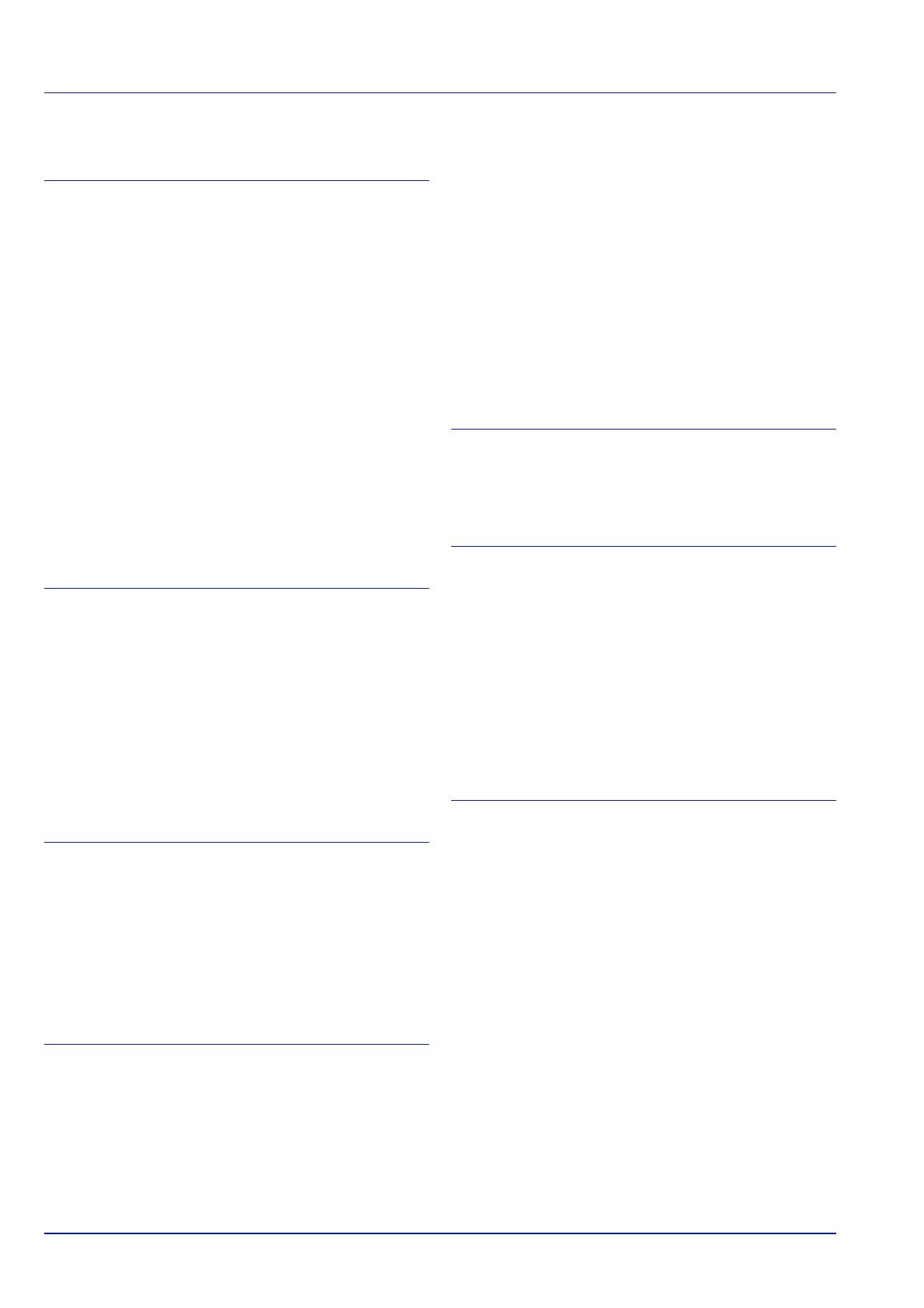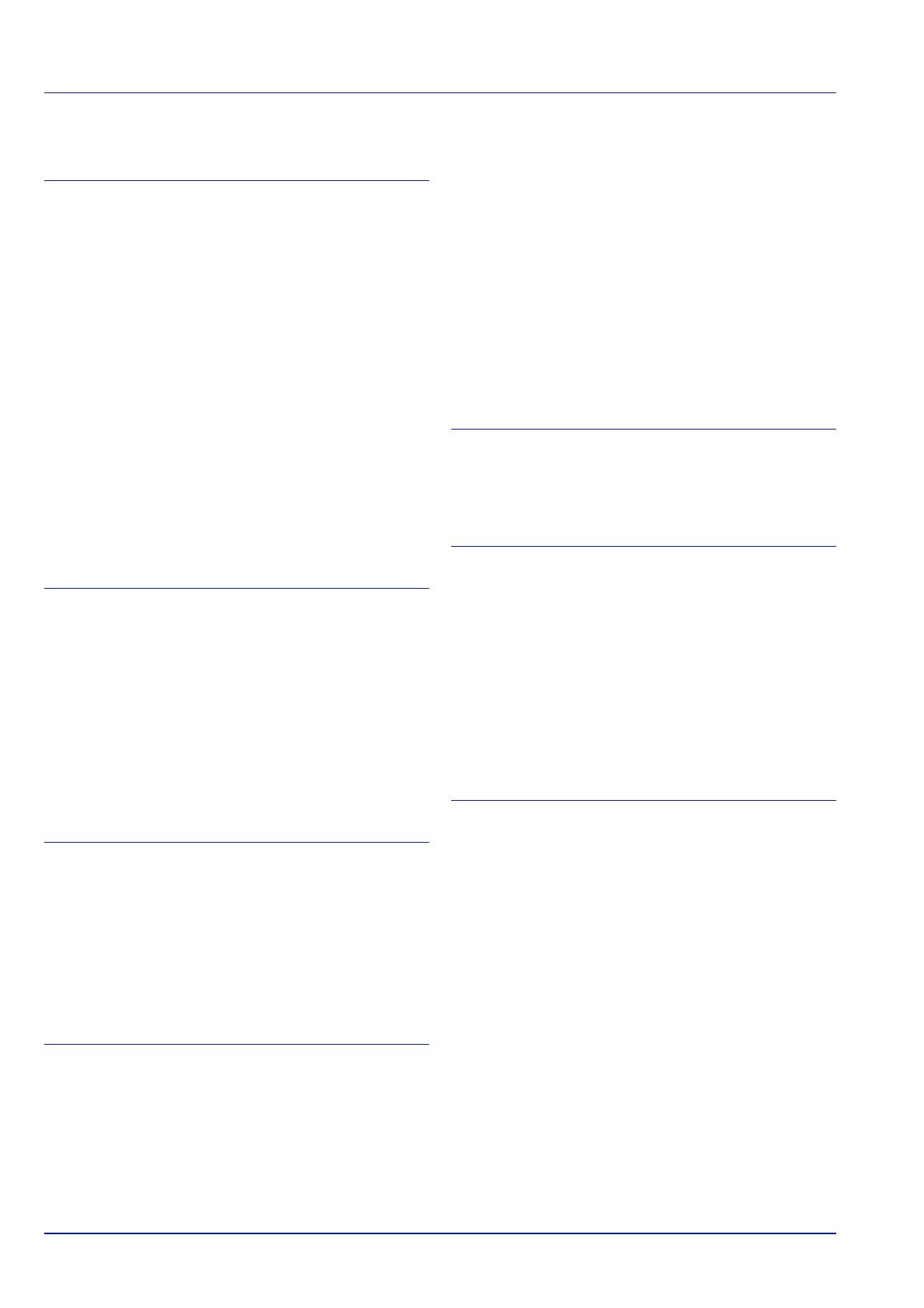
Índice-2
E
Emulación .................................................................... A-25
Informe de errores ................................................. 6-36
Página de estado
..................................................... 6-5
Emulación alternativa .................................................... 6-36
Escala de grises ........................................................... A-25
Especificaciones
.......................................................... A-17
Alimentador de gran capacidad
............................ A-19
Bandeja de banner ............................................... A-23
Buzón
.................................................................... A-22
Depósito de papel
................................................. A-19
Depósito lateral (3.000 hojas) ............................... A-20
Depósito lateral (500 hojas x 3)
............................ A-19
Depósito lateral de gran capacidad
(500, 1.500 hojas x 2)
............................. A-20
Finalizador de 1.000 hojas
.................................... A-21
Finalizador de 4.000 hojas
.................................... A-21
Funciones comunes .............................................. A-17
Unidad de perforación
.......................................... A-22
Unidad de plegado por el centro
........................... A-23
Etiquetas ...................................................................... A-15
F
Fecha/Temporizador
Omitir error en trabajo ............................................ 6-79
Finalizador de 1.000 hojas
............................................. A-3
Atasco de grapas ................................................... 8-48
Finalizador de 4.000 hojas ............................................. A-3
Atasco de grapas
................................................... 8-49
Finalizador de 4.000 hojas (opcional)
Atascos de papel ................................................... 8-35
Finalizador de documentos
............................................. 1-4
FTP
.............................................................................. A-25
Fuente
........................................................................... 6-42
G
Gateway predeterminado ............................................. A-25
Gestión de Errores
Atasco de papel antes de grapa
............................ 6-73
Gestión errores ............................................................. 6-70
Guía de ajuste de la anchura del papel
.......................... 1-2
Guía de ajuste de longitud de papel
............................... 1-2
Guía de longitud de papel ............................................. 2-23
Guías de ancho de papel
.............................................. 2-24
I
Idioma ........................................................................... 6-62
Impresión Dúplex
Modo de encuadernación
...................................... 6-33
Permitida con Papel personalizado ....................... 6-29
Impresión dúplex
........................................................... 6-33
Imprimir
Contador ................................................................ 6-19
Copias
.................................................................... 6-39
Orientación ............................................................ 6-39
Indicador
Atención
................................................................ 2-40
Data
...................................................................... 2-40
Ready ................................................................... 2-40
Instalación
Macintosh
.............................................................. 2-11
Instalación del controlador de impresora ....................... 2-8
Instalación del driver de la impresora
Windows
................................................................. 2-9
Interfaz ............................................ 6-5, 6-43, 6-59, 6-97
Interfaz opcional ............................................................. 1-3
Interruptor principal
........................................................ 1-2
IPP ............................................................................... A-25
K
Kit de interfaz de red ...................................................... A-5
Kit de Interfaz de Red Inalámbrica
................................. A-5
KPDL ............................................................................ A-25
L
Lengüeta de ajuste de la anchura del papel .................. 1-2
Limpieza
Cristal de paso
...................................................... 7-15
Cubierta del cristal de exposición / cristal de
exposición .............................................. 7-15
Rodillo de transferencia
........................................ 7-16
Separador ............................................................. 7-15
Limpieza del recipiente de desechos de perforaciones
(opcional)
Finalizador de 1.000 hojas (opcional)
................... 7-13
Finalizador de 4.000 hojas (opcional) ................... 7-14
M
Mantenimiento ................................................... 6-125, 7-1
Calibración de color ............................................ 6-126
Conf. de Ajuste automático de Ciclo de Color
.... 6-125
Registro de color.
.................................... 6-126, 6-129
Reinicio ............................................................... 6-133
Mantenimiento diario
Cambio de la caja de tóner residual
....................... 7-5
Cambio del Cartucho Tóner
.................................... 7-2
Limpieza del recipiente de desechos de
perforaciones (opcional) ......................... 7-13
Poner grapas
.......................................................... 7-8
Máscara de subred ...................................................... A-27
Memoria
Página de estado
.................................................... 6-5
Memoria USB
Imprimir ........................................................... 6-8, 6-9
Quitar
.................................................................... 6-17
Mensajes de ayuda en línea
para arreglar atascos de papel
............................. 8-20
Mensajes de error
.......................................................... 8-7
Menú de selección de modo
........................................ 2-47
Modo alimentación papel ............................................. 6-32
Modo de color
.............................................................. 6-37