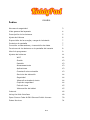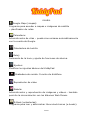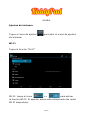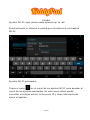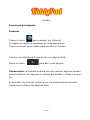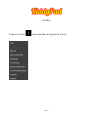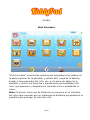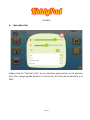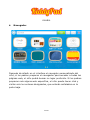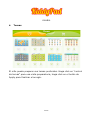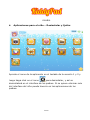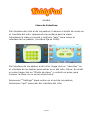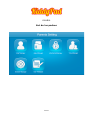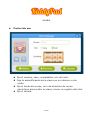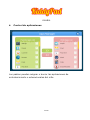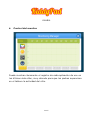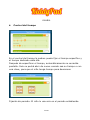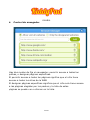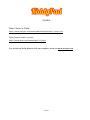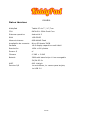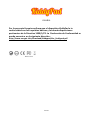Easypix KiddyPad El manual del propietario
- Categoría
- Tabletas
- Tipo
- El manual del propietario
El Easypix KiddyPad es una tableta Android diseñada para niños con una pantalla táctil de 7 pulgadas, cámara frontal y trasera, procesador de cuatro núcleos, 1 GB de RAM y 8 GB de almacenamiento interno. Viene con Android 4.4 KitKat preinstalado y una variedad de aplicaciones para niños, como juegos educativos, libros electrónicos y aplicaciones de dibujo. El KiddyPad también tiene una interfaz fácil de usar y controles parentales para garantizar que los niños naveguen por Internet de forma segura.
El Easypix KiddyPad es una tableta Android diseñada para niños con una pantalla táctil de 7 pulgadas, cámara frontal y trasera, procesador de cuatro núcleos, 1 GB de RAM y 8 GB de almacenamiento interno. Viene con Android 4.4 KitKat preinstalado y una variedad de aplicaciones para niños, como juegos educativos, libros electrónicos y aplicaciones de dibujo. El KiddyPad también tiene una interfaz fácil de usar y controles parentales para garantizar que los niños naveguen por Internet de forma segura.

































Transcripción de documentos
ESPAÑOL Manual del usuario ¡Muchas felicidades por haber adquirido el KiddyPad! ¡Y gracias también por haberse decidido por un producto EASYPIX! Debido a que estamos constantemente actualizando y mejorando el KiddyPad, en algunos casos pueden haber pequeñas divergencias entre las instrucciones impresas y su KiddyPad actual. Usted tiene la posibilidad de descargar en todo momento las versiones más actuales tanto del manual de instrucciones como de las actualizaciones de su KiddyPad en nuestra página Web www.easypix.eu. ES 1 ESPAÑOL Índice Normas de seguridad 3 Vista general del aparato 4 Descripción de los botones 5 Ajuste del idioma 6 Supervisión de la energía y carga de la batería 7 Protector de pantalla 7 Conexión a ordenadores y transmisión de datos 7 Funciones de los botones en la pantalla del usuario 8 Menú de programas 9 Ajustes del sistema 11 Wi-Fi 11 Sonido 13 Pantalla 13 Almacenamiento 13 Aplicaciones 13 Cuentas & sincronización 13 Servicios de ubicación 14 Seguridad 14 Idioma & entrada de texto 14 Copia de seguridad 14 Fecha & hora 15 Información del tablet 15 Internet 16 Using the Kids Interface 18 Open Source Code & GNU General Public License 30 Datos técnicos 31 ES 2 ESPAÑOL El presente manual del usuario contiene una serie de importantes normas de seguridad e informaciones sobre el uso correcto del aparato. Por favor, lea detenidamente las instrucciones contenidas en este manual. A Mantenga alejado el aparato de lugares con temperaturas y humedades elevadas o muy expuestos al polvo. B Evite dejar el aparato dentro de su vehículo con las ventanas cerradas, especialmente en verano. C Evite los golpes y no deje caer el aparato, de lo contrario éste podría dañarse. D El tiempo en espera (stand-by) de la batería puede variar en función de diferentes influencias ambientales. E No nos responsabilizamos de eventuales pérdidas de datos causadas por daños del producto, reparaciones o por otros motivos. F No abra la carcasa del aparato, de lo contrario sus derechos de garantía quedarán anulados. G No utilice alcohol, disolventes o gasolina para limpiar la pantalla – utilice exclusivamente un paño limpio y seco. ES 3 ESPAÑOL Vista general del aparato 1. Botón Power 2. Volumen 3. Botón Menu 4. Earphones 5. DC-In 6. Conexión USB 7. Micro SD Card Slot ES 4 ESPAÑOL Descripción de los botones Botones de volumen: Para aumentar o disminuir el volumen. Botón MARCHA (Power): Mantenga pulsado el botón durante unos 2 segundos para poner en marcha o desconectar el aparato. Pulse brevemente el botón para activar o desactivar el modo stand-by. Reset: mantenga pulsado el botón durante unos 7 segundos para reiniciar las funciones del aparato (reset). Botón ESC: Para volver al menú precedente. Botón Menu: Para abrir el menú de contextos Botón Home (inicio): Para volver a la pantalla del usuario ES 5 ESPAÑOL Ajuste del idioma El KiddyPad se suministra con el idioma inglés por defecto. Para modificar el idioma, por favor proceda del siguiente modo: - Pulse el símbolo del menú de programas que se encuentra en el lado derecho de la pantalla - Seleccione "Settings" (ajustes) - Utilice la función scroll para acceder al final inferior de la lista Seleccione „Language & input“ (idioma y entrada de texto) Seleccione „Language“ (idioma) Pulse el idioma que desea obtener Pulse el botón "Home" (inicio) para volver a la pantalla inicial ES 6 ESPAÑOL Supervisión de la energía y carga de la batería El símbolo de estado de carga que se encuentra arriba en la barra de estatus indica el estado actual de carga de la batería. Cuando la energía se vuelve escasa, el aparato se desconecta automáticamente. Cuando el aparato indica escasez de energía, utilice la fuente de alimentación para cargar el aparato. La batería tarda unas 4 horas en cargarse. Protector de pantalla Cuando el aparato no es utilizado durante un determinado tiempo o cuando se pulsa brevemente el botón de puesta en marcha, la pantalla se apaga y se activa el protector de pantalla. Pulsando brevemente el botón de puesta en marcha, la pantalla vuelve a activarse. Para desbloquear, mueva el botón de cierre en la dirección indicada. Conexión a ordenadores y transmisión de datos El KiddyPad está equipado con una interfaz USB 2.0 de alta velocidad. Una vez usted haya conectado un ordenador al aparato, en la pantalla aparecerá el símbolo ES 7 ESPAÑOL Funciones de los botones en la pantalla del usuario: Botón Home (inicio): Para volver a la pantalla de inicio. Botón Menú: Para abrir el menú de contextos. Botón Atrás: Para volver al menú / página precedente. Botón Menú de Programas: Para mostrar los programas y las aplicaciones. Icono de señalización WIFI Notificacion del sistema ES 8 ESPAÑOL Menú de programas ApkInstaller (instalador de aplicaciones): Programa de instalación y desinstalación de aplicaciones que no han sido descargadas a través del mercado de Android. Market / Play Store (mercado): Para descargar aplicaciones programas) desde el mercado de Android. Usted puede descargar e instalar programas, juegos y otras aplicaciones, muchas de ellas gratuitas. Explorer (explorador): Abra Explorer para acceder a micro tarjetas SD/TF, lápices USB y otras memorias externas. El Explorer es un gestor muy práctico para administrar documentos y todo tipo de datos. Internet browser (buscador de Internet) Cámara 0.3MP E-mail: Programa para acceder a, editar y enviar correos electrónicos. Google Mail: Programa para acceder a, editar y enviar correos electrónicos vía servidor de Google. ES 9 ESPAÑOL Google Maps (mapas): Programa para acceder a mapas o imágenes de satélite – planificador de rutas. Calendario: Administración de citas – puede sincronizarse automáticamente con la cuenta de Google. Calculadora de bolsillo Reloj: Indicación de la hora y ajuste de funciones de alarma. Ajustes: Modificar los ajustes básicos del KiddyPad Grabadora de sonido: Función de dictáfono Reproductor de video Galería: Administración y reproducción de imágenes y videos – también permite la sincronización con los álbumes Web Picasa. E-Book (estanterías): Programa para leer y administrar libros electrónicos (e-books). ES 10 ESPAÑOL Ajustes del sistema Toque el icono de ajustes del sistema: para abrir el menú de ajustes Wi-Fi Toque la función “Wi-Fi” WI-FI: toque el icono => para activar la función WI-FI. El aparato busca automáticamente las redes WI-FI disponibles. ES 11 ESPAÑOL Ajustes WI-FI: aquí usted puede seleccionar su red. Eventualmente el sistema le pedirá que introduzca la contraseña WI-FI: Ajustes WI-FI avanzados: Toque el icono en el menú de los ajustes WI-FI para acceder al menú de los ajustes avanzados. En este menú usted puede consultar el estatus actual, la dirección IP y otras informaciones sobre el aparato. ES 12 ESPAÑOL Sonido El ajuste „tonos“ incluye la regulación del volumen y la selección de los sonidos de aviso, de los sonidos del sistema y la señal acústica para las micro tarjetas SD/TF y los dispositivos USB. Pantalla Contienen la luminosidad, la orientación automática de la pantalla (sensor G), las animaciones y el tiempo de desconexión automática de la pantalla (timeout), es decir, al término 15 segundos, 30 segundos, 1 minuto, 2 minutos, 10 minutos o 30 minutos. Si por ejemplo usted ha seleccionado 30 segundos y no utiliza el aparato durante este tiempo, el display se desconecta y el bloqueo de la pantalla se activa. Pulse el botón MARCHA (power) para volver a activar el display. Desplace el botón de cierre hacia arriba para desactivar el bloqueo de la pantalla. Almacenamiento Aquí se muestra el estado actual de utilización de la memoria. Toque la función „Retirar la tarjeta SD“ si desea retirar la micro tarjeta SD/TF durante el servicio del aparato. Aplicaciones Aquí usted puede administrar sus aplicaciones y decidir si su KiddyPad también puede instalar aplicaciones de otras fuentes ajenas al mercado de Android. ES 13 ESPAÑOL Cuentas & sincronización Ajustes generales de sincronización: 1. Datos de trasfondo 2. Sincronización automática Administración de costes: administración de la cuenta de usuario. Servicios de ubicación Aquí usted puede activar el reconocimiento automático del lugar. Seguridad También podrá definir contraseñas de seguridad para evitar que personas no autorizadas puedan acceder a su KiddyPad. Idioma & entrada de texto Seleccione el idioma del sistema y el método de introducción de datos. Copia de seguridad Asegurar mis datos: aquí usted puede indicar si desea asegurar determinados ajustes en los servidores de Google. Toque la función "Volver al estado ajustado en fábrica" para volver al estado que su aparato tenía cuando le fue entregado. Al hacer esto, todos los ajustes, incluyendo aplicaciones y datos, guardados en la memoria interna serán borrados. ES 14 ESPAÑOL Fecha & hora Si su red no dispone de un sistema automático de ajuste de la hora, una vez haya desactivado el ajuste automático de la hora usted podrá ajustar manualmente la hora, la zona horaria y la fecha. Información del tablet Aquí usted puede consultar una serie de valores internos del aparato, por ejemplo la versión de su sistema operativo, el estado actual de la batería, la intensidad de la señal de la red de telefonía móvil etc. ES 15 ESPAÑOL Funciones principales Internet Toque el icono para navegar por Internet. La página principal preajustada es la de easypix.eu. Toque el campo de entradas para acceder al teclado. Una vez introducida la dirección de una página Web, toque el botón para abrir esta página. Observación: el teclado Android permite realizar algunos ajustes personalizados, por ejemplo el idioma del teclado y cifras e iconos etc. El buscador de Internet puede tener simultáneamente abiertas hasta cuatro diferentes páginas Web. ES 16 ESPAÑOL Toque el icono para acceder al siguiente menú: ES 17 ESPAÑOL Kids Interface “Kids Interface” muestra las aplicaciones asignadas a los padres en la parte superior de la pantalla, y señala Wifi, carga de la batería, avatar y sobrenaombre del niño, etc, en la parte de abajo de la pantalla, y dentro los favoritos y aplicaciones personalizados del niño, que aparecen y desaparecen haciendo click o arrastando el icono. Nota: El sensor infrarrojo de distancia se oscurece en el interface del niño para recordar que se mantenga la distancia apropiada de la pantalla para proteger la vista del niño. ES 18 ESPAÑOL l Set del niño Haga click en “Set del niño” en el interface para entrar en la sección del niño, luego puede ajustar el volumen, el brillo de la pantalla y el Wifi. ES 19 ESPAÑOL l Navegador Después de añadir en el interface el navegdor personalizado del niño, si los padres preparan el navegador para acceder a todas las páginas web, el niño podrá buscar su lugar preferido. Si los padres preparan solo alguna web específica, el niño puede hacer click y visitar solo los enlaces designados, que estarán señalados en la parte baja. ES 20 ESPAÑOL l Temas El niño puede preparar sus temas preferidos. Haga click en “control de temas” para una vista preparatoria, haga click en el botón de Apply para finalizar el arreglo. ES 21 ESPAÑOL l Aplicaciones para el niño – Desinstalar y Quitar Apriete el icono de la aplicación en el teclado de la sección 1 y 2 y luego haga click en el icono para desinstalar, y así se desinstalará en el interface de los padres. Si se quiere eliminar solo del interface del niño puede hacerlo en las aplicaciones de los padres. ES 22 ESPAÑOL Llave de Interface Del interface del niño al de los padres: Presione el botón de menú en el interface del niño- aparecerá una ventana para la clave. Introduzca la clave corrrecta y confirme “salir” para volver al interface de los padres. (La clave fija es 0000). Del interface de los padres al del niño: Haga click en “Launcher” en el interface de los padres para entrar en el del niño. Clave: Si olvidó su calve haga click en “Olvido de clave” y recibirá un aviso para conocer la clave ne su correo electrónico. Seleccione ““Settings” tpara entrar en el set de los padres; Seleccione “quit” para salir del interface del niño. ES 23 ESPAÑOL Set de los padres ES 24 ESPAÑOL l Control de uso l Fije el nombre, sexo, cumpleaños, etc. del niño. l Fuje la autentificación de la clave con un número u otro modo. l Fije el buzón de correo, con una dirección de correo electrónico para recibir su clave y tener un registro del niño. l Fije el idioma. ES 25 ESPAÑOL l Control de aplicaciones Los padres pueden asignar o borrar las aplicaciones de entretenimiento o educacionales del niño. ES 26 ESPAÑOL l Control del monitor Puede mostrar claramente el registro de cada aplicación de uso en los últimos siete días, muy cómodo para que los padres supervisen en el tablero la actividad del niño. ES 27 ESPAÑOL l Control del tiempo En el control del tiempo la padres puede fijar el tiempo específico y el tiempo dedicado cada día. Después de especificar el tiempo, automáticamente se cerrarála pantalla. Solo se podrá abrir de nuevo cuando sea su tiempo o con una clave, para que el niño tenga tiempo para descansar. Fijación de periodo: El niño lo usa solo en el periodo establecido. ES 28 ESPAÑOL l Control de navegador Hay dos modos de fija el navegador: permitir acceso a todas las páinas, o designar páginas específicas. El permitir acceso a todos las páginas significa que el niño tiene acceso a todos los sitios de la WEB El designar páginas específicas significa que el niño solo tiene acceso a las páginas elegidas por los padres y la lista de estas páginas se puede ver o elimnar en la lista. ES 29 ESPAÑOL Open Source Code: http://www.easypix.info/download/kiddypad/open_source.zip GNU General Public License: http://www.gnu.org/licenses/gpl-2.0.html For technical help please visit our support area on www.easypix.eu. ES 30 ESPAÑOL Datos técnicos KiddyPad Tablet PC de 7" / 17,7cm CPU RK3168 1.2GHz Dual Core Sistema operativo Android 4.2 RAM 1GB DDR3 Memoria interna 8GB NAND Flash Ampliación de memoria Micro SD hasta 32GB Pantalla 16:9 display capacitivo multi táctil Resolución 1024 x 600 píxeles Sensor G sí Cámara 0.3MP + 2.0MP Batería 2600mAh batería tipo Li-ion recargable 5V/2A DC-In WIFI 802.11b/g/n Puertos I/O 1x auriculares, 1x ranura para tarjeta, 1x USB 2.0 ES 31 ESPAÑOL This program is free software; you can redistribute it and/or modify it under the terms of the GNU General Public License, version 2, as published by the Free Software Foundation. This program is distributed in the hope that it will be useful, but WITHOUT ANY WARRANTY; without even the implied warranty of MERCHANTABILITY or FITNESS FOR A PARTICULAR PURPOSE. See the GNU General Public License, version 2, for more details. You should have received a copy of the GNU General Public License, version 2, along with this program; if not, write to the Free Software Foundation, Inc., 51 Franklin St, Fifth Floor, Boston, MA 02110, USA You should receive a complete machine-‐readable copy of the corresponding source code of this program under the following link: http://www.easypix.eu/en/EasyPad-‐Download-‐Area if not, write to easypix GmbH, Corinne Loose, Em Parkveedel 11, D-‐50733 Cologne, Germany, e-‐mail: [email protected] ES 32 ESPAÑOL Por la presente Easypix confirma que el dispositivo KiddyPad e in conformidad con los requisitos básicos y las demás disposiciones pertinentes de la Directiva 1999/5/CE. La Declaración de Conformidad se puede encontrar en la siguiente dirección: http://www.easypix.info/download/kiddypad/doc_kiddypad.pdf ES 33-
 1
1
-
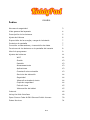 2
2
-
 3
3
-
 4
4
-
 5
5
-
 6
6
-
 7
7
-
 8
8
-
 9
9
-
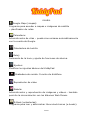 10
10
-
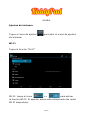 11
11
-
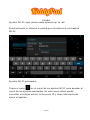 12
12
-
 13
13
-
 14
14
-
 15
15
-
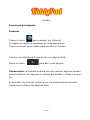 16
16
-
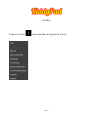 17
17
-
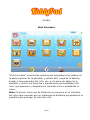 18
18
-
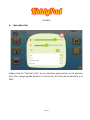 19
19
-
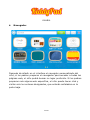 20
20
-
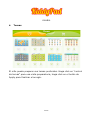 21
21
-
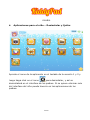 22
22
-
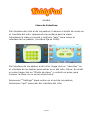 23
23
-
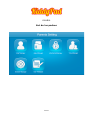 24
24
-
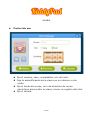 25
25
-
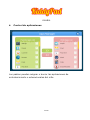 26
26
-
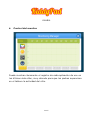 27
27
-
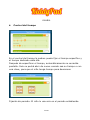 28
28
-
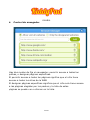 29
29
-
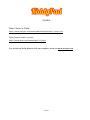 30
30
-
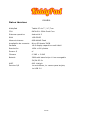 31
31
-
 32
32
-
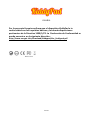 33
33
Easypix KiddyPad El manual del propietario
- Categoría
- Tabletas
- Tipo
- El manual del propietario
El Easypix KiddyPad es una tableta Android diseñada para niños con una pantalla táctil de 7 pulgadas, cámara frontal y trasera, procesador de cuatro núcleos, 1 GB de RAM y 8 GB de almacenamiento interno. Viene con Android 4.4 KitKat preinstalado y una variedad de aplicaciones para niños, como juegos educativos, libros electrónicos y aplicaciones de dibujo. El KiddyPad también tiene una interfaz fácil de usar y controles parentales para garantizar que los niños naveguen por Internet de forma segura.
Artículos relacionados
-
Easypix EasyPad 970 Android 2.3 El manual del propietario
-
Easypix SmartPad EP752 NEO El manual del propietario
-
Easypix SmartPad EP750 El manual del propietario
-
Easypix GraffitiPad El manual del propietario
-
Easypix EasyPad 972 El manual del propietario
-
Easypix MonsterPad EP771 Dual Core Manual de usuario
-
Easypix EasyPad Junior 4.0 El manual del propietario
-
Easypix SmartPad Neo EP772 Dual Core El manual del propietario