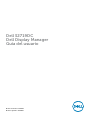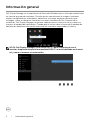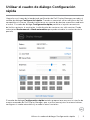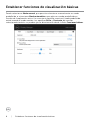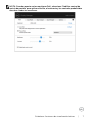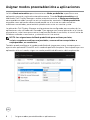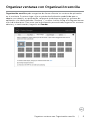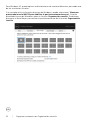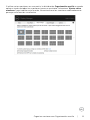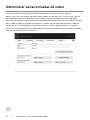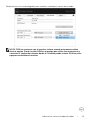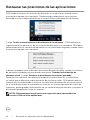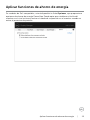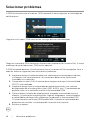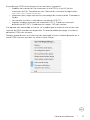El Dell S2719DC es un monitor versátil diseñado para mejorar tu experiencia visual y productividad. Con su resolución de 2560 x 1440 píxeles, ofrece imágenes nítidas y detalladas. Además, cuenta con varias funciones para ayudarte a organizar tus ventanas y aplicaciones, como Easy Arrange, que te permite distribuirlas de manera eficiente en la pantalla. También puedes asignar modos preestablecidos a diferentes aplicaciones para que se apliquen automáticamente al abrirlas.
El Dell S2719DC es un monitor versátil diseñado para mejorar tu experiencia visual y productividad. Con su resolución de 2560 x 1440 píxeles, ofrece imágenes nítidas y detalladas. Además, cuenta con varias funciones para ayudarte a organizar tus ventanas y aplicaciones, como Easy Arrange, que te permite distribuirlas de manera eficiente en la pantalla. También puedes asignar modos preestablecidos a diferentes aplicaciones para que se apliquen automáticamente al abrirlas.

















-
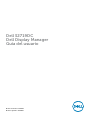 1
1
-
 2
2
-
 3
3
-
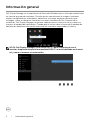 4
4
-
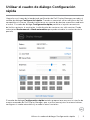 5
5
-
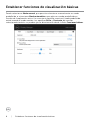 6
6
-
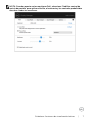 7
7
-
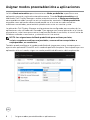 8
8
-
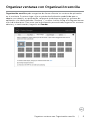 9
9
-
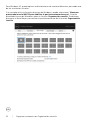 10
10
-
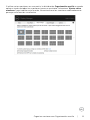 11
11
-
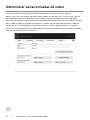 12
12
-
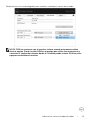 13
13
-
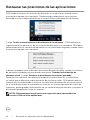 14
14
-
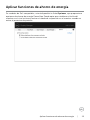 15
15
-
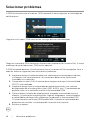 16
16
-
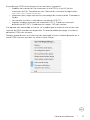 17
17
El Dell S2719DC es un monitor versátil diseñado para mejorar tu experiencia visual y productividad. Con su resolución de 2560 x 1440 píxeles, ofrece imágenes nítidas y detalladas. Además, cuenta con varias funciones para ayudarte a organizar tus ventanas y aplicaciones, como Easy Arrange, que te permite distribuirlas de manera eficiente en la pantalla. También puedes asignar modos preestablecidos a diferentes aplicaciones para que se apliquen automáticamente al abrirlas.