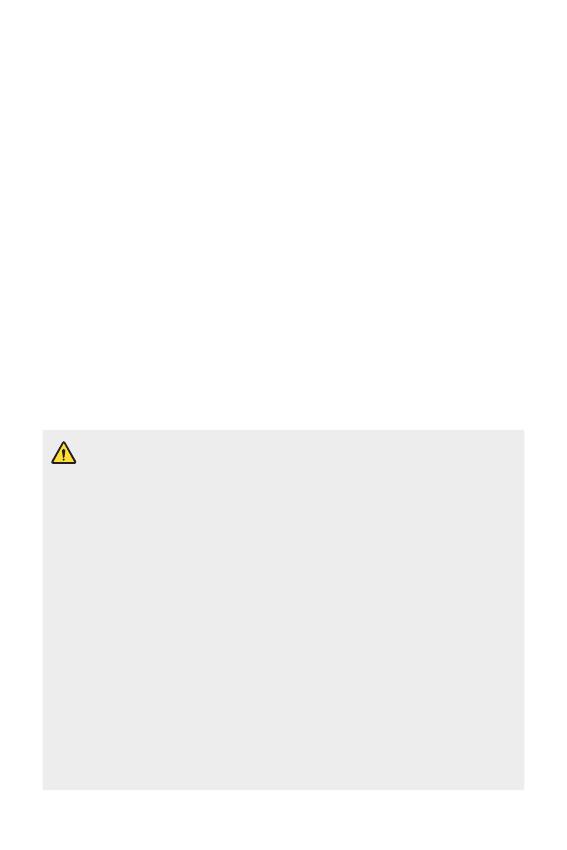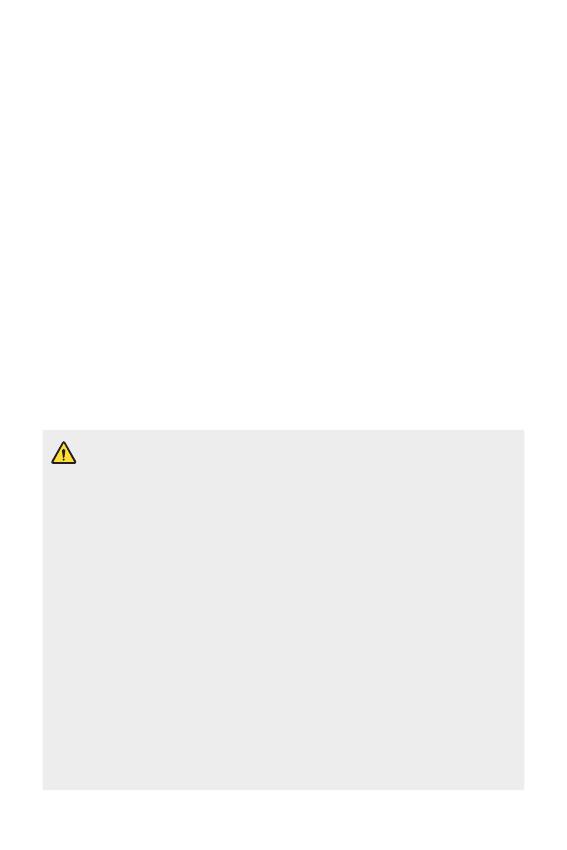
13Directrices para un uso seguro y eficaz
Protección de la información personal
• Asegúrese de proteger su información personal para evitar fugas de datos o el
uso indebido de información confidencial.
• Realice siempre copias de seguridad de los datos importantes mientras utiliza el
dispositivo. LG no se hace responsable de la pérdida de datos.
• Asegúrese de realizar una copia de seguridad de todos los datos y restablecer el
dispositivo cuando lo deseche, para evitar cualquier uso indebido de información
confidencial.
• Lea la pantalla de permisos detenidamente mientras descarga aplicaciones.
• Tenga cuidado al utilizar aplicaciones que tengan acceso a diversas funciones o a
su información personal.
• Compruebe sus cuentas personales regularmente. Si detecta cualquier signo de
uso indebido de su información personal, solicite a su proveedor de servicios que
elimine o modifique la información de su cuenta.
• Si pierde o le roban el dispositivo, camjbie la contraseña de su cuenta para
proteger su información personal.
• No utilice aplicaciones de fuentes desconocidas.
Aviso de sustitución de la batería
• La batería de iones de litio es un componente peligroso que podría provocar daños.
• Si personal no cualificado sustituye la batería, el dispositivo podría resultar dañado.
• No intente sustituir usted la batería. La batería podría sufrir daños que podrían
producir sobrecalentamiento y lesiones. El servicio técnico autorizado debe
sustituir la batería. La batería debe reciclarse por separado de la basura doméstica.
• En caso de que este producto contenga una batería incorporada que los usuarios
finales no pueda retirar fácilmente, LG recomienda que sólo profesionales
cualificados retiren la batería, ya sea para su sustitución que para reciclar la batería
al final de la vida útil del producto. Para evitar daños en el producto, y por su propia
seguridad, el usuario no debe intentar retirar la batería, debe ponerse en contacto
con la Línea de Información al Cliente de LG, o con otros servicios técnicos
independientes para su asesoramiento.
• La eliminación de la batería implicará desmontar la carcasa del
producto, la desconexión de los cables/contactos eléctricos, y una
cuidadosa extracción de la célula de la batería utilizando herramientas
especializadas. Si necesita instrucciones de profesionales cualificados
sobre cómo retirar la batería de manera segura, por favor visite
http:// www.lge.com/global/sustainability/environment/take-back-recycling.