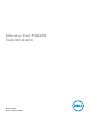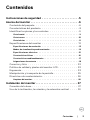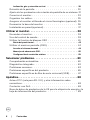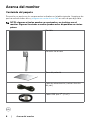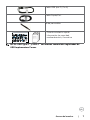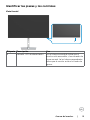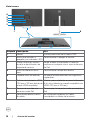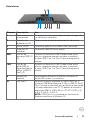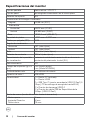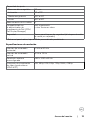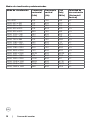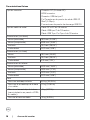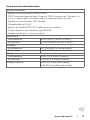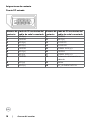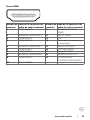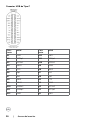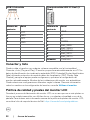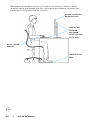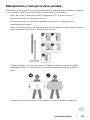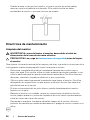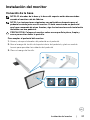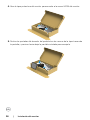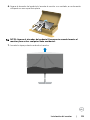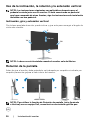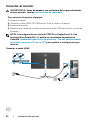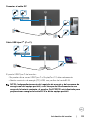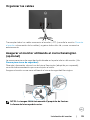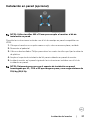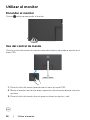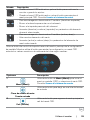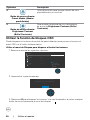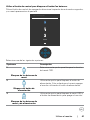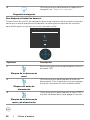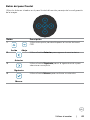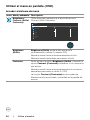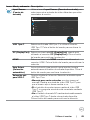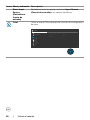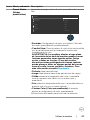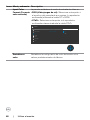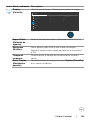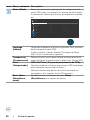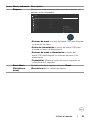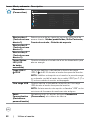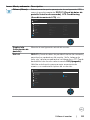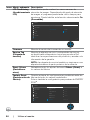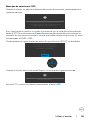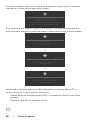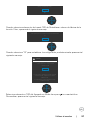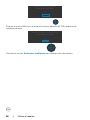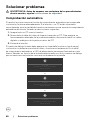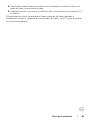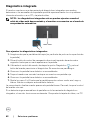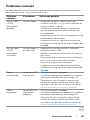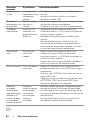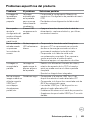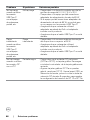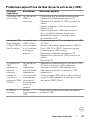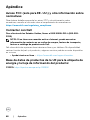Modelo: P3221D
Modelo regulativo: P3221Dt
Monitor Dell P3221D
Guía del usuario

NOTA: Una NOTA indica información importante que ayuda a utilizar
mejor el equipo.
PRECAUCIÓN: Una PRECAUCIÓN indica un daño potencial en el hardware
o una pérdida de datos si no se siguen las instrucciones.
ADVERTENCIA: Una ADVERTENCIA indica que se pueden producir daños
materiales o personales o, incluso, la muerte.
Copyright © 2020 Dell Inc. o sus filiales. Todos los derechos reservados. Dell, EMC y otras marcas
comerciales son marcas comerciales de Dell Inc. o sus filiales. Otras marcas comerciales pueden ser
marcas comerciales de sus respectivos propietarios.
2020 – 11
Rev. A01

Contenidos | 3
Contenidos
Instrucciones de seguridad .......................5
Acerca del monitor ..............................6
Contenido del paquete. . . . . . . . . . . . . . . . . . . . . . .6
Características del producto . . . . . . . . . . . . . . . . . . . 8
Identificar las piezas y los controles . . . . . . . . . . . . . . . 9
Vista frontal. . . . . . . . . . . . . . . . . . . . . . . . . . . . . . . . . . 9
Vista trasera . . . . . . . . . . . . . . . . . . . . . . . . . . . . . . . . . 10
Vista inferior . . . . . . . . . . . . . . . . . . . . . . . . . . . . . . . . . 11
Especificaciones del monitor . . . . . . . . . . . . . . . . . . 12
Especificaciones de resolución . . . . . . . . . . . . . . . . . . . . . . . 13
Modos de visualización predeterminados . . . . . . . . . . . . . . . . . . 14
Especificaciones eléctricas . . . . . . . . . . . . . . . . . . . . . . . . . 15
Características físicas . . . . . . . . . . . . . . . . . . . . . . . . . . . . 16
Características medioambientales. . . . . . . . . . . . . . . . . . . . . .17
Asignaciones de contacto . . . . . . . . . . . . . . . . . . . . . . . . . . 18
Conectar y listo . . . . . . . . . . . . . . . . . . . . . . . . . 22
Política de calidad y píxeles del monitor LCD. . . . . . . . . . 22
Ergonomía . . . . . . . . . . . . . . . . . . . . . . . . . . . . 23
Manipulación y transporte de la pantalla . . . . . . . . . . . . 25
Directrices de mantenimiento . . . . . . . . . . . . . . . . . . 26
Limpieza del monitor . . . . . . . . . . . . . . . . . . . . . . . . . . . . .26
Instalación del monitor..........................27
Conexión de la base . . . . . . . . . . . . . . . . . . . . . . . 27
Uso de la inclinación, la rotación y la extensión vertical . . . . 30

4 | Contenidos
Inclinación, giro y extensión vertical. . . . . . . . . . . . . . . . . . . . .30
Rotación de la pantalla. . . . . . . . . . . . . . . . . . . . . . 30
Ajuste de los parámetros de rotación de pantalla de su sistema 31
Conectar el monitor . . . . . . . . . . . . . . . . . . . . . . . 32
Organizar los cables . . . . . . . . . . . . . . . . . . . . . . . 35
Asegurar el monitor utilizando el cierre Kensington (opcional) 35
Desmontar la base del monitor . . . . . . . . . . . . . . . . . 36
Instalación en pared (opcional) . . . . . . . . . . . . . . . . . 37
Utilizar el monitor..............................38
Encender el monitor . . . . . . . . . . . . . . . . . . . . . . . 38
Uso del control de mando . . . . . . . . . . . . . . . . . . . . 38
Utilizar la función de bloqueo OSD . . . . . . . . . . . . . . . 40
Botón del panel frontal . . . . . . . . . . . . . . . . . . . . . . . . . . . .43
Utilizar el menú en pantalla (OSD) . . . . . . . . . . . . . . . 44
Acceder al sistema de menú . . . . . . . . . . . . . . . . . . . . . . . . .44
Mensajes de advertencia OSD . . . . . . . . . . . . . . . . . . . . . . . .55
Configuración de resolución máxima . . . . . . . . . . . . . . . . . . . .59
Solucionar problemas...........................60
Comprobación automática. . . . . . . . . . . . . . . . . . . . 60
Diagnóstico integrado . . . . . . . . . . . . . . . . . . . . . . 62
Problemas comunes . . . . . . . . . . . . . . . . . . . . . . . 63
Problemas específicos del producto . . . . . . . . . . . . . . 65
Problemas específicos de Bus de serie universal (USB) . . . . 67
Apéndice.....................................68
Avisos FCC (solo para EE.UU.) y otra información sobre
normativas . . . . . . . . . . . . . . . . . . . . . . . . . . . . 68
Contactar con Dell . . . . . . . . . . . . . . . . . . . . . . . . 68
Base de datos de productos de la UE para la etiqueta de energía y la
hoja de información del producto:. . . . . . . . . . . . . . . . 68

Instrucciones de seguridad | 5
Instrucciones de seguridad
PRECAUCIÓN: La utilización de los controles, ajustes o procedimientos
de forma diferente a como se especifica en esta documentación puede
producir descargas, riesgos eléctricos y/o riesgos mecánicos.
• Coloqueelmonitorenunasuperficiesólidaymanipúleloconcuidado.Lapantalla
esfrágilypuededañarseencasodequesecaigaoseagolpeadaconviolencia.
• Asegúresesiempredequeelmonitorestéhomologadoeléctricamenteparaoperar
conlaalimentacióndeCAdisponibleensuubicación.
• Mantengaelmonitoratemperaturaambiente.Lascondicionesdefríoocalor
excesivospuedentenerunefectoadversoenelcristallíquidodelapantalla.
• Nosometaelmonitoravibracionesseverasoimpactosgrandes.Porejemplo,no
coloqueelmonitorenelmaleterodelcoche.
• Desconecteelmonitorcuandonovayaautilizarloduranteunlargoperiodode
tiempo.
• Paraevitardescargaseléctricas,nointenteextraerningunatapanitoqueel
interiordelmonitor.
Paraobtenerinformaciónsobrelasinstruccionesdeseguridad,consulteInformación
sobreseguridad,medioambientalyreguladora(SERI).

6 | Acerca del monitor
Acerca del monitor
Contenido del paquete
Sumonitorseenvíaconloscomponentesindicadosenlatablasiguiente.Asegúresede
queharecibidotodosellosypóngaseencontactoconDellencasodequealgofalte.
NOTA: algunos artículos pueden ser opcionales y no incluirse con el
monitor. Algunas funciones o medios pueden estar disponibles en ciertos
países.
Pantalla
Elevadordelabase
Basedelpedestal
Cabledealimentación(varíaenfunción
delpaís)
CableUSBtipoC
®
(CaC)

Acerca del monitor | 7
CableUSBtipoC(CaA)
CableDisplayPort
Bridaparacables
Dell P3221D
USB Type-C
(C-C)
USB Type-C
(C-A)
DP
Dell P3221D
USB Type-C
(C-C)
USB Type-C
(C-A)
DP
HDMIDPUSBUSB
USB Type-C
HDMIUSB Type-C
DisplayPort
HDMI
USB
DisplayPort
3
HDMIDPUSBUSB
USB Type-C
USB Type-C
USB Type-C
746.06E01.0001
(DELL P/N: Y64RY rev.X00)
© 2020 Dell Inc. or its subsidiaries.
2020-07
i
www.dell.com/contactdell
6
1
2
3
i
Dell.com/P3221D
4
2
1
1
2
3
1 2
2
1
5
i
1
2
3
4
HDMI
HDMI DP USB USB
USB Type-C
HDMI USB Type-C
DisplayPort
HDMI
USB
DisplayPort
3
HDMI DP USB USB
USB Type-C
USB Type-C
USB Type-C
746.06E01.0001
(DELL P/N: Y64RY rev.X00)
© 2020 Dell Inc. or its subsidiaries.
2020-07
i
www.dell.com/contactdell
6
1
2
3
i
Dell.com/P3221D
4
2
1
1
2
3
1 2
2
1
5
i
•Guíadeinstalaciónrápida
•Informacióndeseguridad,
medioambientalynormativa
NOTA: USB Type-C
®
y USB-C
®
son marcas comerciales registradas de
USB Implementers Forum.

8 | Acerca del monitor
Características del producto
ElmonitorP3221Dcontieneunamatrizactiva,TransistordePelículasFinas(TFT),
PantalladeCristalLíquido(LCD),yretroiluminaciónLED.Lascaracterísticasdel
monitorincluyen:
• P3221D:Pantallaconáreadevisualizaciónde80,1cm(31,5pulgadas)(medido
diagonalmente).Resoluciónde2650x1440(16:9)concompatibilidadconpantalla
completaparabajasresoluciones.
• Ampliosángulosdevisualizacióncongamadecolor99%sRGB.
• Funcionesdeajustedeinclinación,rotación,giroyextensiónvertical.
• Baseextraíbleyorificiosparainstalaciónde100mmVESA(VideoElectronics
StandardsAssociation)queofrecensolucionesdeinstalaciónflexibles.
• Marcoultraplanoqueminimizalaseparacióndelmarcocuandoseutilizanvarios
monitores,loquepermiteunainstalaciónmássencillaconunaexperienciade
visualizaciónelegante.
• AmpliaconectividaddigitalconDP/HDMIqueayudaaqueelmonitoresté
preparadoparaelfuturo.
• FuncionalidadPlugandPlay(Conectarylisto)siloadmitesusistema.
• Ajustesdemenúenpantalla(OSD,On-ScreenDisplay)quefacilitanla
configuraciónylaoptimizacióndelapantalla.
• BloqueodelosbotonesdealimentaciónyOSD.
• Ranuraparabloqueodeseguridad.
• ≤0,3WenelMododeEspera.
• Optimiceelconfortocularconunapantallasinparpadeos.
ADVERTENCIA: Los posibles efectos a largo plazo de la emisión de luz
azul procedente del monitor pueden dañar los ojos, inlcuyendo fatiga o
tensión ocular digital. La función ComfortView está diseñada para reducir
la cantidad de luz azul emitida por el monitor para optimizar el confort
ocular.

Acerca del monitor | 9
Identificar las piezas y los controles
Vista frontal
1
Etiqueta Descripción Uso
1 IndicadorLEDdealimentación Laluzblancaencendidaindicaqueel
monitorestáencendidoyfuncionandode
formanormal.Laluzblancaparpadeante
indicaqueelmonitorestáenelmodode
reposo.

10 | Acerca del monitor
Vista trasera
8
3
5
4
6
2
1 7
Etiqueta Descripción Uso
1 Mando UtilíceloparacontrolarelmenúOSD.
2 Botóndeencendidoy
apagado(conindicadorLED)
Paraencenderoapagarelmonitor.
3 Códigodebarras,número
deserieeidentificaciónde
etiquetadeservicio
Tengaamanoestaetiquetasinecesita
ponerseencontactoconelsoportetécnico
deDell.
4 Botóndeliberacióndela
base
Permiteliberarlabasedelmonitor.
5 Etiquetasobrenormativas Enumeralasautorizacionesdeorganismos
reguladores.
6 OrificiosdeinstalaciónVESA
(100mmx100mmdetrásde
latapaVESAacoplada)
Monitorparainstalaciónenparedutilizando
elkitdeinstalaciónenparedcompatiblecon
VESA(100mmx100mm).
7 Ranurasdemontajecon
barradesonidoDell
Paraacoplarlabarradesonidoopcionalde
Dell.
8 Ranuraparaadministración
decables
Seutilizaparaorganizarloscables
insertándolosatravésdelaranura.

Acerca del monitor | 11
Vista inferior
2
1
3 4 7 8
109
5 6
Etiqueta Descripción Uso
1 Ranuraparacierre
deseguridad
Protegeelmonitorconbloqueodecabledeseguridad
(sevendeporseparado).
2 Conectorde
alimentaciónCA
Paraconectarelcabledealimentacióndelmonitor.
3 PuertoHDMI ConecteelequipoconelcableHDMI(opcional).
4 ConectorDP
(entrada)
ConecteelcableDPdesuequipo.
5&6 Puertosde
descargaUSB2.0
(2)
ConectesudispositivoUSB.Puedeutilizarestos
puertossolamentedespuésdehaberconectado
elcableUSB(Tipo-CaTipo-C)desdeelequipoal
monitor.
7&8 Puertosde
salidaUSBde
SuperVelocidada
5Gbps(USB3.2
Gen1)(2)
ConectesudispositivoUSB.Puedeutilizarestos
puertossolamentedespuésdehaberconectado
elcableUSB(Tipo-CaTipo-C)desdeelequipoal
monitor.
9 Bloqueodel
pedestal
Parabloquearlabaseenelmonitorutilizandoun
tornilloM3x6mm(noincluido).
10
USB Tipo-C
ConectaralequipomedianteuncableUSBTipo-C.
ElpuertoUSBSuperSpeedde5Gbps(USB3.2Gen1)
Tipo-Cofrecelavelocidaddetransferenciamásrápida
yelmodoalternativoconDP1.2admitelaresolución
máximade2560x1440a60Hz,PD20V/3,25A,15
V/3A,9V/3Ay5V/3A.
NOTA:USBTipo-Cnoseadmiteenversionesde
WindowsanterioresaWindows10.

12 | Acerca del monitor
Especificaciones del monitor
Tipodepantalla Matrizactiva-LCDTFT
Tipodepanel Tecnologíadeconmutaciónenelmismoplano
Relacióndeaspecto 16:9
Dimensionesdelaimagenvisualizable
Diagonal 800,98cm(31,5")
Áreaactiva
Horizontal 698,112mm(27,48")
Vertical 392,688mm(15,46")
Área 274140,2mm
2
(424,84"
2
)
Densidaddepíxeles 0,2727mmx0,2727mm
Píxelesporpulgada(PPI) 93,24
Ángulodevisualización
Horizontal 178°(valortípico)
Vertical 178°(valortípico)
Brillo 350cd/m²(valortípico)
Relacióndecontraste 1000a1(valortípico)
Revestimientodelapantalla
devisualización
Tratamientoantideslumbramientodelrecubrimiento
resistentedelpolarizadorfrontal(3H)
Retroiluminación LED
Tiempoderespuesta(grisa
gris)
5ms(modorápido)
8ms(ModoNORMAL)
Profundidaddecolor 1070millonesdecolores
Espectrodecolor* 99%sRGB
Conectividad •1xPuertoDP(entrada)
•1xPuertoHDMI
•1xUSBTipo-C(puertoascendenteUSB3.2Gen1(5
Gbps),PDdeentregadeenergíadehasta65W)
•2xPuertosdedescargaUSB2.0
•2xPuertosdesalidaUSBdeSuperVelocidada
5Gbps(USB3.2Gen1)
Anchodemarco(bordedelmonitorhastaeláreaactiva)
Partesuperior
Izquierda/Derecha
Parteinferior
7,5mm
7,6mm
17,9mm

Acerca del monitor | 13
Capacidaddeajuste
Baseconalturaregulable 150mm
Inclinación -5°a21°
Plataformagiratoria -30°a30°
Pivote -90°a90°
Administracióndeloscables Sí
Compatibilidadcon
eladministradorde
visualizacióndeDell(DDM,
DellDisplayManager)
Fácilorganización
yotrasfuncionesclave
Seguridad Ranuraparabloqueodeseguridad(elbloqueodecable
sevendeporseparado)
*Soloenelpanelnativo,bajoelModopersonalizadopredefinido.
Especificaciones de resolución
Intervalodeescaneado
horizontal
30kHza90kHz
Intervalodeescaneado
vertical
56Hza76Hz
Resoluciónmáxima
preconfigurada
2560x1440a60Hz
Funcionesdevisualización
devídeo(modoalterno
HDMI&DP)
480i,480p,576i,576p,720p,1080iy1080p

14 | Acerca del monitor
Modos de visualización predeterminados
Modo de visualización Frecuencia
horizontal
(kHz)
Frecuencia
vertical
(Hz)
Píxel
Reloj
(MHz)
Polaridad de
sincronización
(Horizontal/
Vertical)
720x400
31,5
70,0
28,3
-/+
VESA,640x480
31,5
60,0
25,2
-/-
VESA,640x480
37,5
75,0
31,5
-/-
VESA,800x600
37,9
60,3
40,0
+/+
VESA,800x600
46,9
75,0
49,5
+/+
VESA,1024x768
48,4
60,0
65,0
-/-
VESA,1024x768
60,0
75,0
78,8
+/+
VESA,1152x864
67,5
75,0
108,0
+/+
VESA,1280x800
49,3
60,0
71,0
+/-
VESA,1280x1024
64,0
60,0
108,0
+/+
VESA,1280x1024
80,0
75,0
135,0
+/+
VESA,1600x1200
75,0
60,0
162,0
+/+
VESA,1680x1050 65,29 60,0 146,25 -/+
VESA,1920x1080
67,5
60,0
148,5
+/+
VESA,1920x1200 74,04 60,0 154 +/-
VESA,2048x1080
66,58
60,0
147,18
+/-
VESA,2048x1152
70,99
60,0
156,75
+/-
VESA,2560x1440
88,8
60,0
241,5
+/-

Acerca del monitor | 15
Especificaciones eléctricas
Señalesdeentradadevídeo •Señaldevídeodigitalparacadalínea
diferencialporlíneadiferencialconuna
impedanciade100ohmios
•CompatibilidadconentradadeseñalDP/
HDMI/USBtipoC
Voltaje,frecuenciaycorrientede
entrada
100-240VCA/50o60Hz±3Hz/1,8A
(máximo)
Corrientedepico 120V:30A(máx.)
240V:60A(máx.)
Consumoeléctrico 0.2W(Modoapagado)
1
0.2W(Modoenespera)
1
25.1W(Modoencendido)
1
145W(Máximo)
2
20.6W(P
on
)
3
65.38kWh(TEC)
3
1
TalcomosedefineenEU2019/2021yEU2019/2013.
2
Configuraciónmáximadebrilloycontraseñaconunacargadepotenciamáximaen
todoslospuertosUSB.
3
P
on
:ConsumodepotenciadelmodoactivadosegúnsedefineenlaversionEnergy
Star8.0.
TEC:ConsumodeenergíatotalenkWhsegúnsedefinelaversiónEnergyStar8.0.
Estedocumentoessolamenteinformativoyreflejaelrendimientoenlaboratorio.
Suproductopodríafuncionardemaneradiferente,dependiendodelsoftware,
componentesyaccesoriosqueustedadquiera,ynotendráningunaobligaciónde
actualizardichainformación.Deestamanera,elclientenodebedependerdeesta
informaciónpararealizardecisionessobrelastoleranciaseléctricasuotras.Nohay
ningunagarantíaexplícitaoimplícitaacercadelaprecisiónocompletitud.
NOTA: Estemonitorcuentaconlacertificación ENERGY STAR.
EsteproductocualificaparaENERGYSTARenlaconfiguacióndefábricaquepuede
serrestauradamediantelafunción“Restablecimientodefábrica”enelmenúen
pantalla(OSD).Cambiarlaconfiguracióndefábricaohabilitarotrascaracterísticas
podríaincrementarelconsumoeléctricoquepodríaexcederellímiteespecificadode
ENERGYSTAR.

16 | Acerca del monitor
Características físicas
Tipodeconector •ConectorDP(EntradaDP)
•HDMIconector
•ConectorUSBdetipoC
•2xConectoresdepuertodesalidaUSB3.2
Gen1(5Gbps)
•2conectoresdepuertodedescargaUSB2.0.
Tipodecabledeseñal •CableDPaDPde1,8metros
•CableUSBtipoCde1,8metros
•CableUSBTipo-CaTipo-Ade1,8metros
Dimensiones(conbase)
Altura(extendida) 618,8mm(24,36")
Altura(comprimida) 468,8mm(18,46")
Anchura 713,4mm(28,09")
Profundidad 230,0mm(9,06")
Dimensiones(sinbase)
Altura 418,0mm(16,46")
Anchura 713,4mm(28,09")
Profundidad 55,3mm(2,18")
Dimensionesdelabase
Altura(extendida) 483,3mm(19,03")
Altura(comprimida) 436,5mm(17,19")
Anchura 300,0mm(11,81")
Profundidad 230,0mm(9,06")
Peso
Pesoconembalajeincluido 15,6kg(34,39lb)
Pesoconelensamblajedelabase
yloscables
11,2kg(24,69lb)
Pesosinelensamblajedelabase
(parainstalaciónenparedoVESA,
sincables)
6,4kg(14,11lb)
Pesodelabasemontada 4,3kg(9,48lb)

Acerca del monitor | 17
Características medioambientales
Normascompatibles
•MonitorconlacerticaciónENERGYSTAR
•EPEATregistradollegadoelcaso.ElregistroEPEATvaríaporpaís.Consultewww.
epeat.netparaobtenerinformaciónsobreelestadoderegistroporpaís.
•PantallaconlacerticaciónTCOCertied
•CompatibilidadconRoHS
•MonitorlibredeBFR/CFR/PVC(cablesexternosexcluidos)
•CumplerequisitosdecorrientedefugaNFPA99
•Pantallasinmercurioycristalsinarsénico
Temperatura
Funcionamiento De0°Ca40°C(de32°Fa104°F)
Sinfuncionar De-20°Ca60°C(de-4°Fa140°F)
Humedad
Funcionamiento Del10%al80%(sincondensación)
Sinfuncionar Del5%al90%(sincondensación)
Altitud
Funcionamiento 5000m(16404pies)(máximo)
Sinfuncionar 12192m(40000pies)(máximo)
Disipacióntérmica 494,45BTU/hora(valormáximo)
85,65BTU/hora(Modoencendido)

18 | Acerca del monitor
Asignaciones de contacto
Puerto DP entrada
Número de
contacto
Lado de 20 contactos del
cable de señal conectado
Número de
contacto
Lado de 20 contactos del
cable de señal conectado
1 ML3(n) 11 TIERRA
2 TIERRA 12 ML0(p)
3 ML3(p) 13 CONFIG1
4 ML2(n) 14 CONFIG2
5 TIERRA 15 CANALAUX(p)
6 ML2(p) 16 TIERRA
7 ML1(n) 17 CANALAUX(n)
8 TIERRA 18 Deteccióndeconexiónen
caliente
9 ML1(p) 19 Volver
10 ML0(n) 20 DP_ALIMENTACIÓN

Acerca del monitor | 19
Puerto HDMI
Número de
contacto
Lado de 19 contactos del
cable de señal conectado
Número de
contacto
Lado de 19 contactos del
cable de señal conectado
1 TMDSDATA2+ 11 BLINDAJEDERELOJ
TMDS
2 BLINDAJETMDSDATA2 12 RELOJTMDS-
3 TMDSDATA2- 13 CEC
4 TMDSDATA1+ 14 Reservado(sincontactoen
eldispositivo)
5 BLINDAJETMDSDATA1 15 RELOJDDC(SCL)
6 TMDSDATA1- 16 DDCDATA(SDA)
7 TMDSDATA0+ 17 TierraDDC/CEC
8 BLINDAJETMDSDATA0 18 ALIMENTACIÓN+5V
9 TMDSDATA0- 19 DETECCIÓNDE
CONEXIÓNENCALIENTE
10 RELOJTMDS+

20 | Acerca del monitor
Conector USB de Tipo C
Con-
tacto
señal Con-
tacto
señal
A1 GND B12 GND
A2 SSTXp1 B11 SSRXp1
A3 SSTXn1 B10 SSRXn1
A4 VBUS B9 VBUS
A5 CC1 B8 SBU2
A6 Dp1 B7 Dn1
A7 Dn1 B6 Dp1
A8 SBU1 B5 CC2
A9 VBUS B4 VBUS
A10 SSRXn2 B3 SSTXn2
A11 SSRXp2 B2 SSTXp2
A12 GND B1 GND

Acerca del monitor | 21
Bus de serie universal (USB)
EstasecciónleproporcionainformaciónsobrelospuertosUSBdisponiblesensu
monitor.
NOTA: Este monitor es compatible con USB SuperSpeed de 5 Gbps (USB
3.2 Gen1) y USB 2.0 de alta velocidad.
ElmonitorcuentaconlossiguientespuertosUSB:
• 2desalida-PuertosdesalidaUSBdeSuperVelocidada5Gbps(USB3.2Gen1)
• 2desalida-USB2.0
NOTA: Los puertos USB de la pantalla solo funcionan en modo encendido
o reposo. Si apaga la pantalla para a continuación encenderla, los
periféricos acoplados a la misma pueden necesitar unos segundos para
reanudar su funcionamiento normal.
Puertos de salida USB de SuperVelocidad a 5Gbps (USB 3.2 Gen1)
Velocidad de
transferencia
Velocidad
de datos
Consumo máximo de energía (cada puerto)
Supervelocidad 5Gbps 4,5W
Altavelocidad 480Mbps 4,5W
Velocidadtotal 12Mbps 4,5W
USB 2.0
Velocidad de
transferencia
Velocidad
de datos
Consumo máximo de energía (cada puerto)
Altavelocidad 480Mbps 2,5W
Velocidadtotal 12Mbps 2,5W
Velocidadbaja 1,5Mbps 2,5W

22 | Acerca del monitor
USB 2.0 de salida Puerto de salida USB 3.2 Gen1 (5
Gbps)
Número de
contacto
Señal Número de
contacto
Señal
1
VCC
1 VBUS
2
DMD
2 D-
3
DPD
3 D+
4
GND
4 TIERRA
5 StdA_SSRX-
6 StdA_SSRX+
7 GND_DRAIN
8 StdA_SSTX-
9 StdA_SSTX+
Armazón Protección
Conectar y listo
Puedeinstalarelmonitorconcualquiersistemacompatibleconlafuncionalidad
Conectarylisto(Plug-and-Play).ElmonitorproporcionaautomáticamenteasuPClos
datosdeidentificacióndevisualizaciónextendida(EDID,ExtendedDisplayIdentification
Data)utilizandoprotocolosdecanaldedatosdevisualización(DDC,DisplayData
Channel)paraqueelequipopuedeconfigurarseyoptimizarlaconfiguracióndel
monitorautomáticamente.Muchasdelasinstalacionesdelmonitorsonautomáticas.
Puedeseleccionarconfiguracionesdiferentessegúnlodesee.Paramásinformación
sobreloscambiosenlaconfiguracióndelmonitor,consulteUtilizar el monitor.
Política de calidad y píxeles del monitor LCD
DuranteelprocesodefabricacióndelmonitorLCD,noesraroqueunoomáspíxelesse
fijenenunestadoinamovible;sondifícilesdeverynoafectanalacalidadousodela
pantalla.ParaobtenermásinformaciónacercadelapolíticadepíxelesdelmonitorLCD,
consulteelsitiodesoportetécnicodeDell:https://www.dell.com/pixelguidelines.

Acerca del monitor | 23
Ergonomía
PRECAUCIÓN: Un uso inapropiado y prolongado de teclado puede
provocar lesiones.
PRECAUCIÓN: La visualización de la pantalla del monitor durante largos
periodos de tiempo podría provocar fatiga visual.
Parasuconfortyeficiencia,sigalassiguientesdirectricescuandoinstaleyutilicesuPC:
• ColoqueelPCdemaneraqueelmonitoryeltecladoesténdirectamentefrente
austedmientrastrabaja.Hayestanteríasespecialesalaventaparaayudarloa
colocarcorrectamenteelteclado.
• Parareducirelriesgodetensiónocularydolordecuello,brazos,espalday
hombrosproducidosporelusodelmonitorduranteprolongadosperíodosde
tiempo,lerecomendamosque:
1. Coloquelapantallaaunadistanciadeentre50y70cm(de20a28”)desusojos.
2. Parpadeefrecuentementeparahumedecersusojosomójelosconagua
despuésdeunusoprolongadodelmonitor.
3. Realicedescansosfrecuentesdurante20minutoscadadoshoras.
4. Dejedemiraralmonitorymireaunobjetoalejadounos6metros(20pies)del
monitordurantealmenos20segundosenlosdescansos.
5. Realiceestiramientosparaliberarlatensióndelcuello,losbrazos,laespalday
loshombrosdurantelosdescansos.
• Asegúresedequelapantalladelmonitorestáaloligeramentepordebajodelnivel
enelqueustedestásentadofrentealmonitor.
• Ajustelainclinacióndelmonitor,elcontrasteyelbrillo.
• Ajustelaluzambienteasualrededor(comolaslucesdetecho,lámparasde
escritorioylascortinasopersianasdelasventanascercanas)paraminimizarlos
reflejosydestellosdelapantalladelmonitor.
• Utiliceunasillaqueproporcioneunbuenrespaldoparalazonalumbar.
• Mantengasusantebrazosensentidohorizontalconrespectoasusmuñecasen
unaposiciónneutraycómodamientrasutilizaeltecladooelratón.
• Dejesiempreunespacioparadescansarlasmanosmientrasutilizaeltecladooel
ratón.
• Dejedescansarsusbrazosdemaneranaturalenamboslados.
• Asegúresedequesuspiesdescansansobreelsuelo.
• Cuandoestésentado,asegúresedequeelpesodelaspiernasreposesobre
lospiesynosobrelapartefrontaldelasilla.Ajustelaalturadelasillaoutilice
reposapiéssifueranecesarioparamantenerunaposturaadecuada.
• Varíesusactividadeslaborales.Intenteorganizarsutrabajodemaneraqueno
tengaquesentarseytrabajarduranteperiodosprolongadosdetiempo.Intente
ponersedepieolevantarseycaminaraintervalosregulares.

24 | Acerca del monitor
• Mantengalazonabajoelescritoriolibredeobstruccionesycablesocables
dealimentaciónquepuedaninterferirconunaposturasedentecómodaoque
presentenunriesgopotencialdetropiezo.
monitor screen at or
below eye level
monitor and
keyboard
positioned
directly in front
of the user
feet at on the
oor
wrists relaxed
and at

Acerca del monitor | 25
Manipulación y transporte de la pantalla
Paraasegurarsedequeelmonitorestémanejadodemaneraseguracuandoselevante
osetransporte,sigalasdirectricesquesemencionanacontinuación:
• Antesdemoverolevantarelmonitor,apagueelPCyelpropiomonitor.
• Desconectetodosloscablesdelmonitor.
• Coloqueelmonitorenlacajadeembalajeoriginalconlosmaterialesde
empaquetadooriginales.
• Soporteelbordeinferioryellateraldelmonitordemanerafirmesinaplicarpresión
excesivacuandoselevanteotransporteelmonitor.
• Cuandolevanteotransporteelmonitor,asegúresedequelapantallaestéde
espaldasaustedynopresioneenlazonadelapantallaparaevitararañazoso
daños.
• Cuandotransporteelmonitor,evitecualquierchoqueovibraciónrepentina.

26 | Acerca del monitor
• Cuandolevanteotransporteelmonitor,nogireelmonitordearribaaabajo
mientrassoportaelpedestaloelelevador.Estopodríaresultarendaños
accidentalesalmonitoroprovocarlesionespersonales.
Directrices de mantenimiento
Limpieza del monitor
ADVERTENCIA: antes de limpiar el monitor, desenchufe el cable de
alimentación de la toma de corriente eléctrica.
PRECAUCIÓN: Lea y siga las Instrucciones de seguridad antes de limpiar
el monitor.
Paraobtenerinformaciónacercadelasmejoresprácticas,sigaestasinstruccionesdela
listasiguientecuandodesempaquete,limpieomanipuleelmonitor:
• Paralimpiarlapantallaantiestática,humedezcaligeramenteunpañosuavey
limpioconagua.Siesposible,utiliceuntejidoespecialparalimpiarpantallasouna
soluciónadecuadaparalacapaderecubrimientoantiestática.Noutilicebenceno,
diluyentes,amoníaco,limpiadoresabrasivosoairecomprimido.
• Utiliceunpañosuaveligeramentehumedecidoparalimpiarelmonitor.Noutilice
detergentesdeningunaclase,yaquealgunosproductosdeestetipodejanuna
películalechosaenelmonitor.
• Siobservalapresenciadeunpolvoblancocuandodesempaqueteelmonitor,
límpieloconunpaño.
• Manipuleelmonitorconcuidado,yaqueloscomponentesdeplásticodecolor
oscuropuedenarañarseypresentarraspadurasdecolorblancoquedestacarían
sobrelaszonasmásclarasdelmonitor.
• Paraayudaramantenerlamáximacalidaddeimagenenelmonitor,utiliceun
protectordepantallaquecambiedinámicamenteyapagueelmonitorcuandonolo
utilice.

Instalación del monitor | 27
Instalación del monitor
Conexión de la base
NOTA: El elevador de la base y la base del soporte están desmontados
cuando el monitor sale de fábrica.
NOTA: Las instrucciones siguientes son aplicables solamente para el
pedestal enviado junto con el monitor. Si está conectando un pedestal
que haya comprado de otras fuentes, siga las instrucciones de instalación
incluidas con ese pedestal.
PRECAUCIÓN: Coloque el monitor sobre una superficie plana, limpia y
suave para evitar dañar la pantalla.
Para acoplar el pedestal del monitor:
1. Alineeycoloqueelelevadordelpedestalenelpedestal.
2. Abraelmangodeltornillodelaparteinferiordelpedestalygíreloensentido
horarioparaapuntalarlainstalacióndelpedestal.
3. Cierreelmangodeltornillo.
1
2
3

28 | Instalación del monitor
4. AbralatapaprotectoradelmonitorparaaccederalaranuraVESAdelmonitor.
5. Deslicelaspestañasdelelevadordelpedestalenlasranurasdelatapatraserade
lapantallaypresionehaciaabajolapantallainstaladaparaencajarla.

Instalación del monitor | 29
6. Agarreelelevadordelpedestalylevanteelmonitorconcuidado;acontinuación
colóqueloenunasupercieplana.
NOTA: Agarre el elevador del pedestal fírmemente cuando levante el
monitor para evitar cualquier daño accidental.
7. Levantelatapaprotectoradesdeelmonitor.

30 | Instalación del monitor
Uso de la inclinación, la rotación y la extensión vertical
NOTA: Las instrucciones siguientes son aplicables solamente para el
pedestal enviado junto con el monitor. Si está conectando un pedestal
que haya comprado de otras fuentes, siga las instrucciones de instalación
incluidas con ese pedestal.
Inclinación, giro y extensión vertical
Conlabaseacopladaalmonitor,puedeinclinarygiraresteparaconseguirelángulode
visiónmáscómodo.
5°
30°
30°
150 mm
21°
NOTA: La base no está instalada cuando el monitor sale de fábrica.
Rotación de la pantalla
Antesdegirarelmonitor,debeextenderloverticalmenteporcompletooinclinarlopor
completoparaevitargolpearelladoinferiordelmonitor.
2
1
90°
90°
NOTA: Para utilizar la función de Rotación de pantalla (vista Apaisada
o Vertical) con su equipo Dell, necesitará un controlador gráfico que

Instalación del monitor | 31
no se incluye con este monitor. Para descargar el controlador gráfico,
acceda a https://www.dell.com/support y consulte la sección Descargas,
apartado Controladores de vídeo para descargar los controladores más
actualizados.
NOTA: En el Modo de vista vertical, podría experimentar una reducción de
rendimiento en aplicaciones de uso intenso de gráficos (Juegos 3D, etc.)
Ajuste de los parámetros de rotación de pantalla de su
sistema
Despuésdehabergiradoelmonitor,deberealizarelprocedimientosiguientepara
ajustarlaconfiguraciónderotacióndepantallaensusistema.
NOTA: Si usa el monitor con un PC que no sea de Dell, debe ir a la página
web del controlador de gráficos o la del fabricante de su PC para obtener
información sobre cómo hacer girar el sistema operativo.
Paraajustarlaconfiguraciónderotacióndepantalla:
1. HagaclicderechoenDesktop (Escritorio)yclicenProperties (Propiedades).
2. SeleccionelapestañaSettings (Ajustes)yhagaclicenAdvanced
(Avanzados).
3. SitieneunatarjetagrácaAMD,seleccionelapestañadeRotation (Rotación)y
establezcalarotaciónpreferida.
4. SitieneunatarjetagrácanVidiahagaclicenlapestañanVidia,enlacolumna
amanoizquierdaseleccioneNVRotate,yacontinuaciónseleccionelarotación
preferida.
5. SitieneunatarjetagrácaIntel
®
,seleccionelapestañadegrácosIntel,haga
clicenGraphic Properties (Propiedades de grácos),seleccionelapestaña
Rotation (Rotación),yacontinuaciónestablezcalarotaciónpreferida.
NOTA: Si no ve la opción de rotación o no funciona correctamente,
vaya a https://www.dell.com/support y descargue el controlador más
actualizado para su tarjeta gráfica.

32 | Instalación del monitor
Conectar el monitor
ADVERTENCIA: Antes de empezar con cualquiera de los procedimientos
de esta sección, siga las Instrucciones de seguridad.
Para conectar el monitor al equipo:
1. Apagueelequipo.
2. ConecteelcableHDMI/DP/USBdetipoCdesumonitoralequipo.
3. Enciendaelmonitor.
4. SeleccionelafuentedeentradacorrectaenelmenúOSDdelmonitoryencienda
elequipo.
NOTA: La configuración por defecto P3221D es DisplayPort 1.2. Una
tarjeta gráfica DisplayPort 1.1 podría no visualizarse normalmente.
Consulte “problemas específicos del producto – No hay imagen cuando
se utiliza la conexión DP con su PC” para cambiar la configuración por
defecto.
Conectar el cable HDMI
HDMI
HDMI

Instalación del monitor | 33
Conectar el cable DP
DP
DP
Cable USB tipo C
®
(C a C)
USB Type-C
USB Type-C
ElpuertoUSBTipo-Cdelmonitor:
• SepuedeutilizarcomoUSBTipo-CoDisplayPort1.2,alternativamente.
• Admitesuministrodeenergía(PD)USB,conperfilesdehasta65W.
NOTA: Independientemente del requisito de energía y del consumo de
energía real del equipo portátil, o del tiempo de funcionamiento con
carga de la batería restante, el monitor Dell P3221D está diseñado para
proporcionar energía de hasta 65 W a dicho equipo portátil.

34 | Instalación del monitor
Potencianominal(enequipos
portátilesquetienenUSBTipo-C
consuministrodeenergía)
Potenciamáxima
decarga
45W 45W
65W 65W
90W Noseadmite
130W Noseadmite
Cable USB tipo C (C a A)
USB Type-C
USB

Instalación del monitor | 35
Organizar los cables
USB
TrasacoplartodosloscablesnecesariosalmonitoryPC,(consultelasecciónConectar
elmonitoralaconexióndeloscables),organicetodosellostalycomosemuestra
anteriormente.
Asegurar el monitor utilizando el cierre Kensington
(opcional)
Laranuraparacierredeseguridadestáubicadaenlaparteinferiordelmonitor.(Ver
Ranura para cierre de seguridad)
ParamásinformaciónsobreelusodelcierreKensington(adquiridoporseparado),
consulteladocumentaciónqueseenvíajuntoalcierre.
AsegureelmonitoraunamesautilizandoelcierredeseguridadKensington.
NOTA: La imagen tiene únicamente el propósito de ilustrar.
La forma del cierre podría variar.

36 | Instalación del monitor
Desmontar la base del monitor
PRECAUCIÓN: Para evitar arañazos en la pantalla LCD mientras quita
la base,asegúrese de que el monitor está colocado sobre una superficie
suave y limpia.
NOTA: Las instrucciones siguientes son aplicables solamente para el
pedestal enviado junto con el monitor. Si está conectando un pedestal
que haya comprado de otras fuentes, siga las instrucciones de instalación
incluidas con ese pedestal.
Para quitar la base:
1. Ubiqueelmonitorsobreunpañosuaveouncojín.
2. Presionesinsoltarelbotóndeliberacióndelabase.
3. Levantelabasealejándoladelmonitor.
3
2

Instalación del monitor | 37
Instalación en pared (opcional)
NOTA: Utilice tornillos M4 x 10 mm para acoplar el monitor al kit de
instalación en pared.
Consultelasinstruccionesincluidasconelkitdemontajeenparedcompatiblecon
VESA.
1. Coloqueelmonitorenunpañosuaveocojín,sobreunamesaplanayestable.
2. Desmonteelpedestal.
3. UtiliceundestornilladorPhillipspararetirarloscuatrotornillosquefijanlacubierta
deplástico.
4. Acopleelsoportedeinstalacióndelkitparainstalaciónenparedalmonitor.
5. Instaleelmonitorenlaparedsiguiendolasinstruccionesincluidasconelkitde
instalaciónenpared.
NOTA: Solamente para uso con el soporte de instalación en pared
homologado por UL, CSA o GS que tenga un peso y una carga mínimos de
25,6 kg (56,4 lb).

38 | Utilizar el monitor
Utilizar el monitor
Encender el monitor
Pulseel botónparaencenderelmonitor.
Uso del control de mando
Utiliceelcontroldemandodelapartetraseradelmonitorpararealizarajustesenel
menúOSD.
1. PulseelbotóndelmandoparaejecutarelmenúprincipalOSD.
2. Muevaelmandohaciaarriba,abajo,izquierdayderechaparaalternarentrelas
opciones.
3. Pulseelbotóndelmandootravezparaconfirmarlosajustesysalir.

Utilizar el monitor | 39
Mando Descripción
• CuandoelmenúOSDestéactivo,pulseelbotónparaconfirmarla
secciónoguardelosajustes.
• CuandoelmenúOSDestéinactivo,pulseelbotónparaejecutarel
menúprincipalOSD.ConsulteAcceso al sistema de menú.
• Paraunanavegacióndireccionalen2sentidos(derechaeizquierda).
• Moveraladerechaparaentrarenelsubmenú.
• Moveralaizquierdaparasalirdelsubmenú
• Aumenta(derecha)oreduce(izquierda)losparámetrosdelelemento
demenúseleccionado.
• Paraunanavegacióndireccionalen2sentidos(arribayabajo).
• Alternaentreelementosdelmenú.
• Aumenta(arriba)oreduce(abajo)losparámetrosdelelementode
menúseleccionado.
Utiliceelbotóndecontroldelapartetraseradelmonitorparaajustarlaconfiguración
depantalla.Mientrasutilizaelbotónparaajustarlaconfiguración,unmenúOSD
muestralosvaloresnuméricosdecadacaracterísticasegúncambian.
Fuente entrada
Opciones Descripción
1
Menu (Menú)
UtiliceestebotóndeMenu (Menú)parainiciarel
menúenpantalla(OSD)yseleccioneelmenúOSD.
ConsulteAcceso al sistema de menús.
2
Clave de acceso directo:
Fuente entrada
Utiliceestebotónparaelegirenunalistadefuentes
deentrada.
3
Exit (Salida)
Utiliceestebotónpararegresaralmenúprincipalo
salirdelmenúOSD.

40 | Utilizar el monitor
Opciones Descripción
4
Botón de acceso directo:
Preset Modes (Modos
predefinidos)
Utiliceestebotónparaescogermodosdecolor
preestablecidosenunalista.
5
Botón de acceso directo:
Brightness/Contrast
(Brillo/Contraste)
Paraaccederdirectamentealosdeslizadores
deajustedeBrightness/Contrast (Brillo/
Contraste).
Utilizar la función de bloqueo OSD
Puedebloquearlosbotonesdecontroldelpaneldelanteroparaprevenirelaccesoal
menúOSDy/oelbotóndealimentación.
Utilice el menú de Bloqueo para bloquear el botón/los botones.
1.Seleccioneunadelassiguientesopciones.
Salir
32 Monitor
Menú
Pantalla
Color
Brillo/Contraste
Fuente entrada
Personalizar
Otros
Rotación
Transparencia
Idioma
Temporizador
Bloquear
Restablecer menú Botón de encendido
Botones Menú + Encendido
Deshabilitado
Botones Menú
2.Apareceráelsiguientemensaje.
¿Seguro que desea bloquear los botones de Menú?
Para desbloquear el botón, consulte la Guía del Usuario.
Sí
No
3. SeleccioneSíparabloquearlosbotones.Unavezbloqueados,alpulsarcualquier
botóndecontrolapareceráeliconodebloqueo

Utilizar el monitor | 41
Utilice el botón de control para bloquear el botón/los botones.
Pulseelbotóndecontroldenavegacióndireccionalizquierdodurantecuatrosegundos,
yunmenúapareceráenlapantalla.
Seleccione una opción:
Seleccioneunadelassiguientesopciones:
Opciones Descripción
1
Bloqueo de los botones de
menú
Seleccioneestaopciónparabloquearlafunción
delmenúOSD.
2
Bloqueo del botón de
alimentación
Utiliceestaopciónparabloquearelbotónde
alimentación.Estoevitaráqueelusuarioapague
elmonitorutilizandoelbotóndealimentación.
3
Bloqueo de los botones de
menú y de alimentación
UtiliceestaopciónparabloquearelmenúOSDy
elbotóndealimentaciónparaapagarelmonitor.

42 | Utilizar el monitor
4
Diagnóstico integrado
Utiliceestaopciónparaejecutareldiagnóstico
integrado;verDiagnósticointegrado.
Para bloquear el botón/los botones:
Pulseelbotóndecontroldenavegacióndireccionalizquierdodurantecuatrosegundos
hastaqueunmenúaparezcaenlapantalla.Latablasiguientedescribelasopciones
paradesbloquearlosbotonesdecontroldelpanelfrontal.
Seleccione una opción:
Opciones Descripción
1
Bloqueo de los botones de
menú
Seleccioneestaopciónparabloquearlafunción
delmenúOSD.
2
Bloqueo del botón de
alimentación
Utiliceestaopciónparabloquearelbotónde
alimentación.Estoevitaráqueelusuarioapague
elmonitorutilizandoelbotóndealimentación.
3
Bloqueo de los botones de
menú y de alimentación
UtiliceestaopciónparabloquearelmenúOSDy
elbotóndealimentaciónparaapagarelmonitor.

Utilizar el monitor | 43
Botón del panel frontal
Utilicelosbotonessituadosenelpanelfrontaldelmonitorparaajustarlaconfiguración
delaimagen.
Botón Descripción
1
Arriba
Abajo
Utiliceestaopciónparadesbloquearlafuncióndelmenú
OSD.
2
Anterior
UtiliceelbotónAnteriorpararegresaralmenúanterior.
3
Siguiente
UtiliceelbotónSiguienteparairalsiguientenivelopara
seleccionarunaopción.
4
Marcar
UtiliceelbotónMarcarparaconfirmarsuselección.

44 | Utilizar el monitor
Utilizar el menú en pantalla (OSD)
Acceder al sistema de menú
Icono Menú y submenús Descripción
Brightness/
Contrast (Brillo/
Contraste)
UtiliceestemenúparaactivarelajusteBrightness/
Contrast(Brillo/Contraste).
Salir
32 Monitor
Pantalla
Menú
Fuente entrada
Color
Personalizar
Otros
Brillo/Contraste
75% 75%
Brightness
(Brillo)
Brightness (Brillo)ajustalaluminanciadela
retroiluminación(mínimo0;máximo100).
Muevaelmandohaciaarribaparaaumentarelbrillo.
Muevaelmandohaciaabajoparareducirelbrillo.
Contraste AjusteprimerolaopciónBrightness (Brillo)ydespuésla
opciónContrast (Contraste)solamentesisonnecesarios
másajustes.
Muevaelmandohaciaarribaparaaumentarelcontrastey
haciaabajoparareducirlo(entre0y100).
LafunciónContrast (Contraste)ajustaelgradode
diferenciaentrelaoscuridadylaclaridaddelapantalladel
monitor.

Utilizar el monitor | 45
Icono Menú y submenús Descripción
Input Source
(Fuente de
entrada)
UtiliceelmenúInput Source (Fuente de entrada)para
seleccionarentreentradasdevídeodiferentesqueestán
conectadasalmonitor.
Salir
32 Monitor
Fuente entrada
Color
Brillo/Contraste
Pantalla
Menú
Personalizar
Otros
DP
HDMI
USB Type-C
Selección automática
Selección aut. para USB-C
Rest. fte. Entrada
Encedido
Mensaje para varias entradas
USB Tipo-C SeleccioneEntradaUSBTipo-Csiutilizaelconector
USBTipo-C.Pulseelbotóndelmandoparaconfirmarla
selección.
DP (DisplayPort) SeleccionelaentradaDP (DisplayPort)cuandoesté
utilizandoelconectorDP (DisplayPort).Pulseelbotón
delmandoparaconfirmarlaselección.
HDMI SeleccionelaentradaHDMIcuandoestéutilizandoel
conectorHDMI.Pulseelbotóndelmandoparaconfirmarla
selección.
Auto Select
(Selección
automática)
Activelafunciónparapermitirqueelmonitorbusque
automáticamentefuentesdeentradadisponibles.Pulseel
botóndelmandoparaconfirmarlaselección.
Selección aut.
para USB-C
PermiteestablecerlafunciónSelecciónautomáticapara
USBTipo-Cen:
•Mensaje para varias entradas:mostrarsiempreel
mensajeCambiaraentradadevídeoUSBTipo-Cpara
queelusuarioelijasideseacambiarono.
•Sí: elmódulodeescalasiemprecambiaalvídeoUSB
Tipo-Csinpreguntarmientrasestáconectadomediante
USBTipo-C.
•No: elmódulodeescalaNOcambiaráautomáticamente
alvídeoUSBTipo-Cdesdeotraentradadisponible.
Pulseelbotóndelmandoparaconfirmarlaselección.

46 | Utilizar el monitor
Icono Menú y submenús Descripción
Reset Input
Source
(Restablecer
fuente de
entrada)
RestablecetodoslosajustesdelmenúInput Source
(Fuente de entrada)alosvaloresdefábrica.
Color UtiliceelmenúColorparaajustarelmododeconfiguración
delcolor.
Salir
32 Monitor
Color
Brillo/Contraste
Pantalla
Menú
Fuente entrada
Personalizar
Otros
Formato color entrada
Restablecer color
Modos predenidos
RGB
Estándar

Utilizar el monitor | 47
Icono Menú y submenús Descripción
Preset Modes
(Modos
predefinidos)
Lepermiteescogermodosdecolorpreestablecidosenuna
lista.
Salir
32 Monitor
Color
Brillo/Contraste
Pantalla
Menú
Fuente entrada
Personalizar
Otros
Formato color entrada
Restablecer color
Modos predenidos
ComfortView
Película
Juegos
Estándar
Cálido
Frío
Color personal.
•Estándar: Conguracióndecolorpordefecto.Setrata
delmodopreestablecidopredeterminado.
•ComfortView: Permitereducirelniveldeluzazulemitida
porlapantallaparaquelavisualizaciónresultemás
cómodaparasusojos.
ADVERTENCIA: Los posibles efectos a largo plazo
de la emisión de luz azul del monitor pueden causar
lesiones personales como tensión ocular, fatiga
ocular y daños en los ojos. El uso del monitor
durante periodos prolongados de tiempo también
puede provocar dolor en algunas partes del cuerpo
como el cuello, brazos, espalda y hombros. Para
más información consulte Ergonomía.
•Película: Idealparapelículas.
•Juego: Idealparalamayoríadeaplicacionesdejuegos.
•Cálida: aumentalatemperaturadelcolor.Lapantalla
tieneunaspectomáscálidoconunmatizrojizoy
amarillento.
•Fría: reducelatemperaturadelcolor.Lapantallatieneun
aspectomásfríoconunmatizazulado.
•Custom Color (Color personalizado): lepermite
ajustarlaconguracióndecolormanualmente.
Pulseelbotóndelmandoparaconfirmarlaselección

48 | Utilizar el monitor
Icono Menú y submenús Descripción
Input Color
Format (Formato
color entrada)
Lepermiteestablecerelmododeentradadevídeoen:
•RGB (Videojuegos de rol):Seleccioneestaopciónsi
elmonitorestáconectadoaunequipo(oreproductor
multimedia)utilizandoelcableDPoHDMI.
•YPbPr:Seleccioneestaopciónsielreproductor
multimediasolamenteadmitelasalidaYPbPr.
Salir
32 Monitor
Color
Brillo/Contraste
Pantalla
Menú
Fuente entrada
Personalizar
Otros
Formato color entrada
Restablecer color
Modos predenidos
RGB
YPbPr
Restablecer
color
Restablecelaconfiguracióndecolordelmonitoralos
valorespredeterminadosdefábrica.

Utilizar el monitor | 49
Icono Menú y submenús Descripción
Display
(Pantalla)
UtiliceelmenúDisplay(Pantalla)paraajustarlaimagen.
Salir
32 Monitor
Pantalla
Color
Brillo/Contraste
Menú
Fuente entrada
Personalizar
Otros
Nitidez
Tiempo de respuesta
Restablecer pantalla
Relación de aspecto
Normal
50
Panorámico 16:9
Aspect Ratio
(Relación de
aspecto)
AjusteelformatodeimagenaPanorámico16:9,4:3o1:1.
Sharpness
(Nitidez)
Daunaspectomásnítidoomássuavealaimagen.
Muevaelmandoarribayabajoparaajustarlanitidezde0
a100.
Tiempo de
respuesta
Permiteajustareltiempoderespuestaentrenormalo
rápido.
Reset Display
(Restablecer
pantalla)
RestablecetodoslosajustesdelmenúDisplay (Pantalla)
alosvaloresdefábrica.

50 | Utilizar el monitor
Icono Menú y submenús Descripción
Menu (Menú) Seleccioneestaopciónparaajustarlaconfiguracióndel
menúOSDcomo,porejemplo,losidiomasdedichomenú,
lacantidaddetiempoqueelmenúpermaneceenpantalla,
etc.
Salir
32 Monitor
Menú
Pantalla
Color
Brillo/Contraste
Fuente entrada
Personalizar
Otros
Rotación
Transparencia
Idioma
Temporizador
Bloquear
Restablecer menú
20
20s
Deshabilitado
Español
Language
(Idioma)
Lepermiteestablecerunadelassiguientesochoopciones
deidiomaparaelmenúOSD:
(Inglés,Español,Francés,Alemán,PortuguésdeBrasil,
Ruso,ChinosimplificadooJaponés).
Transparency
(Transparencia)
Seleccioneesteopciónparacambiarlatransparenciadel
menúmoviendoelmandoarribaoabajo(mín.0/máx.100).
Timer
(Temporizador)
OSD Hold Time (Tiempo de permanencia de OSD):
PermiteestablecereltiempoqueelmenúOSDpermanece
activodespuésdepresionarunbotón.
Muevaelmandoparaajustardecontroldeslizanteen
incrementosde1segundo,de5a60segundos.
Reset Menu
(Restablecer
menú)
RestablecetodoslosajustesdelmenúReset
(Restablecer)alosvaloresdefábrica.

Utilizar el monitor | 51
Icono Menú y submenús Descripción
Bloquear Permitecontrolarelaccesodelusuarioalosajustes.Los
botonesestánbloqueados.
Salir
32 Monitor
Menú
Pantalla
Color
Brillo/Contraste
Fuente entrada
Personalizar
Otros
Rotación
Transparencia
Idioma
Temporizador
Bloquear
Restablecer menú Botón de encendido
Botones Menú + Encendido
Deshabilitado
Botones Menú
•Botones de menú:atravésdelmenúOSDparabloquear
losbotonesdemenú.
•Botón de alimentación:atravésdelmenúOSDpara
bloquearelbotóndealimentación.
•Botones de menú y alimentación:atravésdel
menúOSDparabloquearlosbotonesdemenúyde
alimentación.
•Deshabilitar:Muevaelbotóndecontrolizquierdosin
soltardurante4segundos.
Reset Menu
(Restablecer
menú)
RestablecetodoslosajustesdelmenúReset
(Restablecer)alosvaloresdefábrica.

52 | Utilizar el monitor
Icono Menú y submenús Descripción
Personalize
(Personalizar)
Salir
32 Monitor
Menú
Pantalla
Color
Brillo/Contraste
Fuente entrada
Personalizar
Otros
Atajo de teclado 2
Atajo de teclado 3
Atajo de teclado 1
LED botón encend.
Carga mediante USB-C 65W
Carga de otro USB
Restab. valores pers.
Fuente entrada
Encendido en modo encend.
Apagado en modo apagado
Apagado en modo espera
Modos predenidos
Brillo/Contraste
Shortcut key 1
(Tecla de acceso
directo 1)
Seleccioneunadelassiguientesopcionescomoteclade
accesodirecto:Modos predefinidos, Brillo/Contraste,
Fuente de entrada y Relación de aspecto.
Shortcut key 2
(Tecla de acceso
directo 2)
Shortcut key 3
(Tecla de acceso
directo 3)
Power Button
LED (LED
de botón
encendido)
Permiteestablecerelestadodelaluzdealimentaciónpara
ahorrarenergía.
Carga USB-C
90 W
Lepermitehabilitarodeshabilitarlafuncióndecarga
USB-C de65Wduranteelmododeesperadelmonitor.
NOTA:Habilitarestaopciónenelmonitorlepermitecargar
suordenadorportátilatravésdeuncableUSBTipo-C(Ca
C)inclusocuandoelmonitorestáapagado.
Otra carga USB PermitehabilitarodeshabilitarlafuncióndeOtracarga
USBduranteelmododeesperadelmonitor.
NOTA:Anteriormente,estaopciónsellamaba“USB”enlas
revisionesdefirmwaredemonitoresmásantiguos.
Reset
Personalization
(Restablecer
personalización)
RestablecetodoslosajustesdelmenúPersonalize
(Personalizar)alosvaloresdefábrica.

Utilizar el monitor | 53
Icono Menú y submenús Descripción
Others (Otros) SeleccioneestaopciónparaajustarlaconfiguraciónOSD,
comoelacondicionamientoDDC/CI (Canal de datos de
pantalla/Interfaz de comando),LCD Conditioning
(Acondicionamiento LCD),etc.
Salir
32 Monitor
Menú
Pantalla
Color
Brillo/Contraste
Fuente entrada
Personalizar
Otros
DDC/CI
Condicionamiento LCD
Información Pantalla
Firmware
Etiqueta de servicio
Restablecer otros
Restablecer
Apagado
12T105
CN073K0
Encedido
ENERGY STAR
®
Display Info
(Información de
pantalla)
Muestralaconfiguraciónactualdelmonitor.
DDC/CI DDC/CI(Canaldedatosdepantalla/Interfazdecomando)
permitealosparámetrosdelmonitor(brillo,balancede
color,etc.)ajustarsemedianteelsoftwaredesuPC.Puede
deshabilitarestafunciónseleccionandoOff (Apagado).
Habilitarestafunciónparaunamejorexperienciade
usuarioyunrendimientoóptimodesumonitor.
Salir
32 Monitor
Menú
Pantalla
Color
Brillo/Contraste
Fuente entrada
Personalizar
Otros
DDC/CI
Condicionamiento LCD
Información Pantalla
Firmware
Etiqueta de servicio
Restablecer otros
Restablecer
Apagado
Encedido

54 | Utilizar el monitor
Icono Menú y submenús Descripción
LCD Conditioning
(Acondicionamiento
LCD)
Estafunciónayudaareducirloscasosmenoresde
retencióndeimagen.Dependiendodelgradoderetención
deimagen,elprogramapuedetardarciertotiempopara
ejecutarse.PuedehabilitarestafunciónseleccionandoOn
(Encendido).
Salir
32 Monitor
Menú
Pantalla
Color
Brillo/Contraste
Fuente entrada
Personalizar
Otros
DDC/CI
Condicionamiento LCD
Información Pantalla
Firmware
Etiqueta de servicio
Restablecer otros
Restablecer
Apagado
Encedido
Firmware Muestralaversióndefirmwaredesumonitor.
Service Tag
(Etiqueta de
servicio)
Muestralaetiquetaservicio.Laetiquetadeservicioes
unidentificadoralfanuméricoúnicoquepermiteaDell
identificarlasespecificacionesdelproductoyaccederala
informacióndelagarantía.
NOTA:Laetiquetadeserviciotambiénseimprimeenuna
etiquetaubicadaenlaparteposteriordelacubierta.
Reset Others
(Restablecer
otros)
RestablecetodoslosajustesdelmenúOthers (Otros)a
losvaloresdefábrica.
Factory Reset
(Restauración de
fábrica)
Permiterestaurarlasconfiguracionespredeterminadasde
fábricadetodoslosvalorespredefinidos.
EstaestambiénlaconfiguraciónparapruebasdeENERGY
STAR
®
.
Salir
32 Monitor
Menú
Pantalla
Color
Brillo/Contraste
Fuente entrada
Personalizar
Otros
DDC/CI
Condicionamiento LCD
Información Pantalla
Firmware
Etiqueta de servicio
Restablecer otros
Restablecer
Apagado
12T105
ABCDEFG
Encedido
ENERGY STAR
®

Utilizar el monitor | 55
Mensajes de advertencia OSD
Cuandoelmonitornoadmitaundeterminadomododeresolución,puedeaparecerel
siguientemensaje:
Los tiempos de entrada actuales no son compatibles con el monitor.
Por favor, cambie los tiempos de entrada a 2560x1440, 60Hz o utilice
un monitor cuyos tiempos sean compatibles con este.
Estosignificaqueelmonitornopuedesincronizarseconlaseñalqueestárecibiendo
desdeelPC.ConsultelasecciónEspecificaciones de resoluciónparaconocerlos
intervalosdefrecuenciahorizontalyverticalquepuedemanejarestemonitor.Elmodo
recomendadoes2560x1440.
PuedeaparecerelsiguientemensajeantesdequelafunciónDDC/CIsedeshabilite.
La función de ajustar las conguraciones de pantalla
usando las aplicaciones de PC serán desabilitados.
¿Desea desactivar la función DDC/CI?
Sí
No
CuandoelmonitorentreenelmodoReposo,semostraráelsiguientemensaje:
Activando modo de suspensión...
ActivasuPCyreactiveelmonitorparaaccederalmenúOSD.

56 | Utilizar el monitor
Sipresionacualquierbotónquenoseaeldealimentación,apareceránlossiguientes
mensajesenfuncióndelaentradaseleccionada:
No se recibe ninguna señal USB-C de su dispositivo.
Presione cualquier botón para activar el equipo.
Si no hay cualquier visualización, presione la palanca de operación
del monitor para seleccionar la fuente de entrada correcta.
SiseseleccionalaentradaDP,HDMIoUSBdetipoCyelcablecorrespondienteno
estáconectado,apareceuncuadrodediálogoflotantecomoelquesemuestraabajo.
No Cable HDMI
La pantalla entrará en el modo de espera en 4 minutos.
www.dell.com/P3221D
o
No Cable DP
La pantalla entrará en el modo de espera en 4 minutos.
www.dell.com/P3221D
o
No Cable USB-C
La pantalla entrará en el modo de espera en 4 minutos.
www.dell.com/P3221D
SemuestraunmensajemientraselcablecompatibleconelmodoalternoDPse
conectaalmonitorenlassiguientescondiciones:
• CuandoSelecciónautomáticaparaUSB-CseestableceenSolicitarparavarias
entradas.
• CuandoelcableDPseconectaalmonitor.

Utilizar el monitor | 57
Cambiar a entrada de vídeo USB-C:
Sí
No
CuandoseleccioneelementosdelmenúOSDdeRestablecervaloresdefábricadela
funciónOtros,apareceráelsiguientemensaje:
¿Está seguro de que desea restablecer los ajustes predeterminados?
Sí
No
Cuandoseleccione“Sí”pararestablecerlaconfiguraciónpredeterminada,apareceráel
siguientemensaje:
32 Monitor
Seleccione 'Sí' para habilitar la(s) siguiente(s) función(es):
.
Carga mediante USB-C siempre activada
.
Carga de otro USB
Si se selecciona 'Sí', aumentará el consumo de energía.
Si se selecciona 'No', cumplirá con los requisitos
ENERGY STAR.
La conguración de opciones individuales se puede
modicar en el menú.
Sí
No
SeleccioneelementosOSDdelApagadoenMododeespera encaracterística
Personalizar,apareceráelsiguientemensaje:

58 | Utilizar el monitor
Cambiar a este ajuste (sin el símbolo ) aumentará
el consumo de energía. ¿Desea continuar?
Sí
No
SiajustaelniveldeBrilloporencimadelnivelpordefectodel75%,apareceráel
siguientemensaje:
Si se ajusta este valor, aumentará el consumo energético por encima
del nivel predeterminado. ¿Desea continuar?
Sí
No
ConsultelasecciónSolucionar problemasparaobtenermásinformación.

Utilizar el monitor | 59
Configuración de resolución máxima
Paraestablecerlaresoluciónmáximadelmonitor:
EnWindows7,Windows8oWindows8.1:
1. SolamenteparaWindows8oWindows8.1,seleccioneeliconodinámicodel
escritorioparacambiaralescritorioclásico.ParaWindowsVistayWindows7,
omitaestepaso.
2. HagaclicconelbotónderechoenelescritorioyhagaclicenScreen Resolution
(Resolución de pantalla).
3. HagaclicenlalistadesplegableScreen Resolution (Resolución de pantalla)y
seleccione2560 x 1440.
4. HagaclicenOK (Aceptar).
EnWindows10:
1. HagaclicdecrechoenelescritorioyclicenDisplay Settings (Configuración de
pantalla).
2. HagaclicenAdvanced display settings (Configuración de pantalla
avanzada).
3. HagaclicenlalistadesplegableResolution (Resolución)yseleccione2560 x
1440.
4. HagaclicenApply (Aplicar).
Silaresoluciónrecomendada2560 x 1440noaparececomoopción,puedeque
necesiteactualizarelcontroladordegráficos.DependiendodesuPC,completeunode
lossiguientesprocedimientos:
SitieneunPCdesobremesaoportátilDell:
• Vayaalapáginahttps://www.dell.com/support,especifiquelaetiquetade
servicioydescargueelcontroladormásrecienteparalatarjetagráfica.
SiestáutilizandounPCquenoesdeDell(portátilosobremesa):
• VayaalsitiowebdeayudadelfabricantedelPCydescargueloscontroladores
gráficosmásrecientes.
• Vayaalsitiowebdeayudadelfabricantedelatarjetagráficaydescarguelos
controladoresgráficosmásrecientes.

60 | Solucionar problemas
Solucionar problemas
ADVERTENCIA: Antes de empezar con cualquiera de los procedimientos
de esta sección, siga las Instrucciones de seguridad.
Comprobación automática
Elmonitorleproporcionaunafuncióndecomprobaciónautomáticaquecomprueba
sielmonitorfuncionaadecuadamente.SielmonitorysuPCestánconectados
correctamente,perolapantalladelmonitorpermaneceoscura,ejecutelacomprobación
automáticadelmonitorllevandoacabolospasossiguientes:
1. ApaguetantosuPCcomoelmonitor.
2. DesenchufeelcabledelvídeodelapartetraseradesuPC.Paraasegurarun
funcionamientoadecuadodelapruebaautomática,desconectetodosloscables
digitalesyanalógicosdelaparteposteriordelPC.
3. Enciendaelmonitor.
Elcuadrodediálogoflotantedebeaparecerenlapantalla(contraunfondonegro)
sielmonitornodetectaunaseñaldevídeoyfuncionacorrectamente.Enelmodo
decomprobaciónautomática,elLEDdealimentaciónpermaneceiluminadoencolor
blanco.Además,enfuncióndelaentradaseleccionada,unodeloscuadrosdediálogo
quesemuestraacontinuaciónrecorrerácontinuamentelapantalla.
No Cable HDMI
La pantalla entrará en el modo de espera en 4 minutos.
www.dell.com/P3221D
o
No Cable DP
La pantalla entrará en el modo de espera en 4 minutos.
www.dell.com/P3221D
o
No Cable USB-C
La pantalla entrará en el modo de espera en 4 minutos.
www.dell.com/P3221D

Solucionar problemas | 61
4. Estecuadrotambiénapareceduranteelfuncionamientonormaldelsistemsiel
cabledevídeosedesconectaodaña.
5. Apagueelmonitoryreconecteelcabledevídeo;acontinuaciónenciendaelPCy
elmonitor.
Silapantalladelmonitorpermaneceenblancodespuésdehaberrealizadoel
procedimientoanterior,compruebeelcontroladordevídeoysuPC,yaqueelmonitor
funcionacorrectamente.

62 | Solucionar problemas
Diagnóstico integrado
Elmonitorcuentaconunaherramientadediagnósticosintegradosqueayudaa
determinarsilasanomalíasdelapantallaqueestáexperimentandosonunproblema
inherentealmonitoroasuPCytarjetadevídeo.
NOTA: los diagnósticos integrados solo se pueden ejecutar cuando el
cable de vídeo esté desconectado y el monitor se encuentre en el modo de
comprobación automática.
Para ejecutar los diagnósticos integrados:
1. Asegúresedequelapantallaestálimpia(sinpartículasdepolvoenlasuperficiede
lapantalla)
2. Pulseelbotóndecontroldenavegacióndireccionalizquierdodurantecuatro
segundoshastaqueunmenúaparezcaenlapantalla.
3. Utilizandoelcontroldelmando,destaquelaopciónDiagnóstico
ypulseel
botóndelmandoparainiciareldiagnóstico.Semuestraunapantallagris.
4. Observesilapantallatienedefectosoanormalidades.
5. Toqueelmandounavezmáshastaquesemuestreunapantallaroja.
6. Observesilapantallatienedefectosoanormalidades.
7. Repitalospasos5y6hastaquelapantallamuestrecoloresverde,azul,negroy
blanco.Atentoacualquieranormalidadodefecto.
Lacomprobaciónfinalizacuandoaparezcalapantallablanca.Parasalir,toqueelcontrol
delmandootravez.
Sinodetectaningunaanomalíaenlapantallaconlaherramientadediagnósticos
integrados,elmonitorfuncionacorrectamente.CompruebelatarjetadevídeoysuPC.

Solucionar problemas | 63
Problemas comunes
Latablasiguienteincluyeinformacióngeneralsobreproblemascomunesdelmonitor
quepuedeencontrarylasposiblessoluciones:
Síntomas
comunes
El problema Soluciones posibles
Nohayvídeo/
LEDde
alimentación
apagado
Nohayimagen •Asegúresedequeelcabledevídeoque
conectaelmonitorysuPCestéconectadode
formacorrectaysegura.
•Utilizandootroequipoeléctrico,compruebe
quelatomadecorrienteeléctricafunciona
correctamente.
•Asegúresedequeelbotóndealimentaciónesté
completamentepresionado.
•Asegúresedequeseseleccionalafuentede
entradacorrectaatravésdelmenúFuente de
entrada.
Nohayvídeo/
LEDde
alimentación
encendido
Nohayimageno
notienebrillo
•Aumenteloscontrolesdebrilloycontraste
medianteelmenúOSD.
•Realizarcomprobacióndefuncióndeautotest
delmonitor.
•Compruebequenohayacontactosdobladosni
rotosenelconectordelcabledevídeo.
•Ejecutelosdiagnósticosintegrados.
•Asegúresedequeseseleccionalafuentede
entradacorrectaatravésdelmenúFuente de
entrada.
Píxeles
desaparecidos
LapantallaLCD
tienepuntos
•Ciclodeencendidoyapagado.
•Unpíxelpermanentementeapagadoesundefecto
naturalquepuededarseenlatecnologíaLCD.
•Paraobtenermásinformaciónacercadela
políticadecalidadypíxelesdelmonitorDell,
consulteelsitiodesoportetécnicodeDellen:
https://www.dell.com/support/monitors.
Píxeles
bloqueados
LapantallaLCD
tienepuntos
brillantes
•Ciclodeencendidoyapagado.
•Unpíxelpermanentementeapagadoesundefecto
naturalquepuededarseenlatecnologíaLCD.
•Paraobtenermásinformaciónacercadela
políticadecalidadypíxelesdelmonitorDell,
consulteelsitiodesoportetécnicodeDellen:
https://www.dell.com/support/monitors.

64 | Solucionar problemas
Síntomas
comunes
El problema Soluciones posibles
Problemascon
elbrillo
Laimagenestá
demasiadooscura
odemasiado
brillante
•Restablezcalaconguracióndefábricadel
monitor.
•Ajusteloscontrolesdebrilloycontraste
medianteelmenúOSD.
Problemas
relacionadoscon
laseguridad
Señalesvisibles
dehumoo
chispas
•Norealiceningunodelospasosincluidosenla
seccióndesolucióndeproblemas.
•PóngaseencontactoconDellinmediatamente.
Problemas
intermitentes
Elmonitorse
enciendeyse
apagadeforma
aleatoria
•Asegúresedequeelcabledevídeoque
conectaelmonitorysuPCestéconectadode
formacorrectaysegura.
•Restablezcalaconguracióndefábricadel
monitor.
•Ejecutelacomprobacióndelafunciónde
comprobaciónautomáticaparadeterminarsi
esteproblemaintermitentetambiénocurreen
elmododecomprobaciónautomática.
Ausenciade
color
Ausenciade
colordela
imagen
•Realicelaautocomprobacióndelmonitor.
•Asegúresedequeelcabledevídeoque
conectaelmonitorysuPCestéconectadode
formacorrectaysegura.
•Compruebequenohayacontactosdobladosni
rotosenelconectordelcabledevídeo.
Colorincorrecto Colordeimagen
incorrecto
•CambielaconguracióndelaopciónModos
predeterminadosenelmenúOSDColorsegún
laaplicación.
•AjusteelvalorR/G/BenColorpersonal.enel
menúOSDColor.
•CambielaopciónFormatodecolordeentrada
aPCRGBoYPbPrenelmenúOSDColor.
•Ejecutelosdiagnósticosintegrados.
Retención
deimagen
provocadapor
dejarunaimagen
estáticaenel
monitordurante
unprolongado
períododetiempo
Aparecen
sombrastenues
enlapantalla
provocadas
porlaimagen
estática
mostrada
•Ajustelapantallaparaqueseapaguedespués
dealgunosminutosdetiempodeinactividad
delapantalla.Estafunciónsepuedeajustaren
Opcionesdeenergía(Windows)oenAhorrode
energía(Mac).
•Deformaalternativa,utiliceunprotectorde
pantallaquecambiedinámicamente.

Solucionar problemas | 65
Problemas específicos del producto
Problema El problema Soluciones posibles
Laimagende
lapantallaes
demasiado
pequeña
Laimagen
estácentrada
enlapantalla,
peronoocupa
todoeláreade
visualización
•CompruebelaconguraciónRelaciónde
aspectoenConguracióndepantalladelmenú
OSD
•Restablezcalaconguracióndefábricadel
monitor.
Nosepuede
ajustarla
configuracióndel
monitorutilizando
losbotonesdel
panelfrontal
ElmenúOSD
noapareceenla
pantalla
•Apagueelmonitor,desenchufeelcablede
alimentación,vuelvaenchufarloy,porúltimo,
enciendaelmonitor.
Nohayseñalde
entradacuando
sepresionan
loscontrolesde
usuario
Nohayimagen,el
LEDseiluminaen
blanco.
•Compruebelafuentedeseñal.Asegúrese
dequesuPCnoseencuentraenelmodo
deahorrodeenergíamoviendoelratóno
presionandocualquiertecladelteclado.
•Compruebesielcabledeseñalestá
correctamenteconectado.Siesnecesario,
vuelvaaenchufarelcabledeseñal.
•Reinicieelequipooelreproductordevídeo.
Laimagenno
ocupatodala
pantalla.
Laimagenno
puedeocuparla
alturaoanchura
delapantalla
•Debidoalosdiferentesformatosdevídeoy
relacióndeaspectodelosDVD,elmonitor
quizánopuedamostrarelvídeoapantalla
completa.
•Ejecutelosdiagnósticosintegrados.
Nohayninguna
imagencuandose
utilizalaconexión
USBTipo-C
conelequipo
desobremesa,
portátil,etc.
Pantallaennegro •CompruebesilainterfazUSBTipo-Cdel
dispositivoadmiteelmodoalternativoDP.
•Compruebesieldispositivonecesitabamásde
65Wdepotenciadecarga.
•LainterfazUSBTipo-Cdeldispositivono
admiteelmodoalternativoDP.
•EstablezcaWindowsenelmododeproyección.
•AsegúresedequeelcableUSBTipo-Cnoestá
dañado.

66 | Solucionar problemas
Problema El problema Soluciones posibles
Nohaycarga
cuandoseutiliza
laconexión
USBTipo-C
conelequipo
desobremesa,
portátil,etc.
Nohaycarga •Compruebesieldispositivoadmiteunodelos
perlesdecargade5V,9V,15Vo20V.
•Compruebesielequipoportátilnecesitaun
adaptadordealimentacióndemásde65W.
•Sielequipoportátilnecesitaunadaptadorde
alimentacióndemásde65W,esposibleque
nosecargueconlaconexiónUSBTipo-C.
•Asegúresedequesolamenteutilizael
adaptadoraprobadodeDelloeladaptador
incluidoconelproducto.
•AsegúresedequeelcableUSBTipo-Cnoestá
dañado.
Carga
intermitente
cuandoseutiliza
laconexión
USBTipo-C
conelequipo
desobremesa,
portátil,etc.
Carga
intermitente
•Compruebesielconsumomáximodeenergía
deldispositivoessuperiora65W.
•Asegúresedequesolamenteutilizael
adaptadoraprobadodeDelloeladaptador
incluidoconelproducto.
•AsegúresedequeelcableUSBTipo-Cnoestá
dañado.
Nohayimagen
cuandoseutiliza
laconexiónDP
consuPC
Pantallanegra •CompruebeaquéestándarDPpertenece
(DP1.1aoDP1.2)sutarjetagráca.Descargue
einstaleelcontroladordelatarjetagrácamás
reciente.
•AlgunastarjetasgrácasDP1.1anopueden
admitirmonitoresDP1.2.VayaalmenúOSD,en
Seleccióndefuente,pulsesinsoltarlateclade
selecciónDPdurante8segundosparacambiar
laconguracióndelmonitordeDP1.2aDP1.1a.

Solucionar problemas | 67
Problemas específicos de Bus de serie universal (USB)
Síntomas
específicos
El problema Soluciones posibles
LainterfazUSB
nofunciona
Losperiféricos
USBno
funcionan
•Compruebequelapantallaestáencendida.
•ReconecteelcabledeentradaasuPC.
•ReconectelosperiféricosUSB(conectorde
salida).
•Apagueelmonitoryvuelvaaencenderlo.
•ReinicieelPC.
•AlgunosdispositivosUSBcomolosdiscos
durosportátilesrequierenfuentesde
alimentaciónmayores;conecteeldisco
directamentealPC.
LainterfazUSB
SuperSpeedde
5Gbps(USB3.2
Gen1)eslenta.
Losperiféricos
USB3.2Gen1
funcionanlento
onofuncionan
deninguna
manera.
•CompruebequesuPCescompatibleconUSB
3.2Gen1.
•AlgunosordenadorestienenpuertosUSB3.2
Gen1,USB2.0yUSB1.1.Asegúresedeque
utilizaelpuertoUSBcorrecto.
•ReconecteelcabledeentradaasuPC.
•ReconectelosperiféricosUSB(conectorde
salida).
•ReinicieelPC.
Losperiféricos
USB
inalámbricos
dejande
funcionar
cuandose
conectaun
dispositivoUSB
3.2Gen1
Losperiféricos
USB
inalámbricos
queresponden
lentamenteo
solofuncionan
amedidaque
sereducela
distanciaentre
ustedyel
receptor
•AumenteladistanciaentrelosperiféricosUSB
3.2Gen1yelreceptorUSBinalámbrico.
•ColoqueelreceptorUSBinalámbricolo
máscercaposibledelosperiféricosUSB
inalámbricos.
•UtiliceuncableUSBextensorparacolocarel
receptorUSBinalámbricolomáslejosposible
delpuertoUSB3.2Gen1.
ElUSBno
funciona
Nohay
funcionalidades
USB
Compruebelafuentedeentradaylatablade
asociaciónUSB.

68 | Apéndice
Apéndice
Avisos FCC (solo para EE.UU.) y otra información sobre
normativas
ParaobtenerdetallesacercadelosavisosFCCyotrainformaciónsobre
normativas,consulteelsitiowebsobreelcumplimientodenormativasen
https://www.dell.com/regulatory_compliance.
Contactar con Dell
Para clientes de los Estados Unidos, llamar al 800-WWW-DELL (800-999-
3355)
NOTA: Si no tiene una conexión activa a Internet, puede encontrar
información de contacto en su recibo de compra, factura de transporte,
factura o catálogo de productos de Dell.
Dellofrecedistintasopcionesdeasistenciaenlíneayporteléfono.Sudisponibilidad
varíaenfuncióndelpaísyelproducto,yalgunosserviciospodríannoestardisponibles
ensuzona.
• Ayuda técnica en línea —https://www.dell.com/support/monitors
Base de datos de productos de la UE para la etiqueta de
energía y la hoja de información del producto:
P3221D: https://eprel.ec.europa.eu/qr/344904
-
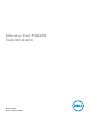 1
1
-
 2
2
-
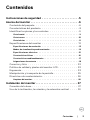 3
3
-
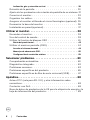 4
4
-
 5
5
-
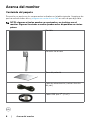 6
6
-
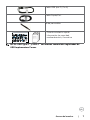 7
7
-
 8
8
-
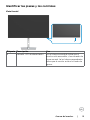 9
9
-
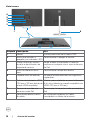 10
10
-
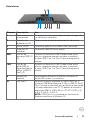 11
11
-
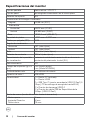 12
12
-
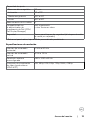 13
13
-
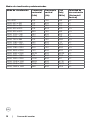 14
14
-
 15
15
-
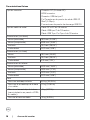 16
16
-
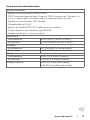 17
17
-
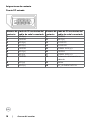 18
18
-
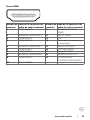 19
19
-
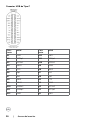 20
20
-
 21
21
-
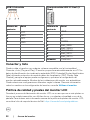 22
22
-
 23
23
-
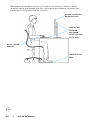 24
24
-
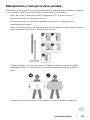 25
25
-
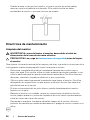 26
26
-
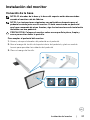 27
27
-
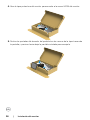 28
28
-
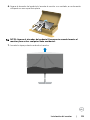 29
29
-
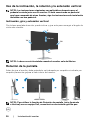 30
30
-
 31
31
-
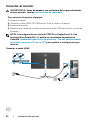 32
32
-
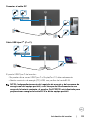 33
33
-
 34
34
-
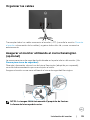 35
35
-
 36
36
-
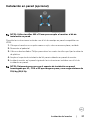 37
37
-
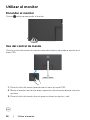 38
38
-
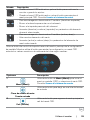 39
39
-
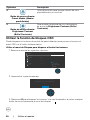 40
40
-
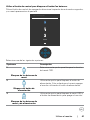 41
41
-
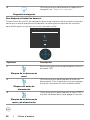 42
42
-
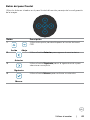 43
43
-
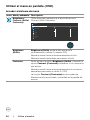 44
44
-
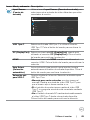 45
45
-
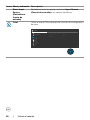 46
46
-
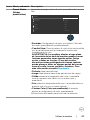 47
47
-
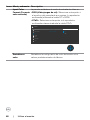 48
48
-
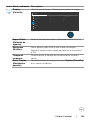 49
49
-
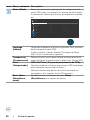 50
50
-
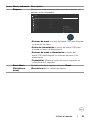 51
51
-
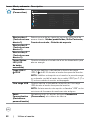 52
52
-
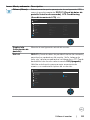 53
53
-
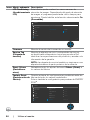 54
54
-
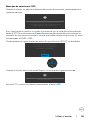 55
55
-
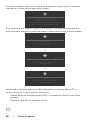 56
56
-
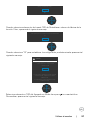 57
57
-
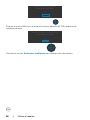 58
58
-
 59
59
-
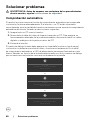 60
60
-
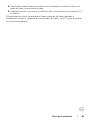 61
61
-
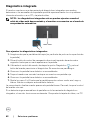 62
62
-
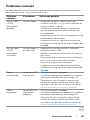 63
63
-
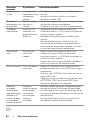 64
64
-
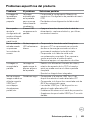 65
65
-
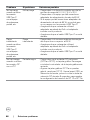 66
66
-
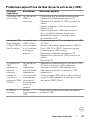 67
67
-
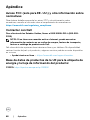 68
68
Artículos relacionados
-
Dell Gaming S2721HGF Guía del usuario
-
Dell S2722DGM Guía del usuario
-
Dell I C2422HE Guía del usuario
-
Dell UP2720Q Guía del usuario
-
Dell U3821DW Guía del usuario
-
Dell P2721Q Guía del usuario
-
Dell P3421W Guía del usuario
-
Dell U2422H Guía del usuario
-
Dell U3421WE Guía del usuario
-
Dell S3219D El manual del propietario