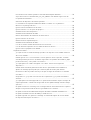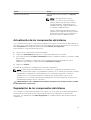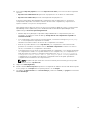Dell OpenManage Server Update Utility
versión 14.03.00

Notas, precauciones y avisos
NOTA: Una NOTA proporciona información importante que le ayuda a utilizar mejor su equipo.
PRECAUCIÓN: Una PRECAUCIÓN indica la posibilidad de daños en el hardware o la pérdida de
datos, y le explica cómo evitar el problema.
AVISO: Un mensaje de AVISO indica el riesgo de daños materiales, lesiones corporales o incluso la
muerte.
Copyright © 2014 Dell Inc. Todos los derechos reservados. Este producto está protegido por leyes internacionales y
de los Estados Unidos sobre los derechos de autor y la protección intelectual. Dell
™
y el logotipo de Dell son marcas
comerciales de Dell Inc. en los Estados Unidos y en otras jurisdicciones. El resto de marcas y nombres que se
mencionan en este documento, puede ser marcas comerciales de las compañías respectivas.
2014 - 03
Rev. A00

Tabla de contenido
1 Acerca de Dell OpenManage Server Update Utility..........................................5
Funciones y características claves........................................................................................................5
Novedades de esta versión................................................................................................................... 6
Sistemas operativos admitidos............................................................................................................. 6
Acceso a documentos desde el sitio de asistencia de Dell.................................................................6
2 Acerca del modo de interfaz gráfica de usuario ..............................................9
Ejecución de SUU en un modo de interfaz gráfica del usuario (GUI).................................................9
Mensajes de error de prerrequisitos..................................................................................................... 9
Mensaje de error de prerrequisitos de softwareMensaje de error de prerrequisitos de
hardwareMensaje de error de prerrequisitos de software y hardware....................................... 10
Solución del error de prerrequisitos de software.............................................................................. 10
Solución de un fallo de prerrequisitos de hardware..........................................................................10
Creación de un medio Prerrequisitos........................................................................................... 11
Informe de comparación.....................................................................................................................11
Niveles de gravedad.......................................................................................................................12
Funciones del informe de comparación.......................................................................................12
Actualización de los componentes del sistema.................................................................................13
Degradación de los componentes del sistema..................................................................................13
Actualización de los componentes del sistema.................................................................................14
Errores de actualización......................................................................................................................14
3 Acerca del modo de la interfaz de línea de comandos................................. 15
Ejecución de SUU en un modo CLI.................................................................................................... 15
Lista de los comandos de la CLI......................................................................................................... 15
4 Integración de Server Update Utility con otros componentes................... 17
Integración de SUU con OpenManage Essentials..............................................................................17
Selección de un origen de catálogos mediante SUU ..................................................................17
Creación de un SUU personalizado usando Dell Repository Manager (Administrador de
repositorio)...........................................................................................................................................17
Exportación como una instancia de SUU...........................................................................................18
5 Problemas conocidos y preguntas frecuentes................................................21
Problemas conocidos..........................................................................................................................21
Expiración de tiempo de espera debido al Servicio de arbitraje de USB ....................................21
Error de inventario en el sistema operativo Microsoft Windows Small Business Server
2008............................................................................................................................................... 21

Error de DUP en el sistema operativo Linux Red Hat Enterprise de 64 bits............................... 22
Se produce un error al inicializar Dell_PV_Utils_NASDUP.exe durante la ejecución del
recopilador de inventarios............................................................................................................ 22
Activación de dispositivos de sistema operativo..........................................................................22
Los sistemas Linux requieren la biblioteca libstdc++-libc6.2-2.so.5 y libstdc++-
libc6.2-2.so.3 para ejecutar SUU.................................................................................................. 22
Ejecución de las actualizaciones de Linux................................................................................... 22
Ejecución de SUU con la opción de progreso.............................................................................23
Actualización de varios dispositivos............................................................................................. 23
Actualización del firmware de PERC............................................................................................ 23
Reinicio del inventario del sistema en la misma sesión...............................................................23
Ejecución de SUU en una red....................................................................................................... 23
Eliminación de la carpeta temporal..............................................................................................24
Actualización del firmware de H661............................................................................................ 24
Uso de los medios virtuales de Remote Access Controller........................................................ 24
Uso de caracteres especiales en el nombre de directorio de SUU.............................................24
Ejecución de los paquetes DUP de RAC...................................................................................... 24
Preguntas frecuentes..........................................................................................................................24
¿Por qué me sale un cuadro de diálogo que dice: "No hay disco en la unidad. Inserte un
disco en la unidad"?...................................................................................................................... 24
Cuando ejecuto suu -c en un sistema con Linux, aparece un error que dice, "Problem
executing Inventory Collector" (Problema al ejecutar el recopilador de inventario). ¿Qué
produce este error y cómo puedo solucionarlo?........................................................................25
¿Por qué aparece un cuadro emergente con el título: "Extracción insegura del
dispositivo"?................................................................................................................................... 25
Cuando utilizo la interfaz gráfica de usuario de SUU para realizar una actualización,
aparece un mensaje que me pide que consulte la guía del usuario para obtener
información sobre las posibles causas por las que un objeto de servidor no se muestra
en el árbol...................................................................................................................................... 25
Al ejecutar SUU, ¿no puedo ver el informe de comparación? y ¿no puedo actualizar el
sistema?......................................................................................................................................... 25
¿Por qué aparece un mensaje que dice: "La operación de inventario superó el tiempo de
espera especificado" cuando trato de ejecutar un Dell Update Package al mismo tiempo
que SUU?....................................................................................................................................... 25
No puedo iniciar SUU. El mensaje: "Ya se está ejecutando otra instancia de SUU" aparece
aunque no haya otras instancias de SUU ejecutándose en el sistema....................................... 26
No puedo iniciar Server Administrator después de haber actualizado mediante SUU.............. 26
No puedo actualizar versiones del BIOS por medio de SUU...................................................... 26
No puedo ejecutar SUU; aparece el mensaje: "El sistema de registro de SUU ha fallado:
No hay suficiente espacio en el disco".........................................................................................26

1
Acerca de Dell OpenManage Server
Update Utility
Dell OpenManage Server Update Utility (SUU) es una aplicación basada en DVD que sirve para identificar
y aplicar las actualizaciones al sistema.
Puede utilizar SUU para actualizar el sistema Dell PowerEdge o para ver las actualizaciones disponibles
para los sistemas admitidos por SUU. SUU compara las versiones de los componentes actualmente
instalados en el sistema con las versiones de los componentes empaquetados en el medio Dell
PowerEdge Server Update Utility.
SUU muestra un informe de comparación de las versiones y proporciona varias opciones para actualizar
los componentes.
NOTA: Solo los usuarios con privilegios de administrador (Microsoft Windows) o de usuario raíz
(Linux) pueden realizar actualizaciones por medio de SUU.
Funciones y características claves
Esta sección describe funciones y características claves de Dell OpenManage Server Update Utility (SUU).
Tabla 1. Características y funciones
Función Descripción
Mensajes de error de
prerrequisitos
Lista de mensajes de error mostrados cuando no se cumplen las
condiciones de prerrequisito. Para obtener más información,
consulte Mensajes de error de prerrequisitos.
Solución de los errores de
prerrequisitos
Le permite solucionar los errores de prerrequisito de hardware o de
software. Para obtener más información, consulte Solución del
error de prerrequisitos de software y Solución de un fallo de
prerrequisitos de hardware.
Informe de comparación Muestra una lista de versiones de componente instalados en el
sistema que no coincide con las versiones del repositorio. Para
obtener más información, consulte Informe de comparación.
Actualización o degradación de
componentes del sistema
Permite la actualización, degradación o actualización de los
componentes del sistema, si las versiones son diferentes de la
versión del repositorio. Para obtener más información, ver
Actualización de los componentes del sistema, Degradación de los
componentes del sistema y Actualización del componente del
sistema.
5

Función Descripción
Ejecución de SUU en un modo de
interfaz gráfica de usuario o a
partir de una ubicación de red
Le permite ejecutar SUU, actualizar, degradar, actualizar los
componentes de varios sistemas. Para obtener más información,
consulte Ejecución de SUU en un modo de interfaz gráfica de
usuario o a partir de una ubicación de red.
Comandos de la CLI Muestra la lista de comandos para realizar comparaciones y
actualizaciones en el modo CLI. Para obtener más información,
consulte Lista del comando de la CLI.
Dependencia Función que proporciona información sobre las actualizaciones
disponibles para un dispositivo. La SUU activa determinadas
herramientas y aplicaciones para determinar si se cumple o no con
un conjunto de condiciones o requisitos. Estas condiciones o estos
requisitos se denominan dependencias. A continuación, se
describen los tipos de dependencia: prerrequisitos y correquisitos.
Para obtener más información, consulte Informe de comparación.
Novedades de esta versión
Compatibilidad para Dell PowerEdge M820 VRTX.
Sistemas operativos admitidos
Para Windows:
• Microsoft Windows Server 2012 R2
• Ediciones Microsoft Windows Server 2012 Essentials, Enterprise, Datacenter y Foundation x64
• Ediciones Microsoft Windows Server 2008 R2 Foundation, Standard, Enterprise y Datacenter con SP1
• Ediciones Microsoft Windows Server 2008 SP2 Foundation, Standard, Enterprise, Datacenter y Web
x86 (64 bits) con SP2
Para Linux:
• SUSE Linux Enterprise Server 11 SP3 (64 bits)
• Red Hat Enterprise Linux 5 actualización 9 (32 y 64 bits)
• Red Hat Enterprise Linux 6 actualización 5 (64 bits)
• VMware ESX 4.1 U3
• Citrix XenServer 6.2
Para obtener información detallada sobre varios sistemas operativos y sistemas de Dell que son
compatibles con SUU, consulte la Dell Systems Software Support Matrix (Matriz de compatibilidad de
software de los sistemas de Dell) en dell.com/openmanagemanuals.
Acceso a documentos desde el sitio de asistencia de Dell
Puede acceder a los documentos necesarios en una de las siguientes formas:
6

• Desde los siguientes enlaces:
– Para todos los documentos de Systems Management: dell.com/softwaresecuritymanuals
– Para documentos de Enterprise System Management: dell.com/openmanagemanuals
– Para documentos de Remote Enterprise System Management: dell.com/esmmanuals
– Para documentos de Herramientas de servicio: dell.com/serviceabilitytools
– Para documentos de Client Systems Management: dell.com/OMConnectionsClient
– Para documentos de OpenManage Connections Enterprise Systems Management: dell.com/
OMConnectionsEnterpriseSystemsManagement
– Para documentos de OpenManage Connections Client Systems Management: dell.com/
OMConnectionsClient
• Desde el sitio de asistencia de Dell de la siguiente manera:
– Vaya a dell.com/support/manuals.
– En la sección Información sobre su sistema Dell, en No, seleccione Elegir de una lista de todos
los productos Dell y haga clic en Continuar.
– En la sección Seleccione su tipo de producto, haga clic en Software y seguridad.
– En la sección Elija su software Dell, haga clic en el vínculo requerido que corresponda:
* Client System Management
* Enterprise System Management
* Remote Enterprise System Management
* Herramientas de servicio
– Para ver el documento, haga clic en la versión del producto requerida.
• Uso de los motores de búsqueda de la siguiente manera:
– Escriba el nombre y la versión del documento en el cuadro Buscar.
7

8

2
Acerca del modo de interfaz gráfica de
usuario
La interfaz gráfica de usuario (GUI) facilita un enfoque interactivo para realizar comparaciones y
actualizaciones.
Puede utilizar la interfaz gráfica de usuario para:
• Ver el informe de comparación del sistema que muestra las versiones de los dispositivos inventariados
del sistema, las versiones de los Dell Update Packages (DUP) aplicables y los dispositivos que se deben
actualizar.
• Realizar una actualización, degradación o una actualización de un conjunto de sistemas.
• Examinar el repositorio para ver los componentes compatibles de todas las plataformas en el DVD de
SUU.
Ejecución de SUU en un modo de interfaz gráfica del
usuario (GUI)
Puede ejecutar SUU desde una ubicación de la red o desde la ubicación donde está montado el DVD de
SUU. Para actualizar componentes en varios sistemas:
1. Acceda al sistema en la red en la que esté instalado SUU o elija la ruta de acceso donde está
montado el DVD.
2. Para iniciar la interfaz gráfica de usuario de SUU, haga doble clic en el archivo suulauncher.exe.
Los componentes que se actualizarán se muestran en el Informe de comparación.
NOTA: El archivo suulauncher.exe se aplica solo a los sistemas que ejecutan Windows.
3. Haga clic en Actualizar, Actualización o Degradar.
NOTA: Para actualizar todas las versiones de los componentes en una única sesión, seleccione
Activar actualización de un conjunto de sistemas antes de hacer clic en Actualización.
4. Haga clic en Sí para continuar o en No para cancelar.
Si hace clic en Sí, SUU mostrará el cuadro de diálogo Actualizar que muestra el progreso de la
actualización o la degradación.
5. Haga clic en Aceptar cuando la actualización o la degradación hayan finalizado.
Las actualizaciones se muestran en el Informe de comparación.
Mensajes de error de prerrequisitos
Los mensajes de error y sus respectivas soluciones se muestran según se indica a continuación:
9

Mensaje de error de prerrequisitos de software
Mensaje de error de prerrequisitos:
El sistema no cumple con los prerrequisitos necesarios para instalar el
componente de software Dell OpenManage. Por tanto, la fila para el componente
de software se desactiva en el informe de comparación. Haga clic en Continue
(Continuar) para actualizar los componentes de hardware correspondientes.
Mensaje de error de prerrequisitos de hardware
Mensaje de error de prerrequisitos:
El sistema no cumple con los prerrequisitos necesarios para algunos de los
componentes de hardware. Por tanto, todas las filas de los componentes de
hardware se desactivan en el informe de comparación. Haga clic en Continue
(Continuar) para actualizar el componente de software Dell OpenManage
correspondiente.
Mensaje de error de prerrequisitos de software y hardware
Mensaje de error de prerrequisitos:
El sistema no cumple con los prerrequisitos necesarios para algunos de los
componentes de hardware y para instalar el componente de software Dell
OpenManage. Por tanto, todas las filas se desactivarán en el informe de
comparación.
Solución del error de prerrequisitos de software
Si al iniciar Dell OpenManage Server Update Utility (SUU) en el modo GUI, falla la comprobación de
prerrequisito, haga lo siguiente:
1. Instale Dell OpenManage SUU versión 4.3 o posterior.
2. Continúe con la Actualización, Degradación o Actualización de los componentes.
Solución de un fallo de prerrequisitos de hardware
Cuando se inicia Dell OpenManage Server Update Utility (SUU) en el modo GUI y se produce un error en
la comprobación de prerrequisitos para el componente de hardware, instale los prerrequisitos de
hardware para poder continuar con la actualización, la degradación o la actualización de los
componentes. La utilidad para la actualización de firmware Dell DUP HDD relacionada con el uso de
memoria del sistema requiere de 8 GB a 16 GB de RAM como mínimo en el servidor.
Para instalar los prerrequisitos de hardware:
1. Utilice el soporte Prerrequisitos para hacer que el sistema cumpla con los prerrequisitos adecuados.
NOTA: Establezca el orden de inicio en el BIOS del sistema de modo que la unidad de medio
tenga prioridad sobre la unidad de disco duro del sistema.
2. Si el sistema no cumple los prerrequisitos, reinicie el sistema con el medio Prerrequisitos.
NOTA: Puede que sea necesario realizar un reinicio adicional para completar la actualización
de prerrequisitos. No quite el medio hasta que la información de la pantalla así se lo pida.
10

3. Cuando se le pida, reemplace el medio Prerequisitos con el soporte Dell Server Updates y reinicie el
sistema.
Creación de un medio Prerrequisitos
Para crear el medio Prerrequisitos:
1. Vaya a dell.com/support.
2. En Asistencia técnica.
a. En la sección Elegir por etiqueta de servicio, haga clic en Introducir una etiqueta de servicio.
3. Haga clic en Drivers & Downloads (Controladores y descargas).
4. En la lista Select Your Product Family (Seleccione la familia del producto), seleccione Servers,
Storage, Networking (Servidores, almacenamiento, sistema de red).
5. En la lista Select Your Product Line (Seleccione la línea de productos), seleccione PowerEdge Server
(Servidor PowerEdge).
6. En la lista Select Your Product Model (Seleccione el modelo del producto), seleccione su sistema
PowerEdge, luego haga clic en Confirm (Confirmar).
7. En las listas desplegables Operating System (Sistema operativo) y Driver Language (Idioma del
controlador), seleccione el sistema operativo y el idioma de su sistema.
8. En la lista desplegable Category (Categoría) seleccione Systems Management.
9. En la tabla de resultados que aparece, haga clic en CD ISO - PowerEdge Updates Prerequisites v1.0
(CD ISO: Prerrequisitos de actualizaciones de PowerEdge v1.0) en la columna File Title(s) (Títulos de
archivos).
10. Haga clic en Download Now (Descargar ahora) para guardar el archivo PE Updates prereq cd.iso en
el sistema. Copie este archivo en un sistema que tenga un programa de grabación de soportes y cree
un soporte de inicio a partir del archivo .iso suministrado.
Este soporte de inicio es el soporte Prerrequisitos.
Informe de comparación
SUU compara la versión del componente instalado en el sistema con las versiones disponibles en el
repositorio y muestra los resultados en un Informe de comparación. A continuación se enumeran los
campos que se muestran en el Informe de comparación:
• Seleccionar: seleccione un componente.
• Estado: muestra el estado como iconos donde cada uno de los iconos representa distintos estados:
actualización, degradación, actualización de prerrequisitos únicamente, actualizaciones de
prerrequisitos y correquisitos, correquisitos únicamente.
• Gravedad: indica la importancia de la actualización.
• Nombre de paquete: muestra el nombre del paquete del inventario.
• Componente: muestra el nombre del componente.
• Tipo: muestra el tipo de dispositivos enumerados del inventario.
• Versión actual: muestra la versión actual de los sistemas.
• Versión más reciente: muestra la versión más reciente disponible que se va a actualizar en el
repositorio.
• Prerrequisitos: muestra la lista de los prerrequisitos que se deben aplicar.
• Correquisitos: muestra la lista de correquisitos que se van a aplicar al dispositivo y son opcionales.
NOTA: Si selecciona la casilla de verificación Aplicar correquisitos, se aplican los correquisitos
enumerados.
11

Niveles de gravedad
La columna Gravedad del Informe de comparación denota la importancia de aplicar la actualización.
Para obtener más información sobre los niveles de gravedad y su estado correspondiente, consulte la
siguiente tabla.
Tabla 2. Niveles de gravedad
Nivel de gravedad Estado
Urgente
La actualización contiene cambios para mejorar la
fiabilidad y disponibilidad del sistema Dell.
Se recomienda que aplique esta actualización de
forma inmediata.
Recomendado
La actualización contiene mejoras o cambios de
las funciones que mantienen el software del
sistema actualizado y compatible con otros
módulos del sistema (firmware, BIOS,
controladores y aplicación).
Se recomienda que aplique esta actualización
durante el siguiente ciclo de actualización
programado.
Opcional
La actualización contiene cambios que solo
afectan ciertas configuraciones o proporcionan
nuevas funciones que es posible que se apliquen a
su entorno.
Es recomendable revisar los datos específicos de la
actualización para determinar si esta se puede
aplicar al sistema.
Inaplicable La actualización no es aplicable en el sistema. La
versión del componente en el sistema es la misma
que la versión del repositorio y, por tanto, no es
necesaria la actualización.
Funciones del informe de comparación
Puede ver, ordenar o exportar el Informe de comparación.
Tabla 3. Funciones del informe de comparación
Tareas Acción
Visualización del informe Para ver el informe, en el panel izquierdo, haga clic
en el nombre del host del sistema.
Cómo ordenar las columnas Para ordenar columnas, haga clic en los nombres
de las columnas.
NOTA: Las columnas se ordenan en orden
ascendente o descendente.
12

Tareas Acción
Exportación del informe Para exportar el informe, haga clic en Exportar
informe.
NOTA: Puede guardar el informe en
formato .csv, .html o .xml en el sistema.
Para los sistemas que ejecutan el sistema
operativo Windows, asegúrese de que el
nombre del informe o que la ruta de acceso
no superen los 260 caracteres.
Para los sistemas que ejecutan el sistema
operativo Linux, asegúrese de que el nombre
del informe no supere los 255 caracteres ni
que la ruta supere los 4096 caracteres.
Actualización de los componentes del sistema
SUU compara la versión de los componentes instalados en el sistema con las versiones disponibles en el
repositorio. Si los componentes del sistema son más antiguos que la versión del repositorio, SUU activa el
botón
Actualización en la esquina superior derecha del Informe de comparación.
Para actualizar los componentes del repositorio:
1. Seleccione los componentes que desea actualizar.
2. Haga clic en Actualización para aplicar los componentes que haya seleccionado.
3. En el cuadro de diálogo Confirmar actualización, haga clic en Sí para confirmar y continuar o en No
para cancelar.
Mientras se actualizan los componentes, SUU mostrará un informe de actualización. Tras la
finalización, SUU muestra el cuadro de diálogo Actualización completa.
4. Haga clic en Aceptar.
El estado de la actualización se reflejará en el informe de comparación.
NOTA: Cuando realice una actualización, SUU copia todos los paquetes de actualización en un
directorio temporal del sistema: <%systemdrive%>:\dell\suu, en los sistemas que ejecutan el sistema
operativo Microsoft Windows y /var/log/dell/suu, en los sistemas que ejecutan los sistemas
operativos Linux. SUU borrará este directorio temporal una vez que finalice el proceso de
actualización. Si es necesario reiniciar para completar el proceso de actualización, el directorio se
guardará hasta finalizar el proceso de reinicio.
PRECAUCIÓN: No retire el DVD Dell Server Updates (Actualizaciones de Dell Server) de la unidad
de DVD cuando ejecute SUU.
Degradación de los componentes del sistema
SUU compara los componentes instalados en el sistema con las versiones del componente disponibles
en el repositorio. Si las versiones del componente del sistema son superiores a las versiones del
repositorio, SUU habilita el botón Activar degradación en la esquina superior derecha del Informe de
comparación.
13

Para degradar los componentes del repositorio:
1. Seleccione Activar degradación.
SUU desactiva Activar actualización de un conjunto de sistemas y selecciona únicamente aquellas
versiones de los componentes que son superiores a la versión del repositorio para degradarlas.
2. Seleccione Degradar. Se seleccionarán automáticamente todos los componentes que se pueden
degradar.
3. En el cuadro de diálogo Confirm Update (Confirmar actualización), haga clic en Yes (Sí) para
confirmar y continuar o en No para cancelar.
Mientras se degradan los componentes, SUU mostrará un informe de actualización. Tras la
finalización, SUU muestra el cuadro de diálogo Update Complete (Actualización completa).
4. Haga clic en OK (Aceptar).
El estado de la degradación se mostrará en el Informe de comparación.
Actualización de los componentes del sistema
SUU compara la versión de los componentes instalados en el sistema con las versiones disponibles en el
repositorio. Si las versiones del componente del sistema son superiores que la versión del repositorio y
viceversa, SUU habilita el botón Actualizar en la esquina superior derecha del informe de comparación.
Para actualizar y degradar la versión de los componentes en una única sesión:
1. Seleccione Enable System Set Update (Activar actualización de un conjunto de sistemas).
SUU deshabilita Enable Downgrade (Habilitar degradación) y Upgrade changes (Actualizar cambios)
para Update (Actualizar). Todos los componentes que se pueden actualizar se seleccionan en el
informe de comparación.
2. Haga clic en el botón Update (Actualizar).
Se mostrará el cuadro de diálogo Confirm Update (Confirmar actualización) con una lista de
componentes que se deben actualizar.
3. Haga clic en Yes (Sí) para proseguir con la actualización o en No para cancelar la actualización.
Si hace clic en Yes (Sí), SUU mostrará el cuadro de diálogo Update (Actualizar) que muestra el
progreso de la actualización.
4. Haga clic en OK (Aceptar) cuando la actualización termine.
El estado de la actualización se mostrará en el Informe de comparación.
Errores de actualización
Al actualizar los componentes del sistema, si un componente en concreto no se ha actualizado
correctamente, puede elegir continuar o detener la actualización del resto de los componentes. Si
selecciona Detenerse ante errores de actualización, SUU detendrá la actualización de los otros
componentes.
NOTA: La opción Detenerse ante errores de actualización solo está habilitada cuando selecciona
más de un componente para la actualización.
14

3
Acerca del modo de la interfaz de línea de
comandos
El modo de la interfaz de línea de comandos (CLI) le permite ejecutar comandos desde una petición de
comandos para realizar comparaciones y actualizaciones.
Ejecute SUU en el modo CLI, en el directorio raíz del DVD de Dell Server Updates. Si ejecuta SUU desde
un recurso compartido de red, copie el contenido del DVD de Dell Server Updates en un directorio
compartido y ejecute la CLI desde allí.
Puede utilizar la CLI para:
• Para realizar comparaciones y actualizaciones. Para obtener una lista de los comandos, consulte Lista
de comandos de CLI.
• Vea el progreso de la actualización.
Ejecución de SUU en un modo CLI
Puede ejecutar SUU desde el directorio donde está montado el DVD de SUU. Para actualizar los
componentes en varios sistemas en el modo de interfaz de línea de comandos:
1. Acceda al sistema donde está instalado SUU o elija la ruta de acceso donde está cargado el DVD.
2. Ejecute los comandos suu - c o suu - u. Muestra el informe de comparación y actualiza todos los
componentes.
Lista de los comandos de la CLI
Tabla 4. Lista de comandos de la CLI
Sintaxis del comando de la CLI Descripción del comando
— ? | — h | — help Muestra el mensaje de ayuda.
— g | — gui Inicia la interfaz gráfica de usuario de SUU.
NOTA: En los sistemas que ejecutan los
sistemas operativos Linux, esta opción solo se
puede usar desde el sistema X Window.
— u | — update Actualiza los componentes del sistema en el nivel
del repositorio. Los componentes del sistema de
una versión superior a los componentes en el
repositorio se degradarán sin solicitar la
confirmación del usuario. Esto no se recomienda
para todos los casos.
— e | — upgradeonly Actualiza todas las versiones de repositorio de
componentes que sean superiores a las versiones
15

Sintaxis del comando de la CLI Descripción del comando
actuales instaladas en el sistema. No puede
actualizar la versión de componentes individuales
mediante la CLI. Para eso, utilice la GUI.
— n | — downgradeonly Degrada todos los componentes del sistema
superiores a los componentes del repositorio de
manera que tengan las versiones del repositorio.
NOTA: SUU no permite degradar
componentes individuales.
— p | — progress Muestra el progreso de la actualización de versión
o degradación.
— c | — comparison Compara el componente actual.
— d | — directory Dirige los registros de sucesos hacia un directorio
distinto de la ubicación predeterminada.
— s | — stoponfail Detiene la actualización si se produce un fallo
durante la actualización del primer componente.
— iprog | — inventoryprogress Muestra el progreso (expresado como porcentaje)
de la comparación entre los componentes del
sistema y los componentes del repositorio.
— nc | — nocoreq Filtra los correquisitos aplicables en el sistema.
16

4
Integración de Server Update Utility con
otros componentes
Las diferentes posibilidades de integración de SUU con otros componentes son:
• Integración de SUU con OpenManage Essentials
• Creación de un medio de SUU personalizado por medio de Dell Repository Manager
• Exportación como una instancia de SUU
Integración de SUU con OpenManage Essentials
OpenManage Essentials es una aplicación de administración de hardware que proporciona una vista
integral de los sistemas, dispositivos y componentes Dell en la red de la empresa. Con OpenManage
Essentials, una aplicación basada en la Web que permita realizar la administración de uno a varios
sistemas Dell y otros dispositivos, es posible:
• Descubrir e inventariar los sistemas.
• Monitor de condición del sistema.
• Ver y administrar alertas de sistema.
• Realizar actualizaciones de sistema.
• Ver inventario de hardware e informes de cumplimiento.
Selección de un origen de catálogos mediante SUU
1. Inicie OpenManage Essentials.
2. Haga clic en Administrar → Actualizar sistema → Seleccionar un origen de catálogo.
3. Haga clic en Utilizar origen de sistemas de archivos (SUU).
4. Haga clic en Examinar y seleccione el archivo catalog.xml o catalog.cab.
5. Haga clic en Importar ahora.
Creación de un SUU personalizado usando Dell
Repository Manager (Administrador de repositorio)
Es posible crear una instancia personalizada de SUU para el sistema mediante Dell Repository Manager
(DRM).
1. Inicie DRM.
2. Cree o abra un repositorio.
3. Seleccione los paquetes que desea exportar de la lista de paquetes que se muestra y haga clic en
Exportar.
4. En el cuadro de diálogo Exportar paquetes, haga clic en Siguiente.
17

5. En el cuadro de diálogo Exportar destino, seleccione Exportar como SUU a ISO y haga clic en
Siguiente.
NOTA: Si selecciona Exportar como SUU a directorio; el paquete de salida presentará el
contenido de SUU en forma de directorio.
Aparece Comprobando si el complemento requerido se encuentra instalado....
NOTA: Si el sistema no tiene el complemento requerido, aparece el vínculo Haga clic aquí para
instalar el complemento.
6. Para instalar los complementos requeridos, haga clic en el vínculo Haga clic aquí para instalar el
complemento.
El cuadro de diálogo que se muestra es Por favor, espere... con la barra de progreso.
7. Después de descargar el complemento, aparece el cuadro de diálogo Informe. Cierre el cuadro de
diálogo.
8. Después de instalar el complemento más reciente, se mostrará la versión del complemento
instalado. Haga clic en
Siguiente.
9. En el cuadro de diálogo Buscar carpeta, desplácese hasta la carpeta en la unidad local en la que
desea guardar el archivo ISO y haga clic en Aceptar.
10. Haga clic en Finish (Finalizar).
El cuadro de diálogo que se muestra es Por favor, espere... con el progreso de la creación del ISO.
11. Haga clic en Aceptar el aviso de seguridad para descargar correctamente los archivos.
NOTA: Cuando intenta descargar de otro sitio Web o página Web y se muestra una advertencia
de seguridad, acepte los archivos. El Nombre, el Editor, el Tipo de certificado y la Fecha de
vencimiento del archivo aparecen en la ventana para garantizar la autenticidad.
12. Después de que se haya creado el archivo ISO de SUU, aparecerá el cuadro de diálogo Informe.
Cierre el cuadro de diálogo del informe.
13. Grabe el CD o DVD ISO de arranque con el software adecuado.
Para obtener acceso al archivo ISO, desplácese hasta la ubicación predefinida donde se ha creado el ISO
de arranque.
Exportación como una instancia de SUU
Es posible exportar un paquete personalizado o recomendado por Dell como una instancia de SUU con
todas las funciones.
Para exportar un paquete personalizado o recomendado por Dell como una instancia de SUU con
funciones:
1. Abra un repositorio de Mis repositorios o importe un repositorio de Aplicación.
2. Haga clic en la ficha Paquetes.
3. Seleccione el paquete que desea exportar de la lista de paquetes que se muestra y haga clic en
Exportar.
18

4. En la ventana Exportar paquetes, seleccione Exportar como SUU y seleccione una de las siguientes
opciones.
• Exportar como SUU a directorio para crear un paquete SUU en el directorio suministrado.
• Exportar como SUU a ISO para crear una imagen ISO del paquete SUU.
El sistema comprueba la disponibilidad del complemento más reciente para SUU. Si existe un
complemento disponible, se muestra el número de versión del complemento y la aplicación le
sugiere continuar con el proceso de exportación.
Para obtener más información sobre el uso de SUU en servidores Windows y Linux, consulte la Dell
OpenManage Server Update Utility User's Guide (Guía del usuario de Dell OpenManage Server
Update Utility) en dell.com/openmanagemanuals.
• Mientras Repository Manager comprueba la disponibilidad de los complementos para SUU
requeridos, se muestra el cuadro de diálogo Comprobando si el complemento requerido se
encuentra instalado....
• Si el complemento más reciente ya se ha descargado, se muestra el mensaje Required plug-
in found
(Complemento requerido encontrado).
También se muestra el número de versión del complemento encontrado.
• Cuando es posible obtener acceso a ftp.dell.com y los complementos más recientes están
presentes en el sistema, se muestra el vínculo Actualizar complemento. Al hacer clic sobre el
vínculo, se actualizan los complementos del sistema.
• Si se intenta hacer clic en Hacer clic aquí para instalar el complemento con el objetivo de instalar
los complementos cuando no es posible obtener acceso a ftp.dell.com y los complementos no
están presentes en el sistema, se muestra el mensaje de error Plug-in file not found in
configured location. Press "OK" to open Plug-in update settings
(Archivo de
complemento no encontrado en la ubicación configurada. Presione "Aceptar" para abrir la
configuración de actualización de complementos).
NOTA: Asegúrese de que exista una conexión a Internet para el sistema y que sea posible
obtener acceso a ftp.dell.com.
5. Haga clic en Next (Siguiente).
6. Desde la ventana Buscar carpeta, desplácese a la carpeta de la unidad local en donde desea exportar
el SUU y haga clic en Aceptar una vez que haya hecho clic en Aceptar.
7. Si el trabajo de Exportar SUU va a la Cola de trabajos, puede ver el Estado y el progreso en la lista de
la
Cola de trabajos .
19

8. En la ventana Exportar resumen, haga clic en Errores y avisos para comprobar si hay errores o
avisos.
Los diferentes errores son los siguientes:
• Si el tipo de archivo de un componente no coincide con el paquete al que pertenece. Por
ejemplo, un DUP de Linux se muestra en un paquete de Windows.
• Si las plataformas compatibles con un componente no coinciden con el paquete de la lista de
admitidos. Por ejemplo, un BIOS PowerEdge R210 muestra cómo aparece en un paquete de
T710.
• El sistema operativo compatible con el paquete es Windows o Linux. Por ejemplo, se exporta un
paquete M1000e a una instancia de SUU. Otros sistemas operativos se consideran errores.
Los siguientes casos se consideran avisos:
Si varios componentes de actualización se pueden aplicar al mismo dispositivo dentro de un
paquete, Repository Manager conserva solamente la versión más reciente del componente en
una instancia de SUU personalizada. Los demás componentes duplicados se eliminan del
paquete.
9. Haga clic en Finish (Finalizar).
20

5
Problemas conocidos y preguntas
frecuentes
Esta sección describe algunos problemas conocidos y preguntas más frecuentes para Dell OpenManage
Server Update Utility (SUU).
Problemas conocidos
A continuación se presentan algunos problemas conocidos de Dell OpenManage Server Update Utility
(SUU).
Expiración de tiempo de espera debido al Servicio de arbitraje de USB
Mientras que el servicio de arbitraje de USB se esté ejecutando, si ejecuta la SUU o ejecuta manualmente
el Recopilador de inventario en un nodo administrado que esté ejecutando el sistema operativo VMware
ESX 4.1, se produce un tiempo de espera. Cuando ejecute el DUP manualmente, aparecerá un mensaje
de error y la utilidad aparecerá como existente. Para solucionar el problema, detenga el servicio de
arbitraje de USB. como se indica a continuación:
1. Compruebe si el servicio de arbitraje de USB se está ejecutando con el comando ps aux|grep usb
para evitar el servicio de arbitraje de USB durante el inicio del sistema.
2. Ejecute el comando chkconfig usbarbitrator off.
3. Después de detener el arbitraje de USB, reinicie el servidor para permitir que los DUP y/o el
recopilador de inventario se ejecuten.
NOTA: Si necesita el servicio arbitraje de USB manual, actívelo después de finalizada la
actualización. Para activar el servicio de arbitraje de USB, ejecute el comando chkconfig
usbarbitrator.
Error de inventario en el sistema operativo Microsoft Windows Small
Business Server 2008
Si inicia sesión en un sistema que se ejecuta en el sistema operativo Microsoft Windows Small Business
Server 2008, lo hará como un usuario normal aunque tenga derechos de administrador.
NOTA: Una función integrada llamada Control de cuentas de usuarios (UAC) reduce
automáticamente el potencial de las infracciones de seguridad de un sistema que ejecuta el sistema
operativo Windows.
NOTA: Antes de ejecutar SUU o los DUP en el sistema, cambie las opciones de seguridad en el
Editor de políticas de grupo.
21

Para cambiar las opciones de seguridad:
1. Haga clic en Inicio Ejecutar y después escriba gpedit.esc o gpmc.msc.
Aparecerá la ventana Editor de directivas de grupo.
2. Vaya a Opciones de seguridad.
Aparecerá la ventana Directiva.
3. Vaya a Control de cuentas de usuario: comportamiento del indicador de elevación para los
administradores en Modo de aprobación de administrador
.
4. Haga clic con el botón derecho del mouse y seleccione Elevar sin preguntar.
Error de DUP en el sistema operativo Linux Red Hat Enterprise de 64 bits
Si el DUP no se ejecuta en un sistema operativo Linux Red Hat Enterprise de 64 bits, instale manualmente
los siguientes RPM:
• compat-libstdc++-33.i686
• libstdc++-4.4.4-13.el6.i686
• libxml2.i686
• libXp.i686
• libXtst.i686
• nss-softokn-freebl-3.12.9-11.el6.i686
NOTA: Los RPM están disponibles en el soporte Red Hat Enterprise Linux 6 x64.
Se produce un error al inicializar Dell_PV_Utils_NASDUP.exe durante la
ejecución del recopilador de inventarios
Si utiliza el sistema operativo Microsoft Windows Server 2003, necesitará .Net Framework 2.0 para
ejecutar Dell_PV_Utils_NASDUP.exe. Si no tiene .Net Framework 2.0, puede aparecer el siguiente
mensaje de error: The application failed to initialize properly (0xc0000135). Haga clic en Aceptar para
terminar la aplicación.
Activación de dispositivos de sistema operativo
SUU no realiza inventario ni actualiza dispositivos que están desactivados en el sistema operativo, aunque
estos dispositivos pueden aparecer en el Informe de comparación. Para actualizar estos dispositivos
desactivados, realice los cambios correspondientes en el sistema operativo y reinicie SUU.
Los sistemas Linux requieren la biblioteca libstdc++-libc6.2-2.so.5 y libstdc+
+- libc6.2-2.so.3 para ejecutar SUU
En los sistemas Linux, las bibliotecas libstdc++ -libc6.2-2.so.5 y libstdc++ -libc6.2-2.so.3 son necesarias
para ejecutar SUU. Estas bibliotecas están disponibles solo si se ha instalado Red Hat Enterprise Linux en
el sistema. Si el sistema no tiene estas bibliotecas y si ejecuta una versión admitida de Red Hat Enterprise
Linux, instale el RPM compat-libstdc++ desde RedHat.com o con el CD de Red Hat.
Ejecución de las actualizaciones de Linux
SUU utiliza los Dell Update Packages (DUP) para actualizar diversos componentes del sistema. Durante
una actualización de Linux, el DUP crea el archivo .spsetup mediante la utilidad de archivo de bloqueo de
Linux en /var/lock. Este archivo se crea cuando se produce una de las siguientes situaciones:
22

• Durante un pánico del núcleo
• Un comando de reinicio de sistema durante un procedimiento de DUP, que impide que una señal de
TÉRMINO interrumpa o detenga la ejecución de un proceso
Si se produce una de estas condiciones, se crea un archivo /var/lock/.spsetup, lo que hace que SUU
notifique una actualización satisfactoria y solicite al usuario que reinicie el sistema. Al ejecutar de nuevo
SUU y ejecutar el informe de comparación, el procedimiento de comparación no notifica ningún cambio
en el estado del dispositivo. Si se produce esta situación y no ejecuta una actualización, elimine el
archivo /var/lock/.spsetup.
Ejecución de SUU con la opción de progreso
Mientras ejecuta SUU con la opción -p (progreso), se informa la ubicación del registro de la instancia
actual de SUU y no la ubicación del registro de actualización de SUU.
Actualización de varios dispositivos
Al actualizar varios dispositivos idénticos en el mismo sistema, SUU aplica la actualización a todas las
instancias de todos los dispositivos. Por ejemplo, si el sistema está configurado con tres controladoras
que ejecutan las versiones de controlador o firmware 1.1, 1.2 y 1.3, y el repositorio contiene la versión 1.2,
la actualización aplica la versión de firmware 1.2 a todos los dispositivos.
Actualización del firmware de PERC
Si tiene varias tarjetas PowerEdge Expandable RAID Controller (PERC) instaladas en un sistema, debe
ejecutar la actualización de SUU más de una vez para actualizar el firmware de todas las tarjetas PERC.
Este procedimiento asegura que todas las tarjetas PERC se actualicen aunque las tarjetas no consigan
actualizarse durante la actualización de SUU inicial.
Los paquetes de actualización de PERC pueden fallar si otros procesos, tales como la comprobación de
coherencia o la inicialización de segundo plano (BGI), se ejecutan en la controladora. Asegúrese de que
dichos procesos no estén en curso antes de ejecutar el paquete de actualización.
Reinicio del inventario del sistema en la misma sesión
Si no hay suficiente espacio en la carpeta var o tmp, SUU no le permitirá reiniciar el inventario del sistema
en la misma sesión.
En Linux, si no hay espacio suficiente en la carpeta var o tmp, SUU mostrará el siguiente mensaje de
error: Not enough space available in /var or /tmp folder. Make sure you have at
least 100MB (No hay suficiente espacio disponible en la carpeta /var o /tmp. Asegúrese de tener al
menos 100 MB).
Asegúrese de que tenga suficiente espacio en la carpeta var o tmp y reinicie SUU para comenzar el
inventario del sistema.
Ejecución de SUU en una red
• Cuando SUU se ejecuta en una red y se realiza un inventario del sistema, si se desconecta de la red,
SUU mostrará un Informe de comparación en blanco. Para ver el contenido del Informe de
comparación, asegúrese de estar conectado a la red y reinicie SUU.
23

• Cuando SUU se ejecuta en una red y el Informe de comparación aparece, si el sistema se desconecta
de la red y, a continuación, si hace clic en el botón Actualizar, SUU no actualizará ningún
componente. Para actualizar los componentes, asegúrese de estar conectado a la red y reinicie SUU.
Eliminación de la carpeta temporal
Cuando se ejecuta SUU a través de una red, JRE crea archivos temporales en el directorio <%systemdrive
%>:\Documents and Settings\<%user%>\Local Settings\Temp\hsperfdata_<%user%> en los sistemas
que ejecutan Microsoft Windows (sistemas W2ks) y en la carpeta /var en los sistemas que ejecutan Linux.
Elimine estos archivos temporales.
Para los sistemas W2k8 los archivos se crean en <%systemdrive%>:\users\ <%user%>\AppData\Local
\Temp\<number>\hsperfdata_<%user%>.
Actualización del firmware de H661
Si las controladoras de RAID ATA CERC están configuradas con el firmware de H661, SUU no podrá
actualizar el firmware a la última versión. Para actualizarlo, utilice la opción -force para aplicar
manualmente el DUP con la última versión de firmware.
Uso de los medios virtuales de Remote Access Controller
No utilice los Medios virtuales para ejecutar SUU de manera remota en un sistema. En este
procedimiento se desconecta la conexión de los Medios virtuales y se interrumpe el procedimiento de
actualización de SUU.
Uso de caracteres especiales en el nombre de directorio de SUU
SUU no se ejecuta desde un directorio que contiene caracteres especiales como ", :, /, \, $, etc. Por
ejemplo, cuando hay un disco USB o DVD-ROM USB conectado al sistema que ejecuta el sistema
operativo SUSE Linux Enterprise Server, de manera predeterminada se monta en un nombre de directorio
que contiene caracteres especiales. Por ejemplo, /media/USB:1:2/.
Se recomienda que utilice un nombre de directorio sin caracteres especiales cuando ejecute la SUU.
Ejecución de los paquetes DUP de RAC
Si inicia SUU cuando un paquete DUP de Remote Access Controller (RAC) (RAC 4/P o RAC 4/i) se está
ejecutando, la actualización del paquete DUP se detiene. Para resolver este problema, ejecute SUU solo
después de finalizar la actualización del paquete DUP RAC.
Preguntas frecuentes
¿Por qué me sale un cuadro de diálogo que dice: "No hay disco en la unidad.
Inserte un disco en la unidad"?
El DVD de Dell Server Updates se ha extraído de la unidad de DVD mientras SUU se estaba ejecutando. El
SUU necesita el DVD durante la actualización.
24

Cuando ejecuto suu -c en un sistema con Linux, aparece un error que dice,
"Problem executing Inventory Collector" (Problema al ejecutar el recopilador
de inventario). ¿Qué produce este error y cómo puedo solucionarlo?
El subcomponente Recopilador de inventarios de SUU requiere la biblioteca compartida libstdc++-
libc6.2-2.so.3 en el sistema. Instale compat-libstdc++ RPM desde RedHat.com o desde el CD de Red
Hat si ejecuta una versión admitida de Red Hat Enterprise Linux o desde el CD de SUSE Linux Enterprise
Server, si ejecuta SUSE Linux Enterprise Server en el sistema.
¿Por qué aparece un cuadro emergente con el título: "Extracción insegura
del dispositivo"?
Una parte de la actualización de SUU requiere que se actualice el firmware del plano posterior. Si el
sistema operativo consulta el plano posterior durante una actualización y el plano posterior no responde,
el sistema operativo recibe una indicación de que el dispositivo se ha quitado de forma insegura. Después
de actualizar el firmware del plano posterior, puede ver una mensaje que muestra que se ha agregado un
nuevo dispositivo.
Cuando utilizo la interfaz gráfica de usuario de SUU para realizar una
actualización, aparece un mensaje que me pide que consulte la guía del
usuario para obtener información sobre las posibles causas por las que un
objeto de servidor no se muestra en el árbol.
Para realizar actualizaciones, debe ejecutar SUU en un sistema compatible y debe tener los derechos de
acceso de usuario correctos. Para los sistemas que ejecutan Windows, debe tener derechos de
administrador y para los sistemas que ejecutan Linux debe tener derechos de raíz. Para ver la lista de
servidores y sistemas operativos compatibles, consulte Dell Systems Software Support Matrix en
dell.com/openmanagemanuals.
Al ejecutar SUU, ¿no puedo ver el informe de comparación? y ¿no puedo
actualizar el sistema?
Debe disponer de administrador local para ejecutar SUU en sistemas que ejecutan el sistema operativo
Windows. Para obtener derechos de administrador local, debe pertenecer al grupo de administradores
locales o utilizar la cuenta del administrador local. En sistemas que ejecutan Linux, solo los usuarios raíz
(identificación de usuario 0) pueden ver el Informe de comparación y realizar actualizaciones.
¿Por qué aparece un mensaje que dice: "La operación de inventario superó el
tiempo de espera especificado" cuando trato de ejecutar un Dell Update
Package al mismo tiempo que SUU?
La ejecución de SUU y un DUP independiente simultáneamente produce resultados inesperados. SUU
ejecuta los DUP en segundo plano. Por tanto, no debe ejecutar los DUP por separado. Ejecute SUU o
DUP; no ejecute ambos al mismo tiempo.
25

No puedo iniciar SUU. El mensaje: "Ya se está ejecutando otra instancia de
SUU" aparece aunque no haya otras instancias de SUU ejecutándose en el
sistema.
En sistemas que ejecutan sistemas operativos Windows, abra el Administrador de tareas de Windows,
haga clic en la pestaña Aplicaciones y compruebe si SUU está en ejecución. En sistemas que ejecutan
sistemas operativos Linux, abra un terminal y escriba el comando ps -eaf | grep suu para saber si SUU
está en ejecución. Si lo está, cierre la aplicación y reinicie SUU. Si no se ejecuta ninguna otra instancia de
SUU, puede que SUU haya detectado un apagado abrupto por algún motivo. Esto produce la creación de
archivos de bloqueo. Para eliminar estos archivos de bloqueo en sistemas que ejecuten el sistema
operativo Windows, vaya al directorio <%systemdrive%>:\dell\suu y elimine el archivo suu.lck. Para
eliminar los archivos de bloqueo en sistemas que ejecuten el sistema operativo Linux, ejecute: chattr -i
suu.lck rm -f suu.lck. Esto quita el archivo de bloqueo del directorio de registro ubicado en /var/log/
dell/suu.
No puedo iniciar Server Administrator después de haber actualizado
mediante SUU.
Después de actualizar Server Administrator con SUU, algunos de los servicios de Server Administrator
pueden no ejecutarse. Reinicie el sistema e inicie Server Administrator.
No puedo actualizar versiones del BIOS por medio de SUU.
Para los sistemas compatibles con TCG 1.2 con un chip de Módulo de plataforma segura (TPM), no podrá
actualizar el BIOS por medio de SUU y los paquetes DUP si:
• La función de cifrado de unidades BitLocker de Microsoft está activada.
• La función de Módulo de plataforma segura está establecida (por medio del BIOS) como ACTIVO con
medición previa al inicio.
NOTA: Para obtener información sobre la configuración de seguridad de TPM, consulte la Dell
OpenManage Server Administrator Online Help (Ayuda en línea de Dell OpenManage Server
Administrator) o la Dell OpenManage Server Administrator User’s Guide (Guía del usuario de Dell
OpenManage Server Administrator) en dell.com/openmanagemanuals.
No puedo ejecutar SUU; aparece el mensaje: "El sistema de registro de SUU
ha fallado: No hay suficiente espacio en el disco".
Mientras se ejecuta SUU, asegúrese de que el directorio de registro en <%systemdrive%>:\dell\suu (en
los sistemas que ejecutan los sistemas operativos Windows) y /var/log/dell/suu (en los sistemas que
ejecutan los sistemas operativos Linux) tenga al menos 10 MB de espacio libre. También puede guardar
los archivos de registro en un directorio diferente. Para obtener más información, consulte las opciones
de línea de comandos de SUU.
26
-
 1
1
-
 2
2
-
 3
3
-
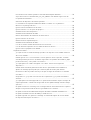 4
4
-
 5
5
-
 6
6
-
 7
7
-
 8
8
-
 9
9
-
 10
10
-
 11
11
-
 12
12
-
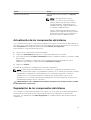 13
13
-
 14
14
-
 15
15
-
 16
16
-
 17
17
-
 18
18
-
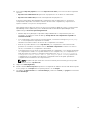 19
19
-
 20
20
-
 21
21
-
 22
22
-
 23
23
-
 24
24
-
 25
25
-
 26
26