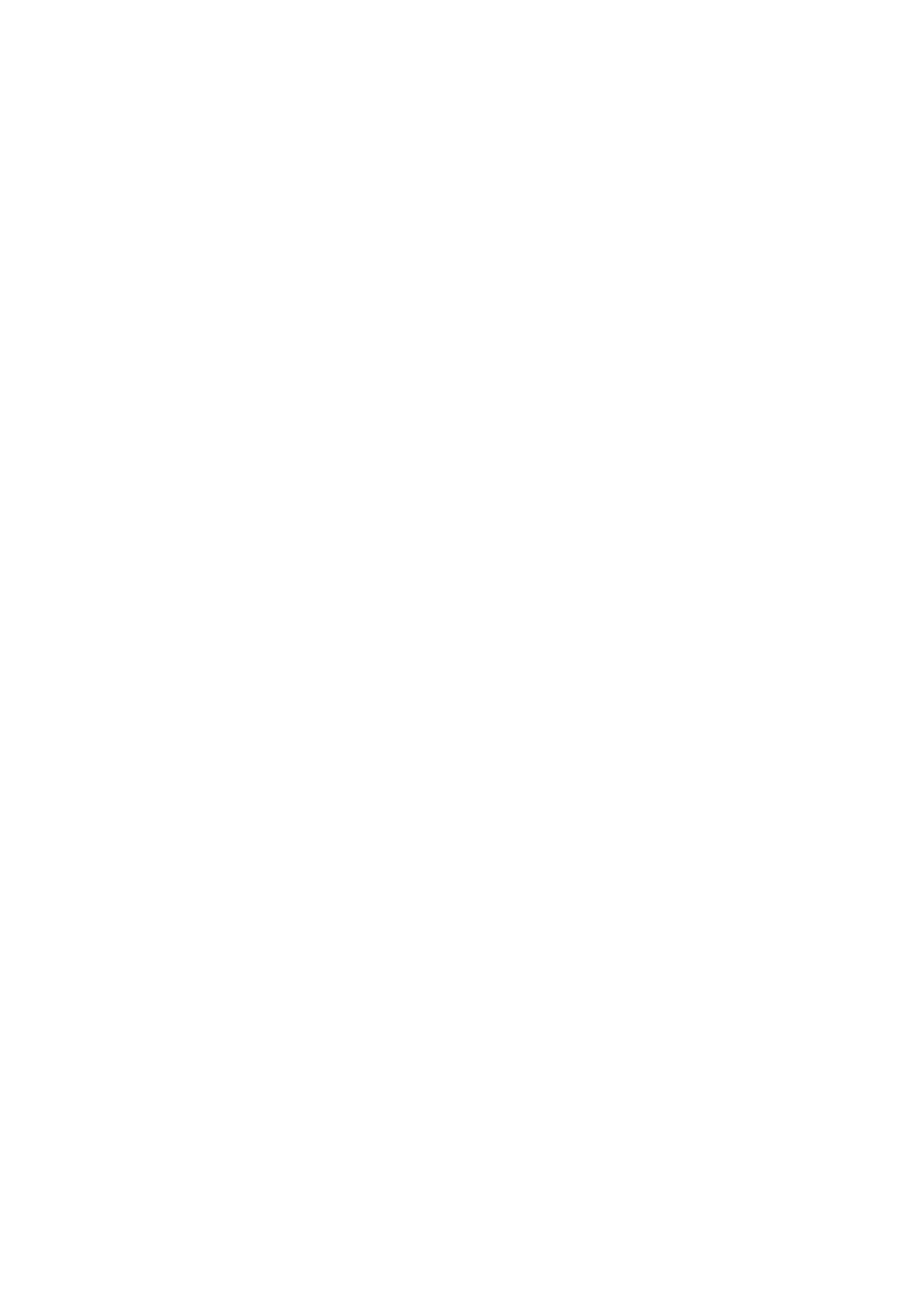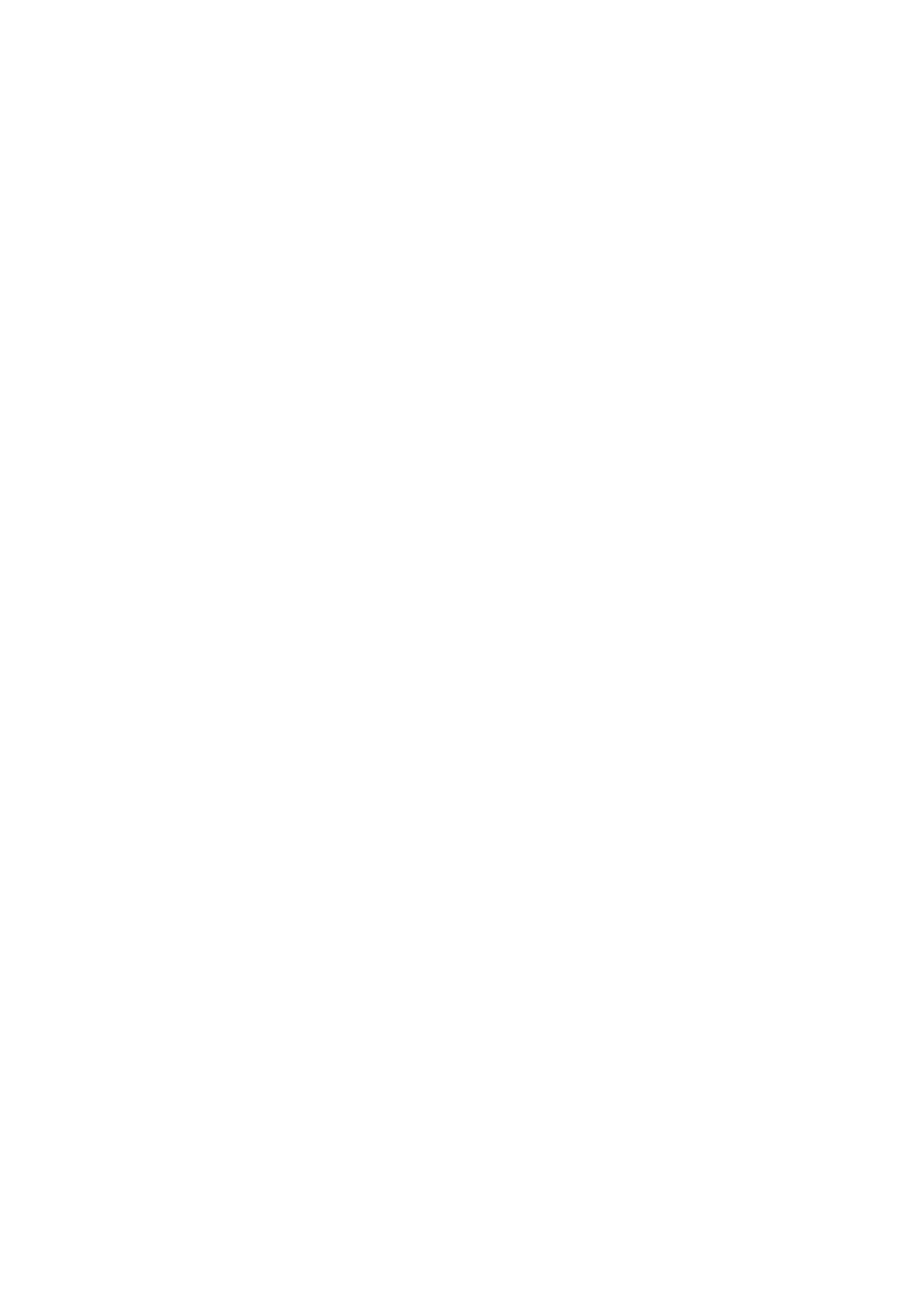
ajustes .............................................................41
desviar .......................................................41, 42
emergencia ......................................................38
en espera .........................................................40
múltiples ..........................................................40
perdidas ..........................................................39
rechazar ...........................................................41
reenviar ............................................................42
registro ............................................................39
restringir ..........................................................41
llamadas de conferencia .........................................40
luz de .....................................................................132
ajuste ...............................................................23
aviso ................................................................21
panel ................................................................23
M
mantenimiento .......................................................123
mantenimiento del teléfono ...................................123
mapas ....................................................................118
Mapas ....................................................................119
marcación fija ..........................................................42
Media Go™ ...........................................................111
mensajería instantánea ............................................51
mensajes
ajustes .............................................................32
método de introducción de texto ............................23
MHL ( Mobile High-Definition Link) .......................111
Mi música ................................................................65
Mobile BRAVIA® Engine .........................................85
Modo avión ..............................................................30
modo silencio ..........................................................28
Modo vuelo - Véase el modo Avión ........................30
música .........................................................31, 62, 67
accesos directos .............................................65
accesos rápidos ..............................................65
adquirir ............................................................68
ajustar el volumen ...........................................63
búsqueda mediante la tecnología TrackID™ ..68
cambiar de pista ..............................................63
compartir .........................................................68
descargar información de música ...................66
eliminar ............................................................69
enviar ...............................................................64
Mis listas de reproducción ..............................67
poner en pausa una pista ................................63
protección del oído .........................................67
recomendar .....................................................69
reproducir ........................................................63
transferir a/desde un ordenador .....................62
transferir al dispositivo ....................................62
uso de auriculares ...........................................31
ver información del intérprete .........................69
Visualizador .....................................................64
música aleatoria ......................................................66
Música amigos ........................................................66
Music Unlimited™ ...................................................69
N
navegador web ........................................................97
notificación
panel ................................................................22
tono de llamada ...............................................29
nuevos servicios ......................................................58
números de emergencia ..........................................38
O
opciones de marcado .............................................14
P
pantalla ....................................................................30
agrietado .........................................................13
cristal
...............................................................13
garantía ...........................................................13
patrón de desbloqueo de pantalla ................126
Pantalla de inicio
personalización ...............................................17
Pantalla Inicio ..........................................................16
películas ..................................................................93
borrado de información de vídeo ....................94
Películas ..................................................................93
PIN .........................................................................126
poner en pausa una pista ........................................63
presentación de imágenes ......................................88
presintonías
eliminar emisoras de radio como ....................72
guardar emisoras de radio como ....................72
PUK .......................................................................126
R
radio ........................................................................71
abrir .................................................................71
alternar entre emisoras ....................................71
buscar emisoras ..............................................72
escuchar con el altavoz ...................................72
favoritos ...........................................................72
región de radio ................................................71
seleccionar una emisora .................................71
sonido estéreo .................................................73
sonido mono ...................................................73
visualizador .....................................................71
radio FM
favoritos ...........................................................72
seleccionar una emisora .................................71
realce de fotos con Mobile BRAVIA® Engine .........85
recepción de elementos con Bluetooth™ .............108
reciclaje del teléfono .............................................129
recomendación de fotos y vídeos ...........................92
recomendar música ...........................................64, 69
reconocimiento de voz ............................................28
recortar
fotos ................................................................89
recuadros ................................................................57
redes inalámbricas ................................................118
reproducir
música .............................................................63
S
sacar fotos ...............................................................74
Seleccionar "Me gusta" en una pista en
Facebook™ .............................................................64
Seleccione "Me gusta" en una foto en
Facebook™ .............................................................92
Seleccione "Me gusta" en un vídeo en
Facebook™ .............................................................92
servicio de contestador ...........................................40
Servicio de mensajes multimedia (MMS)
ajustes .............................................................32
servicios ..................................................................10
servicios de música .................................................68
símbolos ..................................................................23
sincronización .......................................................115
con Microsoft® Exchange ............................116
contactos, calendarios y fotos de
Facebook™ ...................................................116
Contactos, calendario y correo electrónico
de Google™ ..................................................115
Sincronización con Google™ ................................115
Sincronización con Microsoft® Exchange ............116
Smart Connect ......................................................113
smile shutter ............................................................76
sonido de radio .......................................................72
SOS - Ver números de emergencia ........................38
137
Esta es una versión para Internet de esta publicación. © Imprimir sólo para uso privado.