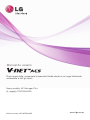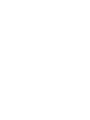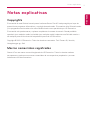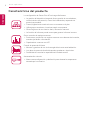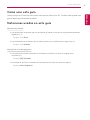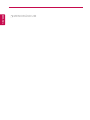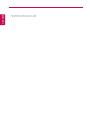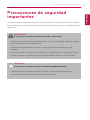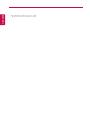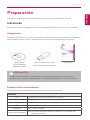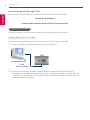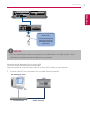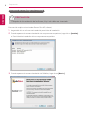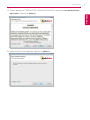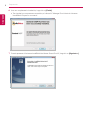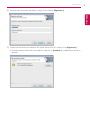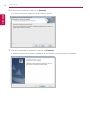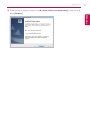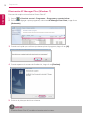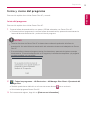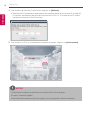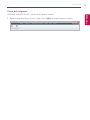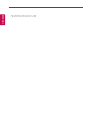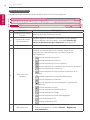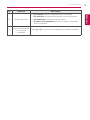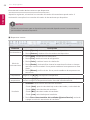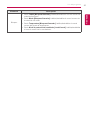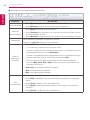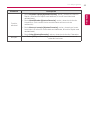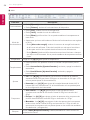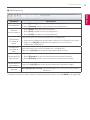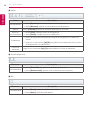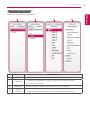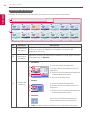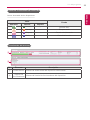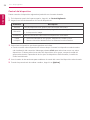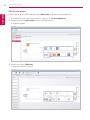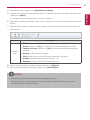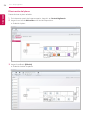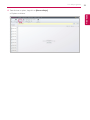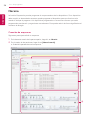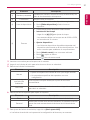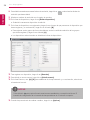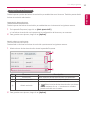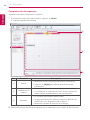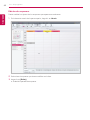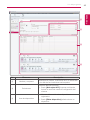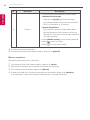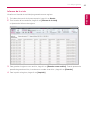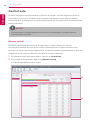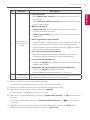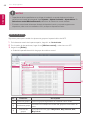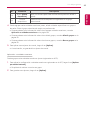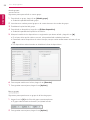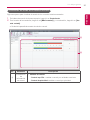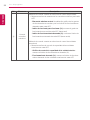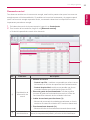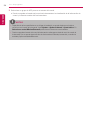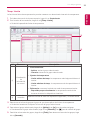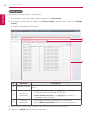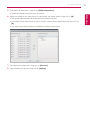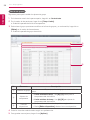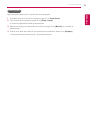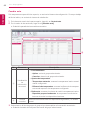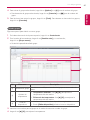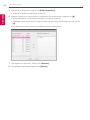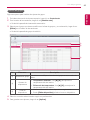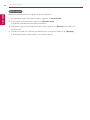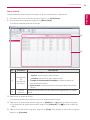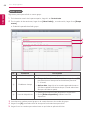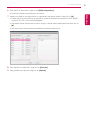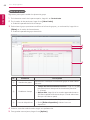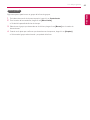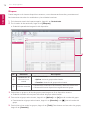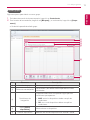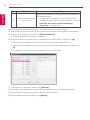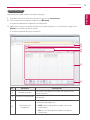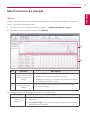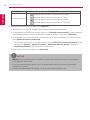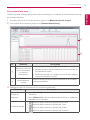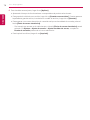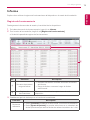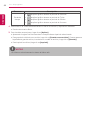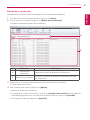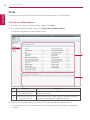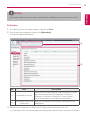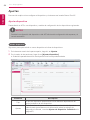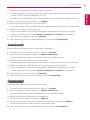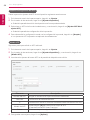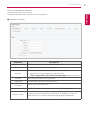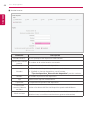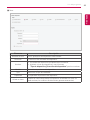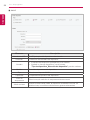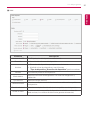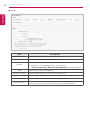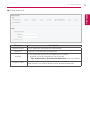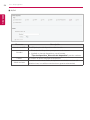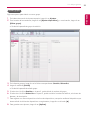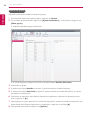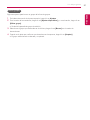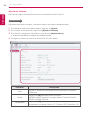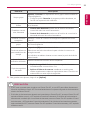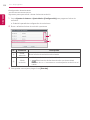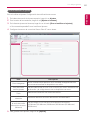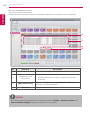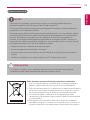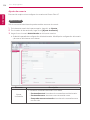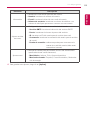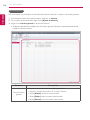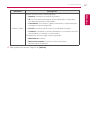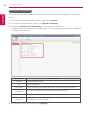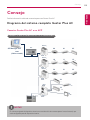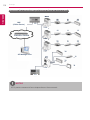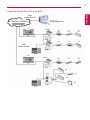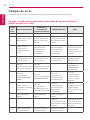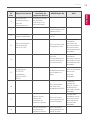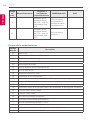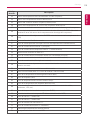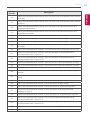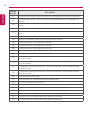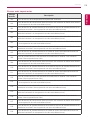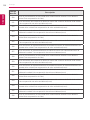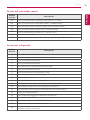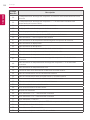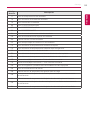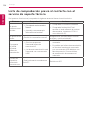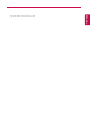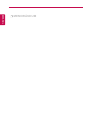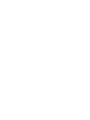www.lge.com
Codice articolo: MFL67448003
Nome modello
: AC Manager Plus
N. modello
: PQCSSA21E0
Dopo averla letta, conservare la presente Guida utente in un luogo facilmente
accessibile a tutti gli utenti.
Manual de usuario


i
ESPAÑOL
Notas explicativas
Notas explicativas
Copyrights
El contenido de esta Guía del usuario para el software Gestor Plus AC está protegido por leyes de
protección de programas informáticos y copyright internacionales. El contenido de la Guía del usuario
y los programas mencionados en la misma está limitado a usos permitidos por LG Electronics.
El contenido solo puede usarse y copiarse cumpliendo el contrato de usuario. Queda prohibido
reproducir (por cualquier medio) o distribuir (por cualquier medio) copias de esta Guía del usuario o
de cualquier parte de la misma sin la aprobación previa de LG Electronics.
Copyright © 2013 LG Electronics. Todos los derechos reservados. Twin Towers 20, Yeouido,
Yeongdeungpo-gu, Seúl
Marcas comerciales registradas
Gestor AC es una marca comercial registrada de LG Electronics. Todos los demás nombres
de empresas y productos son marcas comerciales de sus respectivos propietarios y se usan
únicamente con fines ilustrativos.

ii
ESPAÑOL
Notas explicativas
Características del producto
AC Manager
La configuración de Gestor Plus AC se integra fácilmente.
y La gestión del dispositivo integrado ofrece gestión de controladores,
control máximo de potencia, control de la demanda y separador de
potencia acumulada.
y Control/vigilancia de estado tal como se muestra en el plan.
y Utiliza grupos exteriores o interiores según un esquema.
y Ofrece registros de uso interior diario, semanal o mensual.
y La función de informes puede usarse para generar informes internos.
Otros controles de equipos externos
y Funciona en conjunción con equipos externos como alarmas de incendios,
mandos tipo llavero e iluminación.
y Capacidad de conectar con ACP
Control de potencia eficiente
y Muestra y gestiona el uso de la energía eléctrica de cada habitación.
y Los datos de potencia distribuida pueden guardarse o imprimirse.
y Posibilidad de controlar la capacidad de la unidad exterior
AC Manager
ACP
Automatización cómoda
y Alterna entre refrigeración y calefacción para alcanzar la temperatura
deseada por los usuarios.

iii
ESPAÑOL
Notas explicativas
Cómo usar esta guía
Lea de principio a fin esta Guía del usuario antes de usar Gestor Plus AC. También debe guardar esta
guía en algún lugar fácilmente accesible.
Notaciones usadas en esta guía
Notación del teclado
• Las pulsaciones de teclado que usa el sistema se indican con texto en negrita entre paréntesis
angulares (< >).
Ejemplo: Tecla <Esc>
• Las combinaciones de teclas usan el mismo formato con la adición de un signo más (+).
Ejemplo: Tecla <Ctrl+C>
Notación de la IU del programa
• Los botones de control mostrados en el sistema se indican con texto en negrita entre
corchetes ([ ]).
Ejemplo: [OK], [Guardar]
• Los títulos de opciones mostrados en el programa se indican con texto en negrita.
Ejemplo: Inicio, Programas

ESPAÑOL
MEMORÁNDUM

v
ESPAÑOL
Índice
1
Precauciones de
seguridad importantes
3
Preparación
3 Instalación
3 – Componentes
3 – Especificaciones recomendadas
4 – Instalación de AC Manager Plus
12 – Eliminación AC Manager Plus
(Windows 7)
13 Inicio y cierre del programa
13 – Inicio del programa
15 – Cierre del programa
17
Uso del programa
17 Control/vigilancia
17 – Funciones y configuración de la
pantalla
30 – Control del dispositivo
31 – Dispositivos de vigilancia
32 – Edición del plano
34 – Eliminación del plano
36 Horario
36 – Creación de esquemas
40 – Comprobación de esquemas
42 – Edición de esquemas
44 – Borrar esquemas
45 – Informe de la vista
46 Control auto
46 – Máximo control
53 – Demanda control
55 – Temp. Limite
60 – Cambio auto
65 – Hora Límite
70 – Bloqueo
75 Monitorización de energía
75 – Watios
77 – Funcionamiento hora
79 Informe
79 – Registro de funcionamiento
81 – Estado de la instalación
82 Ciclo
82 – Ciclo de la unidad exterior
83 – Enfriadora
84 Ajustes
84 – Ajustar dispositivo
98 – Ajustar el sistema
104 – Ajuste de usuario
109
Consejo
109 Diagrama del sistema completo
Gestor Plus AC
109 – Conectar Gestor Plus AC a un ACP
111 – Conectar Gestor Plus AC a un ACP
112 – Códigos de error
112 – Error de unidad interior, ventilador
o ventilador de expansión directa,
AWHP o Hydro Kit y AHU
114 – Errores de la unidad exterior
116 – Error MultiV 20Hp, 30Hp y 40Hp
119 – Errores más importantes
121 – Errores del controlador central
121 – Errores del refrigerador
124 Lista de comprobación previa
al contacto con el servicio de
soporte técnico
Índice
ver 1.0.0

ESPAÑOL
MEMORÁNDUM

1
ESPAÑOL
Precauciones de seguridad importantes
Precauciones de seguridad
importantes
Las precauciones de seguridad importantes que se muestran a continuación tienen como finalidad
evitar posibles daños o heridas provocados por accidentes inesperados, así como alargar la vida útil
del producto.
Advertencia
Si no sigue las instrucciones, podría sufrir heridas e incluso morir.
y
Mantenga la llave de bloqueo fuera del alcance de los niños. Si un niño llegara a tragársela, póngase
en contacto con un médico inmediatamente.
y
Para evitar descargas eléctricas e incendios, no exponga la llave de bloqueo al agua ni a la
humedad.
y
No desmonte la llave de bloqueo de forma arbitraria, ya que podría provocar una descarga eléctrica.
y
La llave de bloqueo no garantiza ningún uso que pueda acabar en heridas o muerte por daños.
Precaución
Si no sigue las instrucciones, podría sufrir heridas o pérdidas materiales.
y
La llave de bloqueo podría herirle las manos. Actúe con mucha precaución cuando la use.
y
Nunca saque la llave de bloqueo mientras esté usando Gestor AC.

ESPAÑOL
MEMORÁNDUM

3
ESPAÑOL
Preparación
Preparación
Esta sección proporciona la información básica necesaria antes de usar Gestor Plus AC.
Instalación
Esta sección explica los preparativos previos a la instalación de Gestor Plus AC y cómo instalarlo.
Componentes
El paquete Gestor Plus AC incluye los siguientes componentes, tal como se muestra en el diagrama.
Abra el paquete Gestor Plus AC y asegúrese de que todos los componentes estén incluidos.
www.lge.com
P/NO : MFL67448011
Model Name
: AC Manager Plus
Model No.
: PQCSSA21E0
Quick Guidestore it i n an easily access ible place for all users.
Quick Guide
ENGLISH ITALIANOFRANÇAIS
PORTUGUESE
ESPAÑOLDEUTSCH
РУССКИЙ
TÜRKÇE POLSKI
Gestor Plus AC
DVD de Instalación
(Manual de usuario)
Llave de autenticación USB
(Llave de bloqueo de hardware)
Guía rápida
PRECAUCIÓN
Si algún producto se utiliza de manera diferente a los estándares del producto y se produce un
problema, no nos hacemos responsables de dicho problema. Absténgase de usar otros productos.
Especificaciones recomendadas
Las especificaciones recomendadas para Gestor Plus AC se muestran aquí.
Hardware
CPU Procesador a 2,4 GHz de doble núcleo o superior
Memoria del sistema 4 GB o más
Espacio en disco duro 100 GB o más
SO Windows XP, Windows 7
Resolución 1280 x 1024 o superior
Gráficos recomendados
VGA: En el caso de nVidia, Geforce o posterior. En el caso de ATI,
Radeon o posterior

4
ESPAÑOL
Preparación
Instalación de AC Manager Plus
Instale Gestor Plus AC usando los procedimientos descritos en este documento.
Instalación del hardware
↓
Instalación del software Gestor Plus AC (cliente/servidor)
Instalación del hardware
Esta sección explica cómo conectar el ordenador a ACP para usar Gestor Plus AC.
Conectar Gestor Plus AC a un ACP
Siga estos pasos al instalar Gestor Plus AC y conectar el ACP al mismo ordenador.
1. Conecte un cable cruzado Ethernet al puerto Ethernet del ACP.
#%
/CPCIGT2NWU
ԍ.#0
#%2
Ըݘ৹ࢄٱ
LAN
(Cable cruzado)
2. Conecte el otro extremo del cable cruzado Ethernet al puerto Ethernet del ordenador.
• Solo debe usar un cable cruzado Ethernet si está conectando el ordenador (Gestor Plus AC)
y el ACP sin un concentrador. El terminal Ethernet del ACP está situado en el dispositivo, tal
como se muestra en la figura.

5
ESPAÑOL
Preparación
ଭٮࠧࠆʹ
Ьࢇԧઝৼࢇٴ
#%/CPCIGT2NWUɹ
۳Ѷ2%ࠧऍࢸࠆʹ
Իݛৼࢇٴ
Conecte con el concentrador
Cable directo
Conéctelo directamente al
ordenador en el que está
instalado Gestor Plus AC
Cable cruzado
NOTAS
No use el cable Ethernet antes de comprobar si es un cable directo o un cable cruzado. Use el
verificador de LAN para examinar el cable antes de conectarlo.
Conexión de AC Manager Plus a varios ACP
Siga estos pasos al conectar Gestor Plus AC a varios ACP usando un concentrador.
1. Conecte cada ACP al concentrador con un cable Ethernet estándar.
#%/CPCIGT2NWU
ԍ.#0
ଭٮ
ЩࢄԤચ৹ࢄٱ
#%2
LAN
(Cable directo)
Concentrador

6
ESPAÑOL
Preparación
Instalación de AC Manager Plus (Cliente)
PRECAUCIÓN
Después de la instalación del software, Key Lock debe ser insertado.
Esta sección explica cómo instalar Gestor Plus AC (cliente).
1. Haga doble clic en el icono de instalación para iniciar la instalación.
2. Cuando aparezca la ventana Instalación de componentes requeridos, haga clic en [Instalar].
• Esto iniciará la instalación de los componentes requeridos.
3. Cuando aparezca la ventana Instalación de SafeNet, haga clic en [Next >].

7
ESPAÑOL
Preparación
4. Cuando aparezca el CONTRATO DE LICENCIA DE SAFENET, seleccione I accept the license
agreement y haga clic en [Next >].
5. Para proceder con la instalación, haga clic en [Next >].

8
ESPAÑOL
Preparación
6. Una vez completada la instalación, haga clic en [Finish].
• Tras instalar los componentes requeridos, el cliente AC Manager Plus iniciará el Asistente
InstallShield. Espere un momento.
7. Cuando aparezca el Asistente InstallShield del cliente Gestor Plus AC, haga clic en [Siguiente >].

9
ESPAÑOL
Preparación
8. Introduzca la información del usuario y haga clic en el botón [Siguiente >].
9. Confirme la ubicación de instalación del cliente Gestor Plus AC y haga clic en [Siguiente >].
• Si desea cambiar la ubicación de instalación, haga clic en [Cambiar...] y establezca la ubicación
deseada.

10
ESPAÑOL
Preparación
10. Para iniciar la instalación, haga clic en [Instalar].
• En ese momento se instalará el cliente Gestor Plus AC.
11. Una vez completada la instalación, haga clic en [Finalizar].
• Antes de ejecutar el programa, asegúrese de que Windows esté totalmente actualizado.

11
ESPAÑOL
Preparación
12. TPara reiniciar el programa, haga clic en [Sí, deseo reiniciar el equipo ahora.] y haga clic en el
botón [Finalizar].

12
ESPAÑOL
Preparación
Eliminación AC Manager Plus (Windows 7)
Esta sección explica cómo eliminar Gestor Plus AC.
1. Vaya a > Panel de control > Programas > Programas y caracteristicas
2. En la ventana Agregar o quitar programas, seleccione AC Manager Plus Client y haga clic en
[Desinstala].
3. Cuando se le pida que confirme que desea quitar el programa, haga clic en [Sí].
4. Cuando aparezca la ventana de finalización, haga clic en [Finalizar].
5. Quizá se le pida que reinicie su sistema.
NOTAS
Si elimina Gestor Plus AC, también se borrarán todos los datos.

13
ESPAÑOL
Preparación
Inicio y cierre del programa
Esta sección explica cómo iniciar Gestor Plus AC y cerrarlo.
Inicio del programa
Esta sección explica cómo iniciar Gestor Plus AC.
1. Conecte la llave de autenticación a un puerto USB del ordenador con Gestor Plus AC.
• Si intenta iniciar el programa sin conectar la llave de autenticación, aparecerá una advertencia.
Inserte la llave de autenticación y vuelva a iniciar el programa.
NOTAS
y
Todas las funciones de Gestor Plus AC se determinan mediante la aprobación de la llave de
autenticación. No retire la llave de autenticación del ordenador mientras esté trabajando con Gestor
Plus AC.
y
Si se retira la llave mientras el programa está en funcionamiento, aparecerá el siguiente mensaje
de advertencia. Si inserta la autenticación en 30 segundos, la advertencia desaparece y el programa
comienza a trabajar con normalidad.
2. > Todos los programas > LG Electronics > AC Manager Plus Client > Ejecutando AC
Manager Plus.
• También puede hacer doble clic en el icono de acceso directo
de su escritorio.
• Se iniciará el programa Gestor Plus AC.
3. En la ventana de registro, haga clic en [Enter server information].

14
ESPAÑOL
Preparación
4. Tras introducir la dirección IP del servidor, haga clic en [Guardar].
• Esta dirección IP puede variar dependiendo del ordenador desde el que acceda. Si se trata del
PC servidor, introduzca la dirección de bucle invertido (127.0.0.1). Si se trata de un PC cliente,
introduzca la dirección IP del PC servidor.
5. Tras introducir su ID y su contraseña en la ventana de registro, haga clic en [Iniciar sesión].
NOTAS
La información de registro de administración de Gestor Plus AC es la siguiente:
ID: admin, Contraseña: digital21
Use la información anterior para el primer registro y una vez registrado, cambie la contraseña.

15
ESPAÑOL
Preparación
Cierre del programa
Puede salir de Gestor Plus AC y cerrarlo de la siguiente manera.
1. Desde el programa Gestor Plus AC, haga clic en la [X] de la esquina superior derecha.

ESPAÑOL
MEMORÁNDUM

17
ESPAÑOL
Uso del programa
Uso del programa
Esta sección explica cómo usar Gestor Plus AC.
Control/vigilancia
Esta sección explica cómo controlar el dispositivo y supervisar el estado de control del dispositivo.
Funciones y configuración de la pantalla
La configuración y funciones de la pantalla del menú de Control/vigilancia son las siguientes.
①
②
④
③
N.º Elemento
①
Barras de herramientas
②
Ficha Lista de dispositivos
③
Visualización del contenido
④
Visualización del resumen

18
ESPAÑOL
Uso del programa
Barras de herramientas
Esta sección explica las barras de herramientas del menú de Control/vigilancia.
①
②
③
④
⑤
⑥
⑦
N.º Elemento Descripción
①
Ficha Menú de Gestor
Plus AC
Menú de servicios para Gestor Plus AC.
②
Controles del cuadro
de herramientas
Cambian según los dispositivos conectados y otras variables.
(Si desea obtener más información, consulte Controles del
cuadro de herramientas por dispositivo en la página 20).
③
Aplicar/cancelar Activado por cambios en el estado del control.
④
Botón Filtro de
contenido
Le permite filtrar contenido en el área de Visualización del
contenido por tipo de dispositivo o estado. Haga clic en
los cuadros de cada filtro para ver u ocultar el contenido
correspondiente.
y
: mostrar dispositivos activos.
y
: mostrar dispositivos inactivos.
y
: mostrar dispositivos con un esquema.
y
: mostrar dispositivos controlados por máximo y demanda.
y
: mostrar dispositivos con errores.
y
: mostrar dispositivos que necesiten sustitución de un
filtro.
y
: mostrar dispositivos con ajustes bloqueados.
y
: mostrar dispositivos interiores.
y
: mostrar dispositivos con ventiladores o expansiones
directas.
y
: mostrar dispositivos AHU.
y
: mostrar dispositivos AWHP/Hydro Kit.
y
: mostrar dispositivos Chiller.
y
: mostrar dispositivos encendidos/apagados.
y
: mostrar dispositivos DI.
y
: mostrar dispositivos DO.
⑤
Alarma de error
y Muestra el número de dispositivos con errores.
y Cuando se selecciona, cambia a Informe > Registro de
funcionamiento.

19
ESPAÑOL
Uso del programa
N.º Elemento Descripción
⑥
Ordenar selección
y Por nombre: ordena los dispositivos por su nombre.
y Por dirección: ordena los dispositivos por sus direcciones.
y Por dispositivo: ordena por tipo de equipo.
y Si está en funcionamiento: ordena por estado; "Encendido",
"Error" o "Apagado".
⑦
Reducir/aumentar los
iconos de dispositivos
con el control
deslizante
Teclas [-] o [+] o use el control deslizante para cambiar el tamaño

20
ESPAÑOL
Uso del programa
Controles del cuadro de herramientas por dispositivo
dispositivo registrado, el menú de los controles del cuadro de herramientas puede variar. A
continuación se explican los controles del cuadro de herramientas por dispositivo.
NOTAS
El límite de control exacto para un dispositivo puede variar del dispositivo actual. Le recomendamos
que consulte el manual del dispositivo.
■ Dispositivo interior
Elemento Descripción
Funcionamiento
y Botón [Ejecutar]: inicia el funcionamiento del dispositivo.
y Botón [Detener]: detiene el funcionamiento del dispositivo.
Modo de
funcionamiento
y Botón [Auto]: cambia al modo automático.
y Botón [Frío]: cambia al modo de refrigeración.
y Botón [Calor]: cambia al modo de calefacción.
y Botón [Deshu.]: deshumidifica durante las estaciones lluviosas o siempre
que haya mucha humedad. No se puede establecer la temperatura en este
modo.
y Botón [Blower]: purifica el aire. No se puede establecer la temperatura en
este modo.
Temperatura
Haga clic en [▲]/[▼] para ajustar la temperatura.
Límite de
temperatura
Haga clic en[▲]/[▼] para establecer el límite de temperatura. Esto evita que un
usuario configure la temperatura interior fuera del intervalo definido.
Ventilador
y Ventilador: selecciona la velocidad del ventilador.
- Botón [Auto]: pasa de velocidad baja a velocidad media y a velocidad alta
- Botón [Alto]: velocidad alta del ventilador.
- Botón [Mid]: velocidad media del ventilador.
- Botón [Low]: velocidad baja del ventilador.
y Botón Dirección automática del ventilador [Ajustes/Canclar]: enciende
o apaga la oscilación automática del ventilador.

21
ESPAÑOL
Uso del programa
Elemento Descripción
Bloqueo
y Botón Todos [Bloquear/Cancelar]: habilita/deshabilita el control remoto de
todas las funciones.
y Botón Modo [Bloquear/Cancelar]: habilita/deshabilita el control remoto de
la selección de modo.
y Botón Temperatura [Bloquear/Cancelar]: habilita/deshabilita el control
remoto del ajuste de temperatura.
y Botón Nivel de potencia del ventilador [Lock/Cancel]: habilita/deshabilita
el control remoto de los ventiladores.

22
ESPAÑOL
Uso del programa
■ Ventilador o ventilador de expansión directa
Elemento Descripción
Funcionamiento
y Botón [Ejecutar]: inicia el funcionamiento del dispositivo.
y Botón [Detener]: detiene el funcionamiento del dispositivo.
Modo de
funcionamiento
y Botón [Auto]: cambia al modo automático.
y Botón [Calentar]: las emisiones y el suministro de aire se ventilan a través
del intercambiador de calor.
y Botón [Normal]: ventilar emisiones sin pasar por el intercambiador de calor.
Temperatura
(Solo aplicable al ventilador de expansión directa).
Haga clic en [▲]/[▼] para ajustar la temperatura.
Nivel de
potencia del
ventilador
y Automático: pasa de velocidad baja a velocidad alta y a velocidad muy alta
- Los usuarios no pueden seleccionar este modo.
- Cuando se selecciona el modo rápido/inactividad, los ventiladores se ajus-
tan automáticamente en modo Automático
- Cuando se deshabilita el modo rápido/inactividad, los ventiladores se ajus-
tan automáticamente en el modo de funcionamiento Alto.
- El modo rápido/inactividad se deshabilita si están seleccionadas las
opciones Muy fuerte, Alto o Bajo mientras el modo de funcionamiento
automático está activo.
y Super alto: velocidad máxima del ventilador.
y Alto: velocidad alta del ventilador.
y Bajo: velocidad baja del ventilador.
Aire
acondicionado
(Solo aplicable al ventilador de expansión directa).
y Botón [Off]: deshabilita el aire acondicionado del ventilador de expansión
directa.
y Botón [Frío]: cambia al modo de refrigeración.
y Botón [Auto]: cambia automáticamente el modo según las condiciones
interiores.
y Botón [Calor]: cambia al modo de calefacción.

23
ESPAÑOL
Uso del programa
Elemento Descripción
Función
adicional
y Botón Vlocidad rapida [Ajustes/Cancelar]: activa y desactiva la función
Rápido. (Si la función Rápido está habilitada, el modo Inactividad está
deshabilitado).
y Botón Humidificador [Ajustes/Cancelar]: activa y desactiva la función
Humidificar. (Solo cuando el aire acondicionado está en modo de
calefacción).
y Botón Ahorro d enerqía [Ajustes/Cancelar]: activa y desactiva el modo
Inactividad. (Si la función Inactividad está habilitada, la función Rápido está
deshabilitada).
y Botón Calor [Ajustes/Cancelar]: activa y desactiva la función Calentador.
Bloqueo
Botón Todos [Bloqueo/Cancelar]: habilita/deshabilita el control remoto de
todas las funciones.

24
ESPAÑOL
Uso del programa
■ AHU
Elemento Descripción
Funcionamiento
y Botón [Ejecutar]: inicia el funcionamiento del dispositivo.
y Botón [Detener]: detiene el funcionamiento del dispositivo.
Modo de
funcionamiento
y Botón [Frío]: cambia al modo de refrigeración.
y Botón [Calor]: cambia al modo de calefacción.
y Botón [Blowr]: purifica el aire. No se puede establecer la temperatura en
este modo.
y Aparecerán opciones adicionales en Modos de funcionamiento tras registrar
un AHU.
- Botón [Ahorro de energía]: reduce el consumo de energía funcionando
de la forma más eficiente. El aire de la emisión es más que el suministro
de aire para emitir el aire quitado desde el interior más eficazmente.
- Botón [Deshu.]: deshumidifica durante las estaciones lluviosas o siempre
que haya mucha humedad. No se puede establecer la temperatura en este
modo.
Temperatura
Haga clic en [▲]/[▼] para ajustar la temperatura.
Complementos
y Estas opciones solo aparecen cuando se instalan complementos para el
AHU.
y Botón Autoentilación [Ajustes/Cancelar]: enciende y apaga la ventilación
automática.
y Botón Humidificador [Ajustes/Cancelar]: enciende y apaga la
humidificación.
Ajustes
y CO₂: use [▲]/[▼] para establecer las emisiones de dióxido de carbono
deseadas desde 500 ppm hasta 1500 ppm en intervalos de 100 ppm. (CO₂
solo se puede ajustar en Autoventilación)
y Humedad: use [▲]/[▼] para ajustar la humedad deseada desde el 40 %
hasta el 60 % en intervalos de 5 % (el humidificador solo se puede ajustar
en la configuración de la humedad.
Compuerta
y Aire exterior: Use [▲]/[▼] para ajustar el valor de apertura de la
compuerta de entrada de aire desde 0 hasta 90 SDgr en intervalos de 1
SDgr.
y Escape: Use [▲]/[▼] para ajustar el valor de apertura de la compuerta de
emisión de aire desde 0 hasta 90 SDgr en intervalos de 1 SDgr.
y Mezcaldor: Use [▲]/[▼] para ajustar el valor de apertura de la compuerta
de aire mixto desde 0 hasta 90 SDgr en intervalos de 1 SDgr (el valor de
apertura de la compuerta solo se puede ajustar en los modos de ventilador
de calefacción y refrigeración)
Bloqueo
Botón Todos [Bloqueo/Cancelar]: habilita/deshabilita el control remoto de
todas las funciones.

25
ESPAÑOL
Uso del programa
■ AWHP/Hydro Kit
Elemento Descripción
Funcionaminto
y Botón [Ejecutar]: inicia el funcionamiento del dispositivo.
y Botón [Detener]: detiene el funcionamiento del dispositivo.
Modo de
funcionamiento
y Botón [Auto]: cambia al modo automático.
y Botón [Frío]: cambia al modo de refrigeración.
y Botón [Calor]: cambia al modo de calefacción.
Temperatura
de salida de
agua*
(Solo funciona en los modos de calefacción y refrigeración).
y Ajuste de la temperatura del agua para calefacción y refrigeración por suelo.
y Haga clic en [▲]/[▼] para ajustar la temperatura en los modos de
refrigeración y calefacción.
Temperatura
de salida de
aire*
(Solo funciona en los modos de calefacción y refrigeración).
Haga clic en [▲]/[▼] para ajustar la temperatura del aire interior.
Temperatura de
agua caliente
y Botón [Ejecutar]: inicia el funcionamiento del calentador de agua.
y Botón [Detener]: detiene el funcionamiento del calentador de agua.
Temperatura de
agua caliente
Haga clic en [▲]/[▼] para ajustar la temperatura del calentador de agua.
Bloqueo
Todoa [Bloqueo/Cancelar]: habilita/deshabilita el control remoto de todas las
funciones.
* Al ajustar el dispositivo AWHP, aparece la temperatura seleccionada. (Consulte AWHP en la página 90)

26
ESPAÑOL
Uso del programa
■ Chiller
Item Description
Funcionaminto
y Botón [Ejecutar]: inicia el funcionamiento del dispositivo.
y Botón [Detener]: detiene el funcionamiento del dispositivo.
Alarma
Botón [Cancelar]: desactiva la alarma generada por la unidad.
Modo de
funcionamiento
y Botón [Frio]: cambia al modo de refrigeración.
y Botón [Calor]: cambia al modo de calefacción.
Temperatura
y Define la temperatura de salida de carga de la refrigeración o calefacción
interior.
y Haga clic en los botones [▲]/[▼] para definir las temperaturas de los modos
de refrigeración y de calefacción.
Control de
demanda
Haga clic en los botones [▲]/[▼] para establecer el límite de demanda.
■ On/Off dispositivo
Elemento Descripción
Funcionamiento
y Botón [Todo ON]: inicia el funcionamiento del dispositivo.
y Botón [Detener todo]: detiene el funcionamiento del dispositivo.
■ DO
Elemento Descripción
Funcionamiento
y Botón [Corta]: salida de señal cortocircuitada.
y Botón [Abrir]: salida de señal abierta.

27
ESPAÑOL
Uso del programa
Ficha Lista de dispositivos
Explica la ficha de lista de dispositivos.
① ② ③ ④
N.º Elemento Descripción
①
Gestión Lista de dispositivos de gestión para comodidad del usuario.
②
Ubicación
y Un plano que muestra el control y la gestión de cada dispositivo.
y Incluye un mini mapa.
③
Instalación Ofrece información sobre todos los dispositivos conectados.
④
Lados
múltiples
y Una lista ordenada en tres grupos: dispositivos, estado y otros.
y Muestra historiales basándose en los elementos seleccionados.

28
ESPAÑOL
Uso del programa
Visualización del contenido
El estado de los ajustes de un dispositivo se muestra como se indica a continuación.
①
②
③
N.º Elemento Descripción
①
Visualización
de grupos
Muestra el nombre del grupo de gestión, el número de dispositivos
activos, el número de dispositivos instalados y el número de
dispositivos con error.
②
Recuento de
dispositivos
instalados
Muestra el número de dispositivos instalados en cada grupo. (Ajustes
u Cancelar esto en Ajustes).
③
Detalles del
contenido
y Aumentar
①
②
④
③
① Icono de estado del dispositivo
② Estado del funcionamiento/icono de
dispositivo
③ Modo de funcionamiento/temperatura
actual/temperatura actual
④ Dirección del dispositivo
y Normal
①
②
③
① Icono de estado del dispositivo
② Estado del funcionamiento/icono de
dispositivo
③ Modo de funcionamiento/temperatura
actual/temperatura actual
y Pequeño
Modo de funcionamiento/estado del
funcionamiento/icono de dispositivo
y Lista: muestra todos los atributos de los dispositivos del grupo.

29
ESPAÑOL
Uso del programa
Iconos de visualización del contenido
Iconos de estado de los dispositivos
Icono
Estado
Aumentar Normal Pequeño
(Verde)
- Sustituir filtro
(Naranja)
- Bloquear todo
(Púrpura)
- Control máx./demanda
(Azul)
- Control de horario
Visualización del resumen
①
②
N.º Elemento Descripción
①
Estado de uso Muestra el estado actual del dispositivo seleccionado.
②
Registro de
funcionamiento
Muestra el historial de funcionamiento del dispositivo.

30
ESPAÑOL
Uso del programa
Control del dispositivo
Puede controlar el dispositivo registrado ajustándolo en el estado deseado.
1. En la barra de menús de la parte superior, haga clic en Control/vigilancia.
2. Haga clic en la ficha deseada en la Lista de dispositivos.
Elemento Descripción
Gestión Lista de dispositivos de gestión para comodidad del usuario.
Ubicación
y Un plano que muestra el control y la gestión de cada dispositivo.
y Incluye un mini mapa.
Instalación Ofrece información sobre todos los dispositivos conectados.
Lados
múltiples
y Una lista ordenada en tres grupos: dispositivos, estado y otros.
y Muestra historiales basándose en los elementos seleccionados.
3. Seleccione el dispositivo que desea gestionar en la lista.
• Puede controlar varios dispositivos al mismo tiempo. Arrastre los dispositivos seleccionados
a la visualización del contenido. Mantenga pulsado <Ctrl> para seleccionar uno a uno varios
dispositivos. Si desea seleccionar todos los dispositivos de un grupo, marque la casilla del
grupo seleccionado. Dependiendo de los tipos de dispositivos seleccionados, la casilla de
control está limitada.
4. Use el cuadro de herramientas para establecer el estado del control del dispositivo seleccionado.
5. Cuando haya terminado de realizar cambios, haga clic en [Aplicar].

31
ESPAÑOL
Uso del programa
Dispositivos de vigilancia
Puede comprobar el estado del control de los dispositivos registrados.
1. En la barra de menús de la parte superior, haga clic en Control/vigilancia.
2. Haga clic en la ficha deseada en la Lista de dispositivos.
3. Haga clic en el botón del filtro del estado o tipo de dispositivo en la visualización del contenido.
• Pueden seleccionarse varios filtros, excluyendo
o .
• Seleccione la información sobre el contenido de la parte correspondiente.
Elemento Descripción
Mostrar dispositivos activos( no se puede seleccionar con)
Mostrar dispositivos inactivos( no se puede seleccionar con)
Mostrar dispositivos con un esquema.
Mostrar dispositivos controlados por máximo y demanda.
Mostrar dispositivos con errores.
Mostrar dispositivos que necesiten sustitución de un filtro.
Mostrar dispositivos con ajustes bloqueados.
Mostrar dispositivos interiores.
Mostrar dispositivos con ventiladores o expansiones directas.
Mostrar dispositivos AHU.
Mostrar dispositivos AWHP/Hydro Kit.
Mostrar dispositivos Chiller.
Mostrar dispositivos encendidos/apagados.
Mostrar dispositivos DI.
Mostrar dispositivos DO.
4. Consulte la información sobre el dispositivo en la visualización del contenido.
• Puede reducir/aumentar el tamaño de los iconos de dispositivos con el control deslizante.
5. Para establecer los detalles de estado del control de un dispositivo, haga doble clic en su icono.
• Esto lo llevará a la visualización de la información detallada sobre el dispositivo seleccionado.
6. Si desea volver a la pantalla de vigilancia, haga clic en la lista de dispositivos o haga clic en [Ir al
menu de principal].

32
ESPAÑOL
Uso del programa
Edición del plano
Puede editar el plano seleccionando la ficha Ubicación en el menú Control/vigilancia.
1. En la barra de menús de la parte superior, haga clic en Control/vigilancia.
2. Haga clic en la ficha Ubicación en la lista de dispositivos.
• Se abrirá el plano.
3. Haga clic en Botón [Edición].
• Se abrirá el editor de planos.

33
ESPAÑOL
Uso del programa
4. Para añadir un plano, haga clic en [Dispositivo de dibujo].
5. Si aparece la ventana de importación de archivos, seleccione el archivo del plano que desea usar
y haga clic en [Abrir].
• La imagen seleccionada aparecerá en el editor de planos.
6. Para añadir un dispositivo al plano, seleccione el dispositivo en la lista de dispositivos y arrástrelo
al plano.
7. Para añadir texto al plano o editar texto en el plano, use el control Introducir texto del cuadro de
herramientas.
Elemento Descripción
Introducir
texto
y Texto: inserta un cuadro de texto en el plano.
y Fuente: haga clic en [▼] para seleccionar la fuente deseada de una lista.
y Tamaño de fuente: haga clic en [▼] para seleccionar la fuente deseada de
una lista.
y Negrita: cambie el texto a negrita.
y Color: seleccione el color de la fuente deseado en una gama.
y Grande: aumenta el tamaño de la fuente en 1 pt.
y Pequeña: reduce el tamaño de la fuente en 1 pt.
8. Cuando haya terminado de realizar cambios, haga clic en [Aplicar].
9. Para ir a la pantalla del plano principal, haga clic en [Vista dibujo].
NOTAS
y
Para añadir un plano, solo puede usar los formatos jpg, bmp o png.
y
Para añadir un plano, se recomienda un tamaño de imagen de 2 MB o inferior. Si se supera el
tamaño, aparece un mensaje de alarma.

34
ESPAÑOL
Uso del programa
Eliminación del plano
Puede eliminar el plano añadido.
1. En la barra de menús de la parte superior, haga clic en Control/vigilancia.
2. Haga clic en la ficha Ubicación en la lista de dispositivos.
• Se abrirá el plano.
3. Haga clic enBotón [Edición]
• Se abrirá el editor de planos.

35
ESPAÑOL
Uso del programa
4. Para eliminar un plano, haga clic en [Borrar dibujo].
• El plano se elimina.

36
ESPAÑOL
Uso del programa
Horario
La función Esquema le permite programar el comportamiento de los dispositivos. Si un dispositivo
debe cumplir un determinado esquema, puede programar el dispositivo para que funcione solo
cuando lo indique el programa. Los dispositivos programados no se activan a menos que estén
programados para hacerlo y se gestionan centralmente. Esto puede reducir de forma significativa el
consumo de energía.
Creación de esquemas
Siga estos pasos para añadir un esquema.
1. En la barra de menús de la parte superior, haga clic en Horario.
2. En el cuadro de herramientas, haga clic en [Nuevo horario].
• Se abrirá la pantalla de nuevo esquema.
①
②
③
④

37
ESPAÑOL
Uso del programa
N.º Elemento Descripción
①
Nombre y esquema
Establezca el nombre, la fecha de inicio, la fecha final y los
días de funcionamiento del esquema.
②
Exclusiones Gestione días de exclusión.
③
Lista de dispositivos
y Muestra información sobre dispositivos registrados.
y Botón [Editar dispositivo]: añada o borre un
dispositivo.
④
Eventos
y Cree eventos para el dispositivo seleccionado.
y Introducción de tiempo
- Haga clic en [▲]/[▼] para ajustar el tiempo.
- Las entradas válidas son las que van de 00:00 a 23:50,
en intervalos de 10 minutos.
y Ajustar dispositivos
- Las fichas de dispositivos disponibles dependen del
dispositivo seleccionado en la lista de dispositivos. Use
estos controles para establecer el comportamiento.
y Botón [Añadir evento]: cree un evento adicional.
y Botón
: copiar un evento.
y Botón
: borra el evento actual.
3. Introduzca un nombre para el esquema en la ventana.
4. Haga clic en la fecha de inicio para seleccionar un día en un calendario.
5. Seleccione la fecha final deseada.
Elemento Descripción
Una vez
y Aplicar el esquema en la fecha de inicio y en ningún otro día.
y No se pueden especificar días repetidos con esta
configuración.
No se ha designado
una fecha de
finalización
Este esquema se repite hasta que se pone fin al mismo
manualmente.
Fecha final
Seleccione el último día de funcionamiento. Haga clic en la fecha
para abrir un calendario.
6. Seleccione fechas repetidas para repetir el esquema.
Elemento Descripción
Diario Repetir cada día desde la fecha de inicio hasta la fecha final.
Semanal
Seleccione los días de la semana deseados. El esquema se activa
estos días cada semana desde la fecha de inicio hasta la fecha
final.
7. Para ajustar las fechas de exclusión, haga clic en [Abrir ajuste ACP].
• Las fechas de exclusión se importan de la configuración del sistema y se muestran.

38
ESPAÑOL
Uso del programa
8. Para añadir manualmente nuevas fechas de exclusión, haga clic en y seleccione las fechas de
exclusión que desea añadir.
9. Añada un nombre de exclusión en el cuadro de nombre.
10. En la lista de dispositivos, haga clic en [Editar dispositivo].
• Se abrirá la ventana de dispositivo de edición.
11. En la lista de dispositivos no registrados, haga clic en el grupo al que pertenece el dispositivo que
desea registrar y, a continuación, haga clic en el botón [◀].
• Para registrar varios grupos de forma simultánea, active la casilla de selección de los grupos
que desee registrar y haga clic en el botón [◀].
• Los dispositivos seleccionados se añadirán a la lista de dispositivos.
12. Tras registrar un dispositivo, haga clic en [Guardar].
13. Para añadir un nuevo evento, haga clic en [Añadir evento].
14. En la lista Eventos, use [▲]/[▼] para establecer el tiempo deseado y, a continuación, seleccione
el estado del control.
NOTAS
Pulse el botón para copiar el horario anteriormente establecido, a excepción de la hora. El
intervalo de configuración de un intervalo de tiempo debe ser de 10 minutos o superior.
15. Cuando haya terminado de realizar cambios, haga clic en [Aplicar].

39
ESPAÑOL
Uso del programa
Configuración de exclusiones
Puede importar y editar las fechas de exclusión ya establecidas en el sistema. También puede añadir
fechas de exclusión adicionales.
Importación de exclusiones
Puede importar las fechas de exclusión ya establecidas en el sistema de la siguiente manera.
1. En la pantalla Esquema, haga clic en [Abrir ajuste ACP].
• Las fechas de exclusión se importan de la configuración del sistema y se muestran.
2. Para guardar estos ajustes, haga clic en [Aplicar].
Añadir o borrar exclusiones
Puede añadir o eliminar las fechas de exclusión que desee de la siguiente manera.
1. Añada o borre fechas de exclusión desde la pantalla Esquema.
①
②
③
N.º Elemento Descripción
①
Borrar todo Borre todas las fechas de exclusión que aparezcan.
②
Borrar selección Borre la fecha de exclusión seleccionada.
③
Añadir exclusión
y Añada una fecha de exclusión adicional.
y
Seleccione las fechas de exclusión que desea
añadir haciendo clic en → Introduzca un nombre
para la exclusión en el cuadro.
2. Para guardar estos ajustes, haga clic en [Aplicar].

40
ESPAÑOL
Uso del programa
Comprobación de esquemas
Siga estos pasos para comprobar un esquema.
1. En la barra de menús de la parte superior, haga clic en Horaio.
• Se abrirá la pantalla de esquema.
②
③
①
N.º Elemento Descripción
①
Fechas
y Muestra la fecha mostrada actualmente a continuación.
y Haga clic en [◀]/[▶] para cambiar la fecha mostrada
actualmente.
②
Visualización de
eventos
y Marque la casilla para mostrar el esquema seleccionado.
y Los esquemas se muestran por color, fecha y nombre (no
puede cambiar manualmente el color del esquema).
③
Resumen
y Un resumen del esquema seleccionado.
y Proporciona información sobre el nombre, la duración, las
repeticiones y los dispositivos del esquema.
y Muestra los ajustes de acuerdo con el tiempo.
2. Seleccione la fecha que desea que aparezca en el calendario o en el cuadro de herramientas.

41
ESPAÑOL
Uso del programa
3. Seleccione un modo de visualización para ver el esquema.
Elemento Descripción
Visualización diaria
Visualización semanal
Visualización mensual
4. Seleccione en la lista de esquemas el elemento de esquema que desea ver.
• Para seleccionar varios esquemas, marque la casilla que se encuentra al principio de la lista.
• Aparecerá la pantalla de ajustes de los esquemas seleccionados.
5. Si quiere iniciar en lote los esquemas seleccionados, haga clic en [Ejecutar todo]. Para detener
en lote los esquemas seleccionados, haga clic en [Detener todo].
• Para iniciar un solo esquema, haga clic en [▶] junto al nombre del esquema. Para detener un
esquema que se está ejecutando, haga clic en [■].
• Para guardar los ajustes del programa como archivo, haga clic en [Guardar como archivo] .
Cuando aparezca la pantalla de guardar archivos, introduzca un nombre de archivo y haga clic
en [Guardar].
• Para imprimir el esquema, haga clic en [Imprimir].

42
ESPAÑOL
Uso del programa
Edición de esquemas
Puede cambiar los ajustes de los esquemas que aparecen actualmente.
1. En la barra de menús de la parte superior, haga clic en Horaio.
2. Seleccione el esquema que desea modificar en la lista.
3. Haga clic en [Editar].
• Se abrirá la pantalla de esquema.

43
ESPAÑOL
Uso del programa
①
②
③
④
N.º Elemento Descripción
①
Nombre y esquema
Modifique el nombre, la fecha de inicio, la fecha final
y los días de funcionamiento del esquema.
②
Exclusiones
Gestione días de exclusión.
y Botón [Abrir ajste ACP]: importe una lista de
fechas de exclusión desde la configuración del
sistema.
③
Lista de dispositivos
y Muestra información sobre dispositivos
registrados.
y Botón [Editar dispositivo]: añada o borre un
dispositivo.

44
ESPAÑOL
Uso del programa
N.º Elemento Descripción
④
Eventos
y Cree eventos para el dispositivo seleccionado.
y Introducción de tiempo
- Haga clic en [▲]/[▼] para ajustar el tiempo.
- Las entradas válidas son las que van de 00:00 a
23:50, en intervalos de 10 minutos.
y Ajustar dispositivos
- Las fichas de dispositivos disponibles depen-
den del dispositivo seleccionado en la lista de
dispositivos. Use estos controles para establecer
el comportamiento.
y Botón [Añadir evento]: cree un evento adicional.
y Botón
: copiar un evento.
y Botón
: borra el evento actual.
4. Modifique el esquema deseado.
5. Cuando haya terminado de realizar cambios, haga clic en [Aplicar].
Borrar esquemas
Siga estos pasos para borrar un esquema.
1. En la barra de menús de la parte superior, haga clic en Horaio.
2. Seleccione el esquema que desea borrar en la lista de esquemas.
3. En el cuadro de herramientas, haga clic en [Borrar].
4. Cuando se le pida que confirme que desea borrar el esquema, haga clic en [Aceptar].
• A continuación, se borrará el esquema seleccionado y se quitará de la lista.

45
ESPAÑOL
Uso del programa
Informe de la vista
Visualice un historial de actividad programada en este registro.
1. En la barra de menús de la parte superior, haga clic en Horaio.
2. En el cuadro de herramientas, haga clic en [Informe de la vista].
• Aparecerá el informe de registro.
3. Para guardar el registro como archivo, haga clic en [Guardar como archivo]. Cuando aparezca la
pantalla de guardar archivo, introduzca un nombre de archivo y haga clic en [Guardar].
4. Para imprimir el registro, haga clic en [Imprimir].

46
ESPAÑOL
Uso del programa
Control auto
El control automático le permite cambiar el consumo de energía o controlar dispositivos externos
vinculándose a los mismos. También puede configurar la temperatura interior para que cambie
automáticamente de acuerdo con las condiciones exteriores o activar dispositivos para determinados
periodos de tiempo.
NOTAS
Si cambia el valor de control del dispositivo en el modo de Control automático, los actuales valores de
control automático se cancelan.
Máximo control
El máximo control limita el consumo de energía máximo. Puede configurar el índice de
funcionamiento deseado de modo que el consumo de energía total no supere este límite. Para
evitar que el consumo de energía supere el límite, el sistema cambiará automáticamente el modo de
refrigeración por el modo de ventilador y cancelará el modo de calefacción.
1. En la barra de menús de la parte superior, haga clic en Control auto.
2. En el cuadro de herramientas, haga clic en [Máximo control].
• Se abrirá la pantalla de máximo control.
①
②

47
ESPAÑOL
Uso del programa
N.º Elemento Descripción
①
Visualización de
información de
control
y Funcionamiento
- Botón[Aplicar máx. control]: activa el máximo control del ACP
seleccionado.
- Botón [Cancelar máximo control]: desactiva el máximo control
del ACP seleccionado.
y Métodos de control
- Control cap. Ext.: aplica límites a unidades exteriores para
controlar los límites exteriores.
- Control de prioridad: aplica límites de acuerdo con la prioridad
de cada ACP.
y Barra de grado de funcionamiento
- Esta barra gráfica muestra el grado de funcionamiento actual y el
índice de funcionamiento deseado de las unidades interiores.
- Puede arrastrar el control deslizante triangular (
) para cambiar
el índice de funcionamiento deseado.
y Indice de corrente para funcionar (%)
- Muestra el porcentaje de unidades actualmente en funciona-
miento de todas las unidades ACP interiores (barra azul).
y Funcionamiento deseado (%)
- Haga clic en [▲]/[▼] para establecer el índice de funcionamiento
deseado (barra verde).
y Conmutador de funcionamiento con la hora (Minutos)
- Haga clic en [▲]/[▼] para ajustar el tiempo.
- Puede establecer un tiempo de entre 5 y 15 minutos.
②
Estado del
funcionamiento
Muestra el nombre del dispositivo, la actividad, la temperatura actual,
la temperatura ajustada y el modo de funcionamiento.
3. Seleccione el ACP que desea controlar en esta lista.
• A continuación, aparecerá los ajustes de ACP a la derecha de la lista.
4. Seleccione el estado del control en la visualización del estado del control.
5. Para aplicar estos ajustes de control, haga clic en [Aplicar].
• A continuación, se guardarán los ajustes de control.
6. Para activar el grupo seleccionado, haga clic en [Aplicar máx. control] o en [▶] junto al nombre
del grupo.
• Para desactivar el grupo, haga clic en [Cancelar máximo control] o en [■] junto al nombre
del grupo.
7. Para aplicar todos los controles máximos a los ACP registrados, haga clic en [Todo]. Para
deshabilitar todos los controles máximos, haga clic en [Cancelar].

48
ESPAÑOL
Uso del programa
NOTAS
y
Dependiendo de las especificaciones en el lugar de instalación, se puede elegir tanto el máximo
control como el control de la demanda. Vaya a
Ajustes
>
Ajustar el sistema
>
Ajuste básico
. En
Seleccionar control Máximo/Demanda
, seleccione el método de control deseado.
y
El máximo control está únicamente limitado al dispositivo interior y no puede registrar otros
dispositivos, tales como un ventilador o AHU, excepto un dispositivo interior.
Edición de grupos
Siga estos pasos para cambiar los ajustes de grupo en la parte inferior del ACP.
1. En la barra de menús de la parte superior, haga clic en Control auto.
2. En el cuadro de herramientas, haga clic en [Máximo control] y seleccione un ACP.
3. Haga clic en [Editar].
• Se abrirá la pantalla de edición de grupo de máximo control.
③
④
⑤
①
②
N.º Elemento Descripción
①
Fichas de grupos Todos los grupos registrados se muestran como fichas.
②
Nombre de grupo
Introduzca o modifique el nombre del grupo en este cuadro de
texto.
③
Prioridad de
grupos
Elija la prioridad del grupo: Muy suave, Baja, Normal, Alto,
Muy fuerte

49
ESPAÑOL
Uso del programa
N.º Elemento Descripción
④
Botón [Editar
dispositivo]
Abre una ventana para editar la listas de dispositivos (añadir o
quitar).
⑤
Lista de
dispositivos
Muestra una lista de dispositivos registrados en el grupo
seleccionado.
4. Puede agrupar varias unidades exteriores juntas, añadir unidades específicas a un grupo o
borrarlas. Edite el grupo seleccionado según sus preferencias
• Si desea obtener más información sobre cómo agrupar unidades exteriores, consulte
Aplicación a unidades exteriores en la página 49.
• Si desea obtener más información sobre cómo añadir grupos, consulte Añadir grupos en la
página 50.
• Si desea obtener más información sobre cómo borrar grupos, consulte Borrar grupos en la
página 50.
5. Para aplicar estos ajustes de control, haga clic en [Aplicar].
• A continuación, se guardarán los ajustes de control.
Aplicación a unidades exteriores
Puede agrupar varias unidades exteriores juntas (registradas en ACP).
1. Para aplicar la configuración a unidades exteriores registradas en el ACP, haga clic en [Aplicar
por unidad externa].
• Se aplicará el máximo control a ese grupo.
2. Para guardar estos ajustes, haga clic en [Aplicar].

50
ESPAÑOL
Uso del programa
Añadir grupos
Siga estos pasos para añadir un nuevo grupo.
1. Para añadir un grupo, haga clic en [Añadir grupo].
• Se abrirá la pantalla de añadir grupo.
2. Introduzca un nombre para el grupo en el cuadro de texto de nombre de grupo.
3. Establezca la prioridad del grupo.
4. Para añadir un dispositivo, haga clic en [Editar dispositivo].
• Se abrirá la pantalla de dispositivo de edición.
5. Marque la casilla de los dispositivos no registrados que desee añadir y haga clic en [◀].
• En el caso de la opción máximo control, solo puede añadir unidades interiores.
• Para añadir varios dispositivos al mismo tiempo, marque varias casillas antes de hacer clic en
[◀].
• Los dispositivos seleccionados se añadirán a la lista de dispositivos.
6. Para aceptar cambios en la lista, haga clic en [Guardar].
7. Para guardar estos ajustes, haga clic en [Aplicar].
Borrar grupos
Siga estos pasos para borrar un grupo de la lista de grupos.
1. Haga clic en la [X] de la ficha del grupo que desea borrar.
• El grupo seleccionado se borrará y se quitará la ficha.
2. Para guardar estos ajustes, haga clic en [Aplicar].

51
ESPAÑOL
Uso del programa
Visualización del estado de los controles máximos
Siga estos pasos para visualizar el estado de los controles máximos actuales.
1. En la barra de menús de la parte superior, haga clic en Control auto.
2. En el cuadro de herramientas, haga clic en [Máxio control] y, a continuación, haga clic en [Ver
máx. estado].
• Se abrirá la pantalla de estado de máximo control.
①
②
N.º Elemento Descripción
①
Visualización
de
información
de control
y Método de control
- Control cap. Ext.: cambiar a control por unidades exteriores.
- Control de prioridad: cambiar a control por prioridad.

52
ESPAÑOL
Uso del programa
N.º Elemento Descripción
②
Lista de
controles
máximos
(Método de control cuando se selecciona el control de prioridad)
y Muestra una lista de estados de los controles máximos para cada
ACP.
- Barras de máximo control: visualización gráfica de los grados
de funcionamiento actuales y de los índices de funcionamiento
deseados para cada ACP.
- Indice de corriente para funcionar (%): muestra el grado de
funcionamiento actual de cada ACP (barra azul).
- Indice de funcionamiento deseado (%): muestra el índice de
funcionamiento deseado de cada ACP (barra verde).
(Método de control cuando se selecciona el control de unidades
exteriores)
y Muestra una lista de control de capacidad de las unidades
exteriores de cada ACP.
- Gráfico de control de capacidad de la unidad exterior:
muestra el índice de funcionamiento deseado (%).
- Funcionamiento deseado (%): muestra el índice de funciona-
miento deseado de las unidades exteriores de cada ACP.

53
ESPAÑOL
Uso del programa
Demanda control
Tras observar cambios en el consumo de energía, esta función puede evitar que el consumo de
energía supere un límite establecido. Si establece el control de la demanda y el programa prevé
que el consumo de energía superará el límite, comenzará a desactivar los dispositivos menos
importantes para ahorrar energía.
1. En la barra de menús de la parte superior, haga clic en Control auto.
2. En el cuadro de herramientas, haga clic en [Demanda control].
• Se abrirá la pantalla de control de la demanda.
①
②
N.º Elemento Descripción
①
Visualización de
información de
control
y Método de control
- Control cap. Ext.: cambia a una pantalla que ofrece contro-
les basados en el límite de capacidad de la unidad exterior
- Control de prioridad: cambia a una pantalla que ofrece
controles basados en la prioridad de grupo de ACP.
y Barra de grado de funcionamiento: esta barra gráfica
muestra el grado de funcionamiento actual y el índice de
funcionamiento deseado de las unidades interiores.
y Indice de corriente para funcionar (%)
- Muestra el porcentaje de unidades actualmente en funcio-
namiento de todas las unidades ACP interiores (barra azul).
y Funcionamiento deseado (%)
- Muestra el índice de funcionamiento deseado (barra verde).
②
Estado del
funcionamiento
Muestra el nombre del dispositivo, la actividad, la temperatura
actual, la temperatura ajustada y el modo de funcionamiento.

54
ESPAÑOL
Uso del programa
3. Seleccione un grupo de ACP para ver su estado del control.
• Puede comprobar el estado del control de la demanda en la visualización de la información de
control y la lista de estados del funcionamiento.
NOTAS
y
Dependiendo de las especificaciones en el lugar de instalación, se puede elegir tanto el máximo
control como el control de la demanda. Vaya a
Ajustes
>
Ajustar el sistema
>
Ajuste básico
. En
Seleccionar control Máximo/Demanda
, seleccione el método de control deseado.
y
Puede comprobar el estado del control de la demanda o editar grupos desde el menú de control de
la demanda. Pero no puede ajustar el índice de funcionamiento deseado, intercambio, controles de
actividad y Aplicar todo/deshabilitar todo.

55
ESPAÑOL
Uso del programa
Temp. Limite
La función de límite de temperatura le permite mantener un determinado intervalo de temperatura.
1. En la barra de menús de la parte superior, haga clic en Control auto.
2. En el cuadro de herramientas, haga clic en [Temp. Limite].
• Se abrirá la pantalla de límite de temperatura.
①
②
N.º
Elemento Descripción
①
Visualización
de
información
de control
y Funcionamiento
- Aplicar: activa el grupo seleccionado.
- Cancelar: desactiva el grupo seleccionado.
y Ajustes de temperatura
- Límite mínimo de temp.: la temperatura más baja permitida en el
interior.
- Límite máximo de temp.: la temperatura más alta permitida en el
interior.
y Referencia: muestra el método de medir la temperatura interior.
- Repartido proporcionalmente: la temperatura media de las
lecturas de todos los dispositivos interiores.
②
Lista de
controles
Muestra una lista de todos los dispositivos registrados y su estado actual.
3. Seleccione en la lista de grupos el grupo al que desea aplicar los límites de temperatura.
• Se abrirá el estado de los ajustes de control del grupo seleccionado.
4. Para activar el grupo seleccionado, haga clic en [Aplicar] o en [▶] junto al nombre del grupo.
• Para desactivar el grupo seleccionado, haga clic en [Cancelar] o en [■] junto al nombre del grupo.
5. Para iniciar en lote todos los grupos, haga clic en [Todo]. Para detener en lote todos los grupos, haga
clic en [Cancelar].

56
ESPAÑOL
Uso del programa
Añadir grupos
Siga estos pasos para añadir un nuevo grupo.
1. En la barra de menús de la parte superior, haga clic en Control auto.
2. En el cuadro de herramientas, haga clic en [Temp. Limite] y, a continuación, haga clic en [Grupo
nuevo].
• Se abrirá la pantalla de añadir grupo.
③
①
②
N.º Elemento Descripción
①
Nombre de grupo
Introduzca o modifique el nombre del grupo en este cuadro de
texto.
②
Ajustes de
temperatura
y Límite mínimo de temp.: Use [▲]/[▼] para ajustar la
temperatura más baja posible en el interior.
y Límite máximo de temp.: Use [▲]/[▼] para ajustar la
temperatura del aire interior.
③
Lista de
dispositivos
y Muestra información sobre dispositivos registrados.
y Botón [Editar dispositivo]: añada o borre un dispositivo.
3. Introduzca un nombre para el grupo en el cuadro de texto de nombre de grupo.
4. Haga clic en [▲]/[▼] para ajustar la temperatura.

57
ESPAÑOL
Uso del programa
5. Para añadir un dispositivo, haga clic en [Editar dispositivo].
• Se abrirá la ventana de dispositivo de edición.
6. Marque la casilla de los dispositivos no registrados que desee añadir y haga clic en [◀].
• Solo puede aplicar límites de temperatura a unidades interiores.
• Para añadir varios dispositivos al mismo tiempo, marque varias casillas antes de hacer clic en
[◀].
• Los dispositivos seleccionados se añadirán a la lista de dispositivos.
7. Tras registrar un dispositivo, haga clic en [Guardar].
8. Para guardar estos ajustes, haga clic en [Aplicar].

58
ESPAÑOL
Uso del programa
Edición de grupos
Siga estos pasos para cambiar los ajustes de grupo.
1. En la barra de menús de la parte superior, haga clic en Control auto.
2. En el cuadro de herramientas, haga clic en [Temp. Limite].
• Se abrirá la pantalla de límite de temperatura.
3. Seleccione el grupo que desea modificar en la lista de grupos y, a continuación, haga clic en
[Editar] en el cuadro de herramientas.
• Se abrirá la pantalla de grupo de edición.
③
①
②
N.º Elemento Descripción
①
Nombre de grupo
Introduzca o modifique el nombre del grupo en este cuadro de
texto.
②
Ajustes de
temperatura
y Límite mínimo de temp.: Use [▲]/[▼] para ajustar la
temperatura del aire interior.
y Límite máximo de temp.: Use [▲]/[▼] para ajustar la
temperatura del aire interior.
③
Lista de
dispositivos
y Muestra información sobre dispositivos registrados.
y Botón [Editar dispositivo]: añada o borre un dispositivo.
4. Edite los controles seleccionados según sus preferencias.
5. Para guardar estos ajustes, haga clic en [Aplicar].

59
ESPAÑOL
Uso del programa
Borrar grupos
Siga estos pasos para borrar un grupo de la lista de grupos.
1. En la barra de menús de la parte superior, haga clic en Control auto.
2. En el cuadro de herramientas, haga clic en [Temp. Limite].
• Se abrirá la pantalla de límite de temperatura.
3. Seleccione el grupo que desea borrar de la lista y haga clic en [Borrar] en el cuadro de
herramientas.
4. Cuando se le pida que confirme que desea borrar el esquema, haga clic en [Aceptar].
• Se borrará el grupo seleccionado y se quitará de la lista.

60
ESPAÑOL
Uso del programa
Cambio auto
Si la temperatura supera el límite superior, se activará el sistema de refrigeración. Si cae por debajo
del límite inferior, se activará el sistema de calefacción.
1. En la barra de menús de la parte superior, haga clic en Control auto.
2. En el cuadro de herramientas, haga clic en [Cambio auto].
• Se abrirá la pantalla de intercambio automático.
①
②
N.º Elemento Descripción
①
Visualización
de
información
de control
y Funcionamiento
- Aplicar: activa el grupo seleccionado.
- Cancelar: desactiva el grupo seleccionado.
y Ajustes de temperatura
- Temperatura estandar: muestra la temperatura interior actual-
mente configurada.
- Diferencia de temperatura: muestra la diferencia de tempera-
tura actual respecto a la temperatura configurada.
y Referencia: muestra el método de medir la temperatura interior.
- Repartido proporcionalmente: la temperatura media de las
lecturas de todos los dispositivos interiores.
②
Lista de
controles
Muestra una lista de todos los dispositivos registrados y su estado
actual.
3. Seleccione en la lista de grupos el grupo al que desea aplicar el intercambio automático.
• Se abrirá el estado de los ajustes de control del grupo seleccionado.

61
ESPAÑOL
Uso del programa
4. Para activar el grupo seleccionado, haga clic en [Aplicar] o en [▶] junto al nombre del grupo.
• Para desactivar el grupo seleccionado, haga clic en [Cancelar] o en [■] junto al nombre del
grupo.
5. Para iniciar en lote todos los grupos, haga clic en [Todo]. Para detener en lote todos los grupos,
haga clic en [Cancelar].
Añadir grupos
Siga estos pasos para añadir un nuevo grupo.
1. En la barra de menús de la parte superior, haga clic en Control auto.
2. En el cuadro de herramientas, haga clic en [Cambio auto] y, a continuación,
haga clic en [Grupo nuevo].
• Se abrirá la pantalla de añadir grupo.
③
②
①
N.º Elemento Descripción
①
Nombre de grupo
Introduzca o modifique el nombre del grupo en este cuadro de
texto.
②
Ajustes de
temperatura
y Temperatura estandar: Use [▲]/[▼] para ajustar la
temperatura del aire interior.
y Diferencia de temperatura: Use [▲]/[▼] para ajustar la
temperatura del aire interior.
③
Lista de
dispositivos
y Muestra información sobre dispositivos registrados.
y Botón [Editar dispositivo]: añada o borre un dispositivo.
3. Introduzca un nombre para el grupo en el cuadro de texto de nombre de grupo.
4. Haga clic en [▲]/[▼] para ajustar la temperatura.

62
ESPAÑOL
Uso del programa
5. Para añadir un dispositivo, haga clic en [Editar dispositivo].
• Se abrirá la ventana de dispositivo de edición.
6. Marque la casilla de los dispositivos no registrados que desee añadir y haga clic en [◀].
• Solo puede aplicar el intercambio automático a unidades interiores.
• Para añadir varios dispositivos al mismo tiempo, marque varias casillas antes de hacer clic en
[◀].
• Los dispositivos seleccionados se añadirán a la lista de dispositivos.
7. Tras registrar un dispositivo, haga clic en [Guardar].
8. Para guardar estos ajustes, haga clic en [Aplicar].

63
ESPAÑOL
Uso del programa
Edición de grupos
Siga estos pasos para cambiar los ajustes de grupo.
1. En la barra de menús de la parte superior, haga clic en Control auto.
2. En el cuadro de herramientas, haga clic en [Cambio auto].
• Se abrirá la pantalla de intercambio automático.
3. Seleccione el grupo que desea modificar en la lista de grupos y, a continuación, haga clic en
[Editar] en el cuadro de herramientas.
• Se abrirá la pantalla de grupo de edición.
③
②
①
N.º Elemento Descripción
①
Nombre de grupo
Introduzca o modifique el nombre del grupo en este cuadro de
texto.
②
Ajustes de
temperatura
y Temperatura estandar: Use [▲]/[▼] para ajustar la
temperatura del aire interior.
y Diferencia de temperatura: Use [▲]/[▼] para ajustar la
temperatura del aire interior.
③
Lista de
dispositivos
y Muestra información sobre dispositivos registrados.
y Botón [Editar dispositivo]: añada o borre un dispositivo.
4. Edite los controles seleccionados según sus preferencias.
5. Para guardar estos ajustes, haga clic en [Aplicar].

64
ESPAÑOL
Uso del programa
Borrar grupos
Siga estos pasos para borrar un grupo de la lista de grupos.
1. En la barra de menús de la parte superior, haga clic en Control auto.
2. En el cuadro de herramientas, haga clic en [Cambio auto].
• Se abrirá la pantalla de intercambio automático.
3. Seleccione el grupo que desea borrar de la lista y haga clic en [Borrar] en el cuadro de
herramientas.
4. Cuando se le pida que confirme que desea borrar el esquema, haga clic en [Aceptar].
• Se borrará el grupo seleccionado y se quitará de la lista.

65
ESPAÑOL
Uso del programa
Hora Límite
Puede establecer límites sobre el momento en el que funcionarán los dispositivos.
1. En la barra de menús de la parte superior, haga clic en Control auto.
2. En el cuadro de herramientas, haga clic en [Hora Límite].
• Se abrirá la pantalla de límite de tiempo.
①
②
N.º Elemento Descripción
①
Visualización
de
información
de control
y Funcionamiento
- Aplicar: activa el grupo seleccionado.
- Cancelar: desactiva el grupo seleccionado.
y Tiempo de funcionamiento continuo: muestra el tiempo de
funcionamiento continuo.
y Aplicar días: muestra los días en los que se aplica el límite de
tiempo.
②
Lista de
controles
Muestra una lista de todos los dispositivos registrados y su estado
actual.
3. Seleccione un grupo de la lista.
• Se abrirá el estado de los ajustes de control del grupo seleccionado.
4. Para activar el grupo seleccionado, haga clic en [Aplicar] o en [▶] junto al nombre del grupo.
• Para desactivar el grupo seleccionado, haga clic en [Cancelar] o en [■] junto al nombre del
grupo.
5. Para iniciar en lote todos los grupos, haga clic en [Todo]. Para detener en lote todos los grupos,
haga clic en [Cancelar].

66
ESPAÑOL
Uso del programa
Añadir grupos
Siga estos pasos para añadir un nuevo grupo.
1. En la barra de menús de la parte superior, haga clic en Control auto.
2. En el cuadro de herramientas, haga clic en [Hora Límite] y, a continuación, haga clic en [Grupo
nuevo].
• Se abrirá la pantalla de añadir grupo.
③
①
②
N.º Elemento Descripción
①
Nombre de grupo Introduzca un nombre para el grupo.
②
Establecer tiempo
y Tiempo de funcionamiento continuo: Haga clic en [▼]
para seleccionar el tiempo de funcionamiento permitido
(1 - 4 horas).
y Aplicar días: haga clic en los cuadros para seleccionar en
qué días se aplicará el límite de tiempo. (Puede seleccionar
días que coincidan en parte).
③
Lista de dispositivos
y Muestra información sobre dispositivos registrados.
y Botón [Editar dispositivo]: añada o borre un
dispositivo.
3. Introduzca un nombre para el grupo en el cuadro de texto de nombre de grupo.
4. Haga clic en [▼] para seleccionar el tiempo de funcionamiento permitido.
5. Haga clic en los cuadros para seleccionar en qué días se aplicará el límite.

67
ESPAÑOL
Uso del programa
6. Para añadir un dispositivo, haga clic en [Editar dispositivo].
• Se abrirá la ventana de dispositivo de edición.
7. Marque la casilla de los dispositivos no registrados que desee añadir y haga clic en [◀].
• Puede usar el control de límite de tiempo en todos los dispositivos excepto en AHU, AWHP,
Hydro Kit, DI, DO y de encendido/apagado.
• Para añadir varios dispositivos al mismo tiempo, marque varias casillas antes de hacer clic en
[◀].
• Los dispositivos seleccionados se añadirán a la lista de dispositivos.
8. Tras registrar un dispositivo, haga clic en [Guardar].
9. Para guardar estos ajustes, haga clic en [Aplicar].

68
ESPAÑOL
Uso del programa
Edición de grupos
Siga estos pasos para cambiar los ajustes de grupo.
1. En la barra de menús de la parte superior, haga clic en Control auto.
2. En el cuadro de herramientas, haga clic en [Hora Límite].
• Se abrirá la pantalla de límite de tiempo.
3. Seleccione el grupo que desea modificar en la lista de grupos y, a continuación, haga clic en
[Editar] en el cuadro de herramientas.
• Se abrirá la pantalla de grupo de edición.
③
①
②
N.º Elemento Descripción
①
Nombre de grupo
Introduzca o modifique el nombre del grupo en este cuadro
de texto.
②
Establecer tiempo
y Tiempo de funcionamiento continuo: Haga clic en [▼]
para seleccionar el tiempo de funcionamiento permitido
(1 - 4 horas).
y Aplicar días: haga clic en los cuadros para seleccionar en
qué días se aplicará el límite de tiempo. (Puede seleccionar
días que coincidan en parte).
③
Lista de dispositivos
y Muestra información sobre dispositivos registrados.
y Botón [Editar dispositivo]: añada o borre un
dispositivo.
4. Edite los controles seleccionados según sus preferencias.
5. Para guardar estos ajustes, haga clic en [Aplicar].

69
ESPAÑOL
Uso del programa
Borrar grupos
Siga estos pasos para borrar un grupo de la lista de grupos.
1. En la barra de menús de la parte superior, haga clic en Control auto.
2. En el cuadro de herramientas, haga clic en [Hora Límite].
• Se abrirá la pantalla de límite de tiempo.
3. Seleccione el grupo que desea borrar de la lista y haga clic en [Borrar] en el cuadro de
herramientas.
4. Cuando se le pida que confirme que desea borrar el esquema, haga clic en [Aceptar].
• Se borrará el grupo seleccionado y se quitará de la lista.

70
ESPAÑOL
Uso del programa
Bloqueo
Puede integrar en el sistema dispositivos externos, como alarmas antiincendios, para detener el
funcionamiento de todos los ventiladores y las unidades interiores.
1. En la barra de menús de la parte superior, haga clic en Control auto.
2. En el cuadro de herramientas, haga clic en [Bloqueo].
• Se abrirá la pantalla de integración del dispositivo.
①
②
N.º Elemento Descripción
①
Visualización de
información de
control
y Funcionamiento
- Aplicar: activa el grupo seleccionado.
- Cancelar: desactiva el grupo seleccionado.
②
Lista de controles
y Muestra las condiciones de entrada y salida de cada acción.
y Muestra la lista de dispositivos registrados del grupo.
3. Seleccione un grupo en la lista de grupos para integrar en él un dispositivo externo.
• Se abrirá el estado de los ajustes de control del grupo seleccionado.
4. Para activar el grupo seleccionado, haga clic en [Aplicar] o en [▶] junto al nombre del grupo.
• Para desactivar el grupo seleccionado, haga clic en [Cancelar] o en [■] junto al nombre del
grupo.
5. Para iniciar en lote todos los grupos, haga clic en [Todo]. Para detener en lote todos los grupos,
haga clic en [Cancelar].

71
ESPAÑOL
Uso del programa
Añadir grupos
Siga estos pasos para añadir un nuevo grupo.
1. En la barra de menús de la parte superior, haga clic en Control auto.
2. En el cuadro de herramientas, haga clic en [Bloqueo] y, a continuación, haga clic en [Grupo
nuevo].
• Se abrirá la pantalla de añadir grupo.
④
③
⑥
⑤
①
②
N.º Elemento Descripción
①
Nombre de grupo Introduzca un nombre para el grupo.
②
Fichas de entrada/salida
Las entradas y las salidas están separadas en fichas
individuales.
③
Condiciones de
integración
Le permite seleccionar un operador lógico para las
condiciones que aparecen.
y AND: todos los dispositivos deben cumplir las
condiciones.
y OR: uno o más dispositivos deben cumplir las
condiciones.
④
Botón [Editar
dispositivo]
Añada o borre un dispositivo.
⑤
Lista de dispositivos Muestra una lista de dispositivos de entrada o salida.

72
ESPAÑOL
Uso del programa
N.º Elemento Descripción
⑥
Cuadro de herramientas
de controles
Muestra la configuración de la actividad de entrada/salida
de cada dispositivo.
y Cambia según los dispositivos conectados y otras
variables. (Si desea obtener más información, consulte
Controles del cuadro de herramientas por
dispositivo en la página 20)
3. Introduzca un nombre para el grupo en el cuadro de texto de nombre de grupo.
4. Seleccione la ficha Ajustes de entrada y defina las condiciones de integración del dispositivo.
5. Para añadir un dispositivo, haga clic en [Editar dispositivo].
• Se abrirá la ventana de dispositivo de edición.
6. Marque la casilla de los dispositivos no registrados que desee añadir y haga clic en [◀].
• Puede usar la integración de dispositivos en todos los dispositivos excepto AHU.
• Para añadir varios dispositivos al mismo tiempo, marque varias casillas antes de hacer clic en
[◀].
• Los dispositivos seleccionados se añadirán a la lista de dispositivos.
7. Tras registrar un dispositivo, haga clic en [Guardar].
8. Seleccione el estado del control que quiere que aparezca en el cuadro de herramientas.
9. Seleccione la ficha Ajustes de salida y repita los pasos del 5 al 8.
10. Para guardar estos ajustes, haga clic en [Aplicar].

73
ESPAÑOL
Uso del programa
Edición de grupos
Siga estos pasos para cambiar los ajustes de grupo.
1. En la barra de menús de la parte superior, haga clic en Control auto.
2. En el cuadro de herramientas, haga clic en [Bloqueo].
• Se abrirá la pantalla de integración del dispositivo.
3. Seleccione el grupo que desea modificar en la lista de grupos y, a continuación, haga clic en
[Editar] en el cuadro de herramientas.
• Se abrirá la pantalla de grupo de edición.
④
③
⑥
⑤
①
②
N.º Elemento Descripción
①
Nombre de grupo
Introduzca o modifique el nombre del grupo en este
cuadro de texto.
②
Fichas de entrada/salida
Las entradas y las salidas están separadas en fichas
individuales.
③
Condiciones de
integración
Le permite seleccionar un operador lógico para las
condiciones que aparecen.
y AND: todos los dispositivos deben cumplir las
condiciones.
y OR: uno o más dispositivos deben cumplir las
condiciones.

74
ESPAÑOL
Uso del programa
N.º Elemento Descripción
④
Botón [Editar
dispositivo]
Añada o borre un dispositivo.
⑤
Lista de dispositivos Muestra una lista de dispositivos de entrada o salida.
⑥
Cuadro de herramientas
de controles
Muestra la configuración de la actividad de entrada/salida
de cada dispositivo.
y Cambia según los dispositivos conectados y otras
variables. (Si desea obtener más información, consulte
Controles del cuadro de herramientas por
dispositivo en la página 20)
4. Edite los controles seleccionados según sus preferencias.
5. Para guardar estos ajustes, haga clic en [Aplicar].
Borrar grupos
Siga estos pasos para borrar un grupo de la lista de grupos.
1. En la barra de menús de la parte superior, haga clic en Control auto.
2. En el cuadro de herramientas, haga clic en [Bloqueo].
• Se abrirá la pantalla de integración del dispositivo.
3. Seleccione el grupo que desea borrar de la lista y haga clic en [Borrar] en el cuadro de
herramientas.
4. Cuando se le pida que confirme que desea borrar el esquema, haga clic en [Aceptar].
• Se borrará el grupo seleccionado y se quitará de la lista.

75
ESPAÑOL
Uso del programa
Monitorización de energía
Watios
Puede comprobar el consumo de energía de cada grupo, el consumo de energía de una unidad
interior y el consumo de energía total.
1. En la barra de menús de la parte superior, haga clic en Monitorización de energía.
2. En el cuadro de herramientas, haga clic en [Watios].
①
②
N.º
Elemento Descripción
①
Gráfico del historial
del consumo de
energía
y Muestra el periodo de tiempo seleccionado.
y Muestra el consumo acumulado y el medio.
y Muestra el historial y lo compara con el actual en cuanto
a consumo acumulado y medio.
②
Detalles de la
monitorización de
energía
Ofrece el consumo de energía detallado de las unidades
interiores registradas.
3. Establezca el periodo de tiempo en el cuadro de herramientas.
Elemento Descripción
Fechas de
referencia
y Botón [Corriente]: establece la fecha actual como fecha de
referencia.
y Botón[Fecha ref.]: le permite seleccionar las fechas de referencia
deseadas en un calendario.

76
ESPAÑOL
Uso del programa
Elemento Descripción
Escala de tiempo
y
: amplía el gráfico durante un periodo de 24 horas.
y
: amplía el gráfico durante un periodo de 7 días.
y
: amplía el gráfico durante un periodo de 30 días.
y
: amplía el gráfico durante un periodo de 12 meses.
4. Para visualizar estos ajustes, haga clic en [Aplicar].
• Aparecerá el consumo de energía correspondiente al periodo seleccionado.
• Para guardar la solicitud como archivo, haga clic en [Guardar como archivo]. Cuando aparezca
la pantalla de guardar archivo, introduzca un nombre de archivo y haga clic en [Guardar].
• Para exportar a un correo electrónico el contenido del que se ha realizado la consulta, pulse el
botón [Envío de correo electrónico] .
- Si el usuario que accede es el administrador, el botón [Envío de correo electrónico] estará
activado. En Ajustes > Ajuste de usuario > Ajustar servidor de correo, complete la
Prueba de conexión para enviar el correo electrónico.
• Para imprimir la solicitud, haga clic en [Imprimir].
NOTAS
y
[Watios]
solo está activa cuando se habilita el gráfico del historial del consumo de energía en
la configuración del sistema.
y
El consumo de energía que aparece en el programa puede diferir del consumo de energía
indicado en su factura.
y
La opción de Monitorización de energía solo almacena los datos del último año.

77
ESPAÑOL
Uso del programa
Funcionamiento hora
Puede comprobar el tiempo de funcionamiento de cada grupo y el tiempo de funcionamiento total de
las unidades interiores.
1. En la barra de menús de la parte superior, haga clic en Monitorización de energía.
2. En el cuadro de herramientas, haga clic en [Funcionamiento hora].
①
②
N.º Elemento Descripción
①
Muestra los tiempos
de funcionamiento
y el periodo
seleccionado.
y Muestra el periodo de tiempo seleccionado.
y Muestra el tiempo de funcionamiento total y el tiempo de
funcionamiento medio.
y Muestra el historial y lo compara con el actual en cuanto a
consumo acumulado y medio.
②
Detalles de la
monitorización de
energía
Ofrece el tiempo de funcionamiento detallado de las unidades
interiores registradas.
3. Establezca el periodo de tiempo en el cuadro de herramientas.
Elemento Descripción
Fechas de
referencia
y Botón [Corriente]: establece la fecha actual como fecha de
referencia.
y Botón [Fecha ref.]: le permite seleccionar las fechas de referencia
deseadas en un calendario.
Escala de tiempo
y
: amplía el gráfico durante un periodo de 24 horas.
y
: amplía el gráfico durante un periodo de 7 días.
y
: amplía el gráfico durante un periodo de 30 días.
y
: amplía el gráfico durante un periodo de 12 meses.

78
ESPAÑOL
Uso del programa
4. Para visualizar estos ajustes, haga clic en [Aplicar].
• Aparecerá el tiempo de funcionamiento correspondiente al periodo seleccionado.
• Para guardar la solicitud como archivo, haga clic en [Guardar como archivo]. Cuando aparezca
la pantalla de guardar archivo, introduzca un nombre de archivo y haga clic en [Guardar].
• Para exportar a un correo electrónico el contenido del que se ha realizado la consulta, pulse el
botón [Envío de correo electrónico] .
- Si el usuario que accede es el administrador, el botón [Envío de correo electrónico] estará
activado. En Ajustes > Ajuste de usuario > Ajustar servidor de correo, complete la
Prueba de conexión para enviar el correo electrónico.
• Para imprimir la solicitud, haga clic en [Imprimir].

79
ESPAÑOL
Uso del programa
Informe
Explica cómo solicitar el registro de funcionamiento del dispositivo o el estado de la instalación.
Registro de funcionamiento
Puede generar informes sobre el estado y la actividad de los dispositivos.
1. En la barra de menús de la parte superior, haga clic en Informe.
2. En el cuadro de herramientas, haga clic en [Registro de funcionamiento].
• Se abrirá la pantalla de registro de funcionamiento.
①
②
N.º Elemento Descripción
①
Recuento de eventos/
rango de fechas
y Recuento de eventos: muestra el número de eventos
del informe.
y Rango de fechas: muestra el rango de fechas
seleccionado.
②
Registro de
funcionamiento
Muestra un historial de las operaciones de cada
dispositivo.
3. Establezca el periodo de tiempo en el cuadro de herramientas.
Elemento Descripción
Fechas de
referencia
y Botón [Corriente]: establece la fecha actual como fecha de referencia.
y Botón [Ajuste de periodo]: le permite seleccionar en un calendario las
fechas que desea que sean las fechas de referencia (máximo de 1 año).

80
ESPAÑOL
Uso del programa
Elemento Descripción
Escala de
tiempo
y
: amplía el gráfico durante un periodo de 24 horas.
y
: amplía el gráfico durante un periodo de 7 días.
y
: amplía el gráfico durante un periodo de 30 días.
y
: amplía el gráfico durante un periodo de 3 meses.
4. Seleccione en el cuadro de herramientas los filtros de eventos y dispositivos deseados.
• Puede marcar varios filtros.
5. Para visualizar estos ajustes, haga clic en [Aplicar].
• Aparecerá el registro de funcionamiento correspondiente al periodo seleccionado.
• Para guardar la solicitud como archivo, haga clic en [Guardar como archivo]. Cuando aparezca
la pantalla de guardar archivo, introduzca un nombre de archivo y haga clic en [Guardar].
• Para imprimir la solicitud, haga clic en [Imprimir].
NOTAS
Los informes solo almacenan los datos del último año.

81
ESPAÑOL
Uso del programa
Estado de la instalación
Puede generar un informe sobre la configuración de los dispositivos instalados.
1. En la barra de menús de la parte superior, haga clic en Informe.
2. En el cuadro de herramientas, haga clic en [Estado de la instalación].
• Se abrirá la pantalla de estado de la instalación.
①
②
N.º Elemento Descripción
①
Recuento de
dispositivos
Muestra el número de dispositivos del informe.
②
Estado de la instalación
Muestra una lista de los estados de instalación de todos
los dispositivos.
3. Seleccione en el cuadro de herramientas los filtros de dispositivos deseados.
• Puede marcar varios filtros.
4. Para visualizar estos ajustes, haga clic en [Aplicar].
• Aparece el estado de la instalación.
• Para guardar la solicitud como archivo, haga clic en [Guardar como archivo]. Cuando aparezca
la pantalla de guardar archivo, introduzca un nombre de archivo y haga clic en [Guardar].
• Para imprimir la solicitud, haga clic en [Imprimir].

82
ESPAÑOL
Uso del programa
Ciclo
En esta ficha se muestra la información de la unidad interior/exterior y el refrigerador.
Ciclo de la unidad exterior
1. En la barra de menú de la parte superior, haga clic en Ciclo.
2. En el cuadro de herramientas, haga clic en [Ciclo de la unidad exterior].
• Se abrirá la pantalla Ciclo de la unidad exterior.
①
②
N.º Elemento Descripción
①
Información del ciclo de
la unidad exterior
Muestra información principal/secundaria sobre las
unidades exteriores.
②
Información del ciclo de
la unidad interior
Muestra información sobre todas las unidades interiores
que están conectadas a unidades exteriores.
3. Seleccione una unidad exterior en la lista de ACP para mostrar información del ciclo.
• La información del ciclo correspondiente a la unidad exterior seleccionada se mostrará a la
derecha.

83
ESPAÑOL
Uso del programa
NOTAS
Solo puede realizar la consulta cuando la unidad exterior instalada proporcione información del ciclo.
Enfriadora
1. En la barra de menú de la parte superior, haga clic en Ciclo.
2. En el cuadro de herramientas, haga clic en [Enfriadora].
• Se abrirá la pantalla Enfriadora.
①
②
No. Item Description
①
Actualización de ciclo
Defina el ciclo de actualización de la información de Vista
del ciclo de la enfriadora (30 Segundos /1 Minutos /
2 Minutos /5 Minutos /10 Minutos /1 Hora /2 Horas /
No se ha efectuado una actualización automática)
②
Información del ciclo de
enfriamiento
Esta opción muestra la información común/de ciclo del
refrigerador.
3. Seleccione un refrigerador en la lista de ACP para mostrar información del ciclo.
• La información del ciclo correspondiente al refrigerador seleccionado se mostrará a la derecha.

84
ESPAÑOL
Uso del programa
Ajustes
Esta sección explica cómo configurar el dispositivo y el sistema tras instalar Gestor Plus AC.
Ajustar dispositivo
Puede añadir un ACP u otro dispositivo y cambiar la configuración de los dispositivos registrados.
NOTAS
Cambiar la configuración del dispositivo o del ACP eliminará la configuración del esquema y el
control automático.
Añadir dispositivo
Siga estos pasos para añadir un nuevo dispositivo a la lista de dispositivos.
1. En la barra de menús de la parte superior, haga clic en Ajustes.
2. En el cuadro de herramientas, haga clic en [Ajustar dispositivo].
• Se abrirá la pantalla de edición de dispositivos de forma predeterminada.
Elemento Descripción
Tipo
El tipo de dispositivo aparecerá de forma diferente dependiendo del
grupo jerárquico de ese dispositivo.
Ajustes
Los elementos de ajuste mostrados varían en función del dispositivo
seleccionado (para obtener más información sobre los ajustes de
dispositivo individual, consulte Ajustes de dispositivo individual en la
página 87).

85
ESPAÑOL
Uso del programa
3. Seleccione un grupo jerárquico para el dispositivo añadido.
• Si selecciona ACP en la lista de dispositivos, podrá especificar unidad exterior, ventilador, AHU,
AWHP, ON/OFF (encendido/apagado), DI o DO.
• Si selecciona unidad exterior en la lista de dispositivos, solo podrá añadir unidades interiores.
4. En el cuadro de herramientas, haga clic en [Añadir].
5. Seleccione el tipo de dispositivo que desea añadir.
• Los tipos de dispositivos mostrados diferirán dependiendo del grupo jerárquico del dispositivo.
6. Introduzca la configuración del dispositivo.
• Podrá ver diferentes configuraciones disponibles, dependiendo del dispositivo. Si desea
obtener más información, consulte Ajustes de dispositivo individual en la página 87.
7. Para guardar estos ajustes, haga clic en [Aplicar].
8. Para completar el proceso de Añadir dispositivo, pulse el botón [Transmisión] .
Editar dispositivo
Puede cambiar la configuración de los dispositivos registrados.
1. En la barra de menús de la parte superior, haga clic en Ajustes.
2. En el cuadro de herramientas, haga clic en [Ajustar dispositivo].
• Se abrirá la pantalla de edición de dispositivos de forma predeterminada.
3. Seleccione en la lista el dispositivo que desea editar.
• Se abrirá la pantalla de dispositivo de edición para mostrar la información sobre el dispositivo.
4. Cambie la configuración del dispositivo en la pantalla de dispositivo de edición.
• Podrá ver diferentes configuraciones disponibles, dependiendo del dispositivo. Si desea
obtener más información, consulte Ajustes de dispositivo individual en la página 87.
5. Para guardar estos ajustes, haga clic en [Aplicar].
6. Para completar el proceso de Editar dispositivo, pulse [Transmisión].
Borrar dispositivo
Siga estos pasos para borrar un dispositivo de la lista.
1. En la barra de menús de la parte superior, haga clic en Ajustes.
2. En el cuadro de herramientas, haga clic en [Ajustar dispositivo].
• Se abrirá la pantalla de edición de dispositivos de forma predeterminada.
3. Seleccione en la lista el dispositivo que desea borrar.
4. En el cuadro de herramientas, haga clic en [Borrar].
5. Cuando se le pida que confirme que desea borrar el esquema, haga clic en [Aceptar].
• Se borrará el dispositivo seleccionado y se quitará de la lista.
6. Para completar el proceso de Borrar dispositivo, pulse el botón [Transmisión].

86
ESPAÑOL
Uso del programa
Importar configuración del ACP
Puede importar los ajustes del ACP de un dispositivo registrado anteriormente.
1. En la barra de menús de la parte superior, haga clic en Ajustes.
2. En el cuadro de herramientas, haga clic en [Ajustar dispositivo].
• Se abrirá la pantalla de edición de dispositivos de forma predeterminada.
3. Seleccione un ACP en la lista de instalaciones y, a continuación, haga clic en [Ajustar ACP Abrir
ajuste ACP].
• Se abrirá la pantalla de configuración de la importación.
4. Para sobrescribir la configuración actual con la configuración importada, haga clic en [Aceptar].
• Los ajustes de ACP importados se aplicarán inmediatamente.
Añadir ACP
Siga estos pasos para añadir un ACP adicional.
1. En la barra de menús de la parte superior, haga clic en Ajustes.
2. En el cuadro de herramientas, haga clic en [Ajustar dispositivo] y, a continuación, haga clic en
[Añadir ACP].
3. Introduzca los ajustes del nuevo ACP en la pantalla de dispositivo de edición.
Elemento Descripción
Nombre del ACP Asigne un nombre al ACP para reconocerlo fácilmente.
Dirección La dirección del software del ACP.
IP La dirección IP del ACP. (Use una IP estática cuando use Gestor Plus AC).
Modelo de ACP
Pulse el botón [▼] para seleccionar el tipo de ACP
(Estandar/Premier/AC Smart Premium)
Puerto El número de puerto asignado al ACP.
4. Para guardar estos ajustes, haga clic en [Aplicar].

87
ESPAÑOL
Uso del programa
Ajustes de dispositivo individual
Los ajustes de dispositivo individual son los siguientes.
■ Unidades exteriores
Elemento Descripción
Nombre de ACP El ACP jerárquico del dispositivo seleccionado.
Dirección La dirección del software del dispositivo.
Nombre
y El nombre del dispositivo que aparece en el sistema.
y Al añadir un lote de dispositivos, use el formato
"Tipo de dispositivo_Dirección del dispositivo" para los nombres.
Modelo El modelo de producto del dispositivo.
Capacidad La capacidad de producto del dispositivo.
Saber si el PDI está
instalado
Indicar si se ha instalado PDI.
Control cap. Ext. Indicar si la unidad es compatible con el control de capacidad.
Añadir en lotes
Cuando se marca esta casilla, el dispositivo se añadirá a un lote. (Al
añadir en lotes, los conflictos de direcciones generan advertencias)

88
ESPAÑOL
Uso del programa
■ Unidad Interior
Elemento Descripción
Nombre de ACP El ACP jerárquico del dispositivo seleccionado.
Nombre de la unidad
exterior
El nombre de la unidad exterior conectada.
Dirección La dirección del software del dispositivo.
Nombre
y El nombre del dispositivo que aparece en el sistema.
y Al añadir un lote de dispositivos, use el formato
"Tipo de dispositivo_Dirección del dispositivo" para los nombres.
Modelo El modelo de producto del dispositivo.
Tipo Seleccione el tipo de unidad interior.
Capacidad La capacidad de producto del dispositivo.
Función para
cancelar la alarma
del filtro
Indicar si la alarma del filtro del dispositivo puede deshabilitarse.
Añadir en lotes
Cuando se marca esta casilla, el dispositivo se añadirá a un lote. (Al
añadir en lotes, los conflictos de direcciones generan advertencias)

89
ESPAÑOL
Uso del programa
■ Vent.
Elemento Descripción
Nombre de ACP El ACP jerárquico del dispositivo seleccionado.
Dirección La dirección del software del dispositivo.
Nombre
y El nombre del dispositivo que aparece en el sistema.
y Al añadir un lote de dispositivos, use el formato
"Tipo de dispositivo_Dirección del dispositivo" para los nombres.
Modelo El modelo de producto del dispositivo.
Tipo Seleccione el tipo de ventilador.
Capacidad La capacidad de producto del dispositivo.
Añadir en lotes
Cuando se marca esta casilla, el dispositivo se añadirá a un lote. (Al
añadir en lotes, los conflictos de direcciones generan advertencias)

90
ESPAÑOL
Uso del programa
■ AWHP
Elemento Descripción
Nombre de ACP El ACP jerárquico del dispositivo seleccionado.
Dirección La dirección del software del dispositivo.
Nombre
y El nombre del dispositivo que aparece en el sistema.
y Al añadir un lote de dispositivos, use el formato
"Tipo de dispositivo_Dirección del dispositivo" para los nombres.
Modelo El modelo de producto del dispositivo.
Tipo Seleccione el tipo de AWHP.
Capacidad La capacidad de producto del dispositivo.
Visor de
temperatura
Seleccione qué medición de temperatura desea mostrar.
Añadir en lotes
Cuando se marca esta casilla, el dispositivo se añadirá a un lote. (Al
añadir en lotes, los conflictos de direcciones generan advertencias)

91
ESPAÑOL
Uso del programa
■ AHU
Elemento Descripción
Nombre de ACP El ACP jerárquico del dispositivo seleccionado.
Dirección La dirección del software del dispositivo.
Nombre
y El nombre del dispositivo que aparece en el sistema.
y Al añadir un lote de dispositivos, use el formato
"Tipo de dispositivo_Dirección del dispositivo" para los nombres.
Modelo El modelo de producto del dispositivo.
Modo básico
Seleccione el modo de refrigeración o el modo de refrigeración y
calefacción.
Tipo de AHU Seleccione el tipo de AHU.
Modo adicional
Seleccione cualquier modo de funcionamiento adicional compatible con
el dispositivo.
Función adicional Seleccione cualquier función adicional compatible con el dispositivo.
Añadir en lotes
Cuando se marca esta casilla, el dispositivo se añadirá a un lote. (Al
añadir en lotes, los conflictos de direcciones generan advertencias)

92
ESPAÑOL
Uso del programa
■ Chiller
Item Description
Nombre de ACP El ACP jerárquico del dispositivo seleccionado.
Dirección La dirección del software del dispositivo.
Nombre
y El nombre del dispositivo que aparece en el sistema.
y Al añadir un lote de dispositivos, use el formato
"Tipo de dispositivo_Dirección del dispositivo" para los nombres.
Tipo
Seleccione un tipo de refrigerador.
Number of Cycles Permite definir el número de ciclos del refrigerador.
Operation Mode Permite elegir entre refrigeración o calefacción.
Cooling Type Permite elegir entre refrigeración por agua y por aire
Añadir en lotes
Cuando se marca esta casilla, el dispositivo se añadirá a un lote. (Al
añadir en lotes, los conflictos de direcciones generan advertencias)

93
ESPAÑOL
Uso del programa
■ On/Off dispositivo
Elemento Descripción
Nombre de ACP El ACP jerárquico del dispositivo seleccionado.
Dirección La dirección del software del dispositivo.
Nombre
y El nombre del dispositivo que aparece en el sistema.
y Al añadir un lote de dispositivos, use el formato
"Tipo de dispositivo_Dirección del dispositivo" para los nombres.
Añadir en lotes
Cuando se marca esta casilla, el dispositivo se añadirá a un lote. (Al
añadir en lotes, los conflictos de direcciones generan advertencias)

94
ESPAÑOL
Uso del programa
■ DI/DO
Elemento Descripción
Nombre de ACP El ACP jerárquico del dispositivo seleccionado.
Nombre
y El nombre del dispositivo que aparece en el sistema.
y Al añadir un lote de dispositivos, use el formato
"Tipo de dispositivo_Dirección del dispositivo" para los nombres.
Puerto El número de puerto asignado al dispositivo.
Añadir en lotes
Cuando se marca esta casilla, el dispositivo se añadirá a un lote. (Al
añadir en lotes, los conflictos de direcciones generan advertencias)

95
ESPAÑOL
Uso del programa
Añadir grupos
Siga estos pasos para añadir un nuevo grupo.
1. En la barra de menús de la parte superior, haga clic en Ajustes.
2. En el cuadro de herramientas, haga clic en [Ajustar dispositivo] y, a continuación, haga clic en
[Editar grupo].
• Se abrirá la pantalla de grupo de edición.
3. En la lista de grupos, haga clic en la ficha correspondiente (Gestión, Ubicación).
4. Haga clic enBotón [Añadir]
• Se abrirá la pantalla de añadir grupo.
5. Si seleccionó la ficha Gestión en el paso 3, podrá añadir el nombre del grupo.
6. Si seleccionó la ficha Ubicación en el paso 3, podrá escribir el nombre del edificio, el número de
plantas y la descripción.
7. Para registrar un nuevo dispositivo en la lista de dispositivos, marque la casilla del dispositivo que
desee añadir de la lista de dispositivos no registrados y haga clic en el botón [◀]
8. Para guardar estos ajustes, haga clic en [Aplicar].

96
ESPAÑOL
Uso del programa
Edición de grupos
Siga estos pasos para cambiar los ajustes de grupo.
1. En la barra de menús de la parte superior, haga clic en Ajustes.
2. En el cuadro de herramientas, haga clic en [Ajustar dispositivo] y, a continuación, haga clic en
[Editar grupo].
• Se abrirá la pantalla de grupo de edición.
• En la lista de grupos, haga clic en la ficha correspondiente (Gestión, Ubicación).
3. Seleccione un grupo.
4. Si seleccionó la ficha Gestión en el paso 3, podrá modificar el nombre del grupo.
5. Si seleccionó la ficha Ubicación en el paso 3, podrá modificar el nombre del edificio, el número
de plantas y la descripción.
6. Para quitar un dispositivo de la lista de dispositivos registrados, seleccione el dispositivo en la
lista y haga clic en [▶].
7. Para registrar un nuevo dispositivo en la lista de dispositivos, marque la casilla del dispositivo que
desee añadir de la lista de dispositivos no registrados y haga clic en el botón [◀].
8. Para guardar estos ajustes, haga clic en [Aplicar].

97
ESPAÑOL
Uso del programa
Borrar grupos
Siga estos pasos para borrar un grupo de la lista de grupos.
1. En la barra de menús de la parte superior, haga clic en Ajustes.
2. En el cuadro de herramientas, haga clic en [Ajustar dispositivo] y, a continuación, haga clic en
[Editar grupo].
• Se abrirá la pantalla de grupo de edición.
3. Seleccione el grupo que desea borrar de la lista y haga clic en [Borrar] en el cuadro de
herramientas.
4. Cuando se le pida que confirme que desea borrar el esquema, haga clic en [Aceptar].
• El grupo seleccionado se borrará y se quitará.

98
ESPAÑOL
Uso del programa
Ajustar el sistema
Esta sección explica cómo ajustar el entorno del sistema de Gestor Plus AC.
Ajuste básico
Siga estos pasos para configurar o cambiar el entorno del sistema predeterminado.
1. En la barra de menús de la parte superior, haga clic en Ajustes.
2. En el cuadro de herramientas, haga clic en [Ajustar el sistema].
3. En la lista de configuración del sistema, pulse el botón [Ajuste básico].
• Se abrirá la pantalla de configuración predeterminada.
4. Configure el entorno de control de Gestor Plus AC como desee.
Elemento Descripción
Titulo
Asigne un nombre a la configuración de ajustes para consultarla
fácilmente.
Idioma
Haga clic en[▼] para seleccionar un idioma
(한국어/ English/ Español/ Português/ Italiano/ Turkish/ Deutsch/
Polski/ Pусский/ Français).
Temperatura
Haga clic en [▼] para seleccionar el tipo de unidad de control de
temperatura que desee (Celsius 1℃ / Celsius 0.5℃/ Fahrenheit 1℉).

99
ESPAÑOL
Uso del programa
Elemento Descripción
Ver por grupo
Ajustes / Cancelar los dispositivos de los grupos seleccionados en
Control/vigilancia
y Si elige la opción Cancelar el programa podría ralentizarse, en
función de la potencia del ordenador.
Alarma para sustituir
el filtro
Decida si desea mostrar u ocultar la alarma de sustitución del filtro
en el sistema.
Establecer control
máx./demanda
y Control máx./demanda: puede usar la función de máximo
control del menú de control automático.
y Control de la demanda: puede usar la función de control de la
demanda del menú de control automático.
Visualizar consumo
energético
Muestre u oculte el consumo de energía en la pantalla de Gestor
Plus AC.
Vista de resumen de
grupo
Puede mostrar u ocultar el estado de los dispositivos de los grupos
de Control/vigilancia.
Fecha de referencia
para estadísticas de
energia
Haga clic en [▼]para seleccionar la fecha.
Seleccione una fecha de referencia para calcular el consumo de
energía mensual.
Los cálculos se realizan durante un mes natural, a partir de la fecha
seleccionada.
Ajustar fecha de
exclusión del horaio
Gestione fechas de exclusión de los esquemas.
Copia de seguridad
de datos
y Copia de seguridad: Realizar copias de seguridad de datos
inmediatamente como archivos .csv.
y Aplicar al fichero de reserva: establecer un archivo para
realizar regularmente copias de seguridad de datos. El archivo se
sobrescribe con cada copia de seguridad.
5. Para guardar estos ajustes, haga clic en [Aplicar].
PRECAUCIÓN
y
Si ACP está conectado para vincularse con Gestor Plus AC, no use ACP para utilizar directamente
la función de Máximo control. ACP funciona basándose en los ajustes de grado de funcionamiento
máximo de Gestor Plus AC.
y
Si el índice de funcionamiento deseado está controlado por Gestor Plus AC, entonces Gestor Plus AC
equivale a Máximo control, y ACP equivale a Control de la demanda. Si el índice de funcionamiento
deseado está controlado por el controlador de demanda, entonces Gestor Plus AC equivale a Control
de la demanda, y ACP equivale a Control de la demanda. Si el el índice de funcionamiento deseado
está controlado por ACP, entonces Gestor Plus AC equivale a Control de la demanda, y ACP equivale
a Máximo control.

100
ESPAÑOL
Uso del programa
Configuración de exclusiones
Siga estos pasos para añadir o borrar fechas de exclusión.
1. Vaya a Ajustar el sistema > Ajuste básico [Configuración] para programar fechas de
exclusión.
• Se abrirá la pantalla de configuración de exclusiones.
2. Borre o añada las fechas de exclusión que desee.
①
②
N.º Elemento Descripción
①
Borrar
selección
Borre la fecha de exclusión seleccionada.
②
Añadir
exclusión
y Añada una fecha de exclusión adicional.
y
Seleccione las fechas de exclusión que desea añadir
haciendo clic en → Introduzca un nombre para la exclusión en el
cuadro.
3. Para guardar estos ajustes, haga clic en [Guardar].

101
ESPAÑOL
Uso del programa
Error al notificar al ajustes
Error al notificar al ajustes Configuración de notificación de errores
1. En la barra de menús de la parte superior, haga clic en Ajustes.
2. En el cuadro de herramientas, haga clic en [Ajustar el sistema].
3. En la lista de ajustes del sistema, haga clic en el botón [Error al notificar al ajustes]
• Se mostrará la pantalla Error al notificar al ajustes.
4. Configure el entorno de control de Gestor Plus AC como desee.
Item Description
Error emergente
Active o desactive la aparición de un mensaje emergente de error
que mostrará una lista de dispositivos con error.
Error de correo
notifica ajustes
Permite seleccionar el envío (o el no envío) por correo electrónico de
la dirección y el código de error de un dispositivo con error.
correo electrónico
Titulo
Seleccione la dirección de correo electrónico.
correo electrónico
dirección
Escriba la dirección de correo electrónico del destinatario.
Intervalo de tiempo
el envío de correo
electrónico de error
(Minutos)
Permite elegir el ciclo de envío de la aparición de un error
(10 Minutos /20 Minutos /30 Minutos /40 Minutos /50 Minutos /
60 Minutos)
5. Para guardar estos ajustes, haga clic en [Aplicar].

102
ESPAÑOL
Uso del programa
Mensajes emergentes de error
Cuando se produce un error utilizando el programa, aparece un mensaje de error emergente.
①
②
③
④
N.º Elemento Descripción
①
Visualización de título Muestra un mensaje emergente de error
②
Visualización de la
información
Facilita información sobre el error
- Muestra hasta 8 errores por el orden en que se han
producido
③
[Más información]
Informe > Registro de funcionamiento > Error para
facilitar información detallada
④
[Aceptar]
Cierra el mensaje emergente
NOTAS
Si no desea mostrar mensajes de error emergentes, diríjase a
Ajustes
>
Ajustar el sistema
y, en
Error al notificar al ajustes
, desactive la opción Error emergente.

103
ESPAÑOL
Uso del programa
Dispositivo de clase B
NOTAS
Este equipo ha sido probado y ha demostrado cumplir con los límites establecidos para los
dispositivos digitales de Clase B, según la Parte 15 de las normas FCC.
Estos límites están diseñados para proporcionar una protección razonable contra las interferencias
perjudiciales en una instalación residencial.
Este equipo genera, utiliza y puede irradiar energía de radiofrecuencia y, si no es instalado y utilizado
de acuerdo con las instrucciones, puede causar interferencias perjudiciales en las comunicaciones
por radio. Sin embargo, no hay garantía que la interferencia no ocurrirá en una instalación en
particular. Si este equipo causa interferencias perjudiciales en la recepción de radio o televisión, lo
que puede determinarse encendiéndolo y apagándolo, se recomienda al usuario que intente corregir
la interferencia mediante una o más de las siguientes medidas:
y
Cambiar la orientación o ubicación de la antena receptora.
y
Aumente la separación entre el equipo y el receptor.
y
Conecte el equipo a un tomacorriente en un circuito diferente de aquel al que está conectado el
receptor.
y
Consulte a su distribuidor oa un técnico experto en radio / TV para obtener ayuda.
PRECAUCIÓN
Los cambios o modificaciones no aprobados expresamente por el fabricante responsable del
cumplimiento podrían anular la autoridad del usuario para operar el equipo.
Cómo desechar aparatos eléctricos y electrónicos obsoletos
1. Si en un producto aparece el símbolo de un contenedor de basura
tachado, significa que éste se acoge a la Directiva 2002/96/EC.
2. Todos los aparatos eléctricos o electrónicos se deben desechar aparte
del servicio municipal de recogida de basuras, a través de los puntos
de recogida designados por el gobierno o las autoridades locales.
3. La correcta recogida y tratamiento de los aparatos inservibles
contribuye a evitar posibles riesgos negativos para el medio ambiente
y la salud pública.
4. Para obtener más información sobre cómo desechar los aparatos
inservibles, póngase en contacto con su ayuntamiento, el servicio de
recogida de basuras o el establecimiento donde adquirió el producto.

104
ESPAÑOL
Uso del programa
Ajuste de usuario
Esta sección explica cómo configurar los usuarios de Gestor Plus AC.
Administrador
Solo la cuenta del administrador puede cambiar entornos de usuario.
1. En la barra de menús de la parte superior, haga clic en Ajustes.
2. En el cuadro de herramientas, haga clic en [Ajuste de usuario].
3. Haga clic en el usuario Administrador en la lista de usuarios.
• Se abrirá la pantalla de configuración del administrador. Modifique la configuración del usuario
y el entorno del sistema como desee.
Elemento Descripción
Ajustar
contraseña
y Cambie la contraseña de usuario si lo desea.
- Contraseña actual: introduzca la contraseña actual del usuario.
- Contraseña nueva: introduzca una contraseña nueva.
- Comprobar nueva contraseña: introduzca la contraseña nueva
una vez más.

105
ESPAÑOL
Uso del programa
Elemento Descripción
Información
y Modifique la información personal del usuario.
y Nombre: introduzca el nombre del usuario.
y E-mail: introduzca la dirección de e-mail del usuario.
y Número de contacto: introduzca un número de teléfono o un
número de móvil para ponerse en contacto con este usuario.
Ajustar servidor
de correo
y Configuración de servidor de e-mail del administrador
- Servidor SMTP: introduzca la dirección del servidor SMTP.
- Puerto: introduzca el número de puerto del servidor.
- ID: introduzca el ID del usuario para el servidor de e-mail.
- Contraseña: introduzca la contraseña del usuario para el servidor
de e-mail.
- Prueba de conexión: realiza una prueba para conectarse a la
cuenta de e-mail del usuario (debe estar
conectado a Internet).
Ajustar menú
y Marque las casillas para personalizar el menú del administrador
(puede seleccionar varios elementos).
- Menú básico: Informe, Ciclo, Ajustar dispositivos
- Menú seleccionado: Esquema, Control automático, Monitoriza-
ción de energía
4. Para guardar estos ajustes, haga clic en [Aplicar].

106
ESPAÑOL
Uso del programa
Usuario general
Solo una cuenta con privilegios de administrador puede modificar un entorno de usuario general.
1. En la barra de menús de la parte superior, haga clic en Ajustes.
2. En el cuadro de herramientas, haga clic en [Ajuste de usuario].
3. Haga clic en Usuario general en la lista de usuarios.
• Se abrirá la pantalla de configuración del usuario general. Desde esta pantalla puede añadir,
modificar y borrar usuarios.
Elemento Descripción
Lista de usuario
general
Un breve resumen de todos los usuarios generales.
y Número, Nombre de usuario, ID, E-mail, Contacto
y Botón [Añadir]: añada un nuevo usuario.
y Botón [Editar]: edite el usuario seleccionado.
y Botón [Borrar]: borre el usuario seleccionado.

107
ESPAÑOL
Uso del programa
Elemento Descripción
Añadir y editar
Adición o edición de un usuario general.
y Nombre: introduzca el nombre del usuario.
y ID: los ID de usuario distinguen entre mayúsculas y minúsculas.
Use letras minúsculas y mayúsculas.
y Contraseña: use números y letras minúsculas y mayúsculas para
conseguir la máxima seguridad.
y E-mail: introduzca una dirección de e-mail para el usuario.
y Contacto: introduzca un número de teléfono o un número de móvil
para ponerse en contacto con este usuario.
Configuración del menú para usuarios generales
y Menú básico: informe
y Menú seleccionado: Esquema, Control automático,
Monitorización de energía
4. Para guardar estos ajustes, haga clic en [Aplicar].

108
ESPAÑOL
Uso del programa
Gestión de la información
Un usuario general puede visualizar y modificar su información de usuario después de acceder a la
misma.
1. En la barra de menús de la parte superior, haga clic en Ajustes.
2. En el cuadro de herramientas, haga clic en [Ajuste de usuario].
3. Haga clic en Gestión de la información en el menú Ajustar el sistema.
• Se abrirá la pantalla de gestión de la información. En esta pantalla puede visualizar y cambiar la
información de usuario.
Elemento Descripción
Nombre El nombre del usuario.
ID El ID del usuario.
Contraseña Para cambiar la contraseña del usuario, introduzca una nueva aquí.
Comprobar
contraseña
Vuelva a introducir la misma contraseña para confirmar.
E-mail Introduzca una dirección de e-mail para el usuario.
Número de
contacto
Introduzca un número de teléfono o un número de móvil para ponerse
en contacto con este usuario.
4. Para guardar estos ajustes, haga clic en [Aplicar].

109
ESPAÑOL
Consejo
Consejo
Facilite información adicional necesaria para usar Gestor Plus AC.
Diagrama del sistema completo Gestor Plus AC
Conectar Gestor Plus AC a un ACP
Conectar un ACP a Gestor Plus AC sin un concentrador.
#%/CPCIGT2NWU
Multi V
Multi V
Multi
Multi V
PI485
20
10
00
21
11
01
22
12
02
30
31
32
33
PI485
PI485
PI485
#%'\
ACP
ԍ.#0
Ըݘ৹ࢄٱ
LAN
(Cable cruzado)
AC Manager Plus
NOTAS
El número asignado al dispositivo interior es una dirección de muestra para el control central, que
está configurado para el dispositivo interior.

110
ESPAÑOL
Consejo
Utilización de un concentrador para conectar Gestor AC Plus a un ACP
ACP
Multi V
Multi V
Multi
Multi V
PI485
20
10
00
21
11
01
22
12
02
30
31
32
33
PI485
PI485
PI485
AC Ez
Internet o Intranet
LAN
(Cable directo)
AC Manager Plus
NOTAS
AC Ez puede conectarse de forma independiente si fuera necesario.

111
ESPAÑOL
Consejo
Conectar Gestor Plus AC a un ACP
ACP
ACP
Multi
Multi V
10
10
00
00
11
11
01
01
12
12
13
02
02
PI485
PI485
PI485
AC Ez
AC Ez
Internet o Intranet
LAN
(Cable directo)
LAN
(Cable directo)
AC Manager Plus
PI485
Multi V
Multi V

112
ESPAÑOL
Consejo
Códigos de error
A continuación se indican los códigos de error que se producen al usar Gestor Plus AC.
Error de unidad interior, ventilador o ventilador de expansión directa,
AWHP o Hydro Kit y AHU
Código
de
error
Dispositivo interior
Ventilador o
ventilador de
expansión directa
AWHP/Hydro Kit AHU
0 No hay error No hay error No hay error
1
Sensor interior (aire)
abierto/corto
Fallo de
funcionamiento del
sensor de entrada
de aire
Fallo de
funcionamiento del
termómetro de aire
interior
2
Sensor interior
(conducto de
entrada) abierto/
corto
Fallo de
funcionamiento
del termómetro
de entrada de
refrigerante
Fallo de
funcionamiento
del termómetro
de entrada de
refrigerante
Error de
comunicación del
sensor interior
PCB (conducto de
entrada)
3
Fallo de
funcionamiento del
control remoto
Fallo de
funcionamiento del
control remoto
Fallo de
funcionamiento del
control remoto
El control remoto no
funciona durante 3
minutos o más.
4
Fallo de
funcionamiento de la
bomba de desagüe
Fallo de
funcionamiento de la
bomba de desagüe
El PCB de
comunicación no
funciona durante 3
minutos o más.
5
Error de
comunicación
(unidadinterior↔unidad
exterior)
Error de
comunicación (unidad
interior↔unidadexterior)
Error de
comunicación
(unidad interior ↔
unidad exterior)
Error de
comunicación
(comunicación
PCB ↔ unidad
exterior)
6
Sensor interior
(conducto de salida)
abierto/corto
Fallo de
funcionamiento
del termómetro de
salida de refrigerante
Fallo de
funcionamiento
del termómetro
de salida de
refrigerante
Error de
comunicación del
sensor interior
PCB (conducto de
salida)
7
Funcionamiento
atípico
Funcionamiento
atípico
Funcionamiento
atípico
8
Fallo de
funcionamiento del
termómetro de agua
caliente
Ejecutar el modo
control de humo a
partir del detector
de humo.
9
ERROR EEPROM
(Unidad interior)
ERROR EEPROM
(Unidad interior)
ERROR EEPROM
(Unidad interior)

113
ESPAÑOL
Consejo
Código
de
error
Dispositivo interior
Ventilador o
ventilador de
expansión directa
AWHP/Hydro Kit AHU
10
BLOQUEO de
ventilador interior
(error de
funcionamiento)
BLOQUEO (LOCK)
del ventilador
interior (error de
funcionamiento)
11
Error de
comunicación HHU/
caldera (HHU)
12
Error del sensor del
conducto medio interior
Error de la caldera
(HHU)
13
Sensor de bloqueo
del terminal del
termo (A-PAC)
Error del sensor de
temperatura solar
La temperatura
(ventilador,
suministro de
aire, aire exterior,
aire mixto) está
fuera del intervalo
aceptable.
14
Error de
funcionamiento de
cambio de flujo en
la unidad interior
La humedad
(ventilador,
suministro de aire,
aire exterior) está
fuera del intervalo
aceptable
15
Error de
comunicación
O-ROTOR
(controlador
VENTILADOR
BLDC)
Sobrecalentamiento
de la tubería de
agua
CO₂ se encuentra
dentro del
intervalo
aceptable
16
Error simultáneo
del sensor de
temperatura AWHP
La presión
(cambio de
presión, presión
estática) está
fuera del intervalo
aceptable
17
Sensor de aire
exterior del
ventilador de
expansión directa
Error del sensor
de temperatura de
entrada de agua
La velocidad
(ventilador y flujo
de suministro de
aire) está fuera
del intervalo
aceptable.
18
Sensor de retorno
de aire de tipo
expansión directa
Error del sensor
de temperatura de
salida de agua

114
ESPAÑOL
Consejo
Código
de
error
Dispositivo interior
Ventilador o
ventilador de
expansión directa
AWHP/Hydro Kit AHU
19
Ventilador de tipo
expansión directa
del PCB ← error de
comunicación Sub
PCB
Error del sensor
de temperatura
del agua de salida
(termo/eléctrico)
20
Ventilador de tipo
expansión directa
del PCB → error de
comunicación Sub
PCB
Error del termo/
eléctrico
Errores de la unidad exterior
Código
de error
Descripción
21 Máximo DC
22 Max ct (CT 2): error de corriente máxima
23 Voltaje de conexión DC (bajo)
24 Alto voltaje/Placa de calor SW
25 Subvoltage/Sobrecarga
26 Error de posición de los componentes DC
27 Error de fallo de PSC
28 Voltaje de conexión DC (alto)
29 Sobrecarga de los componentes
30 Incremento súbito de la velocidad estática #2 temperatura de descarga del compresor
31 Error de CT (Baja corriente)
32 Error de la temperatura de descarga del inverter (alto)
33 Incremento súbito de la velocidad estática #1 temperatura de descarga del compresor
34 Aumento súbito de alto voltaje
35 Caída en el bajo voltaje
36 Error del índice de baja compresión
37 Se superó el índice límite de compresión
39
Error de comunicación (inverter ↔ PFC)
40 Sensor del inverter CT abierto/corto
41 Sensor de la temperatura de descarga del inverter abierto/corto
42 Sensor de bajo voltaje abierto/corto

115
ESPAÑOL
Consejo
Código
de error
Descripción
43 Sensor de temperatura del intercambiador de calor (Superior)
44 Sensor de la temperatura exterior abierto/corto
45 Sensor del conducto exterior (Superior) abierto/corto
46 Sensor de la temperatura de succión del compresor abierto/corto
47 Velocidad estática #1 error del sensor de la temperatura de descarga del compresor
48
Sensor de la temperatura del intercambiador de calor (inferior) (SUPER3: Velocidad
estática #2 error del sensor de la temperatura de descarga del compresor)
49
Error del sensor del voltaje exterior (SUPER3: error del sensor de la temperatura de
IPM)
50 Falta una fase del 3-trifásico exterior
51 Error de sobrecapacidad (se superó el límite de capacidad de la unidad interior)
52
Error de comunicación (inverter → principal)
53
Error de comunicación (dispositivo interior → unidad exterior)
54 Detección de inversión de fase RST
55 Error de comunicación (controlador central con controlador principal)
56 Error de comunicación (controlador principal con controlador central)
57 Error de comunicación (Principal con Inverter)
58
Conexión incorrecta de producto con tasa (unidad interior exenta de tasas con unidad
exterior con tasa)
59 Instalación mixta de una unidad secundaria exterior
60 Error PCB EEPROM (MULTI V: error de Inverter PCB EEPROM)
61 Error de la temperatura de descarga del inverter (alto)
62 Error del disipador (alto)
63 Error de temperatura del conducto exterior (bajo)
65 Error de la temperatura del disipador (abierto/corto)
66
Mala conexión/instalación de los conductos (conexión incorrecta de cables,
conductos, LEV, etc.)
67 Error de bloqueo del ventilador exterior (con BLDC)
68 Velocidad estática del compresor CT abierto (añadir función MPS)
69 Error del sensor CT estático #1
70 Error del sensor CT estático #2
71 Error de introducción del sensor CT
72
Error de comunicación (lama ↔ ventilador)
73 Sobrecarga instantánea de entrada (Súbita)
74 Desajuste de la fase del inverter PCB

116
ESPAÑOL
Consejo
Código
de error
Descripción
75 Error del sensor del ventilador CT
76 Error de sobrevoltaje de conexión del ventilador DC
77 Error de sobrecarga del ventilador
78 Error del sensor de ruido del ventilador
79 Error de fallo de puesta en funcionamiento del ventilador
80 Sobrecarga del motor de lamas
81 Error de límite de SW de lamas
82 Error de ciclo de baja presión A
83 Error de ciclo de baja presión B
84 Error de ciclo de alta presión A
85 Error de ciclo de alta presión B
86 Error del PCB EEPROM principal
87 Error del ventilador de PCB EEPROM
88 PFC PCB EEPROM error
89 Error de comunicación del distribuidor de tipo desmontable
Error MultiV 20Hp, 30Hp y 40Hp
Código
de error
Descripción
100
Error de descarga súbita de temperatura de la velocidad estática del compresor 1 de
la unidad auxiliar 1
101
Error de descarga súbita de temperatura de la velocidad estática del compresor 2 de
la unidad auxiliar 1
102
Error de descarga súbita de temperatura de la velocidad estática del compresor 1 de
la unidad auxiliar 2
103
Error de descarga súbita de temperatura de la velocidad estática del compresor 2 de
la unidad auxiliar 2
104 Error de comunicación con unidad exterior (auxiliar con principal)
105 Error de comunicación con la placa del ventilador (ventilador con unidad exterior)
106 Placa del ventilador (fallo IPM)
107 Placa del ventilador (error del voltaje bajo)
108 Error de comunicación (unidad exterior con ventilador)
109 Auxiliar 1(error SW alto voltaje)
110 Auxiliar 1 (error de inversión de fase)
111 Auxiliar 1 (error de comunicación: principal con auxiliar)

117
ESPAÑOL
Consejo
Código
de error
Descripción
112
Sensor de la unidad principal exterior (error del sensor de la temperatura del conducto
del aceite)
113
Sensor de la unidad principal exterior (error del sensor de la temperatura del conducto
del fluido)
114
Sensor de la unidad principal exterior (error del sensor de sobreenfriamiento de la
temperatura de entrada)
115
Sensor de la unidad principal exterior (error del sensor de sobreenfriamiento de la
temperatura de salida)
116 Sensor de la unidad auxiliar exterior1 (error del sensor de alto voltaje)
117 Sensor de la unidad auxiliar exterior1 (error del sensor de bajo voltaje)
118 Sensor de la unidad auxiliar exterior1 (error del sensor de bajo voltaje)
119
Sensor de la unidad auxiliar exterior1 (error del sensor de la temperatura del conducto
de aceite)
120 Sensor de la unidad auxiliar exterior1 (error del sensor de la temperatura de succión)
121
Sensor de la unidad auxiliar exterior1 (error de descarga de temperatura de la
velocidad estática del compresor 1)
122
Sensor de la unidad auxiliar exterior1 (error de descarga de temperatura de la
velocidad estática del compresor 2)
123 Sensor de la unidad auxiliar exterior1 (error del sensor A del intercambiador de calor)
124 Sensor de la unidad auxiliar exterior1 (error del sensor B del intercambiador de calor)
125 Unidad auxiliar exterior1 (error del sensor de la temperatura del conducto del fluido)
126
Unidad auxiliar exterior1 (error del sensor de sobreenfriamiento de temperatura de
entrada)
127
Unidad auxiliar exterior1 (error del sensor de sobreenfriamiento de temperatura de
salida)
128 Sensor de la unidad auxiliar exterior 2 (error del sensor de alto voltaje)
129 Sensor de la unidad auxiliar exterior 2 (error del sensor de bajo voltaje)
130 Sensor de la unidad auxiliar exterior 2 (error del sensor de temperatura del aire)
131
Sensor de la unidad auxiliar exterior 2 (error del sensor de la temperatura del
conducto de aceite)
132 Sensor de la unidad auxiliar exterior 2 (error del sensor de temperatura de succión)
133
Sensor de la unidad auxiliar exterior 2 (error de descarga de temperatura de la
velocidad estática del compresor 1)
134
Sensor de la unidad auxiliar exterior 2 (error de descarga de temperatura de la
velocidad estática del compresor 2)
135 Sensor de la unidad auxiliar exterior 2 (error del sensor A del intercambiador de calor)
136 Sensor de la unidad auxiliar exterior 2 (error del sensor B del intercambiador de calor)

118
ESPAÑOL
Consejo
Código
de error
Descripción
137 Unidad auxiliar exterior2 (error del sensor de la temperatura del conducto del fluido)
138
Unidad auxiliar exterior 2 (error del sensor de sobreenfriamiento de temperatura de
entrada)
139
Unidad auxiliar exterior 2 (error del sensor de sobreenfriamiento de temperatura de
salida)
140 Error del sensor del conducto del fluido de la unidad de recuperación de calor
141
Error del sensor de sobreenfriamiento de entrada de la unidad de recuperación de
calor
142 Error del sensor de sobreenfriamiento de salida de la unidad de recuperación de calor
143 Error de comunicación de la unidad de recuperación de calor
144 Unidad de reserva 1 de recuperación de calor
145 Unidad de reserva 2 de recuperación de calor
146 Unidad de reserva 3 de recuperación de calor
147 Unidad de reserva 4 de recuperación de calor
148 Unidad de reserva 5 de recuperación de calor
176
La velocidad estática del compresor 1 de la unidad auxiliar 2 está sobrealimentada/
poco alimentada
177
La velocidad estática del compresor 2 de la unidad auxiliar 2 está sobrealimentada/
poco alimentada
178
La velocidad estática del compresor 1 de la unidad auxiliar 3 está sobrealimentada/
poco alimentada
179
La velocidad estática del compresor 2 de la unidad auxiliar 3 está sobrealimentada/
poco alimentada
180 Anticongelante (enfriar agua)
181 Error del sensor de temperatura del agua (enfriar agua)
182 Error de comunicación Sub Micom
183 Fallo del suministro de aceite
184 Error del sensor de temperatura del conducto de aceite del inverter
185 Error del sensor de temperatura del conducto de aceite #1 estático
186 Error del sensor de temperatura del conducto de aceite #2 estático
193 Aumento súbito de la temperatura de la placa del ventilador
194 Error del sensor de la temperatura de la placa del ventilador

119
ESPAÑOL
Consejo
Errores más importantes
Código
de error
Descripción
200 Error del sensor de la temperatura de la placa del ventilador
201
Error del sensor del conducto de fluido (el sensor del conducto de fluido de la unidad
1 de recuperación de calor está abierto/corto)
202
Error del sensor de sobreenfriamiento de entrada (el sensor de sobreenfriamiento de
entrada de la unidad 1 de recuperación de calor está abierto/corto)
203
Error del sensor de sobreenfriamiento de salida (el sensor de sobreenfriamiento de
salida de la unidad 1 de recuperación de calor está abierto/corto)
204
Error del sensor de sobreenfriamiento de salida (el sensor de sobreenfriamiento de
salida de la unidad 1 de recuperación de calor está abierto/corto)
205
Error del sensor del conducto de fluido (el sensor del conducto de fluido de la unidad
2 de recuperación de calor está abierto/corto)
206
Error del sensor de sobreenfriamiento de entrada (el sensor de sobreenfriamiento de
entrada de la unidad 2 de recuperación de calor está abierto/corto)
207
Error del sensor de sobreenfriamiento de salida (el sensor de sobreenfriamiento de
salida de la unidad 2 de recuperación de calor está abierto/corto)
208
Error de comunicación (no hay señal de la unidad exterior durante 3 min desde la
unidad 2 de recuperación de calor)
209
Error del sensor del conducto de fluido (el sensor del conducto de fluido de la unidad
3 de recuperación de calor está abierto/corto)
210
Error del sensor de sobreenfriamiento de entrada (el sensor de sobreenfriamiento de
entrada de la unidad 3 de recuperación de calor está abierto/corto)
211
Error del sensor de sobreenfriamiento de salida (el sensor de sobreenfriamiento de
salida de la unidad 3 de recuperación de calor está abierto/corto)
212
Error de comunicación (no hay señal de la unidad exterior durante 3 min desde la
unidad 3 de recuperación de calor)
213
Error del sensor del conducto de fluido (el sensor del conducto de fluido de la unidad
4 de recuperación de calor está abierto/corto)
214
Error del sensor de sobreenfriamiento de entrada (el sensor de sobreenfriamiento de
entrada de la unidad 4 de recuperación de calor está abierto/corto)
215
Error del sensor de sobreenfriamiento de salida (el sensor de sobreenfriamiento de
salida de la unidad 4 de recuperación de calor está abierto/corto)
216
Error de comunicación (no hay señal de la unidad exterior durante 3 min desde la
unidad 4 de recuperación de calor)
217
Error del sensor del conducto de fluido (el sensor del conducto de fluido de la unidad
5 de recuperación de calor está abierto/corto)
218
Error del sensor de sobreenfriamiento de entrada (el sensor de sobreenfriamiento de
entrada de la unidad 5 de recuperación de calor está abierto/corto)
219
Error del sensor de sobreenfriamiento de salida (el sensor de sobreenfriamiento de
salida de la unidad 5 de recuperación de calor está abierto/corto)

120
ESPAÑOL
Consejo
Código
de error
Descripción
220
Error de comunicación (no hay señal de la unidad exterior durante 3 min desde la
unidad 5 de recuperación de calor)
221
Error del sensor del conducto de fluido (el sensor del conducto de fluido de la unidad
6 de recuperación de calor está abierto/corto)
222
Error del sensor de sobreenfriamiento de entrada (el sensor de sobreenfriamiento de
entrada de la unidad 6 de recuperación de calor está abierto/corto)
223
Error del sensor de sobreenfriamiento de salida (el sensor de sobreenfriamiento de
salida de la unidad 6 de recuperación de calor está abierto/corto)
224
Error de comunicación (no hay señal de la unidad exterior durante 3 min desde la
unidad 6 de recuperación de calor)
225
Error del sensor del conducto de fluido (el sensor del conducto de fluido de la unidad
7 de recuperación de calor está abierto/corto)
226
Error del sensor de sobreenfriamiento de entrada (el sensor de sobreenfriamiento de
entrada de la unidad 7 de recuperación de calor está abierto/corto)
227
Error del sensor de sobreenfriamiento de salida (el sensor de sobreenfriamiento de
salida de la unidad 7 de recuperación de calor está abierto/corto)
228
Error de comunicación (no hay señal de la unidad exterior durante 3 min desde la
unidad 7 de recuperación de calor)
229
Error del sensor del conducto de fluido (el sensor del conducto de fluido de la unidad
8 de recuperación de calor está abierto/corto)
230
Error del sensor de sobreenfriamiento de entrada (el sensor de sobreenfriamiento de
entrada de la unidad 8 de recuperación de calor está abierto/corto)
231
Error del sensor de sobreenfriamiento de salida (el sensor de sobreenfriamiento de
salida de la unidad 8 de recuperación de calor está abierto/corto)
232
Error de comunicación (no hay señal de la unidad exterior durante 3 min desde la
unidad 8 de recuperación de calor)
233
Error del sensor del conducto de fluido (el sensor del conducto de fluido de la unidad
9 de recuperación de calor está abierto/corto)
234
Error del sensor de sobreenfriamiento de entrada (el sensor de sobreenfriamiento de
entrada de la unidad 9 de recuperación de calor está abierto/corto)
235
Error del sensor de sobreenfriamiento de salida (el sensor de sobreenfriamiento de
salida de la unidad 9 de recuperación de calor está abierto/corto)
236
Error de comunicación (no hay señal de la unidad exterior durante 3 min desde la
unidad 9 de recuperación de calor)

121
ESPAÑOL
Consejo
Errores del controlador central
Código
de error
Descripción
240
Error de comunicación (Controlador central del PC ↔ I-GW)
242
Error de comunicación (controlador central ↔ unidad interior)
246 Error por tiempo límite al recibir los datos del controlador central
247
Error de comunicación (Cliente ACM ↔ Servidor ACM)
248
Error de comunicación (Cliente ACP ↔ Servidor ACP)
250 Error de suma de control
251 Error de comunicación (Smart AC con kit de expansión para 128 habitaciones)
Errores del refrigerador
Código
de error
Descripción
1 Error del sensor de aire común
2 Error del sensor de entrada de la tubería de carga
3 Error de comunicación de HMI
5 Error de comunicación exterior
6 Error del sensor de salida de la tubería de carga
9 Error de comunicación remota
11 Error del interbloqueo de la bomba de carga
13 Error del interruptor de caudal de carga
15 Error de alarma remota
21 Fallo de IPM del compresor de inversión
22 Sobrecorriente de entrada del compresor de inversión (RMS)
23 Bajo voltaje de conexión DC del compresor de inversión
24 Funcionamiento del interruptor de alta presión de la unidad exterior
25 Voltaje de entrada alto/bajo
26 Error de fallo de arranque del compresor de inversión
27 Error de fallo de PSC/PFC
28 Error de alto voltaje de conexión DC del inversor
29 Sobrecorriente del compresor de inversión
30
La temperatura de descarga del compresor n.º 2 de velocidad constante está
aumentando de forma excesiva

122
ESPAÑOL
Consejo
Código
de error
Descripción
32
La temperatura de descarga del compresor de inversión está aumentando de forma
excesiva
33
La temperatura de descarga del compresor n.º 1 de velocidad constante está
aumentando de forma excesiva
34 La alta presión está aumentando de forma excesiva
35 La baja presión está disminuyendo de forma excesiva
36 Error de proporción de baja compresión
39 Error de comunicación entre el circuito PFC y la placa del inversor
40 Fallo del sensor CT del compresor de inversión
41 Fallo del sensor de la temperatura de descarga del compresor de inversión
42 Fallo del sensor de baja presión
43 Fallo del sensor de alta presión
44 Fallo del sensor de temperatura de aire de la unidad exterior
45 Fallo del sensor de temperatura del intercambiador de calor
46 Fallo del sensor de temperatura de entrada
47
Fallo del sensor de temperatura de descarga del compresor n.º 1 de velocidad
constante
48
Fallo del sensor de temperatura de descarga del compresor n.º 2 de velocidad
constante
49 Fallo del sensor de temperatura de IPM
50 Pérdida de fase de la alimentación trifásica de la unidad exterior
52 Fallo de comunicación con los controles del inversor
53 Fallo de comunicación entre la unidad interior y la unidad exterior
54 Fase inversa de la alimentación trifásica de la unidad exterior
57 Fallo de comunicación con los controles del inversor
59 Fallo de instalación de la unidad exterior
60 Error de la EEPROM PCB del inversor
67 Bloqueo del ventilador
69 Error del sensor CT n.º 1 de velocidad constante
70 Error del sensor CT n.º 2 de velocidad constante
71 Error del sensor CT de PFC
73 Sobrecorriente instantánea (pico) del PCB del compresor de inversión
74 Desequilibrio de fase del inversor
75 Error del sensor CT del ventilador
76 Error de alto voltaje de conexión DC del ventilador

123
ESPAÑOL
Consejo
Código
de error
Descripción
77 Error de voltaje excesivo del ventilador
78 Error del sensor de entrada del ventilador
79 Error al encender el ventilador
86 Error PCB EEPROM principal
87 Error PCB EEPROM ventilador
88 Error PCB EEPROM PFC
104 Error de comunicación entre unidades exteriores
105 Error de comunicación de la placa del ventilador
106 Fallo de IPM de PCB del ventilador
107 Error de bajo voltaje de conexión DC del ventilador
113 Error del sensor de temperatura de la tubería de líquido
115 Error del sensor de temperatura de salida de súper refrigeración
151 Fallo del interruptor de la válvula de 4 vías
153 Error del sensor de temperatura del intercambiador de calor izquierdo
154 Error del sensor de temperatura del intercambiador de calor derecho
173 Sobrecorriente/baja corriente de n.º 1 de velocidad constante
174 Sobrecorriente/baja corriente de n.º 2 de velocidad constante
180 Error de congelación y estallido del intercambiador de calor tipo placa
182 Error de comunicación Sub Micom
188 Fallo del sensor de temperatura de agua del lado de carga
190
La temperatura del disipador de calor de la placa del inversor está aumentando
excesivamente
191 Fallo del sensor de temperatura del disipador de calor de la placa del inversor
193
La temperatura del disipador de calor de la placa del ventilador está aumentando
excesivamente
194 Fallo del sensor de temperatura del disipador de calor de la placa del ventilador

124
ESPAÑOL
Consejo
Lista de comprobación previa al contacto con el
servicio de soporte técnico
Si el producto funciona mal, compruebe lo siguiente antes de llamar al servicio técnico.
Síntoma Comprobación Acciones
No puedo
conectar con el
servidor.
y ¿Su ordenador está conectado a
Internet?
y ¿Introdujo correctamente la
información del servidor?
y Compruebe su conexión a Internet.
y Compruebe la dirección IP del
servidor (si está utilizando el servidor
directamente, introduzca 127.0.0.1
como dirección IP).
No puedo iniciar
sesión.
¿Escribió la contraseña correcta?
Asegúrese de que Bloq Mayús no esté
activado y vuelva a intentarlo.
El programa
no puede
encontrar
la llave de
autenticación.
y ¿Está correctamente
conectada la llave de
autenticación?
y ¿La llave de autenticación está
conectada a un concentrador
USB?
y Quite la llave de autenticación y vuelva a
conectarla.
y Es posible que la llave de autenticación
no funcione cuando está conectada
a un concentrador USB debido a una
falta de potencia. Conecte la llave
de autenticación directamente al
ordenador.
El icono del
dispositivo
presenta la
marca de error.
¿Está funcionando normalmente
su ACP?
Reinicie su ACP.

ESPAÑOL
MEMORÁNDUM

ESPAÑOL
MEMORÁNDUM


-
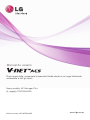 1
1
-
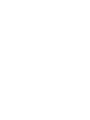 2
2
-
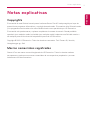 3
3
-
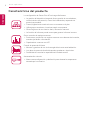 4
4
-
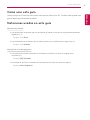 5
5
-
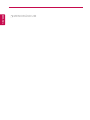 6
6
-
 7
7
-
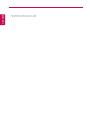 8
8
-
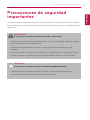 9
9
-
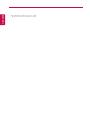 10
10
-
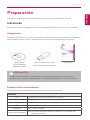 11
11
-
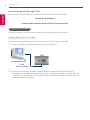 12
12
-
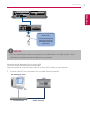 13
13
-
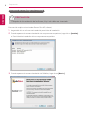 14
14
-
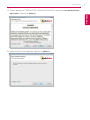 15
15
-
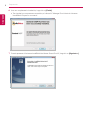 16
16
-
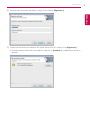 17
17
-
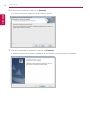 18
18
-
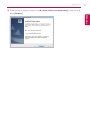 19
19
-
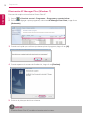 20
20
-
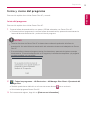 21
21
-
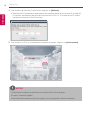 22
22
-
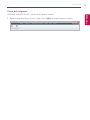 23
23
-
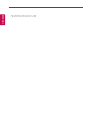 24
24
-
 25
25
-
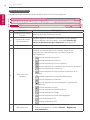 26
26
-
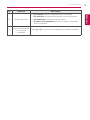 27
27
-
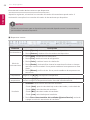 28
28
-
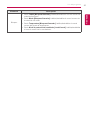 29
29
-
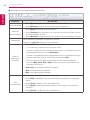 30
30
-
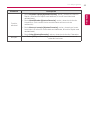 31
31
-
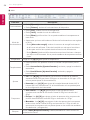 32
32
-
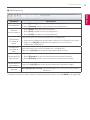 33
33
-
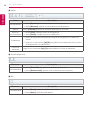 34
34
-
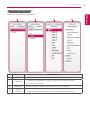 35
35
-
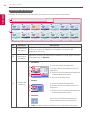 36
36
-
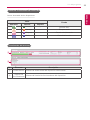 37
37
-
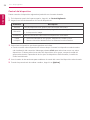 38
38
-
 39
39
-
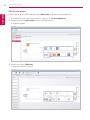 40
40
-
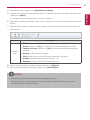 41
41
-
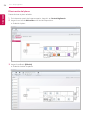 42
42
-
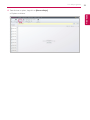 43
43
-
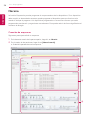 44
44
-
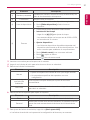 45
45
-
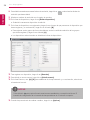 46
46
-
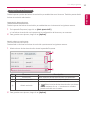 47
47
-
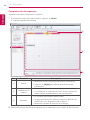 48
48
-
 49
49
-
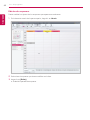 50
50
-
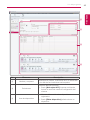 51
51
-
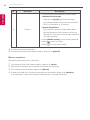 52
52
-
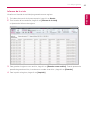 53
53
-
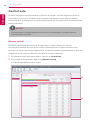 54
54
-
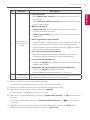 55
55
-
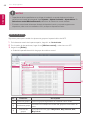 56
56
-
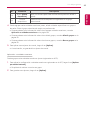 57
57
-
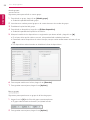 58
58
-
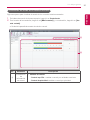 59
59
-
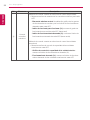 60
60
-
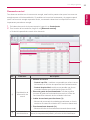 61
61
-
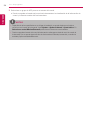 62
62
-
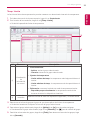 63
63
-
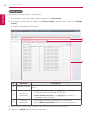 64
64
-
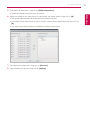 65
65
-
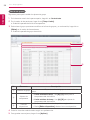 66
66
-
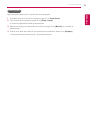 67
67
-
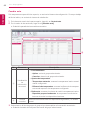 68
68
-
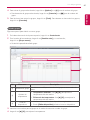 69
69
-
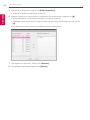 70
70
-
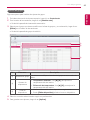 71
71
-
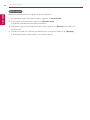 72
72
-
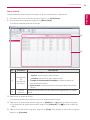 73
73
-
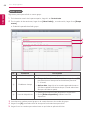 74
74
-
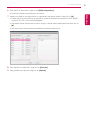 75
75
-
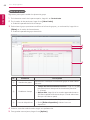 76
76
-
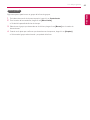 77
77
-
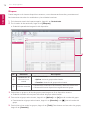 78
78
-
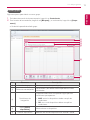 79
79
-
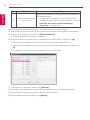 80
80
-
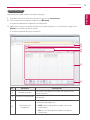 81
81
-
 82
82
-
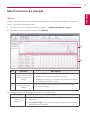 83
83
-
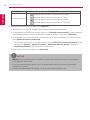 84
84
-
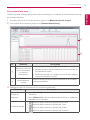 85
85
-
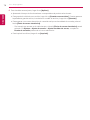 86
86
-
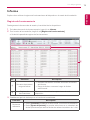 87
87
-
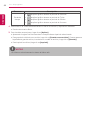 88
88
-
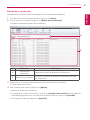 89
89
-
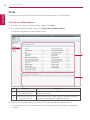 90
90
-
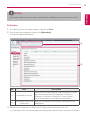 91
91
-
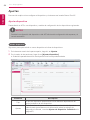 92
92
-
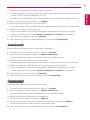 93
93
-
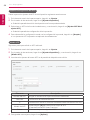 94
94
-
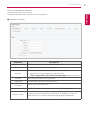 95
95
-
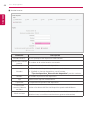 96
96
-
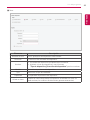 97
97
-
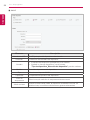 98
98
-
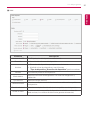 99
99
-
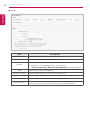 100
100
-
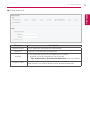 101
101
-
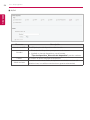 102
102
-
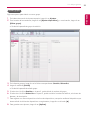 103
103
-
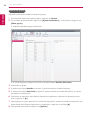 104
104
-
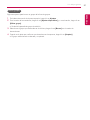 105
105
-
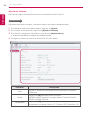 106
106
-
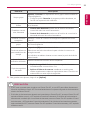 107
107
-
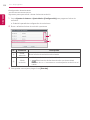 108
108
-
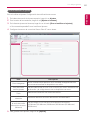 109
109
-
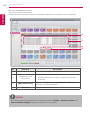 110
110
-
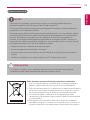 111
111
-
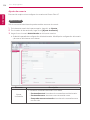 112
112
-
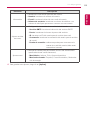 113
113
-
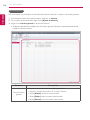 114
114
-
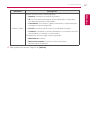 115
115
-
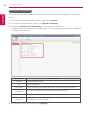 116
116
-
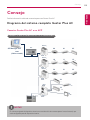 117
117
-
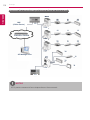 118
118
-
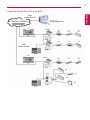 119
119
-
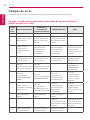 120
120
-
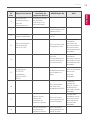 121
121
-
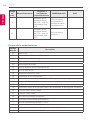 122
122
-
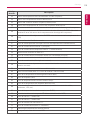 123
123
-
 124
124
-
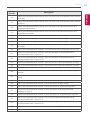 125
125
-
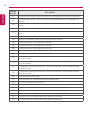 126
126
-
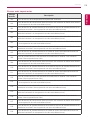 127
127
-
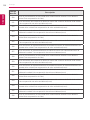 128
128
-
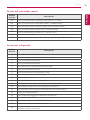 129
129
-
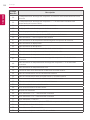 130
130
-
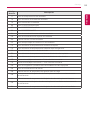 131
131
-
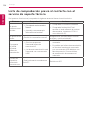 132
132
-
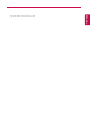 133
133
-
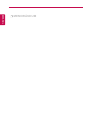 134
134
-
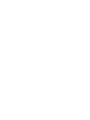 135
135
-
 136
136
LG PQCSSA21E0.ENCXLEU Manual de usuario
- Tipo
- Manual de usuario
- Este manual también es adecuado para
Artículos relacionados
-
LG PACM4B000.ENCXLAR Manual de usuario
-
LG PQCSW320A1E Manual de usuario
-
LG PQCSW421E0A Manual de usuario
-
LG PACS4B000 Manual de usuario
-
LG PACP4B000.ENCXLAR Manual de usuario
-
LG PLNWKB000.ENCXLEU Manual de usuario
-
LG PRCKD42E.ENCXLAT Guía de instalación
-
LG AMR003HNADV.AWGBLAT El manual del propietario
-
LG PQCSS520A0E Manual de usuario
-
LG PQCPC22A0.ENCXLEU Manual de usuario