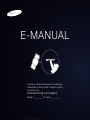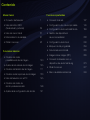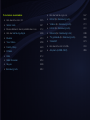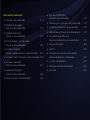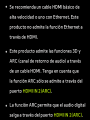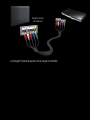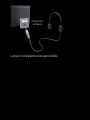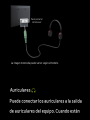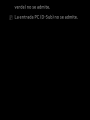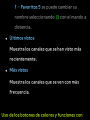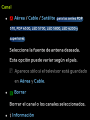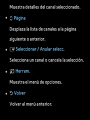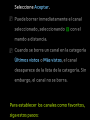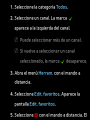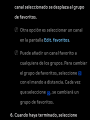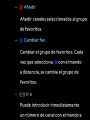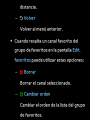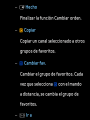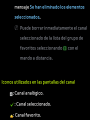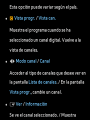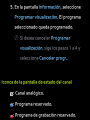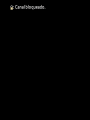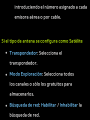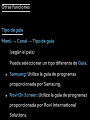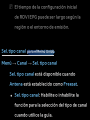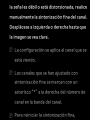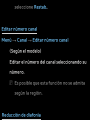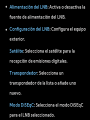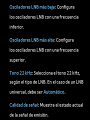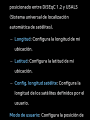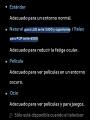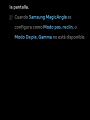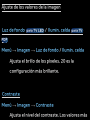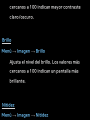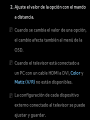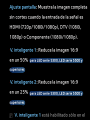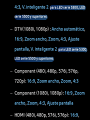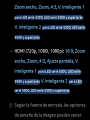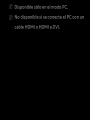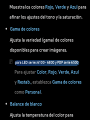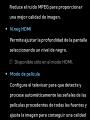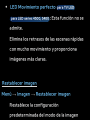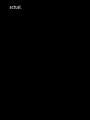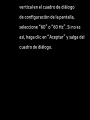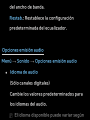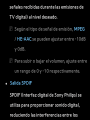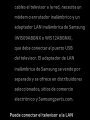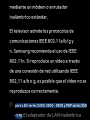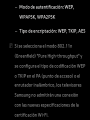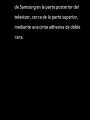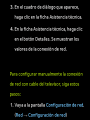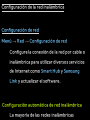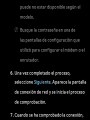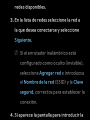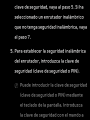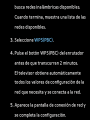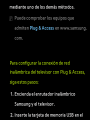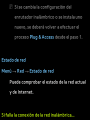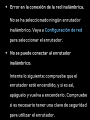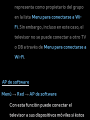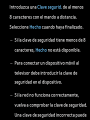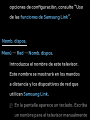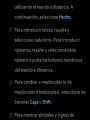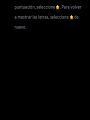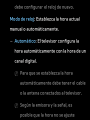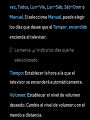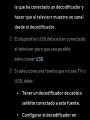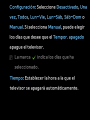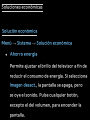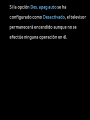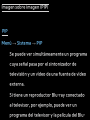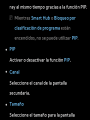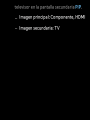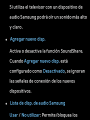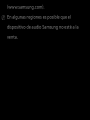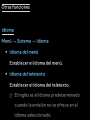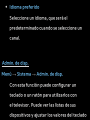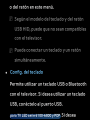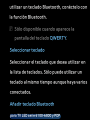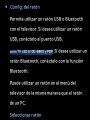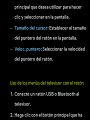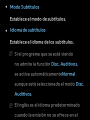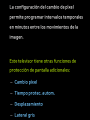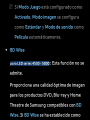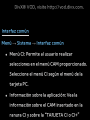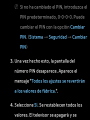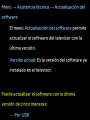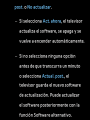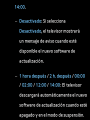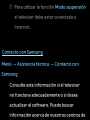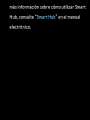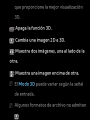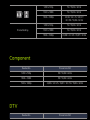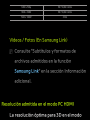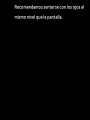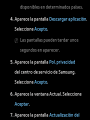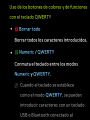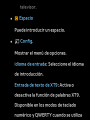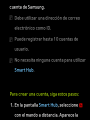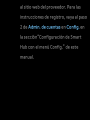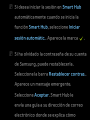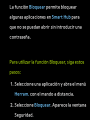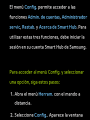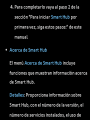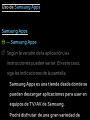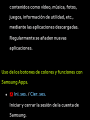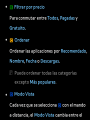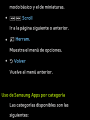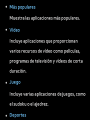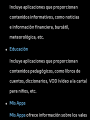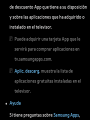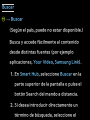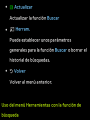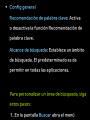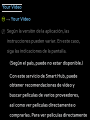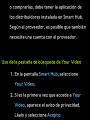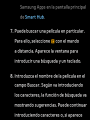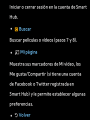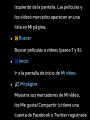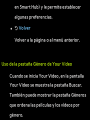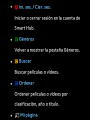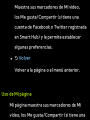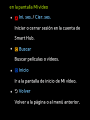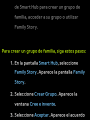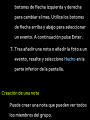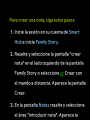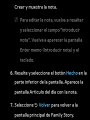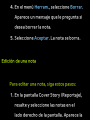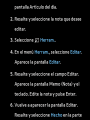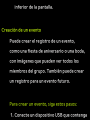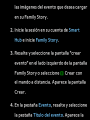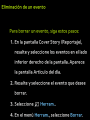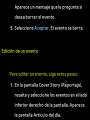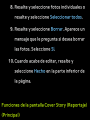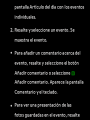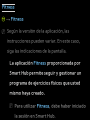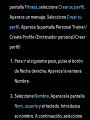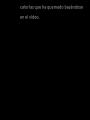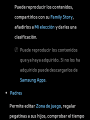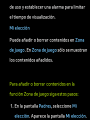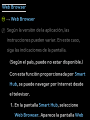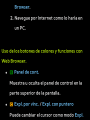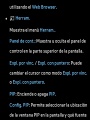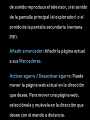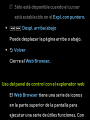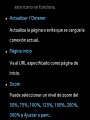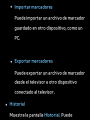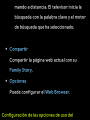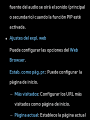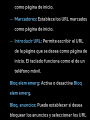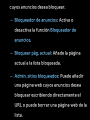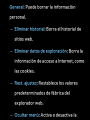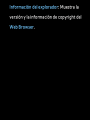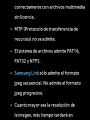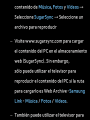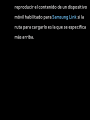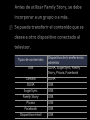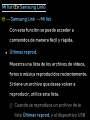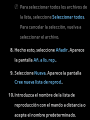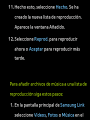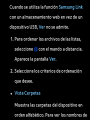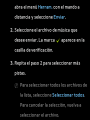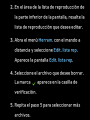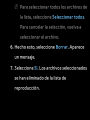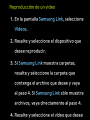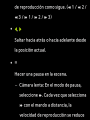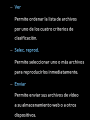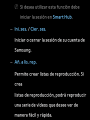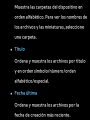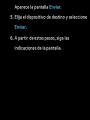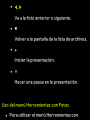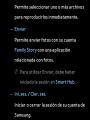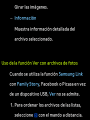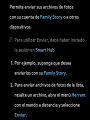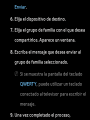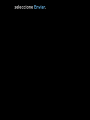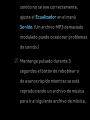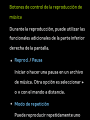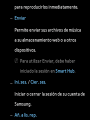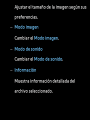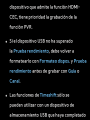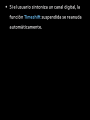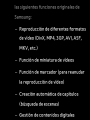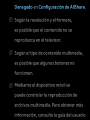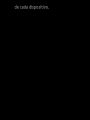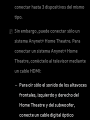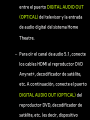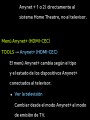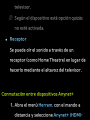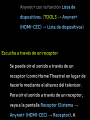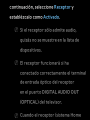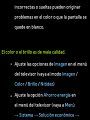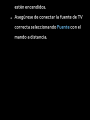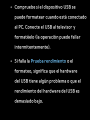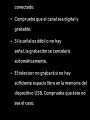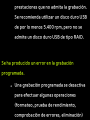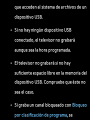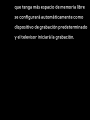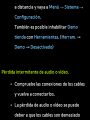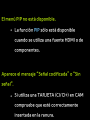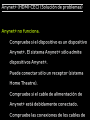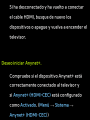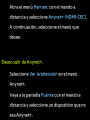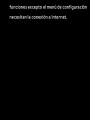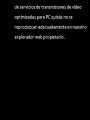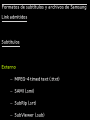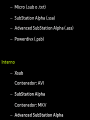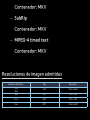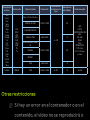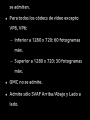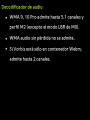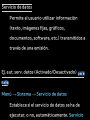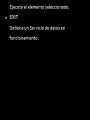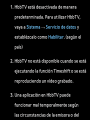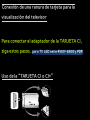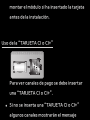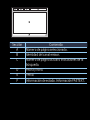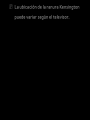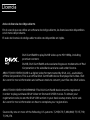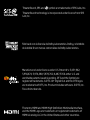Samsung PS51E6500ES Manual de usuario
- Categoría
- Televisores LCD
- Tipo
- Manual de usuario

E-MANUAL
Gracias por adquirir este producto Samsung.
Para recibir un servicio más completo, registre
su producto en
www.samsung.com/register
Modelo __________ N.º serie ____________

Menú Canal
• Conexióndeltelevisor 1
• UsodelbotónINFO
(Guíaactualypróxima) 25
• UsodelmenúCanal 27
• Memorizacióndecanales 67
• Otrasfunciones 82
Funciones básicas
• Cambiodelmodo
preestablecidodelaimagen 100
• Ajustedelosvaloresdelaimagen 105
• Cambiodeltamañodelaimagen 111
• Cambiodelasopcionesdelaimagen 126
• UsodeltelevisorconelPC 145
• Cambiodelmodode
sonidopreseleccionado 149
• Ajustedelaconfiguracióndelsonido 151
Funciones preferidas
• Conexiónalared. 167
• Configuracióndeunaredporcable 185
• Configuracióndelaredinalámbrica 198
• Gestióndedispositivos
deredconectados 226
• Configuracióndelahora 240
• Bloqueodelosprogramas 258
• Solucioneseconómicas 263
• Imagensobreimagen(PIP) 268
• Conexiónaltelevisorconun
dispositivodeaudioSamsung 273
• Otrasfunciones 277
• Menúdeasistenciatécnica 308
Contenido

Funciones avanzadas
•
∫
Usodelafunción3D 335
•
∫
ℓ
Smart Hub 351
•
∫
Personalizacióndelapantalladeinicio 378
•
∫
UsodeSamsung Apps 409
•
∫
ℓ
Buscar 420
•
∫
ℓ
Your Video 429
•
∫
ℓ
Family Story 446
•
∫
ℓ
Fitness 501
•
∫
ℓ
Kids 513
•
∫
ℓ
Web Browser 528
•
∫
ℓ
Skype 559
•
ℓ
Samsung Link 563
• UsodeSamsungLink 587
•
∫
ℓ
Mi list(EnSamsung Link) 591
•
∫
ℓ
Vídeos(EnSamsung Link) 611
•
∫
ℓ
Fotos(EnSamsung Link) 631
•
∫
ℓ
Música(EnSamsung Link) 649
•
∫
ℓ
TV grabada(EnSamsung Link) 659
•
ℓ
Timeshift 673
• UsodelafunciónDLNA 683
•
∫
ℓ
Anynet+ (HDMI-CEC) 695

Información adicional
•
∫
ℓ
Solucióndeproblemas 713
• Calidaddelaimagen
(Solucióndeproblemas) 714
• Calidaddelsonido
(Solucióndeproblemas) 723
• Nohayimagen,nohayvídeo
(Solucióndeproblemas) 728
• ConexiónAntena
(Aérea/Cable)(Solucióndeproblemas) 733
• ConexióndelPC(Solucióndeproblemas) 736
• Conexióndelared
(Solucióndeproblemas) 737
• Grabación/Timeshift
(Solucióndeproblemas) 738
• Otros(Solucióndeproblemas) 748
• Anynet+(HDMI-CEC)
(Solucióndeproblemas) 764
• SamsungLink(Solucióndeproblemas) 772
• SmartHub(Solucióndeproblemas) 773
• WebBrowser(Solucióndeproblemas) 776
•
ℓ
Formatosdesubtítulosy
archivosdeSamsungLinkadmitidos 785
•
ℓ
Serviciodedatos 794
• HbbTV 803
•
ℓ
Conexióndeunaranuradetarjeta
paralavisualizacióndeltelevisor 807
•
ℓ
Funcióndeteletexto 818
•
ℓ
BloqueoantirroboKensington 825
•
ℓ
Licencia 830

Conexión del televisor
ℓ
Conexión a una antena aérea o de satélite
La imagen mostrada puede variar según el modelo.
o
Panel posterior
del televisor
Menú Canal

La imagen mostrada puede variar según el modelo.
o
Panel posterior
del televisor
ℓ
Conexión a un dispositivo AV
ℓ
Mediante un cable HDMI (hasta 1080p)

La imagen mostrada puede variar según el modelo.
Panel posterior
del televisor

La imagen mostrada puede variar según el modelo.
Panel lateral del televisor
Uso de un cable HDMI (hasta 1080p)
N
HDMI IN 1(DVI), HDMI IN 2(ARC), HDMI
IN 3
●
Para obtener una mejor calidad de imagen

y de audio, conecte a un dispositivo digital
mediante un cable HDMI.
●
Un cable HDMI admite señales digitales
de vídeo y audio y no requiere un cable de
audio.
–
Para conectar el televisor a un dispositivo
digital que no admita la salida HDMI,
utilice cables HDMI/DVI y de audio.
●
La imagen quizás no se muestre
correctamente (o no se muestre en
absoluto) o el audio puede que no funcione

si se conecta al televisor un dispositivo
externo que utiliza una versión más antigua
del modo HDMI. En tales casos, consulte al
fabricante del dispositivo externo acerca
de la versión HDMI y, si esta es antigua, pida
una actualización.
●
para LED series 6500 y superiores
Utilice un cable
HDMI de un grosor de 14 mm o menos.
●
Debe adquirir un cable certificado HDMI. De
lo contrario, la imagen puede no mostrarse
o producirse un error de conexión.

●
Se recomienda un cable HDMI básico de
alta velocidad o uno con Ethernet. Este
producto no admite la función Ethernet a
través de HDMI.
●
Este producto admite las funciones 3D y
ARC (canal de retorno de audio) a través
de un cable HDMI. Tenga en cuenta que
la función ARC sólo se admite a través del
puerto HDMI IN 2(ARC).
●
La función ARC permite que el audio digital
salga a través del puerto HDMI IN 2(ARC).

Se puede activar sólo cuando el televisor
está conectado con un receptor de audio
que admita la función ARC.
ℓ
Mediante un cable Scart
La imagen mostrada puede variar según el modelo.
Panel posterior
del televisor

La imagen mostrada puede variar según el modelo.
Panel lateral del televisor
ℓ
Mediante un cable de componentes (hasta
1080i)

La imagen mostrada puede variar según el modelo.
Panel posterior
del televisor

La imagen mostrada puede variar según el modelo.
Panel posterior
del televisor
Uso de un cable de componentes (hasta1080i) o
audio/vídeo (sólo 480i) y un cable euroconector
(Scart)

N
En el modo Ext., la salida DTV sólo admite
vídeo y audio MPEG SD.
N
Para conectar a AV IN o COMPONENT/
AV IN, enchufe el conector AV (amarillo)
en el terminal TV (verde). (Según el
modelo)
N
Para obtener la mejor calidad de
imagen, se recomienda la conexión
de componentes o Scart antes que la
conexión A/V.

ℓ
Conexión a un dispositivo de audio
Mediante una conexión de cable óptico
(digital)
La imagen mostrada puede variar según el modelo.
Panel posterior
del televisor

La imagen mostrada puede variar según el modelo.
Panel lateral del televisor
DIGITAL AUDIO OUT (OPTICAL)

●
Cuando se conecta un sistema de audio
digital al terminal DIGITAL AUDIO OUT
(OPTICAL), se reduce el volumen del
televisor y del sistema.
●
Utilice los altavoces del sistema para el
audio.
●
El audio de 5.1 canales está disponible
cuando el televisor se conecta a un
dispositivo externo que admite audio de 5.1
canales.
●
Cuando el receptor (sistema Home Theater)

está encendido, se puede oír la salida de
sonido del terminal óptico del televisor.
Cuando el televisor recibe una señal DTV,
envía el sonido de 5.1 canales al receptor
del sistema Home Theatre. Cuando la
fuente es un componente digital, como
un reproductor DVD/Blu-ray/receptor
de cable o satélite (decodificador), y está
conectada al televisor a través de HDMI,
sólo se oye el sonido de 2 canales del
receptor del sistema Home Theatre. Si

desea oír el audio de 5.1 canales, conecte
el terminal de la salida de audio digital del
reproductor DVD/Blu-ray/decodificador/
receptor por satélite STB directamente a un
amplificador o al sistema Home Theater.
Mediante una conexión de auriculares
para TV LED

La imagen mostrada puede variar según el modelo.
Panel posterior
del televisor

La imagen mostrada puede variar según el modelo.
Panel posterior
del televisor
ℓ
Auriculares
H
Puede conectar los auriculares a la salida
de auriculares del equipo. Cuando están

conectados los auriculares, el sonido de los
altavoces integrados se desconecta.
●
El uso de la función de sonido puede
estar restringido cuando se conectan
auriculares al televisor.
●
El volumen de los auriculares y el del
televisor se ajustan por separado.
●
El terminal de los auriculares sólo admite
el conector TRS (punta-anillo-manguito)
de 3 clavijas.

ℓ
Conexión a un PC
Mediante un cable HDMI/DVI
Panel posterior
del televisor
La imagen mostrada puede variar según el modelo.

Panel lateral del televisor
La imagen mostrada puede variar según el modelo.
Mediante un cable HDMI o HDMI a DVI
La conexión mediante el cable HDMI quizás

no se admita según el PC.
La resolución óptima es 1920 x 1080 a 60
Hz.
N
En una conexión de cable HDMI/DVI, se
debe utilizar el terminal HDMI IN 1(DVI).
N
No se admite el modo entrelazado.
N
El aparato puede funcionar
incorrectamente si se selecciona un
formato de vídeo que no sea estándar.
N
Los modos Independiente y Compuesto
no se admiten. SOG (Sincronización en

verde) no se admite.
N
La entrada PC (D-Sub) no se admite.

Uso del botón INFO (Guía actual y próxima)
La pantalla identifica el canal actual y el
estado de algunos ajustes de audio-vídeo.
La Guía actual y próxima muestra la
información de la programación diaria de
cada canal de televisión de acuerdo con su
hora de emisión.
●
Desplácese con
l
,
r
para ver la información
de un programa mientras ve el mismo canal.
●
Desplácese con
u
,
d
para ver la
información de otros canales. Si desea ir al

canal que está seleccionado, seleccione
E
mediante el mando a distancia.

Uso del menú Canal
Pulse el botón
™
para seleccionar el menú
que desee. Se mostrará cada pantalla.
∫ℓ
Guía
™
→
Guía
La información de la Guía electrónica
de programas (EPG) la proporcionan las
emisoras.
Mediante la planificación de la
programación proporcionada por las

emisoras, se puede especificar por
adelantado el programa que se desea
ver de modo que a la hora especificada el
televisor cambie automáticamente al canal
del programa seleccionado. Las entradas
de los programas pueden aparecer vacías o
desfasadas según el estado del canal.
Uso de la vista del canal
●
a
(Gest. pro.): Muestra Gestor
programación.

●
b
(-24 horas): Ver la lista de los programas
que se van a emitir antes de 24 horas.
●
{
(+24 horas): Ver la lista de los programas
que se van a emitir transcurridas 24 horas.
●
}
(Modo canal): Seleccione el tipo de
canales que desee ver en la ventana de la
vista de canales.
●
`
Información: Muestra detalles del
programa seleccionado.
●
k
Página: Ir a la página siguiente o anterior.
●
E
Ver / Programación: Permite seleccionar

un programa actual para verlo. / Permite
seleccionar un programa futuro y hacer una
reserva para verlo.
∫ℓ
Canal
™
→
Canal
Esta función permite borrar canales,
establecer canales favoritos y editar
el nombre del canal de las emisiones
analógicas.

N
Los elementos disponibles pueden diferir
según la fuente de antena seleccionada.
●
Todo
Muestra todos los canales.
●
TV
Muestra los canales de televisión.
●
Radio
Muestra los canales de radio.
●
Datos/Otros
Muestra los canales de datos y otros tipos
de canales.

●
Analógico
Muestra los canales analógicos.
●
ℓ
Favoritos 1 - Favoritos 5
Muestra todos los canales favoritos
ordenados en un máximo de cinco grupos.
Cada grupo tiene canales separados.
N
El televisor muestra sólo los canales
favoritos que se han añadido como
favoritos mediante Edit. favoritos en el
menú Herram..
N
Si se resalta una categoría de Favoritos

1 – Favoritos 5 se puede cambiar su
nombre seleccionando
b
con el mando a
distancia.
●
Últimos vistos
Muestra los canales que se han visto más
recientemente.
●
Más vistos
Muestra los canales que se ven con más
frecuencia.
Uso de los botones de colores y funciones con

Canal
●
a
Aérea / Cable / Satélite
para las series PDP
570, PDP 6500, LED 5700, LED 5800, LED 6200 y
superiores
Seleccione la fuente de antena deseada.
Esta opción puede variar según el país.
N
Aparece sólo si el televisor está guardado
en Aérea y Cable.
●
b
Borrar
Borrar el canal o los canales seleccionados.
●
`
Información

Muestra detalles del canal seleccionado.
●
k
Página
Desplaza la lista de canales a la página
siguiente o anterior.
●
E
Seleccionar / Anular selecc.
Selecciona un canal o cancela la selección.
●
T
Herram.
Muestra el menú de opciones.
●
R
Volver
Volver al menú anterior.

Uso del menú Herramientas con el canal
●
ℓ
Edit. favoritos
Permite asignar los canales que se ven con
más frecuencia al grupo de favoritos, así
como eliminarlos de este grupo. Se accede a
Edit. favoritos en el menú Herram..
●
Bloquear / Desbloquear
Bloquear un canal para que no se pueda
seleccionar ni visualizar.
N
Está función está disponible sólo cuando
Bloqueo de canal está congurado como

Activado.
●
Renombrar canal
(Aparece sólo si ha seleccionado un canal
analógico.)
Le permite asignar un nombre de hasta
cinco caracteres a un canal analógico. Por
ejemplo, Alimentación, Golf, etc. Así le
resultará más fácil buscar y seleccionar el
canal.
●
Editar número canal
Editar el número del canal seleccionando su

número.
N
Es posible que esta función no se admita
según la región.
●
Clasificación (sólo canales digitales)
Cambiar la lista ordenada por nombre o
número.
●
Información del canal
Muestra información de la señal del canal.
Esta opción puede variar según el canal.
●
Buscar (cuando la antena se haya
configurado como Satélite)

Se inicia la exploración de canales.
●
Borrar
Suprimir un canal para que se muestren los
canales que desee.
●
Seleccionar todos / Deseleccionar todo
Seleccionar todos los canales de la lista. /
Cancelar la selección de todos los canales.
ℓ
Para borrar un canal de una lista Categoría
en la pantalla Canal, siga estos pasos:
1. Si desea borrar un canal, seleccione una

categoría del canal.
2. Seleccione un canal de la lista de la
categoría. La marca
c
aparece a la
izquierda del canal.
N
Puede seleccionar más de un canal.
N
Si vuelve a seleccionar un canal
seleccionado, la marca
c
desaparece.
3. Abra el menú Herram. con el mando a
distancia.
4. Seleccione Borrar. Aparece el mensaje
¿Eliminar canales seleccionados?.

Seleccione Aceptar.
N
Puede borrar inmediatamente el canal
seleccionado, seleccionando
b
con el
mando a distancia.
N
Cuando se borra un canal en la categoría
Últimos vistos o Más vistos, el canal
desaparece de la lista de la categoría. Sin
embargo, el canal no se borra.
Para establecer los canales como favoritos,
siga estos pasos:

1. Seleccione la categoría Todos.
2. Seleccione un canal. La marca
c
aparece a la izquierda del canal.
N
Puede seleccionar más de un canal.
N
Si vuelve a seleccionar un canal
seleccionado, la marca
c
desaparece.
3. Abra el menú Herram. con el mando a
distancia.
4. Seleccione Edit. favoritos. Aparece la
pantalla Edit. favoritos.
5. Seleccione
a
con el mando a distancia. El

canal seleccionado se desplaza al grupo
de favoritos.
N
Otra opción es seleccionar un canal
en la pantalla Edit. favoritos.
N
Puede añadir un canal favorito a
cualquiera de los grupos. Para cambiar
el grupo de favoritos, seleccione
}
con el mando a distancia. Cada vez
que seleccione
}
, se cambiará un
grupo de favoritos.
6. Cuando haya terminado, seleccione

Aceptar. El canal se establece como
favorito y se asigna al grupo de favoritos
seleccionado.
N
El televisor muestra el símbolo “ ”
junto al canal para indicar que es un
canal favorito.
Uso de los botones de colores y funciones
con Edit. favoritos.
●
En la pantalla Edit. favoritos, puede
utilizar estos botones de funciones:

–
a
Añadir
Añadir canales seleccionados al grupo
de favoritos.
–
}
Cambiar fav.
Cambiar el grupo de favoritos. Cada
vez que selecciona
}
con el mando
a distancia, se cambia el grupo de
favoritos.
–
Ÿ
Ir a
Puede introducir inmediatamente
un número de canal con el mando a

distancia.
–
R
Volver
Volver al menú anterior.
●
Cuando resalta un canal favorito del
grupo de favoritos en la pantalla Edit.
favoritos puede utilizar estas opciones:
–
a
Borrar
Borrar el canal seleccionado.
–
b
Cambiar orden
Cambiar el orden de la lista del grupo
de favoritos.

–
E
Hecho
Finalizar la función Cambiar orden.
–
{
Copiar
Copiar un canal seleccionado a otros
grupos de favoritos.
–
}
Cambiar fav.
Cambiar el grupo de favoritos. Cada
vez que selecciona
}
con el mando
a distancia, se cambia el grupo de
favoritos.
–
Ÿ
Ir a

Puede introducir inmediatamente
un número de canal con el mando a
distancia.
–
R
Volver
Volver al menú anterior.
Para eliminar un canal de un grupo de
favoritos, siga estos pasos:
1. Seleccione la categoría del grupo del
favoritos.
2. Seleccione un canal en el grupo del

favoritos. La marca
c
aparece a la
izquierda del canal.
N
Puede seleccionar más de un canal.
N
Si vuelve a seleccionar un canal
seleccionado, la marca
c
desaparece.
3. Abra el menú Herram. con el mando a
distancia.
4. Seleccione Borrar. Aparece el mensaje
¿Desea eliminar los elementos
seleccionados?.
5. Seleccione Aceptar. Aparece el

mensaje Se han eliminado los elementos
seleccionados..
N
Puede borrar inmediatamente el canal
seleccionado de la lista del grupo de
favoritos seleccionando
b
con el
mando a distancia.
Iconos utilizados en las pantallas del canal
: Canal analógico.
c
: Canal seleccionado.
: Canal favorito.

: Canal bloqueado.
∫ℓ
Gestor programación
™
→
Gestor programación
Con esta función puede establecer que el
televisor muestre automáticamente un
canal el día y a la hora que elija.
N
Para utilizar esta función, en primer lugar
establezca la hora actual con la función
Tiempo
→
Reloj en el menú Sistema.

ℓ
Para utilizar la función Programar
visualización, siga estos pasos:
1. En la pantalla Gestor program. seleccione
a
con el mando a distancia.
2. Aparece una pantalla. Seleccione
Programar visualización.
3. Establezca Antena, Canal, Repetir y Hora
de inicio.
●
Antena
Seleccione la fuente de antena deseada.
●
Canal

Seleccione Canal para ver los números de
canal. Seleccione el canal deseado.
N
Sólo puede seleccionar canales
memorizados.
N
También puede introducir
directamente el número del canal con
los botones numéricos del mando a
distancia.
●
Repetir
Seleccione Una vez, Manual, Sáb~Dom,
Lun~Vie o Todos. Si selecciona Manual,

puede configurar el día que desee.
N
La marca
c
indica el día que ha
seleccionado.
Fecha: Puede establecer la fecha que
desee.
N
La Fecha sólo estará disponible si ha
seleccionado Una vez en Repetir.
●
Hora de inicio
Puede establecer la hora de inicio que
desee.
4. Cuando haya terminado, seleccione

Aceptar. El canal seleccionado queda
programado.
N
En la pantalla Gestor programación
puede ver una lista de Programar
visualización.
N
Si pulsa el botón INFO después de
resaltar un elemento, aparece la
pantalla Información. En la pantalla
Información puede modicar o
cancelar Programar visualización.
Cancelar progr.: Cancelar Programar

visualización.
Editar programación: Modificar
Programar visualización.
Volver: Volver a la pantalla anterior.
Para borrar un elemento de la lista de
elementos programados, siga estos pasos:
1. En la pantalla Gestor programación,
resalte el elemento que desee borrar.
2. Abra el menú Herram. con el mando a
distancia.

3. Seleccione Cancelar progr.. Aparece el
mensaje ¿Cancelar listas seleccionadas?.
4. Seleccione Sí. La programación
seleccionada se cancela.
ℓ
Para utilizar la función Programar grabación,
siga estos pasos:
para TV LED serie 4500, 5400
: Esta función no se
admite.
(Sólo canales digitales)
Permite hacer una reserva para grabar un

programa programado para ser emitido.
Para utilizar esta función, en primer lugar
configure la hora actual.
1. Seleccione Gestor programación.
Aparece la pantalla Gestor
programación.
2. Seleccione
a
con el mando a distancia.
Aparece una pantalla.
3. Seleccione Programar grabación.
N
Se recomienda utilizar un disco duro
de USB de por lo menos 5.400 rpm,

pero no se admite un disco duro de
USB de tipo RAID.
N
El disco duro USB de más de 2 TB no
se admite.
N
Un dispositivo de almacenamiento
USB no puede grabar hasta que
se haya completado la Prueba
rendimiento.
N
La tarjeta de memoria USB no es
compatible.
4. Configure Antena, Canal, Repetir, Fecha,

Empezar / Hora de fin.
N
Si desea reproducir un programa
grabado, consulte TV grabada en el
manual electrónico.
∫ℓ
Lista de canales
Con esta función puede ver la lista de
canales, la información de los programas y
los canales favoritos, y gestionar Programar
visualización.
1. Pulse el botón CH LIST. La pantalla Lista

de canales se muestra inmediatamente.
2. Cambie un canal o el modo de la lista de
canales.
Uso de los botones de colores y funciones con la
lista de canales
N
Si pulsa el botón INFO con el mando
a distancia, el televisor muestra
información del programa seleccionado.
●
a
Antena
Seleccione la fuente de antena deseada.

Esta opción puede variar según el país.
●
{
Vista progr. / Vista can.
Muestra el programa cuando se ha
seleccionado un canal digital. Vuelve a la
vista de canales.
●
lr
Modo canal / Canal
Acceder al tipo de canales que desee ver en
la pantalla Lista de canales. / En la pantalla
Vista progr., cambie un canal.
●
E
Ver / Información
Se ve el canal seleccionado. / Muestra

detalles del programa seleccionado.
●
k
Página
Ir a la página siguiente o anterior.
ℓ
Uso de la función Programar visualización en la
Lista de canales
(sólo canales digitales)
Puede utilizar Programar visualización
en la Lista de canales para programar la
visualización de un canal digital. El televisor
se enciende y en la pantalla se muestra el

programa del canal digital cuando éste se
inicia.
1. Pulse el botón CH LIST. Aparece la
pantalla Lista de canales.
2. Seleccione un canal digital.
3. Seleccione
{
con el mando a distancia.
El televisor muestra la lista de programas
del canal seleccionado.
4. Seleccione el programa que desee en
la vista de programas y seleccione
Información con el mando a distancia.

5. En la pantalla Información, seleccione
Programar visualización. El programa
seleccionado queda programado.
N
Si desea cancelar Programar
visualización, siga los pasos 1 a 4 y
seleccione Cancelar progr..
Iconos de la pantalla de estado del canal
:
Canal analógico.
: Programa reservado.
: Programa de grabación reservado.

: Canal bloqueado.

Memorización de canales
∫ℓ
Antena
Menú
→
Canal
→
Antena
Antes de empezar a memorizar los canales
disponibles, debe indicar el tipo de origen
de la señal conectada al televisor.
N
Esta opción puede variar según el país.
∫ℓ
País
Menú
→
Canal
→
País

Seleccione su país para que el televisor
pueda sintonizar correctamente todos los
canales.
N
Aparece la pantalla para la introducción
del número PIN. Escriba su número PIN
de 4 dígitos.
●
Canal digital: Cambiar el país para canales
digitales.
●
Canal analógico: Cambiar el país para
canales analógicos.

∫ℓ
Sintonización automática
Menú
→
Canal
→
Sintonización automática
Busca un canal automáticamente y lo
guarda en el televisor.
N
Puede que los números de programa
asignados automáticamente no
correspondan a los números de
programa reales o deseados. Si el canal
está bloqueado con la función Bloqueo
de canal aparece la ventana para la
introducción del código PIN.

●
Sintonización automática: Busca los
canales automáticamente y los guarda en
la memoria del televisor.
●
Opción búsqueda de cable (cuando la
antena se haya configurado como Cable)
(según el país)
Establece opciones adicionales de
búsqueda, como la frecuencia y la
velocidad de símbolo, para la búsqueda
de la red por cable.

Si el tipo de antena se configura como Aérea o
Cable
●
Digital y Analógico / Digital / Analógico:
Seleccionar la fuente del canal que se desee
memorizar. Cuando seleccione Cable
→
Digital y Analógico o Digital: Proporcione
un valor para explorar los canales de cable.
●
Ordenación autom. (Según el país):
Los canales encontrados se ordenan
automáticamente según el criterio
establecido por las principales televisiones

nacionales y locales.
N
Sólo disponible cuando la fuente de la
antena se congura como Aérea.
●
Orden de otros (Según el país): Si selecciona
este menú encontrará otros órdenes de
canales organizados directamente por las
televisiones privadas nacionales.
N
Sólo disponible cuando la fuente de la
antena se congura como Aérea.
●
Selección de operador(Según el país):
Selecciona un proveedor de servicios de

cable.
●
Modo búsqueda: Si ha seleccionado Cable,
aparece la pantalla Modo búsqueda. Busca
todos los canales de las emisoras activas y
los guarda en el televisor.
N
Si selecciona Rápida, puede congurar
Red, ID de red, Frecuencia, Modulación, y
Velocidad símbolos manualmente con el
mando a distancia.
Red: Selecciona el modo de configuración
de ID de red entre Automático o Manual.

ID de red: Cuando Red está establecido en
Manual, se puede configurar ID de red.
Frecuencia: Muestra la frecuencia del canal.
(es diferente en cada país)
Modulación: Muestra los valores de
modulación disponibles.
Velocidad símbolos: Muestra las velocidades
de símbolo disponibles.
Si el tipo de antena se configura como Satélite
(según el país)

●
Tipo de canal: Seleccione el Tipo de canal
que desee memorizar.
●
Satélite: Selecciona el satélite que desea
explorar. Esta opción puede variar según el
país.
●
Modo Exploración: Seleccionar un modo de
exploración para el satélite seleccionado.
●
Reinicializar: Selecciona el modo de
exploración del satélite seleccionado.
●
Modo búsqueda: Establece el modo de
búsqueda con los botones arriba/abajo.

∫
Sintonización manual
Menú
→
Canal
→
Sintonización manual
Busca un canal manualmente y lo guarda en
el televisor.
N
Si el canal está bloqueado con la función
Bloqueo de canal, aparece la ventana
para la introducción del código PIN.
N
Es posible que esta función no se admita
según la región.

Si el tipo de antena se configura como Aérea o
Cable
●
Sintonización de canales digitales: Busca un
canal digital.
1. Seleccione Nuevo.
N
Cuando se selecciona Antena
→
Aérea: Canal, Frecuencia, Ancho de
banda
N
Cuando se selecciona Antena
→
Cable: Frecuencia, Modulación,
Velocidad símbolos

2. Seleccione Buscar. Una vez finalizada la
búsqueda, un canal se actualiza en la lista
de canales.
●
Sintonización de canales analógicos: Busca
un canal analógico.
1. Seleccione Nuevo.
2. Establezca Programa, Sistema de color,
Sistema de sonido, Canal y Buscar.
3. Seleccione Guardar. Una vez finalizada la
búsqueda, un canal se actualiza en la lista
de canales.

Modo de canal
●
P (modo de programa): Al finalizar la
sintonización, las estaciones de emisión
de su zona se habrán asignado a los
números de posición comprendidos entre
P0 y P99. Puede seleccionar un canal
introduciendo el número de posición en
este modo.
●
C (modo de canal aéreo)/ S (modo
de canal por cable): Estos dos modos
permiten seleccionar un canal

introduciendo el número asignado a cada
emisora aérea o por cable.
Si el tipo de antena se configura como Satélite
●
Transpondedor: Selecciona el
transpondedor.
●
Modo Exploración: Selecciona todos
los canales o sólo los gratuitos para
almacenarlos.
●
Búsqueda de red: Habilitar / Inhabilitar la
búsqueda de red.

●
Calidad de señal: Muestra el estado actual
de la señal de emisión.
N
La información sobre un satélite y su
transpondedor está sujeta a cambios,
según las condiciones de la emisión.
N
Cuando la conguración se haya
completado, vaya a Buscar. Se inicia la
exploración de canales.

Otras funciones
∫
Tipo de guía
Menú
→
Canal
→
Tipo de guía
(según el país)
Puede seleccionar un tipo diferente de Guía.
●
Samsung: Utiliza la guía de programas
proporcionada por Samsung.
●
Rovi On Screen: Utiliza la guía de programas
proporcionada por Rovi International
Solutions.

N
El tiempo de la conguración inicial
de ROVI EPG puede ser largo según la
región o el entorno de emisión.
Sel. tipo canal
para el Reino Unido
Menú
→
Canal
→
Sel. tipo canal
Sel. tipo canal está disponible cuando
Antena está establecido como Freesat.
●
Sel. tipo canal: Habilite o inhabilite la
función para la selección del tipo de canal
cuando utilice la guía.

∫ℓ
Transf. lista can.
Menú
→
Canal
→
Transf. lista can.
Importa o exporta la asignación del canal.
Para utilizar esta función debe conectar un
dispositivo USB.
N
Aparece la pantalla para la introducción
del número PIN. Introduzca el número
PIN con el mando a distancia.
●
Importar de USB: Importar la lista de
canales del USB.

●
Exportar a USB: Exportar la lista de canales
al USB. Esta función está disponible cuando
el USB está conectado.
∫ℓ
Sintonización fina
Menú
→
Canal
→
Sintonización fina
(sólo canales analógicos)
Si la recepción es clara, no tiene que realizar
la sintonización fina del canal, ya que esta
operación se hace de forma automática
durante la búsqueda y la memorización. Si

la señal es débil o está distorsionada, realice
manualmente la sintonización fina del canal.
Desplácese a izquierda o derecha hasta que
la imagen se vea clara.
N
La conguración se aplica al canal que se
está viendo.
N
Los canales que se han ajustado con
sintonización na se marcan con un
asterisco “*” a la derecha del número de
canal en la banda del canal.
N
Para reiniciar la sintonización na,

seleccione Restab..
Editar número canal
Menú
→
Canal
→
Editar número canal
(Según el modelo)
Editar el número del canal seleccionando su
número.
N
Es posible que esta función no se admita
según la región.
ℓ
Reducción de diafonía

Menú
→
Canal
→
Reducción de diafonía
(Según el modelo)
(sólo canales analógicos)
Esta función reduce el ruido diagonal de
la imagen causado por una diafonía de las
señales (interferencia). Si la imagen del
televisor muestra ruido diagonal o se ve
distorsionada, active esta función.
ℓ
Sistema satélite
Menú
→
Canal
→
Sistema satélite

Sistema satélite está disponible cuando
Antena está establecido como Satélite.
Antes de ejecutar Almacenamiento
automático, configure Sistema satélite. A
continuación, la exploración de canales se
efectúa con normalidad.
N
Aparece la pantalla para la introducción
del número PIN. Escriba su número PIN
de 4 dígitos.
●
Selección del satélite: Permite elegir los
satélites para este televisor.

●
Alimentación del LNB: Activa o desactiva la
fuente de alimentación del LNB.
●
Configuración del LNB: Configura el equipo
exterior.
Satélite: Selecciona el satélite para la
recepción de emisiones digitales.
Transpondedor: Selecciona un
transpondedor de la lista o añade uno
nuevo.
Modo DiSEqC: Selecciona el modo DiSEqC
para el LNB seleccionado.

Osciladores LNB más baja: Configura
los osciladores LNB con una frecuencia
inferior.
Osciladores LNB más alta: Configura
los osciladores LNB con una frecuencia
superior.
Tono 22 kHz: Selecciona el tono 22 kHz,
según el tipo de LNB. En el caso de un LNB
universal, debe ser Automático.
Calidad de señal: Muestra el estado actual
de la señal de emisión.

●
Config. SatCR/Unicable: Configure la
instalación de un solo cable.
N
Es posible que esta función no se admita
según la región.
SatCR/Unicable: Habilita o inhabilita la
ayuda para la instalación de un solo cable.
Número de ranura: Seleccione el número
de ranura de usuario de SatCR para este
receptor.
Frec. de ranura: Introduzca la frecuencia
adecuada para recibir la señal de SatCR.

Detectar frec. ranura: Detecta
automáticamente la frecuencia de la señal
del número de ranura seleccionado.
Comprob. frec. ranura: Compruebe que la
frecuencia introducida corresponde a la
ranura seleccionada.
●
Configuración del posicionador: Configura
el posicionador de la antena.
Posicionador: Habilita o inhabilita el control
de posicionado.
Tipo posicionador: Configura el tipo

posicionado entre DiSEqC 1.2 y USALS
(Sistema universal de localización
automática de satélites).
–
Longitud: Congura la longitud de mi
ubicación.
–
Latitud: Congura la latitud de mi
ubicación.
–
Cong. longitud satélite: Congura la
longitud de los satélites denidos por el
usuario.
Modo de usuario: Configura la posición de

la antena de satélite de acuerdo con cada
satélite.
Si almacena la posición actual de la antena
de satélite de acuerdo con un satélite
concreto, cuando se necesite la señal de
dicho satélite, la antena se puede mover a la
posición ocupada previamente.
–
Satélite: Selecciona el satélite según el
cual se debe congurar la posición.
–
Transpondedor: Selecciona un
transpondedor de la lista para la

recepción de señales.
–
Modo Movimiento: Selecciona el modo
de movimiento entre discontinuo y
continuo.
–
Tamaño paso: Ajusta los grados de
tamaño de paso para la rotación de la
antena. El Tamaño paso está disponible
cuando el Modo Movimiento se congura
como Paso.
–
Ir a la posición guardada: Gira la antena a
la posición del satélite almacenada.

–
Posición de la antena: Ajusta y almacena
la posición de la antena para el satélite
seleccionado.
–
Guardar posición actual: Almacena la
posición actual como límite seleccionado
del posicionador.
–
Calidad de señal: Muestra el estado
actual de la señal de emisión.
Modo Instalador: Configura los límites
del alcance del movimiento de la antena
de satélite o restablece la posición. Por lo

general, la guía de instalación utiliza esta
función.
–
Limitar posición: Selecciona la dirección
del límite del posicionador.
–
Posición de la antena: Ajusta y almacena
la posición de la antena para el satélite
seleccionado.
–
Guardar posición actual: Almacena la
posición actual como límite seleccionado
del posicionador.
–
Restaurar posición: Mueve la antena a la

posición de referencia.
–
Restabl. límite posicionador: Permite que
la antena gire todo el arco completo.
●
Restablecer todos los valores: Los valores
del satélite volverán a ser los iniciales.

Cambio del modo preestablecido de la imagen
∫ℓ
Modo imagen
Menú
→
Imagen
→
Modo imagen
Los modos de imagen aplican los ajustes
predeterminados a la imagen.
N
Cuando el televisor está conectado a
un PC con un cable HDMI a DVI, sólo se
puede seleccionar Ocio y Estándar.
●
Dinámico
Adecuado para un entorno iluminado.
Funciones básicas

●
Estándar
Adecuado para un entorno normal.
●
Natural
para LED serie 5300 y superiores
/ Relax
para PDP serie 6500
Adecuado para reducir la fatiga ocular.
●
Película
Adecuado para ver películas en un entorno
oscuro.
●
ℓ
Ocio
Adecuado para ver películas y para juegos.
N
Sólo está disponible cuando el televisor

está conectado a un PC con un cable
HDMI/DVI o HDMI.
Samsung MagicAngle
para LED serie 5400
Menú
→
Imagen
→
Samsung MagicAngle
Ajuste el ángulo de visualización de la
pantalla para mejorar la calidad de acuerdo
con la posición de visualización.
●
Samsung MagicAngle: Cuando se mira la
pantalla desde un ángulo inferior o superior
después de configurar el modo apropiado

para cada posición, se puede obtener una
calidad de imagen similar a la que se obtiene
cuando se mira la pantalla de frente.
–
Desactivado: Seleccionar cuando se ve
desde la posición frontal.
–
Modo pos. reclin.: Seleccionar cuando
se ve desde una posición ligeramente
inferior.
–
Modo De pie: Seleccionar cuando se ve
desde la posición superior.
●
Modo: Ajustar el ángulo de visualización de

la pantalla.
N
Cuando Samsung MagicAngle se
congura como Modo pos. reclin. o
Modo De pie, Gamma no está disponible.

Ajuste de los valores de la imagen
∫ℓ
Luz de fondo
para TV LED
/
∫ℓ
Ilumin. celda
para TV
PDP
Menú
→
Imagen
→
Luz de fondo / Ilumin. celda
Ajusta el brillo de los píxeles. 20 es la
configuración más brillante.
∫ℓ
Contraste
Menú
→
Imagen
→
Contraste
Ajusta el nivel del contraste. Los valores más

cercanos a 100 indican mayor contraste
claro/oscuro.
∫ℓ
Brillo
Menú
→
Imagen
→
Brillo
Ajusta el nivel del brillo. Los valores más
cercanos a 100 indican un pantalla más
brillante.
∫ℓ
Nitidez
Menú
→
Imagen
→
Nitidez

Ajusta la nitidez de la imagen. Los valores
más cercanos a 100 indican una imagen más
nítida.
∫ℓ
Color
Menú
→
Imagen
→
Color
Ajusta el nivel de saturación del color. Los
valores más cercanos a 100 indican colores
más intensos.
∫ℓ
Matiz (V/R)

Menú
→
Imagen
→
Matiz (V/R)
Ajusta los niveles del matiz para el verde
y el rojo. Los valores más cercanos a 100
indican una mayor intensidad para este
color.
Para ajustar la calidad de la imagen siga estos
pasos:
1. Seleccione la opción que desee ajustar.
Una vez seleccionada la opción, aparece
una pantalla con deslizador.

2. Ajuste el valor de la opción con el mando
a distancia.
N
Cuando se cambia el valor de una opción,
el cambio afecta también al menú de la
OSD.
N
Cuando el televisor está conectado a
un PC con un cable HDMI a DVI, Color y
Matiz (V/R) no están disponibles.
N
La conguración de cada dispositivo
externo conectado al televisor se puede
ajustar y guardar.

N
Si se disminuye el brillo de la imagen se
reduce el consumo de energía.

Cambio del tamaño de la imagen
∫ℓ
Ajuste de pantalla
Menú
→
Imagen
→
Ajuste de pantalla
Con esta función, se pueden seleccionar
varias opciones del tamaño de la imagen y la
relación de aspecto.
●
∫ℓ
Tamaño de imagen
Es posible que el receptor de satélite o
cable tenga también su propia gama de
tamaños de pantalla. Sin embargo, es muy

aconsejable utilizar el modo 16:9 la mayoría
de las veces.
Ancho automático: Ajusta automáticamente
el tamaño de la imagen a la relación de
aspecto 16:9.
16:9: Ajusta el tamaño de la imagen a 16:9,
para ver los DVD o las emisiones en formato
ancho.
Zoom ancho: Aumenta el tamaño de la
imagen más que 4:3.
Zoom: Amplía la imagen ancha de 16:9 en

sentido vertical para que la imagen ocupe el
tamaño de la pantalla.
4:3: Configuración predeterminada para
una película o una emisión normal.
N
No vea la televisión en formato 4:3
durante largos periodos de tiempo. Los
rastros de bordes a la izquierda, derecha
o centro de la pantalla pueden provocar
una retención de la imagen (desgaste
de pantalla) que no está cubierto por la
garantía.

Ajuste pantalla: Muestra la imagen completa
sin cortes cuando la entrada de la señal es
HDMI (720p/1080i/1080p), DTV (1080i,
1080p) o Componente (1080i/1080p).
ℓ
V. inteligente 1: Reduce la imagen 16:9
en un 50%
para LED serie 5300, LED serie 5500 y
superiores
ℓ
V. inteligente 2: Reduce la imagen 16:9
en un 25%
para LED serie 5300, LED serie 5500 y
superiores
N
V. inteligente 1 está habilitado sólo en el

modo HDMI.
N
V. inteligente 2 está habilitado sólo en los
modos HDMI o DTV.
N
El tamaño de la imagen puede variar
cuando se reproduce contenido de
Vídeos en Samsung Link.
●
∫
Zoom/Posición
Ajusta el zoom y la posición de la imagen.
El Zoom sólo está disponible si Tamaño
de imagen se configura como Zoom. La
Posición sólo está disponible si Tamaño de

imagen se configura como Zoom ancho,
Zoom o Ajuste pantalla.
Para utilizar la función de zoom tras
seleccionar Zoom, siga estos pasos:
1. Seleccione Zoom.
2. En la pantalla Zoom/Posición seleccione
Zoom y, a continuación, acerque o aleje
la imagen con el mando a distancia.
3. Una vez hecho esto, vuelva a seleccionar
Zoom y a continuación seleccione Cerrar.

4. Para restablecer la imagen, pulse Restab..
Para utilizar la función Posición después de
seleccionar Zoom ancho, Zoom o Ajuste
pantalla, siga estos pasos:
1. Seleccione Posición.
2. En la pantalla Posición, seleccione
Posición y, a continuación, mueva la
imagen a la posición que desee con el
mando a distancia.
3. Una vez hecho esto, vuelva a seleccionar

Posición y a continuación seleccione
Cerrar.
4. Para restablecer la posición de la imagen,
seleccione Restab..
Tamaños de imagen disponibles según la fuente
de entrada:
–
ATV, EXT, AV: Ancho automático, 16:9,
Zoom ancho, Zoom, 4:3
–
DTV (576i, 576p, 720p): Ancho
automático, 16:9, Zoom ancho, Zoom,

4:3, V. inteligente 2
para LED serie 5300, LED
serie 5500 y superiores
–
DTV(1080i, 1080p) : Ancho automático,
16:9, Zoom ancho, Zoom, 4:3, Ajuste
pantalla, V. inteligente 2
para LED serie 5300,
LED serie 5500 y superiores
–
Component (480i, 480p, 576i, 576p,
720p): 16:9, Zoom ancho, Zoom, 4:3
–
Component (1080i, 1080p): 16:9, Zoom
ancho, Zoom, 4:3, Ajuste pantalla
–
HDMI (480i, 480p, 576i, 576p): 16:9,

Zoom ancho, Zoom, 4:3, V. inteligente 1
para LED serie 5300, LED serie 5500 y superiores
V. inteligente 2
para LED serie 5300, LED serie
5500 y superiores
–
HDMI (720p, 1080i, 1080p): 16:9, Zoom
ancho, Zoom, 4:3, Ajuste pantalla, V.
inteligente 1
para LED serie 5300, LED serie
5500 y superiores
V. inteligente 2
para LED
serie 5300, LED serie 5500 y superiores
N
Según la fuente de entrada, las opciones
de tamaño de la imagen pueden variar.

N
Los elementos disponibles pueden diferir
según el modo seleccionado.
N
HD (alta denición): 16:9 - 1080i/1080p
(1920x1080), 720p (1280x720)
N
La conguración de cada dispositivo
externo conectado a una entrada del
televisor se puede ajustar y guardar.
Seleccione la Fuente y ajuste la
conguración.
●
4:3 Tamaño pant.
Sólo disponible cuando el tamaño de la

imagen está configurado como Ancho
automático. Se puede determinar el tamaño
de imagen deseado en 4:3 WSS (tamaño de
imagen panorámica) o en el tamaño original.
Cada país europeo requiere un tamaño de
imagen diferente.
N
No disponible en los modos Componente
o HDMI.
●
Ajuste pantalla del PC
para LED serie 5400
N
Disponible sólo en el modo PC
–
Grueso / Fino: Elimina o reduce el ruido

de la imagen. Si el ruido no desaparece
sólo con la sintonización na, utilice la
función Grueso para ajustar la frecuencia
lo mejor posible (Grueso) y vuelva a
realizar la sintonización na. Después
de reducir el ruido, vuelva a ajustar la
imagen para que quede alineada en el
centro de la pantalla.
–
Posición: Ajuste la posición de la pantalla
del PC con el mando a distancia si no está
centrada o no se ajusta a la pantalla del

producto.
–
Restablecer imagen: Restablece la
conguración predeterminada de la
imagen.
Ajuste automático
para LED serie 5400
Menú
→
Imagen
→
Ajuste automático
Ajusta automáticamente la frecuencia
y la posición de la imagen, así como la
configuración de la sintonización fina en el
modo de PC.

N
Disponible sólo en el modo PC.
N
No disponible si se conecta el PC con un
cable HDMI o HDMI a DVI.

Cambio de las opciones de la imagen
∫ℓ
Configuración avanzada
Menú
→
Imagen
→
Configuración avanzada
Con esta función se puede establecer
una configuración avanzada para crear la
imagen que se prefiera.
N
Conguración avanzada sólo está
disponible cuando el Modo imagen se
ha congurado como modo Estándar o
Película.

N
Cuando se conecta un PC mediante un
cable HDMI-DVI, sólo se puede cambiar
Balance de blanco y Gamma.
●
∫ℓ
Contr. dinámico
Ajusta el contraste de la pantalla.
●
∫ℓ
Tono del negro
Seleccione el nivel de negro para ajustar la
profundidad de la pantalla.
●
∫ℓ
Tono de piel
Mejora el tono rosado de la piel.
●
∫ℓ
Sólo modo RGB

Muestra los colores Rojo, Verde y Azul para
afinar los ajustes del tono y la saturación.
●
∫ℓ
Gama de colores
Ajusta la variedad (gama) de colores
disponibles para crear imágenes.
N
para LED series 6100 - 6800 y PDP serie 6500
Para ajustar Color, Rojo, Verde, Azul
y Restab., establezca Gama de colores
como Personal.
●
∫ℓ
Balance de blanco
Ajusta la temperatura del color para

obtener una imagen más natural.
Rojo - / Verde - / Azul -: Ajusta la oscuridad
de cada color (rojo, verde, azul).
Rojo + / Verde + / Azul +: Ajusta el brillo de
cada color (rojo, verde, azul).
Restab.: Restablece la configuración
predeterminada de Balance de blanco.
●
ℓ
Balance blanco 10p
para LED series 4500 - 5800 y PDP series 550 - 570
:
Esta función no se admite.
Permite controlar el balance de blanco

ajustando el brillo del rojo, del verde y del
azul en intervalos de 10 puntos.
N
Está disponible cuando el Modo imagen
se ha congurado como Película.
Disponible en todas las fuentes de vídeo.
N
Algunos dispositivos externos no
admiten esta función.
Intervalo: Seleccione el intervalo que se va a
ajustar.
Rojo: Ajusta el nivel de rojo.
Verde: Ajusta el nivel de verde.

Azul: Ajusta el nivel de azul.
Restab.: Restablece la configuración
predeterminada de Balance blanco 10p.
●
∫ℓ
Gamma
Ajusta la intensidad del color primario.
●
ℓ
Patrón experto
para LED series 4500 - 5800 y PDP series 550 - 570
:
Esta función no se admite.
Utilice la función Patrón experto para
calibrar la imagen. Si desaparece el menú
OSD o si se abre un menú diferente de

Imagen, el televisor guarda la calibración y
desaparece la pantalla Patrón experto.
Desactivado: Desactiva la función Patrón
experto.
Patrón1: Esta pantalla de prueba muestra el
efecto de los ajustes de visualización en las
sombras del gris y del negro.
Patrón2: Esta pantalla de prueba muestra el
efecto de los ajustes de visualización de los
colores.
N
Después de seleccionar Patrón1 o

Patrón2 se puede ajustar cualquiera
de las conguraciones avanzadas para
obtener el efecto deseado.
N
Mientras se ejecuta Patrón experto el
televisor no tiene salida de audio.
N
Sólo se activa en los modos DTV,
Componente y HDMI.
●
ℓ
xvYCC
para LED series 4500 - 5800 y PDP series 550 - 570
:
Esta función no se admite.
La configuración xvYCC mejora el detalle

de la imagen y aumenta la gama de colores
cuando se ven películas de un dispositivo
externo (por ejemplo, reproductor BD/
DVD) conectado a los terminales HDMI o
Component IN del televisor.
N
Sólo disponible cuando se establece el
Modo imagen como Película y la entrada
externa como HDMI o Componente.
N
Algunos dispositivos externos no
admiten esta función.
●
∫ℓ
Iluminac. movim.

Ahorra energía reduciendo el brillo de la
pantalla cuando la imagen de la pantalla se
mueve.
N
Esta función no se admite en el modo 3D.
N
Sólo disponible en el modo Estándar.
N
Si se cambia Luz de fondo
para TV LED
/
Ilumin. celda
para TV PDP
, Contraste, o
Brillo, el televisor establece Iluminac.
movim. como Desactivado.
∫ℓ
Opciones de imagen

Menú
→
Imagen
→
Opciones de imagen
Con esta función, puede establecer la
configuración de imagen adicional que se
ajuste a sus preferencias.
N
Cuando el televisor está conectado a
un PC con un cable HDMI a DVI, sólo se
puede cambiar Tono color.
●
∫ℓ
Tono color
Selecciona la temperatura del color.
N
Las opciones Cálido1 o Cálido2 se
desactivan cuando el Modo imagen está

congurado como Dinámico.
N
La conguración de cada dispositivo
externo conectado a una entrada del
televisor se puede ajustar y guardar.
Seleccione la Fuente y ajuste la
conguración.
●
∫ℓ
Filtro ruido digit.
Si la señal de emisión que recibe el televisor
es débil, puede activarse la función Filtro
ruido digit. para reducir la estática y
las imágenes superpuestas que pueden

aparecer en la pantalla.
Autovisualización: Cuando se cambian los
canales analógicos, muestra la intensidad
de la señal.
N
Cuando la señal sea débil, intente todas
las opciones hasta que se vea una imagen
de mejor calidad.
N
Sólo disponible en los canales analógicos.
N
La barra verde indica que se está
recibiendo la mejor señal posible.
●
∫ℓ
Filtro ruido MPEG

Reduce el ruido MPEG para proporcionar
una mejor calidad de imagen.
●
∫ℓ
N.neg HDMI
Permite ajustar la profundidad de la pantalla
seleccionando un nivel de negro.
N
Disponible sólo en el modo HDMI.
●
∫ℓ
Modo de película
Configura el televisor para que detecte y
procese automáticamente las señales de las
películas procedentes de todas las fuentes y
ajusta la imagen para conseguir una calidad

óptima.
N
Disponible en TV, AV, Componente (480i
/ 1080i) y HDMI (1080i).
●
ℓ
Motion Plus
para TV LED
para LED series 5400-5500
: Esta función no se
admite.
Elimina los retrasos de las escenas rápidas
con mucho movimiento y proporciona
imágenes más claras.
N
La pantalla de información del televisor
muestra la resolución y la frecuencia de

la señal de entrada (60 Hz), pero no la
frecuencia con la que el televisor genera
la imagen que se muestra mediante la
función Motion Plus.
N
Si se produce ruido en la pantalla,
congure Motion Plus como
Desactivado. Si Motion Plus está
establecido como Personal, se puede
congurar Reducc. Desenfoque, Reducc.
vibración o Restab. manualmente.
N
Si Motion Plus está congurado como

Demo, se puede comparar la diferencia
de los modos activado y desactivado.
Reducc. Desenfoque: Ajusta el nivel de
reducción de desenfoque en las fuentes de
vídeo.
Reducc. vibración: Ajusta el nivel de
reducción de la vibración en las fuentes de
vídeo al reproducir películas.
Restab.: Restablecer los valores
predeterminados de una configuración
personalizada por el usuario.

●
ℓ
LED Movimiento perfecto
para TV LED
para LED series 4500, 5400
: Esta función no se
admite.
Elimina los retrasos de las escenas rápidas
con mucho movimiento y proporciona
imágenes más claras.
∫ℓ
Restablecer imagen
Menú
→
Imagen
→
Restablecer imagen
Restablece la configuración
predeterminada del modo de la imagen

actual.

Uso del televisor con el PC
Uso del televisor como una pantalla de
ordenador (PC)
Introducción de la configuración del vídeo
(basado en Windows 7)
Para que el televisor funcione
correctamente como pantalla de
ordenador, debe introducir los ajustes de
vídeo adecuados después de conectar el
televisor al PC.

N
Según la versión de Windows y la tarjeta
de vídeo, el procedimiento puede variar
ligeramente del que se explica aquí.
N
Sin embargo, en la mayoría de los casos
se puede aplicar la misma información
básica. (En caso contrario, póngase en
contacto con el fabricante del ordenador
o con el distribuidor de Samsung.)
1. Haga clic en "Panel de control" en el
menú de inicio de Windows.
2. Haga clic en “Apariencia y temas” en la

ventana “Panel de control”. Aparece un
cuado de diálogo.
3. Haga clic en “Pantalla”. Aparece otro
cuadro de diálogo.
4. Haga clic en la ficha “Configuración” del
cuadro de diálogo.
–
En la cha Conguración, establezca
la resolución correcta (tamaño de
pantalla). La resolución óptima de este
televisor es 1920 x 1080.
–
Si existe una opción de frecuencia

vertical en el cuadro de diálogo
de conguración de la pantalla,
seleccione “60” o “60 Hz”. Si no es
así, haga clic en “Aceptar” y salga del
cuadro de diálogo.

Cambio del modo de sonido preseleccionado
∫ℓ
Modo de sonido
Menú
→
Sonido
→
Modo de sonido
Los modos de sonido aplican los ajustes
predeterminados al sonido.
N
Si Seleccionar altavoz se ha congurado
como Altavoz externo, el Modo de sonido
está inhabilitado.
●
Estándar
Selecciona el modo de sonido normal.

●
Música
Refuerza la música por encima de las voces.
●
Película
Ofrece el mejor sonido para películas.
●
Voz clara
Realza las voces respecto de los sonidos.
●
Amplificar
Aumenta la intensidad del sonido de alta
frecuencia para permitir una mejor audición
a las personas con problemas auditivos.

Ajuste de la configuración del sonido
∫ℓ
Efecto sonido
Menú
→
Sonido
→
Efecto sonido
N
Si Seleccionar altavoz se ha congurado
como Altavoz externo, el Efecto sonido
está inhabilitado.
N
Sólo está disponible cuando el Modo de
sonido se ha congurado como Estándar.
●
∫ℓ
SRS TruSurround HD
Esta función proporciona una sensación

de sonido surround virtual de 5.1 canales a
través de un par de altavoces que utilizan la
tecnología HRTF (función de transferencia
relativa a la cabeza).
●
∫ℓ
SRS TruDialog
Esta función permite aumentar la intensidad
de las voces por encima de la música de
fondo o de los efectos de sonido a fin de que
el diálogo se pueda oír más claramente.
●
∫ℓ
Ecualizador
El Ecualizador muestra varios deslizadores.

Utilice los botones de flecha para
seleccionar un deslizador y cambie el valor
del deslizador. Para Restab. el Ecualizador,
seleccione Restab.. Aparece una ventana
donde se le pregunta si desea restablecer.
Seleccione Sí. Para salir, seleccione Cerrar.
Balance I/R: Ajusta el balance entre los
altavoces izquierdo y derecho.
100 Hz / 300 Hz / 1 kHz / 3 kHz / 10 kHz
(ajuste de ancho de banda): Ajusta el nivel
del volumen de unas frecuencias específicas

del ancho de banda.
Restab.: Restablece la configuración
predeterminada del ecualizador.
∫ℓ
Opciones emisión audio
Menú
→
Sonido
→
Opciones emisión audio
●
∫ℓ
Idioma de audio
(Sólo canales digitales)
Cambie los valores predeterminados para
los idiomas del audio.
N
El idioma disponible puede variar según

la emisión.
●
∫ℓ
Formato audio
(Sólo canales digitales)
Cuando el sonido se emite desde un altavoz
principal y un receptor de audio, se puede
originar un sonido de eco debido a las
diferencias en la velocidad de decodificación
entre el altavoz principal y el receptor de
audio. En tales casos, use la función Altavoz
de TV.
N
La opción Formato audio puede variar

según la transmisión. El sonido Dolby
Digital de 5.1 canales sólo está disponible
cuando se conecta un altavoz externo
mediante un cable óptico.
●
ℓ
Descrip. de audio
(No está disponible en todas las localidades)
(sólo canales digitales)
Esta función maneja el flujo de audio para
AD (Descripción de audio) que se envía
desde el emisor con el audio Principal.
N
Descrip. de audio (Desactivado /

Activado): Activa y desactiva la función
de descripción de audio.
N
Volumen: Ajusta el volumen de la
descripción del audio.
∫
Ajustes adicionales
Menú
→
Sonido
→
Ajustes adicionales
●
ℓ
Nivel de audio DTV
(Sólo canales digitales)
Esta función permite reducir la disparidad
de una señal de voz (que es una de las

señales recibidas durante las emisiones de
TV digital) al nivel deseado.
N
Según el tipo de señal de emisión, MPEG
/ HE-AAC se pueden ajustar entre -10dB
y 0dB.
N
Para subir o bajar el volumen, ajuste entre
un rango de 0 y -10 respectivamente.
●
∫ℓ
Salida SPDIF
SPDIF (Interfaz digital de Sony Philips) se
utiliza para proporcionar sonido digital,
reduciendo las interferencias entre los

altavoces y los distintos dispositivos
digitales, como un reproductor DVD.
●
∫
Formato audio: Puede seleccionar el
formato de salida de audio digital (SPDIF).
N
El formato de salida de audio digital
(SPDIF) disponible puede variar según la
fuente de entrada.
●
∫ℓ
Retardo de audio
Permite corregir las discordancias entre
la pista de audio y de vídeo cuando se
ve la televisión y se escucha la salida de

audio digital del televisor a través de un
dispositivo externo como un receptor AV.
Cuando se selecciona la función Retardo de
audio aparece una pantalla con deslizador.
Ajuste el valor de la opción con el mando a
distancia (0 ms~250 ms).
●
ℓ
Comp Dolby Digital
Este función minimiza la disparidad de señal
entre una señal Dolby Digital y una de voz
(por ejemplo, audio MPEG, HE-AAC, sonido
ATV).

N
Seleccione Line para obtener un sonido
dinámico y RF para reducir la diferencia
entre los sonidos fuertes y suaves
durante la noche.
Line: Establezca el nivel de salida de las
señales superiores o inferiores a -31dB
(referencia) en -20dB o -31dB.
RF: Establezca el nivel de salida de las
señales superiores o inferiores a -20dB
(referencia) en -10dB o -20dB.

∫ℓ
Configuración altavoces
Menú
→
Sonido
→
Configuración altavoces
●
∫ℓ
Seleccionar altavoz
Si escucha una pista de sonido de una
emisión o una película a través de un
receptor externo, es posible que oiga un
eco producido por la diferencia de velocidad
de decodificación entre los altavoces del
televisor y los altavoces montados en el
receptor de audio. En este caso, establezca
TV como Altavoz externo.

N
Cuando el Seleccionar altavoz se ha
congurado como Altavoz externo, los
altavoces del televisor se desactivan. Sólo
oirá el sonido a través de los altavoces
externos. Cuando Seleccionar altavoz se
ha congurado como Altavoz de TV, los
altavoces del televisor y los externos se
activan. Oirá el sonido por ambos.
N
Cuando Seleccionar altavoz se ha
congurado como Altavoz externo, las
funciones de los botones de volumen

y de silencio no funcionan y se limita la
conguración del sonido.
N
Si no hay señal de vídeo, los altavoces
del televisor y los externos quedarán en
silencio.
●
∫ℓ
Volumen automático
Normal: Ecualiza automáticamente el nivel
de volumen al cambiar a otro canal.
Nocturno: Ecualiza automáticamente y baja
el nivel de volumen de cada canal, de modo
que todos los canales se oyen más bajos.

Nocturno es adecuado cuando se desea
mantener un nivel de volumen bajo por la
noche.
N
Para utilizar el control del volumen de
un dispositivo conectado, establezca
Volumen automático como Desactivado.
Si Volumen automático se ha establecido
como Normal o Nocturno, es posible
que no se pueda ajustar el control
del volumen de un dispositivo fuente
conectado.

∫ℓ
Restab. sonido
Menú
→
Sonido
→
Restab. sonido
Restablece todas las configuraciones de
sonido a las predeterminadas de fábrica.

Conexión a la red.
ℓ
Conexión de red por cable
Hay tres métodos para conectar el televisor
a la LAN mediante un cable:
N
Para ver las ilustraciones de los tres tipos
de conexión de red por cable, consulte el
manual del usuario en formato de papel.
–
Puede conectar el televisor a la red LAN
si conecta el puerto LAN de la parte
posterior del televisor con un módem
Funciones preferidas

externo, mediante un cable LAN.
–
Puede conectar el televisor a la red LAN
si conecta el puerto LAN de la parte
posterior del televisor con un enrutador
que esté conectado con un módem
externo. Utilice un cable LAN para la
conexión.
–
Es posible que pueda conectar el
televisor a la red LAN si conecta el puerto
LAN de la parte posterior del televisor
directamente a una toma de red de pared

mediante un cable LAN. Tenga en cuenta
que la toma de pared está conectada a
un módem o enrutador en cualquier otro
lugar de la casa.
N
Si la red requiere una dirección IP
dinámica, debe usar un enrutador o
módem ADSL que admita el protocolo
de conguración dinámica de host
(DHCP). Los módems y los enrutadores
compatibles con DHCP proporcionan
automáticamente la dirección IP, la

máscara de subred, la puerta de enlace
y los valores de DNS que el televisor
necesita para acceder a Internet,
de manera que no es necesario
especicarlos manualmente. La mayoría
de las redes domésticas utilizan una
dirección IP dinámica.
N
Algunas redes necesitan una dirección IP
estática. Si la red necesita una dirección
IP estática, debe introducir manualmente
la dirección IP, la máscara de subred,

la puerta de enlace y los valores DNS
cuando congure la conexión de red.
Para conocer la dirección IP, la máscara
de subred, la puerta de enlace y los
valores DNS, póngase en contacto con el
proveedor de servicios de Internet (ISP).
Si tiene un ordenador con Windows,
también puede conseguir estos valores a
través del ordenador.
N
También puede usar módems ADSL
compatibles con DHCP si la red necesita

una dirección IP estática. Los módems
ADSL compatibles con DHCP también
permiten el uso de direcciones IP
estáticas.
ℓ
Conexión de red inalámbrica
N
Para ver una ilustración de la conexión
de red inalámbrica, consulte el manual
del usuario en formato de papel.
N
para LED series 5300, 5500 - 5800 y PDP
series 550 - 570
Si desea conectar sin

cables el televisor a la red, necesita un
módem o enrutador inalámbrico y un
adaptador LAN inalámbrica de Samsung
(WIS09ABGNX o WIS12ABGNX),
que debe conectar al puerto USB
del televisor. El adaptador de LAN
inalámbrica de Samsung se vende por
separado y se ofrece en distribuidores
seleccionados, sitios de comercio
electrónico y Samsungparts.com.
Puede conectar el televisor a la LAN

mediante un módem o enrutador
inalámbrico estándar.
El televisor admite los protocolos de
comunicaciones IEEE 802.11a/b/g y
n. Samsung recomienda el uso de IEEE
802.11n. Si reproduce un vídeo a través
de una conexión de red utilizando IEEE
802,11 a/b o g, es posible que el vídeo no se
reproduzca correctamente.
N
para LED series 5300, 5500 - 5800 y PDP series 550
- 570
El adaptador de LAN inalámbrica

de Samsung y el alargador USB se
venden por separado y se ofrecen en
distribuidores seleccionados, sitios de
comercio electrónico y Samsungparts.
com.
N
para LED series 5300, 5500 - 5800 y PDP series 550
- 570
Antes de conectar el adaptador de
LAN inalámbrica de Samsung asegúrese
de que el televisor esté encendido.
N
para LED series 5300, 5500 - 5800 y PDP series 550
- 570
El adaptador de LAN inalámbrica de

Samsung quizás no se reconozca cuando
se utiliza una conexión a través de un
concentrador USB o un alargador USB
que no sea el cable suministrado.
N
Para utilizar una red inalámbrica, el
televisor debe estar conectado a un
enrutador o un módem inalámbrico. Si
el enrutador o el módem inalámbrico
admite DHCP, el televisor puede utilizar
DHCP o una dirección IP estática para
conectarse a la red inalámbrica.

N
Seleccione un canal para el enrutador
o el módem inalámbrico que no se esté
usando en ese momento. Si el canal
ajustado para el enrutador o el módem
inalámbrico lo está usando en ese
momento otro dispositivo cercano,
se producirán interferencias y la
comunicación se interrumpirá.
N
Este televisor sólo admite los siguientes
protocolos de seguridad de red
inalámbrica:

–
Modo de autenticación: WEP,
WPAPSK, WPA2PSK
–
Tipo de encriptación: WEP, TKIP, AES
N
Si se selecciona el modo 802.11n
(Greeneld) "Pure High-throughput" y
se congura el tipo de codicación WEP
o TKIP en el PA (punto de acceso) o el
enrutador inalámbrico, los televisores
Samsung no admitirán una conexión
con las nuevas especicaciones de la
certicación Wi-Fi.

N
Si el enrutador o el módem inalámbrico
admite WPS (Conguración protegida
Wi-Fi), puede conectarse a la red vía
PBC (Conguración del botón) o PIN
(Número de identicación personal).
De cualquier modo, WPS congurará
automáticamente las claves SSID y WPA.
N
Si el enrutador, el módem o el dispositivo
no están certicados, es posible que no
se conecten al televisor.
N
Métodos de conexión: Puede congurar

la conexión de red inalámbrica de cuatro
formas:
–
Mediante conguración automática
(con la función de búsqueda de red
automática)
–
Mediante conguración manual
–
Mediante WPS(PBC)
–
Mediante Plug & Access
Aviso
para LED series 5300, 5500 - 5800 y PDP series 550 -
570
:

La imagen puede aparecer dañada o con
interferencias en algunos canales cuando
el televisor se conecta al adaptador de LAN
inalámbrica de Samsung. En tal caso, realice
la conexión mediante uno de los siguientes
métodos o conecte el adaptador de LAN
inalámbrica de Samsung con un cable USB
en un lugar que no resulte afectado por
interferencias de radio.
●
Método 1: Conexión del adaptador de LAN
inalámbrica de Samsung con el adaptador

USB en ángulo recto.
Para conectar el adaptador de LAN
inalámbrica de Samsung mediante el
adaptador USB en ángulo recto siga estos
pasos:
1. Conecte el adaptador USB en ángulo
recto al adaptador de LAN inalámbrica
de Samsung.
2. Conecte el otro extremo del adaptador
en ángulo recto al puerto USB.

●
Método 2: Conexión del adaptador de
LAN inalámbrica de Samsung mediante un
alargador.
Para conectar el adaptador de LAN
inalámbrica de Samsung mediante el
alargador siga estos pasos:
1. Conecte el alargador al puerto USB.
2. Conecte el alargador y el adaptador de
LAN inalámbrica de Samsung.
3. Fije el adaptador de LAN inalámbrica

de Samsung en la parte posterior del
televisor, cerca de la parte superior,
mediante una cinta adhesiva de doble
cara.

Configuración de una red por cable
Configuración de red
Menú
→
Red
→
Configuración de red
Configure la conexión de la red por cable o
inalámbrica para utilizar diversos servicios
de Internet como Smart Hub y Samsung
Link y actualizar el software.
∫ℓ
Configuración automática de red por cable
Puede configurar la conexión de red por

cable del televisor automáticamente
conectando el televisor a una red que sea
compatible con DHCP.
N
Si ha conectado un cable LAN, aparece
automáticamente la pantalla de
conguración de la red por cable.
Para configurar automáticamente la
conexión de red con cable del televisor, siga
estos pasos:
1. Vaya a la pantalla Configuración de red.

(Red
→
Configuración de red)
2. Seleccione Empezar. Aparece la pantalla
de prueba de la red y comprueba la
conexión de la red.
∫
3. Cuando se ha comprobado la conexión,
aparece el mensaje "Está conectado
a Internet. Si tiene algún problema al
utilizar los servicios online, póngase en
contacto con su proveedor de servicios
de Internet.". Seleccione Aceptar.
N
Si falla el proceso de conexión,

compruebe la conexión del puerto LAN.
N
Si el proceso automático no puede
encontrar los valores de conexión de
la red o si desea realizar la conexión
manualmente, vaya a la siguiente sección
"Conguración manual de la red".
∫ℓ
Configuración manual de red por cable
Puede configurar la conexión de red por
cable del televisor manualmente cuando
conecte el televisor a una red que requiera

una dirección IP estática.
Obtención de los valores de conexión de red
Para ver los valores de conexión de red en
ordenadores con Windows XP, siga estos
pasos:
1. Haga clic con el botón derecho en el
icono de Red, en la esquina inferior
derecha de la pantalla.
2. En el menú emergente que aparece, haga
clic en Estado.

3. En el cuadro de diálogo que aparece,
haga clic en la ficha Asistencia técnica.
4. En la ficha Asistencia técnica, haga clic
en el botón Detalles. Se muestran los
valores de la conexión de red.
Para configurar manualmente la conexión
de red con cable del televisor, siga estos
pasos:
1. Vaya a la pantalla Configuración de red.
(Red
→
Configuración de red)

2. Seleccione Empezar. Aparece la pantalla
de conexión de red y se inicia el proceso
de comprobación.
∫
3. Seleccione Detener. El proceso de
comprobación se detiene. Seleccione
Config. IP en la pantalla de conexión de la
red. Aparece la pantalla Config. IP.
4. Seleccione Modo IP y establezca el Modo
IP como Manual.
5. Vaya al campo de entrada Dirección IP y
seleccione la Dirección IP con el mando a

distancia.
6. Escriba la primera parte de la Dirección
IP (por ejemplo, 105) en el primer campo
de entrada con el mando a distancia.
Hecho esto, vaya al campo siguiente.
7. Escriba la siguiente parte de la Dirección
IP. Hecho esto, vaya al campo siguiente.
8. Repita el proceso de introducción para
cada campo de la Dirección IP.
N
Si se equivoca al escribir un número,
vuelva a escribirlo correctamente.

9. Hecho esto, vaya a los campos de
Máscara de subred.
10. Repita el mismo proceso de introducción
en Máscara de subred, Puerta de enlace
y Servidor DNS.
∫
11. A continuación, seleccione Aceptar.
Aparece la pantalla de prueba de la red
y se inicia el proceso de comprobación.
Cuando se ha comprobado la conexión,
aparece el mensaje "Está conectado
a Internet. Si tiene algún problema al

utilizar los servicios online, póngase en
contacto con su proveedor de servicios
de Internet.". Seleccione Aceptar.
Estado de red
Menú
→
Red
→
Estado de red
Puede comprobar el estado de la red actual
y de Internet.
Si falla la conexión de la red por cable...
●
∫∫
No se ha encontrado ningún cable de red.

Compruebe si el cable de la red está
conectado. Si es así, asegúrese de que
el enrutador está encendido. Si está
encendido, apáguelo y vuelva a encenderlo.
●
∫
Error al configurar la IP automáticamente.
Intente lo siguiente para configurar la
dirección IP automáticamente o configure
la dirección IP manualmente seleccionando
Config. IP.
1) Asegúrese de que el servidor DHCP esté
habilitado en el enrutador. 2) Desconecte y

vuelva a conectar el enrutador. 3) Póngase
en contacto con su proveedor de servicios
de Internet para obtener más información.
●
∫
Falla la conexión a la red.
Intente lo siguiente: compruebe
si la dirección IP está configurada
correctamente en Config. IP. Póngase en
contacto con su proveedor de servicios de
Internet para obtener más información.
●
∫
Se ha conectado a la red local pero no
puede establecer la conexión con Internet.

Compruebe la configuración DNS en Config.
IP o póngase en contacto con su proveedor
de servicios de Internet para acceder a
Internet.
●
∫
Se ha completado la configuración de la red,
pero no se puede establecer la conexión a
Internet.
Póngase en contacto con su proveedor de
servicios para acceder a Internet.

Configuración de la red inalámbrica
Configuración de red
Menú
→
Red
→
Configuración de red
Configure la conexión de la red por cable o
inalámbrica para utilizar diversos servicios
de Internet como Smart Hub y Samsung
Link y actualizar el software.
∫ℓ
Configuración automática de red inalámbrica
La mayoría de las redes inalámbricas

disponen de un sistema de seguridad
opcional que precisa dispositivos que
accedan a la red, con el fin de transmitir
un código de seguridad cifrado llamado
clave de seguridad o de acceso. Esta clave
de seguridad se basa en una contraseña,
normalmente una palabra o una serie
de letras y números con una longitud
determinada que se le pidió especificar
cuando configuró la seguridad de la red
inalámbrica.

Si utiliza este método para configurar la
conexión de red y dispone de una clave
de seguridad para la red inalámbrica,
deberá especificar la contraseña durante
el proceso de configuración automático o
manual.
N
Según su enrutador o módem, es posible
que pueda utilizar WPS PIN en su lugar.
Para configurar automáticamente la
conexión de red inalámbrica del televisor,

siga estos pasos:
1. Vaya a la pantalla Configuración de red.
(Red
→
Configuración de red)
2. Seleccione Empezar. La función de red
busca redes inalámbricas disponibles.
Cuando termina, muestra una lista de las
redes disponibles.
∫
3. En la lista de redes seleccione la red a
la que desea conectarse y seleccione
Siguiente.
N
Si el enrutador inalámbrico está

congurado como oculto (invisible),
seleccione Agregar red e introduzca
el Nombre de la red (SSID) y la clave de
seguridad correctos para establecer
la conexión.
∫
4. Si aparece la pantalla para introducir la
clave de seguridad, vaya al paso 5. Si ha
seleccionado un enrutador inalámbrico
que no tenga seguridad inalámbrica, vaya
al paso 7.
5. Para establecer la seguridad inalámbrica

del enrutador, introduzca la clave de
seguridad (clave de seguridad o PIN).
N
Puede introducir la clave de seguridad
(clave de seguridad o PIN) mediante
el teclado de la pantalla. Introduzca
la clave de seguridad con el mando a
distancia.
N
Se puede utilizar un teclado para
introducir la clave de seguridad
a través de una conexión USB o
Bluetooth. La función Bluetooth

puede no estar disponible según el
modelo.
N
Busque la contraseña en una de
las pantallas de conguración que
utilizó para congurar el módem o el
enrutador.
6. Una vez completado el proceso,
seleccione Siguiente. Aparece la pantalla
de conexión de red y se inicia el proceso
de comprobación.
∫
7. Cuando se ha comprobado la conexión,

aparece el mensaje Está conectado
a Internet. Si tiene algún problema al
utilizar los servicios online, póngase en
contacto con su proveedor de servicios
de Internet..
N
Si la red no acepta la clave de seguridad
o el PIN, seleccione Reintentar o
seleccione Cong. IP para introducir la
conguración manualmente.
N
Si desea establecer la conexión
manualmente, seleccione Cong. IP. A

continuación, vaya a la siguiente sección
"Conguración manual de la red".
∫ℓ
Configuración manual de red inalámbrica
Puede configurar la conexión de red
inalámbrica del televisor manualmente
cuando conecte el televisor a una red que
requiera una dirección IP estática o si ha
fallado el proceso de conexión automática.
Obtención de los valores de conexión de red

Para ver los valores de conexión de red en la
mayoría de los ordenadores con Windows,
siga estos pasos:
1. Haga clic con el botón derecho en el
icono de Red, en la esquina inferior
derecha de la pantalla.
2. En el menú emergente que aparece, haga
clic en Estado.
3. En el cuadro de diálogo que aparece,
haga clic en la ficha Asistencia técnica.
4. En la ficha Asistencia técnica, haga clic

en el botón Detalles. Se muestran los
valores de la conexión de red.
Para configurar manualmente la conexión
de red inalámbrica del televisor, siga estos
pasos:
1. Vaya a la pantalla Configuración de red.
(Red
→
Configuración de red)
2. Seleccione Empezar. La función de red
busca redes inalámbricas disponibles.
Cuando termina, muestra una lista de las

redes disponibles.
∫
3. En la lista de redes seleccione la red a
la que desea conectarse y seleccione
Siguiente.
N
Si el enrutador inalámbrico está
congurado como oculto (invisible),
seleccione Agregar red e introduzca
el Nombre de la red (SSID) y la Clave
segurid. correctos para establecer la
conexión.
∫
4. Si aparece la pantalla para introducir la

clave de seguridad, vaya al paso 5. Si ha
seleccionado un enrutador inalámbrico
que no tenga seguridad inalámbrica, vaya
al paso 7.
5. Para establecer la seguridad inalámbrica
del enrutador, introduzca la clave de
seguridad (clave de seguridad o PIN).
N
Puede introducir la clave de seguridad
(clave de seguridad o PIN) mediante
el teclado de la pantalla. Introduzca
la clave de seguridad con el mando a

distancia.
N
Busque la contraseña en una de
las pantallas de conguración que
utilizó para congurar el módem o el
enrutador.
6. Una vez completado el proceso,
seleccione Siguiente. Aparece la pantalla
de conexión de red y se inicia el proceso
de comprobación.
∫
7. Seleccione Detener. El proceso de
comprobación se detiene. Seleccione

Config. IP en la pantalla de conexión de la
red. Aparece la pantalla Config. IP.
8. Seleccione Modo IP y establezca Modo IP
como Manual.
9. Vaya al campo de entrada Dirección IP y
seleccione la Dirección IP con el mando a
distancia.
10. Escriba la primera parte de la Dirección
IP (por ejemplo, 105) en el primer campo
de entrada con el mando a distancia.
Hecho esto, vaya al campo siguiente.

11. Escriba la siguiente parte de la Dirección
IP. Hecho esto, vaya al campo siguiente.
12. Repita el proceso de introducción para
cada campo de la Dirección IP.
N
Si se equivoca al escribir un número,
vuelva a escribirlo correctamente.
13. Hecho esto, vaya a los campos de
Máscara de subred.
14. Repita el mismo proceso de introducción
en Máscara de subred, Puerta de enlace
y Servidor DNS.

∫
15. A continuación, seleccione Aceptar.
Aparece la pantalla de conexión de red
y se inicia el proceso de comprobación.
Cuando se ha comprobado la conexión,
aparece el mensaje "Está conectado
a Internet. Si tiene algún problema al
utilizar los servicios online, póngase en
contacto con su proveedor de servicios
de Internet.".
ℓ
Configuración de la red con WPS(PBC)

Si el enrutador tiene un botón WPS(PBC),
éste le permitirá configurar la conexión
de red inalámbrica del televisor más
fácilmente.
Para configurar la conexión de red
inalámbrica del televisor con WPS(PBC), siga
estos pasos:
1. Vaya a la pantalla Configuración de red.
(Red
→
Configuración de red)
∫
2. Seleccione Empezar. La función de red

busca redes inalámbricas disponibles.
Cuando termina, muestra una lista de las
redes disponibles.
3. Seleccione WPS(PBC).
∫
4. Pulse el botón WPS(PBC) del enrutador
antes de que transcurran 2 minutos.
El televisor obtiene automáticamente
todos los valores de configuración de la
red que necesita y se conecta a la red.
5. Aparece la pantalla de conexión de red y
se completa la configuración.

ℓ
Configuración de red con Plug & Access
La función Plug & Access permite conectar
fácilmente el televisor Samsung al
enrutador inalámbrico Samsung (se vende
por separado) mediante una tarjeta de
memoria USB para transferir la información
de la configuración desde el enrutador al
televisor. Si su enrutador inalámbrico de
otra marca que no sea Samsung no admite
Plug & Access, debe efectuar la conexión

mediante uno de los demás métodos.
N
Puede comprobar los equipos que
admiten Plug & Access en www.samsung.
com.
Para configurar la conexión de red
inalámbrica del televisor con Plug & Access,
siga estos pasos:
1. Encienda el enrutador inalámbrico
Samsung y el televisor.
2. Inserte la tarjeta de memoria USB en el

puerto USB del enrutador inalámbrico
de Samsung. Compruebe el LED del
enrutador para asegurarse de que esté
encendido (parpadeo
→
encendido).
3. Extraiga la tarjeta de memoria USB del
enrutador e insértela en un puerto USB
del TV Samsung. La tarjeta de memoria
descarga la información de conexión.
4. Espere hasta que la conexión se
establezca automáticamente.
N
Si la función Plug & Access no conecta

el televisor al enrutador inalámbrico,
en la pantalla aparece una ventana
que informa del fallo. Si desea volver
a utilizar Plug & Access desconecte
la tarjeta de memoria USB, reinicie el
enrutador y vuelva a intentarlo desde
el paso 1. También puede elegir otro
de los métodos de conguración de la
conexión.
5. Aparece la pantalla de conexión de red y
se completa la configuración de la red.

N
Si se cambia la conguración del
enrutador inalámbrico o se instala uno
nuevo, se deberá volver a efectuar el
proceso Plug & Access desde el paso 1.
Estado de red
Menú
→
Red
→
Estado de red
Puede comprobar el estado de la red actual
y de Internet.
Si falla la conexión de la red inalámbrica...

●
∫∫
Error en la conexión de la red inalámbrica.
No se ha seleccionado ningún enrutador
inalámbrico. Vaya a Configuración de red
para seleccionar el enrutador.
●
∫∫
No se puede conectar al enrutador
inalámbrico.
Intente lo siguiente: compruebe que el
enrutador esté encendido, y si es así,
apáguelo y vuelva a encenderlo. Compruebe
si es necesario tener una clave de seguridad
para utilizar el enrutador.

●
∫
Error al configurar la IP automáticamente.
Intente lo siguiente para configurar la
dirección IP automáticamente o configure
la dirección IP manualmente seleccionando
Config. IP.
1) Asegúrese de que el servidor DHCP esté
habilitado en el enrutador. 2) Desconecte y
vuelva a conectar el enrutador. 3) Póngase
en contacto con su proveedor de servicios
de Internet para obtener más información.
●
∫
Falla la conexión a la red.

Intente lo siguiente: compruebe
si la dirección IP está configurada
correctamente en Config. IP. Póngase en
contacto con su proveedor de servicios de
Internet para obtener más información.
●
∫
Se ha conectado a la red local pero no
puede establecer la conexión con Internet.
Compruebe la configuración DNS en Config.
IP o póngase en contacto con su proveedor
de servicios de Internet para acceder a
Internet.

●
∫
Se ha completado la configuración de la red,
pero no se puede establecer la conexión a
Internet.
Póngase en contacto con su proveedor de
servicios para acceder a Internet.

Gestión de dispositivos de red conectados
∫ℓ
Menu para conectarse a Wi-Fi
Menú
→
Red
→
Menu para conectarse a Wi-Fi
Para conectar el televisor a dispositivos
móviles inalámbricos. Esta función permite
conectar dispositivos móviles inalámbricos
directamente al televisor sin necesidad de
un enrutador.
N
Para utilizar esta función, el dispositivo
móvil debe ser compatible con Menu

para conectarse a Wi-Fi
N
para LED series 5300, 5500 - 5800 y PDP series 550
- 570
Puede utilizar esta función cuando
conecte el adaptador de LAN inalámbrica
de Samsung. (Según el modelo, puede no
estar disponible.)
Para conectar el dispositivo móvil al televisor
utilizando el menú para conectarse a Wi-Fi,
siga estos pasos:
1. Encienda el dispositivo Menu para

conectarse a Wi-Fi y active la función
Menu para conectarse a Wi-Fi.
2. Vaya a la pantalla Menu para conectarse
a Wi-Fi. (Red
→
Menu para conectarse a
Wi-Fi) El televisor inicia la búsqueda de
dispositivos y los muestra en la pantalla
Menu para conectarse a Wi-Fi.
3. Active la función Menú para conectarse
a Wi-Fi en su dispositivo. Seleccione el
dispositivo Wi-Fi que desee.
–
Para PBC: Pulse el botón WPS(PBC)

del dispositivo Wi-Fi antes de que
transcurran 2 minutos. Aparece el
elemento emergente Conectando
seguido de Conectado. Cuando éste se
cierre, verá la lista de los dispositivos
que están conectados en la pantalla
Menu para conectarse a Wi-Fi.
–
Para PIN: Introduzca el PIN que se
muestra en el dispositivo. Aparece
el elemento emergente Conectando
seguido de Conectado. Cuando éste se

cierre, verá la lista de los dispositivos
que están conectados en la pantalla
Menu para conectarse a Wi-Fi.
N
Si desea desconectar el dispositivo,
seleccione el dispositivo Wi-Fi conectado
y seleccione Desconectar.
N
Los productos TV y BD actúan como
propietarios de grupo. Si un TV o BD
está conectado a través del menú para
conectarse a Menu para conectarse
a Wi-Fi, el dispositivo conectado se

representa como propietario del grupo
en la lista Menu para conectarse a Wi-
Fi. Sin embargo, incluso en este caso, el
televisor no se puede conectar a otro TV
o DB a través de Menu para conectarse a
Wi-Fi.
∫ℓ
AP de software
Menú
→
Red
→
AP de software
Con esta función puede conectar el
televisor a sus dispositivos móviles si éstos

no admiten Menu para conectarse a Wi-Fi.
La pantalla AP de software permite
configurar las opciones de conexión de los
dispositivos Wi-Fi.
●
AP de software
Enciende o apaga AP de software. Cuando
AP de software se ha configurado como
Activado, los dispositivos móviles pueden
encontrar el nombre de red del televisor en
su lista de conexiones Wi-Fi.
●
∫
Clave segurid.

Introduzca una Clave segurid. de al menos
8 caracteres con el mando a distancia.
Seleccione Hecho cuando haya finalizado.
–
Si la clave de seguridad tiene menos de 8
caracteres, Hecho no está disponible.
–
Para conectar un dispositivo móvil al
televisor debe introducir la clave de
seguridad en el dispositivo.
–
Si la red no funciona correctamente,
vuelva a comprobar la clave de seguridad.
Una clave de seguridad incorrecta puede

causar un mal funcionamiento.
Con Menú para conectarse a Wi-Fi o AP de
software, se pueden compartir datos a través de
Samsung Link.
(Sólo con algunos modelos de dispositivos
móviles que admiten Menu para conectarse
a Wi-Fi o AP de software.)
Menú para conectarse a Wi-Fi AP de software
Número de dispositivos Wi-Fi que se
pueden conectar
Hasta 5 Hasta 5
Compartición de datos
Compatible a través de AllShare
(sólo modelos admitidos de
dispositivos móviles.)
Sólo a través de AllShare

∫
Configuración de AllShare
Menú
→
Red
→
Configuración de AllShare
Samsung Link permite reproducir en el
televisor Vídeos, Fotos o Música que se
encuentran en el PC o en el dispositivo
compatible DLNA a través de una conexión
de red. Asimismo permite controlar el
televisor a través de estos dispositivos.
En la pantalla Configuración de AllShare
se relacionan los dispositivos AllShare
conectados a la red y sus direcciones IP.

En esta pantalla se puede permitir que un
dispositivo acceda al televisor, negarle el
acceso o borrarlo de la lista AllShare.
La pantalla Configuración de AllShare
sólo muestra los dispositivos si se han
establecido conexiones de red con los
dispositivos AllShare. De lo contrario, la
pantalla está vacía.
Para utilizar la función de red AllShare se
debe instalar el software de red AllShare en
el PC. Para obtener información sobre las

opciones de configuración, consulte “Uso
de las funciones de Samsung Link”.
∫ℓ
Nomb. dispos.
Menú
→
Red
→
Nomb. dispos.
Introduzca el nombre de este televisor.
Este nombre se mostrará en los mandos
a distancia y los dispositivos de red que
utilicen Samsung Link.
N
En la pantalla aparece un teclado. Escriba
un nombre para el televisor manualmente

utilizando el mando a distancia. A
continuación, seleccione Hecho.
N
Para introducir letras, resalte y
seleccione cada letra. Para introducir
números, resalte y seleccione cada
número o pulse los botones numéricos
del mando a distancia.
N
Para cambiar a mayúsculas (o de
mayúsculas a minúsculas), seleccione los
botones Caps o Shift.
N
Para mostrar símbolos y signos de

puntuación, seleccione . Para volver
a mostrar las letras, seleccione
de
nuevo.

Configuración de la hora
∫ℓ
Tiempo
Menú
→
Sistema
→
Tiempo
N
La hora actual aparece cada vez que se
selecciona INFO con el mando a distancia.
●
∫ℓ
Reloj
La configuración del reloj se utiliza en las
diferentes funciones del temporizador del
televisor.
N
Si desconecta el cable de alimentación,

debe congurar el reloj de nuevo.
Modo de reloj: Establezca la hora actual
manual o automáticamente.
–
Automático: El televisor congura la
hora automáticamente con la hora de un
canal digital.
N
Para que se establezca la hora
automáticamente debe tener el cable
o la antena conectados al televisor.
N
Según la emisora y la señal, es
posible que la hora no se ajuste

automáticamente. En este caso,
ajústela manualmente.
–
Manual: Establecer la hora correcta
manualmente.
Ajustar hora: Establecer la Fecha y la
Tiempo manualmente. Puede establecer la
fecha y la hora correctas con el mando a
distancia.
N
Sólo está disponible cuando la Modo de
reloj se ha congurado como Manual.
Zona horaria: Seleccionar la zona horaria.

N
Esta función sólo está disponible si el
Modo de reloj está congurado como
Automático.
GMT: Selecciona la zona horaria.
N
Cuando País está congurado como
Otros, se puede utilizar esta función.
DST: Activa o desactiva la función DST
(horario de verano).
N
Esta función sólo está disponible si el
Modo de reloj está congurado como
Automático.

●
∫ℓ
Temporizador
Apaga automáticamente el televisor tras un
periodo de tiempo establecido (30, 60, 90,
120, 150 o 180 minutos).
N
Seleccionar un periodo de tiempo con
el mando a distancia. Para cancelar el
Temporizador, seleccione Desactivado.
●
∫ℓ
Tempor. encendido
Establezca el Tempor. encendido para que
el televisor se encienda automáticamente
a la hora y el día que prefiera. Puede

establecer tres configuraciones distintas de
Tempor. encendido (Tempor encendido 1,
Tempor encendido 2, Tempor encendido 3)
y seleccionar la fuente del contenido que el
televisor debe reproducir al encenderse: un
canal aéreo o de cable, un dispositivo USB
o un decodificador conectado a una de las
entradas del televisor (HDMI1, AV, etc.).
N
Debe poner en hora el reloj antes de
utilizar la función Tempor. encendido.
Configuración: Seleccione Desactivado, Una

vez, Todos, Lun~Vie, Lun~Sáb, Sáb~Dom o
Manual. Si selecciona Manual, puede elegir
los días que desee que el Tempor. encendido
encienda el televisor.
N
La marca
c
indica los días que ha
seleccionado.
Tiempo: Establecer la hora a la que el
televisor se encenderá automáticamente.
Volumen: Establecer el nivel de volumen
deseado. Cambie el nivel de volumen con el
mando a distancia.

Fuente: Para seleccionar la fuente de
contenido que el televisor debe reproducir
al encenderse. Puede:
–
Seleccionar TV y hacer que el televisor
muestre un canal aéreo o de cable
especíco.
–
Seleccionar USB y hacer que el televisor
reproduzca archivos de fotos o de audio
desde un dispositivo USB.
–
Seleccionar una fuente en el televisor
(HDMI1, HDMI2, Componente, etc.) a

la que ha conectado un decodicador y
hacer que el televisor muestre un canal
desde el decodicador.
N
El dispositivo USB debe estar conectado
al televisor para que sea posible
seleccionar USB.
N
Si selecciona una fuente que no sea TV o
USB, debe:
Tener un decodicador de cable o
satélite conectado a esta fuente.
Congurar el decodicador en

el canal que desee ver cuando se
encienda el televisor.
Dejar el decodicador encendido.
N
Cuando se selecciona una fuente que
no sea TV o USB, las opciones Antena y
Canal desaparecen.
Antena (cuando Fuente está configurado
como TV): Seleccione ATV o DTV.
Canal (cuando Fuente está configurado
como TV): Seleccione el canal deseado.
Música / Foto (cuando Fuente está

configurado como USB): Seleccione una
carpeta del dispositivo USB que contenga la
música que desee que se reproduzca cuando
el televisor se encienda automáticamente,
o una carpeta que contenga música y una
carpeta que contenga archivos de fotos.
Si selecciona las dos, el televisor mostrará
las fotos mientras reproduce la música que
haya seleccionado.
Para seleccionar carpetas de un dispositivo
USB, siga estos pasos:

1. Seleccione Música. El televisor muestra
una única carpeta (la carpeta raíz) y el
tipo o el nombre del dispositivo.
2. Seleccione el tipo o el nombre del
dispositivo que desee reproducir. Se
muestra una lista de las carpetas del
dispositivo seleccionado.
N
Si en el dispositivo no hay ninguna
carpeta, mueva el elemento resaltado
a Seleccionar y seleccione la carpeta
raíz. Vuelve a aparecer la pantalla

Temporizador con el nombre del
dispositivo en el campo Música. Vaya al
paso 4.
3. Resalte una carpeta que contenga
música, resalte Seleccionar junto a la
carpeta. Vuelve a aparecer la pantalla
Temporizador con el nombre de la
carpeta en el campo Música.
4. Si desea que el televisor muestre fotos
mientras se reproduce la música de su
elección, seleccione Fotos y repita el

mismo proceso.
5. Hecho esto, seleccione Cerrar en la parte
inferior de la pantalla.
N
Debe seleccionar un archivo de música.
No puede seleccionar sólo un archivo de
fotos.
N
Si en el dispositivo USB no hay ningún
archivo de música o si no selecciona
ninguna carpeta que contenga archivos
de música, el temporizador no funciona
correctamente.

N
Si sólo hay una foto en el USB, la
presentación no se reproducirá.
N
Si el nombre de la carpeta es demasiado
largo, ésta no se seleccionará.
N
Cada USB que se utiliza tiene asignada su
propia carpeta. Cuando utilice más de un
USB del mismo tipo, asegúrese de que las
carpetas asignadas a cada USB tengan un
nombre diferente.
N
Es recomendable utilizar una tarjeta
de memoria USB y un lector de tarjetas

múltiples para utilizar la función Tempor.
encendido. Es posible que la función
Tempor. encendido no funcione con
dispositivos USB que llevan una batería
incorporada, reproductores MP3 o
PMP de algunos fabricantes ya que el
televisor puede tardar demasiado en
reconocerlos.
N
Si establece el Tempor. encendido para
reproducir un archivo guardado en un
disco duro de USB, se puede tardar hasta

40 segundos o más en reproducir el
archivo después de encender el televisor.
●
∫ℓ
Tempor. apagado
Establezca el Tempor. apagado para que el
televisor se apague automáticamente a la
hora y el día que prefiera. Puede establecer
tres configuraciones distintas de Tempor.
apagado. (Tempor. apagado 1, Tempor.
apagado 2, Tempor. apagado 3)
N
Debe congurar el reloj antes de utilizar
el Tempor. apagado.

Configuración: Seleccione Desactivado, Una
vez, Todos, Lun~Vie, Lun~Sáb, Sáb~Dom o
Manual. Si selecciona Manual, puede elegir
los días que desee que el Tempor. apagado
apague el televisor.
N
La marca
c
indica los días que ha
seleccionado.
Tiempo: Establecer la hora a la que el
televisor se apagará automáticamente.

Bloqueo de los programas
∫ℓ
Seguridad
Menú
→
Sistema
→
Seguridad
Con esta función puede configurar las
opciones de seguridad de un programa.
Cada vez que acceda a las funciones de
Seguridad, aparecerá la pantalla para que
introduzca el PIN. La pantalla del PIN se
cierra y aparece el menú Seguridad.
●
Bloqueo de canal

Bloquee los canales en el menú Canal para
impedir que los usuarios no autorizados,
como los niños, accedan a programas
inadecuados para ellos.
N
Sólo está disponible cuando la Fuente se
ha congurado como TV.
●
∫ℓ
Bloqueo por clasificación de programa
(según el país)
Cuando está activada, la función Bloqueo
por clasificación de programa puede
bloquear automáticamente los programas

que considere inadecuados para los
niños. Deberá introducir el número de
identificación personal (PIN) para poder
establecer o cambiar las restricciones de
Bloqueo por clasificación de programa.
N
Los elementos de Bloqueo por
clasicación de programa dieren según
el país.
●
Act. género adultos
para el Reino Unido
Puede ajustar Act. género adultos.
N
La función Act. género adultos sólo está

disponible para la antena Freesat.
●
∫ℓ
Cambiar PIN
Aparecerá la pantalla Cambiar PIN. Elija un
código PIN de 4 dígitos e introdúzcalo en
Introducir nuevo PIN. Vuelva a escribir los
4 dígitos en Confirmar nuevo PIN. Cuando
desaparezca la pantalla de confirmación,
seleccione Cerrar. El televisor ha
memorizado el nuevo PIN.
Cómo ver un programa o una película

restringidos
Si se sintoniza el televisor en un programa o
una película restringidos, la función Bloqueo
por clasificación de programa lo bloqueará.
La pantalla quedará en blanco y aparecerá
el mensaje La config. de bloqueo de canales
ha bloqueado este canal. Introduzca el PIN
para desbloquearlo. Introduzca el PIN para
desbloquear el programa o la película
con el mando a distancia.

Soluciones económicas
∫ℓ
Solución económica
Menú
→
Sistema
→
Solución económica
●
∫ℓ
Ahorro energía
Permite ajustar el brillo del televisor a fin de
reducir el consumo de energía. Si selecciona
Imagen desact., la pantalla se apaga, pero
se oye el sonido. Pulse cualquier botón,
excepto el del volumen, para encender la
pantalla.

●
∫ℓ
Sensor económico
para LED series 4500, 5400
: Esta función no se
admite.
Para mejorar el ahorro de energía, la
configuración de la imagen se adaptará
automáticamente a la iluminación de la
habitación.
N
Si ajusta Luz de fondo
para TV LED
/ Ilumin.
celda
para TV PDP
en el menú Imagen,
Sensor económico se establecerá como
Desactivado automáticamente.

Retroilumin. mín.
para TV LED
/ Ilumin.
celda mín.
para TV PDP
: Cuando el Sensor
económico está establecido en Activado, se
puede ajustar manualmente el brillo mínimo
de la pantalla.
N
Si el Sensor económico está establecido
en Activado, el brillo de la pantalla
puede cambiar (un poco más oscuro
o más claro) según la intensidad de la
iluminación ambiental. Puede controlar
el brillo mínimo de la pantalla con la

función Retroilumin. mín.
para TV LED
/
Ilumin. celda mín.
para TV PDP
.
●
∫ℓ
Espera sin señal
Para evitar un consumo innecesario de
energía, establezca cuánto tiempo desea
que el televisor permanezca encendido si no
recibe ninguna señal.
●
∫ℓ
Des. apag auto
El televisor se apagará automáticamente
si durante 4 horas no detecta ninguna
operación por parte del usuario.

Si la opción Des. apag auto se ha
configurado como Desactivado, el televisor
permanecerá encendido aunque no se
efectúe ninguna operación en él.

Imagen sobre imagen (PIP)
∫ℓ
PIP
Menú
→
Sistema
→
PIP
Se puede ver simultáneamente un programa
cuya señal pasa por el sintonizador de
televisión y un vídeo de una fuente de vídeo
externa.
Si tiene un reproductor Blu-ray conectado
al televisor, por ejemplo, puede ver un
programa del televisor y la película del Blu-

ray al mismo tiempo gracias a la función PIP.
N
Mientras Smart Hub o Bloqueo por
clasicación de programa están
encendidos, no se puede utilizar PIP.
●
PIP
Activar o desactivar la función PIP.
●
Canal
Seleccione el canal de la pantalla
secundaria.
●
Tamaño
Seleccione el tamaño para la pantalla

secundaria.
●
Posición
Seleccione la posición para la pantalla
secundaria.
●
Selección de sonido
Puede elegir si desea escuchar el sonido de
la imagen principal o de la secundaria.
N
Si apaga el televisor mientras ve la
televisión en el modo PIP, la función PIP
se restablece como Desactivado. Cuando
encienda el televisor debe activar de

nuevo el modo PIP para ver en el modo
PIP.
N
Puede notar que la imagen de la pantalla
PIP es ligeramente articial cuando
utiliza la pantalla principal para visualizar
juegos o karaoke.
N
PIP no funciona cuando la función 3D
está activada.
N
Conguración PIP: La imagen de la fuente
de vídeo externa estará en la pantalla
principal y la imagen del sintonizador del

televisor en la pantalla secundaria PIP.
–
Imagen principal: Componente, HDMI
–
Imagen secundaria: TV

Conexión al televisor con un dispositivo de audio
Samsung
para LED series 6100 y superiores, para TV PDP
ℓ
Config. de SoundShare
Menú
→
Sistema
→
Admin. de disp.
→
Config. de
SoundShare
Permite utilizar un dispositivo de audio
Samsung con el televisor. Si desea utilizar
un dispositivo de audio Samsung, conéctelo
con la función Bluetooth.

Si utiliza el televisor con un dispositivo de
audio Samsung podrá oír un sonido más alto
y claro.
●
ℓ
Agregar nuevo disp.
Activa o desactiva la función SoundShare.
Cuando Agregar nuevo disp. está
configurado como Desactivado, se ignoran
las señales de conexión de los nuevos
dispositivos.
●
ℓ
Lista de disp. de audio Samsung
Usar / No utilizar: Permite/bloquea los

dispositivos.
Eliminar de la lista: Borra los dispositivos de
la lista.
Modelos que admiten el dispositivo de audio
Samsung
–
DA-E650 / E651 / E660 / E661 / E670 /
E680 / E750 / E751 / E760 / E761
N
Para obtener más información sobre las
instrucciones de emparejamiento con el
televisor, visite la página de inicio de Samsung

(www.samsung.com).
N
En algunas regiones es posible que el
dispositivo de audio Samsung no esté a la
venta.

Otras funciones
∫ℓ
Idioma
Menú
→
Sistema
→
Idioma
●
Idioma del menú
Establecer el idioma del menú.
●
Idioma del teletexto
Establecer el idioma del teletexto.
N
El inglés es el idioma predeterminado
cuando la emisión no se ofrece en el
idioma seleccionado.

●
Idioma preferido
Seleccione un idioma, que será el
predeterminado cuando se seleccione un
canal.
∫ℓ
Admin. de disp.
Menú
→
Sistema
→
Admin. de disp.
Con esta función puede configurar un
teclado o un ratón para utilizarlos con
el televisor. Puede ver las listas de sus
dispositivos y ajustar los valores del teclado

o del ratón en este menú.
N
Según el modelo del teclado y del ratón
USB HID, puede que no sean compatibles
con el televisor.
N
Puede conectar un teclado y un ratón
simultáneamente.
●
∫ℓ
Config. del teclado
Permite utilizar un teclado USB o Bluetooth
con el televisor. Si desea utilizar un teclado
USB, conéctelo al puerto USB.
para TV LED serie 6100-6800 y PDP
Si desea

utilizar un teclado Bluetooth, conéctelo con
la función Bluetooth.
N
Sólo disponible cuando aparece la
pantalla del teclado QWERTY.
∫
Seleccionar teclado
Seleccionar el teclado que desea utilizar en
la lista de teclados. Sólo puede utilizar un
teclado al mismo tiempo aunque haya varios
conectados.
Añadir teclado Bluetooth
para TV LED serie 6100-6800 y PDP

Puede añadir un teclado Bluetooth.
∫
Opciones del teclado
Establece las opciones predeterminadas del
idioma y del tipo de teclado.
–
Idioma del teclado: Establecer el idioma
del teclado.
–
Tipo de teclado: Establecer el tipo de
teclado para escribir texto.
–
Cambiar idioma intr.: Seleccione una
secuencia de teclas para cambiar el
idioma de introducción.

●
∫ℓ
Config. del ratón
Permite utilizar un ratón USB o Bluetooth
con el televisor. Si desea utilizar un ratón
USB, conéctelo al puerto USB.
para TV LED 6100-6800 y PDP
Si desea utilizar un
ratón Bluetooth, conéctelo con la función
Bluetooth.
Puede utilizar un ratón en el menú del
televisor de la misma manera que el ratón
de un PC.
∫
Seleccionar ratón

Seleccionar el ratón que desea utilizar en
la lista de ratones. Sólo puede utilizar un
ratón al mismo tiempo aunque haya varios
conectados.
Agr. ratón Bluetooth
para TV LED serie 6100-6800 y PDP
Puede añadir un ratón Bluetooth.
∫
Opciones del ratón
Establece las opciones predeterminadas de
los botones del ratón.
–
Botón principal: Seleccionar el botón

principal que desea utilizar para hacer
clic y seleccionar en la pantalla.
–
Tamaño del cursor: Establecer el tamaño
del puntero del ratón en la pantalla.
–
Veloc. puntero: Seleccionar la velocidad
del puntero del ratón.
Uso de los menús del televisor con el ratón
1. Conecte un ratón USB o Bluetooth al
televisor.
2. Haga clic con el botón principal que ha

seleccionado. Aparece la ventana Ir a.
3. Haga clic en el menú que desee y utilícelo
del mismo modo que en un PC.
∫ℓ
Subtítulos
(Mensajes de texto en pantalla)
Menú
→
Sistema
→
Subtítulos
Use este menú para configurar el modo de
Subtítulos.
●
∫
Subtítulos
Activa o desactiva los subtítulos.

●
∫ℓ
Modo Subtítulos
Establece el modo de subtítulos.
●
∫ℓ
Idioma de subtítulos
Establece el idioma de los subtítulos.
N
Si el programa que se está viendo
no admite la función Disc. Auditivos,
se activa automáticamenteNormal
aunque esté seleccionado el modo Disc.
Auditivos.
N
El inglés es el idioma predeterminado
cuando la emisión no se ofrece en el

idioma seleccionado.
∫
Texto digital
para el Reino Unido
Menú
→
Sistema
→
Texto digital
Si el programa se emite con texto digital,
esta opción está activada.
MHEG (Multimedia and Hypermedia
Information Coding Experts Group -Grupo
de expertos para la codificación de la
información hipermedia y multimedia):
Norma internacional para los sistemas

de codificación de datos que se utilizan
en hipermedia y multimedia. Es un nivel
superior al sistema MPEG que incluye
hipermedia vinculado a datos, como
imágenes fijas, servicios de caracteres,
animaciones, gráficos y archivos de vídeo,
así como datos multimedia. MHEG es una
tecnología de interacción de tiempo de
ejecución del usuario que se aplica en
varios campos, como VOD (vídeo a la carta),
ITV (televisión interactiva), EC (comercio

electrónico), educación a distancia,
teleconferencias, bibliotecas digitales y
juegos de red.
ℓ
Protección pant.
para TV PDP
Menú
→
Sistema
→
Protección pant.
Esta pantalla está equipada con tecnología
de cambio de píxel para reducir la
posibilidad de la quemadura de pantalla.
La tecnología de cambio de píxel mueve
ligeramente la imagen de la pantalla.

La configuración del cambio de píxel
permite programar intervalos temporales
en minutos entre los movimientos de la
imagen.
Este televisor tiene otras funciones de
protección de pantalla adicionales:
–
Cambio píxel
–
Tiempo protec. autom.
–
Desplazamiento
–
Lateral gris

●
ℓ
Cambio píxel
Con esta función podrá establecer que el
televisor desplace ligeramente los píxeles
en la pantalla PDP, en sentido horizontal
o vertical, para minimizar las imágenes
persistentes en la pantalla.
Valores disponibles y valores óptimos para el
cambio de píxel:
Horizontal
–
Valores disponibles: 0 – 4 (píxeles)

–
Valores óptimos para TV/AV/
Componente/HDMI: 4
Vertical
–
Valores disponibles: 0 – 4 (píxeles)
–
Valores óptimos para TV/AV/
Componente/HDMI: 4
Tiempo (minutos)
–
Valores disponibles: 1 – 4 min
–
Valores óptimos para TV/AV/
Componente/HDMI: 4 min
N
El valor Cambio píxel puede variar

según el tamaño (pulgadas) del
monitor y el modo.
N
Esta función no está disponible en el
modo Ajuste pantalla.
●
∫
Tiempo protec. autom.
Cuando la pantalla muestra una imagen
fija durante un tiempo definido por el
usuario, el televisor activa el salvapantallas
para impedir el desgaste en las imágenes
superpuestas en la pantalla.
●
ℓ
Desplazamiento

Esta función suprime las imágenes
persistentes de la pantalla iluminando todos
los píxeles de acuerdo con un patrón. Utilice
esta función si hay imágenes persistentes
o símbolos en la pantalla, especialmente
después de haber mostrado una imagen fija
en la pantalla durante largo tiempo.
N
La función de eliminación de imágenes
persistentes debe aplicarse durante un
tiempo largo (aproximadamente 1 hora)
para que sea efectiva. Si las imágenes

persistentes no desaparecen después de
aplicar la función, repita el proceso.
N
Pulse cualquier botón para cancelar esta
función.
●
ℓ
Lateral gris
Cuando se ve la televisión con una relación
de pantalla establecida en 4:3, la función
Lateral gris puede evitar los daños a los
bordes de la pantalla si se ajusta el balance
de blanco en ambos extremos, el izquierdo
y el derecho.

∫
Tiempo protec. autom.
para TV LED
Menú
→
Sistema
→
Tiempo protec. autom.
Cuando la pantalla muestra una imagen
fija durante un tiempo definido por el
usuario, el televisor activa el salvapantallas
para impedir el desgaste en las imágenes
superpuestas en la pantalla.
∫ℓ
General
Menú
→
Sistema
→
General

●
∫ℓ
Modo Juego
Si ha conectado una videoconsola como
PlayStation™ o Xbox™ al televisor podrá
disfrutar de una experiencia más realista
estableciendo el Modo Juego.
Precauciones y limitaciones del Modo Juego
–
Antes de desconectar la consola de
videojuegos y conectar otro dispositivo
externo, establezcaModo Juego como
Desactivado.

–
Si visualiza el menú de TV en el Modo
Juego, la pantalla tiembla ligeramente.
N
Modo Juego no está disponible si la
fuente de entrada se ha establecido
como TV.
N
No establezca Modo Juego como
Activado antes de conectar una consola
de videojuegos. Si activa Modo Juego
antes de conectar una consola de
videojuegos, puede que advierta una
reducción en la calidad de la imagen.

N
Si Modo Juego está congurado como
Activado, Modo imagen se congura
como Estándar y Modo de sonido como
Película automáticamente.
●
ℓ
BD Wise
para LED series 4500 - 5800
: Esta función no se
admite.
Proporciona una calidad óptima de imagen
para los productos DVD, Blu-ray y Home
Theatre de Samsung compatibles con BD
Wise. Si BD Wise se ha establecido como

Activado, el modo de imagen se cambia
automáticamente a la resolución óptima.
N
Disponible cuando se conectan al
televisor productos Samsung que
admiten BD Wise mediante un cable
HDMI.
●
∫ℓ
Transpar. de menú
Ajustar la transparencia del cuadro de
menú.
●
∫ℓ
Respuesta sonora
Este televisor proporciona una

retroalimentación del sonido con esta
opción. Respuesta sonora está habilitado
de forma predeterminada. Desactive
Respuesta sonora o ajuste el volumen.
●
∫ℓ
Bloqueo del panel
Bloquear o desbloquear todas las teclas del
controlador del televisor al mismo tiempo.
Cuando la función Bloqueo del panel está
activada, el controlador del televisor no
funciona.
●
∫ℓ
Logotipo inicio

Muestra el logotipo de Samsung cuando el
televisor está encendido
Anynet+ (HDMI-CEC)
Menú
→
Sistema
→
Anynet+ (HDMI-CEC)
Permite controlar con el mando a distancia
del televisor Samsung todos los dispositivos
de Samsung conectados que sean
compatibles con Anynet+.
Para obtener más información sobre las
opciones de configuración, consulte las

instrucciones de “Anynet+(HDMI-CEC)”.
∫ℓ
Vídeo a la carta DivX®
Menú
→
Sistema
→
Vídeo a la carta DivX®
Muestra el código de registro autorizado
para el televisor. Si se conecta al sitio web
de DivX y se registra con un código de 10
dígitos, se puede descargar el archivo de
activación de VOD. Una vez ejecutado con
Media Play se completa el registro.
N
Para obtener más información sobre

DivX® VOD, visite http://vod.divx.com.
∫
Interfaz común
Menú
→
Sistema
→
Interfaz común
●
Menú CI: Permite al usuario realizar
selecciones en el menú CAM proporcionado.
Seleccione el menú CI según el menú de la
tarjeta PC.
●
Información sobre la aplicación: Vea la
información sobre el CAM insertado en la
ranura CI y sobre la “TARJETA CI o CI+”

insertada en el CAM. La instalación del CAM
puede efectuarse con el televisor encendido
o apagado.
1. Puede adquirir el módulo del CAM de
CI por teléfono o en el distribuidor más
cercano a su domicilio.
2. Inserte firmemente la “TARJETA CI o
CI+” en el CAM en la dirección que indica
la flecha.
3. Inserte el CAM con la "TARJETA CI o CI+"
en la ranura de la interfaz común en la

dirección que indica la flecha de modo
que quede paralela a la ranura.
4. Compruebe si se ven imágenes en un
canal de señal codificada.
Conversión de vídeo CAM
Menú
→
Sistema
→
Conversión de vídeo CAM
Puede configurar que el códec de vídeo se
transcodifique automáticamente desde la
CAM.
Establezca la configuración como

Desactivado si no la va a utilizar.
N
Debe utilizar una CAM que admita la
transcodicación del códec de vídeo.

Menú de asistencia técnica
∫ℓ
e-Manual
Menú
→
Asistencia técnica
→
e-Manual
Este manual electrónico está integrado
en el televisor. Lea el manual electrónico
para conocer las principales funciones del
televisor.
N
Para obtener información detallada
sobre la pantalla del manual electrónico,
consulte “Uso del manual electrónico”

en el manual del usuario.
∫ℓ
Autodiagnóstico
Menú
→
Asistencia técnica
→
Autodiagnóstico
●
∫ℓ
Prueba de imagen
Se utiliza para comprobar si hay problemas
con la imagen. La Prueba de imagen muestra
una imagen de alta definición que puede
examinar para encontrar defectos o fallos.
Sí: Seleccione Sí si la imagen de prueba no
aparece o presenta ruido o distorsiones.

Puede haber un problema con el televisor.
Póngase en contacto con el centro de
servicio de Samsung.
No: Seleccione No si la imagen de prueba
se muestra correctamente. Puede haber
un problema con el equipo externo.
Compruebe las conexiones. Si persiste el
problema, consulte el manual del usuario
del dispositivo externo.
●
∫ℓ
Prueba de sonido
Utilice la melodía incorporada para

comprobar si hay problemas de sonido.
N
Si no oye nada por los altavoces del
televisor, antes de realizar la prueba de
sonido compruebe si Seleccionar altavoz
está congurado como Altavoz de TV
en el menú Sonido y vuelva a probar los
altavoces.
N
Durante la prueba oirá la melodía aunque
Seleccionar altavoz esté congurado
como Altavoz externo o se haya
silenciado el sonido.

Sí: Seleccione Sí si la prueba de sonido
sólo se oye por un altavoz o no se oye por
ninguno. Puede haber un problema con
el televisor. Póngase en contacto con el
centro de servicio de Samsung.
No: Seleccione No si el sonido llega por los
altavoces. Puede haber un problema con el
equipo externo. Compruebe las conexiones.
Si persiste el problema, consulte el manual
del usuario del dispositivo externo.
●
∫ℓ
Información de señal

(Sólo canales digitales)
La calidad de la recepción de los canales
HD aéreos es perfecta o los canales no
están disponibles. La información de la
señal muestra la intensidad de la señal del
canal HD, lo que permite ajustar la antena
para incrementar la intensidad de la señal y
recibir canales HD.
●
∫
Restab.
Restablecer todos los valores
predeterminados de fábrica excepto los de

configuración de la red.
ℓ
Para restablecer los valores
predeterminados del televisor, siga estos
pasos:
1. Vaya al menú Restab.. (Asistencia técnica
→
Autodiagnóstico
→
Restab.)
2. Aparece la pantalla para la introducción
del número PIN. Introduzca el número
PIN de seguridad de cuatro dígitos con el
mando a distancia.

N
Si no ha cambiado el PIN, introduzca el
PIN predeterminado, 0-0-0-0. Puede
cambiar el PIN con la opción Cambiar
PIN. (Sistema → Seguridad → Cambiar
PIN)
3. Una vez hecho esto, la pantalla del
número PIN desaparece. Aparece el
mensaje "Todos los ajustes se revertirán
a los valores de fábrica.".
4. Seleccione Sí. Se restablecen todos los
valores. El televisor se apagará y se

volverá a encender automáticamente.
Aparece la pantalla Configuración. Para
obtener más información acerca de la
Configuración, consulte el manual del
usuario en formato de papel.
●
Solución de problemas
Si parece que el televisor tiene algún
problema, acceda a la guía para
solucionarlo.
∫ℓ
Actualización del software

Menú
→
Asistencia técnica
→
Actualización del
software
El menú Actualización del software permite
actualizar el software del televisor con la
última versión.
Versión actual: Es la versión del software ya
instalado en el televisor.
Puede actualizar el software con la última
versión de cinco maneras:
–
Por USB

–
En línea
–
Por canal
–
Software alternativo
–
Modo suspensión
Los cinco métodos se explican en las
páginas siguientes.
N
No apague la alimentación antes
de que nalice la actualización. El
televisor se apagará y se encenderá
automáticamente cuando haya nalizado
la actualización del software. Cuando se

actualiza el software, la conguración del
vídeo y del audio que se haya efectuado
vuelve a los ajustes predeterminados. Le
aconsejamos que anote la conguración
para recuperarla fácilmente después de
la actualización.
●
∫ℓ
Por USB
Para actualizar Por USB, siga estos pasos:
1. Visite www.samsung.com.
2. Haga clic en Atención al cliente en la
parte superior de la página.

3. En la página Atención al cliente
introduzca el número del modelo en el
campo Busque su producto y pulse Enter
o haga clic en Buscar un producto.
4. En Descargas en el lado izquierdo haga
clic en Descargar. Aparece la pantalla
Centro de descargas.
5. Haga clic en Firmware en el lado
izquierdo de la página.
6. En la pestaña Firmware, haga clic en el
icono del archivo a la derecha y luego

en Guardar archivo en la ventana que
aparezca.
7. Descomprima el archivo descargado.
Se ha creado una carpeta con el mismo
nombre que el archivo.
8. Copie la carpeta en una unidad USB.
9. Encienda el televisor e inserte la unidad
USB en el puerto USB del televisor.
10. En el menú del televisor, vaya a Asistencia
técnica
→
Actualización del software.
11. Seleccione Por USB.

N
No retire la unidad USB antes de que
haya nalizado la actualización.
●
∫ℓ
En línea
La función En línea permite descargar
directamente el software de actualización
desde Internet en el televisor y actualizar
el software en un sola operación. Para
utilizar En línea, debe haber configurado el
televisor para que se conecte a la red y debe
estar conectado a Internet. Consulte las
instrucciones de "Configuración de la red".

Para actualizar mediante En línea, siga estos
pasos:
1. Seleccione En línea. Se muestra el
mensaje de conexión al servidor.
2. Si hay una descarga disponible, aparece
la ventana correspondiente con una
barra de progreso y se inicia la descarga.
3. Una vez completada la descarga aparece
una pantalla que presenta tres opciones
para la actualización: Act. ahora, Actual.

post. o No actualizar.
–
Si selecciona Act. ahora, el televisor
actualiza el software, se apaga y se
vuelve a encender automáticamente.
–
Si no selecciona ninguna opción
antes de que transcurra un minuto
o selecciona Actual. post., el
televisor guarda el nuevo software
de actualización. Puede actualizar
el software posteriormente con la
función Software alternativo.

–
Si selecciona No actualizar, el televisor
cancela la actualización.
●
ℓ
Por canal
Actualizar el software a través de la señal
de emisión.
N
Si selecciona esta función durante la
fase de transmisión del software, éste se
busca y se descarga automáticamente.
N
El tiempo necesario para la descarga del
software lo determina el estado de la
señal.

●
∫ℓ
Software alternativo
La opción Software alternativo permite
efectuar la actualización mediante un
archivo descargado por el televisor con
anterioridad pero que el usuario decidió
no instalar inmediatamente, o mediante un
archivo descargado por el televisor en el
modo de espera (Consulte Modo suspensión
en la sección siguiente).
Para actualizar con Software alternativo,

siga estos pasos:
1. Si se ha descargado el software de
actualización, verá su número de versión
a la derecha de Software alternativo.
2. Seleccione Software alternativo.
3. El televisor muestra un mensaje
que le pregunta si desea realizar la
actualización. Seleccione Sí. El televisor
inicia la actualización.
4. Una vez completada la actualización, el
televisor se apaga automáticamente y se

vuelve a encender.
●
∫ℓ
Modo suspensión
Puede establecer la función Modo
suspensión para que el televisor descargue
el nuevo software de actualización cuando
esté en el modo de suspensión.
En el modo de suspensión el televisor
está apagado pero la conexión a
Internet sigue activa. Esto permite que el
televisor descargue automáticamente la
actualización del software cuando no se

está utilizando. Dado que el televisor está
activado internamente, la pantalla puede
brillar ligeramente. Este fenómeno puede
durar más de 1 hora mientras se efectúa la
descarga del software.
Para establecer Modo suspensión, siga estos
pasos:
1. Seleccione Modo suspensión.
2. Seleccione Desactivado, 1 hora después,
2 h. después, 00:00, 02:00, 12:00 o

14:00.
–
Desactivado: Si selecciona
Desactivado, el televisor mostrará
un mensaje de aviso cuando esté
disponible el nuevo software de
actualización.
–
1 hora después / 2 h. después / 00:00
/ 02:00 / 12:00 / 14:00: El televisor
descargará automáticamente el nuevo
software de actualización cuando esté
apagado y en el modo de suspensión.

N
Para utilizar la función Modo suspensión
el televisor debe estar conectado a
Internet.
∫ℓ
Contacto con Samsung
Menú
→
Asistencia técnica
→
Contacto con
Samsung
Consulte esta información si el televisor
no funciona adecuadamente o si desea
actualizar el software. Puede buscar
información acerca de nuestros centros de

llamadas y del procedimiento de descarga
de productos y software.
∫ℓ
Control remoto
Menú
→
Asistencia técnica
→
Control remoto
La opción Control remoto permite que el
centro de llamadas acceda a su producto
Samsung y lo controle remotamente para
solucionar problemas. Utilice Control
remoto sólo cuando tenga algún problema,
y antes de activarlo póngase en contacto

con nuestro centro de llamadas.
Puede encontrar el número actual de
nuestro centro de llamadas en la página
Atención al cliente de www.samsung.com/
es en Contacto para soporte.
∫
Smart Hub
Menú
→
Asistencia técnica
→
Smart Hub
Smart Hub le permite conectarse a Internet
y disfrutar de una variedad de contenidos
de Internet y multimedia. Para obtener

más información sobre cómo utilizar Smart
Hub, consulte “Smart Hub” en el manual
electrónico.

∫
Uso de la función 3D
para LED series 4500 - 5800
: Esta función no se
admite.
ℓ
3D
Menú
→
Imagen
→
3D
Esta impactante nueva función permite
ver contenido 3D. Para disfrutar
completamente de esta función necesitará
un par de gafas activas 3D Samsung para
ver vídeo 3D.
Funciones avanzadas

N
La compatibilidad con FULL HD 3D viene
determinada por la calidad del contenido.
INFORMACIÓN IMPORTANTE RELATIVA A LA
SALUD Y LA SEGURIDAD PARA LAS IMÁGENES
3D.
Antes de utilizar la función 3D del televisor
lea atentamente la siguiente información de
seguridad.
[
Advertencia
Algunos espectadores, cuando ven la

televisión en 3D, pueden notar cierto
malestar, como mareos, náuseas o
dolores de cabeza. Si nota alguno de
estos síntomas, deje de ver la televisión
en 3D, quítese las gafas activas 3D y
descanse.
La visualización de imágenes 3D durante
largos periodos puede causar fatiga
ocular. Si nota fatiga ocular, deje de
ver la televisión en 3D, quítese las gafas
activas 3D y descanse.

Un adulto responsable debe mantener
un control frecuente sobre los niños
cuando éstos utilizan la función 3D. Si los
niños maniestan fatiga ocular, dolores
de cabeza, vértigos o náuseas haga
que dejen de ver la televisión en 3D y
descansen.
No utilice las gafas activas 3D con otro
propósito (como gafas normales, de sol,
protectoras, etc.)
No utilice la función 3D o las gafas

activas 3D mientras camina o va de un
lado para otro. Si utiliza la función 3D o
de las gafas activas 3D en movimiento
puede dar lugar a lesiones personales
derivadas de choques contra objetos,
traspiés o caídas.
●
∫ℓ
Modo 3D
Seleccione el formato de entrada 3D.
N
Si desea experimentar un efecto 3D total,
póngase las gafas activas 3D y seleccione
después el Modo 3D de la lista siguiente

que proporcione la mejor visualización
3D.
Of
f
Of
f
: Apaga la función 3D.
: Cambia una imagen 2D a 3D.
: Muestra dos imágenes, una al lado de la
otra.
: Muestra una imagen encima de otra.
N
El Modo 3D puede variar según la señal
de entrada.
N
Algunos formatos de archivo no admiten
.

●
∫ℓ
Perspectiva 3D
Ajusta la perspectiva 3D general de la
imagen en pantalla.
●
∫ℓ
Profundidad
Ajusta la profundidad general.
●
∫ℓ
Cambio I/D
Intercambia las imágenes de la derecha y la
izquierda.
●
ℓ
3D → 2D
Muestra la imagen sólo para el ojo
izquierdo.

N
Esta función está desactivada si el Modo
3D está congurado como
o
Of
f
Of
f
.
●
ℓ
Optimizar 3D
para TV LED
Ajusta automáticamente la imagen general
para proporcionar un efecto 3D óptimo.
Resolución admitida (sólo 16:9)
HDMI
Formato 3D Resolución Frecuencia (Hz)

/
1280 x 720p 50 / 59,94 / 60 Hz
1920 x 1080i 50 / 59,94 / 60 Hz
1920 x 1080p 23,98 / 24 / 25 / 29,97 /
30 / 50 / 59,94 / 60 Hz
Frame Packing
1280 x 720p 50 / 59,94 / 60 Hz
1920 x 1080i 50 / 59,94 / 60 Hz
1920 x 1080p 23,98 / 24 / 25 / 29,97 / 30 Hz
Component
Resolución Frecuencia (Hz)
1280 x 720p 50 / 59,94 / 60 Hz
1920 x 1080i 50 / 59,94 / 60 Hz
1920 x 1080p 23,98 / 24 / 25 / 29,97 / 30 / 50 / 59,94 / 60 Hz
DTV
Resolución Frecuencia (Hz)

1280 x 720p 50 / 59,94 / 60 Hz
1920 x 1080i 50 / 59,94 / 60 Hz
1920 x 1080P 25 Hz
Vídeos / Fotos (En Samsung Link)
N
Consulte "Subtítulos y formatos de
archivos admitidos en la función
Samsung Link" en la sección Información
adicional.
Resolución admitida en el modo PC HDMI
La resolución óptima para 3D en el modo

HDMI PC es 1920 x 1080.
Si la resolución de entrada no es 1920 x
1080, es posible que el televisor no muestre
adecuadamente las imágenes en la pantalla
3D o en el modo de pantalla completa.
ℓ
Cómo ver las imágenes 3D
Es posible que algunos modos 3D no estén
disponibles, según el formato de origen de
la imagen.
Para ver imágenes 3D, póngase las gafas

activas 3D y pulse el botón de encendido.
1. Vaya a la pantalla 3D. (Imagen
→
3D)
2. Seleccione el Modo 3D. Aparece la
pantalla Modo 3D.
3. Seleccione la opción Modo 3D de la
imagen que desea ver. La pantalla
se queda en blanco un momento y
reaparece en el modo 3D seleccionado.
Lea estas notas antes de utilizar la función 3D...
El Modo 3D se congura

automáticamente como Desactivado
cuando se accede a la función Smart Hub.
El Modo 3D se establece
automáticamente con la conguración
memorizada cuando se cambia la fuente
de entrada.
Algunas funciones de Imagen están
desactivadas en el modo 3D.
La función PIP no se admite en el modo
3D.
No se admiten las gafas activas 3D de un

producto 3D tipo IR anterior de Samsung
ni las gafas 3D de otros fabricantes.
Cuando se enciende el televisor por
primera vez, puede que se tarde un poco
en ver la pantalla 3D correctamente.
Es posible que las gafas activas 3D
no funcionen adecuadamente si hay
otro producto 3D u otro dispositivo
electrónico encendido cerca de las gafas
o del televisor. En este caso, aleje cuanto
lo más posible los demás dispositivos

electrónicos de las gafas activas 3D.
Cuando mire imágenes 3D, respete el
ángulo de visión y la distancia óptima
respecto al televisor. De lo contrario,
quizás no obtenga el efecto 3D
adecuado.
La distancia ideal de visualización 3D
debe ser tres veces o más la altura de
la pantalla. Por ejemplo, si la pantalla
mide 60 cm de altura, deberá sentarse
al menos a 1,8 m de la pantalla.

Recomendamos sentarse con los ojos al
mismo nivel que la pantalla.

∫ℓ
Smart Hub
Menú
→
Asistencia técnica
→
Smart Hub
Con Smart Hub se pueden transmitir
películas, vídeos y música desde Internet,
acceder a diferentes aplicaciones de pago o
gratuitas y verlas en el televisor.
El contenido de la aplicación incluye
noticias, deportes, previsiones
meteorológicas, información bursátil,
mapas, fotos y juegos.
N
Esta función también se puede iniciar

pulsando el botón
™
del mando a
distancia.
Aviso
Samsung Electronics no se responsabiliza
en ningún caso por cualquier
interrupción del servicio Smart Hub
causada por el proveedor del servicio.
Los servicios de la aplicación se pueden
proporcionar sólo en inglés y el
contenido disponible puede variar según

la zona del usuario.
Para obtener más información sobre
cómo utilizar el servicio Smart Hub,
visite la página web del correspondiente
proveedor de servicio.
El servicio Smart Hub descarga y
procesa datos vía Internet para que
se pueda disfrutar de contenidos de
Internet en la pantalla del televisor. Si
la conexión a Internet es inestable, el
servicio se puede retrasar o interrumpir.

Además, el reproductor se puede apagar
automáticamente como respuesta a las
condiciones de Internet. Si esto ocurre,
compruebe la conexión a Internet e
intente la conexión de nuevo.
Los servicios proporcionados están
sujetos a cambios sin previo aviso por el
proveedor del servicio Smart Hub.
Los contenidos del servicio Smart Hub
pueden variar según la versión del
rmware del reproductor.

ℓ
Para iniciar Smart Hub por primera vez siga
estos pasos:
1. Pulse el botón
™
.
2. Aparece la pantalla Smart Hub. En
algunos casos, la pantalla País aparece
inmediatamente.
3. Si ha aparecido la pantalla País,
seleccione el país con el mando a
distancia.
N
Algunas aplicaciones sólo están

disponibles en determinados países.
4. Aparece la pantalla Descargar aplicación.
Seleccione Acepto.
N
Las pantallas pueden tardar unos
segundos en aparecer.
5. Aparece la pantalla Pol. privacidad
del centro de servicio de Samsung.
Seleccione Acepto.
6. Aparece la ventana Actual. Seleccione
Aceptar.
7. Aparece la pantalla Actualización del

servicio e instala diversos servicios y
aplicaciones. Al terminar, se cierra.
La pantalla Smart Hub muestra las
aplicaciones y los servicios descargados.
Esto puede tardar algún tiempo.
N
Es posible que Smart Hub se cierre
momentáneamente durante el
proceso de instalación.
N
Es posible que después de la
instalación aparezcan varias pantallas.
Puede cerrarlas o dejar que se cierren

solas.
8. Para iniciar una aplicación, selecciónela
con el mando a distancia.
Uso de los diferentes tipos de teclados
Algunas aplicaciones de Smart Hub
muestran un teclado numérico o un teclado
QWERTY para facilitar la introducción de
los nombres de las cuentas, las contraseñas
y otros datos. En la mayoría de las
aplicaciones se puede elegir el teclado

numérico o el QWERTY seleccionando el
botón
b
.
N
Con el teclado virtual IME, en la
contraseña solo se pueden utilizar los
caracteres y símbolos del teclado inglés
estándar. Cuando se utiliza un teclado
físico, el teclado virtual se deshabilita. El
idioma de entrada del teclado físico se
puede establecer en la conguración de
la OSD del idioma del teclado.

ℓ
Uso del teclado numérico
Cuando se muestra el teclado, se puede
utilizar el mando a distancia para introducir
letras minúsculas o mayúsculas, números,
signos de puntuación y símbolos.
Hay dos modos de introducir caracteres:
ABC y XT9.
Método 1: Con un teclado de tipo ABC.
Ejemplo: Introducción de “105Chang”.
1. Seleccione la tecla TTX/MIX tres veces

con el mando a distancia para cambiar
el modo de entrada de minúsculas a
números.
2. Seleccione 1, 0 y 5 por este orden en el
mando a distancia.
3. Seleccione la tecla TTX/MIX tres veces
con el mando a distancia para cambiar
el modo de entrada de números a
mayúsculas.
4. Seleccione 2 tres veces con el mando a
distancia para escribir C.

5. Escriba el resto de“Chang”con el mando
a distancia de la misma manera. A
continuación, seleccione Aceptar.
Método 2: Uso del teclado de tipo XT9.
Siga estos pasos para cambiar al modo XT9:
A. Cuando se muestre el teclado numérico,
abra el menú Herram. con el mando a
distancia.
En el menú Herramientas seleccione
Entrada de texto de XT9.

C. Seleccione Activado y luego Aceptar.
Ejemplo: Introducción de “105Chang”.
1. Seleccione la tecla TTX/MIX tres veces
con el mando a distancia para cambiar
el modo de entrada de minúsculas a
números.
2. Seleccione 1, 0 y 5 por este orden en el
mando a distancia.
3. Seleccione la tecla TTX/MIX tres veces
con el mando a distancia para cambiar
el modo de entrada de números a

mayúsculas.
4. Seleccione en secuencia: 2, 4, 2, 6, 4.
Aparece una ventana delgada en la parte
superior de la pantalla que muestra
una lista de las palabras que se pueden
introducir.
ℓ
Uso del teclado QWERTY
Si tiene un teclado USB o Bluetooth
conectado al televisor y en la pantalla se
muestra el teclado QWERTY, puede utilizar

el teclado conectado igual que un teclado
normal. Cuando escriba un carácter, éste
aparecerá en la pantalla.
Si no tiene un teclado USB o Bluetooth
conectado al televisor y en la pantalla
se muestra el teclado QWERTY, utilice
el mando a distancia para resaltarlo y a
continuación seleccione letras, números y
símbolos en el teclado de uno en uno.
N
Seleccione el botón Caps o Shift para
mostrar las mayúsculas. Selecciónelo

de nuevo para volver a mostrar las
minúsculas.
N
Seleccione el botón 1 para mostrar
símbolos e iconos. Selecciónelo de nuevo
para volver a mostrar las letras.
N
Si Entrada de texto de XT9 está
establecido como Activado, las palabras
aparecen en una banda de la parte
superior de la página. Seleccione el botón
}
para elegir una palabra de la banda.

Uso de los botones de colores y de funciones
con el teclado QWERTY
●
a
Borrar todo
Borrar todos los caracteres introducidos.
●
b
Numeric / QWERTY
Conmuta el teclado entre los modos
Numeric y QWERTY.
N
Cuando el teclado se establece
como el modo QWERTY, se pueden
introducir caracteres con un teclado
USB o Bluetooth conectado al

televisor.
●
{
Espacio
Puede introducir un espacio.
●
T
Config.
Mostrar el menú de opciones.
idioma de entrada: Seleccione el idioma
de introducción.
Entrada de texto de XT9: Activa o
desactiva la función de palabras XT9.
Disponible en los modos de teclado
numérico y QWERTY cuando se utiliza

el mando a distancia o el ratón para
seleccionar e introducir caracteres.
●
E
Entrar
Introducir el carácter seleccionado.
●
R
Volver
Volver al menú anterior.
●
π
Página ant.
Muestra el conjunto anterior de
símbolos/iconos.
N
Disponible sólo cuando la pantalla del
teclado está en el modo de símbolos/

iconos ( ).
●
µ
Pág. sig.
Muestra el conjunto siguiente de
símbolos/iconos.
N
Disponible sólo cuando la pantalla del
teclado está en el modo de símbolos/
iconos (
).
ℓ
Creación de una cuenta
Para establecer una configuración de Smart
Hub propia y exclusiva, debe crear su propia

cuenta de Samsung.
N
Debe utilizar una dirección de correo
electrónico como ID.
N
Puede registrar hasta 10 cuentas de
usuario.
N
No necesita ninguna cuenta para utilizar
Smart Hub.
Para crear una cuenta, siga estos pasos:
1. En la pantalla Smart Hub, seleccione
a
con el mando a distancia. Aparece la

pantalla Ini. ses..
2. Seleccione Crear cuenta con el mando
a distancia. Aparece la pantalla Crear
cuenta.
3. Seleccione Cuenta de Samsung.
Aparece una pantalla y un teclado de
introducción.
4. Utilice el teclado para introducir su
dirección de correo electrónico. Ésta
servirá de ID.
N
Si tiene un teclado Bluetooth o USB

conectado al televisor, utilícelo para
introducir la dirección de correo
electrónico. A continuación, en los
pasos del 6 al 10, utilice el teclado
para introducir la contraseña. Tenga
en cuenta que después de escribir la
dirección de correo electrónico y la
contraseña, necesitará el mando a
distancia para continuar.
5. A continuación, seleccione Aceptar.
Aparece la pantalla Ini. ses..

6. Seleccione Contraseña. Aparece la
pantalla Contraseña y un teclado.
7. Utilice el teclado para introducir una
contraseña. La contraseña puede ser
un combinación de letras, números y
símbolos.
N
Seleccione
a
con el mando a distancia
para mostrar u ocultar la contraseña
en el momento de introducirla.
8. A continuación, seleccione Aceptar.
9. Seleccione Conf. contras.. Vuelve a

aparecer la pantalla Contraseña y un
teclado.
10. Repita los pasos 7 y 8.
11. Una vez completado el proceso,
seleccione Crear cuenta. Aparece la
ventana de confirmación.
12. Seleccione Aceptar. Aparece la ventana
para continuar el registro del ID de
servicio.
13. Seleccione Aceptar.
N
Si no tiene una cuenta de proveedor o

no quiere registrar la cuenta en este
momento, seleccione Cancelar. También
puede dejar que la ventana se cierre por
sí misma pasado un minuto.
14. Aparece la ventana Cuenta servicio
registro.
N
Si tiene cuentas con cualquiera de
los proveedores de la lista, puede
asociar la cuenta del proveedor y la
contraseña de ésta con su Cuenta de
Samsung. El registro facilita el acceso

al sitio web del proveedor. Para las
instrucciones de registro, vaya al paso
2 de Admin. de cuentas en Cong. en
la sección“Conguración de Smart
Hub con el menú Cong.” de este
manual.

∫
Personalización de la pantalla de inicio
●
a
ℓ
Ini. ses. / Cier. ses.
Para iniciar la sesión en su cuenta de
Samsung, siga estos pasos:
1. Cuando se muestre la pantalla principal
Smart Hub en su televisor, seleccione
a
con el mando a distancia. Aparece la
pantalla Ini. ses..
2. Seleccione
^
junto al campo de
entradaCuenta de Samsung. Aparece una

lista desplegable.
N
Si desea introducir el nombre de su
Cuenta de Samsung manualmente,
seleccione el campo de entrada
Cuenta de Samsung. Aparece la
pantalla del teclado. Introduzca su
Cuenta de Samsung manualmente.
Hecho esto, vaya al paso 4.
3. Seleccione su ID en la lista que aparece.
Vuelve a aparecer la pantalla Ini. ses..
4. Seleccione Contraseña. Aparece la

ventana Contraseña y un teclado.
5. Introduzca su contraseña con el mando
a distancia. Una vez completado el
proceso, seleccione Aceptar.
N
Si desea que Smart Hub introduzca la
contraseña automáticamente, seleccione
Recordar la contraseña después de
introducir la contraseña. Aparece una
marca
c
. Smart Hub introducirá la
contraseña automáticamente cuando
seleccione o introduzca su ID.

N
Si desea iniciar la sesión en Smart Hub
automáticamente cuando se inicia la
función Smart Hub, seleccione Iniciar
sesión automátic.. Aparece la marca
c
.
N
Si ha olvidado la contraseña de su cuenta
de Samsung, puede restablecerla.
Seleccione la barra Restablecer contras..
Aparece un mensaje emergente.
Seleccione Aceptar. Smart Hub le
envía una guía a su dirección de correo
electrónico donde se explica cómo

restablecer la contraseña.
●
b
ℓ
Fondo
Puede cambiar la imagen del fondo de la
pantalla de inicio de Smart Hub.
●
{
Admin. de cuentas
Permite registrar las cuentas de su
proveedor de servicios y eliminar o
desactivar la cuenta de Samsung. Para
obtener más información sobre Admin. de
cuentas, consulte "Configuración de Smart
Hub con el menú Config." en esta sección.

N
Sólo está disponible cuando se ha
iniciado la sesión en Smart Hub.
Uso del menú Herramientas con Smart Hub
N
Según los iconos y las carpetas que se
muestren en la pantalla Smart Hub, es posible
que algunas de las funciones relacionadas a
continuación no aparezcan.
●
Ini. ses. / Cier. ses.
Iniciar o cerrar la sesión de la cuenta de
Samsung.

●
Fondo
Puede cambiar la imagen del fondo de la
pantalla de inicio de Smart Hub.
●
ℓ
Mover
La función Mover permite cambiar la
posición de la pantalla de una aplicación o
una carpeta.
Para utilizar la función Mover, siga estos
pasos:
1. Seleccione el icono de una aplicación o

una carpeta y abra el menú Herram. con
el mando a distancia.
2. Seleccione Mover. Aparece una pantalla
para el cambio de posición.
3. Mueva el icono con el mando a distancia.
Cuando el icono esté en la posición
deseada, selecciónelo. El icono de
la aplicación se desplaza a su nueva
posición.
●
ℓ
Mover a carpeta
La función Mover a carpeta permite

trasladar una aplicación a una carpeta.
Para utilizar la función Mover a carpeta, siga
estos pasos:
1. Seleccione una aplicación y abra el menú
Herram. con el mando a distancia.
2. Seleccione Mover a carpeta. Se abre la
ventana Mover a carpeta.
3. Seleccione una carpeta con el mando
a distancia. Aparece un mensaje de
movimiento finalizado. Seleccione

Aceptar. La ventana del mensaje se
cierra. La aplicación se ha desplazado a la
carpeta.
N
Si selecciona una aplicación en una
carpeta, puede utilizar Mover a carpeta
para desplazar la aplicación a la pantalla
Smart Hub.
Para acceder a una aplicación en una
carpeta
1. En la pantalla Smart Hub, seleccione una

carpeta. Se abre la carpeta.
2. Seleccione la aplicación que desee
ejecutar. El servicio de la aplicación se
inicia.
●
ℓ
Borrar
La función Borrar permite borrar
aplicaciones del Smart Hub.
Para utilizar la función Borrar, siga estos
pasos:
1. Seleccione una aplicación y abra el menú

Herram. con el mando a distancia.
2. Seleccione Borrar. Aparece el mensaje
¿Desea eliminar los elementos
seleccionados?.
3. Seleccione Aceptar. La aplicación se ha
borrado.
●
ℓ
Carp. nueva
La función Carp. nueva permite crear
nuevas carpetas y darles un nombre. Puede
mover aplicaciones a las carpetas
que haya creado.

Para utilizar la función Carp. nueva, siga
estos pasos:
1. Abra el menú Herram. con el mando a
distancia.
2. Seleccione la Carp. nueva en el menú.
Aparece la ventana Carp. nueva y una
pantalla de teclado.
3. Introduzca un nombre para la carpeta
con el teclado y el mando a distancia.
4. Una vez completado el proceso,

seleccione Aceptar. La pantalla Carp.
nueva se cierra y la Carp. nueva aparece
en la pantalla Smart Hub.
●
ℓ
Cambiar nombre de carpeta
La función Cambiar nombre de carpeta
permite cambiar el nombre de las carpetas.
Para utilizar la función Cambiar nombre de
carpeta, siga estos pasos:
1. Seleccione una carpeta y abra el menú
Herram. con el mando a distancia.

2. Seleccione Cambiar nombre de carpeta.
Aparece la ventana Cambiar nombre de
carpeta y una pantalla de teclado.
3. Introduzca un nuevo nombre con el
mando a distancia o edite el nombre
antiguo.
4. Hecho esto, seleccione Aceptar. La
ventana Cambiar nombre de carpeta
se cierra y aparece el nombre nuevo o
revisado debajo de la carpeta.
●
ℓ
Bloquear

La función Bloquear permite bloquear
algunas aplicaciones en Smart Hub para
que no se puedan abrir sin introducir una
contraseña.
Para utilizar la función Bloquear, siga estos
pasos:
1. Seleccione una aplicación y abra el menú
Herram. con el mando a distancia.
2. Seleccione Bloquear. Aparece la ventana
Seguridad.

3. Introduzca el PIN de seguridad con el
mando a distancia. Si no ha creado un
PIN, introduzca “0-0-0-0”.
4. Aparece una pantalla con un mensaje de
confirmación. Seleccione Aceptar. La
pantalla del mensaje se cierra y aparece
el símbolo de un candado a la izquierda
de la aplicación.
●
ℓ
Desbloquear
Para utilizar la función Desbloquear, siga

estos pasos:
1. Seleccione una aplicación bloqueada y
abra el menú Herram. con el mando a
distancia.
2. Seleccione Desbloq.. Aparece la ventana
Seguridad.
3. Introduzca el PIN de seguridad con el
mando a distancia. Si no ha creado un
PIN, introduzca “0-0-0-0”.
4. Aparece una pantalla con un mensaje
de confirmación. Seleccione Aceptar.

La pantalla del mensaje se cierra y
desaparece el símbolo del candado de la
izquierda de la aplicación.
●
Información
Según la aplicación, puede ver información
detallada sobre la aplicación seleccionada.
N
También puede bloquear o desbloquear
la aplicación en la pantalla Información
detallada.
ℓ
Configuración de Smart Hub con el menú Config.

El menú Config. permite acceder a las
funciones Admin. de cuentas, Administrador
servic, Restab. y Acerca de Smart Hub. Para
utilizar estas tres funciones, debe iniciar la
sesión en su cuenta Smart Hub de Samsung.
Para acceder al menú Config. y seleccionar
una opción, siga estos pasos:
1. Abra el menú Herram. con el mando a
distancia.
2. Seleccione Config.. Aparece la ventana

Config..
3. Seleccione un elemento del menú con el
mando a distancia.
●
ℓ
Admin. de cuentas
El menú Admin. de cuentas incluye funciones
que le permiten registrar cuentas de su
proveedor de servicios y borrar o desactivar
su cuenta de Samsung.
Vincular a otras cuentas: Si tiene cuentas
con alguno de los proveedores relacionados
por la función Vincular a otras cuentas,

puede asociar la cuenta del proveedor y la
contraseña de la cuenta del proveedor con
su cuenta de Samsung. Si asocia la cuenta,
podrá iniciar la sesión en ella fácilmente
a través de Smart Hub sin introducir su
nombre o su contraseña de la cuenta.
N
Antes de registrar la cuenta del sitio, en
Smart Hub se debe haber instalado la
aplicación correspondiente.
Para utilizar la función de enlace con otras

cuentas, siga estos pasos:
1. En el menú Admin. de cuentas, seleccione
Vincular a otras cuentas. Aparece la
ventana Vincular a otras cuentas.
2. Seleccione la aplicación que desee
asociar con su cuenta de Samsung.
3. En la ventana que aparece seleccione
Registrar.
4. En la pantalla Vincular a otras cuentas,
introduzca su ID y contraseña del sitio
con el mando a distancia. A continuación,

seleccione Aceptar.
N
Son el ID y la contraseña que utiliza
normalmente para acceder a la cuenta
en esta aplicación.
5. Si ha introducido el ID y la contraseña
correctamente, aparece el mensaje
Registrado correctamente..
6. Si desea añadir otra aplicación de
servicio, repita los pasos del 2 al 4 para
asociar otra aplicación de servicio.
7. Hecho esto, seleccione Aceptar.

Borrar de lista cuenta TV: Cancela todas las
cuentas de servicio registradas actualmente
que aparecen en la pantalla Cuenta servicio
registro.
Desactivar cuenta: Desactiva la Cuenta de
Samsung y la borra completamente, junto
con todos los valores de configuración,
desde Smart Hub.
●
ℓ
Administrador servic

Teletipo autom.: Puede establecer Teletipo
autom. para que se active cuando se
encienda el televisor.
N
La aplicación Teletipo proporciona
noticias e información meteorológica
y bursátil de gran utilidad. Antes de
habilitar Teletipo autom. debe descargar
la aplicación Teletipo en Smart Hub.
N
Según el país, es posible que la aplicación
Teletipo tenga un servicio diferente o
que no se admita.

Ajustes de notificación push: Cuando está
activada, la notificación push muestra un
mensaje de aviso cuando tiene lugar un
evento en una aplicación instalada en Smart
Hub. El televisor mostrará un mensaje de
aviso que le permitirá ver los detalles de un
evento mientras ve la televisión.
●
Restab.
La función Restab. inicializa todas las
aplicaciones descargadas, borra todas las
cuentas de usuario y las configuraciones

del televisor y restablece todas las
configuraciones predeterminadas de
fábrica de Smart Hub. A continuación
reinicia Smart Hub como si se iniciara por
primera vez.
La cuenta del usuario, no obstante,
permanece en el servidor de Smart
Hub. Para iniciar la sesión en su cuenta,
introduzca su ID y su contraseña en la
pantalla Ini. ses..

Para utilizar la función Restab., siga estos
pasos:
1. En el menú Config., seleccione Restab..
Aparece la pantalla Restab..
2. Introduzca el PIN de seguridad con el
mando a distancia.
3. Al cabo de unos instantes, Smart Hub se
restablece automáticamente. La pantalla
quedará en blanco y volverá a aparecer
Smart Hub. Al cabo de unos instantes se
inicia el proceso de reinicialización.

4. Para completarlo vaya al paso 2 de la
sección "Para iniciar Smart Hub por
primera vez, siga estos pasos:" de este
manual.
●
Acerca de Smart Hub
El menú Acerca de Smart Hub incluye
funciones que muestran información acerca
de Smart Hub.
Detalles: Proporciona información sobre
Smart Hub, con el número de la versión, el
número de servicios instalados, el uso de

memoria y el ID exclusivo del producto.
Términos contrato de servicio: Muestra los
Términos contrato de servicio.

∫
Uso de Samsung Apps
ℓ
Samsung Apps
™
→
Samsung Apps
N
Según la versión de la aplicación, las
instrucciones pueden variar. En este caso,
siga las indicaciones de la pantalla.
Samsung Apps es una tienda desde donde se
pueden descargar aplicaciones para usar en
equipos de TV/AV de Samsung.
Podrá disfrutar de una gran variedad de

contenidos como vídeo, música, fotos,
juegos, información de utilidad, etc.,
mediante las aplicaciones descargadas.
Regularmente se añaden nuevas
aplicaciones.
Uso de los botones de colores y funciones con
Samsung Apps.
●
a
Ini. ses. / Cier. ses.
Iniciar y cerrar la sesión de la cuenta de
Samsung.

●
b
Filtrar por precio
Para conmutar entre Todos, Pagadas y
Gratuito.
●
{
Ordenar
Ordenar las aplicaciones por Recomendado,
Nombre, Fecha o Descargas.
N
Puede ordenar todas las categorías
excepto Más populares.
●
}
Modo Vista
Cada vez que se selecciona
}
con el mando
a distancia, el Modo Vista cambia entre el

modo básico y el de miniaturas.
●
πµ
Scroll
Ir a la página siguiente o anterior.
●
T
Herram.
Muestra el menú de opciones.
●
R
Volver
Vuelve al menú anterior.
Uso de Samsung Apps por categoría
Las categorías disponibles son las
siguientes:

●
Más populares
Muestra las aplicaciones más populares.
●
Vídeo
Incluye aplicaciones que proporcionan
varios recursos de vídeo como películas,
programas de televisión y vídeos de corta
duración.
●
Juego
Incluye varias aplicaciones de juegos, como
el sudoku o el ajedrez.
●
Deportes

Incluye aplicaciones que proporcionan
contenidos deportivos, como resultados
de partidos, imágenes y vídeos de corta
duración.
●
Estilo de vida
Incluye aplicaciones que proporcionan
servicios de recursos de estilo de vida, como
música, herramientas de gestión de fotos
personales y redes sociales como Facebook
y Twitter.
●
Información

Incluye aplicaciones que proporcionan
contenidos informativos, como noticias
e información financiera, bursátil,
meteorológica, etc.
●
Educación
Incluye aplicaciones que proporcionan
contenidos pedagógicos, como libros de
cuentos, diccionarios, VOD (vídeo a la carta)
para niños, etc.
●
Mis Apps
Mis Apps ofrece información sobre los vales

de descuento App que tiene a su disposición
y sobre las aplicaciones que ha adquirido o
instalado en el televisor.
N
Puede adquirir una tarjeta App que le
servirá para comprar aplicaciones en
tv.samsungapps.com.
N
Aplic. descarg. muestra la lista de
aplicaciones gratuitas instaladas en el
televisor.
●
Ayuda
Si tiene preguntas sobre Samsung Apps,

consulte esta sección en primer lugar.
ℓ
Para buscar una aplicación en Samsung Apps,
siga estos pasos:
1. En la pantalla Samsung Apps, seleccione
Buscar Samsung Apps. Aparece la
ventana Buscar y el teclado.
2. Introduzca una palabra clave con el
mando a distancia. La palabra clave
debe formar parte del nombre de una
aplicación. Por ejemplo, introduzca f-a-

c-e para buscar Facebook.
3. Hecho esto, seleccione Aceptar en la
parte inferior del teclado.
4. Espere a que se muestre la pantalla
con las resultados de la búsqueda.
Después de que Samsung Apps muestre
los resultados, podrá seleccionar la
aplicación que desee en la pantalla de
resultados de búsqueda.
N
Puede encontrar la palabra clave en el
historial de búsquedas si la ha utilizado

anteriormente.
N
Si tiene un teclado y/o un ratón
conectados al televisor, puede utilizar el
ratón para seleccionar el campo Buscar
Samsung Apps y el teclado para escribir
la palabra clave.

∫ℓ
Buscar
™
→
Buscar
(Según el país, puede no estar disponible.)
Busca y accede fácilmente al contenido
desde distintas fuentes (por ejemplo
aplicaciones, Your Video, Samsung Link).
1. En Smart Hub, seleccione Buscar en la
parte superior de la pantalla o pulse el
botón Search del mando a distancia.
2. Si desea introducir directamente un
término de búsqueda, seleccione el

campo de entrada Introd. pal. clave
búsq.. Aparece una pantalla de teclado.
Introduzca el término de búsqueda con el
mando a distancia.
N
Si desea realizar búsquedas por
categorías, seleccione una debajo del
campo con el mando a distancia.
Uso de la función de búsqueda por categoría
●
Your Video
Personalice la visión de películas con un

servicio de recomendaciones de vídeo a la
carta (VOD).
●
Más buscados
Puede buscar seleccionando una palabra
clave en la lista de palabras claves. La lista
de palabras clave muestra las palabras
utilizadas con mayor frecuencia en las
búsquedas.
●
Mejor aplicación
Puede buscar aplicaciones y servicios en la
lista de aplicaciones. La lista de aplicaciones

muestra las aplicaciones que los usuarios se
descargan con mayor frecuencia.
●
Historial de búsquedas
Permite borrar las palabras claves utilizadas
anteriormente de la lista del historial
del búsquedas. Asimismo, si selecciona
Borrar todo, se borrará todo el historial de
búsquedas.
Uso de los botones de colores y funciones con
Buscar.

●
b
Actualizar
Actualizar la función Buscar
●
T
Herram.
Puede establecer unos parámetros
generales para la función Buscar o borrar el
historial de búsquedas.
●
R
Volver
Volver al menú anterior.
Uso del menú Herramientas con la función de
búsqueda

●
Config general
Recomendación de palabra clave: Activa
o desactiva la función Recomendación de
palabra clave.
Alcance de búsqueda: Establece un ámbito
de búsqueda. El predeterminado es de
permitir en todas las aplicaciones.
ℓ
Para personalizar un área de búsqueda, siga
estos pasos:
1. En la pantalla Buscar abra el menú

Herram. con el mando a distancia.
2. Seleccione Config general.
3. Seleccione una aplicación en Alcance de
búsqueda. La marca
c
desaparece de la
casilla de verificación.
N
Cuando se elimina la marca
c
, se elimina
la aplicación del ámbito de la búsqueda.
Sólo están incluidas las aplicaciones
marcadas.
4. Hecho esto, pulse RETURN
R
.
●
Historial de búsquedas

Permite borrar las palabras claves utilizadas
anteriormente de la lista del historial
del búsquedas. Asimismo, si selecciona
Borrar todo, se borrará todo el historial de
búsquedas.
Para borrar una palabra clave del historial
de búsquedas, siga estos pasos:
1. En la pantalla Buscar abra el menú
Herram. con el mando a distancia.
2. Seleccione Historial de búsquedas.

3. Seleccione una palabra clave de la lista
de palabras claves.
4. Pulse el botón
E
. La palabra clave
desaparece de la lista.

∫ℓ
Your Video
™
→
Your Video
N
Según la versión de la aplicación, las
instrucciones pueden variar. En este caso,
siga las indicaciones de la pantalla.
(Según el país, puede no estar disponible.)
Con este servicio de Smart Hub, puede
obtener recomendaciones de vídeo y
buscar películas de varios proveedores,
así como ver películas directamente o
comprarlas. Para ver películas directamente

o comprarlas, debe tener la aplicación de
los distribuidores instalada en Smart Hub.
Según el proveedor, es posible que también
necesite una cuenta con el proveedor.
Uso de la pestaña de búsqueda de Your Video
1. En la pantalla Smart Hub, seleccione
Your Video.
2. Si es la primera vez que accede a Your
Video, aparece el aviso de privacidad.
Léalo y seleccione Acepto.

3. Cuando aparece la pantalla Your
Video, se muestra una lista de películas
recomendadas con la indicación
Recomendado resaltada en la parte
superior de la pantalla. Mueva el
resaltado desde la parte superior de la
pantalla hasta la primera película, y a
continuación desplace las películas hacia
la derecha para ver todas las películas de
la lista.
4. Para ver más listas de películas, vuelva a

desplazar el resaltado a la parte superior
de la pantalla. Además de la opción
Recomendado, puede seleccionar Nueva
versión, Mejores 20 pel., Mejores 20
prog TV y De amigos.
5. Para seleccionar una película resáltela
y pulse el botón
E
. Aparece la pantalla
de datos de la película. En esta pantalla
puede ver información básica, el director
y el reparto, fotos, premios y películas
relacionadas.

6. Para ver la película seleccione Ver.
Aparece una lista de los distribuidores en
línea que tienen la película disponible en
alquiler o compra. Por lo general, alquilar
una película significa que puede verla
directamente, sin descargarla, durante
un número determinado de horas o días.
N
Para ir al sitio web del distribuidor
debe tener instalada la aplicación
del distribuidor en Smart Hub. Para
instalar aplicaciones, acceda a

Samsung Apps en la pantalla principal
de Smart Hub.
7. Puede buscar una película en particular.
Para ello, seleccione
{
con el mando
a distancia. Aparece la ventana para
introducir una búsqueda y un teclado.
8. Introduzca el nombre de la película en el
campo Buscar. Según va introduciendo
los caracteres, la función de búsqueda va
mostrando sugerencias. Puede continuar
introduciendo caracteres o, si aparece

su película, resaltarla y seleccionarla.
Aparece la pantalla de datos de la película
(consulte los pasos 5 y 6).
N
Si hace la introducción con un teclado,
puede pulsar la tecla Enter o mover
el elemento resaltado con la tecla de
echa abajo.
Uso de los botones de funciones y colores
en la pestaña Buscar
●
a
Ini. ses. / Cier. ses.

Iniciar o cerrar sesión en la cuenta de Smart
Hub.
●
{
Buscar
Buscar películas o vídeos (pasos 7 y 8).
●
T
Mi página
Muestra sus marcadores de Mi vídeo, los
Me gusta/Compartir (si tiene una cuenta
de Facebook o Twitter registrada en
Smart Hub) y le permite establecer algunas
preferencias.
●
R
Volver

Volver al menú anterior.
Uso de los botones de funciones y colores
en la página de datos de una película
●
a
Ini. ses. / Cier. ses.
●
Iniciar o cerrar sesión en la cuenta de
Smart Hub.
●
b
Marcador / Elim. marc.
Poner un marcador en una película o un
vídeo o eliminar el marcador. Al poner un
marcador, aparece Marcador en el lado

izquierdo de la pantalla. Las películas y
los vídeos marcados aparecen en una
lista en Mi página.
●
{
Buscar
Buscar películas o vídeos (pasos 7 y 8).
●
}
Inicio
Ir a la pantalla de inicio de Mi vídeo.
●
T
Mi página
Muestra sus marcadores de Mi vídeo,
los Me gusta/Compartir (si tiene una
cuenta de Facebook o Twitter registrada

en Smart Hub) y le permite establecer
algunas preferencias.
●
R
Volver
Volver a la página o al menú anterior.
Uso de la pestaña Género de Your Video
Cuando se inicia Your Video, en la pantalla
Your Video se muestra la pestaña Buscar.
También puede mostrar la pestaña Géneros
que ordena las películas y los vídeos por
género.

1. En la pestaña Buscar de Your Video,
mueva el elemento resaltado a la parte
inferior de la pantalla y seleccione
Géneros. Aparece la pestaña Géneros.
2. En la pestaña Géneros, seleccione
Películas o Programa de TV en el lado
izquierdo de la pantalla.
3. En el lado derecho de la pantalla,
seleccione el género (acción/aventuras,
animación, etc.). Your Video muestra
la pantalla con la lista de películas o

programas de TV por género con las
películas o programas de TV del género
que haya seleccionado.
4. Resalte una película o un programa de
televisión y selecciónelo. Aparece la
pantalla de datos de la película o del
programa de televisión.
Uso de los botones de funciones y colores
en la pantalla con la lista de películas o
programas de televisión por género

●
a
Ini. ses. / Cier. ses.
Iniciar o cerrar sesión en la cuenta de
Smart Hub.
●
b
Géneros
Volver a mostrar la pestaña Géneros.
●
{
Buscar
Buscar películas o vídeos.
●
}
Ordenar
Ordenar películas o vídeos por
clasificación, año o título.
●
T
Mi página

Muestra sus marcadores de Mi vídeo,
los Me gusta/Compartir (si tiene una
cuenta de Facebook o Twitter registrada
en Smart Hub) y le permite establecer
algunas preferencias.
●
R
Volver
Volver a la página o al menú anterior.
Uso de Mi página
Mi página muestra sus marcadores de Mi
vídeo, los Me gusta/Compartir (si tiene una

cuenta de Facebook o Twitter registrada
en Smart Hub) y le permite establecer
algunas preferencias. Cuando se muestre el
icono
T
Mi página en la parte inferior de la
pantalla, seleccione o pulse
T
. Aparece Mi
página con las películas y vídeos que tienen
un marcador. Seleccione una película o un
vídeo con marcador, acceda a sus Me gusta/
Compartir, o vea o cambie sus preferencias.
Uso de los botones de funciones y colores

en la pantalla Mi vídeo
●
a
Ini. ses. / Cier. ses.
Iniciar o cerrar sesión en la cuenta de
Smart Hub.
●
{
Buscar
Buscar películas o vídeos.
●
}
Inicio
Ir a la pantalla de inicio de Mi vídeo.
●
R
Volver
Volver a la página o al menú anterior.

∫ℓ
Family Story
™
→
Family Story
N
Según la versión de la aplicación, las
instrucciones pueden variar. En este caso,
siga las indicaciones de la pantalla.
La función Family Story permite compartir
fotos, mensajes y eventos con la familia.
●
Crear Grupo
Cuando inicie Family Story por primera vez,
puede crear un grupo de familia e invitar a
miembros a unirse a él.

●
Invitar miembros
Tras crear un grupo, puede invitar a los
miembros de su familia con los que desee
compartir sus fotos y eventos.
●
Unirse a grupo
Si ha recibido la invitación a unirse a un
grupo de familia por parte de un miembro
de la familia, puede seleccionar Unirse a
grupo para disfrutar de los servicios del
Family Story.
N
Debe haber iniciado la sesión en la cuenta

de Smart Hub para crear un grupo de
familia, acceder a su grupo o utilizar
Family Story.
ℓ
Para crear un grupo de familia, siga estos pasos:
1. En la pantalla Smart Hub, seleccione
Family Story. Aparece la pantalla Family
Story.
2. Seleccione Crear Grupo. Aparece la
ventana Cree e invente.
3. Seleccione Aceptar. Aparece el acuerdo

de Family Story. Léalo y seleccione
Aceptar.
N
Deberá aceptar las condiciones antes
de utilizar Family Story.
4. Introduzca un Nombre grupo, Su nombre
y Su número de teléfono sin guiones con
el mando a distancia.
N
Si desea añadir una imagen de grupo,
seleccione un cuadro de imagen. (Un
dispositivo externo que contenga
fotos debe estar conectado al

televisor vía USB.)
N
* Los campos con asterisco son
obligatorios.
5. Una vez completado el proceso,
seleccione Hecho. Se ha completado la
creación del grupo.
N
Si desea invitar a otras personas a su
grupo, seleccione Invitar miembros.
Si desea ir a Family Story, seleccione
Ir a Family Story. Si ha seleccionado
Invitar miembros, vaya al paso 4 del

siguiente procedimiento.
ℓ
Para invitar a otras personas a su grupo Family
Story, siga estos pasos:
1. En el menú de inicio de Family Story,
abra el menú Herram. con el mando a
distancia y seleccione Miembros del
grupo. Aparece la pantalla Miembros del
grupo.
2. Seleccione Invitar miembros. Aparece la
ventana Invitar.

3. Seleccione Aceptar. Aparece la pantalla
Invitar miembros.
4. Seleccione Seleccione para introducir un
mensaje.. Aparece la pantalla del teclado.
5. Introduzca el mensaje con el mando
a distancia. Hecho esto, seleccione
Aceptar en la parte inferior del teclado y
seleccione Hecho.
6. Seleccione Número de teléfono o ID de
cuenta de Samsung. Vuelve a aparecer la
pantalla del teclado.

7. Introduzca el número de teléfono o el
ID de la cuenta de Samsung del futuro
miembro con el mando a distancia. Hecho
esto, seleccione Aceptar en la parte
inferior del teclado y seleccione Hecho.
N
Si desea añadir otros futuros
miembros, seleccione Añadir miembro
y repita los pasos 4 y 7.
8. Una vez haya terminado de añadir
miembros, seleccione Hecho. Aparece
la pantalla Invitación de miembro

completada.
9. Si la invitación se ha hecho con el
número de teléfono, se crea un código
de invitación de 4 dígitos que se deberá
compartir con el invitado. Si la invitación
se ha hecho con la cuenta de Samsung,
el invitado recibirá el aviso de invitación
por correo electrónico. Seleccione
Aceptar para finalizar.
ℓ
Para unirse a un grupo con el código de

invitación recibido, siga estos pasos:
1. Inicie el Family Story y acepte los
términos.
2. Verá un mensaje emergente que le
informará sobre el tipo de invitación. Si
la invitación le ha llegado por número
de teléfono, seleccione Código de
invitación. Si la invitación le ha llegado
por la cuenta de Samsung, seleccione
Cuenta de Samsung.
3. Si se une por una Cuenta de Samsung, se

muestra una lista de invitaciones de los
grupos de familia. Seleccione Aceptar
para unirse al grupo. Puede seleccionar
Denegar si no desea aceptar la invitación.
4. Si se une por Código de invitación,
introduzca en primer lugar el número
de teléfono con el mando a distancia. A
continuación, seleccione Hecho. Podrá
ver una lista de invitaciones desde sus
grupos de familia. Seleccione Aceptar
para unirse al grupo. Puede seleccionar

Denegar si no desea aceptar la invitación.
Introduzca el código de invitación de 4
dígitos compartido por el miembro de su
familia y seleccione Hecho para finalizar.
5. Seleccione Aceptar. Ya está incorporado
al grupo familiar.
Creación de un álbum
Puede descargar imágenes desde un
dispositivo USB y crear un álbum de
imágenes al que puedan acceder otros

miembros del grupo para verlo y añadir
imágenes.
Para crear un álbum de imágenes, siga estos
pasos:
1. Conecte un dispositivo USB que
contenga las imágenes que desea cargar
en el álbum del televisor.
2. Inicie la sesión en su cuenta de Smart
Hub e inicie Family Story.
3. Resalte y seleccione el icono "crear

álbum" en el lado izquierdo de la pantalla
Family Story o seleccione
b
Crear con
el mando a distancia. Aparece la pantalla
Crear.
4. Resalte y seleccione Añadir en la
pestaña Álbum. Aparece la pantalla del
explorador de archivos.
5. Resalte y seleccione el dispositivo USB.
Se abre el dispositivo y muestra carpetas
o archivos de imágenes.
6. Si se muestran archivos de imágenes,

resalte y seleccione cada archivo que
desee cargar. Aparece una marca junto a
cada archivo.
7. Si se muestran carpetas, resalte y
seleccione la carpeta que contenga
las imágenes que desee cargar. A
continuación seleccione cada archivo
que desee cargar. Aparece una marca
junto a cada archivo.
N
Puede resaltar y seleccionar el botón
Seleccionar todos que está en el lado

derecho si desea seleccionar todas las
imágenes que se muestran.
8. Hecho esto, resalte y seleccione el botón
Aceptar en el lado derecho. Vuelve a
aparecer la pantalla Crear que muestra
alguna o todas las fotos que desea
cargar.
N
Para borrar una imagen de la cola
de fotos para cargar, seleccione
T
Herram.. En el menú Herram.,
seleccione Eliminar fotos. Resalte

y seleccione fotos individuales o
seleccione Borrar todo Hecho esto,
seleccione el botón Borrar de la parte
inferior de la página. Aparece una
ventana donde se le pregunta si desea
borrar las fotos. Seleccione Sí.
9. Resalte y seleccione el botón Hecho en la
parte inferior de la pantalla. Las fotos se
cargan y aparece la pantalla Artículo del
día en la que se muestran las fotos.
10. Seleccione
R
Volver. Aparece la pantalla

Cover Story (Reportaje) (Family Story
principal)) que muestra las fotos.
N
La pantalla Cover Story (Reportaje)
efectúa una presentación de las fotos
que ha cargado. También muestra
algunas de la fotos en un "estante"
debajo de la zona de la presentación.
Eliminación de una imagen
Para borrar una foto, siga estos pasos:

1. En la pantalla Cover Story (Reportaje),
resalte y seleccione la tira de fotos
del lado inferior izquierdo. Aparece la
pantalla Artículo del día.
2. Resalte y seleccione la foto que desee
borrar.
3. Seleccione
T
Herram..
4. En el menú Herram., seleccione Borrar.
Aparece un mensaje que le pregunta si
desea borrar la foto.
5. Seleccione Aceptar. La foto se borra.

Edición de una foto
La función Editar permite añadir una nota a
una foto o añadir una foto a un evento.
Para editar una foto, siga estos pasos:
1. En la pantalla Cover Story (Reportaje),
resalte y seleccione la tira de fotos
del lado inferior izquierdo. Aparece la
pantalla Artículo del día.
2. Resalte y seleccione la foto que desee

editar.
3. Seleccione
T
Herram..
4. En el menú Herram., seleccione Editar.
Aparece la pantalla Editar.
5. Para añadir una nota resalte y seleccione
el campo "introducir nota". Aparece la
pantalla Enter Memo (Introducir nota) y
el teclado.
6. Para añadir una foto a un evento, resalte
y seleccione Encontrar evento. Aparece
la pantalla Lista de eventos. Utilice los

botones de flecha izquierda y derecha
para cambiar el mes. Utilice los botones
de flecha arriba y abajo para seleccionar
un evento. A continuación pulse Enter.
7. Tras añadir una nota o añadir la foto a un
evento, resalte y seleccione Hecho en la
parte inferior de la pantalla.
Creación de una nota
Puede crear una nota que pueden ver todos
los miembros del grupo.

Para crear una nota, siga estos pasos:
1. Inicie la sesión en su cuenta de Smart
Hub e inicie Family Story.
2. Resalte y seleccione la pantalla "crear
nota" en el lado izquierdo de la pantalla
Family Story o seleccione
b
Crear con
el mando a distancia. Aparece la pantalla
Crear.
3. En la pestaña Notas resalte y seleccione
el área "introducir nota". Aparece la

pantalla Enter memo (Introducir nota) y
el teclado.
4. Utilice el mando a distancia para resaltar
y seleccionar las letras. Si tiene un
teclado USB o Bluetooth conectado al
televisor, utilícelo para introducir las
letras.
5. Hecho esto, seleccione Aceptar en el
teclado de pantalla y pulse el botón
E
.
Si utiliza un teclado físico, pulse la tecla
Enter. Vuelve a aparecer la pantalla

Crear y muestra la nota.
N
Para editar la nota, vuelva a resaltar
y seleccionar el campo "introducir
nota". Vuelve a aparecer la pantalla
Enter memo (Introducir nota) y el
teclado.
6. Resalte y seleccione el botón Hecho en la
parte inferior de la pantalla. Aparece la
pantalla Artículo del día con la nota.
7. Seleccione
R
Volver para volver a la
pantalla principal de Family Story.

Eliminación de una nota
Para borrar una nota, siga estos pasos:
1. En la pantalla Cover Story (Reportaje),
resalte y seleccione las notas en el
lado derecho de la pantalla. Aparece la
pantalla Artículo del día.
2. Resalte y seleccione la nota que desee
borrar.
3. Seleccione
T
Herram..

4. En el menú Herram., seleccione Borrar.
Aparece un mensaje que le pregunta si
desea borrar la nota.
5. Seleccione Aceptar. La nota se borra.
Edición de una nota
Para editar una nota, siga estos pasos:
1. En la pantalla Cover Story (Reportaje),
resalte y seleccione las notas en el
lado derecho de la pantalla. Aparece la

pantalla Artículo del día.
2. Resalte y seleccione la nota que desee
editar.
3. Seleccione
T
Herram..
4. En el menú Herram., seleccione Editar.
Aparece la pantalla Editar.
5. Resalte y seleccione el campo Editar.
Aparece la pantalla Memo (Nota) y el
teclado. Edite la nota y pulse Enter.
6. Vuelve a aparecer la pantalla Editar.
Resalte y seleccione Hecho en la parte

inferior de la pantalla.
Creación de un evento
Puede crear el registro de un evento,
como una fiesta de aniversario o una boda,
con imágenes que pueden ver todos los
miembros del grupo. También puede crear
un registro para un evento futuro.
Para crear un evento, siga estos pasos:
1. Conecte un dispositivo USB que contenga

las imágenes del evento que desea cargar
en su Family Story.
2. Inicie la sesión en su cuenta de Smart
Hub e inicie Family Story.
3. Resalte y seleccione la pantalla "crear
evento" en el lado izquierdo de la pantalla
Family Story o seleccione
b
Crear con
el mando a distancia. Aparece la pantalla
Crear.
4. En la pestaña Evento, resalte y seleccione
la pestaña Título del evento. Aparece la

pantalla Título del evento y el teclado.
5. Utilice el mando a distancia para resaltar
y seleccionar las letras. Si tiene un
teclado USB o Bluetooth conectado al
televisor, utilícelo para introducir las
letras.
6. Hecho esto, seleccione Aceptar en el
teclado de pantalla y pulse el botón
E
.
Si utiliza un teclado físico, pulse
E
.
7. Resalte y seleccione Hecho en la
pantalla Título del evento con el mando

a distancia. Vuelve a aparecer la pestaña
Evento.
8. Utilice el mando a distancia para resaltar
y seleccionar el campo "Introducir
descripción". Aparece la pantalla
Introducir descripción y el teclado.
9. Introduzca la descripción del evento del
mismo modo que ha introducido el título
del evento en el paso 5. Hecho esto,
cierre la pantalla Introducir descripción
como ha cerrado la pantalla Título del

evento en los pasos 6 y 7.
10. Resalte y seleccione el campo Desde.
Aparece la pantalla Config. hora.
Utilice los botones de flecha arriba
y abajo del mando a distancia para
cambiar los valores de cada campo.
Utilice los botones de flecha izquierda y
derecha para moverse entre campos. A
continuación pulse Enter.
11. Resalte y seleccione el campo Hasta.
Aparece la pantalla Config. hora.

Establezca la hora de Hasta como ha
establecido la hora de Desde en el paso
10.
12. Para definir el Tipo de evento, resalte y
seleccione el botón Cambiar. Aparece la
lista Tipo de evento.
13. Utilice los botones de flecha arriba
y abajo del mando a distancia para
seleccionar un tipo de evento. Hecho
esto, pulse el botón
E
. Vuelve a
aparecer la pestaña Evento.

14. Para añadir fotos, resalte y seleccione el
botón Añadir. Aparece el explorador de
archivos.
15. Resalte y seleccione el dispositivo USB.
Se abre el dispositivo y muestra carpetas
o archivos de imágenes.
16. Si se muestran archivos de imágenes,
resalte y seleccione cada archivo que
desee cargar. Aparece una marca junto a
cada archivo.
17. Si se muestran carpetas, resalte y

seleccione la carpeta que contenga
las imágenes que desee cargar. A
continuación seleccione cada archivo
que desee cargar. Aparece una marca
junto a cada archivo.
N
Puede resaltar y seleccionar el botón
Seleccionar todos que está en el lado
derecho si desea seleccionar todas las
imágenes que se muestran.
18. Hecho esto, resalte y seleccione el botón
Aceptar en el lado derecho. Vuelva a

aparecer la pestaña Evento que muestra
alguna o todas las fotos que desea
cargar.
N
Para borrar una imagen de la cola
de fotos para cargar, seleccione
T
Herram.. En el menú Herram.,
seleccione Borrar fotos. Resalte
y seleccione fotos individuales o
seleccione Borrar todo Hecho esto,
seleccione el botón Borrar de la parte
inferior de la página. Aparece una

ventana donde se le pregunta si desea
borrar las fotos. Seleccione Sí.
19. Una vez introducida la información y
seleccionadas todas las fotos, resalte y
seleccione el botón Hecho de la parte
inferior de la pestaña Evento. Family
Story carga las fotos que ha seleccionado
y muestra la pantalla Artículo del día.
20. Seleccione
R
Volver para volver a la
pantalla principal de Family Story.

Eliminación de un evento
Para borrar un evento, siga estos pasos:
1. En la pantalla Cover Story (Reportaje),
resalte y seleccione los eventos en el lado
inferior derecho de la pantalla. Aparece
la pantalla Artículo del día.
2. Resalte y seleccione el evento que desee
borrar.
3. Seleccione
T
Herram..
4. En el menú Herram., seleccione Borrar.

Aparece un mensaje que le pregunta si
desea borrar el evento.
5. Seleccione Aceptar. El evento se borra.
Edición de un evento
Para editar un evento, siga estos pasos:
1. En la pantalla Cover Story (Reportaje),
resalte y seleccione los eventos en el lado
inferior derecho de la pantalla. Aparece
la pantalla Artículo del día.

2. Resalte y seleccione el evento que desee
editar.
3. Seleccione
T
Herram..
4. En el menú Herram., seleccione Editar.
Aparece la pantalla Editar.
5. Edite los elementos del evento del mismo
modo que los introdujo.
6. Para eliminar una foto, resáltela y
seleccione
T
Herram..
7. En el menú Herram., seleccione
Desconectar fotos.

8. Resalte y seleccione fotos individuales o
resalte y seleccione Seleccionar todos.
9. Resalte y seleccione Borrar. Aparece un
mensaje que le pregunta si desea borrar
las fotos. Seleccione Sí.
10. Cuando acabe de editar, resalte y
seleccione Hecho en la parte inferior de
la página.
Funciones de la pantalla Cover Story (Reportaje)
(Principal)

En la pantalla Cover Story (Reportaje),
puede iniciar una presentación, mostrar
fotos individuales, ver notas y ver eventos,
Inicio de una presentación
1. En la pantalla Cover Story (Reportaje),
resalte y seleccione la zona grande
Secuencia. Esta es la parte de la
pantalla que muestra imágenes que
cambian constantemente. Se inicia
la presentación. Los controles de la
presentación se muestran durante un

momento y desaparecen.
2. Para detener o iniciar la presentación
y volver a mostrar los controles, pulse
Enter en el mando a distancia.
3. Para ver imágenes individuales, detenga
la presentación y pulse el botón de
flecha izquierda o derecha del mando a
distancia.
4. Para cambiar la velocidad de la
presentación, seleccione los botones
π
o
µ
.

5. Para finalizar la presentación, seleccione
R
Volver.
Visualización de imágenes individuales
1. En la pantalla Cover Story (Reportaje),
resalte y seleccione la tira de fotos del
lado inferior derecho. Aparece la pantalla
Artículo del día con las fotos individuales.
2. Resalte y seleccione una foto. Se muestra
la foto.
●
Para añadir un comentario a una foto,

resalte y seleccione el botón Añadir
comentario o seleccione
b
Añadir
comentario. Aparece la pantalla
Comentario y el teclado.
●
Para ver una presentación que incluya la
imagen, resalte y seleccione la imagen.
Se inicia la presentación.
●
Para ver una presentación junto con
otro miembro del grupo, seleccione
{
Ver juntos ahora. Esta función permite
que usted y otro miembro de su grupo

puedan ver la misma presentación en su
televisor, aunque se encuentren a miles
de kilómetros de distancia.
Visualización de notas individuales
1. En la pantalla Cover Story (Reportaje),
resalte y seleccione las notas que se
muestran en el lado derecho. Aparece
la pantalla Artículo del día con las notas
individuales.
2. Resalte y seleccione una nota. Se

muestra la nota.
●
Para añadir un comentario acerca de
la nota, resalte y seleccione el botón
Añadir comentario o seleccione
b
Añadir comentario. Aparece la pantalla
Comentario y el teclado.
Visualización de eventos individuales
1. En la pantalla Cover Story (Reportaje),
resalte y seleccione los eventos que se
muestran en el lado derecho. Aparece la

pantalla Artículo del día con los eventos
individuales.
2. Resalte y seleccione un evento. Se
muestra el evento.
●
Para añadir un comentario acerca del
evento, resalte y seleccione el botón
Añadir comentario o seleccione
b
Añadir comentario. Aparece la pantalla
Comentario y el teclado.
●
Para ver una presentación de las
fotos guardadas en el evento, resalte

y seleccione las imágenes de la parte
inferior izquierda de la pantalla. Se inicia
la presentación.
Funciones del menú Herramientas
El menú Herram. aparece en la mayoría de
las pantallas de Family Story. Esta sección
ofrece un resumen de todas las funciones
del menú Herram. por pantalla.
Herram.Funciones del menú en la pantalla
Cover Story (Reportaje)

Miembros del grupo: Relaciona los
miembros actuales del grupo y los miembros
actuales potenciales con invitaciones.
Mis grupos: Relaciona los grupos a los
que pertenece como miembro. También le
permite acceder a sus grupos.
Config.: Le permite editar la información
de su perfil y establecer si el grupo
permitirá nuevos contenidos, nuevos
miembros, nuevas invitaciones y publicar
recordatorios de eventos.

Cier. ses.: Cierra la sesión de Family Story y
de la cuenta de Smart Hub. Le devuelve a la
pantalla del Smart Hub.
Crear: Le lleva a la pantalla Crear, donde
podrá crear un álbum de fotos, una nota o
el registro de un evento.
Actualizac.: Le permite saber si hay alguna
actualización para la aplicación Family
Story, descargarla e instalarla.
Herram. Funciones del menú en la pantalla

Artículo del día
Filtro: Permite seleccionar lo que desea ver
en la pantalla Artículo del día por categoría:
Todo, Álbum, Notas, Evento.
Visualizar por miembro: Permite ver las
entradas (álbumes, notas, eventos) por
miembro.
El resto de las funciones (Miembros del
grupo, Mis grupos, Config., Cier. ses., y
Actualizac.) son las mismas que las de la
pantalla Cover Story (Reportaje).

Otras funciones de la pantalla Artículo del
día
La pantalla Artículo del día tiene también
una función de filtro por fecha en la parte
inferior de la pantalla.
Fecha de creación / Fecha de carga: Puede
ordenar los elementos de la pantalla
Artículo del día por Fecha de creación o
Fecha de carga resaltando y seleccionado
el botón del deslizador Fecha de creación /

Fecha de carga.
También puede desplazarse rápidamente
al mes en que ocurrieron o se cargaron
ciertos elementos seleccionando un número
resaltado en la barra de números de los
meses. También puede seleccionar un año y,
a continuación, un mes. Cuando selecciona
un mes, Family Story muestra los elementos
que se cargaron o que ocurrieron en dicho
mes.

∫ℓ
Fitness
™
→
Fitness
N
Según la versión de la aplicación, las
instrucciones pueden variar. En este caso,
siga las indicaciones de la pantalla.
La aplicación Fitness proporcionada por
Smart Hub permite seguir y gestionar un
programa de ejercicios físicos que usted
mismo haya creado.
N
Para utilizar Fitness, debe haber iniciado
la sesión en Smart Hub.

Lea estas notas entes de realizar los ejercicios...
N
Haga ejercicios previos de calentamiento
o de estiramientos.
N
Interrumpa el ejercicio inmediatamente
si nota molestias, se marea, se fatiga o le
falta el aliento.
ℓ
Creación de su perfil
Cuando inicie Fitness por primera vez
deberá crearse un perfil personal. En la

pantalla Fitness, seleccione Crear su perfil.
Aparece un mensaje. Seleccione Crear su
perfil. Aparece la pantalla Personal Trainer/
Create Profile (Entrenador personal/Crear
perfil)
1. Para ir al siguiente paso, pulse el botón
de flecha derecha. Aparece la ventana
Nombre.
2. Seleccione Nombre. Aparece la pantalla
Nom. usuario y el teclado. Introduzca
su nombre. A continuación, seleccione

Aceptar.
3. Seleccione Apellidos. Vuelve a aparecer
la pantalla Nom. usuario y el teclado.
Introduzca su apellido. A continuación,
seleccione Aceptar.
4. Pulse el botón de flecha derecha del
mando a distancia. Aparece la ventana
Sexo.
5. Resalte y seleccione un género. Tras
seleccionar el género, verá un punto
negro en su selección.

6. Pulse el botón de flecha derecha del
mando a distancia hasta que aparezca la
ventana Fecha nacim..
7. Introduzca su fecha de nacimiento con
el mando a distancia. Se utilizará para
personalizarle algunos parámetros.
8. Pulse el botón de flecha derecha del
mando a distancia. Aparece la ventana
Units.
9. Seleccione las unidades preferidas. La
unidades seleccionadas se utilizarán en

toda la aplicación Fitness. Muévase a la
derecha nuevamente. Aparece la ventana
Altura.
10. Introduzca su altura. Este dato se
utilizará para calcular su índice de masa
corporal (IMC). Muévase a la derecha
nuevamente. Aparece la ventana Peso.
11. Introduzca su peso. Este dato se utilizará
para calcular su índice de masa corporal
(IMC). Muévase a la derecha nuevamente.
La aplicación calcula su IMC.

12. La creación de su perfil ha finalizado. El
televisor muestra la información de su
perfil y su IMC. Para iniciar la aplicación
Fitness, seleccione Disfrutar Fitness.
Uso de Fitness con categorías
●
Ejercicio
Proporciona información sobre sus
objetivos del ejercicio, el estado actual y los
contenidos recomendados.
●
Progreso

Proporciona información básica sobre su
perfil corporal, el progreso del ejercicio, la
consecución de sus objetivos, etc.
●
Examin todo
Puede utilizar los contenidos de ejercicios
más fácilmente ya que están clasificados en
grupos como Abdominales, Musculatura,
Yoga etc.
Selección de los programas de ejercicios
Fitness muestra una cantidad de vídeos y

programas de ejercicios que puede utilizar
para alcanzar sus objetivos de forma física.
Cada uno de estos vídeos y programas
se debe descargar de Samsung Apps. Los
vídeos etiquetados VOD (vídeo a la carta)
forman parte de un grupo de vídeos de
ejercicios gratuitos. Le sugerimos que
descargue éstos en primer lugar.
Para descargar un vídeo o un programa
VOD siga estos pasos:

1. En la pantalla Fitness, resalte y seleccione
un programa. Aparece un mensaje que le
pregunta si desea ir a Samsung Apps.
2. Seleccione Sí. Aparece la pantalla
Samsung Apps.
N
Puede tardar algunos minutos.
3. Si es la primera vez que descarga un
vídeo o un programa VOD, se le indicará
que descargue la aplicación del vídeo
VOD que le permitirá descargar y
reproducir todos los vídeos de ejercicios

VOD.
4. Siga las indicaciones de la pantalla para
descargar la aplicación del vídeo VOD.
5. Una vez descargada la aplicación del
vídeo, pulse RETURN
R
varias veces para
volver a la pantalla Fitness.
6. Ahora podrá seleccionar y reproducir
cualquiera de los vídeos VOD.
N
Cuando reproduce estos vídeos,
Fitness toma nota del vídeo que está
utilizando y calcula el número de

calorías que ha quemado basándose
en el vídeo.

∫ℓ
Kids
™
→
Kids
La aplicación Smart Hubs Kids proporciona
un iniciador rápido y una lista recomendada
de aplicaciones y contenidos infantiles y
educativos que los niños pueden iniciar de
manera fácil y rápida. También proporciona
herramientas de gestión que permiten
controlar qué pueden ver los niños de la
aplicación y durante cuánto tiempo.

Uso de la función Kids con categorías
●
ℓ
Zona de juego
Muestra aplicaciones y contenidos
recomendados. Cuando se selecciona una
aplicación o un contenido, el televisor los
ejecuta inmediatamente.
N
Puede añadir hasta 40 elementos a la lista
recomendada. Consulte "Mi elección" en
esta sección.
N
Puede editar la lista de contenidos. Para
obtener más información, consulte "Mi

elección" en esta sección.
N
La mayoría de los contenidos se deben
descargar de Samsung apps. Para
descargarlos, siga las indicaciones de la
pantalla. Una vez nalizada la descarga,
pulse RETURN
R
varias veces hasta que
vuelva a aparecer la aplicación Kids. Inicie
el contenido o la aplicación resaltándolos
y seleccionándolos.
●
ℓ
Libro adhesivos
Muestra el Libro adhesivos con las pegatinas

que han recibido sus hijos. Asimismo, los
pueden compartir con su Family Story.
Los niños pueden recibir las pegatinas por
los métodos siguientes:
–
Del usuario (padres): Puede regalar
una pegatina con la función Regalar
adhesivos del menú Padres.
–
Automáticamente: Kids regala una
pegatina mientras el niño está viendo el
contenido.

Creación de un Sticker Book
1. Si desea crear un nuevo Libro adhesivos,
seleccione Libro adhesivos en la parte
superior de la pantalla y después Cree
libro de adhesivos nuevo en la parte
inferior de la pantalla. Aparece la
pantalla Cree libro de adhesivos nuevo.
2. Introduzca el nombre del libro de
pegatinas con el mando a distancia. A
continuación, seleccione Siguiente.

3. Seleccione el color del Libro adhesivos. A
continuación, seleccione Siguiente.
4. Marque el libro de pegatinas creado. Si
desea cambiar el nombre, seleccione
Editar. Si desea cambiar el color,
seleccione Atrás.
5. Hecho esto, seleccione Hecho. Se ha
creado un nuevo libro de adhesivos.
N
Puede crear un nuevo libro de pegatinas.
El número máximo de libros es 10.
N
Puede comprobar las pegatinas recibidas

resaltando y seleccionando New Sticker.
Sólo se muestran diez nuevos tipos
de pegatinas en New Sticker (Nuevo
adhesivo) a la vez.
●
ℓ
Examin todo
Muestra la lista de niños o aplicaciones
pedagógicas y la lista de todos los
contenidos.
N
Cuando se selecciona una aplicación o un
contenido, si éstos no se han instalado
en el televisor, el televisor muestra la

pantalla de descarga correspondiente de
la pantalla Samsung Apps.
Para utilizar Examin todo, siga estos pasos:
1. En la pantalla Examin todo, seleccione un
carácter. El contenido de este carácter
aparece a la derecha.
2. Seleccione el tipo de contenido que
desee.
3. Aparece la pantalla con información
detallada del contenido seleccionado.

Puede reproducir los contenidos,
compartirlos con su Family Story,
añadirlos a Mi elección y darles una
clasificación.
N
Puede reproducir los contenidos
que ya haya adquirido. Si no los ha
adquirido puede descargarlos de
Samsung Apps.
●
ℓ
Padres
Permite editar Zona de juego, regalar
pegatinas a sus hijos, comprobar el tiempo

de uso y establecer una alarma para limitar
el tiempo de visualización.
Mi elección
Puede añadir o borrar contenidos en Zona
de juego. En Zona de juego sólo se muestran
los contenidos añadidos.
Para añadir o borrar contenidos en la
función Zona de juego siga estos pasos:
1. En la pantalla Padres, seleccione Mi
elección. Aparece la pantalla Mi elección.

N
Mi elección incluye el contenido
añadido a través de la pantalla Examin
todo.
2. Seleccionar los contenidos que desea
añadir o borrar de la lista. Aparece un
mensaje.
3. Seleccione Sí.
4. Los contenidos seleccionados se añaden
o se borran.
ℓ
Regalar adhesivos

Si sus hijos se han portado bien, puede
regalarles una pegatina.
Para regalar una pegatina a sus hijos, siga
estos pasos:
1. En la pantalla Padres, seleccione Regalar
adhesivos. Aparece la pantalla Regalar
adhesivos.
2. Seleccione la pegatina que desee regalar.
Aparece un mensaje.
3. Seleccione Sí.

4. Seleccione el libro en el que desee
adherir la pegatina y seleccione Regalar.
N
Si desea comprobar un libro de
pegatinas, seleccione Comprobar ya.
Puede comprobar las pegatinas del
libro seleccionado.
5. La pegatina está en el libro seleccionado.
Historial visualiz
Permite comprobar durante cuánto tiempo
han utilizado la aplicación sus hijos por

medio de una gráfica. Asimismo, permite
comprobar durante cuanto tiempo han
utilizado sus hijos cada vídeo o contenido.
Cambie una fecha o el título de un contenido
con el mando a distancia.
Definir alarma
Permite establecer el tiempo de
visualización que se permite a los niños. Una
vez ha transcurrido el tiempo, aparece la
ventana de alarma.

Para establecer el tiempo de visualización
permitido a los niños, siga estos pasos:
1. En la pantalla Padres, seleccione Definir
alarma. Aparece la pantalla Definir
alarma.
2. Seleccione Temporizador.
3. Seleccione el tiempo. Se establece la
alarma.

∫ℓ
Web Browser
™
→
Web Browser
N
Según la versión de la aplicación, las
instrucciones pueden variar. En este caso,
siga las indicaciones de la pantalla.
(Según el país, puede no estar disponible.)
Con esta función proporcionada por Smart
Hub, se puede navegar por Internet desde
el televisor.
1. En la pantalla Smart Hub, seleccione
Web Browser. Aparece la pantalla Web

Browser.
2. Navegue por Internet como lo haría en
un PC.
Uso de los botones de colores y funciones con
Web Browser.
●
b
Panel de cont.
Muestra u oculta el panel de control en la
parte superior de la pantalla.
●
{
Expl. por vínc. / Expl. con puntero
Puede cambiar el cursor como modo Expl.

por vínc. o Expl. con puntero. En el modo
Expl. con puntero se utiliza un puntero
para seleccionar elementos de la pantalla
del mismo modo que se utiliza un puntero
en el ordenador. En el modo Expl. por vínc.
puede mover un rectángulo azul entre los
vínculos de la pantalla pulsando las teclas
de dirección del mando a distancia. Es mejor
utilizar el Expl. con puntero si tiene un
ratón conectado al televisor. Expl. por vínc.
sólo funciona si se explora con el mando a

distancia.
N
Si selecciona Expl. con puntero, no
podrá utilizar el mando a distancia para
seleccionar los elementos del menú
Herram..
N
En el modo Expl. con puntero, puede
utilizar las teclas de echa del mando a
distancia para mover el puntero.
●
}
PIP
Enciende o apaga PIP. Con PIP activado,
se puede ver la televisión mientras se está

utilizando el Web Browser.
●
T
Herram.
Muestra el menú Herram..
Panel de cont.: Muestra u oculta el panel de
control en la parte superior de la pantalla.
Expl. por vínc. / Expl. con puntero: Puede
cambiar el cursor como modo Expl. por vínc.
o Expl. con puntero.
PIP: Enciende o apaga PIP.
Config. PIP: Permite seleccionar la ubicación
de la ventana PIP en la pantalla y qué fuente

de sonido reproduce el televisor, si el sonido
de la pantalla principal (el explorador) o el
sonido de la pantalla secundaria (ventana
PIP).
Añadir a marcador: Añadir la página actual
a sus Marcadores.
Activar agarre / Desactivar agarre: Puede
mover la página web actual en la dirección
que desee. Para mover una página web,
selecciónela y muévala en la dirección que
desee con el mando a distancia.

N
Sólo está disponible cuando el cursor
está establecido en el Expl. con puntero.
●
πµ
Despl. arriba/abajo
Puede desplazar la página arriba o abajo.
●
R
Volver
Cierre el Web Browser.
ℓ
Uso del panel de control con el explorador web
El Web Browser tiene una serie de iconos
en la parte superior de la pantalla para
ejecutar una serie de útiles funciones. Con

estos iconos se puede utilizar fácilmente el
Web Browser. A continuación se describen
los iconos, empezando por el que está
situado más a la izquierda de la pantalla.
●
Atrás
Permite ir a la página web anterior.
N
Si no hay ninguna página web anterior,
este icono no funciona.
●
Adelante
Permite ir a la página web siguiente.
N
Si no hay ninguna página web siguiente,

este icono no funciona.
●
Actualizar / Detener
Actualiza la página o evita que se cargue la
conexión actual.
●
Página inicio
Va al URL especificado como página de
inicio.
●
Zoom
Puede seleccionar un nivel de zoom del
50%, 75%, 100%, 125%, 150%, 200%,
300% y Ajustar a pant..

●
Marcadores
Muestra la pantalla Marcadores. Puede
poner un marcador en la página actual
o seleccionar una página favorita para
visitarla desde la lista de marcadores.
También puede ordenarlas por Fecha,
Nombre o Visitas. Para ordenarlas,
seleccione Ordenar. Si selecciona
Introducir URL, puede acceder a una nueva
dirección de URL directamente con el
mando a distancia o el ratón y marcarla.

Cuando se resalta un marcador, aparece el
botón Opción a la derecha. En la ventana
emergente Opción, puede editar o borrar
la página seleccionada de la lista de
marcadores.
Uso del menú Herramientas con el Marcador
●
Borrar todo
Borrar todas las listas de marcadores.
●
Añadir a marcador
Marca la página actual.

●
Importar marcadores
Puede importar un archivo de marcador
guardado en otro dispositivo, como un
PC.
●
Exportar marcadores
Puede exportar un archivo de marcador
desde el televisor a otro dispositivo
conectado al televisor.
●
Historial
Muestra la pantalla Historial. Puede

seleccionar la página web que desea
visitar en la lista Historial. También puede
ordenarlas por Fecha, Nombre o Visitas.
Para ordenarlas, seleccione Ordenar.
Cuando selecciona Introducir URL, puede
acceder a una nueva dirección de URL
directamente con el mando a distancia o
el ratón. Cuando se resalta una página,
aparece el botón Opción a la derecha. En la
ventana emergente Opción, puede borrar la
página seleccionada de la lista del historial o

añadir la página seleccionada al marcador.
N
Si desea borrar todas las entradas
del historial, abra el menú Herram. y
seleccione Borrar todo.
●
Campo URL
Muestra el URL de la página actual.
Si selecciona el campo URL, aparece
la ventana del URL. Con el mando a
distancia puede acceder a un nuevo URL
directamente.
●
Lista ventanas

Muestra las listas o las imágenes de las
ventanas abiertas (la Lista ventanas). Puede
abrir una nueva ventana de la lista (mediante
Abrir ventana nueva), seleccionar y acceder
a una ventana de la lista, seleccionar y
cerrar una ventana de la lista o cerrar
todas las ventanas. Cuando selecciona
Introducir URL, puede acceder a una nueva
dirección de URL directamente con el
mando a distancia o el ratón. Si hace clic en
el botón Texto/Imagen en la parte superior

derecha de la pantalla, la lista de ventanas
cambia entre descripciones de texto de
las ventanas abiertas e imágenes de las
ventanas abiertas.
Uso del menú Herramientas con la función
Lista ventanas
●
Abrir ventana nueva
Abrir una nueva ventana del explorador
web. La nueva página del explorador web
muestra automáticamente la página de

inicio.
●
Cerrar ventanas
Cerrar todas las ventanas actualmente
abiertas de la Lista ventanas. Tras
cerrar todas las ventanas, el televisor
abre automáticamente una nueva
ventana del explorador web. La nueva
ventana del explorador web muestra
automáticamente la página de inicio.
●
Buscar
Permite hacer búsquedas en la web. Cuando

se accede al campo de entrada Buscar,
aparece la pantalla Buscar.
Para buscar la web con la introducción de
una palabra, siga estos pasos:
1. En la pantalla Buscar, seleccione un
motor de búsqueda.
2. Seleccione Introd. pal. clave búsq..
Aparece la pantalla del teclado
3. Introduzca la palabra que desee utilizar
como palabra clave con el ratón o el

mando a distancia. El televisor inicia la
búsqueda con la palabra clave y el motor
de búsqueda que ha seleccionado.
●
Compartir
Compartir la página web actual con su
Family Story.
●
Opciones
Puede configurar el Web Browser.
ℓ
Configuración de las opciones de uso del

explorador web
Mueva el cursor a la parte superior de la
pantalla y seleccione el icono Opciones.
●
Herram. lectura
Proporciona una página de fácil lectura
ya que amplía el texto principal. Herram.
lectura no está disponible en todas las
páginas.
●
Sitios aprobados
Permite restringir el acceso de los niños a
páginas web inapropiadas. Por consiguiente,

esta función permite acceder sólo a páginas
web registradas.
N
Cada vez que se accede a Sitios
aprobados, aparece la pantalla del
PIN. La primera vez que acceda a
Sitios aprobados, introduzca el PIN
predeterminado 0-0-0-0 con el teclado
numérico del mando a distancia. Puede
cambiar el PIN con la función Restablecer
contraseña Sitios aprobados. Vea a
continuación.

Función Sitios aprobados: Activa o
desactiva la función Sitios aprobados.
Restablecer contraseña Sitios aprobados.:
Permite cambiar la contraseña de Sitios
aprobados.
Añ. sitio actual: Permite añadir la página
web que se muestra actualmente a la lista
de sitios aprobados.
Gestionar sitios aprobados: Permite
introducir los URL para añadirlos a la
lista Approved Sites (Sitios aprobados) o

borrarlos de ésta.
N
Si activa la función Sitios aprobados
y no ha añadido ningún sitio a la lista
Approved Sites (Sitios aprobados), no
podrá acceder a ningún sitio de Internet.
●
Exploración priv.
Habilitar o deshabilitar el modo de
privacidad. Cuando el modo de privacidad
está habilitado, el explorador no retiene los
URL de los sitos visitados. Si desea habilitar
Exploración priv., seleccione Sí.

Si la función Exploración priv. se está
ejecutando, aparece el icono “Detener”
delante del URL en la parte superior de la
ventana. Para deshabilitar Exploración priv.,
vuelva a seleccionarla cuando Exploración
priv. esté habilitada.
●
Config. PIP
Permite configurar la función PIP.
Posición: Selecciona una posición de la
imagen secundaria PIP.
Selección de sonido: Al seleccionar la

fuente del audio se oirá el sonido (principal
o secundario) cuando la función PIP esté
activada.
●
Ajustes del expl. web
Puede configurar las opciones del Web
Browser.
Estab. como pág. pr.: Puede configurar la
página de inicio.
–
Más visitados: Congurar los URL más
visitados como página de inicio.
–
Página actual: Establece la página actual

como página de inicio.
–
Marcadores: Establece los URL marcados
como página de inicio.
–
Introducir URL: Permite escribir el URL
de la página que se desea como página de
inicio. El teclado funciona como el de un
teléfono móvil.
Bloq elem emerg: Activa o desactiva Bloq
elem emerg.
Bloq. anuncios: Puede establecer si desea
bloquear los anuncios y seleccionar los URL

cuyos anuncios desea bloquear.
–
Bloqueador de anuncios: Activa o
desactiva la función Bloqueador de
anuncios.
–
Bloquear pág. actual: Añade la página
actual a la lista bloqueada.
–
Admin. sitios bloqueados: Puede añadir
una página web cuyos anuncios desea
bloquear escribiendo directamente el
URL o puede borrar una página web de la
lista.

General: Puede borrar la información
personal.
–
Eliminar historial: Borra el historial de
sitios web.
–
Eliminar datos de exploración: Borra la
información de acceso a Internet, como
las cookies.
–
Rest. ajustes: Restablece los valores
predeterminados de fábrica del
explorador web.
–
Ocultar menú: Activa o desactiva la

ocultación automática del panel de
control. Si la activa, el panel de control
de la parte superior se oculta y sólo
aparece cuando se mueve el puntero a la
parte superior de la pantalla.
Codificación: Puede configurar la
codificación de las páginas web como
Automática o Manual.
–
Selec. autom.: Activa o desactiva la
codicación automática de páginas
web. El explorador selecciona

automáticamente el formato de
codicación adecuado.
–
Cong.: Seleccione manualmente un
formato de codicación de una lista de
formatos de codicación. El formato se
aplica a todas las páginas.
Puntero: Puede establecer la velocidad del
cursor cuando éste está establecido como
Modo de puntero.
–
Veloc. puntero: Seleccionar la velocidad
de un puntero.

Información del explorador: Muestra la
versión y la información de copyright del
Web Browser.

∫ℓ
Skype
™
→
Skype
N
Según la versión de la aplicación, las
instrucciones pueden variar. En este caso,
siga las indicaciones de la pantalla.
Skype ha creado una pequeña aplicación de
software que permite que la comunicación
con personas de cualquier parte del mundo
sea sencilla y divertida.
Con Skype puede saludar o compartir
una sonrisa con cualquier persona y en

cualquier lugar. Y si los dos usuarios están
en Skype, es gratis. ¡Comuníquese con
personas de todo el mundo!
N
Para utilizar Skype necesita una cámara
TV de Samsung (se vende por separado).
Las cámaras TV de otros fabricantes
no son compatibles con Skype en su
televisor.
N
Si desea más información, descargue el
manual del usuario de Skype de “www.
samsung.com”.

[Declaración legal]
Debido a las diferentes prestaciones de
los productos que ofrecen Samsung Smart
Hub - Content Service, así como a las
limitaciones en los contenidos disponibles,
quizás algunas funciones y aplicaciones
y algunos servicios no estén disponibles
en todos los dispositivos o en todos los
territorios.
Algunas funciones de Smart Hub también

pueden requerir dispositivos periféricos
adicionales o cuotas que se venden por
separado. Visite http://www.samsung.
com para obtener más información
sobre determinados dispositivos y sobre
la disponibilidad de los contenidos.
Los servicios y la disponibilidad de los
contenidos a través de Smart Hub están
sujetos a cambios periódicos sin previo
aviso.

ℓ
Samsung Link
™
→
Samsung Link
Ver o reproducir en el televisor archivos de
fotos, música y películas, almacenados en
un dispositivo de clase de almacenamiento
masivo (MSC) USB, un PC o un dispositivo
DLNA (un teléfono móvil, por ejemplo).
N
Para ver el contenido de un dispositivo
USB, debe conectarlo al puerto USB del
televisor.
N
Si desea utilizar una unidad de disco duro

(HDD) USB, es aconsejable utilizar una
que tenga adaptador de alimentación.
N
Para reproducir contenido almacenado
en el PC o en un teléfono móvil
compatible con DLNA, debe conectar
el PC y el televisor a la red y descargar
e instalar en el PC el software de red
AllShare.
Conexión de un dispositivo USB
1. Encienda el televisor.

2. Conecte un dispositivo USB que contenga
archivos de fotos, música o películas al
puerto USB del televisor.
3. Cuando el USB está conectado al
televisor, aparece la ventana Disposit.
conectado. Seleccione la categoría que
desee reproducir entre Vídeos, Fotos y
Música.
N
Es posible que el televisor muestre
los archivos del dispositivo USB
automáticamente si no hay otro

dispositivo conectado.
4. Aparece la pantalla Samsung Link Música,
Fotos o Vídeos. Si el dispositivo USB tiene
carpetas, el televisor muestra una lista
de carpetas. Resalte y seleccione una
carpeta. Si el dispositivo USB no tiene
carpetas, el televisor muestra archivos o
miniaturas.
5. Resalte y seleccione el archivo que desee
ver o reproducir.
N
Para seleccionar un tipo de contenido

o un tipo de dispositivo diferente,
pulse el botón RETURN
R
varias
veces hasta que aparezca la pantalla
principal de Samsung Link.
N
Para obtener más información sobre
la reproducción de archivos, consulte
la sección de este manual que se inicia
con "Control de la reproducción de
vídeo".
Lea esta información antes de utilizar Samsung

Link con un dispositivo USB.
Restricciones y precauciones
Antes de conectar el dispositivo al
televisor, haga una copia de seguridad
de sus archivos para evitar daños o
pérdidas de datos. SAMSUNG no se hace
responsable por cualquier daño en los
archivos o pérdida de datos.
Conecte un disco duro de USB al puerto
reservado USB 1 (HDD 5V 1A).

No desconecte un dispositivo USB
mientras el televisor lo esté leyendo.
Si se conecta un dispositivo USB con un
cable de extensión USB, es posible que el
televisor no lo reconozca o que no pueda
leer los archivos.
Si no se reconoce el dispositivo USB
conectado al televisor, los archivos del
dispositivo están dañados o un archivo
de la lista no se reproduce, conecte
el dispositivo USB a un ordenador,

formatee el dispositivo, vuelva a copiar
los archivos en el dispositivo y vuelva a
intentar la reproducción.
Si un archivo que ha borrado del PC
aún se encuentra cuando ejecuta
Smart Hub, utilice la función "Vaciar la
papelera de reciclaje" del PC para borrar
permanentemente el archivo.
Si el PC no puede crear una base de datos
funcional de los archivos guardados en
un dispositivo USB porque no hay espacio

libre en éste, es posible que no pueda los
archivos nuevos que ha añadido, aunque
los haya guardado en el dispositivo USB.
Dispositivos admitidos
Ciertos tipos de cámara digital USB y
dispositivos de audio quizás no sean
compatibles con este televisor.
Samsung Link sólo admite dispositivos
USB de clase de almacenamiento
masivo (MSC). MSC es un dispositivo

de clase de almacenamiento masivo
sólo de transporte de gran capacidad.
Ejemplos de MSC son las unidades
de almacenamiento en miniatura, los
lectores de tarjetas Flash y las unidades
de disco duro de USB (no se admiten
concentradores de USB). Los dispositivos
se deben conectar directamente al
puerto USB del televisor.
N
Una unidad de disco USB no se admite
en las series LED4500 y LED5400.

El disco duro USB de más de 2 TB no se
admite.
Si hay más de 2 dispositivos PTP (Picture
Transfer Protocol) conectados, sólo se
puede utilizar uno al
Si hay más de dos dispositivos MSC
conectados, es posible que algunos no se
reconozcan.
Un dispositivo que exija mucha energía
(más de 500mA o 5 V), quizás no se
admita.

Si el televisor no recibe señal de entrada
durante el tiempo establecido en
Tiempo protec. autom., se iniciará el
salvapantallas.
El modo de ahorro de energía de algunas
unidades de disco duro externas se
puede desactivar automáticamente
cuando éstas se conectan al televisor.
Formatos y sistema de archivos
Puede que la función USB no funcione

correctamente con archivos multimedia
sin licencia.
MTP (Protocolo de transferencia de
recursos) no se admite.
El sistema de archivos admite FAT16,
FAT32 y NTFS.
Samsung Link sólo admite el formato
jpeg secuencial. No admite el formato
jpeg progresivo.
Cuanto mayor sea la resolución de
la imagen, más tiempo tardará en

visualizarse en la pantalla.
La resolución JPEG máxima admitida es
15360 x 8640 píxeles.
Si el archivo está dañado o el televisor
no admite el tipo de archivo, aparece el
mensaje Formato de archivo no admitido.
Si los archivos están ordenados por Vista
Carpetas, el televisor puede mostrar los
nombres de hasta 1000 archivos en cada
carpeta.
Si en un dispositivo de almacenamiento

USB hay guardados aproximadamente
más de 8000 archivos y carpetas, es
posible que algunos archivos y carpetas
no se muestren y que algunas carpetas
no se abran.
El televisor no puede reproducir archivos
MP3 con DRM que se hayan descargado
desde una web de pago. La tecnología
Gestión de derechos digitales (DRM)
admite la creación, la distribución y
la gestión de contenidos digitales de

modo integrado y general, incluida la
protección de derechos e intereses de
los proveedores de los contenidos, la
prevención de copias ilegales de los
contenidos y la gestión de cobros y
acuerdos.
Aunque el archivo que desea reproducir
esté codicado con un formato admitido,
puede aparecer un mensaje de error
debido a un problema del contenedor
secundario o del perl.

Conexión al PC a través de una red
Puede reproducir imágenes, música y vídeos
guardados en el ordenador a través de una
conexión de red con Samsung Link.
N
Para obtener más información sobre
cómo congurar el televisor y conectarlo
a la red, consulte “Conguración de la
red” en este manual.
N
Para ver el contenido del PC, antes
debe conectar el televisor y el PC a la

LAN y descargar e instalar AllShare PC
Software en el PC.
N
Es aconsejable colocar el televisor
y el ordenador en la misma subred.
Las direcciones IP constan de
cuatro partes separadas por puntos
(111.222.333.444). Si el televisor y el PC
se encuentran en la misma subred, las
3 primeras partes de la dirección IP del
televisor y la del PC (111.222.333) serán
iguales y sólo la última parte (la dirección

del host) será diferente.
Las siguientes funciones de Samsung
Link no se admiten cuando se reproduce
contenido multimedia desde un PC
conectado a través de una red:
N
Las funciones Música de fondo y
Conguración de la música de fondo.
N
La ordenación de archivos por
preferencias en las carpetas Fotos,
Música y Vídeos.
–
Las funciones
†
(REW) o
…
(FF)

durante la reproducción de una
película.
Notas adicionales
N
DivX DRM no se admite.
N
Establezca el programa del rewall del
PC de manera que éste permita utilizar
AllShare PC Software.
N
Según el servidor de Internet, cuando se
utiliza Samsung Link en una conexión de
red:

–
El método de ordenación puede variar.
–
Es posible que la función Búsq. escenas
no se admita.
–
Es posible que la función Reinic., que
reanuda la reproducción de un vídeo,
no se admita.
–
La función Reinic. no admite múltiples
usuarios. (Sólo memoriza el punto
donde detuvo la reproducción de
vídeo el usuario más reciente.)
–
La función de búsqueda quizás no

funcione según la información del
contenido.
N
Si se reproduce un vídeo en Samsung
Link a través de una conexión de red, tal
vez se aprecien ciertas vacilaciones en el
archivo.
Puede reproducir en el televisor el contenido del
almacenamiento web. Siga estas instrucciones:
–
Acceda al servicio Samsung Link en
el televisor → Seleccione un tipo de

contenido de Música, Fotos y Vídeos →
Seleccione SugarSync → Seleccione un
archivo para reproducir
–
Visite www.sugarsync.com para cargar
el contenido del PC en el almacenamiento
web (SugarSync). Sin embargo,
sólo puede utilizar el televisor para
reproducir el contenido del PC si la ruta
para cargarlo es Web Archive -Samsung
Link - Música / Fotos / Vídeos.
–
También puede utilizar el televisor para

reproducir el contenido de un dispositivo
móvil habilitado para Samsung Link si la
ruta para cargarlo es la que se especica
más arriba.

Uso de Samsung Link
Samsung Link permite disfrutar de los
siguientes servicios. Se debe iniciar la
sesión en la cuenta de Samsung para utilizar
el almacenamiento web y los servicios
sociales.
Samsung Link puede reproducir diferentes
contenidos de tres maneras:
–
Mediante un dispositivo USB: Puede
reproducir vídeos, fotos o música desde
un dispositivo USB conectado.

–
Mediante DLNA o un almacenamiento
web: Puede reproducir diferentes
contenidos desde dispositivos
conectados a la red doméstica o a un
almacenamiento web.
–
Mediante los servicios sociales: Puede
reproducir diferentes contenidos de
servicios sociales como Family Story,
Facebook o Picasa.
N
Antes de utilizar Facebook o Picasa, los
contenidos correspondientes se deben

instalar en el Smart Hub.
N
Para utilizar SugarSync, Facebook o
Picasa, se debe iniciar la sesión en la
aplicación correspondiente. Otra opción
es registrar la cuenta de la aplicación
en la cuenta de Samsung. Para registrar
la cuenta de la aplicación, consulte
"Conguración de Smart Hub" en la
sección Smart Hub.
N
Para utilizar Family Story, se debe iniciar
la sesión en la cuenta de Samsung.

Antes de utilizar Family Story, se debe
incorporar a un grupo o a más.
N
Se puede transferir el contenido que se
desee a otro dispositivo conectado al
televisor.
Tipos de contenidos
Dispositivo de transferencia
admitido
USB DLNA, SugarSync, Family
Story, Picasa, Facebook
Cámara DLNA
DLNA USB
SugarSync USB
Family Story USB
Picasa USB
Facebook USB
Dispositivo móvil USB

∫ℓ
Mi list (En Samsung Link)
™
→
Samsung Link
→
Mi list
Con esta función se puede acceder a
contenidos de manera fácil y rápida.
●
Últimas reprod.
Muestra una lista de los archivos de vídeos,
fotos o música reproducidos recientemente.
Si tiene un archivo que desea volver a
reproducir, utilice esta lista.
N
Cuando se reproduce un archivo de la
lista Últimas reprod. y el dispositivo USB

no está conectado o no se encuentra el
archivo, se muestra el mensaje "No se
encuentra el archivo buscado.".
N
La lista Últimas reprod. puede contener
hasta 48 archivos. Los archivos se
ordenan de manera que los archivos que
se reproducen con mayor frecuencia
aparecen en la parte superior de la lista.
N
Es posible que los archivos Últimas
reprod. que están guardados en un
teléfono móvil no se reproduzcan.

●
Novedades
Muestra los archivos de fotos, música o
vídeo guardados recientemente en un
dispositivo USB conectado al PC. Si quiere
volver a reproducir un archivo actualizado
recientemente, utilice esta categoría.
●
Lis. rep.
Muestra los archivos de la lista de
reproducción guardados en el dispositivo
USB o en el PC. Si desea reproducir una lista
de reproducción, selecciónela, La lista de

reproducción seleccionada se reproduce
inmediatamente.
N
Puede crear hasta 12 listas de
reproducción.
N
Puede añadir hasta 100 archivos a una
lista de reproducción.
N
Sólo puede añadir un tipo de contenido
a una lista de reproducción. Por ejemplo,
sólo puede añadir archivos de música a
una lista de reproducción de archivos de
música.

ℓ
Creación de una lista de reproducción
1. En la pantalla principal de Samsung Link
seleccione Vídeos, Fotos o Música en el
lado izquierdo de la pantalla.
2. En el lado derecho de la pantalla, resalte
y seleccione el dispositivo que contiene
los archivos que desea incluir en la lista
de reproducción. Samsung Link muestra
las carpetas y los archivos del dispositivo.
3. Si en Samsung Link se muestran carpetas,

resalte y seleccione la carpeta que
contiene los archivos que desea. Si sólo
se muestran archivos, vaya al paso 4.
4. Resalte un archivo y abra el menú
Herram. con el mando a distancia.
5. Resalte y seleccione Añ. a lis. rep..
6. Resalte y seleccione el archivo que desee
añadir. La marca
c
aparece en la casilla
de verificación.
7. Repita el paso 6 para seleccionar más
archivos.

N
Para seleccionar todos los archivos de
la lista, seleccione Seleccionar todos.
Para cancelar la selección, vuelva a
seleccionar el archivo.
8. Hecho esto, seleccione Añadir. Aparece
la pantalla Añ. a lis. rep..
9. Seleccione Nueva. Aparece la pantalla
Cree nueva lista de reprod..
10. Introduzca el nombre de la lista de
reproducción con el mando a distancia o
acepte el nombre predeterminado.

11. Hecho esto, seleccione Hecho. Se ha
creado la nueva lista de reproducción.
Aparece la ventana Añadido.
12. Seleccione Reprod. para reproducir
ahora o Aceptar para reproducir más
tarde.
Para añadir archivos de música a una lista de
reproducción siga estos pasos:
1. En la pantalla principal de Samsung Link
seleccione Vídeos, Fotos o Música en el

lado izquierdo de la pantalla.
N
Debe seleccionar el tipo de contenido
que ya esté en la lista de reproducción.
Por ejemplo, si desea añadir archivos
a una lista de reproducción de música,
debe seleccionar Música.
2. En el lado derecho de la pantalla, resalte
y seleccione el dispositivo que contiene
los archivos que desea incluir en la lista
de reproducción. Samsung Link muestra
las carpetas y los archivos del dispositivo.

3. Si en Samsung Link se muestran carpetas,
resalte y seleccione la carpeta que
contiene los archivos que desea. Si sólo
se muestran archivos, vaya al paso 4.
4. Resalte un archivo y abra el menú
Herramientas con el mando a distancia.
5. Resalte y seleccione Añ. a lis. rep..
6. Resalte y seleccione el archivo que desee
añadir. La marca
c
aparece en la casilla
de verificación.
7. Repita el paso 6 para seleccionar más

archivos.
N
Para seleccionar todos los archivos de
la lista, seleccione Seleccionar todos.
Para cancelar la selección, vuelva a
seleccionar el archivo.
8. Hecho esto, seleccione Añadir. Aparece
la pantalla Añ. a lis. rep..
9. Resalte y seleccione la lista de
reproducción a la que desea añadir los
archivos. Aparece la ventana Añadido.
10. Seleccione Reprod. para reproducir

ahora o Aceptar para reproducir más
tarde.
Uso de Selección de reproducción con archivos
de música
1. Resalte un archivo de música de la lista
de archivos.
2. Abra el menú Herram. con el mando a
distancia y seleccione Selec. reprod..
3. Seleccione la pista que desea añadir. La
marca
c
aparece a la izquierda de la

casilla de verificación.
4. Repita el paso 3 para seleccionar más
pistas.
N
Para seleccionar todos los archivos de
la lista, seleccione Seleccionar todos.
Para cancelar la selección, vuelva a
seleccionar el archivo.
5. Seleccione Reprod.. Se reproducen los
archivos de música seleccionados.
Uso de Ver con archivos de música

Cuando se utiliza la función Samsung Link
con un almacenamiento web en vez de un
dispositivo USB, Ver no se admite.
1. Para ordenar los archivos de las listas,
seleccione
}
con el mando a distancia.
Aparece la pantalla Ver.
2. Seleccione los criterios de ordenación
que desee.
●
Vista Carpetas
Muestra las carpetas del dispositivo en
orden alfabético. Para ver los nombres de

los archivos y las miniaturas, seleccione
una carpeta.
●
Título
Ordena y muestra los archivos por título
y en orden símbolo/número/alfabético/
especial.
●
Artista
Ordena los archivos de música por artista
y en orden alfabético.
●
Álbum
Ordena los archivos de música por álbum

y en orden alfabético.
●
Género
Ordena los archivos de música por
género.
Envío de sus archivos de música
Permite enviar sus archivos de música a su
almacenamiento web o a otros dispositivos.
N
Para utilizar la función Enviar debe haber
iniciado la sesión en Smart Hub.
1. Para enviar archivos de música de la lista,

abra el menú Herram. con el mando a
distancia y seleccione Enviar.
2. Seleccione el archivo de música que
desee enviar. La marca
c
aparece en la
casilla de verificación.
3. Repita el paso 2 para seleccionar más
pistas.
N
Para seleccionar todos los archivos de
la lista, seleccione Seleccionar todos.
Para cancelar la selección, vuelva a
seleccionar el archivo.

4. A continuación, seleccione Enviar.
Aparece la pantalla Enviar.
5. Elija el dispositivo de destino y seleccione
Enviar.
6. A partir de estos pasos, siga las
indicaciones de la pantalla.
Para borrar uno o más archivos de la lista de
reproducción, siga estos pasos:
1. En la pantalla principal de Samsung Link,
seleccione Mi list.

2. En el área de la lista de reproducción de
la parte inferior de la pantalla, resalte la
lista de reproducción que desee editar.
3. Abra el menú Herram. con el mando a
distancia y seleccione Edit. lista rep.
Aparece la pantalla Edit. lista rep.
4. Seleccione el archivo que desee borrar.
La marca
c
aparece en la casilla de
verificación.
5. Repita el paso 5 para seleccionar más
archivos.

N
Para seleccionar todos los archivos de
la lista, seleccione Seleccionar todos.
Para cancelar la selección, vuelva a
seleccionar el archivo.
6. Hecho esto, seleccione Borrar. Aparece
un mensaje.
7. Seleccione Sí. Los archivos seleccionados
se han eliminado de la lista de
reproducción.

∫ℓ
Vídeos (En Samsung Link)
™
→
Samsung Link
→
Vídeos
Reproducir archivos de vídeo guardados en
el dispositivo USB o en el PC.
N
Para obtener más información sobre
los formatos de subtítulos y códecs,
consulte "Subtítulos y formatos de
archivos admitidos en la función Repr.
en AllShare" en la sección Información
adicional.

Reproducción de un vídeo
1. En la pantalla Samsung Link, seleccione
Vídeos.
2. Resalte y seleccione el dispositivo que
desee reproducir.
3. Si Samsung Link muestra carpetas,
resalte y seleccione la carpeta que
contenga el archivo que desee y vaya
al paso 4. Si Samsung Link sólo muestra
archivos, vaya directamente al paso 4.
4. Resalte y seleccione el vídeo que desee

en la pantalla de la lista de archivos.
N
Si detiene la reproducción del vídeo,
podrá reanudarla posteriormente
desde el punto en que la interrumpió.
N
El nombre del archivo aparece en la
parte superior de la pantalla con el
tiempo de reproducción del vídeo.
N
Si se desconoce la información de la
hora del vídeo, no se muestran ni el
tiempo de reproducción ni la barra de
progreso.

N
Mantenga pulsado durante 3
segundos el botón de rebobinar o
de avance rápido mientras se está
reproduciendo un vídeo para ir al
siguiente vídeo.
Botones de control de la reproducción de
vídeo
●
†
,
…
Cada vez que se selecciona
†
o
…
en el
mando a distancia, cambia la velocidad

de reproducción como sigue. (
†
1 /
†
2 /
†
3 /
…
1 /
…
2 /
…
3)
●
l
,
r
Saltar hacia atrás o hacia adelante desde
la posición actual.
●
∑
Hacer una pausa en la escena.
–
Cámara lenta: En el modo de pausa,
seleccione
…
. Cada vez que selecciona
…
con el mando a distancia, la
velocidad de reproducción se reduce

en este orden
„
1/8 /
„
1/4 /
„
1/2. La
velocidad de reproducción se muestra
en la esquina superior izquierda.
–
Modo de fotograma a fotograma:
En el modo de pausa, seleccione
∑
.
Cada vez que selecciona
∑
con el
mando a distancia, aparece un nuevo
fotograma.
N
Para volver a la velocidad normal,
seleccione
r
con el mando a distancia.
N
Este producto no reproduce el

sonido en el modo de reproducción
fotograma a fotograma o de cámara
lenta.
N
Los modos de cámara lenta o
reproducción fotograma a fotograma
sólo funcionan en la dirección de
avance.
ℓ
Uso del menú Herramientas con Vídeos
●
En la pantalla de la lista de archivos, puede
utilizar las siguientes funciones:

–
Ver
Permite ordenar la lista de archivos
por uno de los cuatro criterios de
clasificación.
–
Selec. reprod.
Permite seleccionar uno o más archivos
para reproducirlos inmediatamente.
–
Enviar
Permite enviar sus archivos de vídeo
a su almacenamiento web o a otros
dispositivos.

N
Si desea utilizar esta función debe
iniciar la sesión en Smart Hub.
–
Ini. ses. / Cier. ses.
Iniciar o cerrar la sesión de su cuenta de
Samsung.
–
Añ. a lis. rep.
Permite crear listas de reproducción. Si
crea
listas de reproducción, podrá reproducir
una serie de vídeos que desee ver de
manera fácil y rápida.

–
Ir a la lista de reproducción
Accede a la pantalla de la lista de
reproducción.
–
Información
Muestra información detallada del
archivo seleccionado.
●
Durante la reproducción, puede utilizar las
siguientes opciones del menú Herramientas:
–
Ir a lista de vídeos
Detiene el vídeo y accede a la pantalla de
la lista de archivos.

–
Repr. desde el inicio
Reiniciar la reproducción de un archivo
de vídeo desde el principio.
–
Búsq. escenas
Utilizar la función Búsq. escenas durante
la reproducción para ver o iniciar una
película desde la escena que desee.
N
Si la información del índice del archivo
está dañada o el archivo no admite
la indexación, no podrá utilizar la
función Búsq. escenas.

–
Búsqueda título
Puede buscar el vídeo con las teclas
de flecha izquierda y derecha
o introduciendo un tiempo de
reproducción directamente con el mando
a distancia.
–
Búsqueda hora
Buscar el vídeo o introducir el tiempo
de reproducción directamente con el
mando a distancia.
–
Modo de repetición

Puede reproducir repetidamente un solo
archivo de película o todos los archivos
de la pantalla de la lista de reproducción.
–
Tamaño de imagen
Ajusta el tamaño de la imagen según sus
preferencias.
–
Modo imagen
Cambiar el Modo imagen.
–
Modo de sonido
Cambiar el Modo de sonido.
–
Idioma de audio

Puede oír el vídeo en uno de los
idiomas admitidos. Esta función sólo
está habilitada cuando se reproducen
archivos tipo stream que admiten
múltiples formatos de audio.
–
Subtítulos
Permite ver los subtítulos de idioma.
Seleccionar un idioma determinado si
el archivo de subtítulos contiene varios
idiomas.
–
Cong. subtítulos

Muestra Config. subtítulos. Puede
seleccionar las opciones de los subtítulos,
como el color y la transparencia.
–
Información
Muestra información detallada del
archivo seleccionado.
N
Las funciones disponibles en el menú
Herram. al mismo tiempo dependen de
las características del vídeo que se está
reproduciendo. No todas las funciones
están necesariamente disponibles en

todos los vídeos.
Uso de la función Ver con archivos de vídeo
Cuando se utiliza la función Samsung Link
con un almacenamiento web en vez de un
dispositivo USB, Ver no se admite.
1. Para ordenar los archivos de las listas,
seleccione
}
con el mando a distancia.
Aparece la pantalla Ver.
2. Seleccione los criterios de clasificación.
●
Vista Carpetas

Muestra las carpetas del dispositivo en
orden alfabético. Para ver los nombres de
los archivos y las miniaturas, seleccione
una carpeta.
●
Título
Ordena y muestra los archivos por título
y en orden símbolo/número/orden
alfabético/especial.
●
Fecha última
Ordena y muestra los archivos por la
fecha de creación más reciente.

●
Fecha primera
Ordena y muestra los archivos por la
fecha de creación más antigua.
Envío de sus archivos de vídeo
Permite enviar sus archivos de vídeo a su
almacenamiento web o a otros dispositivos.
N
Para utilizar Enviar, debe haber iniciado
la sesión en Smart Hub.
1. Para enviar archivos de vídeo de la lista,
abra el menú Herram. con el mando a

distancia y seleccione Enviar.
2. Seleccione el archivo de vídeo que desee
enviar. La marca
c
aparece en la casilla
de verificación.
3. Repita el paso 2 para seleccionar más
archivos.
N
Para seleccionar todos los archivos de
la lista, seleccione Seleccionar todos.
Para cancelar la selección, vuelva a
seleccionar el archivo.
4. A continuación, seleccione Enviar.

Aparece la pantalla Enviar.
5. Elija el dispositivo de destino y seleccione
Enviar.
6. A partir de estos pasos, siga las
indicaciones de la pantalla.

∫ℓ
Fotos (En Samsung Link)
™
→
Samsung Link
→
Fotos
Visualización de una foto (o una presentación)
N
Para obtener más información sobre
los formatos de archivos de imagen
admitidos, consulte "Formatos de
subtítulos y archivos de Samsung Link
admitidos" en la sección Información
adicional.
1. En la pantalla Samsung Link, seleccione

Fotos.
2. En el lado derecho de la pantalla,
seleccione el dispositivo que contiene las
fotos que desea ver.
3. Si Samsung Link muestra carpetas,
seleccione la carpeta que contiene las
fotos que desee y vaya al paso 4. Si
Samsung Link muestra miniaturas de
fotos, vaya directamente al paso 4.
4. Para iniciar una presentación seleccione
∂
con el mando a distancia.

N
Para ver otra foto manualmente,
pulse los botones
l
o
r
.
N
Durante la presentación, todos los
archivos de la lista se muestran por
orden a partir del primer archivo
seleccionado.
N
Durante la visualización de una foto
o una presentación, puede añadir
música de fondo si tiene archivos de
música en el mismo dispositivo.
N
Si se equivoca al seleccionar la música

de fondo, no podrá cambiarla hasta
que se complete la carga de BGM
(Background Music).
Botones de control de la reproducción de
fotos
●
†
/
…
La velocidad de la presentación cambia
como sigue (Lenta, Normal, Rápida). La
velocidad se muestra en la parte superior
derecha de la pantalla.

●
l
,
r
Va a la foto anterior o siguiente.
●
∫
Volver a la pantalla de la lista de archivos.
●
∂
Iniciar la presentación.
●
∑
Hacer una pausa en la presentación.
ℓ
Uso del menú Herramientas con Fotos
●
Para utilizar el menú Herramientas con

fotos, en primer lugar debe resaltar un
archivo de foto de la pantalla de la lista de
archivos. Después de resaltar un foto en
la pantalla de la lista de archivos, podrá
utilizar las siguientes opciones del menú
Herramientas:
–
Ver
Permite ordenar la lista de archivos
por uno de los cuatro criterios de
clasificación.
–
Selec. reprod.

Permite seleccionar uno o más archivos
para reproducirlos inmediatamente.
–
Enviar
Permite enviar fotos con su cuenta
Family Story con una aplicación
relacionada con fotos.
N
Para utilizar Enviar, debe haber
iniciado la sesión en Smart Hub.
–
Ini. ses. / Cier. ses.
Iniciar o cerrar la sesión de su cuenta de
Samsung.

–
Añ. a lis. rep.
Permite crear listas de reproducción.
Si crea listas de reproducción, puede
reproducir una serie de fotos de manera
fácil y rápida.
–
Ir a la lista de reproducción
Accede a la pantalla de la lista de
reproducción.
–
Información
Muestra información detallada del
archivo seleccionado.

●
En la reproducción de un archivo de foto,
puede utilizar las siguientes opciones:
–
Ir a lista de fotos
Va a la pantalla de la lista de archivos.
–
Iniciar visionado automático / Detener
presentación
Iniciar o detener una presentación. Otra
opción es seleccionar
∂
para iniciar
una presentación o
∑
para detener la
presentación con el mando a distancia.
–
Vel. secuencia

Seleccionar la velocidad de presentación
mientras se reproduce. Otra opción
es seleccionar
†
o
…
con el mando a
distancia.
–
Música de fondo activ. / Música de fondo
desac.
Puede activar o desactivar la música de
fondo.
–
Conguración de la música de fondo
Establecer y seleccionar una música de
fondo para ver un archivo de fotos o una

presentación.
–
Modo imagen
Cambiar el Modo imagen.
–
Modo de sonido
Cambiar el Modo de sonido.
N
Sólo está disponible cuando la opción
Música de fondo está activada.
–
Zoom
Acercar las imágenes en el modo de
pantalla completa.
–
Girar

Girar las imágenes.
–
Información
Muestra información detallada del
archivo seleccionado.
Uso de la función Ver con archivos de fotos
Cuando se utiliza la función Samsung Link
con Family Story, Facebook o Picasa en vez
de un dispositivo USB, Ver no se admite.
1. Para ordenar los archivos de las listas,
seleccione
}
con el mando a distancia.

Aparece la pantalla Ver.
2. Seleccione los criterios de clasificación.
●
Vista Carpetas
Muestra las carpetas del dispositivo en
orden alfabético. Para ver los nombres de
los archivos y las miniaturas, seleccione
una carpeta.
●
Título
Ordena y muestra los archivos por título
y en orden símbolo/número/alfabético/
especial.

●
Fecha última
Ordena y muestra los archivos por la
fecha de creación más reciente.
●
Fecha primera
Ordena y muestra los archivos por la
fecha de creación más antigua.
●
Mensual
Ordena y muestra los archivos de fotos
por meses.
Envío de fotos

Permite enviar sus archivos de fotos
con su cuenta de Family Story o a otros
dispositivos.
N
Para utilizar Enviar, debe haber iniciado
la sesión en Smart Hub.
1. Por ejemplo, suponga que desea
enviarlos con su Family Story.
2. Para enviar archivos de fotos de la lista,
resalte un archivo, abra el menú Herram.
con el mando a distancia y seleccione
Enviar.

3. Seleccione el archivo de foto que desee
enviar. La marca
c
aparece en la casilla
de verificación de la izquierda.
4. Repita el paso 3 para seleccionar más
pistas.
N
Para seleccionar todos los archivos de
la lista, seleccione Seleccionar todos.
Para cancelar la selección, vuelva a
seleccionar el archivo.
5. Una vez completado el proceso,
seleccione Enviar. Aparece la pantalla

Enviar.
6. Elija el dispositivo de destino.
7. Elija el grupo de familia con el que desea
compartirlos. Aparece un ventana.
8. Escriba el mensaje que desea enviar al
grupo de familia seleccionado.
N
Si se muestra la pantalla del teclado
QWERTY, puede utilizar un teclado
conectado al televisor para escribir el
mensaje.
9. Una vez completado el proceso,

seleccione Enviar.

∫ℓ
Música (En Samsung Link)
™
→
Samsung Link
→
Música
Reproducción de música
N
Para obtener más información sobre
los formatos de archivos de música
admitidos, consulte "Formatos de
subtítulos y archivos de Samsung Link
admitidos" en la sección Información
adicional.
1. En la pantalla Samsung Link, pulse el

botón de flecha para seleccionar Música.
2. Seleccione el dispositivo que contenga
los archivos que desee reproducir.
3. Si Samsung Link muestra carpetas,
resalte y seleccione la carpeta que
contenga los archivos de música que
desee y vaya al paso 4. Si Samsung Link
sólo muestra archivos, vaya directamente
al paso 4.
4. Seleccione el archivo de música que
desee de la lista o seleccione
∂
con el

mando a distancia.
N
Para ir a una página anterior,
seleccione
b
con el mando a
distancia. Para ir a la página siguiente,
seleccione
{
con el mando a distancia.
N
Mientras se reproduce la música,
puede avanzar rápidamente hacia
adelante o hacia atrás en el archivo
de música seleccionando
†
o
…
con el
mando a distancia.
N
Si, al reproducir archivos MP3, el

sonido no se oye correctamente,
ajuste el Ecualizador en el menú
Sonido. (Un archivo MP3 demasiado
modulado puede ocasionar problemas
de sonido.)
N
Mantenga pulsado durante 3
segundos el botón de rebobinar o
de avance rápido mientras se está
reproduciendo un archivo de música
para ir al siguiente archivo de música.

Botones de control de la reproducción de
música
Durante la reproducción, puede utilizar las
funcionales adicionales de la parte inferior
derecha de la pantalla.
●
Reprod. / Pausa
Iniciar o hacer una pausa en un archivo
de música. Otra opción es seleccionar
∂
o
∑
con el mando a distancia.
●
Modo de repetición
Puede reproducir repetidamente uno

o todos los archivos de música que se
muestran en la lista de archivos.
●
Modo aleatorio
Puede reproducir los archivos de música
de manera secuencial o aleatoria.
●
Modo de sonido
Cambiar el Modo de sonido.
ℓ
Uso del menú Herramientas con Música
●
Para utilizar el menú Herramientas con
Música, en primer lugar debe resaltar un

archivo de música de la pantalla de la lista de
archivos. Después de resaltar un archivo de
música en la pantalla de la lista de archivos,
podrá utilizar las siguientes opciones del
menú Herramientas:
–
Ver
Puede ordenar la lista de archivos
por uno de los cuatro criterios de
clasificación.
–
Selec. reprod.
Permite seleccionar uno o más archivos

para reproducirlos inmediatamente.
–
Enviar
Permite enviar sus archivos de música
a su almacenamiento web o a otros
dispositivos.
N
Para utilizar Enviar, debe haber
iniciado la sesión en Smart Hub.
–
Ini. ses. / Cier. ses.
Iniciar o cerrar la sesión de su cuenta de
Samsung.
–
Añ. a lis. rep.

Permite crear listas de reproducción.
Si crea listas de reproducción, puede
reproducir un grupo de archivos de
música de manera fácil y rápida.
–
Ir a la lista de reproducción
Accede a la pantalla de la lista de
reproducción.
–
Codicación
Seleccionar un formato de codificación
de la lista.
–
Información

Muestra información detallada del
archivo seleccionado.

∫ℓ
TV grabada (En Samsung Link)
para LED series 4500 - 5400
: Esta función no se
admite.
™
→
Samsung Link
→
TV grabada
Para utilizar la función de grabación o
Timeshift, el dispositivo USB conectado
debe estar disponible para la grabación. Es
aconsejable formatear el dispositivo para
utilizar la HDD de USB.
N
Durante el formateo del dispositivo,
no desconecte éste. Si formatea el

dispositivo, se borrarán todos los
archivos.
N
Antes de formatear el dispositivo para el
televisor, haga una copia de seguridad
de sus archivos para evitar daños o
pérdidas de datos. SAMSUNG no se hace
responsable por cualquier daño en los
archivos o pérdida de datos.
Para grabar un programa en emisión
Permite grabar un programa que se esté

emitiendo.
Para utilizar esta función, en primer lugar
configure la hora actual.
1. Para grabar un programa en emisión,
pulse el botón
∏
del mando a distancia.
Aparece un ventana.
N
Se recomienda utilizar un disco duro
de USB de por lo menos 5.400 rpm,
pero no se admite un disco duro de
USB de tipo RAID.
N
Un dispositivo de almacenamiento

USB no puede grabar hasta que
se haya completado la Prueba
rendimiento.
2. Seleccione Long. para configurar el
tiempo de grabación y seleccione
Aceptar.
Reproducción de un programa grabado de
TV
1. En la pantalla Samsung Link, seleccione
TV grabada.

2. Seleccione el dispositivo que desee
reproducir.
3. Seleccione el archivo de TV grabado que
desee de la lista de archivos.
N
Para ir a una página anterior,
seleccione
π
con el mando a
distancia. Para ir a una página
siguiente, seleccione
µ
.
4. Seleccione
∂
.
●
El archivo seleccionado se visualiza
en la parte superior con su tiempo de

reproducción.
Botón de control de la reproducción con la
función TV grabada
●
†
,
…
Cada vez que se selecciona
†
,
…
en el
mando a distancia, cambia la velocidad de
reproducción como sigue. (
†
1 /
†
2 /
†
3 /
†
4 /
†
5 /
†
6 /
†
7 ,
…
1 /
…
2 /
…
3 /
…
4 /
…
5 /
…
6 /
…
7 )
●
l
,
r

Saltar hacia atrás o hacia adelante desde la
posición actual.
●
∑
Hacer una pausa en la escena.
–
En el modo de pausa, seleccione
…
con
el mando a distancia. Cada vez que se
selecciona
…
en el mando a distancia, se
reduce la velocidad de reproducción a
„
1/8 /
„
1/4 /
„
1/2.
–
En el modo de pausa, seleccione
∑
con
el mando a distancia. Cada vez que

se selecciona
∑
, aparece un nuevo
fotograma.
N
Para volver a la velocidad normal,
seleccione
r
con el mando a distancia.
N
Este producto no reproduce el
sonido en el modo de reproducción
fotograma a fotograma.
N
La reproducción fotograma a
fotograma sólo funciona en la
dirección de avance.

ℓ
Uso del menú Herramientas con la función TV
grabada
●
En la pantalla de la lista de archivos, puede
utilizar las siguientes funciones:
–
Rep. grupo actual
Reproducirá el contenido de los grupos
seleccionados.
–
Ver
Ordenar la lista de archivos
seleccionando los criterios que desee.
–
Selec. reprod.

Puede reproducir el archivo de TV
grabado que desee seleccionándolo en la
lista de archivos.
–
Borrar
Borra el archivo de la lista.
–
Añ. a lis. rep.
Hacer su propia lista de reproducción.
Cuando utilice la lista de reproducción,
podrá reproducir de manera fácil y
rápida el archivo de TV grabado que
desee escuchar.

–
Ir a la lista de reproducción
Acceder a la pantalla de la lista de
reproducción.
–
Bloquear / Desbloq.
Para habilitar o deshabilitar el bloqueo.
–
Admin. dispositivos
En el dispositivo puede buscar y
formatear.
●
Las siguientes funciones sólo están
disponibles en el elemento de contenido
seleccionado.

–
Renombrar
Cambiar el nombre del contenido.
–
Información
Muestra información detallada del
archivo seleccionado.
●
Durante la reproducción, puede utilizar las
siguientes opciones:
–
Ir a la lista de grab.
Va a la pantalla de la lista de archivos.
–
Repr. desde el inicio
Permite reiniciar un archivo de TV

grabado desde el principio.
–
Búsqueda título
Ir directamente a otro título.
–
Búsqueda hora
Buscar el vídeo o introducir el tiempo
de reproducción directamente con el
mando a distancia.
–
Modo de repetición
Permite reproducir repetidamente un
archivo de TV grabado.
–
Tamaño de imagen

Ajustar el tamaño de la imagen según sus
preferencias.
–
Modo imagen
Cambiar el Modo imagen.
–
Modo de sonido
Cambiar el Modo de sonido.
–
Información
Muestra información detallada del
archivo seleccionado.

ℓ
Timeshift
para LED series 4500 - 5400
: Esta función no se
admite.
Uso de la función Timeshift
Si se ha perdido una emisión en directo, esta
función le permite ver la emisión grabada.
1. Cuando esté viendo un programa en
emisión, seleccione
∂
con el mando a
distancia para iniciar la función Timeshift.
2. Si desea detener la función Timeshift,

seleccione
∫
con el mando a distancia.
N
El modo Timeshift funciona durante
un máximo de 90 minutos.
N
La función Timeshift no se admite en
los canales analógicos.
N
Las funciones de Timeshift están
desactivadas para los canales
bloqueados con Bloqueo de canal.
Antes de utilizar las funciones Timeshift
(Grabación diferida) y de grabación...

Los vídeos grabados están protegidos
por DRM (gestión de derechos digitales)
y no se pueden reproducir en un PC ni en
otros televisores. Tenga en cuenta que
los archivos guardados en el televisor no
se pueden utilizar si se cambia la placa
principal.
NOTA
●
Se recomienda utilizar un disco duro de
USB de por lo menos 5.400 rpm, pero no se

admite un disco duro de USB de tipo RAID.
●
La disponibilidad de las funciones de
grabación y Timeshift puede variar según la
calidad de la imagen y el espacio disponible
en la unidad de disco duro.
●
La tarjeta de memoria USB no es
compatible.
●
Cuando la función Timeshift se usa al
máximo, se puede cancelar la pausa.
●
Cuando la grabación la realizan la función
PVR (grabador de vídeo personal) y un

dispositivo que admite la función HDMI-
CEC, tiene prioridad la grabación de la
función PVR.
●
Si el dispositivo USB no ha superado
la Prueba rendimiento, debe volver a
formatearlo con Formateo dispos. y Prueba
rendimiento antes de grabar con Guía o
Canal.
●
Las funciones de Timeshift sólo se
pueden utilizar con un dispositivo de
almacenamiento USB que haya completado

la Prueba rendimiento.
●
Si intenta utilizar las funciones de grabación
o de Timeshift con un dispositivo que no
haya completado la Prueba rendimiento, la
función no se iniciará.
●
Si cualquier función que apaga el televisor
(Temporizador, Tempor. apagado, etc.) se
configura a una hora que entra en conflicto
con la grabación, el televisor se apagará una
vez terminada la grabación.
●
Para que funcione Timeshift, el dispositivo

USB requiere 1,5 GB de espacio libre.
●
La función Programar grabación requiere
100 MB de espacio libre en el dispositivo
USB.
●
Si el espacio libre en el dispositivo USB
desciende a menos de 50 MB durante el
funcionamiento de Programar grabación,
la función Programar grabación se termina
automáticamente.
●
Cuando las funciones Programar grabación
y Timeshift se están ejecutando y el espacio

libre en el dispositivo USB desciende
a menos de 500 MB, sólo se termina
automáticamente la función Programar
grabación.
●
La función Timeshift continúa aunque se
cambie el canal digital y los usuarios pueden
ver programas anteriores gracias a los
datos de Timeshift guardados.
–
Si el televisor entra en un estado en el
que no se admite la función Timeshift
(ejecución de una aplicación, cambio

de la señal de entrada, cambio de canal
analógico, etc.), los datos de Timeshift no
se guardan.
●
Si el televisor entra en un estado en el que
no se admite la función Timeshift (ejecución
de una aplicación, cambio de la señal de
entrada, cambio de canal analógico, etc.)
mientras se está ejecutando la función
Timeshift, ésta se termina automáticamente
sin que se muestre un mensaje de
advertencia.

●
Si el usuario sintoniza un canal digital, la
función Timeshift suspendida se reanuda
automáticamente.

Uso de la función DLNA
™
→
Samsung Link
Se puede reproducir el contenido
multimedia, incluidos vídeos, fotos y
música, guardado en los teléfonos móviles
y otros dispositivos (por ejemplo, un PC)
controlándolo en el televisor a través de la
red.
Para obtener más información, visite “www.
samsung.com” o póngase en contacto con el
centro de llamadas de Samsung. Es posible

que los dispositivos móviles requieran la
instalación de un software adicional. Para
obtener más información, consulte la guía
del usuario de cada dispositivo.
N
Si conecta el televisor Samsung a un
servidor DLNA que no sea Samsung,
durante la reproducción de vídeo
se pueden originar problemas de
compatibilidad.
N
Si conecta su televisor Samsung a una
red vía Samsung Link, podrá utilizar

las siguientes funciones originales de
Samsung:
–
Reproducción de diferentes formatos
de vídeo (DivX, MP4, 3GP, AVI, ASF,
MKV, etc.)
–
Función de miniatura de vídeos
–
Función de marcador (para reanudar
la reproducción de vídeo)
–
Creación automática de capítulos
(búsqueda de escenas)
–
Gestión de contenidos digitales

–
Compatibilidad con diferentes
formatos de subtítulos (SRT, SMI, SUB,
TXT, TTXT)
–
Buscar archivos por el nombre
–
Y muchas más
∫ℓ
Configuración de AllShare
Menú
→
Red
→
Configuración de AllShare
Muestra una lista de teléfonos móviles
o dispositivos conectados que se han
configurado para utilizar Configuración de

AllShare con el televisor.
N
La función Conguración de AllShare
está disponible en todos los dispositivos
que admiten DLNA DMC.
●
Permitido / Denegado: Permite/bloquea los
dispositivos.
●
Borrar: Borra los dispositivos de la lista.
N
Esta función sólo borra de la lista el
nombre del dispositivo. Si el dispositivo
borrado se enciende o intenta
conectarse con el televisor, puede que

aparezca de nuevo en la lista.
Para reproducir contenido multimedia de los
dispositivos conectados a la función DLAN,
siga estos pasos:
1. En la pantalla Samsung Link, seleccione el
tipo de contenido que desea reproducir:
Vídeos, Fotos, Música.
2. En el lado derecho de la pantalla,
seleccione DLNA. El televisor muestra la
lista de dispositivos conectados con la

función DLAN.
3. Seleccione un dispositivo. AllShare
muestra los archivos o las carpetas
accesibles del dispositivo.
4. Seleccione un archivo de la lista de
archivos. El archivo seleccionado se
reproduce.
Reproducción de contenidos multimedia
guardados en dispositivos DLNA
1. Conecte el teléfono móvil u otro

dispositivo compatible con la función
Samsung Link.
2. Reproduzca el contenido multimedia del
dispositivo. Aparece una ventana en la
parte inferior del televisor.
3. Seleccione Permitir para aceptar el
dispositivo conectado. El contenido
multimedia del dispositivo se puede
reproducir ahora en el televisor.
N
Puede buscar los dispositivos
admitidos en Conguración de

AllShare.
N
Aparece una ventana de aviso que le
informa de que el contenido multimedia
(vídeos, fotos, música) enviado desde
un teléfono móvil se mostrará en el
televisor. El contenido se reproduce
automáticamente 3 segundos después de
que aparezca la ventana de aviso.
–
Si cuando aparece la ventana de aviso
la cierra con el mando a distancia, no
se reproduce el contenido multimedia.

N
Cuando un dispositivo accede por
primera vez al televisor a través de la
función multimedia, aparece una ventana
de advertencia. Seleccione Permitir. De
este modo se permite que el teléfono
acceda libremente al televisor y utilice
la función Multim. para reproducir
contenidos.
N
Para desactivar las transmisiones de
contenido multimedia desde un teléfono
móvil, establezca el dispositivo como

Denegado en Conguración de AllShare.
N
Según la resolución y el formato,
es posible que el contenido no se
reproduzca en el televisor.
N
Según el tipo de contenido multimedia,
es posible que algunos botones no
funcionen.
N
Mediante el dispositivo móvil se
puede controlar la reproducción de
archivos multimedia. Para obtener más
información, consulte la guía del usuario

de cada dispositivo.

∫ℓ
Anynet+ (HDMI-CEC)
Menú
→
Sistema
→
Anynet+ (HDMI-CEC)
Anynet+ es una función que permite
controlar con el mando a distancia del
televisor Samsung todos los dispositivos de
Samsung conectados que sean compatibles
con Anynet+. El sistema Anynet+ sólo se
puede usar con dispositivos de Samsung que
tengan la función Anynet+. Para asegurarse
de que el dispositivo de Samsung tenga
dicha función, compruebe si lleva el logotipo

Anynet+.
N
Sólo puede controlar los dispositivos
Anynet+ mediante el mando a distancia
del televisor, no con los botones de éste.
N
El mando a distancia del televisor
puede no funcionar en determinadas
circunstancias. En este caso, vuelva a
seleccionar el dispositivo Anynet+.
N
Las funciones Anynet+ no funcionan con
los productos de otros fabricantes.
N
Para obtener indicaciones que expliquen

cómo conectar dispositivos externos
Anynet+, consulte el manual del usuario
del dispositivo. Debe conectar un
dispositivo Anynet+ mediante un cable
HDMI. Algunos cables HDMI pueden no
admitir las funciones Anynet+.
N
Anynet+ funciona cuando el dispositivo
de AV que admite Anynet+ se encuentra
en estado de espera o de encendido.
N
Anynet+ admite hasta 12 dispositivos de
AV en total. Tenga en cuenta que puede

conectar hasta 3 dispositivos del mismo
tipo.
N
Sin embargo, puede conectar sólo un
sistema Anynet+ Home Theatre. Para
conectar un sistema Anynet+ Home
Theatre, conéctelo al televisor mediante
un cable HDMI:
–
Para oír sólo el sonido de los altavoces
frontales, izquierdo y derecho del
Home Theatre y del subwoofer,
conecte un cable digital óptico

entre el puerto DIGITAL AUDIO OUT
(OPTICAL) del televisor y la entrada
de audio digital del sistema Home
Theatre.
–
Para oír el canal de audio 5.1, conecte
los cables HDMI al reproductor DVD
Anynet+, decodicador de satélite,
etc. A continuación, conecte el puerto
DIGITAL AUDIO OUT (OPTICAL) del
reproductor DVD, decodicador de
satélite, etc. (es decir, dispositivo

Anynet + 1 o 2) directamente al
sistema Home Theatre, no al televisor.
Menú Anynet+ (HDMI-CEC)
TOOLS → Anynet+ (HDMI-CEC)
El menú Anynet+ cambia según el tipo
y el estado de los dispositivos Anynet+
conectados al televisor.
●
Ver la televisión
Cambiar desde el modo Anynet+ al modo
de emisión de TV.

●
Lista de dispositivos
Muestra la lista de dispositivos de
Anynet+.
●
(nombre_dispositivo) Menú
Muestra el menú del dispositivo
conectado. Por ejemplo, si se ha
conectado un reproductor de DVD,
se muestra el menú del disco del
reproductor de DVD.
●
(nombre_dispositivo) Herram.
Muestra el menú Herramientas del

dispositivo conectado. Por ejemplo, si se
ha conectado un reproductor de DVD,
se muestra el menú Herramientas del
reproductor de DVD.
N
Según el dispositivo, este menú puede
que no esté disponible.
●
(nombre_dispositivo) Menú de título
Muestra el menú del título del disco del
dispositivo conectado. Por ejemplo, si se
ha conectado un reproductor de DVD, se
muestra el menú del título de la película

del reproductor de DVD.
N
Según el dispositivo, este menú puede
que no esté disponible.
●
Receptor
La reproducción del sonido se efectúa a
través del receptor.
ℓ
Configuración Anynet+ (HDMI-CEC)
●
∫
Anynet+ (HDMI-CEC)
Para utilizar la función Anynet+, Anynet+
(HDMI-CEC) se debe establecer como

Activado.
N
Cuando la función Anynet+ (HDMI-CEC)
está desactivada, todas las operaciones
relacionadas con Anynet+ se desactivan.
●
∫
Apagado automático
Configure un dispositivo Anynet+ para que
se desactive automáticamente cuando el
televisor se apague.
N
Si Apagado automático está establecido
como Sí, los dispositivos externos
dejan de funcionar cuando se apaga el

televisor.
N
Según el dispositivo está opción quizás
no esté activada.
●
∫
Receptor
Se puede oír el sonido a través de un
receptor (como Home Theatre) en lugar de
hacerlo mediante el altavoz del televisor.
Conmutación entre dispositivos Anynet+
1. Abra el menú Herram. con el mando a
distancia y seleccione Anynet+ (HDMI-

CEC).
2. Seleccione Lista de dispositivos. Aparece
la pantalla Lista de dispositivos.
N
Si no encuentra el dispositivo que
desea, seleccione Actualizar para
actualizar la lista.
3. Seleccione un dispositivo y espere
hasta que haya cambiado al dispositivo
seleccionado.
N
El menú Lista de dispositivos sólo
aparece cuando se establece Anynet+

(HDMI-CEC) como Activado en el
menú Sistema.
N
El cambio al dispositivo seleccionado
puede tardar unos 2 minutos. No
se puede cancelar la función de
conmutación mientras se está
ejecutando.
N
Si ha seleccionado un dispositivo
Anynet+ con la función Fuente, no
puede utilizar la función Anynet+.
Asegúrese de cambiar al dispositivo

Anynet+ con la función Lista de
dispositivos. (TOOLS → Anynet+
(HDMI-CEC) → Lista de dispositivos)
Escucha a través de un receptor
Se puede oír el sonido a través de un
receptor (como Home Theatre) en lugar de
hacerlo mediante el altavoz del televisor.
Para oír el sonido a través de un receptor,
vaya a la pantalla Receptor (Sistema
→
Anynet+ (HDMI-CEC)
→
Receptor). A

continuación, seleccione Receptor y
establézcalo como Activado.
N
Si el receptor sólo admite audio,
quizás no se muestre en la lista de
dispositivos.
N
El receptor funcionará si ha
conectado correctamente el terminal
de entrada óptico del receptor
en el puerto DIGITAL AUDIO OUT
(OPTICAL) del televisor.
N
Cuando el receptor (sistema Home

Theatre) está activado, se puede
oír la salida de sonido del terminal
Optical del televisor. Cuando se
ve la televisión a través de una
señal de televisión digital (aérea),
el televisor envía el sonido de 5.1
canales al receptor. Cuando la fuente
es un componente digital, como un
reproductor DVD, y está conectada al
televisor a través de HDMI, sólo se oye
el sonido de 2 canales del receptor.

ℓ
Uso de la función ARC
para LED series 6500 y superiores, para TV PDP
Puede oír el sonido del televisor a través
de un receptor conectado por medio de
un cable HMDI sin necesidad de conectar
un cable óptico independiente. Para oír
el sonido a través de un receptor con la
función ARC, vaya a la pantalla Receptor
(Sistema
→
Anynet+ (HDMI-CEC)
→
Receptor). A continuación, seleccione

Receptor y establézcalo como Activado.
N
Para utilizar la función ARC, un receptor
que admita las funciones HDMI-CEC y
ARC debe estar conectado al puerto
HDMI IN 2 (ARC).
N
Para desactivar la función ARC,
establezca Receptor como Desactivado.
Aunque el televisor transmita
continuamente la señal ARC, el receptor
no podrá recibir la señal.

∫ℓ
Solución de problemas
Menú
→
Asistencia técnica
→
Autodiagnóstico
→
Solución de problemas
Para ver una lista de todos los elementos
de la solución de problemas, vaya a la
pantalla de inicio del manual electrónico
(Menú → Asistencia técnica → e-Manual
→ Información adicional) o pulse el botón
SUPPORT y busque el elemento deseado
seleccionando un capítulo.
Información adicional

Calidad de la imagen (Solución de problemas)
En primer lugar realice la Prueba de
imagen para ver si el televisor muestra
correctamente la imagen de prueba.
(Vaya a Menú
→
Asistencia técnica
→
Autodiagnóstico
→
Prueba de imagen)
Si la imagen de prueba se muestra
correctamente, la imagen deficiente puede
provenir de la fuente o la señal.
La imagen del televisor no se ve tan bien como

en la tienda.
Si tiene un decodicador por cable
analógico, actualícelo a digital. Utilice
un cable HDMI o de componentes para
obtener una calidad de imagen de alta
denición (HD).
Muchos canales de alta denición (HD)
mejoran los contenidos SD (denición
estándar).
Abonados a cable/satélite: Pruebe con
emisoras de alta denición (HD) en la

oferta de canales.
Conexión de la antena: Pruebe con
emisoras de alta denición (HD) después
de efectuar la sintonización automática.
Ajuste la resolución de la salida de vídeo
del receptor de cable/decodicador en
1080i o 720p.
Compruebe si está viendo la televisión a
la distancia mínima recomendada según
el tamaño y la denición de la señal.

La imagen se ve distorsionada: error de
macrobloques, microbloques, puntos,
pixelización
La compresión de los contenidos de vídeo
puede causar imágenes distorsionadas,
especialmente en las escenas de
movimiento rápido, como en los deportes
y las películas de acción.
Un nivel de señal débil o de mala
calidad puede causar unas imágenes
distorsionadas. No es un problema del

televisor.
Los teléfonos móviles que se utilizan
cerca del televisor (aproximadamente a
1 metro) pueden causar interferencias
en la imagen de los canales analógicos.
El color es de mala calidad o inexistente.
Si utiliza una conexión de componentes,
compruebe que los cables de los
componentes estén conectados a los
terminales correctos. Las conexiones

incorrectas o sueltas pueden originar
problemas en el color o que la pantalla se
quede en blanco.
El color o el brillo es de mala calidad.
Ajuste las opciones de Imagen en el menú
del televisor (vaya al modo Imagen /
Color / Brillo / Nitidez)
Ajuste la opción Ahorro energía en
el menú del televisor (vaya a Menú
→
Sistema
→
Solución económica
→

Ahorro energía)
Intente reiniciar la imagen para ver la
conguración de imagen predeterminada
(vaya a Menú
→
Imagen
→
Restablecer
imagen)
Hay una línea de puntos en el borde la pantalla.
Si Tamaño de imagen está establecido en
Ajuste pantalla, cámbielo a 16:9.
Cambie la resolución del decodicador
de cable/satélite.

La imagen se ve sólo en blanco y negro.
Si está utilizando una entrada compuesta
AV, conecte el cable de vídeo (amarillo)
en el terminal verde de componentes del
televisor.
Al cambiar de canal, la imagen se congela, se ve
distorsionada o aparece con retraso.
Si el televisor está conectado a un
receptor de cable, pruebe a reiniciarlo.

(Desconecte y vuelva a conectar el
cable de alimentación y espere a que el
decodicador se reinicie. Puede tardar
unos 20 minutos.)
Establezca la resolución de salida del
decodicador de cable en 1080i o 720p.

Calidad del sonido (Solución de problemas)
Primero, realice la Prueba de sonido para
confirmar que el audio del televisor se oiga
correctamente. (Vaya a Menú
→
Asistencia
técnica
→
Autodiagnóstico
→
Prueba de
sonido)
Si el audio es correcto, el problema del
sonido puede provenir de la fuente o la
señal.
No hay sonido o se oye demasiado bajo con el

volumen al máximo.
Compruebe la conguración del volumen
del dispositivo (decodicador de cable/
satélite, DVD, Blu-ray, etc.) conectado al
televisor.
La imagen es buena pero no hay sonido.
Congure la opción Seleccionar altavoz
como Altavoz de TV en el menú Sonido.
Si utiliza un dispositivo externo,
compruebe que los cables de audio estén

conectados a los terminales de entrada
de audio correctos del televisor.
Si utiliza un dispositivo externo,
compruebe que la opción de salida de
audio del dispositivo (por ejemplo, quizás
deba cambiar la opción de audio del
decodicador de cable a HDMI si tiene
conectado el decodicador al televisor
con un cable HDMI).
Si utiliza un cable DVI a HDMI, se necesita
un cable de audio independiente.

Si el televisor tiene un terminal de
auriculares, asegúrese de que no haya
otro dispositivo conectado.
Reinicie el dispositivo conectado
desconectando y volviendo a conectar el
cable de alimentación del dispositivo.
Los altavoces hacen un ruido inapropiado.
Compruebe las conexiones de los cables.
Compruebe que no haya un cable de
vídeo conectado a una entrada de audio.

Para la conexión de antena o cable,
compruebe la potencia de señal. Un nivel
de señal débil puede causar distorsiones
en el sonido.
Realice la Prueba de sonido. (Asistencia
técnica → Autodiagnóstico → Prueba de
sonido)

No hay imagen, no hay vídeo (Solución de
problemas)
El televisor no se enciende.
Compruebe que el cable de alimentación
CA esté bien conectado en la toma de la
pared y en el televisor.
Compruebe que la toma de la pared
funcione.
Pulse el botón
P
del televisor para
asegurarse de que el problema no está

en el mando a distancia. Si el televisor se
enciende, consulte “El mando a distancia
no funciona” a continuación.
El televisor se apaga automáticamente.
Asegúrese de que Temporizador se haya
congurado como Desactivado en el
menú de conguración.
Si el televisor está conectado a un
PC, compruebe la conguración de la
alimentación de éste.

Compruebe que el cable de alimentación
CA esté bien conectado en la toma de la
pared y en el televisor.
Cuando se ve la televisión con una
conexión de antena o cable, el televisor
se apaga después de 10~15 minutos si no
hay señal.
No hay imagen ni vídeo.
Compruebe las conexiones de los
cables (desconecte y vuelva a conectar

todos los cables del televisor y de los
dispositivos externos).
Establezca la salida de vídeo del
dispositivo externo (receptor de cable/
decodicador, DVD, Blu-ray, etc.) de
modo que coincida con las conexiones de
la entrada de TV. Por ejemplo, si la salida
de un dispositivo externo es HDMI, se
debe conectar a una entrada HDMI en el
televisor.
Compruebe que los dispositivos externos

estén encendidos.
Asegúrese de conectar la fuente de TV
correcta seleccionando Fuente con el
mando a distancia.

Conexión Antena (Aérea / Cable) (Solución de
problemas)
El televisor no recibe todos los canales.
Compruebe que el cable de antena esté
rmemente conectado.
Ejecute la Conguración para añadir los
canales disponibles a la lista de canales.
Vaya a Menú
→
Sistema
→
Conguración
y espere a que todos los canales
disponibles se guarden.

Compruebe que la posición de la antena
sea correcta.
La imagen se ve distorsionada: error de
macrobloques, microbloques, puntos,
pixelización.
La compresión de los contenidos de vídeo
puede causar imágenes distorsionadas,
especialmente en las escenas de
movimiento rápido, como en los deportes
y las películas de acción.

Un nivel de señal débil puede causar
unas imágenes distorsionadas. No es un
problema del televisor.

Conexión del PC (Solución de problemas)
Aparece el mensaje “Modo no compatible”.
Establezca la resolución de salida del PC
de modo que coincida con la resolución
admitida por el televisor.
La imagen es buena pero no hay sonido.
Si utiliza una conexión HDMI, compruebe
la conguración de la salida del audio del
PC.

Conexión de la red (Solución de problemas)
Se ha producido un error en la conexión de la
red inalámbrica.
Se necesita el adaptador de LAN
inalámbrica de Samsung para utilizar una
red inalámbrica.
para LED series 5300, 5500 -
5800 y PDP series 550 - 570
Compruebe que el televisor esté
conectado a un compartidor (enrutador)
IP inalámbrico.

Grabación/Timeshift (Solución de problemas)
El dispositivo USB no se reconoce o falla
Formateo dispos., Comprob. dispositivo o
Prueba rendimiento.
Consulte el manual del dispositivo USB
para comprobar si el dispositivo USB
admite la grabación.
Si el dispositivo USB tiene la opción
de bloqueo, compruebe que esté
desactivado.

Compruebe si el dispositivo USB se
puede formatear cuando está conectado
al PC. Conecte el USB al televisor y
formatéelo (la operación puede fallar
intermitentemente).
Si falla la Prueba rendimiento o el
formateo, signica que el hardware
del USB tiene algún problema o que el
rendimiento del hardware del USB es
demasiado bajo.

Aparece un mensaje solicitando que formatee
un dispositivo USB que funciona perfectamente.
Si el dispositivo USB tiene la opción
de bloqueo, compruebe que esté
desactivado.
Restaure el dispositivo USB con la
función de recuperación en Comprob.
dispositivo.
La función de grabación no funciona.
Compruebe que haya un dispositivo USB

conectado.
Compruebe que el canal sea digital y
grabable.
Si la señal es débil o no hay
señal, la grabación se cancelará
automáticamente.
El televisor no grabará si no hay
suciente espacio libre en la memoria del
dispositivo USB. Compruebe que éste no
sea el caso.

El modo Timeshift no funciona.
Compruebe que haya un dispositivo USB
conectado.
No se admiten ni los canales de radio ni
las emisiones analógicas.
No se admiten los canales de emisión de
datos.
Si la señal es débil o no hay señal, la
función del modo Timeshift se cerrará
automáticamente.
El modo Timeshift no se puede ejecutar

si no hay suciente espacio libre en la
memoria del dispositivo USB. Compruebe
que éste no sea el caso.
La tarjeta de memoria USB no es
compatible. Utilice un disco duro USB.
Un mensaje indica un fallo en la prueba de
rendimiento y las funciones de grabación y del
modo Timeshift no funcionan.
Estos problemas pueden ocurrir si
se utiliza un dispositivo USB de bajas

prestaciones que no admita la grabación.
Se recomienda utilizar un disco duro USB
de por lo menos 5.400 rpm, pero no se
admite un disco duro USB de tipo RAID.
Se ha producido un error en la grabación
programada.
Una grabación programada se desactiva
para efectuar algunas operaciones
(formateo, prueba de rendimiento,
comprobación de errores, eliminación)

que acceden al sistema de archivos de un
dispositivo USB.
Si no hay ningún dispositivo USB
conectado, el televisor no grabará
aunque sea la hora programada.
El televisor no grabará si no hay
suciente espacio libre en la memoria del
dispositivo USB. Compruebe que éste no
sea el caso.
Si graba un canal bloqueado con Bloqueo
por clasicación de programa, se

mostrará la ventana de la entrada del PIN
cuando intente reproducir la grabación.
Hay dispositivos de grabación conectados pero
el televisor ha detenido la grabación.
Si hay varios dispositivos conectados
y en el dispositivo congurado como
dispositivo de grabación predeterminado
no hay espacio de memoria suciente, la
función de grabación se cerrará. Vuelva
a intentar la grabación. El dispositivo

que tenga más espacio de memoria libre
se congurará automáticamente como
dispositivo de grabación predeterminado
y el televisor iniciará la grabación.

Otros (Solución de problemas)
La imagen no se muestra en pantalla completa.
En los canales de alta denición (HD)
aparecen barras negras a los lados de la
pantalla cuando se muestran contenidos
SD mejorados (4:3).
Aparecen barras negras en la parte
superior e inferior de la pantalla cuando
se ven películas que tienen diferentes
formatos que el televisor.

Ajuste la opción del tamaño de imagen
del dispositivo externo o del televisor al
modo de pantalla completa.
El mando a distancia no funciona.
Cambie las pilas del mando a distancia y
haga coincidir los polos (+/–).
Limpie la ventana de transmisión del
sensor del mando a distancia.
Apunte con el mando a distancia
directamente al televisor desde una

distancia de 5~6 pies (1,5 ~2 metros).
El mando a distancia del cable/decodificador
no enciende ni apaga el televisor ni ajusta el
volumen.
Programe el mando a distancia del cable/
decodicador para que haga funcionar
el televisor. Consulte el manual del
decodicador de cable/satélite para
conocer el código del TV SAMSUNG.

Aparece el mensaje “Modo no compatible”.
Compruebe la resolución que admite
el televisor y ajuste en consecuencia
la resolución de salida del dispositivo
externo. Consulte los valores de
resolución en el manual del usuario.
Se advierte un olor a plástico que proviene del
televisor.
Este olor es normal y desaparece con el
tiempo.

La Información de señal del televisor no
está disponible en el menú de prueba de
autodiagnóstico.
Esta función sólo está disponible en los
canales digitales con las conexiones de
antena (RF/coaxial).
El televisor está inclinado hacia un lado.
Retire la base del soporte del televisor y
vuelva a montar el soporte.

Cuesta montar la base del soporte.
Compruebe que el televisor esté
instalado sobre una supercie plana.
Si es necesario deberá utilizar un
destornillador magnetizado para
desatornillar los tornillos del televisor.
El menú del canal se ve de color gris (no
disponible).
El menú Canal sólo está disponible

cuando si ha seleccionado la fuente TV.
La configuración se pierde después de 30
minutos o cada vez que se apaga el televisor.
Si el televisor está en el modo Demo
tienda, la conguración del audio y de la
imagen se restablecerá cada 30 minutos.
Cambie la conguración del modo
Demo tienda al modo Uso doméstico
en el procedimiento de Conguración.
Seleccione TV en Fuente con el mando

a distancia y vaya a Menú
→
Sistema
→
Conguración.
También es posible inhabilitar Demo
tienda con Herramientas. (Herram. →
Demo → Desactivado)
Pérdida intermitente de audio o vídeo.
Compruebe las conexiones de los cables
y vuelva a conectarlos.
La pérdida de audio o vídeo se puede
deber a que los cables son demasiado

rígidos o gruesos. Compruebe si los
cables son lo bastante exibles para un
largo periodo de uso. En un montaje
mural del televisor, es aconsejable
utilizar cables con conectores de 90
grados.
Ve pequeñas partículas si mira de cerca el borde
del marco del televisor
Esto es una particularidad del diseño del
producto y no es un defecto.

El menú PIP no está disponible.
La función PIP sólo está disponible
cuando se utiliza una fuente HDMI o de
componentes.
Aparece el mensaje “Señal codificada” o “Sin
señal”.
Si utiliza una TARJETA (CI/CI+) en CAM
compruebe que esté correctamente
insertada en la ranura.

Si persiste el problema, extraiga la
TARJETA CAM del televisor y vuelva a
insertarla en la ranura.
Ha apagado el televisor hace 45 minutos y se ha
vuelto a encender.
Esto es normal. El televisor ejecuta la
función OTA (en el aire) por sí solo a n
de actualizar el rmware descargado
mientras se ve la televisión.

Hay problemas de imagen/sonido recurrentes.
Compruebe y cambie la señal/fuente.
Puede haber una reacción entre las almohadillas
de amortiguación de caucho de la base del
soporte y el acabado de algunos muebles.
Para evitarlo, utilice almohadillas de
eltro en cualquier supercie del
televisor que entre en contacto con el
mueble.

Puede mantener su televisor en un estado
óptimo actualizando el último firmware en
la página web (samsung.com
→
Atención al
cliente
→
Centro De Descarga) por USB.
Aparece en la pantalla POP (anuncio de rótulo
interno del televisor).
Seleccione Uso doméstico en el modo
Configuración. Si desea información
más detallada, consulte la función
Configuración.

El televisor de plasma emite un zumbido.
para TV PDP
Los televisores de plasma
normalmente emiten un zumbido suave.
Esto es normal. Lo causan las cargas
eléctricas que se utilizan para crear las
imágenes en la pantalla.
Si el zumbido es fuerte, quizás se haya
configurado el brillo del televisor demasiado
alto. Pruebe a establecer un nivel de brillo
menor.

También se puede originar un zumbido
fuerte si la parte posterior del televisor de
plasma está demasiado cerca de la pared
o de otra superficie dura. También puede
probar a cambiar el recorrido de los cables
de conexión.
Una instalación inadecuada del montaje
mural también puede crear un ruido
excesivo.
Problema de retención de imagen (desgaste).

para TV PDP
Esta pantalla está equipada
con la tecnología Cambio de píxel para
minimizar la posibilidad de la "quemadura
de pantalla". La tecnología Cambio de píxel
permite definir un ligero movimiento de
la imagen arriba y abajo (línea vertical) y
de lado a lado (punto horizontal). El ligero
movimiento regular de la imagen reduce el
riesgo de que la pantalla se queme.

Anynet+ (HDMI-CEC) (Solución de problemas)
Anynet+ no funciona.
Compruebe si el dispositivo es un dispositivo
Anynet+. El sistema Anynet+ sólo admite
dispositivos Anynet+.
Puede conectar sólo un receptor (sistema
Home Theatre).
Compruebe si el cable de alimentación de
Anynet+ está debidamente conectado.
Compruebe las conexiones de los cables de

vídeo/audio/HDMI del dispositivo Anynet+.
Compruebe que Anynet+ (HDMI-CEC) esté
configurado como Activado en el menú de
configuración de Anynet+.
Compruebe si el mando a distancia del
televisor está en modo TV.
Compruebe si el mando a distancia es
compatible con Anynet+.
Anynet+ no funciona en algunas situaciones.
(Búsqueda de canales, funcionamiento de
Smart Hub o Configuración, etc.)

Si ha desconectado y ha vuelto a conectar
el cable HDMI, busque de nuevo los
dispositivos o apague y vuelva a encender el
televisor.
Deseo iniciar Anynet+.
Compruebe si el dispositivo Anynet+ está
correctamente conectado al televisor y
si Anynet+ (HDMI-CEC) está configurado
como Activado. (Menú
→
Sistema
→
Anynet+ (HDMI-CEC))

Abra el menú Herram. con el mando a
distancia y seleccione Anynet+ (HDMI-CEC).
A continuación, seleccione el menú que
desee.
Deseo salir de Anynet+.
Seleccione Ver la televisión en el menú
Anynet+.
Vaya a la pantalla Fuente con el mando a
distancia y seleccione un dispositivo que no
sea Anynet+.

En la pantalla aparece el mensaje Conectando a
un dispositivo Anynet+....
El mando a distancia no se puede utilizar
cuando se está configurando Anynet+ o
cambiando a un modo de visualización.
Utilice el mando a distancia después
de que el televisor haya completado
la configuración de Anynet+ o se haya
finalizado el cambio a Anynet+.

El dispositivo Anynet+ no funciona.
No se puede usar la función de reproducción
cuando la Configuración se está ejecutando.
El dispositivo conectado no se muestra.
Compruebe si el dispositivo admite las
funciones Anynet+.
Compruebe si el cable HDMI está
debidamente conectado.
Compruebe si Anynet+ (HDMI-CEC) está
configurado como Activado. (Menú
→

Sistema
→
Anynet+ (HDMI-CEC))
Vuelva a efectuar una búsqueda de
dispositivos Anynet+.
Anynet+ requiere una conexión HDMI.
Asegúrese de que el dispositivo esté
conectado al televisor con un cable HDMI.
Algunos cables HDMI pueden no admitir las
funciones Anynet+.
Si la conexión se corta por una interrupción
de la corriente o porque se ha desconectado
el cable HDMI, deberá repetir la búsqueda

del dispositivo.
El sonido del televisor no sale a través del
receptor.
Conecte el cable óptico entre el televisor y
el receptor.
La función ARC permite la salida digital de
sonido mediante el puerto HDMI IN 2(ARC)
y sólo se puede utilizar si el televisor está
conectado a un receptor de audio que
admita la función ARC.

Samsung Link (Solución de problemas)
Es posible que este archivo no se reproduzca
correctamente.
Esto puede deberse a una elevada velocidad
en bits del contenido. Por lo general el
contenido se reproducirá aunque puede
haber algunos problemas durante la
reproducción.

Smart Hub (Solución de problemas)
Algunos contenidos de las aplicaciones sólo
aparecen en inglés. ¿Cómo puedo cambiar el
idioma?
El idioma del contenido de la aplicación
puede ser diferente del idioma de la interfaz
de usuario de la aplicación.
La posibilidad de cambiar de idioma
depende del proveedor de servicios.

Los servicios de algunas aplicaciones no
funcionan.
Consúltelo al proveedor del servicio.
Consulte la página web de ayuda para
obtener información del proveedor del
servicio de aplicaciones.
Cuando hay un error de red, sólo puedo utilizar
el menú de configuración.
Si no funciona la conexión de red, el servicio
puede quedar limitado ya que todas las

funciones excepto el menú de configuración
necesitan la conexión a Internet.

Web Browser (Solución de problemas)
1. Para abrir Web Browser, seleccione Web
Browser. El Web Browser que se muestra
en el PC puede ser diferente.
2. El Web Browser no es compatible con
una aplicación Java.
3. Cuando se intenta descargar un archivo,
pero no se puede salvar, aparece un
mensaje de error.
4. El acceso a algunos sitios web o
exploradores web de algunas empresas

puede estar bloqueado.
5. La reproducción de un archivo Flash
puede estar restringida.
6. El E-commerce, venta de productos en
línea, no se admite.
7. El desplazamiento por una página web
que sólo permite hacerlo parcialmente
(no en su totalidad) puede originar que
los caracteres se vean mal.
8. ActiveX no se admite.
9. En el Modo tab. no se puede acceder a

algunas opciones. (Para acceder a estas
opciones, cambie al Modo de puntero.)
10. Es posible que algunos textos se vean
mal ya que el número de tipos de letra
admitidos es limitado.
11. La respuesta a alguna orden del mando a
distancia o la visualización de la pantalla
se puede demorar temporalmente si se
está cargando alguna página web.
12. La carga de una página web puede tardar
o interrumpirse con algunos sistemas

operativos.
13. Las funciones de Copiar y Pegar no se
admiten.
14. Cuando se escriben o se envían mensajes
de correo, algunas funciones (como el
cambio de tamaño o de color) quizás no
se admitan.
15. El número de marcadores y registros que
se puede guardar es limitado.
16. El número máximo de ventanas que se
pueden abrir al mismo tiempo puede

variar según el estado de la exploración
o el modelo de TV.
17. La velocidad de la exploración de la web
depende de las condiciones de la red.
18. PIP se desactiva automáticamente
cuando se reproduce un vídeo en el
explorador. Tras la interrupción de PIP
quizás no se pueda iniciar la reproducción
de los vídeos y sea necesario actualizar la
página.
19. El Web Browser sólo reproduce archivos

de audio MP3.
20. La función para importar y exportar
marcadores sólo es compatible con
archivos de marcadores de un formato
determinado. (Formato compatible:
Netscape-bookmark-file-1)
21. Cuando se importa o exporta el
marcador, no se incluye el árbol de
carpetas.
22. Si se importa el archivo del marcador
a un ordenador desde un televisor, se

guarda en la carpeta “Samsung Smart TV
Bookmark”.
23. Si no se ha configurado la hora en el
menú (Menú
→
Sistema
→
Hora
→
Reloj), es posible que no se guarde la
información del historial.
24. El historial de los sitios web visitados se
guarda en orden cronológico y se irán
eliminando de la lista las página más
antiguas que se hayan visitado.
25. Algunos contenidos de vídeo o audio

quizás no se reproduzcan durante una
reproducción Flash según el códec de
vídeo/audio admitido.
26. Un cambio repentino en el brillo de la
imagen dentro de la ventana de vídeo
puede afectar al brillo de la imagen
estática que la rodea.
para TV PDP
27. Los contenidos de vídeo que requieran
Flash Player 10.2 o superior no se
admiten.
28. La fuentes de vídeo de proveedores

de servicios de transmisiones de vídeo
optimizadas para PC quizás no se
reproduzcan adecuadamente en nuestro
explorador web propietario.

ℓ
Formatos de subtítulos y archivos de Samsung
Link admitidos
Subtítulos
Externo
–
MPEG-4 timed text (.ttxt)
–
SAMI (.smi)
–
SubRip (.srt)
–
SubViewer (.sub)

–
Micro (.sub o .txt)
–
SubStation Alpha (.ssa)
–
Advanced SubStation Alpha (.ass)
–
Powerdivx (.psb)
Interno
–
Xsub
Contenedor: AVI
–
SubStation Alpha
Contenedor: MKV
–
Advanced SubStation Alpha

Contenedor: MKV
–
SubRip
Contenedor: MKV
–
MPEG-4 timed text
Contenedor: MKV
ℓ
Resoluciones de imagen admitidas
Extensión del archivo Tipo Resolución
*.jpg
*.jpeg
JPEG 15360 x 8640
*.png PNG 1920 x 1080
*.bmp BMP 1920 x 1080
*.mpo MPO 15360 x 8640

ℓ
Formatos de archivos de música admitidos
Extensión del archivo Tipo Códec Comentarios
*.mp3 MPEG MPEG1 Audio Layer 3
*.m4a
*.mpa
*.aac
MPEG4 AAC
*.ac FLAC FLAC
La función de búsqueda (omitir) no se
admite.
Admite hasta 2 canales
*.ogg OGG Vorbis Admite hasta 2 canales
*.wma WMA WMA
WMA 9, 10 Pro admite hasta 5.1
canales y perl M2 (excepto el modo
LBR de M0).
ℓ
Códec de vídeo

Extensión del
archivo
Contenedor Códec de vídeo Resolución
Velocidad de
transferencia
(fps)
Velocidad en
bits (Mbsp)
Códec de audio
*.avi
*.mkv
*.asf
*.wmv
*.mp4
*.3gp
*.vro
*.mpg
*.mpeg
*.ts
*.tp
*.trp
*.mov
*.v
*.vob
*.svi
*.m2ts
*.mts
*.divx
AVI
MKV
ASF
MP4
3GP
VRO
VOB
PS
TS
Divx 3.11/4.x/5.x/6.x
1920 x 1080
6 – 30
30
AC3
LPCM
ADMPCM(IMA, MS)
AAC
HE-AAC
WMA
DD+
MPEG(MP3)
DTS Core
G.711(A-Law,
μ-Law)
MPEG4 SP/ASP
H.264 BP/MP/HP
Motion JPEG 640 x 480 8
Window Media Video
v9
1920 x 1080 30MPEG2
MPEG1
VP6 640 x 480 4
*.webm WebM VP8 1920 x 1080 6~30 8 Vorbis
Otras restricciones
N
Si hay un error en el contenedor o en el
contenido, el vídeo no se reproducirá o

se reproducirá incorrectamente.
N
El sonido y el vídeo pueden no funcionar
si el contenido tiene una velocidad
binaria/fotograma estándar superior a la
de fotograma/segundo compatible que
se relaciona en la tabla anterior.
N
Si hay un error en la tabla de índice,
la función de búsqueda (omitir) no se
admite.
N
Si reproduce el vídeo a través de una
conexión de red, es posible que el vídeo

no se reproduzca correctamente.
N
El menú puede tardar en aparecer si la
velocidad en bits del vídeo supera los 10
Mbps.
N
Algunos dispositivos USB/cámara digital
puede que no sean compatibles con el
reproductor.
Decodificador de vídeo
●
Admite hasta H.264, nivel 4.1.
●
H.264 FMO/ASO/RS, VC1 SP/MP/AP L4 no

se admiten.
●
Para todos los códecs de vídeo excepto
VP8, VP6:
–
Inferior a 1280 x 720: 60 fotogramas
máx.
–
Superior a 1280 x 720: 30 fotogramas
máx.
●
GMC no se admite.
●
Admite sólo SVAF Arriba/Abajo y Lado a
lado.

Decodificador de audio
●
WMA 9, 10 Pro admite hasta 5.1 canales y
perfil M2 (excepto el modo LBR de M0).
●
WMA audio sin pérdida no se admite.
●
Si Vorbis está sólo en contenedor Webm,
admite hasta 2 canales.

ℓ
Servicio de datos
Permite al usuario utilizar información
(texto, imágenes fijas, gráficos,
documentos, software, etc.) transmitidos a
través de una emisión.
Ej. aut. serv. datos (Activado/Desactivado)
para
Italia
Menú
→
Sistema
→
Servicio de datos
Establece si el servicio de datos se ha de
ejecutar, o no, automáticamente. Servicio

de datos ejecuta automáticamente el
servicio de datos sin intervención del
usuario.
N
Si hay otra función secundaria en
ejecución, Servicio de datos tal vez no
funcione.
Uso del servicio de datos
Si el canal que está viendo proporciona
servicio de datos, podrá disfrutar de un
número de servicios de datos seleccionando

a
con el mando a distancia.
N
El servicio de datos proporcionado
puede variar según la emisión.
N
Mientras se utiliza el servicio de datos,
es posible que según el servicio no sea
posible cambiar de canal con los botones
numéricos.
1. Seleccione
a
con el mando a distancia.
Seleccione el servicio que desee.
N
Si Servicio de datos está Activado,
el servicio de datos se ejecutará

automáticamente cargando la
banda. En este caso, la función
a
no
funcionará.
2. Seleccione
a
con el mando a distancia.
Aparecerá la pantalla de servicio de
datos.
3. Con el mando a distancia vaya a la
opción que desee de la pantalla del
servicio de datos y a continuación
seleccione Aceptar. Se iniciará el servicio
seleccionado.

N
Si en la pantalla aparece un botón
de color de una función, puede usar
esta función seleccionando la función
correspondiente.
4. Si selecciona EXIT, se cerrará el servicio
de datos.
Botones principales del servicio de datos y sus
funciones
●
a
(Servicio de datos)
Muestra la lista de Servicio de datos e

inmediatamente inicia Servicio de datos.
●
BACK
Vuelve a la pantalla anterior.
●
Botón de color
Ejecuta las funciones correspondientes a
la imagen de cada botón de color que se
muestra en la pantalla durante el Servicio
de datos.
N
Las operaciones pueden variar según el
proveedor de servicios.
●
Símbolo

Se puede introducir texto con los números y
las letras impresos en o encima de las teclas
numéricas del mando a distancia. Si pulsa
una a una las teclas numéricas del mando
a distancia en el espacio de la pantalla de
introducción de texto donde está situado
el cursor, se mostrarán las letras, números
o caracteres especiales correspondientes.
Por ejemplo, si pulsa la tecla del número
3 en una sucesión rápida, aparecerán
alternativamente las letras asignadas (D,

E y F) y el número 3 siguiendo el orden de
entrada.
●
TEXTO
Cambia al modo de teletexto o vuelve a la
pantalla anterior.
N
Las operaciones pueden variar según el
proveedor de servicios.
●
u
/
d
/
l
/
r
Desplaza el menú Servicio de datos arriba,
abajo, a la izquierda y a la derecha.
●
OK

Ejecuta el elemento seleccionado.
●
EXIT
Detiene un Servicio de datos en
funcionamiento.

HbbTV
(según el país)
Podrá acceder a servicios de proveedores
de ocio, de proveedores en línea y de
fabricantes CE mediante HbbTV.
N
En algunos países, HbbTV es un servicio
de datos.
N
Este servicio puede que se admita en
otros países.
N
Algunas emisiones puede que no admitan
HbbTV.

1. HbbTV está desactivada de manera
predeterminada. Para utilizar HbbTV,
vaya a Sistema
→
Servicio de datos y
establézcalo como Habilitar. (según el
país)
2. HbbTV no está disponible cuando se está
ejecutando la función Timeshift o se está
reproduciendo un vídeo grabado.
3. Una aplicación en HbbTV puede
funcionar mal temporalmente según
las circunstancias de la emisora o del

proveedor de la aplicación.
4. Una aplicación sólo está disponible para
utilizarse en HbbTV cuando la red de TV
está conectada a una red externa. Según
las condiciones de la red la aplicación
puede funcionar mal.
5. Si el canal actual es compatible con los
modos de entrada de texto HbbTV y no
HbbTV, active TTX pulsando dos veces la
tecla TTX.
●
Cuando la pantalla indica (con
a
, etc.) que

se está accediendo a Hbb TV.
●
Seleccione TTX una vez con el mando a
distancia para acceder al modo de entrada
de texto Hbb TV.
●
Seleccione TTX dos veces con el mando a
distancia para acceder al modo de entrada
de texto que no es Hbb TV.

ℓ
Conexión de una ranura de tarjeta para la
visualización del televisor
Para conectar el adaptador de la TARJETA CI,
siga estos pasos.
para TV LED serie 4500~6300 y PDP
Uso de la “TARJETA CI o CI+”

Para ver canales de pago se debe insertar
una “TARJETA CI o CI+”.
●
Si no se inserta una “TARJETA CI o CI+”
algunos canales mostrarán el mensaje
“Señal codificada”.
●
En 2 o 3 minutos aparecerá en la pantalla
la información del enlace que contiene un
número telefónico, un identificador de
“TARJETA CI o CI+”, un identificador del
sistema y demás información. Si aparece un
mensaje de error, póngase en contacto con

su proveedor de servicios.
●
Cuando termine la configuración de la
información del canal, aparecerá el mensaje
“Updating Completed” (“Actualización
finalizada”), indicando que la lista de
canales se ha actualizado.
NOTA
–
Deberá obtener una “TARJETA CI o CI+”
en un proveedor local de servicios de
cable.

–
Para retirar la “TARJETA CI o CI+”,
extráigala cuidadosamente con las
manos, puesto que si cae al suelo se
puede estropear.
–
Inserte la “TARJETA CI o CI+” en la
dirección marcada sobre ella.
–
La ubicación de la ranura COMMON
INTERFACE puede variar según los
modelos.
–
La “TARJETA CI o CI+” no se admite en
algunos países o zonas; consulte a su

distribuidor local.
–
Si tiene cualquier problema, póngase en
contacto con un proveedor del servicio.
–
Inserte la “TARJETA CI o CI+”que admita
la conguración de la antena actual.
La pantalla no se verá, o bien se verá
distorsionada.
Para conectar el adaptador de la TARJETA CI,
siga estos pasos.
para LED serie 6500 y superiores
N
Recomendamos montar el adaptador

antes de realizar la instalación del
montaje mural o insertar la “TARJETA CI
o CI+”.
<Parte posterior del televisor>
1. Inserte el adaptador de la TARJETA CI en
los dos orificios del producto 1.
N
Busque los dos oricios en la parte
posterior del televisor. Junto al
puerto COMMON INTERFACE hay dos
oricios.

2. Inserte el adaptador de la TARJETA CI
en el puerto COMMON INTERFACE del
producto 2.
3. Inserte la “TARJETA CI o CI+”
Advertencia
Le recomendamos que inserte la tarjeta CI
antes de instalar el televisor en la pared.
Puede resultar difícil hacerlo después de
la instalación. Inserte la tarjeta después de
montar el módulo CI en el televisor. Es difícil

montar el módulo si ha insertado la tarjeta
antes de la instalación.
Uso de la “TARJETA CI o CI+”
Para ver canales de pago se debe insertar
una “TARJETA CI o CI+”.
●
Si no se inserta una “TARJETA CI o CI+”
algunos canales mostrarán el mensaje

“Señal codificada”.
●
En 2 o 3 minutos aparecerá en la pantalla
la información del enlace que contiene un
número telefónico, un identificador de
“TARJETA CI o CI+”, un identificador del
sistema y demás información. Si aparece un
mensaje de error, póngase en contacto con
su proveedor de servicios.
●
Cuando termine la configuración de la
información del canal, aparecerá el mensaje
“Updating Completed” (“Actualización

finalizada”), indicando que la lista de
canales se ha actualizado.
NOTA
–
Deberá obtener una “TARJETA CI o CI+”
en un proveedor local de servicios de
cable.
–
Para retirar la “TARJETA CI o CI+”,
extráigala cuidadosamente con las
manos, puesto que si cae al suelo se
puede estropear.

–
Inserte la “TARJETA CI o CI+” en la
dirección marcada sobre ella.
–
La ubicación de la ranura COMMON
INTERFACE puede variar según los
modelos.

ℓ
Función de teletexto
(según el país)
La página de índice del servicio de
teletexto proporciona información sobre
su utilización. Para que la información del
teletexto se visualice correctamente, la
recepción del canal debe ser estable. En
caso contrario, puede perderse información
o algunas páginas pueden no visualizarse.
N
Puede cambiar las páginas del teletexto
con los botones numéricos del mando a

distancia.
/
Teletexto activar / mezcla /
desactivar: Activa el modo de teletexto en
el canal actual. Pulse el botón dos veces
para superponer el modo de teletexto a la
pantalla de emisión actual. Pulse de nuevo
para salir del teletexto.
8
Guardar: Guarda las páginas del
teletexto.
4
Tamaño: Muestra el teletexto en la parte
superior de la pantalla con caracteres de

doble tamaño. Si desea mostrarlos también
en la parte inferior, vuelva a pulsar el botón.
Púlselo de nuevo una vez para volver a la
presentación normal.
9
Retener: Mantiene en pantalla la página
actual, en el caso de que haya varias páginas
secundarias que sigan automáticamente.
Para deshacer la acción, vuelva a pulsar el
botón.
Botones de colores (rojo, verde, amarillo,
azul): Si la emisora utiliza el sistema

FASTEXT, los distintos temas de una página
de teletexto se codificarán por colores y
podrá seleccionarlos pulsando los botones
de color. Pulse el color correspondiente al
tema que desee ver. Se muestra una nueva
página codificada en colores. Los elementos
se pueden seleccionar de la misma manera.
Pulse el botón del color correspondiente
para ver la página anterior o la siguiente.
0
Modo: Selecciona el modo de teletexto
(LIST/ FLOF). Si se pulsa durante el modo

LIST, cambia al modo de guardar lista. En el
modo de guardar lista se puede guardar una
página de teletexto en una lista mediante el
botón 8 (guardar).
1
Página secundaria: Muestra la página
secundaria disponible.
2
Re Pág: Muestra la página siguiente del
teletexto.
3
Av Pág: Muestra la página anterior del
teletexto.
6
Índice: Muestra la página de índice

(contenido) en cualquier momento durante
la visualización de teletexto.
5
Mostrar: Muestra el texto oculto
(respuestas de juegos de preguntas, por
ejemplo). Púlselo de nuevo para volver a la
presentación normal.
7
Cancelar: Reduce la pantalla del
teletexto para superponerla con la emisión
actual.
Página de teletexto típica

Sección Contenido
A Número de página seleccionado.
B Identidad del canal emisor.
C Número de página actual o indicaciones de la
búsqueda.
D Fecha y hora.
E Texto.
F Información de estado. Información FASTEXT.

ℓ
Bloqueo antirrobo Kensington
El bloqueo Kensington es un dispositivo que
permite sujetar físicamente el televisor a un
objeto cuando se utiliza en un lugar público.
Enrolle el cable del bloqueo Kensington
1
2
<Parte posterior
del televisor>
<Opcional>

alrededor de un objeto estático voluminoso
e introduzca el bloqueo en la ranura
Kensington de la parte posterior del
televisor.
El aspecto y el método de bloqueo pueden
ser diferentes a los que se muestran en la
ilustración según el fabricante.
Consulte el manual proporcionado con
el bloqueo Kensington para obtener
más información sobre el uso correcto.
Samsung no suministra el bloqueo antirrobo

Kensington.
N
Busque el icono “
K
” en la parte posterior
del televisor. La ranura Kensington se
encuentra junto al icono "
K
".
Siga estos pasos para bloquear el producto:
1. Enrolle el cable del bloqueo Kensington
alrededor de un objeto estático
voluminoso, como una mesa o una silla.
2. Deslice el extremo del cable que tiene el
cierre a través del extremo enrollado del

cable de bloqueo Kensington.
3. Inserte el dispositivo de bloqueo en la
ranura Kensington del producto.
4. Cierre el bloqueo.
N
Estas instrucciones son de carácter
general. Para obtener instrucciones más
exactas, consulte el manual del usuario
proporcionado con el dispositivo de
bloqueo.
N
El dispositivo de bloqueo debe adquirirse
por separado.

N
La ubicación de la ranura Kensington
puede variar según el televisor.

ℓ
Licencia
Aviso de licencia de código abierto
En el caso de que se utilice un software de código abierto, las licencias están disponibles
en el menú del producto.
El aviso de licencia de código abierto sólo está disponible en inglés.
DivX Certied® to play DivX® video up to HD 1080p, including
premium content.
DivX®, DivX Certied® and associated logos are trademarks of Rovi
Corporation or its subsidiaries and are used under licence.
ABOUT DIVX VIDEO: DivX® is a digital video format created by DivX, LLC, a subsidiary
of Rovi Corporation. This is an ofcial DivX Certied® device that plays DivX video. Visit
divx.com for more information and software tools to convert your les into DivX videos.
ABOUT DIVX VIDEO-ON-DEMAND: This DivX Certied® device must be registered
in order to play purchased DivX Video-on-Demand (VOD) movies. To obtain your
registration code, locate the DivX VOD section in your device setup menu. Go to vod.
divx.com for more information on how to complete your registration.
Covered by one or more of the following U.S. patents: 7,295,673; 7,460,668; 7,515,710;
7,519,274

TheaterSound, SRS and symbol are trademarks of SRS Labs, Inc.
TheaterSound technology is incorporated under licence from SRS
Lab, Inc.
Fabricado con la licencia de Dolby Laboratories. Dolby y el símbolo
de la doble D son marcas comerciales de Dolby Laboratories.
Manufactured under licence under U.S. Patent #’s: 5,451,942;
5,956,674; 5,974,380; 5,978,762; 6,487,535 & other U.S. and
worldwide patents issued & pending. DTS and the Symbol are
registered trademarks. & DTS 2.0+ Digital Out and the DTS logos
are trademarks of DTS, Inc. Product Includes software. © DTS, Inc.
Tous droits réservés.
The terms HDMI and HDMI High-Denition Multimedia Interface,
and the HDMI Logo are trademarks or registered trademarks of
HDMI Licensing LLC in the United States and other countries.

Marca comercial: Rovi y Rovi Guide son marcas comerciales de Rovi
Corporation y sus subsidiarias.
Licencia: El sistema Rovi Guide se ha fabricado bajo licencia de Rovi
Corporation y sus subsidiarias.
Patente: El sistema Rovi Guide está protegido por las patentes y
solicitudes de patente registradas en EE.UU, Europa y otros países,
incluidas unas o más de las patentes de Estados Unidos 6,396,546;
5,940,073; 6,239,794 concedidas a Rovi Corporation y sus subsidiarias.
Descargo de responsabilidad: Rovi Corporation y sus subsidiarias y sus
empresas aliadas no asumen responsabilidad alguna por la exactitud
o la disponibilidad de la información de los programas de televisión ni
de cualquier otro dato del sistema Rovi Guide y no pueden garantizar
la disponibilidad de este servicio en el área geográca del usuario.
En ningún caso Rovi Corporation y sus subsidiarias y sus empresas
aliadas asumen responsabilidad alguna por daños relacionados con
la exactitud o la disponibilidad de la información de los programas de
televisión ni de cualquier otro dato del sistema Rovi Guide.
Transcripción de documentos
E-MANUAL Gracias por adquirir este producto Samsung. Para recibir un servicio más completo, registre su producto en www.samsung.com/register Modelo___________ N.º serie_____________ Contenido Funciones preferidas Menú Canal • Conexión a la red. 167 • Configuración de una red por cable 185 • Configuración de la red inalámbrica 198 67 • Gestión de dispositivos de red conectados 226 82 • Configuración de la hora 240 • Bloqueo de los programas 258 • Soluciones económicas 263 • Imagen sobre imagen (PIP) 268 • Conexión al televisor con un dispositivo de audio Samsung 273 • Otras funciones 277 • Menú de asistencia técnica 308 • Conexión del televisor 1 • Uso del botón INFO (Guía actual y próxima) 25 • Uso del menú Canal 27 • Memorización de canales • Otras funciones Funciones básicas • Cambio del modo preestablecido de la imagen 100 • Ajuste de los valores de la imagen 105 • Cambio del tamaño de la imagen 111 • Cambio de las opciones de la imagen 126 • Uso del televisor con el PC 145 • Cambio del modo de sonido preseleccionado 149 • Ajuste de la configuración del sonido 151 Funciones avanzadas • Uso de Samsung Link 587 • Uso de la función 3D 335 • Mi list (En Samsung Link) 591 • Smart Hub 351 • Vídeos (En Samsung Link) 611 • Personalización de la pantalla de inicio 378 • Fotos (En Samsung Link) 631 • Uso de Samsung Apps 409 • Música (En Samsung Link) 649 • Buscar 420 • TV grabada (En Samsung Link) 659 • Your Video 429 • Timeshift 673 • Family Story 446 • Uso de la función DLNA 683 • Fitness 501 • Anynet+ (HDMI-CEC) 695 • Kids 513 • Web Browser 528 • Skype 559 • Samsung Link 563 ∫ ∫ℓ ∫ ∫ ∫ℓ ∫ℓ ∫ℓ ∫ℓ ∫ℓ ∫ℓ ∫ℓ ℓ ∫ℓ ∫ℓ ∫ℓ ∫ℓ ∫ℓ ℓ ∫ℓ Información adicional • Solución de problemas 713 • Calidad de la imagen (Solución de problemas) 714 ∫ℓ • Calidad del sonido (Solución de problemas) • No hay imagen, no hay vídeo (Solución de problemas) 723 728 • Conexión Antena (Aérea / Cable) (Solución de problemas) 733 • Conexión del PC (Solución de problemas) 736 • Conexión de la red (Solución de problemas) • Anynet+ (HDMI-CEC) (Solución de problemas) 764 • Samsung Link (Solución de problemas) 772 • Smart Hub (Solución de problemas) 773 • Web Browser (Solución de problemas) 776 • Formatos de subtítulos y archivos de Samsung Link admitidos 785 • Servicio de datos 794 • HbbTV 803 • Conexión de una ranura de tarjeta para la visualización del televisor 807 • Función de teletexto 818 • Bloqueo antirrobo Kensington 825 • Licencia 830 ℓ ℓ ℓ ℓ 737 • Grabación/Timeshift (Solución de problemas) 738 • Otros (Solución de problemas) 748 ℓ ℓ Conexión del televisor ℓ Conexión a una antena aérea o de satélite Panel posterior del televisor o La imagen mostrada puede variar según el modelo. o Panel posterior del televisor La imagen mostrada puede variar según el modelo. ℓ Conexión a un dispositivo AV Mediante un cable HDMI (hasta 1080p) ℓ Panel posterior del televisor La imagen mostrada puede variar según el modelo. Panel lateral del televisor La imagen mostrada puede variar según el modelo. Uso de un cable HDMI (hasta 1080p) N HDMI IN 1(DVI), HDMI IN 2(ARC), HDMI IN 3 ● Para obtener una mejor calidad de imagen y de audio, conecte a un dispositivo digital mediante un cable HDMI. ●● Un cable HDMI admite señales digitales de vídeo y audio y no requiere un cable de audio. –– Para conectar el televisor a un dispositivo digital que no admita la salida HDMI, utilice cables HDMI/DVI y de audio. ●● La imagen quizás no se muestre correctamente (o no se muestre en absoluto) o el audio puede que no funcione si se conecta al televisor un dispositivo externo que utiliza una versión más antigua del modo HDMI. En tales casos, consulte al fabricante del dispositivo externo acerca de la versión HDMI y, si esta es antigua, pida una actualización. ●● para LED series 6500 y superiores Utilice un cable HDMI de un grosor de 14 mm o menos. ●● Debe adquirir un cable certificado HDMI. De lo contrario, la imagen puede no mostrarse o producirse un error de conexión. ●● Se recomienda un cable HDMI básico de alta velocidad o uno con Ethernet. Este producto no admite la función Ethernet a través de HDMI. ●● Este producto admite las funciones 3D y ARC (canal de retorno de audio) a través de un cable HDMI. Tenga en cuenta que la función ARC sólo se admite a través del puerto HDMI IN 2(ARC). ●● La función ARC permite que el audio digital salga a través del puerto HDMI IN 2(ARC). Se puede activar sólo cuando el televisor está conectado con un receptor de audio que admita la función ARC. Mediante un cable Scart ℓ Panel posterior del televisor La imagen mostrada puede variar según el modelo. Panel lateral del televisor La imagen mostrada puede variar según el modelo. Mediante un cable de componentes (hasta ℓ 1080i) Panel posterior del televisor La imagen mostrada puede variar según el modelo. Panel posterior del televisor La imagen mostrada puede variar según el modelo. Uso de un cable de componentes (hasta1080i) o audio/vídeo (sólo 480i) y un cable euroconector (Scart) NN En el modo Ext., la salida DTV sólo admite vídeo y audio MPEG SD. NN Para conectar a AV IN o COMPONENT/ AV IN, enchufe el conector AV (amarillo) en el terminal TV (verde). (Según el modelo) NN Para obtener la mejor calidad de imagen, se recomienda la conexión de componentes o Scart antes que la conexión A/V. ℓ Conexión a un dispositivo de audio Mediante una conexión de cable óptico (digital) Panel posterior del televisor La imagen mostrada puede variar según el modelo. Panel lateral del televisor La imagen mostrada puede variar según el modelo. DIGITAL AUDIO OUT (OPTICAL) ●● Cuando se conecta un sistema de audio digital al terminal DIGITAL AUDIO OUT (OPTICAL), se reduce el volumen del televisor y del sistema. ●● Utilice los altavoces del sistema para el audio. ●● El audio de 5.1 canales está disponible cuando el televisor se conecta a un dispositivo externo que admite audio de 5.1 canales. ●● Cuando el receptor (sistema Home Theater) está encendido, se puede oír la salida de sonido del terminal óptico del televisor. Cuando el televisor recibe una señal DTV, envía el sonido de 5.1 canales al receptor del sistema Home Theatre. Cuando la fuente es un componente digital, como un reproductor DVD/Blu-ray/receptor de cable o satélite (decodificador), y está conectada al televisor a través de HDMI, sólo se oye el sonido de 2 canales del receptor del sistema Home Theatre. Si desea oír el audio de 5.1 canales, conecte el terminal de la salida de audio digital del reproductor DVD/Blu-ray/decodificador/ receptor por satélite STB directamente a un amplificador o al sistema Home Theater. Mediante una conexión de auriculares para TV LED Panel posterior del televisor La imagen mostrada puede variar según el modelo. Panel posterior del televisor La imagen mostrada puede variar según el modelo. Auriculares H ℓ Puede conectar los auriculares a la salida de auriculares del equipo. Cuando están conectados los auriculares, el sonido de los altavoces integrados se desconecta. ●● El uso de la función de sonido puede estar restringido cuando se conectan auriculares al televisor. ●● El volumen de los auriculares y el del televisor se ajustan por separado. ●● El terminal de los auriculares sólo admite el conector TRS (punta-anillo-manguito) de 3 clavijas. ℓ Conexión a un PC Mediante un cable HDMI/DVI Panel posterior del televisor La imagen mostrada puede variar según el modelo. Panel lateral del televisor La imagen mostrada puede variar según el modelo. Mediante un cable HDMI o HDMI a DVI La conexión mediante el cable HDMI quizás no se admita según el PC. La resolución óptima es 1920 x 1080 a 60 Hz. NN En una conexión de cable HDMI/DVI, se debe utilizar el terminal HDMI IN 1(DVI). NN No se admite el modo entrelazado. NN El aparato puede funcionar incorrectamente si se selecciona un formato de vídeo que no sea estándar. NN Los modos Independiente y Compuesto no se admiten. SOG (Sincronización en verde) no se admite. NN La entrada PC (D-Sub) no se admite. Uso del botón INFO (Guía actual y próxima) La pantalla identifica el canal actual y el estado de algunos ajustes de audio-vídeo. La Guía actual y próxima muestra la información de la programación diaria de cada canal de televisión de acuerdo con su hora de emisión. ●● Desplácese con l, r para ver la información de un programa mientras ve el mismo canal. ●● Desplácese con u, d para ver la información de otros canales. Si desea ir al canal que está seleccionado, seleccione E mediante el mando a distancia. Uso del menú Canal Pulse el botón ™ para seleccionar el menú que desee. Se mostrará cada pantalla. Guía ∫ℓ ™ → Guía La información de la Guía electrónica de programas (EPG) la proporcionan las emisoras. Mediante la planificación de la programación proporcionada por las emisoras, se puede especificar por adelantado el programa que se desea ver de modo que a la hora especificada el televisor cambie automáticamente al canal del programa seleccionado. Las entradas de los programas pueden aparecer vacías o desfasadas según el estado del canal. Uso de la vista del canal ●● a (Gest. pro.): Muestra Gestor programación. ●● b (-24 horas): Ver la lista de los programas que se van a emitir antes de 24 horas. ●● { (+24 horas): Ver la lista de los programas que se van a emitir transcurridas 24 horas. ●● } (Modo canal): Seleccione el tipo de canales que desee ver en la ventana de la vista de canales. ●● ` Información: Muestra detalles del programa seleccionado. ●● k Página: Ir a la página siguiente o anterior. ●● E Ver / Programación: Permite seleccionar un programa actual para verlo. / Permite seleccionar un programa futuro y hacer una reserva para verlo. Canal ∫ℓ ™ → Canal Esta función permite borrar canales, establecer canales favoritos y editar el nombre del canal de las emisiones analógicas. NN Los elementos disponibles pueden diferir según la fuente de antena seleccionada. ●● Todo Muestra todos los canales. ●● TV Muestra los canales de televisión. ●● Radio Muestra los canales de radio. ●● Datos/Otros Muestra los canales de datos y otros tipos de canales. ●● Analógico Muestra los canales analógicos. ●● Favoritos 1 - Favoritos 5 ℓ Muestra todos los canales favoritos ordenados en un máximo de cinco grupos. Cada grupo tiene canales separados. NN El televisor muestra sólo los canales favoritos que se han añadido como favoritos mediante Edit. favoritos en el menú Herram.. NN Si se resalta una categoría de Favoritos 1 – Favoritos 5 se puede cambiar su nombre seleccionando b con el mando a distancia. ●● Últimos vistos Muestra los canales que se han visto más recientemente. ●● Más vistos Muestra los canales que se ven con más frecuencia. Uso de los botones de colores y funciones con Canal ●● a Aérea / Cable / Satélite para las series PDP 570, PDP 6500, LED 5700, LED 5800, LED 6200 y superiores Seleccione la fuente de antena deseada. Esta opción puede variar según el país. NN Aparece sólo si el televisor está guardado en Aérea y Cable. ●● b Borrar Borrar el canal o los canales seleccionados. ●● ` Información Muestra detalles del canal seleccionado. ●● k Página Desplaza la lista de canales a la página siguiente o anterior. ●● E Seleccionar / Anular selecc. Selecciona un canal o cancela la selección. ●● T Herram. Muestra el menú de opciones. ●● R Volver Volver al menú anterior. Uso del menú Herramientas con el canal ●● Edit. favoritos ℓ Permite asignar los canales que se ven con más frecuencia al grupo de favoritos, así como eliminarlos de este grupo. Se accede a Edit. favoritos en el menú Herram.. ●● Bloquear / Desbloquear Bloquear un canal para que no se pueda seleccionar ni visualizar. NN Está función está disponible sólo cuando Bloqueo de canal está configurado como Activado. ●● Renombrar canal (Aparece sólo si ha seleccionado un canal analógico.) Le permite asignar un nombre de hasta cinco caracteres a un canal analógico. Por ejemplo, Alimentación, Golf, etc. Así le resultará más fácil buscar y seleccionar el canal. ●● Editar número canal Editar el número del canal seleccionando su número. NN Es posible que esta función no se admita según la región. ●● Clasificación (sólo canales digitales) Cambiar la lista ordenada por nombre o número. ●● Información del canal Muestra información de la señal del canal. Esta opción puede variar según el canal. ●● Buscar (cuando la antena se haya configurado como Satélite) Se inicia la exploración de canales. ●● Borrar Suprimir un canal para que se muestren los canales que desee. ●● Seleccionar todos / Deseleccionar todo Seleccionar todos los canales de la lista. / Cancelar la selección de todos los canales. Para borrar un canal de una lista Categoría ℓ en la pantalla Canal, siga estos pasos: 1. Si desea borrar un canal, seleccione una categoría del canal. 2. Seleccione un canal de la lista de la categoría. La marca c aparece a la izquierda del canal. NN Puede seleccionar más de un canal. NN Si vuelve a seleccionar un canal seleccionado, la marca c desaparece. 3. Abra el menú Herram. con el mando a distancia. 4. Seleccione Borrar. Aparece el mensaje ¿Eliminar canales seleccionados?. Seleccione Aceptar. NN Puede borrar inmediatamente el canal seleccionado, seleccionando b con el mando a distancia. NN Cuando se borra un canal en la categoría Últimos vistos o Más vistos, el canal desaparece de la lista de la categoría. Sin embargo, el canal no se borra. Para establecer los canales como favoritos, siga estos pasos: 1. Seleccione la categoría Todos. 2. Seleccione un canal. La marca c aparece a la izquierda del canal. NN Puede seleccionar más de un canal. NN Si vuelve a seleccionar un canal seleccionado, la marca c desaparece. 3. Abra el menú Herram. con el mando a distancia. 4. Seleccione Edit. favoritos. Aparece la pantalla Edit. favoritos. 5. Seleccione a con el mando a distancia. El canal seleccionado se desplaza al grupo de favoritos. NN Otra opción es seleccionar un canal en la pantalla Edit. favoritos. NN Puede añadir un canal favorito a cualquiera de los grupos. Para cambiar el grupo de favoritos, seleccione } con el mando a distancia. Cada vez que seleccione }, se cambiará un grupo de favoritos. 6. Cuando haya terminado, seleccione Aceptar. El canal se establece como favorito y se asigna al grupo de favoritos seleccionado. N El televisor muestra el símbolo “ ” junto al canal para indicar que es un canal favorito. Uso de los botones de colores y funciones con Edit. favoritos. ● En la pantalla Edit. favoritos, puede utilizar estos botones de funciones: –– a Añadir Añadir canales seleccionados al grupo de favoritos. –– } Cambiar fav. Cambiar el grupo de favoritos. Cada vez que selecciona } con el mando a distancia, se cambia el grupo de favoritos. –– Ÿ Ir a Puede introducir inmediatamente un número de canal con el mando a distancia. –– R Volver Volver al menú anterior. ●● Cuando resalta un canal favorito del grupo de favoritos en la pantalla Edit. favoritos puede utilizar estas opciones: –– a Borrar Borrar el canal seleccionado. –– b Cambiar orden Cambiar el orden de la lista del grupo de favoritos. –– E Hecho Finalizar la función Cambiar orden. –– { Copiar Copiar un canal seleccionado a otros grupos de favoritos. –– } Cambiar fav. Cambiar el grupo de favoritos. Cada vez que selecciona } con el mando a distancia, se cambia el grupo de favoritos. –– Ÿ Ir a Puede introducir inmediatamente un número de canal con el mando a distancia. –– R Volver Volver al menú anterior. Para eliminar un canal de un grupo de favoritos, siga estos pasos: 1. Seleccione la categoría del grupo del favoritos. 2. Seleccione un canal en el grupo del favoritos. La marca c aparece a la izquierda del canal. NN Puede seleccionar más de un canal. NN Si vuelve a seleccionar un canal seleccionado, la marca c desaparece. 3. Abra el menú Herram. con el mando a distancia. 4. Seleccione Borrar. Aparece el mensaje ¿Desea eliminar los elementos seleccionados?. 5. Seleccione Aceptar. Aparece el mensaje Se han eliminado los elementos seleccionados.. N Puede borrar inmediatamente el canal seleccionado de la lista del grupo de favoritos seleccionando b con el mando a distancia. Iconos utilizados en las pantallas del canal : Canal analógico. c: Canal seleccionado. : Canal favorito. : Canal bloqueado. Gestor programación ∫ℓ ™ → Gestor programación Con esta función puede establecer que el televisor muestre automáticamente un canal el día y a la hora que elija. N Para utilizar esta función, en primer lugar establezca la hora actual con la función Tiempo → Reloj en el menú Sistema. Para utilizar la función Programar ℓ visualización, siga estos pasos: 1. En la pantalla Gestor program. seleccione a con el mando a distancia. 2. Aparece una pantalla. Seleccione Programar visualización. 3. Establezca Antena, Canal, Repetir y Hora de inicio. ●● Antena Seleccione la fuente de antena deseada. ●● Canal Seleccione Canal para ver los números de canal. Seleccione el canal deseado. NN Sólo puede seleccionar canales memorizados. NN También puede introducir directamente el número del canal con los botones numéricos del mando a distancia. ●● Repetir Seleccione Una vez, Manual, Sáb~Dom, Lun~Vie o Todos. Si selecciona Manual, puede configurar el día que desee. NN La marca c indica el día que ha seleccionado. Fecha: Puede establecer la fecha que desee. NN La Fecha sólo estará disponible si ha seleccionado Una vez en Repetir. ●● Hora de inicio Puede establecer la hora de inicio que desee. 4. Cuando haya terminado, seleccione Aceptar. El canal seleccionado queda programado. NN En la pantalla Gestor programación puede ver una lista de Programar visualización. NN Si pulsa el botón INFO después de resaltar un elemento, aparece la pantalla Información. En la pantalla Información puede modificar o cancelar Programar visualización. Cancelar progr.: Cancelar Programar visualización. Editar programación: Modificar Programar visualización. Volver: Volver a la pantalla anterior. Para borrar un elemento de la lista de elementos programados, siga estos pasos: 1. En la pantalla Gestor programación, resalte el elemento que desee borrar. 2. Abra el menú Herram. con el mando a distancia. 3. Seleccione Cancelar progr.. Aparece el mensaje ¿Cancelar listas seleccionadas?. 4. Seleccione Sí. La programación seleccionada se cancela. ℓ Para utilizar la función Programar grabación, siga estos pasos: para TV LED serie 4500, 5400 : Esta función no se admite. (Sólo canales digitales) Permite hacer una reserva para grabar un programa programado para ser emitido. Para utilizar esta función, en primer lugar configure la hora actual. 1. Seleccione Gestor programación. Aparece la pantalla Gestor programación. 2. Seleccione a con el mando a distancia. Aparece una pantalla. 3. Seleccione Programar grabación. NN Se recomienda utilizar un disco duro de USB de por lo menos 5.400 rpm, pero no se admite un disco duro de USB de tipo RAID. NN El disco duro USB de más de 2 TB no se admite. NN Un dispositivo de almacenamiento USB no puede grabar hasta que se haya completado la Prueba rendimiento. NN La tarjeta de memoria USB no es compatible. 4. Configure Antena, Canal, Repetir, Fecha, Empezar / Hora de fin. NN Si desea reproducir un programa grabado, consulte TV grabada en el manual electrónico. Lista de canales ∫ℓ Con esta función puede ver la lista de canales, la información de los programas y los canales favoritos, y gestionar Programar visualización. 1. Pulse el botón CH LIST. La pantalla Lista de canales se muestra inmediatamente. 2. Cambie un canal o el modo de la lista de canales. Uso de los botones de colores y funciones con la lista de canales NN Si pulsa el botón INFO con el mando a distancia, el televisor muestra información del programa seleccionado. ●● a Antena Seleccione la fuente de antena deseada. Esta opción puede variar según el país. ●● { Vista progr. / Vista can. Muestra el programa cuando se ha seleccionado un canal digital. Vuelve a la vista de canales. ●● lr Modo canal / Canal Acceder al tipo de canales que desee ver en la pantalla Lista de canales. / En la pantalla Vista progr., cambie un canal. ●● E Ver / Información Se ve el canal seleccionado. / Muestra detalles del programa seleccionado. ●● k Página Ir a la página siguiente o anterior. ℓ Uso de la función Programar visualización en la Lista de canales (sólo canales digitales) Puede utilizar Programar visualización en la Lista de canales para programar la visualización de un canal digital. El televisor se enciende y en la pantalla se muestra el programa del canal digital cuando éste se inicia. 1. Pulse el botón CH LIST. Aparece la pantalla Lista de canales. 2. Seleccione un canal digital. 3. Seleccione { con el mando a distancia. El televisor muestra la lista de programas del canal seleccionado. 4. Seleccione el programa que desee en la vista de programas y seleccione Información con el mando a distancia. 5. En la pantalla Información, seleccione Programar visualización. El programa seleccionado queda programado. N Si desea cancelar Programar visualización, siga los pasos 1 a 4 y seleccione Cancelar progr.. Iconos de la pantalla de estado del canal : Canal analógico. : Programa reservado. : Programa de grabación reservado. : Canal bloqueado. Memorización de canales Antena ∫ℓ Menú → Canal → Antena Antes de empezar a memorizar los canales disponibles, debe indicar el tipo de origen de la señal conectada al televisor. NN Esta opción puede variar según el país. País ∫ℓ Menú → Canal → País Seleccione su país para que el televisor pueda sintonizar correctamente todos los canales. NN Aparece la pantalla para la introducción del número PIN. Escriba su número PIN de 4 dígitos. ●● Canal digital: Cambiar el país para canales digitales. ●● Canal analógico: Cambiar el país para canales analógicos. Sintonización automática ∫ℓ Menú → Canal → Sintonización automática Busca un canal automáticamente y lo guarda en el televisor. NN Puede que los números de programa asignados automáticamente no correspondan a los números de programa reales o deseados. Si el canal está bloqueado con la función Bloqueo de canal aparece la ventana para la introducción del código PIN. ●● Sintonización automática: Busca los canales automáticamente y los guarda en la memoria del televisor. ●● Opción búsqueda de cable (cuando la antena se haya configurado como Cable) (según el país) Establece opciones adicionales de búsqueda, como la frecuencia y la velocidad de símbolo, para la búsqueda de la red por cable. Si el tipo de antena se configura como Aérea o Cable ●● Digital y Analógico / Digital / Analógico: Seleccionar la fuente del canal que se desee memorizar. Cuando seleccione Cable → Digital y Analógico o Digital: Proporcione un valor para explorar los canales de cable. ●● Ordenación autom. (Según el país): Los canales encontrados se ordenan automáticamente según el criterio establecido por las principales televisiones nacionales y locales. NN Sólo disponible cuando la fuente de la antena se configura como Aérea. ●● Orden de otros (Según el país): Si selecciona este menú encontrará otros órdenes de canales organizados directamente por las televisiones privadas nacionales. NN Sólo disponible cuando la fuente de la antena se configura como Aérea. ●● Selección de operador(Según el país): Selecciona un proveedor de servicios de cable. ●● Modo búsqueda: Si ha seleccionado Cable, aparece la pantalla Modo búsqueda. Busca todos los canales de las emisoras activas y los guarda en el televisor. NN Si selecciona Rápida, puede configurar Red, ID de red, Frecuencia, Modulación, y Velocidad símbolos manualmente con el mando a distancia. Red: Selecciona el modo de configuración de ID de red entre Automático o Manual. ID de red: Cuando Red está establecido en Manual, se puede configurar ID de red. Frecuencia: Muestra la frecuencia del canal. (es diferente en cada país) Modulación: Muestra los valores de modulación disponibles. Velocidad símbolos: Muestra las velocidades de símbolo disponibles. Si el tipo de antena se configura como Satélite (según el país) ●● Tipo de canal: Seleccione el Tipo de canal que desee memorizar. ●● Satélite: Selecciona el satélite que desea explorar. Esta opción puede variar según el país. ●● Modo Exploración: Seleccionar un modo de exploración para el satélite seleccionado. ●● Reinicializar: Selecciona el modo de exploración del satélite seleccionado. ●● Modo búsqueda: Establece el modo de búsqueda con los botones arriba/abajo. Sintonización manual ∫ Menú → Canal → Sintonización manual Busca un canal manualmente y lo guarda en el televisor. NN Si el canal está bloqueado con la función Bloqueo de canal, aparece la ventana para la introducción del código PIN. NN Es posible que esta función no se admita según la región. Si el tipo de antena se configura como Aérea o Cable ●● Sintonización de canales digitales: Busca un canal digital. 1. Seleccione Nuevo. NN Cuando se selecciona Antena → Aérea: Canal, Frecuencia, Ancho de banda NN Cuando se selecciona Antena → Cable: Frecuencia, Modulación, Velocidad símbolos 2. Seleccione Buscar. Una vez finalizada la búsqueda, un canal se actualiza en la lista de canales. ●● Sintonización de canales analógicos: Busca un canal analógico. 1. Seleccione Nuevo. 2. Establezca Programa, Sistema de color, Sistema de sonido, Canal y Buscar. 3. Seleccione Guardar. Una vez finalizada la búsqueda, un canal se actualiza en la lista de canales. Modo de canal ●● P (modo de programa): Al finalizar la sintonización, las estaciones de emisión de su zona se habrán asignado a los números de posición comprendidos entre P0 y P99. Puede seleccionar un canal introduciendo el número de posición en este modo. ●● C (modo de canal aéreo)/ S (modo de canal por cable): Estos dos modos permiten seleccionar un canal introduciendo el número asignado a cada emisora aérea o por cable. Si el tipo de antena se configura como Satélite ●● Transpondedor: Selecciona el transpondedor. ●● Modo Exploración: Selecciona todos los canales o sólo los gratuitos para almacenarlos. ●● Búsqueda de red: Habilitar / Inhabilitar la búsqueda de red. ●● Calidad de señal: Muestra el estado actual de la señal de emisión. NN La información sobre un satélite y su transpondedor está sujeta a cambios, según las condiciones de la emisión. NN Cuando la configuración se haya completado, vaya a Buscar. Se inicia la exploración de canales. Otras funciones Tipo de guía ∫ Menú → Canal → Tipo de guía (según el país) Puede seleccionar un tipo diferente de Guía. ●● Samsung: Utiliza la guía de programas proporcionada por Samsung. ●● Rovi On Screen: Utiliza la guía de programas proporcionada por Rovi International Solutions. NN El tiempo de la configuración inicial de ROVI EPG puede ser largo según la región o el entorno de emisión. Sel. tipo canal para el Reino Unido Menú → Canal → Sel. tipo canal Sel. tipo canal está disponible cuando Antena está establecido como Freesat. ●● Sel. tipo canal: Habilite o inhabilite la función para la selección del tipo de canal cuando utilice la guía. Transf. lista can. ∫ℓ Menú → Canal → Transf. lista can. Importa o exporta la asignación del canal. Para utilizar esta función debe conectar un dispositivo USB. NN Aparece la pantalla para la introducción del número PIN. Introduzca el número PIN con el mando a distancia. ●● Importar de USB: Importar la lista de canales del USB. ●● Exportar a USB: Exportar la lista de canales al USB. Esta función está disponible cuando el USB está conectado. Sintonización fina ∫ℓ Menú → Canal → Sintonización fina (sólo canales analógicos) Si la recepción es clara, no tiene que realizar la sintonización fina del canal, ya que esta operación se hace de forma automática durante la búsqueda y la memorización. Si la señal es débil o está distorsionada, realice manualmente la sintonización fina del canal. Desplácese a izquierda o derecha hasta que la imagen se vea clara. NN La configuración se aplica al canal que se está viendo. NN Los canales que se han ajustado con sintonización fina se marcan con un asterisco “*” a la derecha del número de canal en la banda del canal. NN Para reiniciar la sintonización fina, seleccione Restab.. Editar número canal Menú → Canal → Editar número canal (Según el modelo) Editar el número del canal seleccionando su número. NN Es posible que esta función no se admita según la región. ℓ Reducción de diafonía Menú → Canal → Reducción de diafonía (Según el modelo) (sólo canales analógicos) Esta función reduce el ruido diagonal de la imagen causado por una diafonía de las señales (interferencia). Si la imagen del televisor muestra ruido diagonal o se ve distorsionada, active esta función. ℓ Sistema satélite Menú → Canal → Sistema satélite Sistema satélite está disponible cuando Antena está establecido como Satélite. Antes de ejecutar Almacenamiento automático, configure Sistema satélite. A continuación, la exploración de canales se efectúa con normalidad. NN Aparece la pantalla para la introducción del número PIN. Escriba su número PIN de 4 dígitos. ●● Selección del satélite: Permite elegir los satélites para este televisor. ●● Alimentación del LNB: Activa o desactiva la fuente de alimentación del LNB. ●● Configuración del LNB: Configura el equipo exterior. Satélite: Selecciona el satélite para la recepción de emisiones digitales. Transpondedor: Selecciona un transpondedor de la lista o añade uno nuevo. Modo DiSEqC: Selecciona el modo DiSEqC para el LNB seleccionado. Osciladores LNB más baja: Configura los osciladores LNB con una frecuencia inferior. Osciladores LNB más alta: Configura los osciladores LNB con una frecuencia superior. Tono 22 kHz: Selecciona el tono 22 kHz, según el tipo de LNB. En el caso de un LNB universal, debe ser Automático. Calidad de señal: Muestra el estado actual de la señal de emisión. ●● Config. SatCR/Unicable: Configure la instalación de un solo cable. NN Es posible que esta función no se admita según la región. SatCR/Unicable: Habilita o inhabilita la ayuda para la instalación de un solo cable. Número de ranura: Seleccione el número de ranura de usuario de SatCR para este receptor. Frec. de ranura: Introduzca la frecuencia adecuada para recibir la señal de SatCR. Detectar frec. ranura: Detecta automáticamente la frecuencia de la señal del número de ranura seleccionado. Comprob. frec. ranura: Compruebe que la frecuencia introducida corresponde a la ranura seleccionada. ●● Configuración del posicionador: Configura el posicionador de la antena. Posicionador: Habilita o inhabilita el control de posicionado. Tipo posicionador: Configura el tipo posicionado entre DiSEqC 1.2 y USALS (Sistema universal de localización automática de satélites). –– Longitud: Configura la longitud de mi ubicación. –– Latitud: Configura la latitud de mi ubicación. –– Config. longitud satélite: Configura la longitud de los satélites definidos por el usuario. Modo de usuario: Configura la posición de la antena de satélite de acuerdo con cada satélite. Si almacena la posición actual de la antena de satélite de acuerdo con un satélite concreto, cuando se necesite la señal de dicho satélite, la antena se puede mover a la posición ocupada previamente. –– Satélite: Selecciona el satélite según el cual se debe configurar la posición. –– Transpondedor: Selecciona un transpondedor de la lista para la recepción de señales. –– Modo Movimiento: Selecciona el modo de movimiento entre discontinuo y continuo. –– Tamaño paso: Ajusta los grados de tamaño de paso para la rotación de la antena. El Tamaño paso está disponible cuando el Modo Movimiento se configura como Paso. –– Ir a la posición guardada: Gira la antena a la posición del satélite almacenada. –– Posición de la antena: Ajusta y almacena la posición de la antena para el satélite seleccionado. –– Guardar posición actual: Almacena la posición actual como límite seleccionado del posicionador. –– Calidad de señal: Muestra el estado actual de la señal de emisión. Modo Instalador: Configura los límites del alcance del movimiento de la antena de satélite o restablece la posición. Por lo general, la guía de instalación utiliza esta función. –– Limitar posición: Selecciona la dirección del límite del posicionador. –– Posición de la antena: Ajusta y almacena la posición de la antena para el satélite seleccionado. –– Guardar posición actual: Almacena la posición actual como límite seleccionado del posicionador. –– Restaurar posición: Mueve la antena a la posición de referencia. –– Restabl. límite posicionador: Permite que la antena gire todo el arco completo. ●● Restablecer todos los valores: Los valores del satélite volverán a ser los iniciales. Cambio del modo preestablecido de la imagen Modo imagen ∫ℓ Menú → Imagen → Modo imagen Los modos de imagen aplican los ajustes predeterminados a la imagen. NN Cuando el televisor está conectado a un PC con un cable HDMI a DVI, sólo se puede seleccionar Ocio y Estándar. ●● Dinámico Adecuado para un entorno iluminado. ●● Estándar Adecuado para un entorno normal. ●● Natural para LED serie 5300 y superiores / Relax para PDP serie 6500 Adecuado para reducir la fatiga ocular. ●● Película Adecuado para ver películas en un entorno oscuro. ●● Ocio ℓ Adecuado para ver películas y para juegos. NN Sólo está disponible cuando el televisor está conectado a un PC con un cable HDMI/DVI o HDMI. Samsung MagicAngle para LED serie 5400 Menú → Imagen → Samsung MagicAngle Ajuste el ángulo de visualización de la pantalla para mejorar la calidad de acuerdo con la posición de visualización. ●● Samsung MagicAngle: Cuando se mira la pantalla desde un ángulo inferior o superior después de configurar el modo apropiado para cada posición, se puede obtener una calidad de imagen similar a la que se obtiene cuando se mira la pantalla de frente. –– Desactivado: Seleccionar cuando se ve desde la posición frontal. –– Modo pos. reclin.: Seleccionar cuando se ve desde una posición ligeramente inferior. –– Modo De pie: Seleccionar cuando se ve desde la posición superior. ●● Modo: Ajustar el ángulo de visualización de la pantalla. NN Cuando Samsung MagicAngle se configura como Modo pos. reclin. o Modo De pie, Gamma no está disponible. Ajuste de los valores de la imagen Luz de fondo ∫ℓ para TV LED / Ilumin. celda ∫ℓ para TV PDP Menú → Imagen → Luz de fondo / Ilumin. celda Ajusta el brillo de los píxeles. 20 es la configuración más brillante. Contraste ∫ℓ Menú → Imagen → Contraste Ajusta el nivel del contraste. Los valores más cercanos a 100 indican mayor contraste claro/oscuro. Brillo ∫ℓ Menú → Imagen → Brillo Ajusta el nivel del brillo. Los valores más cercanos a 100 indican un pantalla más brillante. Nitidez ∫ℓ Menú → Imagen → Nitidez Ajusta la nitidez de la imagen. Los valores más cercanos a 100 indican una imagen más nítida. Color ∫ℓ Menú → Imagen → Color Ajusta el nivel de saturación del color. Los valores más cercanos a 100 indican colores más intensos. Matiz (V/R) ∫ℓ Menú → Imagen → Matiz (V/R) Ajusta los niveles del matiz para el verde y el rojo. Los valores más cercanos a 100 indican una mayor intensidad para este color. Para ajustar la calidad de la imagen siga estos pasos: 1. Seleccione la opción que desee ajustar. Una vez seleccionada la opción, aparece una pantalla con deslizador. 2. Ajuste el valor de la opción con el mando a distancia. NN Cuando se cambia el valor de una opción, el cambio afecta también al menú de la OSD. NN Cuando el televisor está conectado a un PC con un cable HDMI a DVI, Color y Matiz (V/R) no están disponibles. NN La configuración de cada dispositivo externo conectado al televisor se puede ajustar y guardar. NN Si se disminuye el brillo de la imagen se reduce el consumo de energía. Cambio del tamaño de la imagen Ajuste de pantalla ∫ℓ Menú → Imagen → Ajuste de pantalla Con esta función, se pueden seleccionar varias opciones del tamaño de la imagen y la relación de aspecto. ●● Tamaño de imagen ∫ℓ Es posible que el receptor de satélite o cable tenga también su propia gama de tamaños de pantalla. Sin embargo, es muy aconsejable utilizar el modo 16:9 la mayoría de las veces. Ancho automático: Ajusta automáticamente el tamaño de la imagen a la relación de aspecto 16:9. 16:9: Ajusta el tamaño de la imagen a 16:9, para ver los DVD o las emisiones en formato ancho. Zoom ancho: Aumenta el tamaño de la imagen más que 4:3. Zoom: Amplía la imagen ancha de 16:9 en sentido vertical para que la imagen ocupe el tamaño de la pantalla. 4:3: Configuración predeterminada para una película o una emisión normal. NN No vea la televisión en formato 4:3 durante largos periodos de tiempo. Los rastros de bordes a la izquierda, derecha o centro de la pantalla pueden provocar una retención de la imagen (desgaste de pantalla) que no está cubierto por la garantía. Ajuste pantalla: Muestra la imagen completa sin cortes cuando la entrada de la señal es HDMI (720p/1080i/1080p), DTV (1080i, 1080p) o Componente (1080i/1080p). V. inteligente 1: Reduce la imagen 16:9 ℓ en un 50% para LED serie 5300, LED serie 5500 y superiores V. inteligente 2: Reduce la imagen 16:9 ℓ en un 25% para LED serie 5300, LED serie 5500 y superiores NN V. inteligente 1 está habilitado sólo en el modo HDMI. NN V. inteligente 2 está habilitado sólo en los modos HDMI o DTV. NN El tamaño de la imagen puede variar cuando se reproduce contenido de Vídeos en Samsung Link. ●● Zoom/Posición ∫ Ajusta el zoom y la posición de la imagen. El Zoom sólo está disponible si Tamaño de imagen se configura como Zoom. La Posición sólo está disponible si Tamaño de imagen se configura como Zoom ancho, Zoom o Ajuste pantalla. Para utilizar la función de zoom tras seleccionar Zoom, siga estos pasos: 1. Seleccione Zoom. 2. En la pantalla Zoom/Posición seleccione Zoom y, a continuación, acerque o aleje la imagen con el mando a distancia. 3. Una vez hecho esto, vuelva a seleccionar Zoom y a continuación seleccione Cerrar. 4. Para restablecer la imagen, pulse Restab.. Para utilizar la función Posición después de seleccionar Zoom ancho, Zoom o Ajuste pantalla, siga estos pasos: 1. Seleccione Posición. 2. En la pantalla Posición, seleccione Posición y, a continuación, mueva la imagen a la posición que desee con el mando a distancia. 3. Una vez hecho esto, vuelva a seleccionar Posición y a continuación seleccione Cerrar. 4. Para restablecer la posición de la imagen, seleccione Restab.. Tamaños de imagen disponibles según la fuente de entrada: –– ATV, EXT, AV: Ancho automático, 16:9, Zoom ancho, Zoom, 4:3 –– DTV (576i, 576p, 720p): Ancho automático, 16:9, Zoom ancho, Zoom, 4:3, V. inteligente 2 para LED serie 5300, LED serie 5500 y superiores –– DTV(1080i, 1080p) : Ancho automático, 16:9, Zoom ancho, Zoom, 4:3, Ajuste pantalla, V. inteligente 2 para LED serie 5300, LED serie 5500 y superiores –– Component (480i, 480p, 576i, 576p, 720p): 16:9, Zoom ancho, Zoom, 4:3 –– Component (1080i, 1080p): 16:9, Zoom ancho, Zoom, 4:3, Ajuste pantalla –– HDMI (480i, 480p, 576i, 576p): 16:9, Zoom ancho, Zoom, 4:3, V. inteligente 1 para LED serie 5300, LED serie 5500 y superiores V. inteligente 2 para LED serie 5300, LED serie 5500 y superiores –– HDMI (720p, 1080i, 1080p): 16:9, Zoom ancho, Zoom, 4:3, Ajuste pantalla, V. inteligente 1 para LED serie 5300, LED serie 5500 y superiores V. inteligente 2 para LED serie 5300, LED serie 5500 y superiores NN Según la fuente de entrada, las opciones de tamaño de la imagen pueden variar. NN Los elementos disponibles pueden diferir según el modo seleccionado. NN HD (alta definición): 16:9 - 1080i/1080p (1920x1080), 720p (1280x720) NN La configuración de cada dispositivo externo conectado a una entrada del televisor se puede ajustar y guardar. Seleccione la Fuente y ajuste la configuración. ●● 4:3 Tamaño pant. Sólo disponible cuando el tamaño de la imagen está configurado como Ancho automático. Se puede determinar el tamaño de imagen deseado en 4:3 WSS (tamaño de imagen panorámica) o en el tamaño original. Cada país europeo requiere un tamaño de imagen diferente. NN No disponible en los modos Componente o HDMI. ●● Ajuste pantalla del PC para LED serie 5400 NN Disponible sólo en el modo PC –– Grueso / Fino: Elimina o reduce el ruido de la imagen. Si el ruido no desaparece sólo con la sintonización fina, utilice la función Grueso para ajustar la frecuencia lo mejor posible (Grueso) y vuelva a realizar la sintonización fina. Después de reducir el ruido, vuelva a ajustar la imagen para que quede alineada en el centro de la pantalla. –– Posición: Ajuste la posición de la pantalla del PC con el mando a distancia si no está centrada o no se ajusta a la pantalla del producto. –– Restablecer imagen: Restablece la configuración predeterminada de la imagen. Ajuste automático para LED serie 5400 Menú → Imagen → Ajuste automático Ajusta automáticamente la frecuencia y la posición de la imagen, así como la configuración de la sintonización fina en el modo de PC. NN Disponible sólo en el modo PC. NN No disponible si se conecta el PC con un cable HDMI o HDMI a DVI. Cambio de las opciones de la imagen Configuración avanzada ∫ℓ Menú → Imagen → Configuración avanzada Con esta función se puede establecer una configuración avanzada para crear la imagen que se prefiera. NN Configuración avanzada sólo está disponible cuando el Modo imagen se ha configurado como modo Estándar o Película. NN Cuando se conecta un PC mediante un cable HDMI-DVI, sólo se puede cambiar Balance de blanco y Gamma. ●● Contr. dinámico ∫ℓ Ajusta el contraste de la pantalla. ●● Tono del negro ∫ℓ Seleccione el nivel de negro para ajustar la profundidad de la pantalla. ●● Tono de piel ∫ℓ Mejora el tono rosado de la piel. ●● Sólo modo RGB ∫ℓ Muestra los colores Rojo, Verde y Azul para afinar los ajustes del tono y la saturación. ●● Gama de colores ∫ℓ Ajusta la variedad (gama) de colores disponibles para crear imágenes. NN para LED series 6100 - 6800 y PDP serie 6500 Para ajustar Color, Rojo, Verde, Azul y Restab., establezca Gama de colores como Personal. ●● Balance de blanco ∫ℓ Ajusta la temperatura del color para obtener una imagen más natural. Rojo - / Verde - / Azul -: Ajusta la oscuridad de cada color (rojo, verde, azul). Rojo + / Verde + / Azul +: Ajusta el brillo de cada color (rojo, verde, azul). Restab.: Restablece la configuración predeterminada de Balance de blanco. ●● Balance blanco 10p ℓ para LED series 4500 - 5800 y PDP series 550 - 570 : Esta función no se admite. Permite controlar el balance de blanco ajustando el brillo del rojo, del verde y del azul en intervalos de 10 puntos. NN Está disponible cuando el Modo imagen se ha configurado como Película. Disponible en todas las fuentes de vídeo. NN Algunos dispositivos externos no admiten esta función. Intervalo: Seleccione el intervalo que se va a ajustar. Rojo: Ajusta el nivel de rojo. Verde: Ajusta el nivel de verde. Azul: Ajusta el nivel de azul. Restab.: Restablece la configuración predeterminada de Balance blanco 10p. ●● Gamma ∫ℓ Ajusta la intensidad del color primario. ●● Patrón experto ℓ para LED series 4500 - 5800 y PDP series 550 - 570 : Esta función no se admite. Utilice la función Patrón experto para calibrar la imagen. Si desaparece el menú OSD o si se abre un menú diferente de Imagen, el televisor guarda la calibración y desaparece la pantalla Patrón experto. Desactivado: Desactiva la función Patrón experto. Patrón1: Esta pantalla de prueba muestra el efecto de los ajustes de visualización en las sombras del gris y del negro. Patrón2: Esta pantalla de prueba muestra el efecto de los ajustes de visualización de los colores. NN Después de seleccionar Patrón1 o Patrón2 se puede ajustar cualquiera de las configuraciones avanzadas para obtener el efecto deseado. NN Mientras se ejecuta Patrón experto el televisor no tiene salida de audio. NN Sólo se activa en los modos DTV, Componente y HDMI. ●● xvYCC ℓ para LED series 4500 - 5800 y PDP series 550 - 570 : Esta función no se admite. La configuración xvYCC mejora el detalle de la imagen y aumenta la gama de colores cuando se ven películas de un dispositivo externo (por ejemplo, reproductor BD/ DVD) conectado a los terminales HDMI o Component IN del televisor. NN Sólo disponible cuando se establece el Modo imagen como Película y la entrada externa como HDMI o Componente. NN Algunos dispositivos externos no admiten esta función. ●● Iluminac. movim. ∫ℓ Ahorra energía reduciendo el brillo de la pantalla cuando la imagen de la pantalla se mueve. NN Esta función no se admite en el modo 3D. NN Sólo disponible en el modo Estándar. NN Si se cambia Luz de fondo para TV LED / Ilumin. celda para TV PDP , Contraste, o Brillo, el televisor establece Iluminac. movim. como Desactivado. Opciones de imagen ∫ℓ Menú → Imagen → Opciones de imagen Con esta función, puede establecer la configuración de imagen adicional que se ajuste a sus preferencias. NN Cuando el televisor está conectado a un PC con un cable HDMI a DVI, sólo se puede cambiar Tono color. ●● Tono color ∫ℓ Selecciona la temperatura del color. NN Las opciones Cálido1 o Cálido2 se desactivan cuando el Modo imagen está configurado como Dinámico. NN La configuración de cada dispositivo externo conectado a una entrada del televisor se puede ajustar y guardar. Seleccione la Fuente y ajuste la configuración. ●● Filtro ruido digit. ∫ℓ Si la señal de emisión que recibe el televisor es débil, puede activarse la función Filtro ruido digit. para reducir la estática y las imágenes superpuestas que pueden aparecer en la pantalla. Autovisualización: Cuando se cambian los canales analógicos, muestra la intensidad de la señal. NN Cuando la señal sea débil, intente todas las opciones hasta que se vea una imagen de mejor calidad. NN Sólo disponible en los canales analógicos. NN La barra verde indica que se está recibiendo la mejor señal posible. ●● Filtro ruido MPEG ∫ℓ Reduce el ruido MPEG para proporcionar una mejor calidad de imagen. ●● N.neg HDMI ∫ℓ Permite ajustar la profundidad de la pantalla seleccionando un nivel de negro. NN Disponible sólo en el modo HDMI. ●● Modo de película ∫ℓ Configura el televisor para que detecte y procese automáticamente las señales de las películas procedentes de todas las fuentes y ajusta la imagen para conseguir una calidad óptima. NN Disponible en TV, AV, Componente (480i / 1080i) y HDMI (1080i). ●● Motion Plus para TV LED ℓ para LED series 5400-5500 : Esta función no se admite. Elimina los retrasos de las escenas rápidas con mucho movimiento y proporciona imágenes más claras. NN La pantalla de información del televisor muestra la resolución y la frecuencia de la señal de entrada (60 Hz), pero no la frecuencia con la que el televisor genera la imagen que se muestra mediante la función Motion Plus. NN Si se produce ruido en la pantalla, configure Motion Plus como Desactivado. Si Motion Plus está establecido como Personal, se puede configurar Reducc. Desenfoque, Reducc. vibración o Restab. manualmente. NN Si Motion Plus está configurado como Demo, se puede comparar la diferencia de los modos activado y desactivado. Reducc. Desenfoque: Ajusta el nivel de reducción de desenfoque en las fuentes de vídeo. Reducc. vibración: Ajusta el nivel de reducción de la vibración en las fuentes de vídeo al reproducir películas. Restab.: Restablecer los valores predeterminados de una configuración personalizada por el usuario. ●● LED Movimiento perfecto para TV LED ℓ para LED series 4500, 5400 : Esta función no se admite. Elimina los retrasos de las escenas rápidas con mucho movimiento y proporciona imágenes más claras. Restablecer imagen ∫ℓ Menú → Imagen → Restablecer imagen Restablece la configuración predeterminada del modo de la imagen actual. Uso del televisor con el PC Uso del televisor como una pantalla de ordenador (PC) Introducción de la configuración del vídeo (basado en Windows 7) Para que el televisor funcione correctamente como pantalla de ordenador, debe introducir los ajustes de vídeo adecuados después de conectar el televisor al PC. NN Según la versión de Windows y la tarjeta de vídeo, el procedimiento puede variar ligeramente del que se explica aquí. NN Sin embargo, en la mayoría de los casos se puede aplicar la misma información básica. (En caso contrario, póngase en contacto con el fabricante del ordenador o con el distribuidor de Samsung.) 1. Haga clic en "Panel de control" en el menú de inicio de Windows. 2. Haga clic en “Apariencia y temas” en la ventana “Panel de control”. Aparece un cuado de diálogo. 3. Haga clic en “Pantalla”. Aparece otro cuadro de diálogo. 4. Haga clic en la ficha “Configuración” del cuadro de diálogo. –– En la ficha Configuración, establezca la resolución correcta (tamaño de pantalla). La resolución óptima de este televisor es 1920 x 1080. –– Si existe una opción de frecuencia vertical en el cuadro de diálogo de configuración de la pantalla, seleccione “60” o “60 Hz”. Si no es así, haga clic en “Aceptar” y salga del cuadro de diálogo. Cambio del modo de sonido preseleccionado Modo de sonido ∫ℓ Menú → Sonido → Modo de sonido Los modos de sonido aplican los ajustes predeterminados al sonido. NN Si Seleccionar altavoz se ha configurado como Altavoz externo, el Modo de sonido está inhabilitado. ●● Estándar Selecciona el modo de sonido normal. ●● Música Refuerza la música por encima de las voces. ●● Película Ofrece el mejor sonido para películas. ●● Voz clara Realza las voces respecto de los sonidos. ●● Amplificar Aumenta la intensidad del sonido de alta frecuencia para permitir una mejor audición a las personas con problemas auditivos. Ajuste de la configuración del sonido Efecto sonido ∫ℓ Menú → Sonido → Efecto sonido NN Si Seleccionar altavoz se ha configurado como Altavoz externo, el Efecto sonido está inhabilitado. NN Sólo está disponible cuando el Modo de sonido se ha configurado como Estándar. ●● SRS TruSurround HD ∫ℓ Esta función proporciona una sensación de sonido surround virtual de 5.1 canales a través de un par de altavoces que utilizan la tecnología HRTF (función de transferencia relativa a la cabeza). ●● SRS TruDialog ∫ℓ Esta función permite aumentar la intensidad de las voces por encima de la música de fondo o de los efectos de sonido a fin de que el diálogo se pueda oír más claramente. ●● Ecualizador ∫ℓ El Ecualizador muestra varios deslizadores. Utilice los botones de flecha para seleccionar un deslizador y cambie el valor del deslizador. Para Restab. el Ecualizador, seleccione Restab.. Aparece una ventana donde se le pregunta si desea restablecer. Seleccione Sí. Para salir, seleccione Cerrar. Balance I/R: Ajusta el balance entre los altavoces izquierdo y derecho. 100 Hz / 300 Hz / 1 kHz / 3 kHz / 10 kHz (ajuste de ancho de banda): Ajusta el nivel del volumen de unas frecuencias específicas del ancho de banda. Restab.: Restablece la configuración predeterminada del ecualizador. Opciones emisión audio ∫ℓ Menú → Sonido → Opciones emisión audio ●● Idioma de audio ∫ℓ (Sólo canales digitales) Cambie los valores predeterminados para los idiomas del audio. NN El idioma disponible puede variar según la emisión. ●● Formato audio ∫ℓ (Sólo canales digitales) Cuando el sonido se emite desde un altavoz principal y un receptor de audio, se puede originar un sonido de eco debido a las diferencias en la velocidad de decodificación entre el altavoz principal y el receptor de audio. En tales casos, use la función Altavoz de TV. NN La opción Formato audio puede variar según la transmisión. El sonido Dolby Digital de 5.1 canales sólo está disponible cuando se conecta un altavoz externo mediante un cable óptico. ●● Descrip. de audio ℓ (No está disponible en todas las localidades) (sólo canales digitales) Esta función maneja el flujo de audio para AD (Descripción de audio) que se envía desde el emisor con el audio Principal. NN Descrip. de audio (Desactivado / Activado): Activa y desactiva la función de descripción de audio. NN Volumen: Ajusta el volumen de la descripción del audio. Ajustes adicionales ∫ Menú → Sonido → Ajustes adicionales ●● Nivel de audio DTV ℓ (Sólo canales digitales) Esta función permite reducir la disparidad de una señal de voz (que es una de las señales recibidas durante las emisiones de TV digital) al nivel deseado. NN Según el tipo de señal de emisión, MPEG / HE-AAC se pueden ajustar entre -10dB y 0dB. NN Para subir o bajar el volumen, ajuste entre un rango de 0 y -10 respectivamente. ●● Salida SPDIF ∫ℓ SPDIF (Interfaz digital de Sony Philips) se utiliza para proporcionar sonido digital, reduciendo las interferencias entre los altavoces y los distintos dispositivos digitales, como un reproductor DVD. ●● Formato audio: Puede seleccionar el ∫ formato de salida de audio digital (SPDIF). NN El formato de salida de audio digital (SPDIF) disponible puede variar según la fuente de entrada. ●● Retardo de audio ∫ℓ Permite corregir las discordancias entre la pista de audio y de vídeo cuando se ve la televisión y se escucha la salida de audio digital del televisor a través de un dispositivo externo como un receptor AV. Cuando se selecciona la función Retardo de audio aparece una pantalla con deslizador. Ajuste el valor de la opción con el mando a distancia (0 ms~250 ms). ●● Comp Dolby Digital ℓ Este función minimiza la disparidad de señal entre una señal Dolby Digital y una de voz (por ejemplo, audio MPEG, HE-AAC, sonido ATV). NN Seleccione Line para obtener un sonido dinámico y RF para reducir la diferencia entre los sonidos fuertes y suaves durante la noche. Line: Establezca el nivel de salida de las señales superiores o inferiores a -31dB (referencia) en -20dB o -31dB. RF: Establezca el nivel de salida de las señales superiores o inferiores a -20dB (referencia) en -10dB o -20dB. Configuración altavoces ∫ℓ Menú → Sonido → Configuración altavoces ●● Seleccionar altavoz ∫ℓ Si escucha una pista de sonido de una emisión o una película a través de un receptor externo, es posible que oiga un eco producido por la diferencia de velocidad de decodificación entre los altavoces del televisor y los altavoces montados en el receptor de audio. En este caso, establezca TV como Altavoz externo. NN Cuando el Seleccionar altavoz se ha configurado como Altavoz externo, los altavoces del televisor se desactivan. Sólo oirá el sonido a través de los altavoces externos. Cuando Seleccionar altavoz se ha configurado como Altavoz de TV, los altavoces del televisor y los externos se activan. Oirá el sonido por ambos. NN Cuando Seleccionar altavoz se ha configurado como Altavoz externo, las funciones de los botones de volumen y de silencio no funcionan y se limita la configuración del sonido. NN Si no hay señal de vídeo, los altavoces del televisor y los externos quedarán en silencio. ●● Volumen automático ∫ℓ Normal: Ecualiza automáticamente el nivel de volumen al cambiar a otro canal. Nocturno: Ecualiza automáticamente y baja el nivel de volumen de cada canal, de modo que todos los canales se oyen más bajos. Nocturno es adecuado cuando se desea mantener un nivel de volumen bajo por la noche. NN Para utilizar el control del volumen de un dispositivo conectado, establezca Volumen automático como Desactivado. Si Volumen automático se ha establecido como Normal o Nocturno, es posible que no se pueda ajustar el control del volumen de un dispositivo fuente conectado. Restab. sonido ∫ℓ Menú → Sonido → Restab. sonido Restablece todas las configuraciones de sonido a las predeterminadas de fábrica. Conexión a la red. ℓ Conexión de red por cable Hay tres métodos para conectar el televisor a la LAN mediante un cable: NN Para ver las ilustraciones de los tres tipos de conexión de red por cable, consulte el manual del usuario en formato de papel. –– Puede conectar el televisor a la red LAN si conecta el puerto LAN de la parte posterior del televisor con un módem externo, mediante un cable LAN. –– Puede conectar el televisor a la red LAN si conecta el puerto LAN de la parte posterior del televisor con un enrutador que esté conectado con un módem externo. Utilice un cable LAN para la conexión. –– Es posible que pueda conectar el televisor a la red LAN si conecta el puerto LAN de la parte posterior del televisor directamente a una toma de red de pared mediante un cable LAN. Tenga en cuenta que la toma de pared está conectada a un módem o enrutador en cualquier otro lugar de la casa. NN Si la red requiere una dirección IP dinámica, debe usar un enrutador o módem ADSL que admita el protocolo de configuración dinámica de host (DHCP). Los módems y los enrutadores compatibles con DHCP proporcionan automáticamente la dirección IP, la máscara de subred, la puerta de enlace y los valores de DNS que el televisor necesita para acceder a Internet, de manera que no es necesario especificarlos manualmente. La mayoría de las redes domésticas utilizan una dirección IP dinámica. NN Algunas redes necesitan una dirección IP estática. Si la red necesita una dirección IP estática, debe introducir manualmente la dirección IP, la máscara de subred, la puerta de enlace y los valores DNS cuando configure la conexión de red. Para conocer la dirección IP, la máscara de subred, la puerta de enlace y los valores DNS, póngase en contacto con el proveedor de servicios de Internet (ISP). Si tiene un ordenador con Windows, también puede conseguir estos valores a través del ordenador. NN También puede usar módems ADSL compatibles con DHCP si la red necesita una dirección IP estática. Los módems ADSL compatibles con DHCP también permiten el uso de direcciones IP estáticas. ℓ Conexión de red inalámbrica NN Para ver una ilustración de la conexión de red inalámbrica, consulte el manual del usuario en formato de papel. NN para LED series 5300, 5500 - 5800 y PDP series 550 - 570 Si desea conectar sin cables el televisor a la red, necesita un módem o enrutador inalámbrico y un adaptador LAN inalámbrica de Samsung (WIS09ABGNX o WIS12ABGNX), que debe conectar al puerto USB del televisor. El adaptador de LAN inalámbrica de Samsung se vende por separado y se ofrece en distribuidores seleccionados, sitios de comercio electrónico y Samsungparts.com. Puede conectar el televisor a la LAN mediante un módem o enrutador inalámbrico estándar. El televisor admite los protocolos de comunicaciones IEEE 802.11a/b/g y n. Samsung recomienda el uso de IEEE 802.11n. Si reproduce un vídeo a través de una conexión de red utilizando IEEE 802,11 a/b o g, es posible que el vídeo no se reproduzca correctamente. NN para LED series 5300, 5500 - 5800 y PDP series 550 - 570 El adaptador de LAN inalámbrica de Samsung y el alargador USB se venden por separado y se ofrecen en distribuidores seleccionados, sitios de comercio electrónico y Samsungparts. com. NN para LED series 5300, 5500 - 5800 y PDP series 550 - 570 Antes de conectar el adaptador de LAN inalámbrica de Samsung asegúrese de que el televisor esté encendido. NN para LED series 5300, 5500 - 5800 y PDP series 550 - 570 El adaptador de LAN inalámbrica de Samsung quizás no se reconozca cuando se utiliza una conexión a través de un concentrador USB o un alargador USB que no sea el cable suministrado. NN Para utilizar una red inalámbrica, el televisor debe estar conectado a un enrutador o un módem inalámbrico. Si el enrutador o el módem inalámbrico admite DHCP, el televisor puede utilizar DHCP o una dirección IP estática para conectarse a la red inalámbrica. NN Seleccione un canal para el enrutador o el módem inalámbrico que no se esté usando en ese momento. Si el canal ajustado para el enrutador o el módem inalámbrico lo está usando en ese momento otro dispositivo cercano, se producirán interferencias y la comunicación se interrumpirá. NN Este televisor sólo admite los siguientes protocolos de seguridad de red inalámbrica: –– Modo de autentificación: WEP, WPAPSK, WPA2PSK –– Tipo de encriptación: WEP, TKIP, AES NN Si se selecciona el modo 802.11n (Greenfield) "Pure High-throughput" y se configura el tipo de codificación WEP o TKIP en el PA (punto de acceso) o el enrutador inalámbrico, los televisores Samsung no admitirán una conexión con las nuevas especificaciones de la certificación Wi-Fi. NN Si el enrutador o el módem inalámbrico admite WPS (Configuración protegida Wi-Fi), puede conectarse a la red vía PBC (Configuración del botón) o PIN (Número de identificación personal). De cualquier modo, WPS configurará automáticamente las claves SSID y WPA. NN Si el enrutador, el módem o el dispositivo no están certificados, es posible que no se conecten al televisor. NN Métodos de conexión: Puede configurar la conexión de red inalámbrica de cuatro formas: –– Mediante configuración automática (con la función de búsqueda de red automática) –– Mediante configuración manual –– Mediante WPS(PBC) –– Mediante Plug & Access Aviso 570 : para LED series 5300, 5500 - 5800 y PDP series 550 - La imagen puede aparecer dañada o con interferencias en algunos canales cuando el televisor se conecta al adaptador de LAN inalámbrica de Samsung. En tal caso, realice la conexión mediante uno de los siguientes métodos o conecte el adaptador de LAN inalámbrica de Samsung con un cable USB en un lugar que no resulte afectado por interferencias de radio. ●● Método 1: Conexión del adaptador de LAN inalámbrica de Samsung con el adaptador USB en ángulo recto. Para conectar el adaptador de LAN inalámbrica de Samsung mediante el adaptador USB en ángulo recto siga estos pasos: 1. Conecte el adaptador USB en ángulo recto al adaptador de LAN inalámbrica de Samsung. 2. Conecte el otro extremo del adaptador en ángulo recto al puerto USB. ●● Método 2: Conexión del adaptador de LAN inalámbrica de Samsung mediante un alargador. Para conectar el adaptador de LAN inalámbrica de Samsung mediante el alargador siga estos pasos: 1. Conecte el alargador al puerto USB. 2. Conecte el alargador y el adaptador de LAN inalámbrica de Samsung. 3. Fije el adaptador de LAN inalámbrica de Samsung en la parte posterior del televisor, cerca de la parte superior, mediante una cinta adhesiva de doble cara. Configuración de una red por cable Configuración de red Menú → Red → Configuración de red Configure la conexión de la red por cable o inalámbrica para utilizar diversos servicios de Internet como Smart Hub y Samsung Link y actualizar el software. Configuración automática de red por cable ∫ℓ Puede configurar la conexión de red por cable del televisor automáticamente conectando el televisor a una red que sea compatible con DHCP. NN Si ha conectado un cable LAN, aparece automáticamente la pantalla de configuración de la red por cable. Para configurar automáticamente la conexión de red con cable del televisor, siga estos pasos: 1. Vaya a la pantalla Configuración de red. (Red → Configuración de red) 2. Seleccione Empezar. Aparece la pantalla de prueba de la red y comprueba la conexión de la red. 3. Cuando se ha comprobado la conexión, ∫ aparece el mensaje "Está conectado a Internet. Si tiene algún problema al utilizar los servicios online, póngase en contacto con su proveedor de servicios de Internet.". Seleccione Aceptar. NN Si falla el proceso de conexión, compruebe la conexión del puerto LAN. NN Si el proceso automático no puede encontrar los valores de conexión de la red o si desea realizar la conexión manualmente, vaya a la siguiente sección "Configuración manual de la red". Configuración manual de red por cable ∫ℓ Puede configurar la conexión de red por cable del televisor manualmente cuando conecte el televisor a una red que requiera una dirección IP estática. Obtención de los valores de conexión de red Para ver los valores de conexión de red en ordenadores con Windows XP, siga estos pasos: 1. Haga clic con el botón derecho en el icono de Red, en la esquina inferior derecha de la pantalla. 2. En el menú emergente que aparece, haga clic en Estado. 3. En el cuadro de diálogo que aparece, haga clic en la ficha Asistencia técnica. 4. En la ficha Asistencia técnica, haga clic en el botón Detalles. Se muestran los valores de la conexión de red. Para configurar manualmente la conexión de red con cable del televisor, siga estos pasos: 1. Vaya a la pantalla Configuración de red. (Red → Configuración de red) 2. Seleccione Empezar. Aparece la pantalla de conexión de red y se inicia el proceso de comprobación. 3. Seleccione Detener. El proceso de ∫ comprobación se detiene. Seleccione Config. IP en la pantalla de conexión de la red. Aparece la pantalla Config. IP. 4. Seleccione Modo IP y establezca el Modo IP como Manual. 5. Vaya al campo de entrada Dirección IP y seleccione la Dirección IP con el mando a distancia. 6. Escriba la primera parte de la Dirección IP (por ejemplo, 105) en el primer campo de entrada con el mando a distancia. Hecho esto, vaya al campo siguiente. 7. Escriba la siguiente parte de la Dirección IP. Hecho esto, vaya al campo siguiente. 8. Repita el proceso de introducción para cada campo de la Dirección IP. NN Si se equivoca al escribir un número, vuelva a escribirlo correctamente. 9. Hecho esto, vaya a los campos de Máscara de subred. 10. Repita el mismo proceso de introducción en Máscara de subred, Puerta de enlace y Servidor DNS. 11. A continuación, seleccione Aceptar. ∫ Aparece la pantalla de prueba de la red y se inicia el proceso de comprobación. Cuando se ha comprobado la conexión, aparece el mensaje "Está conectado a Internet. Si tiene algún problema al utilizar los servicios online, póngase en contacto con su proveedor de servicios de Internet.". Seleccione Aceptar. Estado de red Menú → Red → Estado de red Puede comprobar el estado de la red actual y de Internet. Si falla la conexión de la red por cable... ●● No se ha encontrado ningún cable de red. ∫∫ Compruebe si el cable de la red está conectado. Si es así, asegúrese de que el enrutador está encendido. Si está encendido, apáguelo y vuelva a encenderlo. ●● Error al configurar la IP automáticamente. ∫ Intente lo siguiente para configurar la dirección IP automáticamente o configure la dirección IP manualmente seleccionando Config. IP. 1) Asegúrese de que el servidor DHCP esté habilitado en el enrutador. 2) Desconecte y vuelva a conectar el enrutador. 3) Póngase en contacto con su proveedor de servicios de Internet para obtener más información. ●● Falla la conexión a la red. ∫ Intente lo siguiente: compruebe si la dirección IP está configurada correctamente en Config. IP. Póngase en contacto con su proveedor de servicios de Internet para obtener más información. ●● Se ha conectado a la red local pero no ∫ puede establecer la conexión con Internet. Compruebe la configuración DNS en Config. IP o póngase en contacto con su proveedor de servicios de Internet para acceder a Internet. ●● Se ha completado la configuración de la red, ∫ pero no se puede establecer la conexión a Internet. Póngase en contacto con su proveedor de servicios para acceder a Internet. Configuración de la red inalámbrica Configuración de red Menú → Red → Configuración de red Configure la conexión de la red por cable o inalámbrica para utilizar diversos servicios de Internet como Smart Hub y Samsung Link y actualizar el software. Configuración automática de red inalámbrica ∫ℓ La mayoría de las redes inalámbricas disponen de un sistema de seguridad opcional que precisa dispositivos que accedan a la red, con el fin de transmitir un código de seguridad cifrado llamado clave de seguridad o de acceso. Esta clave de seguridad se basa en una contraseña, normalmente una palabra o una serie de letras y números con una longitud determinada que se le pidió especificar cuando configuró la seguridad de la red inalámbrica. Si utiliza este método para configurar la conexión de red y dispone de una clave de seguridad para la red inalámbrica, deberá especificar la contraseña durante el proceso de configuración automático o manual. NN Según su enrutador o módem, es posible que pueda utilizar WPS PIN en su lugar. Para configurar automáticamente la conexión de red inalámbrica del televisor, siga estos pasos: 1. Vaya a la pantalla Configuración de red. (Red → Configuración de red) 2. Seleccione Empezar. La función de red busca redes inalámbricas disponibles. Cuando termina, muestra una lista de las redes disponibles. 3. En la lista de redes seleccione la red a ∫ la que desea conectarse y seleccione Siguiente. NN Si el enrutador inalámbrico está configurado como oculto (invisible), seleccione Agregar red e introduzca el Nombre de la red (SSID) y la clave de seguridad correctos para establecer la conexión. 4. Si aparece la pantalla para introducir la ∫ clave de seguridad, vaya al paso 5. Si ha seleccionado un enrutador inalámbrico que no tenga seguridad inalámbrica, vaya al paso 7. 5. Para establecer la seguridad inalámbrica del enrutador, introduzca la clave de seguridad (clave de seguridad o PIN). NN Puede introducir la clave de seguridad (clave de seguridad o PIN) mediante el teclado de la pantalla. Introduzca la clave de seguridad con el mando a distancia. NN Se puede utilizar un teclado para introducir la clave de seguridad a través de una conexión USB o Bluetooth. La función Bluetooth puede no estar disponible según el modelo. NN Busque la contraseña en una de las pantallas de configuración que utilizó para configurar el módem o el enrutador. 6. Una vez completado el proceso, seleccione Siguiente. Aparece la pantalla de conexión de red y se inicia el proceso de comprobación. 7. Cuando se ha comprobado la conexión, ∫ aparece el mensaje Está conectado a Internet. Si tiene algún problema al utilizar los servicios online, póngase en contacto con su proveedor de servicios de Internet.. NN Si la red no acepta la clave de seguridad o el PIN, seleccione Reintentar o seleccione Config. IP para introducir la configuración manualmente. NN Si desea establecer la conexión manualmente, seleccione Config. IP. A continuación, vaya a la siguiente sección "Configuración manual de la red". Configuración manual de red inalámbrica ∫ℓ Puede configurar la conexión de red inalámbrica del televisor manualmente cuando conecte el televisor a una red que requiera una dirección IP estática o si ha fallado el proceso de conexión automática. Obtención de los valores de conexión de red Para ver los valores de conexión de red en la mayoría de los ordenadores con Windows, siga estos pasos: 1. Haga clic con el botón derecho en el icono de Red, en la esquina inferior derecha de la pantalla. 2. En el menú emergente que aparece, haga clic en Estado. 3. En el cuadro de diálogo que aparece, haga clic en la ficha Asistencia técnica. 4. En la ficha Asistencia técnica, haga clic en el botón Detalles. Se muestran los valores de la conexión de red. Para configurar manualmente la conexión de red inalámbrica del televisor, siga estos pasos: 1. Vaya a la pantalla Configuración de red. (Red → Configuración de red) 2. Seleccione Empezar. La función de red busca redes inalámbricas disponibles. Cuando termina, muestra una lista de las redes disponibles. 3. En la lista de redes seleccione la red a ∫ la que desea conectarse y seleccione Siguiente. NN Si el enrutador inalámbrico está configurado como oculto (invisible), seleccione Agregar red e introduzca el Nombre de la red (SSID) y la Clave segurid. correctos para establecer la conexión. 4. Si aparece la pantalla para introducir la ∫ clave de seguridad, vaya al paso 5. Si ha seleccionado un enrutador inalámbrico que no tenga seguridad inalámbrica, vaya al paso 7. 5. Para establecer la seguridad inalámbrica del enrutador, introduzca la clave de seguridad (clave de seguridad o PIN). NN Puede introducir la clave de seguridad (clave de seguridad o PIN) mediante el teclado de la pantalla. Introduzca la clave de seguridad con el mando a distancia. NN Busque la contraseña en una de las pantallas de configuración que utilizó para configurar el módem o el enrutador. 6. Una vez completado el proceso, seleccione Siguiente. Aparece la pantalla de conexión de red y se inicia el proceso de comprobación. 7. Seleccione Detener. El proceso de ∫ comprobación se detiene. Seleccione Config. IP en la pantalla de conexión de la red. Aparece la pantalla Config. IP. 8. Seleccione Modo IP y establezca Modo IP como Manual. 9. Vaya al campo de entrada Dirección IP y seleccione la Dirección IP con el mando a distancia. 10. Escriba la primera parte de la Dirección IP (por ejemplo, 105) en el primer campo de entrada con el mando a distancia. Hecho esto, vaya al campo siguiente. 11. Escriba la siguiente parte de la Dirección IP. Hecho esto, vaya al campo siguiente. 12. Repita el proceso de introducción para cada campo de la Dirección IP. NN Si se equivoca al escribir un número, vuelva a escribirlo correctamente. 13. Hecho esto, vaya a los campos de Máscara de subred. 14. Repita el mismo proceso de introducción en Máscara de subred, Puerta de enlace y Servidor DNS. 15. A continuación, seleccione Aceptar. ∫ Aparece la pantalla de conexión de red y se inicia el proceso de comprobación. Cuando se ha comprobado la conexión, aparece el mensaje "Está conectado a Internet. Si tiene algún problema al utilizar los servicios online, póngase en contacto con su proveedor de servicios de Internet.". ℓ Configuración de la red con WPS(PBC) Si el enrutador tiene un botón WPS(PBC), éste le permitirá configurar la conexión de red inalámbrica del televisor más fácilmente. Para configurar la conexión de red inalámbrica del televisor con WPS(PBC), siga estos pasos: 1. Vaya a la pantalla Configuración de red. (Red → Configuración de red) 2. Seleccione Empezar. La función de red ∫ busca redes inalámbricas disponibles. Cuando termina, muestra una lista de las redes disponibles. 3. Seleccione WPS(PBC). 4. Pulse el botón WPS(PBC) del enrutador ∫ antes de que transcurran 2 minutos. El televisor obtiene automáticamente todos los valores de configuración de la red que necesita y se conecta a la red. 5. Aparece la pantalla de conexión de red y se completa la configuración. ℓ Configuración de red con Plug & Access La función Plug & Access permite conectar fácilmente el televisor Samsung al enrutador inalámbrico Samsung (se vende por separado) mediante una tarjeta de memoria USB para transferir la información de la configuración desde el enrutador al televisor. Si su enrutador inalámbrico de otra marca que no sea Samsung no admite Plug & Access, debe efectuar la conexión mediante uno de los demás métodos. NN Puede comprobar los equipos que admiten Plug & Access en www.samsung. com. Para configurar la conexión de red inalámbrica del televisor con Plug & Access, siga estos pasos: 1. Encienda el enrutador inalámbrico Samsung y el televisor. 2. Inserte la tarjeta de memoria USB en el puerto USB del enrutador inalámbrico de Samsung. Compruebe el LED del enrutador para asegurarse de que esté encendido (parpadeo → encendido). 3. Extraiga la tarjeta de memoria USB del enrutador e insértela en un puerto USB del TV Samsung. La tarjeta de memoria descarga la información de conexión. 4. Espere hasta que la conexión se establezca automáticamente. NN Si la función Plug & Access no conecta el televisor al enrutador inalámbrico, en la pantalla aparece una ventana que informa del fallo. Si desea volver a utilizar Plug & Access desconecte la tarjeta de memoria USB, reinicie el enrutador y vuelva a intentarlo desde el paso 1. También puede elegir otro de los métodos de configuración de la conexión. 5. Aparece la pantalla de conexión de red y se completa la configuración de la red. NN Si se cambia la configuración del enrutador inalámbrico o se instala uno nuevo, se deberá volver a efectuar el proceso Plug & Access desde el paso 1. Estado de red Menú → Red → Estado de red Puede comprobar el estado de la red actual y de Internet. Si falla la conexión de la red inalámbrica... ●● Error en la conexión de la red inalámbrica. ∫∫ No se ha seleccionado ningún enrutador inalámbrico. Vaya a Configuración de red para seleccionar el enrutador. ●● No se puede conectar al enrutador ∫∫ inalámbrico. Intente lo siguiente: compruebe que el enrutador esté encendido, y si es así, apáguelo y vuelva a encenderlo. Compruebe si es necesario tener una clave de seguridad para utilizar el enrutador. ●● Error al configurar la IP automáticamente. ∫ Intente lo siguiente para configurar la dirección IP automáticamente o configure la dirección IP manualmente seleccionando Config. IP. 1) Asegúrese de que el servidor DHCP esté habilitado en el enrutador. 2) Desconecte y vuelva a conectar el enrutador. 3) Póngase en contacto con su proveedor de servicios de Internet para obtener más información. ●● Falla la conexión a la red. ∫ Intente lo siguiente: compruebe si la dirección IP está configurada correctamente en Config. IP. Póngase en contacto con su proveedor de servicios de Internet para obtener más información. ●● Se ha conectado a la red local pero no ∫ puede establecer la conexión con Internet. Compruebe la configuración DNS en Config. IP o póngase en contacto con su proveedor de servicios de Internet para acceder a Internet. ●● Se ha completado la configuración de la red, ∫ pero no se puede establecer la conexión a Internet. Póngase en contacto con su proveedor de servicios para acceder a Internet. Gestión de dispositivos de red conectados Menu para conectarse a Wi-Fi ∫ℓ Menú → Red → Menu para conectarse a Wi-Fi Para conectar el televisor a dispositivos móviles inalámbricos. Esta función permite conectar dispositivos móviles inalámbricos directamente al televisor sin necesidad de un enrutador. NN Para utilizar esta función, el dispositivo móvil debe ser compatible con Menu para conectarse a Wi-Fi NN para LED series 5300, 5500 - 5800 y PDP series 550 - 570 Puede utilizar esta función cuando conecte el adaptador de LAN inalámbrica de Samsung. (Según el modelo, puede no estar disponible.) Para conectar el dispositivo móvil al televisor utilizando el menú para conectarse a Wi-Fi, siga estos pasos: 1. Encienda el dispositivo Menu para conectarse a Wi-Fi y active la función Menu para conectarse a Wi-Fi. 2. Vaya a la pantalla Menu para conectarse a Wi-Fi. (Red → Menu para conectarse a Wi-Fi) El televisor inicia la búsqueda de dispositivos y los muestra en la pantalla Menu para conectarse a Wi-Fi. 3. Active la función Menú para conectarse a Wi-Fi en su dispositivo. Seleccione el dispositivo Wi-Fi que desee. –– Para PBC: Pulse el botón WPS(PBC) del dispositivo Wi-Fi antes de que transcurran 2 minutos. Aparece el elemento emergente Conectando seguido de Conectado. Cuando éste se cierre, verá la lista de los dispositivos que están conectados en la pantalla Menu para conectarse a Wi-Fi. –– Para PIN: Introduzca el PIN que se muestra en el dispositivo. Aparece el elemento emergente Conectando seguido de Conectado. Cuando éste se cierre, verá la lista de los dispositivos que están conectados en la pantalla Menu para conectarse a Wi-Fi. NN Si desea desconectar el dispositivo, seleccione el dispositivo Wi-Fi conectado y seleccione Desconectar. NN Los productos TV y BD actúan como propietarios de grupo. Si un TV o BD está conectado a través del menú para conectarse a Menu para conectarse a Wi-Fi, el dispositivo conectado se representa como propietario del grupo en la lista Menu para conectarse a WiFi. Sin embargo, incluso en este caso, el televisor no se puede conectar a otro TV o DB a través de Menu para conectarse a Wi-Fi. AP de software ∫ℓ Menú → Red → AP de software Con esta función puede conectar el televisor a sus dispositivos móviles si éstos no admiten Menu para conectarse a Wi-Fi. La pantalla AP de software permite configurar las opciones de conexión de los dispositivos Wi-Fi. ●● AP de software Enciende o apaga AP de software. Cuando AP de software se ha configurado como Activado, los dispositivos móviles pueden encontrar el nombre de red del televisor en su lista de conexiones Wi-Fi. ●● Clave segurid. ∫ Introduzca una Clave segurid. de al menos 8 caracteres con el mando a distancia. Seleccione Hecho cuando haya finalizado. –– Si la clave de seguridad tiene menos de 8 caracteres, Hecho no está disponible. –– Para conectar un dispositivo móvil al televisor debe introducir la clave de seguridad en el dispositivo. –– Si la red no funciona correctamente, vuelva a comprobar la clave de seguridad. Una clave de seguridad incorrecta puede causar un mal funcionamiento. Con Menú para conectarse a Wi-Fi o AP de software, se pueden compartir datos a través de Samsung Link. (Sólo con algunos modelos de dispositivos móviles que admiten Menu para conectarse a Wi-Fi o AP de software.) Menú para conectarse a Wi-Fi Número de dispositivos Wi-Fi que se Hasta 5 pueden conectar Compartición de datos Compatible a través de AllShare (sólo modelos admitidos de dispositivos móviles.) AP de software Hasta 5 Sólo a través de AllShare Configuración de AllShare ∫ Menú → Red → Configuración de AllShare Samsung Link permite reproducir en el televisor Vídeos, Fotos o Música que se encuentran en el PC o en el dispositivo compatible DLNA a través de una conexión de red. Asimismo permite controlar el televisor a través de estos dispositivos. En la pantalla Configuración de AllShare se relacionan los dispositivos AllShare conectados a la red y sus direcciones IP. En esta pantalla se puede permitir que un dispositivo acceda al televisor, negarle el acceso o borrarlo de la lista AllShare. La pantalla Configuración de AllShare sólo muestra los dispositivos si se han establecido conexiones de red con los dispositivos AllShare. De lo contrario, la pantalla está vacía. Para utilizar la función de red AllShare se debe instalar el software de red AllShare en el PC. Para obtener información sobre las opciones de configuración, consulte “Uso de las funciones de Samsung Link”. Nomb. dispos. ∫ℓ Menú → Red → Nomb. dispos. Introduzca el nombre de este televisor. Este nombre se mostrará en los mandos a distancia y los dispositivos de red que utilicen Samsung Link. NN En la pantalla aparece un teclado. Escriba un nombre para el televisor manualmente utilizando el mando a distancia. A continuación, seleccione Hecho. NN Para introducir letras, resalte y seleccione cada letra. Para introducir números, resalte y seleccione cada número o pulse los botones numéricos del mando a distancia. NN Para cambiar a mayúsculas (o de mayúsculas a minúsculas), seleccione los botones Caps o Shift. NN Para mostrar símbolos y signos de puntuación, seleccione . Para volver a mostrar las letras, seleccione nuevo. de Configuración de la hora Tiempo ∫ℓ Menú → Sistema → Tiempo NN La hora actual aparece cada vez que se selecciona INFO con el mando a distancia. ●● Reloj ∫ℓ La configuración del reloj se utiliza en las diferentes funciones del temporizador del televisor. NN Si desconecta el cable de alimentación, debe configurar el reloj de nuevo. Modo de reloj: Establezca la hora actual manual o automáticamente. –– Automático: El televisor configura la hora automáticamente con la hora de un canal digital. NN Para que se establezca la hora automáticamente debe tener el cable o la antena conectados al televisor. NN Según la emisora y la señal, es posible que la hora no se ajuste automáticamente. En este caso, ajústela manualmente. –– Manual: Establecer la hora correcta manualmente. Ajustar hora: Establecer la Fecha y la Tiempo manualmente. Puede establecer la fecha y la hora correctas con el mando a distancia. NN Sólo está disponible cuando la Modo de reloj se ha configurado como Manual. Zona horaria: Seleccionar la zona horaria. NN Esta función sólo está disponible si el Modo de reloj está configurado como Automático. GMT: Selecciona la zona horaria. NN Cuando País está configurado como Otros, se puede utilizar esta función. DST: Activa o desactiva la función DST (horario de verano). NN Esta función sólo está disponible si el Modo de reloj está configurado como Automático. ●● Temporizador ∫ℓ Apaga automáticamente el televisor tras un periodo de tiempo establecido (30, 60, 90, 120, 150 o 180 minutos). NN Seleccionar un periodo de tiempo con el mando a distancia. Para cancelar el Temporizador, seleccione Desactivado. ●● Tempor. encendido ∫ℓ Establezca el Tempor. encendido para que el televisor se encienda automáticamente a la hora y el día que prefiera. Puede establecer tres configuraciones distintas de Tempor. encendido (Tempor encendido 1, Tempor encendido 2, Tempor encendido 3) y seleccionar la fuente del contenido que el televisor debe reproducir al encenderse: un canal aéreo o de cable, un dispositivo USB o un decodificador conectado a una de las entradas del televisor (HDMI1, AV, etc.). NN Debe poner en hora el reloj antes de utilizar la función Tempor. encendido. Configuración: Seleccione Desactivado, Una vez, Todos, Lun~Vie, Lun~Sáb, Sáb~Dom o Manual. Si selecciona Manual, puede elegir los días que desee que el Tempor. encendido encienda el televisor. NN La marca c indica los días que ha seleccionado. Tiempo: Establecer la hora a la que el televisor se encenderá automáticamente. Volumen: Establecer el nivel de volumen deseado. Cambie el nivel de volumen con el mando a distancia. Fuente: Para seleccionar la fuente de contenido que el televisor debe reproducir al encenderse. Puede: –– Seleccionar TV y hacer que el televisor muestre un canal aéreo o de cable específico. –– Seleccionar USB y hacer que el televisor reproduzca archivos de fotos o de audio desde un dispositivo USB. –– Seleccionar una fuente en el televisor (HDMI1, HDMI2, Componente, etc.) a la que ha conectado un decodificador y hacer que el televisor muestre un canal desde el decodificador. NN El dispositivo USB debe estar conectado al televisor para que sea posible seleccionar USB. NN Si selecciona una fuente que no sea TV o USB, debe: Tener un decodificador de cable o satélite conectado a esta fuente. Configurar el decodificador en el canal que desee ver cuando se encienda el televisor. Dejar el decodificador encendido. NN Cuando se selecciona una fuente que no sea TV o USB, las opciones Antena y Canal desaparecen. Antena (cuando Fuente está configurado como TV): Seleccione ATV o DTV. Canal (cuando Fuente está configurado como TV): Seleccione el canal deseado. Música / Foto (cuando Fuente está configurado como USB): Seleccione una carpeta del dispositivo USB que contenga la música que desee que se reproduzca cuando el televisor se encienda automáticamente, o una carpeta que contenga música y una carpeta que contenga archivos de fotos. Si selecciona las dos, el televisor mostrará las fotos mientras reproduce la música que haya seleccionado. Para seleccionar carpetas de un dispositivo USB, siga estos pasos: 1. Seleccione Música. El televisor muestra una única carpeta (la carpeta raíz) y el tipo o el nombre del dispositivo. 2. Seleccione el tipo o el nombre del dispositivo que desee reproducir. Se muestra una lista de las carpetas del dispositivo seleccionado. NN Si en el dispositivo no hay ninguna carpeta, mueva el elemento resaltado a Seleccionar y seleccione la carpeta raíz. Vuelve a aparecer la pantalla Temporizador con el nombre del dispositivo en el campo Música. Vaya al paso 4. 3. Resalte una carpeta que contenga música, resalte Seleccionar junto a la carpeta. Vuelve a aparecer la pantalla Temporizador con el nombre de la carpeta en el campo Música. 4. Si desea que el televisor muestre fotos mientras se reproduce la música de su elección, seleccione Fotos y repita el mismo proceso. 5. Hecho esto, seleccione Cerrar en la parte inferior de la pantalla. NN Debe seleccionar un archivo de música. No puede seleccionar sólo un archivo de fotos. NN Si en el dispositivo USB no hay ningún archivo de música o si no selecciona ninguna carpeta que contenga archivos de música, el temporizador no funciona correctamente. NN Si sólo hay una foto en el USB, la presentación no se reproducirá. NN Si el nombre de la carpeta es demasiado largo, ésta no se seleccionará. NN Cada USB que se utiliza tiene asignada su propia carpeta. Cuando utilice más de un USB del mismo tipo, asegúrese de que las carpetas asignadas a cada USB tengan un nombre diferente. NN Es recomendable utilizar una tarjeta de memoria USB y un lector de tarjetas múltiples para utilizar la función Tempor. encendido. Es posible que la función Tempor. encendido no funcione con dispositivos USB que llevan una batería incorporada, reproductores MP3 o PMP de algunos fabricantes ya que el televisor puede tardar demasiado en reconocerlos. NN Si establece el Tempor. encendido para reproducir un archivo guardado en un disco duro de USB, se puede tardar hasta 40 segundos o más en reproducir el archivo después de encender el televisor. ●● Tempor. apagado ∫ℓ Establezca el Tempor. apagado para que el televisor se apague automáticamente a la hora y el día que prefiera. Puede establecer tres configuraciones distintas de Tempor. apagado. (Tempor. apagado 1, Tempor. apagado 2, Tempor. apagado 3) NN Debe configurar el reloj antes de utilizar el Tempor. apagado. Configuración: Seleccione Desactivado, Una vez, Todos, Lun~Vie, Lun~Sáb, Sáb~Dom o Manual. Si selecciona Manual, puede elegir los días que desee que el Tempor. apagado apague el televisor. NN La marca c indica los días que ha seleccionado. Tiempo: Establecer la hora a la que el televisor se apagará automáticamente. Bloqueo de los programas Seguridad ∫ℓ Menú → Sistema → Seguridad Con esta función puede configurar las opciones de seguridad de un programa. Cada vez que acceda a las funciones de Seguridad, aparecerá la pantalla para que introduzca el PIN. La pantalla del PIN se cierra y aparece el menú Seguridad. ●● Bloqueo de canal Bloquee los canales en el menú Canal para impedir que los usuarios no autorizados, como los niños, accedan a programas inadecuados para ellos. NN Sólo está disponible cuando la Fuente se ha configurado como TV. ●● Bloqueo por clasificación de programa ∫ℓ (según el país) Cuando está activada, la función Bloqueo por clasificación de programa puede bloquear automáticamente los programas que considere inadecuados para los niños. Deberá introducir el número de identificación personal (PIN) para poder establecer o cambiar las restricciones de Bloqueo por clasificación de programa. NN Los elementos de Bloqueo por clasificación de programa difieren según el país. ●● Act. género adultos para el Reino Unido Puede ajustar Act. género adultos. NN La función Act. género adultos sólo está disponible para la antena Freesat. ●● Cambiar PIN ∫ℓ Aparecerá la pantalla Cambiar PIN. Elija un código PIN de 4 dígitos e introdúzcalo en Introducir nuevo PIN. Vuelva a escribir los 4 dígitos en Confirmar nuevo PIN. Cuando desaparezca la pantalla de confirmación, seleccione Cerrar. El televisor ha memorizado el nuevo PIN. Cómo ver un programa o una película restringidos Si se sintoniza el televisor en un programa o una película restringidos, la función Bloqueo por clasificación de programa lo bloqueará. La pantalla quedará en blanco y aparecerá el mensaje La config. de bloqueo de canales ha bloqueado este canal. Introduzca el PIN para desbloquearlo. Introduzca el PIN para desbloquear el programa o la película con el mando a distancia. Soluciones económicas Solución económica ∫ℓ Menú → Sistema → Solución económica ●● Ahorro energía ∫ℓ Permite ajustar el brillo del televisor a fin de reducir el consumo de energía. Si selecciona Imagen desact., la pantalla se apaga, pero se oye el sonido. Pulse cualquier botón, excepto el del volumen, para encender la pantalla. ●● Sensor económico ∫ℓ para LED series 4500, 5400 : Esta función no se admite. Para mejorar el ahorro de energía, la configuración de la imagen se adaptará automáticamente a la iluminación de la habitación. NN Si ajusta Luz de fondo para TV LED / Ilumin. celda para TV PDP en el menú Imagen, Sensor económico se establecerá como Desactivado automáticamente. Retroilumin. mín. celda mín. para TV LED / Ilumin. para TV PDP : Cuando el Sensor económico está establecido en Activado, se puede ajustar manualmente el brillo mínimo de la pantalla. NN Si el Sensor económico está establecido en Activado, el brillo de la pantalla puede cambiar (un poco más oscuro o más claro) según la intensidad de la iluminación ambiental. Puede controlar el brillo mínimo de la pantalla con la función Retroilumin. mín. Ilumin. celda mín. para TV LED / para TV PDP . ●● Espera sin señal ∫ℓ Para evitar un consumo innecesario de energía, establezca cuánto tiempo desea que el televisor permanezca encendido si no recibe ninguna señal. ●● Des. apag auto ∫ℓ El televisor se apagará automáticamente si durante 4 horas no detecta ninguna operación por parte del usuario. Si la opción Des. apag auto se ha configurado como Desactivado, el televisor permanecerá encendido aunque no se efectúe ninguna operación en él. Imagen sobre imagen (PIP) PIP ∫ℓ Menú → Sistema → PIP Se puede ver simultáneamente un programa cuya señal pasa por el sintonizador de televisión y un vídeo de una fuente de vídeo externa. Si tiene un reproductor Blu-ray conectado al televisor, por ejemplo, puede ver un programa del televisor y la película del Blu- ray al mismo tiempo gracias a la función PIP. NN Mientras Smart Hub o Bloqueo por clasificación de programa están encendidos, no se puede utilizar PIP. ●● PIP Activar o desactivar la función PIP. ●● Canal Seleccione el canal de la pantalla secundaria. ●● Tamaño Seleccione el tamaño para la pantalla secundaria. ●● Posición Seleccione la posición para la pantalla secundaria. ●● Selección de sonido Puede elegir si desea escuchar el sonido de la imagen principal o de la secundaria. NN Si apaga el televisor mientras ve la televisión en el modo PIP, la función PIP se restablece como Desactivado. Cuando encienda el televisor debe activar de nuevo el modo PIP para ver en el modo PIP. NN Puede notar que la imagen de la pantalla PIP es ligeramente artificial cuando utiliza la pantalla principal para visualizar juegos o karaoke. NN PIP no funciona cuando la función 3D está activada. NN Configuración PIP: La imagen de la fuente de vídeo externa estará en la pantalla principal y la imagen del sintonizador del televisor en la pantalla secundaria PIP. –– Imagen principal: Componente, HDMI –– Imagen secundaria: TV Conexión al televisor con un dispositivo de audio Samsung para LED series 6100 y superiores, para TV PDP ℓ Config. de SoundShare Menú → Sistema → Admin. de disp. → Config. de SoundShare Permite utilizar un dispositivo de audio Samsung con el televisor. Si desea utilizar un dispositivo de audio Samsung, conéctelo con la función Bluetooth. Si utiliza el televisor con un dispositivo de audio Samsung podrá oír un sonido más alto y claro. ●● Agregar nuevo disp. ℓ Activa o desactiva la función SoundShare. Cuando Agregar nuevo disp. está configurado como Desactivado, se ignoran las señales de conexión de los nuevos dispositivos. ●● Lista de disp. de audio Samsung ℓ Usar / No utilizar: Permite/bloquea los dispositivos. Eliminar de la lista: Borra los dispositivos de la lista. Modelos que admiten el dispositivo de audio Samsung –– DA-E650 / E651 / E660 / E661 / E670 / E680 / E750 / E751 / E760 / E761 NN Para obtener más información sobre las instrucciones de emparejamiento con el televisor, visite la página de inicio de Samsung (www.samsung.com). NN En algunas regiones es posible que el dispositivo de audio Samsung no esté a la venta. Otras funciones Idioma ∫ℓ Menú → Sistema → Idioma ●● Idioma del menú Establecer el idioma del menú. ●● Idioma del teletexto Establecer el idioma del teletexto. NN El inglés es el idioma predeterminado cuando la emisión no se ofrece en el idioma seleccionado. ●● Idioma preferido Seleccione un idioma, que será el predeterminado cuando se seleccione un canal. Admin. de disp. ∫ℓ Menú → Sistema → Admin. de disp. Con esta función puede configurar un teclado o un ratón para utilizarlos con el televisor. Puede ver las listas de sus dispositivos y ajustar los valores del teclado o del ratón en este menú. NN Según el modelo del teclado y del ratón USB HID, puede que no sean compatibles con el televisor. NN Puede conectar un teclado y un ratón simultáneamente. ●● Config. del teclado ∫ℓ Permite utilizar un teclado USB o Bluetooth con el televisor. Si desea utilizar un teclado USB, conéctelo al puerto USB. para TV LED serie 6100-6800 y PDP Si desea utilizar un teclado Bluetooth, conéctelo con la función Bluetooth. NN Sólo disponible cuando aparece la pantalla del teclado QWERTY. Seleccionar teclado ∫ Seleccionar el teclado que desea utilizar en la lista de teclados. Sólo puede utilizar un teclado al mismo tiempo aunque haya varios conectados. Añadir teclado Bluetooth para TV LED serie 6100-6800 y PDP Puede añadir un teclado Bluetooth. Opciones del teclado ∫ Establece las opciones predeterminadas del idioma y del tipo de teclado. –– Idioma del teclado: Establecer el idioma del teclado. –– Tipo de teclado: Establecer el tipo de teclado para escribir texto. –– Cambiar idioma intr.: Seleccione una secuencia de teclas para cambiar el idioma de introducción. ●● Config. del ratón ∫ℓ Permite utilizar un ratón USB o Bluetooth con el televisor. Si desea utilizar un ratón USB, conéctelo al puerto USB. para TV LED 6100-6800 y PDP Si desea utilizar un ratón Bluetooth, conéctelo con la función Bluetooth. Puede utilizar un ratón en el menú del televisor de la misma manera que el ratón de un PC. Seleccionar ratón ∫ Seleccionar el ratón que desea utilizar en la lista de ratones. Sólo puede utilizar un ratón al mismo tiempo aunque haya varios conectados. Agr. ratón Bluetooth para TV LED serie 6100-6800 y PDP Puede añadir un ratón Bluetooth. Opciones del ratón ∫ Establece las opciones predeterminadas de los botones del ratón. –– Botón principal: Seleccionar el botón principal que desea utilizar para hacer clic y seleccionar en la pantalla. –– Tamaño del cursor: Establecer el tamaño del puntero del ratón en la pantalla. –– Veloc. puntero: Seleccionar la velocidad del puntero del ratón. Uso de los menús del televisor con el ratón 1. Conecte un ratón USB o Bluetooth al televisor. 2. Haga clic con el botón principal que ha seleccionado. Aparece la ventana Ir a. 3. Haga clic en el menú que desee y utilícelo del mismo modo que en un PC. Subtítulos ∫ℓ (Mensajes de texto en pantalla) Menú → Sistema → Subtítulos Use este menú para configurar el modo de Subtítulos. ●● Subtítulos ∫ Activa o desactiva los subtítulos. ●● Modo Subtítulos ∫ℓ Establece el modo de subtítulos. ●● Idioma de subtítulos ∫ℓ Establece el idioma de los subtítulos. NN Si el programa que se está viendo no admite la función Disc. Auditivos, se activa automáticamenteNormal aunque esté seleccionado el modo Disc. Auditivos. NN El inglés es el idioma predeterminado cuando la emisión no se ofrece en el idioma seleccionado. Texto digital ∫ para el Reino Unido Menú → Sistema → Texto digital Si el programa se emite con texto digital, esta opción está activada. MHEG (Multimedia and Hypermedia Information Coding Experts Group -Grupo de expertos para la codificación de la información hipermedia y multimedia): Norma internacional para los sistemas de codificación de datos que se utilizan en hipermedia y multimedia. Es un nivel superior al sistema MPEG que incluye hipermedia vinculado a datos, como imágenes fijas, servicios de caracteres, animaciones, gráficos y archivos de vídeo, así como datos multimedia. MHEG es una tecnología de interacción de tiempo de ejecución del usuario que se aplica en varios campos, como VOD (vídeo a la carta), ITV (televisión interactiva), EC (comercio electrónico), educación a distancia, teleconferencias, bibliotecas digitales y juegos de red. ℓ Protección pant. para TV PDP Menú → Sistema → Protección pant. Esta pantalla está equipada con tecnología de cambio de píxel para reducir la posibilidad de la quemadura de pantalla. La tecnología de cambio de píxel mueve ligeramente la imagen de la pantalla. La configuración del cambio de píxel permite programar intervalos temporales en minutos entre los movimientos de la imagen. Este televisor tiene otras funciones de protección de pantalla adicionales: –– Cambio píxel –– Tiempo protec. autom. –– Desplazamiento –– Lateral gris ●● Cambio píxel ℓ Con esta función podrá establecer que el televisor desplace ligeramente los píxeles en la pantalla PDP, en sentido horizontal o vertical, para minimizar las imágenes persistentes en la pantalla. Valores disponibles y valores óptimos para el cambio de píxel: Horizontal –– Valores disponibles: 0 – 4 (píxeles) –– Valores óptimos para TV/AV/ Componente/HDMI: 4 Vertical –– Valores disponibles: 0 – 4 (píxeles) –– Valores óptimos para TV/AV/ Componente/HDMI: 4 Tiempo (minutos) –– Valores disponibles: 1 – 4 min –– Valores óptimos para TV/AV/ Componente/HDMI: 4 min NN El valor Cambio píxel puede variar según el tamaño (pulgadas) del monitor y el modo. NN Esta función no está disponible en el modo Ajuste pantalla. ●● Tiempo protec. autom. ∫ Cuando la pantalla muestra una imagen fija durante un tiempo definido por el usuario, el televisor activa el salvapantallas para impedir el desgaste en las imágenes superpuestas en la pantalla. ●● Desplazamiento ℓ Esta función suprime las imágenes persistentes de la pantalla iluminando todos los píxeles de acuerdo con un patrón. Utilice esta función si hay imágenes persistentes o símbolos en la pantalla, especialmente después de haber mostrado una imagen fija en la pantalla durante largo tiempo. NN La función de eliminación de imágenes persistentes debe aplicarse durante un tiempo largo (aproximadamente 1 hora) para que sea efectiva. Si las imágenes persistentes no desaparecen después de aplicar la función, repita el proceso. NN Pulse cualquier botón para cancelar esta función. ●● Lateral gris ℓ Cuando se ve la televisión con una relación de pantalla establecida en 4:3, la función Lateral gris puede evitar los daños a los bordes de la pantalla si se ajusta el balance de blanco en ambos extremos, el izquierdo y el derecho. Tiempo protec. autom. ∫ para TV LED Menú → Sistema → Tiempo protec. autom. Cuando la pantalla muestra una imagen fija durante un tiempo definido por el usuario, el televisor activa el salvapantallas para impedir el desgaste en las imágenes superpuestas en la pantalla. General ∫ℓ Menú → Sistema → General ●● Modo Juego ∫ℓ Si ha conectado una videoconsola como PlayStation™ o Xbox™ al televisor podrá disfrutar de una experiencia más realista estableciendo el Modo Juego. Precauciones y limitaciones del Modo Juego –– Antes de desconectar la consola de videojuegos y conectar otro dispositivo externo, establezcaModo Juego como Desactivado. –– Si visualiza el menú de TV en el Modo Juego, la pantalla tiembla ligeramente. NN Modo Juego no está disponible si la fuente de entrada se ha establecido como TV. NN No establezca Modo Juego como Activado antes de conectar una consola de videojuegos. Si activa Modo Juego antes de conectar una consola de videojuegos, puede que advierta una reducción en la calidad de la imagen. NN Si Modo Juego está configurado como Activado, Modo imagen se configura como Estándar y Modo de sonido como Película automáticamente. ●● BD Wise ℓ para LED series 4500 - 5800 : Esta función no se admite. Proporciona una calidad óptima de imagen para los productos DVD, Blu-ray y Home Theatre de Samsung compatibles con BD Wise. Si BD Wise se ha establecido como Activado, el modo de imagen se cambia automáticamente a la resolución óptima. NN Disponible cuando se conectan al televisor productos Samsung que admiten BD Wise mediante un cable HDMI. ●● Transpar. de menú ∫ℓ Ajustar la transparencia del cuadro de menú. ●● Respuesta sonora ∫ℓ Este televisor proporciona una retroalimentación del sonido con esta opción. Respuesta sonora está habilitado de forma predeterminada. Desactive Respuesta sonora o ajuste el volumen. ●● Bloqueo del panel ∫ℓ Bloquear o desbloquear todas las teclas del controlador del televisor al mismo tiempo. Cuando la función Bloqueo del panel está activada, el controlador del televisor no funciona. ●● Logotipo inicio ∫ℓ Muestra el logotipo de Samsung cuando el televisor está encendido Anynet+ (HDMI-CEC) Menú → Sistema → Anynet+ (HDMI-CEC) Permite controlar con el mando a distancia del televisor Samsung todos los dispositivos de Samsung conectados que sean compatibles con Anynet+. Para obtener más información sobre las opciones de configuración, consulte las instrucciones de “Anynet+(HDMI-CEC)”. Vídeo a la carta DivX® ∫ℓ Menú → Sistema → Vídeo a la carta DivX® Muestra el código de registro autorizado para el televisor. Si se conecta al sitio web de DivX y se registra con un código de 10 dígitos, se puede descargar el archivo de activación de VOD. Una vez ejecutado con Media Play se completa el registro. NN Para obtener más información sobre DivX® VOD, visite http://vod.divx.com. Interfaz común ∫ Menú → Sistema → Interfaz común ●● Menú CI: Permite al usuario realizar selecciones en el menú CAM proporcionado. Seleccione el menú CI según el menú de la tarjeta PC. ●● Información sobre la aplicación: Vea la información sobre el CAM insertado en la ranura CI y sobre la “TARJETA CI o CI+” insertada en el CAM. La instalación del CAM puede efectuarse con el televisor encendido o apagado. 1. Puede adquirir el módulo del CAM de CI por teléfono o en el distribuidor más cercano a su domicilio. 2. Inserte firmemente la “TARJETA CI o CI+” en el CAM en la dirección que indica la flecha. 3. Inserte el CAM con la "TARJETA CI o CI+" en la ranura de la interfaz común en la dirección que indica la flecha de modo que quede paralela a la ranura. 4. Compruebe si se ven imágenes en un canal de señal codificada. Conversión de vídeo CAM Menú → Sistema → Conversión de vídeo CAM Puede configurar que el códec de vídeo se transcodifique automáticamente desde la CAM. Establezca la configuración como Desactivado si no la va a utilizar. NN Debe utilizar una CAM que admita la transcodificación del códec de vídeo. Menú de asistencia técnica e-Manual ∫ℓ Menú → Asistencia técnica → e-Manual Este manual electrónico está integrado en el televisor. Lea el manual electrónico para conocer las principales funciones del televisor. NN Para obtener información detallada sobre la pantalla del manual electrónico, consulte “Uso del manual electrónico” en el manual del usuario. Autodiagnóstico ∫ℓ Menú → Asistencia técnica → Autodiagnóstico ●● Prueba de imagen ∫ℓ Se utiliza para comprobar si hay problemas con la imagen. La Prueba de imagen muestra una imagen de alta definición que puede examinar para encontrar defectos o fallos. Sí: Seleccione Sí si la imagen de prueba no aparece o presenta ruido o distorsiones. Puede haber un problema con el televisor. Póngase en contacto con el centro de servicio de Samsung. No: Seleccione No si la imagen de prueba se muestra correctamente. Puede haber un problema con el equipo externo. Compruebe las conexiones. Si persiste el problema, consulte el manual del usuario del dispositivo externo. ●● Prueba de sonido ∫ℓ Utilice la melodía incorporada para comprobar si hay problemas de sonido. NN Si no oye nada por los altavoces del televisor, antes de realizar la prueba de sonido compruebe si Seleccionar altavoz está configurado como Altavoz de TV en el menú Sonido y vuelva a probar los altavoces. NN Durante la prueba oirá la melodía aunque Seleccionar altavoz esté configurado como Altavoz externo o se haya silenciado el sonido. Sí: Seleccione Sí si la prueba de sonido sólo se oye por un altavoz o no se oye por ninguno. Puede haber un problema con el televisor. Póngase en contacto con el centro de servicio de Samsung. No: Seleccione No si el sonido llega por los altavoces. Puede haber un problema con el equipo externo. Compruebe las conexiones. Si persiste el problema, consulte el manual del usuario del dispositivo externo. ●● Información de señal ∫ℓ (Sólo canales digitales) La calidad de la recepción de los canales HD aéreos es perfecta o los canales no están disponibles. La información de la señal muestra la intensidad de la señal del canal HD, lo que permite ajustar la antena para incrementar la intensidad de la señal y recibir canales HD. ●● Restab. ∫ Restablecer todos los valores predeterminados de fábrica excepto los de configuración de la red. Para restablecer los valores ℓ predeterminados del televisor, siga estos pasos: 1. Vaya al menú Restab.. (Asistencia técnica → Autodiagnóstico → Restab.) 2. Aparece la pantalla para la introducción del número PIN. Introduzca el número PIN de seguridad de cuatro dígitos con el mando a distancia. NN Si no ha cambiado el PIN, introduzca el PIN predeterminado, 0-0-0-0. Puede cambiar el PIN con la opción Cambiar PIN. (Sistema → Seguridad → Cambiar PIN) 3. Una vez hecho esto, la pantalla del número PIN desaparece. Aparece el mensaje "Todos los ajustes se revertirán a los valores de fábrica.". 4. Seleccione Sí. Se restablecen todos los valores. El televisor se apagará y se volverá a encender automáticamente. Aparece la pantalla Configuración. Para obtener más información acerca de la Configuración, consulte el manual del usuario en formato de papel. ●● Solución de problemas Si parece que el televisor tiene algún problema, acceda a la guía para solucionarlo. Actualización del software ∫ℓ Menú → Asistencia técnica → Actualización del software El menú Actualización del software permite actualizar el software del televisor con la última versión. Versión actual: Es la versión del software ya instalado en el televisor. Puede actualizar el software con la última versión de cinco maneras: –– Por USB –– En línea –– Por canal –– Software alternativo –– Modo suspensión Los cinco métodos se explican en las páginas siguientes. NN No apague la alimentación antes de que finalice la actualización. El televisor se apagará y se encenderá automáticamente cuando haya finalizado la actualización del software. Cuando se actualiza el software, la configuración del vídeo y del audio que se haya efectuado vuelve a los ajustes predeterminados. Le aconsejamos que anote la configuración para recuperarla fácilmente después de la actualización. ●● Por USB ∫ℓ Para actualizar Por USB, siga estos pasos: 1. Visite www.samsung.com. 2. Haga clic en Atención al cliente en la parte superior de la página. 3. En la página Atención al cliente introduzca el número del modelo en el campo Busque su producto y pulse Enter o haga clic en Buscar un producto. 4. En Descargas en el lado izquierdo haga clic en Descargar. Aparece la pantalla Centro de descargas. 5. Haga clic en Firmware en el lado izquierdo de la página. 6. En la pestaña Firmware, haga clic en el icono del archivo a la derecha y luego en Guardar archivo en la ventana que aparezca. 7. Descomprima el archivo descargado. Se ha creado una carpeta con el mismo nombre que el archivo. 8. Copie la carpeta en una unidad USB. 9. Encienda el televisor e inserte la unidad USB en el puerto USB del televisor. 10. En el menú del televisor, vaya a Asistencia técnica → Actualización del software. 11. Seleccione Por USB. NN No retire la unidad USB antes de que haya finalizado la actualización. ●● En línea ∫ℓ La función En línea permite descargar directamente el software de actualización desde Internet en el televisor y actualizar el software en un sola operación. Para utilizar En línea, debe haber configurado el televisor para que se conecte a la red y debe estar conectado a Internet. Consulte las instrucciones de "Configuración de la red". Para actualizar mediante En línea, siga estos pasos: 1. Seleccione En línea. Se muestra el mensaje de conexión al servidor. 2. Si hay una descarga disponible, aparece la ventana correspondiente con una barra de progreso y se inicia la descarga. 3. Una vez completada la descarga aparece una pantalla que presenta tres opciones para la actualización: Act. ahora, Actual. post. o No actualizar. –– Si selecciona Act. ahora, el televisor actualiza el software, se apaga y se vuelve a encender automáticamente. –– Si no selecciona ninguna opción antes de que transcurra un minuto o selecciona Actual. post., el televisor guarda el nuevo software de actualización. Puede actualizar el software posteriormente con la función Software alternativo. –– Si selecciona No actualizar, el televisor cancela la actualización. ●● Por canal ℓ Actualizar el software a través de la señal de emisión. NN Si selecciona esta función durante la fase de transmisión del software, éste se busca y se descarga automáticamente. NN El tiempo necesario para la descarga del software lo determina el estado de la señal. ●● Software alternativo ∫ℓ La opción Software alternativo permite efectuar la actualización mediante un archivo descargado por el televisor con anterioridad pero que el usuario decidió no instalar inmediatamente, o mediante un archivo descargado por el televisor en el modo de espera (Consulte Modo suspensión en la sección siguiente). Para actualizar con Software alternativo, siga estos pasos: 1. Si se ha descargado el software de actualización, verá su número de versión a la derecha de Software alternativo. 2. Seleccione Software alternativo. 3. El televisor muestra un mensaje que le pregunta si desea realizar la actualización. Seleccione Sí. El televisor inicia la actualización. 4. Una vez completada la actualización, el televisor se apaga automáticamente y se vuelve a encender. ●● Modo suspensión ∫ℓ Puede establecer la función Modo suspensión para que el televisor descargue el nuevo software de actualización cuando esté en el modo de suspensión. En el modo de suspensión el televisor está apagado pero la conexión a Internet sigue activa. Esto permite que el televisor descargue automáticamente la actualización del software cuando no se está utilizando. Dado que el televisor está activado internamente, la pantalla puede brillar ligeramente. Este fenómeno puede durar más de 1 hora mientras se efectúa la descarga del software. Para establecer Modo suspensión, siga estos pasos: 1. Seleccione Modo suspensión. 2. Seleccione Desactivado, 1 hora después, 2 h. después, 00:00, 02:00, 12:00 o 14:00. –– Desactivado: Si selecciona Desactivado, el televisor mostrará un mensaje de aviso cuando esté disponible el nuevo software de actualización. –– 1 hora después / 2 h. después / 00:00 / 02:00 / 12:00 / 14:00: El televisor descargará automáticamente el nuevo software de actualización cuando esté apagado y en el modo de suspensión. NN Para utilizar la función Modo suspensión el televisor debe estar conectado a Internet. Contacto con Samsung ∫ℓ Menú → Asistencia técnica → Contacto con Samsung Consulte esta información si el televisor no funciona adecuadamente o si desea actualizar el software. Puede buscar información acerca de nuestros centros de llamadas y del procedimiento de descarga de productos y software. Control remoto ∫ℓ Menú → Asistencia técnica → Control remoto La opción Control remoto permite que el centro de llamadas acceda a su producto Samsung y lo controle remotamente para solucionar problemas. Utilice Control remoto sólo cuando tenga algún problema, y antes de activarlo póngase en contacto con nuestro centro de llamadas. Puede encontrar el número actual de nuestro centro de llamadas en la página Atención al cliente de www.samsung.com/ es en Contacto para soporte. Smart Hub ∫ Menú → Asistencia técnica → Smart Hub Smart Hub le permite conectarse a Internet y disfrutar de una variedad de contenidos de Internet y multimedia. Para obtener más información sobre cómo utilizar Smart Hub, consulte “Smart Hub” en el manual electrónico. Uso de la función 3D ∫ para LED series 4500 - 5800 : Esta función no se admite. ℓ 3D Menú → Imagen → 3D Esta impactante nueva función permite ver contenido 3D. Para disfrutar completamente de esta función necesitará un par de gafas activas 3D Samsung para ver vídeo 3D. NN La compatibilidad con FULL HD 3D viene determinada por la calidad del contenido. INFORMACIÓN IMPORTANTE RELATIVA A LA SALUD Y LA SEGURIDAD PARA LAS IMÁGENES 3D. Antes de utilizar la función 3D del televisor lea atentamente la siguiente información de seguridad. [[ Advertencia Algunos espectadores, cuando ven la televisión en 3D, pueden notar cierto malestar, como mareos, náuseas o dolores de cabeza. Si nota alguno de estos síntomas, deje de ver la televisión en 3D, quítese las gafas activas 3D y descanse. La visualización de imágenes 3D durante largos periodos puede causar fatiga ocular. Si nota fatiga ocular, deje de ver la televisión en 3D, quítese las gafas activas 3D y descanse. Un adulto responsable debe mantener un control frecuente sobre los niños cuando éstos utilizan la función 3D. Si los niños manifiestan fatiga ocular, dolores de cabeza, vértigos o náuseas haga que dejen de ver la televisión en 3D y descansen. No utilice las gafas activas 3D con otro propósito (como gafas normales, de sol, protectoras, etc.) No utilice la función 3D o las gafas activas 3D mientras camina o va de un lado para otro. Si utiliza la función 3D o de las gafas activas 3D en movimiento puede dar lugar a lesiones personales derivadas de choques contra objetos, traspiés o caídas. ●● Modo 3D ∫ℓ Seleccione el formato de entrada 3D. NN Si desea experimentar un efecto 3D total, póngase las gafas activas 3D y seleccione después el Modo 3D de la lista siguiente que proporcione la mejor visualización 3D. Off : Apaga la función 3D. : Cambia una imagen 2D a 3D. : Muestra dos imágenes, una al lado de la otra. : Muestra una imagen encima de otra. NN El Modo 3D puede variar según la señal de entrada. NN Algunos formatos de archivo no admiten . ●● Perspectiva 3D ∫ℓ Ajusta la perspectiva 3D general de la imagen en pantalla. ●● Profundidad ∫ℓ Ajusta la profundidad general. ●● Cambio I/D ∫ℓ Intercambia las imágenes de la derecha y la izquierda. ●● 3D → 2D ℓ Muestra la imagen sólo para el ojo izquierdo. NN Esta función está desactivada si el Modo 3D está configurado como o Off . ●● Optimizar 3D para TV LED ℓ Ajusta automáticamente la imagen general para proporcionar un efecto 3D óptimo. Resolución admitida (sólo 16:9) HDMI Formato 3D Resolución Frecuencia (Hz) / Frame Packing 1280 x 720p 50 / 59,94 / 60 Hz 1920 x 1080i 50 / 59,94 / 60 Hz 1920 x 1080p 23,98 / 24 / 25 / 29,97 / 30 / 50 / 59,94 / 60 Hz 1280 x 720p 50 / 59,94 / 60 Hz 1920 x 1080i 50 / 59,94 / 60 Hz 1920 x 1080p 23,98 / 24 / 25 / 29,97 / 30 Hz Component Resolución Frecuencia (Hz) 1280 x 720p 50 / 59,94 / 60 Hz 1920 x 1080i 50 / 59,94 / 60 Hz 1920 x 1080p 23,98 / 24 / 25 / 29,97 / 30 / 50 / 59,94 / 60 Hz Resolución Frecuencia (Hz) DTV 1280 x 720p 50 / 59,94 / 60 Hz 1920 x 1080i 50 / 59,94 / 60 Hz 1920 x 1080P 25 Hz Vídeos / Fotos (En Samsung Link) NN Consulte "Subtítulos y formatos de archivos admitidos en la función Samsung Link" en la sección Información adicional. Resolución admitida en el modo PC HDMI La resolución óptima para 3D en el modo HDMI PC es 1920 x 1080. Si la resolución de entrada no es 1920 x 1080, es posible que el televisor no muestre adecuadamente las imágenes en la pantalla 3D o en el modo de pantalla completa. ℓ Cómo ver las imágenes 3D Es posible que algunos modos 3D no estén disponibles, según el formato de origen de la imagen. Para ver imágenes 3D, póngase las gafas activas 3D y pulse el botón de encendido. 1. Vaya a la pantalla 3D. (Imagen → 3D) 2. Seleccione el Modo 3D. Aparece la pantalla Modo 3D. 3. Seleccione la opción Modo 3D de la imagen que desea ver. La pantalla se queda en blanco un momento y reaparece en el modo 3D seleccionado. Lea estas notas antes de utilizar la función 3D... El Modo 3D se configura automáticamente como Desactivado cuando se accede a la función Smart Hub. El Modo 3D se establece automáticamente con la configuración memorizada cuando se cambia la fuente de entrada. Algunas funciones de Imagen están desactivadas en el modo 3D. La función PIP no se admite en el modo 3D. No se admiten las gafas activas 3D de un producto 3D tipo IR anterior de Samsung ni las gafas 3D de otros fabricantes. Cuando se enciende el televisor por primera vez, puede que se tarde un poco en ver la pantalla 3D correctamente. Es posible que las gafas activas 3D no funcionen adecuadamente si hay otro producto 3D u otro dispositivo electrónico encendido cerca de las gafas o del televisor. En este caso, aleje cuanto lo más posible los demás dispositivos electrónicos de las gafas activas 3D. Cuando mire imágenes 3D, respete el ángulo de visión y la distancia óptima respecto al televisor. De lo contrario, quizás no obtenga el efecto 3D adecuado. La distancia ideal de visualización 3D debe ser tres veces o más la altura de la pantalla. Por ejemplo, si la pantalla mide 60 cm de altura, deberá sentarse al menos a 1,8 m de la pantalla. Recomendamos sentarse con los ojos al mismo nivel que la pantalla. Smart Hub ∫ℓ Menú → Asistencia técnica → Smart Hub Con Smart Hub se pueden transmitir películas, vídeos y música desde Internet, acceder a diferentes aplicaciones de pago o gratuitas y verlas en el televisor. El contenido de la aplicación incluye noticias, deportes, previsiones meteorológicas, información bursátil, mapas, fotos y juegos. NN Esta función también se puede iniciar pulsando el botón ™ del mando a distancia. Aviso Samsung Electronics no se responsabiliza en ningún caso por cualquier interrupción del servicio Smart Hub causada por el proveedor del servicio. Los servicios de la aplicación se pueden proporcionar sólo en inglés y el contenido disponible puede variar según la zona del usuario. Para obtener más información sobre cómo utilizar el servicio Smart Hub, visite la página web del correspondiente proveedor de servicio. El servicio Smart Hub descarga y procesa datos vía Internet para que se pueda disfrutar de contenidos de Internet en la pantalla del televisor. Si la conexión a Internet es inestable, el servicio se puede retrasar o interrumpir. Además, el reproductor se puede apagar automáticamente como respuesta a las condiciones de Internet. Si esto ocurre, compruebe la conexión a Internet e intente la conexión de nuevo. Los servicios proporcionados están sujetos a cambios sin previo aviso por el proveedor del servicio Smart Hub. Los contenidos del servicio Smart Hub pueden variar según la versión del firmware del reproductor. ℓ Para iniciar Smart Hub por primera vez siga estos pasos: 1. Pulse el botón ™. 2. Aparece la pantalla Smart Hub. En algunos casos, la pantalla País aparece inmediatamente. 3. Si ha aparecido la pantalla País, seleccione el país con el mando a distancia. NN Algunas aplicaciones sólo están disponibles en determinados países. 4. Aparece la pantalla Descargar aplicación. Seleccione Acepto. NN Las pantallas pueden tardar unos segundos en aparecer. 5. Aparece la pantalla Pol. privacidad del centro de servicio de Samsung. Seleccione Acepto. 6. Aparece la ventana Actual. Seleccione Aceptar. 7. Aparece la pantalla Actualización del servicio e instala diversos servicios y aplicaciones. Al terminar, se cierra. La pantalla Smart Hub muestra las aplicaciones y los servicios descargados. Esto puede tardar algún tiempo. NN Es posible que Smart Hub se cierre momentáneamente durante el proceso de instalación. NN Es posible que después de la instalación aparezcan varias pantallas. Puede cerrarlas o dejar que se cierren solas. 8. Para iniciar una aplicación, selecciónela con el mando a distancia. Uso de los diferentes tipos de teclados Algunas aplicaciones de Smart Hub muestran un teclado numérico o un teclado QWERTY para facilitar la introducción de los nombres de las cuentas, las contraseñas y otros datos. En la mayoría de las aplicaciones se puede elegir el teclado numérico o el QWERTY seleccionando el botón b. NN Con el teclado virtual IME, en la contraseña solo se pueden utilizar los caracteres y símbolos del teclado inglés estándar. Cuando se utiliza un teclado físico, el teclado virtual se deshabilita. El idioma de entrada del teclado físico se puede establecer en la configuración de la OSD del idioma del teclado. ℓ Uso del teclado numérico Cuando se muestra el teclado, se puede utilizar el mando a distancia para introducir letras minúsculas o mayúsculas, números, signos de puntuación y símbolos. Hay dos modos de introducir caracteres: ABC y XT9. Método 1: Con un teclado de tipo ABC. Ejemplo: Introducción de “105Chang”. 1. Seleccione la tecla TTX/MIX tres veces con el mando a distancia para cambiar el modo de entrada de minúsculas a números. 2. Seleccione 1, 0 y 5 por este orden en el mando a distancia. 3. Seleccione la tecla TTX/MIX tres veces con el mando a distancia para cambiar el modo de entrada de números a mayúsculas. 4. Seleccione 2 tres veces con el mando a distancia para escribir C. 5. Escriba el resto de“Chang”con el mando a distancia de la misma manera. A continuación, seleccione Aceptar. Método 2: Uso del teclado de tipo XT9. Siga estos pasos para cambiar al modo XT9: A. Cuando se muestre el teclado numérico, abra el menú Herram. con el mando a distancia. En el menú Herramientas seleccione Entrada de texto de XT9. C. Seleccione Activado y luego Aceptar. Ejemplo: Introducción de “105Chang”. 1. Seleccione la tecla TTX/MIX tres veces con el mando a distancia para cambiar el modo de entrada de minúsculas a números. 2. Seleccione 1, 0 y 5 por este orden en el mando a distancia. 3. Seleccione la tecla TTX/MIX tres veces con el mando a distancia para cambiar el modo de entrada de números a mayúsculas. 4. Seleccione en secuencia: 2, 4, 2, 6, 4. Aparece una ventana delgada en la parte superior de la pantalla que muestra una lista de las palabras que se pueden introducir. ℓ Uso del teclado QWERTY Si tiene un teclado USB o Bluetooth conectado al televisor y en la pantalla se muestra el teclado QWERTY, puede utilizar el teclado conectado igual que un teclado normal. Cuando escriba un carácter, éste aparecerá en la pantalla. Si no tiene un teclado USB o Bluetooth conectado al televisor y en la pantalla se muestra el teclado QWERTY, utilice el mando a distancia para resaltarlo y a continuación seleccione letras, números y símbolos en el teclado de uno en uno. NN Seleccione el botón Caps o Shift para mostrar las mayúsculas. Selecciónelo de nuevo para volver a mostrar las minúsculas. N Seleccione el botón 1 para mostrar símbolos e iconos. Selecciónelo de nuevo para volver a mostrar las letras. N Si Entrada de texto de XT9 está establecido como Activado, las palabras aparecen en una banda de la parte superior de la página. Seleccione el botón } para elegir una palabra de la banda. Uso de los botones de colores y de funciones con el teclado QWERTY ●● a Borrar todo Borrar todos los caracteres introducidos. ●● b Numeric / QWERTY Conmuta el teclado entre los modos Numeric y QWERTY. NN Cuando el teclado se establece como el modo QWERTY, se pueden introducir caracteres con un teclado USB o Bluetooth conectado al televisor. ●● { Espacio Puede introducir un espacio. ●● T Config. Mostrar el menú de opciones. idioma de entrada: Seleccione el idioma de introducción. Entrada de texto de XT9: Activa o desactiva la función de palabras XT9. Disponible en los modos de teclado numérico y QWERTY cuando se utiliza el mando a distancia o el ratón para seleccionar e introducir caracteres. ●● E Entrar Introducir el carácter seleccionado. ●● R Volver Volver al menú anterior. ●● π Página ant. Muestra el conjunto anterior de símbolos/iconos. NN Disponible sólo cuando la pantalla del teclado está en el modo de símbolos/ iconos ( ). ● µ Pág. sig. Muestra el conjunto siguiente de símbolos/iconos. N Disponible sólo cuando la pantalla del teclado está en el modo de símbolos/ iconos ( ). ℓ Creación de una cuenta Para establecer una configuración de Smart Hub propia y exclusiva, debe crear su propia cuenta de Samsung. NN Debe utilizar una dirección de correo electrónico como ID. NN Puede registrar hasta 10 cuentas de usuario. NN No necesita ninguna cuenta para utilizar Smart Hub. Para crear una cuenta, siga estos pasos: 1. En la pantalla Smart Hub, seleccione a con el mando a distancia. Aparece la pantalla Ini. ses.. 2. Seleccione Crear cuenta con el mando a distancia. Aparece la pantalla Crear cuenta. 3. Seleccione Cuenta de Samsung. Aparece una pantalla y un teclado de introducción. 4. Utilice el teclado para introducir su dirección de correo electrónico. Ésta servirá de ID. NN Si tiene un teclado Bluetooth o USB conectado al televisor, utilícelo para introducir la dirección de correo electrónico. A continuación, en los pasos del 6 al 10, utilice el teclado para introducir la contraseña. Tenga en cuenta que después de escribir la dirección de correo electrónico y la contraseña, necesitará el mando a distancia para continuar. 5. A continuación, seleccione Aceptar. Aparece la pantalla Ini. ses.. 6. Seleccione Contraseña. Aparece la pantalla Contraseña y un teclado. 7. Utilice el teclado para introducir una contraseña. La contraseña puede ser un combinación de letras, números y símbolos. NN Seleccione a con el mando a distancia para mostrar u ocultar la contraseña en el momento de introducirla. 8. A continuación, seleccione Aceptar. 9. Seleccione Conf. contras.. Vuelve a aparecer la pantalla Contraseña y un teclado. 10. Repita los pasos 7 y 8. 11. Una vez completado el proceso, seleccione Crear cuenta. Aparece la ventana de confirmación. 12. Seleccione Aceptar. Aparece la ventana para continuar el registro del ID de servicio. 13. Seleccione Aceptar. NN Si no tiene una cuenta de proveedor o no quiere registrar la cuenta en este momento, seleccione Cancelar. También puede dejar que la ventana se cierre por sí misma pasado un minuto. 14. Aparece la ventana Cuenta servicio registro. NN Si tiene cuentas con cualquiera de los proveedores de la lista, puede asociar la cuenta del proveedor y la contraseña de ésta con su Cuenta de Samsung. El registro facilita el acceso al sitio web del proveedor. Para las instrucciones de registro, vaya al paso 2 de Admin. de cuentas en Config. en la sección“Configuración de Smart Hub con el menú Config.” de este manual. Personalización de la pantalla de inicio ∫ ●● a Ini. ses. / Cier. ses. ℓ Para iniciar la sesión en su cuenta de Samsung, siga estos pasos: 1. Cuando se muestre la pantalla principal Smart Hub en su televisor, seleccione a con el mando a distancia. Aparece la pantalla Ini. ses.. 2. Seleccione ^ junto al campo de entradaCuenta de Samsung. Aparece una lista desplegable. NN Si desea introducir el nombre de su Cuenta de Samsung manualmente, seleccione el campo de entrada Cuenta de Samsung. Aparece la pantalla del teclado. Introduzca su Cuenta de Samsung manualmente. Hecho esto, vaya al paso 4. 3. Seleccione su ID en la lista que aparece. Vuelve a aparecer la pantalla Ini. ses.. 4. Seleccione Contraseña. Aparece la ventana Contraseña y un teclado. 5. Introduzca su contraseña con el mando a distancia. Una vez completado el proceso, seleccione Aceptar. NN Si desea que Smart Hub introduzca la contraseña automáticamente, seleccione Recordar la contraseña después de introducir la contraseña. Aparece una marca c. Smart Hub introducirá la contraseña automáticamente cuando seleccione o introduzca su ID. NN Si desea iniciar la sesión en Smart Hub automáticamente cuando se inicia la función Smart Hub, seleccione Iniciar sesión automátic.. Aparece la marca c. NN Si ha olvidado la contraseña de su cuenta de Samsung, puede restablecerla. Seleccione la barra Restablecer contras.. Aparece un mensaje emergente. Seleccione Aceptar. Smart Hub le envía una guía a su dirección de correo electrónico donde se explica cómo restablecer la contraseña. ●● b Fondo ℓ Puede cambiar la imagen del fondo de la pantalla de inicio de Smart Hub. ●● { Admin. de cuentas Permite registrar las cuentas de su proveedor de servicios y eliminar o desactivar la cuenta de Samsung. Para obtener más información sobre Admin. de cuentas, consulte "Configuración de Smart Hub con el menú Config." en esta sección. NN Sólo está disponible cuando se ha iniciado la sesión en Smart Hub. Uso del menú Herramientas con Smart Hub NN Según los iconos y las carpetas que se muestren en la pantalla Smart Hub, es posible que algunas de las funciones relacionadas a continuación no aparezcan. ●● Ini. ses. / Cier. ses. Iniciar o cerrar la sesión de la cuenta de Samsung. ●● Fondo Puede cambiar la imagen del fondo de la pantalla de inicio de Smart Hub. ●● Mover ℓ La función Mover permite cambiar la posición de la pantalla de una aplicación o una carpeta. Para utilizar la función Mover, siga estos pasos: 1. Seleccione el icono de una aplicación o una carpeta y abra el menú Herram. con el mando a distancia. 2. Seleccione Mover. Aparece una pantalla para el cambio de posición. 3. Mueva el icono con el mando a distancia. Cuando el icono esté en la posición deseada, selecciónelo. El icono de la aplicación se desplaza a su nueva posición. ●● Mover a carpeta ℓ La función Mover a carpeta permite trasladar una aplicación a una carpeta. Para utilizar la función Mover a carpeta, siga estos pasos: 1. Seleccione una aplicación y abra el menú Herram. con el mando a distancia. 2. Seleccione Mover a carpeta. Se abre la ventana Mover a carpeta. 3. Seleccione una carpeta con el mando a distancia. Aparece un mensaje de movimiento finalizado. Seleccione Aceptar. La ventana del mensaje se cierra. La aplicación se ha desplazado a la carpeta. NN Si selecciona una aplicación en una carpeta, puede utilizar Mover a carpeta para desplazar la aplicación a la pantalla Smart Hub. Para acceder a una aplicación en una carpeta 1. En la pantalla Smart Hub, seleccione una carpeta. Se abre la carpeta. 2. Seleccione la aplicación que desee ejecutar. El servicio de la aplicación se inicia. ●● Borrar ℓ La función Borrar permite borrar aplicaciones del Smart Hub. Para utilizar la función Borrar, siga estos pasos: 1. Seleccione una aplicación y abra el menú Herram. con el mando a distancia. 2. Seleccione Borrar. Aparece el mensaje ¿Desea eliminar los elementos seleccionados?. 3. Seleccione Aceptar. La aplicación se ha borrado. ●● Carp. nueva ℓ La función Carp. nueva permite crear nuevas carpetas y darles un nombre. Puede mover aplicaciones a las carpetas que haya creado. Para utilizar la función Carp. nueva, siga estos pasos: 1. Abra el menú Herram. con el mando a distancia. 2. Seleccione la Carp. nueva en el menú. Aparece la ventana Carp. nueva y una pantalla de teclado. 3. Introduzca un nombre para la carpeta con el teclado y el mando a distancia. 4. Una vez completado el proceso, seleccione Aceptar. La pantalla Carp. nueva se cierra y la Carp. nueva aparece en la pantalla Smart Hub. ●● Cambiar nombre de carpeta ℓ La función Cambiar nombre de carpeta permite cambiar el nombre de las carpetas. Para utilizar la función Cambiar nombre de carpeta, siga estos pasos: 1. Seleccione una carpeta y abra el menú Herram. con el mando a distancia. 2. Seleccione Cambiar nombre de carpeta. Aparece la ventana Cambiar nombre de carpeta y una pantalla de teclado. 3. Introduzca un nuevo nombre con el mando a distancia o edite el nombre antiguo. 4. Hecho esto, seleccione Aceptar. La ventana Cambiar nombre de carpeta se cierra y aparece el nombre nuevo o revisado debajo de la carpeta. ●● Bloquear ℓ La función Bloquear permite bloquear algunas aplicaciones en Smart Hub para que no se puedan abrir sin introducir una contraseña. Para utilizar la función Bloquear, siga estos pasos: 1. Seleccione una aplicación y abra el menú Herram. con el mando a distancia. 2. Seleccione Bloquear. Aparece la ventana Seguridad. 3. Introduzca el PIN de seguridad con el mando a distancia. Si no ha creado un PIN, introduzca “0-0-0-0”. 4. Aparece una pantalla con un mensaje de confirmación. Seleccione Aceptar. La pantalla del mensaje se cierra y aparece el símbolo de un candado a la izquierda de la aplicación. ●● Desbloquear ℓ Para utilizar la función Desbloquear, siga estos pasos: 1. Seleccione una aplicación bloqueada y abra el menú Herram. con el mando a distancia. 2. Seleccione Desbloq.. Aparece la ventana Seguridad. 3. Introduzca el PIN de seguridad con el mando a distancia. Si no ha creado un PIN, introduzca “0-0-0-0”. 4. Aparece una pantalla con un mensaje de confirmación. Seleccione Aceptar. La pantalla del mensaje se cierra y desaparece el símbolo del candado de la izquierda de la aplicación. ●● Información Según la aplicación, puede ver información detallada sobre la aplicación seleccionada. NN También puede bloquear o desbloquear la aplicación en la pantalla Información detallada. Configuración de Smart Hub con el menú Config. ℓ El menú Config. permite acceder a las funciones Admin. de cuentas, Administrador servic, Restab. y Acerca de Smart Hub. Para utilizar estas tres funciones, debe iniciar la sesión en su cuenta Smart Hub de Samsung. Para acceder al menú Config. y seleccionar una opción, siga estos pasos: 1. Abra el menú Herram. con el mando a distancia. 2. Seleccione Config.. Aparece la ventana Config.. 3. Seleccione un elemento del menú con el mando a distancia. ●● Admin. de cuentas ℓ El menú Admin. de cuentas incluye funciones que le permiten registrar cuentas de su proveedor de servicios y borrar o desactivar su cuenta de Samsung. Vincular a otras cuentas: Si tiene cuentas con alguno de los proveedores relacionados por la función Vincular a otras cuentas, puede asociar la cuenta del proveedor y la contraseña de la cuenta del proveedor con su cuenta de Samsung. Si asocia la cuenta, podrá iniciar la sesión en ella fácilmente a través de Smart Hub sin introducir su nombre o su contraseña de la cuenta. NN Antes de registrar la cuenta del sitio, en Smart Hub se debe haber instalado la aplicación correspondiente. Para utilizar la función de enlace con otras cuentas, siga estos pasos: 1. En el menú Admin. de cuentas, seleccione Vincular a otras cuentas. Aparece la ventana Vincular a otras cuentas. 2. Seleccione la aplicación que desee asociar con su cuenta de Samsung. 3. En la ventana que aparece seleccione Registrar. 4. En la pantalla Vincular a otras cuentas, introduzca su ID y contraseña del sitio con el mando a distancia. A continuación, seleccione Aceptar. NN Son el ID y la contraseña que utiliza normalmente para acceder a la cuenta en esta aplicación. 5. Si ha introducido el ID y la contraseña correctamente, aparece el mensaje Registrado correctamente.. 6. Si desea añadir otra aplicación de servicio, repita los pasos del 2 al 4 para asociar otra aplicación de servicio. 7. Hecho esto, seleccione Aceptar. Borrar de lista cuenta TV: Cancela todas las cuentas de servicio registradas actualmente que aparecen en la pantalla Cuenta servicio registro. Desactivar cuenta: Desactiva la Cuenta de Samsung y la borra completamente, junto con todos los valores de configuración, desde Smart Hub. ●● Administrador servic ℓ Teletipo autom.: Puede establecer Teletipo autom. para que se active cuando se encienda el televisor. NN La aplicación Teletipo proporciona noticias e información meteorológica y bursátil de gran utilidad. Antes de habilitar Teletipo autom. debe descargar la aplicación Teletipo en Smart Hub. NN Según el país, es posible que la aplicación Teletipo tenga un servicio diferente o que no se admita. Ajustes de notificación push: Cuando está activada, la notificación push muestra un mensaje de aviso cuando tiene lugar un evento en una aplicación instalada en Smart Hub. El televisor mostrará un mensaje de aviso que le permitirá ver los detalles de un evento mientras ve la televisión. ●● Restab. La función Restab. inicializa todas las aplicaciones descargadas, borra todas las cuentas de usuario y las configuraciones del televisor y restablece todas las configuraciones predeterminadas de fábrica de Smart Hub. A continuación reinicia Smart Hub como si se iniciara por primera vez. La cuenta del usuario, no obstante, permanece en el servidor de Smart Hub. Para iniciar la sesión en su cuenta, introduzca su ID y su contraseña en la pantalla Ini. ses.. Para utilizar la función Restab., siga estos pasos: 1. En el menú Config., seleccione Restab.. Aparece la pantalla Restab.. 2. Introduzca el PIN de seguridad con el mando a distancia. 3. Al cabo de unos instantes, Smart Hub se restablece automáticamente. La pantalla quedará en blanco y volverá a aparecer Smart Hub. Al cabo de unos instantes se inicia el proceso de reinicialización. 4. Para completarlo vaya al paso 2 de la sección "Para iniciar Smart Hub por primera vez, siga estos pasos:" de este manual. ●● Acerca de Smart Hub El menú Acerca de Smart Hub incluye funciones que muestran información acerca de Smart Hub. Detalles: Proporciona información sobre Smart Hub, con el número de la versión, el número de servicios instalados, el uso de memoria y el ID exclusivo del producto. Términos contrato de servicio: Muestra los Términos contrato de servicio. Uso de Samsung Apps ∫ ℓ Samsung Apps ™ → Samsung Apps NN Según la versión de la aplicación, las instrucciones pueden variar. En este caso, siga las indicaciones de la pantalla. Samsung Apps es una tienda desde donde se pueden descargar aplicaciones para usar en equipos de TV/AV de Samsung. Podrá disfrutar de una gran variedad de contenidos como vídeo, música, fotos, juegos, información de utilidad, etc., mediante las aplicaciones descargadas. Regularmente se añaden nuevas aplicaciones. Uso de los botones de colores y funciones con Samsung Apps. ●● a Ini. ses. / Cier. ses. Iniciar y cerrar la sesión de la cuenta de Samsung. ●● b Filtrar por precio Para conmutar entre Todos, Pagadas y Gratuito. ●● { Ordenar Ordenar las aplicaciones por Recomendado, Nombre, Fecha o Descargas. NN Puede ordenar todas las categorías excepto Más populares. ●● } Modo Vista Cada vez que se selecciona } con el mando a distancia, el Modo Vista cambia entre el modo básico y el de miniaturas. ●● πµ Scroll Ir a la página siguiente o anterior. ●● T Herram. Muestra el menú de opciones. ●● R Volver Vuelve al menú anterior. Uso de Samsung Apps por categoría Las categorías disponibles son las siguientes: ●● Más populares Muestra las aplicaciones más populares. ●● Vídeo Incluye aplicaciones que proporcionan varios recursos de vídeo como películas, programas de televisión y vídeos de corta duración. ●● Juego Incluye varias aplicaciones de juegos, como el sudoku o el ajedrez. ●● Deportes Incluye aplicaciones que proporcionan contenidos deportivos, como resultados de partidos, imágenes y vídeos de corta duración. ●● Estilo de vida Incluye aplicaciones que proporcionan servicios de recursos de estilo de vida, como música, herramientas de gestión de fotos personales y redes sociales como Facebook y Twitter. ●● Información Incluye aplicaciones que proporcionan contenidos informativos, como noticias e información financiera, bursátil, meteorológica, etc. ●● Educación Incluye aplicaciones que proporcionan contenidos pedagógicos, como libros de cuentos, diccionarios, VOD (vídeo a la carta) para niños, etc. ●● Mis Apps Mis Apps ofrece información sobre los vales de descuento App que tiene a su disposición y sobre las aplicaciones que ha adquirido o instalado en el televisor. NN Puede adquirir una tarjeta App que le servirá para comprar aplicaciones en tv.samsungapps.com. NN Aplic. descarg. muestra la lista de aplicaciones gratuitas instaladas en el televisor. ●● Ayuda Si tiene preguntas sobre Samsung Apps, consulte esta sección en primer lugar. ℓ Para buscar una aplicación en Samsung Apps, siga estos pasos: 1. En la pantalla Samsung Apps, seleccione Buscar Samsung Apps. Aparece la ventana Buscar y el teclado. 2. Introduzca una palabra clave con el mando a distancia. La palabra clave debe formar parte del nombre de una aplicación. Por ejemplo, introduzca f-a- c-e para buscar Facebook. 3. Hecho esto, seleccione Aceptar en la parte inferior del teclado. 4. Espere a que se muestre la pantalla con las resultados de la búsqueda. Después de que Samsung Apps muestre los resultados, podrá seleccionar la aplicación que desee en la pantalla de resultados de búsqueda. NN Puede encontrar la palabra clave en el historial de búsquedas si la ha utilizado anteriormente. NN Si tiene un teclado y/o un ratón conectados al televisor, puede utilizar el ratón para seleccionar el campo Buscar Samsung Apps y el teclado para escribir la palabra clave. Buscar ∫ℓ ™ → Buscar (Según el país, puede no estar disponible.) Busca y accede fácilmente al contenido desde distintas fuentes (por ejemplo aplicaciones, Your Video, Samsung Link). 1. En Smart Hub, seleccione Buscar en la parte superior de la pantalla o pulse el botón Search del mando a distancia. 2. Si desea introducir directamente un término de búsqueda, seleccione el campo de entrada Introd. pal. clave búsq.. Aparece una pantalla de teclado. Introduzca el término de búsqueda con el mando a distancia. NN Si desea realizar búsquedas por categorías, seleccione una debajo del campo con el mando a distancia. Uso de la función de búsqueda por categoría ●● Your Video Personalice la visión de películas con un servicio de recomendaciones de vídeo a la carta (VOD). ●● Más buscados Puede buscar seleccionando una palabra clave en la lista de palabras claves. La lista de palabras clave muestra las palabras utilizadas con mayor frecuencia en las búsquedas. ●● Mejor aplicación Puede buscar aplicaciones y servicios en la lista de aplicaciones. La lista de aplicaciones muestra las aplicaciones que los usuarios se descargan con mayor frecuencia. ●● Historial de búsquedas Permite borrar las palabras claves utilizadas anteriormente de la lista del historial del búsquedas. Asimismo, si selecciona Borrar todo, se borrará todo el historial de búsquedas. Uso de los botones de colores y funciones con Buscar. ●● b Actualizar Actualizar la función Buscar ●● T Herram. Puede establecer unos parámetros generales para la función Buscar o borrar el historial de búsquedas. ●● R Volver Volver al menú anterior. Uso del menú Herramientas con la función de búsqueda ●● Config general Recomendación de palabra clave: Activa o desactiva la función Recomendación de palabra clave. Alcance de búsqueda: Establece un ámbito de búsqueda. El predeterminado es de permitir en todas las aplicaciones. Para personalizar un área de búsqueda, siga ℓ estos pasos: 1. En la pantalla Buscar abra el menú Herram. con el mando a distancia. 2. Seleccione Config general. 3. Seleccione una aplicación en Alcance de búsqueda. La marca c desaparece de la casilla de verificación. NN Cuando se elimina la marca c, se elimina la aplicación del ámbito de la búsqueda. Sólo están incluidas las aplicaciones marcadas. 4. Hecho esto, pulse RETURNR. ●● Historial de búsquedas Permite borrar las palabras claves utilizadas anteriormente de la lista del historial del búsquedas. Asimismo, si selecciona Borrar todo, se borrará todo el historial de búsquedas. Para borrar una palabra clave del historial de búsquedas, siga estos pasos: 1. En la pantalla Buscar abra el menú Herram. con el mando a distancia. 2. Seleccione Historial de búsquedas. 3. Seleccione una palabra clave de la lista de palabras claves. 4. Pulse el botón E. La palabra clave desaparece de la lista. Your Video ∫ℓ ™ → Your Video NN Según la versión de la aplicación, las instrucciones pueden variar. En este caso, siga las indicaciones de la pantalla. (Según el país, puede no estar disponible.) Con este servicio de Smart Hub, puede obtener recomendaciones de vídeo y buscar películas de varios proveedores, así como ver películas directamente o comprarlas. Para ver películas directamente o comprarlas, debe tener la aplicación de los distribuidores instalada en Smart Hub. Según el proveedor, es posible que también necesite una cuenta con el proveedor. Uso de la pestaña de búsqueda de Your Video 1. En la pantalla Smart Hub, seleccione Your Video. 2. Si es la primera vez que accede a Your Video, aparece el aviso de privacidad. Léalo y seleccione Acepto. 3. Cuando aparece la pantalla Your Video, se muestra una lista de películas recomendadas con la indicación Recomendado resaltada en la parte superior de la pantalla. Mueva el resaltado desde la parte superior de la pantalla hasta la primera película, y a continuación desplace las películas hacia la derecha para ver todas las películas de la lista. 4. Para ver más listas de películas, vuelva a desplazar el resaltado a la parte superior de la pantalla. Además de la opción Recomendado, puede seleccionar Nueva versión, Mejores 20 pel., Mejores 20 prog TV y De amigos. 5. Para seleccionar una película resáltela y pulse el botón E. Aparece la pantalla de datos de la película. En esta pantalla puede ver información básica, el director y el reparto, fotos, premios y películas relacionadas. 6. Para ver la película seleccione Ver. Aparece una lista de los distribuidores en línea que tienen la película disponible en alquiler o compra. Por lo general, alquilar una película significa que puede verla directamente, sin descargarla, durante un número determinado de horas o días. NN Para ir al sitio web del distribuidor debe tener instalada la aplicación del distribuidor en Smart Hub. Para instalar aplicaciones, acceda a Samsung Apps en la pantalla principal de Smart Hub. 7. Puede buscar una película en particular. Para ello, seleccione { con el mando a distancia. Aparece la ventana para introducir una búsqueda y un teclado. 8. Introduzca el nombre de la película en el campo Buscar. Según va introduciendo los caracteres, la función de búsqueda va mostrando sugerencias. Puede continuar introduciendo caracteres o, si aparece su película, resaltarla y seleccionarla. Aparece la pantalla de datos de la película (consulte los pasos 5 y 6). NN Si hace la introducción con un teclado, puede pulsar la tecla Enter o mover el elemento resaltado con la tecla de flecha abajo. Uso de los botones de funciones y colores en la pestaña Buscar ●● a Ini. ses. / Cier. ses. Iniciar o cerrar sesión en la cuenta de Smart Hub. ●● { Buscar Buscar películas o vídeos (pasos 7 y 8). ●● T Mi página Muestra sus marcadores de Mi vídeo, los Me gusta/Compartir (si tiene una cuenta de Facebook o Twitter registrada en Smart Hub) y le permite establecer algunas preferencias. ●● R Volver Volver al menú anterior. Uso de los botones de funciones y colores en la página de datos de una película ●● a Ini. ses. / Cier. ses. ●● Iniciar o cerrar sesión en la cuenta de Smart Hub. ●● b Marcador / Elim. marc. Poner un marcador en una película o un vídeo o eliminar el marcador. Al poner un marcador, aparece Marcador en el lado izquierdo de la pantalla. Las películas y los vídeos marcados aparecen en una lista en Mi página. ●● { Buscar Buscar películas o vídeos (pasos 7 y 8). ●● } Inicio Ir a la pantalla de inicio de Mi vídeo. ●● T Mi página Muestra sus marcadores de Mi vídeo, los Me gusta/Compartir (si tiene una cuenta de Facebook o Twitter registrada en Smart Hub) y le permite establecer algunas preferencias. ●● R Volver Volver a la página o al menú anterior. Uso de la pestaña Género de Your Video Cuando se inicia Your Video, en la pantalla Your Video se muestra la pestaña Buscar. También puede mostrar la pestaña Géneros que ordena las películas y los vídeos por género. 1. En la pestaña Buscar de Your Video, mueva el elemento resaltado a la parte inferior de la pantalla y seleccione Géneros. Aparece la pestaña Géneros. 2. En la pestaña Géneros, seleccione Películas o Programa de TV en el lado izquierdo de la pantalla. 3. En el lado derecho de la pantalla, seleccione el género (acción/aventuras, animación, etc.). Your Video muestra la pantalla con la lista de películas o programas de TV por género con las películas o programas de TV del género que haya seleccionado. 4. Resalte una película o un programa de televisión y selecciónelo. Aparece la pantalla de datos de la película o del programa de televisión. Uso de los botones de funciones y colores en la pantalla con la lista de películas o programas de televisión por género ●● a Ini. ses. / Cier. ses. Iniciar o cerrar sesión en la cuenta de Smart Hub. ●● b Géneros Volver a mostrar la pestaña Géneros. ●● { Buscar Buscar películas o vídeos. ●● } Ordenar Ordenar películas o vídeos por clasificación, año o título. ●● T Mi página Muestra sus marcadores de Mi vídeo, los Me gusta/Compartir (si tiene una cuenta de Facebook o Twitter registrada en Smart Hub) y le permite establecer algunas preferencias. ●● R Volver Volver a la página o al menú anterior. Uso de Mi página Mi página muestra sus marcadores de Mi vídeo, los Me gusta/Compartir (si tiene una cuenta de Facebook o Twitter registrada en Smart Hub) y le permite establecer algunas preferencias. Cuando se muestre el icono T Mi página en la parte inferior de la pantalla, seleccione o pulse T. Aparece Mi página con las películas y vídeos que tienen un marcador. Seleccione una película o un vídeo con marcador, acceda a sus Me gusta/ Compartir, o vea o cambie sus preferencias. Uso de los botones de funciones y colores en la pantalla Mi vídeo ●● a Ini. ses. / Cier. ses. Iniciar o cerrar sesión en la cuenta de Smart Hub. ●● { Buscar Buscar películas o vídeos. ●● } Inicio Ir a la pantalla de inicio de Mi vídeo. ●● R Volver Volver a la página o al menú anterior. Family Story ∫ℓ ™ → Family Story NN Según la versión de la aplicación, las instrucciones pueden variar. En este caso, siga las indicaciones de la pantalla. La función Family Story permite compartir fotos, mensajes y eventos con la familia. ●● Crear Grupo Cuando inicie Family Story por primera vez, puede crear un grupo de familia e invitar a miembros a unirse a él. ●● Invitar miembros Tras crear un grupo, puede invitar a los miembros de su familia con los que desee compartir sus fotos y eventos. ●● Unirse a grupo Si ha recibido la invitación a unirse a un grupo de familia por parte de un miembro de la familia, puede seleccionar Unirse a grupo para disfrutar de los servicios del Family Story. NN Debe haber iniciado la sesión en la cuenta de Smart Hub para crear un grupo de familia, acceder a su grupo o utilizar Family Story. ℓ Para crear un grupo de familia, siga estos pasos: 1. En la pantalla Smart Hub, seleccione Family Story. Aparece la pantalla Family Story. 2. Seleccione Crear Grupo. Aparece la ventana Cree e invente. 3. Seleccione Aceptar. Aparece el acuerdo de Family Story. Léalo y seleccione Aceptar. NN Deberá aceptar las condiciones antes de utilizar Family Story. 4. Introduzca un Nombre grupo, Su nombre y Su número de teléfono sin guiones con el mando a distancia. NN Si desea añadir una imagen de grupo, seleccione un cuadro de imagen. (Un dispositivo externo que contenga fotos debe estar conectado al televisor vía USB.) NN * Los campos con asterisco son obligatorios. 5. Una vez completado el proceso, seleccione Hecho. Se ha completado la creación del grupo. NN Si desea invitar a otras personas a su grupo, seleccione Invitar miembros. Si desea ir a Family Story, seleccione Ir a Family Story. Si ha seleccionado Invitar miembros, vaya al paso 4 del siguiente procedimiento. ℓ Para invitar a otras personas a su grupo Family Story, siga estos pasos: 1. En el menú de inicio de Family Story, abra el menú Herram. con el mando a distancia y seleccione Miembros del grupo. Aparece la pantalla Miembros del grupo. 2. Seleccione Invitar miembros. Aparece la ventana Invitar. 3. Seleccione Aceptar. Aparece la pantalla Invitar miembros. 4. Seleccione Seleccione para introducir un mensaje.. Aparece la pantalla del teclado. 5. Introduzca el mensaje con el mando a distancia. Hecho esto, seleccione Aceptar en la parte inferior del teclado y seleccione Hecho. 6. Seleccione Número de teléfono o ID de cuenta de Samsung. Vuelve a aparecer la pantalla del teclado. 7. Introduzca el número de teléfono o el ID de la cuenta de Samsung del futuro miembro con el mando a distancia. Hecho esto, seleccione Aceptar en la parte inferior del teclado y seleccione Hecho. NN Si desea añadir otros futuros miembros, seleccione Añadir miembro y repita los pasos 4 y 7. 8. Una vez haya terminado de añadir miembros, seleccione Hecho. Aparece la pantalla Invitación de miembro completada. 9. Si la invitación se ha hecho con el número de teléfono, se crea un código de invitación de 4 dígitos que se deberá compartir con el invitado. Si la invitación se ha hecho con la cuenta de Samsung, el invitado recibirá el aviso de invitación por correo electrónico. Seleccione Aceptar para finalizar. ℓ Para unirse a un grupo con el código de invitación recibido, siga estos pasos: 1. Inicie el Family Story y acepte los términos. 2. Verá un mensaje emergente que le informará sobre el tipo de invitación. Si la invitación le ha llegado por número de teléfono, seleccione Código de invitación. Si la invitación le ha llegado por la cuenta de Samsung, seleccione Cuenta de Samsung. 3. Si se une por una Cuenta de Samsung, se muestra una lista de invitaciones de los grupos de familia. Seleccione Aceptar para unirse al grupo. Puede seleccionar Denegar si no desea aceptar la invitación. 4. Si se une por Código de invitación, introduzca en primer lugar el número de teléfono con el mando a distancia. A continuación, seleccione Hecho. Podrá ver una lista de invitaciones desde sus grupos de familia. Seleccione Aceptar para unirse al grupo. Puede seleccionar Denegar si no desea aceptar la invitación. Introduzca el código de invitación de 4 dígitos compartido por el miembro de su familia y seleccione Hecho para finalizar. 5. Seleccione Aceptar. Ya está incorporado al grupo familiar. Creación de un álbum Puede descargar imágenes desde un dispositivo USB y crear un álbum de imágenes al que puedan acceder otros miembros del grupo para verlo y añadir imágenes. Para crear un álbum de imágenes, siga estos pasos: 1. Conecte un dispositivo USB que contenga las imágenes que desea cargar en el álbum del televisor. 2. Inicie la sesión en su cuenta de Smart Hub e inicie Family Story. 3. Resalte y seleccione el icono "crear álbum" en el lado izquierdo de la pantalla Family Story o seleccione b Crear con el mando a distancia. Aparece la pantalla Crear. 4. Resalte y seleccione Añadir en la pestaña Álbum. Aparece la pantalla del explorador de archivos. 5. Resalte y seleccione el dispositivo USB. Se abre el dispositivo y muestra carpetas o archivos de imágenes. 6. Si se muestran archivos de imágenes, resalte y seleccione cada archivo que desee cargar. Aparece una marca junto a cada archivo. 7. Si se muestran carpetas, resalte y seleccione la carpeta que contenga las imágenes que desee cargar. A continuación seleccione cada archivo que desee cargar. Aparece una marca junto a cada archivo. NN Puede resaltar y seleccionar el botón Seleccionar todos que está en el lado derecho si desea seleccionar todas las imágenes que se muestran. 8. Hecho esto, resalte y seleccione el botón Aceptar en el lado derecho. Vuelve a aparecer la pantalla Crear que muestra alguna o todas las fotos que desea cargar. NN Para borrar una imagen de la cola de fotos para cargar, seleccione T Herram.. En el menú Herram., seleccione Eliminar fotos. Resalte y seleccione fotos individuales o seleccione Borrar todo Hecho esto, seleccione el botón Borrar de la parte inferior de la página. Aparece una ventana donde se le pregunta si desea borrar las fotos. Seleccione Sí. 9. Resalte y seleccione el botón Hecho en la parte inferior de la pantalla. Las fotos se cargan y aparece la pantalla Artículo del día en la que se muestran las fotos. 10. Seleccione R Volver. Aparece la pantalla Cover Story (Reportaje) (Family Story principal)) que muestra las fotos. NN La pantalla Cover Story (Reportaje) efectúa una presentación de las fotos que ha cargado. También muestra algunas de la fotos en un "estante" debajo de la zona de la presentación. Eliminación de una imagen Para borrar una foto, siga estos pasos: 1. En la pantalla Cover Story (Reportaje), resalte y seleccione la tira de fotos del lado inferior izquierdo. Aparece la pantalla Artículo del día. 2. Resalte y seleccione la foto que desee borrar. 3. Seleccione T Herram.. 4. En el menú Herram., seleccione Borrar. Aparece un mensaje que le pregunta si desea borrar la foto. 5. Seleccione Aceptar. La foto se borra. Edición de una foto La función Editar permite añadir una nota a una foto o añadir una foto a un evento. Para editar una foto, siga estos pasos: 1. En la pantalla Cover Story (Reportaje), resalte y seleccione la tira de fotos del lado inferior izquierdo. Aparece la pantalla Artículo del día. 2. Resalte y seleccione la foto que desee editar. 3. Seleccione T Herram.. 4. En el menú Herram., seleccione Editar. Aparece la pantalla Editar. 5. Para añadir una nota resalte y seleccione el campo "introducir nota". Aparece la pantalla Enter Memo (Introducir nota) y el teclado. 6. Para añadir una foto a un evento, resalte y seleccione Encontrar evento. Aparece la pantalla Lista de eventos. Utilice los botones de flecha izquierda y derecha para cambiar el mes. Utilice los botones de flecha arriba y abajo para seleccionar un evento. A continuación pulse Enter. 7. Tras añadir una nota o añadir la foto a un evento, resalte y seleccione Hecho en la parte inferior de la pantalla. Creación de una nota Puede crear una nota que pueden ver todos los miembros del grupo. Para crear una nota, siga estos pasos: 1. Inicie la sesión en su cuenta de Smart Hub e inicie Family Story. 2. Resalte y seleccione la pantalla "crear nota" en el lado izquierdo de la pantalla Family Story o seleccione b Crear con el mando a distancia. Aparece la pantalla Crear. 3. En la pestaña Notas resalte y seleccione el área "introducir nota". Aparece la pantalla Enter memo (Introducir nota) y el teclado. 4. Utilice el mando a distancia para resaltar y seleccionar las letras. Si tiene un teclado USB o Bluetooth conectado al televisor, utilícelo para introducir las letras. 5. Hecho esto, seleccione Aceptar en el teclado de pantalla y pulse el botón E. Si utiliza un teclado físico, pulse la tecla Enter. Vuelve a aparecer la pantalla Crear y muestra la nota. NN Para editar la nota, vuelva a resaltar y seleccionar el campo "introducir nota". Vuelve a aparecer la pantalla Enter memo (Introducir nota) y el teclado. 6. Resalte y seleccione el botón Hecho en la parte inferior de la pantalla. Aparece la pantalla Artículo del día con la nota. 7. Seleccione R Volver para volver a la pantalla principal de Family Story. Eliminación de una nota Para borrar una nota, siga estos pasos: 1. En la pantalla Cover Story (Reportaje), resalte y seleccione las notas en el lado derecho de la pantalla. Aparece la pantalla Artículo del día. 2. Resalte y seleccione la nota que desee borrar. 3. Seleccione T Herram.. 4. En el menú Herram., seleccione Borrar. Aparece un mensaje que le pregunta si desea borrar la nota. 5. Seleccione Aceptar. La nota se borra. Edición de una nota Para editar una nota, siga estos pasos: 1. En la pantalla Cover Story (Reportaje), resalte y seleccione las notas en el lado derecho de la pantalla. Aparece la pantalla Artículo del día. 2. Resalte y seleccione la nota que desee editar. 3. Seleccione T Herram.. 4. En el menú Herram., seleccione Editar. Aparece la pantalla Editar. 5. Resalte y seleccione el campo Editar. Aparece la pantalla Memo (Nota) y el teclado. Edite la nota y pulse Enter. 6. Vuelve a aparecer la pantalla Editar. Resalte y seleccione Hecho en la parte inferior de la pantalla. Creación de un evento Puede crear el registro de un evento, como una fiesta de aniversario o una boda, con imágenes que pueden ver todos los miembros del grupo. También puede crear un registro para un evento futuro. Para crear un evento, siga estos pasos: 1. Conecte un dispositivo USB que contenga las imágenes del evento que desea cargar en su Family Story. 2. Inicie la sesión en su cuenta de Smart Hub e inicie Family Story. 3. Resalte y seleccione la pantalla "crear evento" en el lado izquierdo de la pantalla Family Story o seleccione b Crear con el mando a distancia. Aparece la pantalla Crear. 4. En la pestaña Evento, resalte y seleccione la pestaña Título del evento. Aparece la pantalla Título del evento y el teclado. 5. Utilice el mando a distancia para resaltar y seleccionar las letras. Si tiene un teclado USB o Bluetooth conectado al televisor, utilícelo para introducir las letras. 6. Hecho esto, seleccione Aceptar en el teclado de pantalla y pulse el botón E. Si utiliza un teclado físico, pulse E. 7. Resalte y seleccione Hecho en la pantalla Título del evento con el mando a distancia. Vuelve a aparecer la pestaña Evento. 8. Utilice el mando a distancia para resaltar y seleccionar el campo "Introducir descripción". Aparece la pantalla Introducir descripción y el teclado. 9. Introduzca la descripción del evento del mismo modo que ha introducido el título del evento en el paso 5. Hecho esto, cierre la pantalla Introducir descripción como ha cerrado la pantalla Título del evento en los pasos 6 y 7. 10. Resalte y seleccione el campo Desde. Aparece la pantalla Config. hora. Utilice los botones de flecha arriba y abajo del mando a distancia para cambiar los valores de cada campo. Utilice los botones de flecha izquierda y derecha para moverse entre campos. A continuación pulse Enter. 11. Resalte y seleccione el campo Hasta. Aparece la pantalla Config. hora. Establezca la hora de Hasta como ha establecido la hora de Desde en el paso 10. 12. Para definir el Tipo de evento, resalte y seleccione el botón Cambiar. Aparece la lista Tipo de evento. 13. Utilice los botones de flecha arriba y abajo del mando a distancia para seleccionar un tipo de evento. Hecho esto, pulse el botón E. Vuelve a aparecer la pestaña Evento. 14. Para añadir fotos, resalte y seleccione el botón Añadir. Aparece el explorador de archivos. 15. Resalte y seleccione el dispositivo USB. Se abre el dispositivo y muestra carpetas o archivos de imágenes. 16. Si se muestran archivos de imágenes, resalte y seleccione cada archivo que desee cargar. Aparece una marca junto a cada archivo. 17. Si se muestran carpetas, resalte y seleccione la carpeta que contenga las imágenes que desee cargar. A continuación seleccione cada archivo que desee cargar. Aparece una marca junto a cada archivo. NN Puede resaltar y seleccionar el botón Seleccionar todos que está en el lado derecho si desea seleccionar todas las imágenes que se muestran. 18. Hecho esto, resalte y seleccione el botón Aceptar en el lado derecho. Vuelva a aparecer la pestaña Evento que muestra alguna o todas las fotos que desea cargar. NN Para borrar una imagen de la cola de fotos para cargar, seleccione T Herram.. En el menú Herram., seleccione Borrar fotos. Resalte y seleccione fotos individuales o seleccione Borrar todo Hecho esto, seleccione el botón Borrar de la parte inferior de la página. Aparece una ventana donde se le pregunta si desea borrar las fotos. Seleccione Sí. 19. Una vez introducida la información y seleccionadas todas las fotos, resalte y seleccione el botón Hecho de la parte inferior de la pestaña Evento. Family Story carga las fotos que ha seleccionado y muestra la pantalla Artículo del día. 20. Seleccione R Volver para volver a la pantalla principal de Family Story. Eliminación de un evento Para borrar un evento, siga estos pasos: 1. En la pantalla Cover Story (Reportaje), resalte y seleccione los eventos en el lado inferior derecho de la pantalla. Aparece la pantalla Artículo del día. 2. Resalte y seleccione el evento que desee borrar. 3. Seleccione T Herram.. 4. En el menú Herram., seleccione Borrar. Aparece un mensaje que le pregunta si desea borrar el evento. 5. Seleccione Aceptar. El evento se borra. Edición de un evento Para editar un evento, siga estos pasos: 1. En la pantalla Cover Story (Reportaje), resalte y seleccione los eventos en el lado inferior derecho de la pantalla. Aparece la pantalla Artículo del día. 2. Resalte y seleccione el evento que desee editar. 3. Seleccione T Herram.. 4. En el menú Herram., seleccione Editar. Aparece la pantalla Editar. 5. Edite los elementos del evento del mismo modo que los introdujo. 6. Para eliminar una foto, resáltela y seleccione T Herram.. 7. En el menú Herram., seleccione Desconectar fotos. 8. Resalte y seleccione fotos individuales o resalte y seleccione Seleccionar todos. 9. Resalte y seleccione Borrar. Aparece un mensaje que le pregunta si desea borrar las fotos. Seleccione Sí. 10. Cuando acabe de editar, resalte y seleccione Hecho en la parte inferior de la página. Funciones de la pantalla Cover Story (Reportaje) (Principal) En la pantalla Cover Story (Reportaje), puede iniciar una presentación, mostrar fotos individuales, ver notas y ver eventos, Inicio de una presentación 1. En la pantalla Cover Story (Reportaje), resalte y seleccione la zona grande Secuencia. Esta es la parte de la pantalla que muestra imágenes que cambian constantemente. Se inicia la presentación. Los controles de la presentación se muestran durante un momento y desaparecen. 2. Para detener o iniciar la presentación y volver a mostrar los controles, pulse Enter en el mando a distancia. 3. Para ver imágenes individuales, detenga la presentación y pulse el botón de flecha izquierda o derecha del mando a distancia. 4. Para cambiar la velocidad de la presentación, seleccione los botones π o µ. 5. Para finalizar la presentación, seleccione R Volver. Visualización de imágenes individuales 1. En la pantalla Cover Story (Reportaje), resalte y seleccione la tira de fotos del lado inferior derecho. Aparece la pantalla Artículo del día con las fotos individuales. 2. Resalte y seleccione una foto. Se muestra la foto. ●● Para añadir un comentario a una foto, resalte y seleccione el botón Añadir comentario o seleccione b Añadir comentario. Aparece la pantalla Comentario y el teclado. ●● Para ver una presentación que incluya la imagen, resalte y seleccione la imagen. Se inicia la presentación. ●● Para ver una presentación junto con otro miembro del grupo, seleccione { Ver juntos ahora. Esta función permite que usted y otro miembro de su grupo puedan ver la misma presentación en su televisor, aunque se encuentren a miles de kilómetros de distancia. Visualización de notas individuales 1. En la pantalla Cover Story (Reportaje), resalte y seleccione las notas que se muestran en el lado derecho. Aparece la pantalla Artículo del día con las notas individuales. 2. Resalte y seleccione una nota. Se muestra la nota. ●● Para añadir un comentario acerca de la nota, resalte y seleccione el botón Añadir comentario o seleccione b Añadir comentario. Aparece la pantalla Comentario y el teclado. Visualización de eventos individuales 1. En la pantalla Cover Story (Reportaje), resalte y seleccione los eventos que se muestran en el lado derecho. Aparece la pantalla Artículo del día con los eventos individuales. 2. Resalte y seleccione un evento. Se muestra el evento. ●● Para añadir un comentario acerca del evento, resalte y seleccione el botón Añadir comentario o seleccione b Añadir comentario. Aparece la pantalla Comentario y el teclado. ●● Para ver una presentación de las fotos guardadas en el evento, resalte y seleccione las imágenes de la parte inferior izquierda de la pantalla. Se inicia la presentación. Funciones del menú Herramientas El menú Herram. aparece en la mayoría de las pantallas de Family Story. Esta sección ofrece un resumen de todas las funciones del menú Herram. por pantalla. Herram.Funciones del menú en la pantalla Cover Story (Reportaje) Miembros del grupo: Relaciona los miembros actuales del grupo y los miembros actuales potenciales con invitaciones. Mis grupos: Relaciona los grupos a los que pertenece como miembro. También le permite acceder a sus grupos. Config.: Le permite editar la información de su perfil y establecer si el grupo permitirá nuevos contenidos, nuevos miembros, nuevas invitaciones y publicar recordatorios de eventos. Cier. ses.: Cierra la sesión de Family Story y de la cuenta de Smart Hub. Le devuelve a la pantalla del Smart Hub. Crear: Le lleva a la pantalla Crear, donde podrá crear un álbum de fotos, una nota o el registro de un evento. Actualizac.: Le permite saber si hay alguna actualización para la aplicación Family Story, descargarla e instalarla. Herram. Funciones del menú en la pantalla Artículo del día Filtro: Permite seleccionar lo que desea ver en la pantalla Artículo del día por categoría: Todo, Álbum, Notas, Evento. Visualizar por miembro: Permite ver las entradas (álbumes, notas, eventos) por miembro. El resto de las funciones (Miembros del grupo, Mis grupos, Config., Cier. ses., y Actualizac.) son las mismas que las de la pantalla Cover Story (Reportaje). Otras funciones de la pantalla Artículo del día La pantalla Artículo del día tiene también una función de filtro por fecha en la parte inferior de la pantalla. Fecha de creación / Fecha de carga: Puede ordenar los elementos de la pantalla Artículo del día por Fecha de creación o Fecha de carga resaltando y seleccionado el botón del deslizador Fecha de creación / Fecha de carga. También puede desplazarse rápidamente al mes en que ocurrieron o se cargaron ciertos elementos seleccionando un número resaltado en la barra de números de los meses. También puede seleccionar un año y, a continuación, un mes. Cuando selecciona un mes, Family Story muestra los elementos que se cargaron o que ocurrieron en dicho mes. Fitness ∫ℓ ™ → Fitness NN Según la versión de la aplicación, las instrucciones pueden variar. En este caso, siga las indicaciones de la pantalla. La aplicación Fitness proporcionada por Smart Hub permite seguir y gestionar un programa de ejercicios físicos que usted mismo haya creado. NN Para utilizar Fitness, debe haber iniciado la sesión en Smart Hub. Lea estas notas entes de realizar los ejercicios... NN Haga ejercicios previos de calentamiento o de estiramientos. NN Interrumpa el ejercicio inmediatamente si nota molestias, se marea, se fatiga o le falta el aliento. ℓ Creación de su perfil Cuando inicie Fitness por primera vez deberá crearse un perfil personal. En la pantalla Fitness, seleccione Crear su perfil. Aparece un mensaje. Seleccione Crear su perfil. Aparece la pantalla Personal Trainer/ Create Profile (Entrenador personal/Crear perfil) 1. Para ir al siguiente paso, pulse el botón de flecha derecha. Aparece la ventana Nombre. 2. Seleccione Nombre. Aparece la pantalla Nom. usuario y el teclado. Introduzca su nombre. A continuación, seleccione Aceptar. 3. Seleccione Apellidos. Vuelve a aparecer la pantalla Nom. usuario y el teclado. Introduzca su apellido. A continuación, seleccione Aceptar. 4. Pulse el botón de flecha derecha del mando a distancia. Aparece la ventana Sexo. 5. Resalte y seleccione un género. Tras seleccionar el género, verá un punto negro en su selección. 6. Pulse el botón de flecha derecha del mando a distancia hasta que aparezca la ventana Fecha nacim.. 7. Introduzca su fecha de nacimiento con el mando a distancia. Se utilizará para personalizarle algunos parámetros. 8. Pulse el botón de flecha derecha del mando a distancia. Aparece la ventana Units. 9. Seleccione las unidades preferidas. La unidades seleccionadas se utilizarán en toda la aplicación Fitness. Muévase a la derecha nuevamente. Aparece la ventana Altura. 10. Introduzca su altura. Este dato se utilizará para calcular su índice de masa corporal (IMC). Muévase a la derecha nuevamente. Aparece la ventana Peso. 11. Introduzca su peso. Este dato se utilizará para calcular su índice de masa corporal (IMC). Muévase a la derecha nuevamente. La aplicación calcula su IMC. 12. La creación de su perfil ha finalizado. El televisor muestra la información de su perfil y su IMC. Para iniciar la aplicación Fitness, seleccione Disfrutar Fitness. Uso de Fitness con categorías ●● Ejercicio Proporciona información sobre sus objetivos del ejercicio, el estado actual y los contenidos recomendados. ●● Progreso Proporciona información básica sobre su perfil corporal, el progreso del ejercicio, la consecución de sus objetivos, etc. ●● Examin todo Puede utilizar los contenidos de ejercicios más fácilmente ya que están clasificados en grupos como Abdominales, Musculatura, Yoga etc. Selección de los programas de ejercicios Fitness muestra una cantidad de vídeos y programas de ejercicios que puede utilizar para alcanzar sus objetivos de forma física. Cada uno de estos vídeos y programas se debe descargar de Samsung Apps. Los vídeos etiquetados VOD (vídeo a la carta) forman parte de un grupo de vídeos de ejercicios gratuitos. Le sugerimos que descargue éstos en primer lugar. Para descargar un vídeo o un programa VOD siga estos pasos: 1. En la pantalla Fitness, resalte y seleccione un programa. Aparece un mensaje que le pregunta si desea ir a Samsung Apps. 2. Seleccione Sí. Aparece la pantalla Samsung Apps. NN Puede tardar algunos minutos. 3. Si es la primera vez que descarga un vídeo o un programa VOD, se le indicará que descargue la aplicación del vídeo VOD que le permitirá descargar y reproducir todos los vídeos de ejercicios VOD. 4. Siga las indicaciones de la pantalla para descargar la aplicación del vídeo VOD. 5. Una vez descargada la aplicación del vídeo, pulse RETURNR varias veces para volver a la pantalla Fitness. 6. Ahora podrá seleccionar y reproducir cualquiera de los vídeos VOD. NN Cuando reproduce estos vídeos, Fitness toma nota del vídeo que está utilizando y calcula el número de calorías que ha quemado basándose en el vídeo. Kids ∫ℓ ™ → Kids La aplicación Smart Hubs Kids proporciona un iniciador rápido y una lista recomendada de aplicaciones y contenidos infantiles y educativos que los niños pueden iniciar de manera fácil y rápida. También proporciona herramientas de gestión que permiten controlar qué pueden ver los niños de la aplicación y durante cuánto tiempo. Uso de la función Kids con categorías ●● Zona de juego ℓ Muestra aplicaciones y contenidos recomendados. Cuando se selecciona una aplicación o un contenido, el televisor los ejecuta inmediatamente. NN Puede añadir hasta 40 elementos a la lista recomendada. Consulte "Mi elección" en esta sección. NN Puede editar la lista de contenidos. Para obtener más información, consulte "Mi elección" en esta sección. NN La mayoría de los contenidos se deben descargar de Samsung apps. Para descargarlos, siga las indicaciones de la pantalla. Una vez finalizada la descarga, pulse RETURNR varias veces hasta que vuelva a aparecer la aplicación Kids. Inicie el contenido o la aplicación resaltándolos y seleccionándolos. ●● Libro adhesivos ℓ Muestra el Libro adhesivos con las pegatinas que han recibido sus hijos. Asimismo, los pueden compartir con su Family Story. Los niños pueden recibir las pegatinas por los métodos siguientes: –– Del usuario (padres): Puede regalar una pegatina con la función Regalar adhesivos del menú Padres. –– Automáticamente: Kids regala una pegatina mientras el niño está viendo el contenido. Creación de un Sticker Book 1. Si desea crear un nuevo Libro adhesivos, seleccione Libro adhesivos en la parte superior de la pantalla y después Cree libro de adhesivos nuevo en la parte inferior de la pantalla. Aparece la pantalla Cree libro de adhesivos nuevo. 2. Introduzca el nombre del libro de pegatinas con el mando a distancia. A continuación, seleccione Siguiente. 3. Seleccione el color del Libro adhesivos. A continuación, seleccione Siguiente. 4. Marque el libro de pegatinas creado. Si desea cambiar el nombre, seleccione Editar. Si desea cambiar el color, seleccione Atrás. 5. Hecho esto, seleccione Hecho. Se ha creado un nuevo libro de adhesivos. NN Puede crear un nuevo libro de pegatinas. El número máximo de libros es 10. NN Puede comprobar las pegatinas recibidas resaltando y seleccionando New Sticker. Sólo se muestran diez nuevos tipos de pegatinas en New Sticker (Nuevo adhesivo) a la vez. ●● Examin todo ℓ Muestra la lista de niños o aplicaciones pedagógicas y la lista de todos los contenidos. NN Cuando se selecciona una aplicación o un contenido, si éstos no se han instalado en el televisor, el televisor muestra la pantalla de descarga correspondiente de la pantalla Samsung Apps. Para utilizar Examin todo, siga estos pasos: 1. En la pantalla Examin todo, seleccione un carácter. El contenido de este carácter aparece a la derecha. 2. Seleccione el tipo de contenido que desee. 3. Aparece la pantalla con información detallada del contenido seleccionado. Puede reproducir los contenidos, compartirlos con su Family Story, añadirlos a Mi elección y darles una clasificación. NN Puede reproducir los contenidos que ya haya adquirido. Si no los ha adquirido puede descargarlos de Samsung Apps. ●● Padres ℓ Permite editar Zona de juego, regalar pegatinas a sus hijos, comprobar el tiempo de uso y establecer una alarma para limitar el tiempo de visualización. Mi elección Puede añadir o borrar contenidos en Zona de juego. En Zona de juego sólo se muestran los contenidos añadidos. Para añadir o borrar contenidos en la función Zona de juego siga estos pasos: 1. En la pantalla Padres, seleccione Mi elección. Aparece la pantalla Mi elección. NN Mi elección incluye el contenido añadido a través de la pantalla Examin todo. 2. Seleccionar los contenidos que desea añadir o borrar de la lista. Aparece un mensaje. 3. Seleccione Sí. 4. Los contenidos seleccionados se añaden o se borran. Regalar adhesivos ℓ Si sus hijos se han portado bien, puede regalarles una pegatina. Para regalar una pegatina a sus hijos, siga estos pasos: 1. En la pantalla Padres, seleccione Regalar adhesivos. Aparece la pantalla Regalar adhesivos. 2. Seleccione la pegatina que desee regalar. Aparece un mensaje. 3. Seleccione Sí. 4. Seleccione el libro en el que desee adherir la pegatina y seleccione Regalar. NN Si desea comprobar un libro de pegatinas, seleccione Comprobar ya. Puede comprobar las pegatinas del libro seleccionado. 5. La pegatina está en el libro seleccionado. Historial visualiz Permite comprobar durante cuánto tiempo han utilizado la aplicación sus hijos por medio de una gráfica. Asimismo, permite comprobar durante cuanto tiempo han utilizado sus hijos cada vídeo o contenido. Cambie una fecha o el título de un contenido con el mando a distancia. Definir alarma Permite establecer el tiempo de visualización que se permite a los niños. Una vez ha transcurrido el tiempo, aparece la ventana de alarma. Para establecer el tiempo de visualización permitido a los niños, siga estos pasos: 1. En la pantalla Padres, seleccione Definir alarma. Aparece la pantalla Definir alarma. 2. Seleccione Temporizador. 3. Seleccione el tiempo. Se establece la alarma. Web Browser ∫ℓ ™ → Web Browser NN Según la versión de la aplicación, las instrucciones pueden variar. En este caso, siga las indicaciones de la pantalla. (Según el país, puede no estar disponible.) Con esta función proporcionada por Smart Hub, se puede navegar por Internet desde el televisor. 1. En la pantalla Smart Hub, seleccione Web Browser. Aparece la pantalla Web Browser. 2. Navegue por Internet como lo haría en un PC. Uso de los botones de colores y funciones con Web Browser. ●● b Panel de cont. Muestra u oculta el panel de control en la parte superior de la pantalla. ●● { Expl. por vínc. / Expl. con puntero Puede cambiar el cursor como modo Expl. por vínc. o Expl. con puntero. En el modo Expl. con puntero se utiliza un puntero para seleccionar elementos de la pantalla del mismo modo que se utiliza un puntero en el ordenador. En el modo Expl. por vínc. puede mover un rectángulo azul entre los vínculos de la pantalla pulsando las teclas de dirección del mando a distancia. Es mejor utilizar el Expl. con puntero si tiene un ratón conectado al televisor. Expl. por vínc. sólo funciona si se explora con el mando a distancia. NN Si selecciona Expl. con puntero, no podrá utilizar el mando a distancia para seleccionar los elementos del menú Herram.. NN En el modo Expl. con puntero, puede utilizar las teclas de flecha del mando a distancia para mover el puntero. ●● } PIP Enciende o apaga PIP. Con PIP activado, se puede ver la televisión mientras se está utilizando el Web Browser. ●● T Herram. Muestra el menú Herram.. Panel de cont.: Muestra u oculta el panel de control en la parte superior de la pantalla. Expl. por vínc. / Expl. con puntero: Puede cambiar el cursor como modo Expl. por vínc. o Expl. con puntero. PIP: Enciende o apaga PIP. Config. PIP: Permite seleccionar la ubicación de la ventana PIP en la pantalla y qué fuente de sonido reproduce el televisor, si el sonido de la pantalla principal (el explorador) o el sonido de la pantalla secundaria (ventana PIP). Añadir a marcador: Añadir la página actual a sus Marcadores. Activar agarre / Desactivar agarre: Puede mover la página web actual en la dirección que desee. Para mover una página web, selecciónela y muévala en la dirección que desee con el mando a distancia. NN Sólo está disponible cuando el cursor está establecido en el Expl. con puntero. ●● πµ Despl. arriba/abajo Puede desplazar la página arriba o abajo. ●● R Volver Cierre el Web Browser. ℓ Uso del panel de control con el explorador web El Web Browser tiene una serie de iconos en la parte superior de la pantalla para ejecutar una serie de útiles funciones. Con estos iconos se puede utilizar fácilmente el Web Browser. A continuación se describen los iconos, empezando por el que está situado más a la izquierda de la pantalla. ●● Atrás Permite ir a la página web anterior. NN Si no hay ninguna página web anterior, este icono no funciona. ●● Adelante Permite ir a la página web siguiente. NN Si no hay ninguna página web siguiente, este icono no funciona. ●● Actualizar / Detener Actualiza la página o evita que se cargue la conexión actual. ●● Página inicio Va al URL especificado como página de inicio. ●● Zoom Puede seleccionar un nivel de zoom del 50%, 75%, 100%, 125%, 150%, 200%, 300% y Ajustar a pant.. ●● Marcadores Muestra la pantalla Marcadores. Puede poner un marcador en la página actual o seleccionar una página favorita para visitarla desde la lista de marcadores. También puede ordenarlas por Fecha, Nombre o Visitas. Para ordenarlas, seleccione Ordenar. Si selecciona Introducir URL, puede acceder a una nueva dirección de URL directamente con el mando a distancia o el ratón y marcarla. Cuando se resalta un marcador, aparece el botón Opción a la derecha. En la ventana emergente Opción, puede editar o borrar la página seleccionada de la lista de marcadores. Uso del menú Herramientas con el Marcador ●● Borrar todo Borrar todas las listas de marcadores. ●● Añadir a marcador Marca la página actual. ●● Importar marcadores Puede importar un archivo de marcador guardado en otro dispositivo, como un PC. ●● Exportar marcadores Puede exportar un archivo de marcador desde el televisor a otro dispositivo conectado al televisor. ●● Historial Muestra la pantalla Historial. Puede seleccionar la página web que desea visitar en la lista Historial. También puede ordenarlas por Fecha, Nombre o Visitas. Para ordenarlas, seleccione Ordenar. Cuando selecciona Introducir URL, puede acceder a una nueva dirección de URL directamente con el mando a distancia o el ratón. Cuando se resalta una página, aparece el botón Opción a la derecha. En la ventana emergente Opción, puede borrar la página seleccionada de la lista del historial o añadir la página seleccionada al marcador. NN Si desea borrar todas las entradas del historial, abra el menú Herram. y seleccione Borrar todo. ●● Campo URL Muestra el URL de la página actual. Si selecciona el campo URL, aparece la ventana del URL. Con el mando a distancia puede acceder a un nuevo URL directamente. ●● Lista ventanas Muestra las listas o las imágenes de las ventanas abiertas (la Lista ventanas). Puede abrir una nueva ventana de la lista (mediante Abrir ventana nueva), seleccionar y acceder a una ventana de la lista, seleccionar y cerrar una ventana de la lista o cerrar todas las ventanas. Cuando selecciona Introducir URL, puede acceder a una nueva dirección de URL directamente con el mando a distancia o el ratón. Si hace clic en el botón Texto/Imagen en la parte superior derecha de la pantalla, la lista de ventanas cambia entre descripciones de texto de las ventanas abiertas e imágenes de las ventanas abiertas. Uso del menú Herramientas con la función Lista ventanas ●● Abrir ventana nueva Abrir una nueva ventana del explorador web. La nueva página del explorador web muestra automáticamente la página de inicio. ●● Cerrar ventanas Cerrar todas las ventanas actualmente abiertas de la Lista ventanas. Tras cerrar todas las ventanas, el televisor abre automáticamente una nueva ventana del explorador web. La nueva ventana del explorador web muestra automáticamente la página de inicio. ●● Buscar Permite hacer búsquedas en la web. Cuando se accede al campo de entrada Buscar, aparece la pantalla Buscar. Para buscar la web con la introducción de una palabra, siga estos pasos: 1. En la pantalla Buscar, seleccione un motor de búsqueda. 2. Seleccione Introd. pal. clave búsq.. Aparece la pantalla del teclado 3. Introduzca la palabra que desee utilizar como palabra clave con el ratón o el mando a distancia. El televisor inicia la búsqueda con la palabra clave y el motor de búsqueda que ha seleccionado. ●● Compartir Compartir la página web actual con su Family Story. ●● Opciones Puede configurar el Web Browser. ℓ Configuración de las opciones de uso del explorador web Mueva el cursor a la parte superior de la pantalla y seleccione el icono Opciones. ●● Herram. lectura Proporciona una página de fácil lectura ya que amplía el texto principal. Herram. lectura no está disponible en todas las páginas. ●● Sitios aprobados Permite restringir el acceso de los niños a páginas web inapropiadas. Por consiguiente, esta función permite acceder sólo a páginas web registradas. NN Cada vez que se accede a Sitios aprobados, aparece la pantalla del PIN. La primera vez que acceda a Sitios aprobados, introduzca el PIN predeterminado 0-0-0-0 con el teclado numérico del mando a distancia. Puede cambiar el PIN con la función Restablecer contraseña Sitios aprobados. Vea a continuación. Función Sitios aprobados: Activa o desactiva la función Sitios aprobados. Restablecer contraseña Sitios aprobados.: Permite cambiar la contraseña de Sitios aprobados. Añ. sitio actual: Permite añadir la página web que se muestra actualmente a la lista de sitios aprobados. Gestionar sitios aprobados: Permite introducir los URL para añadirlos a la lista Approved Sites (Sitios aprobados) o borrarlos de ésta. NN Si activa la función Sitios aprobados y no ha añadido ningún sitio a la lista Approved Sites (Sitios aprobados), no podrá acceder a ningún sitio de Internet. ●● Exploración priv. Habilitar o deshabilitar el modo de privacidad. Cuando el modo de privacidad está habilitado, el explorador no retiene los URL de los sitos visitados. Si desea habilitar Exploración priv., seleccione Sí. Si la función Exploración priv. se está ejecutando, aparece el icono “Detener” delante del URL en la parte superior de la ventana. Para deshabilitar Exploración priv., vuelva a seleccionarla cuando Exploración priv. esté habilitada. ●● Config. PIP Permite configurar la función PIP. Posición: Selecciona una posición de la imagen secundaria PIP. Selección de sonido: Al seleccionar la fuente del audio se oirá el sonido (principal o secundario) cuando la función PIP esté activada. ●● Ajustes del expl. web Puede configurar las opciones del Web Browser. Estab. como pág. pr.: Puede configurar la página de inicio. –– Más visitados: Configurar los URL más visitados como página de inicio. –– Página actual: Establece la página actual como página de inicio. –– Marcadores: Establece los URL marcados como página de inicio. –– Introducir URL: Permite escribir el URL de la página que se desea como página de inicio. El teclado funciona como el de un teléfono móvil. Bloq elem emerg: Activa o desactiva Bloq elem emerg. Bloq. anuncios: Puede establecer si desea bloquear los anuncios y seleccionar los URL cuyos anuncios desea bloquear. –– Bloqueador de anuncios: Activa o desactiva la función Bloqueador de anuncios. –– Bloquear pág. actual: Añade la página actual a la lista bloqueada. –– Admin. sitios bloqueados: Puede añadir una página web cuyos anuncios desea bloquear escribiendo directamente el URL o puede borrar una página web de la lista. General: Puede borrar la información personal. –– Eliminar historial: Borra el historial de sitios web. –– Eliminar datos de exploración: Borra la información de acceso a Internet, como las cookies. –– Rest. ajustes: Restablece los valores predeterminados de fábrica del explorador web. –– Ocultar menú: Activa o desactiva la ocultación automática del panel de control. Si la activa, el panel de control de la parte superior se oculta y sólo aparece cuando se mueve el puntero a la parte superior de la pantalla. Codificación: Puede configurar la codificación de las páginas web como Automática o Manual. –– Selec. autom.: Activa o desactiva la codificación automática de páginas web. El explorador selecciona automáticamente el formato de codificación adecuado. –– Config.: Seleccione manualmente un formato de codificación de una lista de formatos de codificación. El formato se aplica a todas las páginas. Puntero: Puede establecer la velocidad del cursor cuando éste está establecido como Modo de puntero. –– Veloc. puntero: Seleccionar la velocidad de un puntero. Información del explorador: Muestra la versión y la información de copyright del Web Browser. Skype ∫ℓ ™ → Skype NN Según la versión de la aplicación, las instrucciones pueden variar. En este caso, siga las indicaciones de la pantalla. Skype ha creado una pequeña aplicación de software que permite que la comunicación con personas de cualquier parte del mundo sea sencilla y divertida. Con Skype puede saludar o compartir una sonrisa con cualquier persona y en cualquier lugar. Y si los dos usuarios están en Skype, es gratis. ¡Comuníquese con personas de todo el mundo! NN Para utilizar Skype necesita una cámara TV de Samsung (se vende por separado). Las cámaras TV de otros fabricantes no son compatibles con Skype en su televisor. NN Si desea más información, descargue el manual del usuario de Skype de “www. samsung.com”. [Declaración legal] Debido a las diferentes prestaciones de los productos que ofrecen Samsung Smart Hub - Content Service, así como a las limitaciones en los contenidos disponibles, quizás algunas funciones y aplicaciones y algunos servicios no estén disponibles en todos los dispositivos o en todos los territorios. Algunas funciones de Smart Hub también pueden requerir dispositivos periféricos adicionales o cuotas que se venden por separado. Visite http://www.samsung. com para obtener más información sobre determinados dispositivos y sobre la disponibilidad de los contenidos. Los servicios y la disponibilidad de los contenidos a través de Smart Hub están sujetos a cambios periódicos sin previo aviso. ℓ Samsung Link ™ → Samsung Link Ver o reproducir en el televisor archivos de fotos, música y películas, almacenados en un dispositivo de clase de almacenamiento masivo (MSC) USB, un PC o un dispositivo DLNA (un teléfono móvil, por ejemplo). NN Para ver el contenido de un dispositivo USB, debe conectarlo al puerto USB del televisor. NN Si desea utilizar una unidad de disco duro (HDD) USB, es aconsejable utilizar una que tenga adaptador de alimentación. NN Para reproducir contenido almacenado en el PC o en un teléfono móvil compatible con DLNA, debe conectar el PC y el televisor a la red y descargar e instalar en el PC el software de red AllShare. Conexión de un dispositivo USB 1. Encienda el televisor. 2. Conecte un dispositivo USB que contenga archivos de fotos, música o películas al puerto USB del televisor. 3. Cuando el USB está conectado al televisor, aparece la ventana Disposit. conectado. Seleccione la categoría que desee reproducir entre Vídeos, Fotos y Música. NN Es posible que el televisor muestre los archivos del dispositivo USB automáticamente si no hay otro dispositivo conectado. 4. Aparece la pantalla Samsung Link Música, Fotos o Vídeos. Si el dispositivo USB tiene carpetas, el televisor muestra una lista de carpetas. Resalte y seleccione una carpeta. Si el dispositivo USB no tiene carpetas, el televisor muestra archivos o miniaturas. 5. Resalte y seleccione el archivo que desee ver o reproducir. NN Para seleccionar un tipo de contenido o un tipo de dispositivo diferente, pulse el botón RETURNR varias veces hasta que aparezca la pantalla principal de Samsung Link. NN Para obtener más información sobre la reproducción de archivos, consulte la sección de este manual que se inicia con "Control de la reproducción de vídeo". Lea esta información antes de utilizar Samsung Link con un dispositivo USB. Restricciones y precauciones Antes de conectar el dispositivo al televisor, haga una copia de seguridad de sus archivos para evitar daños o pérdidas de datos. SAMSUNG no se hace responsable por cualquier daño en los archivos o pérdida de datos. Conecte un disco duro de USB al puerto reservado USB 1 (HDD 5V 1A). No desconecte un dispositivo USB mientras el televisor lo esté leyendo. Si se conecta un dispositivo USB con un cable de extensión USB, es posible que el televisor no lo reconozca o que no pueda leer los archivos. Si no se reconoce el dispositivo USB conectado al televisor, los archivos del dispositivo están dañados o un archivo de la lista no se reproduce, conecte el dispositivo USB a un ordenador, formatee el dispositivo, vuelva a copiar los archivos en el dispositivo y vuelva a intentar la reproducción. Si un archivo que ha borrado del PC aún se encuentra cuando ejecuta Smart Hub, utilice la función "Vaciar la papelera de reciclaje" del PC para borrar permanentemente el archivo. Si el PC no puede crear una base de datos funcional de los archivos guardados en un dispositivo USB porque no hay espacio libre en éste, es posible que no pueda los archivos nuevos que ha añadido, aunque los haya guardado en el dispositivo USB. Dispositivos admitidos Ciertos tipos de cámara digital USB y dispositivos de audio quizás no sean compatibles con este televisor. Samsung Link sólo admite dispositivos USB de clase de almacenamiento masivo (MSC). MSC es un dispositivo de clase de almacenamiento masivo sólo de transporte de gran capacidad. Ejemplos de MSC son las unidades de almacenamiento en miniatura, los lectores de tarjetas Flash y las unidades de disco duro de USB (no se admiten concentradores de USB). Los dispositivos se deben conectar directamente al puerto USB del televisor. NN Una unidad de disco USB no se admite en las series LED4500 y LED5400. El disco duro USB de más de 2 TB no se admite. Si hay más de 2 dispositivos PTP (Picture Transfer Protocol) conectados, sólo se puede utilizar uno al Si hay más de dos dispositivos MSC conectados, es posible que algunos no se reconozcan. Un dispositivo que exija mucha energía (más de 500mA o 5 V), quizás no se admita. Si el televisor no recibe señal de entrada durante el tiempo establecido en Tiempo protec. autom., se iniciará el salvapantallas. El modo de ahorro de energía de algunas unidades de disco duro externas se puede desactivar automáticamente cuando éstas se conectan al televisor. Formatos y sistema de archivos Puede que la función USB no funcione correctamente con archivos multimedia sin licencia. MTP (Protocolo de transferencia de recursos) no se admite. El sistema de archivos admite FAT16, FAT32 y NTFS. Samsung Link sólo admite el formato jpeg secuencial. No admite el formato jpeg progresivo. Cuanto mayor sea la resolución de la imagen, más tiempo tardará en visualizarse en la pantalla. La resolución JPEG máxima admitida es 15360 x 8640 píxeles. Si el archivo está dañado o el televisor no admite el tipo de archivo, aparece el mensaje Formato de archivo no admitido. Si los archivos están ordenados por Vista Carpetas, el televisor puede mostrar los nombres de hasta 1000 archivos en cada carpeta. Si en un dispositivo de almacenamiento USB hay guardados aproximadamente más de 8000 archivos y carpetas, es posible que algunos archivos y carpetas no se muestren y que algunas carpetas no se abran. El televisor no puede reproducir archivos MP3 con DRM que se hayan descargado desde una web de pago. La tecnología Gestión de derechos digitales (DRM) admite la creación, la distribución y la gestión de contenidos digitales de modo integrado y general, incluida la protección de derechos e intereses de los proveedores de los contenidos, la prevención de copias ilegales de los contenidos y la gestión de cobros y acuerdos. Aunque el archivo que desea reproducir esté codificado con un formato admitido, puede aparecer un mensaje de error debido a un problema del contenedor secundario o del perfil. Conexión al PC a través de una red Puede reproducir imágenes, música y vídeos guardados en el ordenador a través de una conexión de red con Samsung Link. NN Para obtener más información sobre cómo configurar el televisor y conectarlo a la red, consulte “Configuración de la red” en este manual. NN Para ver el contenido del PC, antes debe conectar el televisor y el PC a la LAN y descargar e instalar AllShare PC Software en el PC. NN Es aconsejable colocar el televisor y el ordenador en la misma subred. Las direcciones IP constan de cuatro partes separadas por puntos (111.222.333.444). Si el televisor y el PC se encuentran en la misma subred, las 3 primeras partes de la dirección IP del televisor y la del PC (111.222.333) serán iguales y sólo la última parte (la dirección del host) será diferente. Las siguientes funciones de Samsung Link no se admiten cuando se reproduce contenido multimedia desde un PC conectado a través de una red: NN Las funciones Música de fondo y Configuración de la música de fondo. NN La ordenación de archivos por preferencias en las carpetas Fotos, Música y Vídeos. –– Las funciones † (REW) o … (FF) durante la reproducción de una película. Notas adicionales NN DivX DRM no se admite. NN Establezca el programa del firewall del PC de manera que éste permita utilizar AllShare PC Software. NN Según el servidor de Internet, cuando se utiliza Samsung Link en una conexión de red: –– El método de ordenación puede variar. –– Es posible que la función Búsq. escenas no se admita. –– Es posible que la función Reinic., que reanuda la reproducción de un vídeo, no se admita. –– La función Reinic. no admite múltiples usuarios. (Sólo memoriza el punto donde detuvo la reproducción de vídeo el usuario más reciente.) –– La función de búsqueda quizás no funcione según la información del contenido. NN Si se reproduce un vídeo en Samsung Link a través de una conexión de red, tal vez se aprecien ciertas vacilaciones en el archivo. Puede reproducir en el televisor el contenido del almacenamiento web. Siga estas instrucciones: –– Acceda al servicio Samsung Link en el televisor → Seleccione un tipo de contenido de Música, Fotos y Vídeos → Seleccione SugarSync → Seleccione un archivo para reproducir –– Visite www.sugarsync.com para cargar el contenido del PC en el almacenamiento web (SugarSync). Sin embargo, sólo puede utilizar el televisor para reproducir el contenido del PC si la ruta para cargarlo es Web Archive -Samsung Link - Música / Fotos / Vídeos. –– También puede utilizar el televisor para reproducir el contenido de un dispositivo móvil habilitado para Samsung Link si la ruta para cargarlo es la que se especifica más arriba. Uso de Samsung Link Samsung Link permite disfrutar de los siguientes servicios. Se debe iniciar la sesión en la cuenta de Samsung para utilizar el almacenamiento web y los servicios sociales. Samsung Link puede reproducir diferentes contenidos de tres maneras: –– Mediante un dispositivo USB: Puede reproducir vídeos, fotos o música desde un dispositivo USB conectado. –– Mediante DLNA o un almacenamiento web: Puede reproducir diferentes contenidos desde dispositivos conectados a la red doméstica o a un almacenamiento web. –– Mediante los servicios sociales: Puede reproducir diferentes contenidos de servicios sociales como Family Story, Facebook o Picasa. NN Antes de utilizar Facebook o Picasa, los contenidos correspondientes se deben instalar en el Smart Hub. NN Para utilizar SugarSync, Facebook o Picasa, se debe iniciar la sesión en la aplicación correspondiente. Otra opción es registrar la cuenta de la aplicación en la cuenta de Samsung. Para registrar la cuenta de la aplicación, consulte "Configuración de Smart Hub" en la sección Smart Hub. NN Para utilizar Family Story, se debe iniciar la sesión en la cuenta de Samsung. Antes de utilizar Family Story, se debe incorporar a un grupo o a más. NN Se puede transferir el contenido que se desee a otro dispositivo conectado al televisor. Tipos de contenidos USB Cámara Dispositivo de transferencia admitido DLNA, SugarSync, Family Story, Picasa, Facebook DLNA DLNA USB SugarSync USB Family Story USB Picasa USB Facebook USB Dispositivo móvil USB Mi list (En Samsung Link) ∫ℓ ™ → Samsung Link → Mi list Con esta función se puede acceder a contenidos de manera fácil y rápida. ●● Últimas reprod. Muestra una lista de los archivos de vídeos, fotos o música reproducidos recientemente. Si tiene un archivo que desea volver a reproducir, utilice esta lista. NN Cuando se reproduce un archivo de la lista Últimas reprod. y el dispositivo USB no está conectado o no se encuentra el archivo, se muestra el mensaje "No se encuentra el archivo buscado.". NN La lista Últimas reprod. puede contener hasta 48 archivos. Los archivos se ordenan de manera que los archivos que se reproducen con mayor frecuencia aparecen en la parte superior de la lista. NN Es posible que los archivos Últimas reprod. que están guardados en un teléfono móvil no se reproduzcan. ●● Novedades Muestra los archivos de fotos, música o vídeo guardados recientemente en un dispositivo USB conectado al PC. Si quiere volver a reproducir un archivo actualizado recientemente, utilice esta categoría. ●● Lis. rep. Muestra los archivos de la lista de reproducción guardados en el dispositivo USB o en el PC. Si desea reproducir una lista de reproducción, selecciónela, La lista de reproducción seleccionada se reproduce inmediatamente. NN Puede crear hasta 12 listas de reproducción. NN Puede añadir hasta 100 archivos a una lista de reproducción. NN Sólo puede añadir un tipo de contenido a una lista de reproducción. Por ejemplo, sólo puede añadir archivos de música a una lista de reproducción de archivos de música. ℓ Creación de una lista de reproducción 1. En la pantalla principal de Samsung Link seleccione Vídeos, Fotos o Música en el lado izquierdo de la pantalla. 2. En el lado derecho de la pantalla, resalte y seleccione el dispositivo que contiene los archivos que desea incluir en la lista de reproducción. Samsung Link muestra las carpetas y los archivos del dispositivo. 3. Si en Samsung Link se muestran carpetas, resalte y seleccione la carpeta que contiene los archivos que desea. Si sólo se muestran archivos, vaya al paso 4. 4. Resalte un archivo y abra el menú Herram. con el mando a distancia. 5. Resalte y seleccione Añ. a lis. rep.. 6. Resalte y seleccione el archivo que desee añadir. La marca c aparece en la casilla de verificación. 7. Repita el paso 6 para seleccionar más archivos. NN Para seleccionar todos los archivos de la lista, seleccione Seleccionar todos. Para cancelar la selección, vuelva a seleccionar el archivo. 8. Hecho esto, seleccione Añadir. Aparece la pantalla Añ. a lis. rep.. 9. Seleccione Nueva. Aparece la pantalla Cree nueva lista de reprod.. 10. Introduzca el nombre de la lista de reproducción con el mando a distancia o acepte el nombre predeterminado. 11. Hecho esto, seleccione Hecho. Se ha creado la nueva lista de reproducción. Aparece la ventana Añadido. 12. Seleccione Reprod. para reproducir ahora o Aceptar para reproducir más tarde. Para añadir archivos de música a una lista de reproducción siga estos pasos: 1. En la pantalla principal de Samsung Link seleccione Vídeos, Fotos o Música en el lado izquierdo de la pantalla. NN Debe seleccionar el tipo de contenido que ya esté en la lista de reproducción. Por ejemplo, si desea añadir archivos a una lista de reproducción de música, debe seleccionar Música. 2. En el lado derecho de la pantalla, resalte y seleccione el dispositivo que contiene los archivos que desea incluir en la lista de reproducción. Samsung Link muestra las carpetas y los archivos del dispositivo. 3. Si en Samsung Link se muestran carpetas, resalte y seleccione la carpeta que contiene los archivos que desea. Si sólo se muestran archivos, vaya al paso 4. 4. Resalte un archivo y abra el menú Herramientas con el mando a distancia. 5. Resalte y seleccione Añ. a lis. rep.. 6. Resalte y seleccione el archivo que desee añadir. La marca c aparece en la casilla de verificación. 7. Repita el paso 6 para seleccionar más archivos. NN Para seleccionar todos los archivos de la lista, seleccione Seleccionar todos. Para cancelar la selección, vuelva a seleccionar el archivo. 8. Hecho esto, seleccione Añadir. Aparece la pantalla Añ. a lis. rep.. 9. Resalte y seleccione la lista de reproducción a la que desea añadir los archivos. Aparece la ventana Añadido. 10. Seleccione Reprod. para reproducir ahora o Aceptar para reproducir más tarde. Uso de Selección de reproducción con archivos de música 1. Resalte un archivo de música de la lista de archivos. 2. Abra el menú Herram. con el mando a distancia y seleccione Selec. reprod.. 3. Seleccione la pista que desea añadir. La marca c aparece a la izquierda de la casilla de verificación. 4. Repita el paso 3 para seleccionar más pistas. NN Para seleccionar todos los archivos de la lista, seleccione Seleccionar todos. Para cancelar la selección, vuelva a seleccionar el archivo. 5. Seleccione Reprod.. Se reproducen los archivos de música seleccionados. Uso de Ver con archivos de música Cuando se utiliza la función Samsung Link con un almacenamiento web en vez de un dispositivo USB, Ver no se admite. 1. Para ordenar los archivos de las listas, seleccione } con el mando a distancia. Aparece la pantalla Ver. 2. Seleccione los criterios de ordenación que desee. ●● Vista Carpetas Muestra las carpetas del dispositivo en orden alfabético. Para ver los nombres de los archivos y las miniaturas, seleccione una carpeta. ●● Título Ordena y muestra los archivos por título y en orden símbolo/número/alfabético/ especial. ●● Artista Ordena los archivos de música por artista y en orden alfabético. ●● Álbum Ordena los archivos de música por álbum y en orden alfabético. ●● Género Ordena los archivos de música por género. Envío de sus archivos de música Permite enviar sus archivos de música a su almacenamiento web o a otros dispositivos. NN Para utilizar la función Enviar debe haber iniciado la sesión en Smart Hub. 1. Para enviar archivos de música de la lista, abra el menú Herram. con el mando a distancia y seleccione Enviar. 2. Seleccione el archivo de música que desee enviar. La marca c aparece en la casilla de verificación. 3. Repita el paso 2 para seleccionar más pistas. NN Para seleccionar todos los archivos de la lista, seleccione Seleccionar todos. Para cancelar la selección, vuelva a seleccionar el archivo. 4. A continuación, seleccione Enviar. Aparece la pantalla Enviar. 5. Elija el dispositivo de destino y seleccione Enviar. 6. A partir de estos pasos, siga las indicaciones de la pantalla. Para borrar uno o más archivos de la lista de reproducción, siga estos pasos: 1. En la pantalla principal de Samsung Link, seleccione Mi list. 2. En el área de la lista de reproducción de la parte inferior de la pantalla, resalte la lista de reproducción que desee editar. 3. Abra el menú Herram. con el mando a distancia y seleccione Edit. lista rep. Aparece la pantalla Edit. lista rep. 4. Seleccione el archivo que desee borrar. La marca c aparece en la casilla de verificación. 5. Repita el paso 5 para seleccionar más archivos. NN Para seleccionar todos los archivos de la lista, seleccione Seleccionar todos. Para cancelar la selección, vuelva a seleccionar el archivo. 6. Hecho esto, seleccione Borrar. Aparece un mensaje. 7. Seleccione Sí. Los archivos seleccionados se han eliminado de la lista de reproducción. Vídeos (En Samsung Link) ∫ℓ ™ → Samsung Link → Vídeos Reproducir archivos de vídeo guardados en el dispositivo USB o en el PC. NN Para obtener más información sobre los formatos de subtítulos y códecs, consulte "Subtítulos y formatos de archivos admitidos en la función Repr. en AllShare" en la sección Información adicional. Reproducción de un vídeo 1. En la pantalla Samsung Link, seleccione Vídeos. 2. Resalte y seleccione el dispositivo que desee reproducir. 3. Si Samsung Link muestra carpetas, resalte y seleccione la carpeta que contenga el archivo que desee y vaya al paso 4. Si Samsung Link sólo muestra archivos, vaya directamente al paso 4. 4. Resalte y seleccione el vídeo que desee en la pantalla de la lista de archivos. NN Si detiene la reproducción del vídeo, podrá reanudarla posteriormente desde el punto en que la interrumpió. NN El nombre del archivo aparece en la parte superior de la pantalla con el tiempo de reproducción del vídeo. NN Si se desconoce la información de la hora del vídeo, no se muestran ni el tiempo de reproducción ni la barra de progreso. NN Mantenga pulsado durante 3 segundos el botón de rebobinar o de avance rápido mientras se está reproduciendo un vídeo para ir al siguiente vídeo. Botones de control de la reproducción de vídeo ●● †, … Cada vez que se selecciona † o … en el mando a distancia, cambia la velocidad de reproducción como sigue. († 1 / † 2 / † 3 / … 1 / … 2 / … 3) ●● l, r Saltar hacia atrás o hacia adelante desde la posición actual. ●● ∑ Hacer una pausa en la escena. –– Cámara lenta: En el modo de pausa, seleccione …. Cada vez que selecciona … con el mando a distancia, la velocidad de reproducción se reduce en este orden „ 1/8 / „1/4 / „1/2. La velocidad de reproducción se muestra en la esquina superior izquierda. –– Modo de fotograma a fotograma: En el modo de pausa, seleccione ∑. Cada vez que selecciona ∑ con el mando a distancia, aparece un nuevo fotograma. NN Para volver a la velocidad normal, seleccione r con el mando a distancia. NN Este producto no reproduce el sonido en el modo de reproducción fotograma a fotograma o de cámara lenta. NN Los modos de cámara lenta o reproducción fotograma a fotograma sólo funcionan en la dirección de avance. ℓ Uso del menú Herramientas con Vídeos ●● En la pantalla de la lista de archivos, puede utilizar las siguientes funciones: –– Ver Permite ordenar la lista de archivos por uno de los cuatro criterios de clasificación. –– Selec. reprod. Permite seleccionar uno o más archivos para reproducirlos inmediatamente. –– Enviar Permite enviar sus archivos de vídeo a su almacenamiento web o a otros dispositivos. NN Si desea utilizar esta función debe iniciar la sesión en Smart Hub. –– Ini. ses. / Cier. ses. Iniciar o cerrar la sesión de su cuenta de Samsung. –– Añ. a lis. rep. Permite crear listas de reproducción. Si crea listas de reproducción, podrá reproducir una serie de vídeos que desee ver de manera fácil y rápida. –– Ir a la lista de reproducción Accede a la pantalla de la lista de reproducción. –– Información Muestra información detallada del archivo seleccionado. ●● Durante la reproducción, puede utilizar las siguientes opciones del menú Herramientas: –– Ir a lista de vídeos Detiene el vídeo y accede a la pantalla de la lista de archivos. –– Repr. desde el inicio Reiniciar la reproducción de un archivo de vídeo desde el principio. –– Búsq. escenas Utilizar la función Búsq. escenas durante la reproducción para ver o iniciar una película desde la escena que desee. NN Si la información del índice del archivo está dañada o el archivo no admite la indexación, no podrá utilizar la función Búsq. escenas. –– Búsqueda título Puede buscar el vídeo con las teclas de flecha izquierda y derecha o introduciendo un tiempo de reproducción directamente con el mando a distancia. –– Búsqueda hora Buscar el vídeo o introducir el tiempo de reproducción directamente con el mando a distancia. –– Modo de repetición Puede reproducir repetidamente un solo archivo de película o todos los archivos de la pantalla de la lista de reproducción. –– Tamaño de imagen Ajusta el tamaño de la imagen según sus preferencias. –– Modo imagen Cambiar el Modo imagen. –– Modo de sonido Cambiar el Modo de sonido. –– Idioma de audio Puede oír el vídeo en uno de los idiomas admitidos. Esta función sólo está habilitada cuando se reproducen archivos tipo stream que admiten múltiples formatos de audio. –– Subtítulos Permite ver los subtítulos de idioma. Seleccionar un idioma determinado si el archivo de subtítulos contiene varios idiomas. –– Config. subtítulos Muestra Config. subtítulos. Puede seleccionar las opciones de los subtítulos, como el color y la transparencia. –– Información Muestra información detallada del archivo seleccionado. NN Las funciones disponibles en el menú Herram. al mismo tiempo dependen de las características del vídeo que se está reproduciendo. No todas las funciones están necesariamente disponibles en todos los vídeos. Uso de la función Ver con archivos de vídeo Cuando se utiliza la función Samsung Link con un almacenamiento web en vez de un dispositivo USB, Ver no se admite. 1. Para ordenar los archivos de las listas, seleccione } con el mando a distancia. Aparece la pantalla Ver. 2. Seleccione los criterios de clasificación. ●● Vista Carpetas Muestra las carpetas del dispositivo en orden alfabético. Para ver los nombres de los archivos y las miniaturas, seleccione una carpeta. ●● Título Ordena y muestra los archivos por título y en orden símbolo/número/orden alfabético/especial. ●● Fecha última Ordena y muestra los archivos por la fecha de creación más reciente. ●● Fecha primera Ordena y muestra los archivos por la fecha de creación más antigua. Envío de sus archivos de vídeo Permite enviar sus archivos de vídeo a su almacenamiento web o a otros dispositivos. NN Para utilizar Enviar, debe haber iniciado la sesión en Smart Hub. 1. Para enviar archivos de vídeo de la lista, abra el menú Herram. con el mando a distancia y seleccione Enviar. 2. Seleccione el archivo de vídeo que desee enviar. La marca c aparece en la casilla de verificación. 3. Repita el paso 2 para seleccionar más archivos. NN Para seleccionar todos los archivos de la lista, seleccione Seleccionar todos. Para cancelar la selección, vuelva a seleccionar el archivo. 4. A continuación, seleccione Enviar. Aparece la pantalla Enviar. 5. Elija el dispositivo de destino y seleccione Enviar. 6. A partir de estos pasos, siga las indicaciones de la pantalla. Fotos (En Samsung Link) ∫ℓ ™ → Samsung Link → Fotos Visualización de una foto (o una presentación) NN Para obtener más información sobre los formatos de archivos de imagen admitidos, consulte "Formatos de subtítulos y archivos de Samsung Link admitidos" en la sección Información adicional. 1. En la pantalla Samsung Link, seleccione Fotos. 2. En el lado derecho de la pantalla, seleccione el dispositivo que contiene las fotos que desea ver. 3. Si Samsung Link muestra carpetas, seleccione la carpeta que contiene las fotos que desee y vaya al paso 4. Si Samsung Link muestra miniaturas de fotos, vaya directamente al paso 4. 4. Para iniciar una presentación seleccione ∂ con el mando a distancia. NN Para ver otra foto manualmente, pulse los botones l o r. NN Durante la presentación, todos los archivos de la lista se muestran por orden a partir del primer archivo seleccionado. NN Durante la visualización de una foto o una presentación, puede añadir música de fondo si tiene archivos de música en el mismo dispositivo. NN Si se equivoca al seleccionar la música de fondo, no podrá cambiarla hasta que se complete la carga de BGM (Background Music). Botones de control de la reproducción de fotos ●● † / … La velocidad de la presentación cambia como sigue (Lenta, Normal, Rápida). La velocidad se muestra en la parte superior derecha de la pantalla. ●● l, r Va a la foto anterior o siguiente. ●● ∫ Volver a la pantalla de la lista de archivos. ●● ∂ Iniciar la presentación. ●● ∑ Hacer una pausa en la presentación. ℓ Uso del menú Herramientas con Fotos ●● Para utilizar el menú Herramientas con fotos, en primer lugar debe resaltar un archivo de foto de la pantalla de la lista de archivos. Después de resaltar un foto en la pantalla de la lista de archivos, podrá utilizar las siguientes opciones del menú Herramientas: –– Ver Permite ordenar la lista de archivos por uno de los cuatro criterios de clasificación. –– Selec. reprod. Permite seleccionar uno o más archivos para reproducirlos inmediatamente. –– Enviar Permite enviar fotos con su cuenta Family Story con una aplicación relacionada con fotos. NN Para utilizar Enviar, debe haber iniciado la sesión en Smart Hub. –– Ini. ses. / Cier. ses. Iniciar o cerrar la sesión de su cuenta de Samsung. –– Añ. a lis. rep. Permite crear listas de reproducción. Si crea listas de reproducción, puede reproducir una serie de fotos de manera fácil y rápida. –– Ir a la lista de reproducción Accede a la pantalla de la lista de reproducción. –– Información Muestra información detallada del archivo seleccionado. ●● En la reproducción de un archivo de foto, puede utilizar las siguientes opciones: –– Ir a lista de fotos Va a la pantalla de la lista de archivos. –– Iniciar visionado automático / Detener presentación Iniciar o detener una presentación. Otra opción es seleccionar ∂ para iniciar una presentación o ∑ para detener la presentación con el mando a distancia. –– Vel. secuencia Seleccionar la velocidad de presentación mientras se reproduce. Otra opción es seleccionar † o … con el mando a distancia. –– Música de fondo activ. / Música de fondo desac. Puede activar o desactivar la música de fondo. –– Configuración de la música de fondo Establecer y seleccionar una música de fondo para ver un archivo de fotos o una presentación. –– Modo imagen Cambiar el Modo imagen. –– Modo de sonido Cambiar el Modo de sonido. NN Sólo está disponible cuando la opción Música de fondo está activada. –– Zoom Acercar las imágenes en el modo de pantalla completa. –– Girar Girar las imágenes. –– Información Muestra información detallada del archivo seleccionado. Uso de la función Ver con archivos de fotos Cuando se utiliza la función Samsung Link con Family Story, Facebook o Picasa en vez de un dispositivo USB, Ver no se admite. 1. Para ordenar los archivos de las listas, seleccione } con el mando a distancia. Aparece la pantalla Ver. 2. Seleccione los criterios de clasificación. ●● Vista Carpetas Muestra las carpetas del dispositivo en orden alfabético. Para ver los nombres de los archivos y las miniaturas, seleccione una carpeta. ●● Título Ordena y muestra los archivos por título y en orden símbolo/número/alfabético/ especial. ●● Fecha última Ordena y muestra los archivos por la fecha de creación más reciente. ●● Fecha primera Ordena y muestra los archivos por la fecha de creación más antigua. ●● Mensual Ordena y muestra los archivos de fotos por meses. Envío de fotos Permite enviar sus archivos de fotos con su cuenta de Family Story o a otros dispositivos. NN Para utilizar Enviar, debe haber iniciado la sesión en Smart Hub. 1. Por ejemplo, suponga que desea enviarlos con su Family Story. 2. Para enviar archivos de fotos de la lista, resalte un archivo, abra el menú Herram. con el mando a distancia y seleccione Enviar. 3. Seleccione el archivo de foto que desee enviar. La marca c aparece en la casilla de verificación de la izquierda. 4. Repita el paso 3 para seleccionar más pistas. NN Para seleccionar todos los archivos de la lista, seleccione Seleccionar todos. Para cancelar la selección, vuelva a seleccionar el archivo. 5. Una vez completado el proceso, seleccione Enviar. Aparece la pantalla Enviar. 6. Elija el dispositivo de destino. 7. Elija el grupo de familia con el que desea compartirlos. Aparece un ventana. 8. Escriba el mensaje que desea enviar al grupo de familia seleccionado. NN Si se muestra la pantalla del teclado QWERTY, puede utilizar un teclado conectado al televisor para escribir el mensaje. 9. Una vez completado el proceso, seleccione Enviar. Música (En Samsung Link) ∫ℓ ™ → Samsung Link → Música Reproducción de música NN Para obtener más información sobre los formatos de archivos de música admitidos, consulte "Formatos de subtítulos y archivos de Samsung Link admitidos" en la sección Información adicional. 1. En la pantalla Samsung Link, pulse el botón de flecha para seleccionar Música. 2. Seleccione el dispositivo que contenga los archivos que desee reproducir. 3. Si Samsung Link muestra carpetas, resalte y seleccione la carpeta que contenga los archivos de música que desee y vaya al paso 4. Si Samsung Link sólo muestra archivos, vaya directamente al paso 4. 4. Seleccione el archivo de música que desee de la lista o seleccione∂ con el mando a distancia. NN Para ir a una página anterior, seleccione b con el mando a distancia. Para ir a la página siguiente, seleccione { con el mando a distancia. NN Mientras se reproduce la música, puede avanzar rápidamente hacia adelante o hacia atrás en el archivo de música seleccionando † o … con el mando a distancia. NN Si, al reproducir archivos MP3, el sonido no se oye correctamente, ajuste el Ecualizador en el menú Sonido. (Un archivo MP3 demasiado modulado puede ocasionar problemas de sonido.) NN Mantenga pulsado durante 3 segundos el botón de rebobinar o de avance rápido mientras se está reproduciendo un archivo de música para ir al siguiente archivo de música. Botones de control de la reproducción de música Durante la reproducción, puede utilizar las funcionales adicionales de la parte inferior derecha de la pantalla. ●● Reprod. / Pausa Iniciar o hacer una pausa en un archivo de música. Otra opción es seleccionar ∂ o ∑ con el mando a distancia. ●● Modo de repetición Puede reproducir repetidamente uno o todos los archivos de música que se muestran en la lista de archivos. ●● Modo aleatorio Puede reproducir los archivos de música de manera secuencial o aleatoria. ●● Modo de sonido Cambiar el Modo de sonido. ℓ Uso del menú Herramientas con Música ●● Para utilizar el menú Herramientas con Música, en primer lugar debe resaltar un archivo de música de la pantalla de la lista de archivos. Después de resaltar un archivo de música en la pantalla de la lista de archivos, podrá utilizar las siguientes opciones del menú Herramientas: –– Ver Puede ordenar la lista de archivos por uno de los cuatro criterios de clasificación. –– Selec. reprod. Permite seleccionar uno o más archivos para reproducirlos inmediatamente. –– Enviar Permite enviar sus archivos de música a su almacenamiento web o a otros dispositivos. NN Para utilizar Enviar, debe haber iniciado la sesión en Smart Hub. –– Ini. ses. / Cier. ses. Iniciar o cerrar la sesión de su cuenta de Samsung. –– Añ. a lis. rep. Permite crear listas de reproducción. Si crea listas de reproducción, puede reproducir un grupo de archivos de música de manera fácil y rápida. –– Ir a la lista de reproducción Accede a la pantalla de la lista de reproducción. –– Codificación Seleccionar un formato de codificación de la lista. –– Información Muestra información detallada del archivo seleccionado. TV grabada (En Samsung Link) ∫ℓ para LED series 4500 - 5400 : Esta función no se admite. ™ → Samsung Link → TV grabada Para utilizar la función de grabación o Timeshift, el dispositivo USB conectado debe estar disponible para la grabación. Es aconsejable formatear el dispositivo para utilizar la HDD de USB. NN Durante el formateo del dispositivo, no desconecte éste. Si formatea el dispositivo, se borrarán todos los archivos. NN Antes de formatear el dispositivo para el televisor, haga una copia de seguridad de sus archivos para evitar daños o pérdidas de datos. SAMSUNG no se hace responsable por cualquier daño en los archivos o pérdida de datos. Para grabar un programa en emisión Permite grabar un programa que se esté emitiendo. Para utilizar esta función, en primer lugar configure la hora actual. 1. Para grabar un programa en emisión, pulse el botón ∏ del mando a distancia. Aparece un ventana. NN Se recomienda utilizar un disco duro de USB de por lo menos 5.400 rpm, pero no se admite un disco duro de USB de tipo RAID. NN Un dispositivo de almacenamiento USB no puede grabar hasta que se haya completado la Prueba rendimiento. 2. Seleccione Long. para configurar el tiempo de grabación y seleccione Aceptar. Reproducción de un programa grabado de TV 1. En la pantalla Samsung Link, seleccione TV grabada. 2. Seleccione el dispositivo que desee reproducir. 3. Seleccione el archivo de TV grabado que desee de la lista de archivos. NN Para ir a una página anterior, seleccione π con el mando a distancia. Para ir a una página siguiente, seleccione µ. 4. Seleccione ∂. ●● El archivo seleccionado se visualiza en la parte superior con su tiempo de reproducción. Botón de control de la reproducción con la función TV grabada ●● †, … Cada vez que se selecciona †, … en el mando a distancia, cambia la velocidad de reproducción como sigue. († 1 / † 2 / † 3 / † 4 / † 5 / † 6 / † 7 , … 1 / … 2 / … 3 /… 4 / … 5/… 6/… 7) ●● l, r Saltar hacia atrás o hacia adelante desde la posición actual. ●● ∑ Hacer una pausa en la escena. –– En el modo de pausa, seleccione … con el mando a distancia. Cada vez que se selecciona … en el mando a distancia, se reduce la velocidad de reproducción a „1/8 / „1/4 / „1/2. –– En el modo de pausa, seleccione ∑ con el mando a distancia. Cada vez que se selecciona ∑, aparece un nuevo fotograma. NN Para volver a la velocidad normal, seleccione r con el mando a distancia. NN Este producto no reproduce el sonido en el modo de reproducción fotograma a fotograma. NN La reproducción fotograma a fotograma sólo funciona en la dirección de avance. ℓ Uso del menú Herramientas con la función TV grabada ●● En la pantalla de la lista de archivos, puede utilizar las siguientes funciones: –– Rep. grupo actual Reproducirá el contenido de los grupos seleccionados. –– Ver Ordenar la lista de archivos seleccionando los criterios que desee. –– Selec. reprod. Puede reproducir el archivo de TV grabado que desee seleccionándolo en la lista de archivos. –– Borrar Borra el archivo de la lista. –– Añ. a lis. rep. Hacer su propia lista de reproducción. Cuando utilice la lista de reproducción, podrá reproducir de manera fácil y rápida el archivo de TV grabado que desee escuchar. –– Ir a la lista de reproducción Acceder a la pantalla de la lista de reproducción. –– Bloquear / Desbloq. Para habilitar o deshabilitar el bloqueo. –– Admin. dispositivos En el dispositivo puede buscar y formatear. ●● Las siguientes funciones sólo están disponibles en el elemento de contenido seleccionado. –– Renombrar Cambiar el nombre del contenido. –– Información Muestra información detallada del archivo seleccionado. ●● Durante la reproducción, puede utilizar las siguientes opciones: –– Ir a la lista de grab. Va a la pantalla de la lista de archivos. –– Repr. desde el inicio Permite reiniciar un archivo de TV grabado desde el principio. –– Búsqueda título Ir directamente a otro título. –– Búsqueda hora Buscar el vídeo o introducir el tiempo de reproducción directamente con el mando a distancia. –– Modo de repetición Permite reproducir repetidamente un archivo de TV grabado. –– Tamaño de imagen Ajustar el tamaño de la imagen según sus preferencias. –– Modo imagen Cambiar el Modo imagen. –– Modo de sonido Cambiar el Modo de sonido. –– Información Muestra información detallada del archivo seleccionado. ℓ Timeshift para LED series 4500 - 5400 : Esta función no se admite. Uso de la función Timeshift Si se ha perdido una emisión en directo, esta función le permite ver la emisión grabada. 1. Cuando esté viendo un programa en emisión, seleccione ∂ con el mando a distancia para iniciar la función Timeshift. 2. Si desea detener la función Timeshift, seleccione ∫ con el mando a distancia. NN El modo Timeshift funciona durante un máximo de 90 minutos. NN La función Timeshift no se admite en los canales analógicos. NN Las funciones de Timeshift están desactivadas para los canales bloqueados con Bloqueo de canal. Antes de utilizar las funciones Timeshift (Grabación diferida) y de grabación... Los vídeos grabados están protegidos por DRM (gestión de derechos digitales) y no se pueden reproducir en un PC ni en otros televisores. Tenga en cuenta que los archivos guardados en el televisor no se pueden utilizar si se cambia la placa principal. NOTA ●● Se recomienda utilizar un disco duro de USB de por lo menos 5.400 rpm, pero no se admite un disco duro de USB de tipo RAID. ●● La disponibilidad de las funciones de grabación y Timeshift puede variar según la calidad de la imagen y el espacio disponible en la unidad de disco duro. ●● La tarjeta de memoria USB no es compatible. ●● Cuando la función Timeshift se usa al máximo, se puede cancelar la pausa. ●● Cuando la grabación la realizan la función PVR (grabador de vídeo personal) y un dispositivo que admite la función HDMICEC, tiene prioridad la grabación de la función PVR. ●● Si el dispositivo USB no ha superado la Prueba rendimiento, debe volver a formatearlo con Formateo dispos. y Prueba rendimiento antes de grabar con Guía o Canal. ●● Las funciones de Timeshift sólo se pueden utilizar con un dispositivo de almacenamiento USB que haya completado la Prueba rendimiento. ●● Si intenta utilizar las funciones de grabación o de Timeshift con un dispositivo que no haya completado la Prueba rendimiento, la función no se iniciará. ●● Si cualquier función que apaga el televisor (Temporizador, Tempor. apagado, etc.) se configura a una hora que entra en conflicto con la grabación, el televisor se apagará una vez terminada la grabación. ●● Para que funcione Timeshift, el dispositivo USB requiere 1,5 GB de espacio libre. ●● La función Programar grabación requiere 100 MB de espacio libre en el dispositivo USB. ●● Si el espacio libre en el dispositivo USB desciende a menos de 50 MB durante el funcionamiento de Programar grabación, la función Programar grabación se termina automáticamente. ●● Cuando las funciones Programar grabación y Timeshift se están ejecutando y el espacio libre en el dispositivo USB desciende a menos de 500 MB, sólo se termina automáticamente la función Programar grabación. ●● La función Timeshift continúa aunque se cambie el canal digital y los usuarios pueden ver programas anteriores gracias a los datos de Timeshift guardados. –– Si el televisor entra en un estado en el que no se admite la función Timeshift (ejecución de una aplicación, cambio de la señal de entrada, cambio de canal analógico, etc.), los datos de Timeshift no se guardan. ●● Si el televisor entra en un estado en el que no se admite la función Timeshift (ejecución de una aplicación, cambio de la señal de entrada, cambio de canal analógico, etc.) mientras se está ejecutando la función Timeshift, ésta se termina automáticamente sin que se muestre un mensaje de advertencia. ●● Si el usuario sintoniza un canal digital, la función Timeshift suspendida se reanuda automáticamente. Uso de la función DLNA ™ → Samsung Link Se puede reproducir el contenido multimedia, incluidos vídeos, fotos y música, guardado en los teléfonos móviles y otros dispositivos (por ejemplo, un PC) controlándolo en el televisor a través de la red. Para obtener más información, visite “www. samsung.com” o póngase en contacto con el centro de llamadas de Samsung. Es posible que los dispositivos móviles requieran la instalación de un software adicional. Para obtener más información, consulte la guía del usuario de cada dispositivo. NN Si conecta el televisor Samsung a un servidor DLNA que no sea Samsung, durante la reproducción de vídeo se pueden originar problemas de compatibilidad. NN Si conecta su televisor Samsung a una red vía Samsung Link, podrá utilizar las siguientes funciones originales de Samsung: –– Reproducción de diferentes formatos de vídeo (DivX, MP4, 3GP, AVI, ASF, MKV, etc.) –– Función de miniatura de vídeos –– Función de marcador (para reanudar la reproducción de vídeo) –– Creación automática de capítulos (búsqueda de escenas) –– Gestión de contenidos digitales –– Compatibilidad con diferentes formatos de subtítulos (SRT, SMI, SUB, TXT, TTXT) –– Buscar archivos por el nombre –– Y muchas más Configuración de AllShare ∫ℓ Menú → Red → Configuración de AllShare Muestra una lista de teléfonos móviles o dispositivos conectados que se han configurado para utilizar Configuración de AllShare con el televisor. NN La función Configuración de AllShare está disponible en todos los dispositivos que admiten DLNA DMC. ●● Permitido / Denegado: Permite/bloquea los dispositivos. ●● Borrar: Borra los dispositivos de la lista. NN Esta función sólo borra de la lista el nombre del dispositivo. Si el dispositivo borrado se enciende o intenta conectarse con el televisor, puede que aparezca de nuevo en la lista. Para reproducir contenido multimedia de los dispositivos conectados a la función DLAN, siga estos pasos: 1. En la pantalla Samsung Link, seleccione el tipo de contenido que desea reproducir: Vídeos, Fotos, Música. 2. En el lado derecho de la pantalla, seleccione DLNA. El televisor muestra la lista de dispositivos conectados con la función DLAN. 3. Seleccione un dispositivo. AllShare muestra los archivos o las carpetas accesibles del dispositivo. 4. Seleccione un archivo de la lista de archivos. El archivo seleccionado se reproduce. Reproducción de contenidos multimedia guardados en dispositivos DLNA 1. Conecte el teléfono móvil u otro dispositivo compatible con la función Samsung Link. 2. Reproduzca el contenido multimedia del dispositivo. Aparece una ventana en la parte inferior del televisor. 3. Seleccione Permitir para aceptar el dispositivo conectado. El contenido multimedia del dispositivo se puede reproducir ahora en el televisor. NN Puede buscar los dispositivos admitidos en Configuración de AllShare. NN Aparece una ventana de aviso que le informa de que el contenido multimedia (vídeos, fotos, música) enviado desde un teléfono móvil se mostrará en el televisor. El contenido se reproduce automáticamente 3 segundos después de que aparezca la ventana de aviso. –– Si cuando aparece la ventana de aviso la cierra con el mando a distancia, no se reproduce el contenido multimedia. NN Cuando un dispositivo accede por primera vez al televisor a través de la función multimedia, aparece una ventana de advertencia. Seleccione Permitir. De este modo se permite que el teléfono acceda libremente al televisor y utilice la función Multim. para reproducir contenidos. NN Para desactivar las transmisiones de contenido multimedia desde un teléfono móvil, establezca el dispositivo como Denegado en Configuración de AllShare. NN Según la resolución y el formato, es posible que el contenido no se reproduzca en el televisor. NN Según el tipo de contenido multimedia, es posible que algunos botones no funcionen. NN Mediante el dispositivo móvil se puede controlar la reproducción de archivos multimedia. Para obtener más información, consulte la guía del usuario de cada dispositivo. Anynet+ (HDMI-CEC) ∫ℓ Menú → Sistema → Anynet+ (HDMI-CEC) Anynet+ es una función que permite controlar con el mando a distancia del televisor Samsung todos los dispositivos de Samsung conectados que sean compatibles con Anynet+. El sistema Anynet+ sólo se puede usar con dispositivos de Samsung que tengan la función Anynet+. Para asegurarse de que el dispositivo de Samsung tenga dicha función, compruebe si lleva el logotipo Anynet+. NN Sólo puede controlar los dispositivos Anynet+ mediante el mando a distancia del televisor, no con los botones de éste. NN El mando a distancia del televisor puede no funcionar en determinadas circunstancias. En este caso, vuelva a seleccionar el dispositivo Anynet+. NN Las funciones Anynet+ no funcionan con los productos de otros fabricantes. NN Para obtener indicaciones que expliquen cómo conectar dispositivos externos Anynet+, consulte el manual del usuario del dispositivo. Debe conectar un dispositivo Anynet+ mediante un cable HDMI. Algunos cables HDMI pueden no admitir las funciones Anynet+. NN Anynet+ funciona cuando el dispositivo de AV que admite Anynet+ se encuentra en estado de espera o de encendido. NN Anynet+ admite hasta 12 dispositivos de AV en total. Tenga en cuenta que puede conectar hasta 3 dispositivos del mismo tipo. NN Sin embargo, puede conectar sólo un sistema Anynet+ Home Theatre. Para conectar un sistema Anynet+ Home Theatre, conéctelo al televisor mediante un cable HDMI: –– Para oír sólo el sonido de los altavoces frontales, izquierdo y derecho del Home Theatre y del subwoofer, conecte un cable digital óptico entre el puerto DIGITAL AUDIO OUT (OPTICAL) del televisor y la entrada de audio digital del sistema Home Theatre. –– Para oír el canal de audio 5.1, conecte los cables HDMI al reproductor DVD Anynet+, decodificador de satélite, etc. A continuación, conecte el puerto DIGITAL AUDIO OUT (OPTICAL) del reproductor DVD, decodificador de satélite, etc. (es decir, dispositivo Anynet + 1 o 2) directamente al sistema Home Theatre, no al televisor. Menú Anynet+ (HDMI-CEC) TOOLS → Anynet+ (HDMI-CEC) El menú Anynet+ cambia según el tipo y el estado de los dispositivos Anynet+ conectados al televisor. ●● Ver la televisión Cambiar desde el modo Anynet+ al modo de emisión de TV. ●● Lista de dispositivos Muestra la lista de dispositivos de Anynet+. ●● (nombre_dispositivo) Menú Muestra el menú del dispositivo conectado. Por ejemplo, si se ha conectado un reproductor de DVD, se muestra el menú del disco del reproductor de DVD. ●● (nombre_dispositivo) Herram. Muestra el menú Herramientas del dispositivo conectado. Por ejemplo, si se ha conectado un reproductor de DVD, se muestra el menú Herramientas del reproductor de DVD. NN Según el dispositivo, este menú puede que no esté disponible. ●● (nombre_dispositivo) Menú de título Muestra el menú del título del disco del dispositivo conectado. Por ejemplo, si se ha conectado un reproductor de DVD, se muestra el menú del título de la película del reproductor de DVD. NN Según el dispositivo, este menú puede que no esté disponible. ●● Receptor La reproducción del sonido se efectúa a través del receptor. ℓ Configuración Anynet+ (HDMI-CEC) ●● Anynet+ (HDMI-CEC) ∫ Para utilizar la función Anynet+, Anynet+ (HDMI-CEC) se debe establecer como Activado. NN Cuando la función Anynet+ (HDMI-CEC) está desactivada, todas las operaciones relacionadas con Anynet+ se desactivan. ●● Apagado automático ∫ Configure un dispositivo Anynet+ para que se desactive automáticamente cuando el televisor se apague. NN Si Apagado automático está establecido como Sí, los dispositivos externos dejan de funcionar cuando se apaga el televisor. NN Según el dispositivo está opción quizás no esté activada. ●● Receptor ∫ Se puede oír el sonido a través de un receptor (como Home Theatre) en lugar de hacerlo mediante el altavoz del televisor. Conmutación entre dispositivos Anynet+ 1. Abra el menú Herram. con el mando a distancia y seleccione Anynet+ (HDMI- CEC). 2. Seleccione Lista de dispositivos. Aparece la pantalla Lista de dispositivos. NN Si no encuentra el dispositivo que desea, seleccione Actualizar para actualizar la lista. 3. Seleccione un dispositivo y espere hasta que haya cambiado al dispositivo seleccionado. NN El menú Lista de dispositivos sólo aparece cuando se establece Anynet+ (HDMI-CEC) como Activado en el menú Sistema. NN El cambio al dispositivo seleccionado puede tardar unos 2 minutos. No se puede cancelar la función de conmutación mientras se está ejecutando. NN Si ha seleccionado un dispositivo Anynet+ con la función Fuente, no puede utilizar la función Anynet+. Asegúrese de cambiar al dispositivo Anynet+ con la función Lista de dispositivos. (TOOLS → Anynet+ (HDMI-CEC) → Lista de dispositivos) Escucha a través de un receptor Se puede oír el sonido a través de un receptor (como Home Theatre) en lugar de hacerlo mediante el altavoz del televisor. Para oír el sonido a través de un receptor, vaya a la pantalla Receptor (Sistema → Anynet+ (HDMI-CEC) → Receptor). A continuación, seleccione Receptor y establézcalo como Activado. NN Si el receptor sólo admite audio, quizás no se muestre en la lista de dispositivos. NN El receptor funcionará si ha conectado correctamente el terminal de entrada óptico del receptor en el puerto DIGITAL AUDIO OUT (OPTICAL) del televisor. NN Cuando el receptor (sistema Home Theatre) está activado, se puede oír la salida de sonido del terminal Optical del televisor. Cuando se ve la televisión a través de una señal de televisión digital (aérea), el televisor envía el sonido de 5.1 canales al receptor. Cuando la fuente es un componente digital, como un reproductor DVD, y está conectada al televisor a través de HDMI, sólo se oye el sonido de 2 canales del receptor. ℓ Uso de la función ARC para LED series 6500 y superiores, para TV PDP Puede oír el sonido del televisor a través de un receptor conectado por medio de un cable HMDI sin necesidad de conectar un cable óptico independiente. Para oír el sonido a través de un receptor con la función ARC, vaya a la pantalla Receptor (Sistema → Anynet+ (HDMI-CEC) → Receptor). A continuación, seleccione Receptor y establézcalo como Activado. NN Para utilizar la función ARC, un receptor que admita las funciones HDMI-CEC y ARC debe estar conectado al puerto HDMI IN 2 (ARC). NN Para desactivar la función ARC, establezca Receptor como Desactivado. Aunque el televisor transmita continuamente la señal ARC, el receptor no podrá recibir la señal. Solución de problemas ∫ℓ Menú → Asistencia técnica → Autodiagnóstico → Solución de problemas Para ver una lista de todos los elementos de la solución de problemas, vaya a la pantalla de inicio del manual electrónico (Menú → Asistencia técnica → e-Manual → Información adicional) o pulse el botón SUPPORT y busque el elemento deseado seleccionando un capítulo. Calidad de la imagen (Solución de problemas) En primer lugar realice la Prueba de imagen para ver si el televisor muestra correctamente la imagen de prueba. (Vaya a Menú → Asistencia técnica → Autodiagnóstico → Prueba de imagen) Si la imagen de prueba se muestra correctamente, la imagen deficiente puede provenir de la fuente o la señal. La imagen del televisor no se ve tan bien como en la tienda. Si tiene un decodificador por cable analógico, actualícelo a digital. Utilice un cable HDMI o de componentes para obtener una calidad de imagen de alta definición (HD). Muchos canales de alta definición (HD) mejoran los contenidos SD (definición estándar). Abonados a cable/satélite: Pruebe con emisoras de alta definición (HD) en la oferta de canales. Conexión de la antena: Pruebe con emisoras de alta definición (HD) después de efectuar la sintonización automática. Ajuste la resolución de la salida de vídeo del receptor de cable/decodificador en 1080i o 720p. Compruebe si está viendo la televisión a la distancia mínima recomendada según el tamaño y la definición de la señal. La imagen se ve distorsionada: error de macrobloques, microbloques, puntos, pixelización La compresión de los contenidos de vídeo puede causar imágenes distorsionadas, especialmente en las escenas de movimiento rápido, como en los deportes y las películas de acción. Un nivel de señal débil o de mala calidad puede causar unas imágenes distorsionadas. No es un problema del televisor. Los teléfonos móviles que se utilizan cerca del televisor (aproximadamente a 1 metro) pueden causar interferencias en la imagen de los canales analógicos. El color es de mala calidad o inexistente. Si utiliza una conexión de componentes, compruebe que los cables de los componentes estén conectados a los terminales correctos. Las conexiones incorrectas o sueltas pueden originar problemas en el color o que la pantalla se quede en blanco. El color o el brillo es de mala calidad. Ajuste las opciones de Imagen en el menú del televisor (vaya al modo Imagen / Color / Brillo / Nitidez) Ajuste la opción Ahorro energía en el menú del televisor (vaya a Menú → Sistema → Solución económica → Ahorro energía) Intente reiniciar la imagen para ver la configuración de imagen predeterminada (vaya a Menú → Imagen → Restablecer imagen) Hay una línea de puntos en el borde la pantalla. Si Tamaño de imagen está establecido en Ajuste pantalla, cámbielo a 16:9. Cambie la resolución del decodificador de cable/satélite. La imagen se ve sólo en blanco y negro. Si está utilizando una entrada compuesta AV, conecte el cable de vídeo (amarillo) en el terminal verde de componentes del televisor. Al cambiar de canal, la imagen se congela, se ve distorsionada o aparece con retraso. Si el televisor está conectado a un receptor de cable, pruebe a reiniciarlo. (Desconecte y vuelva a conectar el cable de alimentación y espere a que el decodificador se reinicie. Puede tardar unos 20 minutos.) Establezca la resolución de salida del decodificador de cable en 1080i o 720p. Calidad del sonido (Solución de problemas) Primero, realice la Prueba de sonido para confirmar que el audio del televisor se oiga correctamente. (Vaya a Menú → Asistencia técnica → Autodiagnóstico → Prueba de sonido) Si el audio es correcto, el problema del sonido puede provenir de la fuente o la señal. No hay sonido o se oye demasiado bajo con el volumen al máximo. Compruebe la configuración del volumen del dispositivo (decodificador de cable/ satélite, DVD, Blu-ray, etc.) conectado al televisor. La imagen es buena pero no hay sonido. Configure la opción Seleccionar altavoz como Altavoz de TV en el menú Sonido. Si utiliza un dispositivo externo, compruebe que los cables de audio estén conectados a los terminales de entrada de audio correctos del televisor. Si utiliza un dispositivo externo, compruebe que la opción de salida de audio del dispositivo (por ejemplo, quizás deba cambiar la opción de audio del decodificador de cable a HDMI si tiene conectado el decodificador al televisor con un cable HDMI). Si utiliza un cable DVI a HDMI, se necesita un cable de audio independiente. Si el televisor tiene un terminal de auriculares, asegúrese de que no haya otro dispositivo conectado. Reinicie el dispositivo conectado desconectando y volviendo a conectar el cable de alimentación del dispositivo. Los altavoces hacen un ruido inapropiado. Compruebe las conexiones de los cables. Compruebe que no haya un cable de vídeo conectado a una entrada de audio. Para la conexión de antena o cable, compruebe la potencia de señal. Un nivel de señal débil puede causar distorsiones en el sonido. Realice la Prueba de sonido. (Asistencia técnica → Autodiagnóstico → Prueba de sonido) No hay imagen, no hay vídeo (Solución de problemas) El televisor no se enciende. Compruebe que el cable de alimentación CA esté bien conectado en la toma de la pared y en el televisor. Compruebe que la toma de la pared funcione. Pulse el botón P del televisor para asegurarse de que el problema no está en el mando a distancia. Si el televisor se enciende, consulte “El mando a distancia no funciona” a continuación. El televisor se apaga automáticamente. Asegúrese de que Temporizador se haya configurado como Desactivado en el menú de configuración. Si el televisor está conectado a un PC, compruebe la configuración de la alimentación de éste. Compruebe que el cable de alimentación CA esté bien conectado en la toma de la pared y en el televisor. Cuando se ve la televisión con una conexión de antena o cable, el televisor se apaga después de 10~15 minutos si no hay señal. No hay imagen ni vídeo. Compruebe las conexiones de los cables (desconecte y vuelva a conectar todos los cables del televisor y de los dispositivos externos). Establezca la salida de vídeo del dispositivo externo (receptor de cable/ decodificador, DVD, Blu-ray, etc.) de modo que coincida con las conexiones de la entrada de TV. Por ejemplo, si la salida de un dispositivo externo es HDMI, se debe conectar a una entrada HDMI en el televisor. Compruebe que los dispositivos externos estén encendidos. Asegúrese de conectar la fuente de TV correcta seleccionando Fuente con el mando a distancia. Conexión Antena (Aérea / Cable) (Solución de problemas) El televisor no recibe todos los canales. Compruebe que el cable de antena esté firmemente conectado. Ejecute la Configuración para añadir los canales disponibles a la lista de canales. Vaya a Menú → Sistema → Configuración y espere a que todos los canales disponibles se guarden. Compruebe que la posición de la antena sea correcta. La imagen se ve distorsionada: error de macrobloques, microbloques, puntos, pixelización. La compresión de los contenidos de vídeo puede causar imágenes distorsionadas, especialmente en las escenas de movimiento rápido, como en los deportes y las películas de acción. Un nivel de señal débil puede causar unas imágenes distorsionadas. No es un problema del televisor. Conexión del PC (Solución de problemas) Aparece el mensaje “Modo no compatible”. Establezca la resolución de salida del PC de modo que coincida con la resolución admitida por el televisor. La imagen es buena pero no hay sonido. Si utiliza una conexión HDMI, compruebe la configuración de la salida del audio del PC. Conexión de la red (Solución de problemas) Se ha producido un error en la conexión de la red inalámbrica. Se necesita el adaptador de LAN inalámbrica de Samsung para utilizar una red inalámbrica. para LED series 5300, 5500 - 5800 y PDP series 550 - 570 Compruebe que el televisor esté conectado a un compartidor (enrutador) IP inalámbrico. Grabación/Timeshift (Solución de problemas) El dispositivo USB no se reconoce o falla Formateo dispos., Comprob. dispositivo o Prueba rendimiento. Consulte el manual del dispositivo USB para comprobar si el dispositivo USB admite la grabación. Si el dispositivo USB tiene la opción de bloqueo, compruebe que esté desactivado. Compruebe si el dispositivo USB se puede formatear cuando está conectado al PC. Conecte el USB al televisor y formatéelo (la operación puede fallar intermitentemente). Si falla la Prueba rendimiento o el formateo, significa que el hardware del USB tiene algún problema o que el rendimiento del hardware del USB es demasiado bajo. Aparece un mensaje solicitando que formatee un dispositivo USB que funciona perfectamente. Si el dispositivo USB tiene la opción de bloqueo, compruebe que esté desactivado. Restaure el dispositivo USB con la función de recuperación en Comprob. dispositivo. La función de grabación no funciona. Compruebe que haya un dispositivo USB conectado. Compruebe que el canal sea digital y grabable. Si la señal es débil o no hay señal, la grabación se cancelará automáticamente. El televisor no grabará si no hay suficiente espacio libre en la memoria del dispositivo USB. Compruebe que éste no sea el caso. El modo Timeshift no funciona. Compruebe que haya un dispositivo USB conectado. No se admiten ni los canales de radio ni las emisiones analógicas. No se admiten los canales de emisión de datos. Si la señal es débil o no hay señal, la función del modo Timeshift se cerrará automáticamente. El modo Timeshift no se puede ejecutar si no hay suficiente espacio libre en la memoria del dispositivo USB. Compruebe que éste no sea el caso. La tarjeta de memoria USB no es compatible. Utilice un disco duro USB. Un mensaje indica un fallo en la prueba de rendimiento y las funciones de grabación y del modo Timeshift no funcionan. Estos problemas pueden ocurrir si se utiliza un dispositivo USB de bajas prestaciones que no admita la grabación. Se recomienda utilizar un disco duro USB de por lo menos 5.400 rpm, pero no se admite un disco duro USB de tipo RAID. Se ha producido un error en la grabación programada. Una grabación programada se desactiva para efectuar algunas operaciones (formateo, prueba de rendimiento, comprobación de errores, eliminación) que acceden al sistema de archivos de un dispositivo USB. Si no hay ningún dispositivo USB conectado, el televisor no grabará aunque sea la hora programada. El televisor no grabará si no hay suficiente espacio libre en la memoria del dispositivo USB. Compruebe que éste no sea el caso. Si graba un canal bloqueado con Bloqueo por clasificación de programa, se mostrará la ventana de la entrada del PIN cuando intente reproducir la grabación. Hay dispositivos de grabación conectados pero el televisor ha detenido la grabación. Si hay varios dispositivos conectados y en el dispositivo configurado como dispositivo de grabación predeterminado no hay espacio de memoria suficiente, la función de grabación se cerrará. Vuelva a intentar la grabación. El dispositivo que tenga más espacio de memoria libre se configurará automáticamente como dispositivo de grabación predeterminado y el televisor iniciará la grabación. Otros (Solución de problemas) La imagen no se muestra en pantalla completa. En los canales de alta definición (HD) aparecen barras negras a los lados de la pantalla cuando se muestran contenidos SD mejorados (4:3). Aparecen barras negras en la parte superior e inferior de la pantalla cuando se ven películas que tienen diferentes formatos que el televisor. Ajuste la opción del tamaño de imagen del dispositivo externo o del televisor al modo de pantalla completa. El mando a distancia no funciona. Cambie las pilas del mando a distancia y haga coincidir los polos (+/–). Limpie la ventana de transmisión del sensor del mando a distancia. Apunte con el mando a distancia directamente al televisor desde una distancia de 5~6 pies (1,5 ~2 metros). El mando a distancia del cable/decodificador no enciende ni apaga el televisor ni ajusta el volumen. Programe el mando a distancia del cable/ decodificador para que haga funcionar el televisor. Consulte el manual del decodificador de cable/satélite para conocer el código del TV SAMSUNG. Aparece el mensaje “Modo no compatible”. Compruebe la resolución que admite el televisor y ajuste en consecuencia la resolución de salida del dispositivo externo. Consulte los valores de resolución en el manual del usuario. Se advierte un olor a plástico que proviene del televisor. Este olor es normal y desaparece con el tiempo. La Información de señal del televisor no está disponible en el menú de prueba de autodiagnóstico. Esta función sólo está disponible en los canales digitales con las conexiones de antena (RF/coaxial). El televisor está inclinado hacia un lado. Retire la base del soporte del televisor y vuelva a montar el soporte. Cuesta montar la base del soporte. Compruebe que el televisor esté instalado sobre una superficie plana. Si es necesario deberá utilizar un destornillador magnetizado para desatornillar los tornillos del televisor. El menú del canal se ve de color gris (no disponible). El menú Canal sólo está disponible cuando si ha seleccionado la fuente TV. La configuración se pierde después de 30 minutos o cada vez que se apaga el televisor. Si el televisor está en el modo Demo tienda, la configuración del audio y de la imagen se restablecerá cada 30 minutos. Cambie la configuración del modo Demo tienda al modo Uso doméstico en el procedimiento de Configuración. Seleccione TV en Fuente con el mando a distancia y vaya a Menú → Sistema → Configuración. También es posible inhabilitar Demo tienda con Herramientas. (Herram. → Demo → Desactivado) Pérdida intermitente de audio o vídeo. Compruebe las conexiones de los cables y vuelva a conectarlos. La pérdida de audio o vídeo se puede deber a que los cables son demasiado rígidos o gruesos. Compruebe si los cables son lo bastante flexibles para un largo periodo de uso. En un montaje mural del televisor, es aconsejable utilizar cables con conectores de 90 grados. Ve pequeñas partículas si mira de cerca el borde del marco del televisor Esto es una particularidad del diseño del producto y no es un defecto. El menú PIP no está disponible. La función PIP sólo está disponible cuando se utiliza una fuente HDMI o de componentes. Aparece el mensaje “Señal codificada” o “Sin señal”. Si utiliza una TARJETA (CI/CI+) en CAM compruebe que esté correctamente insertada en la ranura. Si persiste el problema, extraiga la TARJETA CAM del televisor y vuelva a insertarla en la ranura. Ha apagado el televisor hace 45 minutos y se ha vuelto a encender. Esto es normal. El televisor ejecuta la función OTA (en el aire) por sí solo a fin de actualizar el firmware descargado mientras se ve la televisión. Hay problemas de imagen/sonido recurrentes. Compruebe y cambie la señal/fuente. Puede haber una reacción entre las almohadillas de amortiguación de caucho de la base del soporte y el acabado de algunos muebles. Para evitarlo, utilice almohadillas de fieltro en cualquier superficie del televisor que entre en contacto con el mueble. Puede mantener su televisor en un estado óptimo actualizando el último firmware en la página web (samsung.com → Atención al cliente → Centro De Descarga) por USB. Aparece en la pantalla POP (anuncio de rótulo interno del televisor). Seleccione Uso doméstico en el modo Configuración. Si desea información más detallada, consulte la función Configuración. El televisor de plasma emite un zumbido. para TV PDP Los televisores de plasma normalmente emiten un zumbido suave. Esto es normal. Lo causan las cargas eléctricas que se utilizan para crear las imágenes en la pantalla. Si el zumbido es fuerte, quizás se haya configurado el brillo del televisor demasiado alto. Pruebe a establecer un nivel de brillo menor. También se puede originar un zumbido fuerte si la parte posterior del televisor de plasma está demasiado cerca de la pared o de otra superficie dura. También puede probar a cambiar el recorrido de los cables de conexión. Una instalación inadecuada del montaje mural también puede crear un ruido excesivo. Problema de retención de imagen (desgaste). para TV PDP Esta pantalla está equipada con la tecnología Cambio de píxel para minimizar la posibilidad de la "quemadura de pantalla". La tecnología Cambio de píxel permite definir un ligero movimiento de la imagen arriba y abajo (línea vertical) y de lado a lado (punto horizontal). El ligero movimiento regular de la imagen reduce el riesgo de que la pantalla se queme. Anynet+ (HDMI-CEC) (Solución de problemas) Anynet+ no funciona. Compruebe si el dispositivo es un dispositivo Anynet+. El sistema Anynet+ sólo admite dispositivos Anynet+. Puede conectar sólo un receptor (sistema Home Theatre). Compruebe si el cable de alimentación de Anynet+ está debidamente conectado. Compruebe las conexiones de los cables de vídeo/audio/HDMI del dispositivo Anynet+. Compruebe que Anynet+ (HDMI-CEC) esté configurado como Activado en el menú de configuración de Anynet+. Compruebe si el mando a distancia del televisor está en modo TV. Compruebe si el mando a distancia es compatible con Anynet+. Anynet+ no funciona en algunas situaciones. (Búsqueda de canales, funcionamiento de Smart Hub o Configuración, etc.) Si ha desconectado y ha vuelto a conectar el cable HDMI, busque de nuevo los dispositivos o apague y vuelva a encender el televisor. Deseo iniciar Anynet+. Compruebe si el dispositivo Anynet+ está correctamente conectado al televisor y si Anynet+ (HDMI-CEC) está configurado como Activado. (Menú → Sistema → Anynet+ (HDMI-CEC)) Abra el menú Herram. con el mando a distancia y seleccione Anynet+ (HDMI-CEC). A continuación, seleccione el menú que desee. Deseo salir de Anynet+. Seleccione Ver la televisión en el menú Anynet+. Vaya a la pantalla Fuente con el mando a distancia y seleccione un dispositivo que no sea Anynet+. En la pantalla aparece el mensaje Conectando a un dispositivo Anynet+.... El mando a distancia no se puede utilizar cuando se está configurando Anynet+ o cambiando a un modo de visualización. Utilice el mando a distancia después de que el televisor haya completado la configuración de Anynet+ o se haya finalizado el cambio a Anynet+. El dispositivo Anynet+ no funciona. No se puede usar la función de reproducción cuando la Configuración se está ejecutando. El dispositivo conectado no se muestra. Compruebe si el dispositivo admite las funciones Anynet+. Compruebe si el cable HDMI está debidamente conectado. Compruebe si Anynet+ (HDMI-CEC) está configurado como Activado. (Menú → Sistema → Anynet+ (HDMI-CEC)) Vuelva a efectuar una búsqueda de dispositivos Anynet+. Anynet+ requiere una conexión HDMI. Asegúrese de que el dispositivo esté conectado al televisor con un cable HDMI. Algunos cables HDMI pueden no admitir las funciones Anynet+. Si la conexión se corta por una interrupción de la corriente o porque se ha desconectado el cable HDMI, deberá repetir la búsqueda del dispositivo. El sonido del televisor no sale a través del receptor. Conecte el cable óptico entre el televisor y el receptor. La función ARC permite la salida digital de sonido mediante el puerto HDMI IN 2(ARC) y sólo se puede utilizar si el televisor está conectado a un receptor de audio que admita la función ARC. Samsung Link (Solución de problemas) Es posible que este archivo no se reproduzca correctamente. Esto puede deberse a una elevada velocidad en bits del contenido. Por lo general el contenido se reproducirá aunque puede haber algunos problemas durante la reproducción. Smart Hub (Solución de problemas) Algunos contenidos de las aplicaciones sólo aparecen en inglés. ¿Cómo puedo cambiar el idioma? El idioma del contenido de la aplicación puede ser diferente del idioma de la interfaz de usuario de la aplicación. La posibilidad de cambiar de idioma depende del proveedor de servicios. Los servicios de algunas aplicaciones no funcionan. Consúltelo al proveedor del servicio. Consulte la página web de ayuda para obtener información del proveedor del servicio de aplicaciones. Cuando hay un error de red, sólo puedo utilizar el menú de configuración. Si no funciona la conexión de red, el servicio puede quedar limitado ya que todas las funciones excepto el menú de configuración necesitan la conexión a Internet. Web Browser (Solución de problemas) 1. Para abrir Web Browser, seleccione Web Browser. El Web Browser que se muestra en el PC puede ser diferente. 2. El Web Browser no es compatible con una aplicación Java. 3. Cuando se intenta descargar un archivo, pero no se puede salvar, aparece un mensaje de error. 4. El acceso a algunos sitios web o exploradores web de algunas empresas puede estar bloqueado. 5. La reproducción de un archivo Flash puede estar restringida. 6. El E-commerce, venta de productos en línea, no se admite. 7. El desplazamiento por una página web que sólo permite hacerlo parcialmente (no en su totalidad) puede originar que los caracteres se vean mal. 8. ActiveX no se admite. 9. En el Modo tab. no se puede acceder a algunas opciones. (Para acceder a estas opciones, cambie al Modo de puntero.) 10. Es posible que algunos textos se vean mal ya que el número de tipos de letra admitidos es limitado. 11. La respuesta a alguna orden del mando a distancia o la visualización de la pantalla se puede demorar temporalmente si se está cargando alguna página web. 12. La carga de una página web puede tardar o interrumpirse con algunos sistemas operativos. 13. Las funciones de Copiar y Pegar no se admiten. 14. Cuando se escriben o se envían mensajes de correo, algunas funciones (como el cambio de tamaño o de color) quizás no se admitan. 15. El número de marcadores y registros que se puede guardar es limitado. 16. El número máximo de ventanas que se pueden abrir al mismo tiempo puede variar según el estado de la exploración o el modelo de TV. 17. La velocidad de la exploración de la web depende de las condiciones de la red. 18. PIP se desactiva automáticamente cuando se reproduce un vídeo en el explorador. Tras la interrupción de PIP quizás no se pueda iniciar la reproducción de los vídeos y sea necesario actualizar la página. 19. El Web Browser sólo reproduce archivos de audio MP3. 20. La función para importar y exportar marcadores sólo es compatible con archivos de marcadores de un formato determinado. (Formato compatible: Netscape-bookmark-file-1) 21. Cuando se importa o exporta el marcador, no se incluye el árbol de carpetas. 22. Si se importa el archivo del marcador a un ordenador desde un televisor, se guarda en la carpeta “Samsung Smart TV Bookmark”. 23. Si no se ha configurado la hora en el menú (Menú → Sistema → Hora → Reloj), es posible que no se guarde la información del historial. 24. El historial de los sitios web visitados se guarda en orden cronológico y se irán eliminando de la lista las página más antiguas que se hayan visitado. 25. Algunos contenidos de vídeo o audio quizás no se reproduzcan durante una reproducción Flash según el códec de vídeo/audio admitido. 26. Un cambio repentino en el brillo de la imagen dentro de la ventana de vídeo puede afectar al brillo de la imagen estática que la rodea. para TV PDP 27. Los contenidos de vídeo que requieran Flash Player 10.2 o superior no se admiten. 28. La fuentes de vídeo de proveedores de servicios de transmisiones de vídeo optimizadas para PC quizás no se reproduzcan adecuadamente en nuestro explorador web propietario. ℓ Formatos de subtítulos y archivos de Samsung Link admitidos Subtítulos Externo –– MPEG-4 timed text (.ttxt) –– SAMI (.smi) –– SubRip (.srt) –– SubViewer (.sub) –– Micro (.sub o .txt) –– SubStation Alpha (.ssa) –– Advanced SubStation Alpha (.ass) –– Powerdivx (.psb) Interno –– Xsub Contenedor: AVI –– SubStation Alpha Contenedor: MKV –– Advanced SubStation Alpha Contenedor: MKV –– SubRip Contenedor: MKV –– MPEG-4 timed text Contenedor: MKV ℓ Resoluciones de imagen admitidas Extensión del archivo Tipo Resolución *.jpg *.jpeg JPEG 15360 x 8640 *.png PNG 1920 x 1080 *.bmp BMP 1920 x 1080 *.mpo MPO 15360 x 8640 ℓ ℓ Formatos de archivos de música admitidos Extensión del archivo Tipo Códec *.mp3 MPEG MPEG1 Audio Layer 3 *.m4a *.mpa *.aac MPEG4 AAC *.flac FLAC FLAC La función de búsqueda (omitir) no se admite. Admite hasta 2 canales *.ogg OGG Vorbis Admite hasta 2 canales *.wma WMA WMA WMA 9, 10 Pro admite hasta 5.1 canales y perfil M2 (excepto el modo LBR de M0). Códec de vídeo Comentarios Extensión del Contenedor archivo *.avi *.mkv *.asf *.wmv *.mp4 *.3gp *.vro *.mpg *.mpeg *.ts *.tp *.trp *.mov *.flv *.vob *.svi *.m2ts *.mts *.divx AVI MKV ASF MP4 3GP VRO VOB PS TS *.webm WebM Códec de vídeo Resolución Velocidad de transferencia (fps) Velocidad en bits (Mbsp) Códec de audio Divx 3.11/4.x/5.x/6.x MPEG4 SP/ASP 1920 x 1080 30 H.264 BP/MP/HP Motion JPEG 640 x 480 Window Media Video v9 MPEG2 8 6 – 30 1920 x 1080 30 VP6 640 x 480 4 VP8 1920 x 1080 AC3 LPCM ADMPCM(IMA, MS) AAC HE-AAC WMA DD+ MPEG(MP3) DTS Core G.711(A-Law, μ-Law) MPEG1 6~30 8 Vorbis Otras restricciones NN Si hay un error en el contenedor o en el contenido, el vídeo no se reproducirá o se reproducirá incorrectamente. NN El sonido y el vídeo pueden no funcionar si el contenido tiene una velocidad binaria/fotograma estándar superior a la de fotograma/segundo compatible que se relaciona en la tabla anterior. NN Si hay un error en la tabla de índice, la función de búsqueda (omitir) no se admite. NN Si reproduce el vídeo a través de una conexión de red, es posible que el vídeo no se reproduzca correctamente. NN El menú puede tardar en aparecer si la velocidad en bits del vídeo supera los 10 Mbps. NN Algunos dispositivos USB/cámara digital puede que no sean compatibles con el reproductor. Decodificador de vídeo ●● Admite hasta H.264, nivel 4.1. ●● H.264 FMO/ASO/RS, VC1 SP/MP/AP L4 no se admiten. ●● Para todos los códecs de vídeo excepto VP8, VP6: –– Inferior a 1280 x 720: 60 fotogramas máx. –– Superior a 1280 x 720: 30 fotogramas máx. ●● GMC no se admite. ●● Admite sólo SVAF Arriba/Abajo y Lado a lado. Decodificador de audio ●● WMA 9, 10 Pro admite hasta 5.1 canales y perfil M2 (excepto el modo LBR de M0). ●● WMA audio sin pérdida no se admite. ●● Si Vorbis está sólo en contenedor Webm, admite hasta 2 canales. ℓ Servicio de datos Permite al usuario utilizar información (texto, imágenes fijas, gráficos, documentos, software, etc.) transmitidos a través de una emisión. Ej. aut. serv. datos (Activado/Desactivado) para Italia Menú → Sistema → Servicio de datos Establece si el servicio de datos se ha de ejecutar, o no, automáticamente. Servicio de datos ejecuta automáticamente el servicio de datos sin intervención del usuario. NN Si hay otra función secundaria en ejecución, Servicio de datos tal vez no funcione. Uso del servicio de datos Si el canal que está viendo proporciona servicio de datos, podrá disfrutar de un número de servicios de datos seleccionando a con el mando a distancia. NN El servicio de datos proporcionado puede variar según la emisión. NN Mientras se utiliza el servicio de datos, es posible que según el servicio no sea posible cambiar de canal con los botones numéricos. 1. Seleccione a con el mando a distancia. Seleccione el servicio que desee. NN Si Servicio de datos está Activado, el servicio de datos se ejecutará automáticamente cargando la banda. En este caso, la función a no funcionará. 2. Seleccione a con el mando a distancia. Aparecerá la pantalla de servicio de datos. 3. Con el mando a distancia vaya a la opción que desee de la pantalla del servicio de datos y a continuación seleccione Aceptar. Se iniciará el servicio seleccionado. NN Si en la pantalla aparece un botón de color de una función, puede usar esta función seleccionando la función correspondiente. 4. Si selecciona EXIT, se cerrará el servicio de datos. Botones principales del servicio de datos y sus funciones ●● a (Servicio de datos) Muestra la lista de Servicio de datos e inmediatamente inicia Servicio de datos. ●● BACK Vuelve a la pantalla anterior. ●● Botón de color Ejecuta las funciones correspondientes a la imagen de cada botón de color que se muestra en la pantalla durante el Servicio de datos. NN Las operaciones pueden variar según el proveedor de servicios. ●● Símbolo Se puede introducir texto con los números y las letras impresos en o encima de las teclas numéricas del mando a distancia. Si pulsa una a una las teclas numéricas del mando a distancia en el espacio de la pantalla de introducción de texto donde está situado el cursor, se mostrarán las letras, números o caracteres especiales correspondientes. Por ejemplo, si pulsa la tecla del número 3 en una sucesión rápida, aparecerán alternativamente las letras asignadas (D, E y F) y el número 3 siguiendo el orden de entrada. ●● TEXTO Cambia al modo de teletexto o vuelve a la pantalla anterior. NN Las operaciones pueden variar según el proveedor de servicios. ●● u / d / l / r Desplaza el menú Servicio de datos arriba, abajo, a la izquierda y a la derecha. ●● OK Ejecuta el elemento seleccionado. ●● EXIT Detiene un Servicio de datos en funcionamiento. HbbTV (según el país) Podrá acceder a servicios de proveedores de ocio, de proveedores en línea y de fabricantes CE mediante HbbTV. NN En algunos países, HbbTV es un servicio de datos. NN Este servicio puede que se admita en otros países. NN Algunas emisiones puede que no admitan HbbTV. 1. HbbTV está desactivada de manera predeterminada. Para utilizar HbbTV, vaya a Sistema → Servicio de datos y establézcalo como Habilitar. (según el país) 2. HbbTV no está disponible cuando se está ejecutando la función Timeshift o se está reproduciendo un vídeo grabado. 3. Una aplicación en HbbTV puede funcionar mal temporalmente según las circunstancias de la emisora o del proveedor de la aplicación. 4. Una aplicación sólo está disponible para utilizarse en HbbTV cuando la red de TV está conectada a una red externa. Según las condiciones de la red la aplicación puede funcionar mal. 5. Si el canal actual es compatible con los modos de entrada de texto HbbTV y no HbbTV, active TTX pulsando dos veces la tecla TTX. ●● Cuando la pantalla indica (con a, etc.) que se está accediendo a Hbb TV. ●● Seleccione TTX una vez con el mando a distancia para acceder al modo de entrada de texto Hbb TV. ●● Seleccione TTX dos veces con el mando a distancia para acceder al modo de entrada de texto que no es Hbb TV. ℓ Conexión de una ranura de tarjeta para la visualización del televisor Para conectar el adaptador de la TARJETA CI, siga estos pasos. para TV LED serie 4500~6300 y PDP Uso de la “TARJETA CI o CI+” Para ver canales de pago se debe insertar una “TARJETA CI o CI+”. ●● Si no se inserta una “TARJETA CI o CI+” algunos canales mostrarán el mensaje “Señal codificada”. ●● En 2 o 3 minutos aparecerá en la pantalla la información del enlace que contiene un número telefónico, un identificador de “TARJETA CI o CI+”, un identificador del sistema y demás información. Si aparece un mensaje de error, póngase en contacto con su proveedor de servicios. ●● Cuando termine la configuración de la información del canal, aparecerá el mensaje “Updating Completed” (“Actualización finalizada”), indicando que la lista de canales se ha actualizado. NOTA –– Deberá obtener una “TARJETA CI o CI+” en un proveedor local de servicios de cable. –– Para retirar la “TARJETA CI o CI+”, extráigala cuidadosamente con las manos, puesto que si cae al suelo se puede estropear. –– Inserte la “TARJETA CI o CI+” en la dirección marcada sobre ella. –– La ubicación de la ranura COMMON INTERFACE puede variar según los modelos. –– La “TARJETA CI o CI+” no se admite en algunos países o zonas; consulte a su distribuidor local. –– Si tiene cualquier problema, póngase en contacto con un proveedor del servicio. –– Inserte la “TARJETA CI o CI+”que admita la configuración de la antena actual. La pantalla no se verá, o bien se verá distorsionada. Para conectar el adaptador de la TARJETA CI, siga estos pasos. para LED serie 6500 y superiores NN Recomendamos montar el adaptador antes de realizar la instalación del montaje mural o insertar la “TARJETA CI o CI+”. <Parte posterior del televisor> 1. Inserte el adaptador de la TARJETA CI en los dos orificios del producto 1. NN Busque los dos orificios en la parte posterior del televisor. Junto al puerto COMMON INTERFACE hay dos orificios. 2. Inserte el adaptador de la TARJETA CI en el puerto COMMON INTERFACE del producto 2. 3. Inserte la “TARJETA CI o CI+” Advertencia Le recomendamos que inserte la tarjeta CI antes de instalar el televisor en la pared. Puede resultar difícil hacerlo después de la instalación. Inserte la tarjeta después de montar el módulo CI en el televisor. Es difícil montar el módulo si ha insertado la tarjeta antes de la instalación. Uso de la “TARJETA CI o CI+” Para ver canales de pago se debe insertar una “TARJETA CI o CI+”. ●● Si no se inserta una “TARJETA CI o CI+” algunos canales mostrarán el mensaje “Señal codificada”. ●● En 2 o 3 minutos aparecerá en la pantalla la información del enlace que contiene un número telefónico, un identificador de “TARJETA CI o CI+”, un identificador del sistema y demás información. Si aparece un mensaje de error, póngase en contacto con su proveedor de servicios. ●● Cuando termine la configuración de la información del canal, aparecerá el mensaje “Updating Completed” (“Actualización finalizada”), indicando que la lista de canales se ha actualizado. NOTA –– Deberá obtener una “TARJETA CI o CI+” en un proveedor local de servicios de cable. –– Para retirar la “TARJETA CI o CI+”, extráigala cuidadosamente con las manos, puesto que si cae al suelo se puede estropear. –– Inserte la “TARJETA CI o CI+” en la dirección marcada sobre ella. –– La ubicación de la ranura COMMON INTERFACE puede variar según los modelos. ℓ Función de teletexto (según el país) La página de índice del servicio de teletexto proporciona información sobre su utilización. Para que la información del teletexto se visualice correctamente, la recepción del canal debe ser estable. En caso contrario, puede perderse información o algunas páginas pueden no visualizarse. NN Puede cambiar las páginas del teletexto con los botones numéricos del mando a distancia. / Teletexto activar / mezcla / desactivar: Activa el modo de teletexto en el canal actual. Pulse el botón dos veces para superponer el modo de teletexto a la pantalla de emisión actual. Pulse de nuevo para salir del teletexto. 8 Guardar: Guarda las páginas del teletexto. 4 Tamaño: Muestra el teletexto en la parte superior de la pantalla con caracteres de doble tamaño. Si desea mostrarlos también en la parte inferior, vuelva a pulsar el botón. Púlselo de nuevo una vez para volver a la presentación normal. 9 Retener: Mantiene en pantalla la página actual, en el caso de que haya varias páginas secundarias que sigan automáticamente. Para deshacer la acción, vuelva a pulsar el botón. Botones de colores (rojo, verde, amarillo, azul): Si la emisora utiliza el sistema FASTEXT, los distintos temas de una página de teletexto se codificarán por colores y podrá seleccionarlos pulsando los botones de color. Pulse el color correspondiente al tema que desee ver. Se muestra una nueva página codificada en colores. Los elementos se pueden seleccionar de la misma manera. Pulse el botón del color correspondiente para ver la página anterior o la siguiente. 0 Modo: Selecciona el modo de teletexto (LIST/ FLOF). Si se pulsa durante el modo LIST, cambia al modo de guardar lista. En el modo de guardar lista se puede guardar una página de teletexto en una lista mediante el botón 8 (guardar). 1 Página secundaria: Muestra la página secundaria disponible. 2 Re Pág: Muestra la página siguiente del teletexto. 3 Av Pág: Muestra la página anterior del teletexto. 6 Índice: Muestra la página de índice (contenido) en cualquier momento durante la visualización de teletexto. 5 Mostrar: Muestra el texto oculto (respuestas de juegos de preguntas, por ejemplo). Púlselo de nuevo para volver a la presentación normal. 7 Cancelar: Reduce la pantalla del teletexto para superponerla con la emisión actual. Página de teletexto típica Sección A B C D E F Contenido Número de página seleccionado. Identidad del canal emisor. Número de página actual o indicaciones de la búsqueda. Fecha y hora. Texto. Información de estado. Información FASTEXT. ℓ Bloqueo antirrobo Kensington <Parte posterior del televisor> 1 2 <Opcional> El bloqueo Kensington es un dispositivo que permite sujetar físicamente el televisor a un objeto cuando se utiliza en un lugar público. Enrolle el cable del bloqueo Kensington alrededor de un objeto estático voluminoso e introduzca el bloqueo en la ranura Kensington de la parte posterior del televisor. El aspecto y el método de bloqueo pueden ser diferentes a los que se muestran en la ilustración según el fabricante. Consulte el manual proporcionado con el bloqueo Kensington para obtener más información sobre el uso correcto. Samsung no suministra el bloqueo antirrobo Kensington. NN Busque el icono “K” en la parte posterior del televisor. La ranura Kensington se encuentra junto al icono "K". Siga estos pasos para bloquear el producto: 1. Enrolle el cable del bloqueo Kensington alrededor de un objeto estático voluminoso, como una mesa o una silla. 2. Deslice el extremo del cable que tiene el cierre a través del extremo enrollado del cable de bloqueo Kensington. 3. Inserte el dispositivo de bloqueo en la ranura Kensington del producto. 4. Cierre el bloqueo. NN Estas instrucciones son de carácter general. Para obtener instrucciones más exactas, consulte el manual del usuario proporcionado con el dispositivo de bloqueo. NN El dispositivo de bloqueo debe adquirirse por separado. NN La ubicación de la ranura Kensington puede variar según el televisor. ℓ Licencia Aviso de licencia de código abierto En el caso de que se utilice un software de código abierto, las licencias están disponibles en el menú del producto. El aviso de licencia de código abierto sólo está disponible en inglés. DivX Certified® to play DivX® video up to HD 1080p, including premium content. DivX®, DivX Certified® and associated logos are trademarks of Rovi Corporation or its subsidiaries and are used under licence. ABOUT DIVX VIDEO: DivX® is a digital video format created by DivX, LLC, a subsidiary of Rovi Corporation. This is an official DivX Certified® device that plays DivX video. Visit divx.com for more information and software tools to convert your files into DivX videos. ABOUT DIVX VIDEO-ON-DEMAND: This DivX Certified® device must be registered in order to play purchased DivX Video-on-Demand (VOD) movies. To obtain your registration code, locate the DivX VOD section in your device setup menu. Go to vod. divx.com for more information on how to complete your registration. Covered by one or more of the following U.S. patents: 7,295,673; 7,460,668; 7,515,710; 7,519,274 TheaterSound, SRS and symbol are trademarks of SRS Labs, Inc. TheaterSound technology is incorporated under licence from SRS Lab, Inc. Fabricado con la licencia de Dolby Laboratories. Dolby y el símbolo de la doble D son marcas comerciales de Dolby Laboratories. Manufactured under licence under U.S. Patent #’s: 5,451,942; 5,956,674; 5,974,380; 5,978,762; 6,487,535 & other U.S. and worldwide patents issued & pending. DTS and the Symbol are registered trademarks. & DTS 2.0+ Digital Out and the DTS logos are trademarks of DTS, Inc. Product Includes software. © DTS, Inc. Tous droits réservés. The terms HDMI and HDMI High-Definition Multimedia Interface, and the HDMI Logo are trademarks or registered trademarks of HDMI Licensing LLC in the United States and other countries. Marca comercial: Rovi y Rovi Guide son marcas comerciales de Rovi Corporation y sus subsidiarias. Licencia: El sistema Rovi Guide se ha fabricado bajo licencia de Rovi Corporation y sus subsidiarias. Patente: El sistema Rovi Guide está protegido por las patentes y solicitudes de patente registradas en EE.UU, Europa y otros países, incluidas unas o más de las patentes de Estados Unidos 6,396,546; 5,940,073; 6,239,794 concedidas a Rovi Corporation y sus subsidiarias. Descargo de responsabilidad: Rovi Corporation y sus subsidiarias y sus empresas afiliadas no asumen responsabilidad alguna por la exactitud o la disponibilidad de la información de los programas de televisión ni de cualquier otro dato del sistema Rovi Guide y no pueden garantizar la disponibilidad de este servicio en el área geográfica del usuario. En ningún caso Rovi Corporation y sus subsidiarias y sus empresas afiliadas asumen responsabilidad alguna por daños relacionados con la exactitud o la disponibilidad de la información de los programas de televisión ni de cualquier otro dato del sistema Rovi Guide.-
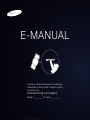 1
1
-
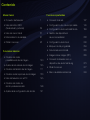 2
2
-
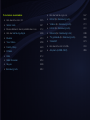 3
3
-
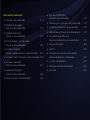 4
4
-
 5
5
-
 6
6
-
 7
7
-
 8
8
-
 9
9
-
 10
10
-
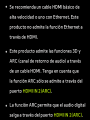 11
11
-
 12
12
-
 13
13
-
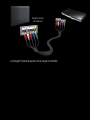 14
14
-
 15
15
-
 16
16
-
 17
17
-
 18
18
-
 19
19
-
 20
20
-
 21
21
-
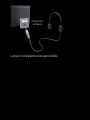 22
22
-
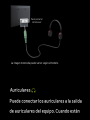 23
23
-
 24
24
-
 25
25
-
 26
26
-
 27
27
-
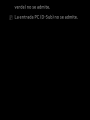 28
28
-
 29
29
-
 30
30
-
 31
31
-
 32
32
-
 33
33
-
 34
34
-
 35
35
-
 36
36
-
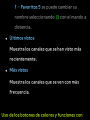 37
37
-
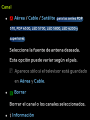 38
38
-
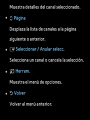 39
39
-
 40
40
-
 41
41
-
 42
42
-
 43
43
-
 44
44
-
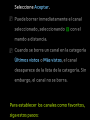 45
45
-
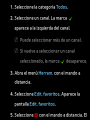 46
46
-
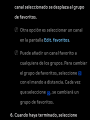 47
47
-
 48
48
-
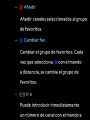 49
49
-
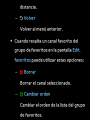 50
50
-
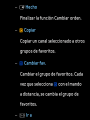 51
51
-
 52
52
-
 53
53
-
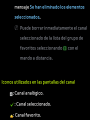 54
54
-
 55
55
-
 56
56
-
 57
57
-
 58
58
-
 59
59
-
 60
60
-
 61
61
-
 62
62
-
 63
63
-
 64
64
-
 65
65
-
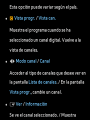 66
66
-
 67
67
-
 68
68
-
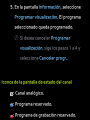 69
69
-
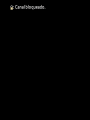 70
70
-
 71
71
-
 72
72
-
 73
73
-
 74
74
-
 75
75
-
 76
76
-
 77
77
-
 78
78
-
 79
79
-
 80
80
-
 81
81
-
 82
82
-
 83
83
-
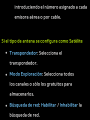 84
84
-
 85
85
-
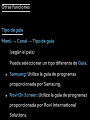 86
86
-
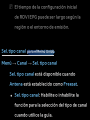 87
87
-
 88
88
-
 89
89
-
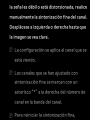 90
90
-
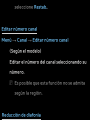 91
91
-
 92
92
-
 93
93
-
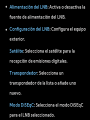 94
94
-
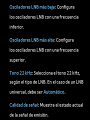 95
95
-
 96
96
-
 97
97
-
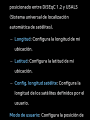 98
98
-
 99
99
-
 100
100
-
 101
101
-
 102
102
-
 103
103
-
 104
104
-
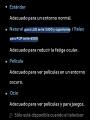 105
105
-
 106
106
-
 107
107
-
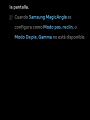 108
108
-
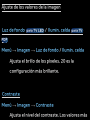 109
109
-
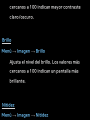 110
110
-
 111
111
-
 112
112
-
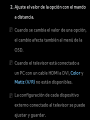 113
113
-
 114
114
-
 115
115
-
 116
116
-
 117
117
-
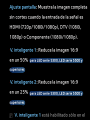 118
118
-
 119
119
-
 120
120
-
 121
121
-
 122
122
-
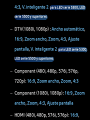 123
123
-
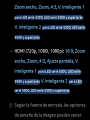 124
124
-
 125
125
-
 126
126
-
 127
127
-
 128
128
-
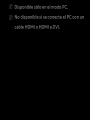 129
129
-
 130
130
-
 131
131
-
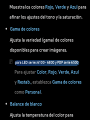 132
132
-
 133
133
-
 134
134
-
 135
135
-
 136
136
-
 137
137
-
 138
138
-
 139
139
-
 140
140
-
 141
141
-
 142
142
-
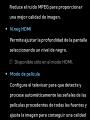 143
143
-
 144
144
-
 145
145
-
 146
146
-
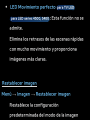 147
147
-
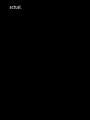 148
148
-
 149
149
-
 150
150
-
 151
151
-
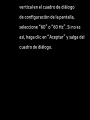 152
152
-
 153
153
-
 154
154
-
 155
155
-
 156
156
-
 157
157
-
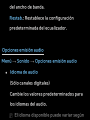 158
158
-
 159
159
-
 160
160
-
 161
161
-
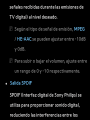 162
162
-
 163
163
-
 164
164
-
 165
165
-
 166
166
-
 167
167
-
 168
168
-
 169
169
-
 170
170
-
 171
171
-
 172
172
-
 173
173
-
 174
174
-
 175
175
-
 176
176
-
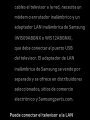 177
177
-
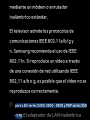 178
178
-
 179
179
-
 180
180
-
 181
181
-
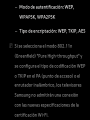 182
182
-
 183
183
-
 184
184
-
 185
185
-
 186
186
-
 187
187
-
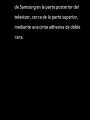 188
188
-
 189
189
-
 190
190
-
 191
191
-
 192
192
-
 193
193
-
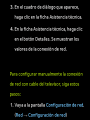 194
194
-
 195
195
-
 196
196
-
 197
197
-
 198
198
-
 199
199
-
 200
200
-
 201
201
-
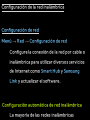 202
202
-
 203
203
-
 204
204
-
 205
205
-
 206
206
-
 207
207
-
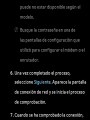 208
208
-
 209
209
-
 210
210
-
 211
211
-
 212
212
-
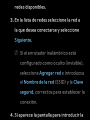 213
213
-
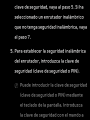 214
214
-
 215
215
-
 216
216
-
 217
217
-
 218
218
-
 219
219
-
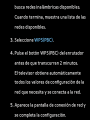 220
220
-
 221
221
-
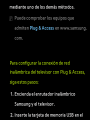 222
222
-
 223
223
-
 224
224
-
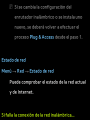 225
225
-
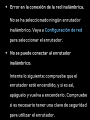 226
226
-
 227
227
-
 228
228
-
 229
229
-
 230
230
-
 231
231
-
 232
232
-
 233
233
-
 234
234
-
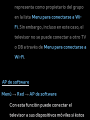 235
235
-
 236
236
-
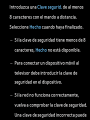 237
237
-
 238
238
-
 239
239
-
 240
240
-
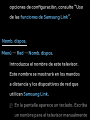 241
241
-
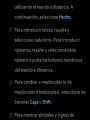 242
242
-
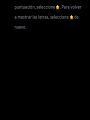 243
243
-
 244
244
-
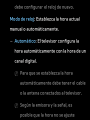 245
245
-
 246
246
-
 247
247
-
 248
248
-
 249
249
-
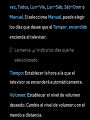 250
250
-
 251
251
-
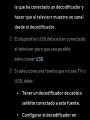 252
252
-
 253
253
-
 254
254
-
 255
255
-
 256
256
-
 257
257
-
 258
258
-
 259
259
-
 260
260
-
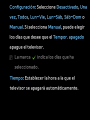 261
261
-
 262
262
-
 263
263
-
 264
264
-
 265
265
-
 266
266
-
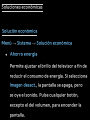 267
267
-
 268
268
-
 269
269
-
 270
270
-
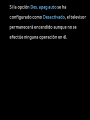 271
271
-
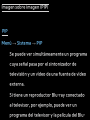 272
272
-
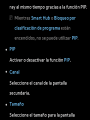 273
273
-
 274
274
-
 275
275
-
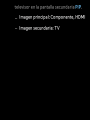 276
276
-
 277
277
-
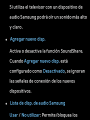 278
278
-
 279
279
-
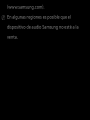 280
280
-
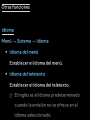 281
281
-
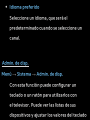 282
282
-
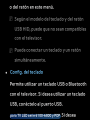 283
283
-
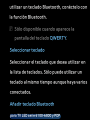 284
284
-
 285
285
-
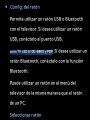 286
286
-
 287
287
-
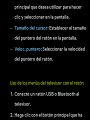 288
288
-
 289
289
-
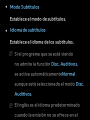 290
290
-
 291
291
-
 292
292
-
 293
293
-
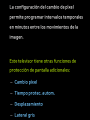 294
294
-
 295
295
-
 296
296
-
 297
297
-
 298
298
-
 299
299
-
 300
300
-
 301
301
-
 302
302
-
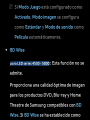 303
303
-
 304
304
-
 305
305
-
 306
306
-
 307
307
-
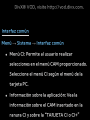 308
308
-
 309
309
-
 310
310
-
 311
311
-
 312
312
-
 313
313
-
 314
314
-
 315
315
-
 316
316
-
 317
317
-
 318
318
-
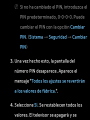 319
319
-
 320
320
-
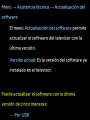 321
321
-
 322
322
-
 323
323
-
 324
324
-
 325
325
-
 326
326
-
 327
327
-
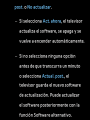 328
328
-
 329
329
-
 330
330
-
 331
331
-
 332
332
-
 333
333
-
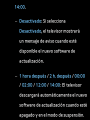 334
334
-
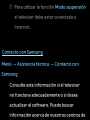 335
335
-
 336
336
-
 337
337
-
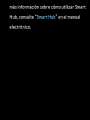 338
338
-
 339
339
-
 340
340
-
 341
341
-
 342
342
-
 343
343
-
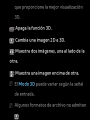 344
344
-
 345
345
-
 346
346
-
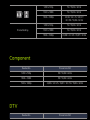 347
347
-
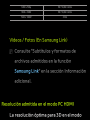 348
348
-
 349
349
-
 350
350
-
 351
351
-
 352
352
-
 353
353
-
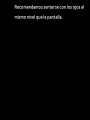 354
354
-
 355
355
-
 356
356
-
 357
357
-
 358
358
-
 359
359
-
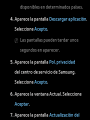 360
360
-
 361
361
-
 362
362
-
 363
363
-
 364
364
-
 365
365
-
 366
366
-
 367
367
-
 368
368
-
 369
369
-
 370
370
-
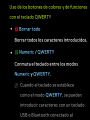 371
371
-
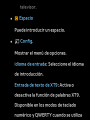 372
372
-
 373
373
-
 374
374
-
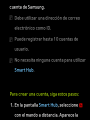 375
375
-
 376
376
-
 377
377
-
 378
378
-
 379
379
-
 380
380
-
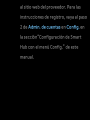 381
381
-
 382
382
-
 383
383
-
 384
384
-
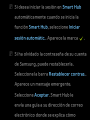 385
385
-
 386
386
-
 387
387
-
 388
388
-
 389
389
-
 390
390
-
 391
391
-
 392
392
-
 393
393
-
 394
394
-
 395
395
-
 396
396
-
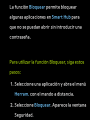 397
397
-
 398
398
-
 399
399
-
 400
400
-
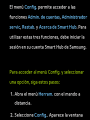 401
401
-
 402
402
-
 403
403
-
 404
404
-
 405
405
-
 406
406
-
 407
407
-
 408
408
-
 409
409
-
 410
410
-
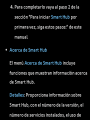 411
411
-
 412
412
-
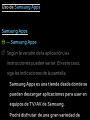 413
413
-
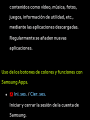 414
414
-
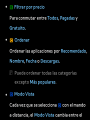 415
415
-
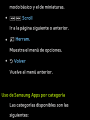 416
416
-
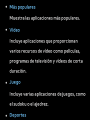 417
417
-
 418
418
-
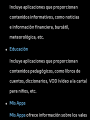 419
419
-
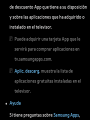 420
420
-
 421
421
-
 422
422
-
 423
423
-
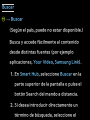 424
424
-
 425
425
-
 426
426
-
 427
427
-
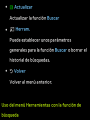 428
428
-
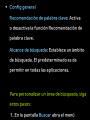 429
429
-
 430
430
-
 431
431
-
 432
432
-
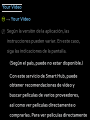 433
433
-
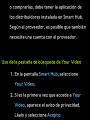 434
434
-
 435
435
-
 436
436
-
 437
437
-
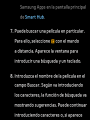 438
438
-
 439
439
-
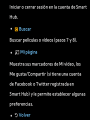 440
440
-
 441
441
-
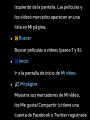 442
442
-
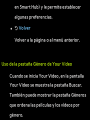 443
443
-
 444
444
-
 445
445
-
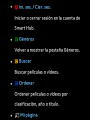 446
446
-
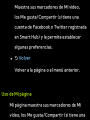 447
447
-
 448
448
-
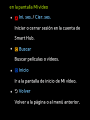 449
449
-
 450
450
-
 451
451
-
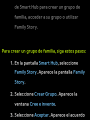 452
452
-
 453
453
-
 454
454
-
 455
455
-
 456
456
-
 457
457
-
 458
458
-
 459
459
-
 460
460
-
 461
461
-
 462
462
-
 463
463
-
 464
464
-
 465
465
-
 466
466
-
 467
467
-
 468
468
-
 469
469
-
 470
470
-
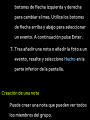 471
471
-
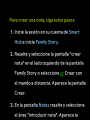 472
472
-
 473
473
-
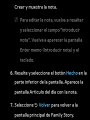 474
474
-
 475
475
-
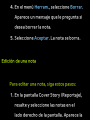 476
476
-
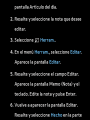 477
477
-
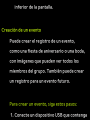 478
478
-
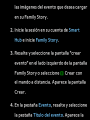 479
479
-
 480
480
-
 481
481
-
 482
482
-
 483
483
-
 484
484
-
 485
485
-
 486
486
-
 487
487
-
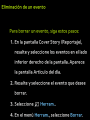 488
488
-
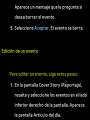 489
489
-
 490
490
-
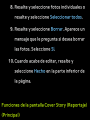 491
491
-
 492
492
-
 493
493
-
 494
494
-
 495
495
-
 496
496
-
 497
497
-
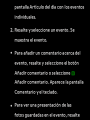 498
498
-
 499
499
-
 500
500
-
 501
501
-
 502
502
-
 503
503
-
 504
504
-
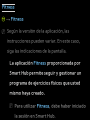 505
505
-
 506
506
-
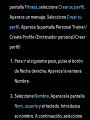 507
507
-
 508
508
-
 509
509
-
 510
510
-
 511
511
-
 512
512
-
 513
513
-
 514
514
-
 515
515
-
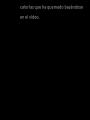 516
516
-
 517
517
-
 518
518
-
 519
519
-
 520
520
-
 521
521
-
 522
522
-
 523
523
-
 524
524
-
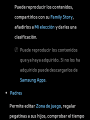 525
525
-
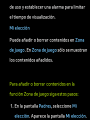 526
526
-
 527
527
-
 528
528
-
 529
529
-
 530
530
-
 531
531
-
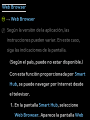 532
532
-
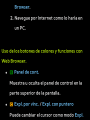 533
533
-
 534
534
-
 535
535
-
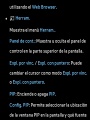 536
536
-
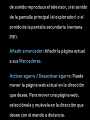 537
537
-
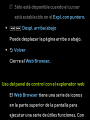 538
538
-
 539
539
-
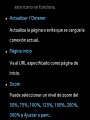 540
540
-
 541
541
-
 542
542
-
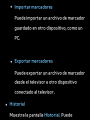 543
543
-
 544
544
-
 545
545
-
 546
546
-
 547
547
-
 548
548
-
 549
549
-
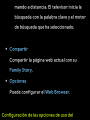 550
550
-
 551
551
-
 552
552
-
 553
553
-
 554
554
-
 555
555
-
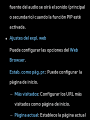 556
556
-
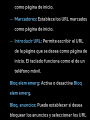 557
557
-
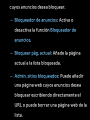 558
558
-
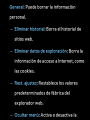 559
559
-
 560
560
-
 561
561
-
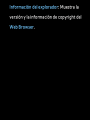 562
562
-
 563
563
-
 564
564
-
 565
565
-
 566
566
-
 567
567
-
 568
568
-
 569
569
-
 570
570
-
 571
571
-
 572
572
-
 573
573
-
 574
574
-
 575
575
-
 576
576
-
 577
577
-
 578
578
-
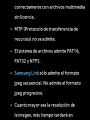 579
579
-
 580
580
-
 581
581
-
 582
582
-
 583
583
-
 584
584
-
 585
585
-
 586
586
-
 587
587
-
 588
588
-
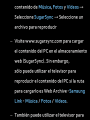 589
589
-
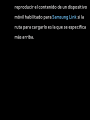 590
590
-
 591
591
-
 592
592
-
 593
593
-
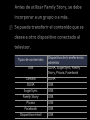 594
594
-
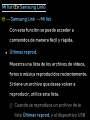 595
595
-
 596
596
-
 597
597
-
 598
598
-
 599
599
-
 600
600
-
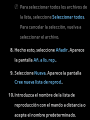 601
601
-
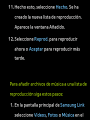 602
602
-
 603
603
-
 604
604
-
 605
605
-
 606
606
-
 607
607
-
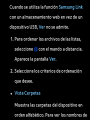 608
608
-
 609
609
-
 610
610
-
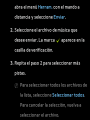 611
611
-
 612
612
-
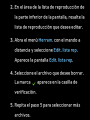 613
613
-
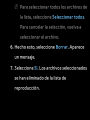 614
614
-
 615
615
-
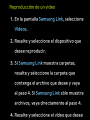 616
616
-
 617
617
-
 618
618
-
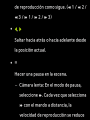 619
619
-
 620
620
-
 621
621
-
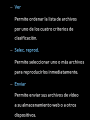 622
622
-
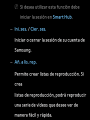 623
623
-
 624
624
-
 625
625
-
 626
626
-
 627
627
-
 628
628
-
 629
629
-
 630
630
-
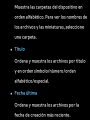 631
631
-
 632
632
-
 633
633
-
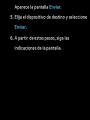 634
634
-
 635
635
-
 636
636
-
 637
637
-
 638
638
-
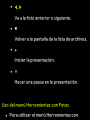 639
639
-
 640
640
-
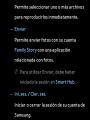 641
641
-
 642
642
-
 643
643
-
 644
644
-
 645
645
-
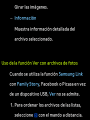 646
646
-
 647
647
-
 648
648
-
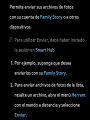 649
649
-
 650
650
-
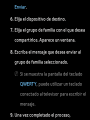 651
651
-
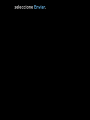 652
652
-
 653
653
-
 654
654
-
 655
655
-
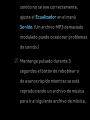 656
656
-
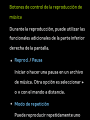 657
657
-
 658
658
-
 659
659
-
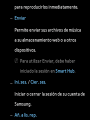 660
660
-
 661
661
-
 662
662
-
 663
663
-
 664
664
-
 665
665
-
 666
666
-
 667
667
-
 668
668
-
 669
669
-
 670
670
-
 671
671
-
 672
672
-
 673
673
-
 674
674
-
 675
675
-
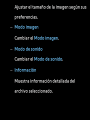 676
676
-
 677
677
-
 678
678
-
 679
679
-
 680
680
-
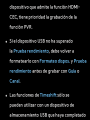 681
681
-
 682
682
-
 683
683
-
 684
684
-
 685
685
-
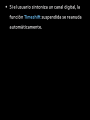 686
686
-
 687
687
-
 688
688
-
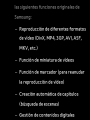 689
689
-
 690
690
-
 691
691
-
 692
692
-
 693
693
-
 694
694
-
 695
695
-
 696
696
-
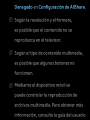 697
697
-
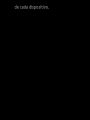 698
698
-
 699
699
-
 700
700
-
 701
701
-
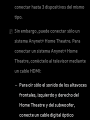 702
702
-
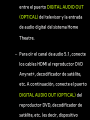 703
703
-
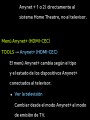 704
704
-
 705
705
-
 706
706
-
 707
707
-
 708
708
-
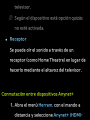 709
709
-
 710
710
-
 711
711
-
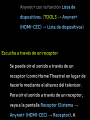 712
712
-
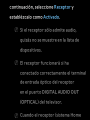 713
713
-
 714
714
-
 715
715
-
 716
716
-
 717
717
-
 718
718
-
 719
719
-
 720
720
-
 721
721
-
 722
722
-
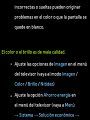 723
723
-
 724
724
-
 725
725
-
 726
726
-
 727
727
-
 728
728
-
 729
729
-
 730
730
-
 731
731
-
 732
732
-
 733
733
-
 734
734
-
 735
735
-
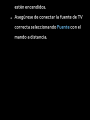 736
736
-
 737
737
-
 738
738
-
 739
739
-
 740
740
-
 741
741
-
 742
742
-
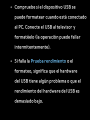 743
743
-
 744
744
-
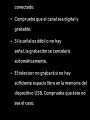 745
745
-
 746
746
-
 747
747
-
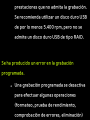 748
748
-
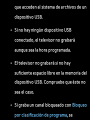 749
749
-
 750
750
-
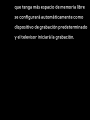 751
751
-
 752
752
-
 753
753
-
 754
754
-
 755
755
-
 756
756
-
 757
757
-
 758
758
-
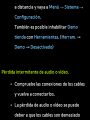 759
759
-
 760
760
-
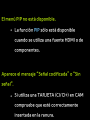 761
761
-
 762
762
-
 763
763
-
 764
764
-
 765
765
-
 766
766
-
 767
767
-
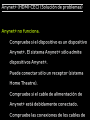 768
768
-
 769
769
-
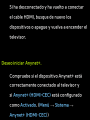 770
770
-
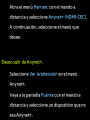 771
771
-
 772
772
-
 773
773
-
 774
774
-
 775
775
-
 776
776
-
 777
777
-
 778
778
-
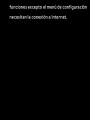 779
779
-
 780
780
-
 781
781
-
 782
782
-
 783
783
-
 784
784
-
 785
785
-
 786
786
-
 787
787
-
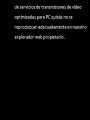 788
788
-
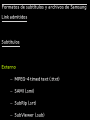 789
789
-
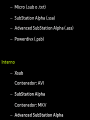 790
790
-
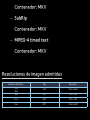 791
791
-
 792
792
-
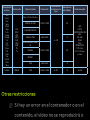 793
793
-
 794
794
-
 795
795
-
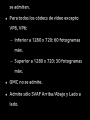 796
796
-
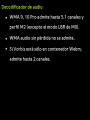 797
797
-
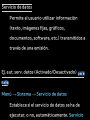 798
798
-
 799
799
-
 800
800
-
 801
801
-
 802
802
-
 803
803
-
 804
804
-
 805
805
-
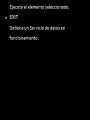 806
806
-
 807
807
-
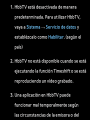 808
808
-
 809
809
-
 810
810
-
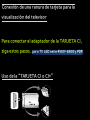 811
811
-
 812
812
-
 813
813
-
 814
814
-
 815
815
-
 816
816
-
 817
817
-
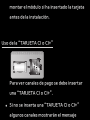 818
818
-
 819
819
-
 820
820
-
 821
821
-
 822
822
-
 823
823
-
 824
824
-
 825
825
-
 826
826
-
 827
827
-
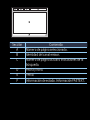 828
828
-
 829
829
-
 830
830
-
 831
831
-
 832
832
-
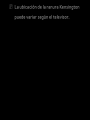 833
833
-
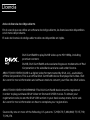 834
834
-
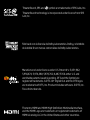 835
835
-
 836
836
Samsung PS51E6500ES Manual de usuario
- Categoría
- Televisores LCD
- Tipo
- Manual de usuario
Artículos relacionados
-
Samsung UE40ES6800S Manual de usuario
-
Samsung LA32D400E1W Manual de usuario
-
Samsung PN51D490A1D Manual de usuario
-
Samsung T23B550EW Manual de usuario
-
Samsung T27B750EW Manual de usuario
-
Samsung UE37D6530WS Manual de usuario
-
Samsung T27A950 Manual de usuario
-
Samsung LE32D551K2W Manual de usuario
-
Samsung UA55D7000LW Manual de usuario
-
Samsung UA40ES7500S Manual de usuario